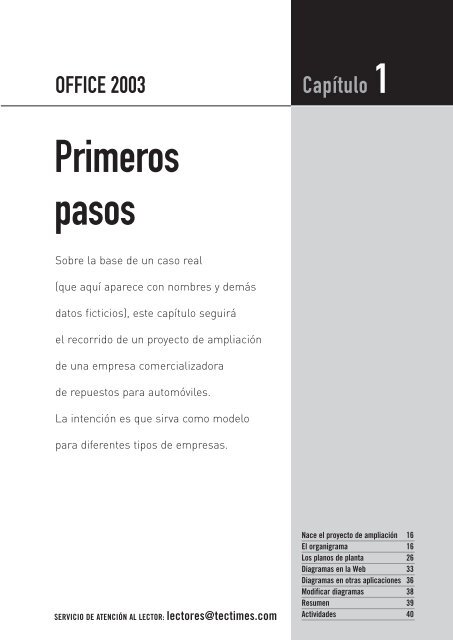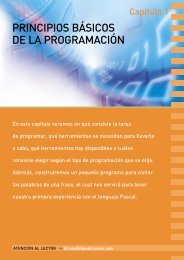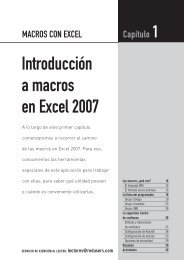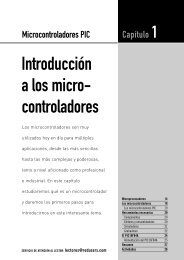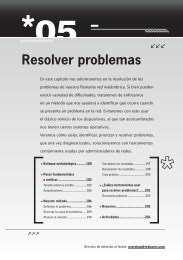Primeros pasos - RedUSERS
Primeros pasos - RedUSERS
Primeros pasos - RedUSERS
Create successful ePaper yourself
Turn your PDF publications into a flip-book with our unique Google optimized e-Paper software.
OFFICE 2003<br />
<strong>Primeros</strong><br />
<strong>pasos</strong><br />
Sobre la base de un caso real<br />
(que aquí aparece con nombres y demás<br />
datos ficticios), este capítulo seguirá<br />
el recorrido de un proyecto de ampliación<br />
de una empresa comercializadora<br />
de repuestos para automóviles.<br />
La intención es que sirva como modelo<br />
para diferentes tipos de empresas.<br />
SERVICIO DE ATENCIÓN AL LECTOR: lectores@tectimes.com<br />
Capítulo 1<br />
Nace el proyecto de ampliación 16<br />
El organigrama 16<br />
Los planos de planta 26<br />
Diagramas en la Web 33<br />
Diagramas en otras aplicaciones 36<br />
Modificar diagramas 38<br />
Resumen 39<br />
Actividades 40
OFFICE 2003<br />
NACE EL PROYECTO DE AMPLIACIÓN<br />
Sin necesidad de entrar en demasiados detalles, parece evidente que la situación del<br />
mundo, en general, es muy diferente desde que comenzó el nuevo siglo. Frente a esta<br />
realidad, es habitual que muchos empresarios aborden la actualización de sus empresas.<br />
Y como se trata de proyectos de crecimiento, se hace necesario contratar<br />
nuevo personal, buscar oficinas más amplias, reponer mobiliario, comprar equipamiento,<br />
y actualizar hardware y software. Es decir, las operaciones de la compañía<br />
han aumentado, y esto ha generado las condiciones propicias para:<br />
• Ampliar las instalaciones.<br />
• Aumentar la línea de productos en distribución.<br />
• Incorporar nuevos proveedores.<br />
• Atender en forma eficiente a una mayor cantidad de clientes.<br />
Como primera medida, entonces, parece apropiado preparar un nuevo organigrama,<br />
tarea que se realizará con el programa llamado Visio 2003.<br />
EL ORGANIGRAMA<br />
Para abrir Visio, se procede como con cualquier otra aplicación, es decir, se accede al<br />
desplegado del menú Inicio para, a continuación, hacer clic en Todos los programas.<br />
Una vez que se despliega la ventana principal, al hacer clic en Organigrama (Figura 1),<br />
una de las categorías disponibles, tanto puede recurrirse a la Plantilla del Asistente para<br />
organigramas (Figura 2) como emplear una de las plantillas existentes.<br />
16<br />
Figura 1. En Visio puede escogerse entre una muy variada gama de esquemas.
Figura 2. En Office System 2003 se puede contar con la ayuda<br />
de asistentes, para crear nuevas plantillas o nuevos esquemas.<br />
El organigrama<br />
En el primer caso, el primer cuadro del Asistente indica que es posible utilizar datos<br />
contenidos en archivos compatibles con Visio 2003, como lo son:<br />
• Archivos de texto, con extensión .TXT.<br />
• Archivos de Excel (extensión .XLS).<br />
• Archivos creados en Microsoft Exchange.<br />
• Información contenida en bases de datos compatibles con ODBC (Open Data<br />
Base Connectivity, o conectividad abierta de base de datos).<br />
La información contenida en estas fuentes de datos debe estar organizada de modo tal<br />
que la aplicación pueda diferenciar entre los nombres de personas y los puestos que les<br />
pertenecen, además de otros datos relacionados. Por este motivo, para evitar conflictos<br />
de interpretación, es preferible escoger la opción Información que escribo mediante el<br />
asistente (Figura 3), en el segundo cuadro, antes de pulsar el botón Siguiente.<br />
✱<br />
SÓLO PARA USO PROFESIONAL<br />
La nueva versión de Visio sólo se incluye en la versión profesional de Office System 2003, ya que<br />
su utilización está orientada básicamente a la empresa y no al usuario hogareño. En este libro<br />
encontraremos también explicaciones referidas a otras herramientas, como InfoPath.<br />
17<br />
<strong>Primeros</strong> <strong>pasos</strong> 1
OFFICE 2003<br />
Figura 3. Segundo cuadro del Asistente.<br />
El segundo paso permite escoger un origen de datos existente, o crear uno nuevo. En<br />
el tercer paso, la opción Excel suele ser la más recomendable, siempre que se tenga el<br />
conocimiento para utilizar esta otra aplicación. En próximos capítulos se describen las<br />
características más importantes para crear listas en hojas de cálculo como Excel.<br />
Figura 4. Las filas y columnas de una hoja de cálculo<br />
de Excel 2003 permiten organizar los datos más fácilmente.<br />
También en este cuadro se escribe el nombre que se desea dar al archivo de origen<br />
de datos por crear. Puede ser Organigrama 001, o algún otro similar.<br />
Al pulsar el botón Siguiente de este tercer paso, aparece un mensaje con las instrucciones<br />
que hay que tener en cuenta para concretar la lista de personas y puestos que<br />
constituirán el organigrama (Figura 5).<br />
18
Figura 5. Antes de abrir el archivo de Excel en el que se completarán<br />
los datos, se indica cómo proseguir una vez realizada esta nueva lista.<br />
El organigrama<br />
Como se indica en el mensaje, el archivo de Excel, con la información necesaria, deberá<br />
cerrarse, para poder dar continuidad a los <strong>pasos</strong> del Asistente de Visio 2003.<br />
La lista que aparece al pulsar el botón Aceptar muestra un ejemplo simple, con pocos<br />
datos, similar al de la Figura 6.<br />
Figura 6. La planilla de ejemplo que Visio 2003 crea automáticamente<br />
en Excel. Ahora tendremos que completar la información con nuestros datos.<br />
Es posible tanto agregar datos en nuevas filas como insertar columnas en las cuales<br />
incorporar otra información importante. Puede ser la dirección de e-mail, o cualquier<br />
otra. No necesariamente deben exhibirse todos estos datos en el esquema por<br />
crear, pero siempre es útil centralizar la información de quienes forman o formarán<br />
parte de la organización, y cuanto más completa sea ésta, mejor. Luego de completar<br />
todas las celdas, obtendremos una planilla como la que se muestra en la Figura 7.<br />
❘❘❘<br />
¿DÓNDE GUARDAR EL ORGANIGRAMA?<br />
Este archivo se guardará en la carpeta predeterminada que el sistema utiliza para almacenar los<br />
documentos que crea el usuario. Esta opción puede cambiarse, para lo cual es necesario hacer<br />
clic en el botón Examinar, y hacer los cambios correspondientes en el cuadro de diálogo que se<br />
abre al realizar esta última acción.<br />
19<br />
<strong>Primeros</strong> <strong>pasos</strong> 1
OFFICE 2003<br />
Figura 7. Las marcas en las celdas indican la existencia<br />
de comentarios con sugerencias prácticas para la elaboración de la lista.<br />
Una vez que se pulsa el botón Siguiente de este paso, lo que queda por definir, por<br />
ejemplo, para el caso de planillas muy extensas, es la posibilidad de dividir la información<br />
en varias páginas, cada una de las cuales contendrá datos de ciertos departamentos,<br />
o determinadas posiciones del escalafón de la compañía.<br />
Éste es el cuadro en el que se define si es Visio 2003 el que realiza esta división o si<br />
la indicación la efectuará el usuario (Figura 8).<br />
Figura 8. Es posible establecer que el organigrama<br />
aparezca automáticamente dividido en varias páginas.<br />
Al elegir la segunda alternativa, el proceso concluye al pulsar el botón Finalizar.<br />
En caso contrario, aparecerán nuevos cuadros de diálogo para permitir las definiciones<br />
referidas a la división en páginas. Además de la ayuda que brindan los asistentes,<br />
es posible contar con ayuda adicional en línea en todo Office 2003, tal como<br />
se desprende del mensaje que se abre antes de completar el proceso de creación<br />
de este primer organigrama (Figura 9).<br />
20
Figura 9. En caso de contar con una conexión efectiva<br />
con la World Wide Web, en esta edición 2003 puede obtenerse<br />
ayuda y actualizaciones en línea para todas las aplicaciones.<br />
El organigrama<br />
Una vez que se pulsa el botón No, lo que no impedirá acceder a esta ayuda en algún<br />
otro momento, aparece el organigrama en la ventana principal de la aplicación.<br />
Es conveniente guardar este Dibujo, como lo denomina Visio 2003 de manera predeterminada,<br />
con un nombre adecuado. De este modo, se obtiene un archivo con<br />
extensión .vsd, de fácil ubicación (Figura 10).<br />
Figura 10. El organigrama creado, junto a la barra de herramientas específicas.<br />
En él se muestran las jerarquías y responsabilidades de todos los puestos.<br />
Una vez que se ha guardado este esquema como archivo, puede encararse toda una<br />
serie de modificaciones, sin el riesgo de perder el trabajo realizado ante una operación<br />
inesperada o una interrupción del suministro eléctrico.<br />
Los cambios posibles incluyen todos y cada uno de los elementos que componen el<br />
organigrama, hasta prácticamente rehacerlo, en caso de que esto sea necesario, sobre<br />
la base de los requisitos inmediatos, mediatos y futuros de la organización.<br />
21<br />
<strong>Primeros</strong> <strong>pasos</strong> 1
OFFICE 2003<br />
Realizar cambios en el diseño<br />
Los cuadros dentro de los que aparecen los nombres y los puestos, denominados<br />
formas, pueden desplazarse con varios métodos:<br />
• Al seleccionarlos, dejan ver sus controladores de tamaño. Como ocurre con todos<br />
los elementos que se comportan como objetos informáticos, por medio de estos<br />
controladores es posible aumentar o reducir su tamaño.<br />
• Al pulsar alguna de las cuatro teclas del cursor (mientras el o los objetos exhiben<br />
sus controladores), se logra su desplazamiento en la dirección que la tecla indica.<br />
Las líneas de conexión, o conectores, adaptan sus dimensiones (e incluso modifican<br />
su recorrido entre formas) automáticamente:<br />
• El controlador superior de la forma permite girarla de modo libre.<br />
• Los controladores se ocultan al realizar un clic sobre el cuadriculado de la página.<br />
Para seleccionar al mismo tiempo más de una de estas formas, es necesario mantener<br />
pulsada la tecla SHIFT, mientras se hace clic en cada uno de los elementos.<br />
22<br />
Figura 11. Una selección de más de una forma permite el desplazamiento del conjunto.<br />
❘❘❘<br />
DESHACER Y REHACER<br />
Al igual que en otras aplicaciones de Office 2003, los comandos Deshacer y Rehacer permiten volver<br />
atrás ciertas modificaciones realizadas. Podemos emplear ambos comandos frecuentemente<br />
para solucionar cualquier tipo de error.
En el perímetro de las formas, cuando no están seleccionadas, se muestran los<br />
cuatro puntos de conexión. Es entre éstos que se realiza el vínculo, por medio de<br />
los conectores, con otras formas. Los conectores también se comportan como objetos<br />
virtuales, por lo que pueden ser activados o seleccionados: al hacer clic sobre<br />
éstos, muestran sus propios controladores y puntos de conexión, según como<br />
se muestra en la Figura 12.<br />
Tanto las formas como los conectores,<br />
una vez que están activados, pueden<br />
eliminarse de diferentes modos.<br />
El más simple de estos procedimientos<br />
es pulsar la tecla SUPR.<br />
Personalizar el organigrama<br />
Una vez que el esquema toma el orden que se desea, puede ser necesario modificar<br />
los textos incluidos, o bien aplicar colores a formas, conectores y fondos.<br />
El puntero del mouse toma forma de cruz de flechas (Figura 13) cuando se lo ubica<br />
sobre los diferentes elementos. Esto indica que está activa la herramienta denominada<br />
Puntero en una de sus tres posibles variantes.<br />
Figura 13. La herramienta Puntero permite<br />
realizar la selección de los diferentes objetos.<br />
Para seleccionar más de un elemento simultáneamente, se realiza un recorrido diagonal<br />
por sobre los que se desea integrar, mientras se mantiene pulsado el botón izquierdo<br />
del mouse. En cambio, cuando se activa la herramienta Texto (Figura 14),<br />
al ubicar el puntero sobre cualquier sector de la página de trabajo, éste adquiere dos<br />
figuras diferentes, según el caso:<br />
• Figura similar al número 1 romano.<br />
• Pequeña cruz acompañada de un marco con líneas.<br />
El organigrama<br />
Figura 12. Cada elemento del organigrama<br />
se comporta como un objeto virtual.<br />
El primer diseño sólo aparece al ubicar el puntero sobre un texto ya existente. Al hacer<br />
clic, la etiqueta que contiene el texto se abre, para exhibir el cursor parpadeante. Esto<br />
indica que pueden escribirse nuevos textos, o borrar los que ya no sean necesarios.<br />
23<br />
<strong>Primeros</strong> <strong>pasos</strong> 1
OFFICE 2003<br />
Figura 14. La herramienta Texto permite abrir<br />
las etiquetas existentes o crear cuadros de texto en blanco.<br />
El segundo diseño aparece en las siguientes situaciones:<br />
• Sobre cualquier sitio de la página de trabajo.<br />
• Sobre las formas.<br />
• Sobre los conectores.<br />
Es la herramienta con la que se crean nuevas etiquetas o cuadros de texto. En estos<br />
cuadros se pueden ingresar títulos o comentarios, modificar o reemplazar las indicaciones<br />
contenidas en las formas, o agregar texto a los conectores.<br />
Para hacer cualquiera de estos agregados (primero se debe hacer clic sobre la herramienta<br />
Texto), es necesario mantener pulsado el botón izquierdo del mouse, mientras<br />
se describe un recorrido en diagonal, con la dimensión aproximada que se desee<br />
dar al cuadro (Figura 15).<br />
Figura 15. Un cuadro de texto permite crear títulos<br />
y cualquier otra indicación escrita.<br />
Para evitar que el nuevo cuadro desaparezca por sí solo, es necesario no dejarlo en<br />
blanco. Un único carácter ya es suficiente para mantenerlo sobre el sitio escogido.<br />
Siempre habrá tiempo para modificar lo que se ha escrito. Estos cuadros también<br />
pueden desplazarse, como si se tratara de una forma más.<br />
Un grupo de vendedores puede diferenciarse de otro por medio del Marco para equipo.<br />
Para rodear las formas con este marco, se lo debe arrastrar desde el panel lateral<br />
hacia la página de diseño. A continuación se lo ajusta a la medida necesaria, por medio<br />
de los controladores de tamaño. El texto que corresponderá al nombre del grupo<br />
se modifica del modo indicado para otras etiquetas (Figura 16).<br />
24
Figura 16. La etiqueta del Marco para equipo<br />
se modifica como cualquier otro cuadro de texto.<br />
Una vez que se han aplicado los diferentes elementos de formato, como son el color<br />
de fondo, la medida de las fuentes, los grosores y colores de línea, un organigrama<br />
tipo puede verse como el de la Figura 17.<br />
Figura 17. Las modificaciones que se pueden realizar en un esquema<br />
de estas características en Visio 2003 son innumerables.<br />
El organigrama<br />
La empresa que hemos tomado como ejemplo ha decidido contratar un grupo de<br />
cinco nuevos vendedores y dos jefes de venta, como se desprende de su nuevo organigrama.<br />
El jefe de ventas anterior ha sido promovido a gerente de ventas.<br />
Para que esta estructura de personal se ponga en marcha, la compañía deberá realizar<br />
algunos cambios importantes: además de ampliar las instalaciones, será necesario<br />
completar la dotación del personal de depósito, ya que será mayor la carga de trabajo,<br />
tanto en la recepción de mercadería para stock como para la entrega de pedidos.<br />
25<br />
<strong>Primeros</strong> <strong>pasos</strong> 1
OFFICE 2003<br />
Este aumento de personal requiere un nuevo organigrama, en este caso, para el escalafón<br />
correspondiente al área expedición. Será necesario, al menos, un encargado<br />
de depósito y cuatro empleados. Como el servicio de entregas se equipará con dos<br />
vehículos, habrá también dos choferes y dos ayudantes.<br />
Dejamos esta tarea para que la realice el lector.<br />
El análisis económico de toda esta nueva estructura será realizado en próximos capítulos.<br />
Por ahora, el siguiente paso consiste en diagramar las nuevas instalaciones.<br />
LOS PLANOS DE PLANTA<br />
Para poder realizar un análisis de costos, en particular para este ejemplo, es necesario<br />
tener una visión concreta de todos los requerimientos, para obtener un detalle<br />
exhaustivo. En primer lugar, las nuevas oficinas; luego será el turno de las<br />
instalaciones del almacén.<br />
El diseño de las oficinas<br />
Un plano de planta con el mobiliario necesario puede realizarse con Visio 2003 de<br />
modo similar a como se ha realizado el organigrama de la empresa.<br />
En este caso, se escoge la plantilla que permite diseñar oficinas, que es una de las alternativas<br />
disponibles en la categoría Plano de edificio (Figura 18).<br />
26<br />
Figura 18. Los planos o esquemas de planta que se realizan<br />
con Visio 2003 pueden exhibir todos los elementos necesarios.
Los planos de planta<br />
Al hacer clic sobre la plantilla, la página de trabajo aparece como una cuadrícula en<br />
blanco. En el lateral izquierdo, los elementos que permiten realizar un plano de detalle,<br />
con sus cotas y su mobiliario (Figura 19).<br />
Figura 19. La exactitud del proceso permite concretar trabajos profesionales.<br />
Para comenzar, podemos elegir la escala en la que se realizará el diseño: hagamos clic<br />
en el menú Archivo, y en el desplegado de éste, en el comando Configurar página. A<br />
continuación, en el cuadro de diálogo que aparece, hagamos clic en la ficha Escala de<br />
dibujo. En el espacio que permite un monitor de 15 o 17 pulgadas, resulta conveniente<br />
utilizar la escala 1:50. Esto indica que cada milímetro en el dibujo corresponderá a<br />
50 mm reales. Las medidas se expresan en milímetros por convención (normas<br />
IRAM, VDE y otras). Para quienes no estén familiarizados con ellas, es oportuno indicar<br />
que decir un centímetro es lo mismo que decir diez milímetros (Figura 20).<br />
✱<br />
ZOOM VS. ESCALA<br />
No debe confundirse la escala que utiliza el dibujo con el porcentaje de Zoom que se puede aplicar<br />
a la imagen. El Zoom cumple la función de modificar el tamaño de manera relativa, para que<br />
el plano aparezca en pantalla en forma completa (valores bajos), o para observar detalles (valores<br />
altos). Pero no modificará en forma real el tamaño del dibujo.<br />
27<br />
<strong>Primeros</strong> <strong>pasos</strong> 1
OFFICE 2003<br />
Figura 20. El cuadro de diálogo Configurar página cuenta<br />
con una serie de fichas que colaborarán en una posterior impresión.<br />
Entre los diseños disponibles en el panel Formas, debe elegirse el diseño de planta<br />
que más se acerque al real. En caso de que éste sea rectangular, que es el caso más<br />
simple, se utiliza Sala. Tal como lo indica el mensaje de ayuda, se lo arrastra hasta<br />
ubicarlo sobre la página de trabajo (Figura 21).<br />
Figura 21. Para arrastrar un diseño, debemos mantener pulsado el botón izquierdo<br />
del mouse mientras lo desplazamos, para liberarlo una vez ubicado sobre la página.<br />
Al activar esta forma, y por medio de los controladores de tamaño, se podrán extender<br />
las dimensiones de ancho y alto, hasta ocupar la porción de la página que se necesite.<br />
Para conocer las medidas de cualquiera de los objetos insertados, se hace clic con el<br />
botón derecho del mouse, y en el menú contextual que aparece, un nuevo clic en el<br />
comando Propiedades (Figura 22).<br />
28
Figura 22. Desde cada uno de los objetos disponibles puede exhibirse<br />
un menú contextual con comandos útiles relativos al entorno.<br />
En la ventana Propiedades que aparece<br />
con este último clic, pueden modificarse<br />
las medidas, en caso de ser necesario,<br />
para obtener un ajuste más<br />
exacto que el que se logra por medio<br />
de los controladores (Figura 23).<br />
Las principales características de las<br />
formas son:<br />
Los planos de planta<br />
Figura 23. Las dimensiones de los objetos<br />
• Las intersecciones entre paredes se reflejan las unidades y la escala elegidas.<br />
ajustan automáticamente por simple<br />
aproximación.<br />
• Las ventanas giran por sí solas, en caso necesario, para encajar con exactitud entre<br />
las paredes (también pueden girarse con ayuda del controlador correspondiente).<br />
• Algo similar ocurre con las puertas: se acomodan para<br />
quedar ajustadas. Entre sus controladores, el circular de<br />
color verde es el que permite el giro libre (Figura 24).<br />
Figura 24. Cada controlador produce un cambio<br />
en la figura del puntero: el que permite el giro libre de las<br />
formas es el que hace que tome forma de flechas en círculo.<br />
En caso de que no se desee girar la puerta, sino cambiar la orientación, se recurre al<br />
menú Forma, para hacer clic en Voltear horizontalmente, del submenú Girar o voltear.<br />
29<br />
<strong>Primeros</strong> <strong>pasos</strong> 1
OFFICE 2003<br />
Figura 25. El menú Forma contiene diferentes comandos para aplicar a los diseños.<br />
El resultado de aplicar el volteo horizontal puede verse en la Figura 26.<br />
Figura 26. En ocasiones, es conveniente que las puertas<br />
se rebatan sobre paredes, para no ocupar espacio adicional.<br />
El modo de aplicar muebles o accesorios no difiere de la manera de colocar Paredes,<br />
Puertas o Ventanas. La galería de diseños es muy grande. Estos diseños se<br />
complementan muy bien con la aplicación de colores de fondo.<br />
En la Figura 27 puede verse un plano de planta de oficinas que contempla ciertas<br />
características del proyecto en desarrollo.<br />
❘❘❘<br />
En caso de querer abrir un diagrama de Visio desde una computadora que no cuenta con el<br />
programa instalado, podremos bajar e instalar desde Internet el visualizador Visio Viewer. Esta<br />
práctica herramienta permite ver los diagramas a través de Internet Explorer.<br />
30<br />
SIN VISIO
Figura 27. La planta incluye escaleras, adornos, escritorios, sillas reclinables<br />
tapizadas en azul, un sector de sanitarios y rótulos indicativos.<br />
Diagrama de las operaciones en el almacén<br />
En la planta baja, de medidas similares a las del primer piso (destinadas a oficinas), se<br />
instalará el nuevo almacén. El plano correspondiente queda como tarea para el lector.<br />
Pero es importante destacar que éste debe contemplar el desarrollo de las operaciones<br />
que allí se realizarán. La mejor<br />
forma de hacer este análisis es<br />
por medio de un diagrama de flujo,<br />
también con Visio 2003.<br />
Para acceder a una nueva página,<br />
o a un nuevo tipo de diagrama,<br />
la aplicación cuenta con el comando<br />
Nuevo, en la barra denominada<br />
Estándar (Figura 28).<br />
Figura 28. El desplegado<br />
del comando Nuevo.<br />
Los planos de planta<br />
31<br />
<strong>Primeros</strong> <strong>pasos</strong> 1
OFFICE 2003<br />
Al hacer clic en el botón auxiliar de este comando, se despliega la lista completa<br />
de diagramas disponibles. Los que cuentan con un submenú de opciones están indicados<br />
con un pequeño triángulo, a la derecha del desplegado. El más habitual<br />
es el Diagrama de flujo básico. Las formas y los conectores tienen propiedades similares<br />
a las del resto de los diagramas. Aceptan texto, pueden moverse o desplazarse,<br />
modificar su tamaño, cambiar de color de fondo, el grosor y el color de sus<br />
líneas, y aplicar bordes especiales o fondos para la página; todo esto mejora la presentación<br />
de los diagramas impresos. En la Figura 29 puede verse un esquema inicial,<br />
y en la Figura 30, el diagrama armado.<br />
Figura 29. Mediante las diferentes formas,<br />
cuadros de texto y demás elementos,<br />
se realiza el boceto del movimiento<br />
de mercaderías dentro del almacén.<br />
Puede realizarse un diagrama de similares características con el esquema administrativo:<br />
la relación entre la toma de pedidos, la emisión de órdenes de compra, facturación,<br />
el pago a proveedores y la cobranza a clientes.<br />
Este diagrama puede incluir aquellos <strong>pasos</strong> que debe realizar el sistema informático.<br />
También será de gran utilidad brindar al especialista en programación que proveerá<br />
este sistema, el diagrama de flujo que contemple las necesidades de información<br />
de todas las áreas de la compañía, para facilitarle la tarea de determinar la cadena de<br />
32<br />
Figura 30. Estos diagramas permiten<br />
definir la ubicación de anaqueles y demás<br />
estructuras de almacenamiento, además<br />
de establecer los mecanismos de control.
entradas y salidas necesarias y los reportes contables, estadísticos o de mercadeo. En<br />
otros capítulos se volverá sobre este tema. Pero ahora veamos de qué forma mejorar<br />
la comunicación de estos diagramas a los sectores de la empresa.<br />
DIAGRAMAS EN LA WEB<br />
Una vez que los responsables de cada área han elaborado los diferentes esquemas de<br />
trabajo que aplicarán, se hace necesario obtener presupuestos, antes de pasar a la tarea<br />
de evaluar la conveniencia de la inversión.<br />
Para facilitar la llegada a manos de los proveedores, estos diagramas pueden exponerse<br />
en la web, en páginas a las que sólo tendrán acceso quienes cuenten con la autorización<br />
correspondiente. Para convertir un diagrama en un archivo compatible<br />
con los requisitos de la Web, deben realizarse los siguientes <strong>pasos</strong>.<br />
■ Convertir un diagrama en página web PASO A PASO<br />
Abra el diagrama en la ventana principal de la aplicación.<br />
Acceda al menú Archivo.<br />
Haga clic en el comando Guardar como página Web.<br />
Diagramas en la Web<br />
En el cuadro de diálogo Guardar como, haga clic en el botón Cambiar título.<br />
�<br />
33<br />
<strong>Primeros</strong> <strong>pasos</strong> 1
OFFICE 2003<br />
�<br />
34<br />
En el cuadro de diálogo Establecer título de la página, escriba el texto que desee<br />
que aparezca en la barra de título del navegador. En forma predeterminada,<br />
el título que aparece es el nombre que se dio al archivo.<br />
Pulse el botón Aceptar de este cuadro.<br />
Pulse el botón Publicar.<br />
La mayor parte de las alternativas de las dos fichas del cuadro Guardar como<br />
página Web está establecida en forma predeterminada. Por ejemplo, en caso<br />
de que la casilla de selección Abrir automáticamente la página Web en el explorador<br />
no esté seleccionada, haga clic para que, al finalizar el proceso, se<br />
abra el navegador predeterminado (generalmente Internet Explorer) y la página<br />
aparezca tal como la verán luego los futuros visitantes.<br />
�
�<br />
Pulse el botón Aceptar, para dar por concluido el proceso.<br />
Diagramas en la Web<br />
Tal como fue definido, al cabo de unos segundos, la página se abre en pantalla.<br />
Claro que estos <strong>pasos</strong> no bastan para que los diagramas aparezcan en una página<br />
web. Hasta aquí sólo se ha creado un archivo que se podrá exhibir en un navegador<br />
como, por ejemplo, Internet Explorer o similar.<br />
Este archivo es almacenado en una nueva carpeta creada por la aplicación. Dentro<br />
de ésta, se almacenan todos los elementos gráficos que deben mostrarse en la página<br />
al abrirse. Esta carpeta, a su vez, es ubicada durante el proceso en la carpeta Mis<br />
documentos, salvo que se indique alguna otra opción.<br />
Para que este documento esté accesible como página web a los posibles navegantes, debe<br />
contratarse el servicio de alojamiento (host) para este sitio, y contar con la dirección<br />
URL (algo similar a www.distribuidoranoroeste\proyecto.html), la que sólo se dará<br />
a conocer a las personas interesadas en visitar estas páginas. El alquiler y el posterior<br />
alojamiento son tareas que, por lo general, es preferible encomendar a un especialista.<br />
35<br />
<strong>Primeros</strong> <strong>pasos</strong> 1
OFFICE 2003<br />
DIAGRAMAS EN OTRAS APLICACIONES<br />
Los diagramas creados en Visio 2003 pueden insertarse en cualquier otro de los programas<br />
de Office, e incluso en aplicaciones no desarrolladas por Microsoft, tales como,<br />
por ejemplo, Adobe Photoshop (Figura 31).<br />
Figura 31. Un diagrama creado en Visio 2003, “pegado”<br />
en la ventana principal de Adobe Photoshop CS 8.0 (English Version).<br />
Para esta tarea se deben realizar los siguientes <strong>pasos</strong>.<br />
36<br />
■ Insertar diagramas en otras aplicaciones PASO A PASO<br />
Abra el diseño en la ventana principal de Visio 2003.<br />
Seleccione todas las formas del diagrama, mediante la herramienta Puntero, o<br />
bien despliegue el menú Edición, para hacer clic en Seleccionar todo.<br />
Haga clic en el comando Copiar, de la barra de herramientas Estándar.<br />
�
�<br />
✱<br />
Diagramas en otras aplicaciones<br />
Otra posibilidad es hacer clic en el comando Copiar dibujo, también en el menú<br />
Edición, pero cerciorándose antes de que no haya formas ya seleccionadas (en<br />
ese caso, sólo éstas se copiarán).<br />
Despliegue la ventana principal de Word, Excel o cualquier otra aplicación.<br />
Finalmente, haga clic en el comando Pegar de la barra de herramientas Estándar<br />
de esas aplicaciones.<br />
Figura 32. El diagrama “pegado” en una planilla de cálculo.<br />
ALCANCE DE LAS MODIFICACIONES<br />
Es muy importante mencionar que cuando se modifica el diagrama o las formas del documento<br />
insertado en otra aplicación, como en este caso, sólo se modifica la versión pegada, no el diagrama<br />
ni las formas originales del mismo.<br />
37<br />
<strong>Primeros</strong> <strong>pasos</strong> 1
OFFICE 2003<br />
Puede procederse exactamente del mismo modo cuando se desee agregar sólo una<br />
parte del diagrama, o sólo algunas de las formas.<br />
MODIFICAR DIAGRAMAS<br />
El diagrama creado en Visio 2003, o las formas pegadas en un documento de otra<br />
aplicación (aunque esto es sólo válido para las aplicaciones de Office 2003) se<br />
convierten en parte del documento.<br />
Para modificar el esquema realizado en Visio 2003 desde la aplicación en la que se lo ha<br />
insertado, simplemente haga doble clic sobre cualquier punto del diagrama (Figura 33).<br />
Figura 33. El esquema “pegado” en un documento<br />
de Word, antes de realizar doble clic.<br />
Gracias a un vínculo oculto, esta acción hace que Visio 2003 se inicie dentro de la<br />
otra aplicación, para trabajar con el diagrama con las barras de herramientas y los<br />
menús originales (Figura 34).<br />
38
Figura 34. La ventana principal de Visio 2003,<br />
abierta en la ventana principal de Word 2003.<br />
Modificar diagramas<br />
Para regresar al documento de la otra aplicación, haga clic en algún lugar fuera del<br />
diagrama, para cerrar así la ventana de Visio.<br />
… RESUMEN<br />
En este capítulo hemos aprendido a realizar organigramas (quiénes integrarán la compañía y<br />
con qué cargos) y diagramas de flujo de dos o tres tipos (croquis de las oficinas, de la disposición<br />
de mercaderías en depósito), además de mostrar las ventajas de guardarlos como páginas<br />
web, incorporarlos en otras aplicaciones de Office o modificar esos diagramas en el mismo<br />
paquete de software de Microsoft. En cuanto a nuestro emprendimiento comercial, una vez<br />
realizados los esquemas correspondientes al proyecto de ampliación, llega el momento de hacer<br />
el análisis de la inversión, como veremos en el próximo capítulo.<br />
39<br />
<strong>Primeros</strong> <strong>pasos</strong> 1
✔<br />
TEST DE AUTOEVALUACIÓN<br />
1 ¿Qué es Visio y para qué se utiliza?<br />
2 ¿Es posible convertir el diagrama diseñado<br />
en Visio en una página web? ¿Cuál es la utilidad<br />
principal de realizar esto?<br />
3 ¿Con Visio también podemos realizar el diseño<br />
de la oficina?<br />
4 ¿Bajo qué extensión se almacenan los archivos<br />
en Visio? ¿Con qué otros programas<br />
podemos abrir un archivo de este tipo?<br />
5 ¿Qué son las formas y para qué se utilizan?<br />
40<br />
ACTIVIDADES<br />
EJERCICIOS PRÁCTICOS<br />
✔ Diseñe el organigrama completo de una<br />
compañía en la que trabajan treinta empleados<br />
agrupados bajo tres departamentos<br />
diferentes. Incluya el diseño correspondiente<br />
a cada oficina.