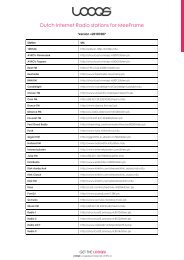LOOQS Router MeeBox MB201 GuÃa del usuario - Looqs.com
LOOQS Router MeeBox MB201 GuÃa del usuario - Looqs.com
LOOQS Router MeeBox MB201 GuÃa del usuario - Looqs.com
- No tags were found...
You also want an ePaper? Increase the reach of your titles
YUMPU automatically turns print PDFs into web optimized ePapers that Google loves.
<strong>LOOQS</strong><strong>Router</strong> <strong>MeeBox</strong> <strong>MB201</strong>Guía <strong>del</strong> <strong>usuario</strong>
Derechos de autor | Aviso FCCDerechos de autor © 2009 RRC bv. Reservados todos los derechos.<strong>MeeBox</strong> y <strong>LOOQS</strong> son marcas <strong>com</strong>erciales de RRC bv. Otras marcas <strong>com</strong>erciales sonpropiedad de sus dueños. Las especificaciones técnicas están sujetas a cambios sinprevio aviso.Este equipo ha sido probado y cumple con los límites de los aparatos digitales de Clase B,de acuerdo con el Apartado 15 de las Normas FCC. Estos límites están designados paraproporcionar una protección razonable ante interferencias perjudiciales en unainstalación residencial. Este equipo genera, usa, y puede radiar energía deradiofrecuencia y, si no es instalado y usado de acuerdo con las instrucciones, puedeprovocar interferencias perjudiciales a las <strong>com</strong>unicaciones radio. Sin embargo, no haygarantía de que no habrá interferencias en una instalación específica. Si este equipocausa interferencias perjudiciales para la recepción de radio o televisión, lo que puededeterminarse encendiendo y apagando el equipo, se anima al <strong>usuario</strong> a intentarcorregirlas mediante una de las siguientes medidas:Cambiar de orientación o de ubicación la antena receptora.Aumentar la separación entre el equipo y el receptor.Conectar el equipo en una toma de corriente de un circuito diferente al que estáconectado el receptor.Consultar al vendedor o un técnico experto en radio y televisión.iiGuía <strong>del</strong> <strong>usuario</strong> <strong>LOOQS</strong> <strong>MeeBox</strong> <strong>Router</strong>
Índice de ContenidosAcerca de su <strong>MeeBox</strong> ....................................................................................... 6Precauciones de seguridad ..................................................................................... 7Especificaciones técnicas......................................................................................... 8¿Qué hay en la caja? ................................................................................................ 9Exterior <strong>del</strong> producto ............................................................................................... 10Frontal .................................................................................................................................... 10Parte trasera ......................................................................................................................... 11Nota para <strong>usuario</strong>s de Macintosh.......................................................................... 12Configurar su <strong>MeeBox</strong> ..................................................................................... 13Configurar la red ...................................................................................................... 14Paso 1: Prepare sus PCs ...................................................................................................... 14Paso 2: Conecte su <strong>MeeBox</strong> al Modem por Cable o DSL .......................................... 15Paso 3: Conecte sus PCs al <strong>MeeBox</strong> ............................................................................... 16Paso 4: Ajustar la Configuración de Red de su <strong>MeeBox</strong> ............................................. 16Paso 5: Comprobar la conectividad de Internet ......................................................... 17Añadir cuentas de <strong>usuario</strong> ...................................................................................... 18Usar su <strong>MeeBox</strong> ................................................................................................ 19Usar su <strong>MeeBox</strong> <strong>com</strong>o servidor multimedia UPnP ................................................ 20Copiar archivos en la carpeta ‗media‘ ......................................................................... 21Gestión <strong>del</strong> servidor multimedia ....................................................................................... 21Explicación de las opciones de revisión de carpetas ................................................. 23Habilitar/Inhabilitar el servidor multimedia ..................................................................... 24Usar su <strong>MeeBox</strong> <strong>com</strong>o servidor iTunes ................................................................... 25Habilitar servidor iTunes ...................................................................................................... 25Copiar música en su <strong>MeeBox</strong> ........................................................................................... 25Usar su <strong>MeeBox</strong> <strong>com</strong>o unidad de almacenamiento en Red ............................ 27Acceder a una share (Carpeta Meebox) en Windows .............................................. 28Acceder a una share (carpeta Meebox) desde Mac OS X o Linux ......................... 28Mapear una carpeta <strong>MeeBox</strong> a una letra de unidad (sólo en Windows) ............. 29Acceder a un segundo disco duro interno ................................................................... 30Usar dispositivos de almacenamiento externo .................................................... 31iiiGuía <strong>del</strong> <strong>usuario</strong> <strong>LOOQS</strong> <strong>MeeBox</strong> <strong>Router</strong>
Usar un dispositivo USB ........................................................................................................ 31Usar un lector USB de tarjetas de memoria ................................................................... 31Compartir una impresora USB ................................................................................. 33Añadir un impresora <strong>com</strong>partida a su PC ..................................................................... 33Imprimir en una impresora <strong>com</strong>partida .......................................................................... 37Gestión de <strong>usuario</strong>s, grupos y carpetas <strong>com</strong>partidas ........................................ 38¿Por qué crear cuentas, grupos, o carpetas <strong>com</strong>partidas adicionales? ............... 38Crear, modificar y eliminar cuentas de <strong>usuario</strong> ............................................................ 39Crear, modificar y eliminar grupos .................................................................................. 40Crear, modificar y eliminar carpetas <strong>com</strong>partidas ...................................................... 40Usando el cliente BitTorrent .................................................................................... 42Trabajando con ‗torrents‘.................................................................................................. 42Usar la aplicación de la galería de fotos Web .................................................... 44Usar otras aplicaciones Web pre-instaladas ........................................................ 45Temas avanzados ............................................................................................ 47Acceder a su <strong>MeeBox</strong> en remoto ......................................................................... 48Configurar la DNS dinámica ............................................................................................. 48Usar el navegador de Internet ......................................................................................... 48Acceder a archivos en su Meebox en remoto usando FTP ....................................... 49Acceder a archivos en su Meebox en remoto usando FTP segura .......................... 51Configurar un Sitio Web ........................................................................................... 53Subir archivos de Web al servidor .................................................................................... 53Editar archivos de configuración <strong>del</strong> Servidor Web ..................................................... 54Direccionar las conexiones recibidas .................................................................... 55Introducción al direccionamiento de puertos .............................................................. 55Elegir un puerto para el método de direccionamiento .............................................. 56Crear y editar las reglas de mapeo de puertos............................................................ 57Crear y editar las reglas de activación de puertos ..................................................... 58Crear una Red privada virtual ................................................................................ 60Habilitar el OpenVPN y generar claves de clientes ..................................................... 60Instalar el certificado y la clave de cliente en su PC .................................................. 61Iniciar y usar OpenVPN en su PC...................................................................................... 62Añadir un segundo disco duro interno ................................................................. 63Instalar el segundo disco duro .......................................................................................... 63Verificar y formatear el segundo disco duro ................................................................. 64Crear un conjunto de discos RAID ................................................................................... 65ivGuía <strong>del</strong> <strong>usuario</strong> <strong>LOOQS</strong> <strong>MeeBox</strong> <strong>Router</strong>
Gestionar dispositivos de almacenamiento ......................................................... 67Ver los informes de capacidad ........................................................................................ 67Usando la Utilidad para discos ......................................................................................... 68Gestionar un conjunto de discos RAID ........................................................................... 69Actualizar el software de su <strong>MeeBox</strong> .................................................................... 71Acceder a la interfaz de líneas de órdenes de su <strong>MeeBox</strong>‘s ............................ 73Ejecutar órdenes con privilegios elevados .................................................................... 74Registro <strong>del</strong> Producto .............................................................................................. 75GARANTÍA .................................................................................................................. 76Copyright ................................................................................................................... 79Licencia ..................................................................................................................... 80vGuía <strong>del</strong> <strong>usuario</strong> <strong>LOOQS</strong> <strong>MeeBox</strong> <strong>Router</strong>
Primera parteAcerca de su <strong>MeeBox</strong>Enhorabuena por la <strong>com</strong>pra de su <strong>Router</strong> <strong>MeeBox</strong>, el servidormultimedia más versátil <strong>del</strong> mundo.Antes de empezar a usar su nuevo <strong>MeeBox</strong>, por favor lea laspáginas siguientes para familiarizarse con la informaciónimportante sobre el producto.
Precauciones de seguridadPor favor, lea detenidamente estas instrucciones y precauciones de seguridad antes deusar su <strong>MeeBox</strong>.Use una toma de corriente con conexión a tierra.Coloque el servidor donde tenga buena ventilación. Debe de mantener al menos8 cm (3‖) de espacio libre por todas sus caras.No coloque el servidor donde quede expuesto a altas temperaturas o a los rayosdirectos <strong>del</strong> sol.No coloque objetos húmeros ni pesados sobre el servidor.No instale o deje el servidor, su cable de alimentación, o los cables LAN en áreascon mucho paso de personas.No instale el servidor en áreas con mucha humedad (cuartos de baño y áreasexpuestas a la lluvia o a salpicaduras de agua).Mantenga el servidor lejos <strong>del</strong> alcance de los bebés y niños pequeños.Utilice solamente cables de alta calidad.Coloque la unidad en una superficie firme y nivelada.Page 7Guía <strong>del</strong> <strong>usuario</strong> <strong>LOOQS</strong> <strong>MeeBox</strong> <strong>Router</strong>
Especificaciones técnicasNombre <strong>del</strong>producto:<strong>LOOQS</strong> <strong>Router</strong> <strong>MeeBox</strong> <strong>MB201</strong>Almacenamiento: Uno o dos unidades de disco duro SATA de 3.5"Procesador:Memoria:Interfaces de Red:Puertos deexpansión:Unidades externassoportadas:Servicios de Internet:Dimensiones:Peso:Alimentación:Certificaciones:Temperaturas defuncionamiento:CPU ARM9 de 32 bits a 300MHz con caché L1 de 24KBSDRAM DDR de 128MB / ROM Flash de 16MB1 puerto WAN Ethernet de 1 Gigabit4 puertos LAN Ethernet de 1 GigabitWi-Fi 802.11 b/g2 puertos USB 2.0 (unidades soportadas, impresoras,lectores de tarjetas de memoria)FAT32, NTFS, XFS, ext2, ext3HTTP, WebDAV, FTP, SFTP, Telnet, SSH, POP, SMTP, Samba,OpenVPN40mm x 435mm x 210mm HWD2.5kg (lbs) con 1 HDDEntrada <strong>del</strong> adaptador: 90–200V CA, 50/60 HzSalida <strong>del</strong> adaptador: 12V CC, 4AMáximo consumo de potencia: 24WFCC Clase B, CE, MIC Clase B0°–40° C (32°–104° F)Page 8Guía <strong>del</strong> <strong>usuario</strong> <strong>LOOQS</strong> <strong>MeeBox</strong> <strong>Router</strong>
¿Qué hay en la caja?Servidor multimedia <strong>MeeBox</strong>Adaptador eléctricoCable de alimentaciónCable EthernetTornillos de montaje para un segundo disco duro interno (excepto para mo<strong>del</strong>oscon dos HDD)CD de configuraciónGuía <strong>del</strong> <strong>usuario</strong>Guía de inicio rápidoPage 9Guía <strong>del</strong> <strong>usuario</strong> <strong>LOOQS</strong> <strong>MeeBox</strong> <strong>Router</strong>
Exterior <strong>del</strong> productoFrontal Botón de encendidoPúlselo para encender su <strong>MeeBox</strong>. Manténgalo pulsado almenos un segundo para apagar su <strong>MeeBox</strong>. Indicador de estado LAN InalámbricaSe ilumina cuando hay actividad en la red inalámbrica. Indicador de actividad HDDParpadea cuando se está accediendo a la unidad de discoduro interno. Indicador de estado USBSe ilumina cuando hay un dispositivo USB conectado. Indicador de Estado de InternetSe ilumina cuando su <strong>MeeBox</strong> tiene una conexión WANválida.Page 10Guía <strong>del</strong> <strong>usuario</strong> <strong>LOOQS</strong> <strong>MeeBox</strong> <strong>Router</strong>
Parte trasera Puerto WANConecte su modem de banda ancha o su router principalaquí. Puertos LANConecte sus clientes por cable aquí. Botón de Recuperación de fábrica (RESET)Usando un objeto fino <strong>com</strong>o el extremo de un clip depapeles, presione para recuperar la configuración de fábricapor defecto. Puertos USB 2.0Conecte aquí sus unidades USB externas, lectores de tarjetasde memoria, y/o impresora USB. Entrada de alimentación eléctricaConecte aquí su adaptador eléctrico. Montaje de antenaEnrosque aquí la antena de su <strong>MeeBox</strong>.Page 11Guía <strong>del</strong> <strong>usuario</strong> <strong>LOOQS</strong> <strong>MeeBox</strong> <strong>Router</strong>
Nota para <strong>usuario</strong>s de Macintosh ¡Importante!Cuando accede a la interfaz de su administrador <strong>MeeBox</strong> o a las aplicaciones Webdesde una <strong>com</strong>putadora Mac OS X, el nombre de sistema que utiliza es ligeramentediferente al que se usa desde Windows. Por toda esta guía de <strong>usuario</strong>, siempre que lasinstrucciones hagan referencia al nombre <strong>del</strong> sistema <strong>MeeBox</strong>, por favor sustitúyalo por elnombre <strong>del</strong> sistema <strong>MeeBox</strong>.local.La tabla siguiente de indica las equivalencias de Macintosh para las direcciones ynombre de sistema de Windows, a los que se hace referencia en esta guía de <strong>usuario</strong>.Windowshttp://meebox/http://meebox:8090/meebox (para FTP o SFTP)meebox (para Telnet o SSH)Mac OS Xhttp://meebox.local/http://meebox.local:8090/meebox.localmeebox.localNota: La extensión .local no es necesaria cuando accede a su <strong>MeeBox</strong> a través <strong>del</strong> SMB.Para acceder a los recursos de red de <strong>MeeBox</strong>, puede usar la ruta de redsmb://meebox/ o smb:/meebox.local/ indistintamente.Page 12Guía <strong>del</strong> <strong>usuario</strong> <strong>LOOQS</strong> <strong>MeeBox</strong> <strong>Router</strong>
Segunda parteConfigurar su <strong>MeeBox</strong>La configuración de su <strong>MeeBox</strong> es fácil. Las páginas siguientesde permitirán ponerlo en funcionamiento en un momento.
Configurar la redEstas instrucciones asumen que usted usará su <strong>MeeBox</strong> <strong>com</strong>o puerta de acceso aInternet (no hay otro router entre su <strong>MeeBox</strong> y su modem por cable/DSL).Paso 1: Prepare sus PCsConfigure cada uno de sus PCs para obtener la IP automáticamente (usando DHCP). Lassiguientes instrucciones son para PCs con Windows XP. Si su PC tiene otro sistemaoperativo, por favor vea la documentación sobre Red de su SO.1. En el menú de Inicio, haga ‗clic‘ sobre Panel de Control, y ‗doble-clic‘ en Conexionesde Red.2. Si el PC se conectará con el <strong>MeeBox</strong> de modo inalámbrico, haga ‗clic-derecho‘ sobreel icono de Conexión de Red Inalámbrica, y luego haga ‘clic‘ en Propiedades. De locontrario, haga ‗clic-derecho‘ en el icono Conexión de Área Local, y luego ‗clic‘ enPropiedades.3. En la pestaña General, entre en la ventana Esta conexión utiliza los siguienteselementos y desplácese hacia abajo hasta encontrar Protocolo Internet (TCP/IP).Haga ‗doble-clic‘ sobre Protocolo Internet (TCP/IP).4. Compruebe que tiene marcadas las opciones Obtener una dirección IPautomáticamente y Obtener la dirección <strong>del</strong> servidor DNS automáticamente (veaFigure 1), y luego haga ‗clic‘ en Aceptar.5. Haga 'clic‘ en Aceptar para cerrar la ventana de propiedades de conexión.Nota: Si su conexión de Internet usa Protocolo Punto-a-Punto sobre Ethernet (PPPoE),debe de inhabilitar la ventana de inicio de sesión PPPoE, ya que el inicio PPPoE serámanejado desde su <strong>MeeBox</strong> de ahora en a<strong>del</strong>ante. Si su conexión de Internet no usaPPPoE, puede saltar las siguientes instrucciones.1. En el menú de Inicio, haga ‗clic‘ sobre Panel de Control, y ‗doble-clic‘ en Opciones deInternet.2. En la pestaña Conexiones, seleccione No marcar nunca esta conexión, y luego haga‗clic‘ en Aceptar (vea Figure 2).Figura 1Figura 2Page 14Guía <strong>del</strong> <strong>usuario</strong> <strong>LOOQS</strong> <strong>MeeBox</strong> <strong>Router</strong>
Paso 2: Conecte su <strong>MeeBox</strong> al Modem por Cable o DSL1. Apague su modem.2. Conecte un extremo <strong>del</strong> cable Ethernet suministrado en un Puerto Ethernet de sumodem y el otro extremo en un Puerto WAN de la parte trasera de su <strong>MeeBox</strong> (veaFigure 3).3. Conecte el adaptador eléctrico en la conexión de alimentación <strong>del</strong> <strong>MeeBox</strong> yenchufe el adaptador a una toma de corriente eléctrica.4. Encienda su modem. Espere hasta que la luz de Internet <strong>del</strong> modem permanezcailuminada fija.5. Encienda su <strong>MeeBox</strong> pulsando el botón de encendido <strong>del</strong> panel frontal.Figura 3Page 15Guía <strong>del</strong> <strong>usuario</strong> <strong>LOOQS</strong> <strong>MeeBox</strong> <strong>Router</strong>
Paso 3: Conecte sus PCs al <strong>MeeBox</strong>Conexión usando un cable Ethernet1. Conecte un extremo <strong>del</strong> cable Ethernet (Cat 5 o superior) en uno de los cuatropuertos LAN de la parte trasera de su <strong>MeeBox</strong>, y conecte el otro extremo en el puertoLAN o Ethernet de su PC (vea Figure 3).2. Si el PC está apagado, enciéndalo.Conexión inalámbrica3. Si el PC está apagado, enciéndalo.4. Usando su navegador de redes inalámbricas, localice y conéctese a la redinalámbrica llamada <strong>MeeBox</strong>.Paso 4: Ajustar la Configuración de Red de su <strong>MeeBox</strong>1. En un PC conectado a su <strong>MeeBox</strong>, abra <strong>del</strong> navegador de Internet. En la barra dedirecciones, escriba http://meebox:8090/ y pulse Entrar.2. Inicie sesión con el nombre de <strong>usuario</strong> ―admin‖ y contraseña "meebox". Se le indicaráque cambie la contraseña <strong>del</strong> administrador. Después de hacerlo, haga ‗clic‘ enNetwork en el menú de opciones a la izquierda de la página (vea Figure 4).3. Cambie la configuración de la red <strong>com</strong>o necesite y luego haga ‗clic‘ en Save. En lamayoría de los cados, puede dejar el modo WAN configurado para IP dinámica (el<strong>MeeBox</strong> obtendrá la dirección IP desde su modem) y dejar las opciones LAN IP y SSDIen sus valores por defecto. Sin embargo, debería introducir una clave inalámbricapara habilitar la seguridad de la red inalámbrica.Figura 4 NotaEs muy re<strong>com</strong>endable introducir una clave inalámbrica para habilitar la seguridadinalámbrica. Si no lo hace, cualquiera que se encuentre dentro <strong>del</strong> alcance inalámbricopuede acceder a su red <strong>MeeBox</strong>.Page 16Guía <strong>del</strong> <strong>usuario</strong> <strong>LOOQS</strong> <strong>MeeBox</strong> <strong>Router</strong>
Paso 5: Comprobar la conectividad de InternetDespués de terminar con el asistente de configuración, <strong>com</strong>pruebe que su PC (que estéconectado a su <strong>MeeBox</strong>) puede conectarse a Internet. Pruebe a visitar un Sitio Web consu navegador. Si no puede acceder a la Web, puede que tenga que cambiar laconfiguración de Red de su <strong>MeeBox</strong>. Para hacerlo, abra su navegador y entre enhttp://meebox:8090/, inicie sesión <strong>com</strong>o ―admin‖ con la contraseña ―meebox‖, haga'clic‘ en <strong>MeeBox</strong> Settings, y entre en el menú de Network.Page 17Guía <strong>del</strong> <strong>usuario</strong> <strong>LOOQS</strong> <strong>MeeBox</strong> <strong>Router</strong>
Añadir cuentas de <strong>usuario</strong>Si va a <strong>com</strong>partir su <strong>MeeBox</strong> con otras personas, debería considerar el crear una cuentapara cada <strong>usuario</strong>. Este le permite controlar cuando espacio <strong>del</strong> disco puede usar cada<strong>usuario</strong> y a que carpetas <strong>com</strong>partidas puede acceder cada <strong>usuario</strong>.1. En su navegador de Internet, entre en http://meebox:8090/ y haga ‗clic‘ en <strong>MeeBox</strong>Settings.2. Haga ‗clic‘ sobre Advanced Settings, luego en Management, y por último en Users(vea Figure 5).3. En los campos bajo Add/Edit User, introduzca el <strong>usuario</strong> (username), contraseña(password) y puede dar una descripción de los campas proporcionados (opcional).4. Si desea limitar la cantidad de espacio de disco interno que puede ocupar cada<strong>usuario</strong>, seleccione Enable disk quota e introduzca el límite en MB.5. Haga ‗clic‘ sobre Save para guardar.6. Repita los pasos 3-6 para cada <strong>usuario</strong> que desee crear.Más tarde, si lo desea, puede crear carpetas <strong>com</strong>partidas (llamadas shares) y decidirque <strong>usuario</strong>s pueden acceder a cada una de ellas. También puede crear grupos de<strong>usuario</strong>s, permitiendo o denegando el acceso a shares específicas a varios <strong>usuario</strong>s a lavez. Para más información, vea Gestión de <strong>usuario</strong>s, grupos y carpetas <strong>com</strong>partidas.Figura 5Page 18Guía <strong>del</strong> <strong>usuario</strong> <strong>LOOQS</strong> <strong>MeeBox</strong> <strong>Router</strong>
Tercera parteUsar su <strong>MeeBox</strong>Su <strong>MeeBox</strong> le ofrece una gran cantidad de funciones. Estecapítulo le ayudará a obtener el mayor partido se su producto.
Usar su <strong>MeeBox</strong> <strong>com</strong>o servidor multimedia UPnPSu <strong>MeeBox</strong> puede enviar cadenas de archivos multimedia (imagen, sonido o fotos) parasu reproducción de modo inalámbrico o a través de Ethernet, a cualquier reproductor demedios o adaptador digital multimedia <strong>com</strong>patible con UPnP-AV que tenga en su Redlocal. Ejemplos de reproductores o adaptadores de medios UPnP-AV incluyen a <strong>LOOQS</strong>MeeCeiver, <strong>LOOQS</strong> MeeFrame, XBMC Media Center, y Windows Media Player (ejecutadodesde Windows Vista o Windows 7). Si usted tiene un MeeCeiver, por ejemplo, ustedpuede enviar películas desde su <strong>MeeBox</strong> al MeeCeiver de modo inalámbrico y verlas ensu TV.El servidor multimedia UPnP en su <strong>MeeBox</strong> servirá cualquier archivo multimedia que seencuentre en una carpeta especial de su unidad de disco duro interna de su <strong>MeeBox</strong>. Enclientes de Windows, la ruta de esta carpeta es \\meebox\public\media. En Mac OS, laruta de la carpeta es smb://meebox/public/media. Usted también puede acceder a lacarpeta multimedia usando un FTP o SFTP en la ruta /mnt/ide3/public/media.La carpeta media contiene tres subcarpetas: audio, photos, y video. Cualquier archivomultimedia que coloque en la carpeta media o en cualquiera de las subcarpetas estarádisponible para los reproductores multimedia UPnP de su Red local.Las subcarpetas audio, photos y video están solamente para su <strong>com</strong>odidad. No tienepor qué usarlas. Incluso su coloca todos sus archivos multimedia en la carpeta media, oen cualquier otra subcarpeta de la carpeta media que haya usted creado, el servidormultimedia lo reconocerá y servirá sin problemas. Si lo desea, puede cambiar el nombrea estas subcarpetas <strong>com</strong>o quiera, o incluso eliminarlas. Sin embargo, por favor no cambieel nombre ni elimine la carpeta media.El servidor multimedia <strong>com</strong>prueba los archivos nuevos en la carpeta media (y en sussubcarpetas) cada cinco minutos por defecto. Usted puede cambiar el intervalo derefresco usando la interfaz <strong>del</strong> administrador <strong>del</strong> servidor (vea Gestión <strong>del</strong> servidormultimedia, a continuación). Si lo desea, también puede añadir otras carpetas de su<strong>MeeBox</strong> a la base de datos de su servidor multimedia, de modo que esos archivos dedichas carpetas puedan estar también disponibles para los reproductores multimediaUPnP de su Red.ConsejoDiferentes reproductores y adaptadoresmultimedia UPnP tienen modos diferentes deconfigurar el acceso a los servidores multimediaUPnP. Sin embargo, en general, su reproductormultimedia debería ser capaz de “ver” su servidormultimedia <strong>MeeBox</strong> mientras estén conectados enla misma Red. (Si tiene la versión router de<strong>MeeBox</strong>, el reproductor multimedia debería estaren la Red de su <strong>MeeBox</strong>.) El servidor multimedia desu <strong>MeeBox</strong> se identificará <strong>com</strong>o “meebox” en lainterfaz de <strong>usuario</strong> de su reproductor multimedia.Page 20Guía <strong>del</strong> <strong>usuario</strong> <strong>LOOQS</strong> <strong>MeeBox</strong> <strong>Router</strong>
Copiar archivos en la carpeta ‘media’Puede copiar archivos multimedia desde su PC a la carpeta media usando los mismosmétodos que para copiar archivos desde otras localizaciones a su <strong>MeeBox</strong>. Para losdetalles, vea Usar su <strong>MeeBox</strong> <strong>com</strong>o unidad de almacenamiento de la Red, acontinuación.Por ejemplo, para acceder a la carpeta media a través de la Red que incorporaWindows:1. En el menú Inicio, haga 'clic‘ sobre Ejecutar (Run) Se abre el cuadro de diálogo paraEjecutar.2. Escriba \\meebox y pulse Entrar.3. ‗Doble-clic‘ en la carpeta public. Si le pide credenciales para inicio de sesión,introduzca su nombre de <strong>usuario</strong> y contraseña de <strong>MeeBox</strong>.4. ‗Doble-clic‘ en la carpeta media. Copie los archivos multimedia en esta carpeta o enuna de sus subcarpetas.Gestión <strong>del</strong> servidor multimediaUsted puede gestionar varios aspectos <strong>del</strong> servidor multimedia UPnP a través de suinterfaz de gestión basada en el navegador. Para acceder a la interfaz de gestión, en sunavegador de Internet, entre en http://meebox:8090/ y haga ‗clic‘ en Media Server.(Figure 6 le muestra la apariencia de la interfaz de gestión la primera vez que la abre.)Desde aquí, usted puede ver los archivos multimedia encontrados por el servidormultimedia; ver que carpetas de su <strong>MeeBox</strong> han sido revisadas por el servidor multimedia;añadir o eliminar carpetas revisadas; cambiar el intervalos de revisión; y mucho más.Enumerar los archivos multimedia encontradosLos archivos multimedia encontrados por el servidor multimedia se enumeran cuandohace ‗clic‘ sobre Database. El servidor multimedia organiza automáticamente losarchivos multimedia dentro de las carpetas virtuales Audio, Photos y Video. Junto a lascarpetas físicas supervisadas por el servidor, estas se muestran en el árbol de directoriosen la parte izquierda de la ventana. (Tenga en cuenta que las carpetas virtuales no secorresponden con las subcarpetas <strong>del</strong> mismo nombre de la carpeta media. Incluso siPage 21Guía <strong>del</strong> <strong>usuario</strong> <strong>LOOQS</strong> <strong>MeeBox</strong> <strong>Router</strong>Figura 6
usted elimina estas subcarpetas físicas, las carpetas virtuales con estos nombrespermanecerán.)La carpeta virtual Audio contiene subcarpetas virtuales <strong>com</strong>o Artists y Albums queorganizan automáticamente su colección de música. Para expandir una carpeta, haga‗clic‘ sobre el signo (+) a la izquierda <strong>del</strong> icono de la carpeta.Anadir una carpeta para buscar archivos1. Haga ‗clic‘ sobre Filesystem.2. En el árbol de directorios, navegue hasta la carpeta que desee añadir y selecciónela.3. Pulse el botón .4. Ajuste las opciones siguientes <strong>com</strong>o se indica (vea Figure 7): Modo de Búsqueda (Scan Mode) Timed Scan level: Basic Recursive: (seleccionado) Include hidden files/directories: (sin seleccionar) Scan interval: 3005. Haga ‗clic‘ sobre Set (Ajustado).La carpeta seleccionada se revisará inmediatamente en busca de archivos multimedia.Dejar de buscar en una carpeta1. Haga ‗clic‘ sobre Database.2. Haga ‗clic‘ sobre el signo (+) a la izquierda <strong>del</strong> icono etiquetado [Folders].3. Seleccione la carpeta en la que no desea buscar más.4. Pulse el botón .Figura 7Cambiar el intervalo de búsqueda de una carpeta1. Haga ‗clic‘ sobre Database.2. Haga ‗clic‘ sobre el signo (+) a la izquierda <strong>del</strong> icono etiquetado [Folders].3. Seleccione la carpeta a que desea cambiar el intervalo de revisión.4. Pulse el botón .5. Ajuste el intervalo Scan interval <strong>com</strong>o desee.Page 22Guía <strong>del</strong> <strong>usuario</strong> <strong>LOOQS</strong> <strong>MeeBox</strong> <strong>Router</strong>
El sistema volverá a buscar inmediatamente en la carpeta seleccionada.Explicación de las opciones de revisión de carpetasEstas son las opciones disponibles cuando hace ‗clic‘ en el botónseleccionar una carpeta para buscar archivos.después deScan mode (Modo de búsqueda)None (Ninguna): no se volverá a buscar archivos en la carpeta. (Use esta opción si deseadetener temporalmente la búsqueda de archivos en la carpeta sin tener que eliminarlade la base de datos.)Timed (Periódicamente): se buscará en la carpeta a intervalos regulares determinadospor la opción Scan interval.Inotify: esta opción no se usa.Scan level (Nivel de búsqueda):Basic (Básico): se buscan archivos por metadatos (<strong>com</strong>o etiquetas ID3 en archivos MP3)sólo una vez, la primera vez cuando se añade a la base de datos. Si un metadato <strong>del</strong>archivo cambia posteriormente, el cambio no será detectado.Full (Completa): se buscan archivos por metadatos nuevos o cambiados en cadabúsqueda.Recursive (Recursivo):Si seleccione esta opción, se buscará también en cualquier subcarpeta de la carpetaseleccionada (con la misma configuración).Include hidden files/directories (Incluir archivos/directorios ocultos):Si selecciona esta opción, cualquier archivo o subcarpeta (p.ej. aquellos cuyos nombresempiezan con un punto) se incluirán en la búsqueda.Page 23Guía <strong>del</strong> <strong>usuario</strong> <strong>LOOQS</strong> <strong>MeeBox</strong> <strong>Router</strong>
Scan interval (Intervalo de búsqueda):El número de segundos entre búsquedas consecutivas. No se re<strong>com</strong>ienda un valor inferiora 180 (3 minutos), ya que el rendimiento <strong>del</strong> sistema de su <strong>MeeBox</strong> puede verse afectadonegativamente.Habilitar/Inhabilitar el servidor multimediaSu servidor multimedia UPnP <strong>del</strong> <strong>MeeBox</strong> está habilitado por defecto. El servidormultimedia debería afectar poco al funcionamiento <strong>del</strong> sistema cuando no está siendousado, por tanto es seguro dejar el servidor multimedia habilitado todo el tiempo. Sinembargo, usted puede inhabilitarlo si lo desea.Para inhabilitar el servidor multimedia:1. En su navegador de Internet, entre en http://meebox:8090/ e inicie sesión <strong>com</strong>oadministrador.2. Haga ‗clic‘ en <strong>MeeBox</strong> Settings.3. En el menú, haga 'clic' en Features.4. Borre la marca <strong>del</strong> cuadro debajo de Enable UPnP media Server, y haga ‗clic‘ en Save.Para volver a habilitar el servidor multimedia, repita los pasos anteriores, pero dejemarcado <strong>del</strong> cuadro debajo de Enable UPnP media server.Page 24Guía <strong>del</strong> <strong>usuario</strong> <strong>LOOQS</strong> <strong>MeeBox</strong> <strong>Router</strong>
Usar su <strong>MeeBox</strong> <strong>com</strong>o servidor iTunesSu <strong>MeeBox</strong> puede funcionar <strong>com</strong>o un servidor iTunes. Esto permite que PCs equipadoscon iTunes conectados en la Red <strong>MeeBox</strong> reproduzcan música almacenada en el<strong>MeeBox</strong>. La música se envía desde su <strong>MeeBox</strong> al software iTunes <strong>del</strong> PC.Cuando el servidor iTunes de su <strong>MeeBox</strong> está habilitado, la colección de música <strong>del</strong><strong>MeeBox</strong> aparecerá en iTunes <strong>com</strong>o librería <strong>com</strong>partida con el nombremeebox_music_box. (Mire debajo <strong>del</strong> título Shared en la barra lateral <strong>del</strong> iTunes.) Si ustedselecciona la librería <strong>com</strong>partida, los archivos de audio de su <strong>MeeBox</strong> aparecerán en lalista de pistas iTunes.El servidor iTunes soporta archivos MP3, AAC y archivos de audio sin <strong>com</strong>primir.Habilitar servidor iTunes1. En su navegador de Internet, entre en http://meebox:8090/ y haga ‗clic‘ en <strong>MeeBox</strong>Settings.2. En el menú, haga 'clic' en Features.3. Marque el cuadro debajo de Enable iTunes server y haga ‗clic‘ en Save (vea Figura 8).Copiar música en su <strong>MeeBox</strong>El servidor iTunes busca archivos de audio en la carpeta \\meebox\public\media\audio(en Mac OS, use la ruta smb://meebox/public/media/audio; para FTP o SFTP, use la ruta/mnt/ide3/public/audio). El servidor busca en este archivo archivos nuevos de audiocada 60 segundos.Puede copiar archivos multimedia desde su PC a la carpeta media usando los mismosmétodos que para copiar archivos desde otras localizaciones a su <strong>MeeBox</strong>. Para losdetalles, vea Usar su <strong>MeeBox</strong> <strong>com</strong>o unidad de almacenamiento de la Red, acontinuación.Por ejemplo, para acceder a la carpeta audio a través de la Red que incorporaWindows:1. En el menú Inicio, haga 'clic‘ sobre Ejecutar (Run) Se abre el cuadro de diálogo paraEjecutar.2. Escriba \\meebox y pulse Entrar.3. ‗Doble-clic‘ en la carpeta public. Si le pide credenciales para inicio de sesión,introduzca su nombre de <strong>usuario</strong> y contraseña de <strong>MeeBox</strong>.Page 25Guía <strong>del</strong> <strong>usuario</strong> <strong>LOOQS</strong> <strong>MeeBox</strong> <strong>Router</strong>Figura 8
4. ‗Doble-clic‘ en la carpeta media, luego ‗doble-clic‘ en la subcarpeta audio.Page 26Guía <strong>del</strong> <strong>usuario</strong> <strong>LOOQS</strong> <strong>MeeBox</strong> <strong>Router</strong>
Usar su <strong>MeeBox</strong> <strong>com</strong>o unidad de almacenamiento en RedComo dispositivo de almacenamiento conectado en Red, o NAS (siglas en inglés), su<strong>MeeBox</strong> puede proporcionar almacenamiento privado o <strong>com</strong>partido a todos los <strong>usuario</strong>sde su Red.El espacio de almacenamiento de su <strong>MeeBox</strong> se organiza en dos clases de carpetas:Carpetas privadas y carpetas <strong>com</strong>partidas. Técnicamente, ambas se denominan shares(aunque las carpetas privadas no se <strong>com</strong>parten entre los <strong>usuario</strong>s). Al igual que lascarpetas en el disco duro de su PC, las shares de la Red pueden contener tantosubcarpetas <strong>com</strong>o archivos.A una carpeta privada sólo puede acceder su propietario (el que su nombre de <strong>usuario</strong>coincida con el nombre de la carpeta). Por el contrario, a una carpeta <strong>com</strong>partidapueden acceder todos los <strong>usuario</strong>s, algunos <strong>usuario</strong>s o ningún <strong>usuario</strong>. Usted puedecontrolar quién puede acceder a una carpeta <strong>com</strong>partida en la página Shared Foldersde la interfaz <strong>del</strong> administrador (vea Gestión de <strong>usuario</strong>s, grupos y carpetas).De fábrica, su <strong>MeeBox</strong> viene con una carpeta privada, admin (perteneciente aladministrador <strong>del</strong> sistema), y una carpeta <strong>com</strong>partida, public. Usted puede crear máscarpetas <strong>com</strong>partidas en la página Shared Folders de la interfaz <strong>del</strong> administrador. Paracrear una carpeta privada, simplemente cree una nueva cuenta de <strong>usuario</strong>.En un PC con Windows, usted puede ver todas las carpetas de su <strong>MeeBox</strong> haciendo losiguiente:1. En el menú Inicio, haga 'clic‘ sobre Ejecutar (Run) Se abre el cuadro de diálogo paraEjecutar.2. Escriba \\meebox y pulse Entrar (vea Figure 9).Se abrirá una ventana <strong>del</strong> explorador, mostrando todas las carpetas de su <strong>MeeBox</strong>.‗Doble-clic‘ sobre una de ellas para abrirla. Aparecerá un cuadro de diálogo para queintroduzca su nombre de <strong>usuario</strong> y contraseña de autorización para acceder a esacarpeta (share). (También puede acceder a las carpetas admin y public usando lacuenta de administrador (contraseña por defecto ―meebox‖.)Figura 9Page 27Guía <strong>del</strong> <strong>usuario</strong> <strong>LOOQS</strong> <strong>MeeBox</strong> <strong>Router</strong>
Una vez haya abierto una carpeta, podrá usarla <strong>com</strong>o cualquier carpeta de su discoduro local. Por ejemplo, puede copiar un archivo o subcarpeta dentro de una share(carpeta Meebox) desde otra carpeta <strong>del</strong> Explorador de Windows o desde su escritorio.Acceder a una share (Carpeta Meebox) en WindowsPara acceder directamente a una share específica, introduzca la dirección de Red de laforma:\\meebox\nombre-de-carpetaDonde nombre-de-carpeta es el nombre de la carpeta privada o <strong>com</strong>partida a la quedesea acceder. Por ejemplo, para accede a la carpeta <strong>com</strong>partida public, deberíaescribir \\meebox\public. El sistema le solicitará su nombre de <strong>usuario</strong> y contraseña, amenos que haya indicado a Windows que recuerde su contraseña.Usted puede escribir una dirección de Red en el cuadro de diálogo de Ejecutar (Run) ousando el Explorador de Windows si desea navegar o gestionar archivos Si deseaguardar o abrir un archivo de una share (Carpeta <strong>MeeBox</strong>) directamente desde unaaplicación Windows, podrá introducir la dirección de Red de la share en los cuadros dediálogo de Abrir o Guardar <strong>com</strong>o de dicha aplicación.Acceder a una share (carpeta Meebox) desde Mac OS X o LinuxPara acceder a una share específica desde un PC con Mac OS X o Linux, introduzca ladirección de Red de la siguiente forma:osmb://meebox/nombre-de-carpetasmb://dirección-ip/nombre-de-carpetaDonde dirección-ip es la dirección IP WAN de su <strong>MeeBox</strong> (necesario si accede al servidora través de un router externo), y nombre-de-carpeta es el nombre de la carpeta privadao <strong>com</strong>partida a la que desea acceder. El sistema le solicitará su nombre de <strong>usuario</strong> ycontraseña, a menos que haya indicado a su sistema operativo que recuerde sucontraseña.ConsejoSi no es capaz de acceder a las carpetas desu Meebox desde un PC con Windows, puedeque necesita habilitar el Cliente para elServicio de Redes Microsoft de la interfaz deRed de su PC. Para hacerlo (en Windows XP):1. Desde Inicio, haga ‘clic-derecho’ sobreMis sitios de red y seleccionePropiedades. (Si usted no tiene el iconoMis sitios de red en Inicio o en elescritorio, haga 'clic’ en Inicio > Ejecutary escriba “ncpa.cpl”, y pulse Entrar.)2. Haga ‘clic-derecho’ sobre su conexión deRed activa y seleccione Propiedades.3. Marque el cuadro etiquetado conCliente para Redes Microsoft, y haga‘clic’ en Aceptar.Page 28Guía <strong>del</strong> <strong>usuario</strong> <strong>LOOQS</strong> <strong>MeeBox</strong> <strong>Router</strong>
En Mac OS X, usted puede introducir la dirección de Red en el cuadro de diálogo deConectar al Servidor. En la barra de menús <strong>del</strong> Buscador, haga ‗clic‘ en Ir (Go), y luegoen Conectar al Servidor..Para acceder a una Share (Carpeta <strong>MeeBox</strong>) en Linux, por favor lea la documentaciónreferente a la Red de su distro de Linux.Mapear una carpeta <strong>MeeBox</strong> a una letra de unidad (sólo en Windows)En un PC con Windows, usted puede asignar una letra de unidad a una carpetaespecífica de su <strong>MeeBox</strong>, de manera que pueda acceder a dicha carpeta máscómodamente en un futuro. (Esto se llama mapeado de unidad de red.) Después deasignar una letra de unidad a una carpeta, usted puede acceder a la misma encualquier momento simplemente haciendo 'clic‘ sobre la unidad de Red en su Exploradorde Windows, incluso después de reiniciar su PC.No es posible asignar una letra de unidad al <strong>MeeBox</strong> en su conjunto, solamente acarpetas individuales.Para mapear una carpeta <strong>del</strong> <strong>MeeBox</strong> con una letra de unidad en Windows XP, haga losiguiente:1. Desde Inicio, haga ‗clic-derecho‘ sobre Mis sitios de red y seleccione Conectar aunidad de red. (Sin no tiene el icono Mis sitios de red en Inicio o en su escritorio, abrael Explorador de Windows (Mi PC) y haga ‗clic‘ en Herramientas > Conectar a unidadde red.)2. Seleccione la letra de unidad que desee usar, introduzca la dirección de Red que lacarpeta deseada, y haga 'clic‘ en Finalizar. (<strong>com</strong>o ejemplo, vea Figure 10.)3. Aparecerá la ventana para que introduzca su nombre de <strong>usuario</strong> y contraseña. Ustedpuede introducir cualquiera de los <strong>usuario</strong>s autorizados a acceder a esa carpeta.Para evitar tener que introducir el nombre de <strong>usuario</strong> y contraseña cada vez queintente entrar, después de finalizar sesión o reiniciar su PC, seleccione la opciónRecordar mi contraseña. Haga ‗clic‘ en Aceptar. NotaSi usted cambia el nombre de su sistema <strong>MeeBox</strong> después de mapear una unidad deRed, tendrá que desconectar la unidad de Red y volverla a mapear con el nuevoPage 29Guía <strong>del</strong> <strong>usuario</strong> <strong>LOOQS</strong> <strong>MeeBox</strong> <strong>Router</strong>Figura 10
nombre <strong>del</strong> sistema. Para desconectar la unidad de Red, haga ‟clic-derecho‟ sobre suicono y seleccione Desconectar.Acceder a un segundo disco duro internoSi su <strong>MeeBox</strong> tiene un segundo disco duro que no es parte <strong>del</strong> conjunto de discos RAID,puede acceder a él a través de la carpeta <strong>com</strong>partida ide4.Page 30Guía <strong>del</strong> <strong>usuario</strong> <strong>LOOQS</strong> <strong>MeeBox</strong> <strong>Router</strong>
Usar dispositivos de almacenamiento externoUsted puede conectar varios tipos de dispositivos de almacenamiento externo a su<strong>MeeBox</strong> - tanto temporalmente para copiar archivos al servidor (desde un lápiz USB, porejemplo); o permanentemente para añadir espacio más allá de la capacidad de launidad de disco duro interna <strong>del</strong> servidor. Los dispositivos de almacenamiento externosoportados se encuentran dispositivos USB, lectores USB de tarjetas de memoria, ydispositivos eSATA.Usar un dispositivo USBUsted puede conectar hasta dos dispositivos USB simultáneamente, incluyendo lamayoría de lápices USB y unidades de disco duro externo, en los puertos USB 2.0 de su<strong>MeeBox</strong>. El servidor soporta los siguientes sistemas de archivos para sus unidades USB: FAT,FAT32, NTFS, ext2, ext3, y XFS.Cada dispositivo que conecte aparecerá <strong>com</strong>o carpeta <strong>com</strong>partida llamada usb1 ousb2 (dependiendo si ya tiene otros dispositivos de almacenamiento USB conectados). Siun dispositivo USB tiene más de una partición, solamente la primera partición estarádisponible <strong>com</strong>o carpeta <strong>com</strong>partida.Para acceder a un dispositivo USB conectado, utilice la dirección de Red\\meebox\usb1 (o usb2). Por favor, tenga en cuenta que puede tardar varios segundosdesde que conecta un dispositivo hasta que puede acceder a él.También puede mapear una letra de unidad a un dispositivo USB, <strong>del</strong> mismo modo queharía con otra carpeta <strong>del</strong> <strong>MeeBox</strong>.Usar un lector USB de tarjetas de memoriaUsted puede conectar un lector USB de tarjetas de memoria en uno de los puertos USB 2.0de su <strong>MeeBox</strong>. Los sistemas de archivos soportados para las tarjetas de memoria son losmismos que para los dispositivos USB.Para acceder a una tarjeta de memoria, introduzca la tarjeta antes de conectar el lectora su <strong>MeeBox</strong>. Cuando conecte el lector, la tarjeta de memoria aparece <strong>com</strong>o unacarpeta <strong>com</strong>partida llamada usb1 o usb2 (dependiendo de si ya tiene otro dispositivo dealmacenamiento USB conectado). Entonces podrá acceder al contenido de su tarjetaPage 31Guía <strong>del</strong> <strong>usuario</strong> <strong>LOOQS</strong> <strong>MeeBox</strong> <strong>Router</strong>
de memoria en la dirección de Red \\meebox\usb1 (o usb2). Por favor, tenga encuenta que puede tardar varios segundos desde que conecta el lector de tarjetas hastaque pueda acceder a la tarjeta.Si tiene un lector de tarjeta multiformato, por favor use una sola tarjeta cada vez. Siconecta el lector de tarjetas a su <strong>MeeBox</strong> con más de una tarjeta introducida, el servidorsólo reconocerá una de las tarjetas. NotaCuando haya terminado de usar la tarjeta de memoria, desconecte (desconexiónmanual) siempre el lector de tarjetas de su <strong>MeeBox</strong> antes de intentar acceder a otratarjeta. Si sustituye la tarjeta sin desconectar el lector, la nueva tarjeta no será reconocida.La tarjeta de memoria antigua continuará apareciendo <strong>com</strong>o disponible en la mismadirección de Red, aunque no lo esté.Page 32Guía <strong>del</strong> <strong>usuario</strong> <strong>LOOQS</strong> <strong>MeeBox</strong> <strong>Router</strong>
Compartir una impresora USBSi conecta una impresora USB <strong>com</strong>patible a uno de los tres puertos USB 2.0 de su <strong>MeeBox</strong>,podrá usarla desde cualquier PC de la Red local <strong>del</strong> servidor. La mayoría de lasimpresoras USB son <strong>com</strong>patibles, aunque algunas de las funciones ―bidireccionales‖<strong>com</strong>o el informe de nivel de tinta no están soportadas. Algunas impresoras multifunción(MFPs) también son <strong>com</strong>patibles, pero sólo para imprimir – no para escanear o enviarfaxes. En general, si una impresora es <strong>com</strong>patible con otros servidores de impresión USBusando un ―conector RAW‖, ―puerto 9100‖, o tecnología <strong>com</strong>patible HP JetDirect,debería funcionar con su <strong>MeeBox</strong>.Solamente se puede <strong>com</strong>partir una impresora a través <strong>del</strong> <strong>MeeBox</strong>.Añadir un impresora <strong>com</strong>partida a su PCAntes de poder usar una impresora conectada a su <strong>MeeBox</strong>, debe registrarla o―añadirla‖ a su PC. Parte de este proceso es la instalación <strong>del</strong> controlador de laimpresora en su PC, igual que haría con una impresora que estuviese conectadadirectamente a su PC. No necesita instalar el controlador en su <strong>MeeBox</strong>. Antes deagregar una impresora <strong>com</strong>partida, por favor <strong>com</strong>pruebe que tiene el controladorinstalado en su PC, o que lo tiene preparado en un CD-ROM u otro medio.Diferentes modos de agregar una impresora <strong>com</strong>partida a su PCEn Windows XP, hay dos modos de añadir una impresora <strong>com</strong>partida a su PC: El métodode impresora en Red y el método puerto TCP/IP. Las instrucciones para ambos métodosse dan a continuación.El método de impresora en Red es más intuitivo y requiere menos pasos, pero estemétodo no es re<strong>com</strong>endable ya que una impresora así añadida es a menudo más lentaen su uso. Esto es debido a que cuando usa la orden Imprimir, Windows debe buscar laimpresora <strong>com</strong>partida y determinar su estado. El método puerto TCP/IP, aunque tarda alañadir una impresora, no conlleva retardos posteriores cuando use la impresora.Si usted use un sistema operativo distinto de Windows, por favor vea la documentaciónde su sistema operativo para las instrucciones sobre <strong>com</strong>o añadir una impresora en Red.Figura 11Page 33Guía <strong>del</strong> <strong>usuario</strong> <strong>LOOQS</strong> <strong>MeeBox</strong> <strong>Router</strong>
Añadir una impresora <strong>com</strong>partida usando un puerto TCP/IP1. En el menú Inicio, haga 'clic‘ sobre Ejecutar (Run) Se abre el cuadro de diálogo paraEjecutar.2. Escriba control printers y pulse Entrar. Se abre la ventana Printer and Faxes (Impresorasy Faxes).3. Haga ‗clic‘ sobre Añadir una impresora y ‗doble-clic‘ en el icono Agregar unaimpresora. Se abre el cuadro de diálogo <strong>del</strong> Asistente para agregar impresoras Haga‗clic‘ en Siguiente.4. Marque la opción Impresora local conectada a este equipo. Elimina la marca <strong>del</strong>cuadro Detectar e instalar mi impresora Plug and Play automáticamente. (Vea Figure11.) Haga ‗clic‘ en Siguiente.5. Seleccione Crear un nuevo puerto. En el menú desplegable seleccione Puerto TCP/IPestándar (vea Figure 12). Haga ‗clic‘ en Siguiente. Se abre la ventana <strong>del</strong> Asistentepara agregar puerto de impresora estándar TCP/IP. Haga ‗clic‘ en Siguiente.Figure 126. En el campo Nombre de impresora o dirección, escriba <strong>MeeBox</strong> (vea Figure 13). Haga‗clic‘ en Siguiente.7. En la opción Tipo de dispositivo, seleccione Personalizado, y haga ‗clic‘ en Siguiente.8. Haga ‗clic‘ en Finalizar para regresar al asistente para agregar impresoras.De aquí en a<strong>del</strong>ante, siga los mismos pasos que haría para añadir una impresora queconecte directamente a su PC.Figura 13Page 34Guía <strong>del</strong> <strong>usuario</strong> <strong>LOOQS</strong> <strong>MeeBox</strong> <strong>Router</strong>
Agregar una impresora <strong>com</strong>partida <strong>com</strong>o impresora en Red1. En el menú Inicio, haga 'clic‘ sobre Ejecutar (Run) Se abre el cuadro de diálogo paraEjecutar.2. Escriba control printers y pulse Entrar. Se abre la ventana Printer and Faxes (Impresorasy Faxes).3. Haga ‗clic‘ sobre Añadir una impresora y ‗doble-clic‘ en el icono Añadir impresora. Seabre el cuadro de diálogo <strong>del</strong> Asistente para agregar impresoras Haga ‗clic‘ enSiguiente.4. Seleccione Impresora de Red, o impresora conectada a otro PC (vea Figure 14). Haga‗clic‘ en Siguiente.5. Seleccionar Conectar a esta impresora y luego, en el campo proporcionado, escriba\\meebox\printer (vea Figure 15). Haga ‗clic‘ en Siguiente. Se abre el cuadro dediálogo de Conecta a una impresora.Figura 146. Haga ‗clic‘ en Si. Se abre el cuadro de diálogo de Conecta a una impresora. Haga‗clic‘ en Aceptar. Se abre un segundo cuadro de diálogo <strong>del</strong> Asistente para agregarimpresoras7. Si el controlador de la impresora está ya conectado a su PC, seleccione el fabricantey el mo<strong>del</strong>o de la impresora. Haga ‗clic‘ en Aceptar y salte al paso 10.8. Haga ‗clic‘ sobre Tengo disco. Se abre el cuadro de diálogo de Instalar desde eldisco.9. Haga ‗clic‘ sobre Explorar. Localizar la carpeta que contiene el controladoradecuado de la impresora y haga ‗clic‘ en Abrir. Haga ‗clic‘ en Aceptar. Se abre untercer cuadro de diálogo <strong>del</strong> Asistente para agregar impresoras10. Seleccione la impresora correcta y luego haga ‗clic‘ en Aceptar.11. Si aparece un cuadro de dialogo sobre el Acuerdo de Licencia de Software, haga‗clic‘ en Si.12. Haga ‗clic‘ en Finalizar para cerrar el asistente para agregar impresoras.Figura 15Page 35Guía <strong>del</strong> <strong>usuario</strong> <strong>LOOQS</strong> <strong>MeeBox</strong> <strong>Router</strong>
Cuando cierre el Asistente para agregar impresoras, la impresora <strong>com</strong>partida apareceráen la ventana de Impresoras y Faxes <strong>com</strong>o printer on <strong>MeeBox</strong>.Page 36Guía <strong>del</strong> <strong>usuario</strong> <strong>LOOQS</strong> <strong>MeeBox</strong> <strong>Router</strong>
Imprimir en una impresora <strong>com</strong>partidaAntes de usar una impresora que esté <strong>com</strong>partida a través de su <strong>MeeBox</strong>, <strong>com</strong>pruebeque la impresora está conectada y encendida, y que su <strong>MeeBox</strong> está encendida.Entonces, simplemente imprima <strong>com</strong>o si la impresora estuviera directamente conectadaa su PC. Por ejemplo, en una aplicación Windows, seleccione la impresora <strong>com</strong>partida enel cuadro de diálogo de Imprimir y luego haga ‗clic‘ en Imprimir.Page 37Guía <strong>del</strong> <strong>usuario</strong> <strong>LOOQS</strong> <strong>MeeBox</strong> <strong>Router</strong>
Gestión de <strong>usuario</strong>s, grupos y carpetas <strong>com</strong>partidas¿Por qué crear cuentas, grupos, o carpetas <strong>com</strong>partidas adicionales?Beneficios de múltiples cuentas de <strong>usuario</strong>Hay dos razones para crear diferentes cuentas de <strong>usuario</strong> en su <strong>MeeBox</strong>: seguridad yprivacidad.Varias cuentas de <strong>usuario</strong> potenciarán la seguridad ya que permiten a personas sinderecho de administrador accedan a carpetas de su <strong>MeeBox</strong> sin tener que acceder a lainterfaz <strong>del</strong> administrador. Esto evita que los <strong>usuario</strong>s realicen cambios indeseables en laconfiguración <strong>del</strong> servidor.Muchas cuentas de <strong>usuario</strong> potencian la privacidad ya que cada <strong>usuario</strong> puede tener supropia carpeta privada que ningún otro <strong>usuario</strong> puede abrir (a menos que conozca lacontraseña <strong>del</strong> <strong>usuario</strong>). Además, con diferentes cuentas de <strong>usuario</strong> usted puede haceraccesible una carpeta <strong>com</strong>partida a algunos <strong>usuario</strong>s e inaccesible a otros.Beneficios de los gruposLos grupos son un modo cómodo de permitir o denegar acceso a determinadascarpetas <strong>com</strong>partidas a varios <strong>usuario</strong>s al mismo tiempo. Por ejemplo, su <strong>MeeBox</strong> tienediez <strong>usuario</strong>s – cinco adustos y cinco niños. Usted quiere que los adultos, pero no los niños,puedan acceder a una carpeta <strong>com</strong>partida. Si no crea grupos, tendría que añadir acada uno de los adultos a la lista de acceso de dicha carpeta teniendo cuidado de noañadir a ningún niño. Creando dos grupos por a<strong>del</strong>antado – Adultos y Niños- ycolocando todos los <strong>usuario</strong>s en su grupo correspondiente, simplemente puede autorizarel acceso al grupo Adultos.Beneficios de carpetas <strong>com</strong>partidas adicionalesFlexibilidad es la mayor razón por la que podría querer tener más de una carpeta<strong>com</strong>partida. Cada carpeta <strong>com</strong>partida tiene su propia lista de <strong>usuario</strong>s que puedenacceder a ella. Así, por ejemplo, usted puede tener una carpeta a la que tenga accesocualquiera de la familia, y otra carpeta a la que sólo puedan acceder los <strong>usuario</strong>sadultos. También puede controlar su un <strong>usuario</strong> o grupo de <strong>usuario</strong>s en particular tienePage 38Guía <strong>del</strong> <strong>usuario</strong> <strong>LOOQS</strong> <strong>MeeBox</strong> <strong>Router</strong>
acceso sólo-lectura o acceso <strong>com</strong>pleto. Con el acceso sólo-lectura, los <strong>usuario</strong>s puedenabrir y copiar archivos desde la carpeta <strong>com</strong>partida, pero ellos no pueden cambiar, oeliminar archivos en ella.Crear, modificar y eliminar cuentas de <strong>usuario</strong>Para crear, modificar o eliminar una cuenta de <strong>usuario</strong>, abra la interfaz de administradorde su <strong>MeeBox</strong> (http://meebox:8090) y ‗clic‘ sobre Advanced Settings > Management >Users & Groups > Users (vea Figure 16).Crear una cuenta de <strong>usuario</strong>1. Introduzca un nombre de <strong>usuario</strong> y la contraseña para el <strong>usuario</strong>.2. Para limitar la cantidad de espacio <strong>del</strong> disco interno que puede usar el <strong>usuario</strong>,selecciona Enable disk quota e introduzca es espacio máximo permitido en MB.3. Haga ‗clic‘ sobre Save para guardar.Figura 16Especificar una membresía de grupo <strong>del</strong> <strong>usuario</strong>1. Seleccione el <strong>usuario</strong> en la ventana de la lista de <strong>usuario</strong>s y luego haga ‗clic‘ enGroup Memberships.2. Para añadir un <strong>usuario</strong> a un grupo o grupos, seleccione el grupo(s) en la ventana <strong>del</strong>ista Not a member of, y haga ‗clic‘ en >.4. Cuando haya finalizado, haga ‗clic‘ en Save.Editar o eliminar una cuenta de <strong>usuario</strong>1. Seleccione el <strong>usuario</strong> en la ventana de lista de Usuarios.2. Edite la configuración de la cuenta <strong>com</strong>o necesite y luego haga ‗clic‘ en Save. O,para eliminar la cuenta, haga ‗clic‘ sobre Delete User.Page 39Guía <strong>del</strong> <strong>usuario</strong> <strong>LOOQS</strong> <strong>MeeBox</strong> <strong>Router</strong>
NotaCuando elimine una cuenta de <strong>usuario</strong>, la carpeta privada <strong>del</strong> <strong>usuario</strong> (si tiene alguna)no se borra automáticamente. Usted puede acceder o eliminar estas carpetas“huérfanas” usando la interfaz de líneas de órdenes de su <strong>MeeBox</strong>. Para más información,vea Accessing your <strong>MeeBox</strong>’s <strong>com</strong>mand line interface.Crear, modificar y eliminar gruposPara crear, modificar o eliminar un grupo, abra la interfaz de administrador de su <strong>MeeBox</strong>(http://meebox:8090) y ‗clic‘ sobre Management > Users & Groups > Groups (vea Figure17).Crear un grupoEscriba un nombre para el Nuevo grupo y haga ‗clic‘ en Save.Editar la lista de miembros <strong>del</strong> grupo1. Seleccione el grupo en la ventana de la lista de grupos y luego haga ‗clic‘ en EditMembers.Figura 172. Para añadir un <strong>usuario</strong> a un grupo o grupos, seleccione el grupo(s) en la ventana <strong>del</strong>ista Non-Members, y haga ‗clic‘ en >.4. Cuando haya finalizado, haga ‗clic‘ en Save.Eliminar un grupoSeleccione el grupo en la ventana de la lista de Grupos y luego haga ‗clic‘ en DeleteGroup.Crear, modificar y eliminar carpetas <strong>com</strong>partidasPara crear, modificar o eliminar una carpeta <strong>com</strong>partida, abra la interfaz deadministrador de su <strong>MeeBox</strong> (http://meebox:8090) y ‗clic‘ sobre Management > Users &Groups > Shared Folders (vea Figure 18).Figura 18Page 40Guía <strong>del</strong> <strong>usuario</strong> <strong>LOOQS</strong> <strong>MeeBox</strong> <strong>Router</strong>
Crear una carpeta <strong>com</strong>partidaEscriba un nombre para la nueva carpeta (Share name) y haga ‗clic‘ en Save.Controlar quién puede acceder a una carpeta <strong>com</strong>partida1. Seleccione la carpeta <strong>com</strong>partida en a ventana Existing shares, y luego haga ‗clic‘en Manage Access.2. Para permitir acceso sólo-lectura para un grupo de <strong>usuario</strong>s (o varios de ellos),seleccione el <strong>usuario</strong>(s) o grupo(s) en la ventana de la lista No Access, y luego haga‗clic‘ en
Usando el cliente BitTorrentSu <strong>MeeBox</strong> tiene un cliente BitTorrent integrado, un programa que puede descargararchivos desde las populares Redes BitTorrent de intercambios de archivos Punto-a-Punto(P2P). La interfaz de <strong>usuario</strong> <strong>del</strong> cliente BitTorrent es parte de la interfaz <strong>del</strong> administradorde su <strong>MeeBox</strong>. Para acceder a ella, desde un PC conectado a su <strong>MeeBox</strong>, abra sunavegador y entre en http://meebox:8090. Inicie sesión y haga ‗clic‘ en BitTorrent. Lainterfaz de <strong>usuario</strong> se muestra en Figure 19.En la página de Cliente BitTorrent, usted puede añadir un ‗torrent‘ a descargar, ver elprogreso de los ‗torrents‘ que está descargando, y detener o eliminar un ‗torrente‘.También puede especificar las velocidades máximas de subida y de descarga, ademásde controlar el ancho de banda que el cliente BitTorrent puede usar. (Ya que BitTorrenten una Red de intercambio de archivos, los clientes deben contribuir a la disponibilidadde archivos permitiendo la subida de partes de archivos a otros clientes que los estándescargando.)Figura 19El cliente BitTorrent descarga archivos contenidos en ‗torrents‘ en la carpeta btdownloaden la dirección de Red \\meebox\public\btdownload. Por favor, tenga en cuenta quetan pronto <strong>com</strong>o inicie la descarga de un ‗torrent‘, el programa cliente crea todos losarchivos contenidos en el ‗torrent‘ en sus tamaños finales; por tanto no puede sabermirando el tamaño <strong>del</strong> archivo en la carpeta btdownload si ha terminado la descarga. NotaEl cliente BitTorrent almacena archivos .torrent (archivos que contienen información sobreun „torrent‟, necesario para el cliente BitTorrent) en \\meebox\public, junto a losarchivos .runtime (archivos generados por el cliente BitTorrent con el propósito deseguimiento). Por favor, no elimine estos archivos hasta que haya finalizado la descarga<strong>del</strong> „torrent‟ desde la Red BitTorrent.Trabajando con ‘torrents’Antes de descargar un ‗torrent‘, debe primero descargar un archivo. torrent en su PCdesde un Sitio Web de descargas u otra fuente de 'torrents‘. Entonces, subirá elarchivo .torrent hasta su <strong>MeeBox</strong> usando la interfaz <strong>del</strong> cliente BitTorrent e inicia ladescarga.Page 42Guía <strong>del</strong> <strong>usuario</strong> <strong>LOOQS</strong> <strong>MeeBox</strong> <strong>Router</strong>
Añadir un ‘torrent’1. Desde un PC conectado a su <strong>MeeBox</strong>, descargue un archivo .torrent y guár<strong>del</strong>o en sudisco duro local.2. En su navegador de Internet, entre en http://meebox:8090/ y haga ‗clic‘ en BitTorrent.3. Desde Add Torrent, haga ‗clic‘ en Browse. En el cuadro de diálogo Choose File,localice el archivo .torrent que descargo en su PC y haga ‗dobe-clic‘ sobre él.4. Haga ‗clic‘ sobre Add Torrent. El ‗torrent‘ aparecerá en la Torrent List. Para iniciar ladescarga, haga ‗clic‘ en el botón Start debajo <strong>del</strong> nombre <strong>del</strong> ‗torrent‘.Detener o Reanudar un ‘torrent’Haga ‗clic‘ sobre el botón Stop o sobre el botón Start debajo <strong>del</strong> nombre <strong>del</strong> ‗torrent‘.Eliminar un ‘torrent’Haga ‗clic‘ sobre el botón Delete debajo <strong>del</strong> nombre <strong>del</strong> ‗torrent‘.Cuando elimine un ‗torrent‘, el programa no elimina realmente el contenido <strong>del</strong> ‗torrent‘ni el archivo .torrent <strong>del</strong> disco duro de su <strong>MeeBox</strong> (aunque si elimina el archivo .runtime).Si ha finalizado con un ‗torrent‘, puede eliminar <strong>com</strong>pletamente el archivo .torrent en\\meebox\public manualmente. NotaRRC bv no promueve ni excusa la descarga de propiedad intelectual protegida omaterial con derechos de autor sin el permiso <strong>del</strong> propietario de los derechos de autor.Por favor, utilice su <strong>MeeBox</strong> sólo para descargas legales.Page 43Guía <strong>del</strong> <strong>usuario</strong> <strong>LOOQS</strong> <strong>MeeBox</strong> <strong>Router</strong>
Usar la aplicación de la galería de fotos WebSu <strong>MeeBox</strong> incluye una aplicación de galería de fotos llamada Gallery. Puede usarlapara subir fotos a su <strong>MeeBox</strong>, organizarlas en álbumes y <strong>com</strong>partirlas en la Web usando elservidor Web integrado de su <strong>MeeBox</strong>.Para acceder a Gallery, en su navegador de Internet, entre en http://meebox:8090/ yhaga ‗clic‘ en Shared Photos.Para añadir fotos al Gallery, primero debe iniciar sesión en la aplicación. Haga ‗clic‘ en elenlace Login en la parte superior de la ventana e inicie sesión <strong>com</strong>o admin y con lacontraseña por defecto <strong>MeeBox</strong>. (Usted puede cambiar esta contraseña.) Para añadirfotos, haga ‗clic‘ en Edit Album.La documentación adicional <strong>del</strong> Gallery aparece en la página de inicio <strong>del</strong> producto enhttp://gallery.menalto.<strong>com</strong>/. NotaEl programa Gallery no funciona su tiene inhabilitado el servidor Web integrado de su<strong>MeeBox</strong>. Para habilitar el servidor Web:1. En su navegador de Internet, entre en http://meebox:8090/ y haga ‗clic‘ en <strong>MeeBox</strong>Settings.2. En el menú, haga 'clic' en Features.3. En la opción Enable Web/Database server, marque el cuadro Enable.4. Haga ‗clic‘ sobre Save para guardar.Page 44Guía <strong>del</strong> <strong>usuario</strong> <strong>LOOQS</strong> <strong>MeeBox</strong> <strong>Router</strong>
Usar otras aplicaciones Web pre-instaladasSu <strong>MeeBox</strong> viene con varias aplicaciones Web gratuitas de fuente-abierta ya instaladas,de manera que usted puede ejecutar un Sitio Web útil desde que instala su equipo. Lasaplicaciones Web pre-instaladas se enumeran en la tabla siguiente.Aplicación Ruta Página de Inicio <strong>del</strong> Software DescripciónExtplorer * /extplorer http://extplorer.sourceforge.net/ Acceso a archivos remotos basado en WebGallery /gallery http://gallery.menalto.<strong>com</strong>/ Creador de álbum de fotos WebMediaWiki /wiki http://www.mediawiki.org/ Plataforma Wiki (sitio Web colaborador).phpBB /phpbb http://www.phpbb.<strong>com</strong>/ Aplicación de fórum Web.PHPMyAdmin † /phpmyadmin http://www.phpmyadmin.net/ Administrador de bases de datos MySQL basado en Navegador.WordPress /wordpress http://wordpress.org/ Plataforma blogging.Las ―rutas‖ de la tabla anterior indican la localización de cada aplicación relativa a laURL tipo Web de su <strong>MeeBox</strong>. La URL tipo Web es simplemente la dirección IP pública de su<strong>MeeBox</strong> o el nombre <strong>del</strong> dominio precedido por los caracteres ―http://‖—esto es, ladirección Web de su <strong>MeeBox</strong>. Por ejemplo, si su dirección IP pública es 208.67.219.137, suURL de base debería ser http://208.67.219.137. Luego, para acceder a WordPress, porejemplo, la URL correcta sería http://208.67.219.137/wordpress.La mayoría de estas aplicaciones requieren que inicie sesión para añadir o editarcontenidos. Otros necesitan que inicie sesión para realizar las tareas administrativas,* Para más información sobre el uso <strong>del</strong> Extplorer, vea Accessing your <strong>MeeBox</strong> remotely.† PHPMyAdmin es una utilidad para gestionar las bases de datos MySQL de las aplicaciones en su <strong>MeeBox</strong>. Estas basesde datos proporcionan almacenamiento de para la mayoría de las aplicaciones Web preinstaladas y para otros appsWeb debería instalarlo usted mismo. Cuando añada su propia aplicación dirigida por bases de datos, PHPMyAdminproporciona un modo sencillo de crear bases de datos de la aplicación, entre otras tareas.Page 45Guía <strong>del</strong> <strong>usuario</strong> <strong>LOOQS</strong> <strong>MeeBox</strong> <strong>Router</strong>
<strong>com</strong>o añadir y gestionar cuentas de <strong>usuario</strong>s. Todas las aplicaciones tienen queconfigurarse inicialmente con un <strong>usuario</strong>, denominado ―admin‖, cuya contraseña es―meebox‖. Para aquellos apps que los necesiten, ―admin‖ es también es el administrador.Las instrucciones de funcionamiento de estas aplicaciones van más allá <strong>del</strong> alcance deesta guía <strong>del</strong> <strong>usuario</strong>. Se le alienta a que explore los apps por su cuenta y visita susrespectivas páginas de inicio en Internet para obtener más información sobre ellos.Page 46Guía <strong>del</strong> <strong>usuario</strong> <strong>LOOQS</strong> <strong>MeeBox</strong> <strong>Router</strong>
Cuarta parteTemas avanzados
Acceder a su <strong>MeeBox</strong> en remotoConfigurar la DNS dinámicaSi su ISP no le ha asignado una dirección IP estática, es una buena idea configurar la DNSdinámica de su <strong>MeeBox</strong> antes de acceder en remoto. Una vez hecho esto, podráacceder siempre a su <strong>MeeBox</strong> usando un nombre de sistema específico, incluso sicambia su dirección IP pública. NotaSi su <strong>MeeBox</strong> se encuentra detrás de otro router, no habilite la actualización de DNSdinámica. En este caso, habilite la DDNS en el otro router en su lugar. Por favor, vea ladocumentación de su router.La función DDNS <strong>del</strong> <strong>MeeBox</strong> soporta DynDNS.<strong>com</strong>. Otros proveedores DDNS no lasoportan por el momento. Antes de que pueda usar la función DDNS <strong>del</strong> <strong>MeeBox</strong>, debetener o crear una cuenta con DynDNS.<strong>com</strong>. (Las cuentas básicas son gratuitas.)Para configurar la actualización de la DNS dinámica:1. En su navegador de Internet, entre en http://meebox:8090/ y haga ‗clic‘ en <strong>MeeBox</strong>Settings.2. Haga ‗clic‘ en Advanced Settings (Config. avanzada).3. En el menú, haga ‗clic‘ en Network, y luego en Dynamic DNS (vea Figure 20).4. En la opción DDNS updater, haga ‗clic‘ en Enable.5. Introduzca su nombre de <strong>usuario</strong>, contraseña y nombre <strong>del</strong> sistema (hostname) de suDynDNS.<strong>com</strong>.6. Haga ‗clic‘ sobre Save para guardar.Usar el navegador de InternetSu <strong>MeeBox</strong> viene con un administrador de archivos basado en Web preinstalado en sudisco duro llamado Extplorer. Usted puede usar el Extplorer para trabajar con los archivosde la carpeta <strong>com</strong>partida public de su <strong>MeeBox</strong> (\\meebox\public) desde cualquier PCcon una conexión de internet.Para usar el Extplorer, entre en http://dirección-ip/extplorer/ (donde dirección-ip es ladirección IP WAN de su <strong>MeeBox</strong>) e inicie sesión con su nombre de <strong>usuario</strong> ―admin‖,Page 48Guía <strong>del</strong> <strong>usuario</strong> <strong>LOOQS</strong> <strong>MeeBox</strong> <strong>Router</strong>Figura 20Figura 21
contraseña ―meebox‖. Si está accediendo a su <strong>MeeBox</strong> desde la Red local, tan sólo tieneque hacer ‗clic‘ en el Web File Browser en la página de inicio de <strong>MeeBox</strong>.Un ejemplo de la lista de directorios en el Extplorer aparece en Figure 21.Usando el Extplorer, puede efectuar diversas operaciones con los archivos de la carpeta<strong>com</strong>partida public, entre los que se incluyen:Descargar archivos desde la carpeta <strong>com</strong>partida a su PC.Subir archivos a la carpeta <strong>com</strong>partida desde su PC.Copiar o mover archivos dentro de la carpeta.Buscar archivos en la carpeta.Ver fotos en la carpeta.Eliminar archivos en la carpeta.Crear y editar archivos de texto en la carpeta.Se proporciona documentación adicional para el Extplorer en la página de inicio <strong>del</strong>producto en http://extplorer.sourceforge.net/.Acceder a archivos en su Meebox en remoto usando FTPUsar el Extplorer para acceder los archivos de su <strong>MeeBox</strong> es cómodo, pero tiene algunaslimitaciones. La más importante es que el Extplorer no soporta el acceso a otras carpetas<strong>del</strong> <strong>MeeBox</strong> excepto a la carpeta <strong>com</strong>partida public. También, el Extplorer es lentocuando necesita descargar o subir un gran número de archivos.Para superar estas limitaciones, usted puede acceder a su <strong>MeeBox</strong> en remoto usando elprograma de cliente TTP, gracias al servidor FTP integrado en su <strong>MeeBox</strong>. El servicio FTPestá inhabilitado por defecto; usted necesita habilitarlo antes de poder acceder a su<strong>MeeBox</strong> a través <strong>del</strong> FTP.ConsejoSi usted necesita permitir que a veces personassin una cuenta de <strong>usuario</strong> suban o descarguenarchivos en remoto de su <strong>MeeBox</strong>, puede decirlesque inicien sesión a través <strong>del</strong> FTP <strong>com</strong>o anónimo(sin introducir nombre de <strong>usuario</strong> o contraseña).El servidor iniciará sesión usando la cuenta de“invitado”. Esta cuenta tiene acceso <strong>del</strong>ectura/escritura solamente a la carpeta guestshare,pero no tiene acceso a otras carpetas. Sitiene archivos que desea que descargue el<strong>usuario</strong> invitado, cópielos en la carpeta guestshare.El acceso a invitados está inhabilitado pordefecto. Para habilitarlo, entre en AdvancedSettings > Apps & Services > File Server ymarquee el cuadro “Enable” en Guest AccessSetting.Habilitar el servicio FTP1. En su navegador de Internet, entre en http://meebox:8090/ inicie sesión y haga ‗clic‘en <strong>MeeBox</strong> Settings.2. Haga ‗clic‘ en Advanced Settings (Config. avanzada).3. En el menú, haga ‗clic‘en Apps & Services, y luego sobre File Server.4. En la opción FTP Server Setting, marque el cuadro Enable.Page 49Guía <strong>del</strong> <strong>usuario</strong> <strong>LOOQS</strong> <strong>MeeBox</strong> <strong>Router</strong>
5. Haga ‗clic‘ sobre Save para guardar.En su programa de cliente FTP, especifique su IP WAN de su <strong>MeeBox</strong> <strong>com</strong>o dirección <strong>del</strong>sistema (host address), e introduzca su nombre de <strong>usuario</strong> y contraseña <strong>del</strong> <strong>usuario</strong> queya existe en el servidor.Carpetas accesibles a través <strong>del</strong> FTPUsted puede acceder a las mismas carpetas de su <strong>MeeBox</strong> a través <strong>del</strong> FTP que a travésde la Red Windows. Sin embargo, el modo en el que están organizadas parece diferente.Cuando usa la Red Windows (esto es, cuando accede al sitio de la Red \\meebox), verálas diferentes carpetas privadas y <strong>com</strong>partidas todas en un lugar. Pero cuando usa el FTP,la mayoría de las carpetas – incluidas las carpetas privadas y la carpeta <strong>com</strong>partidapublic - aparecen <strong>com</strong>o subcarpetas de la carpeta ide3. En el mismo nivel que ide3están las carpetas ide4 (si tiene un segundo disco duro interno instalado) y usb1 y usb2 (sitiene dispositivos USB conectados).Otra diferencia entre las redes FTP y Windows es que cuando usa FTP, los discos privadosque no sean el suyo propio están ocultos.Hay otra diferencia más: Cuando usted usa el FTP, puede ver ciertas carpetas en ide3que no son visibles cuando usa la Red Windows. La más importante de éstas es htdocs,que es la carpeta que contiene todas las páginas Web usadas por el servidor Webintegrado en su <strong>MeeBox</strong>. (vea Configurando un Sitio Web, a continuación.)A continuación tiene una representación de la estructura de directorios visibles para el"admin" a través de la FTP.Page 50Guía <strong>del</strong> <strong>usuario</strong> <strong>LOOQS</strong> <strong>MeeBox</strong> <strong>Router</strong>
Folder NameCuando inicie sesión en el servidor FTP, la carpeta inicial es su carpeta privada. (en elcaso de que el <strong>usuario</strong> fuese el administrador, la carpeta sería admin.) Desde estacarpeta, usted puede ―subir‖ hasta ide3, y seguir subiendo hasta el directorio raíz de FTP.Acceder a archivos en su Meebox en remoto usando FTP seguraPara mayor seguridad cuando acceda a su <strong>MeeBox</strong> en remoto, usted puede usar FTPSegura (SFTP). La FTP estándar es insegura porque su nombre de <strong>usuario</strong> y contraseña, aligual que todos sus datos, se transmiten en texto claro desde el cliente al servidor. SFTP,que está basada en el Protocolo de seguridad ‗Shell‘ (SSH), cierra este agujero deseguridad transmitiendo la información de inicio de sesión y todos sus datos de modocodificado.Usted puede habilitar el acceso SFTP a su <strong>MeeBox</strong> habilitando su servicio SSH. Este servicioestá Inhabilitado por defecto.Habilitar el servicio SSH1. En su navegador de Internet, entre en http://meebox:8090/, inicie la sesión y haga‗clic‘ en <strong>MeeBox</strong> Settings.2. Haga ‗clic‘ en Advanced Settings (Config. avanzada).3. En el menú, haga ‗clic‘ en Apps & Services, y luego sobre Service Control.Page 51Folder Description/ ftp root+--ide3user partition of first internal hard drive+--adminadmin’s private folder+--gallery2data data storage for Gallery web application+--guest-share home folder of guest user+--htdocsweb document root+--lost+found recovered files from disk repair operations+--publicthe “public” shared folder+--btdownload BitTorrent downloads+--mediahome folder of media server+--ide4second internal hard drive (if present)+--usb1first USB drive (if present)+--usb2second USB drive (if present)Guía <strong>del</strong> <strong>usuario</strong> <strong>LOOQS</strong> <strong>MeeBox</strong> <strong>Router</strong>
4. Junto a SSH/SFTP, marque el cuadro Enable.5. Haga ‗clic‘ sobre Save para guardar. NotaCuando conecte con su <strong>MeeBox</strong> a través <strong>del</strong> SSH/SFTP por primera vez, puede ser que sele indique para guardar la clave <strong>del</strong> sistema central (o "huella" o "firma") de su PC. Si esoocurre, conteste Yes (si).Carpetas accesibles a través <strong>del</strong> SFTPCuando conecte con su <strong>MeeBox</strong> a través <strong>del</strong> SFTP, podrá navegar desde cualquiercarpeta <strong>del</strong> sistema <strong>com</strong>pleto de archivos <strong>del</strong> <strong>MeeBox</strong>. Y si ha iniciado sesión <strong>com</strong>o<strong>usuario</strong> ―admin‖, podrá añadir o eliminar archivos de cualquier carpeta. Por esta razón, elacceso SFTP es muy potente y puede ser peligroso si se usa mal. Por favor, no realicecambios en carpetas con las que no está familiarizado a menos que sea un <strong>usuario</strong>experimentado de Linux.El espacio de almacenamiento <strong>del</strong> <strong>usuario</strong> está localizado bajo la carpeta /mnt, que esel punto de montaje para todos los dispositivos de almacenamiento. Aquí encontrará lossubdirectorios ide3, ide4, etcétera. Para más documentación acerca de cómo estáorganizado el espacio de almacenamiento, vea el punto Carpetas accesibles a través<strong>del</strong> FTP.Page 52Guía <strong>del</strong> <strong>usuario</strong> <strong>LOOQS</strong> <strong>MeeBox</strong> <strong>Router</strong>
Configurar un Sitio WebSu <strong>MeeBox</strong> es un servidor Web totalmente funcional, con el servidor HTTP Apache, PHP, yel software MySQL todo preinstalado. El servidor Web está Inhabilitado por defecto. Parahabilitarlo, entre en http://meebox:8090 desde su navegador de Internet, inicie sesión<strong>com</strong>o administrador, haga ‗clic‘ sobre <strong>MeeBox</strong> Settings, después en Features, marque elcuadro de Enable Web/Database server, y luego haga ‗clic‘ en Save.Hay dos modos básicos para crear o configurar un Sitio Web desde su <strong>MeeBox</strong>.La primera opción es crear un Sitio Web usando una de las aplicaciones Webpreinstaladas: WordPress, phpBB, Gallery, o MediaWiki. Cada una de estas aplicacionesproporciona una estructura lista-para-hacer en la que sólo tiene que añadir el contenidodirectamente en su navegador, usando un conjunto de páginas Web especialesdiseñadas para simplificar la creación <strong>del</strong> contenido. Cada aplicación estáespecialmente configurada para un tipo particular de Sitio Web. WordPress es mejor parablogs; phpBB para fórums; MediaWiki para Sitios Web de colaboración; y Gallery, paraálbumes de fotos y galerías de imágenes en-línea. Para más información sobre <strong>com</strong>o usarestas aplicaciones, vea Usar otras aplicaciones Web preinstaladas, en la sección anterior.ConsejoPara ver que versiones de Servidor HTTPApache, PHP, y MySQL están instaladas en suservidor personal, abra su navegador Web yentre en http://meebox/phpinfo/.Subir archivos de Web al servidorLa otra opción es subir archivos HTML o PHP que haya creado en su PC (o descargarlosdesde un Sitio Web existente) a su <strong>MeeBox</strong>. Guarde estos archivos de Sitios Web en lacarpeta htdocs, a la que se puede accede a través <strong>del</strong> FTP o SFTP en /mnt/ide3/htdocs.Debe iniciar sesión <strong>com</strong>o administración para acceder a esta carpeta.Por defecto, la carpeta htdocs contiene los siguientes archivos y carpetas, aunque loscontenidos pueden variar ligeramente, dependiendo de la versión de la imagen <strong>del</strong>disco duro de su <strong>MeeBox</strong> que tenga instalada en su servidor.Page 53Guía <strong>del</strong> <strong>usuario</strong> <strong>LOOQS</strong> <strong>MeeBox</strong> <strong>Router</strong>
mnt/ide3/htdocs+--extplorer+--gallery+--phpbb+--phpmyadmin+--wiki+--wordpress+--AppsInfo+--index.php+--mount_rootLas carpetas, indicadas en negrita en el cuadro anterior, contienen las aplicaciones Webque vienen preinstaladas en su <strong>MeeBox</strong>. Por ejemplo, wb contiene los archivos deaplicación de ‗Website Baker‘. El archivo index.php es la página índice por defecto, quele redirecciona a Extplorer.Cualquiera de los archivos de Sitios Web que coloque directamente en htdocs seránvisibles desde Internet en una URL en la forma http://diección-ip-pública/nombre-dearchivo.Por ejemplo, si su dirección pública es 74.211.157.83, y tiene un archivo con elnombre hello.htm en htdocs, entonces la URL en Internet para ese archivo seráhttp://74.211.157.83/hello.htm.Si desea albergar su propio Sitio Web en su <strong>MeeBox</strong>, usted muy probablemente eliminaráel index.php por defecto y reemplazarlo por su propio archivo de página índice, llamadoindex.php, index.htm, o index.html. De este modo, cuando un visitante entre en http://dirección-ip-pública/, verá su página Web y no la página por defecto. Como alternativa,usted puede dejar el archivo índice por defecto en su sitio y almacenar sus archivos deSitio Web en una subcarpeta de htdocs, <strong>com</strong>o mysite. En este caso, la URL de la páginade inicio de su Sitio Web podría ser http:// dirección-ip-pública/mysite/.Editar archivos de configuración <strong>del</strong> Servidor WebEl archivo de configuración Apache en su <strong>MeeBox</strong> está localizado en/system/hddapp/apache2/conf/httpd.conf. Para accede y editar este archivo, usteddebe usar el SFTP e iniciar sesión <strong>com</strong>o administrador.Page 54Guía <strong>del</strong> <strong>usuario</strong> <strong>LOOQS</strong> <strong>MeeBox</strong> <strong>Router</strong>
Direccionar las conexiones recibidasIntroducción al direccionamiento de puertosComo la mayoría de routers, su <strong>MeeBox</strong> bloquea por defecto todos los intentos entrantesde <strong>com</strong>unicación desde PCs externos a los PCs y dispositivos de la Red local <strong>del</strong> servidor,a menos que la <strong>com</strong>unicación entrante sea <strong>com</strong>o respuesta a una solicitud salientedesde el mismo PC. (Las conexiones salientes no se bloquean en absoluto.) Por ejemplo,cuando solicite una página Web en Internet escribiendo una URL en su navegador, elrouter integrado de su <strong>MeeBox</strong> le ―recuerda‖ que PC hizo la solicitud saliente y a queservidor Web se hizo la solicitud. Entonces, cuando el servidor Web envíe la páginasolicitada, el router pasa los datos entrantes al PC que lo solicitó. Si un PC en Internetintenta conectar con un PC local sin que el PC local haya iniciado las <strong>com</strong>unicacionescon él, el router normalmente bloquea el intento. Esto es para proteger su Red contraintrusiones indeseadas.Puede que en determinadas ocasiones quiera permitir tipos específicos de conexionesentrantes a través de su Red - que no sean bloqueadas por el router - incluso si no son<strong>com</strong>o respuesta a una solicitud saliente. Un ejemplo envuelve la popular aplicación para<strong>com</strong>partir archivos Punto-a Punto, eMule. Para que el eMule funcione mejor, otros PCs(Puntos) en la Red eMule deben de ser capaces de conectar con su PC ejecutandoeMule, , aunque su PC no inicie <strong>com</strong>unicaciones con ellos. El bloquear estas conexionesentrantes provoca que tanto las subidas <strong>com</strong>o las descargas en eMule se vean reducidas.El direccionamiento de puertos es proporcionada por el router <strong>com</strong>o medio paraa<strong>com</strong>odar las excepciones a la política general de bloqueo de todas las conexionesentrantes sin solicitud. El direccionamiento de puertos saca partido <strong>del</strong> hecho que, paracualquier aplicación de Internet dada, las conexiones entrantes son casi siempredireccionadas a puertos específicos en el PC de destino. Por ejemplo, solicitudes parapáginas Web son casi siempre direccionadas al puerto 80 <strong>del</strong> servidor Web, y el servidorWeb tiene la orden de "escuchar" las conexiones entrantes en ese puerto. (Puede ser útilpara su entendimiento pensar que los puertos son <strong>com</strong>o buzones individuales en unbloque de apartamentos y que el bloque es <strong>com</strong>o un PC. Para que una carta llegue asu destino, debe especificar tanto la dirección <strong>del</strong> bloque <strong>com</strong>o el número <strong>del</strong>apartamento.)Page 55Guía <strong>del</strong> <strong>usuario</strong> <strong>LOOQS</strong> <strong>MeeBox</strong> <strong>Router</strong>
Si desea permitir conexiones entrantes para un programa ejecutándose en su PC —eMule,por ejemplo—configure el router para direccionar las conexiones al puerto (o puertos) enlos que está escuchando eMule las conexiones entrantes. Esto es mucho más seguro quedireccionar todas las conexiones a su PC. (A propósito, para eMule, los puertos deentrada son a menudo el 4662 y el 4672, pero el programa le permite elegir los puertos enlo que escuchará las conexiones. Si desea configurar el puerto de encaminamiento paraeMule, necesitará <strong>com</strong>probar las preferencias de su eMule para ver que puertosencaminar.)Elegir un puerto para el método de direccionamientoHay dos tipos de direccionamiento de puertos <strong>com</strong>únmente proporcionados para losrouters de consumo: port mapping and port triggering. Both are supported by your<strong>MeeBox</strong>.En el mapeo <strong>del</strong> puerto, las conexiones entrantes direccionadas al puerto o puertosdesignados son direccionadas a una dirección IP local específica – y así a un PC enparticular. El mapeo <strong>del</strong> puerto es más idónea en aplicaciones que ejecute en un solo PC.Además, en el mapeo <strong>del</strong> puerto es posible (aunque no es normalmente necesario)direccionar conexiones entrantes a un puerto diferente en el PC de destino en lugar <strong>del</strong>puerto al que la conexión estaba direccionada. Por ejemplo, si una conexión entranteestá direccionada al puerto 5900, puede direccionarla al puerto designado 5901 <strong>del</strong> PCen su lugar. Al puerto donde estaba direccionada la conexión (llamado ―puertopúblico‖) se le dice que sea mapeado al puerto designado en el que el PC estárealmente ―escuchando‖ (el ―puerto privado‖)—este es el origen <strong>del</strong> término mapeo depuerto.En la activación <strong>del</strong> puerto, las conexiones entrantes direccionadas a un puerto o puertosdesignados no están direccionadas a una dirección IP fija, sino a cualquier PC local querealiza una conexión de salida a través de un puerto o puertos de activación. Cuando elrouter detecta una conexión saliente a través <strong>del</strong> puerto de activación, este direccionatemporalmente las conexiones a los puertos entrantes designados para el PC que hacela conexión saliente. Ya que no hay necesidad de especificar la dirección IP que recibirálas conexiones entrantes, la activación <strong>del</strong> puerto es más idónea en aplicaciones quepodrían ejecutarse en varios PCs de la LAN. (Sin embargo, solamente un PC puedeConsejoNo es necesario que configure eldireccionamiento de puertos para los servicios deInternet que ejecuta su <strong>MeeBox</strong> – <strong>com</strong>o losservicios HTTP, FTP y SSH. Los puertos necesariospara que el servidor acepte las conexionesentrantes para estos servicios están abiertos pordefecto.Si desea ejecutar un servicio de Internet en su PCque ya se está ejecutando en su <strong>MeeBox</strong>,entonces debería configurar el servicio en su PCpara que “escuche” en un puerto diferente alpuerto por defecto <strong>del</strong> servicio, y luego configurarsu <strong>MeeBox</strong> para direccionar ese puerto a su PC.Por ejemplo, para ejecutar un servicio FTPsecundario en su PC, debería hacerle escuchar enel puerto 2121 y luego configurar su <strong>MeeBox</strong>para que mapee el puerto 2121 en su PC.Page 56Guía <strong>del</strong> <strong>usuario</strong> <strong>LOOQS</strong> <strong>MeeBox</strong> <strong>Router</strong>
ejecutar dicha aplicación en un momento dado.) La activación <strong>del</strong> puerto no soporta elmapeo de puertos públicos a privados.Desde el punto de vista de la seguridad, la activación de puertos es algo más seguro queel mapeo de puertos, ya que las conexiones entrantes sólo son direccionadas mientrasque existan las conexiones salientes de activación relacionadas. Si no hay conexiones deactivación salientes, los puertos de entrada permanecen cerrados. En el mapeo depuertos, por el contrario, los puertos de entrada especificados permanecen abiertos todoel tiempo. Sin embargo, el mapeo de puerto es la única opción viable para aplicacionesque necesitan ser capaces de recibir conexiones entrantes en cualquier momento, y nohacer conexiones de activación.Con cualquiera de los métodos de direccionamiento, su <strong>MeeBox</strong> le permite crearcualquier número de ―reglas". Cada regla especifica los detalles de direccionamiento <strong>del</strong>puerto (o conjunto de puertos relacionados), y asó para cada servicio o aplicación.Usted podrá crear tantas reglas <strong>com</strong>o necesite.Crear y editar las reglas de mapeo de puertosCrear una nueva regla de mapeo de puerto1. En la interfaz <strong>del</strong> administrador de <strong>MeeBox</strong>, haga ‗clic‘ en Advanced Settings, luegoen Firewall, y después en Port Mapping. (Vea Figure 22.)2. Introduzca un nombre para la regla en el campo Rule name. (Elija un nombre que leayude a recordar para qué es la regla. Nota: Después de añadir una regla no podrácambiar el nombre.)3. En el campo IP address, introduzca la dirección IP <strong>del</strong> PC local al que deseadireccionar las conexiones entrantes. La dirección IP debe está dentro de la subredLAN de su <strong>MeeBox</strong>.4. Seleccione el protocolo de <strong>com</strong>unicaciones al que va a aplicar la regla: TCP y/o UDP.Si no está seguro que protocolo elegir, seleccione los dos.5. En el campo Private port(s), introduzca el puerto(s) en el que el puerto designado―escuchará‖ las conexiones entrantes.Figura 22ConsejoSi está creando una regla de mapeo <strong>del</strong> puertopara una de las aplicaciones enumerada en laventana Presets, simplemente seleccione laaplicación deseada, y el formato se <strong>com</strong>pletaráautomáticamente con los valores apropiados(excepto para la dirección IP, que se debe deespecificar manualmente).Page 57Guía <strong>del</strong> <strong>usuario</strong> <strong>LOOQS</strong> <strong>MeeBox</strong> <strong>Router</strong>
6. En el campo Private port(s), introduzca el puerto(s) en el que el puerto designado―escuchará‖ las conexiones entrantes. En la mayoría de los casos, el puerto(s)privado(s) y el puerto(s) público(s) pueden ser los mismos.7. Haga ‗clic‘ sobre Add Rule.Editar una regla de mapeo de puerto1. En la tabla Existing Rules, haga ‗clic‘ en el botón Edit en la línea que enumera la reglaque desea editar.2. Edita el formato <strong>com</strong>o necesita, y entonces haga ‗clic‘ en Save Changes.Nota: Usted no puede cambiar el nombre de una regla existente.Desactivar una regla de mapeo de puerto5. En la tabla Existing Rules, haga ‗clic‘ en el botón Edit para la regla que desea editar.6. Borre la marca de la caja Enabled y haga ‗clic‘ en Save Changes.Eliminar una regla de mapeo de puertoEn la tabla Existing Rules, haga ‗clic‘ en el botón Delete para la regla que desea eliminar.Crear y editar las reglas de activación de puertosCrear una nueva regla de activación de puerto1. En la interfaz <strong>del</strong> administrador de <strong>MeeBox</strong>, haga ‗clic‘ en Advanced Settings, luegoen Firewall, y después en Port Triggering. (Vea Figure 23.)2. En el campo Rule name, introduzca un nombre para la regla. (Elija un nombre que leayude a recordar para qué es la regla. Nota: Después de añadir una regla no podrácambiar el nombre.)3. Junto a Trigger protocol, seleccione el protocolo de <strong>com</strong>unicación que será usadopor las conexiones de activación salientes para esta regla. Si no está seguro queprotocolo elegir, seleccione los dos.Figura 23ConsejoSi está creando una regla de activación de puertopara una de las aplicaciones enumerada en laventana Presets, simplemente seleccione laaplicación deseada, y el formato se <strong>com</strong>pletaráautomáticamente con los valores apropiados.4. En el campo Trigger port(s), introduzca el puerto(s) al que las conexiones deactivación salientes serán direccionadas.Page 58Guía <strong>del</strong> <strong>usuario</strong> <strong>LOOQS</strong> <strong>MeeBox</strong> <strong>Router</strong>
5. Junto a Inbound protocol, seleccione el protocolo de <strong>com</strong>unicación que será usadopor las conexiones entrantes para esta regla. Si no está seguro que protocolo elegir,seleccione los dos.6. En el campo Inbound port(s), introduzca el puerto(s) al que las conexiones entrantesserán direccionadas.7. Haga ‗clic‘ sobre Add Rule.Editar una regla de activación de puerto1. En la tabla Existing Rules, haga ‗clic‘ en el botón Edit en la línea que enumera la reglaque desea editar.2. Edita el formato <strong>com</strong>o necesita, y entonces haga ‗clic‘ en Save Changes.Nota: Usted no puede cambiar el nombre de una regla existente.Desactivar una regla de activación de puerto1. En la tabla Existing Rules, haga ‗clic‘ en el botón Edit para la regla que desea editar.2. Borre la marca de la caja Enabled y haga ‗clic‘ en Save Changes.Eliminar una regla de activación de puertoEn la tabla Existing Rules, haga ‗clic‘ en el botón Delete para la regla que desea eliminar.Page 59Guía <strong>del</strong> <strong>usuario</strong> <strong>LOOQS</strong> <strong>MeeBox</strong> <strong>Router</strong>
Crear una Red privada virtualSu <strong>MeeBox</strong> viene con el software de Red Privada Virtual (VPN siglas en inglés) OpenVPNpreinstalado. Un VPN le permite crear una conexión segura, codificada y privada entre suPC y su <strong>MeeBox</strong> cuando tenga que entrar en una Red pública <strong>com</strong>o Internet, paraalcanzar su <strong>MeeBox</strong>. Esto quiere decir que usted tiene un acceso seguro a los archivos yservicios de su <strong>MeeBox</strong> incluso cuando no se encuentra en la misma Red local física quesu <strong>MeeBox</strong>, <strong>com</strong>o cuando está viajando con su ordenador portátil. Además, usando unVPN, puede tener acceso remoto seguro a las fuentes servidas por otros PCs de la Redlocal <strong>del</strong> <strong>MeeBox</strong>, y no sólo de la <strong>MeeBox</strong> propiamente dicha.Para sacarle provecho a la capacidad VPN de su <strong>MeeBox</strong>, debe instalar el softwaregratuito de fuente abierta OpenVPN en cada uno de los PCs desde los que accederá asu <strong>MeeBox</strong> en remoto. Hay versiones de OpenVPN disponibles para Windows, Mac OS X yLinux. Para descargar el software gratuito de Windows, por favor visite www.openvpn.nety haga ‗clic‘ en la lengüeta Open Source Project. Para Mac OS X, Tunnelblick es unsuplemento gratuito de OpenVPN con una interfaz gráfica de <strong>usuario</strong>.Habilitar el OpenVPN y generar claves de clientesOpenVPN está inhabilitado en su <strong>MeeBox</strong> por defecto. Para habilitarlo haga lo siguiente:1. En su navegador de Internet, entre en http://meebox:8090/ inicie sesión y haga ‗clic‘en <strong>MeeBox</strong> Settings.2. Haga ‗clic‘ sobre Advanced Settings, luego en Apps & Services, y por último en VPN(vea Figure 24).3. En la opción OpenVPN, marque el cuadro Enable y luego haga ‗clic‘ sobre Save.Antes de poder conectar con su <strong>MeeBox</strong> a través <strong>del</strong> OpenVPN, debe generar uncertificado (o clave) SSL para su PC. OpenVPN usará estos archivos para establecer laidentidad de su PC y permitir la conexión VPN. Cualquier PC que no tenga un certificadoy una clave válidos no podrá conectarse al OpenVPN en su <strong>MeeBox</strong>.Generar un certificado y una clave de cliente1. En su navegador de Internet, entre en http://meebox:8090/ inicie sesión y haga ‗clic‘en <strong>MeeBox</strong> Settings.Figura 24Page 60Guía <strong>del</strong> <strong>usuario</strong> <strong>LOOQS</strong> <strong>MeeBox</strong> <strong>Router</strong>
2. Haga ‗clic‘ sobre Advanced Settings, luego en Apps & Services, y por último en VPN(vea Figure 27).3. Dentro de la opción OpenVPN configuration file, haga ‗clic‘ en el menú desplegable yseleccione una de las siguientes opciones:Si su <strong>MeeBox</strong> tiene un nombre de dominio personalizado (<strong>com</strong>o minombre.<strong>com</strong>),seleccione Hostname user input e introduzca el nombre de su dominio en laventana debajo <strong>del</strong> menú desplegable.Si su <strong>MeeBox</strong> tiene una dirección IP pública estática (pero no un nombre fijo dedominio), seleccione WAN IP. La dirección IP WAN de su <strong>MeeBox</strong> se escribiráautomáticamente en la ventana debajo <strong>del</strong> menú desplegable.Si su <strong>MeeBox</strong> está usando una DNS dinámica, seleccione DDNS. El nombre de susistema DDNS de su <strong>MeeBox</strong> se escribirá automáticamente en la ventana debajo<strong>del</strong> menú desplegable.4. Haga ‗clic‘ sobre Generate & Save para generar y guardar.Su <strong>MeeBox</strong> generará el certificado y la clave de cliente y los guardará en un archivo ZIPllamado clientcert.zip, que será descargado automáticamente por su navegador deInternet. El paso siguiente es instalar estos archivos de cliente en su PC.Instalar el certificado y la clave de cliente en su PCSi todavía no tiene instalado el OpenVPN en su PC, por favor hágalo antes de seguira<strong>del</strong>ante.1. En su PC, localice el archivo clientcert.zip que fue descargado desde su <strong>MeeBox</strong>cuando generó el certificado de cliente.2. Extraiga los elementos <strong>del</strong> archivo ZIP. Debería tener los archivos siguientes:ca.crtclient.ovpnclientxx.crt (donde xx es un número de dos dígitos)clientxx.key (donde xx es un número de dos dígitos)Page 61Guía <strong>del</strong> <strong>usuario</strong> <strong>LOOQS</strong> <strong>MeeBox</strong> <strong>Router</strong>
3. Copie los cuatro archivos en la carpeta config de OpenVPN. En Windows, esta sueleser C:\Program Files\OpenVPN\config. En Mac OS X, si usted está usando Tunnelblick,la carpeta de configuración suele estar en ~/Library/OpenVPN (donde ~ representasu carpeta de inicio).Usted ahora puede iniciar el OpenVPN en su PC y conectarse con su <strong>MeeBox</strong> usando elarchivo de configuración client.ovpn.Iniciar y usar OpenVPN en su PCPara conectarse con su <strong>MeeBox</strong> a través <strong>del</strong> OpenVPN, inicie OpenVPN en su PC y activela configuración apropiada.En Windows1. Entre en Inicio y seleccione Programas > OpenVPN > OpenVPN GUI.2. Haga ‗clic-derecho‘ sobre el icono OpenVPN GUI en el área de notificación de labarra de tareas y seleccione Conectar en el menú desplegable.En Mac OS X1. Abra Tunnelblick en la carpeta de Aplicaciones.2. Haga ‗clic‘ en el icono Tunnelblick en su barra de menús y seleccione Conectar‘client’.Una vez haya establecido la conexión VPN, puede acceder a su <strong>MeeBox</strong> <strong>com</strong>o si su PCestuviese físicamente conectado a la Red local <strong>del</strong> <strong>MeeBox</strong>. Además, usted puedeacceder a los recursos <strong>com</strong>partidos, si existen, de los otros PCs que se encuentran en laRed local <strong>del</strong> <strong>MeeBox</strong>. NotaLa primera vez que encienda su <strong>MeeBox</strong>, y cuando quiera que reinstale su imagen dedisco, el OpenVPN debe generar un certificado SSL y una clave para el servidor. Esteproceso tarda unos cinco minutos. OpenVPN no estará disponible durante este tiempo.Page 62Guía <strong>del</strong> <strong>usuario</strong> <strong>LOOQS</strong> <strong>MeeBox</strong> <strong>Router</strong>
Añadir un segundo disco duro internoSu <strong>MeeBox</strong> soporta hasta dos discos duros SATA de 3.5‖ internos. Si su <strong>MeeBox</strong> viene defábrica con una unidad de disco duro, usted puede añadir una segunda unidad paraaumentar la capacidad de almacenamiento o para mejorar la seguridad de sus datos(haciendo que la segunda unidad sea un ―espejo‖ de la primera).Tiene tres opciones sobre cómo usar un segundo disco duro interno.Como un segundo volumen. Si no hace nada después de instalar el segundo discoduro, será tratado <strong>com</strong>o un segundo volumen, con independencia lógica <strong>del</strong>volumen original. Al nuevo volumen se accederá <strong>com</strong>o carpeta <strong>com</strong>partidapública ide4. (En Windows, la ruta de Red será \\meebox\ide4. En Macintosh, serásmb://meebox/ide4.)En el grupo de discos RAID 0. Usted puede <strong>com</strong>binar el segundo disco con elprimero en el grupo de discos RAID 0 para crear un único volumen que tiene eltamaño de ambos discos <strong>com</strong>binados. El volumen único continuará siendoaccesible <strong>del</strong> mismo modo que antes de que creara el grupo de discos. Nota:Todos los datos existentes en AMBOS discos será ELIMINADO cuando cree el grupode discos (array) RAID 0.En el grupo de discos RAID 1. Usted puede usar el segundo disco <strong>com</strong>o una―espejo‖ <strong>del</strong> primero usando el RAID 1. En este ajuste el sistema conserva el uncontenido idéntico en ambos discos duros. Si un disco falla, sus datos continúanestando disponibles en el segundo disco. Al elegir RAID 1 se crea un único volumenque tiene el tamaño <strong>del</strong> menor de los dos discos. Nota: Todos los datos existentesen AMBOS discos será ELIMINADO cuando cree el grupo de discos (array) RAID 1.Instalar el segundo disco duroUsted necesitará un destornillador de estrella (tipo Phillips) y los cuatro tornillos incluidos enel paquete de fábrica de su <strong>MeeBox</strong>.1. Asegúrese de que la <strong>MeeBox</strong> está apagada, y desconecte todo el cableado.2. Quite los tres tornillos que fijan la cubierta superior de la <strong>MeeBox</strong> de la placa trasera.(Dos tornillos están en los extremos de la placa trasera y uno en el centro.)Page 63Guía <strong>del</strong> <strong>usuario</strong> <strong>LOOQS</strong> <strong>MeeBox</strong> <strong>Router</strong>
3. Deslice la cubierta superior hacia atrás hasta el tope, luego levántela verticalmente.Deje la cubierta apartada.4. De la vuelta a la <strong>MeeBox</strong> y colóquela boca abajo sobre la superficie de trabajo.5. Quite los cuatro tornillos que fijan la guía de soporte <strong>del</strong> disco sin usar (cerca <strong>del</strong>centro de la placa inferior) y déjelos a un lado. La guía de soporte libre caerá sobre lasuperficie de trabajo.6. Dele la vuelta a la Meebox, colocándola derecha.7. Coloque la guía de soporte en la parte inferior el nuevo disco duro usando los cuatrotornillos suministrados de fábrica.8. Conecte el cable SATA libre en el disco duro.9. Coloque el disco duro (con la guía se soporte) en la <strong>MeeBox</strong>, alineando los cuatroorificios de la guía de soporte con los correspondientes orificios de la placa inferior <strong>del</strong>chasis de la <strong>MeeBox</strong>. El disco duro debería estar orientado con el puerto SATA hacia laparte de atrás de la <strong>MeeBox</strong>.10. Mientas sostiene el disco duro contra la placa inferior <strong>del</strong> chasis de la <strong>MeeBox</strong> con unamano, colóquela en posición vertical de manera que pueda ver la parte trasera <strong>del</strong>chasis.11. Luego, con los orificios de los tornillos de la guía de soporte y de la placa inferioralineados, atornille cuidadosamente los tornillos en los orificios <strong>del</strong> chasis. (Deberácontinuar apretando el disco duro contra el chasis con una mano hasta que tenga almenos dos tornillos colocados.)12. Una vez que el disco duro está firme en el chasis de la <strong>MeeBox</strong>, vuelva a colocar lacubierta superior con sus tornillos, coloque el cableado y encienda su <strong>MeeBox</strong>.Verificar y formatear el segundo disco duroCuando su <strong>MeeBox</strong> haya terminado de arrancar después de la instalación <strong>del</strong> segundodisco duro, <strong>com</strong>pruebe que funciona correctamente usando la utilidad para discos (diskutility):1. En su navegador de Internet, entre en http://meebox:8090/ inicie sesión y haga ‗clic‘en <strong>MeeBox</strong> Settings.Page 64Guía <strong>del</strong> <strong>usuario</strong> <strong>LOOQS</strong> <strong>MeeBox</strong> <strong>Router</strong>
2. Haga ‗clic‘ en Advanced Settings,luego en Management, y luego en Disk Utility.EN la tabla de unidades, debería ver las entradas de ambos discos /dev/hdc (el discoduro primario) y /dev/hdd (el disco duro secundario). El estado de ambos discos deberíaser ―montado‖.Si pretende usar el segundo disco <strong>com</strong>o un volumen independiente, debe formatear eldisco haciendo ‗clic‘ sobre Format en la utilidad para discos (disk utility). Usted puedeformatear el disco usando los sistemas de archivos siguientes: ext3, ext2, xfs, y FAT32. Elsistema por defecto <strong>del</strong> <strong>MeeBox</strong> es ext3; se re<strong>com</strong>ienda que use ext3 a menos que tengauna razón específica para usar otro sistema de archivos.Si pretende crear un conjunto de discos RAID, no necesita formatear el segundo disco eneste momento, ya que el sistema formateará automáticamente ambos discos cuandocree el sistema.Crear un conjunto de discos RAIDSi tiene dos discos duros internos instalados en su <strong>MeeBox</strong>, puede configurar un conjuntode discos RAID 0 (dividido) o RAID 1 (espejo).El RAID 0 (dividido) crea un único volumen con la capacidad <strong>com</strong>binada de losdos discos. Sus datos se extienden por los dos discos en ―divisiones‖ alternantes. Yaque el sistema puede leer los datos contiguos de los dos discos simultáneamente,esta configuración mejora el rendimiento. Sin embargo, la división tambiénaumenta el riesgo de pérdida de datos ya que es más probable que falle uno <strong>del</strong>os dos discos en un periodo de tiempo que lo haga uno de los discos aislado en elmismo periodo, y el fallo de un disco en un sistema dividido resultará en la pérdidapotencial de todos sus datos. (Si usted usa RAID 0, es una buena idea conservaruna copia de seguridad <strong>com</strong>pleta de sus datos en otro dispositivo, <strong>com</strong>o unaunidad USB.) El RAID 1 (espejo) crea un único volumen con la misma capacidad que el menorde los dos discos. Este ―refleja‖ todos los datos de un disco en el otro disco,haciendo en el segundo disco una copia exacta <strong>del</strong> primero. Los datos se escribensiempre simultáneamente en ambos discos, de manera que la copia de seguridadestá siempre al día. La copia ―espejo‖ potencia la seguridad de los datos: Si unode los discos <strong>del</strong> conjunto falla, el conjunto puede seguir funcionando con laPage 65Guía <strong>del</strong> <strong>usuario</strong> <strong>LOOQS</strong> <strong>MeeBox</strong> <strong>Router</strong>
copia de datos de la otra unidad. Tras el fallo de un disco, usted puede sustituir launidad que falló y el sistema recreará el conjunto.Por favor tenga en cuenta: no podrá usar un dispositivo USB <strong>com</strong>o elemento de unconjunto de discos RAID.Crear un conjunto de discos RAID1. En su navegador de Internet, entre en http://meebox:8090/ inicie sesión y haga‗clic‘ en <strong>MeeBox</strong> Settings.2. Haga ‗clic‘ sobre Advanced Settings, luego en Management, y por último en RAID(vea Figure 25).3. Seleccione el nivel RAID deseado (0 para dividido o 1 para espejo).4. Seleccione el sistema de archivos deseado para el nuevo volumen <strong>com</strong>binado.(Se re<strong>com</strong>ienda Ext3 para potenciar la protección de datos.)5. Haga ‗clic' sobre Create RAID System.La creación <strong>del</strong> RAID consta de dos fases. Primero, el sistema efectúa una configuracióninicial <strong>del</strong> RAID y luego se reinicia automáticamente. Una vez reiniciada la <strong>MeeBox</strong>, elsistema formateará ambos disco para finalizar la creación <strong>del</strong> RAID. (Una vez reiniciada,usted puede regresar a la página RAID Management para supervisar el progreso de lasegunda fase.) EL proceso <strong>com</strong>pleto puede tardar una hora o más, dependiendo <strong>del</strong>tamaño de los discos. Por favor, no utilice ni apague su <strong>MeeBox</strong> durante este periodo.Figura 25Cuando el sistema hay terminado de crear el sistema de disco RAID, usted podráacceder al volumen <strong>com</strong>binado <strong>del</strong> mismo modo que accedía al volumen original de unsolo disco. Las carpetas de la Red continuarán estando accesibles en la dirección deRed \\meebox en Windows, y en smb://meebox en Macintosh. Cuando use FTP, seaccede al volumen <strong>com</strong>binado en el directorio ide3. Cuando use SFTP, la ruta <strong>del</strong>volumen <strong>com</strong>binado es /mnt/ide3.Page 66Guía <strong>del</strong> <strong>usuario</strong> <strong>LOOQS</strong> <strong>MeeBox</strong> <strong>Router</strong>
Gestionar dispositivos de almacenamientoLa interfaz de administración de su <strong>MeeBox</strong> incluye varios modos de obtener informaciónsobre sus dispositivos de almacenamiento y cómo gestionarlos.Mostrar informes de capacidad <strong>del</strong> uso <strong>del</strong> disco por volumen y por <strong>usuario</strong>.La Utilidad para discos se usa para formatear discos, buscar errores, desmontar ymontar discos y ver las estadísticas de la salud <strong>del</strong> disco.La Utilidad RAID se usa para configurar o deshacer conjuntos de discos RAID (sólodisponible si tiene dos discos duros internos instalados).Ver los informes de capacidadUsted puede obtener información sobre la capacidad y utilización tanto de los unidadesinternas <strong>com</strong>o de las externas (USB) usando la función de informe de capacidad de su<strong>MeeBox</strong>. Para acceder a los informes de capacidad, haga lo siguiente:1. En su navegador de Internet, entre en http://meebox:8090/ inicie sesión y haga ‗clic‘en <strong>MeeBox</strong> Settings.2. Haga ‗clic‘ sobre Advanced Settings, luego en Management, luego en Storage yReports.Usted puede ver el uso <strong>del</strong> disco por volumen y por <strong>usuario</strong>. Seleccione la vista que deseausando el menú desplegable sobre la tabla de uso <strong>del</strong> disco.La tabla de uso <strong>del</strong> disco se refiere a los volúmenes por sus nombres de sistema:/dev/hdc se refiere al disco duro interno primario (cuando no está usando RAID)/dev/hdd se refiere al disco duro interno secundario (cuando no está usandoRAID)/dev/md se refiere al volumen <strong>com</strong>binado <strong>del</strong> grupo de discos RAID, si estáusando RAID./dev/sda y /dev/sdb se refieren a los dispositivos USB primero y segundo, si estánconectadosPage 67Guía <strong>del</strong> <strong>usuario</strong> <strong>LOOQS</strong> <strong>MeeBox</strong> <strong>Router</strong>
Usando la Utilidad para discosPara acceder a la utilidad para discos:1. En su navegador de Internet, entre en http://meebox:8090/ inicie sesión y haga ‗clic‘en <strong>MeeBox</strong> Settings.2. Haga ‗clic‘ sobre Advanced Settings, luego en Management, y por último en DiskUtility.Cada dispositivo de almacenamiento conectado se enumera en la Utilidad para discos,junto a cierta información básica sobre el dispositivo y los botones de acción disponibles.Para los discos duros internos, usted puede:Formatear el disco en varios sistemas de archivos – FAT32, ext2, ext3 y XFSBuscar errores en el disco (y repararlos si los encuentra)Ver la información SMART (Tecnología de Informes y Análisis de Auto-Verificación)de la salud <strong>del</strong> disco. NotaAl formatear un disco borrará TODO el contenido <strong>del</strong> mismo. Si el disco contiene archivosque desea conservar, por favor asegúrese de hacer una copia de los mismos en otrodispositivo o en su PC antes de formatearlo. También, tenga en cuenta que si formatea eldisco interno primario, necesitará reinstalar la imagen <strong>del</strong> disco duro de su <strong>MeeBox</strong>después <strong>del</strong> formateo. (Para las instrucciones sobre <strong>com</strong>o instalar la imagen <strong>del</strong> discoduro, vea Installing a disk image.)Para los dispositivos de almacenamiento externos, las acciones disponibles incluyen elformateo y la búsqueda de errores, pero no la información SMART. Además podrádesmontar un dispositivo externo. Al desmontar un dispositivo, elimina la carpeta<strong>com</strong>partida correspondiente a la unidad, haciendo que no esté disponible para usarla.Debe desmontar un dispositivo externo antes de formatearlo.ConsejoCuando formatee un dispositivo externo, siplanea conectarlo a in PC con Windows en algúnmomento, deberá seleccionar FAT32 <strong>com</strong>osistema de archivos, ya que Windows no soportalos sistemas ext2, ext3 o XFS. Si planea usar esedispositivo solamente con su Servidor Personal, ocon <strong>com</strong>putadoras Linux, pero no con Windows,entonces elija cualquier sistema de archivos.Page 68Guía <strong>del</strong> <strong>usuario</strong> <strong>LOOQS</strong> <strong>MeeBox</strong> <strong>Router</strong>
Gestionar un conjunto de discos RAIDSustituir un disco con fallo <strong>del</strong> conjunto de discos RAID 1Si uno de los discos <strong>del</strong> conjunto RAID 1 falla, su <strong>MeeBox</strong> le indicará el fallo parpadeandoel indicador/botón de encendido en colores alternantes. Si esto ocurre, primero deberíadeterminar que disco ha fallado, y luego sustituirlo con un disco de la misma o superiorcapacidad.1. En su navegador de Internet, entre en http://meebox:8090/ inicie sesión y haga‗clic‘ en <strong>MeeBox</strong> Settings.2. Haga ‗clic‘ sobre Advanced Settings, luego en Management, y por último en RAID.3. Usted sólo verá el icono de una unidad en la página de gestión RAID, indicandoque el otro disco no está funcionando. (Vea Figure 26 para un ejemplo.) El discoque aparece es aquel que todavía funciona.4. Fíjese en el Designador de unidad justo debajo <strong>del</strong> icono. Si es /dev/hdc, entonceses el segundo disco el que ha fallado. Si es /dev/hdd, entonces es el disco primarioel que ha fallado. (El disco primario es aquel que está conectado al cable SATAmás largo.)5. Apague su <strong>MeeBox</strong> y sustituya el disco que ha fallado con uno de la mismacapacidad o mayor. (Vea Añadir un segundo disco duro interno, en párrafosanteriores.)Figura 266. Encienda su <strong>MeeBox</strong>.Cuando vuelva a encender su <strong>MeeBox</strong>, recreará automáticamente el conjunto de discoRAID 1, duplicando los contenidos <strong>del</strong> disco sano en el nuevo. Mientras que estaoperación está en progreso, el indicador/botón de encendido de la <strong>MeeBox</strong> continuaráparpadeando en colores alternantes. Usted puede <strong>com</strong>probar el progreso de estaoperación regresando a la página RAID Settings de la interfaz <strong>del</strong> administrador.Separar un conjunto de discos RAIDSi desea dejar de usar un conjunto de discos RAID (por ejemplo, si desea usar solamenteun disco interno o si desea usar cada disco interno <strong>com</strong>o un volumen independiente),haga lo siguiente:Page 69Guía <strong>del</strong> <strong>usuario</strong> <strong>LOOQS</strong> <strong>MeeBox</strong> <strong>Router</strong>
1. En su navegador de Internet, entre en http://meebox:8090/ inicie sesión y haga‗clic‘ en <strong>MeeBox</strong> Settings.2. Haga ‗clic‘ sobre Advanced Settings, luego en Management, y por último en RAID.3. Haga ‗clic‘ sobre Remove RAID.Su <strong>MeeBox</strong> se apagará. Cuando vuelva a encenderla, cada disco será tratado <strong>com</strong>o unvolumen independiente.Mejorar la capacidad de un conjunto de discos RAID 1Es posible mejorar la capacidad <strong>del</strong> conjunto de discos RAID 1 (espejo) sustituyendocada disco con otro de mayor capacidad. Los discos duros tienen que ser sustituidos unoa uno, y debe permitir que el sistema reconstruya <strong>com</strong>pletamente el conjunto de discosantes de sustituir el segundo disco.Page 70Guía <strong>del</strong> <strong>usuario</strong> <strong>LOOQS</strong> <strong>MeeBox</strong> <strong>Router</strong>
Actualizar el software de su <strong>MeeBox</strong>De vez en cuando, RRC bv puede editar actualizaciones de software para su <strong>MeeBox</strong> yañadir funciones o corregir problemas de programación en el sistema operativo <strong>del</strong>servidor o en sus aplicaciones. Las actualizaciones de software pueden llegar en formade actualizaciones de firmware, que sustituyen el software <strong>del</strong> sistema de la memoriaflash <strong>del</strong> servidor; o imágenes <strong>del</strong> disco, que sustituyen o implementan el softwarealmacenado en el disco duro interno <strong>del</strong> servidor. Ambos tipos de actualizacionespueden instalarse a través de la interfaz administrativa basada en el navegador <strong>del</strong>servidor.Usted puede descargar el ultimo firmware o imagen <strong>del</strong> disco duro (si alguna estádisponible) desde la sección Downloads <strong>del</strong> área Support <strong>del</strong> www.looqs.<strong>com</strong>.Instalar la actualización de firmware1. En su navegador de Internet, entre en http://meebox:8090/ inicie sesión y haga ‗clic‘en <strong>MeeBox</strong> Settings.2. En el menú, haga 'clic' en Administration.3. Desde Update Firmware, haga ‗clic‘ en Browse. En el cuadro de diálogo de Choosefile, localice el paquete de firmware que haya descargado previamente, y haga‗doble-clic‘ sobre el archivo.4. Haga ‗clic‘ sobre Start Firmware Upgrade. Aparece un cuadro de diálogo deconfirmación. Haga ‗clic‘ sobre OK para proceder.Cuando haga ‗clic‘ sobre OK, su navegador subirá el paquete de firmware a su <strong>MeeBox</strong>,y luego el servidor instalará la actualización <strong>del</strong> firmware. La subida tarda unos cuantossegundos, durante los cuales no habrá retroalimentación excepto para el indicador decarga de página de su navegador. Por favor, no navegue desde la página actual, o lasubida <strong>del</strong> archivo se interrumpirá y tendrá que empezar de nuevo.Una vez que el paquete <strong>del</strong> firmware haya subido <strong>com</strong>pletamente, la página cambiará ymostrará un mensaje indicando que se está instalando el firmware. La instalación tardaunos 20 minutos. Durante este tiempo, no podrá acceder a los archivos ni a los servicios<strong>del</strong> servidor, y no podrá acceder a Internet (si está usando su <strong>MeeBox</strong> <strong>com</strong>o router dePage 71Guía <strong>del</strong> <strong>usuario</strong> <strong>LOOQS</strong> <strong>MeeBox</strong> <strong>Router</strong>
anda ancha). Cuando se haya <strong>com</strong>pletado la instalación, el servidor se reiniciaráautomáticamente y entonces podrá usar el servidor con normalidad.Después de la instalación <strong>del</strong> firmware, usted puede confirmar que el nuevo firmware seaplica correctamente <strong>com</strong>probando el número de versión que aparece en la página deInicio (Home) en la interfaz <strong>del</strong> administrador. PrecauciónMientras que la instalación <strong>del</strong> firmware está en progreso, no navegue desde la páginade actualización <strong>del</strong> firmware ni apague su <strong>MeeBox</strong> hasta que hayan transcurrido almenos 20 minutos. La interrupción <strong>del</strong> proceso de instalación <strong>del</strong> firmware volverá la<strong>MeeBox</strong> inoperable.Instalar una imagen <strong>del</strong> disco1. En su navegador de Internet, entre en http://meebox:8090/ inicie sesión y haga‗clic‘ en <strong>MeeBox</strong> Settings.2. En el menú, haga 'clic' en Administration.3. Dentro de la opción Install o reinstall application software¸ haga ‗clic‘ sobre Browse.En el cuadro de diálogo de Choose file, localice la imagen <strong>del</strong> disco duro quehaya descargado previamente, y haga ‗doble-clic‘ sobre el archivo.4. Haga ‗clic‘ sobre Start Disck Image Upgrade. Aparece un cuadro de diálogo deconfirmación. Haga ‗clic‘ sobre OK para proceder.Cuando haga ‗clic‘ sobre OK, su navegador subirá la imagen <strong>del</strong> disco a su <strong>MeeBox</strong>, yluego el servidor instalará la imagen <strong>del</strong> disco. La subida tarda unos cuantos segundos,durante los cuales no habrá retroalimentación excepto para el indicador de carga depágina de su navegador. Por favor, no navegue desde la página actual, o la subida <strong>del</strong>archivo se interrumpirá y tendrá que empezar de nuevo.Una vez que la imagen <strong>del</strong> disco duro haya subido <strong>com</strong>pletamente, la página cambiaráy mostrará un mensaje indicando que se está instalando la imagen <strong>del</strong> disco. Lainstalación tarda unos 20 minutos. Durante este tiempo, no podrá acceder a los archivosni a los servicios <strong>del</strong> servidor, y no podrá acceder a Internet (si está usando su <strong>MeeBox</strong><strong>com</strong>o router de banda ancha). Cuando se haya <strong>com</strong>pletado la instalación, el servidor sereiniciará automáticamente y entonces podrá usar el servidor con normalidad.Page 72Guía <strong>del</strong> <strong>usuario</strong> <strong>LOOQS</strong> <strong>MeeBox</strong> <strong>Router</strong>
Acceder a la interfaz de líneas de órdenes de su <strong>MeeBox</strong>’sAunque la interfaz administrativa basada en el navegador en http://meebox:8090 es sumedio principal de gestionar su <strong>MeeBox</strong>, el servidor también presenta una interfaz <strong>del</strong>íneas de órdenes que usted puede usar para efectuar tareas que no se pueden hacerusando la interfaz <strong>del</strong> administrador, <strong>com</strong>o eliminar carpetas ―huérfanas‖ quepermanecen cuando se eliminan las cuentas de <strong>usuario</strong> o las carpetas <strong>com</strong>partidas. Lainterfaz de líneas de órdenes (también llamada CLI o Shell) es accesible a través deTelnet o SSH.Para acceder al CLI, usted puede usar un cliente Telnet o un cliente SSH. La mayoría <strong>del</strong>os sistemas operativo incluyen un cliente Telnet; Windows, por ejemplo, proporciona elcliente línea-de-órdenes telnet.exe. Un buen cliente gratuito de Windows que soportatanto Telnet t SSH es el PuTTY, disponible en http://www.puttyssh.org/.En términos de acceso al CLI de su <strong>MeeBox</strong>, Telnet y SSH proporcionan la mismafuncionalidad. Sin embargo, SSH es más seguro, ya que codifica las codificaciones entreel servidor y el cliente, incluyendo el nombre de <strong>usuario</strong> y contraseña que usa para iniciarla sesión en el CLI. (Telnet envía todos los datos en texto en claro.) La seguridad mejoradahace <strong>del</strong> SSH una mejor opción cuando deba acceder al CLI en remoto a través deInternet, o en cualquier momento en el que la seguridad sea una prioridad.Habilitar el servicio TelnetTelnet está inhabilitado en su <strong>MeeBox</strong> por defecto. Para habilitarlo haga lo siguiente:1. En su navegador de Internet, entre en http://meebox:8090/ inicie sesión y haga ‗clic‘en <strong>MeeBox</strong> Settings.2. Haga ‗clic‘ sobre Advanced Settings, luego en Apps & Services, y por último en TelnetServer.3. Haga ‗clic‘ en el cuadro Enabled, y luego haga ‗clic‘ en Save.Habilitar el servicio SSHSSH está inhabilitado en su <strong>MeeBox</strong> por defecto. Para habilitarlo haga lo siguiente:1. En su navegador de Internet, entre en http://meebox:8090/ inicie sesión y haga ‗clic‘en <strong>MeeBox</strong> Settings.Page 73Guía <strong>del</strong> <strong>usuario</strong> <strong>LOOQS</strong> <strong>MeeBox</strong> <strong>Router</strong>
2. Haga ‗clic‘ sobre Advanced Settings, luego en Apps & Services, y por último enService Control.3. En la línea SSH/SFTP, marque el cuadro Enable, y luego haga 'clic' en Save.Acceder al CLI usando el cliente Telnet integrado de Windows1. En el menú Inicio, haga 'clic‘ sobre Ejecutar (Run) Se abre el cuadro de diálogopara Ejecutar.2. Escriba cmd y pulse Entrar. Se abre una ventana emergente de órdenes deWindows.3. Escriba telnet Meebox y pulse Entrar. (Si está accediendo a CLI en remoto, sustituyasu dirección IP pública por ―meebox‖.)4. En <strong>MeeBox</strong> login: Introduzca el nombre de un <strong>usuario</strong> de <strong>MeeBox</strong>, <strong>com</strong>o ―admin‖.En Password: introduzca la contraseña <strong>del</strong> <strong>usuario</strong>. (no se verá la contraseña.)5. En la indicación MeeNox>, introduzca las órdenes que necesite.6. Cuando termine, escriba exit para cerrar el CLI.Figure 27 muestra una sesión típica de CLI en la que admin haya iniciado la sesión,determinado el directorio actual (pdw), cambiado el directorio raíz (cd/), y enumeradossus contenidos en formato largo (II).Ejecutar órdenes con privilegios elevadosCiertos tipos de operaciones que podría desear ejecutar en el CLI, <strong>com</strong>o eliminarcarpetas ―huérfanas‖, no se pueden ejecutar con privilegios de <strong>usuario</strong> ordinario. Paraefectuar tales operaciones, usted debe iniciar la sesión con la cuenta de administrador.Figura 27Page 74Guía <strong>del</strong> <strong>usuario</strong> <strong>LOOQS</strong> <strong>MeeBox</strong> <strong>Router</strong>
Registro <strong>del</strong> ProductoPor favor visite nuestro Sitio Web y registre su <strong>MeeBox</strong> para que podamos servirlemejor. Contamos con las observaciones y sugerencias de nuestros clientes paramejorar nuestros productos y servicios. Su aportación sería de nuestro mayoragradecimiento.Cómo registrar su <strong>MeeBox</strong>:1. Visite nuestro sitio web corporativo en www.<strong>LOOQS</strong>.<strong>com</strong>.2. Haga clic sobre el vínculo ―Product Registration‖ (Registro <strong>del</strong> Producto).3. Rellene el formulario de registro en línea y envíelo.El registro <strong>del</strong> producto es una buena manera de asegurar que usted reciba noticiaspuntuales acerca de nuestras actualizaciones de <strong>MeeBox</strong> y nuestro soporte técnico.Si así lo desean, los clientes registrados recibirán noticias acerca de nuevosproductos de <strong>LOOQS</strong>.
GARANTÍAEste producto de <strong>LOOQS</strong> tiene garantía <strong>com</strong>pleta durante el período prometido enel momento de la <strong>com</strong>pra de su producto. Tiene vigencia a partir de la fechaoriginal de <strong>com</strong>pra para partes y mano de obra defectuosas. En caso de requerirseservicio de garantía, usted deberá devolver el producto al punto de venta donde lo<strong>com</strong>pró.CONDICIONES1. La garantía es solamente válida si, cuando se requiera el servicio de la garantía, elformulario de la garantía ONLINE se cumplimenta de forma <strong>com</strong>pleta y correcta, yse presenta con la factura original o el ticket o confirmación de venta, y el númerode serie en el producto no se ha desfigurado.2. Las obligaciones de <strong>LOOQS</strong> se limitan a la reparación o, en su discreción, alreemplazo <strong>del</strong> producto o de la parte defectuosa.3. Las reparaciones de la garantía se deben realizar por los distribuidores autorizadospor <strong>LOOQS</strong> o por los centros de servicio autorizados por <strong>LOOQS</strong>. No se hará ningúnreembolso respecto a reparaciones realizadas por distribuidores no autorizados por<strong>LOOQS</strong>, y cualquier trabajo de reparación así <strong>com</strong>o daño a los productos causadospor dicho trabajo de reparación no serán cubiertos por esta garantía.4. En caso de que el producto sea utilizado en un país a excepción <strong>del</strong> país donde fuediseñado y para el que se desarrolló, podría darse la necesidad <strong>del</strong> cambio en lasnormas técnicas y/o de seguridad eficaces para ese otro país. Tales cambios no seconsideran errores de los materiales ni de la mano de obra <strong>del</strong> aparato, y por lotanto no serán cubiertos por esta garantía. Cualquier coste originado en estoscambios, así <strong>com</strong>o otros daños causados, no podrán ser cargados a la garantía.5. Esta garantía no cubre ninguno de los siguientes:a. Chequeos periódicos, mantenimiento y reparación o reemplazo periódicode partes debido al desgaste normal.b. Coste referente al transporte, retiro o a la instalación <strong>del</strong> producto.c. Uso erróneo, incluyendo la no utilización de este producto para su propósitonormal o su instalación incorrecta.d. Daño causado por relámpago, por agua, fuego, fuerzas mayores, guerra,disturbios públicos, voltaje incorrecto <strong>del</strong> enchufe, ventilación incorrecta ocualquier otra causa más allá <strong>del</strong> control de <strong>LOOQS</strong>.Page 76Guía <strong>del</strong> <strong>usuario</strong> <strong>LOOQS</strong> <strong>MeeBox</strong> <strong>Router</strong>
6. Esta garantía es válida para cualquier persona que adquiera legalmente la posesión<strong>del</strong> producto durante el período de garantía.Las derechos estatutarios de los consumidores en cualquier legislación nacionalaplicable, ya sean contra el punto de venta a raíz de la <strong>com</strong>pra de un contrato uotra cosa, no quedan afectados por esta garantía. A menos que exista unalegislación nacional que estipule lo contrario, los derechos de esta garantía sonderechos únicos de los consumidores, y <strong>LOOQS</strong>, sus socios y sus distribuidores no seharán responsables por la pérdida indirecta o consecuente ni por ningún daño acualquier otro equipo o material.GARANTÍA LIMITADA Y RESPONSABILIDAD<strong>LOOQS</strong> ofrece una garantía limitada de sus Productos sólo para aquella persona oentidad que adquirió originalmente los Productos a <strong>LOOQS</strong> o a sus distribuidores ominoristas autorizados.De no ser así, el Producto será reparado o sustituido por <strong>LOOQS</strong> a elección exclusivade éste. Si el Producto se demostrara defectuoso durante este período de garantía,puede ponerse en contacto con su distribuidor más próximo para obtenerasistencia. Deberá proporcionar la prueba de <strong>com</strong>pra y un número de código debarras <strong>del</strong> embalaje <strong>del</strong> Producto cuando solicite asistencia Los Productos de<strong>LOOQS</strong> son dispositivos básicos, por lo que <strong>LOOQS</strong> no garantiza el disco duroinstalado ni la <strong>com</strong>patibilidad con todos los discos duros.<strong>LOOQS</strong> NO TENDRÁ NINGUNA RESPONSABILIDAD HACIA USTED BAJO ESTA GARANTÍALIMITADA EN CASO DE QUE EL PRODUCTO SE INSTALE Y UTILICE DE UN MODO NOESPECIFICADO O DESCRITO EN LAS ESPECIFICACIONES O EN LA DESCRIPCIÓN DELPRODUCTO, SI EL PRODUCTO SE HA MODIFICADO O ALTERADO DE CUALQUIERMODO POR ALGUIEN NO RELACIONADO CON <strong>LOOQS</strong> O SI LA NO CONFORMIDADDEL PRODUCTO CON SUS ESPECIFICACIONES PUEDE ATRIBUIRSE A CAUSAS AJENAS A<strong>LOOQS</strong>.Page 77Guía <strong>del</strong> <strong>usuario</strong> <strong>LOOQS</strong> <strong>MeeBox</strong> <strong>Router</strong>
<strong>LOOQS</strong> NO REALIZA NINGUNA GARANTÍA NI REPRESENTACIÓN, EXPRESA, IMPLÍCITA OESTATUTARIA, CON RESPECTO A SUS PRODUCTOS O AL CONTENIDO O USO QUE SEHAGA DE ESTA DOCUMENTACIÓN Y DE TODO EL SOFTWARE QUE LA ACOMPAÑA, YEN PARTICULAR NO SE HACE RESPONSABLE DE SU CALIDAD NI DE SU RENDIMIENTOPARA NINGÚN FIN DETERMINADO.LA COBERTURA DE ESTA GARANTÍA LIMITADA FINALIZARÁ SI VENDE O TRANSFIERE DECUALQUIER OTRO MODO ESTE PRODUCTO A UN TERCERO.LOS PRODUCTOS DE <strong>LOOQS</strong> NO ESTÁN DESTINADOS A SU USO EN APLICACIONESMÉDICAS, DE SOPORTE DE VIDA O DE SALVAMENTO DE VIDAS.REVISIONES<strong>LOOQS</strong> se reserva el derecho a revisar o actualizar sus Productos, otros productos, elsoftware o la documentación relacionada sin previo aviso.<strong>LOOQS</strong> se reserva el derecho de realizar revisiones de la presente publicación ycambios en el contenido de la misma sin quedar en la obligación de notificar apersona alguna sobre tales cambios o revisiones.Page 78Guía <strong>del</strong> <strong>usuario</strong> <strong>LOOQS</strong> <strong>MeeBox</strong> <strong>Router</strong>
CopyrightCopyright © 2009 <strong>LOOQS</strong>. Todos los derechos reservados. Este manual <strong>del</strong> <strong>usuario</strong> noserá copiado, ni almacenado en un sistema de búsqueda, ni aplicado o transmitidoentera o parcialmente, bajo ninguna forma o método (copiado electrónicamenteo mecánicamente mediante fotocopiadora, copia de disco u otros métodos) sin elpermiso expreso de <strong>LOOQS</strong> en forma de documento. <strong>LOOQS</strong> y <strong>MeeBox</strong> son marcasregistradas de RRC bv. Microsoft Windows 98, Windows ME, Windows 2000, WindowsXP, Windows Vista son marcas registradas de Microsoft Corporation. Otros nombresde productos son marcas registradas de sus dueños. Un gigabyte, o GB, es igual aun billón de bytes al referirse a la capacidad de un disco duro. La capacidadaccesible puede variar. <strong>LOOQS</strong> se reserva el derecho de cambiar lasespecificaciones <strong>del</strong> producto sin previo aviso.Page 79Guía <strong>del</strong> <strong>usuario</strong> <strong>LOOQS</strong> <strong>MeeBox</strong> <strong>Router</strong>
LicenciaEl suministro de este producto no otorga ninguna licencia ni implica ningún derechoa distribuir el contenido creado con este producto en sistemas de difusióngeneradores de ingresos (terrestres, por satélite, por cable y/u otros canales dedistribución), en aplicaciones de flujo (vía Internet, intranets y/u otras redes), otrossistemas de distribución de contenidos (de audio de pago o aplicaciones de audioa la carta y demás) o en los medios físicos (discos <strong>com</strong>pactos, discos digitalesversátiles, chips semiconductores, discos duros, tarjetas de memoria y demás). Serequiere una licencia independiente para tal uso.Page 80Guía <strong>del</strong> <strong>usuario</strong> <strong>LOOQS</strong> <strong>MeeBox</strong> <strong>Router</strong>