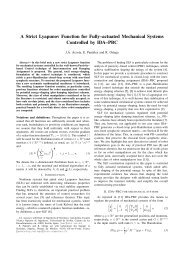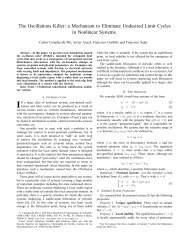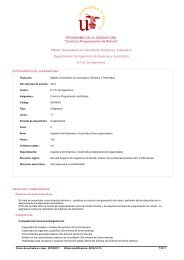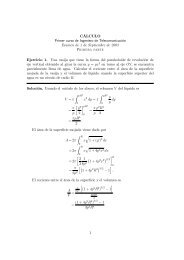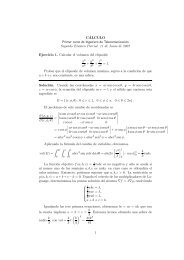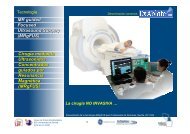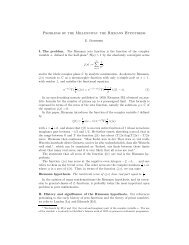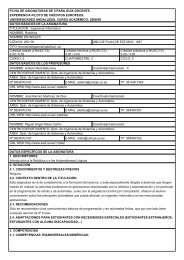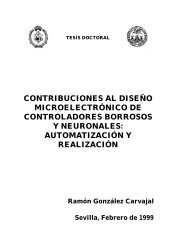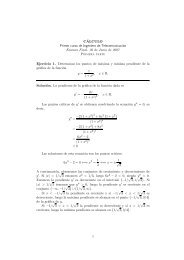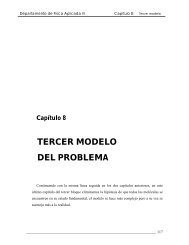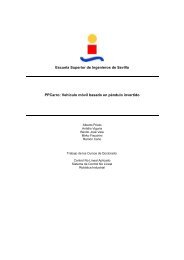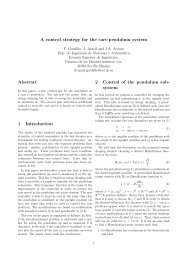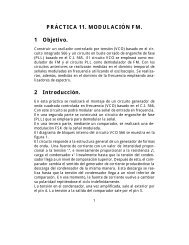Tutorial Práctico Unity Pro 3.0 – Modicon M340
Tutorial Práctico Unity Pro 3.0 – Modicon M340
Tutorial Práctico Unity Pro 3.0 – Modicon M340
Create successful ePaper yourself
Turn your PDF publications into a flip-book with our unique Google optimized e-Paper software.
<strong>Tutorial</strong> <strong>Práctico</strong> <strong>Unity</strong> <strong>–</strong><strong>M340</strong><br />
<strong>Tutorial</strong> <strong>Práctico</strong><br />
<strong>Unity</strong> <strong>Pro</strong> <strong>3.0</strong> <strong>–</strong> <strong>Modicon</strong> <strong>M340</strong><br />
1
<strong>Tutorial</strong> <strong>Práctico</strong> <strong>Unity</strong> <strong>–</strong><strong>M340</strong><br />
Índice<br />
1. Conocer el entorno <strong>Unity</strong> <strong>Pro</strong><br />
2. Conocer las variables en <strong>Unity</strong> <strong>Pro</strong><br />
3. <strong>Pro</strong>gramar una aplicación con <strong>Unity</strong> <strong>Pro</strong><br />
a. LD<br />
b. ST<br />
c. FBD<br />
d. DFB<br />
4. Como utilizamos las DFB<br />
5. Módulos de contaje<br />
6. Módulos analógicos<br />
7. Control de ficheros<br />
8. Configurar una red CANopen<br />
9. Intercambio de datos en una red Ethernet<br />
10. <strong>Unity</strong> Loader<br />
11. Generar el proyecto y conexión con el autómata<br />
12. Aplicaciones con terminales gráficos Magelis XBT-GT y<br />
<strong>Modicon</strong> <strong>M340</strong><br />
2
<strong>Tutorial</strong> <strong>Práctico</strong> <strong>Unity</strong> <strong>–</strong><strong>M340</strong><br />
Que es <strong>Unity</strong> <strong>Pro</strong>?<br />
Un entorno común para las plataformas <strong>Modicon</strong><br />
<strong>Unity</strong> <strong>Pro</strong> es un software común de programación, puesta a punto y<br />
explotación de los autómatas <strong>Modicon</strong>, <strong>M340</strong>, Premium, Quantum y<br />
coprocesadores Atrium.<br />
El software IEC 61131-3, <strong>Unity</strong> <strong>Pro</strong> surge de la experiencia en los<br />
software PL7 y Concept. Además abre las puertas de un conjunto completo<br />
Software “todo en uno” y utilización sencilla<br />
<strong>Unity</strong> <strong>Pro</strong> aprovecha al máximo las ventajas de los interfaces gráficos y contextuales<br />
de Windows XP y Windows 2000:<br />
• Acceso directo a las herramientas y a los datos.<br />
• Configuración 100% gráfica<br />
• Barra de herramientas e iconos personalizables.<br />
• Funciones avanzadas de “arrastrar y soltar” y zoom.<br />
• Ventana de diagnóstico integrado.<br />
Todas las ventajas de la estandarización<br />
<strong>Unity</strong> <strong>Pro</strong> propone un conjunto completo de funcionalidades y de herramientas que permiten calcar la estructura de la<br />
aplicación en la estructura del proceso o de la máquina. El programa se divide en módulos funcionales jerarquizados<br />
que agrupan:<br />
• Secciones de programa.<br />
• Tablas de animación.<br />
• Pantallas de los operadores.<br />
• Hipervínculos.<br />
Las funciones básicas, utilizadas de forma repetitiva, se pueden integrar en bloques de funciones de usuario (DFB) en<br />
lenguaje IEC 61131-3.<br />
Ahorro de tiempo por reutilización<br />
Sus estándares, probados y cualificados, reducen el tiempo de desarrollo y de puesta en marcha en el centro. Así se<br />
optimiza la calidad y los plazos:<br />
• Módulos funcionales reutilizables en la aplicación o entre proyectos mediante importación / exportación XML.<br />
• Bloques de funciones asignados mediante “arrastrar y soltar” desde la biblioteca.<br />
• Instancias que heredan automáticamente (según la elección del usuario) las modificaciones de la biblioteca.<br />
Garantía de la mejor calidad<br />
El simulador del autómata integrado reproduce fielmente el comportamiento del programa en el PC. Todas las<br />
herramientas de puesta a punto se pueden utilizar en simulación, para aumentar la calidad antes de la instalación:<br />
• Ejecución del programa paso a paso.<br />
• Punto de parada y de visualización.<br />
• Animaciones dinámicas para visualizar el estado de las variables y la lógica que se está ejecutando.<br />
Tiempos de paradas reducidos<br />
<strong>Unity</strong> <strong>Pro</strong> ofrece una biblioteca de DFB de diagnóstico de aplicaciones. Se encuentran integrados en el programa y,<br />
según su función, permiten vigilar las condiciones permanentes de seguridad y la evolución del proceso en el tiempo.<br />
Una ventana de visualización muestra, de forma clara y cronológicamente, con marcación de tiempo en origen, todos<br />
los fallos del sistema y de la aplicación. Desde esta ventana, se accede mediante un simple clic al editor de programa<br />
en el que se ha producido el error (búsqueda en el origen de las condiciones que faltan).<br />
Las modificaciones en línea pueden agruparse de manera coherente en modo local en el PC y transferirse<br />
directamente al autómata en una sola operación para que se tengan en cuenta en el siguiente ciclo de programa. Una<br />
paleta completa de funciones le permiten controlar con más detalle la explotación, para reducir los<br />
tiempos de parada:<br />
• Histórico de las acciones de los operarios en <strong>Unity</strong> <strong>Pro</strong> en un fichero protegido.<br />
• Perfil de usuario y protección mediante contraseña.<br />
• Pantallas gráficas de explotación integradas.<br />
3
<strong>Tutorial</strong> <strong>Práctico</strong> <strong>Unity</strong> <strong>–</strong><strong>M340</strong><br />
1 - Configurar el entorno <strong>Unity</strong> <strong>Pro</strong><br />
Objetivo:<br />
En este capitulo veremos la creación y configuración de una proyecto utilizando <strong>Unity</strong> <strong>Pro</strong>.<br />
• Paso 1 Abrir <strong>Unity</strong> <strong>Pro</strong><br />
Des del menú Inicio ����<strong>Pro</strong>gramas ����Schneider Electric ����<strong>Unity</strong> <strong>Pro</strong> ����<strong>Unity</strong> <strong>Pro</strong> S<br />
• Paso 2 Crear un Nuevo <strong>Pro</strong>yecto<br />
Clic<br />
• Paso 3 Elección del Hardware<br />
Una vez creado el nuevo proyecto, seleccionamos el tipo de CPU con el cual queremos<br />
trabajar.<br />
� Seleccionamos CPU<br />
� Clic en Aceptar<br />
� Se generará automáticamente<br />
el entorno de trabajo para nuestra<br />
aplicación.<br />
4
<strong>Tutorial</strong> <strong>Práctico</strong> <strong>Unity</strong> <strong>–</strong><strong>M340</strong><br />
Seleccionando el bastidor dentro del<br />
Explorador de <strong>Pro</strong>yectos nos aparece la<br />
configuración actual.<br />
En la configuración gráfica del bastidor<br />
podemos introducir los módulos<br />
deseados haciendo un clic en la<br />
posición seleccionada<br />
En los siguientes ejercicios<br />
utilizaremos la configuración de la<br />
maleta de pruebas MQTBMX340.<br />
Para adquirir una maleta consulte<br />
con su proveedor más cercano.<br />
Repetimos el procedimiento hasta<br />
tener todos los módulos deseados<br />
configurados en nuestra aplicación.<br />
5
<strong>Tutorial</strong> <strong>Práctico</strong> <strong>Unity</strong> <strong>–</strong><strong>M340</strong><br />
• Paso 4 Familiarización con el entorno <strong>Unity</strong> <strong>Pro</strong><br />
Interfaz de Usuario<br />
Menús y Barras de menús<br />
Explorador de <strong>Pro</strong>yecto<br />
El Interface de Usuario se realiza a través de<br />
varias ventanas configurables y de barras de<br />
herramientas<br />
Todas las funciones pueden ser accesibles<br />
usando la barra de menú. Las funciones<br />
usadas con más frecuencia sólo son<br />
accesibles directamente usando el icono de<br />
barras de herramientas estándar.<br />
Por otra parte, tu puedes definir tus propias<br />
barras de herramientas adecuándolas a tus<br />
necesidades<br />
El explorador de proyecto te permite<br />
desplegar las diferentes partes en las que<br />
está dividido un proyecto <strong>Unity</strong> <strong>Pro</strong> y moverse<br />
a través de los mismos<br />
6
<strong>Tutorial</strong> <strong>Práctico</strong> <strong>Unity</strong> <strong>–</strong><strong>M340</strong><br />
• Paso 5 Configuración utilizada de <strong>Modicon</strong> <strong>M340</strong><br />
En esta guía utilizaremos una configuración de <strong>Modicon</strong> <strong>M340</strong> tal y como se detalla<br />
en las figura adjunta.<br />
7
<strong>Tutorial</strong> <strong>Práctico</strong> <strong>Unity</strong> <strong>–</strong><strong>M340</strong><br />
• Paso 3 Configuración del módulo ethernet BMXNOE0100<br />
En este paso configuraremos el módulo ethernet de nuestra aplicación. La configuración<br />
de la red ethernet nos permitirá conectar el PLC con cualquier dispositivo con conexión<br />
ethernet, por ejemplo nuestro PC, otro PLC, etc.…<br />
En este apartado simplemente configuraremos el módulo. Para configurar la red ethernet<br />
vease el capitulo 9 Intercambio de datos en una red Ethernet<br />
Dentro del Explorador de<br />
<strong>Pro</strong>yectos desplegamos la<br />
carpeta Comunicación<br />
Con el ratón encima de<br />
Redes clic con el botón<br />
derecho.<br />
Clic en Nueva Red….<br />
Seleccionamos la red<br />
Ethernet.<br />
Clic<br />
En el Explorador de<br />
<strong>Pro</strong>yectos, Clic en el módulo<br />
ethernet BMXNOE0100<br />
8
<strong>Tutorial</strong> <strong>Práctico</strong> <strong>Unity</strong> <strong>–</strong><strong>M340</strong><br />
Clic en Canal 0.<br />
• Paso 4 Configuración del módulo de contaje BMXEHC0200<br />
En función seleccionamos ETH_TCP/IP.<br />
Finalmente, enlazamos la configuración<br />
con el módulo. En nuestro caso<br />
seleccionamos la configuración presente en<br />
nuestro proyecto que la hemos llamado<br />
Ethernet_1.<br />
Para acabar validamos la configuración.<br />
Clic en Explorador de <strong>Pro</strong>yectos en<br />
el módulo BMXEHC0200<br />
Clic en el canal o del contador<br />
Configuramos la función del canal 0<br />
del módulo de contaje.<br />
En nuestro caso seleccionamos un<br />
contador libre de 32 bits.<br />
Para finalizar validamos los cambios realizados en el módulo de contaje.<br />
Notar que simplemente hemos configurado el módulo no su funcionalidad para<br />
configurar el módulo de contaje ver Tema 5 Módulos de contaje.<br />
9
<strong>Tutorial</strong> <strong>Práctico</strong> <strong>Unity</strong> <strong>–</strong><strong>M340</strong><br />
2 - Conocer las variables en <strong>Unity</strong> <strong>Pro</strong><br />
Objetivo:<br />
En este capitulo veremos la utilización que presentan los diferentes tipos de variables y<br />
estructuras de datos.<br />
En el explorador de proyectos podemos encontrar los diferentes tipos de datos<br />
existentes en <strong>Unity</strong> <strong>Pro</strong>.<br />
• Las instancias FB elementales<br />
son las declaraciones de los<br />
distintos bloques de función<br />
definidos en las librerías de<br />
UNITY.<br />
• Las variables de E/S derivadas<br />
(IODDT), son entradas y salidas a<br />
modo de canal en una misma<br />
estructura de datos. Las IODDT<br />
son estructuras ya definidas para<br />
los distintos módulos de los<br />
autómatas que nos permiten un<br />
acceso a las E/S de los módulos<br />
mucho mas simple<br />
• Las instancias FB derivadas son<br />
las declaraciones de los distintos<br />
bloques de función diseñados<br />
previamente dentro de un bloque<br />
DFB.<br />
• Las variables elementales nos<br />
permiten almacenar un dato o valor<br />
cambiante en nuestro programa.<br />
Los tipos más comunes de variables<br />
elementales son:<br />
INT � Para almacenar enteros, El<br />
rango de valores va desde el -<br />
32768 al 32767<br />
BOOL � Almacenar valor lógico<br />
EBOOL � Valor lógico y estado<br />
de la E/S<br />
WORD � Representa una “cadena de 16<br />
• Las variables derivadas son<br />
estructuras de datos que nos<br />
permiten agrupar en una misma<br />
estructura un conjunto de<br />
variables elementales.<br />
10
<strong>Tutorial</strong> <strong>Práctico</strong> <strong>Unity</strong> <strong>–</strong><strong>M340</strong><br />
Paso 1 Declaración de variables elementales<br />
Paso 2 Creación de una estructura de datos<br />
Clic en Variables<br />
Elementales<br />
Insertamos el nombre con el<br />
que creamos nuestra variable.<br />
Clic en la columna Nombre e<br />
insertamos el nombre de la<br />
variable en nuestro caso<br />
Nueva_Variable_Elemental<br />
Clic en el desplegable de la<br />
columna Tipo y<br />
seleccionamos INT<br />
Seleccionamos en el<br />
Explorador de <strong>Pro</strong>yectos:<br />
Tipos de datos derivados<br />
Insertamos el nombre de la<br />
estructura de datos:<br />
Nueva_Estruc_Derivada<br />
Creamos las variables<br />
dentro de la estructura<br />
de datos.<br />
Var_1, Var_2 y Var_3<br />
Declaramos cada variable<br />
del tipo deseado. En<br />
nuestro caso:<br />
Var_1 � BOOL<br />
Var_2 � INT<br />
Var_3 � WORD<br />
Analizar el proyecto para salvar la estructura creada.<br />
11
<strong>Tutorial</strong> <strong>Práctico</strong> <strong>Unity</strong> <strong>–</strong><strong>M340</strong><br />
Paso 3 Creación de una Variable Derivada o estructura de datos<br />
Una vez creada nuestra estructura de datos podemos utilizarla como tipo de datos en<br />
cualquier parte de nuestro proyecto.<br />
Para poder utilizar la estructura realizamos los siguientes pasos:<br />
En el explorador de<br />
proyectos seleccionamos<br />
Variables derivadas.<br />
Introducimos el nombre de<br />
nuestra variable derivada:<br />
Mi_Variable_Derivada_1<br />
Podemos repetir el Paso 3 y crear diferentes variables derivadas con la misma estructura<br />
de datos que hemos creado en el paso 2.<br />
Clic<br />
Seleccionamos la estructura<br />
de datos que hemos creado<br />
previamente:<br />
Nueva_Estruc_Derivada<br />
Clic<br />
Observamos que ya tenemos<br />
nuestra variable derivada<br />
lista para utilizar en nuestra<br />
aplicación.<br />
12
<strong>Tutorial</strong> <strong>Práctico</strong> <strong>Unity</strong> <strong>–</strong><strong>M340</strong><br />
3 - <strong>Pro</strong>gramar una aplicación con <strong>Unity</strong> <strong>Pro</strong><br />
Objetivo:<br />
En este capitulo veremos la creación de una misma aplicación con los 5 lenguajes IEC<br />
disponibles con <strong>Unity</strong> <strong>Pro</strong>.<br />
La aplicación realizada será una activación/desactivación de un módulo de 16 salidas en<br />
intervalos de 1 segundo. Para ello desarrollaremos en los siguientes puntos el mismo<br />
programa en distintos lenguajes.<br />
El programa ha desarrollar contendrá 4 elementos básicos:<br />
Un módulo de muestreo, para realizar la temporización cada segundo.<br />
Un contador, que nos realiza la secuencia del proceso.<br />
Un multiplexador y un convertidor a bit para manejar las salidas físicamente en<br />
él módulo de nuestro bastidor.<br />
• Paso 1 Configurar la aplicación<br />
Crearemos un nuevo proyecto (ver tema 1), y configuraremos el bastidor del <strong>M340</strong><br />
con una CPU y un módulo de salidas digitales.<br />
En nuestro caso el módulo de<br />
E/S digitales es un módulo<br />
mixto 16 E / 16 S.<br />
Ref: DDM3202K<br />
• Paso 2 Crear una sección en LADER<br />
En el explorador del proyecto creamos una nueva sección en lenguaje Lader (LD).<br />
Botón derecho del ratón encima de<br />
secciones, nos aparece una ventana<br />
emergente, seleccionamos Nueva<br />
Sección…<br />
Introducimos el nombre de la<br />
sección.<br />
“Mi<strong>Pro</strong>gramaConLader”<br />
Seleccionamos el lenguaje en el que<br />
vamos a programar Lader (LD)<br />
Clic en aceptar, la sección en Lader<br />
ya esta creada.<br />
13
<strong>Tutorial</strong> <strong>Práctico</strong> <strong>Unity</strong> <strong>–</strong><strong>M340</strong><br />
• Paso 3 <strong>Pro</strong>gramar en LADER<br />
Una vez creada la sección nos aparece el entorno de desarrollo para generar nuestro<br />
programa. El programa contendrá una única entrada llamada Lenguaje_LD que nos<br />
activara el programa y 16 salidas que corresponderán a las de la tarjeta DD01602.<br />
Seleccionamos un contacto<br />
Insertamos el contacto en la primera<br />
columna dentro del área del programa.<br />
Doble clic sobre el contacto y nos<br />
aparecerá la siguiente ventana emergente<br />
donde introducimos el nombre de la<br />
variable que controlará el contacto. En<br />
nuestro caso LenguajeLD<br />
Clic, para crear la<br />
variable<br />
Si la variable no existe nos aparecerá una<br />
ventana que nos permite la creación<br />
automática de la variable.<br />
Continuando con nuestro programa introduciremos un módulo de muestreo que nos<br />
genere un pulso cada segundo.<br />
Clic con el botón derecho. Se nos abre la<br />
ventana de la imagen y seleccionamos<br />
Asistente de entrada FFB…<br />
En tipo de FFB insertamos el tipo de<br />
bloque ha utilizar.<br />
En nuestro caso clic en “…” para hacer<br />
una búsqueda del bloque.<br />
14
<strong>Tutorial</strong> <strong>Práctico</strong> <strong>Unity</strong> <strong>–</strong><strong>M340</strong><br />
Desplegamos el conjunto de librerías<br />
Repetimos la operación anterior insertando un contador “CUT”<br />
Clic para mostrar la ayuda del<br />
bloque seleccionado<br />
En nuestro caso seleccionamos el<br />
bloque SAMPLETM<br />
Clic para introducir el bloque en<br />
nuestro programa<br />
Clic<br />
El módulo SAMPLETM aparece en nuestra<br />
sección.<br />
Clic en los terminales del bloque para<br />
configurar los valores.<br />
Interval = t#1s<br />
Delscans = 0<br />
Hacemos el conexionado como en<br />
la figura adjunta.<br />
Creamos la variable “RESET” e<br />
introducimos el valor 5 en Pv.<br />
15
<strong>Tutorial</strong> <strong>Práctico</strong> <strong>Unity</strong> <strong>–</strong><strong>M340</strong><br />
Insertamos un multiplexor “MUX”,<br />
Enlazar el programa con las salidas físicas.<br />
El bloque MUX inicialmente<br />
contiene dos entradas podemos<br />
incrementarlas seleccionando y<br />
arrastrando con el ratón<br />
Cableamos el multiplexor con<br />
un cable de bit presionando F6<br />
introducimos el cableado.<br />
Introducimos los valores en<br />
las 5 entradas. Observar que<br />
los valores nos activan la<br />
palabra en bloques de 4.<br />
IN0 � 16#0000<br />
IN1 � 16#000F<br />
IN2 � 16#00F0<br />
IN3 � 16#0F00<br />
IN4 � 16#F000<br />
IN5 � 16#0000<br />
Clic en el explorador de<br />
proyectos sobre nuestra<br />
configuración<br />
Clic sobre el módulo<br />
de entradas salidas<br />
digitales DDM3202K<br />
16
<strong>Tutorial</strong> <strong>Práctico</strong> <strong>Unity</strong> <strong>–</strong><strong>M340</strong><br />
Nos aparece la configuración actual de<br />
nuestro módulo de salidas digitales<br />
Clic en el módulo<br />
Nos aparecen dos pestañas.<br />
-Vista general: Descripción del módulo<br />
-Objetos de E/S: Configuración de las<br />
distintas E/S que disponga nuestro módulo<br />
Clic sobre Objetos de E/S<br />
Clic en %Q para ver los canales de<br />
salida del módulo.<br />
Clic en Actualizar Cuadrícula<br />
para monitorizar los canales<br />
seleccionados<br />
Nos aparecen las salidas seleccionadas, en<br />
nuestro caso 16 salidas que corresponden al<br />
módulo DDM3202K.<br />
Clic con el botón derecho del ratón y<br />
arrastramos hasta tener las 16 vías<br />
seleccionadas.<br />
En el caso del módulo DDM3202K, las vías<br />
de 0-15 corresponden a entradas digitales y<br />
las vías 16-31 corresponden a las salidas.<br />
17
<strong>Tutorial</strong> <strong>Práctico</strong> <strong>Unity</strong> <strong>–</strong><strong>M340</strong><br />
Insertamos Out_ en la<br />
casilla Prefijo para<br />
nombres.<br />
Clic en crear. Observar<br />
que <strong>Unity</strong> nos genera<br />
automáticamente la<br />
numeración de todas las<br />
salidas.<br />
En nuestro caso:<br />
Out_0,Out_1,Out_2,<br />
etc…<br />
Insertamos un conversor de la palabra que obtenemos del multiplexor a bit. Y<br />
configuramos las salidas de la OUT_0 a OUT_15.<br />
Insertamos un módulo<br />
WORD_TO_BIT”<br />
Cableamos el módulo con el<br />
multiplexor, observando que<br />
la conexión Out-In es de<br />
tipo bus<br />
Clic sobre la salida del conversor<br />
Clic sobre “…” para seleccionar<br />
las salidas que previamente<br />
hemos creado sobre el módulo<br />
DDM3202K.<br />
En la ventana emergente vemos<br />
todas las variables que<br />
disponemos actualmente en<br />
nuestro proyecto<br />
Clic sobre la variable Out_0.<br />
Repetimos el proceso con las 16<br />
variables.<br />
18
<strong>Tutorial</strong> <strong>Práctico</strong> <strong>Unity</strong> <strong>–</strong><strong>M340</strong><br />
• Paso 4 <strong>Pro</strong>gramar en FBD<br />
Los Diagramas de Bloques de función consisten en un Editor gráfico orientado al dibujo<br />
de bloques. El lenguaje consiste en los Bloques de Funciones reusables elementales y<br />
derivados.<br />
En este apartado crearemos el mismo programa que en la sección 3 pero utilizando<br />
bloques de función.<br />
En el Explorador de <strong>Pro</strong>yecto � <strong>Pro</strong>grama<br />
� Tareas � MAST � Secciones<br />
Boton derecho y generamos la nueva<br />
sección.<br />
Escribimos un nombre para la sección. En<br />
este caso Mi<strong>Pro</strong>gramaFBD<br />
Seleccionamos el lenguaje de la sección<br />
FBD.<br />
Clic<br />
Botón derecho del ratón encima del<br />
área de trabajo.<br />
Seleccionamos Asistente de entrada<br />
FFB…<br />
Clic<br />
Nos aparece un asistente para la entrada<br />
de bloques.<br />
Clic con el ratón en los puntos “…”,<br />
para tener acceso a las librerías de<br />
bloques.<br />
19
<strong>Tutorial</strong> <strong>Práctico</strong> <strong>Unity</strong> <strong>–</strong><strong>M340</strong><br />
En la librería escogemos los bloques para<br />
nuestra aplicación.<br />
En nuestro caso al igual que en el ejemplo<br />
en LADER incluiremos:<br />
- SAMPLETM<br />
- CTU<br />
- MUX<br />
- WORD_TO_BIT<br />
Para mostrar la entrada de<br />
habilitación del módulo.<br />
Clic sobre el módulo<br />
Habilitar la casilla EN/ENO<br />
La sección completa nos tiene que quedar tal i como muestra la siguiente figura. Notar<br />
que las zonas en color salmón son simplemente cometarios introducidos para una mayor<br />
comprensión del código.<br />
20
<strong>Tutorial</strong> <strong>Práctico</strong> <strong>Unity</strong> <strong>–</strong><strong>M340</strong><br />
• Paso 5 <strong>Pro</strong>gramar en SFC<br />
Método gráfico de representación de un sistema de control secuencial usando una<br />
secuencia de etapas y transiciones<br />
- Cada etapa es un comando o acción que puede estar activa o inactiva<br />
- El flujo de control pasa desde un etapa hasta la siguiente a través de una<br />
transición condicional que puede ser verdadera o falsa<br />
Nuestro programa en grafcet realizara la misma función que en los casos anteriores,<br />
activara las salidas del módulo DDM3202K de cuatro en cuatro en intervalos de medio<br />
segundo.<br />
La siguiente figura muestra la estructura del programa:<br />
Iniciaremos nuestra aplicación creando una sección en lenguaje SFC que llamaremos<br />
Mi<strong>Pro</strong>gramaEnGrafcet.<br />
En el menú principal seleccionamos<br />
la secuencia paso-transición<br />
Clic, en la ventana emergente<br />
seleccionamos paso inicial<br />
Insertamos las variables de transición.<br />
En el primer paso la variable es<br />
Lenguaje_SFC, y las siguientes<br />
transiciones son todas TRUE.<br />
Clic sobre el módulo.<br />
21
<strong>Tutorial</strong> <strong>Práctico</strong> <strong>Unity</strong> <strong>–</strong><strong>M340</strong><br />
Clic en Acciones<br />
Marcamos Sección y le<br />
asignamos el nombre Paso_1<br />
Clic en Nueva Acción<br />
Clic<br />
Seleccionamos el lenguaje con el que<br />
programaremos el paso.<br />
En nuestro caso escogemos FBD.<br />
Clic en Aceptar<br />
En la pestaña General,<br />
insertamos el retardo del<br />
paso en 500 ms ���� t#500ms<br />
Observamos que dentro del Explorador<br />
de <strong>Pro</strong>yectos se han creado las secciones<br />
de los pasos dentro de la sección<br />
Mi<strong>Pro</strong>gramaEnGrafcet.<br />
Abrimos la sección Paso_1.<br />
Insertamos un bloque WORD_TO_BIT<br />
configuramos la entrada:<br />
Paso_1 � 16#0000 Todas las salidas desactivadas<br />
Repetimos el proceso en los 4 pasos restantes<br />
asignando:<br />
Paso_2 � 16#000F<br />
Paso_3 � 16#00F0<br />
Paso_4 � 16#0F00<br />
Paso_5 � 16#F000<br />
22
<strong>Tutorial</strong> <strong>Práctico</strong> <strong>Unity</strong> <strong>–</strong><strong>M340</strong><br />
• Paso 6 <strong>Pro</strong>gramar en ST<br />
Por último crearemos el programa en lenguaje estructurado ST. Para ello podemos<br />
escribir directamente el código o bien ayudarnos de los asistentes para la inserción de<br />
bloques y variables. El programa nos quedará de la siguiente manera.<br />
Para ayudarnos del asistente de entada de bloques DFB.<br />
Botón derecho en la pantalla del código.<br />
Insertamos el bloque deseado<br />
Insertamos las variables de entrada y<br />
salida del bloque<br />
Clic en aceptar. Automáticamente se nos<br />
generará el bloque en lenguaje ST.<br />
23
<strong>Tutorial</strong> <strong>Práctico</strong> <strong>Unity</strong> <strong>–</strong><strong>M340</strong><br />
4 - Como utilizamos las DFB<br />
Objetivo:<br />
En este capitulo veremos que son los bloques DFB y como podemos utilizarlos en nuestro<br />
proyecto. Crearemos un simple bloque DFB para entender su filosofía.<br />
• Paso 1 Que es un bloque DFB?<br />
Los bloques DFB, son estructuras de código que nos permiten una mayor<br />
estructuración de nuestro programa así como una reutilización máxima de todos los<br />
proyectos que vayamos realizando en <strong>Unity</strong> <strong>Pro</strong>.<br />
Un bloque DFB se utiliza de la misma manera que un bloque de las librerías de<br />
<strong>Unity</strong> (por ejemplo un bloque WORD_TO_BIT, utilizado en el tema anterior). La<br />
diferencia reside en que los bloques DFB los podemos programar para que realicen<br />
una funcionalidad en concreto y así personalizar las librerías de <strong>Unity</strong> y poder<br />
reutilizar el código en distintas aplicaciones.<br />
• Paso 2 Creación de un bloque DFB.<br />
Bloque DFB, que podemos utilizar en<br />
cualquier parte de nuestro programa<br />
Código interno del bloque<br />
Crearemos un bloque que nos realizara la función del paro marcha que cualquier<br />
motor que insertemos en nuestra aplicación.<br />
En el explorador de<br />
proyectos seleccionamos<br />
Tipos de FB derivados<br />
Introducimos el nombre<br />
del bloque DFB. En<br />
nuestro caso:<br />
Control_Motor<br />
24
<strong>Tutorial</strong> <strong>Práctico</strong> <strong>Unity</strong> <strong>–</strong><strong>M340</strong><br />
Desplegamos la DFB y nos<br />
aparecen las diferentes partes de<br />
nuestro bloque DFB.<br />
Aquí declararemos las entradas<br />
y salidas que contendrá nuestro<br />
bloque<br />
Variables publicas (que podemos<br />
utilizar en todo nuestro programa) o<br />
variables privadas (visibles<br />
únicamente dentro del bloque DFB)<br />
Aquí encontraremos el programa de<br />
nuestra DFB.<br />
Creamos las variables de nuestro<br />
bloque:<br />
-Entradas � Arranque_Motor<br />
Paro_Motor<br />
-Salidas � Activa_Motor<br />
Dentro de sección, creamos la<br />
sección de código donde<br />
introduciremos la funcionalidad de<br />
nuestro programa.<br />
Clic en la sección, nos aparece la<br />
pantalla de programación<br />
Aquí simplemente insertamos el<br />
programa que va a ejecutar<br />
nuestro bloque, en este caso es<br />
un marcha-paro motor.<br />
Podemos observar que la DFB,<br />
control motor ya aparece dentro<br />
de nuestras librerías de<br />
componentes<br />
Finalmente ya tenemos nuestro bloque DFB disponible para<br />
ser utilizado en todos nuestros programas.<br />
Los bloques DFB pueden duplicarse las veces que sean<br />
necesarias dentro de un mismo programa<br />
25<br />
Aqu<br />
prog<br />
dent
<strong>Tutorial</strong> <strong>Práctico</strong> <strong>Unity</strong> <strong>–</strong><strong>M340</strong><br />
5 - Módulos de contaje<br />
Objetivo:<br />
En este capitulo veremos la configuración de un módulo de contaje y la creación de una<br />
pequeña aplicación con un módulo BMXEHC0200<br />
En este ejercicio utilizaremos el módulo BMXEHC0200, conectado a un encoder<br />
incrementa. El módulo contiene dos canales de contaje rápido de hasta 60 KHz.<br />
Configuraremos un canal para que realice un contaje activando las dos salidas reflejas<br />
del módulo si nos salimos por los extremos superior e inferior que definiremos en el<br />
módulo.<br />
Aplicación en el canal 0: Contador libre de 32 bits.<br />
• Nivel Bajo, Salida refleja 0<br />
• Nivel Alto, Salida refleja 1<br />
• Paso 1 Configuración del módulo BMXEHC0200<br />
Dentro del Explorador de <strong>Pro</strong>yectos abrimos<br />
el módulo BMXEHC0200.<br />
Para configurar el canal 0 como Contador libre<br />
de 32 bits, ver:<br />
Configuración del entorno <strong>Unity</strong> <strong>Pro</strong><br />
• Paso 4<br />
26
<strong>Tutorial</strong> <strong>Práctico</strong> <strong>Unity</strong> <strong>–</strong><strong>M340</strong><br />
Validamos los cambios realizados<br />
Nos aparecen los parámetros de<br />
configuración para el canal 0<br />
del módulo<br />
Cuadratura normalX1<br />
1er flanco ascendente en SYNC tras REF = 1<br />
Desplazamiento<br />
Contador bajo<br />
Contador alto<br />
Clic en BMXEHC0200<br />
Clic en Objetos de E/SBMXEHC0200<br />
Seleccionar %CH<br />
Clic en Actualizar Cuadrícula<br />
Seleccionamos el canal<br />
Introducimos el nombre del canal<br />
en nuestro caso “Count_0”<br />
Clic, para crear la variable Count_0<br />
Podemos visualizar las variables del canal, en el explorador de proyectos dentro de<br />
variables de E/S derivadas.<br />
27
<strong>Tutorial</strong> <strong>Práctico</strong> <strong>Unity</strong> <strong>–</strong><strong>M340</strong><br />
• Paso 2 Funcionamiento general del módulo BMXEHC0200<br />
La activación del canal en los módulos de contaje la podemos hacer por (hardware +<br />
software), o simplemente forzando la activación por software.<br />
Para activar la funcionalidad del canal tenemos que habilitar obligatoriamente la<br />
función Enable. Las entradas REF y SYNC dependerán de nuestra configuración.<br />
Dentro de la aplicación de contaje que estamos desarrollando las entradas REF y SYNC<br />
nos sirven para devolver el contador en la posición de inicio o preset.<br />
• Paso 3 Creación de las variables.<br />
Clic en Variables elementales<br />
Activación por Hardware + Software<br />
Activación por Software<br />
Creamos las variables definidas en el gráfico, asignándoles el tipo de variable y su<br />
posición física en la memoria. La asignación física en memoria de la variable nos<br />
servirá posteriormente para exportar las variables a un Terminal gráfico Magelis.<br />
28
<strong>Tutorial</strong> <strong>Práctico</strong> <strong>Unity</strong> <strong>–</strong><strong>M340</strong><br />
• Paso 4 Creación de una DFB para controlar el módulo de contaje.<br />
Para la gestión de nuestra aplicación crearemos una DFB, que nos permitirá de una<br />
manera sencilla la utilización del módulo de contaje.<br />
Clic en Variables e Instancias FB<br />
Clic en Tipo DFB<br />
Creamos una DFB de<br />
nombre Contaje_0<br />
Insertamos las entradas y<br />
salidas con el tipo indicado<br />
Creamos una variable de E/S con el nombre Canal<br />
Clic para escoger el<br />
tipo de datos<br />
En el editor de datos<br />
desplegamos<br />
Catalogo � <strong>M340</strong> � Conteo<br />
Clic para seleccionar el tipo<br />
de datos<br />
En Secciones definimos una sección<br />
con el nombre Control_Contaje.<br />
Aceptamos las modificaciones y nos<br />
aparece una ventana donde indicamos<br />
el lenguaje con el que programaremos<br />
la sección. En nuestro caso elegimos<br />
DFB.<br />
Clic en Aceptar<br />
29
<strong>Tutorial</strong> <strong>Práctico</strong> <strong>Unity</strong> <strong>–</strong><strong>M340</strong><br />
Dentro de la sección que acabamos de crear unimos las variables físicas del módulo de<br />
contaje con las variables que hemos creado en nuestra DFB, para ello utilizaremos el<br />
bloque MOVE.<br />
La aplicación nos quedará como se muestra en la figura:<br />
Compilamos la aplicación<br />
para tener definida nuestra<br />
DFB<br />
Con la simple DFB creada la utilizaremos para hacer la gestión del módulo de contaje.<br />
30
<strong>Tutorial</strong> <strong>Práctico</strong> <strong>Unity</strong> <strong>–</strong><strong>M340</strong><br />
• Paso 5 Control del módulo de contaje<br />
Insertamos el bloque DFB<br />
creado dentro de una<br />
sección.<br />
Insertamos las variables<br />
creadas en el paso 3 para<br />
el control del bloque DFB.<br />
Compilamos el proyecto, y nos conectamos al autómata para transferirle el programa. Si<br />
tenemos dudas sobre la transferencia del programa y simulación del bloque, ver Tema<br />
11, Conexión con el Autómata <strong>Modicon</strong> <strong>M340</strong>.<br />
Clic botón derecho en la variable<br />
Fuerza_ENABLE_Count_0<br />
Establecemos el valor de esta<br />
entrada en 1<br />
Repetimos la operación, y habilitamos las entradas Fuerza_SYNC_Count_0 y<br />
Fuerza_REF_Count_0. En este punto la salida de Valor_Contaje ya responde a los<br />
impulsos introducidos por el encoder.<br />
31
<strong>Tutorial</strong> <strong>Práctico</strong> <strong>Unity</strong> <strong>–</strong><strong>M340</strong><br />
• Paso 6 Modificación del valor de preset<br />
Continuando con la aplicación propuesta vamos a incrementar la funcionalidad de tal<br />
manera que cuando el valor de contaje salga de los límites establecidos se cargue<br />
automáticamente el valor de preset definido.<br />
En este rango volvemos al valor de preset<br />
Valor de preset = 1500<br />
En este rango volvemos al valor de preset<br />
Aquí observamos el funcionamiento<br />
básico de la aplicación.<br />
En este caso tenemos un valor de<br />
contaje de 2442 y vemos como<br />
tenemos activas tanto la variable<br />
Contador_Alto como la salidla refleja<br />
del módulo de contaje Sal_1.<br />
3000<br />
2000<br />
1000<br />
Para realizar esta aplicación tenemos que modificar el valor del preset cuando este<br />
llegue a los límites.<br />
El valor de preset se modifica con la variable Preset_Value de nuestra IODDT, en<br />
nuestro caso es la variable Count_0.Preset_Value. Esta variable no se escribe<br />
directamente al módulo tenemos que escribirla nosotros mediante código.<br />
Para ello realizaremos una escritura de toda la IODDT Count_0 cada segundo:<br />
Bit de sistema que genera un tren de<br />
pulsos de periodo 1s.<br />
Realizamos una escritura de la<br />
IODDT Count_0 cada segundo.<br />
0<br />
32
<strong>Tutorial</strong> <strong>Práctico</strong> <strong>Unity</strong> <strong>–</strong><strong>M340</strong><br />
Finalmente obtenemos nuestra aplicación asociando el bloque DFB que hemos<br />
generado, la lógica de control y la escritura de nuestra IODDT.<br />
La activación de la variable<br />
Forzar_REF, inicializa el<br />
contador al valor de preset.<br />
33
<strong>Tutorial</strong> <strong>Práctico</strong> <strong>Unity</strong> <strong>–</strong><strong>M340</strong><br />
6 - Módulos analógicos<br />
Objetivo:<br />
En este capitulo veremos la utilización de los módulos analógicos para poder realizar el<br />
control de una válvula con un simple control PID y un potenciómetro.<br />
En este tema realizaremos una aplicación que nos realice la apertura i el cierre de una<br />
válvula.<br />
La estructura a implementar es la que se muestra en la siguiente figura:<br />
En esta estructura simularemos el accionador de la válvula con un potenciómetro. La<br />
salida analógica mostrará la señal de apertura de la válvula. En este ejemplo la<br />
conectaremos a una entrada analógica para simular un PID de lazo cerrado.<br />
• Paso 1 Creación de las variables<br />
Si tenemos dudas de cómo crear las variables, ver:<br />
Módulos de contaje � Paso 1 Configuración del módulo BMXEHC0200<br />
Creamos las dos variables de<br />
canal del módulo de entradas<br />
analógicas BMXAMI0410.<br />
34
<strong>Tutorial</strong> <strong>Práctico</strong> <strong>Unity</strong> <strong>–</strong><strong>M340</strong><br />
• Paso 2 Simulación de la válvula<br />
Dentro del bloque DFB que hemos creado introducimos, la simulación de la válvula<br />
simplemente consiste en multiplicar la salida del PID por una constante.<br />
• Paso 3 Aplicación de regulación de válvula<br />
Creamos una variable de canal<br />
para el módulo de salidas<br />
analógicas BMXAMO0210.<br />
Creamos un bloque DFB, que<br />
nos simulara la acción de la<br />
válvula.<br />
Insertamos las variables de<br />
Entrada/Salida del bloque<br />
DFB<br />
Definimos una sección en<br />
FBD, que llamamos válvula.<br />
Para finalizar esta simple aplicación con los módulos analógicos, crearemos una sección<br />
de programa que nos realice la regulación de la válvula.<br />
En el analizador de proyectos<br />
creamos una nueva sección que<br />
llamaremos: Control_Valvula<br />
35
<strong>Tutorial</strong> <strong>Práctico</strong> <strong>Unity</strong> <strong>–</strong><strong>M340</strong><br />
La aplicación nos queda como se muestra en la siguiente figura:<br />
Insertamos la DFB válvula que<br />
hemos creado en el Paso 2<br />
Finalmente nos faltara definir los parámetros de regulación introducidos al bloque<br />
PIDFF. Para ello creamos una variable derivada del tipo Para_PIDFF.<br />
Introducimos un bloque PIDFF,<br />
que nos realizara la regulación<br />
en lazo cerrado de la válvula.<br />
Este módulo lo encontramos en:<br />
Asistente de entrada FFB.. ,<br />
dentro de CONT_CTL �<br />
Controlller � PIDFF<br />
Clic para mostrar los<br />
parámetros.<br />
36
<strong>Tutorial</strong> <strong>Práctico</strong> <strong>Unity</strong> <strong>–</strong><strong>M340</strong><br />
Finalmente introducimos la variable que acabamos de crear Param_pid a la entrada<br />
PARA.<br />
Introducimos<br />
los valores de<br />
los distintos<br />
parámetros.<br />
37
<strong>Tutorial</strong> <strong>Práctico</strong> <strong>Unity</strong> <strong>–</strong><strong>M340</strong><br />
7 - Gestión de ficheros<br />
Objetivo:<br />
En este capitulo veremos mediante una simple aplicación, algunas de las posibilidades que<br />
nos permite el manejo de ficheros en <strong>M340</strong>.<br />
Una de las características que nos ofrece <strong>Modicon</strong> <strong>M340</strong> es la gestión de ficheros tanto<br />
para el almacenamiento como para la lectura y escritura dentro de nuestra propia<br />
aplicación.<br />
En este tema realizaremos una aplicación que nos muestre parte de las posibilidades que<br />
disponemos con la gestión de dichos ficheros. Imaginemos un escenario en el que nos<br />
interesa saber las fechas en concreto que se realiza una operación dentro de nuestra<br />
arquitectura, por ejemplo el cierre de una válvula, el accionamiento de cualquier<br />
pulsador, etc….<br />
Con <strong>Modicon</strong> <strong>M340</strong> podemos guardar de una manera automática los datos de dicha<br />
operación dentro de un fichero en el propio autómata.<br />
En el ejemplo realizado simularemos una posible arquitectura utilizando la maleta de<br />
demostración MQTBMX340. La aplicación a simular será una máquina de paletizado la<br />
arquitectura de la cual podemos observar en las siguientes figuras:<br />
1 - <strong>Pro</strong>tection circuit breaker: Multi 9<br />
2 - Switch mode power supply<br />
Phaseo<br />
3 - PLC<br />
<strong>Modicon</strong> <strong>M340</strong>…<br />
4 <strong>–</strong> Switch Ethernet<br />
499 NEH<br />
5 - Display unit<br />
Magelis XBT GT…<br />
6 - Emergency stop<br />
Harmony XALK…<br />
7 <strong>–</strong> Remote I/Os<br />
Advantys STB<br />
8 - Limit switch, Photoelectric and proximity sensor<br />
Osiswitch, Osiris, Osiprox<br />
9- Switch disconnector<br />
Vario...<br />
10 - Circuit Breaker<br />
TeSys GV2...<br />
11 <strong>–</strong> Contactors<br />
TeSys D...<br />
12 - Variable speed drives<br />
Altivar ATV31…<br />
13 <strong>–</strong> Enclosures ...<br />
ACM (IP 55) & ACP(IP 66)<br />
14 <strong>–</strong> Servo drives: Lexium / BSH motor<br />
38
<strong>Tutorial</strong> <strong>Práctico</strong> <strong>Unity</strong> <strong>–</strong><strong>M340</strong><br />
En la máquina de paletizado anterior realizaremos la simulación del paro de<br />
emergencia. Para ello grabaremos la hora y fecha actuales en el momento que se realizo<br />
cada uno de los paros de emergencia en la máquina paletizadota.<br />
Paso 1 Conocer los bloques EFB para la gestión de ficheros.<br />
Dentro de la librería de <strong>Unity</strong> <strong>Pro</strong> encontraremos los distintos bloques que nos permiten<br />
la creación, lectura, escritura, etc… de los ficheros dentro de nuestra aplicación.<br />
� Utilizar CREATE a FILE para definir un archivo y su descriptor<br />
� Utilizar SET FILES ATTRIBUTES para definir si el archivo será de solo lectura<br />
(parámetro opcional)<br />
� Utilizar CLOSE a FILE para cerrar un archivo (se libera el descriptor)<br />
� Utilizar OPEN a FILE para abrir un archivo y obtener un descriptor<br />
� Utilizar SEEK FILE para crear un OFFSET en un archivo (opcional)<br />
� Utilizar READ FILE TO DATA para leer un dato en un archivo con el<br />
descriptor según el offset<br />
� Utilizar WRITE DATA TO FILE para escribir un dato en un archivo con el<br />
descriptor según el offset<br />
� Utilizar CLOSE a FILE para cerrar un archivo (el descriptor se libera)<br />
Paso 2 Crear un fichero<br />
Creamos una nueva sección<br />
39
<strong>Tutorial</strong> <strong>Práctico</strong> <strong>Unity</strong> <strong>–</strong><strong>M340</strong><br />
Insertamos un bloque Create_File.<br />
El bloque Create_File nos generara el fichero dentro de la memoria SD.<br />
Paso 3 Abrir, modificar y cerrar un fichero.<br />
Insertamos variable para la activación<br />
del bloque.<br />
Variable para nombrar el fichero.<br />
Nos indica el identificador asignado<br />
al fichero.<br />
Indicamos si el fichero será de<br />
(Lectura � 0<br />
Escritura � 1<br />
Lectura-Escritura � 2)<br />
Una vez tenemos el fichero creado en la memoria SD de <strong>Modicon</strong> <strong>M340</strong> podemos<br />
operar con el fichero en esta aplicación utilizaremos tres bloques básicos como son<br />
- Abrir el fichero � Bloque Open_File<br />
- Escribir en el fichero � Bloque WR_Data_To_File<br />
- Cerrar Fichero � Close_File<br />
Insertamos un bloque Open_File<br />
Definimos la variable para activar el<br />
bloque, en nuestro caso In_Open_File<br />
Aquí obtendremos el identificador del fichero.<br />
Definimos la variable tipo String para insertar el nombre<br />
del fichero.<br />
Abrimos el fichero en modo de Lectura - Escritura<br />
Insertamos un bloque de escritura al fichero.<br />
Definimos una variable para la activación del<br />
bloque.<br />
File_Id , es la variable que hemos definido en el bloque<br />
Open_File. El valor de esta variable identificara el fichero<br />
abierto y realizara la escritura en el mismo.<br />
Definimos lo que queremos escribir en el fichero en este<br />
caso hemos definido una variable tipo string que nos<br />
permitirá entrar una cadena de texto.<br />
40
<strong>Tutorial</strong> <strong>Práctico</strong> <strong>Unity</strong> <strong>–</strong><strong>M340</strong><br />
Paso 3 Insertar los datos en el fichero.<br />
Insertamos un bloque para cerrar el fichero<br />
En esta aplicación lo que nos interesa es insertar en el fichero la hora y fecha actual en<br />
el momento que se active la entrada 1 del módulo BMXDDM3202K. Cada vez que se<br />
active dicha entrada se guardara en el fichero un nuevo campo con la hora y fecha<br />
registrada en el PLC en el momento de la pulsación.<br />
Para ello insertamos en nuestra sección un bloque que nos permite la lectura de fecha y<br />
hora actual.<br />
Insertar el módulo RRTC_DT de la librería. Este módulo nos indica los<br />
campos hora y fecha registrados en el PLC.<br />
Insertamos el bloque DT_To_String.<br />
Paso 4 Mapeo de las variables al módulo de entradas BMXDTM3202K<br />
La variable Hora (definida en el<br />
paso 2) contendrá la cadena de<br />
texto que escribiremos en el fichero<br />
Con la finalidad de poder introducir utilizando el simulador las entradas al fichero,<br />
vamos a realizar el mapeo de algunas variables definidas en el paso 2 al módulo de<br />
entradas BMXDTM3202K.<br />
En el explorador de proyectos, Clic en Variables<br />
elementales.<br />
Definimos la asignación de las variables a los<br />
distintos canales del módulo.<br />
In_Close_File � %I0.2.2<br />
In_Open_File � %I0.2.1<br />
In_Registro � %I0.2.0<br />
41
<strong>Tutorial</strong> <strong>Práctico</strong> <strong>Unity</strong> <strong>–</strong><strong>M340</strong><br />
Observar que el mapeo de los canales de Entradas tiene la estructura:<br />
%Ix.x.x<br />
Finalmente mostramos la sección completa :<br />
Canal<br />
Posición de la carta dentro del bastidor<br />
Numero de bastidor<br />
42
<strong>Tutorial</strong> <strong>Práctico</strong> <strong>Unity</strong> <strong>–</strong><strong>M340</strong><br />
8 - Configurar una red CANopen<br />
Objetivo:<br />
En este capitulo aprenderemos a configurar una red CANopen, utilizando los dispositivos de<br />
campo mas comunes utilizados en este tipo de bus. Configuraremos una isla de Entradas-<br />
Salidas distribuidas.<br />
El bus CANopen es un bus multi-maestro que garantizan un acceso determinado y seguro<br />
a los datos en tiempo real de los equipos de automatización. El protocolo de tipo CSMA /<br />
CA se basa en intercambios de difusión, emitidos cíclicamente o por eventos, garantiza<br />
una utilización óptima de la banda pasante. Un canal de mensajería permite asimismo la<br />
parametrización de los equipos esclavos.<br />
El bus utiliza un doble par trenzado blindado en el que, con la plataforma <strong>Modicon</strong> <strong>M340</strong>,<br />
la conexión de 63 equipos como máximo se realiza mediante encadenamiento o<br />
derivación. El caudal binario variable entre 20 Kbit/s y 1 Mbit/s está condicionado por la<br />
longitud del bus (de 2.500 m a 20 m).<br />
Cada extremo del bus debe estar equipado con una terminación de línea.<br />
• Paso 1 Configurar una isla Advantys STB en CANopen<br />
En primer lugar tenemos que configurar la<br />
cabecera CANopen (ref: STBNCO2212)<br />
de nuestra isla Advantys la dirección física<br />
dentro del bus CANopen.<br />
En nuestro caso será la dirección 1.<br />
Cablear la isla Advantys, recordando que<br />
hay que insertar las terminaciones de línea.<br />
43
<strong>Tutorial</strong> <strong>Práctico</strong> <strong>Unity</strong> <strong>–</strong><strong>M340</strong><br />
En el Explorador de <strong>Pro</strong>yectos de <strong>Unity</strong> clic<br />
en Configuración � CANopen<br />
Clic en el área de trabajo<br />
En la ventana emergente que nos aparece encontramos<br />
todos los dispositivos CANopen que podemos insertar<br />
en el bus.<br />
Seleccionamos el comunicador STBNC02212<br />
Insertamos la dirección de la isla al bus.<br />
En nuestro caso 1.<br />
Clic en Aceptar<br />
Observamos como <strong>Unity</strong> <strong>Pro</strong>, ya nos ha<br />
configurado automáticamente la isla<br />
Advatys en nuestro bus CANopen.<br />
Ahora lo único que nos queda es<br />
configurar los canales que queremos<br />
comunicar de la isla con el autómata.<br />
Clic sobre el módulo<br />
44
<strong>Tutorial</strong> <strong>Práctico</strong> <strong>Unity</strong> <strong>–</strong><strong>M340</strong><br />
• Paso 2 Generar fichero DCF con Advantys Software para la transferencia de<br />
datos (PDO) entre <strong>M340</strong> y Advantys STB.<br />
Una vez tenemos configurado el bus CANopen, tenemos que indicarle al maestro del<br />
bus (en nuestro caso <strong>M340</strong>) la transferencia de datos que queremos realizar entre los<br />
diferentes dispositivos del bus.<br />
Para realizar este mapeado utilizaremos la herramienta Advantys Software. El software<br />
Advantys nos facilita la configuración de la isla pero no es necesario para poner la isla<br />
en funcionamiento.<br />
Abrimos el software Advantys<br />
Insertamos un nombre al<br />
proyecto y la isla que vamos<br />
a configurar<br />
Nos aparece el área de trabajo, aquí<br />
podemos insertar los módulos<br />
físicos que tenemos en nuestra isla<br />
Advantys.<br />
Desplegamos el catalogo y<br />
seleccionamos la cabecera de<br />
comunicación CANopen<br />
Desde el catálogo<br />
arrastramos los módulos a<br />
la isla.<br />
Al final de la configuración,<br />
siempre hay que insertar<br />
una platina de fin de línea.<br />
Ref: STBXMP1100<br />
45
<strong>Tutorial</strong> <strong>Práctico</strong> <strong>Unity</strong> <strong>–</strong><strong>M340</strong><br />
La configuración de la isla Advantys que hemos escogido es:<br />
Comunicador CANopen (STBNCO2212)<br />
Módulo alimentación (STBPDT3100K)<br />
Entradas Dig 16 vías (STBDDI3725KC)<br />
Salidas Dig 4 vías (STBDD03410)<br />
Entradas Analog Tension 2 vías (STBAVI1255K)<br />
Observar que cada módulo tiene una posición física<br />
dentro de la isla y una posición de direccionamiento.<br />
Comunicador � 127<br />
Entra Dig 16 vías � 1<br />
Salidas Dig 4 vías � 2<br />
Entradas Analog � 3<br />
Esta dirección la usaremos para referirnos al módulo<br />
en concreto dentro de la isla.<br />
Una vez tenemos la configuración de la isla ,<br />
exportamos un fichero con la configuración de la<br />
isla.<br />
Archivo ���� Exportar Isla1<br />
Seleccionamos el formato del fichero.<br />
En nuestro caso DCF.<br />
Clic<br />
46
<strong>Tutorial</strong> <strong>Práctico</strong> <strong>Unity</strong> <strong>–</strong><strong>M340</strong><br />
• Paso 3 Importar la configuración de la isla Advantys a <strong>Unity</strong> <strong>Pro</strong><br />
Volvemos al software <strong>Unity</strong> <strong>Pro</strong> y volvemos al entorno de configuración CANopen.<br />
Explorador de <strong>Pro</strong>yecto � CANopen � Clic sobre la isla Advantys.<br />
Nos aparece un entorno de configuración de la isla Advantys.<br />
Insertamos en nivel de intercambio de datos que necesitamos entre la isla y el<br />
autómata. En nuestro caso elegimos Simple.<br />
Clic en la pestaña PDO<br />
En la pestaña PDO nos aparece la siguiente pantalla, en donde se configura la<br />
transmisión de datos entre el maestro CANopen (<strong>M340</strong>) y los distintos esclavos, en<br />
nuestro caso la isla Advantys STB.<br />
Clic en importación de DCF<br />
Buscamos el archivo que hemos<br />
generado en el paso 2, “isla1”<br />
Clic<br />
47
<strong>Tutorial</strong> <strong>Práctico</strong> <strong>Unity</strong> <strong>–</strong><strong>M340</strong><br />
Observamos como ya tenemos generados los mensajes de escritura y de lectura entre<br />
<strong>Modicon</strong> <strong>M340</strong> y la isla Advantys STB.<br />
Compilamos el proyecto<br />
Datos que envía el<br />
maestro (<strong>M340</strong>) a la isla<br />
Datos que recibe el<br />
maestro (<strong>M340</strong>) de la isla<br />
Observar que con el proyecto<br />
compilado, <strong>Unity</strong> nos ha<br />
generado el mapeado de los<br />
mensajes en %MW que nos<br />
permiten la lectura-escritura<br />
de los valores de la isla<br />
48
<strong>Tutorial</strong> <strong>Práctico</strong> <strong>Unity</strong> <strong>–</strong><strong>M340</strong><br />
9 - Intercambio de datos en una red Ethernet<br />
Objetivo:<br />
En este capitulo veremos como se configura una red Ethernet y mostraremos las principales<br />
funcionalidades disponibles para la comunicación de distintos dispositivos mediante dicha<br />
arquitectura en ethernet.<br />
Todos los autómatas <strong>Modicon</strong> (<strong>Modicon</strong> Quantum, <strong>Modicon</strong> Premium y <strong>Modicon</strong><br />
<strong>M340</strong>) nos ofrecen grandes oportunidades de comunicación dentro de una arquitectura<br />
Ethernet. Entre ellas veremos:<br />
- I/O Scaning<br />
- Global Data<br />
- Servidores Web<br />
- Transferencia FTP<br />
La estrategia a seguir en nuestra aplicación dependerá de nuestras necesidades de<br />
comunicación en nuestra arquitectura, seguidamente veremos como configurar una red<br />
Ethernet y detallaremos los diferentes métodos de comunicación existentes.<br />
• Paso 1 Arquitectura de la red<br />
En este apartado realizaremos la configuración de una red ethernet dentro de una<br />
configuración propuesta. La arquitectura se basa en 4 estaciones remotas que necesitan<br />
compartir información entre ellas.<br />
49
<strong>Tutorial</strong> <strong>Práctico</strong> <strong>Unity</strong> <strong>–</strong><strong>M340</strong><br />
La estación 1 se considerara la estación central y será la estación que simularemos con<br />
la ayuda de la maleta MQTBMX340.<br />
En primer lugar realizaremos la configuración de las direcciones IP descritas en la<br />
figura anterior a cada uno de los dispositivos.<br />
• Paso 2 Configuración de la dirección IP para <strong>Modicon</strong> <strong>M340</strong><br />
En el caso de los autómatas <strong>Modicon</strong> <strong>M340</strong><br />
.<br />
Validamos los cambios<br />
Clic en Configuración<br />
En el explorador de proyectos, clic en:<br />
Comunicación ���� Redes ���� Ethernet_1<br />
Nota: En el caso de no tener creada la red, consultar<br />
Configuración de entorno <strong>Unity</strong> <strong>Pro</strong> Paso 3<br />
Insertamos la dirección de red:<br />
Estación 1, <strong>M340</strong> � 120.23.3.1<br />
En función seleccionamos ETH TCP IP<br />
Clic en el módulo Noe<br />
Seleccionamos la conexión de red que hemos generado<br />
Ethernet_1<br />
Abrimos un segundo proyecto en <strong>Unity</strong> <strong>Pro</strong> y repetimos el proceso para la<br />
configuración del Autómata <strong>Modicon</strong> <strong>M340</strong> correspondiente a la estación 3,<br />
configurando la dirección IP 120.23.3.4<br />
50
<strong>Tutorial</strong> <strong>Práctico</strong> <strong>Unity</strong> <strong>–</strong><strong>M340</strong><br />
• Paso 3 Configuración de la dirección IP para la isla Advantys STB.<br />
Con las islas de E/S distribuidas advantys STB disponemos de varias formas para<br />
realizar la configuración de su dirección IP.<br />
-La IP por defecto mediante la dirección MAC de la isla.<br />
-Configuración la IP vía WEB.<br />
-Mediante el protocolo DHCP.<br />
-Mediante el protocolo BOOTP.<br />
En este ejemplo realizaremos la configuración mediante BOOTP, ya que este nos<br />
permite la configuración de la isla utilizando simplemente el entorno <strong>Unity</strong> <strong>Pro</strong>.<br />
En el comunicador ethernet de la<br />
isla Advantys observamos dos<br />
interruptores giratorios que nos<br />
permiten introducir la<br />
configuración que la damos a la<br />
isla.<br />
En nuestro caso simplemente<br />
tenemos que poner el<br />
interruptor inferior en la<br />
posición BOOTP<br />
En el explorador de proyectos de <strong>Unity</strong> nos situamos en:<br />
Comunicación ���� Redes ���� Ethernet_1<br />
Activamos la pestaña de servidor<br />
de dirección<br />
Nos situamos sobre la<br />
pestaña Servidor de<br />
dirección.<br />
Insertamos la dirección IP de nuestro<br />
dispositivo.<br />
Introducimos la dirección MAC del dispositivo al que queremos asignar-le una dirección IP.<br />
En nuestro caso la dirección MAC de nuestra Isla Advantys STB.<br />
Nota: La dirección MAC es única y diferente para cada dispositivo, podemos ver la dirección<br />
de nuestra isla advantys grabada en la cabecera STBNIPxxxx<br />
51
<strong>Tutorial</strong> <strong>Práctico</strong> <strong>Unity</strong> <strong>–</strong><strong>M340</strong><br />
• Paso 4 Trabajar con I/O Scaning<br />
I/O Scaning es un sistema de lectura/escritura periódica entre los distintos<br />
dispositivos de nuestra arquitectura. Nos permite de una manera rápida y sencilla la<br />
posibilidad de configurar en nuestro autómata una tabla de lectura y escritura de los<br />
diferentes dispositivos.<br />
Dentro de la arquitectura que hemos presentado, utilizaremos el I/O Scaning para el<br />
intercambio de datos entre el PLC (Estación 1) y la Isla Advantys (Estación 2).<br />
En el explorador de proyectos de <strong>Unity</strong> nos situamos en:<br />
Comunicación ���� Redes ���� Ethernet_1<br />
Activamos la funcionalidad Exploración de E/S<br />
Nos situamos en la pestaña Exploración de E/S<br />
En esta pantalla tendremos que configurar tanto las direcciones que queremos leer de la<br />
Isla al PLC como las que queremos escribir del PLC a la Isla.<br />
52
<strong>Tutorial</strong> <strong>Práctico</strong> <strong>Unity</strong> <strong>–</strong><strong>M340</strong><br />
Configuramos las %MW de nuestro PLC donde se realizaran las<br />
lecturas de las entradas de la Isla Advantys.<br />
.<br />
Configuramos las %MW de nuestro PLC donde se realizaran las<br />
escrituras sobre las salidas de la Isla Advantys.<br />
En la configuración anterior tenemos:<br />
Configuramos la dirección de lectura del módulo<br />
Advantys. La primera dirección de lectura es la<br />
5391 y leeremos las 6 posiciones siguientes<br />
Insertamos la dirección IP del dispositivo al que queremos acceder en este caso<br />
insertamos la dirección de la isla Advantys configurada en el paso anterior.<br />
• Escribimos en las posiciones %MW200 - %MW205 del PLC el contenido de las<br />
variables 45392 <strong>–</strong> 45397 de la isla Advantys.<br />
• Escribimos en las posiciones 40001- 40003 de la Isla Advantys el contenido de<br />
las variables %MW206-%MW208.<br />
Si tenemos problemas para obtener el mapeado de direccionamiento de nuestra Isla<br />
Advantys STB, podemos utilizar el software de configuración Advantys.<br />
Clic<br />
Las direcciones de escritura al módulo<br />
advantys<br />
53
<strong>Tutorial</strong> <strong>Práctico</strong> <strong>Unity</strong> <strong>–</strong><strong>M340</strong><br />
• Paso 5 Trabajar con el servidor Web.<br />
Aquí podemos observar el mapeo<br />
de los registros de memoria de la<br />
Isla Advantys en función de los<br />
módulos que nosotros tengamos<br />
configurados<br />
Haciendo clic sobre los distintos<br />
recuadros observamos el mapeado<br />
del registro dentro de la Isla.<br />
<strong>Modicon</strong> <strong>M340</strong> nos ofrece la posibilidad de conectarnos remotamente utilizando<br />
simplemente un explorador Web.<br />
Insertamos la dirección IP configurada en el autómata<br />
54
<strong>Tutorial</strong> <strong>Práctico</strong> <strong>Unity</strong> <strong>–</strong><strong>M340</strong><br />
10 - <strong>Unity</strong> Loader<br />
Objetivo:<br />
En este capitulo veremos la utilización de una herramienta para realizar la descarga tanto del<br />
fimware como de la aplicación a nuestro autómata <strong>Modicon</strong> <strong>M340</strong> con una herramienta muy<br />
simple y completamente externa al software de programación.<br />
Junto con el software de programación <strong>Unity</strong> <strong>Pro</strong> <strong>3.0</strong>, encontramos diferentes<br />
herramientas que nos complementan el software de desarrollo <strong>Unity</strong> <strong>Pro</strong>. Una de estas<br />
herramientas es <strong>Unity</strong> Loader una herramienta que nos permite la descarga del<br />
software y fimware sin necesidad de tener instalado <strong>Unity</strong> <strong>Pro</strong> en nuestro ordenador.<br />
• Paso 1 Conocer el entorno <strong>Unity</strong> Loader<br />
El software UNITY Loader lo encontramos en un CD dentro del pack que recibimos<br />
con el software <strong>Unity</strong> <strong>Pro</strong>. Es un software gratuito y en caso de no tener el software se<br />
puede descargar de la web www.telemecanique.es<br />
Abrimos el software:<br />
Dentro de <strong>Unity</strong> Loader encontramos:<br />
Conexión con el autómata<br />
Clic<br />
Área para acceder a los<br />
archivos de nuestro PC<br />
Área para acceder a los<br />
archivos del autómata.<br />
Configuración de la<br />
conexión deseada (USB<br />
o Ethernet)<br />
55
<strong>Tutorial</strong> <strong>Práctico</strong> <strong>Unity</strong> <strong>–</strong><strong>M340</strong><br />
• Paso 2 Descargar una aplicación al autómata<br />
Clic, para conectar con el autómata.<br />
Seleccionamos el tipo de<br />
conexión que tenemos con<br />
el autómata en nuestro caso<br />
conexión USB<br />
Clic, se nos abre una<br />
ventana emergente para<br />
seleccionar el proyecto<br />
<strong>Unity</strong> a descargar en el<br />
autómata.<br />
Seleccionamos de<br />
nuestro disco el<br />
proyecto a cargar.<br />
Clic.<br />
La flecha en verde nos indica que el fichero es<br />
válido para transferirse al autómata.<br />
Clic, para realizar la descarga del programa al<br />
autómata.<br />
56
<strong>Tutorial</strong> <strong>Práctico</strong> <strong>Unity</strong> <strong>–</strong><strong>M340</strong><br />
11 - Generar el <strong>Pro</strong>yecto y conexión de <strong>Modicon</strong><br />
<strong>M340</strong><br />
Objetivo:<br />
Veremos la generación de un proyecto en <strong>Unity</strong> y la transferencia del proyecto al autómata<br />
utilizando el software <strong>Unity</strong> <strong>Pro</strong>.<br />
Una vez tenemos terminada nuestra aplicación tenemos que generar el código que nos<br />
permita la transferencia del código al autómata. Este proceso lo llamamos compilación<br />
o generación del código.<br />
• Paso 1 Generación de código.<br />
Nos aparecen las diferentes<br />
opciones de generación de<br />
código.<br />
Opciones:<br />
• Analizar proyecto � Nos devuelve los posibles errores o advertencias<br />
detectados en nuestra aplicación.<br />
• Generar cambios � Genera el código de programa transferible al autómata,<br />
pero sobrescribiendo el código previamente generado. Esta opción nos resulta<br />
muy útil para realizar cambios on-line con la aplicación en Run.<br />
• Regenerar todo el proyecto � Nos genera el código compilado. Esta opción<br />
no es posible realizarla on-line.<br />
En este ejemplo utilizaremos la opción regenerar todo el proyecto.<br />
Clic<br />
Clic en Generar<br />
Una vez generado el proyecto podemos observar en la parte inferior de la pantalla la<br />
información referente al proceso de compilación:<br />
Cometarios de errores y advertencias en la compilación.<br />
Nos informa de si el programa del autómata no<br />
coincide con el que hemos generado<br />
Vemos si el proyecto esta generado.<br />
57
<strong>Tutorial</strong> <strong>Práctico</strong> <strong>Unity</strong> <strong>–</strong><strong>M340</strong><br />
• Paso 2 Transferencia del programa al autómata.<br />
La descarga del nuestra aplicación en el autómata la podemos realizar mediante los<br />
distintos puertos de comunicación disponibles en nuestra configuración.<br />
• Conexión vía USB<br />
• Conexión vía Ethernet<br />
• Conexión vía ModBus<br />
En este ejemplo utilizaremos la transferencia vía cable USB.<br />
En el menú PLC, clic en<br />
conectar.<br />
Clic en transferir proyecto al PLC.<br />
Clic en Transferir<br />
Nos aparece una ventana<br />
emergente donde nos<br />
muestra el estado de la<br />
transferencia<br />
Clic en Run para ejecutar el<br />
programa en el autómata.<br />
58
<strong>Tutorial</strong> <strong>Práctico</strong> <strong>Unity</strong> <strong>–</strong><strong>M340</strong><br />
Una vez transferido el programa al autómata podemos observar los valores en<br />
funcionamiento de las variables dentro de nuestra aplicación.<br />
59
<strong>Tutorial</strong> <strong>Práctico</strong> <strong>Unity</strong> <strong>–</strong><strong>M340</strong><br />
13 - Aplicaciones con terminales gráficos Magelis<br />
XBT-GT y <strong>Modicon</strong> <strong>M340</strong><br />
Objetivo:<br />
En este capitulo veremos como se realiza una aplicación para los terminales gráficos Magelis<br />
y su interacción con el autómata <strong>Modicon</strong> <strong>M340</strong><br />
En este capitulo daremos a las aplicaciones realizadas en los capítulos anteriores una<br />
interacción con el usuario utilizando un Terminal gráfico Magelis XBTGT2330.<br />
La interacción entre el autómata <strong>Modicon</strong> <strong>M340</strong> y los terminales gráficos Magelis nos<br />
ofrece entre otras las siguientes ventajas:<br />
� Ahorro de costes en la instalación<br />
Conexión directa: USB, Modbus, Ethernet<br />
Alimentación del cable en las XBT-N Modbus<br />
� Ahorro de tiempo en el diseño<br />
Los variables definidas en <strong>Unity</strong> <strong>Pro</strong>, se pueden reutilizar en Vijeo Designer<br />
para evitar inconsistencias.<br />
� Eficiencia en el diagnóstico<br />
Las alarmas registradas dentro del <strong>M340</strong> diag-buffer se muestran<br />
directamente en el Magelis diag-viewer<br />
Hasta se pueden monitorizar los dispositivos en CANopen<br />
En nuestro caso la conexión física entre el autómata y el Terminal gráfico la<br />
realizaremos mediante Ethernet TCP/IP:<br />
Ethernet Modbus TCP/IP<br />
IP: 120.23.3.1<br />
IP: 120.23.3.2<br />
60
<strong>Tutorial</strong> <strong>Práctico</strong> <strong>Unity</strong> <strong>–</strong><strong>M340</strong><br />
• Paso 1 Configuración de las direcciones IP en los equipos<br />
Insertamos en el Terminal gráfico la dirección IP 120.23.3.2. La dirección la podemos<br />
insertar directamente por pantalla en el menú de configuración � Network, en el caso<br />
de que la pantalla no tenga ninguna aplicación cargada.<br />
Si ya tenemos una aplicación cargada en el Terminal utilizaremos la conexión vía USB<br />
para realizar el cambio de la dirección IP.<br />
En el caso de la configuración de la dirección IP del autómata, consultar el Tema 9 ����<br />
Paso 2.<br />
• Paso 2 Crear un proyecto con Vijeo Designer<br />
El software Vijeo Designer nos permite el desarrollo de las aplicaciones para los<br />
terminales gráficos Magelis.<br />
Simplemente abriendo el software nos aparece una ventana emergente que nos permite<br />
la creación de un nuevo proyecto.<br />
Clic<br />
Abrimos el Software<br />
Seleccionamos el tipo de pantalla, en nuestro caso:<br />
XBTGT 2000 Series<br />
XBTGT2330<br />
Clic<br />
61
<strong>Tutorial</strong> <strong>Práctico</strong> <strong>Unity</strong> <strong>–</strong><strong>M340</strong><br />
• Paso 3 Utilizar las variables de <strong>Unity</strong> en Vijeo Designer.<br />
Nos aparece el área de trabajo para<br />
desarrollar nuestro proyecto.<br />
El desarrollo de nuestra aplicación conjuntamente entre <strong>Unity</strong> y Vijeo Designer , nos<br />
permite utilizar las mismas variables en los dos entornos sin la necesidad de volver a<br />
declarar todas las variables en el Terminal gráfico.<br />
Podemos importar directamente las variables que hemos utilizado en <strong>Unity</strong> a nuestra<br />
aplicación del Terminal gráfico.<br />
En el navegador, nos situamos<br />
sobre Administrador de E/S, clic<br />
con el botón derecho del ratón y<br />
insertamos Nuevo controlador<br />
Seleccionamos controlador Modbus<br />
TCP/IP<br />
Seleccionamos equipo ModBus.<br />
Nota: En el caso de conectar<br />
directamente mediate USB el<br />
autómata con el Terminal ,<br />
seleccionar la opción:<br />
Equipo Modbus USB<br />
Clic<br />
62
<strong>Tutorial</strong> <strong>Práctico</strong> <strong>Unity</strong> <strong>–</strong><strong>M340</strong><br />
Nos aparece un nuevo equipo que corresponderá a<br />
nuestro autómata <strong>Modicon</strong> <strong>M340</strong>.<br />
Doble clic sobre el dispositivo<br />
En la ventana emergente configuraremos el<br />
acceso al autómata.<br />
Insertamos la dirección IP del autómata, en<br />
nuestro caso: 120.23.3.1<br />
Seleccionar la casilla Sintaxis IEC<br />
Aquí configuramos el orden de en que<br />
interpretamos las variables. Configuramos la<br />
primera palabra baja en el orden de las<br />
palabras dobles.<br />
Clic<br />
Clic con el boton derecho en la pestaña<br />
Variables del Navegador.<br />
Clic en Vincular Variables….<br />
63
<strong>Tutorial</strong> <strong>Práctico</strong> <strong>Unity</strong> <strong>–</strong><strong>M340</strong><br />
Nos aparece una ventana<br />
emergente donde<br />
buscaremos el fichero <strong>Unity</strong><br />
<strong>Pro</strong> de nuestro proyecto.<br />
Seleccionamos la extensión<br />
*STU, que corresponde a<br />
los ficheros de proyecto<br />
<strong>Unity</strong> <strong>Pro</strong>.<br />
Nos aparece una ventana donde podemos<br />
escoger las variables del autómata para<br />
enlazar con el termina gráfico.<br />
Clic en seleccionar todas<br />
Clic<br />
Para ver las variables importadas,<br />
nos situamos en el navegador sobre<br />
la pestaña variables.<br />
64
<strong>Tutorial</strong> <strong>Práctico</strong> <strong>Unity</strong> <strong>–</strong><strong>M340</strong><br />
• Paso 4 Desarrollar una aplicación de control del módulo de contaje.<br />
Con las variables que hemos importado y la aplicación realizada con el módulo de<br />
contaje del Tema 5, realizaremos una pantalla que nos realice el control mediante el<br />
Terminal gráfico.<br />
Repetimos el proceso con todos los componentes insertados.<br />
Insertamos los botones<br />
y objetos disponibles<br />
en la barra de<br />
herramientas.<br />
Clic sobre los<br />
botones<br />
Se nos muestra una ventana<br />
emergente para la configuración<br />
del componente que hemos<br />
seleccionado.<br />
Seleccionamos el tipo de<br />
operación que realizara el<br />
componente.<br />
Clic, para seleccionar la<br />
variable vinculada al<br />
componente.<br />
Seleccionamos la<br />
variable del autómata<br />
que nos interese.<br />
65
<strong>Tutorial</strong> <strong>Práctico</strong> <strong>Unity</strong> <strong>–</strong><strong>M340</strong><br />
• Paso 5 Compilar y descargar la aplicación sobre el Terminal gráfico.<br />
Seleccionamos Generar dentro de la<br />
barra de herramientas principal.<br />
Realizamos la conexión mediante cable ethernet entre el Terminal gráfico y nuestro Pc.<br />
Ya solo nos queda validar nuestra aplicación en el Terminal Gráfico.<br />
En la pestaña generar<br />
seleccionamos Descargar Destino<br />
66