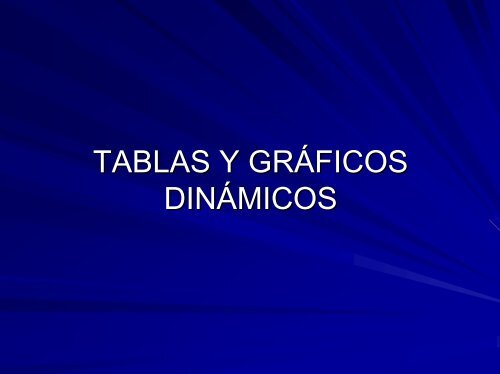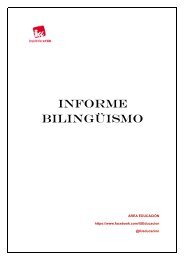TABLAS Y GRÁFICOS DINÁMICOS
TABLAS Y GRÁFICOS DINÁMICOS
TABLAS Y GRÁFICOS DINÁMICOS
- No tags were found...
You also want an ePaper? Increase the reach of your titles
YUMPU automatically turns print PDFs into web optimized ePapers that Google loves.
<strong>TABLAS</strong> Y <strong>GRÁFICOS</strong><strong>DINÁMICOS</strong>
<strong>TABLAS</strong> DINÁMICAS
<strong>TABLAS</strong> DINÁMICASUna tabla dinámica nos permite modificarel aspecto de una lista de elementos deuna forma más m s fácil, fcómoda cy resumida.Además, podemos modificar su aspecto ymover campos de lugar.Para crear tablas dinámicas hemos detener previamente una tabla de datospreparada
<strong>TABLAS</strong> DINÁMICASSeleccionamos toda la tablay accedemos a Datos – Informe de tablasy gráficos dinámicos
<strong>TABLAS</strong> DINÁMICAS
<strong>TABLAS</strong> DINÁMICASEn primer lugar aparece una pantalla querepresenta el primer paso en el asistente paratablas dinámicas.Observaremos que los datos que deseamosanalizar se encuentran en una lista de Excel y,del mismo modo comprobaremos que lo quevayamos a crear se trata de una tabla dinámicaViendo que todo esto es correcto (por defecto)aceptaremos la tabla que hay en pantalla. Paraello pulsamos en Siguiente.
<strong>TABLAS</strong> DINÁMICAS
<strong>TABLAS</strong> DINÁMICAS
<strong>TABLAS</strong> DINÁMICASA continuación, n, nos muestra el rango delos datos a los que vamos a hacerreferencia en la tabla dinámica (pordefecto serán n todos aquellos datos quehemos seleccionado con anterioridad) y alos que se hace referencia mediante unrecuadro con líneas ldiscontinuas
<strong>TABLAS</strong> DINÁMICAS
<strong>TABLAS</strong> DINÁMICASSi el rango al que corresponden los datosno es el correcto, lo podremos volver aredefinir de la siguiente forma
<strong>TABLAS</strong> DINÁMICASDe esta forma, podremos definir loscampos de la tabla de igual forma que laanterior.
<strong>TABLAS</strong> DINÁMICASSi deseáramos abandonar lo que estemoshaciendo pulsaremos en CancelarSi quisiéramos volver a la pantalla anteriorY si todo esta correcto
<strong>TABLAS</strong> DINÁMICASA continuación, n, se desplegará la últimaventana del asistente
<strong>TABLAS</strong> DINÁMICASEn ella podremos elegir la ubicación n denuestra tabla– Hoja nueva– Hoja existente
<strong>TABLAS</strong> DINÁMICASEn opciones, podremos configurar nuestratabla dinámica, agregando o eliminandodeterminadas opciones
<strong>TABLAS</strong> DINÁMICAS
<strong>TABLAS</strong> DINÁMICASEn diseño, nos mostrará como queremosque sea la estructura final que tendránuestra tabla
<strong>TABLAS</strong> DINÁMICASLos campos del origen de los datos estánsituados en la parte derecha del cuadro dediálogo
<strong>TABLAS</strong> DINÁMICASLo que hay que hacer es "arrastrar" loscampos de la derecha hacia la posicióndeseada en el interior de la tabla, para asímarcar los criterios de ordenación n de losdatosEs posible también n mover los campos desitio simplemente arrastrando su botóngris hacia otra posición, una vez quehemos creado la tabla (por ejemplo, paracambiar los criterios de ordenación n deposición)
<strong>TABLAS</strong> DINÁMICAS
<strong>TABLAS</strong> DINÁMICASPor último:
<strong>TABLAS</strong> DINÁMICASSi modificamos algún n dato de la tablaoriginal, podemos actualizar la tabladinámica desde la opción n Datos –Actualizar datos siempre que el cursoresté en el interior de la tabla dinámica.
<strong>TABLAS</strong> DINÁMICAS
<strong>TABLAS</strong> DINÁMICASAl actualizar una tabla, Excel compara losdatos originales. Pero si se han añadido a adidonuevas filas, tendremos que indicar elnuevo rango accediendo al paso 2 delAsistente. Esto podemos hacerloaccediendo nuevamente a Datos –Asistente para tablas dinámicas yvolviendo atrás s un paso.
<strong>TABLAS</strong> DINÁMICASEs posible que al terminar de diseñar latabla dinámica nos interese ocultar algúnsubtotal calculado. Si es así, , debemospulsar doble click en el campo gris querepresenta el nombre de algún n campo, yen el cuadro de diálogo que aparece,elegir la opción n Ninguno. Desde estemismo cuadro podemos también n cambiarel tipo de cálculo. c
<strong>TABLAS</strong> DINÁMICAS
<strong>TABLAS</strong> DINÁMICAS
<strong>TABLAS</strong> DINÁMICAS
<strong>GRÁFICOS</strong> <strong>DINÁMICOS</strong>
<strong>GRÁFICOS</strong> <strong>DINÁMICOS</strong>Para comenzar a practicar, creamos lasiguiente tabla de datos
<strong>GRÁFICOS</strong> <strong>DINÁMICOS</strong>Seleccionamos toda la tablay accedemos a Datos – Informe de tablasy gráficos dinámicos
<strong>GRÁFICOS</strong> <strong>DINÁMICOS</strong>
<strong>GRÁFICOS</strong> <strong>DINÁMICOS</strong>En primer lugar aparece una pantalla querepresenta el primer paso en el asistente paratablas dinámicas.Observaremos que los datos que deseamosanalizar se encuentran en una lista de Excel y,del mismo modo comprobaremos que lo quevayamos a crear se trata de un gráfico dinámicoViendo que todo esto es correcto aceptaremosla tabla que hay en pantalla. Para ello pulsamosen Siguiente.
<strong>GRÁFICOS</strong> <strong>DINÁMICOS</strong>
<strong>GRÁFICOS</strong> <strong>DINÁMICOS</strong>
<strong>GRÁFICOS</strong> <strong>DINÁMICOS</strong>A continuación, n, nos muestra el rango delos datos a los que vamos a hacerreferencia en el gráfico dinámico (pordefecto serán n todos aquellos datos quehemos seleccionado con anterioridad) y alos que se hace referencia mediante unrecuadro con líneas ldiscontinuas
<strong>GRÁFICOS</strong> <strong>DINÁMICOS</strong>
<strong>GRÁFICOS</strong> <strong>DINÁMICOS</strong>Si el rango al que corresponden los datosno es el correcto, lo podremos volver aredefinir de la siguiente forma
<strong>GRÁFICOS</strong> <strong>DINÁMICOS</strong>De esta forma, podremos definir loscampos del gráfico de igual forma que laanterior.
<strong>GRÁFICOS</strong> <strong>DINÁMICOS</strong>Si deseáramos abandonar lo que estemoshaciendo pulsaremos en CancelarSi quisiéramos volver a la pantalla anteriorY si todo esta correcto
<strong>GRÁFICOS</strong> <strong>DINÁMICOS</strong>A continuación, n, se desplegará la últimaventana del asistente
<strong>GRÁFICOS</strong> <strong>DINÁMICOS</strong>En ella podremos elegir la ubicación n denuestro gráfico– Hoja nueva– Hoja existente
<strong>GRÁFICOS</strong> <strong>DINÁMICOS</strong>En opciones, podremos configurar nuestrográfico dinámico, agregando o eliminandodeterminadas opciones
<strong>GRÁFICOS</strong> <strong>DINÁMICOS</strong>
<strong>GRÁFICOS</strong> <strong>DINÁMICOS</strong>En diseño, nos mostrará como queremosque sea la estructura final que tendránuestro gráfico
<strong>GRÁFICOS</strong> <strong>DINÁMICOS</strong>Los campos del origen de los datos estánsituados en la parte derecha del cuadro dediálogo
<strong>GRÁFICOS</strong> <strong>DINÁMICOS</strong>Lo que hay que hacer es "arrastrar" loscampos de la derecha hacia la posicióndeseada en el interior del gráfico, para asímarcar los criterios de ordenación n de losdatosEs posible también n mover los campos desitio simplemente arrastrando su botóngris hacia otra posición, una vez quehemos creado el gráfico (por ejemplo,para cambiar los criterios de ordenaciónde posición)
<strong>GRÁFICOS</strong> <strong>DINÁMICOS</strong>
<strong>GRÁFICOS</strong> <strong>DINÁMICOS</strong>Por último:
EN LA PRÁCTICAejemplo