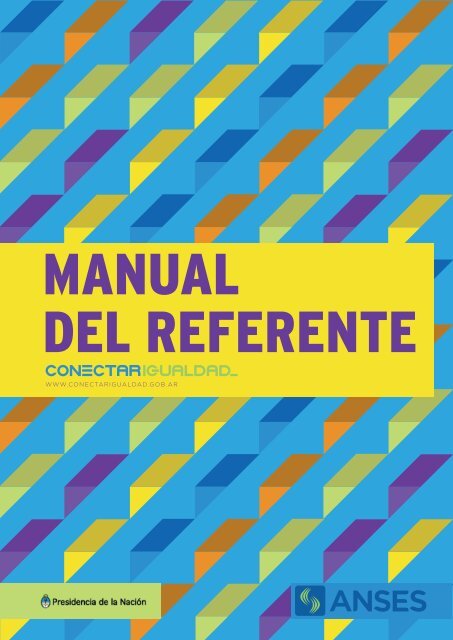Manual del Referente Final-1
Manual del Referente Final-1
Manual del Referente Final-1
- No tags were found...
Create successful ePaper yourself
Turn your PDF publications into a flip-book with our unique Google optimized e-Paper software.
AUTORIDADESCRISTINA FERNÁNDEZ DE KIRCHNERPresidenta de la NaciónJORGE MILTON CAPITANICHJefe de Gabinete de MinistrosALBERTO SILEONIMinistro de EducaciónDIEGO BOSSIODirector Ejecutivo de ANSESINTEGRANTES DEL COMITÉ EJECUTIVOPor ANSES:DIEGO BOSSIODirector Ejecutivo de ANSESPresidente <strong>del</strong> Comité EjecutivoSILVINA GVIRTZDirectora General Ejecutiva <strong>del</strong> Programa Conectar IgualdadPor el Ministerio de Educación de la Nación:JAIME PERCZYKSecretario de EducaciónPor la Jefatura de Gabinete de Ministros:SERGIO ANTONIO BLANCOSubsecretario de Tecnologías de GestiónPor el Ministerio de Planificación:LUIS VITULLOSecretario Ejecutivo <strong>del</strong> Consejo Asesor <strong>del</strong> SATVD-TAbril 20143
ÍNDICEProcedimiento de Entrega ...................................................................................... 7Configuración de routers ........................................................................................ 8Servidor Escolar .......................................................................................................... 9Configuración Inicial .................................................................................... 9Cambiar contraseña ................................................................................... 10TSERVER - Servidor de Seguridad .................................................................. 10Copia de Seguridad - Backup <strong>del</strong> Servidor ................................................. 11Sistema de Seguridad: Tipos de Certificados ............................................ 13Configuración Inicial de las Netbooks ............................................................ 15Certificación de netbooks al servidor escolar.............................................. 17Desbloquear una netbook ..................................................................................... 19Recuperación de imagen desde las nets ...................................................... 21ANEXOHuayra Gestor Escolar ..........................................................................................Migración Masiva a Huayra ................................................................................Método 1: Imagen de Restauración ...................................................Método 2: Red Cableada con CloneZilla Server ........................Configuración de Access Points: HP V-M200 .........................................Configuración de Access Points: Micronet ................................................2231323647505
PROCEDIMIENTO DE ENTREGAEl Operador de Logística acudirá al establecimiento educativo con los equipos para entregar,en la fecha y hora pactada con sus autoridades.Bajo la supervisión de las autoridades escolares, los alumnos con su DNI accederán a lospuestos de entrega donde se verificará que:a. Figuren en el listado.b. Figuren en el listado con la marca de “comodato” firmado. De lo contrario, se entregarála netbook a las autoridades escolares bajo firma y aclaración.c. La autoridad escolar firmará el listado como constancia de recepción en los casos dedestinatario con marca de “comodato en proceso”.d. El alumno firmará el listado como constancia de recepción en los casos de destinatarioscon marca de comodato firmado y DNI en mano.e. En los casos de alumnos o alumnas sin DNI, deberán firmar como condición de entregajunto con la Directora o autoridad <strong>del</strong> Establecimiento Educativo.f. La caja con la netbook deberá ser abierta en presencia <strong>del</strong> proveedor <strong>del</strong> servicio <strong>del</strong>ogística, para verificar el contenido (Netbook + componentes asociados) y el encendidode la computadora.g. Si se detecta algún tipo de rotura o daño, no encendido o faltante de algún componente,la autoridad escolar deberá dejar constancia <strong>del</strong> incidente en el Acta de Transferenciaque le entregará al proveedor de logística, donde consignará la cantidad de equipos y eln° de serie <strong>del</strong> equipamiento dañado. Las netbooks deberán ser recibidas y conservadashasta que se produzca el canje <strong>del</strong> producto con el correo. Se deberá enviar la imagen<strong>del</strong> Acta de Transferencia a la Mesa de Servicios <strong>del</strong> Programa mds@anses.gov.ar, paraque se le asigne un número de ticket al reclamo, y se direccione a la Coordinación deRegistro y Equipamiento para su seguimiento con el proveedor.h. El Proveedor <strong>del</strong> Servicio de Logística deberá obtener la firma de la autoridad escolaren el “Acta de Transferencia” (aprobada por el Comité Ejecutivo <strong>del</strong> Programa ConectarIgualdad) debidamente conformada.i. <strong>Final</strong>izado el horario de entrega, se pactará con las autoridades <strong>del</strong> establecimientouna segunda visita para concretar aquellas que quedaran pendientes, por ejemplo, porausencia de los alumnos.j. Si luego de esa segunda visita quedaran netbooks sin entregar, se les dará a las autoridades<strong>del</strong> Establecimiento Educativo la opción de que las reciban bajo su tutela paraconcretar la entrega en días posteriores. Si el establecimiento educativo no acepta recibirlas máquinas remanentes, el Proveedor <strong>del</strong> Servicio de Logística los remitirá a BUEcomo “no entregados”. Allí se las mantendrá separadas <strong>del</strong> stock central, debidamenteidentificadas, y se realizará la rendición al Programa Conectar Igualdad. La informaciónde los equipos rechazados deberá ser cargada en el Aplicativo CONIG INTRA <strong>del</strong> ProgramaConectar Igualdad.k. Todos los equipos dejados en poder de las autoridades <strong>del</strong> Establecimiento Educativoseguirán su eventual proceso de entrega y registración a cargo de sus autoridades. Esasituación quedará registrada en el listado de control donde la autoridad escolar deberáfirmará por los equipos entregados a su custodia.7
CONFIGURACIÓN DE ROUTERS PARACERTIFICACIÓN DE LAS NETBOOKSExisten dos opciones de configuración de los routers:1. Configuración por medio de los script enviados por el equipo de Conectar Igualdad,según los pasos detallados en los Anexos “Configuración de HP / Micronet”.Están disponibles en el escritorio <strong>del</strong> Huayra Gestor Escolar.2. Configuración manual:Para realizar la configuración de los routers debe preverse no hacer los patch como cablescruzados. Ambas salidas (puntas) deben tener la misma norma de colores.Para poder configurar se necesita:· 1 Routers Wi-Fi (wireless) Micronet u otro.· 1 Netbook .· 2 patch cord o cable de red UTP con fichas RJ45.Ir al ícono de red y seleccionar Editar las conexionesUna vez ahí nos aparecerá la ventana de configuración de redes.Seleccionar Red cableada --> Protocolo 4 (TCP/IPV4)8
Añadir: IP: 192.168.2.10 - Máscara de subred: 255.255.255.0 -> Guardar cambios.Hecho esto, se podrá acceder por medio <strong>del</strong> navegador a la configuración <strong>del</strong> router ->192.168.1.100El usuario por defecto es adminY la contraseña por defecto generalmente es 1234 – puede ocurrir que en las instalacionesde los pisos tecnológicos pueda existir variantes: catalina02042009 o CATALI-NA02042009 o Catalina02042009Se podrán especificar las configuraciones que respeten las normas de Conectar Igualdad,y que se necesiten para la certificación y buen uso de la red escolar:Rango de I.P: 172.16.x.xMáscara de subred: 255.255.X.XDHCP Server: deshabilitado.Modo: APBand: 2.4 GHz (G)MAIN ESSID: “AP 01 – AP1AUla2 – Aula1” (La institución puede normalizar los nombressegún lo necesite).Una vez ingresados los cambios en el AP, guardarlos y modificar la IP ingresada en la netmanualmente para la conexión.SERVIDOR ESCOLAR:CONFIGURACIÓN INICIALPara iniciar el trabajo con el servidor, lo primero que se debe hacer es configurarfecha y hora <strong>del</strong> sistema.Las contraseñas por defecto <strong>del</strong> servidor vienen en el <strong>Manual</strong> <strong>del</strong> mismo, que seentrega impreso junto al servidor.Dentro <strong>del</strong> server abrir una ventana e ingresarhttps://localhost:100009
Esto le permitirá el ingreso al Webmin -> ir a Sistema (System) -> Cambiar Contraseña(Change Password) -> elegir el usuario que se quiere editar (admsrv) -> ingresar la nuevacontraseña y repetirla.TDSERVER – SERVIDOR DE SEGURIDADCambiar la contraseña en el TDServer – Servidor de SeguridadIngresar al servidor de seguridad: 172.16.0.2/tdserverPresionar Cambiar contraseña.Una vez cambiada la contraseña, vuelva a ingresar al TDServer con la nueva contraseña.Aclaración ImportanteTodas las contraseñas correspondientes al Servidor escolar deben ser informadas a laDirección de la Institución y resguardadas en un formato que corresponda.10
COPIA DE SEGURIDAD (BACKUP)DEL SERVIDOR ESCOLARExisten dos tipos de copias de seguridad:1- Copia de Seguridad <strong>del</strong> Servidor completo (host). Utilizando clonezilla se puedegenerar.2- Copia de Seguridad de los servicios <strong>del</strong> Servidor de Seguridad.Se recomienda hacer una copia de seguridad cuando se recibe el servidor (estoasegura que la Institución cuente con una copia <strong>del</strong> servidor entregado desdeConectar Igualdad) y luego, realizar otra cuando se finalice la certificación detodas las máquinas recibidas por primera vez.1- Copia de seguridad <strong>del</strong> servidorPara realizar una copia de seguridad <strong>del</strong> servidor completo se debe contar conun DVD en blanco para grabar la herramienta que genera la copia de seguridad.Se debe acceder a home -> topadmin -> soporte -> Imagen Server* Aclaración: puede llegar a suceder, según la versión <strong>del</strong> servidor con la que secuente, que no exista la carpeta “Imagen Server” y la herramienta esté simplemente,alojada en la carpeta soporte.Una vez dentro se deberá grabar la imagen .iso que existe, para tener la herramientabooteable que genera el backup <strong>del</strong> host.11
Con la .iso grabada se debe reiniciar y colocar el DVD creado para iniciar desde él.Al iniciar el encendido <strong>del</strong> Servidor presione la tecla F10 para visualizar las opciones de booteo.CLONEZILLA LIVE (DEFAULT SETTINGS, VGA 1024X768). Este proceso le solicitará confirmación,por lo que deberá presionar la tecla “y” seguido de la tecla Enter en dos oportunidades.Al finalizar el proceso se abrirá la lectora de DVD, en la pantalla visualizará una leyendaindicando que el proceso ha finalizado correctamente. Le pedirá que retire el DVD de lalectora y reinicie el Servidor.El archivo será alojado en la carpeta Soporte, dentro de la Carpeta Personal.2- Copia de seguridad de los servicios <strong>del</strong> servidor.Para realizar las copias de seguridad de las máquinas virtuales que trae el servidor se debe:Ingresar al navegador <strong>del</strong> servidor -> 172.16.0.1:1000 -> Otros -> Comandos personalizadosDentro de la pantalla aparecerá la opción de hacer los backups de las máquinas virtuales.Seleccionar la máquina virtual: TDServer (hace la copia de seguridad <strong>del</strong> Servidor deSeguridad de Conectar Igualdad). Servicios (copia los servicios virtuales que posea elservidor), Usuarios (copia los usuarios creados y administrados dentro <strong>del</strong> webmin).Estos backups se encuentran dentro de la carpeta Soporte -> Backups.Para restaurar los backups solamente se debe acceder nuevamente al Servidor Host yseleccionar Otros -> Comandos personalizados -> Restaurar o Restore.12
Aclaración ImportanteEn los servidores Ubuntu, no existe la virtualización de servicios, por lo cual sedebe realizar el backup completo <strong>del</strong> host (explicado en el Paso 1), teniendo encuenta que el backup será de todo lo que posea el servidor exceptuando lo quese posea en /var/share.Por lo cual se debe tener en cuenta que las copias de backups hechos que estándentro de la carpeta soporte, si no son extraídos <strong>del</strong> servidor, pueden llegar aincrementar el peso que tenga la imagen final <strong>del</strong> backup realizado.Se recomienda realizar una Copia de Seguridad cada vez que exista algún cambioimportante dentro de las máquinas virtuales que requiera ser resguardado. Porejemplo en la certificación de máquinas, o renovación de certificados.Y siempre entregar los mismos a la Dirección de la Institución, para que en caso desurgir una necesidad se cuente con el material.SISTEMA DE SEGURIDADTIPOS DE CERTIFICADOSCERTIFICADO DE ARRANQUE COMÚNEste certificado funciona como certificado regular de las netbooks asociadas al servidor.Es otorgado por el servidor, cada vez que la netbook entra en riesgo (según la fecha deexpiración y según la cantidad de arranques).Se debe detallar:· Duración de expiración <strong>del</strong> certificado de arranque: cantidad de días que tendrá elcertificado. Aquí se debe tener en cuenta, en los períodos de receso, que la cantidadde días no sea menor a los días de receso, para evitar el bloqueo de máquinasen esos días.· Número estimado de inicios por día: cantidad de arranques que pueda tener lanetbook en el día.· Número total de arranques: el total de arranques restantes que tendrá la netbook.13
CERTIFICADO DE UN ARRANQUEEste certificado se entrega con fecha específica. Para entregarlo, se debe buscar por IDde hardware o ID de dispositivo.Generalmente el uso de este certificado es para dar una fecha específica de vencimientopor condiciones especiales, por ejemplo: un alumno que tiene licencia por enfermedad.Aclaración: la cantidad de arranques viene predeterminada por defecto, según lo establecidoen el certificado de arranque común.CERTIFICADO PERMANENTEEl certificado permanente se entrega a alumnos egresados de la Institución una vez quehayan aprobado todas las materias <strong>del</strong> último año, dentro <strong>del</strong> ciclo lectivo.La forma de configurarlo es igual a la de Certificado de un Arranque.MÁQUINA ROBADACuando sucede un ilícito o un alumno deja de ser alumno regular de la escuela, y es necesariobloquear la máquina. Se debe marcar esa máquina dentro <strong>del</strong> TDServer a fin deque cuando se conecte a la red escolar, cambie el estado de certificación. Para esto, sedebe buscar en Listado de Dispositivo por ID de Hardware o ID de Dispostivo -> presionar14
sobre el ID de Hardware y aparecerá el cuadro de edición de datos de la netbook.Se debe seleccionar el “Estado robado” - SI.Una vez hecho esto se deben guardar los cambios ralizados y cuando el dispositivo seconecte a la red escolar cambiará su estado.CONFIGURACIÓN INICIAL DE LAS NETBOOKSPara modificar los parámetros de fecha y hora de las netbooks se debe ingresar al iniciaren el BIOS presionando SUPR− Modificar el IDIOMA, en caso de que Español no figure.− Establecer Fecha y Hora correspondiente.F10 para guardar los cambios15
CAMBIAR EL NOMBRE DEL EQUIPOEn Huayra ingresar al Menú de Aplicaciones -> Huayra -> Huayra IdentinetDentro <strong>del</strong> Identinet permitirá cambiar el nombre <strong>del</strong> equipo.MODIFICAR EL AGENTEPARA LA CERTIFICACIÓN DE LA NETBOOKEdición <strong>del</strong> archivoEn Huayra se debe abrir la terminal de root -> escribir “cd etc/thefdeterrent” -> una vez estemosdentro de la carpeta thefdeterrent -> escribir “nano TDAgent.ini” -> desplazarse por losparámetros a editar y modificar los valores correspondientes:ServerAddress= “” -> “172.16.0.2”Heartbeat_Interval=”10” -> “1”PromptDay= “20”16
Una vez modificado presionar Ctrl + X -> “S” -> presionar Enter -> “S”En Windows se encuentra dentro <strong>del</strong> Disco C -> Archivos de Programas (Program Files) ->Intel Learning Series -> Thef Deterrent -> AgentConfig.iniSe lo puede editar con el block de notas.Una vez editado el archivo, se debe reiniciar la máquina.Conectarse a la red inalámbrica que corresponde al servidor para realizar la certificaciónCERTIFICACIÓN DE LAS NETBOOKSAL SERVIDOR ESCOLARLas netbooks vienen preasociadas al servidor de la escuela y se debe terminar el procesode certificación una vez que estén en las escuelas.Para esto:En la netbookEn Huayra una vez configurado el archivo TDAgent.ini y conectado a la red inalámbrica<strong>del</strong> servidor escolar, aparecerá el ícono <strong>del</strong> Agente en rojo.Al hacer doble click sobre el mismo podrá verse si la dirección en el mismo correspondeal servidor: 172.16.0.2Una vez ahí se debe ir a aprobar la netbook desde el TDServerEn el servidorIngresar al TDServer. 172.16.02Se debe ingresar el usuario y la contraseña que se definió para el TDServerUna vez ahí, si la netbook no fue aprobada antes en el servidor, figurará un cartel de“Nuevos dispositivos para Aprobar”17
Haciendo click allí, figurarán las netbooks que están conectadas a la red <strong>del</strong> servidor y que nofueron aprobadas.Si los datos que muestran son los correctos (ID de hardware, ID de dispositivo) seleccionar lamáquina y darle Aprobar.La netbook tardará unos minutos en tomar el certificado y mostrará un aviso de reinicio.Puede llegar a necesitar dos reinicios hasta tomar el certificado con la fecha configurada porel referente.Aclaración: según el sistema operativo en el que se certifique, sucede que el Agentequeda directamente en verde, mostrando la fecha configurada correctamente sinnecesitar reiniciar la máquina.Una vez que haya finalizado el proceso de certificación el ícono <strong>del</strong> Agente dentro de lanetbook quedará en verde, y al posicionarse sobre él, mostrará la cantidad de arranquesrestantes y la fecha de expiración.18
DESBLOQUEAR UNA NETBOOKSi la netbook ya fue enlazada y viene bloqueada (porque superó la cantidad de arranqueso superó la fecha de expiración) se debe generar un Código de Desbloqueo desdeel TDServer.Para esto es necesario:− Que la netbook figure dentro <strong>del</strong> listado de dispositivos aprobados en el Servidor.− Obtener el Hardware Id.− Obtener la Marca de Arranque o Boot Tick.Ingresar al TDServerEn el menú elegir la opción “Permitir Generar Código”Buscar por id de hardware la netbook -> Click en Generar Código de desbloqueo -> colocarel número de Marca de Arranque o boot tick que figure en la netbook.19
Una vez hecho ese paso, se le dará un código de 10 dígitos para desbloquear la máquina.Luego de desbloquear la net ingresará al sistema operativo y tendrá 9 arranques restantes.Para ingresar al sistema operativo se debe conectar a la red que corresponde al servidor yesperar que tome el certificado de arranque común (según lo configurado por el referente).---- En caso de que la netbook haya sido asociada al servidor, pero no permita desbloquearlalo que se puede hacer es sincronizar las llaves públicas manualmente, para comprobar quetengan las mismas.Para esto dentro <strong>del</strong> TDServer, se debe acceder -> Administración de Seguridad -> buscar lanetbook por ID de Hardware o ID de dispositivo -> seleccionar la netbook y click en exportar.Una vez allí se debe guardar el archivo “tcopp.bin”. - “Guardar vínculo como”Aclaración: se debe colocar ese archivo en un dispositivo portable que tenga formato “FAT 32o fat16” a fin de que permita luego levantarlo desde la netbook bloqueada.Una vez hecho esto, se debe colocar el dispositivo en la netbook bloqueada.Presionado las teclas Ctrl + Insert debe mostrar un cartel con letras verdes como el siguiente:Dará 10 arranques para permitir realizar la actualización de certificado correspondiente.20
Aclaración importanteEste proceso de sincronización de llaves, también se realiza cuando existe un cambiode escuela o una nueva asociación de máquinas por medio de paquetes deprovisión.RECUPERACIÓN DE IMAGEN DESDE LAS NETSExisten dos posibilidades de recuperación de la imagen de cada net.La primera es hacerlo mediante una herramienta de clonación como puede ser el clonezillao el ghost. Seguir los pasos en el Anexo adjunto “Migración Masiva”La segunda es hacerlo mediante la recuperación de cada sistema operativo, por ejemplo.Dentro de la imagen grub (la siguiente captura) de la netbook aparecerá la opción derestaurar sistema.Cabe aclarar, que la restauración <strong>del</strong> sistema se hace siempre sobre el sistema operativoque corresponde, dejando sin modificar los datos que estén guardados dentro <strong>del</strong> disco“Datos” de las netbooks.21
HUAYRAGESTOR ESCOLAREn esta guía veremos paso a paso cómo utilizar el Gestor Escolar de Huayra.Lo primero que nos vamos a encontrar es con la caja que envía el Correo Argentino.Dentro de la caja nos vamos a encontrar con el kit de Huayra Gestor escolar que estácompuesto por los siguientes materiales:-1 Netbook con Gestor Escolar Huayra.-1 Access Point (AP) marca HP mo<strong>del</strong>o V-M200-1 Access Point (AP) marca Micronet¡SE RECOMIENDA LEER LA GUÍAANTES DE REALIZAR CUALQUIER CONEXIÓN !PASO 1 - GUÍA DE CONEXIÓN DE LOS AP AL GESTOR ESCOLAR HUAYRAEn primer lugar conectaremos la red interna que brindará conectividad entre el Gestor ylas netbooks. Para tal fin, conectamos el AP marca HP por medio <strong>del</strong> cable de red provistoa la placa LAN <strong>del</strong> Gestor Escolar.Dependiendo el mo<strong>del</strong>o la boca de red puede variar la ubicación, puede estar al costadoizquierdo como derecho.Entonces nuestros equipos deberían quedar así dispuestos, como en la imagen a continuación.22
CONEXIÓN A INTERNET:De disponer de una conexión a internet en la escuela utilizaremos el AP marca Micronet.Este AP se envía pre configurado para la mayoría de los proveedores de internet, en casoque su conexión requiera autenticación, deberá configurar la misma bajo las especificaciones<strong>del</strong> prestador.En el Gestor la conexión a esta red, se encuentra preestablecida por lo cual cuando estédisponible, la conexión se realizara en forma automática.En caso de no conectar automáticamente, se puede hacer en forma manual, dando clicen el icono de conexiones Activas, en la barra de inicio y ahí seleccionar “Conig”.¿SE PERDIÓ LA CONFIGURACIÓN DEL AP?Si por alguna razón se ha perdido la configuración de los AP no se preocupe, puede entrara la carpeta que se llama “Documentos para administrador” ubicada en el escritorio.Dónde se guarda la información necesaria para volver a configurar los AP.Si lo que falla es el AP que provee la conexión a internet, vea entonces la carpeta Micronet.Si lo que falla es el AP que provee de conectividad a la red escolar interna, entonces veala carpeta de HP.PASO 2 - INICIO DE SESIÓN INICIALUna vez que tenemos todo conectado, ahora vamos a proceder a encender el Gestor EscolarHuayra. Lo primero que nos va a solicitar es que ingresemos el nombre de usuarioy contraseña.Usuario <strong>del</strong> Gestor Escolar Huayra: huayra-adminContraseña: huayra-adminPASO 3 - ACCESO AL TDSERVERPara acceder al TDS debemos abrir un navegador web, para eso vamos al ícono <strong>del</strong> panaderoubicado en la esquina superior izquierda de la Netbook.23
Una vez que abrimos nuestro navegador, vamos a ingresar:https://172.16.0.2 o https://tdserver¡IMPORTANTE: PARA EVITAR INCONVENIENTES AL MO-MENTO DE INICIAR SESIÓN, SE DEBE RESPETAR MAYÚS-CULAS, MINÚSCULAS Y SIGNOS DE PUNTUACIÓN.!PASO 4 - INTRODUCCIÓN AL THEFT DETERRENT SERVER (TDS)Una vez iniciada la sesión el programa nos pedirá que cambiemos la contraseña.Al iniciar por primera vez al TD server, este lo hace en idioma inglés por defecto. Paramodificarlo en la parte inferior izquierda, se encuentra la opción “Language”, donde seleccionaremos“Español (Latinoamérica)”.24
PESTAÑA INICIORESUMEN DE INVENTARIOPresenta en un gráfico circular, los estados de los dispositivos conectados al TDS. Losestados pueden ser:- Normal: dispositivos enlazados al TDS.- Permanente: dispositivos con un certificado permanente, siendo este el caso <strong>del</strong>os estudiantes egresados <strong>del</strong> establecimiento.- A punto de expirar: dispositivos a punto de bloquearse.- Bloqueados: dispositivos que se encuentran bloqueados.- Pendientes: dispositivos pendientes de aprobación.- Error: dispositivos que no tomaron certificados. Esto puede ser causa de un problema con el chip tpm, o un error de comunicación entre la red y el dispositivo.25
HISTORIAL DE DISPOSITIVOSLos números de la tabla representa el número de dispositivos que fueron certificados, bloqueadosauto y manualmenteNOTIFICACIONESLas notificaciones que se visualizan permiten ver cuando se produzcan determinadoseventos:Error: Existe un conflicto dentro <strong>del</strong> TDSAtención: Notificaciones sobre el estado de provisión de los dispositivos(equipos a punto de bloquearse, existencia de equipospendientes de aprobación, etc.)Información: Notificaciones generales sobre los dispositivos¿QUÉ HAGO SI EN EL TDS TENGO UN DISPOSITIVO PENDIENTE DE APROBACIÓNQUE NO PERTENECE A NINGUNO DE LOS ESTUDIANTES O DOCENTES?Es importante identificar el usuario <strong>del</strong> dispositivo. Podría ser el caso de docentes querealizan actividades en otros establecimientos educativos que cuenten con el ProgramaConectar Igualdad y que sus dispositivos se encuentren enlazados en otro servidor.En estos casos, es recomendable utilizar la opción “Rechazar dispositivo” dentro la pestaña“Aprobaciones pendientes” en “Inventario”.INVENTARIOGESTIÓN DE DISPOSITIVOSLista todos los dispositivos que se encuentran enlazados al TDS. Desde aquí, se podrá bloquearmanualmente, desbloquear, aprovisionar un nuevo certificado de arranque único, etc.26
APROBACIONES PENDIENTESLista todos los dispositivos que se encuentran pendientes de aprobación para ser ingresadosen el TDS. Desde aquí, se podrá aceptar o rechazar dispositivos nuevos.Los dispositivos se encuentran identificados mediante el ID DE HARDWARE <strong>del</strong> dispositivo.APROBACIÓN DE DISPOSITIVOSPara enlazar dispositivos nuevos al TDS es necesario conectarlos a la red escolar. De manerapredeterminada, se conectarán automáticamente a la red mediante el “Ap01”.Desde el TDS, en la pestaña “Aprobaciones pendientes”, ubicada bajo “Inventario”, se listarántodos los dispositivos conectados a la red escolar que ya se encuentran habilitadospara ser enlazados. En caso de que el listado esté incompleto, refrescar la página presionandola tecla F5.1. Ingresar a “Inventario”2. Seleccionar la pestaña “Aprobaciones pendientes”3. En el listado de dispositivos con aprobación pendiente, seleccionar mediante lacasilla de verificación (ubicada a la izquierda de la columna de Id. de hardware) los dispositivosque se desean ingresar. Esto se puede realizar de manera individual (seleccionandode a uno) o seleccionando todos los dispositivos listados mediante la casilla de verificaciónubicada en la parte superior izquierda de la tabla.27
4. Una vez seleccionados los dispositivos, hacer clic en la acción “Aprobar dispositivo”5. Al aprobar el dispositivo, el estado de aprobación cambiará a “Esperando protección”,y en un margen de tiempo de veinte minutos, el dispositivo descargará el certificado,el cual debe ser aceptado6. Desde el dispositivo a ingresar, elegimos la opción “Sí”, y esto nos solicitará reiniciar.7. Una vez reiniciado el dispositivo, el mismo estará provisionado y en el TDS figuraráen el listado de Gestión dispositivos, en donde figurará con el ícono de Estado normal.IMPORTANTE:En caso de que sea necesario rechazar un dispositivo:1. Ingresar a Inventario2. Seleccionar la solapa Aprobaciones pendientes3. Seleccionar el dispositivo a rechazar, haciendo clic en la casilla de verificación4. Clic en la acción “Rechazar dispositivo”En caso de haber rechazado un dispositivo erróneamente:1. Ingresar a Inventario2. Seleccionar la solapa Aprobaciones pendientes3. Seleccionar la acción “Ver dispositivos bloqueados”.4. En el listado de dispositivos bloqueados, seleccionar la casilla de verificación<strong>del</strong> dispositivo que queremos recuperar5. Clic en la acción “Quitar”De esa manera, se sacará de la lista de bloqueados para volver a aparecer como pendiente.BLOQUEO Y DESBLOQUEO DE DISPOSITIVOSEn casos en donde se requiere la no renovación de certificados (dispositivos robados,extraviados, etc.), se puede bloquear manualmente.Una vez seleccionado el dispositivo, se debe realizar clic en la acción “Bloquear”. Allíaparecerá la opción de ingresar un comentario, donde se podrá describir el caso parafutura referencia.Importante: Este proceso se puede revertir. En el caso de que el dispositivo se haya recuperado,se debe seleccionar y hacer clic en la acción “permitir desbloqueo”.GENERACIÓN DE CÓDIGO DE DESBLOQUEOPara desbloquear un dispositivo que cuenta con un certificado expirado, se deben seguirestos pasos:1. Ingresar a Inventario2. Seleccionar la pestaña Gestión de dispositivos3. Seleccionar la casilla de verificación de el/los dispositivos a desbloquear4. Clic en la acción “Generar código de desbloqueo”28
5. Ingresar el código en el dispositivo bloqueado. Si se ingresó correctamente, el dispositivodebería desbloquearse inmediatamente. Cómo el dispositivo contará con solamente diezarranques, es importante que, una vez conectado el dispositivo a la red escolar, verificar quese haya descargado el certificado nuevo.APROVISIONAR NUEVO CERTIFICADO¿Cuándo se emiten los certificados especiales?:- Un estudiante tiene que faltar por una enfermedad o- Porque ya egresó (certificado permanente).- Alguna otra razón que la escuela considere necesaria.Se puede aprovisionar un nuevo certificado temporal o permanente. Los certificados permanentesse emiten en los dispositivos para los estudiantes que hayan egresado y cumplanla normativa vigente.Los certificados temporales se emiten en los siguientes casos:- Receso escolar- Ausencia prolongada de un docente o estudiantePara emitir un nuevo certificado, realizar los siguientes pasos:1. Ingresar a Inventario2. Seleccionar la pestaña Gestión de dispositivos3. Seleccionar los dispositivos a provisionar4. Clic en “Más acciones…”5. Seleccionar la acción “Aprovisionar nuevo certificado”Se abrirá una ventana donde se podrá especificar la duración (en días) y los ciclos de certificado(arranques <strong>del</strong> dispositivo). También se podrán emitir certificados permanentes.Una vez completada la información requerida, haciendo clic en “Aplicar”, el TDS emitirá losnuevos certificados a los dispositivos seleccionados previamente.29
30Nota: Se recomienda que durante el receso escolar, aprovisionar los dispositivos con uncertificado no menor a noventa días y setecientos arranques.
MIGRACIÓM MASIVAA HUAYRAEn este tutorial vamos a ver cómo hacer una migración de varias netbooks a Huayra,reemplazando la versión de Linux que ya estaba instalada. Estos métodos permiten, replicarla imagen de Huayra que se encuentra en una netbook madre a varias netbooks.¡IMPORTANTE!PARA HACER UNA MIGRACIÓN MASIVA ES NECESARIO QUE TODAS LASNETBOOKS QUE SE VAN A MIGRAR TENGAN LA MISMA ESTRUCTURA DEPARTICIONES EN EL DISCO RÍGIDO, LOS MISMOS NOMBRES, TAMAÑOS YUBICACIÓN QUE LA NETBOOK MADREPASO 0: INSTALAR LA ÚLTIMA VERSIÓN DE HUAYRA EN UNA NETBOOKExisten 2 métodos principales de migración masiva: por imagen de restauración y pormulticast con un servidor CloneZilla. En este tutorial vamos a explicar ambos, pero antespara poder realizar cualquiera de ellos es necesario tener una netbook con la últimaversión de Huayra instalada.Para ello tenés que seguir los siguientes pasosRequerimientosImagen ISO de Huayra estable.Pendrive de al menos 4 gigas.Netbook con doble partición.PASO 1Instalar en el pendrive la última imagen estable de Huayra según los pasos explicadosen el manual de Generar Pendrive booteable.PASO 2Iniciar Huayra LIVE y seguir los pasos de instalación recomendados aquí, reemplazandola partición de Linux anterior.PASO 3Una vez instalado Huayra, realizar una imagen de la partición de Huayra usando CloneZilla.31
MÉTODO 1:IMAGEN DE RESTAURACIÓNRequerimientos· Imagen hecha con CloneZilla de la partición de Huayra en un dispositivo extraíble (existennumerosos tutoriales sobre como utilizar CloneZilla para crear esta imagen).· Tener el script que reemplaza la imagen de recuperación que ya existe en la netbookcon una imagen que incluya Huayra. Este script se encuentra para descargar desde elsitio de Huayra (http://huayra.conectarigualdad.gob.ar).Mediante este método se puede utilizar una imagen de Huayra hecha con CloneZillapara reemplazar la imagen de restauración existente (siempre y cuando las netbookstengan la misma estructura de particiones en el disco). Una vez hecho esto se hace unarestauración <strong>del</strong> equipo.PASO 1Copiar la imagen hecha con el CloneZilla** de la partición de Huayra y el script (decopiado) en un directorio común (por ej.: el Escritorio) de la máquina en la cual se va asobreescribir la partición de recuperación.**Importante. La carpeta que contiene la imagen generada por CloneZilla tiene que llamarsegnu-img.PASO 2Para poder utilizar el script hay que hacerlo ejecutable.Abrir una terminal de comandos y posicionarse en el directorio donde se copiaron elscript y la imagen (en el ejemplo /home/Escritorio)32
PASO 3Ingresar al directorio en el cual se encuentra el archivo y con el comando chmod+x nombre_<strong>del</strong>_script convertirlo en ejecutable (en el ejemplo sudo chmod +xscriptcopiado).PASO 4El paso siguiente va a ser ejecutar el script que reemplaza la imagen de restauracióncon la nueva imagen que contiene Huayra. Para esto el script de copiado va apreguntar cuál es el número de la partición de recuperación en la máquina. Si no losabe puede utilizar el programa GParted (en Sistema -> Administracion -> GParted)para saber cual es su número.33
En la imagen de ejemplo la opción es sda5Paso 5Ejecutar el script con el comando sudo ./copiado_imagen.shIngresar la contraseña con permisos de administradorPaso 6El script informa que se encuentra reemplazando la imagen de restauración. Hacerclic en Aceptar34
Paso 7Elegir la partición de restauración en función de lo visto en el Paso 4Paso 8El script informa que se encuentra montando la imagen de restauración. Hacer clicen AceptarPaso 9Se terminó de reemplazar la imagen. Hacer clic en AceptarPaso 10Reiniciar la netbook y en el grub seleccionar la opción que posee el numero de particiónseleccionado en el script como partición de recuperación (generalmente sda5 o sda7).Dejar que se cargue el método de recuperación y luego volver a reiniciar la netbook paraasegurarse que inicie correctamente.35
MÉTODO 2:RED CABLEADA CON CLONEZILLA SERVERRequerimientos· Imagen hecha con CloneZilla de la partición que contiene Huayra actualizado y la particiónde recuperación en un dispositivo extraíble (pendrive, disco usb, etc), de acuerdo alo realizado en el Método 1.· Cable de red (tantos cables como nets se vayan a actualizar) y uno para conectar lamáquina de origen con el switch.· Switch de 8, 16 o 24 bocas que soporte multicast.· CloneZilla Server portable instalado en un pendrive.· Habilitado el inicio por pxe de las netbooks.· La net de destino tiene que tener exactamente los mismos detalles físicos y de particioneslógicas a la cual donde se armó la imagen de Huayra. También tiene que tener laopción de inicio por pxe habilitado.Paso 1En la máquina que se utilizará como netbook madre repetir los pasos <strong>del</strong> Método 1 (Instalar laúltima versión de Huayra, generar la imagen de la partición utilizando CloneZille y reemplazarla imagen de recuperación con esa imagen mediante el script descargado <strong>del</strong> sitio)Paso 2Utilizar el programa GParted (Sistema -> Administración -> GParted) para reconocer elnúmero de la partición para hacer la imagen de CloneZilla:En la imagen de ejemplo se debe seleccionar la partición sda1 y sda5Paso 3Se debe iniciar la maquina actualizada con una versión de CloneZilla para generar una36
nueva imagen con ambas particiones a restaurar: la principal con el Sistema OperativoHuayra y la de recuperación que se actualizó mediante el script. Una vez hechas estasimagenes, puede utilizarse cualquier máquina como servidor. Las netbooks hijas debentener la misma estructura de particiones en el disco que la que se utilizó para generar laimagen CloneZilla.Paso 4Con la imagen generada de ambas particiones se puede comenzar el proceso de migraciónmasiva.MIGRACIÓN MASIVAIniciar la máquina a utilizar como servidor con la imagen <strong>del</strong> CloneZilla Server. Deberá teneraccesible la imagen de las 2 particiones que va a copiar en las máquinas: la de SistemaOperativo Huayra y la de restauración de Huayra.1. Ingresar a la opción drbl.2. Elegir idioma español37
3. No tocar le mapa <strong>del</strong> teclado4. Ingresar a la opción DRBL live (0).5. Ingresar a la opción clonezilla server.38
6. Seleccionar la placa de red a utilizar (eth0 / LAN o en caso de no existir eth1).7. IP Estática - Ingresar la IP en el rango existente (por ejemplo 192,168,xxx.x)39
8. Nombre de servidor- IP por defecto.NO CONFIGURAR OTRAS TARJETAS DADO QUE USAREMOS SOLAMENTE LA LANPARA DHCP / FTP, ETC.40
9. Seleccionar tipo de dispositivo donde está la imagen de ambas particiones.10. Elegir el dispositivo donde se encuentra41
11. Elegir la opción Multicast12. Seleccionar la opción All Elegir todos los clientes.42
13. Elegir Modo Principiante.14. Restaurar imagen en particiones clientes.15. Omitir la comprobación de la restauración.43
16. Seleccionar que orden se les dará a las maquinas clientes una vez finalizado el proceso.17. Configurar el número de clientes.18. Introducir el numero de clientes a restaurar.19. Seleccionar el tiempo de espera para el servidor para que inicie la migración.44
Pantalla de finalización de configuración <strong>del</strong> DRBL.Llegado este punto se deben iniciar las maquinas clientes conectadas al switch con laconfiguración de PXE en el inicio.Para hacer esto, ingresar a la Bios y configurar en el menú de Boot la opción PXE (comofigura en la siguiente imagen).45
Una vez ahí, podemos comprobar que las máquinas están habilitadas a bootear desde PXEsi entramos al Boot Menú al encender la máquina (presionando F10, F11 o F12 según el hwque se posea)Cuando esto suceda el servidor las actualizara automáticamente cuando finalice el tiempode espera. No debe tocar las maquinas clientes ni la maquina de origen hasta que nosuceda lo que haya seleccionado en la opción previa (apagado, reinicio, etc).46
CONFIGURACIÓN ACCESS POINTSHP V-M2001) Conectar una Netbook al Access Point HP mediante un cable de red.2) Cambiar la configuración IP de la Netbook desde Centro de control / Red:1. IP: 192.168.1.1502. Máscara: 255.255.255.03) Con el AP HP encendido, ingresar al sitio (mediante un explorador de Internet, esteinstructivo trabajó con Mozilla Firefox) 192.168.1.14) Es probable que el navegador de Internet seleccionado presente una advertencia deseguridad. Haga clic en la opción que permita continuar.47
5) Ingresar :6) Clic en Login.Username: adminPassword: admin7) Con la barra de desplazamiento <strong>del</strong> navegador web, ir al final de la página y luegohacer clic sobre “Accept HP End User License Agreement”.8) Con la barra de desplazamiento <strong>del</strong> navegador web, ir al final de la página y luego conel botón izquierdo <strong>del</strong> mouse hacer clic sobre “Register Later”.9) Hacer clic sobre la selección de países y luego hacer clic sobre ARGENTINA. Luegohacer clic sobre SAVE.48
10) Con la barra de desplazamiento <strong>del</strong> navegador web, ir al final de la página y SELEC-CIONAR “<strong>Manual</strong>ly configure wireless network settings”, luego nuevamente hacer clicsobre OK.11) Seleccionar la opción Maintenance. Luego “Config file management”.12) Bajo “Restore configuration”, elija la opción “Browse” para navegar hasta el archivo deconfiguración que se desea restaurar (en los servidores se encuentra en /home/huayra-admin/Escritorio/Documentos<strong>del</strong> Administrador/Configuración de AP/HP (Intranet)).13) Clic en RESTORE.14) Una vez finalizada la restauración, el AP estará configurado.RECUERDE RETIRAR LA CONFIGURACIÓN DE IP DE LA NETBOOK QUE SE UTILIZÓPARA REALIZAR EL PROCEDIMIENTO.49
CONFIGURACIÓN ACCESS POINTSMICRONET1) Conectar una Netbook al Access Point MICRONET mediante un cable de red.2) Cambiar la configuración IP de la Netbook desde Centro de control / Red:1. IP: 192.168.2.102. Máscara de subred: 255.255.255.03) Con el AP MICRONET encendido, ingresar al sitio (mediante un explorador de Internet,este instructivo trabajó con Mozilla Firefox) 192.168.2.14) Ingresar :Username: adminPassword: 123450
6) Hacer clic en “Acceder”.7) Aparecerá una página de inicio de MICRONET. Allí acceder a “Configuration Tool”.8) En “Restore Settings”, hacer clic en “Seleccionar archivo”.9) Allí deberá localizar y seleccionar el archivo de configuración que se encuentra en:/home/huayra-admin/Escritorio/Documentos <strong>del</strong> Administrador/Configuración deAP/Micronet (Internet)/CONFIGURACION Micronet.bin10) Hacer clic en UPLOAD.11) <strong>Final</strong>mente hacer clic en OK.RECUERDE RETIRAR LA CONFIGURACIÓN DE IP DE LA NETBOOK QUE SE UTILIZÓPARA REALIZAR EL PROCEDIMIENTO.51