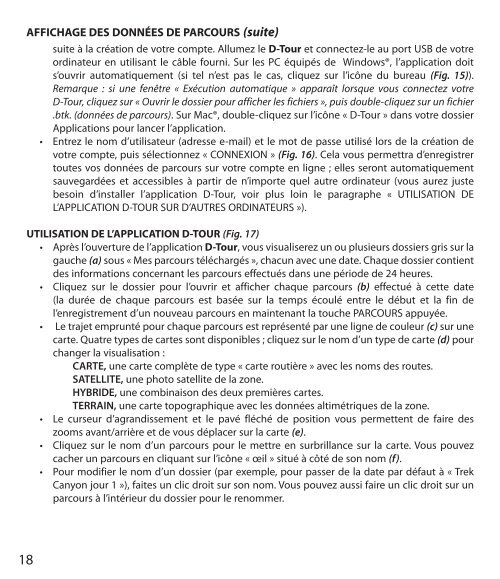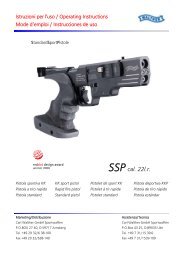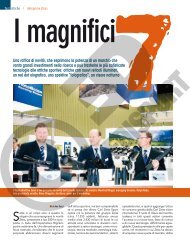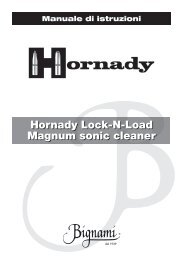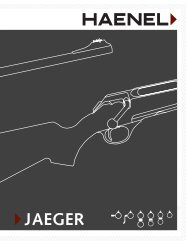You also want an ePaper? Increase the reach of your titles
YUMPU automatically turns print PDFs into web optimized ePapers that Google loves.
AFFICHAGE DES DONNÉES DE PARCOURS (suite)suite à la création de votre compte. Allumez le D-Tour et connectez-le au port USB de votreordinateur en utilisant le câble fourni. Sur les PC équipés de Windows®, l’application doits’ouvrir automatiquement (si tel n’est pas le cas, cliquez sur l’icône du bureau (Fig. 15)).Remarque : si une fenêtre « Exécution automatique » apparaît lorsque vous connectez votreD-Tour, cliquez sur « Ouvrir le dossier pour afficher les fichiers », puis double-cliquez sur un fichier.btk. (données de parcours). Sur Mac®, double-cliquez sur l’icône « D-Tour » dans votre dossierApplications pour lancer l’application.• Entrez le nom d’utilisateur (adresse e-mail) et le mot de passe utilisé lors de la création devotre compte, puis sélectionnez « CONNEXION » (Fig. 16). Cela vous permettra d’enregistrertoutes vos données de parcours sur votre compte en ligne ; elles seront automatiquementsauvegardées et accessibles à partir de n’importe quel autre ordinateur (vous aurez justebesoin d’installer l’application D-Tour, voir plus loin le paragraphe « UTILISATION DEL’APPLICATION D-<strong>TOUR</strong> SUR D’AUTRES ORDINATEURS »).UTILISATION DE L’APPLICATION D-<strong>TOUR</strong> (Fig. 17)• Après l’ouverture de l’application D-Tour, vous visualiserez un ou plusieurs dossiers gris sur lagauche (a) sous « Mes parcours téléchargés », chacun avec une date. Chaque dossier contientdes informations concernant les parcours effectués dans une période de 24 heures.• Cliquez sur le dossier pour l’ouvrir et afficher chaque parcours (b) effectué à cette date(la durée de chaque parcours est basée sur la temps écoulé entre le début et la fin del’enregistrement d’un nouveau parcours en maintenant la touche PARCOURS appuyée.• Le trajet emprunté pour chaque parcours est représenté par une ligne de couleur (c) sur unecarte. Quatre types de cartes sont disponibles ; cliquez sur le nom d’un type de carte (d) pourchanger la visualisation :CARTE, une carte complète de type « carte routière » avec les noms des routes.SATELLITE, une photo satellite de la zone.HYBRIDE, une combinaison des deux premières cartes.TERRAIN, une carte topographique avec les données altimétriques de la zone.• Le curseur d’agrandissement et le pavé fléché de position vous permettent de faire deszooms avant/arrière et de vous déplacer sur la carte (e).• Cliquez sur le nom d’un parcours pour le mettre en surbrillance sur la carte. Vous pouvezcacher un parcours en cliquant sur l’icône « œil » situé à côté de son nom (f).• Pour modifier le nom d’un dossier (par exemple, pour passer de la date par défaut à « TrekCanyon jour 1 »), faites un clic droit sur son nom. Vous pouvez aussi faire un clic droit sur unparcours à l’intérieur du dossier pour le renommer.18