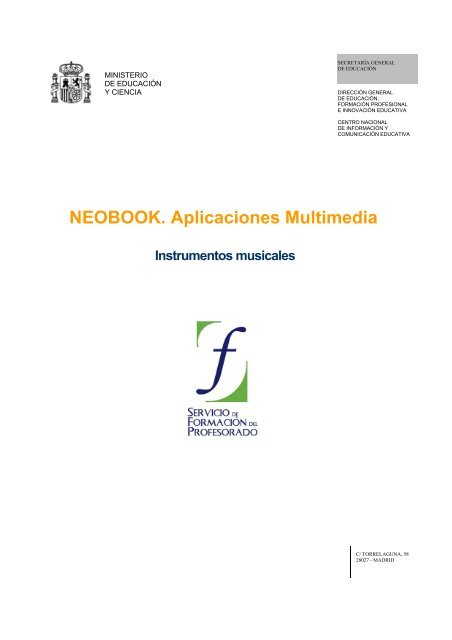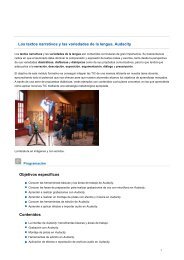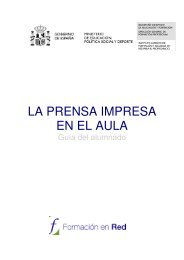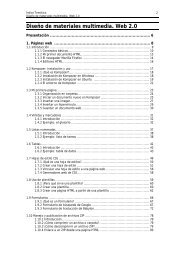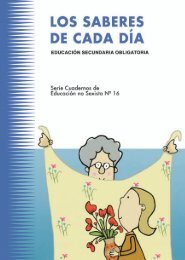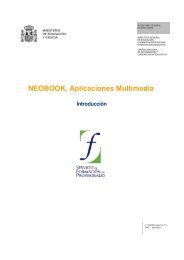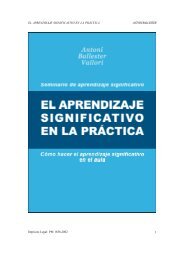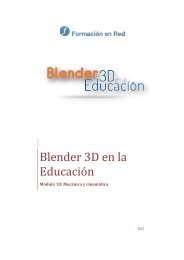Instrumentos musicales - Instituto Nacional de TecnologÃas ...
Instrumentos musicales - Instituto Nacional de TecnologÃas ...
Instrumentos musicales - Instituto Nacional de TecnologÃas ...
- No tags were found...
Create successful ePaper yourself
Turn your PDF publications into a flip-book with our unique Google optimized e-Paper software.
MINISTERIODE EDUCACIÓNY CIENCIASECRETARÍA GENERALDE EDUCACIÓNDIRECCIÓN GENERALDE EDUCACIÓN,FORMACIÓN PROFESIONALE INNOVACIÓN EDUCATIVACENTRO NACIONALDE INFORMACIÓN YCOMUNICACIÓN EDUCATIVANEOBOOK. Aplicaciones Multimedia<strong>Instrumentos</strong> <strong>musicales</strong>C/ TORRELAGUNA, 5828027 - MADRID
MINISTERIODE EDUCACIÓNY CIENCIASECRETARÍA GENERALDE EDUCACIÓNDIRECCIÓN GENERALDE EDUCACIÓN,FORMACIÓN PROFESIONALE INNOVACIÓN EDUCATIVACENTRO NACIONALDE INFORMACIÓN YCOMUNICACIÓN EDUCATIVAÍNDICE• Introducción • <strong>Instrumentos</strong> <strong>musicales</strong>• Recorrido • Herramientas asociadas• Aplicación “La casa” • Funciones avanzadas• Aplicación “Mapas” • Utilida<strong>de</strong>s• VariablesNeoBook es un programa que sirve para realizar publicaciones electrónicas, es <strong>de</strong>cir, sirvepara crear y distribuir materiales para su lectura y utilización posterior en un or<strong>de</strong>nador. Laspublicaciones electrónicas pue<strong>de</strong>n aprovechar la capacidad multimedia <strong>de</strong> los or<strong>de</strong>nadores paraincluir animaciones, imágenes, ví<strong>de</strong>o y sonido. Es una <strong>de</strong> las herramientas <strong>de</strong> autor <strong>de</strong> mayordifusión en el mercado educativo. Pue<strong>de</strong> crearse <strong>de</strong>s<strong>de</strong> una simple presentación a publicacionesque enlacen con otros materiales, o incluso a otros programas.Se pue<strong>de</strong> realizar <strong>de</strong>s<strong>de</strong> algo tan sencillo que sólo sirva para ser visto o leído por el receptor,hasta publicaciones más complicadas que permitan la interrelación <strong>de</strong>l lector, introduciendo datos,mostrando resultados, etc.<strong>Instrumentos</strong> <strong>musicales</strong>PresentaciónPágina menúMultimediaUso <strong>de</strong> variablesContadorC/ TORRELAGUNA, 5828027 - MADRID
<strong>Instrumentos</strong> <strong>musicales</strong>PresentaciónLa aplicación que vamos a realizar se llamará instrumentos (instrumentos.pub, cuando la guar<strong>de</strong>s) y todos losficheros que usaremos se encuentran en la carpeta llamada instrumentos <strong>de</strong>l CD. Recuerda que <strong>de</strong>bemos pasar estacarpeta a nuestro disco duro para que usemos directamente los archivos <strong>de</strong> ví<strong>de</strong>o, sonido y texto que contiene estacarpeta. También en ella guardaremos la aplicación sobre instrumentos <strong>musicales</strong> que realizaremos. (No copies estacarpeta al escritorio sino a la carpeta raíz <strong>de</strong>l disco duro C:).La ejecución <strong>de</strong> la aplicación que vamos a crear <strong>de</strong>be ser como la que sigue. Si por razones <strong>de</strong> tu navegador no seejecuta al pulsar en el enlace <strong>de</strong> abajo, localiza el fichero instrumentos.exe situado en la carpeta instrumentos <strong>de</strong> tudisco duro y ejecuta el fichero con doble clic <strong>de</strong>l ratón en él..Los ví<strong>de</strong>os <strong>de</strong> esta publicación están comprimidos con DivX. Si no losves en tu or<strong>de</strong>nador, en el CD-ROM <strong>de</strong>l curso está la carpeta. La abres einstalas el programaTodos los ficheros que se usan en esta aplicación están localizados en la carpeta<strong>de</strong> tu disco duro.(Recuerda que los ví<strong>de</strong>os están comprimidos con DivX y <strong>de</strong>berás instalarlo si no lo tienes en tu or<strong>de</strong>nador).Cuando entramos en la aplicación observamos que aparecen cinco botones que nos llevan a páginas <strong>de</strong> cincoinstrumentos <strong>musicales</strong>:También observamos un botón con el texto Continuar:Este botón está inactivo inicialmente y pasará a ser activo cuando hayamos accedido a cada uno <strong>de</strong> los cincoinstrumentos propuestos, en cuyo caso nos permitirá acce<strong>de</strong>r a una página nueva llamada evaluar.Vamos a realizar esta aplicación con Neobook paso a paso.1
Introducción <strong>de</strong> texto y botones <strong>de</strong> acciónPrimeramente vamos a crear un aplicación nueva a 800x600 y 16 millones <strong>de</strong> colores. A continuación iremos a Libro >Propieda<strong>de</strong>s <strong>de</strong>l Libro y en la sección Ventana seleccionaremos la opción Ventana a pantalla completa. Seguidamentevamos a modificar el nombre a la primera página. Observaremos que en cada nueva aplicación aparecen las páginasPagina Maestra y Nueva Página.La página maestra no la vamos a tocar pero a la página llamada Nueva Página le vamos a cambiar el nombre pormenú. Para ello, pulsamos en Página > Propieda<strong>de</strong>s <strong>de</strong> la Página...Aparece un cuadro <strong>de</strong> diálogo en el que modificaremos el nombre <strong>de</strong> la página y la llamaremos menú:Pulsamos en Aceptar y ya tenemos la página con el nuevo nombre.A continuación pondremos el texto que aparece en la página menú:Para ello pulsamos en la herramienta texto , hacemos un rectangulo en pantalla con el tamaño que queramos <strong>de</strong>ltexto y al soltar el ratón nos aparece un cuadro <strong>de</strong> diálogo que nos permite introducir texto:2
Pondremos el texto "<strong>Instrumentos</strong> <strong>musicales</strong>", y seleccionándolo, podremos cambiar las propieda<strong>de</strong>s <strong>de</strong>l texto(tipografía, tamaño, negrita, cursiva, subrayado, etc.).Hacemos este mismo proceso con el otro texto ("En esta aplicación vas a trabajar...").Una vez escritos los textos, po<strong>de</strong>mos modificar sus propieda<strong>de</strong>s fácilmente si pulsamos con el puntero sobre el textoque queremos modificar y teniendo extendida la barra flotante <strong>de</strong> herramientas seleccionamos Color <strong>de</strong> tipografía oTipografía.Si quisieramos cambiar el contenido <strong>de</strong>l texto, po<strong>de</strong>mos hacerlo pulsando con el botón <strong>de</strong>recho <strong>de</strong>l ratón sobre elmismo.A continuación, vamos a insertar los botones <strong>de</strong> acción que necesitamos:3
Para ello, <strong>de</strong>bemos seleccionar el botón comando <strong>de</strong> la barra flotante <strong>de</strong> herramientas. Con el ratón arrastramospara hacer un recuadro que englobe lo que será el botón que estamos realizando. Al soltar el ratón observaremos queaparece un cuadro <strong>de</strong> diálogo como el siguiente:Vamos a realizar el botón que nos lleve al instrumento musical almirez. En ese cuadro no pondremos texto al botón yaque vamos a utilizar una imagen que ya tiene texto. También le pondremos nombre al botón (botonalmirez en estecaso) y <strong>de</strong>jaremos marcados Visible y Habilitado <strong>de</strong>l Estado inicial <strong>de</strong>l botón.Seguidamente pulsamos en Apariencia, situado a la izquierda <strong>de</strong>l cuadro <strong>de</strong> diálogo, el cual cambiará como sigue:En este cuadro <strong>de</strong> diálogo <strong>de</strong>bemos seleccionar las características físicas que tendrá nuestro botón. En este caso,vamos a elegir una imagen en forma <strong>de</strong> botón (este tipo <strong>de</strong> imágenes se pue<strong>de</strong>n hacer con programas <strong>de</strong> retoque <strong>de</strong>imágenes como Photoshop, Paint Shop Pro, Gimp, etc.) que está situada en la carpeta instrumentos que hemos pasadoa nuestro disco duro. Para ello, <strong>de</strong>bemos seleccionar la opción Usar imágenes individuales y a continuación seleccionarla imagen sin presionar y la imagen realzado, es <strong>de</strong>cir, qué forma tendrá el botón antes <strong>de</strong> pulsar sobre él y quéforma tendrá cuando se está encima <strong>de</strong> él.Al seleccionar aparece un cuadro <strong>de</strong> diálogo que nos permite localizar la imagen que queremos utilizar como botón(en C:\instrumentos) e incluso nos permite seleccionar el color que queremos que sea transparente (esto esinteresante cuando ponemos un fondo a la página).4
A modo <strong>de</strong> ejemplo, el botón que aparece a continuación tiene parecidas características físicas que el que crearemoscon Neobook (pasa el ratón por encima <strong>de</strong> este botón y lo comprobarás):Debemos repetir el proceso <strong>de</strong> crear los cinco botones, uno para cada instrumento musical: almirez, botella, badil,cal<strong>de</strong>ro y castañuelas (sus imágenes <strong>de</strong> botones se encuentran en la carpeta C:\instrumentos).El botón continuar lo diseñamos igual que los anteriores teniendo en cuenta que el fichero <strong>de</strong> imagen <strong>de</strong> este botón sellama continuar.gif y que su estado incial <strong>de</strong>be ser <strong>de</strong>shabilitado.En otro capítulo asignaremos instrucciones o comandos <strong>de</strong> acción a dichos botones.5
Introducción <strong>de</strong> elementos multimediaAparte <strong>de</strong> la Página Maestra tenemos una página llamada menú. En dicha página están los cinco botones que hemoscreado anteriormente y nos <strong>de</strong>ben llevar a cinco páginas diferentes, una por cada instrumento musical, <strong>de</strong> forma quenecesariamente <strong>de</strong>bemos crear esas páginas.El proceso para crear una nueva página es el siguiente:- Nos situamos en la página menú.- Pulsamos en el icono <strong>de</strong> Nueva página , o bien pulsamos en Página > Añadir Página...- Aparece un cuadro <strong>de</strong> diálogo como el siguiente:- Don<strong>de</strong> nos indica el número <strong>de</strong> páginas a añadir pondremos 5 (una por cada instrumento). Seleccionamos que noscree las cinco páginas <strong>de</strong>spués <strong>de</strong> la página menú. Neobook a<strong>de</strong>más nos permite que cada página comience por lapalabra que queramos, en este caso pondremos almirez y observaremos que aparecen cinco páginas nuevas llamadasalmirez, almirez1, almirez2, almirez3 y almirez4.- El siguiente paso es cambiar el nombre a las páginas almirez1, almirez2, almirez3 y almirez4 por badil, botella,cal<strong>de</strong>ro y castañuelas respectivamente.De esta forma ya tenemos las cinco páginas <strong>de</strong> los cinco instrumentos <strong>musicales</strong>.Vamos ahora a llenar <strong>de</strong> contenidos la página, por ejemplo, cal<strong>de</strong>ro. Para ello nos situamos en dicha página.Creamos un texto con la herramienta texto <strong>de</strong> la barra flotante <strong>de</strong> herramientas que ponga literalmente Cal<strong>de</strong>ro.6
Después <strong>de</strong> aplicarle las características que queramos (tipo <strong>de</strong> letra, tamaño, etc.) situaremos este texto en el lugar <strong>de</strong>la página que queramos, siempre teniendo en cuenta que <strong>de</strong>bemos <strong>de</strong>jar espacio para el dibujo <strong>de</strong>l cal<strong>de</strong>ro, para losbotones <strong>de</strong> ví<strong>de</strong>o y sonido y para el texto <strong>de</strong>scriptivo <strong>de</strong> este instrumento musical.Seguidamente pondremos la imagen <strong>de</strong>l cal<strong>de</strong>ro, que se encuentra en la carpeta c:\instrumentos <strong>de</strong> tu disco duro yque se llama cal<strong>de</strong>ro3.jpg. Para ello, pulsaremos en la herramienta imagen <strong>de</strong> la barra flotante <strong>de</strong> herramientas yharemos un rectángulo que englobará la imagen <strong>de</strong>l cal<strong>de</strong>ro, al soltar el ratón aparece un cuadro <strong>de</strong> diálogo que nospermitirá seleccionar la carpeta don<strong>de</strong> se encuentra la imagen y el fichero <strong>de</strong> la imagen.Pulsamos en Abrir y ya tenemos la imagen en nuestra página. Recuerda que con el puntero po<strong>de</strong>mos mover la imagena la posición que queramos y que con el botón <strong>de</strong>recho <strong>de</strong>l ratón sobre la imagen nos aparecen las características <strong>de</strong> laimagen para modificar dimensiones, color transparente, etc. Selecciona las opciones Reducir imagen para ajustar aventana y Mantener proporción <strong>de</strong> aspecto.El siguiente paso es poner un artículo sobre este instrumento musical, en este caso el artículo está en formato rtf(formato <strong>de</strong> texto que pue<strong>de</strong> crearse o transformarse con programas procesadores <strong>de</strong> textos muy utilizados, como sonOpenOffice Writer, Microsoft Word, etc.). Este artículo lo insertaremos utilizando la herramienta Archivo <strong>de</strong>Artículo/Texto <strong>de</strong> la barra flotante <strong>de</strong> herramientas y haciendo un rectángulo con el ratón en la página, el cuálenglobará el artículo que vamos a insertar.Observaremos que al soltar el ratón aparece un cuadro <strong>de</strong> diálogo:7
Como el artículo que vamos a insertar está en formato rtf, <strong>de</strong>bemos seleccionar la opción Abrir un documento existentey pulsar en Aceptar, <strong>de</strong> forma que nos aparece lo siguiente:Debemos buscar nuestra carpeta C:\instrumentos y <strong>de</strong>ntro <strong>de</strong> ella el texto Cal<strong>de</strong>ro, pulsamos en Abrir yobservaremos que nuestro artículo sobre el instrumento musical cal<strong>de</strong>ro aparece en pantalla:Si quisieramos editar el contenido <strong>de</strong> este artículo <strong>de</strong>bemos pulsar con el botón <strong>de</strong>recho <strong>de</strong>l ratón sobre él y se abriráun cuadro <strong>de</strong> diálogo con las propieda<strong>de</strong>s <strong>de</strong>l artículo, <strong>de</strong> forma que si pulsamos sobre el icono señalado con la flechase abrirá un editor <strong>de</strong> texto que nos permite modificar el contenido <strong>de</strong>l artículo.En cambio, si queremos cambiar tamaño <strong>de</strong> letra, colores <strong>de</strong> letra, etc. <strong>de</strong>bemos seleccionar las opciones <strong>de</strong> texto <strong>de</strong> labarra flotante <strong>de</strong> herramientas (en formato extendido):Por último vamos a crear los botones <strong>de</strong> acción. Primero crearemos un botón <strong>de</strong> acción que reproduce un archivo <strong>de</strong>sonido <strong>de</strong>l instrumento cal<strong>de</strong>ro:8
Creamos el botón pulsando en el icono correspondiente <strong>de</strong> la barra flotante <strong>de</strong> herramientas , y trazando unrectángulo sobre la superficie <strong>de</strong>seada, al soltar nos aparece el cuadro <strong>de</strong> diálogo <strong>de</strong> Propieda<strong>de</strong>s <strong>de</strong>l Botón <strong>de</strong>Comando:En la opción <strong>de</strong> Sugerencia po<strong>de</strong>mos poner un texto que aparecerá unos segundos cuando el usuario <strong>de</strong> nuestraaplicación pase por encima <strong>de</strong>l botón que estamos diseñando. En el campo Texto no pondremos nada porqueutilizaremos una imagen que tenemos almacenada en nuestra carpeta.Seleccionamos Apariencia y aparece el cuadro siguiente:Seleccionamos la imagen <strong>de</strong>l botón, que en este caso será el archivo botonnota.jpg situado en la carpetaC:\instrumentos, y ponemos a cero el ancho <strong>de</strong>l bisel para que no aparezca bor<strong>de</strong>ada nuestra imagen <strong>de</strong>l botón.Seguidamente seleccionamos la sección Acciones que nos abre un nuevo cuadro en el que elegiremos el comando quese ejecutará cuando pulsemos con el ratón:Pulsamos en Seleccionar Acción y aparecen todos los comandos <strong>de</strong> acción agrupados por categorías <strong>de</strong> funciones <strong>de</strong>acción; en este caso vamos a el grupo <strong>de</strong> acciones Multimedia:9
Veremos que se <strong>de</strong>spliegan a la <strong>de</strong>recha todas las acciones <strong>de</strong>l grupo Multimedia y entre ella elegimos, con el ratón, lainstrucción reproducir archivo <strong>de</strong> sonido (PlaySoundFile) y seleccionamos el archivo <strong>de</strong> sonido cal<strong>de</strong>ro.wav <strong>de</strong> nuestracarpeta instrumentos:Pulsamos en Abrir, Aceptar y Aceptar y ya tenemos nuestro botón asociado a la acción <strong>de</strong> reproducir el sonido <strong>de</strong>lcal<strong>de</strong>ro (encien<strong>de</strong> los altavoces <strong>de</strong> tu equipo si quieres probar).Este proceso lo realizamos igual para el botón <strong>de</strong> reproducir un ví<strong>de</strong>o, teniendo en cuenta que:1. El icono <strong>de</strong>l botón <strong>de</strong> ví<strong>de</strong>o se llama botonplay.jpg.2. El comando que <strong>de</strong>bemos utilizar es Reproducir archivo <strong>de</strong> ví<strong>de</strong>o (Playví<strong>de</strong>oFile) y también está en el grupoMultimedia.3. El archivo <strong>de</strong> ví<strong>de</strong>o se llama cal<strong>de</strong>ro2.avi.Finalmente nos falta poner un botón que nos lleve a la página menú. El proceso es igual que para los botonesanteriores salvo que:• El icono <strong>de</strong>l botón <strong>de</strong> volver a la página menú es el archivo botonvacio.gif que no contiene el texto volver,<strong>de</strong> forma que <strong>de</strong>bemos escribir el texto volver e indicar que el texto irá encima <strong>de</strong> la imagen.10
• La acción <strong>de</strong> ir a la página menú se encuentra en el grupo Navegación y se llama Ir a la Página (GotoPage),<strong>de</strong> forma que al seleccionar esta acción se abre un cuadro <strong>de</strong> diálogo don<strong>de</strong> po<strong>de</strong>mos seleccionar la página ala que nos enviará la ejecución <strong>de</strong> esta acción. Pulsando en la flecha <strong>de</strong> la <strong>de</strong>recha se <strong>de</strong>spliegan todos losnombres <strong>de</strong> las páginas <strong>de</strong> nuestra aplicación, <strong>de</strong>bemos seleccionar, evi<strong>de</strong>ntemente, la página menú:Recuerda ir guardando la aplicación pub con el nombre instrumentos (instrumentos.pub) en tu carpetaC:\instrumentos.Hemos <strong>de</strong>sarrollado la página cal<strong>de</strong>ro, ahora necesitamos hacer lo mismo con las otras cuatro páginas <strong>de</strong> los restantesinstrumentos <strong>musicales</strong>. A cada página le pondremos título, su artículo e imagen correspondientes y los botones <strong>de</strong>reproducir sonido y ví<strong>de</strong>o <strong>de</strong> sus propios instrumentos <strong>musicales</strong>.La opciones cortar, copiar, pegar y seleccionar todo no solamente seleccionan elobjeto u objetos que queramos, sino que también sus propieda<strong>de</strong>s y acciones. Porejemplo, si seleccionamos y copiamos el botón <strong>de</strong> volver al menú, podremos irpágina por página pegando este botón y observaremos que se coloca exactamente enel mismo lugar que se encontraba en la página don<strong>de</strong> lo hemos copiado, y quea<strong>de</strong>más la acción que lleva es la misma (volver a la página menú). A los objetospegados po<strong>de</strong>mos cambiarles sus propieda<strong>de</strong>s (fichero <strong>de</strong> imagen, comando <strong>de</strong>acción, fichero <strong>de</strong> sonido, ví<strong>de</strong>o, etc.) pulsando con el botón <strong>de</strong>recho <strong>de</strong>l ratón sobreél.11
Uso <strong>de</strong> variablesYa tenemos la página menú y las cinco páginas <strong>de</strong> los cinco instrumentos. Vamos a crear una nueva página que nospermita hacer una actividad <strong>de</strong> evaluación con los alumnos y la llamaremos evaluar. Des<strong>de</strong> la página menú tendremosun acceso a esta página a través <strong>de</strong>l botón que ya habíamos colocado anteriormente:Recuerda que habíamos seleccionado que el Estado Inicial <strong>de</strong> este botón fuera no habilitado ya que nos interesa queel usuario haya accedido anteriormente a cada uno <strong>de</strong> las páginas <strong>de</strong> los instrumentos antes <strong>de</strong> habilitar este botón(mediante el uso <strong>de</strong> variables apren<strong>de</strong>remos a hacer esto).Nos situamos inicialmente en la última página <strong>de</strong>l último instrumento que hayamos creado (en mi caso sería la páginacastañuelas) y creamos la página evaluar mediante el icono Nueva Página. Recuerda cambiarle el nombre.Ya po<strong>de</strong>mos ir a la página menú y asignar una acción al botón continuar. La acción será Ir a la Página evaluar.Volvemos <strong>de</strong> nuevo a la página evaluar.Ponemos el texto <strong>de</strong>l título <strong>de</strong> la página con la herramienta Texto, que podría ser el siguiente:Colocaremos las imágenes <strong>de</strong> los cinco instrumentos mediante la herramienta Cuadro/Archivo gráfico . Los ficheros<strong>de</strong> estas imágenes están en la carpeta C:\instrumentos y son: cal<strong>de</strong>ro3.jpg, botellaanis2.jpg, badil3.jpg,almirez3.jpg y castañuelas.jpg.Al insertar cada imagen aparece un cuadro <strong>de</strong> diálogo que nos permite elegir el fichero <strong>de</strong> imagen, en Sugerenciapondremos cal<strong>de</strong>ro para que en ejecución cuando pasemos el ratón sobre la imagen aparezca este texto. Dado que eltamaño original <strong>de</strong> las imágenes es gran<strong>de</strong> y cuando se inserta una imagen en Neobook siempre se coloca en el tamañooriginal, es conveniente que seleccionemos la opción <strong>de</strong> Reducir imagen para ajustar a ventana, <strong>de</strong> forma que laventana que hayamos abierto para incluir la imagen será justamente el tamaño <strong>de</strong> la imagen seleccionada (si queremoscambiar el tamaño solamente tenemos que seleccionar la imagen y arrastrar cualquiera <strong>de</strong> las manijas). También esconveniente marcar la opción Mantener proporción <strong>de</strong> aspecto.12
A continuación insertamos un botón para que vuelva a la página menú, lo más sencillo es copiar cualquier botónvolver <strong>de</strong> cualquier página <strong>de</strong> instrumento musical que tenemos hecha y pegarlo en esta página, seguidamentepo<strong>de</strong>mos mover el botón a la posición que queramos <strong>de</strong> la pantalla.Nos falta lo más complicado: tenemos que crear un botón que cuando el usuario <strong>de</strong> nuestra publicación pulse en él seescuche aleatoriamente uno <strong>de</strong> los cinco instrumentos <strong>musicales</strong>; seguidamente el usuario pulsará sobre la imagen <strong>de</strong>linstrumento musical que cree que correspon<strong>de</strong> a ese sonido y saldrá un mensaje <strong>de</strong> acierto o error; también apareceráun contador <strong>de</strong> errores y aciertos.La imagen don<strong>de</strong> se encuentran los aciertos y errores es marcador2.gif y se encuentra en la carpetaC:\instrumentos. El texto que se encuentra encima <strong>de</strong> este marcador Aciertos: y Errores: lo hacemos utilizando laherramienta texto<strong>de</strong> la siguiente forma:El texto que escribimos es "Aciertos" y seguidamente utilizamos una variable llamada ac que para hacer referencia a suvalor se pone entre corchetes [ ]. Una variable es un elemento que contiene un valor (numérico, texto...) que pue<strong>de</strong>variar cuando se cumplen ciertas condiciones o cuando el usuario <strong>de</strong> la publicación lo <strong>de</strong>termina. En este caso lavariable ac nos indicará el número <strong>de</strong> aciertos que llevamos. Cada vez que entremos en la página evaluar nos interesa13
que esta variable valga cero para que comience a contar los aciertos. En Página > Propieda<strong>de</strong>s <strong>de</strong> la página po<strong>de</strong>mosasignar el valor cero a la variable ac <strong>de</strong> la siguiente forma:A continuación seleccionamos Acciones > Seleccionar Acción, el grupo <strong>de</strong> acciones Variables y la acción Especificarvariable (SetVar).Observaremos que aparece el cuadro <strong>de</strong> diálogo <strong>de</strong>l comando Especificar variable, en el cual seleccionamos nombre <strong>de</strong>la variable (en este caso ac) y ponemos valor (en este caso cero en número).Hacemos exáctamente el mismo proceso para los errores, pero utilizando la variable er.Finalmente tendremos, en las Propieda<strong>de</strong>s <strong>de</strong> la página, dos instrucciones para que se ejecuten cuando se llegue a estapágina:14
Si todo va bien, al ejecutarlos marcadores <strong>de</strong>ben aparecer a cero:El texto pulsa para escuchar lo hacemos con la herramienta texto .Vamos a crear ahora el botón <strong>de</strong>l sonido aleatorio: El botón lo hacemos con la herramienta Botón <strong>de</strong> comandoutilizando la imagen botonnota.jpg <strong>de</strong> la carpeta C:\instrumentos. A continuación seleccionamos Acciones >Seleccionar Acción, el grupo <strong>de</strong> acciones Control y la acción Aleatorio (Random):El comando Aleatorio (Ramdom) genera un número entero comprendido entre 0 y el número que pongamos. Ennuestro caso, como tenemos cinco instrumentos diferentes, nos interesa poner un 4 y así tenemos cinco posibilida<strong>de</strong>sdistintas (0, 1, 2, 3, y 4). La variable que almacena este número aleatorio la hemos llamado alea.Seguidamente asignamos cada uno <strong>de</strong> los números aleatorios a un instrumento musical diferente, <strong>de</strong> forma que porejemplo:15
• Si sale aleatoriamente un 0 suena el almirez• Si sale aleatoriamente un 1 suena el badil o badila• Si sale aleatoriamente un 2 suena la botella• Si sale aleatoriamente un 3 suena el cal<strong>de</strong>ro• Si sale aleatoriamente un 4 suenan las castañuelasEsto lo llevamos a la programación <strong>de</strong>l botón aleatorio <strong>de</strong> la siguiente forma:Dentro <strong>de</strong> las propieda<strong>de</strong>s <strong>de</strong>l botón seleccionamos Acciones > Seleccionar Acción, el grupo <strong>de</strong> acciones Control y laacción If (Si).Aparece el cuadro <strong>de</strong> diálogo <strong>de</strong> las propieda<strong>de</strong>s <strong>de</strong> este comando, don<strong>de</strong> rellenaremos la comparación correspondientea "si el contenido <strong>de</strong> la variable alea es un cero" entonces haz...:Debemos tener en cuenta que cada vez que comparemos contenidos <strong>de</strong> variables siempre hay que poner la variableentre corchetes [ ] (entre paréntesis no funcionaría).Al pulsar en Aceptar:• Aparece el script o programación <strong>de</strong> nuestro botón.• Borramos el comando Else y una <strong>de</strong> las líneas en blanco.• Nos situamos en la línea blanca entre If y EndIf.• Asignamos una instrucción para cuando se cumple la condición, en este caso, que reproduzca el sonido <strong>de</strong>lalmirez (seleccionamos Acciones > Seleccionar Acción, el grupo <strong>de</strong> acciones Multimedia y la acciónReproducir Archivo <strong>de</strong> Sonido (PlaySoundFile) eligiendo el fichero <strong>de</strong> sonido <strong>de</strong>l almirez).Debemos hacer un comando If por cada número aleatorio diferente. La programación <strong>de</strong> nuestro botón <strong>de</strong>be quedarasí:16
Po<strong>de</strong>mos probar ejecutando nuestra publicación y pulsando sobre el botón <strong>de</strong> generación <strong>de</strong> número aleatorio aver si cada vez que pulsamos suena un instrumento aleatorio.¿Funciona?Nos falta rematar la faena, es <strong>de</strong>cir, cuando nuestro usuario pulse en este botón aleatorio sonará un instrumento, <strong>de</strong>bepulsar sobre una <strong>de</strong> las imágenes <strong>de</strong> instrumentos que hemos puesto anteriormente y si acierta que salga un mensaje<strong>de</strong> acierto y que el contador <strong>de</strong> aciertos (la variable ac) se incremente en uno; en cambio, si falla saldrá un mensaje <strong>de</strong>error y el contador <strong>de</strong> errores (la variable er) se incremente en uno.Una <strong>de</strong> las aportaciones <strong>de</strong> la nueva versión <strong>de</strong> Neobook es que cualquier objeto pue<strong>de</strong> funcionar como un botón, es<strong>de</strong>cir, que las imágenes que hemos puesto pue<strong>de</strong>n asumir esta función. De forma que vamos a programar las imágenes<strong>de</strong> los instrumentos <strong>musicales</strong> que tenemos en pantalla, por ejemplo, comenzamos por el cal<strong>de</strong>ro:Pulsamos con el botón <strong>de</strong>recho <strong>de</strong>l ratón encima <strong>de</strong>l cal<strong>de</strong>ro y aparece el cuadro <strong>de</strong> diálogo <strong>de</strong> propieda<strong>de</strong>s <strong>de</strong>l cal<strong>de</strong>ro,pulsamos en Acciones > Seleccionar Acción, grupo <strong>de</strong> acciones Control y por último el comando Si (If):Como anteriormente habíamos <strong>de</strong>cidido que si salía aleatoriamente (en la variable alea) el número tres sonaba elcal<strong>de</strong>ro, el comando Si (If) lo rellenamos <strong>de</strong> la siguiente forma:Es <strong>de</strong>cir, si el contenido <strong>de</strong> la variable alea es un tres entonces...Justo <strong>de</strong>bajo <strong>de</strong> la instrucción If pondremos dos acciones: una que nos enseña un mensaje <strong>de</strong> que hemos acertado yotra que incrementa en uno la variable que acumula los aciertos (ac).17
El Else nos indica que lo que hay <strong>de</strong>bajo <strong>de</strong> él será ejecutado si no se ha cumplido la condición anterior, en nuestrocaso, si el contenido <strong>de</strong> la variable alea no es un tres. Por lo tanto, justo <strong>de</strong>bajo <strong>de</strong>l Else pondremos dos acciones: unaque nos enseña un mensaje <strong>de</strong> error y otra que incrementa en uno la variable que acumula los errores (er).La imagen <strong>de</strong> acierto se llama muybien.gif y se encuentra en la carpeta C:\instrumentos y el comando para mostrarla imagen se localiza en el grupo Mensajes/Interacción y la acción Desplegar Imagen(PopUpImage).En el cuadro anterior po<strong>de</strong>mos <strong>de</strong>terminar si la imagen se presentará hasta que se pulse con el ratón, unos segundos,etc. y también po<strong>de</strong>mos seleccionar el lugar exacto <strong>de</strong> la pantalla don<strong>de</strong> aparecerá la imagen.El incremento <strong>de</strong> la variable que lleva los aciertos lo hacemos con la instrucción ya utilizada anteriormente SetVar; paraello seleccionamos Acciones > Seleccionar Acción, el grupo <strong>de</strong> acciones Variables y la acción Especificar variable(SetVar).Como aparece en la imagen, a la variable ac le asignamos el valor que tiene [ac] con el incremento <strong>de</strong> una unidad.La imagen <strong>de</strong> error se llama fallaste.gif y recordando que la variable que almacena los errores se llama er, finalmenteel script <strong>de</strong> nuestra imagen <strong>de</strong>l cal<strong>de</strong>ro <strong>de</strong>be quedar así:Por último, realizamos el proceso con las <strong>de</strong>más imágenes <strong>de</strong> instrumentos, siempre teniendo en cuenta qué númerohabíamos asignado a cada instrumento con la variable aleatoria alea.El script <strong>de</strong> la imagen <strong>de</strong>l instrumento <strong>de</strong> la botella <strong>de</strong> anís es el mismo que el quehemos hecho <strong>de</strong>l cal<strong>de</strong>ro, con la diferencia <strong>de</strong> que la comparación no la hacemos conel 3 sino con el 2, que correspon<strong>de</strong> a la botella. Por lo tanto, si seleccionamos elscript completo <strong>de</strong> la imagen <strong>de</strong>l cal<strong>de</strong>ro, lo copiamos, lo pegamos en el script vacío<strong>de</strong> la imagen <strong>de</strong> la botella y cambiamos el 3 por un 2 ya tenemos hecha laprogramación <strong>de</strong> ese instrumentos. Si hacemos esto con los <strong>de</strong>más instrumentos<strong>musicales</strong> nos ahorraremos tiempo.18
Uso <strong>de</strong>l contadorHemos diseñado la página <strong>de</strong> activida<strong>de</strong>s <strong>de</strong> reconocimiento <strong>de</strong> instrumentos <strong>musicales</strong> (llamada evaluar) y solamentenos quedan pequeños flecos para terminar completamente la actividad.Los primero que <strong>de</strong>bemos hacer es volver a la página menú y asignar una acción al botón continuar.Pulsamos con el botón <strong>de</strong>recho <strong>de</strong>l ratón sobre él y aparece el cuadro <strong>de</strong> Propieda<strong>de</strong>s <strong>de</strong>l botón. SeleccionamosAcciones > Seleccionar Acción, grupo <strong>de</strong> acciones Navegación y acción Ir a página (Gotopage).En el cuadro que nos aparece <strong>de</strong>bemos seleccionar la página con la que enlazará este botón. El nombre <strong>de</strong> la página lopo<strong>de</strong>mos escribir o seleccionarlo <strong>de</strong> una lista que se pue<strong>de</strong> <strong>de</strong>splegar, en este caso, seleccionamos la página evaluar.Ya solamente nos falta un <strong>de</strong>talle: que el botón se habilite cuando el usuario <strong>de</strong> la aplicación haya accedido a las cincopáginas <strong>de</strong> los cinco instrumentos <strong>musicales</strong>. Para ello nos vamos a ayudar <strong>de</strong> una página nueva que vamos a crearllamada <strong>de</strong>paso. Esta página la vamos a colocar antes <strong>de</strong> la página menú.Nos situamos en la página menú .Seleccionamos el icono <strong>de</strong> nueva página y aparece un cuadro <strong>de</strong> diálogo don<strong>de</strong> <strong>de</strong>bemos seleccionar que lapágina se situe Antes <strong>de</strong> menú y que se llamará <strong>de</strong>paso.Pulsamos en Aceptar y ya tenemos la página creada en la ubicación <strong>de</strong>seada.19
En las propieda<strong>de</strong>s <strong>de</strong> la página <strong>de</strong>paso vamos a asignarle una acción, es <strong>de</strong>cir, cada vez que accedamos a esta páginase ejecutará la acción que vamos a <strong>de</strong>tallar a continuación. Necesitamos que esta página ponga una variable a cero,esta variable será la que nos cuente si hemos llegado a cinco páginas accedidas (las <strong>de</strong> los cinco instrumentos) y asípodamos habilitar el botón continuar <strong>de</strong> la página menú.Observamos que hemos puesto la acción Especificar variable (SetVar) <strong>de</strong>l grupo <strong>de</strong> acciones Variables utilizando unavariable llamada contador y dándole el valor cero. A continuación utilizamos Ir a la Siguiente Página (GotoNextPage)<strong>de</strong>l grupo Navegación para que directamente pase a la página siguiente.Si ejecutamos la aplicación <strong>de</strong>s<strong>de</strong> la página <strong>de</strong>paso, observaremos que directamente acce<strong>de</strong>mos a la página menú(internamente se ha puesto la variable contador a cero).El siguiente paso es situarnos en la página menú y asignarles sus acciones correspondientes a cada uno <strong>de</strong> los botones<strong>de</strong> los instrumentos <strong>musicales</strong> que ya teníamos diseñados anteriormente.Comenzamos por el botón almirez: pulsamos con el botón <strong>de</strong>recho <strong>de</strong> ratón sobre él y seleccionamos Acciones. Vamosa necesitar que se ejecuten tres acciones:• Deshabilitar el mismo botón almirez para que ya no se tenga acceso <strong>de</strong> nuevo a esta página.• Que nos lleve a la página <strong>de</strong>l instrumento correspondiente al botón, en este caso, a la página almirez.• Que la variable contador se incremente en uno.20
Para ello hacemos lo siguiente:Pulsamos en Seleccionar Acción y <strong>de</strong>ntro <strong>de</strong>l grupo <strong>de</strong> acciones Objetos seleccionamos la acción Deshabilitar Objeto(DisableObject).Si no recordamos el nombre <strong>de</strong>l objeto que queremos <strong>de</strong>shabilitar po<strong>de</strong>mos pulsar en el icono indicado en la figuraanterior que nos <strong>de</strong>spliega el listado <strong>de</strong> los objetos <strong>de</strong> la página (también po<strong>de</strong>mos seleccionar los objetos <strong>de</strong> cualquierotra página utilizando la barra izquierda que nos indica los nombres <strong>de</strong> todas las páginas <strong>de</strong> nuestro Libro o aplicación).Seleccionamos botonalmirez en este caso, y aceptamos.Volvemos a pulsar en Seleccionar Acción y <strong>de</strong>ntro <strong>de</strong>l grupo <strong>de</strong> acciones Navegación escogemos la acción Ir a la Página(GotoPage) y seleccionamos la página almirez.Por último, volvemos a pulsar en Seleccionar Acción y <strong>de</strong>ntro <strong>de</strong>l grupo <strong>de</strong> acciones Variables escogemos la acciónEspecificar Variable (SetVar) asignando a la variable contador el valor <strong>de</strong> la misma variable más uno.21
El proceso que hemos hecho sobre el botón <strong>de</strong>l almirez <strong>de</strong>bemos repetirlo con los otros cuatro instrumentos.Finalmente <strong>de</strong>bemos ir a propieda<strong>de</strong>s <strong>de</strong> la página menú para introducir una acción que compruebe si el valor <strong>de</strong> lavariable contador es cinco, y si es así <strong>de</strong>bemos habilitar el botón que nos lleva a la página evaluar (esto querrá <strong>de</strong>cirque el usuario <strong>de</strong> nuestra aplicación ha accedido ya a las cinco páginas <strong>de</strong> los cinco instrumentos y está en disposición<strong>de</strong> pasar a la página con ejercicios <strong>de</strong> evaluación).El script <strong>de</strong> la página menú <strong>de</strong>be quedar como sigue:El comando Si (If) seencuentra en el grupo<strong>de</strong> acciones ControlEl comando Habilitar Objeto(EnableObject) se encuentra enel grupo <strong>de</strong> acciones ObjetosComprobación final: sitúate en la página <strong>de</strong>paso y ejecutapara ver si funciona todo.¿Funciona?No es tan difícil... ¿verdad?Guarda la aplicaciónc:\instrumentos.con el nombre instrumentos.pub en tu carpeta22