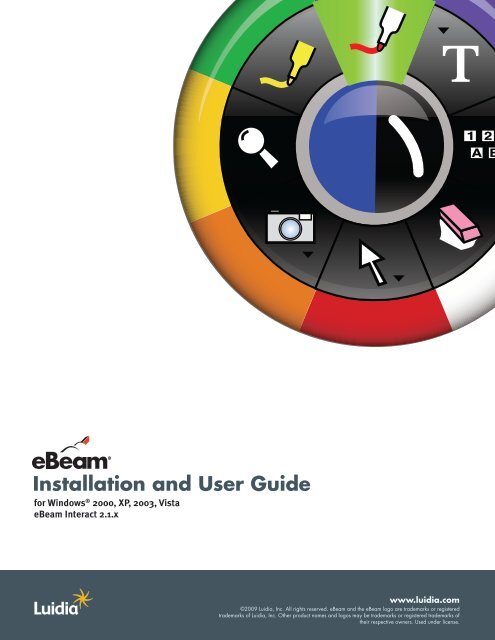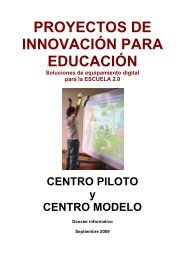Manual ebeam interactivo - La pizarra digital
Manual ebeam interactivo - La pizarra digital
Manual ebeam interactivo - La pizarra digital
You also want an ePaper? Increase the reach of your titles
YUMPU automatically turns print PDFs into web optimized ePapers that Google loves.
Installation and User Guidefor Windows ® 2000, XP, 2003, VistaeBeam Interact 2.1.xwww.luidia.com©2009 Luidia, Inc. All rights reserved. eBeam and the eBeam logo are trademarks or registeredtrademarks of Luidia, Inc. Other product names and logos may be trademarks or registered trademarks oftheir respective owners. Used under license.
© 2008 Luidia, IncorporatedTabla de contenidoSoftware eBeam Interact 4Acerca de... 5Novedades 6Configuración 7Requisitos mínimos del sistema 7Configurar lista de verificación 8Configuración del Hardware 9Configuración de Bluetooth inalámbrico 11Configuración de Bluetooth inalámbrico 12Configuración de conexiones inalámbricas 14Cambio del nombre descriptivo 15Opciones de seguridad 16Configuración del software 18Conexión del software al receptor 19Hardware no detectado 20Calibración 22Preferencias del sistema - Panel de control de Windows 23Introducción 25Navegar con herramientas interactivas 25Preferencias de herramientas interactivas 27Lápiz <strong>interactivo</strong> 28Navegación basada en gestos 29Menú de la barra de tareas de Windows 34Herramientas de escritorio 35Resumen de Herramientas de escritorio 35Rotulador - Anotación 36Iniciar una presentación de PowerPoint 37Teclado en pantalla y Reconocimiento de escritura manual - Herramientas 38del escritorioOpciones 39General 40Anotaciones 41Ratón - Herramientas de escritorio 42Herramientas Foto y Grabador - Herramientas de escritorio 42Grabar y guardar vídeos 46Scrapbook - Herramientas de escritorio 48Calibrar 49Foco 50Herramientas de anotación en el escritorio 51Resumen de Herramientas de anotación en el escritorio 51Herramienta Rotulador - Anotación en el escritorio 52Herramienta Formas - Anotación en el escritorio 53Herramienta Rehacer - Anotación en el escritorio 54Herramienta Borrador - Anotación en el escritorio 55Herramienta Ratón - Anotación en el escritorio 56Page 1
© 2008 Luidia, IncorporatedHerramientas Guardar y Grabador - Anotación en el escritorio 57Herramienta Deshacer - Anotación en el escritorio 58Herramienta Resaltador - Anotación en el escritorio 59Scrapbook 60¿Qué es Scrapbook? 60¿Qué es una reunión? 62Vistas de Scrapbook 63Menús de Scrapbook 66Menú Archivo 66Menú Editar 70Menú Ver 74Menú Página 77Menú Reuniones 79Menú Ayuda 80Herramientas de Scrapbook 81Resumen de Herramientas de Scrapbook 81Herramienta Rotulador - Herramientas de Scrapbook 83Herramientas Texto y Formas - Herramientas de Scrapbook 84Teclado en pantalla y Reconocimiento de escritura manual -86Herramientas de ScrapbookScrapbookHerramienta Adelantar diapositiva - Herramientas de Scrapbook 87Herramienta Borrador - Herramientas de Scrapbook 88Herramientas Selección y Puntero - Herramientas de Scrapbook 89Herramientas Foto, Nueva página y Grabador - Herramientas de91Herramienta Zoom - Herramientas de Scrapbook 92Herramienta Retroceder diapositiva - Herramientas de Scrapbook 93Herramienta Resaltador - Herramientas de Scrapbook 94Barra de herramientas de Scrapbook 95Reproducción 98Elementos de Scrapbook 99Herramientas de edición de objetos en Scrapbook 107Elementos con hipervínculo 110Configuración de fondos 112Galería 115Visión general de la Galería 115Agregar imágenes a una página de Scrapbook 119Carpetas de la Galería 121Favoritos 124Plantillas 128Flickr 131Página maestra 134Capas 135Importar presentaciones de PowerPoint 138Importar hojas de cálculo de Excel 139Importar documentos de Word 140Exportar documentos a Scrapbook 141Opciones de Scrapbook 143Actualizaciones de software 144Page 2
© 2008 Luidia, IncorporatedDerechos de autor © 2008 Luidia, Inc.Todos los derechos reservados.<strong>La</strong>s publicaciones incluidas con el producto <strong>interactivo</strong> están protegidas por derechos de autor, y todos los derechos estánreservados. Ninguna parte de las mismas puede ser reproducida o transmitida de forma alguna o por cualquier medio paraningún fin sin el consentimiento previo por escrito de Luidia, salvo lo permitido expresamente en el presente documento.<strong>La</strong> información que contiene este documento está sujeta a cambio sin previo aviso y no representa un compromiso departe de Luidia.El software descrito en esta publicación se proporciona bajo licencia y sólo se puede utilizar o copiar de acuerdo con lostérminos de dicha licencia.Partes de la Galería de Scrapbook ©2008 Luidia, Inc. Todos los derechos reservados.Partes de la Galería de Scrapbook ©2005 Mythic Wave Productions, Inc. Todos los derechos reservados.Page 4
© 2008 Luidia, IncorporatedAcerca de...Software eBeam InteractVersión 2.1El software eBeam Interact facilita las tareas necesarias para desarrollar, organizar ycomunicar el contenido de sus clases o reuniones interactivas.• Navegue fácilmente a través del software con las sencillas ruedas de herramientas.• Controle sus presentaciones de PowerPoint como nunca. Ejecute toda la presentación dediapositivas desde el área de proyección. Realice anotaciones en sus diapositivas y guarde lasanotaciones en el archivo PowerPoint original.• Comparta sus Páginas de Scrapbook por medio de Internet/intranet con cualquier persona, encualquier lugar. Los cambios realizados a la Página se comparten en tiempo real. Permita a losparticipantes remotos conectarse y realizar anotaciones en la presentación en tiempo real.• Importe archivos de PowerPoint, Excel, Word, y de imágenes como fondo y luego realiceanotaciones sobre el fondo. Excelente para preparar presentaciones.• Exporte documentos al Scrapbook desde cualquier aplicación con función de impresión.¡Interesante para PDF!• Archive presentaciones y discusiones completas.• Para grabar <strong>digital</strong>mente notas de las <strong>pizarra</strong> en una Página, agregue anotaciones a pulsocon la Herramienta Rotulador o agregue texto utilizando la Herramienta Texto.• Importe fotografías de pantalla o archivos de imágenes utilizando la herramienta Foto o lafunción de arrastar y soltar. Utilice la Galería integrada de Scrapbook para almacenar susbibliotecas de imágenes en una ubicación central y fácil de encontrar.• Trabaje con anotaciones, cuadros de texto, archivos de imágenes o archivos Flash® comoElementos de Scrapbook. Mueva, gire, cambie de tamaño, agrupe y copie/pegue cualquierelemento.• Importe imágenes desde una gran variedad de fuentes directamente a la Galería deScrapbook.• Utilice las herramientas de edición de objetos para modificar los Elementos de Scrapbook.• Reproduzca, edite y realice anotaciones en las páginas de Scrapbook y luego adjúntelas amensajes de correo electrónico, envíelas por fax o simplemente imprímalas.• Use la Cortina para tapar secciones de una página. Por ejemplo, durante una sesión depreguntas y respuestas.• Uyilice las Capas para controlar el contenido de una página. Muestre u oculte las capas paracontrolar los elementos visibles en cualquier momento.• Utilice el Grabador para crear un vídeo de su sesión interactiva incluyendo audio. Guarde losarchivos en cualquiera de los siguientes formatos: .avi, .wmv, or .swf (Flash).• Guarde automáticamente su archivo de reunión para garantizar que nunca pierdaaccidentalmente una serie de notas o una presentación importante.• Utilice las Herramientas de votación integradas para trabajar con los resultados de unavotación durante reuniones o clases.Page 5
NovedadesNuevas funciones de esta versión:© 2008 Luidia, Incorporated• <strong>La</strong> nueva Galería integrada de Scrapbook incluye:o Favoritos: Al crear una carpeta de Favoritos, puede acceder rápidamente a lasimágenes, fotografías y archivos Flash que utiliza con más frecuencia.o Plantillas: Si ha creado una página que desea utilizar con frecuencia, puedealmacenarla en la carpeta de Plantillas. Comenzar un nuevo proyecto utilizandoplantillas puede ahorrarle mucho tiempo.o Flickr(TM): Hemos integrado en la Galería las características del sitio de descarga deimágenes de Yahoo, Flickr(TM), para que pueda buscar imágenes fácilmente eintegrarlas en páginas de Scrapbook.• Trabaje con archivos Flash® como Elementos de Scrapbook.• Utilice el Grabador para crear un vídeo de su sesión interactiva completa, incluyendo audio.Guarde los archivos en cualquiera de los siguientes formatos: .avi, .wmv, or .swf (Flash).• Exporte documentos al Scrapbook desde cualquier aplicación con función de impresión. ¡Muyútil para PDF!Page 6
© 2008 Luidia, IncorporatedConfiguraciónRequisitos mínimos del sistema• Ordenador compatible con Windows con procesador Pentium IV o equivalente y 512MB dememoria RAM• Windows Vista, XP, 2003 ó 2000• 30 MB de espacio disponible en el disco duro• Tarjeta de vídeo SVGA de 65 mil colores o de alto rendimiento comparable• Unidad de CD-ROM o conexión a Internet (para la instalación del software)• Conexión a Internet (para participantes en reuniones compartidas)• Un puerto USB disponible o conexión Bluetooth• Proyector <strong>digital</strong> o dispositivo de pantalla conectado al ordenadorPage 7
© 2008 Luidia, IncorporatedConfigurar lista de verificaciónTodo el procedimiento de instalación del sistema se describe en el CD de instalación.Importante: Conserve o guarde todas las claves y números de seriales que contiene el CD deinstalación para propósitos de registro, actualización y asistencia técnica.Para configurar su sistema:1. Instale su hardware <strong>interactivo</strong>. Consulte Instalación del hardware.Nota: Si no está utilizando el hardware eBeam, lea las instrucciones del manual de instalacióndel hardware del fabricante de su equipo.2. Instale su proyector.Consulte las instrucciones de instalación del proyector.3. Instale el software <strong>interactivo</strong>.Use el CD de instalación para instalar el software. Si el sistema tiene una clave de CD, guardeo conserve la clave del CD que incluye el CD de instalación para fines de registro, actualizacióny soporte técnico.4. Conecte el software al receptor. Consulte Conexión del software al receptor.5. Calíbrelo. Consulte Calibración.Page 8
Configuración del Hardware© 2008 Luidia, Incorporated<strong>La</strong> siguiente sección describe la instalación/configuración típica dela conexión USB o inalámbrica del sistema eBeam (como semuestra a la izquierda). Para obtener información más detalladasobre la configuración, visite el sitio Web de eBeam en ladirección de URL: http://www.e-beam.com/support/tutorials/Si desea utilizar un proyector, consulte el manual de instruccionesde su proyector para obtener información sobre lainstalación/configuración del mismo.Nota: Si no está utilizando el hardware suministrado por eBeam,consulte el manual de configuración de hardware de su OEM paraobtener instrucciones.Instalación del Lápiz <strong>interactivo</strong>El Lápiz <strong>interactivo</strong> utiliza una pila AA. Para insertar la pila, desenrosquela parte inferior del Lápiz <strong>interactivo</strong> e introduzca la pila con el polo (+)orientado hacia abajo. Enrosque la parte inferior posteriorcompletamente.Instalación de los soportes de instalación del receptorEl paquete contiene las siguientes opciones de instalación del receptor:• ventosas• adhesivos de doble cara• soportes de instalación magnéticosEl receptor trae por defecto ajustado el soporte de instalación por ventosas. Para retirarcualquiera de los soportes de instalación del receptor, coloque los pulgares en las esquinasinferiores del soporte y empuje hacia arriba; el soporte debe salir fácilmente.Para asegurar los soportes al receptor, coloque el soporte deseado sobre la parte posterior delreceptor y encájelo a presión en su lugar. Para fijar el receptor en forma permanente, utilice elsoporte de instalación sin las ventosas y asegure el receptor a la superficie de instalaciónutilizando los orificios disponibles para el ajuste.Nota: Para mejores resultados, asegure siempre el receptor a la esquina superior izquierda oderecha de la superficie de instalación (por ejemplo, una <strong>pizarra</strong> blanca).Para tener información más detallada sobre la instalación, consulte la Guía de instalación de lossoportes.Instalación del cable• Sólo USB: Conecte el cable USB al receptor insertando el conector mini-b (el conector másPage 9
© 2008 Luidia, Incorporatedpequeño) en la ranura del conector del receptor. Inserte el conector USB A en su ordenador.• Bluetooth inalámbrico: El receptor de Bluetooth se puede comunicar en forma inalámbricacon otros dispositivos, pero debe conectarse con el PC o con su propia fuente de alimentacióncon un cable USB. Inserte el conector mini-b (el conector más pequeño) en la ranura delconector del receptor, luego inserte el conector USB A en su ordenador o en la fuente dealimentación .Importante: El receptor debe conectarse a un PC a través del puerto USB para configurarsecon la Utilidad de configuración inalámbrica.Page 10
© 2008 Luidia, IncorporatedConfiguración de Bluetooth inalámbrico<strong>La</strong> configuración del puerto COM Bluetooth y la configuración del puerto COM del software<strong>interactivo</strong> deben ser idénticas. Debe especificar la misma configuración de comunicaciones parael receptor Bluetooth inalámbrico tanto en el software Bluetooth del ordenador como en elsoftware <strong>interactivo</strong>.Configuración de una conexión inalámbrica Bluetooth al receptor1. Cree una conexión entre el software Bluetooth y el receptor inalámbrico Bluetooth.Use el administrador de configuración Bluetooth de su ordenador para habilitar lascomunicaciones del receptor PC-a-inalámbrico. El administrador de configuración asigna unPuerto de comunicaciones (puerto COM) para comunicaciones inalámbricas al receptor.Necesitará esta información para configurar el software.Nota: En los casos en que Windows asigna tanto un puerto COM entrante, como saliente,para la comunicación bluetooth, asigne el puerto saliente como su puerto COM en el cuadrode diálogo Preferencias del sistema.2. Ejecute el software <strong>interactivo</strong>.Su software <strong>interactivo</strong> realizará, automáticamente, una exploración de sus puertos COM dePC para el receptor inalámbrico Bluetooth. Durante la exploración se mostrará un mensajeemergente de notificación en el menú de la barra de tareas de Windows, que muestra elprogreso de la exploración del puerto COM.3. Si el software <strong>interactivo</strong> no puede detectar el receptor inalámbrico Bluetooth:a) Abra el cuadro de diálogo Preferencias del sistema.b) Seleccione Conectar con, y especifique el puerto COM que su software de PC Bluetoothha asignado a su receptor.c) Seleccione Aceptar.Page 11
© 2008 Luidia, IncorporatedConfiguración de Bluetooth inalámbrico<strong>La</strong> utilidad Configuración de conexión inalámbrica se utiliza para realizar cambios en elreceptor inalámbrico de Bluetooth. El receptor debe estar conectado al PC con un cable USB parapoder usar esta utilidad.A continuación se explican los siguientes temas:• Configuración del hardware del receptor de Bluetooth – Requiere una conexión de USB entre elreceptor y el PC.• Configuración de conexiones inalámbricas• Cambio del nombre descriptivo• Opciones de seguridad (Detección, Autenticación, Cifrado)Nota: Si no está utilizando el hardware suministrado por eBeam, consulte el manual deconfiguración de hardware de su OEM para obtener instrucciones.Configuración del hardware del receptor de BluetoothPara usar la Utilidad de Configuración de conexión inalámbrica con el receptor Bluetoothinalámbrico:1. Conecte el cable USB al receptor Bluetooth inalámbrico (conector mini-b más pequeño) y elordenador Windows (conector USB-A más grande).2. Revise el receptor Bluetooth inalámbrico y verifique que esté encendido el LED de color verdealrededor del logotipo. Esto indica que el receptor está encendido.3. Ejecute el software <strong>interactivo</strong> y abra el cuadro de diálogo Preferencias del sistema.4. Seleccione el botón Configuración de Bluetooth.<strong>La</strong> utilidad intentará detectar automáticamente el receptor Bluetooth inalámbrico.Si la Utilidad de Configuración de conexión inalámbrica no es capaz de detectar elreceptor Bluetooth inalámbrico, realice los siguientes pasos:o Compruebe que está utilizando un receptor de eBeam Bluetooth inalámbrico. <strong>La</strong> utilidadPage 12
© 2008 Luidia, Incorporatedde configuración de conexión inalámbrica no detectará los receptores del sistemaeBeam 3 de serie o sólo de USB.o Verifique si el receptor de Bluetooth inalámbrico está conectado directamente alordenador mediante una conexión con cable USB. <strong>La</strong> utilidad Configuración de conexióninalámbrica no puede detectar el receptor por una conexión de Bluetooth.o Si ha conectado el receptor Bluetooth Inalámbrico a un concentrador USB, enchufe elcable USB directamente en el PC y luego reinicie la utilidad de configuración deconexión inalámbrica.o Si hay más de un sistema eBeam conectado al PC, desconecte todos los demásreceptores y reinicie la utilidad de configuración de conexión inalámbrica.5. Una vez detectado el receptor por la Utilidad de Configuración de conexión inalámbrica,aparece la pantalla de configuración. Para obtener información sobre configuración, consulteConfiguración de conexión inalámbrica.Page 13
© 2008 Luidia, IncorporatedConfiguración de conexiones inalámbricas<strong>La</strong> pantalla Utilidad de configuración de conexiones inalámbricas contiene las siguientesopciones:Nombre descriptivoEl nombre descriptivo es el nombre del receptor Bluetooth que aparece en el PC cuando sebuscan los dispositivos habilitados para Bluetooth.Si desea más información sobre cómo cambiar el nombre descriptivo, consulte Cambio del nombredescriptivo.Seguridad<strong>La</strong>s opciones de seguridad permiten determinar quién está autorizado para utilizar el receptorBluetooth. <strong>La</strong>s opciones de seguridad son las siguientes:• Permitir detección del receptor del sistema eBeam por parte de dispositivos habilitados paraBluetooth• Requiere autentificación (y el PIN/Contraseña establecido)• Usar cifradoAyudaAplicar nuevaconfiguraciónCancelarAbre el sistema de ayuda de la utilidad de Configuración de conexiones inalámbricas.Aplica la configuración seleccionada durante la sesión actual y cierra la utilidad de Configuraciónde conexiones inalámbricas.Cierra la utilidad de Configuración de conexiones inalámbricas sin aceptar ninguno de los cambiosrealizados.Page 14
© 2008 Luidia, IncorporatedCambio del nombre descriptivoEl nombre descriptivo es el nombre del receptor del sistema Bluetooth inalámbrico que apareceen el PC, Mac o en el dispositivo de mano cuando se buscan dispositivos habilitados paraBluetooth que se encuentren cerca. El receptor del sistema Bluetooth inalámbrico viene de fábricacon un nombre descriptivo genérico predeterminado.Para cambiar el nombre descriptivo:1. Seleccione el botón Cambiar.A continuación, se abre el cuadro de diálogo Cambiar nombre descriptivo donde se muestrael nombre descriptivo actual del receptor.2. En el cuadro de texto Nuevo nombre, escriba un nuevo nombre descriptivo3. Presione Aceptar para aplicar el nuevo nombre o Cancelar para salir.4. Seleccione el botón Aplicar nueva configuración para aceptar estos valores.Page 15
Opciones de seguridad© 2008 Luidia, Incorporated<strong>La</strong>s Opciones de seguridad permiten determinar quién está autorizado para utilizar el receptorBluetooth inalámbrico. <strong>La</strong>s opciones de seguridad que puede configurar son las siguientes:• Detección• Autenticación• CifradoPermitir detección de eBeam por parte de dispositivos habilitados paraBluetooth<strong>La</strong> opción Permitir detección de eBeam… permite establecer si su receptor Bluetoothinalámbrico puede ser detectado automáticamente por dispositivos habilitados para Bluetooth.Si configura el receptor Bluetooth inalámbrico para que no pueda ser detectado, otros dispositivoshabilitados para Bluetooth no podrán detectarlo si desconocen su Nombre descriptivo.Si configura el receptor Bluetooth inalámbrico para que pueda ser detectado, los dispositivoshabilitados para Bluetooth podrán detectar el Nombre descriptivo del receptor cuando busquenotros dispositivos habilitados para Bluetooth.1. Para configurar la opción de detección del receptor realice alguno de los procedimientossiguientes:o Para permitir la detección: Seleccione la casilla de verificación Permitir detección deeBeam…o Para no permitir la detección: Suspenda la selección de la casilla de verificaciónPermitir la detección de eBeam...2. Seleccione el botón Aplicar nueva configuración para aceptar estos valores.Requiere autenticación (y el PIN/Contraseña establecido)<strong>La</strong> opción Autentificación necesaria permite hacer lo siguiente:• Limitar el acceso al receptor Bluetooth inalámbrico sólo a aquellas personas que tengan elnúmero PIN del receptor.• Seleccionar o suspender la selección del cifrado de las transmisiones inalámbricas.Para activar la autentificación:1. Marque la casilla de verificación Autentificación necesaria.2. Seleccione el botón Cambiar.A continuación, se abre el cuadro de diálogo Cambiar PIN.3. Escriba un PIN/Contraseña en el cuadro de texto Introducir nuevo PIN.(<strong>La</strong> Contraseña predterminada es 1234. Asegúrese de cambiarla).4. Presione Aceptar para aplicar el nuevo PIN / Contraseña o Cancelar para salir.Page 16
© 2008 Luidia, Incorporated5. Seleccione el botón Aplicar nueva configuración para aceptar estos valores.Para deshabilitar la autentificación:1. Elimine la selección de la casilla de verificación Autentificación necesaria.2. Seleccione el botón Aplicar nueva configuración para aceptar estos valores.Usar cifradoEl cifrado garantiza que las transmisiones inalámbricas estén protegidas contra el acceso deusuarios no autorizados. El cifrado se activa sólo cuando se marca la opción Autentificaciónnecesaria.Para activar el cifrado:1. Elimine la selección de la casilla de verificación Usar cifrado.2. Seleccione el botón Aplicar nueva configuración para aceptar estos valores.Para desactivar el cifrado:1. Marque la casilla de verificación Usar cifrado.2. Seleccione el botón Aplicar nueva configuración para aceptar estos valores.Page 17
© 2008 Luidia, IncorporatedConfiguración del softwareEl software <strong>interactivo</strong> se puede instalar desde el CD de instalación que viene en la caja. El CD deinstalación contiene una clave de CD. Conserve o guarde la clave de CD para tener acceso aregistro, actualizaciones y asistencia técnica.Page 18
© 2008 Luidia, IncorporatedConexión del Software al receptorCada vez que se ejecuta el software <strong>interactivo</strong>, éste intenta conectarse al hardware del receptordel sistema <strong>interactivo</strong>.ConexiónAsegúrese de haber realizado la Configuración del hardware del receptor antes de intentarconectar el software y el receptor.1. Ejecute el software <strong>interactivo</strong>.2. Si aparece el cuadro de diálogo Detectar receptor <strong>interactivo</strong>, es posible que su dispositivorequiera una mayor configuración. Consulte la sección Hardware no detectado.3. <strong>La</strong> primera vez que inicie el software, se le solicitará calibrar.Receptores:• Sólo USB: Este tipo de receptor debería detectarse inmediatamente. Si el receptor no sedetecta, consulte Hardware no detectado.• Bluetooth inalámbrico: Los receptores de Bluetooth inalámbrico pueden ser detectadosautomáticamente pero requieren un paso adicional que permita al software conectarseadecuadamente. Consulte Configuración de Bluetooth inalámbrico.• Sistemas en serie: Con el software se puede utilizar un receptor de sistema eBeamconectado con un puerto en serie más antiguo. Si el receptor del sistema está conectado a unpuerto en serie y está configurado para COM1 o COM2, el receptor debería detectarseinmediatamente. Los receptores que se conecten a un puerto en serie configurado como COM3o COM4 podrían requerir un paso adicional para permitir que el software detecte el receptor. Siel receptor no se detecta, siga el procedimiento para la Configuración de Bluetoothinalámbrico.Page 19
Hardware no detectado© 2008 Luidia, IncorporatedCada vez que se ejecuta el software <strong>interactivo</strong>, éste intenta conectarse al receptor <strong>interactivo</strong>.Cuando el software no detecta un receptor <strong>interactivo</strong>, se abre la ventana del cuadro de diálogoDetectar receptor <strong>interactivo</strong>. Esta ventana muestra una lista de puertos y muestra cuálespuertos están disponibles.El cuadro de diálogo Detectar receptor <strong>interactivo</strong> contiene los controles siguientes:Lista de estadode puertosAyudaConfiguraciónCancelarReintentarMuestra todos los puertos del ordenador, indicando si están libres.Abre el sistema de ayuda en relación con este tema.Abre el cuadro de diálogo Preferencias del sistema.Cancela el proceso de detección, pero permite seguir trabajando con elsoftware.Intenta detectar el hardware de nuevo utilizando la configuración enPreferencias del sistema o el puerto seleccionado en la lista de puertos.Si no se detecta su receptor, lo primero que se debe hacer es asegurarse de haber completado laconfiguración del hardware y saber qué puerto COM utiliza su receptor. Para obtener másinformación sobre la configuración, consulte las secciones Configuración del hardware oConfiguración de Bluetooth inalámbrico.Escoja el puerto de comunicaciones seleccionado en la lista de puertos. Es probable que requieraseleccionar otro puerto de la lista para que coincida con el puerto de comunicaciones de sureceptor.Para detectar el receptor en otro puerto:1. Seleccione el botón Configurar.2. Bajo Conectar a, seleccione otro puerto COM o Detectar automáticamente.3. Seleccione Aceptar.4. Seleccione el botón Reintentar.Si no aparece ningún puerto o si el software aún no puede detectar elreceptor:• Asegúrese de que el hardware esté configurado correctamente, tenga alimentación eléctrica yesté conectado al ordenador. Consulte las instrucciones de configuración que se incluyen en lacaja del producto y en Configuración del hardware, o Configuración de Bluetooth inalámbrico.• Revise si el puerto seleccionado es el puerto correcto. ¿Ha seleccionado el puerto decomunicación correcto?• Si se ha seleccionado la opción Detectar automáticamente, cambie la configuración paraconectarse utilizando Conectar a y vuelva a intentar conectarse.• ¿Hay algún PDA (Palm o PocketPC) conectado a su ordenador? De ser así, cierre todos losPage 20
© 2008 Luidia, Incorporatedprogramas (por ejemplo los programas de sincronización) que se estén ejecutando y quepuedan estar manteniendo abierto un puerto de comunicación para ese PDA.• Algunos paquetes de software de terceros interfieren con los puertos USB y pueden hacer quesea difícil para el software crear una conexión. Consulte Detección de hardware <strong>interactivo</strong>.• Si ha conectado un receptor a un concentrador USB, enchufe más bien el cable USBdirectamente en el PC y luego presione Reintentar.Nota: Muchas características avanzadas del software sólo están disponibles cuando el softwaredetecta un receptor <strong>interactivo</strong> o una clave de seguridad. Para obtener más información, consulteHerramientas interactivas no encontradas.Page 21
© 2008 Luidia, IncorporatedCalibración¿Qué es la calibración?El software requiere definir un área con un conjunto de puntos de referencia dentro del área deproyección, a fin de que el software pueda reconocer correctamente a su escritorio y capturar susanotaciones y proyecciones. El proceso de calibración permite indicar 9 puntos específicos dentrodel área de proyección que corresponden a puntos en el escritorio de su ordenador.Siempre que mueva el proyector o el receptor, deberá volver a calibrarlo.Calibración del softwareCada vez que se inicia el software, se le solicitará que realice una calibración. Efectúe siempre lospasos de la calibración a menos que esté seguro de que el proyector y el receptor <strong>interactivo</strong> nose han movido desde la última vez que se utilizaron. Si no está seguro, realice la calibración.Para calibrar el software:1. Instale el hardware de la forma descrita en las instrucciones de instalación incluidas en la caja.2. Conecte el software <strong>interactivo</strong> al hardware.3. Si el software no se ha calibrado anteriormente, la pantalla de calibración se abriráautomáticamente. Para iniciar la calibración manualmente:o Cuando se le pregunte si desea realizar la calibración, seleccione Sí oo Seleccione el botón Calibrar en la paleta de Herramientas de escritorio oo Seleccione Calibrar en el menú de tareas de Windows.4. Varios monitoresSi su PC detecta varios monitores, verá el mensaje Haga clic aquí para calibrar estapantalla (presione ESC para cancelar la calibración)Haga contacto con el Lápiz <strong>interactivo</strong> sobre el área de proyección.5. CalibreCalibre pulsando con el Lápiz <strong>interactivo</strong> sobre el centro de las cruces en el área de proyección,según se indica en el software.Page 22
© 2008 Luidia, IncorporatedPreferencias del sistema - Panel de control de WindowsEl cuadro de diálogo Preferencias del sistema en el Panel de control de Windows permiteconfigurar las preferencias específicas de hardware.Si su receptor no es detectado, consulte Hardware no detectado. Si está usando un hardware nosuministrado por eBeam, consulte el manual de configuración de hardware de OEM para obtenerinstrucciones.Se puede obtener acceso a dos pestañas en Preferencias del sistema.• Pestaña Preferencias del sistema.• Pestaña Proyección.Pestaña Preferencias del sistemaPuerto de comunicación• Detectar automáticamente: Si selecciona Detectar automáticamente, el softwareintentará automáticamente conectarse con el hardware <strong>interactivo</strong> conectado en los puertosCOM y USB.• Conectar con: <strong>La</strong> opción Conectar con permite especificar manualmente por cuál puerto decomunicaciones debe conectare con el hardware.• Detectar dispositivo: Intenta detectar el hardware <strong>interactivo</strong>.• Cerrar conexión: El software se desconecta del hardware y libera el puerto.• Configuración de Bluetooth: Abre el cuadro de dialogo de Configuración del sistemaBluetooth inalámbrico. Para obtener más información, consulte Instalación del hardwareand Configuración de Bluetooth inalámbrico. Para poder configurar el receptor, éste debeestar conectado al PC con un cable USB.• Conectar a LAN: Si su Receptor <strong>interactivo</strong> incluye una opción para conexión con Red deárea local, lea las instrucciones del manual del hardware o software del fabricante.Avanzado • Abrir aplicación adecuada cuando se utiliza el rotulador o apuntador: Si estámarcado:o Cuando se utiliza un Apuntador, se abre el software de <strong>pizarra</strong> (si está instalado).o Cuando se utiliza un Lápiz <strong>interactivo</strong>, se abre el software de proyección.• Mostrar mensaje de batería baja: Si está marcado, aparecerá una advertencia de bateríabaja cuando el lápiz o rotulador tengan poca batería.• Mostrar estado de conexión del sistema: Si está marcado, aparecerá un cuadro dediálogo de estado cuando el software intente conectarse al hardware.• Diagnósticos de hardware: Muestra la información utilizada por el soporte técnico paradiagnosticar los problemas del entorno. El receptor debe estar conectado al PC ya sea enforma inalámbrica o con un cable USB y debe ser detectado por el software.• Información del sistema: Abre el cuadro de diálogo Información del sistemaWindows.Pestaña ProyecciónCalibración• <strong>La</strong> sección Calibración permite iniciar el proceso de calibración de la proyecciónseleccionando el botón Calibrar área de proyección.Page 23
© 2008 Luidia, IncorporatedBotones del Lápiz• <strong>La</strong> sección Botones del Lápiz permite configurar los dos botones del Lápiz <strong>interactivo</strong>.Es posible configurar cada botón de la siguiente manera:o Desactivar: el botón no provoca accióno Clic izquierdo: clic izquierdo del ratóno Clic medio: clic del medio del ratóno Clic derecho: clic derecho del ratóno Mover cursor: provoca el movimiento del cursoro Mostrar/Ocultar Paleta de Herramientas: abre/cierra la Paleta de HerramientasinteractivasSeleccione las opciones de botones de las listas desplegables.Page 24
© 2008 Luidia, IncorporatedIntroducciónNavegar con herramientas interactivasPara navegar por el software <strong>interactivo</strong> se utilizan las paletas de Herramientas interactivas.<strong>La</strong> paleta de Herramientas de escritorio ofrece acceso a las paletas de Herramientas de anotaciónen el escritorio, Scrapbook y PowerPoint.Para obtener una descripción de cómo encontrar las funciones en las paletas de Herramientasinteractivas, consulte:• Menú Herramientas interactivas• Submenús de Herramientas interactivasPara obtener una descripción de técnicas de navegación avanzadas, consulte Navegación basadaen gestos.Nota: Muchas de las funciones avanzadas del software sólo pueden utilizarse cuando el softwaredetecta un receptor <strong>interactivo</strong> o una clave de seguridad. Para obtener más información, consulteHerramientas interactivas no encontradas.Menú Herramientas interactivasPage 25
© 2008 Luidia, Incorporated<strong>La</strong> paleta de Herramientas de escritorio permite obtener acceso a todas las funciones yopciones principales del software. Al hacer clic en el icono Herramienta Rotulador (arriba) semuestra la paleta de Herramientas de anotación de escritorio. Al hacer clic en el icono Scrapbook(a la izquierda) se muestra la paleta de Scrapbook y al hacer clic en el icono PowerPoint (a laderecha) se muestra la paleta de PowerPoint.<strong>La</strong> paleta de Herramientas de anotación en el escritorio le ofrece todas las herramientas quenecesita cuando realiza anotaciones en su escritorio.<strong>La</strong> paleta de Herramientas de Scrapbook tiene las herramientas de anotación y navegaciónnecesarias para trabajar en Scrapbook. Esta paleta sólo está disponible cuando Scrapbook es laaplicación activa. Cuando se selecciona un área de la pantalla que no forma parte de Scrapbook,la paleta de Herramientas de Scrapbook se convierte en la paleta de Herramientas de escritorio.Para restaurar la paleta de Herramientas de Scrapbook, seleccione un área de Scrapbook.<strong>La</strong> paleta de Herramientas de PowerPoint contiene todas las herramientas necesarias pararealizar anotaciones y navegar en una presentación de diapositivas de PowerPoint. Para que semuestre la paleta de Herramientas de PowerPoint puede hacer clic en el icono de PowerPoint de lapaleta de Herramientas de escritorio. <strong>La</strong> paleta de Herramientas de PowerPoint también semuestra si se está ejecutando el software <strong>interactivo</strong> cuando inicia una presentación dediapositivas de PowerPoint.Submenús de Herramientas interactivasLos submenúes <strong>interactivo</strong>s de la herramienta permiten incorporar más de ochoherramientas en una misma paleta. Los botones que contienen un submenú tienen un indicadorde flecha negra pequeña.Para seleccionar una herramienta de un submenú:1. Abra un submenú haciendo clic y manteniendo presionado un botón de herramienta de lapaleta que contenga una flecha negra pequeña.2. Mueva el cursor del ratón a la herramienta seleccionada y suéltelo.3. <strong>La</strong> herramienta que seleccionó se convertirá en la herramienta activa en la paleta deHerramientas interactivas.Page 26
© 2008 Luidia, IncorporatedPreferencias de herramientas interactivasTodas las paletas de Herramientas Interactivas se pueden mostrar, ocultar, mover, cambiar detamaño, y cambiar de transparencia, según sus preferencias.Para mostrar u ocultar una paleta de Herramientas interactivas:• Presione el botón Herramientas interactivas en el Lápiz <strong>interactivo</strong>.• Seleccione el elemento de menú Herramientas interactivas en el menú de la barra de tareasde Windows.Para mover una paleta de Herramientas interactivas:• Arrastre la paleta de Herramientas interactivas a otro lugar, colocando la punta del Lápiz<strong>interactivo</strong> en el centro de la paleta de Herramientas interactivas y arrastrándola hasta lanueva ubicación.• <strong>La</strong>s paletas de Herramientas interactivas aparecerán en la ubicación donde usted muestre uoculte la paleta de Herramientas interactivas con el Lápiz <strong>interactivo</strong>.Para ver una explicación de cómo cambiar el tamaño y modificar la transparencia de una paleta deHerramientas Interactivas, consulte la pestaña General en Opciones.Page 27
© 2008 Luidia, IncorporatedLápiz <strong>interactivo</strong>El Lápiz <strong>interactivo</strong> se ha creado específicamente para utilizarse con el sistema eBeam. El Lápiz<strong>interactivo</strong> se comporta exactamente como un ratón anexo a su ordenador.En este documento, se establece una diferencia entre un toque en la <strong>pizarra</strong> y un clic del ratónpara indicar que se está utilizando el Lápiz <strong>interactivo</strong> para ejecutar una acción.Consulte Navegación basada en gestos para obtener una descripción de la navegación avanzadadel software utilizando el Lápiz <strong>interactivo</strong>.<strong>La</strong> siguiente tabla muestra los diferentes componentes del Lápiz <strong>interactivo</strong> y lo que estoscomponentes realizan.Botón A - Botónde menúEl Botón A, o botón de menú, es el equivalente al botón derechodel ratón.Botón B - BotónHerramientasinteractivasEl Botón B, o botón Herramientas interactivas, muestra y oculta lapaleta de Herramientas interactivas. Este botón también se utilizapara la Navegación basada en gestos.Punta del lápiz<strong>La</strong> punta del lápiz ejecuta la misma acción que el botón izquierdodel ratón.Tapa de la pila<strong>La</strong> tapa de la pila se desenrosca en sentido contrario a las agujasdel reloj de manera que pueda insertar o reemplazar la pila AA.Page 28
© 2008 Luidia, IncorporatedNavegación basada en gestos<strong>La</strong> Navegación basada en gestos (función de gestos) es un estilo de navegación avanzada quepermite navegar por las diferentes paletas de Herramientas Interactivas utilizando movimientosde clic y arrastre del Lápiz Interactivo.<strong>La</strong> función de gestos representa una forma rápida de seleccionar herramientas, como elrotuladoro el zoom, y también de seleccionar las propiedades de tales herramientas, como porejemplo el grosor o el color de la línea. Los gestos permiten seleccionar entre herramientas ypropiedades de herramientas sin necesidad de que la paleta de Herramientas Interactivas estévisible en la pantalla.Para obtener más información, consulte los siguientes temas.• Activar navegación basada en gestos• Cómo funcionan los gestos• Asignación de un gesto a una herramienta• Asignación de un gesto a una propiedadActivar navegación basada en gestosPara activar la navegación basada en gestos, seleccione el botón de Opciones de las Herramientasdel escritorio. Se abrirá el cuadro de diálogo de Opciones interactivas.Desde la pestaña General, seleccione la casilla de verificación Navegación basada en gestos yluego haga clic en Aceptar.Cómo funcionan los gestos<strong>La</strong> Navegación basada en gestos depende del Lápiz Interactivo que se utiliza con las paletas deHerramientas Interactivas.Page 29
© 2008 Luidia, IncorporatedUso del Lápiz InteractivoEl diagrama de la izquierda muestra para qué se utilizacada uno de los botones del Lápiz Interactivo.El botón inferior (el botón más alejado de la punta) esel botón de Herramientas Interactivas que se utilizapara mostrar y ocultar la paleta de HerramientasInteractivas.El botón de Herramientas Interactivas también seutiliza para la función de gestos.Cómo hacer gestosTodas las selecciones de gestos se realizan utilizando el botón de Herramientas Interactivas en elLápiz Interactivo sin que toque la superficie de proyección. Para hacer un gesto, sostenga el LápizInteractivo de tal forma que pueda presionar cómodamente el botón de Herramientas Interactivascon el dedo.Los gestos se pueden realizar en cualquier punto del área de la pantalla, independientemente dela visibilidad o ubicación de la paleta de Herramientas Interactivas.Un gesto comienza al presionar y mantener presionado el botón de Herramientas Interactivas ytermina al liberar el botón. <strong>La</strong> trayectoria de movimiento invisible que se completa entre elmomento que se presiona y el momento en que se libera el botón de Herramientas Interactivasdetermina la sección del gesto.<strong>La</strong>s siguientes secciones utilizan asignaciones de gestos para mostrar cómo seleccionar diversasherramientas y propiedades. Para las definiciones de los símbolos utilizados en las asignaciones,consulte la clave (abajo).Clave de asignaciones de gestosMantenga presionado el botón Herramientas InteractivasMovimiento con el botón de Herramientas Interactivas presionadoLibere el botón de Herramientas InteractivasAsignación de un gesto a una herramientaCada paleta de Herramientas Interactivas contiene 8 herramientas en el primer anillo. El diagramasiguiente muestra cómo cada herramienta se puede seleccionar haciendo un gesto en una soladirección.Page 30
© 2008 Luidia, IncorporatedUna de las ocho herramientas se puede seleccionar a la vez haciendo un gesto de línea rectadesde cualquier punto de la pantalla hacia la dirección de la herramienta deseada.Por ejemplo, para seleccionar la Teclado en pantalla en la paleta de Herramientas de Escritorio (semuestra arriba), simplemente realice un gesto hacia la derecha como se muestra en la siguienteasignación de gesto.Asignación de un gesto a una propiedad de herramientaUna propiedad de herramienta es alguna característica representativa de una herramienta. En elcaso de la Herramienta Rotulador, las propiedades de la herramienta son el color del rotulador y elgrosor de la línea.Cada herramienta también puede tener un anillo de propiedades que a su vez puede tener de 4 a8 opciones diferentes. Por ejemplo, la Herramienta Zoom tiene un solo anillo de propiedades con8 opciones de zoom, mientras que la Herramienta Resaltador posee dos anillos de propiedades:un anillo de colores con 8 opciones de color y un anillo de grosor con 4 opciones de ancho de línea.Para obtener información sobre cómo seleccionar una propiedad en un anillo de propiedades,consulte Seleccionar una propiedad.Sólo es posible utilizar un anillo de propiedades a la vez. Si acaba de hacer un gesto paraseleccionar un color pero ahora quiere seleccionar el grosor de la línea, debe cambiar el anillo depropiedades. Para información sobre cómo cambiar entre los diferentes anillos de propiedades,consulte los siguientes temas.• Cambiar al anillo de propiedades de color• Cambiar al anillo de propiedades de grosor de línea• Cambiar al anillo de propiedades de formaSeleccionar una propiedad de herramientaUn anillo de propiedades de una herramienta de una paleta de Herramientas Interactivas puedetener 4 u 8 opciones.Por ejemplo, como se muestra en la ilustración siguiente, la herramienta de borrador tiene 1 anillode propiedades con 4 opciones de propiedades (anchos del borrador de 3, 12, 20 y 30 píxeles).Page 31
© 2008 Luidia, IncorporatedEn el caso del borrador, un tamaño de borrador se puede seleccionar haciendo un gesto de línearecta desde cualquier punto de la pantalla hacia la dirección del tamaño de borrador deseado yluego de vuelta al punto de partida, todo en un solo movimiento. Para seleccionar el tamaño deborrador de 3 píxeles, realice un gesto de línea recta desde cualquier punto de la pantalla hacia laizquierda y luego de vuelta al punto de partida. Véase la siguiente asignación de gesto.Cambiar al anillo de propiedades de color<strong>La</strong>s Herramientas Rotulador, Resaltador y Formas tienen una propiedad de color.Para cambiar a la propiedad de color, inicie un gesto desde cualquier punto de la pantalla y traceuna línea recta hacia la izquierda y luego hacia abajo - formando un ángulo aproximado de 90grados. Véase la siguiente asignación de gesto.Cambiar al anillo de propiedades de grosor de línea<strong>La</strong>s Herramientas Rotulador, Resaltador y Formas tienen una propiedad de grosor de línea.Para cambiar a la propiedad de grosor, inicie un gesto desde cualquier punto de la pantalla y traceuna línea recta hacia la derecha y luego hacia abajo - formando un ángulo aproximado de 90grados. Véase la siguiente asignación de gesto.Page 32
Cambiar al anillo de propiedades de formas© 2008 Luidia, Incorporated<strong>La</strong>s Herramienta Formas es la única herramienta que tiene una propiedad de formas.Para cambiar a la propiedad de formas, inicie un gesto desde cualquier punto de la pantalla ytrace una línea recta hacia abajo y luego hacia la izquierda O hacia la derecha - formando unángulo aproximado de 90 grados. Véase la siguiente asignación de gesto.Page 33
© 2008 Luidia, IncorporatedMenú de la barra de tareas de WindowsLos siguientes elementos de menú están disponibles desde la bandeja de sistema de WindowsElemento de menúHerramientas interactivasScrapbookFocoCalibrar área interactiva...Detectar sistemaOpciones...Acerca de...DescripciónMuestra/oculta las Herramientas de escritorio.Abre Scrapbook.Abre Foco.Inicia la calibración. El hardware <strong>interactivo</strong> debe ser detectado por el software antesde comenzar la calibración.[$X$IF_CON3] No está activo en esta versión delsoftware.[$X$END_CON3]Intenta detectar el hardware <strong>interactivo</strong>. Consulte Conexión del software alreceptor.[$X$IF_CON3] No está activo en esta versión del software.[$X$END_CON3]Abre el cuadro de diálogo Opciones. Consulte Opciones.Muestra el cuadro de diálogo Acerca de para el software. Para cerrarlo, haga clic encualquier parte del cuadro de diálogo Acerca de.AyudaAbre un menú secundario que le permite obtener acceso a la ayuda y tambiénproporciona enlaces hacia varias páginas de registro y asistencia técnica suministradaspor el fabricante del hardware de su sistema <strong>interactivo</strong>.SalirCierra completamente el software. Si Scrapbook está abierto, se le solicitará queprimero guarde el archivo de Scrapbook.Page 34
© 2008 Luidia, IncorporatedHerramientas de escritorioResumen de Herramientas de escritorio<strong>La</strong> paleta de Herramientas de escritorio es la paleta de herramientas principal del software. Sepuede obtener acceso a todas las demás paletas de herramientas y funciones de software desdeHerramientas de escritorio.Para obtener información sobre cómo mover, mostrar, ocultar y cambiar la apariencia deHerramientas interactivas, consulte el tema Preferencias de Herramientas interactivas.Nota: Muchas características avanzadas del software sólo están disponibles cuando el softwaredetecta un receptor <strong>interactivo</strong> o una clave de seguridad. Para obtener más información, consulteHerramientas interactivas no encontradas.Herramientas de escritorioPara obtener más información sobre una herramienta, seleccione la herramienta a continuación:Page 35
© 2008 Luidia, IncorporatedRotulador - AnotaciónSeleccione la herramienta Rotulador para hacer anotaciones en su escritorio yconvertir la paleta de Herramientas de escritorio en la paleta de Herramientas deanotaciones de escritorio.Page 36
© 2008 Luidia, IncorporatedIniciar una presentación de PowerPointSeleccione Iniciar presentación de PowerPoint para abrir el cuadro de diálogo Archivo> Abrir que le permite buscar entre sus archivos y seleccionar una presentación de PowerPointpara abrir. Para obtener más información, consulte Iniciar/Finalizar una presentación dePowerPoint.Page 37
© 2008 Luidia, IncorporatedTeclado en pantalla y Reconocimiento de escritura manual -Herramientas del escritorio<strong>La</strong> Herramienta Teclado en pantalla y la Herramienta Activar reconocimiento de escrituramanual están agrupadas en un único submenú en la paleta de Herramientas de escritorio.Consulte Navegar con herramientas interactivas para obtener más información sobre lossubmenús.Herramienta Botón DescripciónHerramientaTeclado enpantallaSeleccione Teclado en pantalla para abrir el Teclado en pantalla de Windows que se utilizarápara ingresar texto tocando las teclas del Lápiz <strong>interactivo</strong>. Puede cambiar el tipo de letra y eltamaño de letra en el teclado seleccionando Configuración > Fuente. Puede cerrar Teclado enpantalla seleccionando el botón Teclado en pantalla nuevamente o seleccionando el botón Cerrar(X) en el Teclado en pantalla.Consulte Herramienta Texto para obtener más información sobre cómo usar el Teclado en pantallapara crear texto y cambiar los atributos de texto.HerramientaActivarreconocimiento de escrituramanualActiva/desactiva el paquete de Reconocimiento de escritura manual de ritePen®.Debe tener instalado ritePen versión 2.5 o posterior para que esta herramienta funcione. SiritePen no está instalado, la herramienta estará deshabilitada.Reconocimiento de escritura manual se utiliza para convertir las anotaciones del Lápiz <strong>interactivo</strong>en texto que puede ser utilizado en los cuadros Texto y en los cuadros de diálogo.Page 38
© 2008 Luidia, IncorporatedOpcionesSeleccione Opciones desde la paleta de Herramientas de escritorio para mostrar el cuadrode diálogo Opciones. El cuadro de diálogo Opciones le permite establecer las opciones ypreferencias siguientes:• General: Establece la apariencia y conducta de las herramientas interactivas.• Anotaciones: Establece las preferencias de anotaciones.Puede activar las Opciones desde el menú de la barra de tareas de Windows.Page 39
General© 2008 Luidia, Incorporated<strong>La</strong> pestaña General del cuadro de diálogo Opciones permite definir la apariencia de las paletas deHerramientas interactivas y su funcionamiento. <strong>La</strong>s preferencias disponibles se describen en lasiguiente tabla.Opciones depaleta • Tamaño: Esta opción permite seleccionar el tamaño que tendrá la paleta de Herramientasinteractivas.• Transparencia: Esta opción permite seleccionar el grado de opacidad que tendrá la paletaHerramientas interactivas. Esta opción resulta útil durante una presentación si usted desea que lapaleta de Herramientas interactivas esté disponible, pero esté visualmente en el fondo.Nota: Si la paleta de Herramientas interactivas se ve demasiado transparente, seleccione el botónRestablecer predeterminado en la pestaña General para restaurar la paleta a la transparenciapredeterminada.Características• Ocultar cursor al dibujar: <strong>La</strong> opción Ocultar cursor al dibujar permite ocultar la flecha delselector de Windows mientras realiza anotaciones en su escritorio o en una presentación dePowerPoint.• Doble clic en el borrador para vaciar la pantalla: <strong>La</strong> opción Doble clic en el borrador paravaciar la pantalla permite hacer doble clic sobre la herramienta Borrador para borrar todas lasanotaciones creadas mientras se realizaban anotaciones sobre su escritorio o durante unapresentación de PowerPoint.• Navegación basada en gestos: Activa/desactiva la Función de gestos. Esta característica estáactivada de forma predeterminada.• Desplazamiento suave: Activa/desactiva el desplazamiento suave. Esta característica estáactivada de forma predeterminada.• Paletas adhesivas: Si una herramienta tiene una paleta secundaria, como un borde de color oborde de grosor de línea, entonces se abrirá automáticamente la paleta secundaria cada vez quese elija la herramienta. Se recordará la paleta que usó por última vez y se abrirá de formapredeterminada la próxima vez que seleccione la herramienta.RestablecerpredeterminadoRestablecercolorespredeterminadosPreferencias delsistemaEl botón Restablecer predeterminado hace que todos los valores de Características y Opciones depaleta vuelvan a sus valores predeterminados.Cuando se seleccionen colores personalizados en la paleta de Herramientas de anotación en elescritorio o la paleta de Herramientas de Scrapbook, podrá seleccionar Restablecer colorespredeterminados para restablecer todos los colores de la paleta a su configuración de colorpredeterminada.Abre el cuadro de diálogo Preferencias del sistema.Page 40
Anotaciones© 2008 Luidia, Incorporated<strong>La</strong> pestaña Anotaciones del cuadro de diálogo Opciones permite establecer la forma como seguardarán las anotaciones de escritorio y de PowerPoint. <strong>La</strong> siguiente tabla describe las opcionesdisponibles.Después derealizaranotaciones enel escritorioNavegar porunapresentaciónde diapositivasde PowerPointconanotacionesDespués de realizar las anotaciones en su escritorio (consulte Herramienta Ratón), puede llevar unregistro del escritorio donde realizó las anotaciones como una página nueva de Scrapbook. <strong>La</strong>s opcionesde anotación en el escritorio son Guardar, Descartar o Avisar para decidir.• Guardar siempre como una página de Scrapbook nueva: <strong>La</strong> página con anotaciones se convierteen una página nueva de Scrapbook. Guarde el archivo de Scrapbook para conservar la nueva Páginade Scrapbook.• Descartar anotaciones siempre: <strong>La</strong> página con anotaciones se descarta automáticamente. No seguarda ningún registro.• Preguntarme cada vez: Cuando termina de realizar las anotaciones en el escritorio, se lepreguntará si desea guardar la página de anotaciones como una Página nueva de Scrapbook. Tendrála opción de guardar o descartar la página.• Abrir Scrapbook después de guardar anotaciones: Configuración predeterminada – abre elScrapbook. Esta configuración le indica inmediatamente que su anotación se ha colocado enScrapbook. Guarde el archivo de Scrapbook para conservar la nueva Página de Scrapbook.Cuando cambia de diapositiva en una presentación de PowerPoint, debe elegir si desea guardar lasanotaciones en el archivo de PowerPoint como objetos. <strong>La</strong>s opciones de anotación en el escritorio sonGuardar, Descartar o Avisar para decidir.• Agregar siempre objetos al archivo de PowerPoint: <strong>La</strong>s anotaciones se guardanautomáticamente en cada diapositiva como un objeto. Para guardar las anotacionespermanentemente es necesario guardar el archivo de PowerPoint. Consulte también la secciónNavegar en una presentación de diapositivas de PowerPoint.• Descartar anotaciones siempre: <strong>La</strong>s diapositivas se descartan automáticamente. No se guardaningún registro.• Preguntarme cada vez: Cada vez que cambia de diapositiva, se le solicitará que guarde lasanotaciones como objetos. Para guardar las anotaciones permanentemente es necesario guardar elarchivo de PowerPoint. Consulte también Navegar en una presentación de diapositivas de PowerPoint.Page 41
© 2008 Luidia, IncorporatedRatón - Herramientas de escritorio<strong>La</strong> Herramienta Ratón de escritorio le permite cambiar de hacer anotaciones en suescritorio a navegar su escritorio.<strong>La</strong> Herramienta Ratón permanece seleccionada hasta que se seleccione otra herramienta de lapaleta de Herramientas de escritorio.Herramientas Foto y Grabador - Herramientas de escritorioVea los siguientes temas en relación a las herramientas Foto y Grabador:• Herramientas Foto y Grabador• Controles de Grabación• Opciones de Grabación• Requisitos del sistema y configuración del Grabador• Grabar y guardar vídeos<strong>La</strong> Herramienta Foto y la Herramienta Grabador están agrupadas en un único submenú en lapaleta de Herramientas de escritorio.Consulte Navegar con herramientas interactivas para obtener más información sobre lossubmenús.HerramientaFotoBotón DescripciónFoto le permite tomar una foto de la pantalla actual y guardarla en Scrapbook como una imagende fondo en una Nueva página o como un elemento de Scrapbook en la Página actual.1. Para abrir el cuadro de diálogo Tomar foto, en la paleta de Herramientas de escritorio,seleccione el botón Herramienta Foto.2. Seleccione una de las opciones siguientes:o Capturar pantalla: Captura todo el escritorio como una sola imagen. Como opciónpredeterminada, la imagen capturada se guarda como un fondo en una nueva páginade Scrapbook. Para guardar una imagen como un Elemento de Scrapbook en lapágina actual, coloque una marca en la casilla Importar como objeto.o Capturar una selección: Minimiza el Scrapbook y el cursor se convierte en unretículo. Para seleccionar un área que desee capturar, dibuje un un rectángulo deselección utilizando el Lápiz <strong>interactivo</strong>.3. Seleccione el botón Ir para guardar una imagen en el archivo de Scrapbook.Page 42
© 2008 Luidia, IncorporatedHerramientaGrabadorConsulte Grabador para obtener más información sobre cómo funciona el Grabador.Controles de GrabaciónEl menú del Grabador contiene:Iniciar grabaciónEl botón Iniciar grabación activa inmediatamente la grabación.PausaEl botón Iniciar grabación tiene un submenú que le permite seleccionarel tamaño del área que desea grabar. De izquierda a derecha, lasopciones son:• Grabar la pantalla completa: El grabador captura todo lo quesuceda en su monitor principal.• Grabar área seleccionada: Se le pedirá que arrastre el ratón paraseleccionar el área de su monitor principal que desea grabar.• Grabar ventana: Se le pedirá que arrastre una cruz desde uncuadro de diálogo hasta la aplicación que desea grabar. Si suelta lacruz sobre la ventana de Scrapbook, únicamente se grabará lo quesuceda en la página de Scrapbook. Nota: Si la grabación de unaventana se realiza mientras se está utilizando un monitorsecundario, la aplicación puede estar ubicada en el monitorsecundario.El botón Pausa detiene la grabación temporalmente. Para volver agrabar, seleccione el botón Iniciar grabación.To end your recording, first click Start Recording and then click StopRecording.DetenergrabaciónEl botón Detener grabación detiene completamente la grabación. Se lepreguntará si desea guardar el archivo de vídeo. Una vez que el archivode vídeo haya sido guardado, aparecerá un cuadro de diálogo con lasiguiente información:• muestra la duración del vídeo,• muestra la ubicación del archivo de vídeo, y• le da la opción de reproducir el vídeo inmediatamente o cerrar elcuadro de diálogo.Estado degrabaciónOpciones degrabaciónEl vídeo se guarda en formato *.avi, y se puede reproducir en WindowsMedia Player.El cuadro Estado de grabación muestra datos específicos de lagrabación.• Indicador de grabación. Cuando el Grabador está activo, elindicador de grabación estará rojo e intermitente.• Audio. Si el audio está habilitado, se mostrará un altavoz. Si elaudio está inhabilitado, el altavoz no aparecerá. Vea Opciones degrabación.• Cronómetro. El cronómetro muestra el tiempo de grabación.El botón Opciones de grabación abre el cuadro de diálogo Opciones degrabación .Page 43
© 2008 Luidia, IncorporatedOcultar rueda degrabaciónEl botón Ocultar rueda de grabación le permite evitar que el menú delGrabador se grabe en su vídeo. Seleccione el botón Ocultar rueda degrabación para ocultar el menú. Para abrir de nuevo el menú,seleccione la herramienta Grabador en la paleta de herramientasinteractivas.Opciones de grabaciónEl cuadro de diálogo Opciones de grabación le permite establecer configuraciones específicas deaudio, vídeo y guardar archivo del Grabador.SecciónDescripciónVídeo• Velocidad de captura: <strong>La</strong> velocidad de captura determina cuántos fotogramas por segundose realizan. Una velocidad de captura mayor implicaría que la reproducción del vídeo fueramás fluida, pero requiere más memoria en su PC. Configurar la velocidad de captura a unnivel menor puede ser útil cuando el rendimiento del ordenador es bajo.Velocidad de captura recomendada según la memoria disponible:o 100 MB de memoria disponible - Configure la velocidad de captura a 5fotogramas/segundoo 250 MB de memoria disponible - Configure la velocidad de captura a 10fotogramas/segundoo 500 MB o más de memoria disponible - Configure la velocidad de captura a 15fotogramas/segundoPuede saber la cantidad de memoria disponible a través del Administrador de tareas deWindows, en la sección Memoria física (K) y observando la memoria disponible. Divida lamemoria disponible por 1000 para determinar el número de MB libres.Velocidad de captura recomendada para su procesador:o Pentium IV o rendimiento similar - Configure la velocidad de captura a 5fotogramas/segundoo Rendimiento menor que Pentium IV - En muchos casos una velocidad de captura de3 fotogramas/segundo será suficiente para un buen rendimiento. Sin embargo, encasos críticos es necesario establecer la velocidad de captura a 1fotograma/segundo .Esta información puede encontrarse en Solución de problemas de Scrapbook.• Apagar la aceleración de hardware al grabar: En algunos casos, la configuración deaceleración de hardware para su monitor puede interferir con la grabación. Este cuadro deverificación inhabilita temporalmente la aceleración de hardware. Nota importante:Después de inhabilitar esta opción, al iniciar y terminar la grabación, su monitor se mostraráen negro durante 1-2 segundos. Este comportamiento es totalmente esperado.Audio• Incluir pista de audio: Seleccione Incluir pista de audio si está utilizando un micrófonopara grabar su vídeo. El software seleccionará esta función automáticamente si encuentra unmicrófono.• Dispositivo: Le permite seleccionar el dispositivo.• Fuente: Le permite seleccionar la fuente de audio.• Frecuencia: Elija de un espectro entre 11.025 kHz y 96.0 kHz• Stereo: Seleccione Stereo para grabar en stereo.• Compresión MP3: Seleccione Compresión MP3 para acceder a una selección de calidadesentre Baja y Muy alta.Guardar archivo• Guardar aquí por defecto: Utilice el botón Buscar para seleccionar la ubicación porPage 44
defecto para guardar archivo.© 2008 Luidia, Incorporated• Informarme antes de grabar si el espacio disponible en disco en menor que: Elarchivo final puede ser potencialmente grande, dependiendo en la duración de la grabación.Es importante que haya suficiente espacio en su PC para guardar el archivo una vez quehaya terminado de grabar. Esta opción hace aparecer un cuadro de diálogo cuando hasuperado la cantidad de espacio disponible en disco que haya especificado.Requisitos del sistema y configuración del Grabador• Tenga en cuenta que cuando utiliza una configuración de múltiples monitores, el Grabadorcapturará únicamente lo que suceda en el monitor principal.• Se necesita un micrófono para realizar una grabación que incluya audio, pero no es necesariosi no desea grabar audio.• Cuando utiliza el Grabador es recomendable que utilice un PC Windows con un procesadormínimo Pentium IV, 1.4Ghz, con 512MB RAM. Es posible utilizar el Grabador en un ordenadorque no cumpla estos requisitos, pero puede experimentar un rendimiento muy bajo.• Si experimenta un rendimiento bajo al utilizar el Grabador, intente tomar cualquiera de lassiguientes medidas:o Los PC con velocidad de CPU superior y buenas tarjetas gráficas generalmente grabande forma más rápida y fliuda. Cierre los procesos de fondo de pantalla y aplicacionesinnecesarias mientras graba.o Reduzca la velocidad de captura en las Opciones de grabación.o <strong>La</strong> grabación de aplicaciones de Windows requiere menos energía de procesamiento decaptura que la grabación de material altamente gráfico. Cierre las ventanas de efectosgráficos inhabilitando la aceleración de hardware de Windows para conseguir unagrabación más fluida. Seleccione el cuadro de verificación Apagar aceleración dehardware en las Opciones de grabación. (Esto implicará que su monitor aparezcamomentáneamente negro al iniciar y al terminar la grabación).o Grabe un área más pequeña. Puede seleccionar el área de grabación en el botónIniciar grabación en la Rueda de grabación. Al seleccionar un área de grabaciónmás pequeña, se utiliza menos memoria del PC.Esta información se puede encontrar en Solución de problemas de Scrapbook.Page 45
Grabar y guardar vídeos© 2008 Luidia, IncorporatedUtilice el Grabador para grabar todo lo que suceda en su ordenador, incluyendo pistas de audiodesde el micrófono de su ordenador. Reproduzca el vídeo instantáneamente si guarda sugrabación en el formato por defecto. O guarde en formato .avi, .swf o .wmv.Vea los siguientes temas sobre el Grabador:• Tipos de archivo de vídeo• Grabar y guardar vídeosTipos de archivo de vídeoPuede guardar sus vídeos en formato .ebm, .avi, .swf o .wmv..ebm (formato eBeam pordefecto).avi (Audio Video Interleave deMicrosoft).swf (película de MacromediaFlash).wmv (archivo de vídeoWindows Media)Se reproduce en Windows usando el reproductor de vídeo de LuidiaSe reproduce en Mac OS y Windows usando el reproductor Apple QuickTime o MicrosoftWindows Media PlayerSe reproduce en Mac OS y Windows usando el reproductor Adobe Flash Player o unexplorador con un plug-in de Flash instaladoSe reproduce en Mac OS y Windows usando el reproductor Adobe Flash Player o unexplorador con un plug-in de Flash instaladoGrabar y guardar vídeos1. El Grabador se puede abrir seleccionando el botón de submenú Grabador desde cualquierade las cuatro paletas principales de Herramientas interactivas:• Herramientas de escritorio• Herramientas de anotación en el escritorio• Herramientas de Scrapbook• Herramientas de PowerPoint2. Seleccione el botón Grabador para abrir el menú de grabación.3. Seleccione el botón Iniciar grabación para comenzar la grabación. Tenga en cuenta quenormalmente hay un retraso de 2 a 3 segundos antes de que la grabación comience realmente.Cuando vea que el cronómetro progresa y aparece un punto rojo intermitentesobre el cronómetro,podrá asegurarse de que la grabación se ha iniciado.4. Cuando esté listo para detener la grabación, seleccione el botón Detener grabación. SePage 46
© 2008 Luidia, Incorporatedmostrará el cuadro de diálogo Guardar como... para que pueda elegir el nombre y tipo de archivo.5. Especifique el nombre y tipo de archivo y luego seleccione Guardar. <strong>La</strong> barra de estado deguardar como... estará visible hasta que el proceso de guardar esté completado.6. Una vez terminado el proceso, seleccione Reproducir o Cerrar en la barra de estado deguardar como...7. Si selecciona Reproducir, su vídeo se reproducirá en el formato elegido. Si selecciona Cerrar,se mostrará la ventana de reproductor de vídeo con la información de la ubicación del archivooriginal. Se desplegará el mensaje "¿Desea eliminar este archivo?". Seleccione Sí si deseaeliminar el archivo original en formato .ebm. De lo contrario, seleccione No.Nota: Mantener una copia del vídeo como un tipo de archivo .ebm puede servirle de respaldo.Siempre podrá abrir un archivo .ebm y guardarlo en un formato diferente (.avi, .swf, .wmv).Page 47
© 2008 Luidia, IncorporatedScrapbook - Herramientas de escritorioSeleccione Scrapbook para ejecutar la aplicación Scrapbook. Para más información, véase¿Qué es Scrapbook?. Presione el botón Scrapbook para restaurar la ventana si ha minimizadoScrapbook. Presione el botón Scrapbook para minimizar la ventana si Scrapbook ya está abierto.Page 48
© 2008 Luidia, IncorporatedCalibrarSeleccione Calibrar para iniciar el proceso de calibración <strong>interactivo</strong>. Se le solicitará querealice una calibración de 9 puntos.Puede iniciar la calibración en el elemento de menú Calibrar área interactiva... en el menú de laBarra de herramientas.Para realizar el proceso de calibración, el software debe estar conectado a un receptor. Para másinformación, consulte Calibración y Conexión del software al receptor.Page 49
© 2008 Luidia, IncorporatedFocoEl Foco es útil para llamar la atención sobre una región particular de su escritorio.Para iniciar Foco seleccione el elemento de menú Foco en el menú de la barra de tareas de Windowso desde la barra de herramientas de Scrapbook.Ahora puede resaltar un área específica de su escritorio y utilizar el menú Opciones de Foco parapersonalizar el foco.Puede mover el foco hacia cualquier sector de la pantalla, cambiar su forma y ajustar sutransparencia.Para mover el foco, haga clic en el área grisácea, y luego proceda a arrastrarlo. Al hacer clic en el foco puedeinteractuar normalmente con los elementos de escritorio que se encuentran en el área del foco.El menú Opciones del Foco se encuentra en la esquina superior derecha de la pantalla.Opciones<strong>La</strong>s opciones de Foco que establezca permanecerán vigentes hasta que vuelva a restablecerlas.• Transparencia: Esta opción le permite seleccionar el grado de intensidad con que lucirá el áreagrisácea alrededor del foco de atención indicado por el foco.o 0% - completamente opacao 10% - clarao 20% - más clarao 30% - máxima claridad• Forma del foco: Esta opción le permite seleccionar la forma del foco.o Círculoo Cuadrado• Tamaño del foco: Esta opción le permite seleccionar el tamaño del foco.o Pequeñoo Normalo GrandeSalir (X)Cierra la función de foco.Consulte la sección Cortina para obtener información acerca de una función similar disponible paraScrapbook.Page 50
© 2008 Luidia, IncorporatedHerramientas de anotación en el escritorioResumen de Herramientas de anotación en el escritorio<strong>La</strong>s Herramientas de anotación en el escritorio aparecen cuando se selecciona Anotar en elescritorio (consulte Herramienta Rotulador - Anotación en el escritorio). <strong>La</strong> paleta deHerramientas de anotación en el escritorio le ofrece todas las herramientas que necesita cuandorealiza anotaciones en su escritorio.Cuando se selecciona Anotar en el escritorio, el sistema toma una foto instantánea de su escritorioen ese momento y se convierte en una imagen sobre la que se puede escribir. Se muestra unmarco traslúcido alrededor del borde de la pantalla que indica que que está realizandoanotaciones sobre la imagen del escritorio y que no está navegando por su escritorio.Para terminar la anotación y volver a navegar el escritorio y a las Herramientas de escritorio,seleccione la Herramienta Ratón.Para obtener información sobre cómo mover, mostrar, ocultar y cambiar la apariencia deHerramientas interactivas, consulte Preferencias de Herramientas interactivas.Nota: Muchas de las funciones avanzadas del software sólo pueden utilizarse si el softwaredetecta un receptor <strong>interactivo</strong> o una clave de seguridad. Para obtener más información, consulteHerramientas interactivas no encontradas.Herramientas de anotación en el escritorioPara obtener más información sobre una herramienta, seleccione la herramienta a continuación:Page 51
© 2008 Luidia, IncorporatedHerramienta Rotulador - Anotación en el escritorio<strong>La</strong> Herramienta Rotulador permite realizar anotaciones a mano alzada en el escritorio.Cuando se selecciona la Herramienta Rotulador, el botón de la Herramienta Rotulador seresalta y el centro de la paleta de Herramientas de anotación en el escritorio cambia paramostrar el color y ancho actuales de la línea.Cambiar color• Seleccione el color en el centro de la paleta de Herramientas de anotación en el escritorio. Elborde externo del menú cambia para mostrar todas las demás opciones de colores.• Seleccione un color en el borde externo.Una vez que se selecciona un color, el centro de la paleta de Herramientas de anotación en elescritorio cambia para mostrar el color seleccionado. Este color permanecerá seleccionado hastaque el usuario seleccione un color diferente.Se puede seleccionar un color personalizado haciendo doble clic en un color en el borde de lapaleta. Se abrirá un cuadro de diálogo de selección de color. Seleccione el color y seleccioneAceptar. El color personalizado se mostrará en el borde de la paleta. El conjunto de coloresestándar puede restablecerse seleccionando el botón Restablecer colores predeterminadosen el cuadro de diálogo Opciones.Cambiar grosor delínea• Seleccione el grosor de línea en el centro de la paleta de Herramientas de anotación en elescritorio. El borde externo del menú cambia para mostrar las cuatro opciones de grosor delínea disponibles.• Seleccione un grosor de línea en el borde externo.Una vez seleccionado un grosor de línea, el centro de la paleta Herramientas de anotación en elescritorio cambia para mostrar el grosor de línea seleccionado. Este grosor de línea permaneceráseleccionado hasta que el usuario seleccione un grosor diferente.Page 52
© 2008 Luidia, IncorporatedHerramienta Formas - Anotación en el escritorio<strong>La</strong> Herramienta Formas le permite dibujar formas en su escritorio.Cuando se selecciona la Herramienta Formas, el botón de la Herramienta Formas se resalta yel centro de la paleta de Herramientas de anotación en el escritorio cambia para mostrar losvalores del color y ancho actuales de la líneas.Cambiar forma• Seleccione la forma en el centro de la paleta de Herramientas de anotación en el escritorio.El borde externo del menú cambia para mostrar todas las opciones de forma.• Seleccione una forma en el borde externo.Una vez que se selecciona una forma, el centro de la paleta de Herramientas de anotación en elescritorio cambia para mostrar la forma seleccionada. Esta forma permanecerá seleccionadahasta que el usuario seleccione una forma diferente.Cambiar color• Seleccione el color en el centro de la paleta de Herramientas de anotación en el escritorio. Elborde externo del menú cambia para mostrar todas las demás opciones de colores.• Seleccione un color en el borde externo.Una vez que se selecciona un color, el centro de la paleta de Herramientas de anotación en elescritorio cambia para mostrar el color seleccionado. Este color permanecerá seleccionado hastaque el usuario seleccione un color diferente.Se puede seleccionar un color personalizado haciendo doble clic en un color en el borde de lapaleta. Se abrirá un cuadro de diálogo de selección de color. Seleccione el color y seleccioneAceptar. El color personalizado se mostrará en el borde de la paleta.Cambiar grosor delínea• Seleccione el grosor de línea en el centro de la paleta de Herramientas de anotación en elescritorio. El borde externo del menú cambia para mostrar las cuatro opciones de grosor delínea disponibles.• Seleccione un grosor de línea en el borde externo.Una vez seleccionado un grosor de línea, el centro de la paleta de Herramientas de anotación enel escritorio cambia para mostrar el grosor de línea seleccionado. Este grosor de líneapermanecerá seleccionado hasta que el usuario seleccione un grosor diferente.Page 53
© 2008 Luidia, IncorporatedHerramienta Rehacer - Anotación en el escritorio<strong>La</strong> herramienta Rehacer permite rehacer la última anotación deshecha, siempre y cuandohaya utilizado antes la herramienta Deshacer. Si ha utilizado Deshacer varias veces, puederehacer los cambios hasta el principio de la serie. <strong>La</strong> función Rehacer se desactiva cuando seefectúa una nueva anotación.Page 54
© 2008 Luidia, IncorporatedHerramienta Borrador- Anotación en el escritorio<strong>La</strong> Herramienta Borrador le permite borrar las marcas de anotaciones que haya hechoutilizando la paleta de Herramientas de anotación en el escritorio.Cuando se selecciona la herramienta Borrador, el botón de la herramienta Borrador se resalta yel centro de la paleta de Herramientas de anotación en el escritorio cambia para mostrar elvalor del grosor actual del borrador.Establecer grosor delborrador• Seleccione el grosor en el centro de la paleta de Herramientas de anotación en elescritorio. El borde externo del menú cambia para mostrar las cuatro opciones de grosordisponibles.• Seleccione un grosor en el borde externo.Una vez que se selecciona un grosor, el centro de la paleta de Herramientas de anotaciónen el escritorio cambia para mostrar el grosor seleccionado. Este grosor permaneceráseleccionado hasta que el usuario seleccione un grosor diferente.Page 55
© 2008 Luidia, IncorporatedHerramienta Ratón- Anotación en el escritorio<strong>La</strong> herramienta Ratón de escritorio le permite cambiar de hacer anotaciones en suescritorio a navegar su escritorio. También cambia de la paleta de Herramientas deanotaciones de escritorio a la paleta de Herramientas de escritorio.Page 56
© 2008 Luidia, IncorporatedHerramientas Guardar y Grabador - Anotación en el escritorio<strong>La</strong> Herramienta Guardar y la Herramienta Grabador están agrupadas en un único submenúen la paleta de Herramientas de anotación en el escritorio.Consulte Navegar con herramientas interactivas para obtener más información sobre lossubmenús.Herramienta Botón DescripciónHerramientaGuardarHerramientaGrabador<strong>La</strong> Herramienta Guardar le permite guardar una foto instantánea del escritorio conanotaciones en Scrapbook como una página nueva. Cuando se está guardando una páginanueva, aparecerá un icono de guardar en su escritorio. Debe guardar el archivo de Scrapbook sidesea mantener la página guardada permanentemente.Consulte Grabador para obtener más información sobre cómo funciona el Grabador.Page 57
© 2008 Luidia, IncorporatedHerramienta Deshacer - Anotación en el escritorioDeshacer borra la anotación anterior. Es posible seleccionar Deshacer varias veces hastaque la página quede en blanco.Page 58
© 2008 Luidia, IncorporatedHerramienta Resaltador - Anotación en el escritorio<strong>La</strong> Herramienta Resaltador permite realizar anotaciones a mano alzada en el escritorio.Nota: Algunos colores del resaltador pudieran no verse sobre ciertos fondos de ordenador.Cuando se selecciona la Herramienta Resaltador, el botón de la Herramienta Resaltador seresalta y el centro de la paleta de Herramientas de anotación en el escritorio cambia paramostrar los valores del color y ancho actuales de la líneas.Cambiar color• Seleccione el color en el centro de la paleta de Herramientas de anotación en elescritorio. El borde externo del menú cambia para mostrar las ocho opciones de colordisponibles.• Seleccione un color en el borde externo.Una vez que se selecciona un color, el centro de la paleta de Herramientas de anotación enel escritorio cambia para mostrar el color seleccionado. Este color permanecerá seleccionadohasta que el usuario seleccione un color diferente.Se puede seleccionar un color personalizado haciendo doble clic en un color en el borde dela paleta. Se abrirá un cuadro de diálogo de selección de color. Seleccione el color y seleccioneAceptar. El color personalizado se mostrará en el borde de la paleta. El conjunto de coloresestándar puede restablecerse seleccionando el botón Restablecer colores predeterminadosen el cuadro de diálogo Opciones.Cambiar grosor de línea• Seleccione el grosor de línea en el centro de la paleta de Herramientas de anotaciónen el escritorio. El borde externo del menú cambia para mostrar las cuatro opciones degrosor de línea disponibles.• Seleccione un grosor de línea en el borde externo.Una vez seleccionado un grosor de línea, el centro de la paleta de Herramientas deanotación en el escritorio cambia para mostrar el grosor de línea seleccionado. Este grosorde línea permanecerá seleccionado hasta que el usuario seleccione un grosor diferente.Page 59
© 2008 Luidia, IncorporatedScrapbook¿Qué es Scrapbook?<strong>La</strong> aplicación Scrapbook convierte cualquier superficie de proyección en un espacio de trabajo<strong>digital</strong>. <strong>La</strong>s páginas de Scrapbook almacenan el contenido de la reunión o sesión de su clase.<strong>La</strong>s funciones incluyen:• Grabar <strong>digital</strong>mente las notas de la <strong>pizarra</strong> en una página, anotando manualmente con laHerramienta Rotulador o agregando texto usando la Herramienta de texto.• Importar fotos de la pantalla o archivos de imágenes usando la herramienta Foto o colocacióncon arrastrar y soltar. Use la Galería Interactiva de clip-art para almacenar sus bibliotecas deimágenes en una localidad central, fácil de usar.• Trabajar con anotaciones, cuadros de texto o archivos de imágenes como elementos deScrapbook. Mover, rotar, cambiar tamaño, agrupar y copiar/pegar cualquier elemento.• Importar archivos de PowerPoint, Excel, Word, y de imagen como un fondo y, a continuación,anotar sobre el fondo. Ideal para preparar presentaciones.• Exportar documentos a Scrapbook desde cualquier aplicación con función de impresión.Simplemente, abra el documento, busque la opción de imprimir y seleccione Scrapbook ImageWriter de la lista de impresoras. Los documentos se importan automáticamente en Scrapbook,desde dónde se pueden guardar, imprimir o compartir online gratuitamente. Esto es muy útilpara PDF.• Compartir sus páginas de Scrapbook por Internet/intranet con cualquier persona en cualquierlugar. Los cambios que se hagan a la página se comparten en tiempo real.• Reproducir, editar y realizar anotaciones en las páginas de Scrapbook y luego adjuntarlas aPage 60
© 2008 Luidia, Incorporatedmensajes de correo electrónico, enviarlas por fax o simplemente imprimirlas.• Usar la Cortina - para ocultar secciones de una presentación, tales como durante secuenciasde preguntas y respuestas o durante una sesión en el salón de clases.• Guardar automáticamente su archivo de reunión para garantizar que nunca pierdaaccidentalmente una serie de notas o una presentación importante.• Usar Capas para controlar el contenido de una página. Mostrar y ocultar capas para controlarlos elementos que estarán visibles y cuando estarán o no visibles.Nota: Muchas de las funciones avanzadas del software sólo están disponibles si el softwaredetecta un receptor <strong>interactivo</strong> o clave de seguridad. Para obtener más información, consulteHerramientas interactivas no encontradas.Page 61
© 2008 Luidia, Incorporated¿Qué es una reunión?Una reunión es una colección de notas e imágenes que se almacenan como elementos depáginas de Scrapbook en un archivo de reuniones de Scrapbook (*.esb). Scrapbook permite queesté abierta sólo una reunión por vez.Una sola reunión puede tener uno o varios participantes, que están presentes en una misma salay utilizan el sistema <strong>interactivo</strong> para capturar notas y diagramas.Una misma reunión también puede tener participantes situados en otras ubicaciones, por ejemploen otra planta de su edificio, en otro estado o incluso en otro país. Este proceso de tenerparticipantes que atiendan a la reunión a través de Internet/intranet en tiempo real se denominaCompartir una reunión.Page 62
© 2008 Luidia, IncorporatedVistas de ScrapbookEn Scrapbook puede ver los datos de su reunión de dos maneras: En una Página o en forma deMiniatura. <strong>La</strong>s Páginas y las Miniaturas se combinan para crear vistas. Scrapbook tiene cuatroopciones de vistas:• Vista de Página y Miniaturas• Vista de Miniaturas• Vista de Página• Vista Pantalla completaConsulte también: CapasAlternar entre vistasPara alternar entre vistas se utiliza el menú Ver o la Barra de herramientas de Scrapbook. Paraalternar a una vista:• Vista de Página y miniaturas:o Elija Ver > Normal oo Presione Ctrl+1, oo Seleccione el botón Ver página y miniaturas de la Barra de herramientas deScrapbook.• Vista de Miniaturas:o Elija Ver > Miniaturas oo Presione Ctrl+2, oo Seleccione el botón Ver miniaturas de la Barra de herramientas de Scrapbook.• Vista de Página:o Elija Ver > Página oo Presione Ctrl+3, oo Seleccione el botón Ver página de la Barra de herramientas de Scrapbook.• Vista Pantalla completa:o Elija Ver > Vista Pantalla completa oo Seleccione el botón Pantalla completa en la Barra de herramientas de Scrapbook.Vista de Página y MiniaturasCuando se selecciona la Vista de Página y miniaturas, se muestra una columna de desplazamientode Miniaturas en el lado izquierdo de la ventana de Scrapbook, mientras se muestra una Páginacompleta en el lado derecho de la ventana de Scrapbook. Los elementos de la vista de Página yminiaturas son:• Columna de desplazamiento de miniaturas para ver todas las páginas incluidas en la reuniónde Scrapbook.• Reorganización de páginas mediante el método de arrastrar y soltar.• Columna de ajuste del tamaño de las miniaturas. Para cambiar el tamaño, arrastre el bordeentre las miniaturas y la página.• Cuando se hace clic en una miniatura, ésta se muestra en tamaño grande como Página en ellado derecho de la ventana de Scrapbook.• Arrastre y suelte elementos de una página a una imagen en miniatura.Page 63
© 2008 Luidia, Incorporated• Herramientas de Selección de páginas en la Barra de herramientas de Scrapbook.• Reproducción del archivo de reunión (vista de Página y miniaturas y vista de Páginasolamente).• Importación de la imagen de fondo a la página que se muestra.• Anotación en la página utilizando Herramientas de Scrapbook o la barra de herramientas deanotación estándar.Vista de MiniaturasCuando se selecciona la vista de miniaturas, sólo se muestran miniaturas en la ventana deScrapbook. <strong>La</strong> vista de Miniaturas resulta muy útil para ver un resumen de las páginas de sureunión y le permite encontrar rápidamente páginas individuales. Los elementos de la vista deminiaturas son:• Columna de desplazamiento de miniaturas para ver todas las páginas incluidas en la reuniónde Scrapbook.• Reorganización de páginas mediante el método de arrastrar y soltar.• Muestre instantáneamente la vista Miniatura en Página tocando dos veces (el Lápiz <strong>interactivo</strong>)o haciendo doble clic (ratón).Vista de PáginaCuando se selecciona la vista de Página, sólo se muestra una sola página en la ventana deScrapbook. <strong>La</strong> vista de Página es la que más se utiliza en Scrapbook. Los elementos de esta vistason:• Herramientas de Selección de páginas en la Barra de herramientas de Scrapbook.• Anotar dentro de la página.• Importación de la imagen de fondo a la página que se muestra.• Opciones del menú Página para agregar una página nueva, duplicar una página o eliminar unapágina.• Reproducción del archivo de reunión (vista de Página y miniaturas o vista de Páginasolamente).• Todos mientras comparte cada momento de su presentación en tiempo real a través de laInternet/intranet.Vista Pantalla completa<strong>La</strong> vista Pantalla completa aumenta la Página actual al tamaño de la pantalla completa. <strong>La</strong> barrade herramientas de Scrapbook se convierte en una barra de herramientas flotante que puedecerrarse y la paleta de Herramientas de Scrapbook se convierte en la paleta de Herramientas depantalla completa de Scrapbook.Page 64
© 2008 Luidia, IncorporatedTrabajar en la Vista Pantalla completa de Scrapbook le permite mostrar las páginas de unareunión de Scrapbook de la misma forma que mostraría una presentación de diapositivas de MSPowerPoint, pero con el acceso a todas las funciones de presentación útiles que ofrece Scrapbook.<strong>La</strong>s funciones útiles incluyen:• Capacidad para compartir su presentación en tiempo real por la Internet/intranet.• Importar, rotar, cambiar el tamaño de elementos de imagen mientras realiza la presentación.• Capacidad para realizar anotaciones dentro de la página.• Agregar páginas nuevas a la presentación.• Todo ello mientras comparte cada momento de su presentación en tiempo real por laInternet/intranet.Page 65
© 2008 Luidia, IncorporatedMenús de ScrapbookMenú ArchivoA continuación se describen las opciones del Menú Archivo:NuevoNuevo crea un nuevo archivo de reunión de Scrapbook después de que se han cerradotodas las reuniones anteriores.Para crear un nuevo archivo de reunión de Scrapbook:1. Elija Archivo> Nuevo o presione Ctrl+N.2. Si alguna reunión está abierta cuando se selecciona Nuevo, Scrapbook solicita queguarde la reunión actual. Seleccione Sí para guardar la reunión, No para cerrar lareunión sin guardar, o Cancelar para mantenerse en la reunión actual.Cada vez que se abre Scrapbook se crea una nueva reunión.Abrir...Abrir permite abrir un archivo de Scrapbook (*.esb) y un archivo del Software eBeam(*.wbd). Para abrir un archivo de Scrapbook:1. Elija Archivo > Abrir, o presione Ctrl+O.Aparece un cuadro de diálogo estándar Abrir archivo.2. Navegue al archivo *.esb y seleccione ese archivo.3. Seleccione Aceptar.Nota: Scrapbook también abre los archivos *.wbd creados con versiones anteriores delSoftware eBeam.Importar/FusionarImportar/Fusionar permite:• Importar un archivo de Excel, PowerPoint o Word en el fondo de la páginaactualmente seleccionada o• Fusionar un archivo existente de Scrapbook (*.esb) o Capture (*.wbd) con el archivoactualmente abierto.Nota: Importar/Fusionar está deshabilitado durante una reunión compartida.ImportarPara importar un archivo de Excel, PowerPoint o Word:1. Seleccione Importar/Fusionar en el Menú Archivo.2. En el cuadro de diálogo Abrir bajo Tipo de archivos, seleccione la extensión dearchivo para Excel, PowerPoint o Word.3. Seleccione el archivo y seleccione Aceptar.Se abrirá un cuadro de diálogo Importar según el tipo de archivo. Consulte:o Importar presentaciones de PowerPointo Importar hojas de cálculo de Excelo Importar documentos de WordFusionarPara fusionar un archivo existente de Scrapbook o Capture:1. Seleccione Importar/Fusionar en el Menú Archivo.2. Seleccione el archivo en el cuadro de diálogo Abrir y seleccione Aceptar para abrir elPage 66
© 2008 Luidia, Incorporatedcuadro de diálogo Importar archivo de Scrapbook.3. Seleccione el rango de páginas que desea importar.4. Seleccione la ubicación de fusión dentro del archivo abierto. <strong>La</strong>s páginas fusionadas seinsertan de forma predeterminada al final del archivo.5. Seleccione Aceptar.Siempre que sea posible, las anotaciones e imágenes se convertirán en elementos deScrapbook. Los fondos permanecerán como fondos en el archivo fusionado.GuardarGuardar permite guardar un archivo de Scrapbook (*.esb). Para guardar un archivo deScrapbook:1. Elija Archivo> Guardar, o presione Ctrl+S.2. Si el archivo ya se había guardado antes, se vuelve a guardar con el nombre actual.Si esta es la primera vez que se guarda la reunión, se abre el cuadro de diálogoestándar Guardar como.Guardar como...Guardar como permite guardar un archivo de Scrapbook (*.esb) nuevo o guardar unarchivo de reunión actual de Scrapbook con otro nombre.Para guardar un archivo de Scrapbook:1. Elija Archivo > Guardar como.2. Se abre el cuadro de diálogo estándar de Windows Guardar como.3. Introduzca un nombre de reunión y seleccione la ubicación de carpeta. <strong>La</strong> ubicación decarpeta predeterminada es Mis documentos, en Mi Scrapbook.4. Seleccione el tipo de archivo. Para obtener más información, consulte Tipos de archivoadmitidos.5. Para escoger el Rango de páginas que desea guardar, seleccione el botón Rango depáginas apropiado que aparece en la parte inferior del cuadro de diálogo Guardarcomo:o Todo - El rango predeterminado es Todas las páginas. Esta es también laúnica opción disponible cuando el archivo Scrapbook tiene una páginasolamente.o Selección - Guarda únicamente las páginas seleccionadas. Para seleccionarvarias páginas, haga clic en cada miniatura mientras mantiene presionada latecla Ctrl.o Páginas - Le permite seleccionar un rango de páginas que desee guardar.Nota: Si aún no ha guardado el archivo e intenta guardarlo con las extensiones *.esbo *.wbd utilizando las opciones Selección o Páginas, se perderán todas las páginasno seleccionadas.6. Seleccione Aceptar.Guardar como página Web...Guardar como página Web permite guardar un archivo de reunión de Scrapbook (*.esb)en formato HTML para publicarlo en la Internet/intranet como página web.Para guardar un archivo de Scrapbook en formato HTML:1. Elija Archivo > Guardar como página Web...Aparece el cuadro de diálogo Guardar como y a continuación2. Introduzca un nombre de reunión y seleccione la ubicación de carpeta. <strong>La</strong> ubicación decarpeta predeterminada es Mis documentos, en Mi Scrapbook.3. Para seleccionar el Rango de páginas que desea guardar, seleccione el botón Rangode páginas apropiado que aparece en la parte inferior del cuadro de diálogo Guardarcomo:Page 67
© 2008 Luidia, Incorporatedo Todo - El rango predeterminado es Todas las páginas. Esta es también laúnica opción disponible cuando el archivo de Scrapbook tiene una páginasolamente.o Selección - Guarda únicamente las páginas seleccionadas. Para seleccionarvarias páginas, haga clic en cada miniatura mientras mantiene presionada latecla Ctrl.o Páginas - Le permite seleccionar un rango de páginas que desee guardar.4. Seleccione Guardar.Archivar reuniónArchivar reunión permite archivar su archivo de reunión de Scrapbook en un servidor deeBeam.Para obtener más información, consulte la sección Archivar una reunión.Nota: Esta opción sólo es disponible si el hardware <strong>interactivo</strong> o la clave de seguridad estáconectado al software y ha sido detectado.Recuperar reuniónRecuperar reunión permite recuperar de un servidor de eBeam un archivo de reunión deScrapbook archivado.Para obtener más información, consulte la sección Recuperar una reunión.Configurar página...Configurar página abre el cuadro de diálogo Configurar página. El cuadro de diálogoConfigurar página permite elegir la información del encabezado y del pie de página parauna página de Scrapbook que se desee imprimir y permite agregar un borde a la páginaimpresa.Permite modificar el formato de numeración de páginas, el nombre de la reunión y losformatos de fecha y hora.Configurar impresión...Imprimir páginaImprimir...Configurar impresión abre el cuadro de diálogo estándar de Windows Configurarimpresión. El cuadro de diálogo Configurar impresión le permite seleccionar todos losvalores de configuración que desee para los trabajos de impresión, incluyendo laorientación vertical u horizontal y la fuente del papel.Imprimir página imprime sólo la página seleccionada/mostrada en la impresorapredeterminada.Imprimir abre el cuadro de diálogo estándar Imprimir. Este cuadro de diálogo permiteseleccionar un rango de páginas y el número de copias que desee imprimir. Los valorespredeterminados son imprimir todas las páginas y un solo ejemplar del archivo.Para imprimir el archivo de Scrapbook, elija Archivo > Imprimir, o presione Ctrl+P.Page 68
© 2008 Luidia, IncorporatedEnviar...Enviar permite enviar un archivo de reunión de Scrapbook (*.esb) como un adjunto através de cualquier sistema de correo compatible con MAPI, como Microsoft Exchange.Para enviar un archivo de reunión de Scrapbook por correo electrónico:1. Elija Archivo> Enviar para abrir el cuadro de diálogo Enviar.2. Seleccione el formato del archivo y el rango de páginas en el cuadro de diálogoEnviar.3. Seleccione Aceptar.Scrapbook abre un mensaje de correo electrónico sin título en su programa de correoelectrónico compatible con MAPI con su archivo adjunto. Utilice su libreta de direccionespara llenar los nombres de los destinatarios y envíe el correo electrónico como lo haríanormalmente.Puede guardar una reunión de Scrapbook en cualquier formato de archivo (excepto HTML)que se pueda utilizar como adjunto de correo electrónico. Para obtener más información,consulte la sección Tipos de archivo admitidos. <strong>La</strong> opción de formato HTML no se puedeutilizar para enviar como adjunto de correo electrónico.GaleríaSalirGalería abre una Galería interactiva. Esta función se puede utilizar para agregar materiala sus presentaciones desde la biblioteca que se suministra. También puede agregar suspropios directorios a la galería. Para obtener más información acerca del uso de imágenes,véase Elementos de Scrapbook y Configuración de fondo.Salir cierra Scrapbook, pero no cierra las Herramientas interactivas. Para obtener másinformación, vea el Menú Barra de tareas de Windows.Si aún no ha guardado su archivo de Scrapbook, se le solicitará que guarde el archivoantes de que Scrapbook se cierre.Page 69
Menú EditarEl Menú Editar tiene las siguientes opciones:© 2008 Luidia, IncorporatedDeshacerDeshacer borra el último cambio realizado a una página de Scrapbook. Es posible deshacer todos loscambios hasta regresar la Página de Scrapbook al estado completamente vacío. <strong>La</strong> opción Deshacer seaplica sólo a la página que se muestra actualmente.Para deshacer:• Elija Editar > Deshacer, o• Seleccione el botón Deshacer en la Barra de herramientas de Scrapbook, o• Presione Ctrl+Z.Rehacer<strong>La</strong> opción Rehacer permite rehacer la última anotación deshecha, siempre y cuando haya utilizadoantes la herramienta Deshacer. Si ha utilizado Deshacer varias veces, puede rehacer los cambios hastael principio de la serie. <strong>La</strong> función Rehacer se desactiva cuando se realiza una nueva anotación. <strong>La</strong>opción Rehacer se aplica sólo a la página que se muestra actualmentePara rehacer:• Elija Edición > Rehacer, o• Seleccione el botón Rehacer en la Barra de herramientas de Scrapbook, o• Presione Ctrl+Y.CortarEsta función se utiliza para cortar Elementos de Scrapbook, individuales o agrupados, queposteriormente pueden ser pegados en otra página de Scrapbook o en otras aplicaciones, y tambiéncon la Herramienta Texto para cortar y pegar texto dentro de cajas de texto activas.Para cortar un elemento de una página de Scrapbook:1. Use la Herramienta Selección para seleccionar el/los elemento(s) a cortar. Vea Seleccionarelementos individuales o en grupo2. Elija Editar > Cortar, o presione Ctrl+X.3. pegue en otra página de Scrapbook o abra otra aplicación y pegue.Para cortar texto de un cuadro de texto:1. Resalte el texto del cuadro de texto.2. Elija Editar> Cortar, o presione Ctrl+X.CopiarCopiar permite copiar elementos de Scrapbook, individuales o agrupados, de una página deScrapbook a otras páginas de Scrapbook y a otras aplicaciones, y también con la Herramienta Textopara copiar y pegar texto dentro de cajas de texto activas.Para copiar un elemento de una Página de Scrapbook:1. Use la Herramienta Selección para seleccionar el/los elemento(s) a copiar. Vea Seleccionarelementos individuales o en grupo2. Elija Editar > Copiar, o presione Ctrl+C.3. Pegue en otra página de Scrapbook o abra otra aplicación y pegue.Para copiar texto de un cuadro de texto:1. Resalte el texto del cuadro de texto.2. Elija Editar> Copiar, o presione Ctrl+C.Notas:Page 70
© 2008 Luidia, Incorporated• Es posible copiar un elemento de una página de Scrapbook a otra arrastrando el elemento haciauna miniatura.• Es posible copiar texto de un cuadro de texto activo, para pegarlo en otro cuadro de texto, o enuna aplicación externa.PegarPegar se utiliza para pegar elementos de Scrapbook en una Página de Scrapbook ya sea desde otraPágina de Scrapbook o desde el portapapeles del ordenador. Pegar se utiliza con la Herramienta Textopara cortar y pegar texto entre los cuadros de texto activos de Scrapbook.Para pegar un elemento:1. Corte o copie el elemento individual o los elementos agrupados desde una Página de Scrapbook, laGalería o un archivo de gráficos externo.2. Haga clic en la Página o Miniatura de Scrapbook.3. Elija Editar > Pegar o presione Ctrl + V.Para pegar texto entre cuadros de texto activos de Scrapbook:1. Copie texto de otro cuadro de texto de Scrapbook.2. Abra un nuevo cuadro de texto3. Elija Editar > Pegar o presione Ctrl + V.Nota: El texto copiado de otras aplicaciones se pega en Scrapbook como un elemento de imagen.Seleccionar todoSeleccionar Todo permite seleccionar todos los elementos que contiene una página de Scrapbook enun solo grupo. Los elementos pueden ser manipulados como un elemento pero no están agrupados.Para elegir Seleccionar todo:1. Elija Editar > Seleccionar todo.2. Presione Ctrl+A.DuplicarDuplica el/los elemento(s) seleccionados.Para duplicar un elemento:1. Use la Herramienta Selección para seleccionar el/los elemento(s). Vea Seleccionar elementosindividuales o agrupados.2. Para duplicar un elemento:o Seleccione Editar > Duplicar, oo Haga clic con el botón derecho del ratón (Presione Botón A en su lápiz electrónico) sobreel elemento y seleccione Duplicar, oo Presione Ctrl+D.Eliminar3. Duplique el/los elementos tantas veces como sea necesario.o Los elementos duplicados aparecen en cadena debajo y hacia la derecha del original. Si lacadena alcanza el borde de la página, los nuevos elementos duplicados quedaránatascados sobre el elemento ubicado en el extremo inferior.Elimina el elemento seleccionado. Para obtener información sobre como seleccionar un elemento,consulte Herramienta Selección.Para eliminar un elemento:1. Use la Herramienta Selección para seleccionar el elemento.2. Para eliminar un elemento:Ordenaro Elija Editar > Eliminar, oo seleccione el botón Eliminar objeto de las Herramientas de Scrapbook, oo Presione la tecla Supr.<strong>La</strong> opción Ordenar le permite cambiar el orden Z de los elementos de la página de scrapbook. VeaMover elementos delante o detrás de otros. <strong>La</strong>s opciones de orden son:Page 71
© 2008 Luidia, Incorporated• Traer al frente: Mueve el elemento seleccionado delante del resto de elementos.• Enviar al fondo: Mueve el elemento seleccionado detrás del resto de elementos.• Mover hacia adelante: Mueve el elemento seleccionado un nivel hacia adelante.• Mover hacia atrás: Mueve el elemento seleccionado un nivel hacia atrás.Vea Seleccionar elementos individuales o agrupados para más información sobre la selección deelementos.Agrupar• Agrupar se utiliza para unir una selección de elementos, de manera que puedan manipularsecomo un solo elemento. Consulte Agrupar y desagrupar elementos para obtener más información.• Desagrupar libera elementos agrupados, de manera que los elementos individuales puedan sermanipulados por separado. Consulte Agrupar y desagrupar elementos para obtener másinformación.AlinearEl menú de Alineación le permite acceder a un submenú con las opciones de Alinear y Distribuir.<strong>La</strong> alineación se utiliza para alinear Elementos de Scrapbook relacionados entre sí. <strong>La</strong> distribución seutiliza para distribuir elementos a distancias proporcionales entre sí.Para alinear un grupo de elementos de Scrapbook:• Use la Herramienta Selección para seleccionar el/los elemento(s). Vea Seleccionar elementosindividuales o agrupados.• Seleccione su opción de alineación en el menú Editar > Alinear. <strong>La</strong>s opciones son:o Alinear a la izquierda (Ctrl+L): Los elementos se alinearán verticalmente en elmargen izquierdo del objeto ubicado en el extremo izquierdo.o Alinear al centro vertical (Ctrl+E): Los elementos se alinearán verticalmente en elpunto proporcionalmente más céntrico de todos los elementos.o Alinear a la derecha (Ctrl+R): Los elementos se alinearán verticalmente en el margenderecho del objeto ubicado en el extremo derecho.o Alinear arriba (Ctrl+T): Los elementos se alinearán horizontalmente en el margensuperior del objeto ubicado en el extremo superior.o Align al centro horizontal (Ctrl+M): Los elementos se alinearán horizontalmente en elpunto proporcionalmente más céntrico de todos los elementos.o Alinear abajo (Ctrl+B): Los elementos se alinearán horizontalmente en el margeninferior del objeto ubicado en el extremo inferior.Nota: <strong>La</strong>s opciones de alineación también se pueden seleccionar en el menú de Alineaciónque se despliega con el botón derecho del ratón (Presionandoel Botón A en su lápizelectrónico).Para distribuir un grupo de elementos de Scrapbook1. Utilice la Herramienta Selección para seleccionar el/los elemento(s). Vea Seleccionarelementos individuales o agrupados.2. Seleccione su opción de distribución en Editar > menú Alineación. <strong>La</strong>s opciones son:• Distribuir Horizontalmente: Los elementos se distribuirán proporcionalmentede forma horizontal entre los puntos centrales de los elementos ubicados en losextremos derecho e izquierdo.• Distribuir Verticalmente: Los elementos se distribuirán proporcionalmente deforma vertical entre los puntos centrales de los elementos ubicados en losextremos superior e inferior.Nota: Todas las opciones de distribución también se pueden seleccionar con el botón derechodel ratón (Presione Botón A en su lápiz <strong>interactivo</strong>).Restablecerpropiedades de laimagenOrientaciónCambia el elemento seleccionado al tamaño que tenía cuando se trajo a la aplicación. Para obtenerinformación sobre cómo seleccionar un elemento, consulte Herramienta Selección.Orientación se usa para cambiar la rotación u orientación de Elementos de Scrapbook individuales oPage 72
© 2008 Luidia, Incorporatedagrupados sin mover el elemento.Para establecer la orientación de uno o más elementos de Scrapbook:Opciones...• Use la Herramienta Selección para seleccionar el/los elemento(s). Vea Seleccionar elementosindividuales o agrupados.• Seleccione su opción de orientación en el menú Editar > Orientar. <strong>La</strong>s opciones son:• Rotar a la derecha: Rota el elemento 90º en el sentido de las agujas del reloj.• Rotar a la izquierda: Rota el elemento 90º en sentido a las agujas del reloj.• Vuelta Vertical: Da la vuelta verticalmente al elemento.• Vuelta Horizontal: Da la vuelta horizontalmente al elemento.Opciones abre el cuadro de diálogo Opciones de Scrapbook.• Preferencias• Servidor ProxyPage 73
Menú VerEl Menú Ver tiene las siguientes opciones:© 2008 Luidia, IncorporatedNormal (Ver Página yMiniaturas)Normal permite alternar a la vista de Página y miniaturas. Para obtener más información,consulte Vistas de Scrapbook. Para cambiar a la Vista de Página y miniaturas:• Elija Ver > Normal, o• Presione Ctrl+1, o• Seleccione el botón Ver página y miniaturas (Normal) en la barra de herramientas deScrapbook.MiniaturasMiniaturas permite cambiar a la vista de Miniaturas. Para obtener más información, consulteVistas de Scrapbook. Para cambiar a la vista de Miniaturas:• Elija Ver > Miniaturas, o• Presione Ctrl+2, o• Seleccione el botón Ver miniaturas en la barra de herramientas de Scrapbook.PáginaPágina permite cambiar a la vista Página. Para obtener más información, consulte Vistas deScrapbook. Para cambiar a la Vista de miniaturas:• Elija Ver > Página, o• Presione Ctrl+3, o• Seleccione el botón Ver página en la barra de herramientas de Scrapbook.GalleryGalería abre la galería integrada de Scrapbook por cualquiera de los siguientes medios:• Elija Ver > Galería, o• Presione Ctrl+4, o• Seleccione el botón de Galería de la Barra de herramientas de Scrapbook.Puede usar esta función para agregar gráficos desde la biblioteca proporcionada como muestra.También puede agregar sus propios directorios a la galería. Vea Galería, Elementos deScrapbook, y Configuración de fondos para más información.Vista de Página completa <strong>La</strong> Vista Pantalla completa aumenta la Página actual al tamaño de la pantalla completa. <strong>La</strong>Barra de herramientas de Scrapbook se convierte en una barra de herramientas flotante que sepuede cerrar. <strong>La</strong> paleta de Herramientas de Scrapbook se convierte en la paleta deHerramientas de pantalla completa de Scrapbook (consulte Resumen de Herramientas deScrapbook).Para activar el modo de Pantalla completa:• Elija Ver > Pantalla completa, o• Seleccione el botón Pantalla completa en la barra de herramientas de Scrapbook, o• Presione F11.Para regresar al tamaño de pantalla normal:• Haga clic con el botón derecho del ratón en la pantalla (presione el Botón A del Lápiz<strong>interactivo</strong>) y seleccione Desactivar pantalla completa en el menú que aparece o• Seleccione el botón Pantalla completa en la barra de herramientas de Scrapbook, oPage 74
© 2008 Luidia, IncorporatedUsar CortinaFoco• Presione F11.Para obtener más información, consulte Vista Pantalla completa.Usar Cortina muestra en pantalla una hoja que permite cubrir parte de la página. El usuariopuede ajustar el tamaño, la orientación y la transparencia de la hoja durante la presentación.Para obtener más información, consulte Cortina.Foco es útil para llamar la atención hacia una región particular de su escritorio.Consulte Foco para obtener más información.ParticipantesParticipantes abre la ventana Participantes para que pueda ver quién ha entrado a una reunióncompartida de Scrapbook. Para abrir la ventana Participantes:• Elija Ver > Participantes, o• Presione Ctrl+4, o• Seleccione el botón Vista de Participantes de la barra de herramientas de Scrapbook.Para obtener más información, consulte ¿Qué es una reunión compartida? y Participantes.Página maestraPágina maestra abre la página maestra. Todos los cambios realizados en la página maestraaparecen como imagen de fondo en todas las Páginas de Scrapbook salvo en aquellas quecontengan su propia configuración de fondo.Para abrir la Página Maestra, utilice cualquiera de los siguientes métodos:• Elija Ver > Página Maestra, o• Presione Ctrl+6CapasPara obtener más información, consulte Página maestra.Capas se puede utilizar para agregar contenido en una página de Scrapbook (privada ocompartida) que se puede ocultar o mostrar.Para abrir las Capas, utilice cualquiera de los siguientes métodos:• Elija Ver > Capas, o• Presione Ctrl+7Para obtener más información, consulte Capas.Barra de herramientas(Mostrar/ocultar barrasde herramientas)Al seleccionar la opción de menú Barra de herramientas se abre un submenú con las tresopciones siguientes:• Herramientas interactivas: Elija esta opción de menú para mostrar u ocultar lasHerramientas interactivas de Scrapbook.• Reproducir: Elija esta opción de menú para mostrar u ocultar la barra de herramientas deReproducir.• Barra de estado: Elija esta opción de menú para mostrar u ocultar la barra de estado deScrapbook.Mostrar alMostrar al permite aumentar o reducir la Página que se muestra actualmente.Al elegir la opción de menú Mostrar al se abre un submenú que tiene las siguientes opciones depresentación: 500%, 300%, 200%, 100%, 50% y 25%.<strong>La</strong> página permanecerá con el valor de zoom seleccionado hasta que se seleccione un nuevovalor.Para obtener más información, consulte la Herramienta Zoom.AmpliarAmpliar permite agrandar la Página que se muestra actualmente. Cada vez que se eligeAumentar, el zoom aumenta la imagen en un factor de 1.25 a no más de 2000%.Page 75
© 2008 Luidia, IncorporatedPara ampliar una página:• Elija Ver > Ampliar, o• Presione Ctrl+Num +<strong>La</strong> página permanecerá con el valor de zoom seleccionado hasta que se seleccione un nuevovalor.Para obtener más información, consulte la Herramienta Zoom.ReducirReducir permite disminuir el tamaño de la Página que se muestra actualmente. Cada vez quese elige Reducir, la página se reduce en un factor de 1.25 a no menos de 25%.Para reducir una página:• Elija Ver > Reducir, o• Presione Ctrl+Num -<strong>La</strong> página permanecerá con el valor de zoom seleccionado hasta que se seleccione un nuevovalor.Para obtener más información, consulte la Herramienta zoom.Ajustar páginaAjustar a página comprime o expande la Página para ajustarla al área de presentación de laPágina. <strong>La</strong> función Ajustar a página también se puede seleccionar al presionar Ctrl+0.Todas las páginas se ajustarán al área de presentación de la página hasta que se seleccione otrovalor de zoom.Para obtener más información, consulte la Herramienta zoom.Tamaño real Tamaño real amplía la Página al 100%.<strong>La</strong> página se mantiene en su tamaño real hasta que se selecciona otro valor de zoom.Page 76
Menú PáginaEl Menú Página tiene las siguientes opciones:© 2008 Luidia, IncorporatedNuevaNueva crea una nueva Página en blanco en la reunión de Scrapbook.Para crear una página nueva:• Elija Página > Nueva o• Seleccione el botón Nueva página de la Barra de herramientas de Scrapbook.<strong>La</strong> página nueva se inserta directamente después de la página actual.VaciarVaciar borra todos los elementos de la Página mostrada.Para vaciar una Página, seleccione la Página que desea vaciar y:• Elija Página > Vaciar o• Seleccione el botón Vaciar página en la Barra de herramientas de Scrapbook.DuplicarDuplicar crea una copia de la Página mostrada y muestra en pantalla la copia de la Páginamostrada.Para duplicar una página:1. Seleccione la página que desea duplicar.2. Elija Página > Duplicar o seleccione el botón Duplicar página en la Barra de herramientas deScrapbook.<strong>La</strong> página duplicada se inserta directamente después de la página actual.EliminarEliminar borra la página actual.Para eliminar una página:1. Seleccione la página que desea eliminar.2. Elija Página > Eliminar o seleccione el botón Eliminar página en la Barra de herramientas deScrapbook.Eliminar todoPáginasiguiente/PáginaanteriorEliminar todo borra todas las páginas de la reunión de Scrapbook. Todos los datos se perderán.Página siguiente navega hasta la página siguiente de la reunión de Scrapbook. Esta opción sóloestá disponible si no se está mostrando la última página de la reunión.Para seleccionar la Página siguiente:• Elija Página > Página siguiente o• Seleccione el botón Página siguiente en la Barra de herramientas de Scrapbook o• Presione AvPág en su teclado.Página anterior navega a la página anterior de la reunión de Scrapbook. Esta opción sólo estádisponible si no se está mostrando o se ha seleccionado la primera página de la reunión.Para seleccionar Página anterior:• Elija Página > Página anterior o• Seleccione el botón Página anterior en la Barra de herramientas de Scrapbook o• Presione RePág en su teclado.Page 77
© 2008 Luidia, IncorporatedIr a página...Ir a página permite seleccionar la Página que se mostrará con sólo escribir o seleccionar unnúmero de página.Para ir a una página:1. Elija Página > Ir a página para abrir el cuadro de diálogo Ir a página.2. Para seleccionar una página, utilice las teclas de dirección Arriba y Abajo, o escriba el númerode página en el cuadro de texto.3. Seleccione Aceptar.O:Use las herramientas de selección de página de la Barra de herramientas de Scrapbook.ReproducirAgregarhipervínculo...Agregar imagen...Agregar archivoFlash...Agregar captura...Para obtener más información, consulte Reproducir.Agregar hipervínculo le permite agregar un hipervínculo a un elemento de un Scrapbook.Consulte Elementos con hipervínculo y Elementos de Scrapbook para obtener más información.Agregar imagen permite importar un archivo de imagen o foto de pantalla y colocarlo(a) en lapágina seleccionada.Para obtener más información, consulte elementos de Scrapbook.Agregar archivos Flash le permite importar un archivo Flash (*.swf) o una película Flash (*.flv)en la página seleccionada como página actual.Vea Elementos de Scrapbook para más información.Agregar captura le permite importar una captura de pantalla. Vea la Herramienta Foto.Imagen de fondo...Imágenes de fondo permite:• Importar un archivo de imagen o foto de pantalla y colocarlo(a) como fondo en la páginaseleccionada actualmente• Establecer el color de fondo de una página• Mostrar una cuadrícula o líneas horizontales en una Página.Para obtener información adicional, consulte la sección Imágenes de fondo.Page 78
© 2008 Luidia, IncorporatedMenú ReunionesEl Menú Reuniones contiene las siguientes opciones:Compartir/Concluir reunión... Compartir reunión permite al coordinador de una reunión compartir una reunión deScrapbook a través de la Internet/intranet. Mientras se comparte una reunión, esta opciónde menú se convierte en la opción Concluir reunión.Para obtener más información, consulte la sección Compartir una reunión.Entrar en reunión/Salir dereunión...Entrar en reunión permite a los participantes invitados incorporarse a una reunióncompartida de Scrapbook. Para poder incorporarse a la reunión, el participante debeconocer el nombre de la reunión y la contraseña (en caso de requerirse). Mientras elparticipante se encuentra en una reunión, esta opción de menú se convierte en la opciónSalir de reunión.Para obtener más información, consulte la sección Entrar en una reunión.Enviar invitación...Enviar invitación le permite al coordinador de la reunión enviar invitaciones por correoelectrónico a todos los participantes invitados a la reunión compartida de Scrapbook.Para obtener más información, consulte la sección Enviar una invitación.Permitir anotacionesPermitir anotaciones le permite al organizador de la reunión decidir si permitirá o no a losparticipantes agregar anotaciones en la reunión compartida de Scrapbook.Para obtener más información, consulte la sección Herramientas de organización dereuniones.Sincronizar participantesSincronizar participantes le permite al organizador de la reunión mantener a losparticipantes en la misma Página. Mientras la opción Sincronizar participantes se encuentraactiva, el organizador controla cuál es la página que se muestra.Para obtener más información, consulte la sección Herramientas de organización dereuniones.Page 79
© 2008 Luidia, IncorporatedMenú AyudaEl menú Ayuda abre un menú secundario que le permite obtener acceso a la ayuda y proporcionaenlaces a varias páginas de registro y asistencia técnica suministradas por el fabricante delhardware de su sistema <strong>interactivo</strong>.Page 80
© 2008 Luidia, IncorporatedHerramientas de ScrapbookResumen de Herramientas de Scrapbook<strong>La</strong>s Herramientas de Scrapbook aparecen cuando Scrapbook es la ventana activa. <strong>La</strong> paleta delas Herramientas de Scrapbook muestra todas las herramientas que necesita para crearcontenido de páginas.Mientras trabaja en la Vista Pantalla completa, la paleta de las Herramientas de Scrapbook seconvierte en una herramienta para presentaciones, que muestra las opciones herramientasDiapositiva siguiente y Diapositiva anterior.Para obtener información sobre cómo mover, mostrar, ocultar y cambiar la apariencia de la paletade Herramientas interactivas, consulte Preferencias de Herramientas interactivas.Observe los siguientes puntos importantes:• Si selecciona cualquier punto fuera de la ventana de Scrapbook, la paleta de Herramientasde Scrapbook se convierte en la paleta de Herramientas de escritorio.• Cuando cambia a la Vista Pantalla completa, la paleta de Herramientas de Scrapbook seconvierte en una paleta de Herramientas de pantalla completa de Scrapbook.• Muchas de las funciones avanzadas del software sólo pueden utilizarse si el software detectaun receptor <strong>interactivo</strong> o una clave de seguridad. Para obtener más información, consulteHerramientas interactivas no encontradas. Cuando no se detecta el hardware, se le da accesoa una barra de herramientas de anotaciones que sólo puede utilizarse en Scrapbook.Herramientas de ScrapbookPara obtener más información sobre una herramienta, seleccione la herramienta a continuación:Herramientas deScrapbookHerramientas de pantallacompleta de ScrapbookBarra de herramientas de anotaciones estándar<strong>La</strong> barra de herramientas estándar para anotaciones aparece sólo cuando no se detecta unreceptor <strong>interactivo</strong> o clave de seguridad.Page 81
© 2008 Luidia, Incorporated<strong>La</strong>s herramientas de la barra de herramientas de anotaciones estándar incluye (de izquierda aderecha):RotuladorResaltadorBorradorZoomTextoPuntero<strong>La</strong> herramienta Rotulador permite realizar anotaciones a mano alzada en la página que se muestra conuno de cuatro colores opacos. El color se puede seleccionar en la paleta que aparece cuando seselecciona la herramienta Rotulador. <strong>La</strong>s marcas se convierten en elementos de anotación. ConsulteElementos de Scrapbook para más información.<strong>La</strong> herramienta Resaltador permite realizar anotaciones a mano alzada en la página que se muestra conuno de cuatro colores transparentes. El color se puede seleccionar en la paleta que aparece cuando seselecciona la herramienta Resaltador. <strong>La</strong>s marcas se convierten en elementos de anotación. ConsulteElementos de Scrapbook para más información.<strong>La</strong> herramienta Borrador le permite dividir un elemento de anotación creado por una herramienta derotulador o de resaltador de una página de Scrapbook en dos elementos separados de Scrapbook. Eltamaño del borrador se puede seleccionar en la paleta que aparece cuando se selecciona la herramientaBorrador. Consulte Elementos de Scrapbook para más información.<strong>La</strong> herramienta Zoom permite ajustar el tamaño de la presentación de la página que se muestra. Elrango de valores del zoom es de 25 a 2000%. <strong>La</strong> dirección del zoom se invierte manteniendo presionadala tecla Mayúsculas. También se puede seleccionar un valor de zoom en la lista desplegable que aparececuando se selecciona la herramienta Zoom.<strong>La</strong> herramienta Texto permite agregar un cuadro de texto a una Página en cualquier tamaño, tipo deletra y color que esté disponible en su ordenador. El tamaño, el tipo de letra y el color se puedenseleccionar en la paleta que aparece cuando se selecciona la herramienta Texto.<strong>La</strong> herramienta Puntero permite a cada uno de los participantes de la reunión apuntar datos en cualquierlugar de la ventana de la reunión. El puntero de cada participante se muestra en un color diferente.<strong>La</strong> herramienta Puntero sólo se habilita durante una reunión compartida.<strong>La</strong> dirección del Puntero (derecha, izquierda, arriba, abajo) se puede seleccionar en la paleta queaparece cuando se selecciona la herramienta Puntero. También puede ocultar el Puntero con el botónOcultar puntero en la paleta que aparece cuando se selecciona la herramienta Puntero.FormasSelector<strong>La</strong> herramienta Formas le permite dibujar formas automáticas en Scrapbook. <strong>La</strong> forma, el color y elgrosor de la línea se pueden seleccionar en la paleta que aparece cuando se selecciona la herramientaFormas. Vea Elementos de Scrapbook para más información.<strong>La</strong> herramienta Selector le permite seleccionar un elemento de Scrapbook en una página para moverlo,rotarlo, cambiar su tamaño, agruparlo o copiarlo. Para seleccionar un elemento de Scrapbook, haga clicen el elemento. Una vez seleccionado, aparecerán puntos de arrastre sobre el elemento.<strong>La</strong> herramienta Selección también se puede utilizar para dibujar un rectángulo que limite un grupo deelementos para manipular todo un grupo de elementos como si fuera uno.Para más información acerca del funcionamiento de los elementos de Scrapbook, consulte Elementos deScrapbook.Page 82
© 2008 Luidia, IncorporatedHerramienta Rotulador- Herramientas de Scrapbook<strong>La</strong> Herramienta Rotulador permite realizar anotaciones a mano alzada en la páginaactual.Cuando se selecciona la Herramienta Rotulador, el botón de la Herramienta Rotulador seresalta y el centro de la paleta de Herramientas Scrapbook cambia para mostrar los valores delcolor y ancho actuales de la líneas.Cambiar color• Seleccione el color en el centro de la paleta de Herramientas de Scrapbook. El bordeexterno del menú cambia para mostrar todas las demás opciones de colores.• Seleccione un color en el borde externo.Una vez que se selecciona un color, el centro de la paleta de Herramientas de Scrapbookcambia para mostrar el color seleccionado. Este color permanecerá seleccionado hasta que elusuario seleccione un color diferente.Se puede seleccionar un color personalizado haciendo doble clic en un color en el borde de lapaleta. Se abrirá un cuadro de diálogo de selección de color. Seleccione el color y seleccioneAceptar. El color personalizado se mostrará en el borde de la paleta. El conjunto de coloresestándar puede restablecerse seleccionando el botón Restablecer colores predeterminadosen el cuadro de diálogo Opciones.Cambiar grosor delínea• Seleccione el grosor de línea en el centro de la paleta de Herramientas de Scrapbook. Elborde externo del menú cambia para mostrar las cuatro opciones de grosor de líneadisponibles.• Seleccione un grosor de línea en el borde externo.Una vez seleccionado un grosor de línea, el centro de la paleta de Herramientas de Scrapbookcambia para mostrar el grosor de línea seleccionado. Este grosor de línea permaneceráseleccionado hasta que el usuario seleccione un grosor diferente.Page 83
© 2008 Luidia, IncorporatedHerramientas Texto y Formas - Herramientas de Scrapbook<strong>La</strong> Herramienta Texto y la Herramienta Formas están agrupadas en un único submenú en lapaleta de Herramientas de Scrapbook.Consulte Navegar con herramientas interactivas para obtener más información sobre lossubmenús.Herramienta Botón DescripciónHerramientaTexto<strong>La</strong> Herramienta Texto permite agregar un cuadro de texto a la Página que se muestra.Cuando se selecciona la Herramienta Texto, el botón de la Herramienta Texto se resalta y elcentro de la paleta de Herramientas de Scrapbook muestra la Herramienta Texto.Crear un cuadro de texto en la Página:1. Seleccione la Herramienta Texto.2. Toque/haga clic dentro de la Página.o Para escribir texto en el cuadro de texto, toque/haga clic en el icono del teclado depantalla en la esquina inferior derecha del cuadro de texto para usar el Teclado enpantalla de Windows o escriba el texto con el teclado.o Para cerrar el cuadro de texto, toque/haga clic en cualquier lugar fuera del cuadro detexto o seleccione otra herramienta para cerrar el cuadro de texto.Mover o editar un cuadro de texto:1. Seleccione la Herramienta Texto.2. Toque/haga clic directamente sobre el texto que desee mover/modificar para hacer activo elcuadro de texto.3. Realice todos los cambios en el texto.o Para mover el cuadro de texto, toque/haga clic y arrastre el borde del cuadro detexto.o Para cerrar el cuadro de texto, toque/haga clic en cualquier lugar fuera del cuadro detexto o seleccione otra herramienta.Establecer los atributos del texto:1. Seleccione el símbolo de texto en el centro de la paleta de Herramientas de Scrapbookpara abrir el cuadro de diálogo Fuente.2. Seleccione el tipo de letra, estilo, tamaño, color, etc.3. Seleccione Aceptar.Una vez que se han seleccionado los atributos del texto, éstos se mantienen así hasta que seseleccionen otros atributos.HerramientaFormas<strong>La</strong> Herramienta Formas permite dibujar formas en Scrapbook.Cuando se selecciona la Herramienta Formas, el botón Herramienta Formas se resalta y elPage 84
© 2008 Luidia, Incorporatedcentro de la paleta de Herramientas de Scrapbook cambia para mostrar el color y anchoactuales de línea.Los elementos de formas creados con la herramienta Formas pueden rotarse, redimensionarse ymoverse, pero no pueden recortarse o edirtarse. Vea Elementos de Scrapbook.Cambiar forma:• Seleccione la forma en el centro de la paleta de Herramientas de Scrapbook. El bordeexterno del menú cambia para mostrar todas las opciones de forma.• Seleccione una forma en el borde externo.Una vez que se selecciona una forma, el centro de la paleta de Herramientas de Scrapbookcambia para mostrar la forma seleccionada. Esta forma permanecerá seleccionada hasta que elusuario seleccione una forma diferente.Cambiar color:• Seleccione el color en el centro de la paleta de Herramientas de Scrapbook. El bordeexterno del menú cambia para mostrar todas las demás opciones de colores.• Seleccione un color en el borde externo.Una vez que se selecciona un color, el centro de la paleta de Herramientas de Scrapbookcambia para mostrar el color seleccionado. Este color permanecerá seleccionado hasta que elusuario seleccione un color diferente.Se puede seleccionar un color personalizado haciendo doble clic en un color en el borde de lapaleta. Se abrirá un cuadro de diálogo de selección de color. Seleccione el color y seleccioneAceptar. El color personalizado se mostrará en el borde de la paleta. El conjunto de coloresestándar puede restablecerse seleccionando el botón Restablecer colores predeterminados enel cuadro de diálogo Opciones.Cambiar grosor de línea:• Seleccione el grosor de línea en el centro de la paleta de Herramientas de Scrapbook. Elborde externo del menú cambia para mostrar las cuatro opciones de grosor de líneadisponibles.• Seleccione un grosor de línea en el borde externo.Una vez seleccionado un grosor de línea, el centro de la paleta de Herramientas de Scrapbookcambia para mostrar el grosor de línea seleccionado. Este grosor de línea permaneceráseleccionado hasta que el usuario seleccione un grosor diferente.Page 85
© 2008 Luidia, IncorporatedTeclado en pantalla y Reconocimiento de escritura manual -Herramientas de Scrapbook<strong>La</strong> Herramienta Teclado en pantalla y la Herramienta Activar reconocimiento de escrituramanual están agrupadas en un único submenú en la paleta de Herramientas de Scrapbook. EnVista de Página completa, la Herramienta Adelantar diapositiva está incluida en el submenú.Consulte Navegar con las herramientas interactivas para obtener más información sobre lossubmenús.HerramientaHerramientaTeclado enpantallaBotón DescripciónSi selecciona Teclado en pantalla, se abre la ventana Teclado en pantalla que puede usar paraingresar texto tocando las teclas con el Lápiz <strong>interactivo</strong>. Puede cambiar el tipo de letra y eltamaño de letra en el teclado seleccionando Configuración > Fuente. Puede cerrar Teclado enpantalla seleccionando el botón Teclado en pantalla nuevamente o seleccionando el botón Cerrar(X) en el Teclado en pantalla.Consulte Herramienta Texto para obtener información sobre cómo usar el Teclado en pantallapara crear texto y para cambiar los atributos de texto.HerramientaActivarreconocimiento de escrituramanualActiva/desactiva el paquete de Reconocimiento de escritura manual de ritePen®.Debe tener instalado ritePen versión 2.5 o posterior para que esta herramienta funcione. SiritePen no está instalado, la herramienta aparecerá en gris.Reconocimiento de escritura manual se utiliza para convertir las anotaciones del Lápiz <strong>interactivo</strong>en texto que puede ser utilizado en los cuadros Texto y en los cuadros de diálogo.Page 86
© 2008 Luidia, IncorporatedHerramienta Adelandar diapositiva - Herramientas de Scrapbook<strong>La</strong> Herramienta Adelantar diapositiva le permite moverse hasta la página siguiente dela reunión de Scrapbook.Esta herramienta está disponible sólo en la paleta de Herramientas de pantalla completa deScrapbook. Para obtener más información, consulte Vista Pantalla completa.Está herramienta permanecerá deshabilitada cuando se encuentre en la última página de lareunión de Scrapbook.Page 87
© 2008 Luidia, IncorporatedHerramienta Borrador - Herramientas de Scrapbook<strong>La</strong> Herramienta Borrador de Scrapbook le permite dividir un elemento de anotación deuna página de Scrapbook en dos elementos separados de Scrapbook. Los elementos deanotaciones son elementos de rotulador o de resaltador creados utilizando la HerramientaRotulador o la Herramienta Resaltador.Los elementos de anotación que han sido fragmentados en dos elementos se agrupanautomáticamente, de manera que aparentan ser un solo elemento. Para desagruparlos, seleccioneel elemento utilizando la Herramienta Selección, y seleccione Editar > Desagrupar. Ahora esposible utilizar la Herramienta Selección para mover, cambiar el tamaño o rotar cada uno de loselementos por separado.Nota: <strong>La</strong> herramienta Borrador en Scrapbook no puede borrar formas. Los elementos de formascreados utilizando la herramienta de Formas pueden moverse, rotarse o redimensionarse, pero nopueden ser recortados o editados. VeaElementos de Scrapbook.Cuando se selecciona la Herramienta Borrador, el botón de la herramienta Borrador se resalta yel centro de la paleta de Herramientas de Scrapbook cambia para mostrar el grosor actual delborrador.Establecer grosor delborrador• Seleccione el grosor en el centro de la paleta de Herramientas de Scrapbook. Elborde externo del menú cambia para mostrar las cuatro opciones de grosor disponibles.• Seleccione un grosor en el borde externo.Una vez seleccionado un grosor, el centro de la paleta de Herramientas de Scrapbookcambia para mostrar el grosor seleccionado. Este grosor permanecerá seleccionado hasta queel usuario seleccione un grosor diferente.Page 88
© 2008 Luidia, IncorporatedHerramientas Selección y Puntero - Herramientas deScrapbook<strong>La</strong> Herramienta Selección y la Herramienta Puntero se agrupan en un único submenú en lapaleta de Herramientas de Scrapbook.Consulte Navegar con herramientas interactivas para obtener más información sobre lossubmenús.HerramientaHerramientaSelecciónBotón Descripción<strong>La</strong> Herramienta Selección le permite seleccionar un elemento de Scrapbook en una página paramoverlo, rotarlo, cambiar su tamaño o copiarlo. Para seleccionar un elemento de Scrapbook, hagaclic en el elemento. Una vez seleccionado, aparecerán puntos de arrastre sobre el elemento.<strong>La</strong> Herramienta Selección también se puede utilizar para dibujar un rectángulo que limite ungrupo de elementos para manipular todo un grupo de elementos como si fuera uno.Para más información acerca cómo trabajar con elementos de Scrapbook, consulte Elementos deScrapbook.HerramientaPuntero<strong>La</strong> Herramienta Puntero permite a cada uno de los participantes de la reunión apuntar datos encualquier lugar de la ventana de la reunión. El puntero de cada participante se muestra en uncolor diferente.Nota: <strong>La</strong> Herramienta Puntero sólo se habilita durante una reunión compartida. Para obtenermás información, consulte la sección Compartir una reunión.Cuando se selecciona la Herramienta Puntero, el botón de la herramienta Puntero se resalta yel centro de la paleta de Herramientas de Scrapbook muestra el símbolo del puntero.Para señalar datos durante una reunión compartida:• Seleccione el botón de la herramienta Puntero en la paleta de Herramientas de Scrapbook.• Toque/haga clic en la Página para ver el puntero.Para mover el puntero:• Use el Lápiz <strong>interactivo</strong> o el ratón para arrastrar el puntero dentro de la Página a una nuevaubicación.Mostrar/Ocultar/Girar el puntero:• Seleccione el botón de la Herramienta Puntero en la paleta de Herramientas deScrapbook.• Vuelva a seleccionar la herramienta Puntero para ver el anillo exterior que contiene lasopciones del puntero. <strong>La</strong>s opciones disponibles son (comenzando por la parte superior ymoviéndose en sentido horario alrededor del anillo exterior de la paleta de Herramientas deScrapbook):Page 89
© 2008 Luidia, Incorporatedo Girar el puntero en sentido contrario a las agujas del reloj: Gira el puntero 90grados en sentido contrario a las agujas del reloj.o Mostrar puntero: Muestra el puntero en la pantalla.o Girar el puntero en sentido horario: Gira el puntero 90 grados en sentidohorario.o Ocultar puntero: Oculta el puntero.• Seleccione una opción.Page 90
© 2008 Luidia, IncorporatedHerramientas Foto, Nueva página y Grabador - Herramientasde Scrapbook<strong>La</strong> Herramienta Foto, la Herramienta Nueva página y la Herramienta Grabador se agrupanen un único submenú en la paleta de Herramientas de Scrapbook.Consulte Navegar con herramientas interactivas para obtener más información sobre lossubmenús.HerramientaHerramientaFotoBotón DescripciónFoto le permite capturar una imagen de la pantalla actual y guardarla en Scrapbook o bien comouna imagen de fondo en una página nueva, o como un Elemento de Scrapbook de la página actual.1. Seleccione el botón de la herramienta Foto en la paleta de Herramientas de Scrapbookpara abrir el cuadro de diálogo Tomar foto.2. Seleccione una de las opciones siguientes:o Capturar pantalla: Captura todo el escritorio como una sola imagen. Como opciónpredeterminada, la imagen capturada se guarda como un fondo en una nueva páginade Scrapbook. Para guardar la imagen como un elemento de Scrapbook en la páginaactual, coloque una marca en la casilla de verificación Importar como objeto.o Capturar una selección: Minimiza el Scrapbook y el cursor se convierte en unretículo. Para seleccionar un área que desee capturar, dibuje un rectángulo deselección utilizando el Lápiz <strong>interactivo</strong>.3. Seleccione el botón Ir para guardar la imagen en Scrapbook.HerramientaNuevapáginaHerramientaGrabador<strong>La</strong> Herramienta Nueva página le permite agregar una nueva página en blanco a la reunión deScrapbook. <strong>La</strong> nueva página se inserta en la página inmediatamente posterior a la página en laque trabaja en un momento dado.Consulte Grabador para obtener más información sobre cómo funciona el Grabador.Page 91
© 2008 Luidia, IncorporatedHerramienta Zoom - Herramientas de Scrapbook<strong>La</strong> Herramienta Zoom le permite ampliar o reducir la página que se muestra enScrapbook.Cuando se selecciona la Herramienta Zoom, el botón de la herramienta Zoom se resalta y elcentro de la paleta de Herramientas de Scrapbook cambia para mostrar el logotipo de zoom.Cambiar el valor deZoom de la página1. Seleccione el botón de la Herramienta Zoom en la paleta de Herramientas deScrapbook.2. Seleccione el botón de la Herramienta Zoom otra vez para mostrar el anillo externo deopciones.3. Seleccione un valor de zoom. <strong>La</strong>s opciones de zoom disponibles, comenzando en el signo demás y desplazándose en sentido horario alrededor de la paleta de Herramientas son:o Ampliar (signo de más): Amplia la página en un factor de 1.25 pero no mayor que2000%o 300%o 500%o Ajustar a página Comprime o expande la página para ajustarla al área depresentación de la página. <strong>La</strong> función Ajustar a página también se puede seleccionaral presionar Ctrl+0.o Reducir (signo de menos): Reduce la página en un factor de 1.25 pero no menorque 25%o 50%o 100%o 200%Page 92
© 2008 Luidia, IncorporatedHerramienta Retroceder diapositiva - Herramientas de Scrapbook<strong>La</strong> Herramienta Retroceder diapositiva le permite moverse a la página previa de lareunión de Scrapbook.Esta herramienta está disponible sólo en la paleta de Herramientas de pantalla completa deScrapbook. Para obtener más información, consulte Vista Pantalla completa.Esta herramienta permanecerá deshabilitada cuando se encuentre en la primera página de lareunión de Scrapbook.Page 93
© 2008 Luidia, IncorporatedHerramienta Resaltador - Herramientas de Scrapbook<strong>La</strong> Herramienta Resaltador permite realizar anotaciones a mano alzada en la página quese muestra.Nota: Algunos colores del resaltador pudieran no verse sobre ciertos fondos de ordenador.Cuando se selecciona la Herramienta Resaltador, el botón de la Herramienta Resaltador seresalta y el centro de la paleta de Herramientas de Scrapbook cambia para mostrar el color yancho actuales de la línea.Cambiar color• Seleccione el color en el centro de la paleta de Herramientas de Scrapbook. El bordeexterno del menú cambia para mostrar las ocho opciones de color disponibles.• Seleccione un color en el borde externo.Una vez seleccionado un color, el centro de la paleta de Herramientas de Scrapbook cambiapara mostrar el color seleccionado. Este color permanecerá seleccionado hasta que el usuarioseleccione un color diferente.Se puede seleccionar un color personalizado haciendo doble clic en un color en el borde dela paleta. Se abrirá un cuadro de diálogo de selección de color. Seleccione el color y seleccioneAceptar. El color personalizado se mostrará en el borde de la paleta. El conjunto de coloresestándar puede restablecerse seleccionando el botón Restablecer colores predeterminadosen el cuadro de diálogo Opciones.Cambiar grosor de línea• Seleccione el grosor de línea en el centro de la paleta de Herramientas de Scrapbook.El borde externo del menú cambia para mostrar las cuatro opciones de grosor de líneadisponibles.• Seleccione un grosor de línea en el borde externo.Una vez seleccionado un grosor de línea, el centro de la paleta de Herramientas deScrapbook cambia para mostrar el grosor de línea seleccionado. Este grosor de líneapermanecerá seleccionado hasta que el usuario seleccione un grosor diferente.Page 94
© 2008 Luidia, IncorporatedBarra de herramientas de Scrapbook<strong>La</strong> Barra de herramientas de Scrapbook contiene las siguientes opciones:Normal (Página yMiniaturas)MiniaturasSólo PáginaPantalla completaNormal, Miniaturas y Página le permiten alternar entrelas diferentes Vistas de Scrapbook.Para alternar entre las vistas también puede presionar lassiguientes combinaciones de teclas:• Normal: Ctrl+1• Miniaturas: Ctrl+2• Sólo Página: Ctrl+3Pantalla completa aumenta la Página actual al tamaño dela pantalla completa. <strong>La</strong> Barra de herramientas deScrapbook se convierte en una barra de herramientasflotante.Para activar el modo de Pantalla completa:• Elija Ver > Pantalla completa o• Seleccione el botón Pantalla completa en la barra deherramientas de Scrapbook.Para regresar al tamaño de pantalla normal:• Seleccione el botón Pantalla completa oNueva página• Haga clic con el botón derecho del ratón sobre lapantalla (presione el Botón A del Lápiz <strong>interactivo</strong>) yseleccione Desactivar pantalla completa en el menú queaparece.Consulte también la sección Herramientas de Pantallacompleta de Scrapbook para obtener más información sobrecómo trabajar con la pantalla completa.Nueva crea una nueva Página en blanco en la reunión deScrapbook.Para crear una página nueva:• Seleccione el botón Nueva página, o• Elija Página > Nueva.<strong>La</strong> página nueva se inserta directamente después de lapágina actual.Duplicar páginaDuplicar crea una copia de la Página mostrada y muestraen pantalla la copia de la Página mostrada.Para duplicar una página:1. Seleccione la página que desea duplicar.2. Seleccione el botón Duplicar página, o elija Página >Duplicar<strong>La</strong> página duplicada se inserta directamente después de lapágina seleccionada.Page 95
© 2008 Luidia, IncorporatedEliminar páginaEliminar borra la página actual.Para eliminar una página:1. Seleccione la página que desea eliminar.2. Seleccione el botón Eliminar página, o elija Página >Eliminar oVaciar páginaVaciar borra todos los elementos de la Página mostrada.Para vaciar una página:1. Seleccione la página que desea vaciar.2. Seleccione el botón Vaciar página o elija Página >VaciarSelección depáginaLos botones Selección de página se utilizan para elegir lapágina que desea mostrar seleccionando el número depágina. Los botones de Selección de página son, deizquierda a derecha:• Saltar a la primera página• Página anterior• Página siguiente• Saltar a la última páginaSaltar a la primera página y Página anterior estándeshabilitadas mientras se muestra la Página 1. Páginasiguiente y Saltar a la última página estándeshabilitadas cuando se muestra la última página.DeshacerPara seleccionar el número de página también puedeescribir directamente el número de página en el cuadro detexto y presionar Intro, o utilizar la opción Ir a página...del Menú Página.Deshacer cancela el último cambio en una página deScrapbook. Es posible aplicar deshacer todos los cambiospara regresar la página de Scrapbook a un estadototalmente vacío. Deshacer se aplica sólo a la página actual.Para deshacer:• Seleccione el botón Deshacer, o• Elija Editar > Deshacer o• Presione Ctrl+Z.RehacerRehacer permite rehacer el último cambio deshecho,siempre y cuando haya utilizado antes la HerramientaDeshacer. Si ha utilizado Deshacer varias veces, puederehacer los cambios hasta el principio de la serie. <strong>La</strong> funciónRehacer se desactiva cuando se efectúa un nuevo cambio.Rehacer se aplica únicamente a la Página actual.Para rehacer:• Seleccione el botón Rehacer, o• Elija Edición > Rehacer o• Presione Ctrl+Y.Page 96
© 2008 Luidia, IncorporatedEliminar objetoEliminar objeto elimina el objeto seleccionado.Para borrar un elemento:1. Utilice la Herramienta Selección para seleccionar elelemento.2. Seleccione el botón Eliminar objetos, o elija Editar >Eliminar.Compartir/ConcluirreuniónCompartir reunión permite al organizador de una reunióncompartir una reunión de Scrapbook a través de laInternet/intranet.Mientras se comparte una reunión, este botón se convierteen el botón Concluir reunión.Entrar en reuniónVista deParticipantesPara obtener más información, consulte la secciónCompartir una reunión.Entrar en reunión permite a los participantes invitadosincorporarse a una reunión compartida de Scrapbook.Para obtener más información, consulte la sección Entrar enuna reunión.Participantes abre la ventana Participantes. <strong>La</strong> ventanaParticipantes permite ver quien asistió a una reunióncompartida de Scrapbook.<strong>La</strong> ventana Participantes también puede abrirse presionandoCtrl+4.GaleríaUtilizar cortinaFocoPara obtener más información, consulte ¿Qué es unareunión compartida? y Participantes.El botón Galería abre la galería integrada de Scrapbook.Puede utilizar esta función para agregar gráficos o archivosFlash de la biblioteca en sus presentaciones. También puedeagregar sus propios directorios a la Galería.Vea Galería, Elementos de Scrapbook y Configuración defondos si desea tener más información sobre el trabajo conimágenes.Utilizar cortina muestra en pantalla una especie depersiana que permite cubrir una parte de la página. Elusuario puede seleccionar o cambiar la orientación ytransparencia de la hoja durante la presentación.Para obtener más información, consulte la sección Cortina.Foco es útil para llamar la atención hacia una regiónparticular de su escritorio. Ahora puede resaltar un áreaespecífica de su escritorio y utilizar el menú Opciones deFoco para personalizar estas acciones de resaltado. Puedemover el foco hacia cualquier lugar de la pantalla, cambiarsu forma y ajustar su transparencia.Consulte Foco para obtener más información.Mover barra deherramientasEl botón Mover barra de herramientas permite mover labarra de herramientas a la parte superior o inferior de laventana de la aplicación.Page 97
© 2008 Luidia, IncorporatedReproducciónPara abrir la Barra de herramientas de Reproducción, elija Ver > Barra de herramientas >Reproducir.<strong>La</strong> Barra de herramientas de Reproducción permite reproducir la reunión como si fuera unapelícula. Es posible reproducir la reunión hacia delante, línea por línea, a distintas velocidades. <strong>La</strong>reproducción puede limitarse a la página actual o reproducir todas las páginas.<strong>La</strong>s herramientas siguientes están disponibles en la Barra de herramientas de Reproducción(Ver > Barra de herramientas > Reproducir). También puede seleccionar Reproducir Todas laspáginas, Bucle y Velocidad en el submenú Reproducir del Menú Página.Saltar al principioBarra dedesplazamientoReproducirSaltar al finalTodas las páginasBucleVelocidad dereproducciónSalta al principio de la reunión de Scrapbook o de la página (dependiendo de que sehaya seleccionado la opción Todas las páginas).Le permite desplazarse por la reunión, hacia adelante o hacia atrás, utilizando elLápiz <strong>interactivo</strong> o su ratón para para arrastrar la barra de desplazamiento. Tambiénpuede saltar inmediatamente a un punto específico en la reunión pulsando encualquier punto de la línea de desplazamiento.Repite la reunión de Scrapbook o la página de principio a fin (dependiendo de quese haya seleccionado la opción Todas las páginas). Durante la reproducción, elbotón Reproducir cambia a un botón Detener, que permite detener la reproducción.Salta al final de la reunión de Scrapbook o de la página (dependiendo de que sehaya seleccionado la opción Todas las páginas).Establece el número de páginas que se reproducirá. Si se selecciona Todas laspáginas, al hacer clic en Reproducir se reproduce la totalidad de la reunión. Si no seactiva Todas las páginas, sólo se reproduce la página actual actualmente. Estaopción también se puede establecer en el submenú Página > Reproducir.Repite la reunión de Scrapbook o la página de principio a fin (dependiendo de quese haya seleccionado la opción Todas las páginas). Esta opción también se puedeestablecer en el submenú Página > Reproducir.Permite seleccionar la velocidad de reproducción de la reunión. <strong>La</strong> velocidad mínimaes 0,5x, mientras que la más rápida es 8,0x. Esta opción también se puedeestablecer en el submenú Página > Reproducir.Nota: <strong>La</strong> opción Reproducir se activa sólo cuando se selecciona Vista de página y miniaturas oVista de página. Para obtener más información, consulte Vistas de Scrapbook.Page 98
© 2008 Luidia, IncorporatedElementos de ScrapbookEl contenido de una Página de Scrapbook se compone de varios tipos de objetos, conocidos comoelementos. Estos elementos son anotaciones, formas, cuadros de texto, archivos de imagen yarchivos de Flash. Cada uno de los elementos se puede seleccionar utilizando la HerramientaSelección.Vea los siguientes temas:• ¿Qué es un elemento de Scrapbook?: Este tema explica los elementos de Anotación, Cajas detexto, imágenes y archivos Flash.• Cómo utilizar elementos de Scrapbook: Describe qué se puede hace con elementos deScrapbook, como mover, duplicar, bloquear.¿Qué es un elemento de Scrapbook?<strong>La</strong> siguiente tabla describe los elementos de Scrapbook.ElementoAnotacionesDescripción<strong>La</strong>s anotaciones son líneas trazadas en la Página de Scrapbook utilizando la HerramientaRotulador, Herramientas Formas o la Herramienta Resaltador. Una vez que se traza, la línease convierte en un elemento que se puede mover, rotar, cambiar el tamaño, agrupar etc.<strong>La</strong>s líneas de anotación se agrupan automáticamente con otras líneas según la cercaníaentre las anotaciones, y el tiempo transcurrido entre el trazado de las líneas. <strong>La</strong> agrupaciónse realiza para conservar grupos de líneas que deben permanecer juntas, como letras,números, formas etc.<strong>La</strong> agrupación automática se puede activar o desactivar en el cuadro de diálogo Opciones deScrapbook. Seleccione Editar > Opciones para abrir el cuadro de diálogo Opciones y, acontinuación, seleccione Preferencias. Quite la marca de Agrupar automáticamentetrazos del rotulador y el resaltador para desactivar la agrupación.Consulte Agrupar y desagrupar un elemento.FormasCuadros de textoArchivos de imagen<strong>La</strong>s anotaciones no se pueden modificar utilizando las Herramientas de edición de elementosde Scrapbook.<strong>La</strong>s Formas se dibujan en una página de Scrapbook utilizando la Herramienta Formas. Unavez dibujadas, las formas se convierten en elementos que pueden moverse, rotarse,redimensionarse, agruparse, etc.Notas:• <strong>La</strong>s formas no se pueden modificar utilizandolas Herramientas de edición de elementosde Scrapbook• <strong>La</strong>s formas no se pueden borrar utilizando la Herramienta Borrador.• Cuando se agrega un hipervínculo a una forma, el icono de hipervínculo no siempreaparece en la forma sino cerca de la forma.Un cuadro de texto es un elemento que muestra texto escrito en la Página de Scrapbook.Consulte Herramienta Texto para obtener más información.Los archivos de imagen como, JPG y GIF, pueden importarse hacia la Página de Scrapbookcomo elementos.Para importar un archivo de imagen como un elemento:• Seleccione Ver > Galería, o seleccione el icono de galería de imágenes que seencuentra en la Barra de herramientas de Scrapbook para abrir la Galería. <strong>La</strong> Galería lepermite importar un archivo desde un directorio como un elemento de Página deScrapbook o como Fondo. Si selecciona Importar como objeto, la imagen quePage 99
© 2008 Luidia, Incorporatedseleccionó aparece en su página como un elemento que puede manipular.• Seleccione Página > Agregar imagen para explorar su ordenador y encontrar el nombredel archivo de imagen.• Arrastre y suelte el archivo de imagen desde su escritorio o Explorador directamente enla Página de Scrapbook.• También puede arrastrar y soltar algunos tipos de archivo, como Excel, Word yPowerPoint desde su escritorio en una página de Scrapbook y trabajar con las imágenesresultantes como elementos. En archivos de múltiples páginas, se le solicitaráseleccionar la página que utilizará. Consulte Configuración de fondo para obtenerinformación acerca de cómo importar archivos de múltiples páginas como imágenes defondo.Archivos FlashFormatos de archivos admitidos para los archivos de imágenes:• Mapa de bits (*.bmp)• Archivos gráficos (*.gif, *.jpg, *.ico, *.emf, *.wmf, *.png)• Hojas de cálculo de Excel (*.xls). Consulte Importar hojas de cálculo de Excel.• Presentaciones de PowerPoint (*.ppt). Consulte Importar presentaciones de PowerPoint.• Documentos de Word (*.doc, *.rtf). Consulte Importar documentos de Word.• Los documentos de Excel, PowerPoint y Word sólo se pueden cargar como elementosuna página a la vez. Para cargar más de una página a la vez, consulte Configuración defondo.• Si intenta cargar un tipo de archivo no admitido, la página mostrará un icono de archivojunto con el nombre del archivo, pero no intentará cargar el archivo en la página.Se pueden importar archivos Flash *.swf (archivo Flash) y *.flv (película Flash) comoelementos en una página de Scrapbook.Scrapbook automáticamente incrustará los controles de reproducción para que puedautilizarlos con la herramienta de selección y reproducir, detener, retroceder o adelantar laanimación. También tiene una barra de desplazamiento que le permite ubicarse en cualquierpunto particular de la reproducción.Importar Flash en una página de Scrapbook:• Seleccione Página > Agregar archivo Flash... y seleccione el archivo en el cuadro dediálogo Abrir, o• Arrastre y suelte el archivo Flash en la página de Scrapbook.Notas:• El archivo de Flash se incrustará completamente y esto causa el incremento del tamañodel archivo.• Debido al tamaño de los elementos Flash, no se visualizan durante una reunióncompartida. Aparecerá un contenedor en la página del participante, pero la animaciónno se reproducirá.• Los elementos Flash no pueden agruparse, agregarse a una Página Maestra, Eliminarsecon la tecla Supr, o modificarse con las Herramientas de edición de elementos deScrapbook .Cómo utilizar elementos de ScrapbookVea los siguientes temas relacionados con elementos de Scrapbook:• Seleccionar elementos individuales o agrupados• Cortar, copiar, pegar, duplicar, establecer orientación y eliminar elementos (en el menúEditar)• Bloquear (proteger) un elementoPage 100
© 2008 Luidia, Incorporated• Mover, rotar y redimensionar elementos• Alinear y distribuir elementos• Mover elementos delente o detrás de otros elementos• Agrupar y desagrupar elementos• Editar elementos de Scrapbook• Agregar un hipervínculo a un elemento de ScrapbookSeleccionar elementos individuales o agrupadosSeleccionar un elemento individualPara seleccionar un elemento, elija la HerramientaSelección en la paleta de herramientas de Scrapbook yutilícela para seleccionar el elemento en la página deScrapbook. Aparecerán cuadros de selección alrededordel elemento.Deseleccionar un elementoPara deseleccionar un elemento, utilice la To deselect anelement, use the Herramienta Selección para hacer clicen cualquier punto fuera del área de selección delelemento o seleccione otra herramienta en la paleta deherramientas de Scrapbook.Seleccionar múltiples elementos desagrupadosPara seleccionar múltiples elementos desagrupados, dibuje un cuadro alrededor de loselementos con la Herramienta Selección. Los elementos están seleccionados pero noagrupados.También puede seleccionar múltiples elementos con la tecla Ctrl. Una vez que hayaseleccionado un elemento, con la Herramienta Selección, presione y mantenga presionada latecla Ctrl en el teclado y seleccione los elementos adicionales.Seleccionar todos los elementosPara seleccionar todos los elementos de una página de Scrapbook:o Seleccione Editar > Seleccionar todo,o Haga clic con el botón derecho del ratón (Presione el Botón A de su lápiz electrónico)sobre lapágina y elija la opción Seleccionar todo, oo Press Ctrl+A on your keyboard.Bloquear (proteger) un elementoBloquear un elemento de Scrapbook lo protege de cualquier modificación. Una vez que elelemento es bloqueado, no podrá moverlo, rotarlo, redimiensionarlo, cortarlo, pegarlo, duplicarlo,eliminarlo, ordenarlo, agruparlo, alinearlo, orientarlo o editarlo. El elemento se puede desbloquearPage 101
© 2008 Luidia, Incorporatedy agregarle un hipervínculo.Cuando selecciona elementos bloqueados y desbloqueados, ninguno de los elementosseleccionados puede ser manipulado. Para modificar elementos bloqueados, deben desbloquearsepreviamente.Bloquear un elemento1. Seleccione el/los elemento(s). Vea Seleccionar elementos individuales o agrupadospara obtener una descripción de cómo seleccionar elementos de Scrapbook.2. Presione el (Presione el Botón A de su lápiz electrónico) sobre el elemento y seleccioneBloquear > Bloquear en el menú.Al bloquearse, los cuadros de selección se reemplazan por un borde negro y aparecerá laimagen de un candado en el centro del elemento; tanto el fondo como el candadopermanecerán visibles hasta que se deseleccione el elemento.Desbloquear un elemento bloqueado1. Seleccione el/los elemento(s) bloqueados. Vea Seleccionar elementos individuales oagrupados para obtener una descripción de cómo seleccionar elementos de Scrapbook.2. Haga clic con el botón derecho del ratón (Presione el Botón A de su lápiz electrónico)sobre el elemento y seleccione Bloquear > Desbloquear en el menú.El elemento se desbloqueará y podrá ser modificado.Mover, rotar y redimensionar un elementoVea Seleccionar elementos individuales o agrupados para obtener una descripción de cómoseleccionar elementos de Scrapbook.Mover un elementoPara mover un elemento individual en una página de Scrapbook, haga clic sobre el elemento yarrástrelo a la nueva ubicación. No es necesario seleccionar el elemento previamente.Para mover varios elementos desagrupados, debe seleccionar los múltiples elementos con laHerramienta Selección para dibujar un cuadro alrededor de los elementos y arrastrarlos a lanueva ubicación.Rotar un elementoPara rotar uno o más elementos:2. Seleccione el/los elemento(s).3. Haga clic dentro del círculo de rotación superior. El cursor cambiará a flechascirculares para indicar que ya puede rotar el elemento.Nota: Si se seleccionan múltiples elementos, haga clic dentro del círculo derotación de cualquiera de los elementos para rotar todos los elementos a la vez.4. Arrastre el círculo de rotación en el sentido de las agujas del reloj o en sentidocontrario para rotar.Page 102
© 2008 Luidia, IncorporatedNotas:• Durante la rotación, el objeto se redibuja continuamente. <strong>La</strong> fluidez de larotación depende de la velocidad del ordenador.• <strong>La</strong>s líneas y flechas dibujadas con la Herramienta Formas no tienen círculos derotación.Redimensionar un elementoSólo puede redimensionar un elemento a la vez.Para redimensionar un elemento:1. Seleccione el elemento.2. Haga clic dentro de uno de los cuadros de selección (ubicado en las cuatroesquinas y en los cuatro lados del elemento) y arrastre. El elemento seredimensionará mientras arrastra.o Mantener proporción: Para mantener la proporción de un elementocuando se redimensiona, arrastre utilizando uno de los cuadros deselección de las esquinas.o Ignorar proporción: Para redimensionar un elemento sin mantener suproporción, arrastre utilizando los cuadros de selección de los lados delelemento.Si ocurre algún error, el elemento puede volver a su tamaño original si seleccionaEditar > Restaurar propiedades de imagen.Nota: Durante la rotación, el objeto se redibuja continuamente.Alinear y distribuir elementos<strong>La</strong> alineación se utiliza para alinear Elementos de Scrapbook relacionados entre sí. <strong>La</strong> distribuciónse utiliza para distribuir elementos de Scrapbook con distancias iguales entre ellos.Alinear un grupo de elementos de Scrapbook1. Utilice la Herramienta Selección para seleccionar el/los elemento(s). Vea Seleccionarelementos individuales o agrupados.2. Seleccione su opción de alineación. <strong>La</strong>s opciones son:• Alinear a la Izquierda: Los elementos se alinearán verticalmente en el margenizquierdo del objeto ubicado en el extremo izquierdo.• Alinear al Centro Vertical: Los elementos se alinearán verticalmente en elpunto proporcionalmente más céntrico de todos los elementos.• Alinear a la Derecha: Los elementos se alinearán verticalmente en el margenderecho del objeto ubicado en el extremo derecho.• Alinear Arriba: Los elementos se alinearán horizontalmente en el margensuperior del elemento ubicado en el extremo superior.• Alinear al Centro horizontal: Los elementos se alinearán horizontalmente enel punto proporcionalmente más céntrico de todos los elementos.• Alinear Abajo: Los elementos se alinearán en el margen inferior del elementoPage 103
© 2008 Luidia, Incorporatedubicado en el extremo inferior.Nota: <strong>La</strong>s opciones de alineación también se pueden seleccionar en el menú de Alineaciónque se despliega con el botón derecho del ratón (Presionandoel Botón A en su lápizelectrónico).Distribuir un grupo de elementos de Scrapbook3. Utilice la Herramienta Selección para seleccionar el/los elemento(s). Vea Seleccionarelementos individuales o agrupados.4. Seleccione su opción de distribución en Editar > menú Alineación. <strong>La</strong>s opciones son:• Distribuir Horizontalmente: Los elementos se distribuirán proporcionalmentede forma horizontal entre los puntos centrales de los elementos ubicados en losextremos derecho e izquierdo.• Distribuir Verticalmente: Los elementos se distribuirán proporcionalmente deforma vertical entre los puntos centrales de los elementos ubicados en losextremos superior e inferior.Nota: Todas las opciones de distribución también se pueden seleccionar con el botónderecho del ratón (Presione Botón A en su lápiz <strong>interactivo</strong>).Mover un elemento delante o detrás de otroLos elementos se ubican en orden dentro de la página de scrapbook. El último elemento añadido auna página estará encima y puede cubrir elementos añadidos previamente. el orden en el cual semuestran los elementos se llama orden Z.Para mover un elemento hacia adelante o hacia atrás en el orden Z, en primer lugar debeseleccionar el elemento con la Herramienta Selección. Una vez seleccionado, el elemento puedemoverse eligiendo una de las siguientes opciones del menú Editar: Traer al frente, Enviar al fondo,Mover hacia adelante, Mover hacia atrás.Traer un elemento al frente1. Use la Herramienta Selección y seleccione el elemento que desea traer al frente.2. Para traer al frente:• Seleccione Editar > Ordenar > Traer al frente, o• Haga clic con el botón derecho del ratón (Presione el Botón A en su lápiz<strong>interactivo</strong>) sobre el elemento y seleccione Ordenar > Traer al frente.El elemento seleccionado estará delante del resto de elementos en la página de Scrapbook.Enviar un elemento al fondo1. Use la Herramienta Selección y seleccione el elemento que desea enviar al fondo.2. Para enviar al fondo:• Seleccione Editar > Ordenar > Llevar al fondo, oPage 104
© 2008 Luidia, Incorporated• Haga clic con el botón derecho del ratón (Presione el Botón A en su lápiz<strong>interactivo</strong>) sobre el elemento y seleccione Ordenar > Enviar al fondo.El elemento seleccionado estará detrás del resto de elementos en la página de Scrapbook ypuede ser cubierto por ellos.Mover un elemento hacia adelante1. Use la Herramienta Selección y seleccione el elemento que desea mover haciaadelante.2. Para mover hacia adelante:• Seleccione Editar > Ordenar > Mover hacia adelante, o• Haga clic con el botón derecho del ratón (Presione el Botón A en su lápiz<strong>interactivo</strong>) sobre el elemento y seleccione Ordenar > Mover hacia adelante.El elemento seleccionado se mueve hacia adelante una posición en el orden Z.Mover un elemento hacia atrás1. Use la herramienta Selección y seleccione el elemento que desea mover hacia atrás.2. Para enviar hacia atrás:• Seleccione Editar > Ordenar > Mover hacia atrás, o• Haga clic con el botón derecho del ratón (Presione el Botón A en su lápiz<strong>interactivo</strong>) sobre el elemento y seleccione Ordenar > Mover hacia atrás.El elemento seleccionado se mueve hacia atrás una posición en el orden Z.Agrupar y desagrupar elementos<strong>La</strong> agrupación se utiliza para manipular un grupo de elementos al mismo tiempo. Un grupo deelementos puede aparecer como un elemento único, y puede ser movido, rotado, se le puedecambiar el tamaño y se puede copiar como un elemento único.Agrupar elementosPara agrupar elementos, utilice la Herramienta Selección a fin de trazar un rectángulo de uniónalrededor de un grupo de elementos y, a continuación, seleccione Editar > Ordenar > Agrupar.Desagrupar elementosPara desagrupar elementos que ya están agrupados, utilice la Herramienta Selección paraseleccionar el elemento agrupado y, a continuación, seleccione Editar > Ordenar > Desagrupar.Nota: <strong>La</strong> agrupación automática puede activarse o desactivarse en el cuadro de diálogo Opcionesde Scrapbook. Seleccione Editar > Opciones para abrir el cuadro de diálogo Opciones y, acontinuación, seleccione Preferencias. Quite la marca de Agrupar automáticamente trazos delrotulador y el resaltador para desactivar la agrupación.Page 105
© 2008 Luidia, IncorporatedPage 106
© 2008 Luidia, IncorporatedHerramientas de edición de objetos en ScrapbookScrapbook incluye Herramientas de edición de objetos que pueden utilizarse para modificar latransparencia de los objetos o recortar imágenes.<strong>La</strong>s herramientas de edición de objetos no pueden modificar archivos flash, elementos deanotación o elementos de cajas de texto.Nota: <strong>La</strong>s herramientas de edición de objetos sólo pueden utilizarse en elementos sueltos. No sepueden abrir las herramientas si tiene seleccionados varios elementos o si tiene seleccionadasimágenes agrupadas.Para abrir la barra de herramientas de edición de objetos:o Haga doble clic sobre un elemento, oo Utilice la Herramienta selección para seleccionar el elemento y posteriormenteseleccione Editar del menú desplegado con el botón derecho del ratón. (Presione BotónA en su lápiz <strong>interactivo</strong>) .Barra de herramientas de edición de objetos<strong>La</strong> Barra de herramientas de edición de objetos contiene las siguientes herramientas:• Herramienta de recorte• Herramienta y barra deslizante de transparenciaHerramienta de recorte<strong>La</strong> Herramienta de recorte se utiliza para eliminar partesexteriores de una imagen (ver Elementos deScrapbook ).<strong>La</strong> Herramienta de recorte es la herramienta activa pordefecto cuando abre las Herramientas de edición deobjetos.Cuando está seleccionada la Herramienta de recorte,aparecen unos cuadros de selección en las esquinas delelemento seleccionado; el cursos cambia a cursor derecorte cuando está dentro de la caja de recorte.Para recortar el elemento de Scrapbook, muevacualquiera de los cuadros de selección. Podrá ver toda laimagen, pero la sección de la imagen que estárecortando quedará opaca.Para cerrar la Herramienta de recorte, deseleccione elobjeto.Page 107
© 2008 Luidia, IncorporatedSi quiere restaurar la imagen original:• Seleccione > Propiedades de restauración deimagen, o• Elija Propiedades de restauración de imagen enel menú del botón derecho del ratón (Presione BotónA en su lápiz electrónico).Herramienta y barra deslizante de transparencia<strong>La</strong> Transparencia se utiliza para hacer transparenteparte de una imagen . Esto es útil para eliminar fondosde una imagen. <strong>La</strong> Herramienta de transparencia constade un gotero y una barra deslizante, mostrados en laimagen de izquierda a derecha.El gotero se utiliza para establecer como transparentesalgunos colores determinado. Cuando usa el gotero detransparencia para seleccionar un color, dicho color serátransparente, así como los colores dentro de un rango decinco valores de tono (+/-, 5, 5 de RGB).<strong>La</strong> barra de desplazamiento de transparencia se utilizapara establecer globalmente la transparencia delelemento completo.Si desea restaurar la imagen original:• Seleccione > Propiedades de restauración deimagen, o• Elija Propiedades de restauración de imagen enel menú del botón derecho del ratón (Presione BotónA en su lápiz electrónico).Vea los siguientes temas relacionados con transparencia:• Configurar la transparencia de un color dentro de un elemento• Configurar la transparencia de varios colores dentro de un elemento• Configurar la transparencia de un elemento con la barra deslizanteConfigurar la transparencia de un color dentro de un elemento<strong>La</strong> función por defecto de la Herramienta de transparencia es configurar la transparencia de uncolor a la vez. Si configura la transparencia de un color y posteriormente selecciona un nuevocolor para configurar su transparencia, el color original se restaura.Para configurar la transparencia de un color:5. Seleccione el elemento y abra las Herramientas de edición de objetos.6. Seleccione la Herramienta (botón de gotero)Cuando seleccionamos la Herramienta de transparencia, desaparecen los cuadros deselección y el cursor cambia a la forma del gotero mientras se encuentre dentro de la cajade selección.Page 108
© 2008 Luidia, IncorporatedNota: Sólo se pueden seleccionar los píxeles visibles, ya que los píxeles transparentes delos bordes o el fondo serán recortados automáticamente.7. Seleccione un color dentro del elemento seleccionado.El color seleccionado pasa a ser transparente.Configurar la transparencia de varios colores dentro de un elementoPara configurar la transparencia de varios colores:1. Siga las indicaciones para configurar la transparencia de un color dentro de un elemento.2. Mantenga presionada la tecla Shift o Ctrl mientras selecciona colores adicionales.Configurar la transparencia de un elemento con la barra deslizantePuede ajustar o configurar la transparencia global de un elemento cada vez que estén abiertas lasHerramientas de edición de objetos, independientemente de la herramienta de ediciónseleccionada.Utilice la barra deslizante para seleccionar la configuración de la transparencia de una imagenentre 100% opaco (por defecto) y 0% opaco.Page 109
Elementos con hipervínculo© 2008 Luidia, IncorporatedUn elemento con hipervínculo es un elemento de Scrapbook incluido en una Página deScrapbook que también contiene un hipervínculo. Un elemento con hipervínculo se puedeidentificar por el icono de un globo que aparece en la esquina inferior izquierda del elemento.Utilice su Herramienta Selección para seleccionar el icono de globo dentro del elemento y hacerque su explorador web predeterminado vaya a la dirección URL del hipervínculo.Los temas siguientes describen cómo agregar, editar y eliminar hipervínculos al trabajar conelementos de Scrapbook.• Agregar un hipervínculo a un elemento de imagen, anotación, forma o archivo Flash• Editar o eliminar un hipervínculo adjunto a un elemento de imagen, anotación, forma o archivoFlash• Agregar un hipervínculo a un cuadro de texto• Editar un hipervínculo adjuntado a un cuadro de texto• Eliminar un hipervínculo adjuntado a un cuadro de textoUso de hipervínculos con elementos de imagen, anotación, forma oarchivo FlashAgregar un hipervínculo a un elemento de imagen, anotación, forma o archivo Flash1. Utilice la Herramienta Selección para seleccionar el elemento.2. Elija Página > Agregar hipervínculo...3. Escriba una dirección URL estándar, como por ejemplo "www.address.com" en el cuadro dediálogo Agregar hipervínculo.4. Seleccione el botón Aceptar.Editar o eliminar un hipervínculo adjuntado a un elemento de imagen, anotación, formao archivo de Flash1. Utilice la Herramienta Selección para seleccionar el elemento.2. Elija Página > Editar hipervínculo...3. Cambie la dirección URL y seleccione el botón Aceptar, o haga clic en el botón Eliminarhipervínculo. Nota: Cuando se elimina el hipervínculo, no se elimina el elemento.Uso de hipervínculos con cuadros de textoPage 110
© 2008 Luidia, IncorporatedAgregar un hipervínculo a un cuadro de texto1. Utilice la Herramienta Texto para crear un cuadro de texto.2. Escriba una dirección URL estándar, como por ejemplo "www.address.com".3. Haga clic/Toque fuera del cuadro para finalizar el cuadro de texto.Scrapbook reconoce el formato de dirección URL estándar y adjuntará un icono de hipervínculo alcuadro de texto.o:1. Seleccione la Herramienta Texto.2. Elija Página > Agregar hipervínculo...3. Escriba una dirección URL estándar, como por ejemplo "www.address.com" en el cuadro dediálogo Agregar hipervínculo.4. Seleccione el botón Aceptar.Se crea un nuevo cuadro de texto que muestra el texto de dirección y contiene un icono dehipervínculo.Editar un hipervínculo adjuntado a un cuadro de texto1. Seleccione el cuadro de texto bien sea haciendo clic en el cuadro de texto con la HerramientaTexto o haciendo doble clic en el cuadro de texto con la Herramienta Selección.2. Realice todos los cambios a la dirección URL.3. Haga clic/Toque fuera del cuadro para finalizar el cuadro de texto.Si, después del cambio de texto, Scrapbook no reconoce el texto como un formato de direcciónURL estándar, se eliminará el icono de hipervínculo.Eliminar un hipervínculo adjuntado a un cuadro de textoConsulte Editar un hipervínculo adjuntado a un cuadro de texto para saber cómo eliminar elhipervínculo sin eliminar el cuadro de texto, o:1. Seleccione el cuadro de texto con la Herramienta Selección.2. Seleccione el botón Eliminar objeto en la Barra de herramientas de Scrapbook o presione elbotón Suprimir (Supr) de su teclado.Page 111
© 2008 Luidia, IncorporatedConfiguración de fondosConfiguración de fondo permite al usuario establecer un color, imagen o documento comofondo de cualquier página de Scrapbook. Los elementos de Scrapbook se mantienen visiblesdelante del fondo configurado y durante la reunión compartida. Todos los participantes ven laconfiguración de fondo (consulte Compartir una reunión).Para abrir el cuadro de diálogo Configuración de fondos de Scrapbook, seleccioneConfiguración de Fondos en el manú Página del Scrapbook.El fondo de página puede configurarse de cuqlquiera de las siguientes formas:• imprimir en eBeam Scrapbook Image Writer como un fondo,• importación rápida desde Archivo > Importar/Fusionar,• el cuadro de diálogo Configuración de fondos,• importación desde la Galería, o• configuración de una Página maestra.Para obtener información sobre cuáles tipos de archivos pueden ser importados por laConfiguración del fondo para utilizarse como imagen de fondo, consulte Formatos de archivoadmitidos.Imprimir en eBeam Scrapbook Image WriterDesde cualquier aplicación que pueda imprimir, puede seleccionar Archivo > Imprimir, luegoelegir eBeam Scrapbook Image Writer en el cuadro de diálogo Imprimir. Exporte cualquierdocumento, incluyendo PDF a Scrapbook como un fondo imprimiéndolo en eBeam ScrapbookImage Writer. El documento completo se exporta a Scrapbook. Cada página del documento fuentese exportará en una página diferente de Scrapbook.Importar una imagen de fondo desde el menú ArchivoAl seleccionar Archivo > Importar/Fusionar, se abrirá un cuadro de diálogo estándar Abrirarchivo. Esto le permite importar archivos de Excel, PowerPoint, y Word como fondos de páginade Scrapbook. Busque la ubicación del archivo y seleccione Aceptar para cargar el archivo.Utilización de la configuración de fondos<strong>La</strong> opción Página > Configuración de fondos de Scrapbook permite:• importar un archivo de imagen, archivos MS Excel, Word y PowerPoint, capturas de pantalla, odatos del portapapeles como imagen de fondo de la página seleccionada.• establecer un color de fondo para la página.• activar/desactivar cuadrículas para esa página (las imágenes de fondo importadas semantienen en el fondo de la página).<strong>La</strong> siguiente tabla describe las opciones del cuadro de diálogo Configuración de fondos.Opciones de Configuración defondosTodas las opciones afectan la Página que se muestra o la miniatura seleccionada enScrapbook.• Cargar fondo: Abre el cuadro de diálogo estándar Abrir. Para cargar unaPage 112
© 2008 Luidia, Incorporatedimagen, busque y seleccione el archivo que desea cargar en el fondo de lapágina y, a continuación, haga clic en Abrir.• Tomar del Portapapeles: Utiliza el contenido del Portapapeles del ordenadorcomo imagen de fondo. Si el Portapapeles del ordenador está vacío, este botónestá desactivado.• Eliminar imagen: Elimina la imagen de fondo de la página. <strong>La</strong>s anotaciones semantendrán en la Página.• Opciones de escala de archivo:o No Escalar: El archivo se importa al fondo tal como es. Esta opción noestá disponible si el tamaño de la imagen es mayor que el tamaño de lapágina.o Escalar proporcionalmente: El archivo se ajusta lo más posible a laPágina sin perder la proporción.o Escalar para ajustar: El archivo cambia de tamaño para ajustarsecompletamente a la página. <strong>La</strong> proporción no se mantiene.o Mosaico/Repetir: El archivo se repite en forma de mosaico en toda laPágina. Esta opción no está disponible cuando los archivos tienen másde una página. Esta opción no está disponible si la imagen es mayorque la Página.• Transparencia: El usuario puede ajustar la transparencia de la imagen de fondode una página. Para cambiar la transparencia del fondo de una sola Página, abrael cuadro de diálogo Configuración del fondo mientras se muestra la Páginadeseada y ajuste el control deslizable de Transparencia en Opciones. Si ajusta latransparencia mientras importa un archivo de varias páginas, todas las páginasdel archivo se importarán con el nivel de transparencia seleccionado.Para obtener más información sobre la importación de estos formatos de archivo,consulte Importar una Presentación de PowerPoint, Importar una hoja de cálculo deExcel, o Importar un documento de Word.Color de la configuración defondosEl fondo de la página se puede establecer en cualquiera de los colores admitidos porWindows.• Color: Seleccione la casilla de verificación Color para activar el color del fondo.• Unicolor: Seleccione en botón Unicolor para que el color del fondo tenga un solocolor de fondo. Cuando se selecciona Unicolor, puede usar el botón Editar paracambiar el color de fondo.• Degradado: Seleccione el botón Degradado para que el color de fondo semuestre como una mezcla de dos colores. Cuando selecciona Degradado, elusuario puede cambiar los colores que se mezclarán presionando el botón Editarde cualquiera de los dos colores.Cuadrícula/Líneas de laconfiguración de fondosSe puede mostrar una cuadrícula o líneas sobre cualquier color o imagen de fondo.• Cuadrícula/Líneas: Seleccione la casilla de verificación Cuadrícula/Líneas paraactivar las cuadrículas/líneas del fondo.• Estilo: Seleccione la lista desplegable de estilos para ver una cuadrícula osimplemente líneas horizontales.• Grosor de la línea: Seleccione la lista desplegable de grosor de línea paraestablecer el grosor de la línea.• Color: Seleccione el botón Editar para cambiar el color de la línea.• Transparencia: Ajuste el control deslizable para establecer la transparencia delas líneas.Page 113
© 2008 Luidia, IncorporatedFormatos de archivos admitidos para las imágenes de fondo:• Mapa de bits (*.bmp)• Archivos gráficos (*.gif, *.jpg, *.tif, *.ico, *.emf, *.wmf)• Hojas de cálculo de Excel (*.xls). Consulte Importar una hoja de cálculo de Excel.• Presentaciones de PowerPoint (*.ppt). Consulte Importar una presentación de PowerPoint.• Documentos de Word (*.doc, *.rtf). Consulte Importar un documento de Word.• Si intenta cargar un tipo de archivo no admitido, la página mostrará un icono de archivo juntocon el nombre del archivo, pero no intentará cargar el archivo en la página.Page 114
© 2008 Luidia, IncorporatedGaleríaVisión general de la GaleríaGaleríaCon la Galería del Scrapbook puede agregar rápidamente gráficos, fotografías y animaciones comoelementos o fondos de páginas de Scrapbook. <strong>La</strong> Galería de Scrapbook incluye un directoriocentralizado utilizado para organizar múltiples directorios ubicados en su PC o en su red. Tambiénincluye una ubicación para almacenar y referenciar objetos Favoritos, Plantillas y la función debúsqueda que accede a Flickr online.Carpeta de Muestras<strong>La</strong> Galería se instala por defecto con una biblioteca complementaria incluida en la carpeta deMuestras, de forma que pueda comenzar a trabajar con la Galería inmediatamente. Puede agregarenlaces a carpetas de la Galería que hagan referencia a carpetas o directorios en su ordenador oen su red. Esto le facilita el trabajo con muchas más posibilidades de material que los elementosincluidos en la carpeta de Muestras.Carpeta de FavoritosAl usar la carpeta de Favoritos puede almacenar accesos directos a cualquier elemento que utilicecon frecuencia al trabajar con el scrapbook.Carpeta de PlantillasSi hay ciertos diseños que utilice con frecuencia, posiblemente desee crear la carpeta de Plantillas.Puede crear y almacenar una gran variedad de plantillas con fondos o elementos de Scrapbook.Esto puede ahorrarle mucho tiempo al crear una clase o presentación.Búsqueda en FlickrSi tiene acceso a Internet, puede utilizar la función Flickr de la Galería. Con esta función puedebuscar imágenes fácilmente en el ilimitado banco de imágenes almacenado en www.flickr.com.Esto amplía considerablemente los recursos a disposición para integrar imágenes en Scrapbookcomo elementos o como fondos.Organización de la GaleríaLea las siguientes secciones para familiarizarse con la organización básica de la Galería deScrapbook:Acceder a la GaleríaDirectorio de la GaleríaBarra de herramientas de la GaleríaPanel de Vista PreviaOpciones de la GaleríaAcceder a la GaleríaSi tenía la Galería abierta la última vez que utilizó Scrapbook, estará abierta cuando inicie elprograma. De lo contrario, será necesario que abra la Galería para acceder al material.Abrir la GaleríaPuede abrir la Galería de diferentes formas:1. Desde el menú de Scrapbook, seleccione Ver, y después Galería.Page 115
© 2008 Luidia, Incorporated2. O presione Ctrl+4 en su teclado (nota: Ctrl + número 4, no F4).3. O seleccione el botón de la Galería en la Barra de herramientas de ScrapbookTanto el directorio como la barra de herramientas y el panel de Vista Preia de la Galería semuestran en el lateral derecho de la ventana de Scrapbook.Nota: Puede redimensionar el tamaño de los paneles de la Galería.Después de abrir la Galería, la verá en el lateral derecho de la ventana de Sccrapbook. El áreasuperior muestra el directorio de la Galería, incluyendo todos los directorios vinculados. Cadadirectorio (Galería, Favoritos, Plantillas y Flickr) están visibles y se puede acceder a ellos a travésdel área superior derecha.Directorio de la GaleríaScrapbook incluye un directorio de la Galería llamado Muestras. Si expande el directorio deMuestras, verá varios subdirectorios de diferentes categorías disponibles.Page 116
© 2008 Luidia, IncorporatedBarra de herramientas de la GaleríaDebajo del directorio de la Galería está la barra de herramientas de la Galería.<strong>La</strong> barra de herramientas de la Galería contiene (de izquierda a derecha) los botones Agregarcarpeta (o Agregar enlace a carpeta), Eliminar carpeta (o Eliminar enlace a carpeta), Agregarcomo fondo y Agregar como objeto. Estos botones se explican en detalle más adelante.Panel de Vista PreviaEl panel de Vista Previa muestra los archivos contenidos en la carpeta que haya seleccionado en eldirectorio de la Galería, incluyendo Favoritos, Plantillas y Flickr. <strong>La</strong> Galería es compatible con lossiguientes formatos:Bitmap (*.bmp)Archivos de gráficos (*.gif, *.jpg, *.ico, *.emf, *.wmf, *.png)Archivos flash (*.swf)Archivos de película flash (*.flv)Opciones de la GaleríaPuede configurar las opciones de vista del Panel de Vista Previautilizando la barra de opciones dela Galería. Esta configuración se aplica en cada archivo que esté visualizando en el Panel de VistaPrevia.Si selecciona el icono Ver miniaturas (el primer botón desde la izquierda), el Panel de Vista Previamuestra los archivos en miniatura. Si selecciona el icono Ver lista (el segundo botón desde laPage 117
© 2008 Luidia, Incorporatedizquierda), el Panel de Vista Previa muestra los archivos como una lista de nombres.Utilice la barra deslizante de tamaño de miniatura para reducir o aumentar el tamaño de losarchivos visualizados en minu¡iatura. <strong>La</strong> barra deslizante de tamaño de miniatura no está visiblecuando selecciona Ver lista.Page 118
© 2008 Luidia, IncorporatedAgregar imágenes a una página de ScrapbookPuede importar imágenes dentro de una página de Scrapbook como un elemento de Scrapbook ocomo una imagen de fondo. Si importa un objeto como un elemento de Scrapbook,posteriormente podrá moverlo, rotarlo, redimensionarlo, copiarlo y pegarlo dentro de la página deScrapbook. Si importa un objeto como una imagen de fondo, la imagen será un fondo de páginaque no puede ser editado como lo hacemos con un elemento de Scrapbook. Sin embargo, puedemodificar algunas características de apariencia de la imagen a través de la Configuración defondos.Agregar una imagen como un elemento de ScrapbookAgregar varias imágenes como elementos de ScrapbookAgregar una imagen como fondo de una página de ScrapbookTema relacionado: Página maestraAgregar una imagen como un elemento de Scrapbook1. Seleccione una página de Scrapbook.2. Busque una imagen utilizando las carpetas de la Galería, la(s) Carpeta(s) de Favoritos o laposibilidad de búsqueda de Flickr.3. Una vez que haya ubicado la imagen que quiere utilizar, selecciónela en el panel de VistaPrevia.4. Utilice uno de los siguientes métodos para agregar una imagen a una página deScrapbook:a. Con la imagen seleccionada en el panel de Vista Previa, seleccione el botónAgregar como objeto en la barra de herramientas de la Galería.b. O arrastre y suelte el objeto desde el panel de Vista Previa a la página deScrapbook.c. O haga doble clic sobre el objeto en el panel de Vista Previa.El objeto se muestra en la página del Scrapbook como un elemento de Scrapbook (con lospuntos de selección para manipular el objeto).Agregar varias imágenes como elementos de Scrapbook1. Seleccione una página de Scrapbook.2. Busque una imagen utilizando las carpetas de la Galería, la(s) Carpeta(s) de Favoritos o laposibilidad de búsqueda de Flickr.3. Una vez que haya ubicado las imágenes que quiere utilizar, selecciónelas en el panel deVista Previa presionando Shift+Seleccionar o Ctrl+Seleccionar mientras hace clic sobre lasimágenes. Con Ctrl+Select, puede seleccionar varias imágenes que no aparezcancontiguas en el panel.4. Utilice uno de los siguientes métodos para agregar las imágenes a una página deScrapbook:a. Seleccione el botón Agregar como objeto en la barra de herramientas de laGalería.b. O presione el botón derecho sobre las imágenes seleccionadas y seleccioneAgregar como objeto.c. O arrastre y suelte las imágenes seleccionadas desde el panel de Vista Previa a lapágina de Scrapbook.d. O arrastre y suelte las imágenes seleccionadas desde el panel de Vista Previa a lasPage 119
© 2008 Luidia, Incorporatedpáginas en miniatura de Scrapbook. <strong>La</strong>s imágenes se insertarán de acuerdo con ellugar donde ubique el sursor.Scrapbook agrega las imágenes seleccionadas dentro de una página del scrapbook comoun elemento de Scrapbook.Nota: Con varias imágenes seleccionadas, la opción de Agregar un objeto como fondo no estádisponible, ya que el fondo consta de una sola imagen.Agregar una imagen como fondo de página de Scrapbook1. Seleccione una página de Scrapbook.2. Busque una imagen utilizando las carpetas de la Galería y el panel de Vista Previa.3. Con la imagen seleccionada en el panel de Vista Previa, seleccione el botón Agregar comofondo en la barra de herramientas de la Galería.El objeto se muestra en la página de Scrapbook como un fondo. <strong>La</strong> imagen de fondo tieneuna escala proporcional por defecto. Para cambiar esta configuración, seleccione el menúPágina y posteriormente Configuración de fondos.En el cuadro de diálogo Configuración de fondos, seleccione la configuración de escala enla sección de Opciones.Page 120
© 2008 Luidia, IncorporatedCarpetas de la Galería<strong>La</strong>s carpetas de la Galería son personalizables. Inicialmente, existen cuatro carpetas: Galería,Favoritos, Plantillas y Flickr.Puede agregar y eliminar carpetas de forma que se ajusten a sus necesidades individuales paraorganizar y tener acceso al material.• Carpeta de Galería: Puede agregar y eliminar enlaces a carpetas• Favoritos: Puede agregar y eliminar carpetas• Plantillas: Puede agregar y eliminar enlaces a carpetas• Flickr: No puede agregar ni eliminar carpetasAbrir las carpetas de GaleríaAgregar y eliminar enlaces a carpetasAbrir las carpetas de GaleríaAl abrir las carpetas de Galería, puede acceder a todo el material incluido en la carpeta deMuestras y utilizarlos en las páginas de Scrapbook como elementos o fondos.Abrir las carpetas de Galería1. Desde el directorio de la Galería, haga doble clic sobre el icono de la carpeta Galería.<strong>La</strong> Galería muestra por defecto la carpeta de Muestras y cualquier otra carpeta que usteddecida agregar.2. Haga doble clic sobre la subcarpeta de Muestras, o haga clic sobre el símbolo de más paraexpandir la vista de las subcarpetas dentro de la carpeta de Muestras.Page 121
© 2008 Luidia, IncorporatedPuede utilizar estos elementos como objetos o fondos de página en Scrapbook.Agregar y eliminar enlaces a carpetasPara su comodidad y fácil acceso, puede agregar al directorio de la Galería cualquier carpeta quetenga an un directorio del ordenador.Agregar un enlace a una carpeta1. Con la carpeta de Galería seleccionada, haga clic sobre el botón Agregar enlace acarpeta.Se abre el cuadro de diálogo de Agregar enlace a carpeta.2. Escriba el nombre de la carpeta que desea crear.3. Seleccione el botón Buscar... Se abre el cuadro de diálogo para Buscar carpeta.4. Localice el directorio que desea agregar y selecciónelo.5. Seleccione Aceptar. Si selecciona una carpeta desde su directorio de archivos, el nombrede la carpeta se completará automáticamente con el nombre que tiene esa carpeta en elordenador y el campo de ubicación de carpeta mostrará automáticamente la ruta.6. Seleccione Aceptar en el cuadro de diálogo para Agregar enlace a carpeta.7. Seleccione el nombre del enlace recientemente creado para visualizar los archivos en elpanel de Vista Previa de la Galería.Page 122
Eliminar un enlace a una carpeta© 2008 Luidia, Incorporated1. Seleccione la carpeta que desea eliminar del directorio de la Galería.2. Seleccione el botón Eliminar enlace a carpeta.Aparece la ventana de confirmación para Eliminar enlace a carpeta.3. Seleccione Eliminar. <strong>La</strong> carpeta se elimina del directorio de la Galería.Nota: Esto no elimina la carpeta original de su ordenador, sino únicamente el enlace a lacarpeta en el directorio de la Galería.Page 123
© 2008 Luidia, IncorporatedFavoritosAl crear una carpeta de Favoritos, puede acceder rápida y fácilmente a las imágenes que utilizacon mayor frecuencia. Puede crear subcarpetas bajo la carpeta de Favoritos si lo desea. Unfavorito es un acceso directo o una referencia a archivos reales que tiene en la Galería. Sielimina un favorito no elimina el archivo real, sino únicamente la referencia a ese archivo en lacarpeta de Favoritos.Agregar archivos a la carpeta de FavoritosUtilizar favoritos en páginas de ScrapbookTrabajar con carpetas y subcarpetas de FavoritosMenú desplegable de opciones de FavoritosAgregar archivos a la carpeta de Favoritos<strong>La</strong> carpeta de Favoritos no viene con imágenes incluidas. Su propósito es facilitarle una referenciaa archivos que sean sus favoritos personales. Usted decide con qué archivos llenar su carpeta deFavoritos.Agregar un objeto de la Galería a la carpeta de Favoritos1. Seleccione el objeto de la Galería desde el panel de Vista Previa.2. Arrastre y suelte el objeto de la Galería seleccionado dentro de la carpeta de Favoritos, ohaga clic con el botón derecho sobre el objeto de la Galería seleccionado y elija Agregar aFavoritos. Se guarda una referencia al objeto de la Galería en la carpeta de Favoritos.Eliminar un objeto de la Galería de la carpeta de Favoritos1. Seleccione la carpeta o subcarpeta de Favoritos que contiene la referencia al objeto quedesea eliminar.2. Desde el panel de Vista Previa, seleccione el objeto que desea eliminar.3. Haga clic con el botón derecho sobre el objeto seleccionado y elija Eliminar Favoritos, opresione el botón Suprimir en su teclado. <strong>La</strong> referencia se elimina de la carpeta deFavoritos.Utilizar Favoritos en páginas de ScrapbookDespués de llener la carpeta de Favoritos, tendrá un acceso directo a sus imágenes favoritas parautilizarlas como objetos o como fondos de páginas de Scrapbook.Agregar un objeto Favorito como un objeto de página de Scrapbook1. Utilizando la carpeta y/o subcarpeta de Favoritos junto con el panel de Vista Previa,seleccione el objeto que desea agregar.2. Agregue el objeto seleccionado a través de cualquiera de los siguientes métodos:a. Haga clic sobre el icono Agregar como objeto.b. Presione el botón derecho del ratón sobre el objeto seleccionado y elija Agregarcomo objeto.c. Arrastre y suelte el objeto seleccionado desde el panel de Vista Previa a su páginade Scrapbook.Page 124
© 2008 Luidia, Incorporatedd. Arrastre y suelte el objeto seleccionado desde el panel de Vista Previa a una páginaen miniatura de ScrapbookEl objeto seleccionado se agrega como objeto de Scrapbook.Nota: Para seleccionar varios objetos, utilice el método previamente descrito mientraspresiona Shift+Seleccionar o Ctrl+Seleccionar. Al utilizar Shift+Seleccionar, puedeseleccionar varios objetos que no aparezcan contiguos.Si ha seleccionado varias imágenes, la opción de agregar un objeto como fondo no estádisponible, ya que el fondo consta de una sola imagen.Agregar un objeto Favorito como fondo en Scrapbook1. Utilizando la carpeta y/o subcarpeta de Favoritos junto con el panel de Vista Previa,seleccione el objeto que desea agregar como fondo de página de Scrapbook.2. Agregue el objeto seleccionado a través de cualquiera de los siguientes métodos:a. Haga clic sobre el icono Agregar como fondo(Nota: Esta opción aparecerá inhabilitada para archivos FLV y SWF.)b. Presione el botón derecho del ratón sobre el objeto seleccionado y elija Agregarcomo fondo. (Nota: Esta opción aparecerá inhabilitada para archivos FLV y SWF.)El objeto seleccionado se muestra como findo de página de Scrapbook.Trabajar con carpetas y subcarpetas de FavoritosPara localizar, organizar y trabajar con sus imágenes favoritas, tiene la opción de crear accesosdirectos o referencias en la carpeta de Favoritos. Si quiere organizar un grupo más extenso defavoritos, puede crear una estructura de una o más subcarpetas.Agregar subcarpetas a la carpeta de Favoritos1. Seleccione la carpeta de Favoritos en el directorio de la Galería.2. Seleccione Agregar carpeta en la barra de herramientas de la Galería.Se abre el cuadro de diálogo para agregar carpetas.3. Introduzca el nombre de su nueva subcarpeta en el campo Nombre.4. Haga clic en Aceptar. <strong>La</strong> nueva subcarpeta aparece debajo de la carpeta de Favoritos.Eliminar una carpeta de la carpeta de Favoritos1. Seleccione la carpeta que desea eliminar.2. Utilice uno de los siguientes métodos para eliminar la carpeta:a. Seleccione el icono Eliminar carpeta en la barra de herramientas de la galería.Page 125
© 2008 Luidia, Incorporatedb. Presione el botón derecho del ratón sobre la carpeta que desea eliminar yseleccione Eliminar carpeta.c. Presione la tecla Suprimir en su teclado.Aparecerá un cuadro de diálogo para confirmar el proceso.3. Presione Eliminar. <strong>La</strong> carpeta se elimina de la carpeta de Favoritos.Arrastrar y soltar Favoritos de una carpeta de Favoritos a otra1. Localice el objeto favorito que desea mover, utilizando la(s) carpeta(s) de Favoritos y elpanel de Vista Previa.2. Arrastre y suelte el objeto seleccionado a la carpeta de Favoritos de su preferencia. Elobjeto es eliminado de la carpeta de Favoritos original y ubicado en la carpeta de Favoritosde su elección.Agregar una carpeta de Favoritos desde el título de la carpeta raíz de Favoritos1. Presione el botón derecho del ratón sobre el título de la carpeta raíz de Favoritos.2. Seleccione Agregar carpeta. Se muestra el cuadro de diálogo para agregar carpetas.3. Introduzca el nombre que desea utilizar.4. Seleccione Aceptar. Su nueva carpeta de Favoritos aparece debajo de la carpeta raíz deFavoritos.(Nota: Al presionar el botón derecho del ratón sobre el título de la carpeta raíz deFavoritos, la opción de Eliminar carpeta está inhabilitada.)Agregar o eliminar una subcarpeta de Favoritos con el botón derecho del ratón1. Presione el botón derecho del ratón sobre la subcarpeta de Favoritos con la que deseatrabajar.2. Seleccione Agregar carpeta o Eliminar carpeta. Agregar carpeta creará una nuevasubcarpeta debajo del título de la subcarpeta selaccionada. Eliminar carpeta borrará lasubcarpeta del directorio de Favoritos.Menú desplegable de opciones de FavoritosPage 126
© 2008 Luidia, Incorporated1. Seleccione la carpeta de Favoritos.2. En el panel de Vista Previa, presione el botón derecho del ratón sobre una de las imágenes.Se despliega un menú con cuatro opciones.o Agregar como objeto agrega el objeto de la Galería a una página de Scrapbook comoun objeto.o Agregar como fondo agrega el objeto de la Galería a una página de Scrapbook comofondo. (Nota: Esta opción aparecerá inhabilitada para archivos FLV y SWF.)o Abrir ubicación de archivo abre la ubicación del objeto de la Galería en una ventanadel explorador .o Eliminar Favoritos elimina la referencia al objeto de la carpeta de Favoritos.Page 127
© 2008 Luidia, IncorporatedPlantillasSi ha creado una página que desea utilizar con frecuencia, puede almacenarla en la carpeta dePlantillas. Comenzar un nuevo proyecto a partir de plantillas puede ahorrarle mucho tiempo.Puede empezar con una plantilla y luego modificarla como sea necesario para cada nuevoproyecto.Agregar archivos a la carpeta de PlantillasTrabajar con Plantillas y Fondos de páginaAgregar y eliminar enlaces a carpetas en la carpeta de PlantillasAgregar archivos a la carpeta de PlantillasAgregar una página a la carpeta de PlantillasUtilice uno de los siguientes métodos:1. Presione el botón derecho del ratón directamente sobre la página de Scrapbook yseleccione Agregar página a Plantillas.2. Desde el Manú Página, seleccione Agregar página a Plantillas. se abrirá el cuadro dediálogo Agregar página a carpeta de Plantillas.3. Introduzca el nombre de su plantilla4. Seleccione Aceptar. Se guarda una copia de la página completa y todos sus contenidos enla carpeta de Plantillas.Eliminar una plantilla1. Seleccione la carpeta de Plantillas.2. Desde el panel de Vista Previa, seleccione la plantilla que desea eliminar.3. Utilice uno de los siguientes métodos para eliminar la plantilla:a. Seleccione el botón Suprimir en su teclado. Se abrirá la ventana de confirmación.b. Seleccione Eliminar. <strong>La</strong> plantilla desaparecerá del panel de Vista Previa y ya noestará asociada a la carpeta de Plantillas.Oa. Presione el botón derecho del ratón sobre la plantilla en el panel de Vista Previa.b. Seleccione Eliminar Plantillas. Aparece la ventana de confirmación.c. Seleccione Eliminar. <strong>La</strong> plantilla desaparecerá del panel de Vista Previa y ya noestará asociada a la carpeta de Plantillas.Trabajar con Plantillas y Fondos de páginaAl trabajar con Plantillas y Fondos de página, es útil tener en cuenta ciertas opciones disponibles.En el caso más sencillo, tendrá una página de Scrapbook en blanco y agregará una plantilla queincluya un fondo y algunos objetos.En otros casos, si está trabajando con una página de Scrapbook que ya contiene un fondo, perodesea incluir objetos de página desde una plantillaque tiene un fondo diferente, puede agregar losobjetos desde la plantilla sin reemplazar su fondo de página actual.Asímismo, tiene la opción de reemplazar un fondo de página que ya tenga en la página deScrapbook con un fondo y objetos desde una plantilla.Page 128
© 2008 Luidia, IncorporatedAgregar una Plantilla a una página de Scrapbook que no tiene fondo.1. Haga clic sobre la carpeta de Plantillas.2. Desde el panel de Vista Previa, seleccione la plantilla que desea agregar.3. Haga clic sobre el icono Agregar como fondo. El fondo y los objetos de la plantilla seagregan a su página actual de Scrapbook.Nota: Los objetos de Página Maestra se agragarán como objetos normales de página deScrapbook.Agregar una Plantilla a una página de Scrapbook que ya contiene un fondo1. Haga clic sobre la carpeta de Plantillas.2. Desde el panel de Vista Previa, seleccione la plantilla que desea agregar.3. Haga clic sobre el icono Agregar como fondo. Se abrirá un cuadro de diálogo paraconfirmar si desea reemplazar el fondo actual con el fondo de la plantilla.4. Seleccione Sí si desea reemplazar el fondo actual. El fondo será reemplazado y seagregarán los objetos de la Plantilla.5. Seleccione No si no desea reemplazar el fondo actual. El fondo actual no será reemplazadoy los objetos serán agregados.Nota: Los objetos de Página Maestra se agragarán como objetos normales de página deScrapbook.Agregar una Plantilla a una página de Scrapbook utilizando el menú del botón derechodel ratón1. Haga clic sobre la carpeta de Plantillas.2. Desde el panel de Vista Previa, seleccione la plantilla que desea agregar.3. Presione el botón derecho del ratón sobre la plantilla que desea utilizar en el panel de VistaPrevia. Aparece el menú del botón derecho del ratón.4. Seleccione Agregar a página actual. El fondo y los objetos de la plantillase agregan a supágina actual de Scrapbook.Nota: También tiene la opción de agregar la plantilla a una página nueva. En este caso,seleccione Agregar a página nueva y se insertará una página nueva de Scrapbook, debajode la actual, donde se agragará la plantilla.Agregar una Plantilla a una página de Scrapbook arrastrando y soltando1. Haga clic sobre la carpeta de Plantillas.2. Desde el panel de Vista Previa, seleccione la plantilla que desea agregar.3. Arrastre y suelte la Plantilla sobre la página actual de Scrapbook. Si la página actual notiene fondo, el fondo se agregará junto con los elementos de la plantilla. si la página actualtiene fondo, aparecerá un cuadro de diálogo para elegir la opción de reemplazar el fondoactual por el fondo de la plantilla.Agregar y eliminar enlaces a carpetas en la carpeta de PlantillasAgregar un enlace a una carpeta en la carpeta de Plantillas1. Seleccione la carpeta de Plantillas.2. Desde la barra de herramientas de la Galería, haga clic sobre el icono Agregar enlace acarpeta, o presione el botón derecho del ratón sobre la carpeta de Plantillas y seleccionePage 129
© 2008 Luidia, IncorporatedAgregar enlace a carpeta. Se abrirá un cuadro de diálogo.3. Introduzca un nombre y localice la ubicación de la carpeta utilizando el botón Buscar.4. Seleccione Aceptar. <strong>La</strong> nueva carpeta aparecerá debajo de la carpeta de Plantillas.Eliminar un enlace a una carpeta en la carpeta de Plantillas1. Seleccione la subcarpeta de Plantillas que desea eliminar.2. Presione el botón derecho sobre la subcarpeta y seleccione Eliminar enlace a carpeta,presione la tecla Suprimir en su teclado o seleccione el icono Eliminar enlace a carpetaen la barra de herramientas de la Galería. Se abrirá un cuadro de diálogo de confirmación.3. Seleccione Eliminar. <strong>La</strong> subcarpeta desaparece de la carpeta de Plantillas.Page 130
© 2008 Luidia, IncorporatedFlickrHemos integradoen la Galería las características del sitio de descarga de imágenes de Yahoo,Flickr(TM), para que pueda buscar imágenes fácilmente e integrarlas en páginas de Scrapbook.Puede guardar imágenes en la carpeta de Favoritos para su uso posterior.Acceder a FlickrBuscar imágenesHistorial de búsquedaAcceder a FlickrAcceder a Flickr a través de la Galería es muy simple. Seleccione la carpeta Flickr, utilice términosde búsqueda en el campo de búsqueda y navegue en el panel de Vista Previa para ver losresultados.Nota: Para acceder a Flickr a través de la Galería, su ordenador debe estar conectado a Internet.Acceder a Flickr1. Para acceder a Flickr, seleccione la carpeta Flickr.Se abre un campo de búsqueda en blanco dentro del panel de Vista Previa.Buscar imágenesUtilizando el campo de búsqueda de Flickr, puede buscar y seleccionar imágenes entre millones deposibilidades de Flickr.com.Buscar imágenes en Flickr1. Introduzca un término de búsqueda en el campo de búsqueda de Flickr.2. Seleccione el icono de la lupa o presione la tecla Retorno para iniciar su búsqueda.Page 131
© 2008 Luidia, Incorporated<strong>La</strong>s imágenes relacionadas con su término de búsqueda aparecerán como miniaturas en elpanel de vista Previa.Historial de búsquedaPara su comodidad, el campo de búsqueda de Flickr guarda su historial de búsqueda. Puedeborrar el historial en cualquier momento.Mostrar el historial de búsquedaPresione la flecha que se encuentra a la derecha del campo de búsqueda. El historial de búsquedase muestra en la lista desplegable.Page 132
© 2008 Luidia, IncorporatedBorrar el historial de búsqueda1. Presione la flecha que se encuentra a la derecha del icono de la lupa.2. Seleccione Borrar búsquedas recientes. El historial de búsqueda se borra.Page 133
© 2008 Luidia, IncorporatedPágina maestraPágina maestra se utiliza para crear una plantilla de fondo que se aplicará a todas las páginasen la reunión de Scrapbook, excepto a aquellas páginas que contengan sus propios valores defondo.Para abrir Página maestra elija Ver > Página maestra en Scrapbook. <strong>La</strong> Página maestra seabrirá en principio como una página en blanco. Cuando se abra la Página maestra, la Barra deherramientas de Scrapbook y las miniaturas quedarán ocultas, y se mostrará la Barra deherramientas de Página maestra.Cualquier cambio realizado a la Página maestra como, por ejemplo, valores de configuración defondos, al agregar capas, anotaciones en la página o al agregar elementos de Scrapbook, seránaplicados como fondo a todas las páginas de la reunión de Scrapbook, excepto a las páginas quecontengan sus propios valores de fondo.El contenido de la página maestra:• se establecerá el fondo en todas las páginas nuevas.• no sustituirá al fondo de las páginas existentes que ya contengan valores de fondo.• sustituirá el fondo en páginas existenes que tengan contenido, pero que no contienen valoresde fondo.Para vaciar la Página maestra, retire todas las imágenes de fondo utilizando los valores de fondo,y utilice el botón Vaciar página de la barra de herramientas de Página maestra para borrar todoslos elementos.Barra de herramientas de Página maestraEn la barra de herramientas de Página maestra están disponibles las siguientes opciones.Botón Cerrar PáginamaestraVaciar páginaCerrar Página maestra cierra la Página maestra y regresa al modode generación de anotaciones normales en las Páginas de Scrapbook.Vaciar página borra todas las anotaciones de la Página maestra.DeshacerRehacerEliminar ObjetoGaleríaDeshacer borra la anotación anterior. Es posible aplicar la opcióndeshacer hasta que la Página maestra quede en blanco.<strong>La</strong> Herramienta Rehacer permite rehacer la última anotacióndeshecha, siempre y cuando haya utilizado antes la HerramientaDeshacer. Si ha utilizado Deshacer varias veces, puede rehacer loscambios hasta el principio de la serie. <strong>La</strong> función Rehacer se desactivacuando se efectúa una nueva anotación.Eliminar objeto elimina el elemento seleccionado. Consulte laHerramienta Selección para obtener información sobre cómoseleccionar un elemento.El botón Galería abre la galería. Puede utilizar esta función paraagregar gráficos de la galería a su Página maestra.Consulte Galería, Elementos de Scrapbook y Configuración de fondospara obtener más información sobre cómo trabajar con imágenes.Page 134
Capas© 2008 Luidia, Incorporated<strong>La</strong>s secciones siguientes describen las capas y cómo usarlas en su reunión con Scrapbook.• ¿Qué son las capas?• Cómo utilizar las capas¿Qué son las capas?Cada una de las páginas de Scrapbook se compone de capas que pueden mostrarse u ocultarse encualquier momento. El orden de estas capas es el siguiente:• Capa de fondo de la página: El fondo de la página puede establecerse utilizando loaConfiguración de fondos para mostrar una imagen, mostrar una plantilla de una cuadrícula olíneas horizontales, y/o establecerse en un color de fondo específico. El fondo de la página nopuede modificarse mediante las herramientas de anotaciones.• Capas de anotaciones: <strong>La</strong>s capas de anotaciones son capas transparentes que estánapiladas sobre la capa de fondo de la página. Estas capas contienen elementos de Scrapbook.Cualquier página de Scrapbook puede tener varias capas de anotaciones. Cuando se agregauna nueva capa, ésta se apila sobre las capas existentes. Esto significa que las anotaciones semuestran con la última capa mostrada en la parte superior.Los tres tipos de capas de anotaciones que se encuentran en cada Página de Scrapbook sonlas siguientes:o Capa predeterminada: <strong>La</strong> capa de anotaciones predeterminada en la página deScrapbook. Esta capa siempre existe para cualquier página de Scrapbook y no puedeser eliminada.o Capas de usuario 1 - 18: Es posible agregar hasta 18 capas adicionales a una páginade Scrapbook. <strong>La</strong> capa predeterminada y las capas de usuario siempre se compartencon participantes remotos durante una reunión compartida.o Capa privada: <strong>La</strong> primera capa de arriba a abajo es la capa privada. <strong>La</strong> capa privadase muestra sólo en el ordenador local y nunca se comparte en reuniones compartidas.<strong>La</strong> función de la capa privada consiste en proporcionar al usuario local un espacio detrabajo privado dentro de la sesión de Scrapbook. Nota: <strong>La</strong>s capas privadas quedanocultas cuando se sincroniza una reunión compartida (consulte Herramientas para laorganización de reuniones).Es posible bloquear y/o mostrar/ocultar todas las capas de anotaciones. Consulte Cómo utilizarlas capas de usuario para obtener más información.Cómo utilizar las capasPara activar capas, elija Capas en el Menú Ver. Con esta operación se abre el cuadro de diálogoCapas, que le permite seleccionar, agregar, eliminar y mover capas para una página deScrapbook.Page 135
© 2008 Luidia, IncorporatedBarra de título Capas<strong>La</strong> barra de título del cuadro de diálogo Capas le indica la página de Scrapbook en la que estátrabajando en un momento dado. El cuadro de diálogo Capas muestra las capas para la páginaseleccionada en un moneto dado.Herramientas de las capasAgregar capaEliminar capaAgregar capa agrega una nueva capa en blanco a la página Scrapbookseleccionada en momento dado. <strong>La</strong> nueva capa siempre se agrega y secoloca sobre todas las demás (sólo debajo de la capa de usuario). <strong>La</strong> nuevacapa siempre se agrega como visible y no bloqueada.Con la opción Eliminar capa se eliminará la capa seleccionada. No esposible eliminar la capa privada ni la predeterminada.Mover capa haciaarribaMover capa haciaabajoCon la opción Mover capa hacia arriba se moverá la capa deseada un nivelhacia arriba en la lista de capas. <strong>La</strong> posición más alta a la que se puedemover una capa es la posición inmediatamente debajo de la capa privada. Noes posible mover las capas privada y predeterminada.Con la opción Mover capa hacia abajo se moverá la capa deseada un nivelhacia abajo en la lista de capas. <strong>La</strong> posición más baja a la que se puedemover una capa es la posición inmediatamente encima de la capapredeterminada. No es posible mover las capas privada y predeterminada.Capas – Lista de capasCada una de las capas posee sus propios valores de configuración. Estos valores de configuraciónse describen en la tabla siguiente.Page 136
© 2008 Luidia, IncorporatedMostrar/OcultarBloquear capaMiniatura ynombreMostrar/ocultar torna la capa visible/invisible. Cuando se muestre un ojoen el cuadro, la capa está visible en la página. Cuando el cuadro esté vacío,la capa está invisible.Bloquear capa protege a la capa para evitar que sobre ella se realicenanotaciones. Cuando se muestre un candado sobre el cuadro, la capa estábloqueada. Cuando el cuadro esté vacío, es posible agregar elementos deScrapbook a la capa.Miniatura y nombre muestra una figura en miniatura de la capa(independientemente de que esté visible/invisible) y muestra el nombre dela capa.Para cambiar el Nombre de la capa, haga doble clic sobre el texto delnombre y escriba el nuevo nombre en el cuadro de diálogo Cambiarnombre de capa, que se abre. Nota: No es posible cambiar los nombres delas capas privada ni de la predeterminada.Page 137
© 2008 Luidia, IncorporatedImportar presentaciones de PowerPointEsta sección describe los procedimientos para importar imágenes de diapositivas de PowerPoint aScrapbook.Importar una presentación de PowerPoint como fondo1. Elija Página > Configuración de fondos y utilice el botón Cargar imagen para cargar elarchivo de PowerPoint (*.ppt). Para obtener más detalles acerca de cómo usar el botón Cargarimagen, consulte Configuración de fondos.Aparece el cuadro de diálogo Importar archivo, que indica el tamaño de la presentación dePowerPoint y una lista de opciones.2. Decida qué parte de la presentación desea incluir como imagen de fondo en la reunión,mediante una de las opciones siguientes:o Cargar varias imágenes y usarlas en las páginas nuevas: carga las diapositivasque se encuentren dentro del rango que especifique.o Cargar sólo una imagen y usarla en la página actual: carga una sola imagen, quepuede elegir desplazándose hasta el número de diapositiva adecuado.3. Seleccione Aceptar. Se cierra el cuadro de diálogo.4. Seleccione Aceptar en el cuadro de diálogo Configuración de fondos. Scrapbook importa elfondo de acuerdo con su selección.Para más información sobre cómo se utilizan las imágenes de fondo en Scrapbook, consulteConfiguración de fondos.Mejorar calidad de imagen de PowerPoint<strong>La</strong> función de importación de Scrapbook normalmente reduce el tamaño del archivo dediapositivas de PowerPoint que contienen imágenes de alta calidad mediante la conversión de lasimágenes a un formato de imágenes de menor calidad. Como resultado, las imágenes mostradasen Scrapbook no son tan nítidas como las diapositivas originales de PowerPoint.Para conservar la alta calidad de las diapositivas originales de PowerPoint, al importar aScrapbook:1. Elija el menú Editar > Opciones.2. Seleccione la pestaña Preferencias.3. Active la casilla de verificación Usar calidad de imagen original en Importar presentaciónde PowerPoint.Si se activa la opción Usar calidad de la imagen original se mantendrá la calidad de imagen dela diapositiva original de PowerPoint al importar el archivo a Scrapbook. No obstante, el hecho deactivar esta opción supone un mayor consumo de memoria de PC y un aumento del tiemponecesario para guardar, compartir y entrar en las reuniones.Page 138
© 2008 Luidia, IncorporatedImportar hojas de cálculo de ExcelEsta sección describe los procedimientos para importar hojas de cálculo de Excel a Scrapbook.Para más información sobre cómo se utilizan las imágenes de fondo en Scrapbook, consulteConfiguración de fondos.Importar de una Hoja de cálculo de Excel a Scrapbook como fondo1. Elija Página > Configuración de fondos y utilice el botón Cargar imagen como fondo paracargar el archivo de Excel (*.xls). Para obtener más detalles acerca de cómo usar el botónCargar imagen como fondo, consulte Configuración de fondos.2. Si el archivo *.xls contiene más de una hoja, aparece el cuadro de diálogo Importación de hojade cálculo de Excel. Especificar si se desea:o Cargar datos sólo de una hoja en la página actual o bieno Cargar datos de varias hojas y usarlas en páginas nuevas.3. Para cargar los datos de una hoja en concreto, especifique la hoja y el rango de celdas quedesea utilizar. Para ver una presentación preliminar de la imagen, haga clic en el botónPresentación preliminar. Para cargar los datos de varias hojas, especifique qué hojas deseautilizar. También puede seleccionar la primera imagen cargada situada en la última página dela reunión si selecciona el cuadro de verificación Comenzar en la página actual.4. Seleccione Aceptar en el cuadro de diálogo de Importar una hoja de cálculo.5. Seleccione Aceptar en el cuadro de diálogo Configuración de fondos. Scrapbook importa lahoja de cálculo de Excel como un fondo de acuerdo con la selección que haya hecho.Nota: <strong>La</strong> cantidad de memoria de su ordenador limita el número de hojas, filas y columnas quepuede importar.Page 139
Importar documentos de Word© 2008 Luidia, IncorporatedEsta sección describe los procedimientos para importar imágenes de Word a Scrapbook. Para másinformación sobre cómo se utilizan las imágenes de fondo en Scrapbook, consulte Configuraciónde fondos.Importar de un Documento de Word a Scrapbook como fondo1. Elija Página > Valores de fondos y utilice el botón Cargar fondo para cargar el archivo deWord (*.doc). Para obtener más detalles acerca de cómo usar el botón Cargar fondo, consulteConfiguración de fondos.2. Si el documento de Word tiene sólo una página, Scrapbook carga sólo esa página.3. Si el documento de Word tiene varias páginas, se abre el cuadro de diálogo Valores defondos de varias páginas. Especificar si:o Cargar varias imágenes y usarlas en las páginas nuevas: carga las páginas quese encuentren dentro del rango que especifique.o Cargar sólo una imagen y usarla en la página actual: carga una sola imagen, quepuede elegir desplazándose hasta el número de diapositiva adecuado.4. Seleccione Aceptar en el cuadro de diálogo Importar archivo.5. Seleccione Aceptar en el cuadro de diálogo Configuración de fondos. Scrapboook importa elarchivo de Word como fondo de acuerdo a la selección que haya hecho.Page 140
Exportar documentos a Scrapbook© 2008 Luidia, IncorporatedExportar documentos como fondo y como objetosPuede exportar documentos al scrapbook como un fondo desde cualquier aplicación que puedaimprimir. Esta es una opción muy útil para PDF y archivos de CAD. Para saber más sobre eltratamiento de fondos en Scrapbook, vea Configuración de fondos.También puede exportar documentos como objetos (en lugar de como fondos). Veadocumentos a Scrapbook como objetos en Opciones de Scrapbook .ImprimirExportar un documento a Scrapbook como fondo1. Desde la aplicación (por ejemplo Word, Excel, PowerPoint, Acrobat, AutoCAD), elija Archivo>Imprimir. Aparece el cuadro de diálogo de Impresión.2. Desde el cuadro de diálogo de Impresión, seleccione eBeam Scrapbook Image Writer de lalista de impresoras.3. Especifique las características de impresión dependiendo del tipo de documento con el queesté trabajando y haga clic en Aceptar. Scrapbook importa inmediatamente su documentocomo una imagen de fondo.Page 141
© 2008 Luidia, IncorporatedPage 142
Opciones de Scrapbook© 2008 Luidia, IncorporatedEl cuadro de diálogo Opciones de Scrapbook le permite establecer preferencias y laconfiguración específica de Scrapbook. Para abrir el cuadro de diálogo Opciones de Scrapbook,seleccione Opciones en el Menú Editar dentro del Scrapbook.Para otras opciones y valores de configuración de Herramientas interactivas, diríjase a Opcionesutilizando el menú de la barra de tareas de Windows.El cuadro de diálogo Opciones de Scrapbook contiene tres pestañas:• Pestaña Preferencias• Pestaña Servidor Proxy(Consulte Configuración del servidor proxy para más información sobre la configuración delservidor Proxy).• Pestaña Actualizaciones de softwarePestaña Preferencias<strong>La</strong> pestaña Preferencias permite establecer:• Configuración de creación de copias de seguridad/guardar archivos automáticamente. Paramás información, consulte Guardar automáticamente.• Ocultar cursor al dibujar. Al activar esta casilla de verificación el cursor se ocultará cuandose realicen anotaciones en una página de Scrapbook.• Agrupar automáticamente trazos del rotulador y el resaltador. Consulte Elementos deScrapbook para obtener más información acerca de la agrupación de elementos de anotación.• Desplazamiento suave: Activa/desactiva el desplazamiento suave en Scrapbook. <strong>La</strong>configuración predeterminada es activado.• Imprimir documentos en Scrapbook como objetos. Al seleccionar esta opción, cuandoimprime cualquier tipo de documento desde una aplicación a través de Archivo > Menúimprimir, y selecciona eBeam Scrapbook Image Writer en el cuadro de diálogo Imprimir, todoel documento se exporta a Scrapbook, siendo cada página un objeto.• Calidad de imagen de un archivo de PowerPoint importado. Vea Mejorar calidad deimágen de Powerpoint para más información.Page 143
Actualizaciones de software© 2008 Luidia, Incorporated<strong>La</strong> pestaña Actualizaciones de software en el cuadro de diálogo Opciones permite verificar laversión más reciente del software.<strong>La</strong> parte superior de la pestaña Actualizaciones de software indica el estado actual del software,incluido su número de versión y la fecha en que se comprobó por última vez la versión delsoftware.<strong>La</strong> parte inferior de la pestaña Actualizaciones de software le permite especificar un programapara comprobar periódicamente las nuevas versiones del software. Programe las opciones de lamanera siguiente:• Cada vez que se inicia la aplicación• Con la frecuencia especificada en días• NuncaSeleccione el botón Comprobar versión ya para comprobar la versión y mostrar su estadoactual en la parte superior de la pestaña Actualizaciones de software.Haga clic en el botón Ir a Actualizaciones de software para ir directamente a la página web dedescargas de sofware y descargar la última versión del software.Page 144
© 2008 Luidia, IncorporatedGuardar archivos automáticamente<strong>La</strong> función Guardar archivos garantiza que no pierda los datos de la reunión si se produce uncorte de alimentación eléctrica, si se agota la batería de su ordenador portátil, etc.Para ajustar la configuración de la función Guardar archivos automáticamente:1. Elija Editar > Opciones.2. Seleccione la pestaña Preferencias.3. Establezca las siguientes opciones en el cuadro Guardar archivos:o Guardar recuperación cada: Active/desactive esta opción para habilitar/deshabilitarla función Guardar archivos automáticamente.o XX Minutos: Cambie el número de minutos para establecer la frecuencia con la que seguarda automáticamente el archivo de reunión de Scrapbook. <strong>La</strong> configuraciónpredeterminada es Guardar archivo cada 10 minutos.Page 145
© 2008 Luidia, IncorporatedTipos de archivos admitidosFormatos de archivos admitidos para las opciones Guardar como y Enviar del Menú Archivo.• Archivo de Scrapbook (*.esb)• Archivo PDF (*.PDF)• Archivo PDF vectorial (*.PDF)• Archivo HTML (*.HTM) (Consulte Guardar como página Web... en el Menú Archivo)• Mapa de bits (*.BMP)• JPEG (*.JPG)• TIFF (*.TIF)• Metarchivo (*.emf)• Presentación de PowerPoint (*.ppt)• Diapositivas de PowerPoint (*.pps)• Archivo Flash (*.swf)Page 146
Cortina© 2008 Luidia, Incorporated<strong>La</strong> Cortina es útil para ocultar el contenido de la página y revelar en forma gradual los puntos deuna lección o reunión.Para iniciar Cortina, seleccione Ver > Utilizar cortina. Ahora puede controlar la presentación delcontenido de la página de Scrapbook y personalizar la Cortina.Cuando la Cortina está visible, el área de la página de Scrapbook aparece grisácea; las imágenesen miniatura no resultan afectadas. Para revelar más de una página haga clic en el área cubierta yarrástrela. <strong>La</strong> operación de arrastre sólo afecta a la página que está viendo.<strong>La</strong> Cortina siempre cubre totalmente una página hasta que revele una sección de una página. <strong>La</strong>sopciones de Cortina (Transparencia y Rotación) que establezca permanecerán vigentes en todaslas páginas.Puede interactuar normalmente con Scrapbook en el área resaltada. <strong>La</strong>s marcaciones quecomiencen en el área resaltada continuarán en el área cubierta.Cortina tiene los siguientes menús de control.OpcionesSalir (X)• Transparencia: Esta opción le permite seleccionar la intensidad del área grisácea.o 30% - máxima claridado 20% - más clarao 10% - clarao 0% - completamenete opaca• Rotar: Esta opción le permite rotar la hoja de cubierta, de manera que pueda exponer diferentesáreas de la pantalla.o Sentido horario en 90 grados.o Sentido antihorario en 90 grados.Cierra la función Cortina.Para obtener información acerca de una función similar disponible para el escritorio, consulte lasección Foco.Page 147
© 2008 Luidia, IncorporatedReuniones compartidas¿Qué es una reunión compartida?Una reunión compartida de Scrapbook es una reunión que se difunde a través de su intranetlocal o a través de Internet.En una ubicación, el coordinador u organizador de la reunión utiliza el sistema <strong>interactivo</strong> (elsoftware y el hardware) para organizar o difundir la reunión a través de la red (consulte Cómoorganizar y compartir una reunión). Los participantes remotos utilizan el software <strong>interactivo</strong> o unexplorador Web para iniciar una sesión en la reunión (consulte Entrar a una reunión).<strong>La</strong> reunión se realiza en tiempo real, lo que significa que los participantes remotos ven las notas yanotaciones a medida que se crean.Si el coordinador de la reunión permite a los participantes el uso de esta opción, los participantespueden agregar anotaciones en las páginas de la reunión, resaltar los puntos importantes yagregar notas que pueden ser vistas por todos los demás participantes y por el coordinador.Para que los participantes remotos (los que se encuentran fuera del firewall de su red local)puedan entrar en la reunión compartida, el servidor de la reunión debe estar situado en Internet.En la actualidad, Luidia dispone de un servidor de reuniones que puede ser utilizado por cualquierusuario de un sistema <strong>interactivo</strong> con capacidad eBeam.Page 148
© 2008 Luidia, IncorporatedOrganizar/Compartir una reuniónEsta sección explica cómo organizar/compartir una reunión a través de la intranet local o lainternet.Al compartir una reunión, tenga presente los siguientes puntos.• Si comparte la reunión en su intranet local, sólo la gente que se encuentre en su intranetpuede obtener acceso a la reunión. Si comparte su reunión a través de la internet (utilizandoun servidor de eBeam), los participantes que se encuentren en cualquier ubicación de internetpueden tener acceso a su reunión.• <strong>La</strong>s versiones 1.2 y posteriores de este software no son completamente compatibles conversiones anteriores. Durante una reunión compartida, los participantes que tengan versionesanteriores no podrán ver los archivos de imágenes importados y no podrán ver cuando semuevan, roten, cambien de tamaño, etc. las anotaciones y elementos de imagen. ConsulteReuniones compartidas para solución de problemas.• Para compartir una reunión, debe estar conectado al hardware <strong>interactivo</strong> o la clave deseguridad. Asimismo, si existe alguna posibilidad de que su red utilice un servidor proxy,consulte Configuración del servidor proxy.• También puede organizar una reunión compartida cuando lo desee.Consulte:• Organizar una reunión compartida• Salir de una reunión compartidaPara obtener información sobre las herramientas específicas para la organización de reuniones,consulte la sección Herramientas de organización de reunión en la ventana Participantes.Organizar una reunión compartida1. Elija Reuniones > Compartir reunión, o seleccione el botón Compartir reunión de la Barra deherramientas de Scrapbook para abrir el cuadro de diálogo Compartir reunión.2. En Información de la reunión, introduzca lo siguiente:Nombre de la reuniónMi nombreNotasPublicar nombre dereuniónEl nombre de la reunión es el nombre que se muestra en el cuadro de diálogo Entrar enreunión. El nombre de la reunión se guarda como nombre predeterminado para las reunionessubsiguientes hasta que el usuario lo cambia. El nombre de la reunión puede tener hasta 20caracteres.El nombre que se muestra en la Vista Participantes. Consulte la sección Participantes.Cualquier nota /comentario que desee incluir.Seleccione Publicar nombre de reunión si desea que el nombre de la reunión esté visible paralos usuarios de la red que intenten entrar en una reunión utilizando el cuadro de diálogo Entraren reunión (para obtener más información, consulte la sección Entrar en una reunión) o lapágina Web de reuniones ubicada en www.e-beam.com.Si no publica el nombre, los invitados deberán conocer el nombre completo de la reunión dePage 149
Contraseña/Confirmar/Utilizar contraseña© 2008 Luidia, Incorporatedantemano e introducirlo manualmente en el cuadro de diálogo Entrar en reunión.Si se requiere una contraseña, seleccione la casilla de verificación Usar contraseña y escriba lamisma contraseña en los cuadros de texto Contraseña y Confirmar.<strong>La</strong> contraseña debe tener un mínimo de 6 caracteres y puede tener hasta 20 caracteres.Enviar invitación areuniónArchivar reunión en elservidorSincronizar participantesinmediatamenteDenegar acceso aparticipantes remotoscon diferentes versionesde software<strong>La</strong>s invitaciones a las reuniones se envían por correo electrónico a través de su cliente estándarde correo electrónico. Si se selecciona la casilla Enviar invitación a reunión, se abre el cuadrode diálogo Enviar invitación una vez que se selecciona el botón Compartir reunión. Paraobtener información adicional, consulte la sección Enviar una invitación.Archivar una reunión les permite a otros usuarios de buscar, ver, descargar, editar y/o eliminarsu reunión (de acuerdo con los privilegios para archivar que seleccione). Si se seleccionaArchivar reunión en el servidor, se abre el cuadro de diálogo Archivar reunión después deseleccionar el botón Compartir reunión. Para obtener más información, consulte la secciónArchivar una reunión.Sincroniza a los participantes desde el comienzo de la reunión. <strong>La</strong> opción Sincronizar estáactivada de manera predeterminada. Consulte Participantes.<strong>La</strong> versión del software que está utilizando no es totalmente compatible con versionesanteriores. Durante una reunión compartida, es posible que los participantes que tenganversiones anteriores no vean imágenes importadas y no puedan visualizar cómo se mueven,rotan o redimensionan objetos. Si selecciona Denegar acceso a participantes remotos condiferentes versiones de software, sólo permitirá el acceso a participantes con su mismaversión del software o posterior.Notas:o Mientras aparece el cuadro de diálogo Archivar reunión después de seleccionar elbotón Compartir reunión, los parámetros seleccionados para archivar no se guardanen el servidor hasta que se selecciona el botón Concluir reunión. Sin embargo, losdatos de la reunión se guardan temporalmente en la memoria caché del servidor encaso de que se salga inesperadamente de la reunión.o Durante una reunión, puede elegir Reunión> Archivar reunión para cambiar losparámetros de la reunión en cualquier momento.3. En Información del servidor, seleccione el servidor en el que se realizará la reunión.El menú desplegable contiene el servidor predeterminado y cualquier otro servidor que sehaya agregado anteriormente a la lista de servidores. Para obtener más información, consultela sección Agregar un servidor de reuniones.Nota: En el sistema Windows, si desea organizar una reunión desde su ordenador, seleccioneUsar mi PC para organizar esta reunión y, a continuación, escriba un número de puerto.En la mayoría de los casos, el valor del puerto predeterminado 80 es el mejor.4. Si lo requiere, informe a los invitados el nombre, la hora y la contraseña de la reunión. Paraobtener más información, consulte la sección Enviar una invitación.5. Seleccione Compartir.Ahora puede obtener acceso a su reunión compartida en la red utilizando le servidor de reuniónespecificado.Si confronta problemas al compartir una reunión, consulte la sección Solución de problemas enreuniones compartidas para responder a algunos de los problemas más comunes.Salir de una reunión compartidaPage 150
© 2008 Luidia, IncorporatedPara salir de una reunión compartida en cualquier momento:1. Seleccione el botón Compartir/Concluir reunión en la Barra de herramientas de Scrapbook.2. Elija Reuniones > Concluir reuniónNota importante: Cuando el organizador de la reunión concluye una reunión compartida,todos los participantes se desconectan de la reunión. Como organizador de la reunión,asegúrse de que la reunión haya concluido antes de intentar cerrarla.Page 151
Entrar en una reunión© 2008 Luidia, IncorporatedUtilización de Scrapbook para entrar en una reunión1. Abra Scrapbook desde:o la paleta de Herramientas de escritorio, oo el menú de la barra de tareas de Windows oo la opción de menú Scrapbook que se encuentra en la barra de inicio de Windows.2. Elija Entrar en una reunión en la Barra de herramientas de Scrapbook.3. En el cuadro de diálogo Entrar en reunión, seleccione el servidor de reuniones, introduzca sunombre y seleccione un nombre de reunión en la lista Reunión.<strong>La</strong> lista Reunión muestra las reuniones activas cuyos nombres se han hecho públicos.Si el menú desplegable no contiene el servidor de reuniones que desea usar, puede escribirmanualmente el nombre del servidor. También puede agregar el servidor a su lista de servidores,para poder seleccionarlo rápidamente en otro momento. Para obtener más información, consultela sección Adición de un servidor de reuniones.4. Haga clic en Actualizar para actualizar la lista de reuniones publicadas.Si la reunión presenta un icono de candado, introduzca la contraseña.Si la reunión no se encuentra en la lista, introduzca el nombre de la reunión y la contraseña, si esnecesario.5. Seleccione Entrar.Para salir de una reunión, elija Reuniones > Salir de reunión de …, o seleccione el botón Salir dereunión en la barra de herramientas de Scrapbook.Notas:1. Cuando el coordinador de la reunión termina una reunión compartida, todos los participantes sedesconectan de la reunión. Una vez desconectados, los participantes pueden imprimir, guardar,realizar anotaciones y modificar su registro de Scrapbook de la reunión.2. Herramientas de escritorio, Herramientas de anotación en el escritorio, Herramientas deScrapbook y Herramientas de PowerPoint sólo están disponibles cuando se detecta el hardware<strong>interactivo</strong> o se detecta la clave de seguridad. Si entró en una reunión a través de Scrapbook y legustaría realizar anotaciones, puede tener acceso a la barra de herramientas de anotacionesestándar.3. <strong>La</strong>s versiones 1.2 y posteriores de este software no son completamente compatibles conversiones anteriores. Durante una reunión compartida, los participantes que tengan versionesanteriores no podrán ver los archivos de imágenes importados y no podrán ver cuando se muevan,roten, cambien de tamaño, etc. las anotaciones y elementos de imagen. Consulte Reunionescompartidas para solución de problemas.Page 152
© 2008 Luidia, IncorporatedPage 153
Enviar una invitación© 2008 Luidia, IncorporatedEnvíe una invitación por correo electrónico que contenga un enlace o URL hacia la reuniónpara invitar a otros participantes a la reunión compartida. Para enviar las invitaciones por correoelectrónico:• Debe utilizar el cuadro de diálogo Compartir reunión para configurar una reunión compartida,o• Debe estar compartiendo una reunión actualmente.Nota: Los participantes remotos no pueden enviar invitaciones.Envío de una invitación por correo electrónico desde el cuadro de diálogoCompartir reunión1. En el cuadro de diálogo Compartir reunión, seleccione la casilla de verificación Enviarinvitación de reunión. Configure el resto del cuadro de diálogo Compartir reunión como sedescribe en Organizar/Compartir una reunión.2. Aparece el cuadro de diálogo Seleccionar idioma. Seleccione el idioma que usará para lainvitación por correo electrónico y luego seleccione Continuar. En este momento, suprograma de correo electrónico puede solicitarle que seleccione el perfil de correo electrónicoque se usará.3. Se abre un nuevo correo electrónico con la información de Solicitud de reunión. Introduzcalas direcciones de correo electrónico de los destinatarios en el campo: Para.4. Seleccione Enviar.<strong>La</strong> invitación por correo electrónico incluye un vínculo para descargar el software más reciente yvínculos para que el usuario pueda entrar en la reunión a través de su explorador o el software.Envío de una invitación por correo electrónico desde el menú Reuniones1. Asegúrese de que tiene compartida una reunión. Para obtener más información, consulte lasección Organizar/Compartir una reunión.2. Seleccione Reuniones > Enviar invitación para abrir el cuadro de diálogo Seleccionar idioma.3. Seleccione el idioma que usará para la invitación por correo electrónico y luego seleccioneContinuar. En este momento, su programa de correo electrónico puede solicitarle queseleccione el perfil de correo electrónico que se usará.4. Se abre un nuevo correo electrónico con la información de Solicitud de reunión. Introduzcalas direcciones de correo electrónico de los destinatarios en el campo Para:.5. Seleccione Enviar.<strong>La</strong> invitación por correo electrónico incluye un vínculo para descargar el software más reciente yvínculos para que el usuario pueda entrar en la reunión a través de su explorador Web o elsoftware.Page 154
© 2008 Luidia, IncorporatedAceptación de una invitación por correo electrónicoPuede aceptar una invitación por correo electrónico de las formas siguientes:• Seleccione http: enlace que utilizará para incorporarse utilizando su explorador web.• Seleccione archivo: enlace que utilizará para incorporarse utilizando su copia de Scrapbook.• Abra manualmente el explorador y copie el vínculo y péguelo en el explorador.• Abra Scrapbook, seleccione el botón Entrar y llene manualmente todos los campos de lareunión utilizando la información suministrada con la invitación.Para obtener más información, consulte la sección Enviar una invitación.Page 155
© 2008 Luidia, IncorporatedConfiguración del servidor proxySi su compañía utiliza un servidor proxy, su ordenador no tendrá acceso a las reuniones delservidor del eBeam (que se encuentra fuera del firewall de su compañía) hasta que habilite elservidor proxy e introduzca su configuración.El cuadro de diálogo Editar > Opciones permite introducir la configuración de un servidor proxy deHTTP. Los servidores proxy, que actúan como intermediarios entre las distintas estaciones detrabajo e Internet, proporcionan funciones de seguridad y administrativas a las compañías queutilizan Internet.Configuración de un servidor proxy:1. Elija Editar > Opciones... para abrir el cuadro de diálogo Opciones de Scrapbook.2. Seleccione la pestaña Servidor Proxy.3. Existen varias opciones para configurar el servidor proxy:Configuración automática• Detectar automáticamente servidor proxy: Trata de establecer conexión con el servidorproxy intentando obtener información sobre el servidor proxy de los servidores DNS o DHCPde su red local.• Usar guión de configuración: Utiliza un guión de configuración de red predefinido(proporcionado por el departamento de informática) para establecer una conexión con elservidor proxy. El guión es un archivo cuya URL debe introducirse en el cuadro de textoDirección. Un ejemplo de dirección es: http://mysever:9090/proxy.pac.Configuración manualAutentificaciónUsar configuración de IEIntroduzca la dirección IP o nombre DNS y puerto del servidor proxy.Esta opción permite activar la casilla Usar autentificación (sólo básica). A continuación, podráescribir su ID de usuario de red y su contraseña. En muchos casos, esto le permitirá accedera reuniones de internet a través del servidor proxy.Usar configuración de IE trata de obtener la configuración del servidor proxy buscando estaconfiguración en Internet Explorer en su ordenador.Si no puede encontrar la información del servidor proxy de la forma descrita anteriormente,pregunte a su administrador de red.Page 156
Archivar una reunión© 2008 Luidia, IncorporatedArchivar reunión permite archivar su archivo de reunión de Scrapbook en un servidor de eBeam.Posteriormente, la reunión se puede recuperar para ver, editar, imprimir o compartir.Es posible archivar las reuniones en dos partes diferentes del Scrapbook.• Mientras lleva a cabo la reunión que ha organizado, vaya al cuadro de diálogo Compartirreunión y seleccione la casilla de verificación Archivar reunión en servidor para que seabra la pantalla Archivar reunión después de seleccionar el botón Compartir. ConsulteCómo organizar y compartir una reunión si desea más información sobre cómo compartir unareunión.• Después de crear/terminar una reunión: puede elegir entre archivar dicha reunión (en elservidor) para que otros usuarios del software <strong>interactivo</strong> o sólo aquellos con acceso mediantecontraseña la puedan ver y/o descargar.Para seleccionar esta opción:• Guarde la reunión• Elija Archivo > Archivar reunión• Seleccione el servidor en el que desee archivar la reunión y, luego, Continuar. Después, seabrirá la pantalla Archivar reunión. Nota: No es posible Archivar una reunión cuando se utilizala opción "Usar mi PC para organizar esta reunión".Pantalla Archivar reuniónUtilice la pantalla Archivar reunión para definir la información de la reunión, los requisitos deacceso, el período de expiración de acceso al archivo, y para revisar las condiciones de uso.Sección Información de reunión• Nombre de la reunión: conserve el nombre de reunión guardado actualmente o cree unnombre nuevo para la reunión archivada.• Casilla de verificación Publicar nombre de reunión: active esta casilla para publicar unareunión archivada (disponible para la búsqueda)Sección de seguridad de acceso• Acceso con contraseña: Marque la casilla de verificación a fin de solicitar una contraseñaespecificada para que pueda recuperar su reunión archivada. Si está marcada, introduzca unacontraseña, y vuelva a introducirla para confirmación.• Código de seguridad: Marque la casilla de verificación a fin de solicitar un código deseguridad especificado para que un usuario de Scrapbook pueda editar o borrar el archivo dereunión guardado. Nota: si la casilla está marcada, pero no se especifica un código deseguridad, se utiliza automáticamente la contraseña definida.Sección Período de accesoPage 157
© 2008 Luidia, Incorporated• El texto que aparece en esta sección muestra el período de expiración actual para almacenar yacceder al archivo de reunión guardado. Después de este período, el archivo se elimina delservidor.• Seleccione el botón Cambiar para editar los criterios actuales a través de la pantalla Período deacceso, tal y como se describe a continuación.Pantalla Período de acceso• Almacén de reuniones: Elija la opción predeterminada o seleccione una fecha específica.• Disponibilidad de archivo de reunión: Defina el tiempo que la reunión archivada estarádisponible para que otros usuarios de Scrapbook la vean o descarguen.o Siempre (hasta que se elimine): Disponible hasta la misma fecha final definida como lafecha de almacenamiento de la reunión.o Durante un período de tiempo específico: Especifique los días y las horas exactas parael inicio y el fin de la disponibilidad. Nota: la fecha de finalización puede ser también elmomento en el que se elimina el archivo del servidor (véase la fecha final dealmacenamiento de reunión) si se activa la casilla Hasta que se elimine.• Sección Resumen: El texto que aparece en esta sección muestra el período de expiraciónactualizado para almacenar y acceder a la reunión archivada. Después de este período, elarchivo se elimina del servidor.Botones Archivar reunión• Condiciones de uso: Seleccione este botón para revisar las condiciones de uso del productode Luidia.• Ayuda: Seleccione para mostrar la ayuda contextual correspondiente a esta pantalla.• Archivar: Una vez escogidas las opciones deseadas, seleccione el botón Archivar.• Cancelar: Se utiliza para cancelar la solicitud sobre el archivo.Page 158
Recuperar una reunión© 2008 Luidia, IncorporatedPara recuperar una reunión, en el menú Archivo elija Recuperar reunión y abra la pantallaRecuperar reunión archivada. Si bien puede buscar y recuperar reuniones archivadas paraverlas o descargarlas en cualquier momento, podría requerir contraseña para obtener acceso aalgunas reuniones.Los siguientes temas describen los elementos y las actividades disponibles a través de la pantallaRecuperar reunión archivada.• Pantalla Reuniones recientes archivadas• Pantalla Editar reunión archivada• Pantalla Por nombre de reunión• Pantalla Búsqueda completaPantalla Reuniones recientes archivadas<strong>La</strong> pantalla Reuniones recientes archivadas se utiliza para mostrar una lista, editar, eliminary/o recuperar reuniones archivadas. Nota: es posible que se requiera un código de seguridadpara editar y eliminar una reunión. De ser así, se le solicitará.Seleccionar el servidor de reuniones archivadas• Utilice el selector para elegir el servidor de eBeam donde residen las reuniones archivadas. Sies necesario, también puede seleccionar el botón Examinar y buscar manualmente laubicación del servidor.Columnas y opciones de las reuniones• Selector de período: Elija mostrar todas las reuniones archivadas en el servidor de eBeamque se han realizado entre la fecha de hoy y hasta los últimos 90 días.• Conteo de reuniones: Muestra el número de reuniones que se encontraron y las reunionesque se muestran.• Nombre de la reunión: Nombre de la reunión archivada.• Tamaño del archivo: Tamaño del archivo de la reunión archivada.• Propietario: Nombre de la estación de trabajo del usuario que archivó la reunión.• Archivada: Fecha en que la reunión se archivó en el servidor.• Caduca: Fecha en la que la reunión archivada ya no se puede recuperar, editar, etc. y esborrada permanentemente del servidor.Nota: para ordenar la lista de reuniones de acuerdo a cualquiera de los encabezados de lascolumnas antes mencionadas seleccione uno de los encabezados.• Botón Actualizar: Se utiliza en cualquier momento para actualizar la lista de reuniones,incluyendo las reuniones recientes archivadas por otros usuarios.• Botón Recuperar: Después de resaltar una reunión archivada, seleccione el botón RecuperarPage 159
© 2008 Luidia, Incorporatedpara recuperar esa reunión. Nota: aparece un cuadro de diálogo que le permite abrir lareunión, descargar la reunión en una ubicación especificada o cancelar su solicitud.• Botón Editar: Después de resaltar una reunión archivada, si está disponible el botón Editar,puede editar los parámetros de archivo para esa reunión. Nota: es posible que se le soliciteun código de seguridad para poder editar la reunión.Para obtener información sobre los detalles de la pantalla, consulte el tema Pantalla Editarreunión archivada.• Botón Eliminar: Después de resaltar una reunión archivada, si está disponible el botónEliminar, puede eliminar esa reunión. Nota: es posible que se le solicite una contraseña y uncódigo de seguridad para la eliminación. Aparecerá un mensaje que le pedirá que confirme susolicitud de eliminación.• Botón Cerrar: Seleccione para cerrar la pantalla.Pantalla Editar reunión archivada<strong>La</strong> pantalla Editar reunión archivada se utiliza para editar la información de una reunión, losrequisitos de acceso de seguridad y el período de expiración de acceso al archivo.Sección Información de reunión• Nombre de la reunión: Se utiliza para mantener o cambiar el nombre actual de la reuniónarchivada.• Casilla de verificación Publicar nombre de reunión: Seleccione esta casilla para publicarel nombre de la reunión archivada (disponible para búsquedas).Sección Seguridad de acceso• Acceso con contraseña: Marque la casilla de verificación a fin de solicitar una contraseñaespecificada para que un usuario pueda recuperar su reunión archivada. Si está marcada,introduzca una contraseña, y vuelva a introducirla para confirmación.• Código de seguridad: Seleccione esta casilla de verificación (opción predeterminada) sidesea solicitar que el usuario introduzca el código de seguridad especificado para poder editaro eliminar el archivo de reunión archivado. Nota: si la casilla está marcada, pero no seespecifica un código de seguridad, se utiliza automáticamente la contraseña definida.Sección Período de acceso• Almacenamiento de reuniones: Elija la opción predeterminada o seleccione una fechaespecífica.• Disponibilidad de los archivos de reunión: Defina el tiempo que la reunión archivadaestará disponible para que otros usuarios la descarguen. Seleccione una de las opcionessiguientes.o Siempre (hasta que se elimine): Disponible hasta la misma fecha final definida como lafecha de almacenamiento del archivo.o Durante un periodo de tiempo específico: Especifique los días y las horas exactas paraPage 160
© 2008 Luidia, Incorporatedel inicio y el fin de la disponibilidad. Nota: También puede establecer como Fecha definalización de la disponibilidad la fecha en la que el archivo se elimina del servidor,seleccionando para ello la casilla de verificación Hasta que se elimine.• Sección de resumen: El texto que aparece en esta sección muestra el período de expiraciónactualizado para almacenar y acceder a la reunión archivada. Después de este período, elarchivo se elimina del servidor.Botones para Cambiar la reunión archivada• Botón de Ayuda: Seleccione para mostrar la ayuda contextual correspondiente a estapantalla.• Botón Aplicar: Una vez escogidas las opciones deseadas, seleccione el botón Aplicar.• Botón Cancelar: Se utiliza para cancelar los cambios propuestos.Pantalla Por nombre de reuniónEsta pantalla se utiliza para recuperar una reunión archivada específicamente definida.Seleccionar el servidor de reuniones archivadas• Utilice el selector para elegir el servidor de eBeam donde reside la reunión archivada. Si esnecesario, también puede seleccionar el botón Examinar y buscar manualmente la ubicacióndel servidor.Nombre y contraseña de la reunión archivada• Nombre de la reunión: Introduzca el nombre exacto de la reunión archivada. Nota: estecuadro distingue entre minúsculas y mayúsculas.• Contraseña: Si se requiere, ingrese la contraseña diferenciando entre mayúsculas yminúsculas para acceder a la reunión archivada que desee.• Botón Recuperar: Seleccione el botón Recuperar para recuperar esa reunión. Nota: apareceun cuadro de diálogo que le permite abrir la reunión, descargar la reunión en una ubicaciónespecificada o cancelar su solicitud.Botones del nombre de la reunión• Botón Recuperar: Después de introducir el nombre exacto de la reunión archivada,seleccione el botón Recuperar para recuperar la reunión. Nota: aparece un cuadro de diálogoque le permite abrir la reunión, descargar la reunión en una ubicación especificada o cancelarsu solicitud.• Botón Editar: Después de introducir el nombre exacto de la reunión archivada, si estádisponible el botón Editar, puede editar los parámetros de archivo de esa reunión. Nota: esposible que se le solicite un código de seguridad para poder editar la reunión.• Para conocer los detalles de la pantalla, consulte el tema Pantalla Editar reunión archivada.Page 161
© 2008 Luidia, Incorporated• Botón Eliminar: Después de introducir el nombre exacto de la reunión archivada, si estádisponible el botón Eliminar, puede eliminar esa reunión. Nota: es posible que se le soliciteuna contraseña y un código de seguridad para la eliminación. Aparecerá un mensaje que lepedirá que confirme su solicitud de eliminación.• Botón Cerrar: Seleccione para cerrar la pantalla.Pantalla Búsqueda completa<strong>La</strong> pantalla Búsqueda completa se utiliza para localizar una o más reuniones archivadas pornombre de reunión, nombre de propietario, y/o fecha y hora.Seleccionar el servidor de reuniones archivadas• Utilice el selector para elegir el servidor de eBeam donde residen las reuniones archivadas. Sies necesario, también puede seleccionar el botón Examinar y buscar manualmente laubicación del servidor.Opciones de los criterios de búsquedaPuede seleccionar una o más de las opciones de búsqueda que se indican a continuación.• Buscar por nombre de reunión: Busca por nombre de reunión. Seleccione la casilla deverificación para especificar este método de búsqueda. Es posible que el nombre de la reunióndistinga entre mayúsculas y minúsculas. Para buscar una reunión por nombre, introduzca elnombre exacto, una parte del nombre o las primeras letras de la búsqueda.• Buscar por nombre de propietario: Busca por el nombre de la estación de trabajo delpropietario de la reunión archivada. Seleccione la casilla de verificación para especificar estemétodo de búsqueda. Es posible que el nombre del propietario distinga entre mayúsculas yminúsculas. Para buscar una reunión por el nombre de propietario, introduzca el nombreexacto, una parte del nombre o las primeras letras de la búsqueda.• Casilla de verificación para búsqueda con diferencia entre mayúsculas y minúsculas:Se selecciona para que en la búsqueda por nombre de reunión/ propietario distinga entremayúsculas y minúsculas.• Nombre exacto: Se selecciona para buscar reuniones archivadas por el nombre exacto de lareunión o del propietario.• El nombre empieza por: Se selecciona para buscar reuniones archivadas cuyo nombrecomience por la porción introducida en el Nombre de la reunión y/o del propietario.• El nombre contiene: Se selecciona para buscar reuniones que contengan una porción delnombre introducido en Nombre de la reunión y/o del propietario.• Búsqueda por fecha/hora de archivo: Esta sección se utiliza para definir los rangos defecha/hora para las búsquedas de reuniones archivadas.• Desde la fecha: Seleccione la fecha inicial de las reuniones que desee recuperar. Puedeutilizar también el icono de calendario para introducir una fecha automáticamente.• Hasta la fecha: Seleccione la fecha final de las reuniones que desee recuperar. Puede utilizartambién el icono de calendario para introducir una fecha automáticamente.Page 162
© 2008 Luidia, IncorporatedColumnas de los resultados de las búsquedas• Nombre de la reunión: Nombre de la reunión archivada.• Tamaño del archivo: Tamaño del archivo de la reunión archivada.• Propietario: Nombre de la estación de trabajo del usuario que archivó la reunión.• Archivada: Fecha en que la reunión se archivó en el servidor.• Caduca: Fecha en la que la reunión archivada ya no se puede descargar, editar, etc. y seborra permanentemente del servidor.Nota: para ordenar la lista de reuniones de acuerdo a cualquiera de los encabezados de lascolumnas antes mencionados, seleccione uno de los encabezados.Botones de la Pantalla Búsqueda completa• Buscar: Una vez que ha escogido las opciones deseadas, seleccione Buscar. Los resultados semuestran en la sección Buscar resultados.• Recuperar: Después de resaltar una reunión archivada, seleccione el botón Recuperar pararecuperar esa reunión. Nota: aparece un cuadro de diálogo que le permite abrir la reunión,descargar la reunión en una ubicación especificada o cancelar su solicitud.• Edición: Después de resaltar una reunión archivada, si está disponible el botón Editar, puedeeditar los parámetros de archivo para esa reunión. Nota: es posible que se le solicite uncódigo de seguridad para poder editar la reunión.Para conocer los detalles de la pantalla, consulte el tema Pantalla Editar reunión archivada.• Eliminar: Después de resaltar una reunión archivada, si está disponible el botón Eliminar,puede eliminar esa reunión. Nota: es posible que se le solicite una contraseña y un código deseguridad para la eliminación. Aparecerá un mensaje que le pedirá que confirme su solicitudde eliminación.• Cerrar: Seleccione esta opción para cerrar la pantalla.Page 163
© 2008 Luidia, IncorporatedParticipantesParticipantes permite ver información acerca de cada participante que ha entrado en unareunión compartida y usar la función de Chat con los participantes conectados. Para abrir laventana Participantes mientras se toma parte en una reunión compartida:• Elija Ver > Participantes, o• Presione Ctrl+4, o• Seleccione el botón Participantes de la barra de herramientas de Scrapbook.<strong>La</strong> ventana Participantes muestra la siguiente información para cada participante que ha entradoen la reunión:ChatNombre de participanteInteractivo/Sólo verConectado a lasDirección IPNotas<strong>La</strong> sección Chat se puede mostrar u ocultar haciendo clic en la flecha. Chat permite a losparticipantes de la reunión enviarse mensajes de texto mientras participan en la reunióncompartida. Para obtener más información, consulte la sección Chat.El nombre del participante, tal como se introdujo en el cuadro de texto Mi nombre del cuadro dediálogo Entrar en reunión. Para obtener más información, consulte la sección Entrar en unareunión.El permiso de escritura se representa mediante un icono. Si el participante tiene permiso paraagregar anotaciones a la reunión, aparece un icono de rotulador. Si el participante no tienepermiso para agregar anotaciones a la reunión, el icono de rotulador aparece cruzado por unalínea.Muestra la hora a la que el participante se conectó a la reunión.Muestra la dirección IP del participante.Muestra las notas introducidas en el campo Notas de los cuadros de diálogo Compartir reunióno Entrar en reunión. Para obtener más información, consulte la sección Entrar en una reunión.Para obtener información adicional sobre el participante, seleccione el nombre de un participantey presione el botón A del Lápiz <strong>interactivo</strong> o haga clic con el botón derecho del ratón sobre elnombre y elija Información del participante en el menú que se muestra.Herramientas del coordinador de la reunión<strong>La</strong>s siguientes herramientas están disponibles sólo para el coordinador de la reunión (la personaque organiza la reunión compartida).Modo Sólo Ver/InteractivoEl organizador de la reunión puede establecer el estado de un participante enSólo ver o Interactivo. Un participante Interactivo puede realizar anotacionesen la Página. Un participante con el estado Sólo ver puede ver la página, perono puede realizar anotaciones en ella. Para establecer el estado de unparticipante en Sólo Ver o en Interactivo, seleccione el participante en laventana Participantes y luego seleccione el botón Modo Sólo Ver /Interactivo.Para seleccionar varios participantes, mantenga presionado el botón Ctrl de suteclado y haga clic en los nombres de los participantes.Excluir participante(s)<strong>La</strong> opción Sólo Ver también está disponible cuando se selecciona el nombre deun participante y se presiona el botón A del Lápiz <strong>interactivo</strong> o se hace clic conel botón derecho del ratón en el nombre y luego se elige la opción Permitiranotaciones.Excluir participante permite al coordinador de la reunión desconectar a unparticipante de la reunión. Para excluir un participante de la reunión, seleccioneel participante en la ventana Participantes y luego seleccione el botón ExcluirPage 164
© 2008 Luidia, Incorporatedparticipantes.Sincronizar participantesOtra forma de tener acceso a la opción Excluir participante es seleccionar elnombre de un participante y presionar el botón A del Lápiz <strong>interactivo</strong> o hacerclic con el botón derecho del ratón en el nombre y luego seleccionar la opciónExcluir participante.Si el coordinador de la reunión activó la Sincronización de los participantes,los participantes remotos sólo pueden ver la página que está viendo elcoordinador. Sin embargo, los participantes remotos pueden seguir agregandoanotaciones a la página. <strong>La</strong> sincronización se activa como opciónpredeterminada.Page 165
© 2008 Luidia, IncorporatedChat<strong>La</strong> ventana Chat permite a los participantes de una reunión compartida enviar mensajes de textoa otro participante durante la reunión.Se pueden enviar mensajes a cualquier persona que aparezca en la Lista Participantes,escribiendo un mensaje de texto en el cuadro de texto Nuevo mensaje y luego haciendo clic enuno de los botones que aparecen junto a Enviar a.<strong>La</strong> ventana Chat contiene los siguientes controles:ControlNuevo mensajeMostrardestinatarioMostrar horaCodificar concoloresDescripciónCrea un mensaje nuevo. Escriba el nuevo mensaje de texto saliente en el cuadro de texto Nuevomensaje y luego seleccione Todos o Participantes seleccionados para enviar el mensaje.Muestra los nombres de los destinatarios de correo electrónico. Si está marcada la casilla Mostrardestinatario, una vez enviado el mensaje de texto, los participantes a los que se les envió el mensajeaparecerán junto al mensaje. Nota: Para mensajes entrantes, el nombre del remitente siempreaparece junto al mensaje.Muestra la hora de los mensajes de correo electrónico. Si está marcada la casilla Mostrar hora, unavez enviado el mensaje de texto, la hora en que se envió el mensaje aparecerá junto al mensaje.Si está marcada la casilla Codificar con colores, los mensajes de texto entrantes/salientes secodifican con colores en la ventana Chat. Los códigos de color se definen de la siguiente manera:• Negro: mensaje de texto entrante.• Azul: mensaje de texto saliente.• Rojo: mensaje de texto urgente (entrante y saliente).UrgenteTodosParticipantesseleccionadosBorrarEl color codifica un mensaje de alta prioridad. Si está marcada la casilla Mensaje urgente, el mensajesaliente/entrante se mostrará en rojo. Nota: Si no está marcada la casilla Codificar con colores, elmensaje se mostrará en negro.Envía el mensaje de texto en el cuadro de texto Nuevo mensaje a todos los participantes conectados.Este botón está deshabilitado hasta que se escribe un mensaje de texto en el cuadro de texto Nuevomensaje.Envía el mensaje de texto en el cuadro de texto Nuevo mensaje a todos los participantesseleccionados en la Lista Participantes. Se pueden seleccionar/anular la selección de múltiplesparticipantes manteniendo presionado el botón Mayús o Control. Este botón está deshabilitado hastaque se escribe un mensaje de texto en el cuadro de texto Nuevo mensaje.Borra todos los mensajes de texto anteriormente enviados/recibidos de la ventana Chat. Sin embargo,no borra el texto del cuadro de texto Nuevo mensaje.Para mostrar/ocultar la ventana Chat, haga clic en la flecha verde ubicada junto al título Chat.Page 166
© 2008 Luidia, IncorporatedAgregar un servidor de reunionesCuando desee compartir una reunión o entrar en ella, debe seleccionar un servidor dereuniones. Puede introducir la información del servidor cada vez o bien crear una lista deservidores utilizados recientemente y seleccionar una opción de la lista cada vez que se comparteuna reunión o se entra en ella.Para agregar un servidor de reuniones a la lista:1. Seleccione Compartir reunión o Entrar en reunión en el Menú Reuniones o en la Barra deherramientas de Scrapbook.2. En el cuadro de diálogo Compartir reunión o Entrar a reunión bajo Servidor/Informaciónde servidor, seleccione el botón del servidor que se encuentra al lado de la lista desplegable deservidores para abrir el cuadro de diálogo Servidores de reuniones.3. Seleccione el botón Agregar.4. Escriba el nombre, el nombre DNS o la dirección IP del servidor que desee agregar a la lista eindique el número de puerto.Nota: También es posible seleccionar el botón Buscar para buscar automáticamente en suintranet local los servidores de eBeam.Nota: El número de puerto predeterminado es 80.5. Seleccione Aceptar.El nuevo servidor se agrega a la lista Servidores de reuniones.Page 167
© 2008 Luidia, IncorporatedPresentaciones de PowerPointIniciar/Terminar una presentación de PowerPoint<strong>La</strong>s características integradas de Presentación de PowerPoint permiten al usuario ver, navegarpor y realizar anotaciones en una presentación de diapositivas de PowerPoint, así como guardarposteriormente esas anotaciones en la presentación original de PowerPoint.Iniciar una presentación de diapositivas de PowerPoint1. Seleccione el botón Iniciar presentación de PowerPoint en la paleta de Herramientas deescritorio.2. Desplácese dentro del cuadro de diálogo Abrir que aparece y seleccione un archivo (*.ppt).o El archivo de PowerPoint se abre en el modo de presentación de diapositivas yo <strong>La</strong>s Herramientas de escritorio se convierten en Herramientas de PowerPoint.3. Comience a desplazarse y a realizar anotaciones en su presentación de diapositivas dePowerPoint.Terminar una presentación de PowerPointUna vez que ya se ha mostrado la última diapositiva, la presentación de PowerPoint se cierraautomáticamente y se muestra la aplicación principal de PowerPoint. Otra forma de finalizar unapresentación de diapositivas de PowerPoint es seleccionar la herramienta Terminarpresentación de PowerPoint en la paleta de Herramientas de PowerPoint.Para obtener más información, consulte:• Herramientas de PowerPoint• Navegar por una presentación de PowerPoint• Realizar anotaciones en una presentación de PowerPointPage 168
© 2008 Luidia, Incorporated• Guardar anotaciones en un archivo PowerPointPage 169
© 2008 Luidia, IncorporatedHerramientas de PowerPointResumen de Herramientas de PowerPointHerramientas de PowerPoint aparece cuando se inicia una presentación de PowerPoint. <strong>La</strong>paleta de Herramientas de PowerPoint le proporciona todas las herramientas que necesitapara hacer anotaciones en y navegar la presentación.Para obtener información sobre cómo mover, mostrar, ocultar y cambiar la apariencia de lasHerramientas interactivas, consulte el tema Preferencias de Herramientas interactivas.Nota: Muchas características avanzadas del software sólo están disponibles cuando el softwaredetecta un receptor <strong>interactivo</strong> o una clave de seguridad. Para obtener más información, consulteHerramientas interactivas no encontradas.Herramientas de PowerPointPara obtener más información sobre una herramienta, seleccione la herramienta a continuación:Page 170
© 2008 Luidia, IncorporatedHerramienta Rotulador - PowerPoint<strong>La</strong> Herramienta Rotulador permite realizar anotaciones a mano alzada en la diapositivamostrada de PowerPoint.Cuando se selecciona la Herramienta Rotulador, el botón de la Herramienta Rotulador seresalta y el centro de la paleta de Herramientas de PowerPoint cambia para mostrar el color yancho actuales de la línea.Cambiar color• Seleccione el color en el centro de la paleta de Herramientas de PowerPoint. El bordeexterno del menú cambia para mostrar todas las demás opciones de colores.• Seleccione un color en el borde externo.Una vez seleccionado un color, el centro de la paleta de Herramientas de PowerPoint cambiapara mostrar el color seleccionado. Este color permanecerá seleccionado hasta que el usuarioseleccione un color diferente.Se puede seleccionar un color personalizado haciendo doble clic en un color en el borde de lapaleta. Se abrirá un cuadro de diálogo de selección de color. Seleccione el color y seleccioneAceptar. El color personalizado se mostrará en el borde de la paleta. El conjunto de coloresestándar puede restablecerse seleccionando el botón Restablecer colores predeterminadosen el cuadro de diálogo Opciones.Cambiar grosor delínea• Seleccione el grosor de línea en el centro de la paleta de Herramientas de PowerPoint. Elborde externo del menú cambia para mostrar las cuatro opciones de grosor de líneadisponibles.• Seleccione un grosor de línea en el borde externo.Una vez seleccionado un grosor de línea, el centro de la paleta de Herramientas dePowerPoint cambia para mostrar el grosor de línea seleccionado. Este grosor de líneapermanecerá seleccionado hasta que el usuario seleccione un grosor diferente.Page 171
© 2008 Luidia, IncorporatedHeramienta Formas - PowerPoint<strong>La</strong> Herramienta Formas le permite dibujar formas en la diapositiva de PowerPoint que semuestra en pantalla.Cuando se selecciona la Herramienta Formas, el botón de la Herramienta Formas se resalta y elcentro de la paleta de Herramientas de PowerPoint cambia para mostrar el color y anchoactuales de la línea.Cambiar forma• Seleccione la forma en el centro de la paleta de Herramientas de PowerPoint. El bordeexterno del menú cambia para mostrar todas las opciones de forma.• Seleccione una forma en el borde externo.Una vez seleccionada una forma, el centro de la paleta de Herramientas de PowerPointcambia para mostrar la forma seleccionada. Esta forma permanecerá seleccionada hasta que elusuario seleccione una forma diferente.Cambiar color• Seleccione el color en el centro de la paleta de Herramientas de PowerPoint. El bordeexterno del menú cambia para mostrar todas las demás opciones de colores.• Seleccione un color en el borde externo.Una vez seleccionado un color, el centro de la paleta de Herramientas de PowerPoint cambiapara mostrar el color seleccionado. Este color permanecerá seleccionado hasta que el usuarioseleccione un color diferente.Se puede seleccionar un color personalizado haciendo doble clic en un color en el borde de lapaleta. Se abrirá un cuadro de diálogo de selección de color. Seleccione el color y seleccioneAceptar. El color personalizado se mostrará en el borde de la paleta. El conjunto de coloresestándar puede restablecerse seleccionando el botón Restablecer colores predeterminadosen el cuadro de diálogo Opciones.Cambiar grosor delínea• Seleccione el grosor de línea en el centro de la paleta de Herramientas de PowerPoint. Elborde externo del menú cambia para mostrar las cuatro opciones de grosor de líneadisponibles.• Seleccione un grosor de línea en el borde externo.Una vez seleccionado un grosor de línea, el centro de la paleta de Herramientas dePowerPoint cambia para mostrar el grosor de línea seleccionado. Este grosor de líneapermanecerá seleccionado hasta que el usuario seleccione un grosor diferente.Page 172
© 2008 Luidia, IncorporatedAdelantar diapositiva - PowerPoint<strong>La</strong> herramienta Adelantar diapositiva le permite avanzar la presentación de diapositivasuna diapositiva.Si ha hecho anotaciones en la página actual, la herramienta Retroceder diapositiva lepreguntará si desea guardar las anotaciones como objetos en el archivo de PowerPoint.En el cuadro de diálogo Opciones, en la pestaña Anotaciones, puede establecer su preferenciapara:• Agregar siempre objetos al archivo de PowerPoint, o• Descartar anotaciones siempre, o• Preguntarme cada vez.Para obtener más información, consulte Opciones de presentación.Page 173
© 2008 Luidia, IncorporatedHerramienta Borrador - PowerPoint<strong>La</strong> Herramienta Borrador le permite borrar (en la diapositiva mostrada) las marcas deanotación que se hagan con las herramientas de la paleta de Herramientas de PowerPoint.Cuando se selecciona la Herramienta Borrador, el botón de la herramienta Borrador se resalta yel centro de la paleta de Herramientas de PowerPoint cambia para mostrar el icono delborrador.<strong>La</strong> herramienta Borrador borra una anotación por vez. Si se dibujó una línea, seleccione esa líneacon la herramienta Borrador para borrar toda la línea.Page 174
© 2008 Luidia, IncorporatedHerramienta Ratón - PowerPoint<strong>La</strong> herramienta Ratón de PowerPoint y la herramienta de Votación están agrupadas en unúnico submenú en la paleta de herramientas de PowerPoint.Vea Navegar con herramientas interactivas para tener más información sobre submenús.HerramientaRatón dePowerPointBotón Descripción<strong>La</strong> herramienta Ratón de PowerPoint cambia de Anotar en una presentación de PowerPoint aNavegar por una presentación de PowerPoint.<strong>La</strong> herramienta Ratón se mantiene seleccionada hasta que seleccione una herramienta diferenteen la paleta.Herramientade Votación(Sistema deVotaciónintegrado sólodisponible enUSA)<strong>La</strong> herramienta de Votación abre la paleta de respuestas con opciones específicas de votación.Para esta versión del software, se necesita el software TurningPoint 2008 para que funcionecorrectamente.Vea el tema Herramienta de Votación .Page 175
Herramienta de Votación© 2008 Luidia, IncorporatedUtilice la Herramienta de Votación en la Paleta de Herramientas de PowerPoint conel sistema de votación eBeam Respond RF para permitirle a los participantes contestar testselectrónicos, encuestas formativas, debates de opinión, juegos y preguntas propuestas por elpresentador. Los datos recolectados son transmitidos inmediatamente a la presentación.Antes de utilizar la Herramienta de Votación, asegúrese de que el producto eBeam Respond estácompletamente configurado. Lea atentamente las instrucciones de la Guía de Usuario eBeamRespond que viene con el producto.El sistema de votación eBeam Respond trabaja con el software TurningPoint® 2008. Si necesitainstrucciones detalladas para configurar el sistema eBeam Respond (voting system) con archivosPowerPoint y temas similares, consulte el menú Inicio > Turning Technologies, LLC > TurningPoint2008 y revise las guías de usuario proporcionadas para Office 2003 y 2007.Nota: <strong>La</strong> Herramienta de Votación está disponible únicamente en USA.Vea los siguientes temas:• Controles de la Herramienta de Votación• Cómo trabajar una sesión de votación con eBeam RespondControles de la Herramienta de Votación<strong>La</strong> Herramienta de Votación está disponible en la paleta de Herramientas de PowerPoint.Si el software TurningPoint 2008 y el receptor eBeam Respond están instalados correctamente, laHerramienta de Votación se seleccionará automáticamente cuando inicie una presentaciónPowerPoint.Los controles de la Herramienta de Votación se describen en la siguiente tabla.HerramientaVentana derespuestasControlDescripción<strong>La</strong> Ventana de respuestas contiene 2 tipos de información: Número de respuestas ycomentarios.• Número de respuestas (mostrada como 5 en la imagen a la izquierda) muestra elnúmero de respuestas que ha recibido de la audiencia a la pregunta actual. Si elnúmero se muestra en verde, la votación sigue abierta para esta pregunta. Si elPage 176
© 2008 Luidia, IncorporatedNuevosondeoInsertardiapositivaConmutarresultadosMostrar/ocultar barra deherramientasMostrarcontrol departicipantesMostrartabla originalAbrir AyudaTurningPoint2008Dividir datosnúmero se muestra en rojo (ver imagen a la izquierda), la votación está cerrada.• Comentarios muestra el número de miembros de la audiencia que han presionado ? ensu tarjeta de votación para indicar que tienen comentarios sobre la pregunta actual.Seleccione Nuevo Sondeo para borrar las respuestas anteriores y aceptar nuevasrespuestas de la audiencia para la pregunta actual.tanto las respuestas anteriores como lasnuevas se almacenan en el archivo de sesión TurningPoint 2008.Si la presentación tuvo una sesión de votación anterior cuyos datos fueron guardados,puede abrirse mostrando la sesión cerrada. Para abrir de nuevo la votación, seleccione elbotón Nuevo Sondeo.Insertar diapositiva le permite insertar una diapositiva a una presentación que estáactualmente abierta para votación. Se abre un menú desplegable que le permiteseleccionar el tipo de diapositiva que desea insertar. Puede recoger los resultados de lavotación en la nueva diapositiva inmediatamente.El botón Conmutar Resultados cambia los valores mostrados en cada tabla de resultados.Los valores pueden estar representados como números o porcentajes. Este botón sólofunciona cuando se muestra la tabla de resultados.el botón Mostrar/ocultar barra de herramientas abre y cierra la barra de herramientasTurningPoint 2008. <strong>La</strong> barra de herramientas contiene las opciones disponibles en laHerramienta de Votación y también opciones adicionales de TurningPoint 2008.Vea el archivo Ayuda de TurningPoint 2008 si necesita más información sobre la barra deherramientas.El botón Mostrar control de participantes abre el control de participantes.Vea el archivo Ayuda de TurningPoint 2008 si necesita más información sobre el control departicipantes.El botón Mostrar tabla original puede utilizarse después de los botones Conmutarresultados o Dividir datos para devolcer a la tabla su apariencia original.Abre el menú de ayuda de TurningPoint 2008.El botón Dividir datos muestra en la tabla las respuestas de la parte de la audiencia queha elegido una respuesta específica.Vea el archivo Ayuda de TurningPoint 2008 si necesita más información sobre la división dedatos.Cómo trabajar una sesión de votación con eBeam RespondSi el software TurningPoint 2008 está correctamente instalado, la Herramienta de Votación estaráautomáticamente seleccionada cuando inicie una presentación PowerPoint.Page 177
© 2008 Luidia, Incorporated1. Inicie una presentación PowerPoint que tenga contenido de votación.Si necesita más información sobre cómo crear una presentación de Powerpoint con contenidode votación, puede ir a Menú Inicio > Turning Technologies, LLC > TurningPoint 2008 y revisarlas guias de usuaro proporcionadas para Office 2003 y 2007. Lea los temas Crear y guardardiapositivas.También es posible crear contenido genérico en una presentación que no contenga contenidode votación con el botón Insertar diapositiva.2. Verifique la Ventana de respuestas para asegurarse de que la sesión de votación está abierta.Estado deherramientas devotaciónVotación abiertaVotación cerradaControlDescripciónSi la presentación PowerPoint ha sido preparada con contenido de votación, elsistema de votación se abrirá listo para aceptar votos. El número en la Ventana derespuestas será un 0 verde.Si la presentación tuvo una sesión de votación anterior cuyos datos fueronguardados, puede abrirse mostrando la sesión cerrada. Para abrir de nuevo lavotación, seleccione el botón Nuevo sondeo.Si la presentación PowerPoint no ha sido preparada con contenido de votación, elsistema de votación se abrirá listo para aceptar votos. El número en la Ventana derespuestas será un 0 rojo.Si tiene la seguridad de que la presentación tiene contenido de votación:• Si la presentación tuvo una sesión de votación anterior cuyos datos fueronguardados, puede abrirse mostrando la sesión cerrada. Para abrir de nuevo lavotación, seleccione el botón Nuevo sondeo.• Si no puede recibir respuestas después de seleccionar el botón Nuevo sondeo,vaya a menú Inicio > Turning Technologies, LLC > TurningPoint 2008 y lea lasguías de usuario proporcionadas para Office 2003 y 2007. Revise la sección"Instalar dispositivo receptor de respuesta por infrarrojos. Esta sección puedeayudarle a verificar si la tarjeta de respuesta está comunicándose con elreceptor conectado a su PC.3. Recoja los votos.Espere a que los miembros de su audiencia contesten utilizando sus tarjetas de respuesta.Puede ver cuántas respuestas ha obtenido en cualquier momento observando el númeromostrado en la ventana de respuestas.4. Vea los resultados.Seleccione el botón Avanzar diapositiva en la paleta de Herramientas de PowerPoint. De estaforma se muestran los resultados de la votación para la pregunta actual.5. Pase a la siguiente diapositiva.Para cada diapositiva de la presentación PowerPoint, repita los pasos 3-5.6. Cuando llegue al final de la presentación, presione el botón Avanzar diapositiva una vez máspara terminar la presentación.7. Guarde su presentación PowerPoint .Page 178
© 2008 Luidia, IncorporatedCuando cierre el archivo PowerPoint, se le preguntará si desea guardar los cambios en elarchivo. Seleccione Sí o No.8. Guarde la información de su sesión de votación.Aparecerá el siguiente cuadro de diálogo: "<strong>La</strong> sesión actual contiene datos de pregunta.¿Desea guardar esta sesión?".o Seleccione Sí para guardar los datos de forma que puedan abrirse en TurningPoint2008 para generar informes o utilizar otras funciones de TurningPoint 2008.o Seleccione No para eliminar todos los datos.Page 179
© 2008 Luidia, IncorporatedHerramientas Salir de presentación de PowerPoint yGrabador<strong>La</strong> Herramienta Salir de presentación de PowerPoint y la Herramienta Grabador estánagrupadas en un único submenú en la paleta de Herramientas de PowerPoint.Consulte Navegar con herramientas interactivas para obtener más información sobre lossubmenús.HerramientaHerramientaSalir depresentaciónde PowerPointHerramientaGrabadorBotón Descripción<strong>La</strong> Herramienta Salir de presentación de PowerPoint cierra la presentación de diapositivasde PowerPoint para ir a la aplicación PowerPoint y cambia la paleta de Herramientas dePowerPoint a la paleta de Herramientas de escritorio.Nota: Si eligió guardar las anotaciones como objetos del archivo de PowerPoint, también debeseleccionar el botón Guardar en la aplicación PowerPoint para guardar las anotacionespermanentemente en el archivo. Para más información, consulte Guardar anotaciones en elarchivo de PowerPoint.Consulte Grabador para obtener información sobre cómo funciona el Grabador.Page 180
© 2008 Luidia, IncorporatedRetroceder diapositiva - PowerPoint<strong>La</strong> Herramienta Retroceder diapositiva le permite retroceder la presentación dediapositivas una diapositiva.Si ha hecho anotaciones en la página actual, la herramienta Retroceder diapositiva lepreguntará si desea guardar las anotaciones como objetos en el archivo de PowerPoint.En el cuadro de diálogo Opciones, en la pestaña Anotaciones puede establecer su preferenciapara:• Agregar siempre objetos al archivo de PowerPoint, o• Descartar anotaciones siempre, o• Preguntarme cada vez.Para obtener más información, consulte Opciones de presentación.Page 181
© 2008 Luidia, IncorporatedHerramienta Resaltador - PowerPoint<strong>La</strong> Herramienta Resaltador permite realizar anotaciones a mano alzada en la diapositivaque se muestra.Nota: Algunos colores del resaltador pudieran no verse sobre ciertos fondos de ordenador.Cuando se selecciona la Herramienta Resaltador, el botón de la Herramienta Resaltador seresalta y el centro de la paleta de Herramientas de PowerPoint cambia para mostrar el color yancho actuales de la línea.Cambiar color• Seleccione el color en el centro de la paleta de Herramientas de PowerPoint. El bordeexterno del menú cambia para mostrar las ocho opciones de color disponibles.• Seleccione un color en el borde externo.Una vez seleccionado un color, el centro de la paleta de Herramientas de PowerPointcambia para mostrar el color seleccionado. Este color permanecerá seleccionado hasta que elusuario seleccione un color diferente.Se puede seleccionar un color personalizado haciendo doble clic en un color en el borde dela paleta. Se abrirá un cuadro de diálogo de selección de color. Seleccione el color y seleccioneAceptar. El color personalizado se mostrará en el borde de la paleta. El conjunto de coloresestándar puede restablecerse seleccionando el botón Restablecer colores predeterminadosen el cuadro de diálogo Opciones.Cambiar grosor de línea• Seleccione el grosor de línea en el centro de la paleta de Herramientas de PowerPoint.El borde externo del menú cambia para mostrar las cuatro opciones de grosor de líneadisponibles.• Seleccione un grosor de línea en el borde externo.Una vez seleccionado un grosor de línea, el centro de la paleta de Herramientas dePowerPoint cambia para mostrar el grosor de línea seleccionado. Este grosor de líneapermanecerá seleccionado hasta que el usuario seleccione un grosor diferente.Nota: Los colores transparentes (tal como se observan en la pantalla durante las anotaciones) semostrarán diferentes cuando se guarden en el archivo PowerPoint original.Page 182
© 2008 Luidia, IncorporatedNavegar por una presentación de PowerPointCon las Herramientas de PowerPoint es posible navegar por una presentación de diapositivasde PowerPoint.Después de iniciar una presentación de diapositivas de PowerPoint, puede utilizar las siguientesherramientas para navegar dentro de la presentación de diapositivas:• Herramienta Adelantar diapositiva: Permite adelantar una diapositiva de la presentaciónde diapositivas de PowerPoint mientras se realizan anotaciones en la presentación. Paraobtener más información, consulte las Opciones de presentación.• Herramienta Retroceder diapositiva: Permite retroceder una diapositiva de la presentaciónde diapositivas de PowerPoint mientras se realizan anotaciones en la presentación. Paraobtener más información, consulte las Opciones de presentación.• Herramienta Ratón: Hace que el software salga del modo de anotación y permite usar lasHerramientas de PowerPoint o avanzar una diapositiva tocando la pantalla con el Lápiz<strong>interactivo</strong>.• Salir de la herramienta de presentación de PowerPoint: Cierra la presentación dediapositivas de PowerPoint para ir a la aplicación PowerPoint y cambia la paleta deHerramientas de PowerPoint a la paleta de Herramientas de escritorio. Use estaherramienta cuando desee detener la presentación de diapositivas antes de llegar a la últimadiapositiva.Para efectuar anotaciones en una diapositiva, seleccione la Herramienta Rotulador, la HerramientaFormas, o la Herramienta Borrador.Page 183
© 2008 Luidia, IncorporatedAnotar en una presentación de PowerPointCon las Herramientas de PowerPoint es posible hacer anotaciones en una presentación dediapositivas de PowerPoint.Después de iniciar una presentación de diapositivas de PowerPoint, puede utilizar las siguientesherramientas para realizar anotaciones dentro de la presentación de diapositivas:• Herramienta Rotulador: Le permite realizar anotaciones a mano alzada en la diapositiva dePowerPoint que se muestra en uno de ocho colores.• Herramienta Formas: Le permite dibujar formas en la diapositiva de PowerPoint que semuestra en pantalla, en uno de ocho colores.• Herramienta Borrador: Le permite borrar (en la diapositiva mostrada) las marcas deanotaciones que se hayan hecho utilizando las herramientas de la paleta de Herramientas dePowerPoint.• Avanzar/Retroceder diapositiva: Le permite avanzar o retroceder una diapositiva en lapresentación de diapositivas de PowerPoint mientras hace anotaciones en la presentación.Para obtener más información, consulte Opciones de presentación.Una vez que haya comenzado a hacer anotaciones en el escritorio, debe seleccionar laherramienta Ratón para cambiar al modo de navegación de la presentación de diapositivas.Nota: <strong>La</strong>s animaciones y las transiciones de PowerPoint pueden no funcionar como se esperacuando se hacen anotaciones en una presentación de diapositivas en PowerPoint.Page 184
© 2008 Luidia, IncorporatedGuardar anotaciones en el archivo de PowerPointPuede guardar las anotaciones realizadas en la presentación de diapositivas de PowerPoint enel archivo original de PowerPoint como objetos.Guardar anotaciones en una presentación de diapositivas de PowerPoint1. Inicie una presentación de diapositivas de PowerPoint y realice anotaciones en ella.2. A medida que recorra la presentación de diapositivas de PowerPoint, se le preguntará si deseao no desea conservar las anotaciones, dependiendo de cómo ha establecido las opciones de lapresentación de diapositivas que se pueden encontrar en la pestaña Anotaciones del cuadro dediálogo Opciones el cual puede acceder con:o el botón Opciones de la paleta de Herramientas de escritorio oo el menú de la barra de tareas de Windows.Nota: Si selecciona Descartar siempre las anotaciones en la pestaña Anotaciones delcuadro de diálogo de Opciones, las anotaciones se descartan siempre que se cambia de unadiapositiva a otra y no es posible guardar las anotaciones en el archivo original de PowerPoint.3. Cuando llega al fin de su presentación de diapositivas de PowerPoint o selecciona laherramienta Salir de presentación de PowerPoint en la paleta de Herramientas dePowerPoint, se cierra la presentación de diapositivas de PowerPoint para ir a la aplicaciónPowerPoint.Nota: En ese momento, sus anotaciones aún no se han guardado en el archivoPowerPoint. Si cierra la aplicación PowerPoint sin guardar, las anotaciones se perderán.4. Guarde el archivo PowerPoint.Ahora sus anotaciones se guardaron directamente en el archivo PowerPoint y se pueden ver omanipular como objetos en el archivo de PowerPoint.Page 185
© 2008 Luidia, IncorporatedOpciones de presentación de diapositivasOpciones de presentación de diapositivas de Power Point se encuentra en la pestañaAnotaciones del cuadro de diálogo Opciones, al cual se tiene acceso al seleccionar uno de lassiguientes:• El botón Opciones de la paleta Herramientas de escritorio o• El menú de la Barra de tareas de Windows.<strong>La</strong>s preferencias de presentaciones de diapositivas de PowerPoint le permiten especificar como semanejarán sus anotaciones en una presentación de diapositivas de PowerPoint.Al navegar en una presentación PowerPoint con anotaciones, tiene las opciones siguientes:• Agregar siempre objetos al archivo de PowerPoint: Seleccione esta opción paramantener automáticamente las anotaciones cada vez que cambie una diapositiva en el modode presentación de diapositivas de PowerPoint.• Descartar anotaciones siempre: Seleccione esta opción para descartar automáticamentelas anotaciones cada vez que cambie una diapositiva en el modo de presentación dediapositivas de PowerPoint.• Preguntarme cada vez: Esta es la opción predeterminada. Seleccione esta opción para quese le pregunte si se mantienen o no las anotaciones cada vez que cambie una diapositiva en elmodo de presentación de diapositivas de PowerPoint.Page 186
© 2008 Luidia, IncorporatedSolución de problemasDetección del hardware <strong>interactivo</strong>ProblemaEl cuadro de diálogoDetectar receptor<strong>interactivo</strong> aparecereiteradamente.<strong>La</strong> detección automática nofunciona luego deseleccionar Cancelar en elcuadro de diálogo Detectarreceptor <strong>interactivo</strong>.Solución• Consulte la sección Hardware no detectado.• Revise si todos los cables están conectados como se indica en las instrucciones deinstalación.• Revise el indicador LED de alimentación (verde en los sistemas en serie y USB, azul en elsistema Bluetooth inalámbrico).• Desconecte los cables, vuelva a conectar los cables y seleccione Reintentar en el cuadrode diálogo Detectar receptor <strong>interactivo</strong>.• Algunos servicios de dispositivos de terceros interferirán con la conexión del puerto USB.Intente:o Cerrar el software, desconectar todos los cables. Volver a conectar el cable USBy esperar 30 segundos antes de reiniciar el software. En muchos casos, elsoftware ahora podrá detectar el hardware.o Localizar el servicio de dispositivo que interfiere con la conexión y cerrarlo.Puede ver una lista de los servicios de dispositivos en el Administrador de tareasde Windows. Nota: Muchos servicios del Administrador de tareas de Windowsson importantes para el funcionamiento del PC. Consulte con su departamentode sistemas antes de cerrar un servicio.Específico para el sistema Bluetooth inalámbrico• Asegúrese de que el puerto COM especificado en Preferencias del sistema sea el mismopuerto COM de Bluetooth seleccionado por su software de administración de Bluetooth.• Revise su software de administración de Bluetooth y asegúrese de que se ha conectadoal hardware. De no ser así, trate nuevamente de conectarse en el software deadministración de Bluetooth.• Desconecte el cable USB del receptor, vuelva a conectarlo después de unos segundos y,a continuación, seleccione Reintentar en el cuadro de diálogo Detectar receptor<strong>interactivo</strong>.Una vez seleccionado Cancelar en el cuadro de diálogo Detectar receptor <strong>interactivo</strong>, elcontrolador del dispositivo no intentará conectarse automáticamente al receptor nuevamentehasta que:• seleccione Detectar dispositivo en el cuadro de diálogo Preferencias del sistema o• cierre y reinicie su software <strong>interactivo</strong>.Page 187
© 2008 Luidia, IncorporatedCaptura de datosProblemaSoluciónEl software no estámostrando lo que hedibujado usando el Lápiz<strong>interactivo</strong>.• ¿Está conectado su software al hardware? Verifique el icono de Interact ubicado en labarra de tareas de Windows. Si el software está desconectado, este icono aparecerá engris.• ¿Está funcionando correctamente el Lápiz <strong>interactivo</strong>? ¿Escucha un zumbido bajo cuandodibuja? ¿Zumba todo el tiempo que dibuja? Intente reemplazar la pila.• Asegúrese de no sostener el Lápiz <strong>interactivo</strong> demasiado cerca de la punta. Esto puedebloquear la señal.Hay saltos en las líneas quedibujé en la <strong>pizarra</strong>;oHay puntos muertos en la<strong>pizarra</strong>.A veces las señales de sensores en movimiento o luces fluorescentes pueden interferir con laseñal que viaja del Lápiz <strong>interactivo</strong> al receptor. Esto puede hacer parecer que el rotuladorestá saltando o que hay áreas de captura que el sistema no puede capturar.Además, si el Lápiz <strong>interactivo</strong> no funciona bien o si bloquea los transmisores del lápiz con losdedos, puede experimentar síntomas similares.Intente:• ¿Está funcionando correctamente el Lápiz <strong>interactivo</strong>? ¿Escucha un zumbido bajo cuandodibuja? ¿Zumba todo el tiempo que dibuja? Intente reemplazar la pila.• Asegúrese de no sostener el Apuntador <strong>interactivo</strong> demasiado cerca de la punta. Estopuede bloquear la señal.En los casos que use los sistemas de proyección y <strong>pizarra</strong> juntos, ¿el Borrador <strong>interactivo</strong>se encuentra cerca del receptor? Raras veces, debido a que el Borrador se apoya sobre laalmohadilla del Borrador, el Borrador puede activarse mientras no está en uso. ¿ElBorrador zumba suavemente? Si es así, colóquelo de costado e intente dibujarnuevamente.Asegúrese que todas las partes del receptor estén conectadas al receptor. Si el receptorse ha caído o roto de alguna manera y se ha desprendido alguna parte, puede verseafectada la manera en que la señal es capturada. Si no puede armar la parte que estásuelta, comuníquese con Asistencia técnica.¿El lápiz mantiene una buena visual del receptor en todo momento? ¿Hay algo queobstruya la señal? Corra cualquier obstrucción del camino e intente dibujar nuevamente.¿Hay alguna luz que brille directamente sobre el receptor (incluida la luz del sol)? Si esasí, bloquee la luz e intente dibujar nuevamente.¿Tiene iluminación automática o sensores de movimiento? Deshabilite temporalmente elsensor de iluminación (con frecuencia apagando manualmente las luces) o el sensor demovimiento (colocando temporalmente una cubierta sobre el sensor de movimiento) eintente dibujar nuevamente. Si el sistema funciona luego de deshabilitar el sensor deiluminación o movimiento, comuníquese con Asistencia técnica para obtener ayudaadicional.Page 188
© 2008 Luidia, IncorporatedSolución de problemas de ScrapbookProblemaSoluciónDespués de duplicar unapágina que contieneimágenes de fondo oelementos de Scrapbookvarias veces, las imágenesde Páginas duplicadascomenzarán a aparecer enblanco.<strong>La</strong> paleta de Herramientasde Scrapbook cambia, demanera inesperada, a lapaleta de Herramientas deEscritorio.<strong>La</strong> ejecución del Grabadorhace que el rendimiento demi PC sea lento.El ordenador en el que se ejecuta el software tiene una cantidad limitada de memoria física.Cada vez que se duplica una página se requerirá más memoria física para las imágenes defondo y elementos de Scrapbook en la página duplicada. Cuando el software detecta que seha utilizado una cantidad específica de memoria, éste detiene la duplicación de las imágenesy elementos a fin de conservar memoria.Si surge este problema, intente utilizando archivos de imágenes más pequeños paraconservar la cantidad de memoria que se está utilizando.<strong>La</strong> paleta de Herramientas de Scrapbook está disponible sólo cuando la ventana deScrapbook es la ventana seleccionada activa. Cada vez que haga clic fuera de la ventana deScrapbook, la paleta de herramientas cambiará a la paleta de Herramientas de Escritorio.Para volver a la paleta de Herramientas de Scrapbook, simplemente haga clic en la ventanaScrapbook.Cuando ejecute el grabador, los dos recursos más importantes del PC son el procesador de suPC y la cantidad de memoria RAM disponible.Cuando use el Grabador, se recomienda usar un PC Windows con procesador Pentium IV de1.4Ghz y 512MB de memoria RAM por lo menos. Es posible ejecutar el Grabador en un PCque no cumpla con estos requisitos pero puede experimentar una disminución en elrendimiento.Si experimenta rendimiento lento cuando ejecuta el Grabador, intente:Cerrar las aplicaciones y procesos secundarios innecesarios mientras ejecuta elGrabador.Reducir la velocidad de captura, encontrada en Opciones de grabación. <strong>La</strong> velocidad decaptura determina cuántos fotogramas por segundo se toman de su pantalla. Unavelocidad de captura más alta hará que su película se reproduzca con mayor fluidez. Sinembargo, una velocidad de captura más alta requiere más memoria de su PC y mayortrabajo de su procesador. Configurar la velocidad de captura a un nivel menor puedeayudar cuando el rendimiento de su PC es bajo.Tasa de cuadros recomendada para la memoria disponible:100 MB de memoria disponible: Configure la velocidad de captura en 5fotogramas/segundo250 MB de memoria disponible: Configure la velocidad de captura en 10fotogramas/segundo500 MB o más memoria disponible: Configure la velocidad de captura en 15fotogramas/segundoPuede determinar la cantidad de memoria disponible abriendo el Administrador de tareasde Windows, en la sección Memoria física (KB) y revisando la Memoria disponible.Divida la memoria disponible por 1000 para obtener el número de MB libres.Velocidad de captura recomendada para su procesador:Pentium IV o rendimiento similar: Configure la tasa de cuadros en 5 fotogramas/segundoRendimiento inferior a Pentium IV: En muchos casos, una velocidad de captura de 3cuadros/segundo será suficiente para obtener un buen rendimiento. Sin embargo, encasos graves será necesario configurar la velocidad de captura en 1 cuadro/segundo.<strong>La</strong> grabación de aplicaciones simples de Windows requiere menor energía deprocesamiento de captura que la grabación de material con gran cantidad de gráficos.Desactivar los efectos gráficos deshabilitando la aceleración de hardware de Windowspuede ayudar al Grabador a ejecutarse con mayor fluidez. Marque la casilla deverificación Desactivar aceleración de hardware, encontrada en Opciones degrabación. (Esto hará que el monitor quede momentáneamente en negro al principio y alfinal de una grabación. Éste es un comportamiento esperado).Grabe un área menor. Puede seleccionar el área de grabación en el botón Iniciargrabación de la Paleta de Control del grabador. Seleccionar un área menor requieremenos memoria de su PC.Intente ajustar la resolución de su monitor a una configuración menor, por ejemplo de1280 x 1024 a 1024 x 768. Cuanto menor sea la configuración de resolución, menosdetalles tendrá que capturar el sistema por segundo.Page 189
© 2008 Luidia, IncorporatedNo deseo que el menú delGrabador aparezca en losvídeos realizados con elGrabador<strong>La</strong>s búsquedas en Flickrllevan más tiempo de loque pensabaCuando arrastro unaimagen desde el panel devista previa de Flickr alScrapbook hay un pequeñoretrasoNo puedo exportar archivosPDF o CAD.Al grabar utilizando la función Grabador, el modo de grabación por defecto captura todo loque hay en la pantalla como un vídeo. Seleccione el botón Esconder rueda de grabaciónpara mantener el menú fuera de la grabación. Para reabrir el menú, seleccione laherramienta Grabación en la paleta de herramientas interactiva. Vea Controles de grabación.Si su rodenador está muy cargado con muchas aplicaciones abiertas, puede experimentar unpequeño retraso de uno o dos segundos al escribir con el lápiz electrónico después de iniciaruna búsqueda en Flickr. Intente cerrar tantas aplicaciones como pueda.Si su rodenador está muy cargado con muchas aplicaciones abiertas, puede experimentar unpequeño retraso de uno o dos segundos al arrastrar una imagen desde el panel de vistaprevia de Flickr al Scrapbook. Intente cerrar tantas aplicaciones como pueda.Vea:Exportar documentos a ScrapbookImprimir documentos a Scrapbook como objetos en Opciones de ScrapbookPage 190
© 2008 Luidia, IncorporatedReuniones compartidasProblemaDespués de seleccionar Compartir reunión,aparece el mensaje "Para compartir unareunión, el hardware <strong>interactivo</strong> debe serconectado y detectado".No es posible compartir o entrar en una reunióna través del servidor de reuniones de eBeam.SoluciónPara organizar una reunión compartida, su ordenador debe estarconectado al hardware <strong>interactivo</strong> o clave de seguridad. ConsulteCómo organizar y compartir una reunión.Si está intentando compartir una reunión, asegúrese de que elhardware <strong>interactivo</strong> o clave de seguridad esté conectado.Si su conexión de red o de Internet está protegida por un softwarede seguridad “firewall” o un servidor proxy, debe configurar elservidor proxy. Consulte Configuración del servidor proxy.Utilización de un módem de cable o dsl.Imposible compartir o participar en una reunióna través del servidor de reuniones de eBeam.Si está intentando compartir una reunión, asegúrese de que elreceptor <strong>interactivo</strong> o clave de seguridad esté conectado.Si su conexión de red o de Internet está protegida por un softwarede seguridad “firewall” o un servidor proxy, debe configurar elservidor proxy. Consulte Configuración del servidor proxy.Incluso si piensa que no está detrás de un servidor proxy/“firewall”,podría estarlo. Su proveedor de servicios de Internet podría tener unaconfiguración de “firewall”, lo que provoca este problema.Si sospecha que este es el caso, intente lo siguiente:Agregue un nuevo servidor (consulte Cómo agregar un servidor dereuniones) con un DNS: meetings.e-beam.com y el puerto: 443.No es posible ver los nombres de la reunióncompartida en el cuadro de diálogo Entrar enreunión.Cuando el organizador de la reunión comparte la reunión a través delcuadro de diálogo Compartir reunión (consulte Cómo organizar ycompartir una reunión), pueden seleccionar si publican o no elnombre de la reunión. Si se publica el nombre de la reunión, ésteaparecerá en el cuadro de diálogo Entrar en reunión. Si el nombre dela reunión no se publica, el resto de los participantes de la reunióndeben introducir manualmente el nombre de la reunión en el cuadrode texto del nombre de reunión.Para publicar el nombre de la reunión, asegúrese de que estéactivada la casilla de verificación Publicar nombre de reunión delcuadro de diálogo Compartir reunión.¿Tiene su intranet un servidor proxy/“firewall”? <strong>La</strong> mayoría de lasintranets lo tienen. Si no lo ha hecho, active su servidor proxy.Consulte Configuración del servidor proxy.¿Cómo se configura el servidor proxy?Consulte Configuración del servidor proxy.El participante no puede ver los elementos deScrapbook en la página de Scrapbook duranteuna reunión compartida,oEl participante no puede ver los elementos deScrapbook que han sido movidos, cambiados detamaño o rotados en la página de Scrapbookdurante una reunión compartida.Soy el organizador de una reunión pero cuandocambio páginas en páginas, las páginas de losparticipantes no se cambian automáticamente.Estoy compartiendo un elemento flash pero losparticipantes remotos no pueden visualizarlo.<strong>La</strong>s versiones 1.2 y posteriores de este software no son completamentecompatibles con las versiones anteriores. Durante una reunióncompartida, los participantes que tengan versiones anteriores no podránver los archivos de imágenes importados y no podrán ver cuando semuevan, roten, cambien de tamaño, etc. las anotaciones y elementos deimagen. <strong>La</strong>s versiones con la que este software no es completamentecompatible son:Software eBeam 1.0 - 2.x.xeBeam Interactive 1.0 - 1.1eBeam Interact 1.1.1Cualquier versión del software descrito anteriormente con marcaOEM.Sincronice los participantes:marcando Sincronizar participantes al empezar la reunión en elcuadro de diálogo Compartir reunión oseleccionando el nombre del participante y presionando elbotónSincronizar en el cuadro de diálogo Participantes.Los archivos/películas de Flash pueden ser muy grandes. Debido altamaño de los elementos Flash, no se comparten en las reuniones. En lapágina del participante aparecerá un contenedor Flash pero el vídeo no sePage 191
© 2008 Luidia, Incorporatedreproducirá.Page 192
© 2008 Luidia, IncorporatedHerramientas interactivas no detectadasMuchas de las opciones avanzadas del software <strong>interactivo</strong> sólo están disponibles cuando elsoftware detecta un receptor <strong>interactivo</strong> o una clave de seguridad.Un receptor <strong>interactivo</strong> incluye algún receptor equipado con tecnología eBeam. Estos receptorespueden verse o no como los receptores que se describen en la sección de Instalación. Consulte lasinstrucciones de instalación de su sistema para obtener información sobre el hardware de susistema. <strong>La</strong> clave de seguridad puede estar constituida por un switch de hardware conectado a unpuerto USB o puede ser una clave de seguridad de software que se incluye con el software.<strong>La</strong> siguiente tabla describe, en general, las funciones que están y que no están disponibles cuandono se detecta/conecta un receptor <strong>interactivo</strong> o una clave de seguridad. Esta tabla no contieneuna lista completa de las funciones.Funciones disponiblessin conexiónMuchas de las funciones de ScrapbookBarra de herramientas de anotaciones estándar de Scrapbook en lugar de la paleta deHerramientas de ScrapbookFocoAyudaFunciones no disponiblessin conexiónCuando se trabaja sin estar conectado a un receptor <strong>interactivo</strong> o clave de seguridad, el softwarese utiliza principalmente como un visor de reuniones (pero no es posible compartir reuniones) ypara preparar presentaciones.<strong>La</strong>s herramientas de escritorioAnotaciones en el escritorio<strong>La</strong>s funciones de presentación de diapositivas de PowerPointCompartir una reuniónPage 193
© 2008 Luidia, IncorporatedPaleta de Herramientas interactivasTengo instalado elsoftware dereconocimiento deescritura manual,pero la Herramientade Reconocimientode escritura manualno funciona.El software <strong>interactivo</strong> funciona específicamente con ritePen® versión 2.5 o posterior, o conMyScript® Stylus versión 2.6 o posterior.Para actualizar su versión, visite www.visionobjects.com para MyScript, y www.evernote.com pararitePen.Page 194