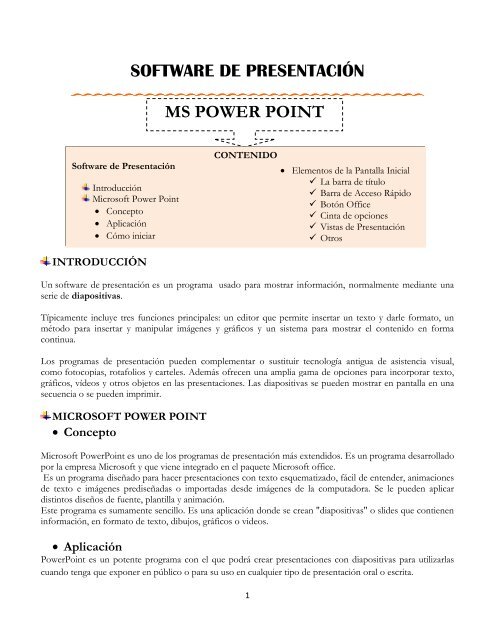POWER POINT REVISTA
Revista Digital
Revista Digital
You also want an ePaper? Increase the reach of your titles
YUMPU automatically turns print PDFs into web optimized ePapers that Google loves.
SOFTWARE DE PRESENTACIÓN<br />
MS <strong>POWER</strong> <strong>POINT</strong><br />
Software de Presentación<br />
Introducción<br />
Microsoft Power Point<br />
Concepto<br />
Aplicación<br />
Cómo iniciar<br />
CONTENIDO<br />
Elementos de la Pantalla Inicial<br />
La barra de título<br />
Barra de Acceso Rápido<br />
Botón Office<br />
Cinta de opciones<br />
Vistas de Presentación<br />
Otros<br />
INTRODUCCIÓN<br />
Un software de presentación es un programa usado para mostrar información, normalmente mediante una<br />
serie de diapositivas.<br />
Típicamente incluye tres funciones principales: un editor que permite insertar un texto y darle formato, un<br />
método para insertar y manipular imágenes y gráficos y un sistema para mostrar el contenido en forma<br />
continua.<br />
Los programas de presentación pueden complementar o sustituir tecnología antigua de asistencia visual,<br />
como fotocopias, rotafolios y carteles. Además ofrecen una amplia gama de opciones para incorporar texto,<br />
gráficos, vídeos y otros objetos en las presentaciones. Las diapositivas se pueden mostrar en pantalla en una<br />
secuencia o se pueden imprimir.<br />
MICROSOFT <strong>POWER</strong> <strong>POINT</strong><br />
Concepto<br />
Microsoft PowerPoint es uno de los programas de presentación más extendidos. Es un programa desarrollado<br />
por la empresa Microsoft y que viene integrado en el paquete Microsoft office.<br />
Es un programa diseñado para hacer presentaciones con texto esquematizado, fácil de entender, animaciones<br />
de texto e imágenes prediseñadas o importadas desde imágenes de la computadora. Se le pueden aplicar<br />
distintos diseños de fuente, plantilla y animación.<br />
Este programa es sumamente sencillo. Es una aplicación donde se crean "diapositivas" o slides que contienen<br />
información, en formato de texto, dibujos, gráficos o videos.<br />
Aplicación<br />
PowerPoint es un potente programa con el que podrá crear presentaciones con diapositivas para utilizarlas<br />
cuando tenga que exponer en público o para su uso en cualquier tipo de presentación oral o escrita.<br />
1
Es útil para exponer una clase, para presentar un informe empresarial, para presentar las características de un<br />
producto o servicio.<br />
Iniciar Power Point<br />
Para poder iniciar Power Point, deberá cargarlo en el computador. Para lograr esto hacer lo siguiente:<br />
1. Hacer un clic sobre el botón<br />
2. Arrastrar el mouse y seleccionar<br />
3. Hacer un clic en<br />
4. Seleccionar haciendo un clic en<br />
También puedes cargar el programa haciendo doble clic sobre el icono de Power Point<br />
que se<br />
encuentra en el escritorio de Window<br />
Elementos<br />
Al iniciar PowerPoint aparece una pantalla inicial como la que se muestra a continuación. Esta pantalla es<br />
similar a la que se presenta cuando iniciamos otros programas de Office, tales como Microsoft Word,<br />
Microsoft Excel, entre otros.<br />
La diferencia entre la pantalla inicial de Power Point y la de otros programas de Office está principalmente en<br />
el área de trabajo y las diferentes opciones o herramientas para trabajar en el programa.<br />
1<br />
1<br />
Botón de<br />
Office<br />
1 Barra de Acceso Rápido<br />
Barra de Título 2<br />
3<br />
Cinta de<br />
opciones<br />
1<br />
0<br />
Panel de<br />
diapositiva y<br />
esquema<br />
9<br />
Área de<br />
Notas<br />
4<br />
Área de<br />
Trabajo<br />
5<br />
Barra de<br />
desplazamiento<br />
8<br />
Barra de Estado Vistas de Presentación Zoom<br />
2<br />
7<br />
6
Te invito a que conozcas la utilidad o función de cada uno de los elementos de la pantalla.<br />
1. Contiene las operaciones más habituales como Guardar , Deshacer o Repetir . Esta barra puede<br />
personalizarse para añadir todos los botones que quieras. Para ello haz clic en la flecha desplegable de la<br />
derecha y selecciona los comandos que quieras añadir.<br />
2. Contiene el nombre del documento sobre el que se está trabajando en ese momento. Cuando creamos una<br />
presentación nueva se le asigna el nombre provisional Presentación1, hasta que la guardemos y le demos el<br />
nombre que queramos. En el extremo de la derecha están los botones para minimizar ,<br />
restaurar y cerrar .<br />
3. Contiene todas las opciones del programa agrupadas en pestañas. Al hacer clic en Insertar, por ejemplo,<br />
veremos las operaciones relacionadas con la inserción de los diferentes elementos que se pueden crear en<br />
PowerPoint.<br />
Te invito a explorar cada una de las pestañas de la cinta de opciones para que te<br />
vayas familiarizando con los comandos agrupados en ella. Sólo debes hacer clic<br />
sobre el nombre de cada pestaña.<br />
4. Muestra la diapositiva actual en la que se está trabajando.<br />
5. Son barras que aparecen debajo y a la derecha de la ventana inicial. Sirven para mover y mostrar la<br />
diapositiva completa.<br />
6. Sirve para acercar o alejar la diapositiva contenida en el área de trabajo. Para ello debes hacer clic en el<br />
signo + o – que se encuentran en el extremo del mismo.<br />
7. Con ellos podemos elegir el tipo de vista en la cual queremos encontrarnos según nos convenga. El icono<br />
que queda resaltado nos indica la vista en la que nos encontramos. Estas vistas son:<br />
Vista Normal: Es la que se utiliza para trabajar habitualmente, con ella podemos ver,<br />
diseñar y modificar la diapositiva que seleccionamos.<br />
Vista Clasificador: muestra las diapositivas en miniatura y ordenadas por el orden de<br />
aparición. Nos permite localizar una diapositiva más rápidamente y es muy útil para<br />
mover, copiar o eliminar las diapositivas, para organizar las diapositivas.<br />
Vista Presentación con diapositivas: reproduce la presentación a partir de la<br />
diapositiva seleccionada, con este tipo de vista podemos apreciar los efectos<br />
animados que hayamos podido insertar en las distintas diapositivas que forman la<br />
presentación.<br />
8. Indica el número de diapositivas y el diseño de la presentación actual. Se encuentra en la parte inferior de<br />
la ventana.<br />
9. Será donde añadiremos las notas de apoyo para realizar la presentación. Estas notas no se ven en la<br />
presentación.<br />
3
CREAR UNA PRESENTACION<br />
Operaciones Básicas<br />
Crear Presentación<br />
Guardar Presentación<br />
Abrir y Cerrar Presentación<br />
CONTENIDO<br />
A continuación verás cómo crear una nueva Presentación en blanco.<br />
Para crear una presentación en blanco siga los siguientes pasos:<br />
Despliegue el Botón Office.<br />
Seleccione la opción Nuevo.<br />
En el cuadro de diálogo Nueva presentación haga doble clic sobre Presentación en blanco o<br />
selecciónela y pulse el botón Crear.<br />
Además:<br />
También se puede crear una presentación en blanco haciendo clic en el icono nueva presentación,<br />
si este está disponible en la barra de acceso rápido.<br />
Icono Nueva Presentación<br />
A partir de ahí tendrás que dar contenido a las diapositivas, añadir las diapositivas que hagan falta y todo lo<br />
demás. Cómo hacer todo esto lo aprenderás en los temas siguientes de este módulo.<br />
GUARDAR UNA PRESENTACIÓN<br />
A continuación verás cómo guardar una presentación. Es importante que cada cierto tiempo guardemos los cambios<br />
realizados en nuestra presentación para que en el caso de que el sistema falle perdamos los menos cambios posibles.<br />
Para guardar una presentación, haga lo siguiente:<br />
Ir al Botón Office y seleccionar la opción Guardar, o<br />
También se puede hacer con el botón<br />
en la barra de acceso rápido.<br />
Si es la primera vez que se guarda la presentación aparecerá una ventana como la siguiente, en la cual debes<br />
seguir los pasos que se describen sobre ella.<br />
4
1<br />
Especificar en qué<br />
ubicación deseas<br />
guardar la presentación<br />
Introducir el<br />
nombre para la<br />
presentación<br />
2 3<br />
Seleccionar el formato<br />
de tipo de archivo para<br />
la presentación<br />
Clic en el<br />
botón guardar<br />
4<br />
TEN PRESENTE:<br />
• El aspecto del cuadro de diálogo puede no ser igual al que se muestra. Esto depende del<br />
sistema operativo que estés utilizando, sin embargo sus elementos se mantienen.<br />
• Power Point, guarda los archivos con extensión .pptx.<br />
ABRIR UNA PRESENTACIÓN<br />
Se utiliza esta opción cuando queremos ver alguna de las presentaciones que ya hemos creado, simplemente<br />
para echarle una ojeada o para realizar algunos retoques e incorporar nuevas diapositivas.<br />
Para Abrir una presentación, haga lo siguiente:<br />
Ir al Botón Office y seleccionar la opción Abrir, o<br />
También se puede hacer con el botón<br />
en la barra de acceso rápido.<br />
Se activará una ventana como la de la siguiente imagen:<br />
5
1<br />
Seleccionar la unidad<br />
en la cual se encuentra<br />
la presentación que<br />
queremos abrir<br />
2<br />
Seleccionar, mediante<br />
un clic, la presentación<br />
que queremos abrir<br />
3<br />
Clic en el botón<br />
Abrir<br />
DIAPOSITIVAS<br />
Diapositivas<br />
Concepto<br />
Trabajar con Diapositivas<br />
Insertar Diapositiva<br />
Diseño de Diapositiva<br />
CONTENIDO<br />
Eliminar Diapositiva<br />
Duplicar Diapositiva<br />
Mover Diapositiva<br />
Autodiseño de Diapositiva<br />
CONCEPTO<br />
Una diapositiva es cada uno de los elementos que constituyen la presentación y cada una de ellas podría<br />
identificarse con una lámina o página. Se pueden crear y modificar de manera individual.<br />
La mayoría de las diapositivas tiene marcadores de posición para mantener su texto. Un marcador de posición es<br />
una clase especial de cuadro de texto. Solamente será mostrado en el esquema, el Panel de Navegación que se<br />
encuentra en un marcador de posición. PowerPoint crea marcadores de posición donde sea que se aplica un<br />
diseño de la diapositiva, o una plantilla de diseño para una diapositiva.<br />
6
¿Que puede hacer directamente en una diapositiva?<br />
<br />
<br />
<br />
<br />
Ingresar y editar texto.<br />
Insertar un dibujo, gráfico, tabla, cuadro de texto u otro objeto.<br />
Redimensionar o mover un objeto o un marcador de posición.<br />
Agregar una Autoforma, con o sin su propio texto.<br />
TRABAJAR CON DIAPOSITIVAS<br />
Cuando creamos una presentación podemos después modificarla insertando, eliminando, copiando<br />
diapositivas, etc.<br />
A continuación veras paso a paso cómo se realiza cada una de estas operaciones que siendo tan sencillas<br />
tienen una gran utilidad.<br />
Insertar Diapositiva<br />
Para insertar una nueva diapositiva te aconsejo que si te encuentras en la vista normal selecciones la pestaña<br />
diapositiva<br />
del área de esquema ya que de esta forma es más fácil apreciar cómo se<br />
añade la nueva diapositiva a la presentación.<br />
Puede añadir una diapositiva de dos formas:<br />
Pulse sobre el botón Nueva diapositiva que se encuentra en la pestaña Inicio.<br />
O bien utilizar la combinación de teclas Ctrl + M.<br />
Una vez realizado esto podrá apreciar que en el área de esquema aparece al final una nueva diapositiva. Si<br />
tiene una diapositiva seleccionada inserta la nueva después de esta.<br />
Diseño de Diapositiva<br />
Los diseños de diapositiva contienen el formato, el posicionamiento y los marcadores de posición de todo el<br />
contenido que aparece en una diapositiva.<br />
PowerPoint incluye nueve diseños de diapositiva integrados, pero también se pueden crear diseños<br />
personalizados a la medida de las necesidades concretas.<br />
Para aplicar un diseño a una diapositiva:<br />
Seleccione la diapositiva<br />
Pulse sobre el botón Diseño<br />
que se encuentra en la pestaña Inicio.<br />
De las opciones que se muestran seleccione la que se acomode a sus necesidades.<br />
7
Ejemplos de Diseño de Diapositiva:<br />
Título de Diapositiva:<br />
Marcadores de posición para el título y subtítulo de toda la presentación.<br />
(Diseño por defecto para una nueva diapositiva)<br />
Título & Objetos:<br />
Marcadores de Posición para título de diapositiva y lista de viñetas.<br />
En Blanco<br />
Sin marcadores de posición.<br />
Se puede personalizar añadiendo cuadros de texto y otros objetos, según las necesidades de la<br />
información a presentar.<br />
Eliminar Diapositiva<br />
Selecciona las diapositivas a eliminar, si están consecutivas puedes seleccionarlas manteniendo pulsada la<br />
tecla SHIFT y seleccionando la última diapositiva, en cambio si no están unas al lado de otras mantén<br />
pulsada la tecla CTRL para seleccionarlas.<br />
Una vez seleccionadas puedes eliminarlas de varias formas, elige la que<br />
más cómoda te resulte:<br />
Desde la pestaña Inicio y seleccionando la opción Eliminar.<br />
Otra forma es utilizando el menú contextual que aparece al pulsar<br />
sobre una diapositiva con el botón derecho y<br />
seleccionando Eliminar diapositiva.<br />
La última forma de eliminar es pulsando la tecla SUPR.<br />
Duplicar Diapositiva<br />
Para agregar una diapositiva que contenga el contenido de una diapositiva ya existente en una presentación,<br />
puede duplicar la diapositiva.<br />
Para duplicar primero selecciona las diapositivas a duplicar. Una vez seleccionadas puedes duplicarlas de<br />
varias formas, elige la que más cómoda te resulte:<br />
8
Hazlo desde la banda de opciones desplegando el<br />
menú Nueva diapositiva (no haga clic directamente en el<br />
botón, sino en la flechita negra que está en la parte inferior<br />
derecha de este) y seleccionando la opción Duplicar<br />
diapositivas seleccionadas.<br />
O bien utilizando la combinación de teclas Ctrl + Alt + D.<br />
O bien, pulsa en el botón copiar que se encuentra<br />
en la pestaña Inicio. Después selecciona la diapositiva detrás<br />
de la cual se insertará la diapositiva a copiar y pulsa el botón<br />
pegar que se encuentra en la pestaña Inicio.<br />
La diferencia es que duplicar sirve para copiar una diapositiva en la misma presentación, mientras que con<br />
copiar puedes copiar la diapositiva en otra presentación.<br />
Diseño Automático de Diapositiva<br />
Microsoft PowerPoint proporciona plantillas de diseño (plantilla de diseño: archivo que contiene los estilos de<br />
una presentación, incluido el tipo y el tamaño de las viñetas y fuentes; posiciones y tamaños de los marcadores<br />
de posición, diseño de fondo y combinaciones de colores de relleno y un patrón de diapositivas y el patrón de<br />
títulos opcional.) que puede aplicar a las presentaciones para que tengan un aspecto y un diseño totalmente<br />
profesionales.<br />
La plantilla se puede aplicar a todas las diapositivas o a las diapositivas seleccionadas.<br />
Para aplicar diseño automático a las diapositivas de la presentación:<br />
Haga clic en la pestaña Diseño de la cinta de opciones.<br />
En la sección temas despliegue las opciones (clic aquí ) y seleccione la que desea.<br />
Desplace el mouse sobre cada diseño para conocer el nombre de los temas disponibles.<br />
Una vez seleccionado y aplicado el tema puede modificar sus colores, fuente, efectos y estilos de<br />
fondos. Las opciones están en la misma sección. Sólo debes hacer clic sobre el icono<br />
correspondiente y de las opciones que se despliegan seleccionar la que deseas.<br />
9
MANEJO DE TEXTO<br />
Manejo de Texto<br />
Insertar Texto<br />
Cambiar aspecto del Texto<br />
Tipo de Fuente<br />
Tamaño<br />
Color<br />
Otros efectos<br />
En las diapositivas podemos insertar textos y aplicarles casi las mismas operaciones que con un procesador de<br />
texto, es decir, podemos modificar el tamaño de la letra, color, forma, podemos organizar los textos en<br />
párrafos, podemos aplicarles sangrías, etc.<br />
A continuación veremos paso a paso todas las operaciones más comunes relacionadas con los textos.<br />
INSERTAR TEXTO<br />
CONTENIDO<br />
Antes de insertar texto en una diapositiva es conveniente seleccionar un patrón adecuado al contenido que<br />
vayamos a introducir, por eso es conveniente que antes seleccionemos uno de los diseños que PowerPoint<br />
nos ofrece para facilitarnos la tarea.<br />
Una vez seleccionado el diseño sigue estos pasos para añadir texto:<br />
Haz clic en el recuadro de la diapositiva en el cual quieras<br />
insertar el texto, automáticamente el texto que aparecía<br />
(Haga clic para agregar titulo) desaparecerá y aparecerá el<br />
punto de inserción.<br />
Empieza a insertar el texto.<br />
Cuando hayas terminado de introducir el texto haz clic con<br />
el ratón en otra parte de la diapositiva o pulsa la<br />
tecla ESC dos veces.<br />
Añadir texto nuevo<br />
Es posible que con los textos de esquema que incorporan las plantillas de PowerPoint no sea<br />
suficiente por lo que tendrás que insertar nuevos cuadros de texto para añadir más contenido a la<br />
diapositiva.<br />
Para añadir un nuevo cuadro de texto haz clic en el botón Cuadro de texto de la pestaña Insertar.<br />
Verás como el cursor toma este aspecto , donde quieras insertar el nuevo cuadro de texto haz clic con el<br />
botón izquierdo del ratón, manteniéndolo pulsado arrástralo para definir el tamaño del cuadro de texto y<br />
10
suéltalo cuando tengas el tamaño deseado. Dentro del cuadro tienes el punto de inserción que te indica que<br />
puedes empezar a escribir el texto.<br />
CAMBIAR ASPECTOS DEL TEXTO<br />
PowerPoint nos permite cambiar la fuente, el tamaño y el<br />
color de los textos fácilmente. Para ello tenemos la<br />
sección Fuente en la pestaña Inicio.<br />
Primero tienes que seleccionar el texto al que quieres<br />
cambiarle el aspecto.<br />
Cambiar la Fuente<br />
Para cambiar el tipo de fuente al texto contenido en las diapositivas debes hacer lo siguiente:<br />
Seleccionar el texto.<br />
Hacer clic en el botón fuente<br />
que está en la sección Fuente de la pestaña<br />
Inicio en la Cinta de Opciones. Seleccionar, mediante un clic, el tipo de fuente que desea utilizar.<br />
Cambiar Tamaño de la Fuente<br />
Seleccionar el texto.<br />
Hacer clic en el botón tamaño de fuente que está en la sección Fuente de la pestaña<br />
Inicio en la Cinta de Opciones. Seleccionar, mediante un clic, el tamaño de fuente apropiado<br />
para el texto.<br />
Otra opción es utilizar los botones de aumentar y disminuir tamaño de fuente que<br />
también se encuentran en la sección Fuente de la Pestaña Inicio. Sólo debes hacer clic sobre ellos<br />
hasta obtener el tamaño de fuente deseado para el texto.<br />
Cambiar Color de Fuente<br />
Seleccionar el texto.<br />
Hacer clic en el botón color de fuente que está en la sección Fuente de la pestaña Inicio<br />
en la Cinta de Opciones. Si presionas directamente sobre el botón se aplica el color de fuente<br />
actual. Para aplicar un color diferente, debes hacer clic en la flechita que se encuentra a la derecha<br />
del botón. Se va a desplegar un conjunto de colores, selecciona el que deseas aplicarle al texto.<br />
11
Estilos de Fuente<br />
Se puede aplicar otros efectos para resaltar o hacer énfasis en el texto de las diapositivas. Power Point tiene<br />
tres estilos de fuente disponibles para este propósito: Negrita, Cursiva y Subrayado.<br />
Las opciones de estos estilos están disponibles en la sección fuente de la pestaña Inicio. Los botones<br />
correspondientes son<br />
sobre el estilo que deseas aplicar.<br />
respectivamente. Una vez seleccionado el texto solo debes hacer clic<br />
Alineación de Texto<br />
Alinear el texto es distribuir las líneas que lo componen respecto a los márgenes del cuadro del texto.<br />
Las opciones para aplicar una alineación están disponibles en la pestaña Inicio de la Cinta de Opciones, en la<br />
sección Párrafo. Estos iconos son<br />
Existen 4 tipos de alineación:<br />
12
MANEJO DE OBJETOS<br />
CONTENIDO<br />
Manejo de Objetos<br />
Concepto de Objetos<br />
Insertar objetos<br />
Imagen<br />
Formas<br />
Sonido<br />
Películas<br />
Hipervínculos<br />
CONCEPTO DE OBJETOS<br />
Los objetos son los elementos que podemos incorporar en una diapositiva, por ejemplo formas, una<br />
imagen, textos, vídeos, sonidos, etc.<br />
Estos objetos tienen sus propias características y propiedades y sobre ellos podemos realizar las mismas<br />
funciones que hemos visto con las diapositivas, es decir, seleccionar, mover, copiar, eliminar, etc.<br />
INSERTAR OBJETOS<br />
Las opciones para insertar objetos en una diapositiva están agrupadas en la Pestaña Insertar de la<br />
Cinta de Opciones.<br />
Imagen<br />
En Power Point podemos trabajar con dos<br />
tipos de imágenes:<br />
Imagen de Archivo: son imágenes que<br />
se encuentran almacenadas en el disco duro<br />
de la computadora o en algún medio de<br />
almacenamiento digital (CD, Memoria USB,<br />
etc.), obtenidas a través de una cámara<br />
fotográfica o descargadas de Internet.<br />
Imágenes prediseñadas: archivos<br />
multimedia, como ilustraciones, fotografías<br />
que se distribuyen con Microsoft Office.<br />
13
Para insertar una imagen desde archivo.<br />
1. Clic en el botón imágenes<br />
prediseñadas de la pestaña<br />
insertar.<br />
Insertar una imagen prediseñada<br />
Observe en la parte derecha de la<br />
pantalla, aparece el panel de tareas<br />
imágenes prediseñadas.<br />
2. Teclee la palabra clave para hacer la<br />
búsqueda de la imagen.<br />
3. Clic en el botón Buscar<br />
4. De los resultados de la búsqueda,<br />
seleccione mediante un clic la imagen<br />
a utilizar.<br />
Aparece la imagen en la diapositiva. Haga clic sobre ella para seleccionarla y cambiarle los atributos que desee:<br />
moverla de posición, tamaño, etc.<br />
Formas<br />
PowerPoint nos permite crear nuestros propios dibujos, partiendo de líneas<br />
o trazos, de figuras básicas o de formas predefinidas. A estas figuras, se les<br />
denomina Formas<br />
Para insertar formas en una diapositiva:<br />
1. Clic en el botón formas de la pestaña Insertar.<br />
2. Una vez seleccionada una forma, hacemos clic sobre<br />
ella. Después, hacemos clic sobre la parte de la<br />
diapositiva donde queremos que comience, y<br />
arrastramos sin soltar el botón hasta donde<br />
14<br />
queremos que acabe.