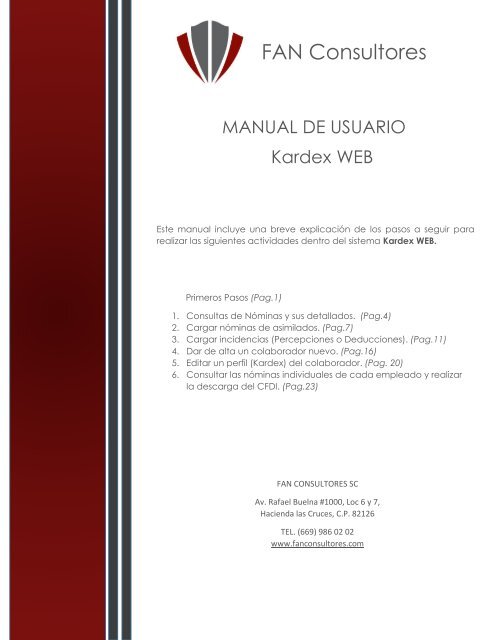Manual Kerdex WEB
You also want an ePaper? Increase the reach of your titles
YUMPU automatically turns print PDFs into web optimized ePapers that Google loves.
FAN Consultores<br />
MANUAL DE USUARIO<br />
Kardex <strong>WEB</strong><br />
Este manual incluye una breve explicación de los pasos a seguir para<br />
realizar las siguientes actividades dentro del sistema Kardex <strong>WEB</strong>.<br />
Primeros Pasos (Pag.1)<br />
1. Consultas de Nóminas y sus detallados. (Pag.4)<br />
2. Cargar nóminas de asimilados. (Pag.7)<br />
3. Cargar incidencias (Percepciones o Deducciones). (Pag.11)<br />
4. Dar de alta un colaborador nuevo. (Pag.16)<br />
5. Editar un perfil (Kardex) del colaborador. (Pag. 20)<br />
6. Consultar las nóminas individuales de cada empleado y realizar<br />
la descarga del CFDI. (Pag.23)<br />
FAN CONSULTORES SC<br />
Av. Rafael Buelna #1000, Loc 6 y 7,<br />
Hacienda las Cruces, C.P. 82126<br />
TEL. (669) 986 02 02<br />
www.fanconsultores.com
Primeros Pasos<br />
Inicio de Sesión<br />
Para iniciar necesitamos entrar al Sistema Kardex <strong>WEB</strong>, ingresando liga,<br />
http://admin.fanconsultores.com/ en nuestro navegador.<br />
Nota: Es importante tener el navegador Google Chrome Actualizado<br />
Una vez que nos despliega por completo la primera pantalla del sistema, damos en el<br />
botón ingresar.<br />
Clic al botón para Iniciar sesión<br />
Ilustración 1 Pantalla inicio de sesión<br />
1
Ahora nos pedirá que ingresemos nuestros datos de acceso (Usuario y Contraseña), los<br />
cuales ya fueron previamente configurados por el administrador.<br />
Agregamos la información y presionamos Iniciar.<br />
Ilustración 2 Iniciar sesión, usuario y contraseña<br />
2
Ya que ingresamos por completo al sistema Kardex <strong>WEB</strong>, nos muestra el Dashboar (Tablero<br />
de Herramientas / Instrumentos), Con cada una de las actividades que podemos realizar<br />
dentro del sistema.<br />
Este Dashboard, cambiara dependiendo de los permisos que tenga el usuario a los cuales<br />
tendrá acceso.<br />
Ilustración 3 Dashboard (Tablero de Herramientas)<br />
3
1<br />
Consultas de nóminas y sus detallados<br />
Dashboard/Nóminas/Sumario de Nóminas<br />
Para realizar las consultas de nóminas y el detallado de las mimas, solo hay que dar clic<br />
sobre el apartado Nóminas, el cual se encuentra de color Verde, como se muestra en la<br />
ilustración 4.<br />
Ilustración 4 Dashboard Nóminas<br />
Dentro del apartado nóminas, el sistema Kardex <strong>WEB</strong> nos mostrara todas las acciones que<br />
se pueden realizar a lo que a nominas se refiere, como ya se mencionó anteriormente,<br />
estas opciones varían dependiendo los permisos que tenga el usuario.<br />
Para objetivo de este manual daremos clic en el recuadro Sumario de Nominas…<br />
Ilustración 5 Consultas de nóminas: Dashboard/Nóminas/Sumario de Nóminas<br />
4
Consultar Nóminas y sus detallados<br />
Sumario de Nominas<br />
- El primer paso para realizar la consulta es elegir de que empresa queremos<br />
consultar.<br />
- Posteriormente seleccionamos el rango de fecha del cual queremos consultar, por<br />
defecto, el sistema nos muestra el rango de la semana en curso.<br />
- También podemos elegir el tipo de moneda si es en pesos o dólares.<br />
Una vez ya configurados los parámetros de la consulta, damos clic en el botón Buscar.<br />
Se puede filtrar la empresa<br />
por ID o por Nombre<br />
Ilustración 6 Sumario de Nóminas - Consultas<br />
5
Después de dar clic en el botón buscar, el sistema arrojara las nóminas que encuentre<br />
según los parámetros de búsqueda solicitados.<br />
Existen tres tipos de estatus para las nóminas, (A) Abierta, (P) Pendiente y (C) Cerrada,<br />
dependiendo el estatus de la nómina aparecerá la letra, como se muestra en la siguiente<br />
imagen, todas las nóminas tienen el status Cerrado.<br />
Ilustración 7 Nómina y su detallado<br />
Imagen censurada por políticas de privacidad.<br />
6
2<br />
Cargar nóminas de asimilados<br />
Dashboard/Nóminas/Carga de Nómina<br />
Para realizar una carga de nómina, ingresamos a Dashboard/Nóminas y seleccionamos el<br />
recuadro Cn (Carga de Nómina Asimilados). Como se muestra en la ilustración 8.<br />
Ilustración 8 Recuadro Carga de Nóminas Asimilados<br />
Al entrar a la carga de nómina lo primero que hay que hacer es escoger a que empresa<br />
vamos a cargarle la nómina.<br />
Desplegamos la<br />
información para<br />
Seleccionar la empresa<br />
a la cual le queremos<br />
cargar la nómina.<br />
Ilustración 9 Carga de Nóminas - Selección de empresa<br />
7
Una empresa puede tener varios tipos de nóminas, es por eso que después de seleccionar<br />
la empresa hay que seleccionar la nómina se deseamos cargar.<br />
Información de la nómina:<br />
- Fecha de Pago<br />
- Periodo<br />
- Tipo de Moneda<br />
- Nota: si la nómina ya fue pre-cargada, muestra un aviso donde indica que la<br />
nómina ya contiene información almacenada.<br />
Selección de Empresa<br />
Selección de Nómina<br />
Información de la Nómina<br />
Clic para pegar la información<br />
desde un archivo de excel<br />
Ilustración 10 Selección de Nómina a importar<br />
Después de dar clic en el botón Importar desde Excel, nos aparece un recuadro donde<br />
debemos pegar el listado de colaboradores junto con su ID y el monto neto a pagar (Sin<br />
deducciones) las deducciones se realizan en otros módulos. Ilustración 11<br />
8
En este recuadro se pegamos<br />
la información que tenemos<br />
en Excel.<br />
Ilustración 11 Recuadro para ingresar la información de los colaboradores<br />
Abrimos el archivo de Excel<br />
donde tenemos la relación de los<br />
nombres y los pagos de cada<br />
uno de los colaboradores.<br />
Seleccionamos la información y<br />
copiamos.<br />
Ilustración 12 Archivo de Excel – Copiamos la información<br />
9
Al pegar la información, así es como nos<br />
mostrara los datos, el siguiente paso es darle<br />
buscar, esto es para verificar que los<br />
colaboradores que estamos ingresando ya se<br />
encuentran registrados en el sistema Kardex.<br />
Ilustración 13 Pegado de la información de los empleados<br />
Ilustración 14 Validación de registros con el sistema<br />
10
3<br />
Cargar Incidencias (Percepciones o deducciones)<br />
Dashboard/Nóminas/Carga de Servicios<br />
Para realizar las cargas de incidencias, ingresamos en nuestro dashboard al<br />
apartado Nóminas, y posteriormente damos clic en Cs Carga de Servicios como se<br />
muestra en la ilustración 15.<br />
Ilustración 15 Carga de Incidencias<br />
11
INSTRUCCIONES<br />
1.- Haga click en Importar desde Excel y siga las instrucciones en la ventana<br />
emergente. Una vez terminado éste proceso, se mostrará un detallado de los<br />
servicios y la información que se extrajo.<br />
2.- Si la información es correcta, haga click en Guardar. Se abrirá una nueva<br />
ventana que le presentará un resumen de los servicios que se ingresarán.<br />
3.- Especifique la fecha con la que se agragarán los servicios.<br />
4.- Ingrese una nota que describa estos servicios.<br />
5.- Haga click en Aceptar.<br />
Una Vez agregados los servicios, se incluirá en el detallado el folio que se le asignó<br />
a cada uno. Éste folio es un acceso directo que le permite dirigirse a la información<br />
completa del servicio.<br />
A continuación damos click en el botón importa desde Excel…<br />
Ilustración 16 Importar desde Excel la información de incidencias<br />
12
En esta venta emergente lo único que tenemos que hacer es copiar la información<br />
que tenemos en Excel y pegarla en el recuadro.<br />
Al pegar la información el sistema la divide en columnas, lo único que hay que<br />
hacer es seleccionar el encabezado que corresponda a la información de cada<br />
una de ellas.<br />
Ilustración 17 Pegado de información y selección de encabezados<br />
13
Nota: Como se logra apreciar en la ilustración 17, no todos los empleados tienen<br />
algún tipo de deducción, el sistema automáticamente al presionar el botón de<br />
Importar hace el filtrado de solo los empleados que presentan algún tipo de<br />
incidencia o deducción.<br />
Después de Importar la información, el siguiente paso es elegir la o las empresas de<br />
las cuales pertenecen los colaboradores.<br />
Ilustración 19 Seleccionar empresa para la carga de servicios<br />
De esta manera podemos filtrar<br />
por nombre y seleccionar una o<br />
más empresas.<br />
Ilustración 18 Filtrado de empresas<br />
14
Verificamos que los datos ingresados son correctos y damos Agregar.<br />
Ilustración 20 Validación de Registros<br />
Ahora nos muestra la carga de servicios seccionada por concepto según los que hayamos<br />
seleccionado anteriormente en la ilustración 17<br />
Ilustración 21 Carga de servicios<br />
15
4<br />
Dar de alta a un colaborador nuevo<br />
Dashboard/Empresas<br />
Para realizar el alta de un colaborador, vamos a ingresar en el apartado empresas<br />
que se encuentra de color naranja con las iniciales Em Empresas en nuestro<br />
dashborad.<br />
Dashboard/ Empresas / Seleccionar empresa/ Empleados / Agregar empleado / Guardar<br />
Ilustración 22 Dashboard/Empresas<br />
16
Ahora debemos seleccionar la empresa donde queremos agregar el colaborador,<br />
las empresas se encuentras ordenadas alfabéticamente, y se pueden filtrar por<br />
nombre o por ID.<br />
Ya que tenemos ubicada la empresa damos click sobre el nombre.<br />
Filtrar empresa por nombre o por ID<br />
Listado de todas<br />
Las empresas<br />
ordenadas<br />
Alfabéticamente.<br />
Ilustración 23 Filtrado de empresas para la alta de un colaborador<br />
17
Después de seleccionar la empresa, nos muestra la relación de empleados que<br />
existen actualmente, con cierta información como el ID de empleado, Nombre,<br />
CURP y RFC. Estos empleados de igual manera se pueden filtrar por nombre,<br />
departamento, puesto y estatus.<br />
Siguiendo con nuestro objetivo, para agregar un empleado solo tenemos que dar<br />
click en el botón Agregar Empleado.<br />
Botón para agregar empleado<br />
Indica el total de empleados<br />
agregados y el % de activos<br />
Botón para exportar a Excel el listado<br />
de empleados<br />
Listado de empleados,<br />
ordenados alfabéticamente,<br />
mostrando datos generales<br />
del empleado<br />
Ilustración 24 Relación de empleados / Agregar empleado<br />
18
En esta ventana ya ingresamos los datos principales del colaborador, como el ID, Si es<br />
persona física o moral, Nombre y apellidos. Es la información general que se necesita para<br />
darlo de alta, en el punto número 5 de este manual veremos cómo editar el kardex en<br />
donde podremos ingresar información detallada del empleado.<br />
El sistema arroja automáticamente un ID de empleado, nosotros podemos agregar el id y<br />
si este se encuentra en uso el sistema no permitirá el registro y como regla el ID del<br />
empleado debe tener 6 dígitos.<br />
Ya que tengamos los campos cubiertos con la información, damos Agregar.<br />
Ilustración 25 Alta del empleado<br />
Después de dar agregar nos muestra una pequeña leyenda donde nos reafirma el nombre<br />
del empleado y a que empresa fue agregado y su ID, dándonos las opciones de agregar<br />
uno nuevo o regresar a la lista de empleados.<br />
Ilustración 26 Fin del registro de empleado<br />
19
5<br />
Editar perfil (Kardex) del empleado<br />
Para editar el kardex de un empleado hay dos caminos para lograrlo, el primero y más<br />
sencillo es desde nuestro dashboard ubicar la lupa de búsqueda y escribir el nombre del<br />
trabajador, el sistema Kardex <strong>WEB</strong> automáticamente te arrojara resultados similares de las<br />
distintas empresas, donde ya podrás elegir el empleado que quieres modificar.<br />
Ilustración 27 Buscar empleado<br />
Filtro por nombre de empleado<br />
Ya ubicado el empleado dentro<br />
del filtrado, damos click sobre el<br />
nombre para entrar a su kardex.<br />
Ilustración 28 Dashboard - Filtrado de empleado<br />
20
Esta es la ventana del Kardex del empleado seleccionado en la Ilustración 26, aquí<br />
podemos agregar información más detallada del colaborador, como fecha de<br />
nacimiento, escolaridades, cuentas bancarias, seguro social entre otros.<br />
También se puede agregar una imagen del colaborador para reconocerlo de mejor<br />
manera.<br />
Ilustración 29 Kardex de colaborador<br />
21
Cuando hacemos cualquier modificación, en la parte inferior de nuestra ventana<br />
aparecerán los botones Cancelar y Guardar. Al aparecer estos botones nos indican que<br />
hemos realizado una modificación en la información, al guardar o cancelar según sea el<br />
caso, estos bonotes desaparecen de nueva cuenta. De esta forma el sistema nos avisa<br />
cuando los cambios han sido realizados o cancelados.<br />
Menú del Kardex<br />
Sub Menú<br />
De la pestaña<br />
Información<br />
Botones<br />
Ilustración 30 Opciones de modificacion del Kardex<br />
La otra opción para llegar hasta el Kardex del colaborador, es desde nuestro Dashboard,<br />
ingresar al apartado Em Empleado, posteriormente hacer el filtrado de empresa donde se<br />
encuentra el empleado, posteriormente nos arroja el listado de empleados, filtramos y<br />
seleccionamos al colaborador.<br />
22
6<br />
Consulta de nómina y descarga de CFDI<br />
La consulta de la nómina y descarga del CFDI la podremos visualizar directamente<br />
del Kardex de cada empleado.<br />
Como ya se mencionó anteriormente para llegar a esa información podemos filtrar<br />
por nombre en el buscador del sistema Kardex <strong>WEB</strong>, el cual se encuentra habilitado<br />
sin importar en que parte del sistema nos encontremos.<br />
Ilustración 31 Dashboard Filtrado de Colaborador por nombre<br />
Entrando al apartado Em Empelados del<br />
Dashboard, es otra manera de llegar al<br />
kardex de los empleados.<br />
Dashboard/Empleados/Buscar Empresa/<br />
Seleccionar empleado/ Kardex/Nomina<br />
23
Como se vio en el punto anterior, dentro del kardex del colaborador existe un<br />
pequeño menú, Información, Balance, Nóminas, Servicios y Acceso. Menú de<br />
información fue donde modificamos los datos del colaborador, ahora para efectos<br />
de este ejemplos necesitamos entrar al menú Nominas.<br />
Dentro del menú Nominas nos muestra la ventana de la ilustración 30 la cual nos<br />
despliega la lista de cada una de las nóminas que al colaborador se le han<br />
timbrado.<br />
Ilustración 32 Listado de nóminas timbradas por colaborador<br />
24
Por último en esta venta nos muestra una información detallada de lo que fue esa<br />
nómina, con sus fechas y montos.<br />
En la sección de documentos hay un botón que dice generar CDFI, al dar click en<br />
ese botón automáticamente se genera y se descarga en formato pdf.<br />
Nombre del colaborador<br />
Empresa y estatus<br />
Información General de esa<br />
nómina.<br />
Botón para general el archivo<br />
CFDI.<br />
Ilustración 33 General CFDI<br />
25