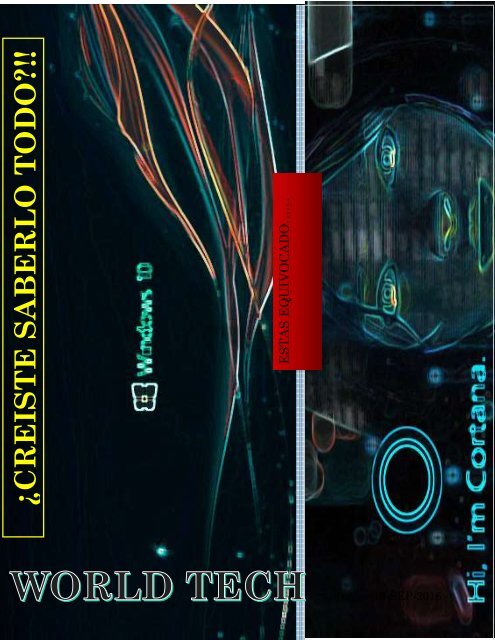Windows 10
Create successful ePaper yourself
Turn your PDF publications into a flip-book with our unique Google optimized e-Paper software.
¿CREISTE SABERLO TODO?!!<br />
ESTAS EQUIVOCADO……<br />
18-SEP-2016
CREADORES<br />
Paola Bernardette<br />
Flores Gutiérrez<br />
Joseline Daniela Ulloa<br />
López<br />
María Fátima Tristán<br />
Rodríguez
Índice<br />
Introducción<br />
Historia de <strong>Windows</strong><br />
Diferencias de la versión anterior de Word y<br />
Word <strong>10</strong><br />
Teclas de acceso rápido<br />
TIPS para <strong>Windows</strong><br />
Desventajas de <strong>Windows</strong> <strong>10</strong><br />
Maneja <strong>Windows</strong> como un profesional<br />
¿Quién lo creo?
INTRODUCCIÓN<br />
E<br />
stá diseñado pensando en las<br />
necesidades de los usuarios, gracias a<br />
la retroalimentación que se hizo<br />
mientras estuvo en etapa de prueba.<br />
Esto mismo conlleva un gran<br />
compromiso con la vida de negocios y la<br />
personal, buscando ser una<br />
herramienta que facilite la integración<br />
de ambos lados. Por esto, el enfoque en<br />
la seguridad y la movilidad fue vital, así<br />
como la facilidad de uso y adaptación a<br />
diferentes entornos.<br />
Asimismo, integra nuevamente<br />
características que todos<br />
extrañábamos de versiones anteriores,<br />
y presentando nuevas como el<br />
navegador Microsoft Edge y la<br />
herramienta de privacidad <strong>Windows</strong><br />
Hello.<br />
El objetivo de esta revista es dar a<br />
conocer las nuevas modificaciones de<br />
la aplicación <strong>Windows</strong> <strong>10</strong>, respecto a<br />
sus versiones anteriores.<br />
Pudiendo analizar sus aplicaciones con<br />
mayor detalle, así como la seguridad<br />
que le brinda <strong>Windows</strong> <strong>10</strong> al momento<br />
de estar navegando por cualquier red,<br />
por motivo personal y empresarial.<br />
Esta nueva adaptación de <strong>Windows</strong> fue<br />
lanzada el 29 de Julio oficialmente.<br />
Debido a la gran respuesta que ha<br />
tenido mientras estuvo en su fase de<br />
prueba, la sociedad de <strong>Windows</strong> <strong>10</strong> se<br />
ha prometido reavivar la fortuna gigante<br />
del fenómeno tecnológico y ser “El<br />
Nuevo Internet De Las Cosas…” (Terry<br />
Myerson , 2016)
Historia de <strong>Windows</strong><br />
La primera versión se lanzó en 1985 y comenzó a utilizarse de forma generalizada<br />
gracias a su interfaz gráfica de usuario (GUI,Graphical User Interface) basada en<br />
ventanas. Hasta ese momento (y hasta mucho después como corazón de <strong>Windows</strong>), el<br />
sistema operativo más extendido era MS-DOS (Microsoft Disk Operating System), que<br />
por aquel entonces contaba con una interfaz basada en línea de comandos.<br />
La primera versión de Microsoft <strong>Windows</strong>, versión 1.0, presentada en noviembre<br />
de 1985, compitió con el sistema operativo de Apple. Carecía de un cierto grado de<br />
funcionalidad y logró muy poca popularidad. <strong>Windows</strong> 1.0 no era un sistema operativo<br />
completo; más bien era una extensión gráfica de MS-DOS. <strong>Windows</strong> versión 2.0 fue<br />
lanzado en noviembre de 1987 y fue un poco más popular que su predecesor. <strong>Windows</strong><br />
2.03 (lanzado en enero de 1988) incluyó por primera vez ventanas que podían<br />
solaparse unas a otras. El resultado de este cambio llevó a Apple a presentar una<br />
demanda contra Microsoft, debido a que infringían derechos de autor.
“DIFERENCIAS DE LA VERSION ANTERIOR DE WORD Y WORD <strong>10</strong>”<br />
En cada aplicación, Microsoft Office 20<strong>10</strong> ha mejorado la funcionalidad en muchas áreas.<br />
Cuando 2007 Microsoft Office system se lanzó, una diferencia significativa con respecto a Office<br />
2003 fue la inclusión de la cinta en la interfaz de usuario (UI) de Microsoft Office Access 2007,<br />
Microsoft Office Excel 2007, Microsoft Office PowerPoint 2007, Microsoft Office Word 2007 y<br />
partes de Microsoft Office Outlook 2007. La UI pasó de ser una colección de menús y barras de<br />
herramientas a un mecanismo de cinta única. Los Conjuntos de aplicaciones de Microsoft Office<br />
20<strong>10</strong> conservan la cinta y contienen algunas características nuevas.<br />
ELEMENTO WORD <strong>10</strong> WORD 07<br />
Menús y Fichas<br />
Paneles de Tareas<br />
Barra de<br />
Herramientas de<br />
Acceso Rápido (QAT)<br />
Vista Backstage<br />
Firmas Digitales<br />
SmartArt<br />
Texto de<br />
OpenDocument de<br />
Formatos<br />
OpenDocument<br />
(*.odt)<br />
Integración de<br />
<strong>Windows</strong> Live<br />
Writer<br />
Corrector<br />
Ortografico<br />
La cinta de opciones<br />
sustituye los menús y las<br />
barras de herramientas en<br />
todos los productos de<br />
Office 20<strong>10</strong> y se puede<br />
personalizar<br />
completamente.<br />
Grupos de comandos de la<br />
cinta y capacidad de<br />
personalización.<br />
Completamente<br />
personalizable.<br />
Más herramientas fuera de<br />
la ventana de presentación<br />
del documento.<br />
Se encuentran en la vista<br />
Backstage en<br />
Información/Proteger<br />
documento.<br />
Mejorado con respecto a la<br />
versión de 2007.<br />
Se incluye en esta versión.<br />
Opciones de publicación en<br />
blog disponibles en la<br />
aplicación.<br />
El corrector ortográfico<br />
ahora está integrado con<br />
corrección automática.<br />
La cinta sustituye los menús<br />
y barras de herramientas de<br />
Access 2007, Office Excel<br />
2007, PowerPoint 2007,<br />
Word 2007 y de partes de<br />
Outlook 2007.<br />
Grupos de comandos de la<br />
cinta y capacidad de<br />
personalización.<br />
Presentada en 2007.<br />
Herramientas limitadas a las<br />
que se puede tener acceso<br />
a través del botón Microsoft<br />
Office.<br />
Se encuentran<br />
en Archivo/Finalizar<br />
documento/Firmas con<br />
formato XMLDSig aplicado.<br />
Herramientas de diseño<br />
disponibles en todas las<br />
aplicaciones de Microsoft<br />
Office.<br />
Se agrega en 2007 Office<br />
System Service<br />
Pack 2 (SP2).<br />
No disponible.<br />
Corrector ortográfico<br />
básico.
Vista Previa de<br />
Pegar<br />
Imprimir<br />
Minigraficos<br />
Características<br />
Básicas de Correo<br />
Electrónico<br />
Herramientas de<br />
Edición de Fotos<br />
Videos en Microsoft<br />
PowerPoint<br />
Vista previa en tiempo real<br />
antes de confirmar la acción<br />
de pegado. Evita tener que<br />
usar el botón Deshacer.<br />
La vista Backstage combina<br />
la opción Imprimir con las<br />
opciones de impresión Vista<br />
preliminar y Diseño de<br />
página, entre otras.<br />
Gráfico en miniatura<br />
insertado en el texto o<br />
incrustado en una celda de<br />
hoja de cálculo para<br />
resumir datos.<br />
Conversación, Limpieza,<br />
Ignorar conversación y<br />
Sugerencias de correo para<br />
cuando una persona se<br />
encuentre fuera de la<br />
oficina o si el correo<br />
electrónico se envía a un<br />
grupo.<br />
Disponibles en estas<br />
aplicaciones: Word 20<strong>10</strong>,<br />
Excel 20<strong>10</strong>, PowerPoint<br />
20<strong>10</strong>, Outlook 20<strong>10</strong> y<br />
Microsoft Publisher 20<strong>10</strong>.<br />
Controles y<br />
desencadenadores de<br />
vídeo.<br />
Pegar, Deshacer, Pegar.<br />
Botón Microsoft Office,<br />
Imprimir con herramientas<br />
limitadas de impresión<br />
distribuidas entre diversos<br />
comandos.<br />
Gráficos dinámicos y tipos<br />
de gráficos.<br />
No disponible.<br />
Funcionalidad limitada.<br />
No disponible
“TECLAS DE ACCESO RAPIDO”<br />
Alt + A: Activa el Menú ARCHIVO. Una vez dentro de este menú puedes<br />
utilizar siempre la tecla alt y la letra correspondiente para realizar la<br />
tarea que desees.<br />
CTRL + G. Guarda el documento.<br />
F12 Guardar como.<br />
CTRL + A. Abre un documento existente.<br />
CTRL+ E. Selecciona TODO<br />
ALT+ N.: Abre un documento nuevo.<br />
CTRL+ P. Imprime el documento.<br />
CTRL+ C. Copiar<br />
CTRL+ V. Pegar<br />
CTRL+ X. Cortar<br />
CTRL+ M. Caja de dialogo Fuente<br />
CTRL+ K. Cursiva<br />
CTRL+ S. Subrayado<br />
CTRL+ N. Negrita<br />
CTRL+ D. Alineación a la Derecha.<br />
CTRL+ J. Alineación Justificada<br />
CTRL+ Q. Alineación a la Izquierda<br />
CTRL+ T. Alineación Centrada
CTRL+ L. Buscar<br />
CTRL+ Z. Deshacer<br />
TIPS PARA WINDOWS<br />
1- Como iniciar <strong>Windows</strong> con tu música favorita.<br />
Se logra copiando una canción en tu carpeta de Inicio.<br />
Para hacerlo escribe o pega en Inicio o Ejecutar: shell: Startup y<br />
presiona la tecla Enter, se abrirá tu carpeta de Inicio.<br />
Ahora crea un acceso directo en ella a tu canción, para eso da un clic<br />
derecho en el archivo mp3 de la canción que quieras, arrástrala hacia<br />
la carpeta de Inicio y suéltalo.<br />
Como sustituir y reparar archivos dañados de <strong>Windows</strong><br />
Si alguna vez de pronto tu sistema operativo empieza a fallar y<br />
comienzan a aparezcan mensajes al estilo de "no se encuentra el<br />
archivo..", "el archivo x está dañado o falta", no siempre es necesario<br />
instalar de nuevo <strong>Windows</strong>.<br />
• Abre una ventana de la consola de CMD escribiendo en Inicio o en la<br />
herramienta Ejecutar:"CMD"<br />
• Presiona la tecla Enter.<br />
• Escribe en la ventana: SFC /SCANNOW y presiona la tecla Enter.<br />
Si <strong>Windows</strong> detecta archivos dañados te pedirá insertar el disco de<br />
instalación, hazlo, espera que sustituya los archivos y finalice el proceso<br />
y tendrás el problema solucionado.<br />
Este método también es útil para cada cierto tiempo verificar que todo<br />
anda bien en nuestro sistema, para eso solo utiliza SFC/VERIFYONLY.<br />
De esta forma se examina la integridad de todos los archivos protegidos<br />
del sistema, pero no realiza ninguna reparación.
“15 Métodos para abreviados del teclado (combinación de teclas)”<br />
1- Ctrl+Alt+Del<br />
Abrir el Administrador de tareas, (muy útil para poder<br />
detener tareas y procesos en los bloqueos de programas y<br />
aplicaciones), también es posible de usar Ctrl+Shift+Esc.<br />
2- Win+E Abre el explorador de <strong>Windows</strong>.<br />
3- Ctrl+Shift+N<br />
Crear una nueva carpeta (recién introducido en <strong>Windows</strong><br />
7) permite prescindir del común clic derecho >Nueva<br />
carpeta.<br />
4- Alt+F4 Cerrar ventana o programa.<br />
5- Ctrl+C Copiar el elemento seleccionado.<br />
6- Ctrl+V Pegar un elemento seleccionado que ya se ha copiado.<br />
7- Ctrl+Z Deshacer, es decir volver atrás en una acción realizada.<br />
8- Shift+Supr<br />
Permite eliminar un archivo o carpeta totalmente sin<br />
moverlo a la papelera de reciclaje<br />
9-<br />
Ctrl+Rueda del<br />
mouse<br />
Cambiar el tamaño de los iconos del escritorio, si es usado<br />
con el explorador abierto cambia la vista de carpetas, es<br />
decir podemos alternar entre: Iconos grandes, Iconos<br />
medianos,. Lista, Detalles, etc.<br />
<strong>10</strong>- Alt+Tab Cambiar de una ventana abierta a otra.<br />
11- Win+R Abre el comando Ejecutar.<br />
12-<br />
Tecla de <strong>Windows</strong><br />
+M<br />
Minimiza todas las ventanas abiertas, si usas<br />
<strong>Windows</strong>+Shift+M haces lo inverso o sea restaurarlas.
13-<br />
Tecla <strong>Windows</strong><br />
+Flechas de<br />
dirección<br />
Flecha arriba maximizar la ventana, flecha izquierda<br />
maximiza la ventana en el lado izquierdo de la pantalla,<br />
flecha derecha maximiza la ventana en el lado derecho de<br />
la pantalla, flecha abajo minimizarla.<br />
14- Alt+letra<br />
subrayada<br />
Al oprimir ALT fíjate en la barra de menús, oprimiendo<br />
las teclas de las letras que se muestran señaladas<br />
ejecutarás la acción correspondiente.<br />
15- Shift+F<strong>10</strong><br />
Muestra el menú contextual (lo mismo que al dar clic<br />
derecho con el mouse) del elemento seleccionado.<br />
Este teclado virtual está disponible incluso en PCs sin pantalla táctil. Para activarlo y<br />
acceder a los emojis solo hay que seguir los siguientes pasos.<br />
Hacer clic derecho en alguna area despejada (sin iconos) la barra de tareas.<br />
En el menú que aparecerá, hacer clic en "Mostrar el botón del teclado táctil”.
Volver atrás podría ser difícil<br />
Está claro que los usuarios expertos sabrán instalar el sistema anterior a partir de una<br />
partición y tendrán una copia de seguridad de todos sus datos, pero esto podría no ocurrir con<br />
los usuarios más novatos. Lo mejor siempre es tener un segundo plan antes del pulsar en el<br />
botón “Actualizar”.<br />
Ya conocemos de sobra los problemas de <strong>Windows</strong> 8, y cómo <strong>Windows</strong> <strong>10</strong> va a dejarlos atrás. Si<br />
tienes <strong>Windows</strong> 8 esto ya lo tienes asumido, pero si tienes <strong>Windows</strong> 7 y no necesitas apps,<br />
quizá te interese seguir así. Algunos programas antiguos no funcionarán en <strong>Windows</strong> <strong>10</strong>. Más<br />
concretamente, los programas de 16 bits no funcionarán en la versión de 64 bits de <strong>Windows</strong><br />
<strong>10</strong>. Hablamos de software de la época de <strong>Windows</strong> 3.1, hace 20 años. Aunque parezca increíble<br />
hay usuarios, especialmente empresas, que usan programas antiguos. Si es el caso, asegúrate<br />
de que funcionan antes de actualizar.<br />
Ilustración 1. Logotipo de <strong>Windows</strong> 8 y 7
Antivirus<br />
Se sabe también que la mayoría de los antivirus actuales y otro software de protección en<br />
tiempo real, no funcionan en <strong>Windows</strong> <strong>10</strong>. Debes descargar una nueva versión específica para<br />
este SO cuando hayas actualizado. El software de protección más popular ya dispone de dicha<br />
versión. Si tienes <strong>Windows</strong> 7 u 8, lo has actualizado y te ha aparecido el icono Obtener<br />
<strong>Windows</strong> <strong>10</strong> en la barra de tareas, puedes saber si los programas que tienes instalados<br />
funcionarán en <strong>Windows</strong> Abre la aplicación Obtener <strong>Windows</strong> <strong>10</strong>, y entra en el menú.<br />
Elige Analizar tu PC o El equipo está preparado para descubrir si existe algún programa<br />
incompatible en tu PC.<br />
Ilustración 2. Ayuda!<br />
Se quedan cosas en el tintero…<br />
<strong>Windows</strong> <strong>10</strong> elimina el <strong>Windows</strong> Media Center, la interfaz pensada para usar el ordenador<br />
como un reproductor multimedia en un televisor,en pocas palabras ya no tendremos aquel<br />
equipo personal de cine en casa ,para los que no saben que es . Si esa es una de las principales<br />
funciones de tu PC quizá no te compense actualizar a <strong>Windows</strong> <strong>10</strong>, o si no debes buscar otro<br />
centro multimedia alternativo. Una de las desventajas de <strong>Windows</strong> <strong>10</strong> es que no puede
eproducir DVD de manera nativa. Esto son solo dos ejemplos de lo que los de Redmond han<br />
decidido dejar en el tintero. Eso sí, que no cunda el pánico, porque <strong>Windows</strong> <strong>10</strong> tiene nuevas<br />
versiones de los populares y clásicos Buscaminas y Solitario.<br />
Ilustración 3. <strong>Windows</strong> Media Center fue una aplicación con una interfaz de usuario grande,<br />
diseñado para servir como equipo personal de cine en casa. Estaba incluido en <strong>Windows</strong> XP Media<br />
Center Edition como parte de dicha versión del sistema operativo.<br />
Millones de Usuarios en la Cola<br />
El hecho de que <strong>Windows</strong> <strong>10</strong> sea gratis en ciertos casos va a propiciar que cientos de millones<br />
de personas quieran descargar el nuevo SO el primer día, todos a la vez. Aunque Microsoft<br />
intenta evitar el colapso con la reserva y la descarga escalonada, es previsible que en los<br />
primeros días se produzcan cortes, atascos y otros problemas durante la actualización. Si no<br />
tienes prisa, quizá te convenga esperar unos días a que pase la vorágine.<br />
No todas las aplicaciones podrían servirte<br />
La previa de <strong>Windows</strong> <strong>10</strong> todavía no es compatible con la gran mayoría de aplicaciones,<br />
programas y videojuegos. Las aplicaciones más normales no deberían tener problemas para<br />
funcionar con <strong>Windows</strong> <strong>10</strong>, pero sería necesario que los usuarios profesionales que usen<br />
programas específicos verifiquen previamente que todo va a ir bien.
Si eres empresa tendrás que pagar<br />
Una de las principales desventajas de <strong>Windows</strong>, es que los usuarios empresariales tendrán que<br />
pagar licencia en el caso de disponer de un <strong>Windows</strong> anterior a 7 o al comprar un equipo nuevo.<br />
Estos son los precios oficiales de <strong>Windows</strong> <strong>10</strong>:<br />
<strong>Windows</strong> <strong>10</strong> Home: <strong>10</strong>0 euros<br />
<strong>Windows</strong> <strong>10</strong> Pro: <strong>10</strong>0 euros<br />
Actualización de Home a Pro: 80 euros<br />
¿Tienes un lector de discos USB?<br />
Ilustración 4.lector de discos USB Algunas impresoras y computadoras personales tienen un lector de<br />
tarjetas incorporado,(como <strong>Windows</strong> 7)<br />
Los lectores de discos externos conectables por USB no tendrán soporte de forma nativa en<br />
<strong>Windows</strong> <strong>10</strong>. Deberás descargar drivers específicos del fabricante. Así que comprueba que esos<br />
drivers ya están disponibles antes de instalar <strong>Windows</strong> <strong>10</strong>.<br />
<strong>Windows</strong> es <strong>Windows</strong><br />
Parece que será el sistema <strong>Windows</strong> más seguro, en referencia a los ataques externos, aunque<br />
no deja de ser un sistema propietario que además se apoya mucho en el uso de la nube. Si la<br />
privacidad es tu máxima prioridad, seguramente deberías seguir usando Linux...
¿Tienes hardware "peculiar"?<br />
Quizá poseas una impresora de marca rara, un escáner de hace <strong>10</strong> años o discos ZIP del siglo<br />
pasado que aún sigues usando. Es posible que algunos de ellos dejen de funcionar, o lo hagan<br />
de forma incompleta, cuando instales <strong>Windows</strong> <strong>10</strong>.<br />
¿Usas aplicaciones del fabricante?<br />
Si utilizas programas de Lenovo, Toshiba, Dell, o cualquier otra utilidad de un fabricante de<br />
ordenadores, esas que vienen preinstaladas, buena parte de ellas no son compatibles con<br />
<strong>Windows</strong> <strong>10</strong>.<br />
Servicios integrados<br />
Los smartphones han traído los servicios integrados a los sistemas operativos. <strong>Windows</strong> 8 ya<br />
incluía algunos, como OneDrive, pero <strong>Windows</strong> <strong>10</strong> va a integrar unos cuantos más. Además del<br />
propio OneDrive, también Cortana, la nueva Tienda <strong>Windows</strong> unificada, el correo, Bing, Skype,<br />
y algunos más. Puedes desactivar la mayoría, pero exige tiempo y conocimientos, y en muchos<br />
casos a costa de perder funciones importantes.<br />
¿Actualizaciones automáticas?<br />
Aunque aún no está del todo confirmado, parece que los usuarios de <strong>Windows</strong> <strong>10</strong> Home<br />
instalarán las actualizaciones de forma automática. Sólo los usuarios de Pro podrán aplazarlas.<br />
Esto puede ser un problema para quienes deseen controlar las actualizaciones.<br />
No te gusta usar la nube...<br />
<strong>Windows</strong> <strong>10</strong> se va a apoyar fuertemente en la nube en general, y en OneDrive en particular,<br />
para dar soporte a la mayoría de sus<br />
servicios. Casi todas las apps y<br />
programas del sistema (correo,<br />
documentos, fotos, información) van a<br />
sincronizarte automáticamente a través<br />
de OneDrive, para acceder a ellos desde<br />
cualquier lugar. Podrás desactivar la<br />
nube, pero perderás buena parte de las<br />
nuevas funcionalidades de <strong>Windows</strong> <strong>10</strong>.<br />
Quizá te compense seguir con<br />
<strong>Windows</strong> 7, hasta que te<br />
dejen...<br />
Ilustración 5. OneDrive te permite guardar tus archivos o<br />
documentos en línea y acceder a ellos desde cualquier lugar o<br />
equipo con conexión a Internet.
¿Te gustan los gadgets de <strong>Windows</strong> 7?<br />
Los gadgets de escritorio de <strong>Windows</strong> 7 desaparecerán al instalar <strong>Windows</strong> <strong>10</strong>. Para ser<br />
honestos la propia Microsoft ya los ha retirado por completo incluso en <strong>Windows</strong> 7 porque eran<br />
un coladero de malware. Pero si tienes instalado alguno que te gusta, ya no podrás usarlo.<br />
Ilustración 6.<strong>Windows</strong> 7 (2009)<br />
Estos son las principales e inconvenientes de <strong>Windows</strong> <strong>10</strong>. Valóralos en su justa medida, y<br />
decide si actualizas el primer día o esperas un momento más propicio.
Trucos para dominar <strong>Windows</strong><br />
<strong>10</strong> como todo un profesional…
Atajos de teclado…<br />
Una de las mejores maneras de movernos e interactuar con el sistema operativo a toda<br />
velocidad es utilizando sus atajos de teclado. Hay atajos que siguen siendo universales desde<br />
<strong>Windows</strong> XP, pero hay otros nuevos que han sido implementados especialmente en <strong>Windows</strong><br />
<strong>10</strong>, y con los que podremos realizar rápidamente algunas de sus nuevas funciones.<br />
Win + Flecha izquierda/derecha + arriba/abajo: Fijar la ventana en un lateral<br />
Alt + Tab: Cambiar entre ventanas recientes<br />
Win + Tab: Vista de tareas, se ven todas las ventanas abiertas<br />
Win + C: haz que aparezca Cortana<br />
Win + Ctrl + D: Crear escritorio virtual<br />
Win + Ctrl + F4: Cerrar escritorio virtual activo<br />
Win + Ctrl + Izquierda o Derecha: Navegar entre escritorios virtuales<br />
Win + I: Ejecuta la configuración del sistema<br />
Nota. Algunos teclados no tienen la tecl “In” por lo que deben presionar Ctrl y Esc<br />
Hola, Cortana…
Ilustración 1. Cortana es un asistente personal inteligente desarrollado por Microsoft, que puede ser<br />
usado en diversos dispositivos. Comenzó estando disponible en <strong>Windows</strong> Phone 8.1, luego en la<br />
Microsoft Band, posteriormente en <strong>Windows</strong> <strong>10</strong> (en todos los dispositivos que incluyan al mismo como<br />
sistema operativo) y en la Xbox One.<br />
¿Acabas de instalar Cortana y no os funciona? ¿Estáis seguros de que tenéis activada la opción<br />
de reconocimiento de "Hola Cortana"? Para comprobarlo sólo tendréis que hacer click sobre<br />
Cortana en la barra de menú, pulsar sobre el cuaderno y después en Configuración. Entre las<br />
opciones que encontraréis ahí estará la de permitir que Cortana os responda cuando digáis<br />
"Hola Cortana". Pero recordad tener el micrófono activado…<br />
La aplicación nativa para grabar el escritori<br />
Una de las pequeñas novedades más curiosas de <strong>Windows</strong> <strong>10</strong> es que incluye una aplicación<br />
llamada Barra de Juegos con la que podréis tomar capturas de vuestras partidas o incluso<br />
grabar en vídeo lo que se está mostrando en pantalla. Exacto, se acabó el tener que utilizar<br />
aplicaciones de terceros para grabar vuestros gameplays y tutoriales.<br />
Para ejecutarla sólo tendréis que pulsar la Tecla de <strong>Windows</strong> + G, y veréis cómo os aparece una<br />
barra con las opciones de Xbox para jugar a juegos, sacar capturas y grabar vídeos. Para<br />
empezar a grabar un vídeo sólo tendréis que pulsar sobre el botón rojo REC o pulsar a la vez<br />
las teclas Win + Alt + R. Todos los vídeos se grabarán en formato MP4.<br />
Adiós al acceso rápido del Explorador de Archivos
El acceso rápido en el Explorador de Archivos es un pequeño directorio de accesos directos que<br />
podemos configurar para tener siempre a mano las carpetas que más utilizamos. Esta opción<br />
puede no resultarle cómoda a todo el mundo, y además el mostrar automáticamente las<br />
carpetas más utilizadas podría ser un inconveniente para los amantes de la privacidad.<br />
Si hacemos click derecho sobre el desplegable de acceso rápido en el explorador de archivos y<br />
entramos en Opciones tendremos la posibilidad de cambiar el comportamiento de este<br />
directorio, pudiendo elegir si queremos o no que se vean las carpetas más utilizadas que no<br />
hemos anclado o incluso haciendo que al abrir un nuevo explorador la sección Mi Equipo se<br />
visualice en primer lugar.<br />
Programando nuestros reinicios<br />
A nadie le gusta que su ordenador se reinicie justo después de realizar una actualización o que<br />
cuando vayamos a apagarlo nos encontremos con que empieza un interminable proceso para<br />
terminar de aplicar las actualizaciones. Es por eso que <strong>Windows</strong> implementa la posibilidad de<br />
permitirnos elegir cuándo se reinicia nuestro ordenador incluso programando las horas de<br />
reinicio.
Esto será especialmente útil si queremos que el equipo se reinicie por las noches cuando haya<br />
aplicaciones y que así cuando nos despertemos lo tengamos todo a punto. Lo único que<br />
tendremos que hacer será entrar en el panel de configuración, acceder a Actualización y<br />
Seguridad y después hacer click sobre opciones avanzadas.<br />
En el desplegable de elegir cómo deben instalarse las actualizaciones elegiremos "Notificar<br />
para programar reinicios" y voilá, cuando termine de instalarse una actualización nos avisará<br />
por si queremos reiniciar en ese momento o programar una hora determinada.<br />
Instala <strong>Windows</strong> <strong>10</strong> desde un USB<br />
Si con el paso anterior no has conseguido solucionar un problema y quieres realmente instalar<br />
<strong>Windows</strong> <strong>10</strong> desde cero, tendrás que descargarte una herramienta para crear un USB de<br />
instalación. También sirve para instalar tu <strong>Windows</strong> <strong>10</strong> recién comprado en un PC que ya<br />
tengas.<br />
Ve a la página de Obtener <strong>Windows</strong> <strong>10</strong> y elige la opción Descargar ahora la herramienta.<br />
Ejecútala y elige la opción Crear un medio de instalación para otro PC.<br />
Elige el idioma, la edición y la arquitectura que quieras utilizar.<br />
Por último, elige si quieres grabar el archivo directamente en un USB o crear una ISO que<br />
puedas quemar a posteriori en un DVD o USB.<br />
Ya sólo tienes que formatear el PC e instalar <strong>Windows</strong> <strong>10</strong> como cualquier otro sistema<br />
operativo.
Oculta el cuadro de búsqueda de Cortana<br />
Nada más instalar <strong>Windows</strong> <strong>10</strong> seguro que te has dado cuenta de que al lado del menú de inicio<br />
ha aparecido una barra de búsqueda. Es la barra de Cortana, en la que podrás escribir<br />
cualquier cosa que quieras preguntarle. ¿No quieres que ocupe tanto sitio? Pues tranquilo<br />
porque la puedes reducir a un simple icono.<br />
Haz click derecho en ella.<br />
Ve a la opción Cortana.<br />
En las opciones que se te desplegarán elige Mostrar icono de Cortana.<br />
Listo, en vez de una barra de búsqueda ahora sólo tienes un icono.<br />
Optimiza tu trabajo dividiendo la pantalla en dos…
Si eres un periodista que trabaja con varias fuentes, o si simplemente quieres sacar el máximo<br />
provecho de tu gran pantalla, <strong>Windows</strong> <strong>10</strong> te da la opción de poder dividirla en dos. Hacerlo es<br />
sumamente fácil, y te permitirá tener abierta una aplicación en una mitad podremos y en la<br />
otra una segunda, justo como puedes ver en la captura.<br />
Simplemente, cuando estés en una aplicación pulsa Win + Izq o Win + Derecha.<br />
Dependiendo de la aplicación se ajustará a uno u otro lado de la pantalla.<br />
En la otra mitad <strong>Windows</strong> te previsualizará tu resto de apps activas para que elijas cual poner.<br />
Configura tus cuentas de correo electrónico<br />
Una de las novedades de <strong>Windows</strong> <strong>10</strong> es que tiene su propio gestor de correo electrónico. No es<br />
Outlook, sino otro nativo bastante más sencillo de utilizar en el que vendrá pre configurado el<br />
correo de nuestra cuenta de usuario. Pero también podremos añadir nuestras cuentas de<br />
Gmail, Yahoo, iCloud, y el proceso es más fácil de lo que parece.<br />
Como ves en la captura, haz click sobre el icono del engranaje para abrir las opciones.<br />
Elige Administrar cuentas, y después a la opción Agregar cuenta.<br />
Se te abrirá un menú con varios servicios pre configurados en los que sólo tendrás que meter<br />
correo y contraseña.<br />
También puedes añadir cualquier otra dirección mediante POP o IMAP.<br />
Además de Agregar cuenta, en el administrador tienes una opción para Vincular bandejas de<br />
entrada que unirá varias de las cuentas que hayas añadido en una única bandeja.
Sincroniza y crea tus contactos<br />
Otra de las aplicaciones nativas que ha incluído <strong>Windows</strong> <strong>10</strong> es la de Contactos. Por defecto, la<br />
aplicación sincronizará todos los contactos de tus cuentas vinculadas, por lo que para<br />
sincronizar nuevas que no hayamos sincronizado antes tendremos que seguir el mismo proceso<br />
de Administrar cuentas de los dos pasos anteriores.<br />
Después, crear un nuevo contacto es tan sencillo como darle al símbolo + que aparece a la<br />
derecha de Contactos en la pantalla principal.<br />
A continuación tendrás que elegir una de tus cuentas vinculadas para elegir dónde se guardará<br />
el nuevo contacto.<br />
Por último sólo tendrás que añadir su nombre, correo electrónico o teléfono, y al guardarlo se<br />
sincronizará automáticamente con los contactos de la cuenta elegida en el paso anterior.<br />
Modifica el menú de inicio
El nuevo menú de inicio de <strong>Windows</strong> <strong>10</strong> está compuesto sobre todo por un panel de iconos<br />
dinámicos en el que puedes anclar todas tus aplicaciones. El quid de la cuestión está en que<br />
personalices el menú de inicio a tu gusto, por lo que aquí tienes una serie de pequeños trucos<br />
para poder cambiar las secciones y el tamaño de los iconos.<br />
Manteniendo el click izquierdo puedes arrastrar los iconos de un lado a otro.<br />
Haciendo click derecho sobre ellos podrás cambiar su tamaño o desactivar el dinamismo.<br />
Si arrastras un icono abajo del todo crearás una nueva sección.<br />
Si no te gustan los nombres de las secciones puedes cambiarlos haciendo click sobre ellas.<br />
En Configuración -> Personalización -> Inicio podrás cambiar otros muchos elementos.<br />
¿Echas de menos <strong>Windows</strong> 8? Activa el modo tableta<br />
A Microsoft tampoco se le ha olvidado que hay unos cuantos usuarios a los que sí les gustaban<br />
algunos de los elementos de <strong>Windows</strong> 8. Por eso, <strong>Windows</strong> <strong>10</strong> tiene un modo tableta que<br />
muestra el menú de inicio a pantalla completa y que maximiza todas las ventanas para sacarle<br />
el máximo partido a las pantallas más pequeñas.<br />
Abre el menú de inicio y entra en Configuración.<br />
Ve a la opción Sistema, y ahí al apartado Modo de tableta.<br />
Aquí podrás activar el modo, hacer que se mantenga al reiniciar o decidir si ocultar los iconos<br />
de aplicación en la barra de tareas.
Instala idiomas adicionales<br />
¿Quieres practicar tu inglés u otro idioma cambiando el de tu sistema operativo o los comandos<br />
de voz? ¿Quieres que a la hora de utilizar el teclado virtual aparezcan las teclas en la<br />
disposición de otro idioma? Pues puedes hacerlo descargando e instalando idiomas adicionales.<br />
Ve al menú de Configuración.<br />
Entra en Hora e idioma y ve a la sección Región e idioma.<br />
Podrás agregar y descargar el idioma que quieras.<br />
Una vez hecho podrás establecerlo como predeterminado.<br />
En opciones podrás descargar el paquete de idioma, la escritura a mano y la voz.<br />
En la sección Voz de Hora e idioma podrás cambiar el idioma de la voz.<br />
¡Y POR ULTIMO!...<br />
No mostrar los elementos abiertos recientes
Cabe la posibilidad de que no quieras que en los accesos directos del menú de inicio o en la<br />
barra de tareas no quieras que aparezca cuales son los últimos archivos que has abierto en un<br />
ordenador. Pues tranquilo, porque nadie tiene por qué saber en qué matas el tiempo, y<br />
<strong>Windows</strong> <strong>10</strong> tiene una manera de desactivar el que se muestren esos elementos.<br />
Entra en Configuración a través del menú de inicio.<br />
Elige la opción Personalización.<br />
Haz click sobre Inicio.<br />
Baja hasta encontrarte con la opción Mostrar elementos abiertos recientemente en Listas de<br />
accesos directos en Inicio o en la barra de tareas.<br />
Con sólo desactivar la opción ya no volverán a aparecer.<br />
Espero y estos trucos te hayan servido der gran ayuda, disfruta esta nueva actualización de<br />
<strong>Windows</strong> <strong>10</strong>, y aprovecha al máximo sus funciones y aplicaciones.
¿Quién LO CREO…?<br />
MICROSOFT OFFICE<br />
Bill Gates<br />
(William Henry Gates III; Seattle, Washington, 1955) Informático y<br />
empresario estadounidense, fundador de Microsoft. La fortuna de este<br />
precoz programador, que no llegó a terminar sus estudios y que a los 31<br />
años era ya multimillonario, procede del éxito arrollador de su sistema<br />
operativo, el MS-DOS (1981), que evolucionaría hasta convertirse en el<br />
popular <strong>Windows</strong> 3.1 (1992) y daría lugar a las sucesivas versiones de este<br />
sistema operativo, omnipresente hasta nuestros días en la inmensa<br />
mayoría de los ordenadores portátiles y de sobremesa.<br />
Es difícil juzgar hasta qué punto fue suerte o genial intuición advertir<br />
que, en la eclosión de la informática de consumo, había un mercado tan<br />
valioso en la fabricación de ordenadores (hardware) como en la creación<br />
del sistema operativo y de los programas que habían de emplearse en ellos<br />
(software). Lo cierto es que, mientras los fabricantes competían<br />
duramente por el hardware, una serie de circunstancias llevaron a que su<br />
sistema operativo se extendiese hasta quedar sin apenas competencia. De<br />
hecho, a menudo se ha acusado a Microsoft de prácticas monopolísticas, y<br />
a su fundador de falta de verdadera creatividad. Pero, aun admitiéndolo,<br />
deberá reconocerse que su contribución efectiva a la popularización de la<br />
informática (y a la vertiginosa escalada tecnológica que ha conllevado) fue<br />
inmensa.