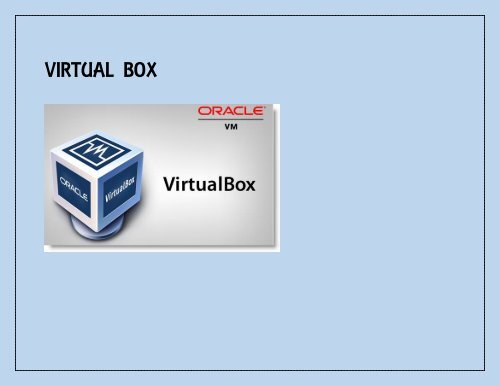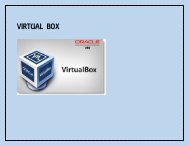You also want an ePaper? Increase the reach of your titles
YUMPU automatically turns print PDFs into web optimized ePapers that Google loves.
<strong>VIRTUAL</strong> <strong>BOX</strong>
INSTALACION<br />
DE:<br />
WINDOWS 7<br />
UBUNTU<br />
WINDOWS XP
WINDOWS 7
<strong>VIRTUAL</strong> <strong>BOX</strong><br />
WINDOWS 7<br />
PASOS PARA INSTALARLO:<br />
DEBEMOS DE TENER INSTALADO <strong>VIRTUAL</strong> <strong>BOX</strong><br />
ENTRAR A <strong>VIRTUAL</strong> <strong>BOX</strong><br />
1. CREAR UNA MAQUINA <strong>VIRTUAL</strong>:<br />
Clic en nueva<br />
Ingresar un nombre (el que desea, de<br />
preferible Windows 7)<br />
Ingresar tipo: Microsoft Windows<br />
Versión: Windows 7 de (32bit), (porque es<br />
una máquina virtual)<br />
Clic en next<br />
Clic en next<br />
Disco duro (tipo de disco duro que le<br />
queremos dar a nuestra máquina virtual):
Seleccionar disco de inicio(en que unidad de<br />
la computadora física se encuentra):se<br />
encuentra seleccionado<br />
Clic en Iniciar<br />
4. COMIENZA A CARGAR<br />
Windows está cargando los archivos<br />
5. UNA VEZ QUE HA TERMINA DE CARGAR:<br />
Se abrirá otra ventana<br />
El idioma en que se va a instalar:<br />
ESPAÑOL(que se encuentra<br />
seleccionado)<br />
Formato de hora y moneda:<br />
Español(México)<br />
Teclado o método de entrada:<br />
latinoamericano<br />
Clic en instalar ahora<br />
Se empieza a cargar<br />
6. APARECE OTRA VENTANA NUEVA:<br />
Lee los términos de licencia: seleccionamos<br />
la casilla<br />
Y clic en siguiente<br />
Aparece una ventana que dice:<br />
“qué tipo de instalación desea?”<br />
Nosotros escogeremos personalizada,<br />
avanzada(por ser una maquina virtual)<br />
Clic<br />
Donde desea instalar Windows? : se<br />
encuentra seleccionado<br />
Clic en siguiente<br />
7. COMIENZA LA INSTALCION<br />
8. EL PROGRAMA ESTA TERMINANDO DE<br />
CARGAR<br />
El programa de instalación está<br />
actualizando la configuración del<br />
registro<br />
El programa de instalación esta<br />
iniciando servicios (está terminando<br />
de cargar)<br />
Aparece una ventana donde dice que<br />
se está instalando Windows<br />
El programa de instalación continuara<br />
después de reiniciar el equipo(se<br />
reiniciara la máquina virtual)
Dejamos que cargue<br />
El programa de instalación está<br />
preparando ´el equipo para el primer<br />
uso<br />
Dejamos que cargue<br />
9. PARA TERMINAR<br />
Aparece una ventana que te pide:<br />
Escribe un nombre de usuario : prueba<br />
Escriba un nombre de equipo: prueba PC<br />
Clic en siguiente<br />
Establezca una contraseña para su cuenta: lo<br />
dejamos como esta<br />
Siguiente<br />
Escriba la clave del producto: lo dejamos igual<br />
como esta<br />
Siguiente<br />
Ayude a proteger el equipo….la configuración<br />
recomendada seleccionamos<br />
Revise la configuración de hora y fecha: zona<br />
horaria: Guadalajara, Ciudad de México,<br />
Monterrey<br />
Siguiente<br />
Seleccionamos Red Publica<br />
10. INICIANDO<br />
11. PREPARANDO EL ESCRITORIO….<br />
12. SE INSTALO…APARECE EL ESCRITORIO<br />
13. TERMINAMOS!!!
UBUNTU 16.04
<strong>VIRTUAL</strong> <strong>BOX</strong><br />
UBUNTU 16.04<br />
DEBEMOS DE TENER INSTALADO <strong>VIRTUAL</strong> <strong>BOX</strong><br />
ENTRAR A <strong>VIRTUAL</strong> <strong>BOX</strong><br />
PASOS PARA INSTALARLO:<br />
1. CREAR UNA MAQUINA <strong>VIRTUAL</strong><br />
Clic en nueva<br />
Ingresar un nombre (el que desea, de<br />
preferible UBUNTU)<br />
Ingresar tipo: UNIX<br />
Versión: UBUNTU (64bit), Clic en next<br />
Clic en next<br />
Tamaño d memoria:2048 (para la prueba)<br />
Next<br />
Disco duro: creamos un disco virtual<br />
Crear<br />
Tipo de archivo de disco duro: VDI<br />
Next<br />
Almacenamiento en unidad disco duro<br />
física: reservado dinámicamente<br />
Next<br />
Ubicación del archivo y tamaño:10 GB<br />
Crear<br />
Ya hemos creado nuestra máquina virtual<br />
2. CONFIGURACIÓN<br />
Almacenamiento<br />
En la ventana donde hay un icono<br />
llamado: agregar unidad óptica<br />
Le damos clic<br />
En la pequeña ventana que aparece le<br />
damos clic en seleccionar disco<br />
ahora iremos donde tenemos instalado<br />
Ubuntu<br />
lo seleccionamos<br />
y solo te lo marca<br />
le damos clic en ok<br />
3. AHORA LE DAMOS INICIAR<br />
EMPIEZA…<br />
Aparece una ventana<br />
Seleccionamos Español<br />
Le damos clic en Instalar Ubuntu<br />
Aparece una ventana: preparándose para<br />
instalar Ubuntu
Lo dejamos así (para que no tarde<br />
mucho)<br />
Clic en continuar<br />
Tipo de instalación: borrar disco e instalar<br />
Ubuntu<br />
Clic en Instalar ahora<br />
Continuar<br />
Seleccionamos la casilla: Iniciar sesión<br />
automáticamente<br />
Clic en continuar<br />
5. Y SE EMPIEZA A INSTALAR<br />
6. TERMINAMOS!!!!<br />
4. COMIENZA EL PROCESO<br />
Aparece una ventana: Donde se<br />
encuentra?<br />
En nuestro caso es Cancún (puede<br />
buscar si se encuentra en otro lugar)<br />
Le damos cli en continuar<br />
Disposición del teclado: Español<br />
(Latinoamericano)<br />
Le damos clic en continuar<br />
Aparece una ventana que te pide unos<br />
datos (es obligatorio);<br />
Nombre: PRUEBA<br />
EL nombre de su equipo: pruebe-<br />
VirtualBox Introduzca un nombre de<br />
prueba: prueba Introduzca una<br />
contraseña:<br />
Confirme su<br />
contraseña:
WINDOWS XP
<strong>VIRTUAL</strong> <strong>BOX</strong><br />
WINDOWS XP<br />
PASOS PARA INSTALARLO:<br />
DEBEMOS DE TENER INSTALADO <strong>VIRTUAL</strong> <strong>BOX</strong><br />
DESCARGADO UNA IMAGEN DE WINDOWS XP<br />
ENTRAR A <strong>VIRTUAL</strong> <strong>BOX</strong><br />
1. CREAR UNA MAQUINA <strong>VIRTUAL</strong><br />
Clic en nueva<br />
Ingresar un nombre (el que desea, de<br />
preferible WINDOWS XP)<br />
Ingresar tipo: MICROSOFT WINDOWS<br />
Version: WINDOWS XP,<br />
Clic en next<br />
Tamaño d memoria:1852 (para la prueba)<br />
Next<br />
Disco duro: Creamos un disco virtual<br />
ahora<br />
Crear<br />
Tipo de archivo de disco duro: VDI<br />
Next<br />
Almacenamiento en unidad disco duro<br />
física: reservado dinámicamente<br />
Next<br />
Ubicación del archivo y tamaño:15.28 GB<br />
Crear<br />
Ya hemos creado nuestra máquina virtual<br />
2. CONFIGURACION PARA LA<br />
INSTALACION<br />
Ir a configuración<br />
Damos clic en PANTALLA<br />
Donde dice video<br />
Memoria de video: 56 MB<br />
Funcionalidades extendidas: Habilitar<br />
aceleración 3D (para tener un buen<br />
rendimiento)<br />
Clic en Aceptar<br />
3. AHORA LE DAMOS CLIC EN INICIAR<br />
Enseguida sale una ventana:<br />
Seleccionar un archivo de disco óptico<br />
virtual<br />
Damos clic en la carpetita<br />
La busco, selecciono y damos abrir<br />
Damos clic en Iniciar<br />
4. ESPERAMOS QUE CARGUEN LOS<br />
ARCHIVOS PARA LA INSTALACION
Nos muestra:<br />
Para que se instale Windows XP le<br />
demos Enter<br />
Le damos Enter<br />
Nos muestra un contrato de licencia<br />
Lo aceptamos<br />
Después nos muestra el espacio no<br />
particionado que tenemos<br />
Si queremos particionarlo presionamos<br />
la letra C , si queremos eliminar algo<br />
presionamos la letra D, en nuestro caso<br />
no vamos crear una partición<br />
Damos Enter<br />
Nos muestra dos tipos de formato: le<br />
damos clic en:<br />
Formatear la partición utilizando el<br />
sistema de archivos NTFS (rápido); nos<br />
permite archivo mayores de 4 GB<br />
CLIC<br />
5. SE EMPIAZA A INSTALAR<br />
Se reinicia<br />
Después nos aparece una ventana:<br />
Programa de instalación de Windows XP<br />
Professional<br />
Le damos siguiente<br />
Siguiente<br />
Opciones regionales y de Idioma<br />
Le damos clic en Siguiente<br />
Personalice su software<br />
Nos pide :<br />
Nombre: EQUIPO (Nombre de la PC,<br />
que le vamos a poner)<br />
Siguiente (En organización lo dejamos<br />
así)<br />
Su clave de producto (lo introducimos)<br />
Siguiente<br />
Nombre del equipo y contraseña (solo<br />
introducimos el nombre del equipo)<br />
Nombre: equipo<br />
Siguiente<br />
Valores de fecha y hora<br />
Lo introducimos (la fecha y la hora en<br />
que se encuentra en ese momento)<br />
Siguiente<br />
Empieza la configuración de la<br />
instalación<br />
6. CARGANDO…<br />
Nos aparece una ventana :
Configuración de red<br />
Escogeremos la configuración típica<br />
Clic en siguiente<br />
Grupo de trabajo o dominio del equipo<br />
Siguiente (lo dejamos así)<br />
Siguiente<br />
Finalizar<br />
9. SE INSTALO<br />
10. TERMINAMOS!!!!!<br />
7. SE ESTA TERMINANDO LA INSTALACION<br />
Está iniciando Windows XP<br />
Nos aparece una ventana : Configuración<br />
de pantalla<br />
Clic en Aceptar<br />
8. NOS APARECE UNA INTERFAZ PARA<br />
CONFIGURAR<br />
Clic en siguiente<br />
Ayude a proteger mi equipo<br />
Clic en No en este momento<br />
Siguiente<br />
Conectará en este equipo a internet<br />
directamente o a través de internet?<br />
Siguiente<br />
Esta listo para registrarse con Microsoft?<br />
Siguiente<br />
Quien usara este equipo?<br />
Su nombre equipo: Equipo
GRACIAS!!!!!!!