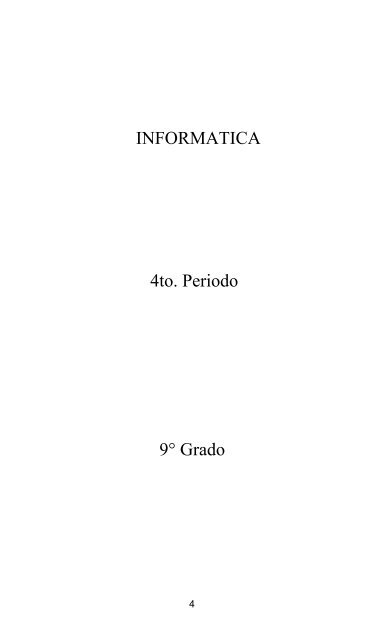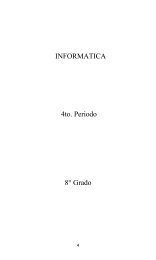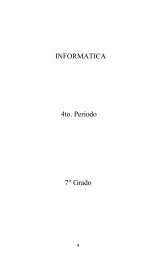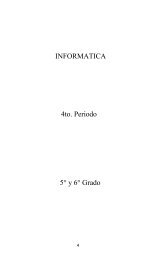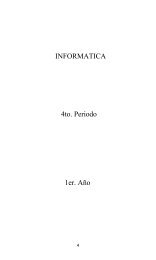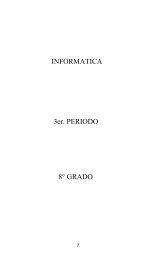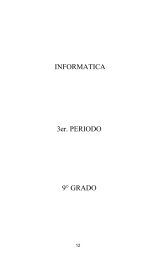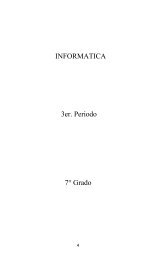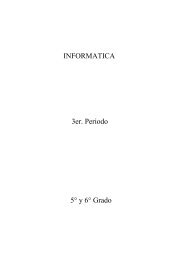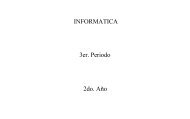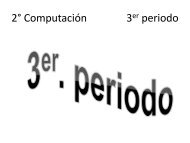4P_9I
You also want an ePaper? Increase the reach of your titles
YUMPU automatically turns print PDFs into web optimized ePapers that Google loves.
INFORMATICA<br />
4to. Periodo<br />
9° Grado<br />
4
TABLA DE CONTENIDO<br />
Capítulo 5: Trabajando con Gráf icos y<br />
objetos<br />
Insertando Gráf icos, SmartArt y Formas<br />
Insertar f ormas básicas<br />
Aplicar f ormato a sus f ormas<br />
Crear un gráf ico SmartArt<br />
Cambiar el estilo y el color del diagrama<br />
Aplicar f ormato personalizado al gráf ico SmartArt<br />
Insertar un gráf ico de Excel<br />
Aplicar f ormato a su gráf ico<br />
Cambiar la presentación de los datos<br />
Capítulo 6: Dar los últimos retoques<br />
Aplicar los últimos detalles<br />
Agregar notas del orador<br />
Agregar un audio de presentación<br />
4° Periodo<br />
Lab 2<br />
13
Agregar un v ídeo<br />
Ocultar una diapositiv a<br />
Agregar una transición<br />
Aplicar animación a los textos<br />
Empaquetar su presentación<br />
14
Capítulo 5: Trabajando con Gráficos y<br />
objetos<br />
4° Periodo<br />
771
Insertando Gráficos, SmartArt y Formas<br />
Otras de las herramientas importantes que puede usar en sus exposiciones son los<br />
gráficos, los SmartArts y las formas. Así como las imágenes, estos objetos permiten<br />
resaltar y enfatizar la información de sus diapositivas. Por ejemplo, si es necesario<br />
presentarle a la audiencia lo bien que ha crecido la empresa, puede usar un gráfico de<br />
Excel que permita ver tal crecimiento. En este apartado usted aprenderá a insertar<br />
Gráficos de Excel, diagramas de SmartArt, así como formas básicas prediseñadas, y<br />
por último, aplicará formato a las mismas.<br />
Insertar formas básicas<br />
En PowerPoint usted puede insertar formas básicas a sus diapositivas como<br />
rectángulos, círculos o llamadas. Cuando inserta este tipo de objetos, si es necesario,<br />
puede agregar texto dentro de él y aplicarles formato de ser necesario.<br />
1. Abrir la presentación Social Media.<br />
2. Seleccione la diapositiv a 7.<br />
3. En la f icha Insertar, en el grupo Ilustraciones, clic en Formas.<br />
4. En la sección Llamadas, clic en Llamada rectangular.<br />
5. Intente dibujar un rectángulo por encima del logo de Facebook<br />
tal como lo muestra la siguiente imagen.<br />
772
6. Para agregar un texto, dé clic derecho en la f orma rectangular<br />
y seleccione Modificar texto.<br />
773
7. Escriba lo siguiente: Leiner Cárdenas: Yo uso Facebook para<br />
poder promocionar mi libro sobre Machu Picchu mediante los<br />
grupos.<br />
774
8. Mientras aún está seleccionada la f orma, dé clic en el<br />
controlador de estado (color amarillo) y muev a la punta de la<br />
llamada hacia el logo de f acebook.<br />
9. Inserte una Llamada ovalada justo a la derecha del logo de<br />
Facebook.<br />
10. Agregue el siguiente texto: Iv o Alcázar: Soy actor, y me hago<br />
v er a trav és de mi propio FanPage . Luego, muev a el<br />
controlador de estado para apunar la llamada hacia el logo.<br />
775
11. Agregue una Llamada rectangular redondeada justo debajo<br />
del logo y escriba: María Valdiv ia: Chatear con compañeros de<br />
trabajo y amigos de antaño me ay udan a entretenerme .<br />
Luego, apunte la llamada hacia el logo.<br />
776
12. Agregue una Llamada de nube justo a la izquierda del logo y<br />
escriba: Facebook: Una red social de amigos para amigos .<br />
Luego, apunte la llamada hacia el logo.<br />
777
13. Guarde su presentación.<br />
ALTO: No cierre su presentación, lo usaremos en el próximo ejercicio.<br />
Aplicar formato a sus formas<br />
Una vez agregado sus formas a la diapositiva, usted puede cambiarles la apariencia<br />
como el color de fondo o el contorno.<br />
1. Seleccione el texto de la f orma que está encima del logo de<br />
Facebook.<br />
2. Aplique el color Negro, texto1.<br />
3. Clic en la f icha Formato, y en el grupo Estilos de f orma, clic<br />
en la f lecha de Relleno de forma.<br />
4. Clic en el color Blanco, Fondo1.<br />
778
5. Clic en la f lecha de Contorno de forma y elija el color<br />
Negro, Texto1.<br />
6. Aplique el mismo f ormato a las demás llamadas a excepción<br />
de la llamada de nube.<br />
779
7. Seleccione la llamada de nube y aplique, color de f ondo Azul,<br />
énfasis 1, Oscuro 25%. A Contorno de f orma aplique color<br />
Blanco, Fondo 1.<br />
8. Clic nuev amente en la f lecha de Contorno de forma, señale<br />
Grosor y clic en 3 pto.<br />
780
9. Para terminar, seleccione la diapositiv a 6 y seleccione el<br />
cuadro de texto que contiene la palabra facebook.<br />
10. Desde la f icha Formato, en el grupo Estilos de f orma, clic en la<br />
f lecha de Relleno de f orma y seleccione el color Azul, énf asis<br />
1, oscuro 25%.<br />
781
11. Guarde su presentación.<br />
ALTO: No cierre su presentación, lo usaremos en el próximo ejercicio.<br />
Crear un gráfico SmartArt<br />
En ejercicios anteriores usted ha creado un pequeño gráfico SmartArt desde una lista<br />
de viñetas. En esta ocasión, va a crear un SmartArt desde cero agregando sus propios<br />
datos.<br />
1. Seleccione la diapositiv a 4 y agregue una nuev a diapositiv a<br />
en blanco.<br />
2. En la f icha Insertar, en el grupo Ilustraciones, clic en SmartArt.<br />
3. En el cuadro de diálogo Elegir un gráf ico SmartArt, seleccione<br />
la página Lista.<br />
4. Nav egue por la galería de gráf icos y seleccione Lista<br />
agrupada.<br />
5. Clic en Aceptar.<br />
782
6. En el Panel Escribir aquí el texto, en la primera v iñeta<br />
superior, agregue: Los que pagan . Note como v a apareciendo<br />
el texto dentro del gráf ico.<br />
783
7. Clic en la v iñeta inf erior [Texto] y escriba: Publicidad en<br />
Internet .<br />
8. Clic en la siguiente v iñeta inf erior [Texto] y escriba: Pago por<br />
Clic .<br />
9. AL terminar de escribir, pulse Enter. ¿Qué sucede?<br />
10. Escriba Publicidad móv il .<br />
11. Agregue dos v iñetas más con los<br />
textos Anunciantes y Aplicaciones de pago .<br />
784
12. Dé clic en la siguiente v iñeta superior [Texto] y escriba: Los<br />
que ganan .<br />
13. Complete como lo muestra la siguiente f igura.<br />
785
14. Continúe agregando debajo.<br />
786
15. Cierre el panel Escribir texto aquí desde la X en la esquina<br />
superior derecha. Ahora su diapositiv a debe contener un<br />
diagrama SmartArt.<br />
787
16. Guarde su presentación con el nombre Mi Social Media.<br />
ALTO: No cierre su presentación, lo usaremos en el próximo ejercicio.<br />
Cambiar el estilo y el color del diagrama<br />
En la diapositiva 12 existe otro gráfico SmartArt que necesita ser personalizado. Un<br />
gráfico de este tipo cuenta con diversos estilos y colores que de seguro le gustaran.<br />
1. Seleccione la diapositiv a 12.<br />
2. Dé clic en una parte del gráf ico SmartArt. Observ e que<br />
aparecen dos nuev as f ichas contextuales, Diseño y Formato.<br />
3. En la f icha Diseño, en el grupo Estilos SmartArt, clic en el<br />
botón Más.<br />
788
4. En la galería de estilos, seleccione Escena de atardecer.<br />
5. Una v ez que el gráf ico ha cambiado, clic en Cambiar colores.<br />
6. En la galería de colores, en la sección Multicolor, clic en<br />
Intervalo multicolor – Colores de énfasis 4 a 5.<br />
789
7. A los textos Web 1.0 (1996) y Web 2.0 (1998) aplique un color<br />
Blanco, Fondo1.<br />
8. Si es necesario, intente mov er los cuadros de texto justo a los<br />
lados del gráf ico, tal como la siguiente imagen.<br />
790
9. Guarde su presentación.<br />
ALTO: No cierre su presentación, lo usaremos en el próximo ejercicio.<br />
Aplicar formato personalizado al gráfico SmartArt<br />
El cambio que le hizo al gráfico SmartArt fue un estilo, un estilo son una serie de<br />
formatos ya prestablecidos. Si necesita darle un toque personal a su gráfico, aún<br />
puede hacerlo aplicando colores de relleno, contornos y más.<br />
1. Seleccione la diapositiv a 5.<br />
2. En el gráf ico SmartArt, dé clic en la f orma de la primera<br />
sección.<br />
3. En la f icha Formato, en el grupo Estilos de f orma, clic en la<br />
f lecha Relleno de f orma y seleccione Sin relleno.<br />
4. Clic en Contorno de f orma y seleccione el color Blanco,<br />
Fondo1.<br />
5. Nuev amente, clic en Contorno de f orma, ahora seleccione<br />
Grosor y clic en 1 ½ pto.<br />
791
6. Aplique el mismo f ormato a las f ormas de las otras secciones.<br />
7. Dé clic en la f orma Publicidad en Internet y, pulsando la tecla<br />
Ctrl, dé clic en todas las demás f ormas de esa sección.<br />
792
8. En Formato | Estilos de f orma, clic en el botón Más de la<br />
galería.<br />
9. Clic en Ef ecto sutil, Verde énf asis 6.<br />
10. Aplique el mismo f ormato a todas las demás f ormas de las<br />
otras secciones.<br />
11. Seleccione el texto Los que pagan y aplique el color<br />
Anaranjado, énfasis 2, oscuro 25%. Aplique lo mismo a los<br />
demás textos en las otras secciones.<br />
793
12. Guarde su presentación.<br />
ALTO: No cierre su presentación, lo usaremos en el próximo ejercicio.<br />
Insertar un gráfico de Excel<br />
Si ha usado Excel, entonces es posible que conozca sobre el poder de los gráficos<br />
estadísticos. En PowerPoint, usted puede usar gráficos de este tipo para representar<br />
una tendencia, una comparación o algún valor. Al hacerlo, usará una hoja de Excel para<br />
llenar los datos y dar forma a su gráfico.<br />
1. Seleccione la diapositiv a 7.<br />
2. En la f icha Insertar, en el grupo Ilustraciones, clic en<br />
Gráfico.<br />
3. En el cuadro de diálogo Insertar gráf ico, clic en la página<br />
Línea.<br />
4. De los tipos de gráf icos de líneas, seleccione el que diga<br />
Líneas y clic en Aceptar.<br />
794
5. Una v ez insertado el gráf ico, se abre una pequeña hoja de<br />
Excel. Dé clic en Categoría 1 y escriba 2006. Luego pulse<br />
Enter para seleccionar el siguiente dato.<br />
795
6. Siga agregando más datos hasta el 2013.<br />
7. Seleccione la celda B2 y cambie 4.3 por 45000000.<br />
8. Complete los datos como el siguiente gráf ico. No olv ide<br />
colocar el texto Facebook en la celda B1.<br />
9. Como en el gráf ico aún se muestran los v alores de Serie 2 y<br />
Serie 3. Al extremo inf erior derecho, dé clic en el pequeño<br />
cuadrado azul y arrastre a la izquierda justo al terminar la<br />
columna B.<br />
796
10. Cierre la v entana de la hoja de Excel. Ahora, podrá v er su<br />
gráf ico insertado.<br />
797
11. Guarde su presentación.<br />
ALTO: No cierre su presentación, lo usaremos en el próximo ejercicio.<br />
Aplicar formato a su gráfico<br />
Aunque su gráfico ya ha sido insertado, aún le falta darle un toque de profesionalismo<br />
puesto que a simple vista no se nota. A continuación vamos a cambiar su color y el<br />
cómo los datos se van a mostrar.<br />
1. Con el gráf ico seleccionado, clic en la f icha Diseño y en el<br />
grupo Estilos de diseño, clic en Estilo 5. Su gráf ico ahora<br />
resalta más.<br />
798
2. Ahora, dé clic en el borde del área de trazado.<br />
3. Clic en la f icha Formato, y en el grupo Estilos de f orma, clic<br />
799
en la f lecha Relleno de f orma. Luego seleccione el color Azul<br />
grisáceo, Texto 2, claro 60%.<br />
4. Clic en la línea de serie (el gráf ico) para seleccionarlo.<br />
5. Aplique el color azul.<br />
800
6. Seleccione el título Facebook y aplique un color de relleno Azul<br />
y color de texto blanco. También aplique el tipo de f uente<br />
Segoe UI.<br />
7. Clic en el borde del gráf ico completo y aplique un color de<br />
relleno transparente (Sin relleno).<br />
801
8. Guarde su presentación.<br />
ALTO: No cierre su presentación, lo usaremos en el próximo ejercicio.<br />
Cambiar la presentación de los datos<br />
Ya aplicó un formato a su gráfico y cada vez se ve mejor, pero por ejemplo, el eje<br />
vertical a la izquierda, el cual contiene los valores en millones, quizá no se presenta<br />
como quisiéramos. En esta parte, cambiaremos la presentación de los valores del<br />
gráfico.<br />
1. Clic derecho en algún número del eje v ertical a la izquierda.<br />
2. Seleccione Dar formato al eje.<br />
802
3. En el panel Dar f ormato al eje, en la sección Opciones del eje,<br />
clic en la f lecha de la etiqueta Unidades de v isualización.<br />
4. Clic en Millones.<br />
803
5. Cierre el panel y observ e cómo ha cambiado el eje v ertical de<br />
su gráf ico.<br />
6. Con el eje v ertical aún seleccionado, cambie el color del texto<br />
a Blanco, Fondo1.<br />
7. Aplique el mismo color al texto Millones y aumente su tamaño<br />
a 16.<br />
804
8. Aplique el color Blanco, Fondo1 al eje horizontal (el que<br />
contiene los años).<br />
9. Al costado del gráf ico, clic en el signo más (+).<br />
10. De la lista Elementos de gráf ico, activ e Etiquetas de datos.<br />
Observ e como aparecen las etiquetas de los v alores en<br />
millones para cada año.<br />
805
11. Seleccione alguno de los v alores de la etiqueta de datos y<br />
aplique un color de texto blanco, f ondo1 y un iluminado<br />
anaranjado.<br />
12. Por último, seleccione el borde del gráf ico completo y quite el<br />
contorno. Su gráf ico se debe v er como la siguiente imagen.<br />
806
13. Guarde su gráf ico y cierre PowerPoint.<br />
807
808
809
Capítulo 6: Dar los últimos retoques<br />
Lab 2<br />
810
Aplicar los últimos detalles<br />
Ahora que ya tiene todas sus diapositivas con su respectiva información, diseño y<br />
gráficos, es hora de darle los últimos toques. Por ejemplo, necesita aplicar una<br />
animación entre una diapositiva a otra, quizá agregar un vídeo explicativo que ayude a<br />
complementar el mensaje, o quizá algunas notas especiales para que pueda recordar<br />
al momento de su exposición. En este apartado, usted aprenderá a agregar notas del<br />
orador, insertar un video, y aplicar animaciones a sus diapositivas.<br />
Agregar notas del orador<br />
Es posible que ya haya practicado para su exposición pero siempre pueden existir<br />
pequeños cabos sueltos que es necesario recordar al momento de su presentación.<br />
PowerPoint permite agregar notas especiales a sus diapositivas para que le ayuden a<br />
recordar puntos clave de su exposición.<br />
1. Abrir la presentación Conf erencia de Medios Sociales en la C: |<br />
PowerPoint – Lab | Guía 06.<br />
2. Seleccione la diapositiv a 13.<br />
3. En la barra de estado, dé clic en Notas.<br />
4. Debajo de la diapositiv a se ha activ ado un área con el nombre<br />
Haga clic para agregar notas, dé clic ahí y escriba: Dar<br />
énf asis a la dif erencia entre MEDIOS SOCIALES y REDES<br />
SOCIALES. Usar el ejemplo de la página<br />
www.creceidea.com/dif erencias .<br />
5. Seleccione la diapositiv a 10 y agregue la siguiente<br />
nota: Presentar el v ídeo http://v imeo.com/63691010como parte<br />
de la relajación del público .<br />
ALTO: No cierre su presentación, lo usaremos en el próximo ejercicio.<br />
Agregar un audio de presentación<br />
Mientras la audiencia va llegando a la sala de la presentación, quizá sea bueno<br />
amenizar con un poco de música o una melodía a la primera diapositiva. Se<br />
recomienda una música relajante antes de comenzar su presentación si es que va a<br />
hablar de un tema motivacional, en este caso la presentación está hecha para personas<br />
de negocios y emprendedores por lo tanto, quizá necesite una música un poco más<br />
llamativa. Si usa una música en formato MP3 será mucho mejor ya que este tipo de<br />
archivos es menos pesado.<br />
Nota:<br />
Para los siguientes ejercicios, utilice un audífono o parlantes.<br />
1. Seleccione su primera diapositiv a.<br />
2. En la f icha Insertar, en el grupo Multimedia, clic en Audio.<br />
3. Clic en Audio en Mi PC.<br />
811
4. Nav egue hasta C: | PowerPoint – Lab | Guía 06 y seleccione el<br />
archiv e Prodigy.mp3. Luego clic en Insertar.<br />
5. Intente mov er el objeto de audio que acaba de aparecer un<br />
poco más abajo, solo para tener más comodidad.<br />
6. Con el objeto de audio aún seleccionado, clic en la f icha<br />
812
Reproducción, y en el grupo Opciones de audio, activ e la<br />
opción Ocultar durante presentación.<br />
7. En ese mismo grupo, clic a la f lecha de Al hacer clic y cambie<br />
por Automáticamente.<br />
8. Para darle un v istazo a su presentación, pulse F5 y escuche la<br />
música. Observ e también que el objeto de audio está oculto en<br />
plena presentación.<br />
9. Después de darle un v istazo y escuchar la música, pulse Esc<br />
y guarde su presentación con el nombre Mi Conf erencia Medios<br />
Sociales.<br />
ALTO: No cierre su presentación, lo usaremos en el próximo ejercicio.<br />
Agregar un v ídeo<br />
Ya ha insertado un audio al inicio de la diapositiva y todo está quedando perfecto.<br />
Ahora, necesita agregar un vídeo para complementar su información. Aunque puede<br />
usar un vídeo almacenado en su disco duro, también puede usar un vídeo desde su<br />
cuenta de Facebook, solo necesita estar conectado a Internet. En este apartado,<br />
insertaremos un vídeo desde su PC.<br />
1. Seleccione la diapositiv a 7 e inserte una nuev a diapositiv a en<br />
blanco.<br />
2. Clic en la f icha Insertar y en el grupo Multimedia, clic en Vídeo.<br />
3. Seleccione Vídeo en Mi PC.<br />
4. Nav egue hasta C: | PowerPoint – Lab | Guía 06 e inserte el<br />
archiv e Facebook spot.wmv. Como puede v er, el v ídeo se<br />
813
inserta cubriendo toda la diapositiv a.<br />
5. Al igual que cualquier objeto o f orma, puede ajustar su tamaño<br />
en la diapositiv a. Luego, dé clic en el botón reproducir para<br />
darle un v istazo a su v ídeo.<br />
6. Puedes pausar el v ídeo y luego guardar su presentación.<br />
ALTO: No cierre su presentación, lo usaremos en el próximo ejercicio.<br />
Ocultar una diapositiv a<br />
Cuando cree que una diapositiva no es necesario para su exposición, usted puede<br />
ocultarlo. Ocultar una diapositiva solo permite que esta no se vea en plena exposición,<br />
pero seguirá ahí, en su archivo.<br />
1. Seleccione la diapositiv a 2.<br />
2. Clic en la f icha Presentación con diapositivas, y en el grupo<br />
Configurar, clic en Ocultar diapositiva.<br />
814
3. Ahora v ea su panel Diapositiv as, la diapositiv a 2 está con un<br />
color opaco. Oculte también la diapositiv a 9.<br />
ALTO: No cierre su presentación, lo usaremos en el próximo ejercicio.<br />
Agregar una transición<br />
Cuando llegue a una determinada diapositiva en su exposición, puede cautivar al<br />
público con una animación. Esta animación que se le da a una diapositiva se le llama<br />
transición, y PowerPoint, cuenta con varios estilos.<br />
815
1. Seleccione la diapositiv a 3.<br />
2. Clic en la f icha Transición, en el grupo Transición a esta<br />
diapositiv a, clic en el botón Más.<br />
3. En la sección Llamativo, clic en Ondulación.<br />
4. Para darle un toque personalizado, en el mismo grupo, clic en<br />
Opciones de ef ecto y clic en Desde la derecha y abajo.<br />
816
5. Seleccione la diapositiv a 6 y aplique la transición Vórtice.<br />
6. Para v olv er a v er la animación, en el grupo Vista prev ia, clic<br />
en Vista prev ia.<br />
817
7. Seleccione la diapositiv a 7 y aplique la transición Cuadros<br />
bicolores.<br />
818
ALTO: No cierre su presentación, lo usaremos en el próximo ejercicio.<br />
Aplicar animación a los textos<br />
Así como una transición le da un toque interactividad a la presentación, una animación<br />
de texto podría ser igual de beneficioso, pero siempre aplicando esto con mucho<br />
cuidado, para no abrumar a la audiencia.<br />
1. Seleccione la diapositiv a 4.<br />
2. Activ e su cuadro de texto y, en la f icha Animaciones, en el<br />
grupo Animación, clic en el botón Más de la galería.<br />
819
3. En la sección Entrada, clic en Barrido.<br />
820
4. Clic en Opciones de efectos y seleccione Desde la<br />
izquierda.<br />
821
5. En el grupo Animación av anzada, clic en Panel de animación.<br />
6. En el panel de animación, clic en la f lecha del objeto y<br />
seleccione Intervalos.<br />
822
7. En el cuadro de diálogo Barrido, en Duración, activ e 3<br />
segundos (lento), y clic en Aceptar.<br />
823
8. Para v er la animación y el cambio aplicado, dé clic a Vista<br />
previa dentro de la f icha Animaciones.<br />
824
9. Seleccione la diapositiv a 5.<br />
10. Seleccione el diagrama SmartArt y en la f icha Animaciones, en<br />
el grupo Animación, aplique Rueda.<br />
11. Clic en Opciones de efectos y seleccione Al mismo tiempo<br />
por nivel.<br />
825
12. Pulse F5 y v ea toda su presentación. Al terminar, guarde su<br />
presentación.<br />
ALTO No cierre Excel, lo usaremos en el próximo ejercicio.<br />
Empaquetar su presentación<br />
Ahora que está listo para su exposición es hora de llevarse su presentación y usarlo en<br />
otro lugar. Para evitar la incompatibilidad con equipos que tengan PowerPoint 2010 o<br />
anteriores versiones, usted puede empaquetar su presentación en un dispositivo de<br />
almacenamiento, como un CD o una memoria USB. En versiones anteriores, había el<br />
problema que un vídeo o un audio no podían ser incrustados en la diapositiva, por lo<br />
tanto, empaquetar a CD ayudaba a guardar esos archivos por si es necesario. En esta<br />
versión, todo video o audio se incrusta en el archivo de PowerPoint. A continuación, va a<br />
empaquetar su presentación hacia un USB.<br />
Nota:<br />
Antes de comenzar, coloque su memoria USB en su equipo.<br />
1. Clic en la f icha Archiv o y clic en Exportar.<br />
2. Clic en Empaquetar presentación a CD y clic en<br />
Empaquetar para CD-ROM.<br />
826
3. En el cuadro de diálogo Empaquetar para CD-ROM, en el<br />
campo Dar nombre al CD escriba: MediosSociales.<br />
4. Verif ique que se encuentre Mi Conf erencia Medios<br />
Sociales.pptx.<br />
827
5. Clic en el botón Copiar a la carpeta.<br />
6. En el cuadro de diálogo Copiar a la carpeta, clic en<br />
Examinar.<br />
7. Nav egue hasta su memoria USB y clic en Seleccionar.<br />
8. Verif ique que esté activ o Abrir la carpeta al terminar y luego<br />
clic en Aceptar.<br />
9. Si aparece un mensaje, clic en Sí.<br />
10. Como puede v er, se abre la v entana de la carpeta que contiene<br />
todos los archiv os necesarios de PowerPoint. Una v ez<br />
terminado cierre la v entana y clic en Cerrar del cuadro de<br />
828
diálogo Empaquetar para CD-ROM.<br />
11. Guarde su presentación si es necesario y cierre PowerPoint.<br />
Ahora, puede ir tranquilo a dar su exposición.<br />
829