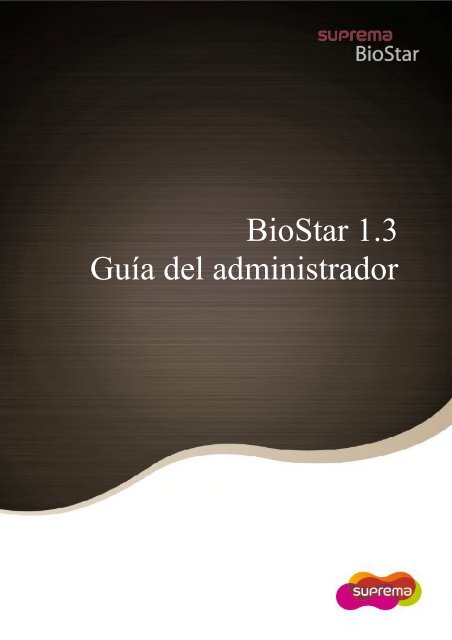BioStar 1.3 Guía del administrador
You also want an ePaper? Increase the reach of your titles
YUMPU automatically turns print PDFs into web optimized ePapers that Google loves.
<strong>BioStar</strong> <strong>1.3</strong><br />
<strong>Guía</strong> <strong>del</strong> <strong>administrador</strong>
Tabla de contenidos<br />
Acerca <strong>del</strong> sistema <strong>BioStar</strong> ................................................................................ 1<br />
1.1 Configuración lógica ..................................................................................................... 3<br />
1.2 Funciones de control de acceso .............................................................................. 5<br />
1.2.1 Autentificación de usuario .......................................................................... 5<br />
1.2.2 Gestión de usuarios ..................................................................................... 6<br />
1.2.3 Gestión <strong>del</strong> grupo de acceso ........................................................................ 7<br />
1.2.4 Gestión de dispositivos ............................................................................... 7<br />
1.2.5 Gestión de puertas ....................................................................................... 7<br />
1.2.6 Gestión de zonas ......................................................................................... 8<br />
1.2.7 Tiempo y asistencia .................................................................................... 8<br />
Instalación <strong>del</strong> software <strong>BioStar</strong> .................................................................... 9<br />
2.1 Requisitos <strong>del</strong> sistema ............................................................................................... 10<br />
2.2 Ejecución <strong>del</strong> instalador express de <strong>BioStar</strong> .................................................. 10<br />
2.3 Instalación <strong>del</strong> programa servidor <strong>BioStar</strong> ...................................................... 11<br />
2.3.1 Configuración de la base de datos MySQL ................................................ 13<br />
2.3.2 Configuración <strong>del</strong> servidor <strong>BioStar</strong> ........................................................... 13<br />
2.4 Instalación <strong>del</strong> programa cliente <strong>BioStar</strong> ........................................................ 15<br />
2.4.1 Inicio de sesión en <strong>BioStar</strong> por primera vez .............................................. 16<br />
2.5 Personalización de la interfaz de <strong>BioStar</strong> ..........................................................17<br />
2.5.1 Cambio de tema ........................................................................................ 17<br />
2.5.2 Personalización de la barra de herramientas .............................................. 17<br />
2.5.3 Cambio de las vistas de eventos ................................................................ 18<br />
2.6 Migración de una base de datos desde BioAdmin a <strong>BioStar</strong> ................... 19<br />
Configuración <strong>del</strong> sistema <strong>BioStar</strong>............................................................. 20<br />
3.1 Creación de cuentas administrativas ............................................................... 20<br />
3.1.1 Niveles administrativos ............................................................................. 20<br />
Copyright © 2010, Suprema Inc. Página web: www.supremainc.com<br />
i
Tabla de contenidos<br />
3.1.2 Adición y personalización de cuentas administrativas ............................... 21<br />
3.1.2.1 Adición de una cuenta administrativa ..................................................................... 22<br />
3.1.2.2 Cambio <strong>del</strong> nivel o de la contraseña de una cuenta administrativa ...................... 22<br />
3.1.2.3 Creación de un nivel de administración personalizado ......................................... 23<br />
3.2 Configuración de dispositivos .............................................................................. 25<br />
3.2.1 Búsqueda y adición de dispositivos ........................................................... 25<br />
3.2.2 Búsqueda y adición de dispositivos esclavos ............................................. 28<br />
3.2.3 Adición de un dispositivo por RF .............................................................. 29<br />
3.2.4 Configuración de un dispositivo BioStation .............................................. 31<br />
3.2.4.1 Conexión de un dispositivo BioStation mediante una red WLAN ....................... 32<br />
3.2.5 Configuración de un dispositivo BioEntry Plus ......................................... 33<br />
3.2.5.1 Expedición de tarjetas de comando ......................................................................... 36<br />
3.2.6 Configuración de un dispositivo BioLite Net............................................. 37<br />
3.2.7 Configuración de un dispositivo Xpass ..................................................... 38<br />
3.2.7.1 Expedición de tarjetas de comando ......................................................................... 39<br />
3.2.8 Configuración de un dispositivo D-Station ................................................ 41<br />
3.2.9 Cambio de los formatos Wiegand.............................................................. 42<br />
3.2.9.1 Configuración de un formato Wiegand de 26 bits ................................................. 43<br />
3.2.9.2 Configuración de un formato Wiegand de transferencia ....................................... 44<br />
3.2.9.3 Configuración de un formato Wiegand personalizado .......................................... 45<br />
3.3 Configuración de puertas ........................................................................................ 46<br />
3.3.1 Adición de una puerta ............................................................................... 46<br />
3.3.2 Asociación de un dispositivo a una puerta ................................................. 47<br />
3.3.3 Configuración de una puerta ..................................................................... 48<br />
3.3.4 Creación de un grupo de puertas ............................................................... 48<br />
3.4 Configuración de zonas ............................................................................................. 49<br />
3.4.1 Determinación de las zonas que se van a utilizar ....................................... 49<br />
3.4.2 Adición y configuración de zonas ............................................................. 50<br />
3.4.2.1 Adición de una zona ................................................................................................. 50<br />
3.4.2.2 Adición de un dispositivo a una zona ..................................................................... 51<br />
3.4.2.3 Configuración de entradas de zona ......................................................................... 52<br />
3.4.2.4 Configuración de acciones y salidas de alarma ...................................................... 53<br />
3.4.2.5 Configuración de los parámetros de arme y desarme ............................................ 53<br />
3.4.2.6 Configuración de parámetros de entrada/salida externa ........................................ 55<br />
3.4.2.7 Selección de grupos de acceso................................................................................. 57<br />
Copyright © 2010, Suprema Inc. Página web: www.supremainc.com<br />
ii
Tabla de contenidos<br />
3.4.2.8 Visualización de eventos de zona ............................................................................ 57<br />
3.5 Configuración de usuarios ....................................................................................... 57<br />
3.5.1 Creación de una cuenta de usuario ............................................................ 57<br />
3.5.2 Registro de huellas dactilares .................................................................... 59<br />
3.5.2.1 Colocación de los dedos en el sensor ...................................................................... 60<br />
3.5.2.2 Registro de huellas dactilares .................................................................................. 60<br />
3.5.2.3 Registro de usuarios mediante tarjetas de comando .............................................. 61<br />
3.5.3 Captura de imágenes faciales .................................................................... 62<br />
3.5.4 Expedición de tarjetas de acceso ............................................................... 63<br />
3.5.4.1 Expedición de tarjetas EM4100............................................................................... 64<br />
3.5.4.2 Expedición de tarjetas de proximidad HID ............................................................ 64<br />
3.5.4.3 Expedición de tarjetas MIFARE CSN .................................................................... 65<br />
3.5.4.4 Expedición de tarjetas con plantilla MIFARE ....................................................... 66<br />
3.5.4.5 Cambio de la clave de sitio MIFARE ..................................................................... 67<br />
3.5.4.6 Edición de la distribución MIFARE ....................................................................... 68<br />
3.5.5 Transferencia de datos de usuario.............................................................. 70<br />
3.5.5.1 Transferencia de un usuario a un dispositivo ......................................................... 70<br />
3.5.5.2 Sincronización de todos los usuarios ...................................................................... 71<br />
3.5.5.3 Obtención de los datos de usuario de un dispositivo ............................................. 71<br />
3.6 Configuración de zonas horarias .......................................................................... 72<br />
3.6.1 Creación de una zona horaria .................................................................... 72<br />
3.6.2 Creación de un programa vacacional ......................................................... 73<br />
3.7 Configuración de los grupos de acceso ............................................................ 74<br />
3.7.1 Adición de un grupo de acceso .................................................................. 74<br />
3.7.2 Adición de usuarios a un grupo de acceso ................................................. 75<br />
3.7.3 Asignación de grupos de acceso a usuarios ............................................... 75<br />
3.7.4 Transferencia de grupos de acceso a dispositivos ...................................... 76<br />
3.8 Configuración de tiempo y asistencia ................................................................ 76<br />
3.8.1 Adición de una categoría de tiempo .......................................................... 77<br />
3.8.2 Adición de un programa diario .................................................................. 78<br />
3.8.3 Adición de un turno .................................................................................. 80<br />
3.8.4 Asignación de usuarios a turnos ................................................................ 82<br />
3.8.5 Adición de una norma vacacional.............................................................. 84<br />
3.8.6 Adición de un período de permiso ............................................................. 85<br />
Copyright © 2010, Suprema Inc. Página web: www.supremainc.com<br />
iii
Tabla de contenidos<br />
3.9 Configuración de alarmas ....................................................................................... 86<br />
3.9.1 Configuración y sonidos de alarma ........................................................... 86<br />
3.9.1.1 Personalización de las acciones de alarma ............................................................. 86<br />
3.9.1.2 Adición de sonidos de alarma personalizados ........................................................ 87<br />
3.9.2 Configuración de las notificaciones por e-mail .......................................... 88<br />
3.9.3 Configuración de los parámetros para dispositivos externos ...................... 88<br />
3.9.3.1 Configuración de salidas a dispositivos externos .................................................. 89<br />
3.9.3.2 Configuración de entradas de dispositivos externos .............................................. 90<br />
Gestión <strong>del</strong> sistema <strong>BioStar</strong> ........................................................................... 92<br />
4.1 Supervisión de eventos en tiempo real ............................................................ 92<br />
4.1.1 Supervisión de zonas de reunión en tiempo real ........................................ 93<br />
4.2 Visualización de los registros de eventos ....................................................... 95<br />
4.2.1 Subida de registros a <strong>BioStar</strong> .................................................................... 95<br />
4.2.2 Visualización de registros en paneles de usuario, puerta y zona ................. 96<br />
4.2.3 Visualización de registros desde el panel de supervisión ........................... 96<br />
4.3 Supervisión de eventos de puertas mediante un mapa visual .............. 97<br />
4.3.1 Creación de un mapa visual....................................................................... 98<br />
4.3.2 Supervisión de puertas en un mapa visual ................................................ 99<br />
4.4 Control remoto de puertas, alarmas y dispositivos ................................... 101<br />
4.4.1 Apertura o cierre de puertas .................................................................... 102<br />
4.4.2 Cancelación de alarmas ........................................................................... 102<br />
4.4.3 Bloqueo o desbloqueo de dispositivos ..................................................... 102<br />
4.4.3.1 Bloqueo y desbloqueo de dispositivos conectados .............................................. 102<br />
4.4.3.2 Configuración <strong>del</strong> bloqueo automático <strong>del</strong> dispositivo ....................................... 103<br />
4.4.3.3 Reinicio de un dispositivo bloqueado ................................................................... 104<br />
4.5 Gestión de usuarios .................................................................................................. 105<br />
4.5.1 Eliminación de usuarios .......................................................................... 105<br />
4.5.1.1 Eliminación de un usuario mediante tarjetas de comando ...................................... 106<br />
4.5.1.2 Eliminación de todos los usuarios mediante tarjetas de comando.......................... 106<br />
4.5.2 Transferencia de usuarios a otra área ....................................................... 107<br />
4.5.3 Personalización de los campos que contienen información de usuario ..... 107<br />
Copyright © 2010, Suprema Inc. Página web: www.supremainc.com<br />
iv
Tabla de contenidos<br />
4.5.3.1 Adición de nuevos campos de información .......................................................... 107<br />
4.5.3.2 Modificación de campos de información existentes ............................................ 108<br />
4.5.4 Exportación de datos de usuario .............................................................. 109<br />
4.5.5 Importación de datos de usuario .............................................................. 109<br />
4.6 Gestión de tiempo y asistencia .............................................................................111<br />
4.6.1 Supervisión <strong>del</strong> estado de tiempo y asistencia mediante IO Board<br />
(Placa de entradas/salidas (I/O)) ....................................................................... 111<br />
4.6.2 Generación de reportes de tiempo y asistencia......................................... 112<br />
4.6.3 Modificación de reportes de tiempo y asistencia...................................... 113<br />
4.6.4 Impresión o exportación de los datos <strong>del</strong> reporte de tiempo y asistencia....... 115<br />
4.7 Gestión de dispositivos ............................................................................................ 116<br />
4.7.1 Eliminación de dispositivos..................................................................... 116<br />
4.7.2 Actualización <strong>del</strong> firmware <strong>del</strong> dispositivo .............................................. 116<br />
4.7.3 Desactualizar el firmware <strong>del</strong> dispositivo ............................................... 117<br />
4.8 Activación de la encriptación de huellas dactilares .................................117<br />
4.9 Cambio de la plantilla de huellas dactilares ................................................ 118<br />
Personalización de la configuración ........................................................ 119<br />
5.1 Personalización de la configuración de los dispositivos ....................... 119<br />
5.1.1 Personalización de la configuración para dispositivos BioStation ............ 119<br />
5.1.1.1 Pestaña Operation Mode (Modo de funcionamiento) .......................................... 120<br />
5.1.1.2 Pestaña Fingerprint (Huella dactilar) .................................................................... 123<br />
5.1.<strong>1.3</strong> Pestaña Network (Red)........................................................................................... 125<br />
5.1.1.4 Pestaña Access Control (Control de acceso) ........................................................ 127<br />
5.1.1.5 Pestaña Input (Entrada) .......................................................................................... 127<br />
5.1.1.6 Pestaña Output (Salida).......................................................................................... 129<br />
5.1.1.7 Pestaña Display/Sound (Pantalla/Sonido) ............................................................ 131<br />
5.1.1.8 Pestaña T&A (Tiempo y asistencia) ..................................................................... 133<br />
5.1.1.9 Pestaña Wiegand ..................................................................................................... 135<br />
5.1.2 Personalización de la configuración para dispositivos BioEntry Plus ....... 136<br />
5.1.2.1 Pestaña Operation Mode (Modo de funcionamiento) .......................................... 136<br />
5.1.2.2 Pestaña Fingerprint (Huella dactilar) .................................................................... 138<br />
5.1.2.3 Pestaña Network (Red)........................................................................................... 139<br />
Copyright © 2010, Suprema Inc. Página web: www.supremainc.com<br />
v
Tabla de contenidos<br />
5.1.2.4 Pestaña Access Control (Control de acceso) ........................................................ 141<br />
5.1.2.5 Pestaña Input (Entrada) .......................................................................................... 142<br />
5.1.2.6 Pestaña Output (Salida).......................................................................................... 143<br />
5.1.2.7 Pestaña Command Card (Tarjeta de comando) .................................................... 145<br />
5.1.2.8 Pestaña Display/Sound (Pantalla/Sonido) ............................................................ 146<br />
5.1.2.9 Pestaña Wiegand ..................................................................................................... 147<br />
5.<strong>1.3</strong> Personalización de la configuración para dispositivos BioLite Net .......... 148<br />
5.<strong>1.3</strong>.1 Pestaña Operation Mode (Modo de funcionamiento) .......................................... 148<br />
5.<strong>1.3</strong>.2 Pestaña Fingerprint (Huella dactilar) .................................................................... 151<br />
5.<strong>1.3</strong>.3 Pestaña Network (Red)........................................................................................... 152<br />
5.<strong>1.3</strong>.4 Pestaña Access Control (Control de acceso) ........................................................ 154<br />
5.<strong>1.3</strong>.5 Pestaña Input (Entrada) .......................................................................................... 154<br />
5.<strong>1.3</strong>.6 Pestaña Output (Salida).......................................................................................... 156<br />
5.<strong>1.3</strong>.7 Pestaña Display/Sound (Pantalla/Sonido) ............................................................ 158<br />
5.<strong>1.3</strong>.8 Pestaña T&A (Tiempo y asistencia) ..................................................................... 160<br />
5.<strong>1.3</strong>.9 Pestaña Wiegand ..................................................................................................... 162<br />
5.1.4 Personalización de la configuración para dispositivos Xpass ................... 163<br />
5.1.4.1 Pestaña Operation Mode (Modo de funcionamiento) .......................................... 163<br />
5.1.4.2 Pestaña Network (Red)........................................................................................... 165<br />
5.1.4.3 Pestaña Access Control (Control de acceso) ........................................................ 166<br />
5.1.4.4 Pestaña Input (Entrada) .......................................................................................... 168<br />
5.1.4.5 Pestaña Output (Salida).......................................................................................... 169<br />
5.1.4.6 Pestaña Command Card (Tarjeta de comando) .................................................... 171<br />
5.1.4.7 Pestaña Display/Sound (Pantalla/Sonido) ............................................................ 172<br />
5.1.4.8 Pestaña Wiegand ..................................................................................................... 173<br />
5.1.5 Personalización de la configuración para dispositivos D-Station ............. 174<br />
5.1.5.1 Pestaña Operation Mode (Modo de funcionamiento) .......................................... 174<br />
5.1.5.2 Pestaña Fingerprint (Huella dactilar) .................................................................... 177<br />
5.1.5.3 Pestaña Camera (Cámara)...................................................................................... 179<br />
5.1.5.4 Pestaña Network (Red)........................................................................................... 180<br />
5.1.5.5 Pestaña Access Control (Control de acceso) ........................................................ 182<br />
5.1.5.6 Pestaña Input (Entrada) .......................................................................................... 182<br />
5.1.5.7 Pestaña Output (Salida).......................................................................................... 184<br />
5.1.5.8 Pestaña Display/Sound (Pantalla/Sonido) ............................................................ 186<br />
5.1.5.9 Pestaña T&A (Tiempo y asistencia) ..................................................................... 187<br />
5.1.5.10 Pestaña Wiegand ..................................................................................................... 189<br />
5.2 Personalización de la configuración de puertas ........................................ 191<br />
5.2.1 Pestaña Details (Detalles)........................................................................ 191<br />
Copyright © 2010, Suprema Inc. Página web: www.supremainc.com<br />
vi
Tabla de contenidos<br />
5.2.2 Pestaña Alarm (Alarma).......................................................................... 194<br />
5.3 Personalización de la configuración de zonas ............................................ 195<br />
5.3.1 Personalización de la configuración para zonas anti-passback ................. 195<br />
5.3.1.1 Pestaña Details (Detalles) ...................................................................................... 195<br />
5.3.1.2 Pestaña Alarm (Alarma)......................................................................................... 196<br />
5.3.<strong>1.3</strong> Pestaña Access Group (Grupo de acceso) ............................................................ 197<br />
5.3.2 Personalización de la configuración para zonas de límites de entrada ...... 197<br />
5.3.2.1 Pestaña Details (Detalles) ...................................................................................... 197<br />
5.3.2.2 Pestaña Alarm (Alarma)......................................................................................... 198<br />
5.3.2.3 Pestaña Access Group (Grupo de acceso) ............................................................ 199<br />
5.3.3 Personalización de la configuración para zonas de alarma ....................... 199<br />
5.3.3.1 Pestaña Details (Detalles) ...................................................................................... 199<br />
5.3.3.2 Pestaña Alarm (Alarma)......................................................................................... 200<br />
5.3.3.3 Pestaña Access Group (Grupo de acceso) ............................................................ 201<br />
5.3.4 Personalización de la configuración para zonas de alarma por incendio ..... 201<br />
5.3.4.1 Pestaña Details (Detalles) ...................................................................................... 201<br />
5.3.4.2 Pestaña Alarm (Alarma)......................................................................................... 202<br />
5.3.5 Personalización de la configuración para zonas de acceso ....................... 203<br />
5.3.5.1 Pestaña Details (Detalles) ...................................................................................... 203<br />
5.3.6 Personalización de la configuración para zonas de reunión ...................... 204<br />
5.3.6.1 Pestaña Details (Detalles) ...................................................................................... 204<br />
5.3.6.2 Pestaña Access Group (Grupo de acceso) ............................................................ 204<br />
5.4 Personalización de la configuración de usuario ...................................... 205<br />
5.4.1 Pestaña Details (Detalles)........................................................................ 205<br />
5.4.2 Pestaña Fingerprints (Huellas dactilares) ................................................. 206<br />
5.4.3 Pestaña Face (Rostro) ............................................................................. 207<br />
5.4.4 Pestaña Card (Tarjeta)............................................................................. 207<br />
5.4.5 Pestaña T&A (Tiempo y asistencia) ........................................................ 208<br />
Solución de problemas .................................................................................. 209<br />
Glosario................................................................................................................... 210<br />
Copyright © 2010, Suprema Inc. Página web: www.supremainc.com<br />
vii
Garantía y descargo de responsabilidad<br />
Política de garantía de Suprema<br />
Suprema garantiza al Comprador, en base a las limitaciones establecidas a continuación, que todos los<br />
productos funcionarán en conformidad con las especificaciones publicadas para el producto durante un período<br />
de un (1) año, a partir de la fecha de envío <strong>del</strong> producto ("Período de garantía"). Si el Comprador notifica a<br />
Suprema, por escrito y durante el Período de garantía, de algún defecto cubierto por esta garantía, Suprema<br />
deberá, a su elección, reparar o reemplazar el producto defectuoso que se enviará a Suprema durante el<br />
Período de garantía, debiendo pagar por a<strong>del</strong>antado el Comprador los costos de envío y <strong>del</strong> seguro. Dicha<br />
reparación o reposición deberá ser recurso exclusivo de Suprema en caso de incumplirse con las condiciones<br />
de la garantía <strong>del</strong> Producto. Esta garantía limitada no incluirá ningún producto que haya sido: (i) expuesto a<br />
cualquier esfuerzo, uso indebido, negligencia, accidente o abuso físico o eléctrico inusual; o dañado por<br />
cualquier otra causa externa; (ii) incorrectamente reparado, alterado o modificado a menos que dicha<br />
modificación haya sido aprobada por escrito por el Proveedor; (iii) incorrectamente instalado o utilizado<br />
incumpliendo las instrucciones provistas por Suprema.<br />
Suprema será notificada por escrito de los defectos en el reporte RMA (Autorización de devolución de<br />
material) proporcionado por Suprema. Dicho reporte deberá ser enviado en un plazo no mayor a treinta<br />
días, después de que hayan aparecido los defectos mencionados, y a un año, contando a partir de la<br />
fecha de envío <strong>del</strong> Producto. El reporte deberá incluir los datos completos de cada uno de los productos<br />
defectuosos: número de mo<strong>del</strong>o, número de factura y número de serie. Los productos que no tengan un<br />
número RMA proporcionado por Suprema no serán aceptados y todos los defectos deben ser<br />
reproducibles para el servicio de garantía.<br />
Salvo que haya sido expresamente mencionado en el presente documento, los productos se proporcionan<br />
sin ningún tipo de garantía, ya sea de forma expresa o implícita, incluyendo, en forma enunciativa y no<br />
limitativa, las garantías o la mercantibilidad e idoneidad para un fin en particular.<br />
Descargo de responsabilidad<br />
La información <strong>del</strong> presente documento está relacionada con los productos de Suprema. Este documento<br />
no otorga ninguna licencia, expresa o implícita, por incumplimientos legales o, dicho de otro modo, ningún<br />
derecho de propiedad intelectual, salvo aquellos mencionados en los Términos y Condiciones de Suprema<br />
acerca de la venta de dichos productos.<br />
Suprema no asume ningún tipo de responsabilidad y deniega cualquier garantía, expresa o implícita, en<br />
relación con la venta y/o uso de los productos de Suprema, incluyendo la responsabilidad o garantías<br />
relacionadas con la idoneidad para un fin en particular, la mercantibilidad o la infracción de cualquier<br />
patente, derecho de autor, o cualquier otro derecho de la propiedad intelectual.<br />
Los productos de Suprema no están diseñados para uso médico, para salvar vidas, para aplicaciones<br />
de soporte vital ni para otras aplicaciones en las que un fallo producido en el producto de Suprema<br />
pueda originar una situación en la que se puedan ocasionar daños o la muerte de personas. En caso<br />
de que el Comprador adquiera o utilice los productos de Suprema para cualquiera de las aplicaciones<br />
no intencionadas ni autorizadas que han sido mencionadas anteriormente, el Comprador tendrá que<br />
indemnizar y mantener indemne a Suprema, así como a sus directivos, empleados, subsidiarios,<br />
afiliados y distribuidores, frente a cualquier denuncia, costo, daño, gasto y honorarios de abogados<br />
razonables que puedan surgir, directa o indirectamente, de cualquier denuncia presentada por daños<br />
personales o muerte asociados con dicho uso no intencionado ni autorizado, incluso en el caso de<br />
que dicha denuncia alegue negligencia por parte de Suprema en relación con el diseño o fabricación<br />
de la pieza.<br />
Suprema se reserva el derecho a realizar cambios en las especificaciones y en las descripciones <strong>del</strong><br />
producto, en cualquier momento y sin previo aviso, para mejorar cuestiones de seguridad, función o<br />
diseño. Los diseñadores no deben confiar en la ausencia o en las características de ninguna de las<br />
funciones o instrucciones marcadas como "reservadas" o "no definidas". Suprema se las reserva para<br />
definirlas en un futuro y no se hará responsable de los conflictos o incompatibilidades que surjan por<br />
realizar cambios futuros en ellas.<br />
Favor de ponerse en contacto con Suprema, con los representantes locales de ventas de Suprema o con<br />
los distribuidores locales para obtener las últimas especificaciones antes de realizar su pedido.<br />
Copyright © 2010, Suprema Inc. Página web: www.supremainc.com<br />
viii
1. Acerca <strong>del</strong> sistema <strong>BioStar</strong><br />
Aviso de Copyright<br />
Este documento está protegido por derechos de autor © 2008-2010 por Suprema, Inc. Todos los derechos<br />
reservados. Todos los demás nombres de productos, marcas o marcas registradas son propiedad de sus<br />
respectivos propietarios.<br />
Copyright © 2010, Suprema Inc. Página web: www.supremainc.com<br />
ix
1. Acerca <strong>del</strong> sistema <strong>BioStar</strong><br />
01<br />
Acerca <strong>del</strong> sistema<br />
<strong>BioStar</strong><br />
<strong>BioStar</strong> es el sistema de control de acceso de última generación de Suprema, basado en<br />
conectividad IP y en seguridad biométrica. La mayoría de los dispositivos <strong>del</strong> sistema<br />
integran escáneres de huellas y lectores de tarjetas para múltiples niveles de<br />
autentificación de usuario. Sin embargo, los dispositivos biométricos de Suprema,<br />
instalados en cada puerta, funcionan no sólo como escáneres de tarjetas y huellas<br />
dactilares o lectores de tarjetas, sino también como controladores de acceso inteligente.<br />
La edición estándar con licencia de <strong>BioStar</strong> se desbloquea con una llave USB. Sin la llave,<br />
<strong>BioStar</strong> funciona como una versión gratuita con capacidad limitada. Con la llave, <strong>BioStar</strong><br />
ofrece mayor versatilidad y funciones adicionales, tal y como se muestra en la siguiente<br />
tabla:<br />
Edición estándar<br />
Versión gratuita<br />
# máximo de puertas 512 20<br />
# máximo de clientes 32 2<br />
Soporte de zona Sí No<br />
Notificaciones por e-mail Sí No<br />
Identificación de servidor Sí No<br />
Tipos de turnos Diarios y semanales Sólo semanales<br />
Placa de entradas/salidas<br />
(I/O)<br />
Sí<br />
No<br />
Mapa visual Sí No<br />
Copyright © 2010, Suprema Inc. Página web: www.supremainc.com<br />
1
1. Acerca <strong>del</strong> sistema <strong>BioStar</strong><br />
La versión <strong>1.3</strong> de <strong>BioStar</strong> es compatible con los siguientes dispositivos:<br />
<br />
BioStation (V1.5 o superior): BioStation es una terminal<br />
multifuncional con un teclado numérico y una pantalla LCD en color<br />
de 2.5 pulgadas que permite registrar usuarios y gestionar funciones<br />
directamente desde el dispositivo.<br />
BioStation se puede conectar a Internet mediante una red WLAN o<br />
Ethernet e incluye una entrada USB e interfazs de dispositivos para facilitar la<br />
transferencia de datos. Los mo<strong>del</strong>os BioStation MIFARE (BSM) también permiten<br />
controlar la entrada mediante tarjetas inteligentes.<br />
<br />
<br />
<br />
D-Station: D-Station es una terminal multifuncional, con control de<br />
acceso basado en IP. Posee una cámara, una pantalla táctil y un<br />
escáner dual para huellas dactilares que permite numerosas<br />
combinaciones de autorización utilizando el reconocimiento de huellas<br />
(modo sencillo o dual), tarjetas de acceso MIFARE, User IDs (Id. de<br />
usuario) y reconocimiento facial. D-Station puede recibir energía<br />
directamente de una conexión Ethernet para eliminar así la necesidad de cableado o<br />
conexiones eléctricas adicionales.<br />
BioEntry Plus (V1.2 o superior): BioEntry Plus es un dispositivo de<br />
control de acceso basado en IP que incluye tanto reconocimiento de huellas<br />
dactilares como entrada mediante una tarjeta de acceso. El dispositivo se<br />
puede controlar de forma independiente mediante tarjetas de comando o<br />
también se puede gestionar mediante la interfaz de <strong>BioStar</strong>. BioEntry Plus<br />
se puede conectar a cerraduras eléctricas para puertas mediante un relay<br />
interno o también se puede utilizar con el dispositivo Secure I/O para mayor seguridad<br />
y para una capacidad expandida.<br />
BioLite Net (V1.0 o superior): BioLite Net es una terminal de huellas<br />
dactilares basado en IP diseñado específicamente para uso en exteriores.<br />
Con una estructura impermeable altamente resistente, clasificada como<br />
IP65, ofrece extra durabilidad para poder soportar la fuerza de los<br />
elementos. Ya sea como un sencillo control para puertas, o como parte de<br />
un entorno conectado en red complejo, BioLite Net es totalmente compatible<br />
con la funcionalidad de tiempo y asistencia y con las funciones de control de acceso de<br />
<strong>BioStar</strong>.<br />
Copyright © 2010, Suprema Inc. Página web: www.supremainc.com<br />
2
1. Acerca <strong>del</strong> sistema <strong>BioStar</strong><br />
<br />
<br />
<br />
Xpass: Xpass es un lector/controlador de acceso basado en IP diseñado<br />
exclusivamente para utilizarlo con tarjetas RF. Ofrece muchas funciones<br />
parecidas a las <strong>del</strong> dispositivo BioEntry Plus, pero es impermeable (para<br />
uso en exteriores) y se puede conectar y alimentar con un único cable<br />
CAT5/6.<br />
BioMini: el dispositivo BioMini es un escáner de huellas dactilares que<br />
se puede utilizar para el registro de usuarios. La instalación <strong>del</strong><br />
dispositivo es simple: conéctelo a un puerto USB de cualquier<br />
computadora que se encuentre conectada al servidor <strong>BioStar</strong> e instale<br />
el controlador.<br />
Secure I/O: el dispositivo Secure I/O ofrece una forma conveniente<br />
de aumentar la seguridad de los dispositivos que hayan sido<br />
instalados en el exterior o de expandir las capacidades de su<br />
sistema. Cuando las puertas se controlan con un<br />
dispositivo Secure I/O, los intrusos no pueden abrir las puertas<br />
aunque logren desinstalar los dispositivos externos. Para aumentar<br />
aún más la seguridad, el dispositivo Secure I/O ofrece comunicaciones encriptadas<br />
entre los componentes de la puerta. El dispositivo Secure I/O posee cuatro interruptores<br />
de entrada y dos relays de salida para poder controlar varios componentes con tan sólo<br />
un dispositivo.<br />
1.1 Configuración lógica<br />
<strong>BioStar</strong> es un sistema de inteligencia distribuida. En lugar de los complejos<br />
controles cableados y centralizados que los sistemas de control de acceso<br />
convencionales necesitan, los dispositivos de control de acceso de Suprema se<br />
pueden conectar mediante TCP/IP o sin cables a una red de área local o también<br />
se pueden conectar mediante conexiones en serie. La información de usuario, las<br />
normas de acceso y cualquier otra información se pueden distribuir a cada uno de<br />
los dispositivos para acelerar el tiempo de autorización y ofrecer un<br />
funcionamiento continuo aún incluso cuando se haya perdido la conexión a la red.<br />
Tal y como se muestra en la siguiente imagen, el sistema <strong>BioStar</strong> no necesita que<br />
los controladores de acceso se encuentren separados. Esta característica ofrece<br />
una ventaja distinta a otros sistemas de control de acceso, ya que los dispositivos<br />
BioStation o BioEntry Plus funcionan al mismo tiempo como controladores y<br />
como lectores. Como resultado, la propuesta de inteligencia distribuida de<br />
Suprema requiere de menos hardware y de menos cables que los sistemas de<br />
control de acceso centralizado convencionales.<br />
Copyright © 2010, Suprema Inc. Página web: www.supremainc.com<br />
3
1. Acerca <strong>del</strong> sistema <strong>BioStar</strong><br />
<strong>BioStar</strong> es un programa servidor-cliente que permite hasta 32 clientes (máximo 2<br />
clientes en la versión gratuita). Una configuración típica está formada por muchos<br />
dispositivos de control de acceso conectado a un servidor central mediante una<br />
conexión Ethernet, WLAN y/o RS485. <strong>BioStar</strong> es compatible con MS SQL Server y<br />
con bases de datos MySQL.<br />
En general, el sistema permite un máximo de 512 puertas y 512 dispositivos (20<br />
puertas y dispositivos en la versión gratuita). Los dispositivos conectados en red<br />
se pueden agrupar fácilmente para crear varias combinaciones de anti-passback o<br />
zonas de alarma, tal y como se muestra en la siguiente imagen.<br />
Copyright © 2010, Suprema Inc. Página web: www.supremainc.com<br />
4
1. Acerca <strong>del</strong> sistema <strong>BioStar</strong><br />
1.2 Funciones de control de acceso<br />
El sistema <strong>BioStar</strong> va un paso por <strong>del</strong>ante de los sistemas de control de acceso<br />
convencionales, ya que combina la identificación biométrica única con la<br />
posibilidad de utilizar tarjetas de acceso configurables.<br />
1.2.1 Autentificación de usuario<br />
Los dispositivos de control de acceso de Suprema incorporan avanzados y<br />
premiados algoritmos de reconocimiento de huellas dactilares para ofrecer un<br />
control de acceso seguro. Cuando se utiliza el teclado numérico en las terminales<br />
BioStation y las funciones de reconocimiento facial en el dispositivo D-Station, el<br />
sistema permite una amplia variedad de modos de autentificación de usuario:<br />
<br />
<br />
<br />
<br />
<br />
<br />
<br />
<br />
<br />
<br />
<br />
Huella dactilar o tarjeta de acceso: se puede utilizar la lectura de una huella<br />
dactilar o una tarjeta de acceso para entrar.<br />
Huella dactilar + tarjeta de acceso: tanto la lectura de una huella dactilar<br />
como la tarjeta de acceso son necesarias para entrar.<br />
Id. de usuario (User ID) + huella dactilar: se utiliza una combinación de Id.<br />
de usuario y lectura de una huella dactilar; el id. de usuario identifica al<br />
usuario y la lectura de la huella se utiliza para la autorización.<br />
Id. de usuario (User ID) + contraseña: se utiliza una combinación de Id. de<br />
usuario y contraseña; el id. de usuario identifica al usuario y la contraseña se<br />
utiliza para la autorización.<br />
Id. de usuario (User ID) + tarjeta + huella dactilar: se utiliza una<br />
combinación de Id. de usuario, tarjeta de acceso y lectura de una huella<br />
dactilar.<br />
Sólo huella dactilar: el único método utilizado para entrar es la<br />
autentificación mediante la lectura de una huella dactilar.<br />
Sólo tarjeta: el único método utilizado para entrar es la autentificación<br />
mediante una tarjeta de entrada.<br />
Huella dactilar + huella dactilar: se utilizan dos huellas dactilares.<br />
Huella dactilar + reconocimiento facial: se utiliza una huella dactilar junto<br />
con la función de reconocimiento facial.<br />
Huella dactilar + huella dactilar + reconocimiento facial: se utilizan dos<br />
huellas dactilares junto con la función de reconocimiento facial.<br />
Detectar rostro: después de pasar con éxito el proceso de autentificación, se<br />
captura una imagen <strong>del</strong> rostro.<br />
Copyright © 2010, Suprema Inc. Página web: www.supremainc.com<br />
5
1. Acerca <strong>del</strong> sistema <strong>BioStar</strong><br />
<strong>BioStar</strong> almacena dos plantillas para cada huella dactilar y hasta dos huellas<br />
dactilares por usuario (cuatro plantillas en total). Si lo desea, se puede utilizar<br />
una huella dactilar como señal de peligro. Así, es posible activar las alarmas o<br />
enviar alertas en situaciones en las que un usuario se vea obligado a acceder en<br />
contra de su propia voluntad. Si se duplican las plantillas para cada huella<br />
aumenta el rendimiento de la autentificación, ya que se reduce la posibilidad de<br />
falsos rechazos. Para obtener más información acerca de cómo registrar huellas<br />
dactilares, consulte la sección 3.5.2.<br />
<strong>BioStar</strong> también proporciona a los <strong>administrador</strong>es la posibilidad de leer tarjetas<br />
de proximidad EM4100 y HID, y de leer, expedir y formatear tarjetas de acceso<br />
MIFARE®. Para obtener más información acerca de las tarjetas de acceso,<br />
consulte la sección 3.5.4.<br />
Los dispositivos D-Station permiten al sistema almacenar fotografías de usuarios<br />
y controlar el acceso mediante la función de reconocimiento facial, además de la<br />
autentificación mediante huella dactilar, tarjeta de acceso y Id. de usuario (User<br />
ID). Para obtener más información acerca <strong>del</strong> reconocimiento facial, consulte la<br />
sección 3.5.3.<br />
1.2.2 Gestión de usuarios<br />
<strong>BioStar</strong> permite gestionar usuarios de forma manual o automática. La<br />
sincronización manual está disponible para registrar diferentes subgrupos de<br />
usuarios en dispositivos particulares o cuando el número total de usuarios en la<br />
base de datos de <strong>BioStar</strong> supera los límites de un dispositivo BioStation, BioEntry<br />
Plus, BioLite Net, o D-Station. La sincronización automática está disponible<br />
cuando no es necesario, o no se desea, gestionar los registros de usuarios <strong>del</strong><br />
dispositivo.<br />
<strong>BioStar</strong> recopila los registros de los dispositivos y permite exportar los datos a un<br />
archivo de texto (.CSV) para reportes personalizados. El software permite un<br />
número ilimitado de registros de usuarios; la cantidad máxima de datos<br />
almacenados sólo depende de las capacidades de la base de datos subyacente y<br />
de la configuración <strong>del</strong> hardware. Para obtener más información acerca de la<br />
gestión de usuarios, consulte las secciones 4.1, 4.2, 4.3, 4.5, y 4.6.<br />
Copyright © 2010, Suprema Inc. Página web: www.supremainc.com<br />
6
1. Acerca <strong>del</strong> sistema <strong>BioStar</strong><br />
1.2.3 Gestión <strong>del</strong> grupo de acceso<br />
<strong>BioStar</strong> permite a los <strong>administrador</strong>es crear grupos de acceso personalizados<br />
combinando permisos para zonas horarias y puertas. Con esta función, <strong>BioStar</strong><br />
proporciona un control de acceso personalizable y programado.<br />
<strong>BioStar</strong> permite hasta 128 zonas horarias que están formadas por un programa<br />
de siete días y dos programas vacacionales. Cada día de la zona horaria puede<br />
incluir hasta cinco períodos de tiempo diferentes.<br />
En total, <strong>BioStar</strong> permite hasta 128 grupos de acceso que se pueden transferir a<br />
todos los dispositivos conectados. Para obtener más información acerca de los<br />
grupos de acceso, consulte la sección 3.7.<br />
1.2.4 Gestión de dispositivos<br />
Los <strong>administrador</strong>es pueden controlar numerosos aspectos de los dispositivos a<br />
través <strong>del</strong> software <strong>BioStar</strong>. Además de los comportamientos de autentificación,<br />
<strong>BioStar</strong> permite configurar los relays, las acciones y los sonidos de entrada y<br />
salida. El sistema incluye opciones para personalizar la configuración de sonido y<br />
de pantalla de los dispositivos BioStation y D-Station, y la configuración <strong>del</strong> LED<br />
y <strong>del</strong> zumbido de otros dispositivos.<br />
El sistema proporciona opciones de configuración para controlar dispositivos<br />
externos, tales como cerraduras de puertas y sirenas de alarma. <strong>BioStar</strong> también<br />
se puede conectar y comunicar con otros dispositivos utilizando una interfaz<br />
Wiegand. Para obtener más información acerca de la gestión de dispositivos,<br />
consulte las secciones 3.2 y 4.7.<br />
1.2.5 Gestión de puertas<br />
<strong>BioStar</strong> permite un control integral de puertas y dispositivos conectados, tales<br />
como los relays de puertas y alarmas, sensores de puertas e interruptores de<br />
salida. Todas las puertas se pueden controlar con hasta dos dispositivos y,<br />
cuando hay dos dispositivos conectados a una puerta, los <strong>administrador</strong>es<br />
pueden aplicar controles anti-passback.<br />
<strong>BioStar</strong> permite configurar de forma específica eventos de alarma para puertas<br />
que se hayan abierto de forma forzada o que hayan permanecido abiertas durante<br />
más tiempo <strong>del</strong> intervalo especificado, incluyendo la activación de sonidos de<br />
alarma para dispositivos individuales, el envío de señales a sirenas de alarma<br />
externas, la visualización de advertencias en la interfaz de usuario de <strong>BioStar</strong> y el<br />
envío de notificaciones por e-mail (no disponible en la versión gratuita). Además,<br />
los <strong>administrador</strong>es o los operadores pueden bloquear y desbloquear las puertas o<br />
reiniciar las alarmas de forma remota. Para obtener más información acerca de la<br />
gestión de puertas, consulte las secciones 3.3, 4.3 y 4.4.<br />
Copyright © 2010, Suprema Inc. Página web: www.supremainc.com<br />
7
1. Acerca <strong>del</strong> sistema <strong>BioStar</strong><br />
1.2.6 Gestión de zonas<br />
El sistema <strong>BioStar</strong> proporciona a los <strong>administrador</strong>es el control total de varias<br />
zonas (no disponible en la versión gratuita). Las zonas se pueden crear con los<br />
dispositivos conectados a través de una red Ethernet o RS485, pueden incluir un<br />
dispositivo maestro y hasta 65 dispositivos miembros. Además, los dispositivos<br />
individuales se pueden incluir hasta en cuatro zonas.<br />
<strong>BioStar</strong> permite zonas para mayor control de acceso, tales como zonas antipassback<br />
y de límite de entrada, así como también zonas que proporcionan<br />
control para entradas y acciones de alarma o de alarma de incendio. <strong>BioStar</strong><br />
también permite a los <strong>administrador</strong>es sincronizar la hora, los registros de<br />
eventos y los datos de usuarios de todos los dispositivos en una zona determinada.<br />
Para obtener más información acerca de la gestión de zonas, consulte la sección<br />
3.4.<br />
1.2.7 Tiempo y asistencia<br />
La versión 1.2 de <strong>BioStar</strong> incluye funciones de tiempo y asistencia para permitir<br />
que los <strong>administrador</strong>es definan categorías horarias, turnos, programas diarios y<br />
configuraciones vacacionales. Las capacidades de tiempo y asistencia de <strong>BioStar</strong><br />
se pueden utilizar para reforzar el compromiso con los procedimientos de<br />
verificación de entradas y salidas, para restringir el acceso al personal que ha<br />
finalizado su jornada laboral y para elaborar reportes con datos de asistencia.<br />
<strong>BioStar</strong> permite a los <strong>administrador</strong>es personalizar las funciones de tiempo y<br />
asistencia de los dispositivos BioStation y D-Station y especificar la forma en que<br />
se registrarán los eventos. La interfaz de <strong>BioStar</strong> también permite a los<br />
<strong>administrador</strong>es supervisar el estado de la entrada y de la salida de un usuario en<br />
tiempo real. Para obtener más información acerca <strong>del</strong> tiempo y de la asistencia,<br />
consulte las secciones 3.8 y 4.6.<br />
Copyright © 2010, Suprema Inc. Página web: www.supremainc.com<br />
8
02<br />
Instalación <strong>del</strong> software<br />
<strong>BioStar</strong><br />
La instalación de <strong>BioStar</strong> es un proceso bastante sencillo, aunque es necesario cumplir con<br />
algunos requisitos antes de iniciar la instalación:<br />
<br />
<br />
<br />
En primer lugar, es necesario elegir una PC que pueda permanecer conectada de forma<br />
constante y que pueda funcionar como el servidor <strong>BioStar</strong>. El servidor recibirá y<br />
almacenará los datos de registro de los dispositivos conectados en tiempo real.<br />
En segundo lugar, es necesario elegir el tipo de base de datos que se va a utilizar. El<br />
servidor <strong>BioStar</strong> es compatible tanto con MySQL o MS SQL Server (incluyendo las<br />
versiones inferiores, como la base de datos gratuita MS SQL Server Express).<br />
Independientemente de la base de datos elegida, usted debe contar con suficientes<br />
derechos y privilegios de acceso para conectarse a la base de datos y para crear nuevas<br />
tablas.<br />
En tercer lugar, asegúrese de que las computadoras que vaya a utilizar, tanto para los<br />
programas <strong>del</strong> servidor como para las <strong>del</strong> cliente, cumplen con los requisitos<br />
enumerados en la sección 2.1.<br />
El CD de instalación de <strong>BioStar</strong> incluye un instalador exprés de <strong>BioStar</strong>, un instalador <strong>del</strong><br />
servidor <strong>BioStar</strong> y un instalador <strong>del</strong> cliente <strong>BioStar</strong>. El instalador exprés instalará los<br />
programas <strong>del</strong> servidor y <strong>del</strong> cliente con entrada mínima (consulte la sección 2.2). Sin<br />
embargo, es posible elegir entre la instalación de los programas <strong>del</strong> servidor y <strong>del</strong> cliente de<br />
forma independiente, en caso de que sea necesario especificar opciones adicionales de la<br />
base de datos y la instalación de los programas en computadoras separadas (consulte las<br />
secciones 2.3 y 2.4).<br />
Copyright © 2010, Suprema Inc. Página web: www.supremainc.com<br />
9
2. Instalación <strong>del</strong> software <strong>BioStar</strong><br />
2.1 Requisitos <strong>del</strong> sistema<br />
<strong>BioStar</strong> es compatible con los siguientes sistemas operativos (sólo versiones de 32<br />
bits)<br />
Windows 7<br />
<br />
<br />
Windows Vista<br />
Windows XP, Service Pack 1 o posterior<br />
Windows 2003<br />
<br />
Windows 2000, Service Pack 4 o posterior<br />
Los requisitos mínimos <strong>del</strong> sistema para instalar y utilizar el software <strong>BioStar</strong> son<br />
los siguientes:<br />
CPU: Intel Pentium o procesador similar capaz de procesar velocidades de 1<br />
<br />
<br />
GHz o superiores.<br />
RAM: 512 MB<br />
HDD: 5 GB<br />
Sin embargo, Suprema recomienda la siguiente configuración de hardware para<br />
un rendimiento óptimo:<br />
<br />
<br />
<br />
CPU: Intel Pentium Dual Core o procesador similar capaz de procesar<br />
velocidades de 2GHz o superiores.<br />
RAM: 1 GB para Windows XP; 2 GB para otros sistemas operativos<br />
HDD: 10 GB<br />
2.2 Ejecución <strong>del</strong> instalador exprés de <strong>BioStar</strong><br />
Ejecute el instalador exprés de <strong>BioStar</strong> si desea instalar los programas <strong>del</strong><br />
servidor y <strong>del</strong> cliente en la misma computadora y utilizar la base de datos MS SQL<br />
Server Express con la configuración predeterminada. Sólo tendrá que intervenir<br />
en el proceso de instalación exprés cuando ya se encuentre instalada la base de<br />
datos MS SQL Server o una variación. En este caso, se le preguntará si desea o no<br />
instalar MS SQL Server Express. Si desea no instalar la versión exprés, se le<br />
pedirá que proporcione los datos correctos de autentificación, tal y como se<br />
describe en el paso 7 de la sección 2.3.<br />
El instalador exprés instalará los siguientes componentes:<br />
<br />
<br />
<br />
<br />
<br />
Programa <strong>del</strong> servidor <strong>BioStar</strong><br />
Librerías auxiliares: OpenSSL y Microsoft Visual C++ Redistributable<br />
MS SQL Server Express<br />
Programa cliente <strong>BioStar</strong><br />
BADB Conv (herramienta para migrar bases de datos)<br />
Copyright © 2010, Suprema Inc. Página web: www.supremainc.com<br />
10
2. Instalación <strong>del</strong> software <strong>BioStar</strong><br />
Antes de ejecutar el instalador exprés de <strong>BioStar</strong>, cierre todos los demás<br />
programas. Si ya instaló anteriormente BioAdmin en el mismo equipo, asegúrese<br />
de haber cerrado el servidor BioAdmin antes de iniciar la instalación. Para<br />
ejecutar el instalador exprés:<br />
1. Inserte el CD de instalación de <strong>BioStar</strong> en una unidad compatible.<br />
2. Localice el directorio de instalación y ejecute <strong>BioStar</strong> <strong>1.3</strong> Express Setup.<br />
3. Siga las instrucciones que aparecen en pantalla para iniciar la instalación.<br />
2.3 Instalación <strong>del</strong> programa servidor <strong>BioStar</strong><br />
Si elige no utilizar el instalador exprés, deberá instalar los programas <strong>del</strong> servidor<br />
y <strong>del</strong> cliente <strong>BioStar</strong> por separado. Después de asegurarse de que su<br />
sistema cumple con los requisitos mínimos enumerados en la sección 2.1, y de<br />
cumplir con los prerrequisitos mencionados en la introducción de este capítulo,<br />
cierre todos los demás programas abiertos. Si ya instaló anteriormente BioAdmin<br />
en el mismo equipo, asegúrese de haber cerrado el servidor BioAdmin antes de<br />
iniciar la instalación.<br />
El instalador <strong>del</strong> servidor <strong>BioStar</strong> añadirá los siguientes componentes a su<br />
sistema:<br />
<br />
<br />
<br />
<br />
Programa <strong>del</strong> servidor <strong>BioStar</strong><br />
MS SQL Server Express (opcional)<br />
Librerías auxiliares: OpenSSL y Microsoft Visual C++ 2005 Redistributable<br />
BADB Conv (herramienta para migrar bases de datos)<br />
Para instalar el programa <strong>del</strong> servidor <strong>BioStar</strong>:<br />
1. Inserte el CD de instalación de <strong>BioStar</strong> en una unidad compatible.<br />
2. Localice el directorio de instalación y ejecute <strong>BioStar</strong> <strong>1.3</strong> Server Setup.<br />
3. Siga las instrucciones que aparecen en pantalla para iniciar la instalación.<br />
4. Durante la instalación, se le pedirá que acepte el contrato de licencia de<br />
OpenSSL y que seleccione una carpeta de destino para los archivos de<br />
programa de OpenSSL.<br />
5. Se le preguntará si desea o no instalar MS SQL Server Express. En caso de<br />
que vaya a utilizar una versión anteriormente instalada de MS SQL Server,<br />
MySQL o Oracle, haga click en No cuando aparezca este mensaje. Si decide<br />
utilizar la versión exprés en este paso, puede ir al paso 7. El proceso de<br />
configuración de la base de datos será automático si instala la versión exprés.<br />
Copyright © 2010, Suprema Inc. Página web: www.supremainc.com<br />
11
2. Instalación <strong>del</strong> software <strong>BioStar</strong><br />
6. Cuando aparezca la ventana Create Database [<strong>BioStar</strong>] (Crear base de datos<br />
[<strong>BioStar</strong>]), seleccione un tipo de base de datos (MS SQL Server, MySQL u<br />
Oracle). Los campos de la dirección <strong>del</strong> servidor de la base de datos (Database<br />
Server) y de los puertos (Port) se llenarán automáticamente; sin embargo,<br />
debería verificar que son correctos.<br />
Nota: El nombre predeterminado de la base de datos siempre es "<strong>BioStar</strong>", para evitar<br />
instalar por equivocación varias bases de datos en el mismo sistema o en el mismo<br />
servidor de la base de datos. El nombre de la base de datos se puede cambiar editando<br />
el archivo DBSetup.exe. Al aplicar una revisión en el servidor de la base de datos,<br />
podrá seleccionar manualmente una base de datos.<br />
7. Si elige MS SQL Server, deberá configurar también el método de<br />
autentificación (MySQL sólo permite la autentificación <strong>del</strong> servidor):<br />
<br />
<br />
Server authentication (Autentificación <strong>del</strong> servidor): esta opción utiliza<br />
identificaciones y contraseñas para iniciar sesión y autentificar así a los<br />
usuarios que han sido creados y almacenados en el servidor SQL. Estas<br />
credenciales no se basan en las cuentas de usuario de Windows. Los<br />
usuarios que se conectan utilizando la autentificación <strong>del</strong> servidor, deben<br />
proporcionar sus credenciales siempre que se conectan.<br />
Windows authentication (Autentificación de Windows): esta opción utiliza<br />
las cuentas de usuario de Windows para la autentificación. Cuando los<br />
usuarios se conectan mediante una cuenta de usuario de Windows, el<br />
servidor SQL valida el nombre y la contraseña de la cuenta utilizando el<br />
token principal de Windows en el sistema operativo. El servidor SQL no<br />
pide una contraseña y no valida de forma independiente la identificación<br />
de un usuario. La autentificación de Windows es el modo de<br />
autentificación predeterminado para MS SQL Server.<br />
Nota: debe elegir el modo de autentificación compatible con la base de datos. También<br />
debe proporcionar las credenciales correspondientes para crear nuevas tablas en la<br />
base de datos.<br />
Copyright © 2010, Suprema Inc. Página web: www.supremainc.com<br />
12
2. Instalación <strong>del</strong> software <strong>BioStar</strong><br />
8. Haga click en Setup (Instalar) para crear la base de datos SQL.<br />
9. Una vez se haya completado la instalación de la base de datos SQL, haga click<br />
en Finish (Finalizar).<br />
10. El programa de instalación realizará algunos procesos más antes de<br />
finalizar la instalación <strong>del</strong> servidor. Haga click en Finish (Finalizar).<br />
2.3.1 Configuración de la base de datos MySQL<br />
<strong>BioStar</strong> no puede utilizar la base de datos MySQL si el tamaño máximo <strong>del</strong><br />
paquete es menor que 16 MB. Para configurar el tamaño máximo <strong>del</strong> paquete en<br />
el servidor MySQL, localice y abra un archivo de configuración para el servidor<br />
MySQL ("my.ini" en un sistema de Windows o "my.cnf" en un sistema de Linux).<br />
En [mysqld], agregue o edite el tamaño <strong>del</strong> paquete a 16 MB o mayor (por ejemplo:<br />
max_allowed_packet=16M). Cuando haya modificado y guardado el archivo,<br />
reinicie el servidor <strong>BioStar</strong> para aplicar los cambios.<br />
2.3.2 Configuración <strong>del</strong> servidor <strong>BioStar</strong><br />
En algunos casos, es posible que necesite configurar manualmente el servidor<br />
<strong>BioStar</strong>. Si, por ejemplo, experimenta problemas al conectarse al servidor desde el<br />
programa cliente, es posible que necesite modificar la configuración <strong>del</strong> servidor.<br />
Además, debe cerrar y reiniciar el programa servidor para aplicar cualquier<br />
cambio que realice en la configuración <strong>del</strong> servidor o de la base de datos.<br />
Para abrir la aplicación para configurar el servidor, localice y ejecute el archivo<br />
BSServerConfig.exe. De forma predeterminada, se agregará en el escritorio un<br />
acceso directo a esta aplicación durante la instalación <strong>del</strong> servidor <strong>BioStar</strong>.<br />
También puede localizar este archivo dentro de la carpeta "Server" (Carpeta), en<br />
donde se instaló el programa <strong>BioStar</strong>.<br />
Copyright © 2010, Suprema Inc. Página web: www.supremainc.com<br />
13
2. Instalación <strong>del</strong> software <strong>BioStar</strong><br />
La aplicación para configurar el servidor permite supervisar y controlar las<br />
siguientes opciones:<br />
<br />
<br />
Status (Estado): visualice y modifique el estado actual <strong>del</strong> servidor <strong>BioStar</strong><br />
(Stopped (Detenido) o Started (Iniciado)). Usted puede detener e iniciar el<br />
servidor haciendo click en los botones Start (Iniciar) o Stop (Detener) de la<br />
izquierda.<br />
Connection (Conexión): visualice y modifique los detalles de la conexión entre<br />
el servidor y los dispositivos.<br />
- TCP Port (Puerto TCP): introduzca el puerto que los dispositivos y<br />
programas clientes van a utilizar para conectarse al servidor. Debería<br />
utilizar un puerto que no se comparta con ningún otro programa. En la<br />
mayoría de los casos, puede utilizar el puerto predeterminado (1480).<br />
- Thread Count (Número de subprocesos): introduzca el número máximo de<br />
subprocesos que el servidor <strong>BioStar</strong> puede crear. Puede introducir<br />
cualquier número entre 32 y 512. Sin embargo, recuerde que cuanto más<br />
alto sea el número de subprocesos, más recursos de sistema se consumirán.<br />
- Client List (Lista de clientes): haga click en este botón para ver una lista de<br />
los dispositivos conectados al servidor <strong>BioStar</strong>. La lista muestra la dirección<br />
IP de todos los dispositivos y si se ha emitido o no un certificado SSL para<br />
el dispositivo. Es posible emitir o eliminar certificados SSL directamente<br />
desde la aplicación.<br />
Copyright © 2010, Suprema Inc. Página web: www.supremainc.com<br />
14
2. Instalación <strong>del</strong> software <strong>BioStar</strong><br />
<br />
<br />
Database (Base de datos): visualice y modifique la configuración de la base de<br />
datos. Para obtener más información acerca de cómo modificar esta<br />
configuración, consulte el procedimiento para configurar el servidor <strong>BioStar</strong> en<br />
la sección 2.3.<br />
- Max Connection (Conexión máxima): especifique el número máximo de<br />
conexiones entre el servidor y la base de datos. En la mayoría de los casos,<br />
el valor predeterminado (1) es el adecuado.<br />
SSL (SSL): visualice y modifique la configuración para OpenSSL. Haga click en<br />
Browse (Examinar) para localizar la ruta <strong>del</strong> programa OpenSSL o haga click<br />
en Change (Cambiar) para cambiar la contraseña.<br />
2.4 Instalación <strong>del</strong> programa cliente <strong>BioStar</strong><br />
Antes de instalar el programa cliente <strong>BioStar</strong>, cierre todos los demás programas<br />
abiertos. El instalador <strong>del</strong> programa cliente añadirá los siguientes componentes a<br />
su sistema:<br />
<br />
<br />
Programa cliente <strong>BioStar</strong><br />
Librerías auxiliares: OpenSSL y Microsoft Visual C++ 2005 Redistributable<br />
Para instalar el programa cliente <strong>BioStar</strong>:<br />
1. Inserte el CD de instalación de <strong>BioStar</strong> en una unidad compatible.<br />
2. Ejecute <strong>BioStar</strong> <strong>1.3</strong> Client Setup para iniciar el asistente de instalación.<br />
3. Siga las instrucciones que aparecen en pantalla para instalar la terminal de<br />
usuario <strong>BioStar</strong>.<br />
Copyright © 2010, Suprema Inc. Página web: www.supremainc.com<br />
15
2. Instalación <strong>del</strong> software <strong>BioStar</strong><br />
2.4.1 Inicio de sesión en <strong>BioStar</strong> por primera vez<br />
Si reinicia el sistema después de la instalación, el servidor <strong>BioStar</strong> debería<br />
ejecutarse automáticamente de fondo. Si no ha reiniciado el sistema, es posible<br />
que se le pida conectarse manualmente al servidor antes de proceder (consulte la<br />
sección 2.3.2). Cuando inicie sesión en <strong>BioStar</strong> por primera vez, se le pedirá crear<br />
una cuenta de <strong>administrador</strong>.<br />
Para iniciar sesión por primera vez:<br />
1. Inicie el programa <strong>BioStar</strong>. Si <strong>BioStar</strong> se conecta con éxito al servidor,<br />
aparecerá automáticamente la ventana Add New Administrator (Añadir nuevo<br />
<strong>administrador</strong>). En este caso, vaya al paso 6. Si <strong>BioStar</strong> no se puede conectar<br />
al servidor, la ventana Login (Inicio de sesión) se abrirá y mostrará el mensaje:<br />
“Cannot connect to server" (No se puede conectar al servidor).<br />
2. Haga click en Server Setting (Configuración <strong>del</strong> servidor). Esta acción abrirá<br />
la ventana Connect Server (Conectar servidor).<br />
3. Introduzca la dirección IP y el número de puerto <strong>del</strong> servidor <strong>BioStar</strong>.<br />
4. Haga click en Test (Probar) para comprobar la conexión.<br />
5. Haga click en Save (Guardar) para almacenar la configuración de la conexión.<br />
Esta acción abrirá la ventana Add New Administrator (Añadir nuevo<br />
<strong>administrador</strong>).<br />
6. Introduzca una Id. de <strong>administrador</strong> (Admin ID) y una contraseña (Password) y<br />
elija un nivel de administración <strong>del</strong> menú desplegable.<br />
Copyright © 2010, Suprema Inc. Página web: www.supremainc.com<br />
16
2. Instalación <strong>del</strong> software <strong>BioStar</strong><br />
7. Haga click en OK (Aceptar). Esto lo devolverá a la ventana de inicio de sesión.<br />
8. Introduzca una Id. de usuario (User ID) y una contraseña (Password) y haga<br />
click en Login (Iniciar sesión).<br />
2.5 Personalización de la interfaz de <strong>BioStar</strong><br />
No es necesario realizar ningún cambio en la interfaz para utilizar el sistema<br />
<strong>BioStar</strong>; la configuración predeterminada es suficiente para que se instale y<br />
funcione. Sin embargo, <strong>BioStar</strong> permite personalizar varios aspectos de la<br />
configuración para controlar la apariencia y la funcionalidad de la interfaz.<br />
2.5.1 Cambio de tema<br />
La interfaz de <strong>BioStar</strong> incluye dos temas predefinidos basados en los estilos de<br />
MS Office:<br />
Office 2003<br />
Office 2007<br />
Para cambiar el tema, haga click en Theme (Tema) de la barra de menú y<br />
seleccione un tema.<br />
2.5.2 Personalización de la barra de herramientas<br />
La interfaz de <strong>BioStar</strong> incluye una barra de herramientas estándar en la parte<br />
superior izquierda de la ventana. Los botones de la barra de herramientas<br />
estándar proporciona funciones parecidas a las de un navegador de Internet<br />
normal: Back (Regresar), Forward (A<strong>del</strong>ante), Refresh (Actualizar), Find User<br />
(búsqueda) (Encontrar usuario (búsqueda)), y Print (Imprimir).<br />
Para personalizar la barra de herramientas:<br />
1. Haga click en la flecha desplegable que se encuentra a la derecha de la barra<br />
de herramientas.<br />
2. Haga click en Add or Remove Buttons > Customize (Añadir o eliminar<br />
botones > Personalizar). Esta acción abrirá la ventana Customize<br />
(Personalizar).<br />
Copyright © 2010, Suprema Inc. Página web: www.supremainc.com<br />
17
2. Instalación <strong>del</strong> software <strong>BioStar</strong><br />
3. Haga click en la pestaña Commands (Comandos).<br />
4. Haga click en All Commands (Todos los comando) para visualizar una lista con<br />
los botones disponibles.<br />
5. Arrastre un comando a la barra de herramientas. Esto añadirá un nuevo<br />
botón para el comando.<br />
2.5.3 Cambio de las vistas de eventos<br />
<strong>BioStar</strong> permite cambiar los períodos de eventos predeterminados que se<br />
muestran en la pestaña Event (Evento) para usuarios o puertas y zonas. Es<br />
posible configurar la interfaz para que muestre los detalles de evento para 1 día, 3<br />
días o 1 semana de forma predeterminada. Para cambiar la vista de eventos:<br />
1. En la barra de menú, haga click en View > Event View (Ver > Vista de<br />
evento).<br />
2. Haga click en el tipo de vista de evento que desea cambiar (User or Doors/Zone<br />
(Usuario o Puertas/Zona)).<br />
3. Haga click en un período de eventos predeterminado (1 day, 3 day, or 7 day(1<br />
día, 3 días o 7 días)).<br />
Copyright © 2010, Suprema Inc. Página web: www.supremainc.com<br />
18
2. Instalación <strong>del</strong> software <strong>BioStar</strong><br />
2.6 Migración de una base de datos desde BioAdmin a<br />
<strong>BioStar</strong><br />
El programa de instalación de <strong>BioStar</strong> incluye una herramienta para migrar bases<br />
de datos llamada BADB Conv. Esta herramienta permite migrar una base de datos<br />
existente en BioAdmin a nuestro nuevo sistema <strong>BioStar</strong>.<br />
Al migrar una base de datos, cualquier dato idéntico que exista en la base de<br />
datos de <strong>BioStar</strong> se sobrescribirá. Por ejemplo, si usted añade un usuario a<br />
<strong>BioStar</strong> que ya existía en BioAdmin, los datos <strong>del</strong> usuario se sobrescribirán con la<br />
información de la base de datos de BioAdmin. Por este motivo, debería migrar su<br />
antigua base de datos a <strong>BioStar</strong> antes de crear una cuenta de usuario nueva.<br />
Para migrar la información de BioAdmin a <strong>BioStar</strong>:<br />
1. Localice y ejecute el programa de migración BADBConv.exe. De forma<br />
predeterminada, esta herramienta se instalará en la misma carpeta que el<br />
software <strong>BioStar</strong>.<br />
2. Haga click en Yes (Sí) para aceptar el mensaje de aviso que le recuerda que la<br />
información idéntica en <strong>BioStar</strong> se sobrescribirá.<br />
3. En caso de que ya se encuentre instalado, haga click en Start (Iniciar) para<br />
iniciar la instalación. Una vez se haya completado el proceso, la ventana<br />
Convert DB (Convertir BD) le mostrará los tipos de datos que se han migrado.<br />
4. Haga click en Close (Cerrar) para salir de la herramienta de migración.<br />
Copyright © 2010, Suprema Inc. Página web: www.supremainc.com<br />
19
3. Configuración <strong>del</strong> sistema <strong>BioStar</strong><br />
03<br />
Configuración <strong>del</strong><br />
sistema <strong>BioStar</strong><br />
Esta sección describe cómo añadir cuentas de <strong>administrador</strong>, dispositivos, puertas, zonas,<br />
departamentos, usuarios y grupos de acceso, y también cómo configurar el tiempo y la<br />
asistencia con el software <strong>BioStar</strong>. Esta guía <strong>del</strong> <strong>administrador</strong> no cubre los<br />
procedimientos para instalar los componentes físicos, el cableado de las puertas y<br />
dispositivos o para conectar los dispositivos a la red. Para obtener más información acerca<br />
de la instalación <strong>del</strong> hardware y la configuración física <strong>del</strong> sistema de control de acceso,<br />
consulte las guías de instalación de los dispositivos de control de acceso.<br />
3.1 Creación de cuentas administrativas<br />
Antes de añadir usuarios, le aconsejamos añadir y configurar las cuentas de los<br />
<strong>administrador</strong>es y operadores <strong>del</strong> sistema. También resulta útil entender algunos<br />
conceptos generales relacionados con la administración <strong>del</strong> sistema <strong>BioStar</strong>.<br />
3.1.1 Niveles administrativos<br />
<strong>BioStar</strong> permite múltiples niveles de administración, funcionamiento e interacción<br />
con el sistema. Cada nivel administrativo posee diversos grados de privilegios y<br />
acceso a los menús <strong>del</strong> sistema User (Usuario), Doors (Puertas), Visual Map (Mapa<br />
visual), Access Control (Control de acceso), Monitoring (Supervisión), Devices<br />
(Dispositivos) y Time & Attendance (Tiempo y asistencia)). El sistema <strong>BioStar</strong><br />
incluye tres niveles de <strong>administrador</strong> predeterminados además de los niveles de<br />
<strong>administrador</strong> personalizados:<br />
<br />
<br />
<br />
<br />
Administrador<br />
Operador<br />
Gerente<br />
Niveles de <strong>administrador</strong> personalizados<br />
Copyright © 2010, Suprema Inc. Página web: www.supremainc.com<br />
20
3. Configuración <strong>del</strong> sistema <strong>BioStar</strong><br />
Los <strong>administrador</strong>es pueden añadir y configurar dispositivos, usuarios, puertas,<br />
zonas y grupos de acceso. También pueden gestionar las funciones de tiempo y<br />
asistencia, incluyendo las categorías para configurar la hora, los programas<br />
diarios, los turnos, las normas vacacionales y períodos de permiso, así como<br />
también crear, modificar y visualizar los reportes de tiempo y asistencia. Además,<br />
los <strong>administrador</strong>es pueden crear niveles de <strong>administrador</strong> personalizados a los<br />
que se les otorga diversos privilegios para los menús <strong>del</strong> sistema <strong>BioStar</strong>.<br />
Los operadores pueden supervisar y gestionar el sistema <strong>BioStar</strong> mediante una<br />
terminal de usuario remota. Los operadores poseen los mismos privilegios que los<br />
<strong>administrador</strong>es, pero no poseen los privilegios para crear o eliminar otras<br />
cuentas de <strong>administrador</strong> u operador. Como ocurre con los <strong>administrador</strong>es, los<br />
operadores pueden añadir y configurar dispositivos, usuarios, puertas, zonas y<br />
grupos de acceso. También pueden gestionar las funciones de tiempo y asistencia,<br />
incluyendo las categorías para configurar la hora, los programas diarios, los<br />
turnos, las normas vacacionales y períodos de permiso, así como también crear,<br />
modificar y visualizar los reportes de tiempo y asistencia.<br />
Los gerentes poseen privilegios para leer toda la información de los menús. Sin<br />
embargo, no pueden crear, modificar o eliminar nada en los menús. Dependiendo<br />
de las necesidades de su organización, la posibilidad de ver eventos puede<br />
resultar útil para otros propósitos de gestión.<br />
Al nivel de <strong>administrador</strong> personalizado se le pueden asignar privilegios completos<br />
o limitados en los siete menús. En cada menú, usted puede asignar uno de estos<br />
tres privilegios: All Rights (Todos los derechos), Modify (Modificación), o Read<br />
(Lectura). Dependiendo de las necesidades de su organización, el sistema <strong>BioStar</strong><br />
se puede gestionar de forma más efectiva añadiendo niveles de <strong>administrador</strong><br />
personalizados.<br />
Una configuración típica consistirá en un <strong>administrador</strong> (o más, dependiendo <strong>del</strong><br />
tamaño de la organización) con acceso total al sistema. Por debajo <strong>del</strong> nivel <strong>del</strong><br />
<strong>administrador</strong>, varios operadores pueden realizar diversas funciones, como<br />
controlar de forma remota puertas y cerraduras, añadir usuarios, registrar<br />
huellas, expedir tarjetas de acceso, añadir grupos de acceso, definir zonas<br />
horarios y configurar eventos de alarma.<br />
3.1.2 Adición y personalización de cuentas administrativas<br />
De forma predeterminada, <strong>BioStar</strong> incluye una cuenta de <strong>administrador</strong> que se<br />
añade al instalar el software (consulte la sección 2.3). Puede elegir entre utilizar<br />
esta cuenta como el único <strong>administrador</strong> y otorgar privilegios de operador al resto<br />
de usuarios que gestionarán el sistema, o añadir varios <strong>administrador</strong>es al<br />
sistema.<br />
Copyright © 2010, Suprema Inc. Página web: www.supremainc.com<br />
21
3. Configuración <strong>del</strong> sistema <strong>BioStar</strong><br />
3.1.2.1 Adición de una cuenta administrativa<br />
Para añadir una cuenta administrativa:<br />
1. En la barra de menú, haga click en Administrator > Admin<br />
Account (Administrador > Cuenta de <strong>administrador</strong>) para abrir la<br />
ventana Admin Account List (Lista de cuentas de <strong>administrador</strong>).<br />
2. Haga click en Add New Administrator (Añadir nuevo<br />
<strong>administrador</strong>).<br />
3. En la ventana Add New Administrator (Añadir nuevo <strong>administrador</strong>),<br />
introduzca una Id. de <strong>administrador</strong> (Admin ID) y una contraseña<br />
(Password).<br />
4. Confirme la contraseña volviéndola a introducir y seleccione un nivel<br />
de <strong>administrador</strong> (Admin Level) de la lista desplegable:<br />
<br />
<br />
<br />
Administrator (Administrador): todos los privilegios.<br />
Operator (Operador): todos los privilegios, excepto aquellos<br />
necesarios para crear o eliminar cuentas de <strong>administrador</strong> y operario.<br />
Manager (Gerente): privilegio para leer toda la información.<br />
5. Haga click en OK (Aceptar).<br />
3.1.2.2 Cambio <strong>del</strong> nivel o de la contraseña de una cuenta administrativa<br />
Si selecciona por accidente el nivel equivocado para una cuenta<br />
administrativa, o si necesita cambiar o volver a introducir una contraseña,<br />
puede hacerlo en el menú Administrator (Administrador).<br />
Para cambiar un nivel administrativo o contraseña:<br />
1. En la barra de menú, haga click en Administrator > Admin<br />
Account (Administrador > Cuenta de <strong>administrador</strong>) para abrir la<br />
ventana Admin Account List (Lista de cuentas de <strong>administrador</strong>).<br />
2. Haga click en una cuenta de <strong>administrador</strong> de la lista que se<br />
encuentra en la parte izquierda de la ventana.<br />
3. Haga click en Modify Level/Password (Modificar nivel/contraseña).<br />
Esta acción abrirá la ventana Modify Administrator (Modificar<br />
Copyright © 2010, Suprema Inc. Página web: www.supremainc.com<br />
22
3. Configuración <strong>del</strong> sistema <strong>BioStar</strong><br />
<strong>administrador</strong>).<br />
4. Edite la información necesaria de la cuenta:<br />
<br />
<br />
Para cambiar el nivel administrativo, elija un nuevo nivel de la<br />
lista desplegable.<br />
Para cambiar la contraseña, escriba una nueva contraseña en los<br />
campos New Password (Nueva contraseña) y Confirm (Confirmar).<br />
5. Haga click en OK (Aceptar) para guardar los cambios.<br />
3.1.2.3 Creación de un nivel de administración personalizado<br />
Si necesita definir un papel de <strong>administrador</strong> específico con privilegios<br />
particulares, puede añadir un nivel de <strong>administrador</strong> personalizado.<br />
Puede permitir el acceso total o limitado a cualquiera de los siete menús<br />
de <strong>BioStar</strong> para el nivel de <strong>administrador</strong> personalizado: User (Usuario),<br />
Doors (Puertas), Visual Map (Mapa visual), Access Control (Control de<br />
acceso), Monitoring (Supervisión), Devices (Dispositivos) y Time &<br />
Attendance (Tiempo y asistencia).<br />
Al nivel de <strong>administrador</strong> personalizado se le puede asignar privilegios<br />
para usuarios y dispositivos específicos. Un <strong>administrador</strong> personalizado<br />
tendrá los privilegios que usted le asigne (All Rights (Todos los derechos),<br />
Modify (Modificación), o Read (Lectura)) sólo para aquellos usuarios o<br />
dispositivos que usted especifique, y por lo tanto, no podrá ver ni<br />
modificar otros usuarios o dispositivos. Al mismo tiempo que crea un<br />
nivel de <strong>administrador</strong> personalizado, en el menú User (Usuario), puede<br />
otorgar privilegios para usuarios en un área y subáreas. Sin embargo,<br />
asegúrese de que no puede seleccionar usuarios individuales, sino las<br />
áreas de primer o segundo nivel a las que pertenecen. En el menú Device<br />
(Dispositivo), usted puede otorgar privilegios para dispositivos específicos.<br />
Si un dispositivo posee un dispositivo esclavo, los privilegios para el<br />
dispositivo anfitrión también se aplicarán en los dispositivos esclavos. Los<br />
usuarios y dispositivos que no se seleccionen en los menús User (Usuario)<br />
Copyright © 2010, Suprema Inc. Página web: www.supremainc.com<br />
23
3. Configuración <strong>del</strong> sistema <strong>BioStar</strong><br />
y Device (Dispositivo) no aparecerán en los menús Doors (Puertas), Visual<br />
Map (Mapa visual), Access Control (Control de acceso), Monitoring<br />
(Supervisión) y Time and Attendance (Tiempo y asistencia). Y, si una<br />
puerta o zona se encuentra asociada con dispositivos a los que no se les<br />
ha otorgado privilegios, la puerta o zona no aparecerá en el menú Doors<br />
(Puertas).<br />
Para crear un nivel de <strong>administrador</strong> personalizado:<br />
1. En la barra de menú, haga click en Administrator > Admin<br />
Account (Administrador > Cuenta de <strong>administrador</strong>) para abrir la<br />
ventana Admin Account List (Lista de cuentas de <strong>administrador</strong>).<br />
2. Haga click en Custom Level Setting (Configuración <strong>del</strong> nivel<br />
personalizado).<br />
3. En la ventana Custom Level List (Lista de niveles personalizados),<br />
haga click en Add Custom Level (Añadir nivel personalizado). Esta<br />
acción abrirá la ventana Add/Modify Custom Level (Añadir/Modificar<br />
nivel personalizado).<br />
4. Escriba un nombre para el nivel personalizado en el campo Name<br />
(Nombre).<br />
5. Si lo desea, añada una descripción adicional en el campo Description<br />
(Descripción).<br />
6. Seleccione un menú de la lista desplegable.<br />
Copyright © 2010, Suprema Inc. Página web: www.supremainc.com<br />
24
3. Configuración <strong>del</strong> sistema <strong>BioStar</strong><br />
7. Al seleccionar el menú usuario (User Menu) o el menú dispositivo<br />
(Device Menu), seleccione los usuarios o dispositivos a los que<br />
otorgará privilegios haciendo click en las casillas de validación de la<br />
lista de usuarios o dispositivos.<br />
8. Seleccione un nivel de permisos All Rights (Todos los derechos), Modify<br />
(Modificación), o Read (Lectura)) haciendo click en las casillas de<br />
validación que se encuentran al lado de una opción.<br />
9. Haga click en Add (Añadir) para incluir el permiso en el nivel<br />
personalizado.<br />
10. Repita los pasos 6 y 9 tantas veces como sea necesario para añadir<br />
más permisos.<br />
11. Una vez haya finalizado de personalizar el nivel, haga click en Save<br />
(Guardar).<br />
Ahora puede crear nuevas cuentas administrativas con cualquiera de los<br />
niveles de <strong>administrador</strong> personalizados que creó.<br />
3.2 Configuración de dispositivos<br />
Esta sección describe cómo utilizar el asistente de dispositivos de <strong>BioStar</strong> para<br />
buscar y añadir nuevos dispositivos y cómo añadir dispositivos de RF de terceros.<br />
Además, los siguientes procedimientos describen la configuración básica de<br />
dispositivos en el sistema <strong>BioStar</strong>. Para obtener más información acerca de cómo<br />
configurar dispositivos, consulte las secciones 3.9.3 y 5.1.<br />
3.2.1 Búsqueda y adición de dispositivos<br />
<strong>BioStar</strong> incluye un asistente práctico para encontrar y añadir dispositivos. Antes<br />
de iniciar una búsqueda de nuevos dispositivos, verifique las conexiones de los<br />
dispositivos. Si tiene que añadir varios dispositivos, puede resultar útil preparar<br />
una lista con la localización, las identificaciones y las direcciones IP de los<br />
dispositivos antes de añadirlos.<br />
Para buscar dispositivos y añadirlos al sistema <strong>BioStar</strong>:<br />
1. Haga click en Device (Dispositivo) en el panel de acceso directo.<br />
2. En el panel Task (Tarea), haga click en Add Device (Añadir dispositivo).<br />
3. Cuando aparezca el asistente, haga click en el botón de radio que se encuentra<br />
al lado de uno de los tipos de conexión:<br />
<br />
<br />
LAN: elija esta opción para buscar dispositivos conectados mediante<br />
Ethernet o WLAN.<br />
Serial (En serie): elija esta opción para buscar dispositivos conectados a<br />
una computadora secundaria mediante RS485 y RS232, o dispositivos<br />
Copyright © 2010, Suprema Inc. Página web: www.supremainc.com<br />
25
3. Configuración <strong>del</strong> sistema <strong>BioStar</strong><br />
esclavos conectados mediante RS485 a otro dispositivo conectado a una<br />
computadora secundaria (consulte la sección 3.2.2).<br />
USB Device (Dispositivo USB): elija esta opción para buscar dispositivos<br />
conectados a puertos USB.<br />
Virtual USB Device (Dispositivo USB virtual): elija esta opción para<br />
buscar dispositivos virtuales que haya añadido a una unidad virtual.<br />
4. Haga click en Next (Siguiente).<br />
Copyright © 2010, Suprema Inc. Página web: www.supremainc.com<br />
26
3. Configuración <strong>del</strong> sistema <strong>BioStar</strong><br />
5. Para búsquedas USB o USB virtuales, vaya al paso 7. Si está buscando<br />
dispositivos conectados en red LAN o puertos en serie, establezca criterios de<br />
búsqueda avanzados:<br />
<br />
<br />
LAN: seleccione si quiere buscar dispositivos utilizando los protocolos TCP<br />
o UDP. Si selecciona TCP, puede especificar un rango de dirección IP, el<br />
tipo de dispositivo que está buscando (BioStation/D-Station: 1470,<br />
BioEntry Plus/BioLite Net/Xpass: 1471, o Custom (Personalizado):<br />
introducir manualmente) y el puerto que busca. Si selecciona UDP, sólo<br />
puede buscar dispositivos en la misma subred.<br />
Serial (En serie): especifique un puerto COM o seleccione All port (Todos los<br />
puertos) y una velocidad de transmisión.<br />
6. Haga click en Next (Siguiente).<br />
7. Cuando <strong>BioStar</strong> completa la búsqueda, puede especificar la configuración de<br />
red tal y como se describe a continuación. Haga click en un nombre de<br />
dispositivo de la lista que se encuentra a la izquierda y configure los<br />
parámetros como sea necesario:<br />
Nota: si cambia la configuración de red para un dispositivo en este punto, el<br />
dispositivo se eliminará de la lista de dispositivos. Para agregar el dispositivo en los<br />
siguientes pasos, deberá realizar de nuevo la búsqueda <strong>del</strong> dispositivo.<br />
No es necesario y no debe añadir dispositivos con el modo servidor. Los dispositivos se<br />
conectarán automáticamente al servidor y aparecerán en la lista <strong>del</strong> servidor <strong>BioStar</strong><br />
en el árbol de dispositivos. Si intenta añadir dispositivos en modo servidor, se<br />
producirá un fallo en el proceso.<br />
<br />
<br />
<br />
DHCP or Static IP (DHCP o IP estática): si elige utilizar la opción DHCP, el<br />
dispositivo obtendrá automáticamente la configuración de red <strong>del</strong> servidor<br />
DHCP. Si no utiliza DHCP, debe configurar los parámetros de red<br />
manualmente.<br />
Direct connection (Conexión directa): esta es la opción de conexión<br />
predeterminada. Con esta opción, la terminal de usuario <strong>BioStar</strong> se<br />
conectará directamente al dispositivo. Si elige este tipo de conexión, se<br />
deberá ejecutar la terminal de usuario <strong>BioStar</strong> para obtener los registros<br />
<strong>del</strong> dispositivo.<br />
Server connection (Conexión <strong>del</strong> servidor): si elige esta opción, el<br />
dispositivo se conectará automáticamente al servidor <strong>BioStar</strong>. Si configura<br />
correctamente la dirección IP y el puerto <strong>del</strong> servidor, los registros <strong>del</strong><br />
dispositivo se almacenarán en el servidor, sin importar si la terminal de<br />
usuario <strong>BioStar</strong> se encuentra o no conectada. Esta opción también puede<br />
ser útil si la configuración de la red necesita que conecte dispositivos con<br />
direcciones IP privadas (por ejemplo, en una red WAN) a un servidor con<br />
una dirección IP pública. Esta opción también proporciona encriptación<br />
SSL para los dispositivos BioStation.<br />
Copyright © 2010, Suprema Inc. Página web: www.supremainc.com<br />
27
3. Configuración <strong>del</strong> sistema <strong>BioStar</strong><br />
8. Haga click en Next (Siguiente).<br />
9. Seleccione el dispositivo o dispositivos que va a añadir haciendo click en las casillas<br />
de validación que se encuentran al lado de el id. <strong>del</strong> dispositivo (Device ID).<br />
10. Haga click en Add (Añadir) para añadir los dispositivos al sistema <strong>BioStar</strong>.<br />
11. Cierre el mensaje de confirmación que aparece y haga click en Finish<br />
(Finalizar) para salir <strong>del</strong> asistente.<br />
3.2.2 Búsqueda y adición de dispositivos esclavos<br />
Una función característica de <strong>BioStar</strong> es que es compatible con dispositivos<br />
anfitriones y esclavos en redes RS485. Con esta función, sólo se debe conectar el<br />
dispositivo anfitrión a una computadora mediante una red LAN. La red se puede<br />
expandir fácilmente añadiendo dispositivos esclavos mediante conexiones RS485.<br />
Si la configuración incluye dispositivos esclavos, deberá realizar una búsqueda<br />
adicional para localizarlos y agregarlos.<br />
En primer lugar, configure el dispositivo anfitrión:<br />
1. Busque y añada el dispositivo anfitrión tal y como se describe en la sección<br />
3.2.1.<br />
2. Haga click en Device (Dispositivo) en el panel de acceso directo.<br />
3. En el panel de navegación, haga click en el dispositivo anfitrión.<br />
4. En el panel <strong>del</strong> dispositivo, haga click en la pestaña Network (Red).<br />
5. Cambie la configuración en serie RS485 seleccionando la opción Host<br />
(Anfitrión) de la lista desplegable Mode (Modo).<br />
6. Haga click en Apply (Aplicar) para guardar el cambio.<br />
Copyright © 2010, Suprema Inc. Página web: www.supremainc.com<br />
28
3. Configuración <strong>del</strong> sistema <strong>BioStar</strong><br />
A continuación, busque y añada dispositivos esclavos:<br />
1. En el panel de navegación, haga click con el botón secundario <strong>del</strong> ratón en el<br />
dispositivo anfitrión y haga click en Add Device (Serial) (Añadir dispositivo<br />
(en serie)). Esta acción abrirá la ventana Search and Add Device (Buscar y<br />
añadir dispositivo).<br />
2. Haga click en Next (Siguiente) para iniciar la búsqueda.<br />
3. Cuando <strong>BioStar</strong> complete la búsqueda, haga click en Next (Siguiente).<br />
4. Seleccione el dispositivo o dispositivos que va a añadir haciendo click en las<br />
casillas de validación que se encuentran al lado de el id. <strong>del</strong> dispositivo (Device<br />
ID).<br />
5. Haga click en Add (Añadir) para añadir el dispositivo.<br />
6. Cierre el mensaje de confirmación que aparece y haga click en Finish<br />
(Finalizar) para salir <strong>del</strong> asistente.<br />
7. En el panel de navegación, haga click en el dispositivo esclavo.<br />
8. En el panel <strong>del</strong> dispositivo, haga click en la pestaña Network (Red).<br />
9. Cambie la configuración en serie RS485 seleccionando la opción Slave<br />
(Esclavo) de la lista desplegable Mode (Modo).<br />
10. Haga click en Apply (Aplicar) para guardar el cambio.<br />
3.2.3 Adición de un dispositivo por RF<br />
Antes de <strong>BioStar</strong> 1.2, los dispositivos de RF de terceros, conectados a los<br />
dispositivos de Suprema (los dispositivos BioStation, BioEntry Plus, and BioLite<br />
Net), sólo funcionaban como extensiones físicas de los dispositivos de Suprema.<br />
Como en <strong>BioStar</strong> 1.2, los dispositivos de RF de terceros conectados a los<br />
dispositivos de Suprema funcionan de forma independiente y se pueden asociar<br />
con puertas e incluso en zonas.<br />
Copyright © 2010, Suprema Inc. Página web: www.supremainc.com<br />
29
3. Configuración <strong>del</strong> sistema <strong>BioStar</strong><br />
Para añadir un dispositivo de RF:<br />
1. Conecte el dispositivo de RF a un dispositivo de Suprema.<br />
2. Asegúrese de que el dispositivo de Suprema se añadió al sistema <strong>BioStar</strong><br />
(consulte la sección 3.2.1).<br />
3. Haga click en Device (Dispositivo) en el panel de acceso directo.<br />
4. En el panel de navegación, haga click en el nombre <strong>del</strong> dispositivo de Suprema.<br />
5. Haga click en la pestaña Wiegand y especifique la configuración Wiegand tal y<br />
como se describe a continuación:<br />
a. Seleccione Extended (Extendido) en la lista desplegable <strong>del</strong> modo Wiegand<br />
(Wiegand Mode).<br />
b. Seleccione Wiegand (Card) (Wiegand (Tarjeta)) en la lista desplegable<br />
Wiegand Input (Entrada Wiegand).<br />
c. Haga click en Apply (Aplicar) al final <strong>del</strong> panel.<br />
6. En el panel de navegación, haga click con el botón secundario <strong>del</strong> ratón en el<br />
nombre <strong>del</strong> dispositivo BioStation y luego haga click en Add RF Device (Añadir<br />
lector RF).<br />
Nota: para obtener más información acerca de cómo utilizar lectores RF de terceros,<br />
consulte la guía de usuario <strong>del</strong> lector RF. El formato Wiegand se debe configurar<br />
correctamente para asegurar la compatibilidad con lectores RF de terceros.<br />
Copyright © 2010, Suprema Inc. Página web: www.supremainc.com<br />
30
3. Configuración <strong>del</strong> sistema <strong>BioStar</strong><br />
3.2.4 Configuración de un dispositivo BioStation<br />
Esta sección proporciona una visión general de la configuración de los<br />
dispositivos BioStation para que trabajen con el software <strong>BioStar</strong>. Para obtener<br />
más información, consulte las guías de instalación de los dispositivos. Para<br />
configurar un dispositivo BioStation:<br />
1. Haga click en Device (Dispositivo) en el panel de acceso directo.<br />
2. Haga doble click en el nombre de un dispositivo BioStation en el panel de<br />
navegación. Esta acción abrirá un panel, llamado Device (Dispositivo),<br />
parecido al siguiente:<br />
3. Configure la información <strong>del</strong> dispositivo en las siguientes pestañas. Para una<br />
explicación de la configuración <strong>del</strong> dispositivo, consulte la sección 5.1.1.<br />
<br />
<br />
<br />
<br />
<br />
<br />
Operation mode (Modo de funcionamiento): utilice esta pestaña para<br />
establecer la hora <strong>del</strong> dispositivo o para obtenerla de una computadora<br />
central y ajuste la configuración para los modos de funcionamiento.<br />
Fingerprint (Huella dactilar): utilice esta pestaña para especificar la<br />
configuración de seguridad, calidad, identificación y tiempo de espera<br />
agotado para el reconocimiento de las huellas dactilares.<br />
Network (Red): utilice esta pestaña para especificar la configuración de las<br />
conexiones en red LAN o en serie.<br />
Access Control (Control de acceso): utilice esta pestaña para especificar<br />
los límites de entrada y los grupos de acceso predeterminados de un<br />
dispositivo.<br />
Input (Entrada): utilice esta pestaña para añadir, modificar o eliminar la<br />
configuración de entrada <strong>del</strong> dispositivo.<br />
Output (Salida): utilice esta pestaña para añadir, modificar o eliminar la<br />
configuración de salida <strong>del</strong> dispositivo.<br />
Copyright © 2010, Suprema Inc. Página web: www.supremainc.com<br />
31
3. Configuración <strong>del</strong> sistema <strong>BioStar</strong><br />
<br />
<br />
<br />
<br />
Black List (Lista negra): utilice esta pestaña para deshabilitar el acceso de<br />
tarjetas MIFARE en los dispositivos BioStation Mifare.<br />
Display/Sound (Pantalla/Sonido): utilice esta pestaña para ajustar la<br />
configuración de la pantalla o <strong>del</strong> sonido y añada imágenes de fondo y<br />
sonidos.<br />
T&A (Tiempo y asistencia): utilice esta pestaña para configurar los<br />
parámetros de tiempo y asistencia.<br />
Wiegand: utilice esta pestaña para configurar el formato Wiegand. Para<br />
obtener más información acerca de los formatos Wiegand, consulte la<br />
sección 3.2.9.<br />
4. Cuando finalice de configurar el dispositivo, haga click en Apply (Aplicar) para<br />
guardar los cambios.<br />
5. Para aplicar la misma configuración a otros dispositivos, haga click en Apply<br />
to Others (Aplicar a otros) y seleccione los otros dispositivos en la ventana<br />
Device Tree (Árbol de dispositivos).<br />
3.2.4.1 Conexión de un dispositivo BioStation mediante una red WLAN<br />
Algunos dispositivos BioStation son compatibles con conexiones en red<br />
WLAN. Para configurar los parámetros de una conexión WLAN:<br />
1. Haga click en Device (Dispositivo) en el panel de acceso directo.<br />
2. Haga click en el nombre de un dispositivo BioStation en el panel de<br />
navegación.<br />
3. Haga click en la pestaña Network (Red), en el panel Device<br />
(Dispositivo).<br />
4. Seleccione la opción “Wireless LAN" en la lista desplegable Lan Type<br />
(Tipos de redes LAN).<br />
5. Seleccione una de las configuraciones predeterminadas en la sección<br />
WLAN (Preset #1 - Preset #4) (Predeterminada #1 - Predeterminada # 4).<br />
6. Haga click en Change Setting (Cambiar configuración) en la sección<br />
WLAN. Esta acción abrirá la ventana BioStation WLAN Setting<br />
Copyright © 2010, Suprema Inc. Página web: www.supremainc.com<br />
32
3. Configuración <strong>del</strong> sistema <strong>BioStar</strong><br />
(Configuración WLAN de BioStation).<br />
7. Configure los siguientes parámetros:<br />
<br />
<br />
<br />
<br />
<br />
<br />
Preset Name (Predeterminar nombre): introduzca el nombre para<br />
la configuración que aparecerá en el dispositivo BioStation<br />
conectado a través de una red WLAN.<br />
ESSID: introduzca el id. única <strong>del</strong> punto de acceso.<br />
Network Authentication (Autentificación de red): seleccione un<br />
modo de autentificación de red de la lista desplegable (Open<br />
System (Sistema abierto), Shared Key (Clave compartida), o WPA-<br />
PSK). El modo de autentificación debe ser el mismo para el<br />
dispositivo y para el punto de acceso.<br />
Encryption Strength (Fortaleza de la encriptación): seleccione<br />
una fortaleza de encriptación de la lista desplegable (las opciones<br />
disponibles dependen de la configuración de autentificación de<br />
red).<br />
Network Key (Clave de red): introduzca una clave de red.<br />
Confirm Key (Confirmar clave): vuelva a introducir la clave de red.<br />
8. Haga click en OK (Aceptar) para guardar los cambios.<br />
3.2.5 Configuración de un dispositivo BioEntry Plus<br />
Para configurar un dispositivo BioEntry Plus:<br />
1. Haga click en Device (Dispositivo) en el panel de acceso directo.<br />
2. Haga doble click en el nombre de un dispositivo en el panel de navegación.<br />
Esta acción abrirá un panel, llamado Device (Dispositivo), parecido al<br />
Copyright © 2010, Suprema Inc. Página web: www.supremainc.com<br />
33
3. Configuración <strong>del</strong> sistema <strong>BioStar</strong><br />
siguiente:<br />
Copyright © 2010, Suprema Inc. Página web: www.supremainc.com<br />
34
3. Configuración <strong>del</strong> sistema <strong>BioStar</strong><br />
3. Configure la información <strong>del</strong> dispositivo en las siguientes pestañas. Para una<br />
explicación de la configuración <strong>del</strong> dispositivo, consulte la sección 5.1.2.<br />
<br />
<br />
<br />
<br />
<br />
<br />
<br />
<br />
<br />
<br />
Operation mode (Modo de funcionamiento): utilice esta pestaña para<br />
establecer la hora <strong>del</strong> dispositivo o para obtenerla de una computadora<br />
central, ajuste la configuración para los modos de funcionamiento y ajuste<br />
las opciones para el reconocimiento de las huellas dactilares.<br />
Fingerprint (Huella dactilar): utilice esta pestaña para especificar la<br />
configuración de seguridad, calidad, identificación y tiempo de espera<br />
agotado para el reconocimiento de las huellas dactilares.<br />
Network (Red): utilice esta pestaña para especificar la configuración de las<br />
conexiones en red LAN o en serie.<br />
Access Control (Control de acceso): utilice esta pestaña para especificar la<br />
configuración de los límites de entrada, grupos de acceso y modo de<br />
tiempo y asistencia.<br />
Input (Entrada): utilice esta pestaña para añadir o modificar las entradas<br />
<strong>del</strong> dispositivo.<br />
Output (Salida): utilice esta pestaña para añadir o modificar las salidas <strong>del</strong><br />
dispositivo.<br />
Black List (Lista negra): utilice esta pestaña para deshabilitar el acceso de<br />
tarjetas MIFARE en los dispositivos BioEntry Plus Mifare.<br />
Command Card (Tarjeta de comando): utilice esta pestaña para expedir<br />
tarjetas de comando que puedan controlar dispositivos BioEntry Plus. Para<br />
obtener más información acerca de cómo expedir tarjetas de comando,<br />
consulte la sección 3.2.5.1.<br />
Display/Sound (Pantalla/Sonido): utilice esta pestaña para configurar los<br />
parámetros <strong>del</strong> LED y <strong>del</strong> zumbido de acuerdo con el evento o estado.<br />
Wiegand: utilice esta pestaña para configurar el formato Wiegand. Para<br />
obtener más información acerca de los formatos Wiegand, consulte la<br />
sección 3.2.9.<br />
4. Cuando finalice de configurar el dispositivo, haga click en Apply (Aplicar) para<br />
guardar los cambios.<br />
5. Para aplicar la misma configuración a otros dispositivos, haga click en Apply<br />
to Others (Aplicar a otros) y seleccione los otros dispositivos en la ventana<br />
Device Tree (Árbol de dispositivos).<br />
Copyright © 2010, Suprema Inc. Página web: www.supremainc.com<br />
35
3. Configuración <strong>del</strong> sistema <strong>BioStar</strong><br />
3.2.5.1 Expedición de tarjetas de comando<br />
Las tarjetas de comando le permiten registrar y eliminar usuarios<br />
directamente desde un dispositivo BioEntry Plus. Para obtener más<br />
información acerca de cómo registrar usuarios utilizando tarjetas de<br />
comando, consulte la sección 3.5.2.3. Para obtener más información<br />
acerca de cómo eliminar un solo usuario o todos los usuarios utilizando<br />
tarjetas de comando, consulte las secciones 4.5.1.1 y 4.5.1.2. Para<br />
expedir tarjetas de comando:<br />
1. Haga click en Device (Dispositivo) en el panel de acceso directo.<br />
2. En el panel de navegación, haga click en el nombre de un dispositivo<br />
BioEntry Plus.<br />
3. Haga click en la pestaña Command Card (Tarjeta de comando), en el<br />
panel Device (Dispositivo).<br />
4. Haga click en Read Card (Leer tarjeta).<br />
5. Coloque una tarjeta de comando en el dispositivo.<br />
6. Seleccione un tipo de comando de la lista desplegable.<br />
7. Si lo desea, configure la tarjeta de comando para que solicite la<br />
autentificación <strong>del</strong> <strong>administrador</strong> haciendo click en la casilla de<br />
validación que se encuentra al lado de la opción.<br />
8. Haga click en Add (Añadir).<br />
Copyright © 2010, Suprema Inc. Página web: www.supremainc.com<br />
36
3. Configuración <strong>del</strong> sistema <strong>BioStar</strong><br />
3.2.6 Configuración de un dispositivo BioLite Net<br />
Para configurar un dispositivo BioLite Net:<br />
1. Haga click en Device (Dispositivo) en el panel de acceso directo.<br />
2. Haga doble click en el nombre de un dispositivo en el panel de navegación.<br />
Esta acción abrirá un panel, llamado Device (Dispositivo), parecido al<br />
siguiente:<br />
3. Configure la información <strong>del</strong> dispositivo en las siguientes pestañas. Para una<br />
explicación de la configuración <strong>del</strong> dispositivo, consulte la sección 5.<strong>1.3</strong>.<br />
<br />
<br />
<br />
<br />
<br />
<br />
Operation mode (Modo de funcionamiento): utilice esta pestaña para<br />
establecer la hora <strong>del</strong> dispositivo o para obtenerla de una computadora<br />
central, ajuste la configuración para los modos de funcionamiento y ajuste<br />
las opciones para el reconocimiento de las huellas dactilares.<br />
Fingerprint (Huella dactilar): utilice esta pestaña para especificar la<br />
configuración de seguridad, calidad, identificación y tiempo de espera<br />
agotado para el reconocimiento de las huellas dactilares.<br />
Network (Red): utilice esta pestaña para especificar la configuración de las<br />
conexiones en red LAN o en serie.<br />
Access Control (Control de acceso): utilice esta pestaña para especificar<br />
los límites de entrada y los grupos de acceso.<br />
Input (Entrada): utilice esta pestaña para añadir o modificar las entradas<br />
<strong>del</strong> dispositivo.<br />
Output (Salida): utilice esta pestaña para añadir o modificar las salidas <strong>del</strong><br />
dispositivo.<br />
Copyright © 2010, Suprema Inc. Página web: www.supremainc.com<br />
37
3. Configuración <strong>del</strong> sistema <strong>BioStar</strong><br />
<br />
<br />
<br />
<br />
Black List (Lista negra): utilice esta pestaña para deshabilitar el acceso de<br />
tarjetas MIFARE en los dispositivos BioLite Net Mifare.<br />
Display/Sound (Pantalla/Sonido): utilice esta pestaña para configurar los<br />
parámetros <strong>del</strong> LED y <strong>del</strong> zumbido de acuerdo con el evento o estado.<br />
T&A (Tiempo y asistencia): utilice esta pestaña para configurar los<br />
parámetros de tiempo y asistencia.<br />
Wiegand: utilice esta pestaña para configurar el formato Wiegand. Para<br />
obtener más información acerca de los formatos Wiegand, consulte la<br />
sección 3.2.9.<br />
4. Cuando finalice de configurar el dispositivo, haga click en Apply (Aplicar) para<br />
guardar los cambios.<br />
5. Para aplicar la misma configuración a otros dispositivos, haga click en Apply<br />
to Others (Aplicar a otros), seleccione los otros dispositivos en la ventana<br />
Device Tree (Árbol de dispositivos) y haga click en Apply (Aplicar).<br />
3.2.7 Configuración de un dispositivo Xpass<br />
Para configurar un dispositivo Xpass:<br />
1. Haga click en Device (Dispositivo) en el panel de acceso directo.<br />
2. Haga doble click en el nombre de un dispositivo en el panel de navegación.<br />
Esta acción abrirá un panel, llamado Device (Dispositivo), parecido al<br />
siguiente:<br />
Copyright © 2010, Suprema Inc. Página web: www.supremainc.com<br />
38
3. Configuración <strong>del</strong> sistema <strong>BioStar</strong><br />
3. Configure la información <strong>del</strong> dispositivo en las siguientes pestañas. Para una<br />
explicación de la configuración <strong>del</strong> dispositivo, consulte la sección 5.1.4.<br />
<br />
<br />
<br />
<br />
<br />
<br />
<br />
<br />
Operation mode (Modo de funcionamiento): utilice esta pestaña para<br />
establecer la hora <strong>del</strong> dispositivo o para obtenerla de una computadora<br />
central, ajuste la configuración para los modos de funcionamiento y ajuste<br />
los parámetros para los formatos de las Id. de las tarjetas (Card ID).<br />
Network (Red): utilice esta pestaña para especificar la configuración de las<br />
conexiones en red LAN o en serie.<br />
Access Control (Control de acceso): utilice esta pestaña para especificar<br />
los límites de entrada y los grupos de acceso.<br />
Input (Entrada): utilice esta pestaña para añadir o modificar las entradas<br />
<strong>del</strong> dispositivo.<br />
Output (Salida): utilice esta pestaña para añadir o modificar las salidas <strong>del</strong><br />
dispositivo.<br />
Command Card (Tarjeta de comando): utilice esta pestaña para expedir<br />
tarjetas de comando que puedan controlar dispositivos Xpass. Para<br />
obtener más información acerca de cómo expedir tarjetas de comando,<br />
consulte la sección 3.2.7.1.<br />
Display/Sound (Pantalla/Sonido): utilice esta pestaña para configurar los<br />
parámetros <strong>del</strong> LED y <strong>del</strong> zumbido de acuerdo con el evento o estado.<br />
Wiegand: utilice esta pestaña para configurar el formato Wiegand. Para<br />
obtener más información acerca de los formatos Wiegand, consulte la<br />
sección 3.2.9.<br />
4. Cuando finalice de configurar el dispositivo, haga click en Apply (Aplicar) para<br />
guardar los cambios.<br />
5. Para aplicar la misma configuración a otros dispositivos, haga click en Apply<br />
to Others (Aplicar a otros), seleccione los otros dispositivos en la ventana<br />
Device Tree (Árbol de dispositivos) y haga click en Apply (Aplicar).<br />
3.2.7.1 Expedición de tarjetas de comando<br />
Las tarjetas de comando permiten registrar y eliminar usuarios<br />
directamente desde un dispositivo Xpass. Para obtener más información<br />
acerca de cómo registrar usuarios utilizando tarjetas de comando,<br />
consulte la sección 3.5.2.3. Para obtener más información acerca de cómo<br />
eliminar un solo usuario o todos los usuarios utilizando tarjetas de<br />
comando, consulte las secciones 4.5.1.1 y 4.5.1.2. Para expedir tarjetas<br />
de comando:<br />
1. Haga click en Device (Dispositivo) en el panel de acceso directo.<br />
Copyright © 2010, Suprema Inc. Página web: www.supremainc.com<br />
39
3. Configuración <strong>del</strong> sistema <strong>BioStar</strong><br />
2. En el panel de navegación, haga click en el nombre de un dispositivo<br />
Xpass.<br />
3. Haga click en la pestaña Command Card (Tarjeta de comando), en el<br />
panel Device (Dispositivo).<br />
4. Haga click en Read Card (Leer tarjeta).<br />
5. Coloque una tarjeta de comando en el dispositivo.<br />
6. Seleccione un tipo de comando de la lista desplegable.<br />
7. Si lo desea, configure la tarjeta de comando para que solicite la<br />
autentificación <strong>del</strong> <strong>administrador</strong> haciendo click en la casilla de<br />
validación que se encuentra al lado de la opción.<br />
8. Haga click en Add (Añadir).<br />
Copyright © 2010, Suprema Inc. Página web: www.supremainc.com<br />
40
3. Configuración <strong>del</strong> sistema <strong>BioStar</strong><br />
3.2.8 Configuración de un dispositivo D-Station<br />
Para configurar un dispositivo D-Station:<br />
1. Haga click en Device (Dispositivo) en el panel de acceso directo.<br />
2. Haga doble click en el nombre de un dispositivo en el panel de navegación.<br />
Esta acción abrirá un panel, llamado Device (Dispositivo), parecido al<br />
siguiente:<br />
3. Configure la información <strong>del</strong> dispositivo en las siguientes pestañas. Para una<br />
explicación de la configuración <strong>del</strong> dispositivo, consulte la sección 5.1.5.<br />
<br />
<br />
<br />
<br />
<br />
Operation mode (Modo de funcionamiento): utilice esta pestaña para<br />
establecer la hora <strong>del</strong> dispositivo o para obtenerla de una computadora<br />
central y ajuste la configuración para los modos de funcionamiento.<br />
Fingerprint (Huella dactilar): utilice esta pestaña para especificar la<br />
configuración de seguridad, calidad, identificación y tiempo de espera<br />
agotado para el reconocimiento de las huellas dactilares.<br />
Camera (Cámara): utilice esta pestaña para asignar eventos, por zona<br />
horaria, que se pueden realizar a través de la cámara y la función de<br />
reconocimiento facial.<br />
Network (Red): utilice esta pestaña para especificar la configuración de las<br />
conexiones en red LAN o en serie.<br />
Access Control (Control de acceso): utilice esta pestaña para especificar<br />
los límites de entrada y los grupos de acceso predeterminados de un<br />
dispositivo.<br />
Copyright © 2010, Suprema Inc. Página web: www.supremainc.com<br />
41
3. Configuración <strong>del</strong> sistema <strong>BioStar</strong><br />
<br />
<br />
<br />
<br />
<br />
<br />
Input (Entrada): utilice esta pestaña para añadir, modificar o eliminar la<br />
configuración de entrada <strong>del</strong> dispositivo.<br />
Output (Salida): utilice esta pestaña para añadir, modificar o eliminar la<br />
configuración de salida <strong>del</strong> dispositivo.<br />
Black List (Lista negra): utilice esta pestaña para deshabilitar el acceso de<br />
tarjetas MIFARE en los dispositivos D-Station.<br />
Display/Sound (Pantalla/Sonido): utilice esta pestaña para ajustar la<br />
configuración de la pantalla o <strong>del</strong> sonido y añada imágenes de fondo y<br />
sonidos.<br />
T&A (Tiempo y asistencia): utilice esta pestaña para configurar los<br />
parámetros de tiempo y asistencia.<br />
Wiegand: utilice esta pestaña para configurar el formato Wiegand. Para<br />
obtener más información acerca de los formatos Wiegand, consulte la<br />
sección 3.2.9.<br />
4. Cuando finalice de configurar el dispositivo, haga click en Apply (Aplicar) para<br />
guardar los cambios.<br />
5. Para aplicar la misma configuración a otros dispositivos, haga click en Apply<br />
to Others (Aplicar a otros) y seleccione los otros dispositivos en la ventana<br />
Device Tree (Árbol de dispositivos).<br />
3.2.9 Cambio de los formatos Wiegand<br />
En la interfaz de <strong>BioStar</strong>, puede configurar el formato Wiegand de un dispositivo<br />
para controlar las entradas y las salidas <strong>del</strong> dispositivo. Para configurar el<br />
formato Wiegand:<br />
1. Haga click en Device (Dispositivo) en el panel de acceso directo.<br />
2. En el panel de navegación, haga click en el nombre de un dispositivo.<br />
3. Haga click en la pestaña Wiegand, en el panel Device (Dispositivo).<br />
4. Haga click en Change Format (Cambiar formato). Esta acción abrirá el<br />
asistente de configuración Wiegand (Wiegand Configuration).<br />
Copyright © 2010, Suprema Inc. Página web: www.supremainc.com<br />
42
3. Configuración <strong>del</strong> sistema <strong>BioStar</strong><br />
5. Haga click en un botón de radio para seleccionar uno de los siguientes<br />
formatos:<br />
<br />
<br />
<br />
26-bit Standard (Estándar de 26 bits): este formato es el más común y<br />
consiste en un código FC de 8 bits y una Id. de 16 bits. No es posible cambiar<br />
la definición de bit <strong>del</strong> formato ni los bits de paridad de este formato.<br />
Pass-through (Transferencia): utilice este formato para personalizar<br />
únicamente los bits de Id. Durante el proceso de verificación, si se<br />
reconoce el id., la cadena de entrada Wiegand pasará en su forma original.<br />
No es posible configurar los bits de paridad o los valores alternativos de<br />
este formato. En sí, el formato de transferencia se utiliza sólo cuando el<br />
modo de funcionamiento se configura como "uno a uno" (1:1). En el modo<br />
"uno a muchos" (1:N), los bits de no-Id. se establecen a 0.<br />
Custom (Personalizar): con un formato personalizado, puede definir bits de<br />
Id., bits de paridad y valores alternativos. Durante el proceso de<br />
verificación, el dispositivo comprobará primero la paridad de una cadena<br />
de entrada. Si la paridad es correcta, el dispositivo comprobará el id. El<br />
dispositivo enviará una cadena de salida, que también se puede cambiar<br />
para que sea diferente a la cadena de entrada, únicamente cuando se<br />
complete todo el proceso de verificación.<br />
6. Utilice el asistente de configuración Wiegand para personalizar el formato<br />
Wiegand de forma que se adapte a sus especificaciones (consulte las<br />
subsecciones siguientes para obtener más información).<br />
7. Cuando haya terminado de realizar cambios con el asistente, haga click en<br />
Apply (Aplicar) para guardar los cambios.<br />
3.2.9.1 Configuración de un formato Wiegand de 26 bits<br />
Cuando selecciona un formato de 26 bits, lo único que se puede<br />
personalizar es el código FC:<br />
1. Después de seleccionar el formato en el asistente, haga click en Next<br />
(Siguiente) hasta llegar a la ventana Alternative Value (Valor alternativo).<br />
Copyright © 2010, Suprema Inc. Página web: www.supremainc.com<br />
43
3. Configuración <strong>del</strong> sistema <strong>BioStar</strong><br />
2. Haga click en la casilla de validación FC Code (Código FC) e introduzca<br />
un nuevo código FC.<br />
3. Haga click en Finish (Finalizar) para cerrar el asistente.<br />
3.2.9.2 Configuración de un formato Wiegand de transferencia<br />
Cuando selecciona un formato de transferencia, puede alterar el número<br />
total de bits y asignar bits de Id.:<br />
1. Después de seleccionar el formato en el asistente, haga click en Next<br />
(Siguiente) para avanzar a la ventana Format (Formato).<br />
2. Si lo desea, introduzca un nuevo número total de bits y haga click en<br />
Apply (Aplicar).<br />
3. Haga click en el botón (I) User ID (Id. de usuario) que se encuentra a la<br />
derecha.<br />
4. Asigne bits de Id. haciendo click en los cuadrados correspondientes.<br />
5. Haga click en Next (Siguiente) hasta llegar a la ventana Alternative<br />
Value (Valor alternativo).<br />
6. Haga click en Finish (Finalizar) para cerrar el asistente.<br />
Copyright © 2010, Suprema Inc. Página web: www.supremainc.com<br />
44
3. Configuración <strong>del</strong> sistema <strong>BioStar</strong><br />
3.2.9.3 Configuración de un formato Wiegand personalizado<br />
Cuando selecciona un formato personalizado, es posible personalizar el<br />
número total de bits, asignar bits de Id., definir bits de paridad y<br />
configurar valores alternativos para la cadena de salida.<br />
1. Después de seleccionar el formato en el asistente, haga click en Next<br />
(Siguiente) para avanzar a la ventana Format (Formato).<br />
2. Si lo desea, introduzca un nuevo número total de bits y haga click en<br />
Apply (Aplicar).<br />
3. Haga click en el botón (I) User ID (Id. de usuario) que se encuentra a la<br />
derecha y asigne bits de Id. haciendo click en los cuadrados<br />
correspondientes.<br />
4. Haga click en el botón (E) Even Parity (Incluso paridad) que se<br />
encuentra a la derecha y asigne un bit de paridad haciendo click en<br />
los cuadrados correspondientes.<br />
5. Haga click en el botón (O) Odd Parity (Paridad rara) que se encuentra<br />
a la derecha y asigne un bit de paridad rara haciendo click en los<br />
cuadrados correspondientes.<br />
6. Haga click en Next (Siguiente).<br />
7. En la ventana Parity (Paridad), seleccione los bits que se utilizarán<br />
para calcular el primer bit de paridad.<br />
Copyright © 2010, Suprema Inc. Página web: www.supremainc.com<br />
45
3. Configuración <strong>del</strong> sistema <strong>BioStar</strong><br />
8. Haga click tantas veces como sea necesario en >> y seleccione los bits<br />
que se utilizarán para calcular bits de paridad adicionales. Debe<br />
repetir este paso para cada bit de paridad que usted asignó en los<br />
pasos 4 y 5. Si es necesario, puede hacer click en Initialize<br />
(Inicializar) para reiniciar la selección.<br />
10. Haga click en Next (Siguiente).<br />
11. En la ventana Alternative Value (Valor alternativo), seleccione el<br />
campo que desea personalizar (sólo bits de no-Id.).<br />
11. Haga click en la casilla de validación Alt Value (Valor alternativo) e<br />
introduzca un nuevo valor para la cadena de salida.<br />
12. Repita los pasos 10 y 11 tantas veces como sea necesario para<br />
personalizar el resto de la cadena de salida.<br />
13. Haga click en Finish (Finalizar) para cerrar el asistente.<br />
3.3 Configuración de puertas<br />
Esta sección describe cómo configurar las puertas en el sistema <strong>BioStar</strong>. Para<br />
obtener más información acerca de cómo instalar dispositivos físicos e integrarlos<br />
en los componentes de la puerta, consulte la guía de usuario <strong>del</strong> dispositivo.<br />
3.3.1 Adición de una puerta<br />
Para añadir una puerta:<br />
1. Haga click en Doors (Puertas) en el panel de acceso directo.<br />
2. En el panel Task (Tarea), haga click en Add New Door (Añadir nueva puerta).<br />
3. Haga click con el botón secundario <strong>del</strong> ratón en New Door (Nueva puerta),<br />
haga click en Rename (Renombrar) y escriba un nombre para la puerta.<br />
Copyright © 2010, Suprema Inc. Página web: www.supremainc.com<br />
46
3. Configuración <strong>del</strong> sistema <strong>BioStar</strong><br />
3.3.2 Asociación de un dispositivo a una puerta<br />
<strong>BioStar</strong> permite asociar un máximo de dos dispositivos a cada puerta. Cuando<br />
utilice dos dispositivos en una puerta, los dispositivos deben estar conectados<br />
entre sí mediante RS485. Consulte la sección 5.2 para una explicación acerca de<br />
cómo configurar puertas.<br />
Para asociar un dispositivo a una puerta:<br />
1. Haga click en Doors (Puertas) en el panel de acceso directo.<br />
2. Haga click con el botón secundario <strong>del</strong> ratón y seleccione Add Device (Añadir<br />
dispositivo).<br />
3. Seleccione un dispositivo de la ventana Device Tree (Árbol de dispositivos)<br />
haciendo click en la casilla de validación que se encuentra al lado <strong>del</strong> nombre<br />
<strong>del</strong> dispositivo.<br />
4. Haga click en OK (Aceptar).<br />
Copyright © 2010, Suprema Inc. Página web: www.supremainc.com<br />
47
3. Configuración <strong>del</strong> sistema <strong>BioStar</strong><br />
3.3.3 Configuración de una puerta<br />
1. Haga click en Doors (Puertas) en el panel de acceso directo.<br />
2. Haga click en el nombre de una puerta en el panel de navegación. Esta acción<br />
abrirá un panel, llamado Doors (Puertas), parecido al siguiente:<br />
3. Configure la información de la puerta en las siguientes pestañas. Para una<br />
explicación de cómo configurar puertas, consulte la sección 5.2.<br />
<br />
<br />
<br />
<br />
<br />
Details (Detalles): utilice esta pestaña para controlar la interacción entre<br />
puertas, dispositivos, cerraduras y botones de salida. Si añade dos<br />
dispositivos a una puerta, también puede utilizar esta pestaña para<br />
configurar los parámetros de anti-passback.<br />
Alarm (Alarma): utilice esta pestaña para especificar qué acciones llevar a<br />
cabo cuando la puerta se fuerce o se deje abierta.<br />
Zone (Zona): utilice esta pestaña para ver las zonas asociadas a una<br />
puerta.<br />
Access Control (Control de acceso): utilice esta pestaña para ver los<br />
grupos de acceso asociados a una puerta.<br />
Event (Evento): utilice esta pestaña para obtener y supervisar un registro<br />
de evento para la puerta.<br />
4. Cuando finalice de configurar el dispositivo, haga click en Apply (Aplicar) para<br />
guardar los cambios.<br />
3.3.4 Creación de un grupo de puertas<br />
Es posible crear grupos de puertas para facilitar la gestión.<br />
1. Haga click en Doors (Puertas) en el panel de acceso directo.<br />
Copyright © 2010, Suprema Inc. Página web: www.supremainc.com<br />
48
3. Configuración <strong>del</strong> sistema <strong>BioStar</strong><br />
2. En el panel navegación, haga click con el botón secundario <strong>del</strong> ratón en Doors<br />
(Puertas) y haga click en Add Door Group (Añadir grupo de puertas).<br />
3. Escriba el nombre <strong>del</strong> grupo y pulse Enter.<br />
4. Para añadir una puerta al grupo, seleccione una puerta y arrástrela al grupo.<br />
3.4 Configuración de zonas<br />
<strong>BioStar</strong> permite proporcionar un control de acceso sofisticado con múltiples zonas.<br />
Las zonas se pueden utilizar para controlar el comportamiento de los dispositivos,<br />
puertas y otros componentes. Además, las zonas se pueden configurar para<br />
proporcionar diferentes tipos de restricciones, tales como anti-passback, antipassback<br />
programado y límites de entrada. Las siguientes secciones describen<br />
cómo determinar qué zonas utilizar y cómo añadir y configurar zonas.<br />
3.4.1 Determinación de las zonas que se van a utilizar<br />
El sistema <strong>BioStar</strong> permite seis tipos de zonas en total:<br />
<br />
<br />
<br />
Access zone (Zona de acceso): utilice esta zona para sincronizar la información<br />
de usuario o registro. Si selecciona la opción de sincronización de usuario, los<br />
datos de usuario registrados en los dispositivos se propagarán<br />
automáticamente al resto de dispositivos conectados. Si selecciona la opción de<br />
sincronización de registro, todos los registros se escribirán en el dispositivo<br />
maestro (además de en el servidor), de manera que puede comprobar los<br />
registros de los dispositivos miembros. Para obtener más información acerca de<br />
cómo personalizar zonas de acceso, consulte la sección 5.3.5.<br />
Anti-passback zone (Zona anti-passback): utilice esta zona para evitar que un<br />
usuario pase su tarjeta a alguien más o utilice su huella dactilar para permitir<br />
que alguien más entre. Esta zona permite dos tipos de restricciones antipassback:<br />
leve y fuerte. Cuando un usuario viola el protocolo anti-passback, la<br />
restricción leve registrará la acción en el registro <strong>del</strong> usuario. La restricción<br />
fuerte denegará el acceso y registrará el evento en el registro cuando se viole el<br />
protocolo anti-passback. Para obtener más información acerca de cómo<br />
personalizar zonas anti-passback, consulte la sección 5.3.1.<br />
Entrance limit zone (Zona límite de entrada): utilice esta zona para restringir<br />
el número de veces que un usuario puede entrar en una zona. El límite de<br />
entrada se puede asociar a una zona horaria, de manera que un usuario<br />
tendrá un número de entradas máximo durante un espacio de tiempo<br />
determinado. Es posible configurar también los límites de tiempo de reentrada<br />
para reforzar una restricción anti-passback programada. Para obtener más<br />
información acerca de cómo personalizar zonas límite de entrada, consulte la<br />
sección 5.3.2.<br />
Copyright © 2010, Suprema Inc. Página web: www.supremainc.com<br />
49
3. Configuración <strong>del</strong> sistema <strong>BioStar</strong><br />
<br />
<br />
<br />
Alarm zone (Zona de alarma): utilice esta zona para agrupar las entradas de<br />
varios dispositivos en una única zona de alarma. Los dispositivos en la zona de<br />
alarma se pueden armar o desarmar simultáneamente mediante una tarjeta o<br />
una clave de arme o desarme. Para obtener más información acerca de cómo<br />
configurar zonas de alarma, consulte las secciones 3.4.2.4, 3.4.2.5, 3.4.2.6 y<br />
5.3.3.<br />
Fire alarm zone (Zona de alarma por incendio): utilice esta zona para<br />
controlar cómo responderán las puertas en caso de incendio. Se pueden<br />
realizar entradas externas en el sistema <strong>BioStar</strong> para abrir automáticamente<br />
las puertas o para realizar otras acciones. Para obtener más información<br />
acerca de cómo personalizar zonas de alarma por incendio, consulte la sección<br />
5.3.4.<br />
Muster zone (Zona de reunión): utilice esta zona para supervisar y seguir la<br />
trayectoria de los empleados en una situación de emergencia o para pasar lista<br />
cuando sea necesario que los empleados se encuentren en un área<br />
determinada a una hora determinada. La zona de reunión permite a los<br />
<strong>administrador</strong>es determinar si falta algún empleado en ella; y si es así, tomar<br />
las acciones necesarias para localizarlo. Para obtener más información acerca<br />
de cómo personalizar la zona de reunión, consulte la sección 5.3.6.<br />
3.4.2 Adición y configuración de zonas<br />
Cuando añade una zona, puede utilizar las cuatro pestañas <strong>del</strong> panel Zone (Zona)<br />
para configurar la zona. Para una explicación acerca de cómo configurar zonas,<br />
consulte la sección 5.3.<br />
<br />
<br />
<br />
<br />
Details (Detalles): añada dispositivos y especifique las entradas u otros<br />
parámetros de una zona.<br />
Alarm (Alarma): especifique acciones y salidas de alarma.<br />
Access Group (Grupo de acceso): aplique grupos de acceso a una zona (no<br />
disponible para zonas de alarma por incendio).<br />
Event (Evento): visualice eventos asociados a una zona.<br />
3.4.2.1 Adición de una zona<br />
Para añadir una zona nueva:<br />
1. Haga click en Doors (Puertas) en el panel de acceso directo.<br />
2. En el panel de navegación, haga click con el botón secundario <strong>del</strong><br />
ratón en Zone (Zona).<br />
3. Haga click en Add Zone (Añadir zona).<br />
4. Escriba un nombre para la zona en el campo Name (Nombre).<br />
5. Seleccione un tipo de zona de la lista desplegable (consulte la sección<br />
3.4.1 para obtener información acerca de las descripciones de zona).<br />
Copyright © 2010, Suprema Inc. Página web: www.supremainc.com<br />
50
3. Configuración <strong>del</strong> sistema <strong>BioStar</strong><br />
6. Pulse OK (Aceptar).<br />
Aparecerá el panel Zone (Zona) en la parte derecha de la ventana.<br />
3.4.2.2 Adición de un dispositivo a una zona<br />
Para implementar los protocolos de una zona, debe asociar dispositivos a<br />
la zona. La pestaña Details (Detalles), en el panel Zone (Zona), contiene<br />
una lista de dispositivos (Device List) que muestra todos los dispositivos<br />
asociados a una zona (consulte más a<strong>del</strong>ante).<br />
Para añadir un dispositivo a una zona:<br />
1. Haga click en Doors (Puertas) en el panel de acceso directo.<br />
2. En el panel de navegación, haga click en el nombre de una zona.<br />
3. En la pestaña Zone (Zona), en la parte inferior de la lista de<br />
dispositivos (Device List), haga click en Add Device (Añadir<br />
dispositivo). Esta acción abrirá la ventana Add Device (Añadir<br />
dispositivo).<br />
4. Seleccione un dispositivo (o varios dispositivos) de la lista y haga click<br />
en >.<br />
• Anti-passback zones (Zonas anti-passback): cuando aparezca la<br />
ventana Select Zone Attribute (Seleccione el atributo de zona),<br />
seleccione un atributo de la lista desplegable (In Device (Dispositivo<br />
de entrada) o Out Device (Dispositivo de salida)).<br />
Copyright © 2010, Suprema Inc. Página web: www.supremainc.com<br />
51
3. Configuración <strong>del</strong> sistema <strong>BioStar</strong><br />
• Alarm zones (Zonas de alarma): cuando aparezca la ventana Select<br />
Zone Attribute/Type (Seleccione el atributo o tipo de zona ),<br />
seleccione un atributo para el dispositivo de la lista desplegable<br />
(General, Arm (Armar), Disarm (Desarmar), o Arm/Disarm<br />
(Armar/Desarmar)). Si selecciona el atributo Arm (Armar) o Disarm<br />
(Desarmar) (o Arm/Disarm (Armar/Desarmar)), haga click en el<br />
botón de radio Card (Tarjeta) o Key (Clave) para especificar cómo<br />
armar o desarmar zonas; después pulse OK (Aceptar). Para obtener<br />
más información acerca de cómo armar o desarmar zonas, consulte<br />
la sección 3.4.2.5.<br />
5. Pulse Save (Guardar) para añadir los dispositivos a la lista.<br />
3.4.2.3 Configuración de entradas de zona<br />
Cuando añada dispositivos a una zona de alarma, o a una zona de alarma<br />
por incendio, también es necesario configurar las entradas de zona. Para<br />
configurar entradas:<br />
1. Haga click en Doors (Puertas) en el panel de acceso directo.<br />
2. En el panel de navegación, haga click en el nombre de una zona.<br />
3. En la pestaña Zone (Zona), en la parte inferior de la lista de<br />
dispositivos (Device List), haga click en Add Input (Añadir entrada).<br />
Esta acción abrirá la ventana Add Zone Inputs (Añadir entradas de<br />
zona).<br />
4. Escriba un nombre para la entrada en el campo Name (Nombre).<br />
5. Seleccione un dispositivo de la lista desplegable.<br />
6. Seleccione una de las entradas disponibles haciendo click en la casilla<br />
de validación que se encuentra al lado de la entrada correspondiente.<br />
7. Seleccione la posición normal de la entrada (N/O: normalmente abierta<br />
o N/C: normalmente cerrada).<br />
8. Configure la duración (en milisegundos) de la señal de entrada.<br />
Copyright © 2010, Suprema Inc. Página web: www.supremainc.com<br />
52
3. Configuración <strong>del</strong> sistema <strong>BioStar</strong><br />
10. Haga click en OK (Aceptar) para añadir la entrada a la lista de<br />
entradas.<br />
3.4.2.4 Configuración de acciones y salidas de alarma<br />
Configure acciones de alarma para especificar las alertas que se recibirán,<br />
en caso de que se produzcan, y los puertos y relays que se utilizarán para<br />
las entradas de alarma. La pestaña Alarm (Alarma), en el panel Zone<br />
(Zona), ofrece las siguientes opciones para todas las zonas, excepto para<br />
las zonas de acceso. Para obtener más información acerca de las alarmas,<br />
consulte las secciones 3.4.2.5 y 3.9.<br />
<br />
<br />
<br />
<br />
<br />
<br />
Program Sound (Sonido <strong>del</strong> programa): configure el sonido que<br />
emitirá el software (en la computadora central o en el servidor <strong>BioStar</strong>).<br />
Para añadir sonidos personalizados, consulte la sección 3.9.1.2.<br />
Device Sound (Sonido <strong>del</strong> dispositivo): configure el sonido que emitirá<br />
un dispositivo determinado.<br />
Send Email (Enviar e-mail): cree una alerta de e-mail para enviarla<br />
cuando se active una alarma y seleccione los destinatarios o las<br />
alertas por e-mail. Para obtener más información acerca de las alertas<br />
por e-mail, consulte la sección 3.9.2.<br />
Output Device (Dispositivo de salida): especifique el dispositivo que<br />
enviará una señal de alarma a un dispositivo externo como, por<br />
ejemplo, una sirena de alarma.<br />
Output Port (Puerto de salida): especifique el puerto que se utilizará<br />
para la señal de salida.<br />
Output Signal (Señal de salida): especifique un tipo de señal de salida.<br />
3.4.2.5 Configuración de los parámetros de arme y desarme<br />
Después de añadir una zona de alarma, es posible configurar las acciones<br />
que armarán y desarmarán la zona. Para configurar los parámetros de<br />
arme y desarme:<br />
1. Haga click en Doors (Puertas) en el panel de acceso directo.<br />
2. En el panel de navegación, haga click en el nombre de una zona de<br />
alarma. Si es necesario, expanda primero el árbol de zonas.<br />
3. Haga click en la pestaña Details (Detalles), en el panel Zone (Zona).<br />
Copyright © 2010, Suprema Inc. Página web: www.supremainc.com<br />
53
3. Configuración <strong>del</strong> sistema <strong>BioStar</strong><br />
4. Haga click en la opción Setup (Configurar) que se encuentra a la<br />
derecha de Arm/Disarm Type (Tipo de arme/desarme). Esta acción<br />
abrirá la ventana Arm/Disarm Setting (Configuración de arme y<br />
desarme).<br />
5. Para configurar tarjetas de arme o desarme de zonas:<br />
a. Seleccione un dispositivo de la lista desplegable Read Device (Leer<br />
dispositivo).<br />
b. Haga click en Read Card (Leer tarjeta). El LED <strong>del</strong> dispositivo que<br />
seleccionó comenzará a parpadear.<br />
c. Coloque la tarjeta en el dispositivo.<br />
d. Cuando se haya leído la tarjeta, haga click en Add (Añadir). La<br />
tarjeta se puede utilizar ahora para armar o desarmar dispositivos<br />
en la zona de alarma.<br />
6. Para configurar las claves <strong>del</strong> dispositivo para armar o desarmar zonas<br />
(sólo con dispositivos BioStation):<br />
a. Seleccione de la primera lista desplegable una clave para armar los<br />
dispositivos.<br />
b. Seleccione de la segunda lista desplegable una clave para desarmar<br />
los dispositivos.<br />
7. Cuando haya finalizado de configurar los parámetros de arme y<br />
desarme, haga click en OK (Aceptar).<br />
Copyright © 2010, Suprema Inc. Página web: www.supremainc.com<br />
54
3. Configuración <strong>del</strong> sistema <strong>BioStar</strong><br />
3.4.2.6 Configuración de parámetros de entrada/salida externa<br />
En lugar de armar o desarmar zonas de alarma manualmente, es posible<br />
configurar el sistema <strong>BioStar</strong> para que decida automáticamente cuándo<br />
armar o desarmar zonas basándose en el estado de una entrada<br />
determinada. También es posible evitar que el sistema <strong>BioStar</strong> arme una<br />
zona de alarma cuando una entrada supervisada no se encuentre<br />
preparada. Por último, es posible configurar el sistema para que envíe<br />
una señal determinada a una salida externa al armar o desarmar zonas<br />
de alarma. Los parámetros de entrada/salida externa están disponibles<br />
para BioStation V1.8, BioEntry Plus V1.4, BioLite Net V1.2, Xpass V1.0, y<br />
D-Station V1.0 o superior.<br />
Para configurar parámetros de entrada/salida externa:<br />
1. Haga click en Doors (Puertas) en el panel de acceso directo.<br />
2. En el panel de navegación, haga click en el nombre de una zona de<br />
alarma. Si es necesario, expanda primero el árbol de zonas.<br />
3. Haga click en la pestaña Details (Detalles), en el panel Zone (Zona).<br />
4. Haga click en la opción Setup (Configurar) que se encuentra a la<br />
derecha de External Input/Out (Entrada/Salida externa). Esta acción<br />
abrirá la ventana External I/O Setting (Configuración de<br />
entrada/salida externa).<br />
5. Configure los siguientes parámetros de entrada/salida como desee:<br />
• Para evitar que el sistema <strong>BioStar</strong> arme una zona de alarma:<br />
a. En External Sensor Status (Estado <strong>del</strong> sensor externo),<br />
seleccione un dispositivo de la lista de dispositivos desplegable.<br />
b. Seleccione una entrada de la lista de entradas desplegable.<br />
Copyright © 2010, Suprema Inc. Página web: www.supremainc.com<br />
55
3. Configuración <strong>del</strong> sistema <strong>BioStar</strong><br />
c. Seleccione la posición de la entrada (N/O: normalmente abierta<br />
o N/C: normalmente cerrada) que evitará que el sistema arme<br />
la zona de alarma.<br />
• Para permitir al sistema <strong>BioStar</strong> armar o desarmar<br />
automáticamente una zona de alarma:<br />
a. En External Arm/Disarm (Arme/desarme externo), seleccione<br />
un dispositivo de la lista de dispositivos desplegable.<br />
b. Seleccione una entrada de la lista de entradas desplegable.<br />
c. Seleccione la posición de la entrada (N/O: normalmente abierta<br />
o N/C: normalmente cerrada) que permitirá al sistema armar la<br />
zona de alarma. La otra posición permitirá al sistema desarmar<br />
la zona de alarma.<br />
• Para enviar una señal de arme a un dispositivo externo como, por<br />
ejemplo, una señal de alarma:<br />
a. En Arm Status (Estado de arme), seleccione un dispositivo de<br />
la lista de dispositivos desplegable.<br />
b. Seleccione un relay de la lista de relays desplegable.<br />
c. Seleccione un tipo de señal de la lista desplegable Signal<br />
(Señal).<br />
d. Especifique un nivel de prioridad en el campo Priority<br />
(Prioridad).<br />
• Para enviar una señal de desarme a un dispositivo externo como,<br />
por ejemplo, una señal de alarma:<br />
a. En Disarm Status (Estado de desarme), seleccione un<br />
dispositivo de la lista de dispositivos desplegable.<br />
b. Seleccione un relay de la lista de relays desplegable.<br />
c. Seleccione un tipo de señal de la lista desplegable Signal<br />
(Señal).<br />
d. Especifique un nivel de prioridad en el campo Priority<br />
(Prioridad).<br />
6. Cuando haya finalizado de configurar los parámetros de<br />
entrada/salida, haga click en OK (Aceptar).<br />
Copyright © 2010, Suprema Inc. Página web: www.supremainc.com<br />
56
3. Configuración <strong>del</strong> sistema <strong>BioStar</strong><br />
3.4.2.7 Selección de grupos de acceso<br />
La pestaña Access Group (Grupo de acceso), en el panel Zone (Zona),<br />
permite especificar grupos de acceso que pueden eludir las restricciones<br />
normales establecidas para la zona. Por ejemplo, puede elegir que a un<br />
grupo de acceso determinado no le afecten las restricciones de una zona<br />
anti-passback. Para zonas de alarma, esta pestaña permite especificar<br />
grupos de acceso que pueden armar y desarmar alarmas. Para seleccionar<br />
un grupo de acceso, haga click en la casilla de validación que se<br />
encuentra junto al nombre de un grupo y luego haga click en Apply<br />
(Aplicar).<br />
3.4.2.8 Visualización de eventos de zona<br />
La pestaña Event (Evento), en el panel Zone (Zona), proporciona un<br />
listado con eventos registrados en una zona determinada. Es posible<br />
establecer un rango de fecha con los calendarios desplegables y ver un<br />
reporte de los eventos haciendo click en Get Log (Obtener registro). Para<br />
obtener más información acerca de cómo supervisar y visualizar registros<br />
de eventos, consulte la sección 4.1.<br />
3.5 Configuración de usuarios<br />
Necesitará utilizar un escáner de huellas dactilares para capturar cada una de las<br />
huellas dactilares de los usuarios. Por este motivo, puede resultar útil instalar<br />
una terminal conectada al sistema en un centro de registro como, por ejemplo, en<br />
la oficina de recursos humanos o de seguridad. Los dispositivos BioStation,<br />
BioEntry Plus, BioLite Net, o D-Station se pueden utilizar como escáneres de<br />
huellas dactilares cuando estén conectados en red al servidor <strong>BioStar</strong>. También se<br />
puede conectar el dispositivo BioMini USB a una terminal de usuario <strong>BioStar</strong><br />
para que funcione como escáner de huellas dactilares en un centro de registro.<br />
Al añadir usuarios, deberá crear en primer lugar una cuenta de usuario. Una vez<br />
que haya creado la cuenta, podrá registrar huellas dactilares y tarjetas de acceso<br />
o editar los datos de usuario como desee.<br />
3.5.1 Creación de una cuenta de usuario<br />
Los datos de usuario se controlan a través de una cuenta de usuario. Es posible<br />
crear nuevas cuentas para usuarios u obtener datos de usuario desde un<br />
dispositivo. Para obtener datos de usuario desde un dispositivo, consulte la<br />
sección 3.5.4.3. Para migrar datos de usuario desde una base de datos existente<br />
en BioAdmin, consulte la sección 2.4.<br />
Copyright © 2010, Suprema Inc. Página web: www.supremainc.com<br />
57
3. Configuración <strong>del</strong> sistema <strong>BioStar</strong><br />
Para crear nuevas cuentas de usuario:<br />
1. Haga click en User (Usuario) en el panel de acceso directo.<br />
2. En el panel de navegación, haga click con el botón secundario <strong>del</strong> ratón en<br />
User (Usuario) o un nombre de área y haga click enAdd User (Añadir usuario).<br />
Esta acción abrirá un panel, llamado User (Usuario), parecido al siguiente:<br />
3. Añada los detalles de la cuenta de usuario en el panel User (Usuario):<br />
<br />
<br />
<br />
<br />
<br />
<br />
<br />
<br />
<br />
Name (Nombre): introduzca el nombre de usuario.<br />
Department (Área): introduzca un área o haga click en el botón de elipsis<br />
(...) para seleccionar una de las que ya se añadieron en el sistema <strong>BioStar</strong>.<br />
Telephone (Teléfono): introduzca el número de teléfono <strong>del</strong> usuario (sólo<br />
números: no se permite ningún caracter en este campo).<br />
E-mail: introduzca la dirección e-mail <strong>del</strong> usuario.<br />
Password (Contraseña): introduzca la contraseña de usuario, si lo desea.<br />
Admin Level (Nivel de <strong>administrador</strong>): seleccione el nivel de <strong>administrador</strong><br />
<strong>BioStar</strong> <strong>del</strong> usuario (Normal User (Usuario normal) o Admin User (Usuario<br />
<strong>administrador</strong>).<br />
ID (Id.): introduzca un número de identificación para el usuario.<br />
Start Date (Fecha de inicio): establezca una fecha de inicio en la que el<br />
usuario obtendrá autorización mediante el sistema <strong>BioStar</strong>.<br />
Expiry Date (Fecha de caducidad): establezca la fecha en la que la cuenta<br />
<strong>del</strong> usuario caducará (también puede especificar la hora en la que la<br />
cuenta caducará).<br />
Copyright © 2010, Suprema Inc. Página web: www.supremainc.com<br />
58
3. Configuración <strong>del</strong> sistema <strong>BioStar</strong><br />
<br />
<br />
<br />
<br />
Title (Título): seleccione un título para el usuario (Guest (Invitado),<br />
President (Presidente), Director, General Manager (Gerente general), Chief<br />
(Jefe), Assistant Manager (Subgerente) o un título personalizado).<br />
Mobile (Celular): introduzca un número de celular para el usuario.<br />
Genders (Género): introduzca el género <strong>del</strong> usuario.<br />
Date of Birth (Fecha de nacimiento): seleccione la fecha de nacimiento en<br />
el calendario desplegable.<br />
Nota: se puede añadir una fotografía <strong>del</strong> usuario o un mensaje privado haciendo click<br />
en Modify Private Information (Modificar información privada).<br />
4. Registre las huellas dactilares (consulte la sección 3.5.2, las imágenes faciales<br />
(consulte la sección 3.5.3) y las tarjetas de acceso (consulte la sección 3.5.4)<br />
como sea necesario.<br />
5. Cuando haya terminado de añadir detalles a la cuenta de usuario, haga click<br />
en Apply (Aplicar).<br />
3.5.2 Registro de huellas dactilares<br />
<strong>BioStar</strong> proporciona una opción para encriptar plantillas de huellas dactilares. Si<br />
elige utilizar esta opción, debería configurar la encriptación antes de capturar<br />
huellas dactilares. Cualquier plantilla de huellas dactilares capturada<br />
anteriormente dejará de ser útil cuando active la encriptación. Para obtener más<br />
información acerca de cómo encriptar huellas dactilares, consulte la sección 4.7.<br />
Al registrar huellas dactilares, es importante capturar imágenes de calidad. Antes<br />
de registrar huellas dactilares, asegúrese de que los dedos <strong>del</strong> candidato están<br />
limpios y secos. Puede que sea necesario pedirle al candidato que se limpie los<br />
dedos justo antes de realizar el registro. Si la piel de un candidato es<br />
excesivamente seca, pídale que se humedezca ligeramente la punta de los dedos<br />
soplando sobre ellos justo antes de realizar el registro.<br />
Al registrar huellas dactilares, recuerde los siguientes consejos:<br />
<br />
<br />
<br />
Debe registrar el mismo dedo dos veces (dos plantillas). Puede registrar hasta<br />
dos dedos (un total de cuatro plantillas) por usuario.<br />
Los dedos con cicatrices, las huellas dactilares maltratadas o con otro tipo de<br />
daño físico pueden generar un registro pobre.<br />
Puede que sea necesario eliminar y volver a capturar una imagen de una<br />
huella dactilar si el candidato experimenta tasas de aceptación bajas.<br />
Copyright © 2010, Suprema Inc. Página web: www.supremainc.com<br />
59
3. Configuración <strong>del</strong> sistema <strong>BioStar</strong><br />
3.5.2.1 Colocación de los dedos en el sensor<br />
Para garantizar huellas dactilares de calidad, los candidatos deben<br />
colocar la yema (la parte suave opuesta a la uña) en el sensor y cubrirlo<br />
tanto como se pueda. Suprema recomienda utilizar los dedos índice o<br />
medio ya que normalmente resultan ser para los usuarios los más fáciles<br />
de colocar en el sensor. Para colocar correctamente un dedo en el sensor,<br />
los candidatos deben poner la parte de la yema en posición horizontal, de<br />
manera que cubra el sensor tanto como sea posible. El dedo debe de estar<br />
ligeramente perpendicular en relación con el sensor.<br />
La siguiente imagen ilustra la colocación correcta e incorrecta de un dedo<br />
en el sensor.<br />
3.5.2.2 Registro de huellas dactilares<br />
<strong>BioStar</strong> permite registrar hasta dos huellas dactilares por usuario. Si lo<br />
desea, una de las lecturas de la huella dactilar se puede utilizar como<br />
señal de peligro ya que activará las alarmas cuando un candidato se vea<br />
forzado a acceder a un área. Al registrar huellas dactilares de peligro,<br />
recuerde los siguientes consejos:<br />
<br />
<br />
<br />
Una huella dactilar de peligro no se puede utilizar como método de<br />
acceso normal.<br />
La huella dactilar de peligro debería parecer una elección natural (ej.:<br />
el dedo meñique no se elige normalmente y puede que el intruso se dé<br />
cuenta de que el candidato está activando una alarma).<br />
Los candidatos deberían ser educados acerca de lo que sucede cuando<br />
se utiliza la huella dactilar de peligro (ej.: la huella dactilar de peligro<br />
puede bloquear puertas o activar alarmas silenciosas<br />
automáticamente).<br />
Para registrar huellas dactilares:<br />
1. Haga click en User (Usuario) en el panel de acceso directo.<br />
2. En el panel de navegación, haga click en el nombre de un usuario.<br />
Copyright © 2010, Suprema Inc. Página web: www.supremainc.com<br />
60
3. Configuración <strong>del</strong> sistema <strong>BioStar</strong><br />
3. Haga click en la pestaña Fingerprints (Huellas dactilares), en el panel<br />
User (Usuario).<br />
4. Seleccione de la lista desplegable Enroll Device (Dispositivo de registro)<br />
el dispositivo de registro que se utilizará para escanear las huellas<br />
dactilares.<br />
5. Seleccione un nivel de seguridad (Security Level) de la lista<br />
desplegable.<br />
6. En el área <strong>del</strong> primer dedo (1st Finger), pulse Scan (Escanear) y luego<br />
pida al usuario que coloque el dedo en el escáner dos veces, siguiendo<br />
las indicaciones de la interfaz de <strong>BioStar</strong>.<br />
7. Si lo desea, haga click en la casilla de validación que se encuentra<br />
junto a la opción Duress (Peligro) para configurar esta huella dactilar<br />
como la señal de peligro.<br />
8. Repita los pasos 5-7 en el área <strong>del</strong> segundo dedo (2nd Finger) para<br />
registrar una segunda huella dactilar.<br />
10. Haga click en Apply (Aplicar) para guardar los cambios.<br />
3.5.2.3 Registro de usuarios mediante tarjetas de comando<br />
Después de expedir tarjetas de comando, puede registrar usuarios<br />
directamente desde un dispositivo BioEntry Plus o Xpass. Para obtener<br />
más información acerca de cómo expedir tarjetas de comando, consulte la<br />
sección 3.2.5.1 y 3.2.7.1.<br />
Para registrar un usuario en un dispositivo BioEntry Plus utilizando una<br />
tarjeta de comando:<br />
1. Coloque una tarjeta de registro (tarjeta de comando) en un dispositivo<br />
BioEntry Plus.<br />
2. Si se necesita autorización, un <strong>administrador</strong> deberá escanear su<br />
huella dactilar para continuar.<br />
Copyright © 2010, Suprema Inc. Página web: www.supremainc.com<br />
61
3. Configuración <strong>del</strong> sistema <strong>BioStar</strong><br />
3. Para capturar solo huellas dactilares, pida al usuario que coloque el<br />
dedo en el escáner dos veces (siguiendo las indicaciones <strong>del</strong><br />
dispositivo).<br />
4. Para capturar huellas dactilares y expedir una tarjeta de acceso,<br />
coloque primero la tarjeta en el dispositivo. Después, pida al usuario<br />
que coloque el dedo en el escáner dos veces (siguiendo las<br />
indicaciones <strong>del</strong> dispositivo).<br />
Para registrar un usuario en un dispositivo Xpass utilizando una tarjeta<br />
de comando:<br />
1. Coloque una tarjeta de registro (tarjeta de comando) en un dispositivo<br />
Xpass.<br />
2. Si se necesita autorización, un <strong>administrador</strong> deberá colocar su tarjeta<br />
de acceso en el dispositivo para continuar.<br />
3. Coloque la tarjeta de acceso <strong>del</strong> usuario en el dispositivo.<br />
4. Coloque de nuevo la tarjeta de registro en el dispositivo para confirmar<br />
la acción.<br />
3.5.3 Captura de imágenes faciales<br />
Con dispositivos equipados con cámara, tales como D-Station, puede capturar<br />
imágenes de los rostros de los usuarios y utilizar esas imágenes para el proceso<br />
de autentificación mediante la tecnología de reconocimiento facial de <strong>BioStar</strong>.<br />
<strong>BioStar</strong> compara una imagen estática <strong>del</strong> rostro <strong>del</strong> usuario durante el proceso de<br />
autentificación con imágenes de rostros capturados en la base de datos <strong>del</strong><br />
servidor <strong>BioStar</strong>. El reconocimiento facial se puede utilizar simultáneamente con<br />
el reconocimiento de huellas dactilares para un control de acceso más seguro.<br />
Para obtener más información acerca de la configuración <strong>del</strong> reconocimiento facial,<br />
consulte la sección 5.4.3.<br />
Para capturar imágenes faciales:<br />
1. Haga click en User (Usuario) en el panel de acceso directo.<br />
2. En el panel de navegación, haga click en el nombre de un usuario.<br />
3. Haga click en la pestaña Face (Rostro), en el panel User (Usuario).<br />
Copyright © 2010, Suprema Inc. Página web: www.supremainc.com<br />
62
3. Configuración <strong>del</strong> sistema <strong>BioStar</strong><br />
4. Seleccione de la lista desplegable el dispositivo de registro que se utilizará<br />
para capturar las imágenes faciales.<br />
5. En el área <strong>del</strong> primer rostro (1st Face), haga click en Capture (Capturar) y<br />
pídale al usuario que alinee su rostro con la cámara, siguiendo las<br />
indicaciones <strong>del</strong> dispositivo.<br />
6. Si lo desea, haga click en Use Profile Img (Utilizar como imagen de perfil) para<br />
asignar la imagen deseada al perfil de usuario en lugar de capturar una nueva<br />
imagen.<br />
7. Repita los pasos 5-7 en las áreas <strong>del</strong> segundo y tercer rostro (2nd Face y 3rd<br />
Face, respectivamente) para capturar imágenes faciales adicionales.<br />
8. Haga click en Apply (Aplicar) para guardar los cambios.<br />
3.5.4 Expedición de tarjetas de acceso<br />
Suprema fabrica dispositivos de control de acceso que soportan múltiples tipos de<br />
tarjetas de acceso: EM4100, proximidad HID y tarjetas MIFARE®. Los dispositivos<br />
BioStation, BioEntry Plus y BioLite Net son compatibles con tarjetas EM4100; los<br />
dispositivos BioStation Mifare, BioEntry Plus Mifare, BioLite Net y D-Station son<br />
compatibles con tarjetas MIFARE; y los dispositivos BioStation HID son<br />
compatibles con tarjeta HID de proximidad.<br />
Las tarjetas EM4100 y HID solo necesitan una tarjeta de Id. para completar el<br />
proceso de registro, mientras que las tarjetas MIFARE son compatibles con dos<br />
modos de funcionamiento: los modos Card Serial Number (CSN) (Número de serie de<br />
tarjeta) y Template-on-Card (Tarjeta con plantilla). Al utilizar el modo CSN, es posible<br />
leer el número de serie tal y como lo haría para una tarjeta EM4100 o HID. Al utilizar<br />
el modo Template-on-Card (Tarjeta con plantilla), debe guardar la información de<br />
usuario directamente en la tarjeta, incluyendo las plantillas de huellas dactilares.<br />
Siga los siguientes procedimientos para expedir el tipo de tarjeta adecuado y luego<br />
añadirla a la cuenta de usuario.<br />
Copyright © 2010, Suprema Inc. Página web: www.supremainc.com<br />
63
3. Configuración <strong>del</strong> sistema <strong>BioStar</strong><br />
3.5.4.1 Expedición de tarjetas EM4100<br />
Para registrar una tarjeta de usuario:<br />
1. Haga click en User (Usuario) en el panel de acceso directo.<br />
2. En el panel de navegación, haga click en el nombre de un usuario.<br />
3. En el panel User (Usuario), haga click en la pestaña Card (Tarjeta).<br />
4. Seleccione "EM4100" de la lista desplegable Card Type (Tipo de tarjeta).<br />
5. Haga click en Card Management (Gestión de tarjetas). Esta acción<br />
abrirá la ventana Card Management (Gestión de tarjetas).<br />
6. Seleccione el id. de un dispositivo de la lista desplegable.<br />
7. Introduzca el id. de una tarjeta (32 bits) y una Id. personalizada (8<br />
bits) ya sea manualmente o mediante la lectura de la tarjeta (también<br />
puede hacer click en Use User ID (Utilizar Id. de usuario) para<br />
insertar el id. de usuario en estos campos):<br />
<br />
<br />
Para introducir los datos manualmente, escriba el id. de la tarjeta<br />
y el id. personalizada en los campos correspondientes, haga click<br />
en OK (Aceptar) y luego vaya al paso 8.<br />
Para leer los datos de la tarjeta, haga click en Read Card (Leer<br />
tarjeta) (el LED <strong>del</strong> dispositivo que seleccionó comenzará a<br />
parpadear) y luego coloque la tarjeta en el dispositivo. Cuando se<br />
haya leído la tarjeta, haga click en OK (Aceptar).<br />
8. Haga click en Apply (Aplicar) para guardar la tarjeta en la cuenta <strong>del</strong><br />
usuario.<br />
3.5.4.2 Expedición de tarjetas de proximidad HID<br />
Para registrar una tarjeta de usuario:<br />
1. Haga click en User (Usuario) en el panel de acceso directo.<br />
2. En el panel de navegación, haga click en el nombre de un usuario.<br />
3. En el panel User (Usuario), haga click en la pestaña Card (Tarjeta).<br />
4. Seleccione "HID Prox" de la lista desplegable Card Type (Tipo de<br />
tarjeta).<br />
Copyright © 2010, Suprema Inc. Página web: www.supremainc.com<br />
64
3. Configuración <strong>del</strong> sistema <strong>BioStar</strong><br />
5. Haga click en Card Management (Gestión de tarjetas). Esta acción<br />
abrirá la ventana Card Management (Gestión de tarjetas).<br />
6. Seleccione el id. de un dispositivo de la lista desplegable.<br />
7. Introduzca el id. de una tarjeta y el código de las instalaciones (FC) ya<br />
sea manualmente o mediante la lectura de la tarjeta (también puede<br />
hacer click en Use User ID (Utilizar Id. de usuario) para insertar el id.<br />
de usuario en estos campos):<br />
<br />
<br />
Para introducir los datos manualmente, escriba el id. y el código<br />
de las instalaciones en los campos correspondientes, haga click en<br />
OK (Aceptar) y luego vaya al paso 8.<br />
Para leer los datos de la tarjeta, haga click en Read Card (Leer<br />
tarjeta) (el LED <strong>del</strong> dispositivo que seleccionó comenzará a<br />
parpadear) y luego coloque la tarjeta en el dispositivo. Cuando se<br />
haya leído la tarjeta, haga click en OK (Aceptar).<br />
8. Haga click en Apply (Aplicar) para guardar la tarjeta en la cuenta <strong>del</strong><br />
usuario.<br />
3.5.4.3 Expedición de tarjetas MIFARE CSN<br />
Las tarjetas MIFARE CSN funcionan de forma parecida a las tarjetas<br />
EM4100 y HID, ya que todas ellas almacenan para un usuario un número<br />
de serie de tarjeta (CSN) que no se puede editar. Para registrar una tarjeta<br />
de usuario:<br />
1. Haga click en User (Usuario) en el panel de acceso directo.<br />
2. En el panel de navegación, haga click en el nombre de un usuario.<br />
3. En el panel User (Usuario), haga click en la pestaña Card (Tarjeta).<br />
4. Seleccione "Mifare CSN" de la lista desplegable Card Type (Tipo de<br />
tarjeta).<br />
Copyright © 2010, Suprema Inc. Página web: www.supremainc.com<br />
65
3. Configuración <strong>del</strong> sistema <strong>BioStar</strong><br />
5. Haga click en Card Management (Gestión de tarjetas). Esta acción<br />
abrirá la ventana Card Management (Gestión de tarjetas).<br />
6. Seleccione el Id. de un dispositivo de la lista desplegable.<br />
7. Introduzca el Id. de una tarjeta ya sea manualmente o mediante la<br />
lectura de la tarjeta (también puede hacer click en Use User ID<br />
(Utilizar Id. de usuario) para insertar el Id. de usuario en estos<br />
campos):<br />
<br />
<br />
Para introducir los datos manualmente, escriba el Id. y el código<br />
de las instalaciones en los campos correspondientes, haga click en<br />
OK (Aceptar) y luego vaya al paso 8.<br />
Para leer los datos de la tarjeta, haga click en Read Card (Leer<br />
tarjeta) (el LED <strong>del</strong> dispositivo que seleccionó comenzará a<br />
parpadear) y luego coloque la tarjeta en el dispositivo. Cuando se<br />
haya leído la tarjeta, haga click en OK (Aceptar).<br />
8. Haga click en Apply (Aplicar) para expedir la tarjeta de la cuenta <strong>del</strong><br />
usuario.<br />
3.5.4.4 Expedición de tarjetas con plantilla MIFARE<br />
Las tarjetas con plantilla MIFARE permiten almacenar información de<br />
usuario y plantillas de huellas dactilares directamente en la tarjeta. Para<br />
registrar una tarjeta de usuario:<br />
1. Haga click en User (Usuario) en el panel de acceso directo.<br />
2. En el panel de navegación, haga click en el nombre de un usuario.<br />
3. En el panel User (Usuario), haga click en la pestaña Card (Tarjeta).<br />
4. Seleccione "Mifare Template" de la lista desplegable.<br />
Copyright © 2010, Suprema Inc. Página web: www.supremainc.com<br />
66
3. Configuración <strong>del</strong> sistema <strong>BioStar</strong><br />
5. Haga click en Card Management (Gestión de tarjetas). Esta acción<br />
abrirá la ventana Card Management (Gestión de tarjetas).<br />
6. Seleccione el id. de un dispositivo o un dispositivo USB MIFARE (en<br />
caso de que esté conectado) de la lista desplegable.<br />
7. Si lo desea, haga click en Bypass Card (Tarjeta de elusión) para<br />
permitir al usuario eludir la autentificación con huella dactilar.<br />
8. Haga click en Read Card (Leer tarjeta). El LED <strong>del</strong> dispositivo que<br />
seleccionó comenzará a parpadear.<br />
9. Coloque la tarjeta en el dispositivo.<br />
10. Cuando se haya leído la tarjeta, haga click en OK (Aceptar).<br />
11. Haga click en Apply (Aplicar) para expedir la tarjeta de la cuenta <strong>del</strong><br />
usuario.<br />
3.5.4.5 Cambio de la clave de sitio MIFARE<br />
La encriptación de datos en las tarjetas MIFARE está determinada por<br />
una clave de sitio de 48 bits. Los dispositivos conectados solo pueden leer<br />
aquellas tarjetas con las claves de sitio adecuadas. <strong>BioStar</strong> permite definir<br />
hasta dos claves de sitio MIFARE (primaria y secundaria), de manera que<br />
puede cambiar la clave de sitio para tarjetas ya existentes.<br />
Nota: las claves de sitio se deben guardar en un lugar seguro. Si se revela la<br />
clave <strong>del</strong> sitio, el sistema de seguridad podrá eludirse.<br />
Copyright © 2010, Suprema Inc. Página web: www.supremainc.com<br />
67
3. Configuración <strong>del</strong> sistema <strong>BioStar</strong><br />
Para cambiar la clave de sitio MIFARE:<br />
1. En la barra de menú, haga click en Option > Mifare Card > Mifare<br />
Sitekey. Esta acción abrirá la ventana Mifare Sitekey (Clave de sitio<br />
Mifare).<br />
2. Introduzca una nueva clave primaria en el campo New Primary Key<br />
(Nueva clave primaria).<br />
3. Introduzca de nuevo la clave en el campo Retype Primary Key (Vuelva<br />
a escribir la clave primaria).<br />
4. Haga click en el botón de radio Use (Utilizar) para activar la función de<br />
clave secundaria. Esto permite leer las tarjetas con la clave de sitio<br />
antigua y reescribirlas con la nueva clave:<br />
a. Introduzca la antigua clave de sitio en el campo New Secondary<br />
Key (Nueva clave secundaria).<br />
b. Introduzca de nuevo la antigua clave de sitio en el campo Retype<br />
Secondary Key (Vuelva a escribir la clave secundaria).<br />
5. Cuando haya finalizado de editar la clave de sitio, haga click en OK<br />
(Aceptar).<br />
Nota: cuando la nueva clave de sitio se haya reescrito en todas las tarjetas,<br />
Suprema recomienda desactivar la función de la clave secundaria para evitar que<br />
se acceda utilizando tarjetas antiguas.<br />
3.5.4.6 Edición de la distribución MIFARE<br />
<strong>BioStar</strong> permite personalizar la distribución MIFARE que se utiliza para<br />
registrar la información de usuario y las plantillas de las huellas<br />
dactilares. Esta distribución se aplicará a todas las nuevas tarjetas<br />
MIFARE que se expidan en los dispositivos determinados (dispositivos<br />
BioStation Mifare, BioEntry Plus Mifare, BioLite Net o D-Station).<br />
Las tarjetas MIFARE de 1 K se organizan en 16 sectores con 4 bloques de<br />
16 bits cada uno. Las tarjetas MIFARE de 4 K se organizan en 32 sectores<br />
con 4 bloques y 8 sectores con 16 bloques. Las siguientes restricciones se<br />
aplican en la distribución MIFARE:<br />
Copyright © 2010, Suprema Inc. Página web: www.supremainc.com<br />
68
3. Configuración <strong>del</strong> sistema <strong>BioStar</strong><br />
<br />
<br />
<br />
<br />
El primer sector (<strong>del</strong> bloque 0 al bloque 3) está reservado y no se<br />
puede utilizar para almacenar otros datos.<br />
El último bloque de cada sector (bloques 3, 7, 11, etc.) está reservado<br />
para almacenar información de la clave de sitio.<br />
El sector de información de la tarjeta (CIS, por sus siglas en inglés)<br />
ocupa tres bloques contiguos y debería comenzar en el primer bloque<br />
disponible de un sector (bloques 4,8,12, etc.).<br />
Los datos de cada una de las plantillas no deberían solaparse.<br />
Para editar la distribución MIFARE:<br />
1. En la barra de menú, haga click en Option > Mifare Card > Mifare<br />
Layout (Opción > Tarjeta Mifare > Distribución Mifare). Esta acción<br />
abrirá la ventana Mifare Layout (Distribución Mifare).<br />
2. Utilice las listas desplegables y los campos de entrada para configurar<br />
los siguientes parámetros de la distribución MIFARE:<br />
<br />
<br />
<br />
CIS Index Block (Bloque de índices CIS): seleccione el índice de<br />
bloques que se utilizará para la información <strong>del</strong> encabezado (4, 8,<br />
12, o 16).<br />
Number of Templates (Número de plantillas): seleccione el<br />
número de plantillas que se incluirán en la distribución (de 0 a 4).<br />
Template Size (Tamaño de plantilla): seleccione el número de<br />
bytes que se utilizarán en la plantilla. El tamaño predeterminado<br />
es de 334 bytes.<br />
Template 1-4 Start Block (Bloque de inicio de la plantilla 1-4):<br />
introduzca el bloque de inicio para las plantillas de las huellas<br />
dactilares.<br />
3. Para utilizar la distribución personalizada, haga click en Apply to<br />
Devices (Aplicar en dispositivo) y seleccione el número adecuado de<br />
dispositivos en la ventana Device Tree (Árbol de dispositivos).<br />
4. Para guardar los cambios, haga click en Save (Guardar).<br />
Nota: para reiniciar cualquier cambio que haya realizado, haga click en<br />
Default (Predeterminado). Para salir de la ventana sin guardar los cambios,<br />
haga click en Close (Cerrar).<br />
Copyright © 2010, Suprema Inc. Página web: www.supremainc.com<br />
69
3. Configuración <strong>del</strong> sistema <strong>BioStar</strong><br />
3.5.5 Transferencia de datos de usuario<br />
<strong>BioStar</strong> permite transferir información de usuario automáticamente a dispositivos,<br />
seleccionando la opción "Auto" en la barra de menú (Option > User > Transfer<br />
Mode > Auto). Sin embargo, también se puede transferir datos a dispositivos<br />
manualmente. Cuando haga esto, puede transferir los usuarios seleccionados a<br />
los dispositivos seleccionados, o sincronizar todos los usuarios al mismo tiempo.<br />
<strong>BioStar</strong> también le perite obtener datos de un dispositivo y transferirlos al<br />
servidor <strong>BioStar</strong>.<br />
3.5.5.1 Transferencia de un usuario a un dispositivo<br />
Para transferir un solo usuario o usuarios seleccionados a un dispositivo<br />
o dispositivos:<br />
1. Haga click en User (Usuario) en el panel de acceso directo.<br />
2. En el panel Task (Tarea), haga click en Transfer Users to Device<br />
(Transferir usuarios a dispositivo). Esta acción abrirá la ventana Select<br />
a Device (Seleccione un dispositivo).<br />
3. Seleccione un dispositivo o dispositivos de la lista que se encuentra a<br />
la izquierda haciendo click en las casillas de validación que se<br />
encuentran junto a los nombres de los dispositivos.<br />
4. Haga click en un nombre de usuario (puede dejar presionada la tecla<br />
Ctrl para seleccionar varios usuarios).<br />
5. Si lo desea, haga click en la casilla de validación para sobrescribir los<br />
usuarios con otra información.<br />
6. Haga click en Transfer to Device (Transferir a dispositivo) para<br />
enviar la información de usuario a los dispositivos seleccionados.<br />
Nota: también puede eliminar usuarios de los dispositivos en este menú. Esta<br />
acción no se podrá deshacer, así que utilice esta función con cuidado. Para<br />
eliminar usuarios de un dispositivo, haga click en el nombre de un usuario y<br />
luego haga click en Delete Users (Eliminar usuarios).<br />
Copyright © 2010, Suprema Inc. Página web: www.supremainc.com<br />
70
3. Configuración <strong>del</strong> sistema <strong>BioStar</strong><br />
3.5.5.2 Sincronización de todos los usuarios<br />
Para sincronizar la información de todos los usuarios entre el servidor<br />
<strong>BioStar</strong> y los dispositivos conectados:<br />
1. Haga click en User (Usuario) en el panel de acceso directo.<br />
2. En el panel Task (Tarea), haga click en Transfer Users to Device<br />
(Transferir usuarios a dispositivo). Esta acción abrirá la ventana Select<br />
a Device (Seleccione un dispositivo) (consulte la sección 3.5.4.1).<br />
3. Seleccione un dispositivo o dispositivos de la lista que se encuentra a<br />
la izquierda haciendo click en las casillas de validación que se<br />
encuentran junto a los nombres de los dispositivos.<br />
4. Haga click en Synchronize All Users (Sincronizar todos los<br />
usuarios).<br />
3.5.5.3 Obtención de los datos de usuario de un dispositivo<br />
Para obtener los datos de un dispositivo:<br />
1. Haga click en User (Usuario) en el panel de acceso directo.<br />
2. En el panel Task (Tarea), haga click en Manage Users in Device<br />
(Gestionar usuarios en dispositivo). Esta acción abrirá la ventana<br />
Select Target Device (Seleccione un dispositivo determinado).<br />
3. Haga click en el nombre de un dispositivo de la lista de la izquierda<br />
para mostrar las plantillas de usuario <strong>del</strong> dispositivo.<br />
4. Haga click en un usuario de la lista Template Information (Información<br />
de plantilla); los nuevos usuarios se resaltarán en amarillo.<br />
5. Haga click en Get From Device (Obtener <strong>del</strong> dispositivo).<br />
Nota: también puede eliminar usuarios de los dispositivos en este menú. Esta<br />
acción no se podrá deshacer, así que utilice esta función con cuidado. Para<br />
eliminar usuarios desde un dispositivo, haga click en el nombre de un usuario y<br />
luego haga click en Delete (Eliminar) (o haga click en Delete All(Eliminar<br />
todos) para eliminar todos los registros de usuarios al mismo tiempo).<br />
Precaución: si existen los mismos usuarios en la base de datos de <strong>BioStar</strong><br />
cuando se obtienen los datos de usuario de los dispositivos Xpass, los datos se<br />
Copyright © 2010, Suprema Inc. Página web: www.supremainc.com<br />
71
3. Configuración <strong>del</strong> sistema <strong>BioStar</strong><br />
sobrescribirán sin los datos de huellas dactilares ya que los dispositivos Xpass no<br />
almacenan este tipo de datos.<br />
3.6 Configuración de zonas horarias<br />
En el sistema <strong>BioStar</strong>, las zonas horarias se utilizan para programar permisos y<br />
restricciones. Es posible aplicar zonas horarias para restringir las horas en las<br />
que un usuario tiene permitido el acceso a una puerta, combinando puertas y<br />
zonas horarias en los grupos de acceso (consulte la sección 3.7).<br />
3.6.1 Creación de una zona horaria<br />
Para crear un programa de zonas horarias:<br />
1. Haga click en Access Control (Control de acceso) en el panel de acceso<br />
directo.<br />
2. En el panel Task (Tarea), haga click en New Timezone (Nueva zona horaria).<br />
3. Introduzca un nombre para la zona horaria.<br />
4. En el panel Timezone (Zona horaria), cree un programa semanal resaltando las<br />
horas efectivas de cada día. Puede copiar un programa de un día a otro<br />
haciendo click en la flecha que se encuentra a la derecha <strong>del</strong> día.<br />
5. Si lo desea, puede añadir hasta dos programas vacacionales a la zona horaria.<br />
Para crear programas vacacionales, consulte la sección 3.6.2.<br />
6. Cuando haya finalizado de crear la zona horaria, haga click en Apply (Aplicar).<br />
7. A continuación, transfiera los datos de la zona horaria a los dispositivos:<br />
a. En el panel Task (Tarea), haga click en Transfer to Device (Transferir a<br />
dispositivo). Esta acción abrirá la ventana <strong>del</strong> árbol de dispositivos.<br />
b. Seleccione un dispositivo, o dispositivos, haciendo click en las casillas de<br />
validación <strong>del</strong> árbol de dispositivos.<br />
Copyright © 2010, Suprema Inc. Página web: www.supremainc.com<br />
72
3. Configuración <strong>del</strong> sistema <strong>BioStar</strong><br />
d. Haga click en OK (Aceptar).<br />
Ahora es posible combinar la zona horaria con los permisos de una puerta para<br />
crear un grupo de acceso (consulte la sección 3.7).<br />
3.6.2 Creación de un programa vacacional<br />
Para crear un programa vacacional:<br />
1. Haga click en Access Control (Control de acceso) en el panel de acceso<br />
directo.<br />
2. En el panel Task (Tarea), haga click en New Holiday (Nuevo período<br />
vacacional).<br />
3. Introduzca un nombre para el período vacacional.<br />
4. En el panel Holiday (Período vacacional), configure la fecha en la que comienza<br />
el período vacacional con el calendario desplegable.<br />
5. Si el período vacacional se repite todos los años, haga click en la casilla de<br />
validación que se encuentra debajo de la lista desplegable.<br />
6. Configure la duración <strong>del</strong> período vacacional (en días).<br />
7. Haga click en Add (Añadir) para añadir los períodos vacacionales a la lista.<br />
8. Haga click en Apply (Aplicar).<br />
Copyright © 2010, Suprema Inc. Página web: www.supremainc.com<br />
73
3. Configuración <strong>del</strong> sistema <strong>BioStar</strong><br />
3.7 Configuración de los grupos de acceso<br />
Los grupos de acceso permiten definir los parámetros de los permisos de acceso<br />
que pueden incluir puertas, usuarios y zonas horarias. Antes de añadir un grupo<br />
de acceso, debe configurar las puertas (consulte la sección 3.3) y las zonas<br />
horarias (consulte la sección 3.6). Después de crear los grupos de acceso, debe<br />
transferir manualmente los datos a los dispositivos correspondientes (consulte la<br />
sección 3.7.4).<br />
3.7.1 Adición de un grupo de acceso<br />
Para añadir un grupo de acceso:<br />
1. Haga click en Access Control (Control de acceso) en el panel de acceso<br />
directo.<br />
2. En el panel Task (Tarea), haga click en New Access Group (Nuevo grupo de<br />
acceso).<br />
3. Escriba un nombre para el nuevo grupo de acceso en el campo que aparece en<br />
el panel de navegación y pulse Enter.<br />
4. En la pestaña Access Control (Control de acceso), en el panel Access Group<br />
(Grupo de acceso), haga click en Add (Añadir). Esta acción abrirá la ventana<br />
Access Group (Grupo de acceso).<br />
5. Seleccione las puertas que va a añadir al grupo haciendo click en las casillas<br />
de validación que se encuentran al lado de los grupos de puertas o de puertas<br />
individuales.<br />
6. Seleccione la zona horaria que se aplicará al grupo de la lista desplegable que<br />
se encuentra en la parte inferior de la ventana.<br />
7. Repita los pasos 5 y 6 tantas veces como sea necesario para añadir varios<br />
conjuntos de puertas y zonas horarias al grupo de acceso.<br />
Copyright © 2010, Suprema Inc. Página web: www.supremainc.com<br />
74
3. Configuración <strong>del</strong> sistema <strong>BioStar</strong><br />
8. Haga click en OK (Aceptar) para añadir sus selecciones al grupo.<br />
3.7.2 Adición de usuarios a un grupo de acceso<br />
Después de añadir el grupo de acceso, debe añadir usuarios al grupo. Puede<br />
añadir usuarios a los grupos de acceso en la pestaña User (Usuario), tal y como se<br />
describe más arriba o asignando grupos de acceso a un usuario en el panel User<br />
(Usuario), tal y como se describe en la sección 3.7.3. Puede asignar hasta un<br />
máximo de cuatro grupos de acceso.<br />
Para añadir usuarios a los grupos de acceso:<br />
1. Haga click en Access Control (Control de acceso) en el panel de acceso<br />
directo.<br />
2. En la pestaña User (Usuario), en el panel Access Group (Grupo de acceso),<br />
haga click en Add (Añadir).<br />
3. En la ventana Add New User (Añadir nuevo usuario), seleccione los usuarios<br />
que desea añadir al grupo checando los grupos de usuarios o los usuarios<br />
individuales.<br />
4. Haga click en OK (Aceptar).<br />
Si ha configurado grupos de usuarios, los usuarios aparecerán en sus grupos<br />
respectivos.<br />
3.7.3 Asignación de grupos de acceso a usuarios<br />
También es posible definir los grupos de acceso a los que un usuario pertenecerá<br />
(hasta un total de cuatro) en el panel User (Usuario). Para asignar un grupo de<br />
acceso a un usuario:<br />
1. Haga click en User (Usuario) en el panel de acceso directo.<br />
2. En el panel de navegación, haga click en el nombre de un usuario.<br />
Copyright © 2010, Suprema Inc. Página web: www.supremainc.com<br />
75
3. Configuración <strong>del</strong> sistema <strong>BioStar</strong><br />
3. Haga click en la pestaña Access Control (Control de acceso), en el panel User<br />
(Usuario).<br />
4. Haga click en Add (Añadir). Esta acción abrirá la ventana User Access Group<br />
(Grupo de acceso de usuario).<br />
5. Haga click en el nombre de un grupo de acceso de la lista que se encuentra a<br />
la izquierda y luego haga click en >.<br />
6. Repita el paso 5 tantas veces como sea necesario para asignar grupos de<br />
acceso adicionales.<br />
7. Cuando haya finalizado de asignar grupos de acceso, haga click en OK<br />
(Aceptar).<br />
3.7.4 Transferencia de grupos de acceso a dispositivos<br />
Para transferir los datos de un grupo de acceso a los dispositivos:<br />
1. Haga click en Access Control (Control de acceso) en el panel de acceso<br />
directo.<br />
2. En el panel Task (Tarea), haga click en Transfer to Device (Transferir a<br />
dispositivo). Esta acción abrirá la ventana <strong>del</strong> árbol de dispositivos.<br />
3. Seleccione un dispositivo, o dispositivos, haciendo click en las casillas de<br />
validación <strong>del</strong> árbol de dispositivos.<br />
4. Haga click en OK (Aceptar).<br />
3.8 Configuración de tiempo y asistencia<br />
Las funciones de tiempo y asistencia de <strong>BioStar</strong> permiten definir categorías de<br />
tiempo, turnos y normas vacacionales. Consulte los procedimientos en esta<br />
sección así como también los pasos de la sección 3.6.2 para configurar las<br />
opciones de tiempo y asistencia.<br />
Copyright © 2010, Suprema Inc. Página web: www.supremainc.com<br />
76
3. Configuración <strong>del</strong> sistema <strong>BioStar</strong><br />
3.8.1 Adición de una categoría de tiempo<br />
Para añadir una categoría de tiempo:<br />
1. Haga click en la opción Time and Attendance (Tiempo y asistencia) en el<br />
panel de acceso directo.<br />
2. En el panel Task (Tarea), haga click en Add Time Category (Añadir categoría de<br />
tiempo). Esta acción abrirá un panel, llamado Time Category (Categoría de<br />
tiempo), parecido al siguiente:<br />
3. Introduzca un nombre y una descripción para la categoría de tiempo.<br />
4. Añada los detalles para la categoría de tiempo:<br />
<br />
<br />
<br />
Time Rate (Velocidad de tiempo): introduzca la velocidad a la que el<br />
tiempo se calculará para esta categoría de tiempo.<br />
Rounding Unit(Min) (Unidad de redondeo (min.)): especifique en minutos<br />
cómo se redondeará el tiempo de trabajo de un usuario (por ejemplo, si lo<br />
configura en "5", el tiempo de trabajo de un usuario se redondeará y<br />
disminuirá al minuto 5 más cercano).<br />
Display Color (Mostrar color): configure cómo aparecerá la categoría de<br />
tiempo en el programa diario.<br />
5. Haga click en Apply (Aplicar) para guardar la categoría de tiempo.<br />
Copyright © 2010, Suprema Inc. Página web: www.supremainc.com<br />
77
3. Configuración <strong>del</strong> sistema <strong>BioStar</strong><br />
3.8.2 Adición de un programa diario<br />
Para añadir un programa diario:<br />
1. Haga click en la opción Time and Attendance (Tiempo y asistencia) en el<br />
panel de acceso directo.<br />
2. En el panel Task (Tarea), haga click en Add Daily Schedule (Añadir programa<br />
diario). Esta acción abrirá un panel, llamado Daily Schedule (Programa diario),<br />
parecido al siguiente:<br />
3. Introduzca un nombre y una descripción para el programa diario.<br />
4. Configure la hora de inicio (Start Time) <strong>del</strong> programa diario y, si lo desea, haga<br />
click en la casilla de validación que se encuentra a la derecha para permitir<br />
que <strong>BioStar</strong> registre la primera y la última actividad de los empleados, así<br />
como la llegada y la salida, mediante el sistema <strong>BioStar</strong>.<br />
5. Defina el programa diario añadiendo uno o más espacios de tiempo:<br />
a. Especifique los detalles <strong>del</strong> espacio de tiempo:<br />
<br />
Start time (Hora de inicio): establezca la hora de inicio <strong>del</strong> espacio de<br />
tiempo. Si el espacio de tiempo comienza al día siguiente <strong>del</strong> calendario,<br />
haga click en la casilla de validación "Next" (Siguiente) que se<br />
encuentra a la derecha.<br />
Copyright © 2010, Suprema Inc. Página web: www.supremainc.com<br />
78
3. Configuración <strong>del</strong> sistema <strong>BioStar</strong><br />
<br />
<br />
<br />
<br />
<br />
<br />
<br />
<br />
<br />
End time (Hora de finalización): establezca la hora de finalización <strong>del</strong><br />
espacio de tiempo. Si el espacio de tiempo termina al día siguiente <strong>del</strong><br />
calendario, haga click en la casilla de validación "Next" (Siguiente) que<br />
se encuentra a la derecha.<br />
Time Category (Categoría de tiempo): seleccione una categoría de<br />
tiempo de la lista desplegable. Consulte la sección 3.8.1 para definir las<br />
categorías de tiempo que aparecerán en esta lista.<br />
Minimum Duration (Duración mínima): establezca la duración mínima<br />
<strong>del</strong> espacio de tiempo (en minutos). Los empleados deberán chequear<br />
al menos la duración mínima; si no, el sistema no registrará ningún<br />
tiempo trabajado en el espacio de tiempo.<br />
Grace (Start) (Gracia (Inicio)): active y establezca un período de gracia<br />
para entrar al comienzo <strong>del</strong> espacio de tiempo (en minutos). Haga click<br />
en la casilla de validación para habilitar el período de gracia y luego<br />
especifique la duración en el campo correspondiente. Los empleados<br />
que chequen durante el período de gracia serán considerados como si<br />
hubiesen checado justo al comienzo <strong>del</strong> espacio de tiempo.<br />
Grace (End) (Gracia (Fin)): active y establezca un período de gracia<br />
para salir al comienzo <strong>del</strong> espacio de tiempo (en minutos). Haga click<br />
en la casilla de validación para habilitar el período de gracia y luego<br />
especifique la duración en el campo correspondiente. Los empleados<br />
que chequen durante el período de gracia serán considerados como si<br />
hubiesen salido justo al final <strong>del</strong> espacio de tiempo.<br />
Rounding (In) (Redondeo (Entrada)): especifique en minutos cómo se<br />
redondeará la hora de entrada de un usuario (por ejemplo, si lo<br />
configura en "5", la hora de un usuario se redondeará y disminuirá al<br />
minuto 5 más cercano).<br />
Rounding (Out) (Redondeo (Salida)): especifique en minutos cómo se<br />
redondeará la hora de salida de un usuario (por ejemplo, si lo<br />
configura en "5", la hora de un usuario se redondeará y disminuirá al<br />
minuto 5 más cercano).<br />
Auto Check IN (Entrada automática): habilite o deshabilite esta<br />
función para que se cheque automáticamente a un usuario que<br />
cometió un error a la hora de chequear la entrada en el espacio de<br />
tiempo.<br />
Auto Check OUT (Salida automática) - habilite o deshabilite esta<br />
función para que se cheque automáticamente a un usuario que<br />
cometió un error a la hora de chequear la salida en el espacio de<br />
tiempo.<br />
Copyright © 2010, Suprema Inc. Página web: www.supremainc.com<br />
79
3. Configuración <strong>del</strong> sistema <strong>BioStar</strong><br />
<br />
Affect Result (Afectar resultado): permita o prohíba que los datos de<br />
este espacio de tiempo se utilicen para determinar el resultado de<br />
tempo y asistencia general de un programa diario.<br />
b. Haga click en Add (Añadir) para añadir el espacio de tiempo al programa<br />
diario.<br />
6. Haga click en Apply (Aplicar) para guardar el programa diario.<br />
3.8.3 Adición de un turno<br />
Para añadir un turno:<br />
1. Haga click en la opción Time and Attendance (Tiempo y asistencia) en el<br />
panel de acceso directo.<br />
2. En el panel Task (Tarea), haga click en Add Shift (Añadir turno). Esta acción<br />
abrirá un panel, llamado Shift (Turno), parecido al siguiente:<br />
3. Haga click en los botones de radio para establecer el turno como parte de un<br />
ciclo diario o semanal. Si selecciona "weekly" (semanal), el ciclo estará formado<br />
por una semana <strong>del</strong> calendario. Si selecciona "daily" (diario), puede especificar<br />
cualquier número de días consecutivos (p. ej.: 5, 10 o 20 días) para formar un<br />
ciclo.<br />
Nota: el ciclo diario sólo está disponible en la edición estándar de <strong>BioStar</strong>.<br />
4. Selecciona las fechas de inicio y finalización de los calendarios desplegables.<br />
Copyright © 2010, Suprema Inc. Página web: www.supremainc.com<br />
80
3. Configuración <strong>del</strong> sistema <strong>BioStar</strong><br />
5. Active los días <strong>del</strong> ciclo haciendo click en las casillas de validación que se<br />
encuentran a la izquierda.<br />
Copyright © 2010, Suprema Inc. Página web: www.supremainc.com<br />
81
3. Configuración <strong>del</strong> sistema <strong>BioStar</strong><br />
6. Haga click en el botón de elipsis (...) para seleccionar un programa diario. Esta<br />
acción abrirá la ventana T&A Tree (Árbol de tiempo y asistencia). Consulte la<br />
sección 3.8.2 para definir los programas diarios que aparecerán en esta<br />
ventana.<br />
7. Seleccione un programa diario y haga click en OK (Aceptar) para aplicar el<br />
programa diario al turno.<br />
8. Repita los pasos 5-7 tantas veces como sea necesario.<br />
Nota: Puede copiar un programa de un día a otro haciendo click en la flecha que se<br />
encuentra a la derecha <strong>del</strong> día.<br />
9. Haga click en Apply (Aplicar) para guardar el turno.<br />
3.8.4 Asignación de usuarios a turnos<br />
Asigne usuarios a turnos para que <strong>BioStar</strong> registre datos de tiempo y asistencia.<br />
Puede asignar usuarios individuales a turnos mediante el panel User (Usuario), o<br />
asignar múltiples usuarios a un turno mediante el panel Time and Attendance<br />
(Tiempo y asistencia).<br />
Para asignar usuarios individuales a turnos mediante el panel User (Usuario):<br />
1. Haga click en User (Usuario) en el panel de acceso directo.<br />
2. En el panel de navegación, haga click en el nombre de un usuario.<br />
3. En el panel User (Usuario), haga click en la pestaña T&A (Tiempo y asistencia).<br />
Copyright © 2010, Suprema Inc. Página web: www.supremainc.com<br />
82
3. Configuración <strong>del</strong> sistema <strong>BioStar</strong><br />
4. Haga click en el botón de radio que se encuentra junto a Shift Management<br />
(Gestión de turnos) y luego haga click en Add (Añadir), en la parte inferior <strong>del</strong><br />
panel User (Usuario). Esta acción abrirá la ventana T&A Tree (Árbol de tiempo<br />
y asistencia).<br />
5. Seleccione un turno y haga click en OK (Aceptar).<br />
6. Haga click en Apply (Aplicar) para guardar la configuración de tiempo y<br />
asistencia <strong>del</strong> usuario.<br />
Para asignar varios usuarios a un turno mediante el panel Time and Attendance<br />
(Tiempo y asistencia):<br />
1. Haga click en la opción Time and Attendance (Tiempo y asistencia) en el<br />
panel de acceso directo.<br />
2. En el panel de navegación, haga click en el nombre de un turno.<br />
3. En el panel Shift (Turno), haga click en la pestaña User (Usuario) y luego haga<br />
click en Add (Añadir), en la parte inferior <strong>del</strong> panel. Esta acción abrirá la<br />
ventana Add New User (Añadir nuevo usuario).<br />
4. Seleccione uno o más usuarios y luego haga click en OK (Aceptar).<br />
5. Haga click en Apply (Aplicar) para guardar la configuración de tiempo y<br />
asistencia <strong>del</strong> turno.<br />
Copyright © 2010, Suprema Inc. Página web: www.supremainc.com<br />
83
3. Configuración <strong>del</strong> sistema <strong>BioStar</strong><br />
3.8.5 Adición de una norma vacacional<br />
Para añadir una norma vacacional:<br />
1. Haga click en la opción Time and Attendance (Tiempo y asistencia) en el<br />
panel de acceso directo.<br />
2. En el panel Task (Tarea), haga click en Holiday Management (Gestión de<br />
vacaciones). Esta acción abrirá la ventana Holiday Rules (Normas<br />
vacacionales).<br />
3. Haga click en New Holiday Rule (Nueva norma vacacional).<br />
4. Introduzca un nombre para la norma.<br />
5. Haga click en Add (Añadir). Esta acción abrirá la ventana T&A Tree (Árbol de<br />
tiempo y asistencia).<br />
6. Seleccione un período vacacional de la lista y haga click en OK (Aceptar). Para<br />
definir un período vacacional, consulte la sección 3.6.2.<br />
Copyright © 2010, Suprema Inc. Página web: www.supremainc.com<br />
84
3. Configuración <strong>del</strong> sistema <strong>BioStar</strong><br />
7. Haga click en uno de los botones de radio que se encuentran en la parte<br />
inferior de la ventana Holiday Rules (Normas vacacionales) y especifique cómo<br />
debería afectar el período vacacional a los programas de tiempo y asistencia:<br />
<br />
<br />
<br />
Regard as in a non-working day (Contemplar como día no laborable): el<br />
tiempo trabajado en este día no se registra y no aparece en los reportes de<br />
tiempo y asistencia.<br />
Regard as in a normal shift (Contemplar como en un turno normal): el<br />
tiempo trabajado en este día se registrará y calculará como en un turno<br />
normal.<br />
Apply a new daily schedule (Aplicar un nuevo programa diario): el tiempo<br />
trabajado en este día se registrará y calculará por un programa diario<br />
seleccionado.<br />
8. Si elige aplicar un nuevo programa diario, haga click en el botón de elipsis (...)<br />
para seleccionar un programa. Consulte la sección 3.8.2 para crear programas<br />
diarios.<br />
9. Haga click en Apply (Aplicar) para guardar la norma vacacional.<br />
3.8.6 Adición de un período de permiso<br />
Añada períodos de permiso para definir tiempos en los que se prevé que los<br />
trabajadores estén fuera de la oficina, pero que se consideren como si estuvieran<br />
trabajando, como en días de vacaciones pagados o viajes de empresa. Para incluir<br />
un período vacacional programado de un usuario o un período de permiso en la<br />
configuración de tiempo y asistencia:<br />
1. Haga click en User (Usuario) en el panel de acceso directo.<br />
2. En el panel User (Usuario), haga click en la pestaña T&A (Tiempo y asistencia).<br />
3. Haga click en el botón de radio que se encuentra al lado de Leave Management<br />
(Gestión de permisos) y luego haga click en Add (Añadir). Esta acción abrirá la<br />
ventana Add Leave (Añadir permiso).<br />
4. Si lo desea, introduzca un nombre para el período de permiso.<br />
5. Seleccione un tipo de permiso de la primera lista desplegable.<br />
Copyright © 2010, Suprema Inc. Página web: www.supremainc.com<br />
85
3. Configuración <strong>del</strong> sistema <strong>BioStar</strong><br />
6. Introduzca las fechas de inicio y finalización <strong>del</strong> permiso haciendo click en los<br />
calendarios desplegables.<br />
7. Haga click en OK (Aceptar) para añadir el período de permiso a la<br />
configuración de tiempo y asistencia <strong>del</strong> usuario.<br />
8. Haga click en Apply (Aplicar) para guardar la configuración de tiempo y<br />
asistencia <strong>del</strong> usuario.<br />
3.9 Configuración de alarmas<br />
<strong>BioStar</strong> puede proporcionar varios niveles de notificación de alarma. El sistema puede<br />
activar las alarmas <strong>del</strong> sistema al emitir sonidos de los dispositivos y de las<br />
computadoras conectadas. El sistema también se puede configurar para que envíe<br />
notificaciones por e-mail a ciertos destinatarios. Además, es posible configurar el sistema<br />
para que reciba entradas de dispositivos externos (como dispositivos de alarma en caso<br />
de incendio) o para que envíe salidas a dispositivos externos (como sirenas de alarma).<br />
3.9.1 Configuración y sonidos de alarma<br />
<strong>BioStar</strong> permite personalizar la respuesta <strong>del</strong> sistema ante eventos. Es posible<br />
configurar los parámetros de alarma creando niveles de prioridad personalizados y<br />
seleccionando la acción que se llevará a cabo ante un evento determinado. También es<br />
posible añadir sus propios sonidos de alarma para personalizar aún más el sistema.<br />
3.9.1.1 Personalización de las acciones de alarma<br />
Para personalizar las acciones de alarma:<br />
1. En la barra de menú, haga click en Option > Event > Alarm<br />
Setting (Opción > Evento > Configuración de alarma).<br />
Esta acción abrirá la ventana Alarm Setting (Configuración de alarma).<br />
Copyright © 2010, Suprema Inc. Página web: www.supremainc.com<br />
86
3. Configuración <strong>del</strong> sistema <strong>BioStar</strong><br />
2. Seleccione un nivel de prioridad de la lista desplegable y haga click en<br />
Add (Añadir). Esta acción abrirá una lista de eventos.<br />
3. Seleccione los eventos que se incluirán en el nivel de prioridad y haga<br />
click en OK (Aceptar).<br />
4. Seleccione una acción, o acciones, haciendo click en las casillas de<br />
validación de la derecha.<br />
<br />
<br />
<br />
Si selecciona Program Sound (Programar sonido), elija un sonido<br />
de la lista desplegable y luego especifique la duración ("play<br />
count") <strong>del</strong> sonido en segundos. Si establece la opción Play Count<br />
(Reproducir durante) en 0, el sonido determinado se reproducirá<br />
hasta que alguien, con privilegios administrativos, detenga<br />
manualmente el sonido mediante la pestaña Realtime Monitoring<br />
(Supervisión en tiempo real) en el panel Monitoring (Supervisión).<br />
Para añadir sonidos personalizados a la lista, consulte la sección<br />
3.9.1.2.<br />
Si selecciona Send Email (Enviar e-mail), haga click en el botón de<br />
elipsis (...) que se encuentra a la derecha para seleccionar un<br />
destinatario. Para configurar notificaciones por e-mail, consulte la<br />
sección 3.9.2.<br />
Al seleccionar Acknowledge (Acusar recibo) se activarán los<br />
mensajes de alerta en las computadoras secundarias.<br />
5. Repita los pasos 2-4 tantas veces como sea necesario para<br />
personalizar otros niveles de prioridad.<br />
6. Una vez finalizado, haga click en Save (Guardar).<br />
3.9.1.2 Adición de sonidos de alarma personalizados<br />
Para añadir sonidos de alarma personalizados:<br />
1. En la barra de menú, haga click en Option > Event > Sound<br />
Setting (Opción > Evento > Configuración de sonido). Esta acción<br />
abrirá la ventana Sound Setting (Configuración de sonido).<br />
2. Haga click en Add (Añadir).<br />
3. Localice un archivo de forma de onda (.wav) en su computadora o red<br />
y haga click en Open (Abrir).<br />
4. Si lo desea, haga click en un sonido y luego haga click en Play<br />
(Reproducir) para escuchar el sonido.<br />
5. Una vez finalizado, haga click en Save (Guardar).<br />
Copyright © 2010, Suprema Inc. Página web: www.supremainc.com<br />
87
3. Configuración <strong>del</strong> sistema <strong>BioStar</strong><br />
3.9.2 Configuración de las notificaciones por e-mail<br />
<strong>BioStar</strong> puede enviar notificaciones por e-mail ante un evento (opción no<br />
disponible en la versión gratuita). Tal y como se explica en la sección 3.9.1.1, es<br />
posible personalizar los eventos que activarán alertas automáticas por e-mail.<br />
Para configurar una notificación por e-mail:<br />
1. En la barra de menú, haga click en Option > Event > E-mail Setting<br />
(Opción > Evento > Configuración de e-mail). Esta acción abrirá la ventana<br />
Email Setting (Configuración de e-mail).<br />
2. Escriba la dirección de e-mail, el servidor SMTP, el id. SMTP y la contraseña<br />
SMTP en la sección Sender Info (Información <strong>del</strong> remitente).<br />
3. Escriba la dirección de e-mail en la sección Recipient Info (Información <strong>del</strong><br />
destinatario).<br />
4. Haga click en Add (Añadir) para añadir la configuración a la lista.<br />
5. Repita los pasos 2-4 tantas veces como sea necesario para añadir otras<br />
configuraciones de e-mail.<br />
6. Una vez finalizado, haga click en Save (Guardar).<br />
3.9.3 Configuración de los parámetros para dispositivos<br />
externos<br />
Cuando se utilizan dispositivos externos con <strong>BioStar</strong>, debe configurar los<br />
parámetros para determinar las acciones que se llevarán a cabo en respuesta a<br />
las entradas. Para obtener más información acerca de cómo configurar<br />
dispositivos y los parámetros de los dispositivos, consulte las secciones 3.2 y 5.1.<br />
Copyright © 2010, Suprema Inc. Página web: www.supremainc.com<br />
88
3. Configuración <strong>del</strong> sistema <strong>BioStar</strong><br />
3.9.3.1 Configuración de salidas a dispositivos externos<br />
Puede elegir que ciertos dispositivos envíen señales a dispositivos<br />
externos, como sirenas de alarma, ante determinados eventos. Para<br />
configurar salidas:<br />
1. Haga click en Device (Dispositivo) en el panel de acceso directo.<br />
2. En el panel de navegación, haga click en el nombre de un dispositivo.<br />
3. En el panel Device (Dispositivo), haga click en la pestaña Output<br />
(Salida).<br />
4. Haga click en Add (Añadir) al final <strong>del</strong> panel. Esta acción abrirá la<br />
ventana Output Setting (Configuración de salidas).<br />
5. Configure las acciones que activarán (enviarán una señal a) un relay<br />
de salida específico:<br />
a. En la sección Alarm On Event (Evento para activar alarma),<br />
seleccione un evento de la primera lista desplegable.<br />
b. Seleccione el número <strong>del</strong> dispositivo o All Device (Todos los<br />
dispositivos) de la segunda lista desplegable.<br />
c. Seleccione una configuración de señal de la tercera lista<br />
desplegable.<br />
d. Introduzca una prioridad para el evento. Sólo se puede invalidar<br />
un evento anterior con un evento de igual o mayor prioridad (1 es<br />
el valor más alto). Por ejemplo, un evento para encender una<br />
alarma (activar) de prioridad 2 solo se puede cancelar con un<br />
evento para apagar una alarma (desactivar) de prioridad 1 o 2.<br />
Copyright © 2010, Suprema Inc. Página web: www.supremainc.com<br />
89
3. Configuración <strong>del</strong> sistema <strong>BioStar</strong><br />
e. Haga click en Add (Añadir).<br />
6. Configure las acciones que apagarán (detendrán el envío de una señal)<br />
un relay de salida activado:<br />
a. En la sección Alarm Off Event (Evento para desactivar alarma),<br />
seleccione un evento de la primera lista desplegable.<br />
b. Seleccione el número <strong>del</strong> dispositivo o All Device (Todos los<br />
dispositivos) de la segunda lista desplegable.<br />
c. Introduzca una prioridad para el evento.<br />
d. Haga click en Add (Añadir).<br />
7. Una vez finalizado, haga click en Save (Guardar).<br />
3.9.3.2 Configuración de entradas de dispositivos externos<br />
Para integrar el control de puertas de <strong>BioStar</strong> con otros sistemas de<br />
alarma como, por ejemplo, los sistemas de alarma en caso de incendio, es<br />
posible especificar las acciones que <strong>BioStar</strong> llevará a cabo cuando reciba<br />
una entrada. También es posible configurar las entradas para que <strong>BioStar</strong><br />
trabaje con los botones de salida manuales de las puertas y con otros<br />
tipos de dispositivos externos. Para configurar entradas:<br />
1. Haga click en Device (Dispositivo) en el panel de acceso directo.<br />
2. En el panel de navegación, haga click en el nombre de un dispositivo.<br />
3. En el panel Device (Dispositivo), haga click en la pestaña Input<br />
(Entrada).<br />
4. Haga click en Add (Añadir) al final <strong>del</strong> panel. Esta acción abrirá la<br />
ventana Input Setting (Configuración de entradas).<br />
5. Seleccione un puerto de entrada de la segunda lista desplegable.<br />
6. Seleccione la posición normal <strong>del</strong> interruptor de entrada (N/O:<br />
normalmente abierto o N/C: normalmente cerrado).<br />
7. Seleccione una función para la entrada (Not Use (No usar), Generic<br />
Input (Entrada genérica), Emergency Open (Apertura de emergencia),<br />
Copyright © 2010, Suprema Inc. Página web: www.supremainc.com<br />
90
3. Configuración <strong>del</strong> sistema <strong>BioStar</strong><br />
Release All Alarms (Cancelar todas las alarmas), Restart Device<br />
(Reiniciar dispositivo) o Disable Device (Deshabilitar dispositivo)).<br />
8. Seleccione un programa para aplicar la función (Always (Siempre),<br />
Disable(Desactivar) o programas personalizados).<br />
10. Establezca la duración mínima (en milisegundos) que una entrada<br />
debe durar para activar la acción establecida.<br />
11. Haga click en OK (Aceptar).<br />
Copyright © 2010, Suprema Inc. Página web: www.supremainc.com<br />
91
4. Gestión <strong>del</strong> sistema <strong>BioStar</strong><br />
04<br />
Gestión <strong>del</strong> sistema<br />
<strong>BioStar</strong><br />
Una vez que haya configurado el sistema <strong>BioStar</strong> correctamente, la gestión <strong>del</strong> mismo es<br />
muy sencilla. <strong>BioStar</strong> permite supervisar eventos en tiempo real, visualizar registros de<br />
eventos por fecha, controlar partes <strong>del</strong> sistema de forma remota, gestionar usuarios y<br />
actualizar el firmware de los dispositivos directamente desde la interfaz de <strong>BioStar</strong>. Además,<br />
es posible activar la encriptación de huellas dactilares, en caso de ser necesario, para<br />
proporcionar un nivel de seguridad y privacidad extra.<br />
4.1 Supervisión de eventos en tiempo real<br />
El sistema <strong>BioStar</strong> registra los eventos de todos los dispositivos conectados. Para<br />
supervisar eventos en tiempo real, haga click en Monitoring (Supervisión), en el panel de<br />
acceso directo, y luego haga click en la pestaña Realtime Monitoring (Supervisión en<br />
tiempo real).<br />
Copyright © 2010, Suprema Inc. Página web: www.supremainc.com<br />
92
3. Configuración <strong>del</strong> sistema <strong>BioStar</strong><br />
Esta pestaña muestra todos los eventos que ocurrieron desde la última vez que inició<br />
sesión en el sistema. La pestaña muestra el estado de supervisión actual (Monitoring<br />
Started (Supervisión iniciada) o Monitoring Paused (Supervisión en pausa)) e incluye<br />
botones para iniciar (play) o detener (pause) la supervisión en tiempo real. El símbolo de<br />
barras de sonido que se encuentra a la izquierda muestra si se está reproduciendo el<br />
sonido de una alarma (barras verdes), o no (barras grises). Para detener el sonido de una<br />
alarma, haga click en el símbolo de barras de sonido.<br />
Como en <strong>BioStar</strong> V<strong>1.3</strong>, los <strong>administrador</strong>es pueden supervisar las ubicaciones y el estado<br />
de autentificación de los usuarios mediante la función Roll Call (Pasar lista). Esta función<br />
permite a los <strong>administrador</strong>es determinar si los usuarios se encuentran presentes o no, o<br />
si entraron a áreas en las que no están autorizados.<br />
Junto con las funciones de reconocimiento fácil de D-Station, los <strong>administrador</strong>es pueden<br />
verificar la identidad de los usuarios haciendo click en Show Image (Mostrar imagen) (para<br />
visualizar la fotografía almacenada <strong>del</strong> rostro <strong>del</strong> usuario) y Auto Image Reflect (Reflejar<br />
automáticamente imagen) (para visualizar la fotografía más reciente <strong>del</strong> rostro, capturada<br />
por el dispositivo local). Al hacer click en Show Image (Mostrar imagen) también se abrirá<br />
una ventana en la parte inferior donde se mostrará una fotografía <strong>del</strong> usuario. Haga click<br />
en Real Size (Tamaño real) para visualizar la imagen almacenada a tamaño real (640 x<br />
480) en lugar de una miniatura y haga click en Show Popup (Mostrar en ventana) para<br />
abrir la imagen en una nueva ventana que se puede colocar en cualquier parte de la<br />
pantalla.<br />
4.1.1 Supervisión de zonas de reunión en tiempo real<br />
Es posible supervisar y seguir la trayectoria de los empleados en una situación de<br />
emergencia. Además, puede determinar si algún empleado no se ha reportado en<br />
el área de reunión.<br />
Para supervisar y seguir la trayectoria de los empleados:<br />
1. Haga click en Monitoring (Supervisión) en el panel de acceso directo.<br />
2. Haga click en una zona de reunión en el panel Monitoring (Supervisión).<br />
3. En el panel Task (Tarea), haga click en Roll Call (Pasar lista). Esta acción<br />
abrirá la ventana Roll Call (Pasar lista).<br />
Copyright © 2010, Suprema Inc. Página web: www.supremainc.com<br />
93
3. Configuración <strong>del</strong> sistema <strong>BioStar</strong><br />
4. Haga click en View Report (Visualizar reporte) para visualizar la información<br />
como reporte. Esta acción abrirá el reporte de asistencia (Roll Call Report).<br />
Haga click en Save as CSV (Guardar como CSV) para guardar.<br />
5. Haga click en el símbolo de impresora para imprimir el reporte de asistencia.<br />
Haga click en el símbolo de exportar para exportar el reporte de asistencia.<br />
Copyright © 2010, Suprema Inc. Página web: www.supremainc.com<br />
94
4. Gestión <strong>del</strong> sistema <strong>BioStar</strong><br />
4.2 Visualización de los registros de eventos<br />
<strong>BioStar</strong> permite visualizar los registros de eventos de usuarios, puertas y zonas.<br />
Puede acceder a los registros predefinidos en las pestañas Event (Evento) de los<br />
paneles de usuario, puerta y zona. También puede utilizar la pestaña Log List<br />
(Lista de registro) en el panel Monitoring (Supervisión) para especificar los<br />
parámetros de registro.<br />
<strong>BioStar</strong> recopila automáticamente la información de registro de los dispositivos<br />
conectados siempre y cuando funcione el servidor. Sin embargo, si posee<br />
dispositivos que no se encuentren conectados con el servidor <strong>BioStar</strong>, deberá<br />
subir los registros manualmente antes de visualizarlos.<br />
4.2.1 Subida de registros a <strong>BioStar</strong><br />
Para los dispositivos que no se encuentren conectados con el servidor <strong>BioStar</strong>,<br />
deberá subir los registros manualmente antes de visualizarlos.<br />
Para subir registros a <strong>BioStar</strong>:<br />
1. Haga click en Monitoring (Supervisión) en el panel de acceso directo.<br />
2. Haga click en la pestaña Log List (Lista de registro), en el panel Monitoring<br />
(Supervisión).<br />
3. En el panel Task (Tarea), haga click en Upload Log (Subir registro). Esta<br />
acción abrirá la ventana Upload Log (Subir registro).<br />
4. Seleccione una opción de subida haciendo click en los campos correspondientes:<br />
a. Upload Log (Subir registro): utilice esta opción para subir los registros de<br />
un período de tiempo específico. Especifique el período con los calendarios<br />
desplegables.<br />
b. Upload All Log (Subir todo el registro): utilice esta opción para subir<br />
todos los registros.<br />
Copyright © 2010, Suprema Inc. Página web: www.supremainc.com<br />
95
3. Configuración <strong>del</strong> sistema <strong>BioStar</strong><br />
c. Get Recent Log (Obtener registro reciente): utilice esta opción para subir<br />
los registros realizados desde la anterior subida.<br />
5. Seleccione los dispositivos desde los que subirán los registros haciendo click<br />
en las casillas de validación que se encuentran al lado de los números de los<br />
dispositivos.<br />
6. Haga click en OK (Aceptar). <strong>BioStar</strong> descargará los registros de los dispositivos<br />
seleccionados y mostrará las actividades en la lista de registro.<br />
4.2.2 Visualización de registros en paneles de usuario, puerta y<br />
zona<br />
Para visualizar registros predefinidos:<br />
1. Haga click en User (Usuario) o en Doors (Puertas) en el panel de acceso<br />
directo.<br />
2. En el panel de navegación, haga click en el nombre de un usuario, puerta o zona.<br />
3. En los paneles User (Usuario), Doors (Puertas) o Zone (Zona), haga click en la<br />
pestaña Event (Evento).<br />
4. Establezca el período de un evento (fechas de inicio y de finalización) con los<br />
calendarios desplegables.<br />
5. Haga click en Get Log (Obtener registro). Esto generará una lista de los<br />
eventos más destacados <strong>del</strong> período que usted especificó.<br />
4.2.3 Visualización de registros desde el panel de supervisión<br />
Para especificar filtros de registros o para visualizar registros de grupos de<br />
usuarios, puertas o zonas:<br />
1. Haga click en Monitoring (Supervisión) en el panel de acceso directo.<br />
2. En el panel Monitoring (Supervisión), haga click en la pestaña Log List (Lista<br />
de registro).<br />
3. Establezca el período de un evento (fechas de inicio y de finalización) con los<br />
calendarios desplegables.<br />
4. Configure los parámetros para generar un registro:<br />
<br />
Para mostrar eventos por prioridad de alarma, haga click en la casilla de<br />
validación Event (Evento) y seleccione una prioridad de evento de la lista<br />
Copyright © 2010, Suprema Inc. Página web: www.supremainc.com<br />
96
3. Configuración <strong>del</strong> sistema <strong>BioStar</strong><br />
<br />
<br />
<br />
<br />
desplegable. Para añadir una nueva prioridad de alarma, haga click en el<br />
botón de elipsis (...) para abrir la ventana Alarm Priority (Prioridad de alarma).<br />
Para mostrar eventos por usuario, haga click en la casilla de validación<br />
User (Usuario) y luego haga click en el botón de elipsis (...) para seleccionar<br />
un usuario, o usuarios, que aparece en la ventana User/Department Tree<br />
(Árbol de usuario/área). Puede seleccionar a todos los usuarios al mismo<br />
tiempo, si selecciona el nivel superior <strong>del</strong> árbol de usuarios.<br />
Para mostrar los eventos de un dispositivo en particular, haga click en la<br />
casilla de validación Device ID (Id. de dispositivo) y luego haga click en el<br />
botón de elipsis (...) para seleccionar un dispositivo de la ventana Device<br />
Tree (Árbol de dispositivos). Para mostrar sólo los eventos de red de un<br />
dispositivo, también puede hacer click en la casilla de validación Only<br />
Network History (Sólo historial de redes).<br />
Para mostrar todos los eventos, deje sin seleccionar todas las casillas de<br />
validación.<br />
Para mostrar la fotografía de un usuario en la parte inferior de la pestaña,<br />
haga click en Show Image (Mostrar imagen). Para obtener más<br />
información acerca de cómo visualizar fotografías de usuarios, consulte la<br />
sección 4.1.<br />
5. Haga click en Get Log (Obtener registro). Esto generará una lista de los<br />
eventos más destacados <strong>del</strong> período que usted especificó.<br />
4.3 Supervisión de eventos de puertas mediante un mapa<br />
visual<br />
<strong>BioStar</strong> permite gestionar convenientemente las puertas en una representación<br />
visual <strong>del</strong> plano de la planta actual. En el mapa visual, puede personalizar el<br />
plano de la planta, añadir puertas y supervisar el estado y la actividad de éstas<br />
(por ejemplo: si una puerta está abierta o cerrada, los eventos de autentificación y<br />
Copyright © 2010, Suprema Inc. Página web: www.supremainc.com<br />
97
3. Configuración <strong>del</strong> sistema <strong>BioStar</strong><br />
las alarmas de las puertas). Si el edificio posee más de una planta, puede crear<br />
mapas visuales adicionales para cada una de ellas. La función <strong>del</strong> mapa visual<br />
sólo está disponible en la edición estándar.<br />
4.3.1 Creación de un mapa visual<br />
En el modo de configuración, puede añadir el plano de la planta <strong>del</strong> edificio y<br />
ubicar puertas. Para añadir el plano de la planta y ubicar puertas:<br />
1. En el panel de acceso directo, haga click en Visual Map (Mapa visual).<br />
2. En el panel Task (Tarea), haga click en Setup Mode (Modo de configuración).<br />
Aparecerá “Monitor Mode” (Modo supervisor) en la barra <strong>del</strong> título de la<br />
ventana Visual Map (Mapa visual).<br />
3. En el panel Task (Tarea), haga click en Add Visual Map (Añadir mapa visual).<br />
Esta acción abrirá una nueva ventana Visual Map (Mapa visual) en la parte<br />
derecha.<br />
4. En la ventana Visual Map (Mapa visual), escriba un nombre para el mapa visual.<br />
5. En la parte inferior de la ventana Visual Map (Mapa visual), haga click en Set<br />
Background (Configurar fondo) para añadir el plano de una planta.<br />
<strong>BioStar</strong> es compatible con imágenes con una resolución mayor a 730x470,<br />
solo en formato jpg, bmp, gif, o png.<br />
6. Elija una imagen y haga click en Open (Abrir).<br />
7. Haga click en Add Door (Añadir puertas) para añadir puertas. Esta acción<br />
abrirá una ventana con un listado de puertas.<br />
8. Del listado de puertas, haga click en las casillas de validación que se<br />
encuentran al lado de las puertas para añadir y haga click en Apply (Aplicar).<br />
Copyright © 2010, Suprema Inc. Página web: www.supremainc.com<br />
98
3. Configuración <strong>del</strong> sistema <strong>BioStar</strong><br />
Aparecerán símbolos de puertas en el plano de la planta.<br />
9. Haga click en el símbolo de puerta y arrástrelo hacia la ubicación deseada en<br />
el plano de la planta. Puede reubicar o renombrar un símbolo de puerta de<br />
forma individual haciendo doble click en el símbolo o en el nombre de la<br />
puerta.<br />
10. Para eliminar una puerta <strong>del</strong> plano de la planta, haga click en la puerta y<br />
luego haga click en Remove Door (Eliminar puerta).<br />
11. Repita los pasos 7-10 tantas veces como sea necesario para añadir más<br />
puertas.<br />
12. Una vez que haya finalizado de añadir puertas, haga click en Apply (Aplicar).<br />
Nota: para eliminar todas las puertas <strong>del</strong> plano y comenzar de nuevo, haga click en<br />
Reset (Reiniciar).<br />
4.3.2 Supervisión de puertas en un mapa visual<br />
En el modo supervisor, puede visualizar el estado y las actividades de todas las<br />
puertas en el mapa mejorado visualmente.<br />
Para supervisar puertas:<br />
1. En el panel Task (Tarea), haga click en Monitor Visual Map (Supervisar mapa<br />
visual). Aparecerá “Monitor Mode” (Modo supervisor) en la barra <strong>del</strong> título de<br />
la ventana Visual Map (Mapa visual).<br />
Copyright © 2010, Suprema Inc. Página web: www.supremainc.com<br />
99
3. Configuración <strong>del</strong> sistema <strong>BioStar</strong><br />
Copyright © 2010, Suprema Inc. Página web: www.supremainc.com<br />
100
3. Configuración <strong>del</strong> sistema <strong>BioStar</strong><br />
2. Supervise el estado y las actividades de las puertas, representados por<br />
símbolos, en el mapa visual. Las actividades de las puertas como, por ejemplo,<br />
las autentificaciones realizadas con éxito, las alarmas, etc., aparecerán<br />
representadas por los siguientes símbolos de puertas:<br />
Símbolo<br />
Actividad<br />
Puerta cerrada / Alarma de puerta apagada<br />
Puerta abierta<br />
Autentificación exitosa con puerta cerrada<br />
Autentificación exitosa con puerta abierta<br />
Autentificación fallida con puerta cerrada<br />
Autentificación fallida con puerta abierta<br />
Puerta mantenida abierta o forzada / Alarma por puerta<br />
mantenida abierta o forzada<br />
Nota: los símbolos de puerta solo cambiarán cuando los sensores de las puertas se<br />
hayan asignado en el apartado de configuración de las puertas y se detecte el estado<br />
de la puerta. Dicho con otras palabras, los símbolos de puerta solo cambiarán cuando<br />
la puerta realmente se abra o se cierre, y no cuando usted haga click en Open Door<br />
(Abrir puerta) o Close door (Cerrar puerta). Para obtener más información acerca de la<br />
configuración de puertas, consulte la sección 5.2.1.<br />
3. Para abrir o cerrar una puerta, haga click en una puerta y luego haga click en<br />
Open Door (Abrir puerta) o Close Door (Cerrar puerta).<br />
4. Para cambiar la configuración de una puerta, haga click en una puerta y luego<br />
haga click en Setup Door (Configurar puerta).<br />
4.4 Control remoto de puertas, alarmas y dispositivos<br />
<strong>BioStar</strong> permite a los <strong>administrador</strong>es y operadores controlar puertas, alarmas y<br />
dispositivos de forma remota. Puede abrir o cerrar puertas mediante una<br />
computadora conectada al sistema <strong>BioStar</strong>. También puede apagar (cancelar)<br />
alarmas de forma remota y bloquear y desbloquear dispositivos.<br />
Copyright © 2010, Suprema Inc. Página web: www.supremainc.com<br />
101
3. Configuración <strong>del</strong> sistema <strong>BioStar</strong><br />
4.4.1 Apertura o cierre de puertas<br />
En algunas situaciones, un <strong>administrador</strong> o un operador puede necesitar abrir o<br />
cerrar una puerta de forma remota. Para abrir o cerrar puertas:<br />
1. Haga click en Monitoring (Supervisión) en el panel de acceso directo.<br />
2. En la pestaña Door/Zone Monitoring (Supervisión de puerta/zona) se muestra<br />
una lista con los nombres de las puertas y sus estados. Para cambiar el<br />
estado de una puerta (abierta o cerrada), haga click en el nombre de la puerta<br />
y luego haga click en Open Door (Abrir puerta) o Close Door (Cerrar puerta).<br />
También puede abrir o cerrar puertas cuando se encuentre supervisando un<br />
mapa visual. Para obtener más información, consulte la sección 4.3.2.<br />
4.4.2 Cancelación de alarmas<br />
Cuando un evento activa una alarma, los <strong>administrador</strong>es y operadores pueden<br />
cancelar la alarma de forma remota. Para cancelar alarmas:<br />
1. Haga click en Monitoring (Supervisión) en el panel de acceso directo.<br />
2. En la pestaña Door/Zone Monitoring (Supervisión de puerta/zona) se muestra<br />
una lista con los nombres de las puertas y los eventos de alarma. Para<br />
cancelar una alarma, haga click en el nombre de la puerta y luego haga click<br />
en Release Alarm (Cancelar alarma).<br />
4.4.3 Bloqueo o desbloqueo de dispositivos<br />
<strong>BioStar</strong> permite bloquear y desbloquear dispositivos para evitar que se produzca<br />
un acceso no autorizado cuando <strong>BioStar</strong> no se encuentre funcionando. Esta<br />
acción bloquea la comunicación de los dispositivos. Puede bloquear dispositivos<br />
manualmente desde la interfaz de <strong>BioStar</strong>, o automáticamente cuando sale <strong>del</strong><br />
software <strong>BioStar</strong>. Todos los dispositivos conectados se pueden bloquear o<br />
desbloquear simultáneamente, pero no se pueden bloquear o desbloquear los<br />
dispositivos que están conectados directamente al servidor <strong>BioStar</strong>.<br />
4.4.3.1 Bloqueo y desbloqueo de dispositivos conectados<br />
Para bloquear todos los dispositivos conectados, en la barra de menú,<br />
haga click en Option > Device > Lock All Devices (Opción > Dispositivo<br />
> Bloquear todos los dispositivos).<br />
Para desbloquear todos los dispositivos conectados:<br />
1. En la barra de menú, haga click en Option > Device > Unlock All<br />
Devices (Opción > Dispositivo > Desbloquear todos los dispositivos).<br />
Copyright © 2010, Suprema Inc. Página web: www.supremainc.com<br />
102
3. Configuración <strong>del</strong> sistema <strong>BioStar</strong><br />
2. Si es necesario, introduzca una contraseña en la ventana Enter<br />
Locking Password (Introducir contraseña de bloqueo) y haga click en<br />
OK (Aceptar) (si no ha creado una contraseña de bloqueo,<br />
simplemente haga click en OK(Aceptar)). Consulte la sección 4.4.3.2<br />
para crear una contraseña de bloqueo.<br />
4.4.3.2 Configuración <strong>del</strong> bloqueo automático <strong>del</strong> dispositivo<br />
Para configurar el bloqueo automático <strong>del</strong> dispositivo:<br />
1. En la barra de menú, haga click en Option > Device > Automatic<br />
Locking (Opción > Dispositivo > Bloqueo automático). Esta acción<br />
abrirá la ventana Auto Locking (Bloqueo automático).<br />
2. Haga click en la primera casilla de validación para bloquear todos los<br />
dispositivos al salir de <strong>BioStar</strong>.<br />
3. Si lo desea, haga click en la segunda casilla de validación para<br />
cambiar la contraseña de bloqueo:<br />
a. Introduzca la contraseña anterior.<br />
b. Introduzca la contraseña nueva.<br />
c. Vuelva a escribir la nueva contraseña para confirmar.<br />
Copyright © 2010, Suprema Inc. Página web: www.supremainc.com<br />
103
4. Gestión <strong>del</strong> sistema <strong>BioStar</strong><br />
4.4.3.3 Reinicio de un dispositivo bloqueado<br />
Si ha olvidado la contraseña de bloqueo de un dispositivo, el equipo de<br />
soporte técnico de Suprema puede enviarle un código de desbloqueo. Para<br />
solicitar el código:<br />
1. En la barra de menú, haga click en Option > Device > Automatic<br />
Locking (Opción > Dispositivo > Bloqueo automático). Esta acción<br />
abrirá la ventana Auto Locking (Bloqueo automático).<br />
2. Haga click en la casilla de validación Initialize Password (Inicializar<br />
contraseña) para activar los botones que se encuentran en la parte<br />
inferior de la ventana.<br />
3. Haga click en Get Challenge Code (Obtener código de seguridad).<br />
Esta acción abrirá la ventana Get Challenge Code (Obtener código de<br />
seguridad).<br />
4. Seleccione el dispositivo apropiado de la lista desplegable y haga click<br />
en Get (Obtener).<br />
5. Haga click en Save as File (Guardar como archivo) para guardar el<br />
código de seguridad en la computadora.<br />
Copyright © 2010, Suprema Inc. Página web: www.supremainc.com<br />
104
3. Configuración <strong>del</strong> sistema <strong>BioStar</strong><br />
6. Envíe un e-mail con el código de seguridad a Suprema<br />
(support@supremainc.com). El personal <strong>del</strong> soporte técnico de Suprema<br />
le enviará un código de desbloqueo por e-mail.<br />
7. Cuando reciba el código de Suprema, abra la ventana Auto Locking<br />
(Bloqueo automático) y active los botones (consulte los pasos 1-2).<br />
8. Haga click en Unlock Device and Password to Default<br />
(Desbloquear dispositivo y predeterminar contraseña). Esta acción<br />
abrirá la ventana Write Challenge Code (Escribir código de seguridad).<br />
9 Haga click en Open Code File (Abrir archivo con código) y localice el<br />
archivo que Suprema le envió.<br />
10 Cuando haya abierto el archivo, haga click en Write (Escribir). Esto<br />
4.5 Gestión de usuarios<br />
desbloqueará el dispositivo y devolverá la contraseña de bloqueo a su<br />
estado predeterminado (sin contraseña).<br />
Con el sistema <strong>BioStar</strong>, puede eliminar usuarios, transferir usuarios a otras áreas<br />
y personalizar los campos que contienen información de usuario. También puede<br />
exportar o importar datos de usuario para crear informes personalizados, editar<br />
lotes u otras acciones.<br />
4.5.1 Eliminación de usuarios<br />
En caso de ser necesario, puede eliminar usuarios fácilmente desde el sistema<br />
<strong>BioStar</strong>. Para eliminar un usuario:<br />
1. Haga click en User (Usuario) en el panel de acceso directo.<br />
2. Haga click con el botón secundario <strong>del</strong> ratón en el nombre de un usuario.<br />
3. Haga click en Delete User (Eliminar usuario).<br />
4. Haga click en OK (Aceptar) para confirmar la eliminación.<br />
Copyright © 2010, Suprema Inc. Página web: www.supremainc.com<br />
105
3. Configuración <strong>del</strong> sistema <strong>BioStar</strong><br />
4.5.1.1 Eliminación de un usuario mediante tarjetas de comando<br />
Después de expedir tarjetas de comando, puede eliminar un usuario<br />
directamente desde un dispositivo BioEntry Plus o Xpass. Para obtener<br />
más información acerca de cómo expedir tarjetas de comando, consulte la<br />
sección 3.2.5.1 y 3.2.7.1.<br />
Para eliminar usuarios directamente desde un dispositivo BioEntry Plus<br />
utilizando tarjetas de comando:<br />
1. Coloque una tarjeta de eliminación (tarjeta de comando) en un<br />
dispositivo BioEntry Plus.<br />
2. Si se necesita autorización, un <strong>administrador</strong> deberá escanear su<br />
huella dactilar para continuar.<br />
3. Coloque la tarjeta de acceso <strong>del</strong> usuario en el dispositivo y luego pida<br />
al usuario que coloque el dedo en el escáner (siguiendo las<br />
indicaciones <strong>del</strong> dispositivo).<br />
Para eliminar usuarios directamente desde un dispositivo Xpass<br />
utilizando tarjetas de comando:<br />
1. Coloque una tarjeta de eliminación (tarjeta de comando) en un<br />
dispositivo Xpass.<br />
2. Si se necesita autorización, un <strong>administrador</strong> deberá colocar su tarjeta<br />
de acceso en el dispositivo para continuar.<br />
3. Coloque la tarjeta de acceso <strong>del</strong> usuario en el dispositivo.<br />
4. Coloque de nuevo la tarjeta de eliminación en el dispositivo para<br />
confirmar la acción.<br />
4.5.1.2 Eliminación de todos los usuarios mediante tarjetas de comando<br />
Después de expedir tarjetas de comando, puede eliminar todos los<br />
usuarios directamente desde un dispositivo BioEntry Plus o Xpass. Para<br />
obtener más información acerca de cómo expedir tarjetas de comando,<br />
consulte la sección 3.2.5.1 y 3.2.7.1.<br />
Para eliminar todos los usuarios directamente desde un dispositivo<br />
BioEntry Plus utilizando tarjetas de comando:<br />
1. Coloque una tarjeta de eliminación total (tarjeta de comando) en un<br />
dispositivo BioEntry Plus.<br />
2. Si se necesita autorización, un <strong>administrador</strong> deberá escanear su<br />
huella dactilar para continuar.<br />
3. Coloque de nuevo la tarjeta de eliminación total en el dispositivo para<br />
confirmar la acción.<br />
Copyright © 2010, Suprema Inc. Página web: www.supremainc.com<br />
106
3. Configuración <strong>del</strong> sistema <strong>BioStar</strong><br />
Para eliminar todos los usuarios directamente desde un dispositivo Xpass<br />
utilizando tarjetas de comando:<br />
1. Coloque una tarjeta de eliminación total (tarjeta de comando) en un<br />
dispositivo Xpass.<br />
2. Si se necesita autorización, un <strong>administrador</strong> deberá colocar su tarjeta<br />
de acceso en el dispositivo para continuar.<br />
3. Coloque de nuevo la tarjeta de eliminación total en el dispositivo para<br />
confirmar la acción.<br />
4.5.2 Transferencia de usuarios a otra área<br />
<strong>BioStar</strong> simplifica la transferencia de usuarios a otras áreas. Antes de transferir<br />
un usuario, deberá crear un área:<br />
1. Haga click en User (Usuario) en el panel de acceso directo.<br />
2. En el panel de navegación, haga click con el botón secundario <strong>del</strong> ratón en<br />
User (Usuario).<br />
3. Haga click en Add Department (Añadir área).<br />
4. Introduzca un nombre para el área.<br />
Para transferir usuarios a un área, simplemente haga click en el nombre de un<br />
usuario y arrástrelo hacia el nombre de un área.<br />
4.5.3 Personalización de los campos que contienen<br />
información de usuario<br />
<strong>BioStar</strong> permite personalizar los campos que contienen información de usuario.<br />
Esto puede resultar útil para alterar los campos de información predeterminada o<br />
para crear nuevos campos.<br />
4.5.3.1 Adición de nuevos campos de información<br />
Para añadir nuevos campos de información:<br />
1. En la barra de menú, haga click en Option > User > Custom Field<br />
Setting (Opción > Usuario > Configuración de campo personalizado).<br />
Esta acción abrirá la ventana Custom Fields Management (Gestión de<br />
campos personalizados).<br />
Copyright © 2010, Suprema Inc. Página web: www.supremainc.com<br />
107
3. Configuración <strong>del</strong> sistema <strong>BioStar</strong><br />
2. Seleccione un número de orden de la primera lista desplegable (elija<br />
un número que no se encuentre en uso).<br />
3. Seleccione un tipo de campo de la segunda lista desplegable. Para<br />
restringir el campo a valores numéricos, haga click en la casilla de<br />
validación Only Digit (Sólo dígitos)<br />
4. Introduzca los datos y el nombre <strong>del</strong> campo (por ejemplo, los campos<br />
que aparecerán en un cuadro combinado).<br />
5. Haga click en Add (Añadir).<br />
6. Repita los pasos 2-5 tantas veces como desee para crear más campos<br />
de información.<br />
7. Una vez finalizado, haga click en Save (Guardar).<br />
4.5.3.2 Modificación de campos de información existentes<br />
Para modificar campos de información existentes:<br />
1. En la barra de menú, haga click en Option > User > Custom Field<br />
Setting (Opción > Usuario > Configuración de campo personalizado).<br />
Esta acción abrirá la ventana Custom Fields Management (Gestión de<br />
campos personalizados) (consulte la sección 4.5.3.1).<br />
2. Haga click en el campo que desea modificar en la lista que se<br />
encuentra en la parte inferior. Los datos aparecerán en los campos de<br />
la parte superior de la ventana.<br />
Nota: los campos 1-4 son campos obligatorios y no se pueden modificar ni<br />
eliminar.<br />
3. Modifique los datos como desee.<br />
Copyright © 2010, Suprema Inc. Página web: www.supremainc.com<br />
108
3. Configuración <strong>del</strong> sistema <strong>BioStar</strong><br />
4. Haga click en Modify (Modificar).<br />
5. Repita los pasos 2-4 tantas veces como desee para modificar más<br />
campos de información.<br />
6. Una vez finalizado, haga click en Save (Guardar).<br />
4.5.4 Exportación de datos de usuario<br />
Los datos exportados de usuario son guardados en un archivo <strong>del</strong>imitado por<br />
comas(CSV) que se puede editar con un editor de texto o con Microsoft Excel. Para<br />
exportar datos de usuario:<br />
1. Haga click en User (Usuario) en el panel de acceso directo.<br />
2. En el panel Task (Tarea), haga click en Export User (Exportar usuario). Esta<br />
acción abrirá la ventana Exporting (Exportación).<br />
3. Seleccione los tipos de datos de usuario que desea exportar haciendo click en<br />
los campos de la lista de la izquierda y luego haciendo click en >.<br />
4. Después de seleccionar todos los tipos de datos de usuario para exportar, haga<br />
click en Next (Siguiente).<br />
5. Escriba una ruta y un nombre de archivo para los datos de usuario o haga<br />
click en Browse (Examinar) para seleccionar una ubicación en la que guardar<br />
el archivo.<br />
6. Haga click en Next (Siguiente).<br />
7. Haga click en Export (Exportar) para comenzar a exportar los datos de<br />
usuario.<br />
8. Una vez se haya completado la exportación, haga click en Finish (Finalizar).<br />
4.5.5 Importación de datos de usuario<br />
Los datos de usuario en formatos <strong>del</strong>imitados por comas (CSV) se pueden<br />
importar a <strong>BioStar</strong>. Para importar datos de usuario:<br />
1. Haga click en User (Usuario) en el panel de acceso directo.<br />
Copyright © 2010, Suprema Inc. Página web: www.supremainc.com<br />
109
3. Configuración <strong>del</strong> sistema <strong>BioStar</strong><br />
2. En el panel Task (Tarea), haga click en Import User (Importar usuario). Esta<br />
acción abrirá la ventana Importing (Importación).<br />
3. Escriba la ruta y el nombre de archivo donde se encuentran ubicados los<br />
datos de usuario o haga click en Browse (Examinar) para seleccionar un<br />
archivo.<br />
4. Haga click en Next (Siguiente). Los tipos de datos sin procesar se mostrarán y<br />
el campo de lista User (Usuario) volverá al estado predeterminado "Not Use.<br />
Click here to change." (No utilizar. Haga click aquí para cambiar.).<br />
5. Haga click en la celda que se encuentra a la derecha de una muestra de datos<br />
Esta acción abrirá la ventana Setup Field (Campo de configuración), que<br />
permite relacionar los datos sin procesar con un campo de información de<br />
usuario en <strong>BioStar</strong>.<br />
6. Relacione los datos con un campo seleccionando una etiqueta de campo de la<br />
lista desplegable y luego haga click en OK (Aceptar).<br />
7. Repita los pasos 5 y 6 tantas veces como sea necesario para relacionar más<br />
datos.<br />
8. Una vez que haya finalizado de relacionar los datos con los campos, haga click<br />
en Next (Siguiente).<br />
9. Haga click en Import (Importar).<br />
10. Si relaciona los datos con los campos en una cuenta de usuario ya existente,<br />
se le pedirá que confirme si desea sobrescribir los datos. Haga click en Yes (Sí)<br />
o en Yes to All (Sí a todo) para confirmar, o haga click en No o en No to All<br />
(No a todo) para denegar.<br />
11. Haga click en Finish (Finalizar).<br />
Copyright © 2010, Suprema Inc. Página web: www.supremainc.com<br />
110
3. Configuración <strong>del</strong> sistema <strong>BioStar</strong><br />
4.6 Gestión de tiempo y asistencia<br />
<strong>BioStar</strong> permite supervisar el estado de tiempo y asistencia de los usuarios y<br />
generar reportes de eventos de tiempo y asistencia, que puede editar o exportar<br />
según sea necesario.<br />
4.6.1 Supervisión <strong>del</strong> estado de tiempo y asistencia mediante<br />
IO Board (Placa de entradas/salidas (I/O))<br />
La placa de entradas/salidas (I/O) muestra los eventos de tiempo y asistencia<br />
sólo para los eventos de entrada y salida realizados utilizando las teclas de<br />
función de tiempo y asistencia de los dispositivos de control de acceso. Esta<br />
función sólo está disponible en la edición estándar de <strong>BioStar</strong>.<br />
Puede utilizar la tabla para verificar las actividades de tiempo y asistencia<br />
recientes o decidir rápidamente los usuarios que checan la entrada y la salida.<br />
Los usuarios pueden utilizar la tabla para visualizar sus propias actividades de<br />
tiempo y asistencia. Para supervisar el estado de tiempo y asistencia de los<br />
usuarios:<br />
1. Haga click en la opción Time and Attendance (Tiempo y asistencia) en el<br />
panel de acceso directo.<br />
2. En el panel Task (Tarea), haga click en IO Board (Placa de entradas/salidas<br />
(I/O)). Esta acción abrirá la ventana IO Board (Placa de entradas/salidas<br />
(I/O)).<br />
3. Haga click en User (Usuario), en el nombre de un usuario o en el nombre de<br />
un área <strong>del</strong> panel de la izquierda. Esta acción mostrará el estado de tiempo y<br />
asistencia correspondiente en el panel de la derecha.<br />
4. Para cerrar la ventana, haga click en Close (Cerrar).<br />
Copyright © 2010, Suprema Inc. Página web: www.supremainc.com<br />
111
3. Configuración <strong>del</strong> sistema <strong>BioStar</strong><br />
4.6.2 Generación de reportes de tiempo y asistencia<br />
Puede generar reportes de tiempo y asistencia para visualizar diversos eventos de<br />
tiempo y asistencia de usuarios. También puede modificar e imprimir datos de<br />
tiempo y asistencia para otros usos como, por ejemplo, para calcular nóminas.<br />
Para generar reportes de tiempo y asistencia:<br />
1. Haga click en la opción Time and Attendance (Tiempo y asistencia) en el<br />
panel de acceso directo.<br />
2. En el panel Task (Tarea), haga click en Report (Reporte). Esta acción abrirá la<br />
ventana T&A Report (Reporte de tiempo y asistencia).<br />
3. Haga click en un botón de radio para seleccionar un tipo de reporte:<br />
<br />
<br />
<br />
<br />
<br />
<br />
Daily Report (Reporte diario): es un reporte, clasificado por fecha, de todas<br />
las actividades para el período determinado.<br />
Individual Report (Reporte individual): es un reporte, clasificado por Id.<br />
de usuario, de actividades para el período determinado.<br />
Result Report (Reporte de resultado): es un reporte de actividades que se<br />
especifican utilizando la lista desplegable.<br />
Edit History (Historial editado): es un reporte de entradas editadas.<br />
Daily Summary (Resumen diario): es un resumen, clasificado por fecha,<br />
de actividades para el período determinado.<br />
Individual Summary (Resumen individual): es un resumen, clasificado<br />
por Id. de usuario, de actividades para el período determinado.<br />
4. Seleccione un período haciendo click en los calendarios desplegables.<br />
Copyright © 2010, Suprema Inc. Página web: www.supremainc.com<br />
112
3. Configuración <strong>del</strong> sistema <strong>BioStar</strong><br />
5. Haga click en View Report (Visualizar informe) para obtener y mostrar los<br />
resultados.<br />
Nota: haga click en Upload Log (Subir registro) para obtener los datos de todos los<br />
dispositivos conectados en red. Haga click en Update Report (Actualizar reporte) para<br />
actualizar el reporte con cualquier dato que haya modificado (consulte la sección 4.5.3).<br />
Puede clasificar los datos <strong>del</strong> reporte haciendo click en cualquier encabezado de<br />
columna (la clasificación alternará entre orden ascendente y descendente).<br />
También puede reorganizar las columnas arrastrando y soltando los encabezados<br />
de columna en un nuevo lugar. Además, puede añadir o eliminar columnas<br />
mediante el menú que aparece cuando hace click con el botón secundario <strong>del</strong><br />
ratón en cualquier encabezado de columna:<br />
Para añadir una columna al reporte:<br />
1. Haga click con el botón secundario <strong>del</strong> ratón en cualquier encabezado de<br />
columna.<br />
2. Haga click en Column (Columna) y seleccione una columna para añadir al<br />
reporte.<br />
Para eliminar una columna <strong>del</strong> reporte:<br />
1. Haga click con el botón secundario <strong>del</strong> ratón en la columna que desea eliminar.<br />
2. Haga click en Remove column (Eliminar columna).<br />
4.6.3 Modificación de reportes de tiempo y asistencia<br />
Los datos de tiempo y asistencia se pueden modificar con fines de reportes de<br />
tiempo o nóminas. Después de generar un reporte de tiempo y asistencia, puede<br />
localizar y hacer click en las celdas que desea modificar e introducir un nuevo<br />
valor o seleccionar una opción de la lista desplegable. Esta acción guardará la<br />
modificación realizada en el reporte, pero no sobrescribirá los datos originales<br />
recopilados de los dispositivos de control de acceso. Si desea generar el reporte<br />
con los datos originales, haga click en la casilla de validación que se encuentra<br />
junto a "Rebuild" (Reconstruir) y luego haga click en Update Report (Actualizar<br />
reporte).<br />
Para modificar detalles en los datos <strong>del</strong> reporte:<br />
1. Genere un reporte de tiempo y asistencia tal y como se describe en la sección<br />
4.5.2.<br />
2. Haga click con el botón secundario <strong>del</strong> ratón en una celda y haga click en<br />
Detailed editing (Edición detallada). Esta acción abrirá la ventana Edit Data<br />
(Editar datos).<br />
Copyright © 2010, Suprema Inc. Página web: www.supremainc.com<br />
113
3. Configuración <strong>del</strong> sistema <strong>BioStar</strong><br />
3. Para editar un evento, cambie las siguientes propiedades de evento según sea<br />
necesario y luego haga click en Edit Event (Editar evento). Para añadir un<br />
evento, cambie las siguientes propiedades de evento según sea necesario y<br />
luego haga click en Add Event (Añadir evento). Para eliminar el evento, haga<br />
click en Delete Event (Eliminar evento).<br />
<br />
<br />
<br />
<br />
Date (Fecha): seleccione si el evento ocurrió en este día o en el día<br />
siguiente.<br />
Event (Evento): seleccione el tipo de evento.<br />
Time (Hora): establezca la hora <strong>del</strong> evento.<br />
Device (Dispositivo): establezca el dispositivo donde ocurrió el evento.<br />
4. Cuando haya finalizado de modificar los datos de evento, haga click en "X", en<br />
la esquina superior derecha para cerrar la ventana.<br />
5. En la ventana T&A Report (Reporte de tiempo y asistencia), asegúrese de que<br />
la casilla de validación "Rebuild" (Reconstruir) NO está seleccionada.<br />
6. Haga click en Update Report (Actualizar reporte). El reporte mostrará los<br />
cambios realizados. Los cambios realizados mediante la edición detallada no se<br />
restaurarán aunque haga click en la casilla de validación que se encuentra<br />
junto a "Rebuild" (Reconstruir) y haga click en Update Report (Actualizar<br />
reporte). Si desea generar el reporte con los datos originales, haga click en las<br />
casillas de validación que se encuentran junto a "Rebuild" (Reconstruir) y<br />
"Rebuild All" (Reconstruir todo) y luego haga click en Update Report (Actualizar<br />
reporte).<br />
Nota:Puede clasificar los datos <strong>del</strong> reporte haciendo click en cualquier encabezado de<br />
columna (la clasificación alternará entre orden ascendente y descendente). También puede<br />
Copyright © 2010, Suprema Inc. Página web: www.supremainc.com<br />
114
3. Configuración <strong>del</strong> sistema <strong>BioStar</strong><br />
reorganizar las columnas arrastrando y soltando los encabezados de columna en un<br />
nuevo lugar.<br />
4.6.4 Impresión o exportación de los datos <strong>del</strong> reporte de<br />
tiempo y asistencia<br />
Para imprimir o exportar los datos <strong>del</strong> reporte de tiempo y asistencia:<br />
1. Genere un reporte de tiempo y asistencia tal y como se describe en la sección<br />
4.5.2 y realice las modificaciones necesarias tal y como se describe en la<br />
sección 4.5.3.<br />
2. Haga click en View Report (Visualizar reporte). Esta acción abrirá una<br />
ventana de vista previa, parecida a la siguiente:<br />
4. Para imprimir el reporte, haga click en el símbolo de impresora en la barra de<br />
herramientas.<br />
5. Para exportar los datos de reporte, haga click en el símbolo de exportar en la<br />
barra de herramientas y luego seleccione un formato y un destino de<br />
exportación. Puede exportar datos en los siguientes formatos:<br />
<br />
<br />
Adobe Acrobat (PDF)<br />
Crystal Report (RPT)<br />
HTML 3.2 o 4.0<br />
<br />
<br />
<br />
<br />
<br />
<br />
<br />
Microsoft Excel 97-2000 o Microsoft Excel 97-2000–solo datos (XLS)<br />
Microsoft Word o Microsoft Word–editable (RTF)<br />
Open Database Connectivity (ODBC)<br />
Record Style–columnas con espacios (REC)<br />
Definición de reporte (TXT)<br />
Formato de texto enriquecido (RTF)<br />
Valores separados por comas (CSV)<br />
Copyright © 2010, Suprema Inc. Página web: www.supremainc.com<br />
115
3. Configuración <strong>del</strong> sistema <strong>BioStar</strong><br />
<br />
<br />
<br />
Texto separado por tabuladores (TTX)<br />
Texto (TXT)<br />
XML<br />
Nota: puede actualizar los datos <strong>del</strong> reporte haciendo click en el símbolo de actualización<br />
de la barra de herramientas. También puede buscar texto en el reporte haciendo click en<br />
el símbolo de búsqueda (binoculares) de la barra de herramientas.<br />
4.7 Gestión de dispositivos<br />
En caso de ser necesario, puede eliminar fácilmente los dispositivos y actualizar el<br />
firmware <strong>del</strong> dispositivo directamente desde la interfaz de <strong>BioStar</strong>. Cuando<br />
elimine dispositivos, primero asegúrese de que se haya transferido al servidor de<br />
<strong>BioStar</strong> cualquier dato nuevo que se haya podido añadir en la terminal.<br />
4.7.1 Eliminación de dispositivos<br />
Si necesita eliminar un dispositivo <strong>del</strong> sistema <strong>BioStar</strong>, haga click en Device<br />
(Dispositivo) en el panel de acceso directo y luego haga click con el botón<br />
secundario <strong>del</strong> ratón enRemove Device (Eliminar dispositivo).<br />
4.7.2 Actualización <strong>del</strong> firmware <strong>del</strong> dispositivo<br />
A veces es necesario actualizar los dispositivos con la última versión <strong>del</strong> firmware.<br />
Para actualizar el firmware <strong>del</strong> dispositivo:<br />
1. En la barra de menú, haga click en Option > Device > Firmware Upgrade<br />
(Opción > Dispositivo > Actualización de firmware). Esta acción abrirá la<br />
ventana Firmware Upgrade (Actualización de firmware).<br />
2. Haga click en el botón de radio que se encuentra a lado <strong>del</strong> tipo de dispositivo<br />
que desea actualizar.<br />
Copyright © 2010, Suprema Inc. Página web: www.supremainc.com<br />
116
3. Configuración <strong>del</strong> sistema <strong>BioStar</strong><br />
3. Haga click en Select Device (Seleccionar dispositivo) y seleccione uno o más<br />
dispositivos en la ventana Device Tree (Árbol de dispositivos).<br />
4. Haga click en OK (Aceptar) para cerrar la ventana Device Tree (Árbol de<br />
dispositivos).<br />
5. Haga click en Select Firmware (Seleccionar firmware).<br />
6. Localice el archivo <strong>del</strong> firmware en la computadora o en la red y haga click en<br />
Open (Abrir).<br />
7. Haga click en Upgrade (Actualizar).<br />
8. Cuando la actualización <strong>del</strong> firmware se haya completado, espere a que el<br />
dispositivo se reinicie y luego haga click en Close (Cerrar).<br />
4.7.3 Desactualizar el firmware <strong>del</strong> dispositivo<br />
Los dispositivos pueden no trabajar adecuadamente si sufren una<br />
desactualización o una reversión de firmware. Suprema no recomienda la<br />
desactualización. Si los dispositivos requieren de una desactualización, póngase<br />
en contacto con el soporte técnico de Suprema (e-mail: support@supremainc.com)<br />
o con un distribuidor, directo o local, de Suprema.<br />
4.8 Activación de la encriptación de huellas dactilares<br />
La encriptación adicional de huellas dactilares se encuentra desactivada de forma<br />
predeterminada. En la mayoría de los casos no es necesario activar esta<br />
encriptación. Sin embargo, puede decidir activar la encriptación para<br />
proporcionar una seguridad o privacidad extra. Recuerde que la activación de la<br />
encriptación de huellas dactilares necesita administrar las claves de encriptación<br />
y solo usuarios avanzados deberían realizarla.<br />
Activar la encriptación de huellas dactilares invalidará cualquier plantilla<br />
guardada anteriormente. Por lo tanto, es mejor activar la encriptación antes de<br />
registrar usuarios. Para activar la encriptación de huellas dactilares:<br />
1. En la barra de menú, haga click en Option > Fingerprint (Opción > Huella<br />
dactilar). Esta acción abrirá la ventana Fingerprint (Huella dactilar).<br />
2. Haga click en la casilla de validación que se encuentra en "Security Option"<br />
para activar la encriptación de la plantilla de huellas dactilares.<br />
3. Haga click en Yes (Sí) para aceptar el mensaje de aviso.<br />
4. Si lo desea, también puede cambiar la clave de encriptación:<br />
a. Haga click en Encryption Key (Clave de encriptación). Esta acción abrirá<br />
la ventana Change Encryption Key (Cambiar clave de encriptación).<br />
b. Introduzca una nueva clave de encriptación en el primer campo.<br />
c. Introduzca la clave en el segundo campo para confirmarla.<br />
Copyright © 2010, Suprema Inc. Página web: www.supremainc.com<br />
117
3. Configuración <strong>del</strong> sistema <strong>BioStar</strong><br />
d. Haga click en Change (Cambiar).<br />
5. Haga click en Save (Guardar). La opción elegida aparecerá en la pestaña<br />
Fingerprint (Huella dactilar) en el panel Device (Dispositivo).<br />
4.9 Cambio de la plantilla de huellas dactilares<br />
<strong>BioStar</strong> ofrece dos tipos de plantillas de huellas dactilares: el formato ISO 19794-<br />
2 o el formato propietario de Suprema. El formato de Suprema es el formato<br />
activo predeterminado. Cambiar las opciones de la plantilla de huellas dactilares<br />
invalidará cualquier plantilla guardada anteriormente. Por lo tanto, es mejor elegir<br />
una opción de plantilla antes de registrar usuarios. Para cambiar la opción de la<br />
plantilla de huellas dactilares:<br />
1. En la barra de menú, haga click en Option > Fingerprint (Opción > Huella<br />
dactilar). Esta acción abrirá la ventana Fingerprint (Huella dactilar).<br />
2. Haga click en la casilla de validación en “Template Format Option” (Opción de<br />
formato de plantilla) para seleccionar el formato ISO.<br />
3. Haga click en Yes (Sí) para aceptar el mensaje de aviso.<br />
4. Haga click en Save (Guardar).<br />
Copyright © 2010, Suprema Inc. Página web: www.supremainc.com<br />
118
05<br />
Personalización de la<br />
configuración<br />
Esta sección describe la configuración disponible en el software <strong>BioStar</strong>. <strong>BioStar</strong><br />
proporciona un control preciso y una personalización <strong>del</strong> sistema de control de acceso<br />
mediante la configuración de las funciones de los dispositivos, los comportamientos de<br />
puertas y zonas, y las cuentas de usuario.<br />
5.1 Personalización de la configuración de los<br />
dispositivos<br />
Mientras que la configuración de dispositivos es similar en BioStation, BioEntry<br />
Plus, BioLite Net, Xpass, y D-Station, estos presentan pequeñas diferencias. Las<br />
siguientes secciones describen la configuración por separado de cada uno de los<br />
dispositivos. Para acceder a las pestañas descritas a continuación, haga click en<br />
Device (Dispositivo) en el panel de acceso directo y luego haga click en el nombre<br />
de un dispositivo.<br />
5.1.1 Personalización de la configuración para dispositivos<br />
BioStation<br />
Las siguientes secciones describen la configuración disponible para los<br />
dispositivos BioStation. Personalice la forma en que funcionan los dispositivos<br />
BioStation cambiando la configuración para que estos se adapten al entorno y a<br />
las necesidades operacionales particulares.<br />
Copyright © 2010, Suprema Inc. Página web: www.supremainc.com<br />
119
5. Personalización de la configuración<br />
5.1.1.1 Pestaña Operation Mode (Modo de funcionamiento)<br />
La pestaña Operation Mode (Modo de funcionamiento) permite<br />
personalizar la configuración de la hora y de varios modos de<br />
funcionamiento en los dispositivos BioStation.<br />
<br />
<br />
BioStation Time (Hora de BioStation)<br />
- Date (Fecha): establezca manualmente la fecha <strong>del</strong> dispositivo en el<br />
calendario desplegable.<br />
- Time (Hora): establezca manualmente la hora <strong>del</strong> dispositivo.<br />
- Sync with Host PC Time (Sincronizar con la hora de la<br />
computadora central): seleccione esta casilla de validación para<br />
sincronizar automáticamente la hora <strong>del</strong> dispositivo con la hora de<br />
la computadora central.<br />
- Get Time (Obtener hora): obtenga la hora actual mostrada en el<br />
dispositivo.<br />
- Set Time (Establecer hora): establezca la hora <strong>del</strong> dispositivo.<br />
1:1 Operation Mode (Modo de funcionamiento 1:1): las listas<br />
desplegables de esta sección permiten controlar el modo de<br />
autentificación por programa. Por ejemplo, puede elegir un modo de<br />
autentificación normal para horas de trabajo, y un modo de<br />
autentificación más estricto para horas fuera <strong>del</strong> programa normal.<br />
Puede especificar modos de autentificación por dispositivo o por<br />
usuario (consulte la sección 5.4.1). A menos que se especifique un<br />
modo particular para un usuario, se aplicará el modo de<br />
autentificación <strong>del</strong> dispositivo.<br />
Copyright © 2010, Suprema Inc. Página web: www.supremainc.com<br />
120
5. Personalización de la configuración<br />
<br />
<br />
- ID/Card + Fingerprint (Id./Tarjeta + Huella dactilar): configure el<br />
dispositivo para que solicite una Id. o una tarjeta además de la<br />
autorización con huella dactilar (Always (Siempre), Disable<br />
(Deshabilitar), o Custom Schedule (programa personalizado)).<br />
- ID/Card + Password (Id./Tarjeta + Contraseña): configure el<br />
dispositivo para que solicite una Id. o una tarjeta además de la<br />
autorización con contraseña (Always (Siempre), Disable<br />
(Deshabilitar), o Custom Schedule (programa personalizado)).<br />
- ID/Card + Fingerprint/Password (Id./Tarjeta + Huella<br />
dactilar/Contraseña): configure el dispositivo para que solicite una<br />
Id. o una tarjeta además de la autorización con huella dactilar o<br />
contraseña(Always (Siempre), Disable (Deshabilitar), o Custom<br />
Schedule (programa personalizado)).<br />
- Card Only (Solo tarjeta): configure el dispositivo para que solo<br />
solicite la autorización con tarjeta (Always (Siempre), Disable<br />
(Deshabilitar), o Custom Schedule (programa personalizado)).<br />
- ID/Card + Fingerprint + Password (Id./Tarjeta + Huella dactilar +<br />
Contraseña): configure el dispositivo para que solicite una Id. o una<br />
tarjeta además de la autorización con huella dactilar y<br />
contraseña(Always (Siempre), Disable (Deshabilitar), o Custom<br />
Schedule (programa personalizado)).<br />
Mifare (solo disponible en dispositivos BioStation Mifare)<br />
- Not use Mifare (No utilizar Mifare): seleccione esta casilla de<br />
validación para deshabilitar la autorización con tarjeta MIFARE.<br />
- Use Template on Card (Utilizar plantilla en tarjeta): seleccione esta<br />
casilla de validación para que se utilice la plantilla en la tarjeta<br />
MIFARE en la autorización.<br />
- View Mifare Layout (Visualizar distribución Mifare): haga click en<br />
este botón para visualizar la distribución MIFARE utilizada por el<br />
dispositivo. Para obtener más información acerca de cómo<br />
configurar la distribución MIFARE, consulte la sección 3.5.4.6.<br />
Card ID Format (Formato de el id. de tarjeta)<br />
- Format Type (Tipo de formato): establezca el tipo de procesamiento<br />
previo de los datos de el id. de una tarjeta (Normal o Wiegand). Si se<br />
selecciona “Normal”, los datos de el id. de una tarjeta se procesarán<br />
en su forma original. Si se selecciona “Wiegand”, los dispositivos<br />
interpretarán los datos de el id. de una tarjeta según la<br />
configuración <strong>del</strong> formato Wiegand.<br />
Copyright © 2010, Suprema Inc. Página web: www.supremainc.com<br />
121
5. Personalización de la configuración<br />
<br />
- Byte Order (Orden de bytes): especifique si desea intercambiar los<br />
datos de las tarjetas con Id. entre las tarjetas y los dispositivos por<br />
byte más significativo (MSB) o por byte menos significativo (LSB).<br />
- Bit Order (Orden de bits): especifique si desea intercambiar los<br />
datos de las tarjetas con Id. entre las tarjetas y los dispositivos por<br />
bit más significativo (MSB) o por bit menos significativo (LSB).<br />
Otras opciones<br />
- 1:N Schedule (Programa 1:N): establezca un programa para utilizar<br />
solamente la autentificación con huella dactilar (Always (Siempre),<br />
Disable (Deshabilitar), o Custom Schedule (programa personalizado)).<br />
- 1:N Operation Mode (Modo de funcionamiento 1:N): establezca un<br />
método para activar el sensor de huellas dactilares (Auto<br />
(Automático), Ok/Function Key (Aceptar/Clave de función), o None<br />
(Ninguno)).<br />
- Private Auth (Autorización privada): configure el dispositivo para<br />
permitir un método de autorización privada (Disable (Deshabilitar) o<br />
Enable (Habilitar)). Si se habilita, el modo de autentificación <strong>del</strong><br />
usuario se determinará por la configuración de la autorización<br />
(Authorization) de un usuario, que se encuentra en la pestaña<br />
Details (Detalles). Si se deshabilita, el modo de autentificación se<br />
determinará por la configuración <strong>del</strong> modo de funcionamiento <strong>del</strong><br />
dispositivo.<br />
- Double Mode (Modo doble): configure el dispositivo para que solicite<br />
la autentificación de dos tarjetas de acceso o huellas dactilares de<br />
usuarios (Always (Siempre), Disable (Deshabilitar), o Custom<br />
Schedule (programa personalizado)). El tiempo de espera para<br />
presentar la segunda autentificación es de 15 segundos.<br />
- Fast ID Matching (Identificación de Id. rápida): configure el<br />
dispositivo para permitir una autentificación más rápida, solicitando<br />
a los usuarios que solo introduzcan los dos primeros dígitos de el id.<br />
de usuario y que solo escaneen una huella dactilar (Enable<br />
(Habilitar) o Disable (Deshabilitar)). Esta opción sirve para<br />
autentificar a un grupo más pequeño de usuarios (solo a aquellos<br />
con los mismos primeros dos dígitos en sus Id. de usuario) para<br />
aumentar la velocidad de la identificación.<br />
Nota: esta opción no es compatible con la identificación de servidor<br />
(consulte la sección 5.1.1.2). Cuando utilice las teclas de función para los<br />
eventos de tiempo y asistencia (consulte la sección 5.1.1.8), sólo estarán<br />
habilitadas las teclas F1-F4 (BioStation V1.7 y posterior).<br />
Copyright © 2010, Suprema Inc. Página web: www.supremainc.com<br />
122
5. Personalización de la configuración<br />
5.1.1.2 Pestaña Fingerprint (Huella dactilar)<br />
La pestaña Fingerprint (Huella dactilar) permite personalizar la<br />
configuración de la autorización con huella dactilar para los dispositivos<br />
BioStation.<br />
<br />
Fingerprint (Huella dactilar)<br />
- Security Level (Nivel de seguridad): establezca el nivel de seguridad<br />
que utilizar para la autorización con huella dactilar (Normal (Normal),<br />
Secure (Seguro), or Most Secure (Muy seguro)). Recuerde que cuanto<br />
más alto sea el nivel de seguridad, más posibilidades hay de que se<br />
produzcan falsos rechazos.<br />
- Image Quality (Calidad de imagen): establezca la rigurosidad de la<br />
comprobación de calidad para las lecturas de las huellas dactilares<br />
(Weak(Débil), Normal (Normal), o Strict (Estricto)). Si la imagen de<br />
una huella dactilar está por debajo <strong>del</strong> nivel de calidad, será<br />
rechazada.<br />
- Sensitivity (Sensibilidad): configure la sensibilidad <strong>del</strong> escáner para<br />
huellas dactilares (de 0 [Min] (0 [mín.]) a 7 [Max] (7 [máx.]). Si se<br />
establece una mayor sensibilidad, las huellas dactilares se<br />
capturarán más fácilmente, pero también aumentará la sensibilidad<br />
al ruido externo.<br />
- 1:N Delay (Retraso 1:N): establezca el retraso entre los escáneres<br />
cuando identifique las huellas dactilares (de 0 sec (0 s) a 10 sec (10<br />
s)). Este retraso evitará que el escáner procese la misma huella<br />
dactilar más de una vez en caso de que un usuario no haya retirado<br />
para entonces su dedo <strong>del</strong> escáner.<br />
- 1:N Fast Mode (Modo rápido 1:N): configure el dispositivo para<br />
utilizar el modo rápido y reducir así el tiempo requerido para<br />
identificar las huellas dactilares (Auto (Automático), Normal, Fast<br />
(Rápido) o Fastest (Muy rápido)). Si se establece en modo Auto<br />
(Automático), la velocidad de identificación se ajustará<br />
automáticamente según el número de plantillas registradas.<br />
Copyright © 2010, Suprema Inc. Página web: www.supremainc.com<br />
123
5. Personalización de la configuración<br />
<br />
- View Image (Visualizar imagen): configure si quiere mostrar u<br />
ocultar las imágenes de las huellas dactilares en la pantalla de<br />
BioStation (Yes (Sí) o No).<br />
- Scan Timeout (Tiempo de espera <strong>del</strong> escáner): configure el tiempo<br />
que debe transcurrir antes de que expire el tiempo <strong>del</strong> escáner de<br />
las huellas dactilares (de 1 sec (1 s) a 20 sec (20 s)). Si un usuario<br />
no coloca el dedo en el dispositivo durante el tiempo de espera, se<br />
producirá un fallo en la autorización.<br />
- Matching Timeout (Tiempo de espera de la identificación):<br />
configure el tiempo que deberá transcurrir antes de que expire el<br />
tiempo <strong>del</strong> dispositivo para intentar identificar una huella dactilar<br />
(de 0 [Infinite] (0 [Infinito] a 10 sec (10 s)).<br />
- Server Matching (Identificación de servidor): active esta opción para<br />
identificar una huella dactilar o el id. de una tarjeta en el servidor<br />
<strong>BioStar</strong>, en lugar de en el dispositivo. Cuando se activa este modo,<br />
los dispositivos envían las plantillas de las huellas dactilares o las Id.<br />
de la tarjeta al servidor para verificar la identificación. Este modo<br />
resulta útil cuando posee más usuarios de los que se pueden<br />
descargar a un dispositivo, o cuando la información de usuario no<br />
se puede distribuir por motivos de seguridad.<br />
- Check Fake Finger (Comprobar dedo falso): configure el dispositivo<br />
para que detecte el uso de huellas dactilares falsas como, por<br />
ejemplo, las fabricadas con silicona o hule, y prevenir así un acceso<br />
no autorizado.<br />
Check Duplicate FP (Comprobar huellas dactilares duplicadas):<br />
configure el dispositivo para que determine si una huella dactilar ha<br />
sido o no registrada anteriormente. Si el dispositivo determina que<br />
una huella dactilar ha sido registrada anteriormente, se producirá un<br />
fallo en el proceso de registro.<br />
Copyright © 2010, Suprema Inc. Página web: www.supremainc.com<br />
124
5. Personalización de la configuración<br />
5.1.<strong>1.3</strong> Pestaña Network (Red)<br />
La pestaña Network (Red) permite personalizar la configuración <strong>del</strong><br />
servidor y de la red para los dispositivos BioStation.<br />
<br />
TCP/IP Setting (Configuración TCP/IP)<br />
- LAN Type (Tipo de LAN): seleccione un tipo de conexión LAN de la<br />
lista desplegable (Disable (Deshabilitar), Ethernet, o Wireless LAN).<br />
- Port (Puerto): especifique un puerto para utilizar el dispositivo.<br />
- WLAN : seleccione una configuración de WLAN predeterminada de la<br />
lista desplegable. Esta opción solo está activa cuando se selecciona<br />
WLAN como la configuración de TCP/IP.<br />
- Change setting (Cambiar configuración): haga click para especificar<br />
los parámetros de una red de área local inalámbrica (WLAN). Esta<br />
opción solo está activa cuando se selecciona WLAN como la<br />
configuración de TCP/IP. Para obtener más información acerca de<br />
cómo configurar los parámetros de una conexión WLAN, consulte la<br />
sección 3.2.4.1.<br />
- Use DHCP (Utilizar DHCP): haga click en este botón de radio para<br />
habilitar el protocolo de configuración de host dinámico (DHCP) en<br />
el dispositivo.<br />
- Not Use DHCP (No utilizar DHCP): haga click en este botón de radio<br />
para deshabilitar el protocolo de configuración de host dinámico<br />
(DHCP) en el dispositivo.<br />
- IP Address (Dirección IP): especifique una dirección IP para el<br />
dispositivo.<br />
- Subnet (Subred): especifique una dirección de subred para el<br />
dispositivo.<br />
- Gateway (Puerta de enlace): especifique una puerta de enlace de red.<br />
Copyright © 2010, Suprema Inc. Página web: www.supremainc.com<br />
125
5. Personalización de la configuración<br />
<br />
<br />
<br />
<br />
- Max Conn. (Conexiones máximas): especifique el número máximo<br />
de conexiones permitidas.<br />
Server (Servidor)<br />
- Use (Utilizar): haga click en este botón de radio para habilitar el<br />
modo servidor.<br />
- Not use (No utilizar): haga click en este botón de radio para<br />
deshabilitar la configuración <strong>del</strong> servidor.<br />
- IP Address (Dirección IP): especifique una dirección IP para el<br />
servidor <strong>BioStar</strong>.<br />
- Server Port (Puerto <strong>del</strong> servidor): especifique el puerto utilizado<br />
para conectarse al servidor.<br />
- SSL: muestra el estado de SSL para la conexión <strong>del</strong> servidor.<br />
- Time sync with Server (Sincronizar hora con servidor): seleccione<br />
esta casilla de validación para sincronizar la hora <strong>del</strong> dispositivo con<br />
la hora <strong>del</strong> servidor.<br />
RS485<br />
- Mode (Modo): configure el modo de un dispositivo conectando<br />
mediante RS485 (Disable (Deshabilitar), Host (Anfitrión), Slave<br />
(Esclavo) o PC Connection (Conexión de PC)). Para obtener más<br />
información acerca de los modos RS485, consulte las secciones<br />
3.2.1 y 3.2.2.<br />
- Baudrate (Velocidad de transmisión): configure la velocidad en<br />
baudios de un dispositivo conectado mediante RS485 (de 9600 a<br />
115200).<br />
RS232 : configure la velocidad en baudios de un dispositivo conectado<br />
mediante RS232 (de 9600 a 115200).<br />
USB Setting (Configuración de USB): haga click en los botones de<br />
radio para habilitar o deshabilitar el puerto USB en el dispositivo<br />
BioStation.<br />
Copyright © 2010, Suprema Inc. Página web: www.supremainc.com<br />
126
5. Personalización de la configuración<br />
5.1.1.4 Pestaña Access Control (Control de acceso)<br />
La pestaña Access Control permite personalizar la configuración <strong>del</strong> límite<br />
de entrada y de los grupos de acceso predeterminados para un dispositivo<br />
BioStation.<br />
<br />
<br />
Entrance Limit Setting (Configuración <strong>del</strong> límite de entrada)<br />
- Timed APB (min) (APB programado (min)): establezca el tiempo (en<br />
minutos) en que un usuario no podrá volver a entrar a una zona<br />
mediante el dispositivo. Una vez que un usuario haya conseguido<br />
entrar, el dispositivo rechazará la tarjeta o la huella dactilar <strong>del</strong><br />
usuario durante el período de tiempo determinado aquí.<br />
- Option 1-4 (Opción 1-4): haga click en la casilla de validación para<br />
habilitar el límite de entrada y luego especifique las horas efectivas<br />
para el mismo.<br />
- Max Number of Entrance (Número máximo de entradas): establezca<br />
el número máximo de entradas permitidas durante el límite de<br />
tiempo determinado.<br />
Default Group Setting (Configuración <strong>del</strong> grupo predeterminado):<br />
seleccione un grupo de acceso predeterminado para aplicar a los<br />
usuarios nuevos que no han sido asignados a ningún grupo de acceso.<br />
5.1.1.5 Pestaña Input (Entrada)<br />
La pestaña Input (Entrada) muestra los parámetros de entrada<br />
especificados para un dispositivo BioStation. Los botones que se<br />
encuentran en la parte inferior de la pestaña permiten añadir, modificar o<br />
eliminar parámetros de entrada. Para añadir o modificar los parámetros,<br />
debe especificarlos en la ventana Input Setting (Configuración de entrada).<br />
(Cerrar puerta). Para obtener más información acerca de cómo configurar<br />
los parámetros de entrada, consulte la sección 3.9.3.2.<br />
Copyright © 2010, Suprema Inc. Página web: www.supremainc.com<br />
127
5. Personalización de la configuración<br />
<br />
Device (Dispositivo): seleccione el dispositivo BioStation (o Secure<br />
I/O) al que desea añadir o modificar los parámetros.<br />
Port (Puerto): seleccione un puerto de entrada (Input 0 (Entrada 0),<br />
<br />
<br />
Input 1 (Entrada 1), o Tamper (Alterar)). Para dispositivos Secure I/O,<br />
los siguientes parámetros están disponibles: Input 0 (Entrada 0),<br />
Input 1 (Entrada 1), Input 2 (Entrada 2), Input 3 (Entrada 3).<br />
Switch (Interruptor): haga click en los botones de radio para<br />
especificar la posición normal <strong>del</strong> interruptor de entrada (N/O:<br />
normalmente abierto o N/C: normalmente cerrado).<br />
Function (Función): seleccione la opción asociada a la entrada:<br />
- Not Use (No utilizar): el puerto de entrada no será supervisado.<br />
- Generic Input (Entrada genérica): el puerto de entrada se<br />
supervisará para una acción desencadenadora (para los eventos<br />
especificados con “Detect Input 0-3” (Detectar entrada 0-3), en la<br />
ventana Output settings (Configuración de salida), consulte la<br />
sección 5.1.1.6).<br />
- Emergency Open (Apertura de emergencia): abre las puertas<br />
controladas por este dispositivo. El período de apertura normal de<br />
puertas será ignorado y las puertas permanecerán abiertas hasta<br />
que un operador envíe la orden "Close Door" (Cerrar puerta)<br />
mediante la pestaña Door/Zone Monitoring (Supervisión de<br />
puerta/zona) (consulte la sección 4.4.1).<br />
- Release All Alarms (Cancelar todas las alarmas): cancela las<br />
alarmas asociadas a este dispositivo.<br />
- Restart Device (Reiniciar dispositivo): reinicia el dispositivo.<br />
- Disable Device (Deshabilitar dispositivo): deshabilita el dispositivo.<br />
Un dispositivo deshabilitado no se comunicará con el servidor<br />
<strong>BioStar</strong> ni procesará huellas dactilares ni tarjetas. Para habilitar de<br />
nuevo la comunicación, un <strong>administrador</strong> debe introducir la<br />
contraseña maestra para un dispositivo <strong>BioStar</strong> o proporcionar<br />
autentificación de forma local para un dispositivo BioEntry Plus.<br />
Copyright © 2010, Suprema Inc. Página web: www.supremainc.com<br />
128
5. Personalización de la configuración<br />
<br />
<br />
Schedule (Programa): configure el programa en el que se supervisarán<br />
las entradas (Always (Siempre), Disable (Deshabilitar), o Custom<br />
Schedule (programa personalizado)).<br />
Duration (ms) (Duración (ms)): establezca la duración (en<br />
milisegundos) que una entrada debe durar para activar la acción<br />
establecida.<br />
5.1.1.6 Pestaña Output (Salida)<br />
La pestaña Output (Salida) muestra los parámetros de salida<br />
especificados para un dispositivo BioStation. Los botones que se<br />
encuentran en la parte inferior de la pestaña permiten añadir, modificar o<br />
eliminar parámetros de salida. Para añadir o modificar los parámetros,<br />
debe especificarlos en la ventana Output Setting (Configuración de salida).<br />
Para obtener más información acerca de cómo configurar los parámetros<br />
de salida, consulte la sección 3.9.3.1.<br />
<br />
<br />
<br />
Device Type (Tipo de dispositivo): seleccione el tipo de dispositivo al<br />
que añadirá o modificará los parámetros.<br />
Port (Puerto): seleccione un puerto de salida (Relay 0). Para<br />
dispositivos Secure I/O, los siguientes parámetros están disponibles:<br />
Relay 0 o Relay 1.<br />
Alarm On Event (Evento para activar alarma): especifique la<br />
configuración y haga click en Add (Añadir) para añadir el evento a la<br />
lista Alarm On Event (Evento para activar alarma). Estos eventos<br />
activarán una alama.<br />
- Event (Evento): seleccione el evento que activará la alarma (Auth<br />
Success (Autorización con éxito), Auth Fail (Autorización fallida),<br />
Auth Duress (Autorización de peligro), Anti-passback Fail<br />
Copyright © 2010, Suprema Inc. Página web: www.supremainc.com<br />
129
5. Personalización de la configuración<br />
<br />
(Antipassback fallido), Access Not Granted (Acceso no permitido),<br />
Entrance Limited (Entrada limitada), Admin Auth Success<br />
(Autorización de <strong>administrador</strong> con éxito), Tamper On (Alteración<br />
activada), Door Opened (Puerta abierta), Door Close (Puerta cerrada),<br />
Forced Open Door (Puerta forzada abierta), Held Open Door (Puerta<br />
mantenida abierta), Detect Input #1-3 (Detectar entrada #1-3)).<br />
- Device (Dispositivo): seleccione el dispositivo supervisado para un<br />
evento de alarma.<br />
- Signal Setting (Configuración de señal): seleccione una opción de<br />
señal anteriormente configurada en la barra de menú (Option ><br />
Event > Output Port Setting (Opción > Evento > Configuración <strong>del</strong><br />
puerto de salida)).<br />
- Priority (Prioridad): establezca una prioridad para el evento. Sólo se<br />
puede invalidar un evento anterior con un evento de igual o mayor<br />
prioridad (1 es el valor más alto). Por ejemplo, un evento para<br />
encender una alarma (activar) de prioridad 2 solo se puede cancelar<br />
con un evento para apagar una alarma (desactivar) de prioridad 1 o<br />
2.<br />
Alarm Off Event (Evento para desactivar alarma): especifique la<br />
configuración y haga click en Add (Añadir) para añadir el evento a la<br />
lista Alarm Off Event (Evento para desactivar alarma). Estos eventos<br />
desactivarán una alama.<br />
- Event (Evento): seleccione el evento que desactivará la alarma (Auth<br />
Success (Autorización con éxito), Auth Fail (Autorización fallida),<br />
Auth Duress (Autorización de peligro), Anti-passback Fail<br />
(Antipassback fallido), Access Not Granted (Acceso no permitido),<br />
Entrance Limited (Entrada limitada), Admin Auth Success<br />
(Autorización de <strong>administrador</strong> con éxito), Tamper On (Alteración<br />
activada), Door Opened (Puerta abierta), Door Close (Puerta cerrada),<br />
Forced Open Door (Puerta forzada abierta), Held Open Door (Puerta<br />
mantenida abierta), Detect Input #1-3 (Detectar entrada #1-3)).<br />
- Device (Dispositivo): seleccione el dispositivo supervisado para un<br />
evento de alarma.<br />
- Priority (Prioridad): establezca una prioridad para el evento. Sólo se<br />
puede invalidar un evento anterior con un evento de igual o mayor<br />
prioridad (1 es el valor más alto). Por ejemplo, un evento para<br />
encender una alarma (activar) de prioridad 2 solo se puede cancelar<br />
con un evento para apagar una alarma (desactivar) de prioridad 1 o 2.<br />
Copyright © 2010, Suprema Inc. Página web: www.supremainc.com<br />
130
5. Personalización de la configuración<br />
5.1.1.7 Pestaña Display/Sound (Pantalla/Sonido)<br />
La pestaña Display/Sound (Pantalla/Sonido) permite personalizar la<br />
pantalla y los sonidos de eventos de BioStation. Para guardar los cambios<br />
realizados en la configuración de pantalla o sonido, debe hacer click en<br />
Apply (Aplicar) en la parte inferior de la pestaña. También puede aplicar<br />
la misma configuración a otros dispositivos haciendo click en Apply to<br />
Others (Aplicar a otros).<br />
<br />
Display/Sound (Pantalla/Sonido)<br />
- Language (Idioma): establezca el idioma utilizado en la pantalla<br />
(Korean (Coreano), English (Inglés) o Custom (Personalizado)).<br />
- Sub Info (Subinformación): configure la información que se<br />
mostrará en la parte inferior de la pantalla de BioStation (Time<br />
(Hora) o None(Ninguno)).<br />
- Menu Timeout (Tiempo de espera <strong>del</strong> menú): configure el tiempo de<br />
espera antes de que la pantalla cambie a modo inactivo (Infinite<br />
(Infinito), 10 sec (10 s), 20 sec (20 s) o 30 sec (30 s)).<br />
- Private Msg (Mensaje privado): habilite o deshabilite la opción para<br />
mostrar un mensaje privado en la pantalla de BioStation (Disable<br />
(Deshabilitar) o Enable (Habilitar)). Puede añadir un mensaje<br />
privado en la pestaña Event (Evento) <strong>del</strong> panel User (Usuario): haga<br />
click en Modify Private Information (Modificar información<br />
privada), configure las opciones para el recuento y la duración de la<br />
pantalla, introduzca el texto en el campo Private Message (Mensaje<br />
privado) y luego haga click en Save (Guardar).<br />
Copyright © 2010, Suprema Inc. Página web: www.supremainc.com<br />
131
5. Personalización de la configuración<br />
<br />
<br />
- Resource (Recurso): establezca el archivo de recursos lingüísticos<br />
que se utilizará para la interfaz de <strong>BioStar</strong> (No Change (No cambiar),<br />
English (Inglés), Korean (Coreano) o Custom (Personalizado)). Para<br />
utilizar un archivo de recursos lingüísticos diferente al de inglés o<br />
coreano, seleccione la opción Custom (Personalizado) y luego haga<br />
click en el botón de elipsis (...) para ubicar el archivo de recursos.<br />
- Background (Fondo): configure el tipo de fondo para la pantalla de<br />
BioStation (Logo, Notice (Aviso) o Slide Show (Presentación)).<br />
Ninguno de los tipos de archivos compatibles (JPG, GIF, BMP y<br />
PNG) pueden exceder los 320x240 píxeles. Solo se puede utilizar<br />
una imagen como logo o aviso. Sin embargo, en una presentación<br />
pueden mostrarse hasta 16 imágenes (a un intervalo establecido).<br />
- Notice (Aviso): haga click en este botón para crear el aviso que se<br />
mostrará en la pantalla de BioStation. Después de crear un aviso,<br />
puede hacer click en Apply (Aplicar), para aplicar el aviso al<br />
dispositivo actual, o en Apply to Others (Aplicar a otros) para<br />
aplicar el aviso a más dispositivos.<br />
- Volume (Volumen): configure el volumen <strong>del</strong> dispositivo BioStation<br />
(<strong>del</strong> 10% al 100%).<br />
- Msg Timeout (Tiempo de espera <strong>del</strong> mensaje): configure la duración<br />
en pantalla de un mensaje de confirmación o de error.<br />
Background Image (Imagen de fondo): haga click en esta casilla de<br />
validación para subir nuevas imágenes de fondo). Haga click en el<br />
signo (+) para ubicar y añadir un nuevo archivo de imagen.<br />
Sound (Sonido): haga click en la casilla de validación para habilitar y<br />
añadir sonidos de eventos personalizados. Haga click en un evento de<br />
la lista y luego haga click en el signo (+) para ubicar y añadir un<br />
nuevo archivo de sonido.<br />
Copyright © 2010, Suprema Inc. Página web: www.supremainc.com<br />
132
5. Personalización de la configuración<br />
5.1.1.8 Pestaña T&A (Tiempo y asistencia)<br />
La pestaña T&A permite configurar los parámetros <strong>del</strong> modo y de la clave<br />
para un dispositivo BioStation. Para guardar los cambios realizados en la<br />
configuración de tiempo y asistencia, debe hacer click en Apply (Aplicar)<br />
en la parte inferior de la pestaña. También puede aplicar la misma<br />
configuración a otros dispositivos haciendo click en Apply to Others<br />
(Aplicar a otros).<br />
<br />
T&A Mode (Modo de tiempo y asistencia): establezca el modo de<br />
tiempo y asistencia:<br />
- Not Use (No utilizar): deshabilita las funciones de tiempo y<br />
asistencia en este dispositivo.<br />
- Manual : los usuarios deben pulsar la tecla especificada cada vez<br />
que entren o salgan para registrar los eventos de tiempo y<br />
asistencia.<br />
- Manual Fix (Fijación manual): cuando se pulsa una tecla de<br />
tiempo y asistencia, el dispositivo permanecerá en este modo<br />
hasta que se pulse otra tecla de tiempo y asistencia.<br />
- Auto change (Cambio automático): el dispositivo cambiará<br />
automáticamente los modos de tiempo y asistencia para que se<br />
correspondan con las funciones especificadas para un período de<br />
tiempo.<br />
- Event Fix (Fijación de evento): el dispositivo solo realizará la<br />
función de tiempo y asistencia especificada.<br />
Copyright © 2010, Suprema Inc. Página web: www.supremainc.com<br />
133
5. Personalización de la configuración<br />
<br />
T&A Key (Tecla de tiempo y asistencia): especifique las teclas que se<br />
utilizarán para los eventos de tiempo y asistencia y los tipos de<br />
eventos asociados a ellas:<br />
- Function Key (Tecla de función): seleccione una tecla de función de<br />
la lista desplegable para asignar a un evento de tiempo y asistencia<br />
(F1-F4, 1-9, CALL, 0, o ESC). Si utiliza el modo Event Fix (Fijación de<br />
eventos), puede hacer click en la casilla de validación que se<br />
encuentra a la derecha para designar un evento fijo.<br />
- Event Caption (Leyenda de evento): introduzca una leyenda para el<br />
evento.<br />
- Auto Mode Schedule (Programa de modo automático): cuando<br />
utilice el modo Auto Change (Cambio automático), puede especificar<br />
cuándo ocurrirá el evento, seleccionando una zona horaria de la<br />
lista desplegable. Para obtener más información acerca de cómo<br />
crear una zona horaria, consulte la sección 3.6.1.<br />
- Event Type (Tipo de evento): configure el tipo de evento que se<br />
asignará a la tecla (Not Use (No utilizar), Check In (Entrada), Check<br />
Out (Salida), In (Dentro) o Out (Fuera)). In/Out indican los eventos<br />
de entrada y salida generales durante un día, mientras que Check<br />
In/Out indican los eventos de entrada y salida formales a la llegada<br />
y a la partida <strong>del</strong> lugar de trabajo, o los eventos de la primera<br />
entrada y de la última salida <strong>del</strong> día. Cuando elija Check In o Check<br />
Out, puede habilitar la opción “Regard as normal check-in/checkout<br />
event” (Considerar como evento de entrada/salida normal).<br />
Si se habilita esta opción, los usuarios que pulsen las teclas<br />
adecuadas se considerarán como si llegasen o saliesen a tiempo <strong>del</strong><br />
trabajo, aunque en realidad lleguen tarde o se vayan temprano. Si<br />
habilita la opción “Only Result” (Solo resultado), los usuarios<br />
aparecerán en los reportes de tiempo y asistencia como si hubieran<br />
llegado a tiempo, pero el tiempo de trabajo se calculará<br />
correctamente en base a las horas de entrada y salida reales. Si elige<br />
Out (Fuera), puede habilitar la opción "Add work time after this<br />
event” (Añadir tiempo de trabajo después de este evento). Si se<br />
habilita esta opción, los usuarios que pulsen las teclas adecuadas se<br />
considerarán como si se hubieran quedado a trabajar durante el<br />
tiempo restante, aunque abandonen la oficina antes.<br />
Copyright © 2010, Suprema Inc. Página web: www.supremainc.com<br />
134
5. Personalización de la configuración<br />
5.1.1.9 Pestaña Wiegand<br />
La pestaña Wiegand permite configurar el formato Wiegand para un<br />
dispositivo BioStation. Haga click en Change Format (Cambiar formato)<br />
para abrir el asistente de configuración Wiegand. Para obtener más<br />
información acerca de cómo configurar el formato Wiegand, consulte la<br />
sección 3.2.9.<br />
<br />
<br />
<br />
Wiegand Mode (Modo Wiegand): configure el modo de entrada<br />
Wiegand que se utilizará cuando se lean los datos de Id. de una<br />
tarjeta (Legacy (Heredado) o Extended (Extendido)). El modo Legacy<br />
(Heredado) considerará a los dispositivos conectados mediante RFs<br />
como parte de los dispositivos anfitriones (esta función es típica de las<br />
anteriores versiones de <strong>BioStar</strong>). El modo Extended (Extendido)<br />
permitirá que los lectores de tarjetas por RFs funcionen de manera<br />
independiente, lo que permite asociarlos a puertas, incluidas en zonas,<br />
y guardar los registros con las propias Id. <strong>del</strong> dispositivo.<br />
Wiegand Input (Entrada Wiegand): asigne la entrada Wiegand:<br />
- Disabled (Deshabilitada): la entrada no se utilizará.<br />
- Wiegand [Card] (Wiegand [Tarjeta]): el campo de Id. de la cadena<br />
Wiegand se interpreta como el id. de una tarjeta.<br />
- Wiegand [User] (Wiegand [Usuario]): el campo de Id. de la cadena<br />
Wiegand se interpreta como el id. de un usuario.<br />
Wiegand Output (Salida Wiegand): asigne la salida Wiegand:<br />
- Disabled (Deshabilitada): la salida no se utilizará.<br />
- Wiegand [Card] (Wiegand [Tarjeta]): inserta el id. de la tarjeta <strong>del</strong><br />
usuario autentificado en el campo de Id. de la cadena Wiegand.<br />
- Wiegand [User] (Wiegand [Usuario]): inserta el id. de usuario <strong>del</strong><br />
usuario autentificado en el campo de Id. de la cadena Wiegand.<br />
Copyright © 2010, Suprema Inc. Página web: www.supremainc.com<br />
135
5. Personalización de la configuración<br />
5.1.2 Personalización de la configuración para dispositivos<br />
BioEntry Plus<br />
Las siguientes secciones describen la configuración disponible para los<br />
dispositivos BioEntry Plus. Personalice la forma en que funcionan los dispositivos<br />
BioEntry Plus cambiando la configuración para que estos se adapten al entorno y<br />
a las necesidades operacionales particulares.<br />
5.1.2.1 Pestaña Operation Mode (Modo de funcionamiento)<br />
La pestaña Operation Mode (Modo de funcionamiento) permite<br />
personalizar la configuración de la hora y de varios modos de<br />
funcionamiento en los dispositivos BioEntry Plus.<br />
<br />
BioEntry Plus Time (Hora de BioEntry Plus)<br />
- Date (Fecha): establezca manualmente la fecha <strong>del</strong> dispositivo en el<br />
calendario desplegable.<br />
- Time (Hora): establezca manualmente la hora <strong>del</strong> dispositivo.<br />
- Sync with Host PC Time (Sincronizar con la hora de la<br />
computadora central): seleccione esta casilla de validación para<br />
sincronizar automáticamente la hora <strong>del</strong> dispositivo con la hora de<br />
la computadora central.<br />
- Get Time (Obtener hora): obtenga la hora actual mostrada en el<br />
dispositivo.<br />
- Set Time (Establecer hora): establezca la hora <strong>del</strong> dispositivo.<br />
Copyright © 2010, Suprema Inc. Página web: www.supremainc.com<br />
136
5. Personalización de la configuración<br />
<br />
<br />
Operation Mode (Modo de funcionamiento): para todas las funciones<br />
siguientes, haga click en la casilla de validación correspondiente para<br />
habilitar el modo de verificación doble (Double Mode), que requiere la<br />
verificación de dos credenciales de usuario para permitir la entrada a<br />
una puerta.<br />
- All (Todos): configure el dispositivo para permitir todos los tipos de<br />
autorización (Always (Siempre), Disable (Deshabilitar) o Custom<br />
Schedule (programa personalizado)).<br />
- Card + Fingerprint (Tarjeta + Huella dactilar): configure el<br />
dispositivo para que solicite la autorización con tarjeta y con huella<br />
dactilar (Always (Siempre), Disable (Deshabilitar), o Custom<br />
Schedule (programa personalizado)).<br />
- Only Fingerprint (Solo huella dactilar): configure el dispositivo para<br />
que solo solicite la autorización con huella dactilar (Always (Siempre),<br />
Disable (Deshabilitar) o Custom Schedule (programa personalizado)).<br />
- Only CARD (Solo TARJETA): configure el dispositivo para que solo<br />
solicite la autorización con tarjeta (Always (Siempre), Disable<br />
(Deshabilitar), o Custom Schedule (programa personalizado)).<br />
- Private Auth (Autorización privada): configure el dispositivo para<br />
permitir un método de autorización privada (Disable (Deshabilitar) o<br />
Enable (Habilitar)). Si se habilita, el modo de autentificación <strong>del</strong><br />
usuario se determinará por un parámetro de autorización de un<br />
usuario (Private Auth Mode (Modo de autorización privado)), que se<br />
encuentra en la pestaña Details (Detalles), en el panel User (Usuario).<br />
Si se deshabilita, el modo de autentificación se determinará por la<br />
configuración <strong>del</strong> modo de funcionamiento <strong>del</strong> dispositivo.<br />
- Double Verification Mode (Modo de verificación doble): configure el<br />
dispositivo para que solicite la verificación de dos usuarios durante<br />
un programa seleccionado (Always (Siempre), Disable (Deshabilitar),<br />
o Custom Schedule (programa personalizado)).<br />
Mifare<br />
- Not use Mifare (No utilizar Mifare): seleccione esta casilla de<br />
validación para deshabilitar la autorización con tarjeta MIFARE.<br />
- Use Template on Card (Utilizar plantilla en tarjeta): seleccione esta<br />
casilla de validación para que se utilice la plantilla en la tarjeta<br />
MIFARE en la autorización.<br />
- View Mifare Layout (Visualizar distribución Mifare): haga click en<br />
este botón para configurar la distribución MIFARE utilizada por el<br />
dispositivo. Para obtener más información acerca de cómo<br />
configurar la distribución MIFARE, consulte la sección 3.5.4.6.<br />
Copyright © 2010, Suprema Inc. Página web: www.supremainc.com<br />
137
5. Personalización de la configuración<br />
<br />
Card ID Format (Formato de el id. de tarjeta)<br />
- Format Type (Tipo de formato): establezca el tipo de procesamiento<br />
previo de los datos de el id. de una tarjeta (Normal o Wiegand). Si se<br />
selecciona “Normal”, los datos de el id. de una tarjeta se procesarán<br />
en su forma original. Si se selecciona “Wiegand”, los dispositivos<br />
interpretarán los datos de el id. de una tarjeta según la<br />
configuración <strong>del</strong> formato Wiegand.<br />
- Byte Order (Orden de bytes): especifique si desea intercambiar los<br />
datos de las tarjetas con Id. entre las tarjetas y los dispositivos por<br />
byte más significativo (MSB) o por byte menos significativo (LSB).<br />
- Bit Order (Orden de bits): especifique si desea intercambiar los<br />
datos de las tarjetas con Id. entre las tarjetas y los dispositivos por<br />
bit más significativo (MSB) o por bit menos significativo (LSB).<br />
5.1.2.2 Pestaña Fingerprint (Huella dactilar)<br />
La pestaña Fingerprint (Huella dactilar) permite personalizar la<br />
configuración de la autorización con huella dactilar para los dispositivos<br />
BioEntry Plus.<br />
<br />
Fingerprint (Huella dactilar)<br />
- Security Level (Nivel de seguridad): establezca el nivel de seguridad<br />
que utilizar para la autorización con huella dactilar (Normal (Normal),<br />
Secure (Seguro), or Most Secure (Muy seguro)). Recuerde que cuanto<br />
más alto sea el nivel de seguridad, más posibilidades hay de que se<br />
produzcan falsos rechazos.<br />
- Scan Timeout (Tiempo de espera <strong>del</strong> escáner): configure el tiempo<br />
que debe transcurrir antes de que expire el tiempo <strong>del</strong> escáner de<br />
las huellas dactilares (de 1 sec (1 s) a 20 sec (20 s)). Si un usuario<br />
no coloca el dedo en el dispositivo durante el tiempo de espera, se<br />
producirá un fallo en la autorización.<br />
- Server Matching (Identificación de servidor): active esta opción para<br />
identificar una huella dactilar o el id. de una tarjeta en el servidor<br />
<strong>BioStar</strong>, en lugar de en el dispositivo. Cuando se activa este modo,<br />
Copyright © 2010, Suprema Inc. Página web: www.supremainc.com<br />
138
5. Personalización de la configuración<br />
los dispositivos envían las plantillas de las huellas dactilares o las Id.<br />
de la tarjeta al servidor para verificar la identificación. Este modo<br />
resulta útil cuando posee más usuarios de los que se pueden<br />
descargar a un dispositivo, o cuando la información de usuario no<br />
se puede distribuir por motivos de seguridad.<br />
- 1:N Fast Mode (Modo rápido 1:N): configure el dispositivo para<br />
utilizar el modo rápido y reducir así el tiempo requerido para<br />
identificar las huellas dactilares (Auto (Automático), Normal, Fast<br />
(Rápido) o Fastest (Muy rápido)). Si se establece en modo Auto<br />
(Automático), la velocidad de identificación se ajustará<br />
automáticamente según el número de plantillas registradas.<br />
- Matching Timeout (Tiempo de espera de la identificación):<br />
configure el tiempo que deberá transcurrir antes de que expire el<br />
tiempo <strong>del</strong> dispositivo para intentar identificar una huella dactilar<br />
(de 0 [Infinite] (0 [Infinito] a 10 sec (10 s)).<br />
- Check Fake Finger (Comprobar dedo falso): configure el dispositivo<br />
para que detecte el uso de huellas dactilares falsas como, por<br />
ejemplo, las fabricadas con silicona o hule, y prevenir así un acceso<br />
no autorizado.<br />
5.1.2.3 Pestaña Network (Red)<br />
La pestaña Network (Red) permite personalizar la configuración <strong>del</strong><br />
servidor y de la red para los dispositivos BioEntry Plus.<br />
<br />
TCP/IP<br />
- Use DHCP (Utilizar DHCP): haga click en este botón de radio para<br />
habilitar el protocolo de configuración de host dinámico (DHCP) en<br />
el dispositivo.<br />
Copyright © 2010, Suprema Inc. Página web: www.supremainc.com<br />
139
5. Personalización de la configuración<br />
<br />
<br />
<br />
- Not Use DHCP (No utilizar DHCP): haga click en este botón de radio<br />
para deshabilitar el protocolo de configuración de host dinámico<br />
(DHCP) en el dispositivo.<br />
- IP Address (Dirección IP): especifique una dirección IP para el<br />
dispositivo.<br />
- Subnet (Subred): especifique una dirección de subred para el<br />
dispositivo.<br />
- Gateway (Puerta de enlace): especifique una puerta de enlace de red.<br />
- Port (Puerto): especifique un puerto para utilizar el dispositivo.<br />
Server (Servidor)<br />
- Use (Utilizar): haga click en este botón de radio para utilizar los<br />
parámetros específicos <strong>del</strong> servidor.<br />
- Not use (No utilizar): haga click en este botón de radio para<br />
deshabilitar la configuración <strong>del</strong> servidor.<br />
- IP Address (Dirección IP): especifique una dirección IP para el<br />
servidor <strong>BioStar</strong>.<br />
- Time sync with Server (Sincronizar hora con servidor): seleccione<br />
esta casilla de validación para sincronizar la hora <strong>del</strong> dispositivo con<br />
la hora <strong>del</strong> servidor.<br />
Support 100 Base-T (Compatibilidad con 100 Base-T): esta opción<br />
permite habilitar o deshabilitar una conexión rápida de Ethernet para<br />
el dispositivo. Cuando se encuentre habilitada esta opción, el<br />
dispositivo detectará la red Ethernet y establecerá automáticamente la<br />
mejor conexión. Si no se habilita, el dispositivo intentará establecer<br />
una conexión Ethernet de 10Base-T.<br />
- Use (Utilizar): haga click en este botón de radio para habilitar la<br />
conexión 100base-T para el dispositivo.<br />
- Not Use (No utilizar): haga click en este botón de radio para<br />
deshabilitar la conexión 100base-T para el dispositivo.<br />
RS485<br />
- Mode (Modo): configure el modo de un dispositivo conectando<br />
mediante RS485 (Disable (Deshabilitar), Host (Anfitrión), Slave<br />
(Esclavo) o PC Connection (Conexión de PC)).<br />
- Baudrate (Velocidad de transmisión): configure la velocidad en<br />
baudios de un dispositivo conectado mediante RS485 (de 9600 a<br />
115200).<br />
Copyright © 2010, Suprema Inc. Página web: www.supremainc.com<br />
140
5. Personalización de la configuración<br />
5.1.2.4 Pestaña Access Control (Control de acceso)<br />
La pestaña Access Control permite personalizar la configuración <strong>del</strong> límite<br />
de entrada, de los grupos de acceso predeterminados y <strong>del</strong> modo de<br />
tiempo y asistencia para un dispositivo BioEntry Plus.<br />
<br />
<br />
<br />
Entrance Limit Setting (Configuración <strong>del</strong> límite de entrada)<br />
- Timed APB (min) (APB programado (min)): establezca el tiempo (en<br />
minutos) en que un usuario no podrá volver a entrar a una zona<br />
mediante el dispositivo. Una vez que un usuario haya conseguido<br />
entrar, el dispositivo rechazará la tarjeta o la huella dactilar <strong>del</strong><br />
usuario durante el período de tiempo determinado aquí.<br />
- Option 1-4 (Opción 1-4): haga click en la casilla de validación para<br />
habilitar el límite de entrada y luego especifique las horas efectivas<br />
para el mismo.<br />
- Max Number of Entrance (Número máximo de entradas): establezca<br />
el número máximo de entradas permitidas durante el límite de<br />
tiempo determinado.<br />
Default Access Group Setting (Configuración <strong>del</strong> grupo de acceso<br />
predeterminado): seleccione un grupo de acceso predeterminado para<br />
aplicar a los usuarios nuevos que no han sido asignados a ningún<br />
grupo de acceso.<br />
Automatic T&A Mode Change (Cambio de modo de tiempo y<br />
asistencia automático)<br />
- T&A Mode (Modo de tiempo y asistencia): configure el modo de<br />
tiempo y asistencia para el dispositivo (Disable (Deshabilitar),<br />
Fixed In (Entrada fija), Fixed Out (Salida fija) y Auto (Automático)).<br />
- Fixed Entrance (Entrada fija): cuando el modo de tiempo y<br />
asistencia "Auto" (Automático) está seleccionado, especifique<br />
cuándo se permitirán eventos de entrada seleccionando una zona<br />
Copyright © 2010, Suprema Inc. Página web: www.supremainc.com<br />
141
5. Personalización de la configuración<br />
horaria (Always (Siempre), Disable (Deshabilitar) o zona horaria<br />
personalizada) de la lista desplegable. Para obtener más<br />
información acerca de cómo crear una zona horaria, consulte la<br />
sección 3.6.1.<br />
- Fixed Exit Time (Hora de salida fija): cuando el modo de tiempo y<br />
asistencia "Auto" (Automático) está seleccionado, especifique<br />
cuándo se permitirán eventos de salida seleccionando una zona<br />
horaria (Always (Siempre), Disable (Deshabilitar) o zona horaria<br />
personalizada) de la lista desplegable. Para obtener más<br />
información acerca de cómo crear una zona horaria, consulte la<br />
sección 3.6.1.<br />
- In Event Caption (Leyenda de evento de entrada): establezca una<br />
leyenda para la entrada.<br />
- Out Event Caption (Leyenda de evento de salida): establezca una<br />
leyenda para la salida.<br />
5.1.2.5 Pestaña Input (Entrada)<br />
La pestaña Input (Entrada) muestra los parámetros de entrada<br />
especificados para un dispositivo BioEntry Plus. Los botones que se<br />
encuentran en la parte inferior de la pestaña permiten añadir, modificar o<br />
eliminar parámetros de entrada. Para añadir o modificar los parámetros,<br />
debe especificarlos en la ventana Input Setting (Configuración de entrada).<br />
(Cerrar puerta). Para obtener más información acerca de cómo configurar<br />
los parámetros de entrada, consulte la sección 3.9.3.2.<br />
<br />
Device (Dispositivo): seleccione el dispositivo BioEntry Plus (o Secure<br />
I/O) al que desea añadir o modificar los parámetros.<br />
Port (Puerto): seleccione un puerto de entrada (Input 0 (Entrada 0),<br />
Input 1 (Entrada 1), o Tamper (Alterar)). Para dispositivos Secure I/O,<br />
los siguientes parámetros están disponibles: Input 0 (Entrada 0),<br />
Input 1 (Entrada 1), Input 2 (Entrada 2), Input 3 (Entrada 3).<br />
Copyright © 2010, Suprema Inc. Página web: www.supremainc.com<br />
142
5. Personalización de la configuración<br />
<br />
<br />
<br />
<br />
Switch (Interruptor): haga click en los botones de radio para<br />
especificar la posición normal <strong>del</strong> interruptor de entrada (N/O:<br />
normalmente abierto o N/C: normalmente cerrado).<br />
Function (Función): seleccione la opción asociada a la entrada:<br />
- Not Use (No utilizar): el puerto de entrada no será supervisado.<br />
- Generic Input (Entrada genérica): el puerto de entrada se<br />
supervisará para una acción desencadenadora (para los eventos<br />
especificados con “Detect Input 1-3” (Detectar entrada 1-3), en la<br />
ventana Output settings (Configuración de salida), consulte la<br />
sección 5.1.2.6).<br />
- Emergency Open (Apertura de emergencia): abre las puertas<br />
controladas por este dispositivo. El período de apertura normal de<br />
puertas será ignorado y las puertas permanecerán abiertas hasta<br />
que un operador envíe la orden "Close Door" (Cerrar puerta)<br />
mediante la pestaña Door/Zone Monitoring (Supervisión de<br />
puerta/zona) (consulte la sección 4.4.1).<br />
- Release All Alarms (Cancelar todas las alarmas): cancela las<br />
alarmas asociadas a este dispositivo.<br />
- Restart Device (Reiniciar dispositivo): reinicia el dispositivo.<br />
- Disable Device (Deshabilitar dispositivo): deshabilita el dispositivo.<br />
Un dispositivo deshabilitado no se comunicará con el servidor<br />
<strong>BioStar</strong> ni procesará huellas dactilares ni tarjetas. Para habilitar de<br />
nuevo la comunicación, un <strong>administrador</strong> debe introducir la<br />
contraseña maestra para un dispositivo <strong>BioStar</strong> o proporcionar<br />
autentificación de forma local para un dispositivo BioEntry Plus.<br />
Schedule (Programa): configure el programa para las acciones de<br />
entrada (Always (Siempre), Disable (Deshabilitar), o Custom Schedule<br />
(programa personalizado)).<br />
Duration (ms) (Duración (ms)): establezca la duración (en<br />
milisegundos) que una entrada debe durar para activar la acción<br />
establecida.<br />
5.1.2.6 Pestaña Output (Salida)<br />
La pestaña Output (Salida) muestra los parámetros de salida<br />
especificados para un dispositivo BioEntry Plus. Los botones que se<br />
encuentran en la parte inferior de la pestaña permiten añadir, modificar o<br />
eliminar parámetros de salida. Para añadir o modificar los parámetros,<br />
debe especificarlos en la ventana Output Setting (Configuración de salida).<br />
Para obtener más información acerca de cómo configurar los parámetros<br />
de salida, consulte la sección 3.9.3.1.<br />
Copyright © 2010, Suprema Inc. Página web: www.supremainc.com<br />
143
5. Personalización de la configuración<br />
<br />
<br />
<br />
Device Type (Tipo de dispositivo): seleccione el tipo de dispositivo al<br />
que añadirá o modificará los parámetros.<br />
Port (Puerto): seleccione un puerto de salida (Relay 0). Para<br />
dispositivos Secure I/O, los siguientes parámetros están disponibles:<br />
Relay 0 o Relay 1.<br />
Alarm On Event (Evento para activar alarma): especifique la<br />
configuración y haga click en Add (Añadir) para añadir el evento a la<br />
lista Alarm On Event (Evento para activar alarma). Estos eventos<br />
activarán una alama.<br />
- Event (Evento): seleccione el evento que activará la alarma (Auth<br />
Success (Autorización con éxito), Auth Fail (Autorización fallida),<br />
Auth Duress (Autorización de peligro), Anti-passback Fail<br />
(Antipassback fallido), Access Not Granted (Acceso no permitido),<br />
Entrance Limited (Entrada limitada), Admin Auth Success<br />
(Autorización de <strong>administrador</strong> con éxito), Tamper On (Alteración<br />
activada), Door Opened (Puerta abierta), Door Close (Puerta cerrada),<br />
Forced Open Door (Puerta forzada abierta), Held Open Door (Puerta<br />
mantenida abierta), Detect Input #1-3 (Detectar entrada #1-3)).<br />
- Device (Dispositivo): seleccione el dispositivo supervisado para un<br />
evento de alarma.<br />
- Signal Setting (Configuración de señal): seleccione una opción de<br />
señal anteriormente configurada en la barra de menú (Option ><br />
Event > Output Port Setting (Opción > Evento > Configuración <strong>del</strong><br />
puerto de salida)).<br />
- Priority (Prioridad): establezca una prioridad para el evento. Sólo se<br />
puede invalidar un evento anterior con un evento de igual o mayor<br />
prioridad (1 es el valor más alto). Por ejemplo, un evento para<br />
Copyright © 2010, Suprema Inc. Página web: www.supremainc.com<br />
144
5. Personalización de la configuración<br />
<br />
encender una alarma (activar) de prioridad 2 solo se puede cancelar<br />
con un evento para apagar una alarma (desactivar) de prioridad 1 o 2.<br />
Alarm Off Event (Evento para desactivar alarma): especifique la<br />
configuración y haga click en Add (Añadir) para añadir el evento a la<br />
lista Alarm Off Event (Evento para desactivar alarma). Estos eventos<br />
desactivarán una alama.<br />
- Event (Evento): seleccione el evento que desactivará la alarma (Auth<br />
Success (Autorización con éxito), Auth Fail (Autorización fallida),<br />
Auth Duress (Autorización de peligro), Anti-passback Fail<br />
(Antipassback fallido), Access Not Granted (Acceso no permitido),<br />
Entrance Limited (Entrada limitada), Admin Auth Success<br />
(Autorización de <strong>administrador</strong> con éxito), Tamper On (Alteración<br />
activada), Door Opened (Puerta abierta), Door Close (Puerta cerrada),<br />
Forced Open Door (Puerta forzada abierta), Held Open Door (Puerta<br />
mantenida abierta), Detect Input #1-3 (Detectar entrada #1-3)).<br />
- Device (Dispositivo): seleccione el dispositivo supervisado para un<br />
evento de alarma.<br />
- Priority (Prioridad): establezca una prioridad para el evento. Sólo se<br />
puede invalidar un evento anterior con un evento de igual o mayor<br />
prioridad (1 es el valor más alto). Por ejemplo, un evento para<br />
encender una alarma (activar) solo se puede cancelar con un evento<br />
para apagar una alarma (desactivar) de prioridad 1 o 2.<br />
5.1.2.7 Pestaña Command Card (Tarjeta de comando)<br />
La pestaña Command Card (Tarjeta de comando) permite expedir tarjetas<br />
de comando. Para obtener más información acerca de las tarjetas de<br />
comando, consulte la sección 3.2.5.1.<br />
Copyright © 2010, Suprema Inc. Página web: www.supremainc.com<br />
145
5. Personalización de la configuración<br />
<br />
<br />
Card ID (Id. de tarjeta): introduzca el id. de la tarjeta o haga click en<br />
Read Card (Leer tarjeta) y coloque una tarjeta de comando en el lector<br />
para poblar automáticamente los campos.<br />
Command Type (Tipo de comando): seleccione el tipo de tarjeta de<br />
comando que desea expedir (Enroll Card (Tarjeta de registro), Delete<br />
Card (Tarjeta de eliminación) o Delete All Card (Tarjeta de eliminación<br />
total)).<br />
5.1.2.8 Pestaña Display/Sound (Pantalla/Sonido)<br />
La pestaña Display/Sound (Pantalla/Sonido) permite personalizar los<br />
comportamientos por evento <strong>del</strong> LED y <strong>del</strong> zumbido. Para guardar los<br />
cambios realizados en estos parámetros, deberá hacer click en Update<br />
(Actualizar) en la sección correspondiente para cada evento.<br />
<br />
<br />
Event (Evento):especifique el evento en cuestión seleccionándolo de la<br />
lista desplegable.<br />
LED:configure el comportamiento <strong>del</strong> LED para un evento<br />
determinado.<br />
- Count (Cuenta): introduzca el número de ciclos <strong>del</strong> LED para el<br />
evento determinado. Introduzca “0” para habilitar un ciclo infinito o<br />
“-1” para deshabilitar el LED.<br />
- Colors (Colores): especifique hasta tres colores de pantalla de la lista<br />
desplegable. El LED irá cambiando a estos colores en orden, de<br />
arriba a abajo. Al lado de cada color, introduzca el tiempo (en<br />
milisegundos) que el LED mostrará el color seleccionado y el tiempo<br />
(en milisegundos) que permanecerá apagado antes de cambiar al<br />
siguiente color <strong>del</strong> ciclo.<br />
Copyright © 2010, Suprema Inc. Página web: www.supremainc.com<br />
146
5. Personalización de la configuración<br />
<br />
Buzzer (Zumbido): configure el comportamiento <strong>del</strong> zumbido para un<br />
evento determinado.<br />
- Count (Cuenta): introduzca el número de ciclos <strong>del</strong> LED para el<br />
evento determinado. Introduzca “0” para habilitar un ciclo infinito o<br />
“-1” para deshabilitar el LED.<br />
- Volume (Volumen): configure hasta tres volúmenes de tono de la<br />
lista desplegable (Low (Bajo), Middle (Medio) o High (Alto)). El<br />
zumbido irá cambiando a estos volúmenes en orden, de arriba a<br />
abajo. Al lado de cada volumen, introduzca el tiempo (en<br />
milisegundos) que el zumbido se mantendrá en el volumen<br />
seleccionado y el tiempo (en milisegundos) que el zumbido se<br />
mantendrá apagado antes de cambiar al siguiente volumen <strong>del</strong> ciclo.<br />
- Fade Out (Fundido de salida): configure el volumen <strong>del</strong> tono al que<br />
le afectará el fundido de salida, antes de avanzar al siguiente<br />
volumen <strong>del</strong> ciclo, haciendo click en esta casilla de validación.<br />
5.1.2.9 Pestaña Wiegand<br />
La pestaña Wiegand permite configurar el formato Wiegand para un<br />
dispositivo BioEntry Plus. Haga click en Change Format (Cambiar<br />
formato) para abrir el asistente de configuración Wiegand. Para activar la<br />
función Wiegand en un dispositivo BioEntry Plus, haga click en la casilla<br />
de validación que se encuentra en la parte superior derecha de la pestaña.<br />
Para obtener más información acerca de cómo configurar el formato<br />
Wiegand, consulte la sección 3.2.9.<br />
<br />
Wiegand Mode (Modo Wiegand): configure el modo de entrada<br />
Wiegand que se utilizará cuando se lean los datos de Id. de una<br />
tarjeta (Legacy (Heredado) o Extended (Extendido)). El modo Legacy<br />
(Heredado) considerará a los dispositivos conectados mediante RFs<br />
Copyright © 2010, Suprema Inc. Página web: www.supremainc.com<br />
147
5. Personalización de la configuración<br />
<br />
<br />
como parte de los dispositivos anfitriones (esta función es típica de las<br />
anteriores versiones de <strong>BioStar</strong>). El modo Extended (Extendido)<br />
permitirá que los lectores de tarjetas por RFs funcionen de manera<br />
independiente, lo que permite asociarlos a puertas, incluidas en zonas,<br />
y guardar los registros con las propias Id. <strong>del</strong> dispositivo.<br />
Wiegand Input (Entrada Wiegand): asigne la entrada Wiegand:<br />
- Disabled (Deshabilitada): la entrada no se utilizará.<br />
- Wiegand [Card] (Wiegand [Tarjeta]): el campo de Id. de la cadena<br />
Wiegand se interpreta como el id. de una tarjeta.<br />
- Wiegand [User] (Wiegand [Usuario]): el campo de Id. de la cadena<br />
Wiegand se interpreta como el id. de un usuario.<br />
Wiegand Output (Salida Wiegand): asigne la salida Wiegand:<br />
- Disabled (Deshabilitada): la salida no se utilizará.<br />
- Wiegand [Card] (Wiegand [Tarjeta]): inserta el id. de la tarjeta <strong>del</strong><br />
usuario autentificado en el campo de Id. de la cadena Wiegand.<br />
- Wiegand [User] (Wiegand [Usuario]): inserta el id. de usuario <strong>del</strong><br />
usuario autentificado en el campo de Id. de la cadena Wiegand.<br />
5.<strong>1.3</strong> Personalización de la configuración para dispositivos<br />
BioLite Net<br />
Las siguientes secciones describen la configuración disponible para los<br />
dispositivos BioLite Net. Personalice la forma en que funcionan los dispositivos<br />
BioLite Net cambiando la configuración para que estos se adapten al entorno y a<br />
las necesidades operacionales particulares.<br />
5.<strong>1.3</strong>.1 Pestaña Operation Mode (Modo de funcionamiento)<br />
La pestaña Operation Mode (Modo de funcionamiento) permite<br />
personalizar la configuración de la hora y de varios modos de<br />
funcionamiento en los dispositivos BioLite Net.<br />
Copyright © 2010, Suprema Inc. Página web: www.supremainc.com<br />
148
5. Personalización de la configuración<br />
<br />
<br />
BioLiteNet Time (Hora de BioLite Net)<br />
- Date (Fecha): establezca manualmente la fecha <strong>del</strong> dispositivo en el<br />
calendario desplegable.<br />
- Time (Hora): establezca manualmente la hora <strong>del</strong> dispositivo.<br />
- Sync with Host PC Time (Sincronizar con la hora de la<br />
computadora central): seleccione esta casilla de validación para<br />
sincronizar automáticamente la hora <strong>del</strong> dispositivo con la hora de<br />
la computadora central.<br />
- Get Time (Obtener hora): obtenga la hora actual mostrada en el<br />
dispositivo.<br />
- Set Time (Establecer hora): establezca la hora <strong>del</strong> dispositivo.<br />
Sensor Mode (Modo <strong>del</strong> sensor)<br />
- Always On (Siempre encendido): configure el sensor <strong>del</strong> dispositivo<br />
para que siempre esté disponible en modo de espera (Always<br />
(Siempre) o Disable (Deshabilitar)).<br />
- ID Entered (Id. introducida): configure el sensor <strong>del</strong> dispositivo para<br />
que esté disponible en modo de espera solo después de introducir<br />
una Id. válida (Always (Siempre) o Disable (Deshabilitar)).<br />
- OK Pressed (Tecla OK presionada): configure el sensor <strong>del</strong><br />
dispositivo para que esté disponible en modo de espera solo después<br />
de pulsar la tecla OK (Always (Siempre) o Disable (Deshabilitar)).<br />
Copyright © 2010, Suprema Inc. Página web: www.supremainc.com<br />
149
5. Personalización de la configuración<br />
<br />
<br />
Operation Mode (Modo de funcionamiento): para todas las funciones<br />
siguientes, haga click en la casilla de validación correspondiente para<br />
habilitar el modo de verificación doble (Double Mode), que requiere la<br />
verificación de dos credenciales de usuario para permitir la entrada a<br />
una puerta.<br />
- Fingerprint Only (Solo huella dactilar): configure el dispositivo para<br />
que solo solicite la autorización con huella dactilar (Always<br />
(Siempre), Disable (Deshabilitar) o Custom Schedule (programa<br />
personalizado)).<br />
- Password Only (Solo contraseña): configure el dispositivo para que<br />
solo solicite la autorización con contraseña (Always (Siempre),<br />
Disable (Deshabilitar) o Custom Schedule (programa personalizado)).<br />
- Fingerprint/Password (Huella dactilar/Contraseña): configure el<br />
dispositivo para que solicite la autorización con huella dactilar o con<br />
contraseña (Always (Siempre), Disable (Deshabilitar) o Custom<br />
Schedule (programa personalizado)).<br />
- Fingerprint+Password (Huella dactilar+Contraseña): configure el<br />
dispositivo para que solicite la autorización con huella dactilar y<br />
contraseña (Always (Siempre), Disable (Deshabilitar) o Custom<br />
Schedule (programa personalizado)).<br />
- Card Only (Solo tarjeta): configure el dispositivo para que solo<br />
solicite la autorización con tarjeta (Always (Siempre), Disable<br />
(Deshabilitar), o Custom Schedule (programa personalizado)).<br />
- Private Auth (Autorización privada): configure el dispositivo para<br />
permitir un método de autorización privada (Disable (Deshabilitar) o<br />
Enable (Habilitar)). Si se habilita, el modo de autentificación <strong>del</strong><br />
usuario se determinará por la configuración de la autorización<br />
(Authorization) de un usuario, que se encuentra en la pestaña Details<br />
(Detalles). Si se deshabilita, el modo de autentificación se determinará<br />
por la configuración <strong>del</strong> modo de funcionamiento <strong>del</strong> dispositivo.<br />
Mifare<br />
- Not use Mifare (No utilizar Mifare): seleccione esta casilla de<br />
validación para deshabilitar la autorización con tarjeta MIFARE.<br />
- Use Template on Card (Utilizar plantilla en tarjeta): seleccione esta<br />
casilla de validación para que se utilice la plantilla en la tarjeta<br />
MIFARE en la autorización.<br />
- View Mifare Layout (Visualizar distribución Mifare): haga click en<br />
este botón para configurar la distribución MIFARE utilizada por el<br />
dispositivo. Para obtener más información acerca de cómo<br />
configurar la distribución MIFARE, consulte la sección 3.5.4.6.<br />
Copyright © 2010, Suprema Inc. Página web: www.supremainc.com<br />
150
5. Personalización de la configuración<br />
<br />
Card ID Format (Formato de el id. de tarjeta)<br />
- Format Type (Tipo de formato): establezca el tipo de procesamiento<br />
previo de los datos de el id. de una tarjeta (Normal o Wiegand). Si se<br />
selecciona “Normal”, los datos de el id. de una tarjeta se procesarán<br />
en su forma original. Si se selecciona “Wiegand”, los dispositivos<br />
interpretarán los datos de el id. de una tarjeta según la<br />
configuración <strong>del</strong> formato Wiegand.<br />
- Byte Order (Orden de bytes): especifique si desea intercambiar los<br />
datos de las tarjetas con Id. entre las tarjetas y los dispositivos por<br />
byte más significativo (MSB) o por byte menos significativo (LSB).<br />
- Bit Order (Orden de bits): especifique si desea intercambiar los<br />
datos de las tarjetas con Id. entre las tarjetas y los dispositivos por<br />
bit más significativo (MSB) o por bit menos significativo (LSB).<br />
5.<strong>1.3</strong>.2 Pestaña Fingerprint (Huella dactilar)<br />
La pestaña Fingerprint (Huella dactilar) permite personalizar la<br />
configuración de la autorización con huella dactilar para los dispositivos<br />
BioLite Net.<br />
<br />
Fingerprint (Huella dactilar)<br />
- Security Level (Nivel de seguridad): establezca el nivel de seguridad<br />
que utilizar para la autorización con huella dactilar (Normal (Normal),<br />
Secure (Seguro), or Most Secure (Muy seguro)). Recuerde que cuanto<br />
más alto sea el nivel de seguridad, más posibilidades hay de que se<br />
produzcan falsos rechazos.<br />
- Scan Timeout (Tiempo de espera <strong>del</strong> escáner): configure el tiempo<br />
que debe transcurrir antes de que expire el tiempo <strong>del</strong> escáner de<br />
las huellas dactilares (de 1 sec (1 s) a 20 sec (20 s)). Si un usuario<br />
no coloca el dedo en el dispositivo durante el tiempo de espera, se<br />
producirá un fallo en la autorización.<br />
Copyright © 2010, Suprema Inc. Página web: www.supremainc.com<br />
151
5. Personalización de la configuración<br />
- Server Matching (Identificación de servidor): active esta opción para<br />
identificar una huella dactilar o el id. de una tarjeta en el servidor<br />
<strong>BioStar</strong>, en lugar de en el dispositivo. Cuando se activa este modo,<br />
los dispositivos envían las plantillas de las huellas dactilares o las Id.<br />
de la tarjeta al servidor para verificar la identificación. Este modo<br />
resulta útil cuando posee más usuarios de los que se pueden<br />
descargar a un dispositivo, o cuando la información de usuario no<br />
se puede distribuir por motivos de seguridad.<br />
- 1:N Fast Mode (Modo rápido 1:N): configure el dispositivo para<br />
utilizar el modo rápido y reducir así el tiempo requerido para<br />
identificar las huellas dactilares (Auto (Automático), Normal, Fast<br />
(Rápido) o Fastest (Muy rápido)). Si se establece en modo Auto<br />
(Automático), la velocidad de identificación se ajustará<br />
automáticamente según el número de plantillas registradas.<br />
- Matching Timeout (Tiempo de espera de la identificación):<br />
configure el tiempo que deberá transcurrir antes de que expire el<br />
tiempo <strong>del</strong> dispositivo para intentar identificar una huella dactilar<br />
(de 0 [Infinite] (0 [Infinito] a 10 sec (10 s)).<br />
- Check Fake Finger (Comprobar dedo falso): configure el dispositivo<br />
para que detecte el uso de huellas dactilares falsas como, por<br />
ejemplo, las fabricadas con silicona o hule, y prevenir así un acceso<br />
no autorizado.<br />
5.<strong>1.3</strong>.3 Pestaña Network (Red)<br />
La pestaña Network (Red) permite personalizar la configuración <strong>del</strong><br />
servidor y de la red para los dispositivos BioLite Net.<br />
Copyright © 2010, Suprema Inc. Página web: www.supremainc.com<br />
152
5. Personalización de la configuración<br />
<br />
<br />
<br />
<br />
TCP/IP<br />
- Use DHCP (Utilizar DHCP): haga click en este botón de radio para<br />
habilitar el protocolo de configuración de host dinámico (DHCP) en<br />
el dispositivo.<br />
- Not Use DHCP (No utilizar DHCP): haga click en este botón de radio<br />
para deshabilitar el protocolo de configuración de host dinámico<br />
(DHCP) en el dispositivo.<br />
- IP Address (Dirección IP): especifique una dirección IP para el<br />
dispositivo.<br />
- Subnet (Subred): especifique una dirección de subred para el<br />
dispositivo.<br />
- Gateway (Puerta de enlace): especifique una puerta de enlace de red.<br />
- Port (Puerto): especifique un puerto para utilizar el dispositivo.<br />
Server (Servidor)<br />
- Use (Utilizar): haga click en este botón de radio para utilizar los<br />
parámetros específicos <strong>del</strong> servidor.<br />
- Not use (No utilizar): haga click en este botón de radio para<br />
deshabilitar la configuración <strong>del</strong> servidor.<br />
- IP Address (Dirección IP): especifique una dirección IP para el<br />
servidor <strong>BioStar</strong>.<br />
- Time sync with Server (Sincronizar hora con servidor): seleccione<br />
esta casilla de validación para sincronizar la hora <strong>del</strong> dispositivo con<br />
la hora <strong>del</strong> servidor.<br />
Support 100 Base-T (Compatibilidad con 100 Base-T): esta opción<br />
permite habilitar o deshabilitar una conexión rápida de Ethernet para<br />
el dispositivo. Cuando se encuentre habilitada esta opción, el<br />
dispositivo detectará la red Ethernet y establecerá automáticamente la<br />
mejor conexión. Si no se habilita, el dispositivo intentará establecer<br />
una conexión Ethernet de 10Base-T.<br />
- Use (Utilizar): haga click en este botón de radio para habilitar la<br />
conexión 100base-T para el dispositivo.<br />
- Not Use (No utilizar): haga click en este botón de radio para<br />
deshabilitar la conexión 100base-T para el dispositivo.<br />
RS485<br />
- Mode (Modo): configure el modo de un dispositivo conectando<br />
mediante RS485 (Disable (Deshabilitar), Host (Anfitrión), Slave<br />
(Esclavo) o PC Connection (Conexión de PC)).<br />
Copyright © 2010, Suprema Inc. Página web: www.supremainc.com<br />
153
5. Personalización de la configuración<br />
- Baudrate (Velocidad de transmisión): configure la velocidad en<br />
baudios de un dispositivo conectado mediante RS485 (de 9600 a<br />
115200).<br />
5.<strong>1.3</strong>.4 Pestaña Access Control (Control de acceso)<br />
La pestaña Access Control permite personalizar la configuración <strong>del</strong> límite<br />
de entrada y de los grupos de acceso predeterminados para un dispositivo<br />
BioLite Net.<br />
<br />
<br />
Entrance Limit Setting (Configuración <strong>del</strong> límite de entrada)<br />
- Timed APB (min) (APB programado (min)): establezca el tiempo (en<br />
minutos) en que un usuario no podrá volver a entrar a una zona<br />
mediante el dispositivo. Una vez que un usuario haya conseguido<br />
entrar, el dispositivo rechazará la tarjeta o la huella dactilar <strong>del</strong><br />
usuario durante el período de tiempo determinado aquí.<br />
- Option 1-4 (Opción 1-4): haga click en la casilla de validación para<br />
habilitar el límite de entrada y luego especifique las horas efectivas<br />
para el mismo.<br />
- Max Number of Entrance (Número máximo de entradas): establezca<br />
el número máximo de entradas permitidas durante el límite de<br />
tiempo determinado.<br />
Default Access Group Setting (Configuración <strong>del</strong> grupo de acceso<br />
predeterminado): seleccione un grupo de acceso predeterminado para<br />
aplicar a los usuarios nuevos que no han sido asignados a ningún<br />
grupo de acceso.<br />
5.<strong>1.3</strong>.5 Pestaña Input (Entrada)<br />
La pestaña Input (Entrada) muestra los parámetros de entrada<br />
especificados para un dispositivo BioLite Net. Los botones que se<br />
encuentran en la parte inferior de la pestaña permiten añadir, modificar o<br />
eliminar parámetros de entrada. Para añadir o modificar los parámetros,<br />
Copyright © 2010, Suprema Inc. Página web: www.supremainc.com<br />
154
5. Personalización de la configuración<br />
debe especificarlos en la ventana Input Setting (Configuración de entrada).<br />
(Cerrar puerta). Para obtener más información acerca de cómo configurar<br />
los parámetros de entrada, consulte la sección 3.9.3.2.<br />
<br />
Device (Dispositivo): seleccione el dispositivo BioLite Net (o Secure<br />
I/O) al que desea añadir o modificar los parámetros.<br />
Port (Puerto): seleccione un puerto de entrada (Input 0 (Entrada 0),<br />
<br />
<br />
Input 1 (Entrada 1), o Tamper (Alterar)). Para dispositivos Secure I/O,<br />
los siguientes parámetros están disponibles: Input 0 (Entrada 0), Input<br />
1 (Entrada 1), Input 2 (Entrada 2), Input 3 (Entrada 3).<br />
Switch (Interruptor): haga click en los botones de radio para<br />
especificar la posición normal <strong>del</strong> interruptor de entrada (N/O:<br />
normalmente abierto o N/C: normalmente cerrado).<br />
Function (Función): seleccione la opción asociada a la entrada:<br />
- Not Use (No utilizar): el puerto de entrada no será supervisado.<br />
- Generic Input (Entrada genérica): el puerto de entrada se supervisará<br />
para una acción desencadenadora (para los eventos especificados<br />
con “Detect Input 1-3” (Detectar entrada 1-3), en la ventana Output<br />
settings (Configuración de salida), consulte la sección 5.<strong>1.3</strong>.6).<br />
- Emergency Open (Apertura de emergencia): abre las puertas<br />
controladas por este dispositivo. El período de apertura normal de<br />
puertas será ignorado y las puertas permanecerán abiertas hasta<br />
que un operador envíe la orden "Close Door" (Cerrar puerta)<br />
mediante la pestaña Door/Zone Monitoring (Supervisión de<br />
puerta/zona) (consulte la sección 4.4.1).<br />
- Release All Alarms (Cancelar todas las alarmas): cancela las alarmas<br />
asociadas a este dispositivo.<br />
- Restart Device (Reiniciar dispositivo): reinicia el dispositivo.<br />
- Disable Device (Deshabilitar dispositivo): deshabilita el dispositivo.<br />
Un dispositivo deshabilitado no se comunicará con el servidor<br />
Copyright © 2010, Suprema Inc. Página web: www.supremainc.com<br />
155
5. Personalización de la configuración<br />
<br />
<br />
<strong>BioStar</strong> ni procesará huellas dactilares ni tarjetas. Para habilitar de<br />
nuevo la comunicación, un <strong>administrador</strong> debe introducir la<br />
contraseña maestra para un dispositivo <strong>BioStar</strong> o proporcionar<br />
autentificación de forma local para un dispositivo BioLite Net.<br />
Schedule (Programa): configure el programa para las acciones de<br />
entrada (Always (Siempre), Disable (Deshabilitar), o Custom Schedule<br />
(programa personalizado)).<br />
Duration (ms) (Duración (ms)): establezca la duración (en<br />
milisegundos) que una entrada debe durar para activar la acción<br />
establecida.<br />
5.<strong>1.3</strong>.6 Pestaña Output (Salida)<br />
La pestaña Output (Salida) muestra los parámetros de salida<br />
especificados para un dispositivo BioLite Net. Los botones que se<br />
encuentran en la parte inferior de la pestaña permiten añadir, modificar o<br />
eliminar parámetros de salida. Para añadir o modificar los parámetros,<br />
debe especificarlos en la ventana Output Setting (Configuración de salida).<br />
Para obtener más información acerca de cómo configurar los parámetros<br />
de salida, consulte la sección 3.9.3.1.<br />
<br />
<br />
Device Type (Tipo de dispositivo): seleccione el tipo de dispositivo al<br />
que añadirá o modificará los parámetros.<br />
Port (Puerto): seleccione un puerto de salida (Relay 0). Para<br />
dispositivos Secure I/O, los siguientes parámetros están disponibles:<br />
Relay 0 o Relay 1.<br />
Copyright © 2010, Suprema Inc. Página web: www.supremainc.com<br />
156
5. Personalización de la configuración<br />
<br />
<br />
Alarm On Event (Evento para activar alarma): especifique la<br />
configuración y haga click en Add (Añadir) para añadir el evento a la<br />
lista Alarm On Event (Evento para activar alarma). Estos eventos<br />
activarán una alama.<br />
- Event (Evento): seleccione el evento que activará la alarma (Auth<br />
Success (Autorización con éxito), Auth Fail (Autorización fallida),<br />
Auth Duress (Autorización de peligro), Anti-passback Fail<br />
(Antipassback fallido), Access Not Granted (Acceso no permitido),<br />
Entrance Limited (Entrada limitada), Admin Auth Success<br />
(Autorización de <strong>administrador</strong> con éxito), Tamper On (Alteración<br />
activada), Door Opened (Puerta abierta), Door Close (Puerta cerrada),<br />
Forced Open Door (Puerta forzada abierta), Held Open Door (Puerta<br />
mantenida abierta), Detect Input #1-3 (Detectar entrada #1-3)).<br />
- Device (Dispositivo): seleccione el dispositivo supervisado para un<br />
evento de alarma.<br />
- Signal Setting (Configuración de señal): seleccione una opción de<br />
señal anteriormente configurada en la barra de menú (Option ><br />
Event > Output Port Setting (Opción > Evento > Configuración <strong>del</strong><br />
puerto de salida)).<br />
- Priority (Prioridad): establezca una prioridad para el evento. Sólo se<br />
puede invalidar un evento anterior con un evento de igual o mayor<br />
prioridad (1 es el valor más alto). Por ejemplo, un evento para<br />
encender una alarma (activar) de prioridad 2 solo se puede cancelar<br />
con un evento para apagar una alarma (desactivar) de prioridad 1 o 2.<br />
Alarm Off Event (Evento para desactivar alarma): especifique la<br />
configuración y haga click en Add (Añadir) para añadir el evento a la<br />
lista Alarm Off Event (Evento para desactivar alarma). Estos eventos<br />
desactivarán una alama.<br />
- Event (Evento): seleccione el evento que desactivará la alarma (Auth<br />
Success (Autorización con éxito), Auth Fail (Autorización fallida), Auth<br />
Duress (Autorización de peligro), Anti-passback Fail (Antipassback<br />
fallido), Access Not Granted (Acceso no permitido), Entrance Limited<br />
(Entrada limitada), Admin Auth Success (Autorización de<br />
<strong>administrador</strong> con éxito), Tamper On (Alteración activada), Door<br />
Opened (Puerta abierta), Door Close (Puerta cerrada), Forced Open Door<br />
(Puerta forzada abierta), Held Open Door (Puerta mantenida abierta),<br />
Detect Input #1-3 (Detectar entrada #1-3)).<br />
- Device (Dispositivo): seleccione el dispositivo supervisado para un<br />
evento de alarma.<br />
Copyright © 2010, Suprema Inc. Página web: www.supremainc.com<br />
157
5. Personalización de la configuración<br />
- Priority (Prioridad): establezca una prioridad para el evento. Sólo<br />
se puede invalidar un evento anterior con un evento de igual o<br />
mayor prioridad (1 es el valor más alto). Por ejemplo, un evento<br />
para encender una alarma (activar) solo se puede cancelar con un<br />
evento para apagar una alarma (desactivar) de prioridad 1 o 2.<br />
5.<strong>1.3</strong>.7 Pestaña Display/Sound (Pantalla/Sonido)<br />
La pestaña Display/Sound (Pantalla/Sonido) permite personalizar los<br />
comportamientos por evento <strong>del</strong> LED y <strong>del</strong> zumbido. Para guardar los<br />
cambios realizados en estos parámetros, deberá hacer click en Update<br />
(Actualizar) en la sección correspondiente para cada evento. También es<br />
posible personalizar el idioma utilizado en la pantalla <strong>del</strong> dispositivo.<br />
<br />
<br />
<br />
Event (Evento):especifique el evento en cuestión seleccionándolo de la<br />
lista desplegable.<br />
LED:configure el comportamiento <strong>del</strong> LED para un evento<br />
determinado.<br />
- Count (Cuenta): introduzca el número de ciclos <strong>del</strong> LED para el<br />
evento determinado. Introduzca “0” para habilitar un ciclo infinito o<br />
“-1” para deshabilitar el LED.<br />
- Colors (Colores): especifique hasta tres colores de pantalla de la lista<br />
desplegable. El LED irá cambiando a estos colores en orden, de<br />
arriba a abajo. Al lado de cada color, introduzca el tiempo (en<br />
milisegundos) que el LED mostrará el color seleccionado y el tiempo<br />
(en milisegundos) que permanecerá apagado antes de cambiar al<br />
siguiente color <strong>del</strong> ciclo.<br />
Buzzer (Zumbido): configure el comportamiento <strong>del</strong> zumbido para un<br />
evento determinado.<br />
Copyright © 2010, Suprema Inc. Página web: www.supremainc.com<br />
158
5. Personalización de la configuración<br />
<br />
<br />
- Count (Cuenta): introduzca el número de ciclos <strong>del</strong> LED para el<br />
evento determinado. Introduzca “0” para habilitar un ciclo infinito o<br />
“-1” para deshabilitar el LED.<br />
- Volume (Volumen): configure hasta tres volúmenes de tono de la<br />
lista desplegable (Low (Bajo), Middle (Medio) o High (Alto)). El<br />
zumbido irá cambiando a estos volúmenes en orden, de arriba a<br />
abajo. Al lado de cada volumen, introduzca el tiempo (en<br />
milisegundos) que el zumbido se mantendrá en el volumen<br />
seleccionado y el tiempo (en milisegundos) que el zumbido se<br />
mantendrá apagado antes de cambiar al siguiente volumen <strong>del</strong> ciclo.<br />
- Fade Out (Fundido de salida): configure el volumen <strong>del</strong> tono al que<br />
le afectará el fundido de salida, antes de avanzar al siguiente<br />
volumen <strong>del</strong> ciclo, haciendo click en esta casilla de validación.<br />
Language (Idioma): establezca el idioma utilizado en la pantalla<br />
(Korean (Coreano), English (Inglés) o Custom (Personalizado)).<br />
Resource File (Archivo de recursos): establezca el archivo de recursos<br />
lingüísticos, que se utilizará en la interfaz de <strong>BioStar</strong>, haciendo click<br />
en el botón de elipsis y localizando el archivo de recursos.<br />
Copyright © 2010, Suprema Inc. Página web: www.supremainc.com<br />
159
5. Personalización de la configuración<br />
5.<strong>1.3</strong>.8 Pestaña T&A (Tiempo y asistencia)<br />
La pestaña T&A permite configurar los parámetros <strong>del</strong> modo y de la clave<br />
para un dispositivo BioLite Net. Para guardar los cambios realizados en la<br />
configuración de tiempo y asistencia, debe hacer click en Apply (Aplicar)<br />
en la parte inferior de la pestaña. También puede aplicar la misma<br />
configuración a otros dispositivos haciendo click en Apply to Others<br />
(Aplicar a otros).<br />
<br />
T&A Mode (Modo de tiempo y asistencia): establezca el modo de<br />
tiempo y asistencia:<br />
- Not Use (No utilizar): deshabilita las funciones de tiempo y<br />
asistencia en este dispositivo.<br />
- Manual : los usuarios deben pulsar la tecla especificada cada vez<br />
que entren o salgan para registrar los eventos de tiempo y<br />
asistencia.<br />
- Manual Fix (Fijación manual): cuando se pulsa una tecla de<br />
tiempo y asistencia, el dispositivo permanecerá en este modo<br />
hasta que se pulse otra tecla de tiempo y asistencia.<br />
- Auto change (Cambio automático): el dispositivo cambiará<br />
automáticamente los modos de tiempo y asistencia para que se<br />
correspondan con las funciones especificadas para un período de<br />
tiempo.<br />
- Event Fix (Fijación de evento): el dispositivo solo realizará la<br />
función de tiempo y asistencia especificada.<br />
Copyright © 2010, Suprema Inc. Página web: www.supremainc.com<br />
160
5. Personalización de la configuración<br />
<br />
T&A Key (Tecla de tiempo y asistencia): especifique las teclas que se<br />
utilizarán para los eventos de tiempo y asistencia y los tipos de<br />
eventos asociados a ellas:<br />
- Function Key (Tecla de función): seleccione la tecla de función que<br />
se asignará al evento de tiempo y asistencia de la lista desplegable<br />
(*1-*15). Si utiliza el modo Event Fix (Fijación de eventos), puede<br />
hacer click en la casilla de validación que se encuentra a la derecha<br />
para designar un evento fijo.<br />
- Event Caption (Leyenda de evento): introduzca una leyenda para el<br />
evento.<br />
- Auto Mode Schedule (Programa de modo automático): cuando<br />
utilice el modo Auto Change (Cambio automático), puede especificar<br />
cuándo ocurrirá el evento, seleccionando una zona horaria de la<br />
lista desplegable. Para obtener más información acerca de cómo<br />
crear una zona horaria, consulte la sección 3.6.1.<br />
- Event Type (Tipo de evento): configure el tipo de evento que se<br />
asignará a la tecla (Not Use (No utilizar), Check In (Entrada), Check<br />
Out (Salida), In (Dentro) o Out (Fuera)). In/Out indican los eventos<br />
de entrada y salida generales durante un día, mientras que Check<br />
In/Out indican los eventos de entrada y salida formales a la llegada<br />
y a la partida <strong>del</strong> lugar de trabajo, o los eventos de la primera<br />
entrada y de la última salida <strong>del</strong> día. Cuando elija Check In o Check<br />
Out, puede habilitar la opción “Regard as normal check-in/checkout<br />
event” (Considerar como evento de entrada/salida normal).<br />
Si se habilita esta opción, los usuarios que pulsen las teclas<br />
adecuadas se considerarán como si llegasen o saliesen a tiempo <strong>del</strong><br />
trabajo, aunque en realidad lleguen tarde o se vayan temprano. Si<br />
habilita la opción “Only Result” (Solo resultado), los usuarios<br />
aparecerán en los reportes de tiempo y asistencia como si hubieran<br />
llegado a tiempo, pero el tiempo de trabajo se calculará<br />
correctamente en base a las horas de entrada y salida reales. Si elige<br />
Out (Fuera), puede habilitar la opción "Add work time after this<br />
event” (Añadir tiempo de trabajo después de este evento). Si se<br />
habilita esta opción, los usuarios que pulsen las teclas adecuadas se<br />
considerarán como si se hubieran quedado a trabajar durante el<br />
tiempo restante, aunque abandonen la oficina antes.<br />
Copyright © 2010, Suprema Inc. Página web: www.supremainc.com<br />
161
5. Personalización de la configuración<br />
5.<strong>1.3</strong>.9 Pestaña Wiegand<br />
La pestaña Wiegand permite configurar el formato Wiegand para un<br />
dispositivo BioLite Net. A diferencia de los dispositivos BioStation, solo se<br />
puede configurar un formato Wiegand a la vez (ya sea solo entrada o solo<br />
salida). Haga click en Change Format (Cambiar formato) para abrir el<br />
asistente de configuración Wiegand. Para activar la función Wiegand en<br />
un dispositivo BioLite Net, haga click en la casilla de validación que se<br />
encuentra en la parte superior derecha de la pestaña. Para obtener más<br />
información acerca de cómo configurar el formato Wiegand, consulte la<br />
sección 3.2.9.<br />
<br />
<br />
Wiegand Mode (Modo Wiegand): configure el modo de entrada<br />
Wiegand que se utilizará cuando se lean los datos de Id. de una<br />
tarjeta (Legacy (Heredado) o Extended (Extendido)). El modo Legacy<br />
(Heredado) procesará los datos de Id. de los dispositivos conectados en<br />
red y de los lectores de tarjetas por RFs de la misma forma (esta<br />
función es típica de las anteriores versiones de <strong>BioStar</strong>). El modo<br />
Extended (Extendido) permitirá que los lectores de tarjetas por RFs<br />
funcionen de manera independiente, lo que permite asociarlos a<br />
puertas, incluidas en zonas, y guardar los registros con las propias Id.<br />
<strong>del</strong> dispositivo.<br />
Wiegand Input (Entrada Wiegand): asigne la entrada Wiegand:<br />
- Disabled (Deshabilitada): la entrada no se utilizará.<br />
- Wiegand [Card] (Wiegand [Tarjeta]): el campo de Id. de la cadena<br />
Wiegand se interpreta como el id. de una tarjeta.<br />
- Wiegand [User] (Wiegand [Usuario]): el campo de Id. de la cadena<br />
Wiegand se interpreta como el id. de un usuario.<br />
Copyright © 2010, Suprema Inc. Página web: www.supremainc.com<br />
162
5. Personalización de la configuración<br />
<br />
Wiegand Output (Salida Wiegand): asigne la salida Wiegand:<br />
- Disabled (Deshabilitada): la salida no se utilizará.<br />
- Wiegand [Card] (Wiegand [Tarjeta]): inserta el id. de la tarjeta <strong>del</strong><br />
usuario autentificado en el campo de Id. de la cadena Wiegand.<br />
- Wiegand [User] (Wiegand [Usuario]): inserta el id. de usuario <strong>del</strong><br />
usuario autentificado en el campo de Id. de la cadena Wiegand.<br />
5.1.4 Personalización de la configuración para dispositivos<br />
Xpass<br />
Las siguientes secciones describen la configuración disponible para los<br />
dispositivos Xpass. Personalice la forma en que funcionan los dispositivos Xpass<br />
cambiando la configuración para que estos se adapten al entorno y a las<br />
necesidades operacionales particulares.<br />
5.1.4.1 Pestaña Operation Mode (Modo de funcionamiento)<br />
La pestaña Operation Mode (Modo de funcionamiento) permite<br />
personalizar la configuración de la hora y de varios modos de<br />
funcionamiento en los dispositivos Xpass.<br />
<br />
Xpass Time (Hora de Xpass)<br />
- Date (Fecha): establezca manualmente la fecha <strong>del</strong> dispositivo en el<br />
calendario desplegable.<br />
- Time (Hora): establezca manualmente la hora <strong>del</strong> dispositivo.<br />
- Sync with Host PC Time (Sincronizar con la hora de la<br />
computadora central): seleccione esta casilla de validación para<br />
sincronizar automáticamente la hora <strong>del</strong> dispositivo con la hora de<br />
la computadora central.<br />
- Get Time (Obtener hora): obtenga la hora actual mostrada en el<br />
dispositivo.<br />
- Set Time (Establecer hora): establezca la hora <strong>del</strong> dispositivo.<br />
Copyright © 2010, Suprema Inc. Página web: www.supremainc.com<br />
163
5. Personalización de la configuración<br />
<br />
<br />
Operation Mode (Modo de funcionamiento): para todas las funciones<br />
siguientes, haga click en la casilla de validación correspondiente para<br />
habilitar el modo de verificación doble (Double Mode), que requiere la<br />
verificación de dos credenciales de usuario para permitir la entrada a<br />
una puerta.<br />
- Card Only (Solo tarjeta): configure el dispositivo para que solo<br />
solicite la autorización con tarjeta (Always (Siempre), Disable<br />
(Deshabilitar), o Custom Schedule (programa personalizado)).<br />
- Server Matching (Identificación de servidor): habilite esta opción<br />
para identificar el id. de una tarjeta en el servidor <strong>BioStar</strong>, en lugar<br />
de en el dispositivo. Cuando se activa este modo, el dispositivo envía<br />
el id. de la tarjeta al servidor para verificarla. Este modo resulta útil<br />
cuando posee más usuarios de los que se pueden descargar a un<br />
dispositivo, o cuando la información de usuario no se puede<br />
distribuir por motivos de seguridad.<br />
Card ID Format (Formato de el id. de tarjeta)<br />
- Format Type (Tipo de formato): establezca el tipo de procesamiento<br />
previo de los datos de el id. de una tarjeta (Normal o Wiegand). Si se<br />
selecciona “Normal”, los datos de el id. de una tarjeta se procesarán<br />
en su forma original. Si se selecciona “Wiegand”, los dispositivos<br />
interpretarán los datos de el id. de una tarjeta según la<br />
configuración <strong>del</strong> formato Wiegand.<br />
- Byte Order (Orden de bytes): especifique si desea intercambiar los<br />
datos de las tarjetas con Id. entre las tarjetas y los dispositivos por<br />
byte más significativo (MSB) o por byte menos significativo (LSB).<br />
- Bit Order (Orden de bits): especifique si desea intercambiar los<br />
datos de las tarjetas con Id. entre las tarjetas y los dispositivos por<br />
bit más significativo (MSB) o por bit menos significativo (LSB).<br />
Copyright © 2010, Suprema Inc. Página web: www.supremainc.com<br />
164
5. Personalización de la configuración<br />
5.1.4.2 Pestaña Network (Red)<br />
La pestaña Network (Red) permite personalizar la configuración <strong>del</strong><br />
servidor y de la red para los dispositivos Xpass.<br />
<br />
<br />
TCP/IP<br />
- Use DHCP (Utilizar DHCP): haga click en este botón de radio para<br />
habilitar el protocolo de configuración de host dinámico (DHCP) en<br />
el dispositivo.<br />
- Not Use DHCP (No utilizar DHCP): haga click en este botón de radio<br />
para deshabilitar el protocolo de configuración de host dinámico<br />
(DHCP) en el dispositivo.<br />
- IP Address (Dirección IP): especifique una dirección IP para el<br />
dispositivo.<br />
- Subnet (Subred): especifique una dirección de subred para el<br />
dispositivo.<br />
- Gateway (Puerta de enlace): especifique una puerta de enlace de red.<br />
- Port (Puerto): especifique un puerto para utilizar el dispositivo.<br />
Server (Servidor)<br />
- Use (Utilizar): haga click en este botón de radio para utilizar los<br />
parámetros específicos <strong>del</strong> servidor.<br />
- Not use (No utilizar): haga click en este botón de radio para<br />
deshabilitar la configuración <strong>del</strong> servidor.<br />
- IP Address (Dirección IP): especifique una dirección IP para el<br />
servidor <strong>BioStar</strong>.<br />
- Time sync with Server (Sincronizar hora con servidor): seleccione<br />
esta casilla de validación para sincronizar la hora <strong>del</strong> dispositivo con<br />
la hora <strong>del</strong> servidor.<br />
Copyright © 2010, Suprema Inc. Página web: www.supremainc.com<br />
165
5. Personalización de la configuración<br />
<br />
<br />
Support 100 Base-T (Compatibilidad con 100 Base-T): esta opción<br />
permite habilitar o deshabilitar una conexión rápida de Ethernet para<br />
el dispositivo. Cuando se encuentre habilitada esta opción, el<br />
dispositivo detectará la red Ethernet y establecerá automáticamente la<br />
mejor conexión. Si no se habilita, el dispositivo intentará establecer<br />
una conexión Ethernet de 10Base-T.<br />
- Use (Utilizar): haga click en este botón de radio para habilitar la<br />
conexión 100base-T para el dispositivo.<br />
- Not Use (No utilizar): haga click en este botón de radio para<br />
deshabilitar la conexión 100base-T para el dispositivo.<br />
RS485<br />
- Mode (Modo): configure el modo de un dispositivo conectando<br />
mediante RS485 (Disable (Deshabilitar), Host (Anfitrión), Slave<br />
(Esclavo) o PC Connection (Conexión de PC)).<br />
- Baudrate (Velocidad de transmisión): configure la velocidad en baudios<br />
de un dispositivo conectado mediante RS485 (de 9600 a 115200).<br />
5.1.4.3 Pestaña Access Control (Control de acceso)<br />
La pestaña Access Control permite personalizar la configuración <strong>del</strong> límite<br />
de entrada, de los grupos de acceso predeterminados y <strong>del</strong> modo de<br />
tiempo y asistencia para los dispositivos Xpass.<br />
<br />
Entrance Limit Setting (Configuración <strong>del</strong> límite de entrada)<br />
- Timed APB (min) (APB programado (min)): establezca el tiempo (en<br />
minutos) en que un usuario no podrá volver a entrar a una zona<br />
mediante el dispositivo. Una vez que un usuario haya conseguido<br />
entrar, el dispositivo rechazará la tarjeta o la huella dactilar <strong>del</strong><br />
usuario durante el período de tiempo determinado aquí.<br />
Copyright © 2010, Suprema Inc. Página web: www.supremainc.com<br />
166
5. Personalización de la configuración<br />
<br />
<br />
- Option 1-4 (Opción 1-4): haga click en la casilla de validación para<br />
habilitar el límite de entrada y luego especifique las horas efectivas<br />
para el mismo.<br />
- Max Number of Entrance (Número máximo de entradas): establezca<br />
el número máximo de entradas permitidas durante el límite de<br />
tiempo determinado.<br />
Default Access Group Setting (Configuración <strong>del</strong> grupo de acceso<br />
predeterminado): seleccione un grupo de acceso predeterminado para<br />
aplicar a los usuarios nuevos que no han sido asignados a ningún<br />
grupo de acceso.<br />
Automatic T&A Mode Change (Cambio de modo de tiempo y<br />
asistencia automático)<br />
- T&A Mode (Modo de tiempo y asistencia): configure el modo de<br />
tiempo y asistencia para el dispositivo (Disable (Deshabilitar),<br />
Fixed In (Entrada fija), Fixed Out (Salida fija) y Auto (Automático)).<br />
- Fixed Entrance (Entrada fija): cuando el modo de tiempo y<br />
asistencia "Auto" (Automático) está seleccionado, especifique<br />
cuándo se permitirán eventos de entrada seleccionando una zona<br />
horaria (Always (Siempre), Disable (Deshabilitar) o zona horaria<br />
personalizada) de la lista desplegable. Para obtener más<br />
información acerca de cómo crear una zona horaria, consulte la<br />
sección 3.6.1.<br />
- Fixed Exit Time (Hora de salida fija): cuando el modo de tiempo y<br />
asistencia "Auto" (Automático) está seleccionado, especifique<br />
cuándo se permitirán eventos de salida seleccionando una zona<br />
horaria (Always (Siempre), Disable (Deshabilitar) o zona horaria<br />
personalizada) de la lista desplegable. Para obtener más<br />
información acerca de cómo crear una zona horaria, consulte la<br />
sección 3.6.1.<br />
- In Event Caption (Leyenda de evento de entrada): establezca una<br />
leyenda para la entrada.<br />
- Out Event Caption (Leyenda de evento de salida): establezca una<br />
leyenda para la salida.<br />
Copyright © 2010, Suprema Inc. Página web: www.supremainc.com<br />
167
5. Personalización de la configuración<br />
5.1.4.4 Pestaña Input (Entrada)<br />
La pestaña Input (Entrada) muestra los parámetros de entrada<br />
especificados para un dispositivo Xpass. Los botones que se encuentran<br />
en la parte inferior de la pestaña permiten añadir, modificar o eliminar<br />
parámetros de entrada. Para añadir o modificar los parámetros, debe<br />
especificarlos en la ventana Input Setting (Configuración de entrada).<br />
(Cerrar puerta). Para obtener más información acerca de cómo configurar<br />
los parámetros de entrada, consulte la sección 3.9.3.2.<br />
<br />
Device (Dispositivo): seleccione el dispositivo Xpass (o Secure I/O) al<br />
que desea añadir o modificar los parámetros.<br />
Port (Puerto): seleccione un puerto de entrada (Input 0 (Entrada 0),<br />
<br />
<br />
Input 1 (Entrada 1), o Tamper (Alterar)). Para dispositivos Secure I/O,<br />
los siguientes parámetros están disponibles: Input 0 (Entrada 0),<br />
Input 1 (Entrada 1), Input 2 (Entrada 2), Input 3 (Entrada 3).<br />
Switch (Interruptor): haga click en los botones de radio para<br />
especificar la posición normal <strong>del</strong> interruptor de entrada (N/O:<br />
normalmente abierto o N/C: normalmente cerrado).<br />
Function (Función): seleccione la opción asociada a la entrada:<br />
- Not Use (No utilizar): el puerto de entrada no será supervisado.<br />
- Generic Input (Entrada genérica): el puerto de entrada se supervisará<br />
para una acción desencadenadora (para los eventos especificados con<br />
“Detect Input 1-3” (Detectar entrada 1-3), en la ventana Output<br />
settings (Configuración de salida), consulte la sección 5.1.4.5).<br />
- Emergency Open (Apertura de emergencia): abre las puertas<br />
controladas por este dispositivo. El período de apertura normal de<br />
puertas será ignorado y las puertas permanecerán abiertas hasta<br />
que un operador envíe la orden "Close Door" (Cerrar puerta)<br />
mediante la pestaña Door/Zone Monitoring (Supervisión de<br />
puerta/zona) (consulte la sección 4.4.1).<br />
Copyright © 2010, Suprema Inc. Página web: www.supremainc.com<br />
168
5. Personalización de la configuración<br />
<br />
<br />
- Release All Alarms (Cancelar todas las alarmas): cancela las<br />
alarmas asociadas a este dispositivo.<br />
- Restart Device (Reiniciar dispositivo): reinicia el dispositivo.<br />
- Disable Device (Deshabilitar dispositivo): deshabilita el dispositivo.<br />
Un dispositivo deshabilitado no se comunicará con el servidor<br />
<strong>BioStar</strong> ni procesará huellas dactilares ni tarjetas. Para habilitar de<br />
nuevo la comunicación, un <strong>administrador</strong> debe introducir la<br />
contraseña maestra para un dispositivo <strong>BioStar</strong> o proporcionar<br />
autentificación de forma local para un dispositivo BioEntry Plus.<br />
Schedule (Programa): configure el programa para las acciones de<br />
entrada (Always (Siempre), Disable (Deshabilitar), o Custom Schedule<br />
(programa personalizado)).<br />
Duration (ms) (Duración (ms)): establezca la duración (en milisegundos)<br />
que una entrada debe durar para activar la acción establecida.<br />
5.1.4.5 Pestaña Output (Salida)<br />
La pestaña Output (Salida) muestra los parámetros de salida<br />
especificados para un dispositivo Xpass. Los botones que se encuentran<br />
en la parte inferior de la pestaña permiten añadir, modificar o eliminar<br />
parámetros de salida. Para añadir o modificar los parámetros, debe<br />
especificarlos en la ventana Output Setting (Configuración de salida). Para<br />
obtener más información acerca de cómo configurar los parámetros de<br />
salida, consulte la sección 3.9.3.1.<br />
Copyright © 2010, Suprema Inc. Página web: www.supremainc.com<br />
169
5. Personalización de la configuración<br />
<br />
<br />
<br />
<br />
Device Type (Tipo de dispositivo): seleccione el tipo de dispositivo al<br />
que añadirá o modificará los parámetros.<br />
Port (Puerto): seleccione un puerto de salida (Relay 0). Para<br />
dispositivos Secure I/O, los siguientes parámetros están disponibles:<br />
Relay 0 o Relay 1.<br />
Alarm On Event (Evento para activar alarma): especifique la<br />
configuración y haga click en Add (Añadir) para añadir el evento a la<br />
lista Alarm On Event (Evento para activar alarma). Estos eventos<br />
activarán una alama.<br />
- Event (Evento): seleccione el evento que activará la alarma (Auth<br />
Success (Autorización con éxito), Auth Fail (Autorización fallida),<br />
Auth Duress (Autorización de peligro), Anti-passback Fail<br />
(Antipassback fallido), Access Not Granted (Acceso no permitido),<br />
Entrance Limited (Entrada limitada), Admin Auth Success<br />
(Autorización de <strong>administrador</strong> con éxito), Tamper On (Alteración<br />
activada), Door Opened (Puerta abierta), Door Close (Puerta cerrada),<br />
Forced Open Door (Puerta forzada abierta), Held Open Door (Puerta<br />
mantenida abierta), Detect Input #1-3 (Detectar entrada #1-3)).<br />
- Device (Dispositivo): seleccione el dispositivo supervisado para un<br />
evento de alarma.<br />
- Signal Setting (Configuración de señal): seleccione una opción de<br />
señal anteriormente configurada en la barra de menú (Option ><br />
Event > Output Port Setting (Opción > Evento > Configuración <strong>del</strong><br />
puerto de salida)).<br />
- Priority (Prioridad): establezca una prioridad para el evento. Sólo se<br />
puede invalidar un evento anterior con un evento de igual o mayor<br />
prioridad (1 es el valor más alto). Por ejemplo, un evento para<br />
encender una alarma (activar) de prioridad 2 solo se puede cancelar<br />
con un evento para apagar una alarma (desactivar) de prioridad 1 o 2.<br />
Alarm Off Event (Evento para desactivar alarma): especifique la<br />
configuración y haga click en Add (Añadir) para añadir el evento a la<br />
lista Alarm Off Event (Evento para desactivar alarma). Estos eventos<br />
desactivarán una alama.<br />
- Event (Evento): seleccione el evento que desactivará la alarma (Auth<br />
Success (Autorización con éxito), Auth Fail (Autorización fallida),<br />
Auth Duress (Autorización de peligro), Anti-passback Fail<br />
(Antipassback fallido), Access Not Granted (Acceso no permitido),<br />
Entrance Limited (Entrada limitada), Admin Auth Success<br />
(Autorización de <strong>administrador</strong> con éxito), Tamper On (Alteración<br />
activada), Door Opened (Puerta abierta), Door Close (Puerta cerrada),<br />
Copyright © 2010, Suprema Inc. Página web: www.supremainc.com<br />
170
5. Personalización de la configuración<br />
Forced Open Door (Puerta forzada abierta), Held Open Door (Puerta<br />
mantenida abierta), Detect Input #1-3 (Detectar entrada #1-3)).<br />
- Device (Dispositivo): seleccione el dispositivo supervisado para un<br />
evento de alarma.<br />
- Priority (Prioridad): establezca una prioridad para el evento. Sólo se<br />
puede invalidar un evento anterior con un evento de igual o mayor<br />
prioridad (1 es el valor más alto). Por ejemplo, un evento para<br />
encender una alarma (activar) solo se puede cancelar con un evento<br />
para apagar una alarma (desactivar) de prioridad 1 o 2.<br />
5.1.4.6 Pestaña Command Card (Tarjeta de comando)<br />
La pestaña Command Card (Tarjeta de comando) permite expedir tarjetas<br />
de comando. Para obtener más información acerca de las tarjetas de<br />
comando, consulte la sección 3.2.7.1.<br />
<br />
<br />
Card ID (Id. de tarjeta): introduzca el id. de la tarjeta o haga click en<br />
Read Card (Leer tarjeta) y coloque una tarjeta de comando en el lector<br />
para poblar automáticamente los campos.<br />
Command Type (Tipo de comando): seleccione el tipo de tarjeta de<br />
comando que desea expedir (Enroll Card (Tarjeta de registro), Delete<br />
Card (Tarjeta de eliminación) o Delete All Card (Tarjeta de eliminación<br />
total)).<br />
Copyright © 2010, Suprema Inc. Página web: www.supremainc.com<br />
171
5. Personalización de la configuración<br />
5.1.4.7 Pestaña Display/Sound (Pantalla/Sonido)<br />
La pestaña Display/Sound (Pantalla/Sonido) permite personalizar los<br />
comportamientos por evento <strong>del</strong> LED y <strong>del</strong> zumbido. Para guardar los<br />
cambios realizados en estos parámetros, deberá hacer click en Update<br />
(Actualizar) en la sección correspondiente para cada evento.<br />
<br />
<br />
<br />
Event (Evento):especifique el evento en cuestión seleccionándolo de la<br />
lista desplegable.<br />
LED:configure el comportamiento <strong>del</strong> LED para un evento<br />
determinado.<br />
- Count (Cuenta): introduzca el número de ciclos <strong>del</strong> LED para el<br />
evento determinado. Introduzca “0” para habilitar un ciclo infinito o<br />
“-1” para deshabilitar el LED.<br />
- Colors (Colores): especifique hasta tres colores de pantalla de la lista<br />
desplegable. El LED irá cambiando a estos colores en orden, de<br />
arriba a abajo. Al lado de cada color, introduzca el tiempo (en<br />
milisegundos) que el LED mostrará el color seleccionado y el tiempo<br />
(en milisegundos) que permanecerá apagado antes de cambiar al<br />
siguiente color <strong>del</strong> ciclo.<br />
Buzzer (Zumbido): configure el comportamiento <strong>del</strong> zumbido para un<br />
evento determinado.<br />
- Count (Cuenta): introduzca el número de ciclos <strong>del</strong> LED para el<br />
evento determinado. Introduzca “0” para habilitar un ciclo infinito o<br />
“-1” para deshabilitar el LED.<br />
- Volume (Volumen): configure hasta tres volúmenes de tono de la<br />
lista desplegable (Low (Bajo), Middle (Medio) o High (Alto)). El<br />
zumbido irá cambiando a estos volúmenes en orden, de arriba a<br />
abajo. Al lado de cada volumen, introduzca el tiempo (en<br />
Copyright © 2010, Suprema Inc. Página web: www.supremainc.com<br />
172
5. Personalización de la configuración<br />
milisegundos) que el zumbido se mantendrá en el volumen<br />
seleccionado y el tiempo (en milisegundos) que el zumbido se<br />
mantendrá apagado antes de cambiar al siguiente volumen <strong>del</strong> ciclo.<br />
- Fade Out (Fundido de salida): configure el volumen <strong>del</strong> tono al que<br />
le afectará el fundido de salida, antes de avanzar al siguiente<br />
volumen <strong>del</strong> ciclo, haciendo click en esta casilla de validación.<br />
5.1.4.8 Pestaña Wiegand<br />
La pestaña Wiegand permite configurar el formato Wiegand para un<br />
dispositivo Xpass. Haga click en Change Format (Cambiar formato) para<br />
abrir el asistente de configuración Wiegand. Para activar la función<br />
Wiegand en un dispositivo Xpass, haga click en la casilla de validación<br />
que se encuentra en la parte superior derecha de la pestaña. Para obtener<br />
más información acerca de cómo configurar el formato Wiegand, consulte<br />
la sección 3.2.9.<br />
<br />
<br />
Wiegand Mode (Modo Wiegand): configure el modo de entrada<br />
Wiegand que se utilizará cuando se lean los datos de Id. de una<br />
tarjeta (Legacy (Heredado) o Extended (Extendido)). El modo Legacy<br />
(Heredado) considerará a los dispositivos conectados mediante RFs<br />
como parte de los dispositivos anfitriones (esta función es típica de las<br />
anteriores versiones de <strong>BioStar</strong>). El modo Extended (Extendido)<br />
permitirá que los lectores de tarjetas por RFs funcionen de manera<br />
independiente, lo que permite asociarlos a puertas, incluidas en zonas,<br />
y guardar los registros con las propias Id. <strong>del</strong> dispositivo.<br />
Wiegand Input (Entrada Wiegand): asigne la entrada Wiegand:<br />
- Disabled (Deshabilitada): la entrada no se utilizará.<br />
- Wiegand [Card] (Wiegand [Tarjeta]): el campo de Id. de la cadena<br />
Wiegand se interpreta como el id. de una tarjeta.<br />
Copyright © 2010, Suprema Inc. Página web: www.supremainc.com<br />
173
5. Personalización de la configuración<br />
<br />
- Wiegand [User] (Wiegand [Usuario]): el campo de Id. de la cadena<br />
Wiegand se interpreta como el id. de un usuario.<br />
Wiegand Output (Salida Wiegand): asigne la salida Wiegand:<br />
- Disabled (Deshabilitada): la salida no se utilizará.<br />
- Wiegand [Card] (Wiegand [Tarjeta]): inserta el id. de la tarjeta <strong>del</strong><br />
usuario autentificado en el campo de Id. de la cadena Wiegand.<br />
- Wiegand [User] (Wiegand [Usuario]): inserta el id. de usuario <strong>del</strong><br />
usuario autentificado en el campo de Id. de la cadena Wiegand.<br />
5.1.5 Personalización de la configuración para dispositivos<br />
D-Station<br />
Las siguientes secciones describen la configuración disponible para los<br />
dispositivos D-Station. Personalice la forma en que funcionan los dispositivos<br />
D-Station cambiando la configuración para que estos se adapten al entorno y a<br />
las necesidades operacionales particulares.<br />
5.1.5.1 Pestaña Operation Mode (Modo de funcionamiento)<br />
La pestaña Operation Mode (Modo de funcionamiento) permite<br />
personalizar la configuración de la hora y de varios modos de<br />
funcionamiento en los dispositivos D-Station.<br />
<br />
D-Station Time (Hora de D-Station)<br />
- Date (Fecha): establezca manualmente la fecha <strong>del</strong> dispositivo en el<br />
calendario desplegable.<br />
- Time (Hora): establezca manualmente la hora <strong>del</strong> dispositivo.<br />
Copyright © 2010, Suprema Inc. Página web: www.supremainc.com<br />
174
5. Personalización de la configuración<br />
<br />
<br />
<br />
- Sync with Host PC Time (Sincronizar con la hora de la<br />
computadora central): seleccione esta casilla de validación para<br />
sincronizar automáticamente la hora <strong>del</strong> dispositivo con la hora de<br />
la computadora central.<br />
- Get Time (Obtener hora): obtenga la hora actual mostrada en el<br />
dispositivo.<br />
- Set Time (Establecer hora): establezca la hora <strong>del</strong> dispositivo.<br />
1:1 Operation Mode (Modo de funcionamiento 1:1): las listas desplegables<br />
de esta sección permiten controlar el modo de autentificación por<br />
programa. Por ejemplo, puede elegir un modo de autentificación normal<br />
para horas de trabajo, y un modo de autentificación más estricto para<br />
horas fuera <strong>del</strong> programa normal. Puede especificar modos de<br />
autentificación por dispositivo o por usuario (consulte la sección 5.4.1). A<br />
menos que se especifique un modo particular para un usuario, se aplicará<br />
el modo de autentificación <strong>del</strong> dispositivo.<br />
- ID/Card + Fingerprint (Id./Tarjeta + Huella dactilar): configure el<br />
dispositivo para que solicite una Id. o una tarjeta además de la<br />
autorización con huella dactilar (Always (Siempre) o No Time (Nunca)).<br />
- ID/Card + Password (Id./Tarjeta + Contraseña): configure el<br />
dispositivo para que solicite una Id. o una tarjeta además de la<br />
autorización con contraseña (Always (Siempre) o No Time (Nunca)).<br />
- ID/Card + Fingerprint/Password (Id./Tarjeta + Huella<br />
dactilar/Contraseña): configure el dispositivo para que solicite una<br />
Id. o una tarjeta además de la autorización con huella dactilar o<br />
contraseña (Always (Siempre) o No Time (Nunca)).<br />
- Card Only (Solo tarjeta): configure el dispositivo para que solo solicite la<br />
autorización con tarjeta (Always (Siempre) o No Time (Nunca)).<br />
- ID/Card + Fingerprint + Password (Id./Tarjeta + Huella dactilar +<br />
Contraseña): configure el dispositivo para que solicite una Id. o una<br />
tarjeta además de la autorización con huella dactilar y contraseña<br />
(Always (Siempre) o No Time (Nunca)).<br />
1:N Operation (Funcionamiento 1:N)<br />
- 1:N Schedule (Programa 1:N): establezca un programa para utilizar<br />
solamente la autentificación con huella dactilar (Always (Siempre)<br />
o No Time(Nunca)).<br />
- 1:N Operation Mode (Modo de funcionamiento 1:N): establezca un<br />
método para activar el sensor de huellas dactilares (Auto (Automático),<br />
Ok/Function Key (Aceptar/Clave de función), o None (Ninguno)).<br />
Two Sensor Mode (Modo de dos sensores)<br />
Copyright © 2010, Suprema Inc. Página web: www.supremainc.com<br />
175
5. Personalización de la configuración<br />
<br />
<br />
<br />
<br />
- Fast Mode (Modo rápido): el dispositivo proporcionará la<br />
autentificación más rápida.<br />
- Fusion Mode (Modo fusión): la autentificación se realiza utilizando<br />
un algoritmo que permite que los usuarios escaneen dos dedos<br />
registrados, aumentando el índice de autentificación de cada dedo.<br />
- Twin Mode (Modo gemelos): cada sensor trabaja de forma<br />
independiente para autentificar simultáneamente hasta dos<br />
usuarios.<br />
Detect Face (Detección de rostro)<br />
- configure el dispositivo para que capture la imagen de un rostro.<br />
Después de que se realice con éxito una autentificación, la imagen<br />
capturada se almacena en el registro de eventos y se podrá utilizar<br />
más tarde con fines de verificación.<br />
Face Fusion (Fusión de rostro)<br />
- configure el dispositivo para que utilice la fusión de rostro en la<br />
autentificación. Esta configuración puede mejorar los índices de<br />
autentificación de algunos usuarios. También se puede utilizar en<br />
conjunto con el modo rápido (Fast Mode) o con el modo fusión<br />
(Fusion Mode) en la configuración <strong>del</strong> modo de dos sensores (Two<br />
Sensor Mode).<br />
Fusion Time out (Tiempo de espera de fusión)<br />
- configure el dispositivo para que se acabe el tiempo de espera<br />
después de un número determinado de minutos, en caso de que no<br />
se realice con éxito la autentificación (1-20).<br />
Otras opciones<br />
- Private Auth (Autorización privada): configure el dispositivo para<br />
permitir un método de autorización privada (Disable (Deshabilitar) o<br />
Enable (Habilitar)). Si se habilita, el modo de autentificación <strong>del</strong><br />
usuario se determinará por la configuración de la autorización<br />
(Authorization) de un usuario, que se encuentra en la pestaña<br />
Details (Detalles). Si se deshabilita, el modo de autentificación se<br />
determinará por la configuración <strong>del</strong> modo de funcionamiento <strong>del</strong><br />
dispositivo.<br />
- Double Mode (Modo doble): configure el dispositivo para que solicite<br />
la autentificación de dos tarjetas de acceso o huellas dactilares de<br />
usuarios (Always (Siempre) o No Time (Nunca)). El tiempo de espera<br />
para presentar la segunda autentificación es de 15 segundos.<br />
Copyright © 2010, Suprema Inc. Página web: www.supremainc.com<br />
176
5. Personalización de la configuración<br />
<br />
<br />
Mifare<br />
- Not use Mifare (No utilizar Mifare): seleccione esta casilla de<br />
validación para deshabilitar la autorización con tarjeta MIFARE.<br />
- Use Template on Card (Utilizar plantilla en tarjeta): seleccione esta<br />
casilla de validación para que se utilice la plantilla en la tarjeta<br />
MIFARE en la autorización.<br />
- View Mifare Layout (Visualizar distribución Mifare): haga click en<br />
este botón para visualizar la distribución MIFARE utilizada por el<br />
dispositivo. Para obtener más información acerca de cómo<br />
configurar la distribución MIFARE, consulte la sección 3.5.4.6.<br />
ISO Format (Formato ISO)<br />
- Format Type (Tipo de formato): establezca el tipo de procesamiento<br />
previo de los datos de el id. de una tarjeta (Normal o Wiegand). Si se<br />
selecciona “Normal”, los datos de el id. de una tarjeta se procesarán<br />
en su forma original. Si se selecciona “Wiegand”, los dispositivos<br />
interpretarán los datos de el id. de una tarjeta según la<br />
configuración <strong>del</strong> formato Wiegand.<br />
- Byte Order (Orden de bytes): especifique si desea intercambiar los<br />
datos de las tarjetas con Id. entre las tarjetas y los dispositivos por<br />
byte más significativo (MSB) o por byte menos significativo (LSB).<br />
- Bit Order (Orden de bits): especifique si desea intercambiar los<br />
datos de las tarjetas con Id. entre las tarjetas y los dispositivos por<br />
bit más significativo (MSB) o por bit menos significativo (LSB).<br />
5.1.5.2 Pestaña Fingerprint (Huella dactilar)<br />
La pestaña Fingerprint (Huella dactilar) permite personalizar la configuración<br />
de la autorización con huella dactilar para los dispositivos D-Station.<br />
Copyright © 2010, Suprema Inc. Página web: www.supremainc.com<br />
177
5. Personalización de la configuración<br />
<br />
Fingerprint (Huella dactilar)<br />
- Security Level (Nivel de seguridad): establezca el nivel de seguridad<br />
que utilizar para la autorización con huella dactilar (Normal (Normal),<br />
Secure (Seguro), or Most Secure (Muy seguro)). Recuerde que cuanto<br />
más alto sea el nivel de seguridad, más posibilidades hay de que se<br />
produzcan falsos rechazos.<br />
- Image Quality (Calidad de imagen): establezca la rigurosidad de la<br />
comprobación de calidad para las lecturas de las huellas dactilares<br />
(Weak(Débil), Normal (Normal), o Strict (Estricto)). Si la imagen de<br />
una huella dactilar está por debajo <strong>del</strong> nivel de calidad, será<br />
rechazada.<br />
- Sensitivity (Sensibilidad): configure la sensibilidad <strong>del</strong> escáner para<br />
huellas dactilares (de 0 [Min] (0 [mín.]) a 7 [Max] (7 [máx.]). Si se<br />
establece una mayor sensibilidad, las huellas dactilares se<br />
capturarán más fácilmente, pero también aumentará la sensibilidad<br />
al ruido externo.<br />
- 1:N Delay (Retraso 1:N): establezca el retraso entre los escáneres<br />
cuando identifique las huellas dactilares (de 0 sec (0 s) a 10 sec (10<br />
s)). Este retraso evitará que el escáner procese la misma huella<br />
dactilar más de una vez en caso de que un usuario no haya retirado<br />
para entonces su dedo <strong>del</strong> escáner.<br />
- Server Matching (Identificación de servidor): active esta opción para<br />
identificar una huella dactilar o el id. de una tarjeta en el servidor<br />
<strong>BioStar</strong>, en lugar de en el dispositivo. Cuando se activa este modo,<br />
los dispositivos envían las plantillas de las huellas dactilares o las Id.<br />
de la tarjeta al servidor para verificar la identificación. Este modo<br />
resulta útil cuando posee más usuarios de los que se pueden<br />
descargar a un dispositivo, o cuando la información de usuario no<br />
se puede distribuir por motivos de seguridad.<br />
- 1:N Fast Mode (Modo rápido 1:N): configure el dispositivo para<br />
utilizar el modo rápido y reducir así el tiempo requerido para<br />
identificar las huellas dactilares (Auto (Automático), Normal, Fast<br />
(Rápido) o Fastest (Muy rápido)). Si se establece en modo Auto<br />
(Automático), la velocidad de identificación se ajustará<br />
automáticamente según el número de plantillas registradas.<br />
- View Image (Visualizar imagen): configure si quiere mostrar u<br />
ocultar las imágenes de las huellas dactilares en la pantalla de<br />
BioStation (Yes (Sí) o No).<br />
Copyright © 2010, Suprema Inc. Página web: www.supremainc.com<br />
178
5. Personalización de la configuración<br />
- Scan Timeout (Tiempo de espera <strong>del</strong> escáner): configure el tiempo<br />
que debe transcurrir antes de que expire el tiempo <strong>del</strong> escáner de<br />
las huellas dactilares (de 1 sec (1 s) a 20 sec (20 s)). Si un usuario<br />
no coloca el dedo en el dispositivo durante el tiempo de espera, se<br />
producirá un fallo en la autorización.<br />
- Matching Timeout (Tiempo de espera de la identificación):<br />
configure el tiempo que deberá transcurrir antes de que expire el<br />
tiempo <strong>del</strong> dispositivo para intentar identificar una huella dactilar<br />
(de 0 [Infinite] (0 [Infinito] a 10 sec (10 s)).<br />
- Check Fake Finger (Comprobar dedo falso): configure el dispositivo<br />
para que detecte el uso de huellas dactilares falsas como, por<br />
ejemplo, las fabricadas con silicona o hule, y prevenir así un acceso<br />
no autorizado.<br />
- Template Option (Opción de plantilla): muestra la configuración de<br />
las plantillas de huellas dactilares. Para obtener más información<br />
acerca de las plantillas de huellas dactilares, consulte la sección 4.9.<br />
5.1.5.3 Pestaña Camera (Cámara)<br />
La pestaña Camera (Cámara) permite controlar la forma en que se utiliza<br />
la cámara con fines de autorización. En el campo Timezone (Zona horaria),<br />
seleccione una zona horaria para el evento especificado. Haga click en<br />
Add (Añadir) para seleccionar el evento que activará la cámara. Haga click<br />
en Apply (Aplicar) para guardar los cambios.<br />
Copyright © 2010, Suprema Inc. Página web: www.supremainc.com<br />
179
5. Personalización de la configuración<br />
5.1.5.4 Pestaña Network (Red)<br />
La pestaña Network (Red) permite personalizar la configuración <strong>del</strong><br />
servidor y de la red para los dispositivos D-Station.<br />
<br />
<br />
<br />
TCP/IP Setting (Configuración TCP/IP)<br />
- LAN Type (Tipo de LAN): seleccione un tipo de conexión LAN de la<br />
lista desplegable (Disable (Deshabilitar), Ethernet, o Wireless LAN).<br />
- Port (Puerto): especifique un puerto para utilizar el dispositivo.<br />
WLAN<br />
- Change setting (Cambiar configuración): haga click para especificar<br />
los parámetros de una red de área local inalámbrica (WLAN). Esta<br />
IP<br />
opción solo está activa cuando se selecciona WLAN como la<br />
configuración de TCP/IP. Para obtener más información acerca de<br />
cómo configurar los parámetros de una conexión WLAN, consulte la<br />
sección 3.2.4.1.<br />
- Use DHCP (Utilizar DHCP): haga click en este botón de radio para<br />
habilitar el protocolo de configuración de host dinámico (DHCP) en<br />
el dispositivo.<br />
- Not Use DHCP (No utilizar DHCP): haga click en este botón de radio<br />
para deshabilitar el protocolo de configuración de host dinámico<br />
(DHCP) en el dispositivo.<br />
- IP Address (Dirección IP): especifique una dirección IP para el<br />
dispositivo.<br />
- Subnet (Subred): especifique una dirección de subred para el<br />
dispositivo.<br />
Copyright © 2010, Suprema Inc. Página web: www.supremainc.com<br />
180
5. Personalización de la configuración<br />
<br />
<br />
<br />
<br />
<br />
- Gateway (Puerta de enlace): especifique una puerta de enlace de red.<br />
- Max Conn. (Conexiones máximas): especifique el número máximo<br />
de conexiones permitidas.<br />
Server (Servidor)<br />
- Use (Utilizar): haga click en este botón de radio para habilitar el<br />
modo servidor.<br />
- Not use (No utilizar): haga click en este botón de radio para<br />
deshabilitar la configuración <strong>del</strong> servidor.<br />
- IP Address (Dirección IP): especifique una dirección IP para el<br />
servidor <strong>BioStar</strong>.<br />
- Server Port (Puerto <strong>del</strong> servidor): especifique el puerto utilizado<br />
para conectarse al servidor.<br />
- SSL: muestra el estado de SSL para la conexión <strong>del</strong> servidor.<br />
- Time sync with Server (Sincronizar hora con servidor): seleccione<br />
esta casilla de validación para sincronizar la hora <strong>del</strong> dispositivo con<br />
la hora <strong>del</strong> servidor.<br />
RS485 Network (Red RS485)<br />
- Mode (Modo): configure el modo de un dispositivo conectando<br />
mediante RS485 (Disable (Deshabilitar), Host (Anfitrión) o Slave<br />
(Esclavo)). Para obtener más información acerca de los modos<br />
RS485, consulte las secciones 3.2.1 y 3.2.2.<br />
RS485<br />
- Baudrate (Velocidad de transmisión): configure la velocidad en<br />
baudios de un dispositivo conectado mediante RS485 (de 9600 a<br />
115200).<br />
RS232<br />
- Baudrate (Velocidad de transmisión): configure la velocidad en<br />
baudios de un dispositivo conectado mediante RS232 (de 9600 a<br />
115200).<br />
USB Setting (Configuración de USB): haga click en los botones de<br />
radio para habilitar o deshabilitar el puerto USB en el dispositivo D-<br />
Station.<br />
Copyright © 2010, Suprema Inc. Página web: www.supremainc.com<br />
181
5. Personalización de la configuración<br />
5.1.5.5 Pestaña Access Control (Control de acceso)<br />
La pestaña Access Control permite personalizar la configuración <strong>del</strong> límite<br />
de entrada y de los grupos de acceso predeterminados para un dispositivo<br />
D-Station.<br />
<br />
<br />
Entrance Limit Setting (Configuración <strong>del</strong> límite de entrada)<br />
- Timed APB (min) (APB programado (min)): establezca el tiempo (en<br />
minutos) en que un usuario no podrá volver a entrar a una zona<br />
mediante el dispositivo. Una vez que un usuario haya conseguido<br />
entrar, el dispositivo rechazará la tarjeta o la huella dactilar <strong>del</strong><br />
usuario durante el período de tiempo determinado aquí.<br />
- Option 1-4 (Opción 1-4): haga click en la casilla de validación para<br />
habilitar el límite de entrada y luego especifique las horas efectivas<br />
para el mismo.<br />
- Max Number of Entrance (Número máximo de entradas): establezca<br />
el número máximo de entradas permitidas durante el límite de<br />
tiempo determinado.<br />
Default Group Setting (Configuración <strong>del</strong> grupo predeterminado):<br />
seleccione un grupo de acceso predeterminado para aplicar a los<br />
usuarios nuevos que no han sido asignados a ningún grupo de acceso.<br />
5.1.5.6 Pestaña Input (Entrada)<br />
La pestaña Input (Entrada) muestra los parámetros de entrada<br />
especificados para un dispositivo D-Station. Los botones que se<br />
encuentran en la parte inferior de la pestaña permiten añadir, modificar o<br />
eliminar parámetros de entrada. Para añadir o modificar los parámetros,<br />
debe especificarlos en la ventana Input Setting (Configuración de entrada).<br />
(Cerrar puerta). Para obtener más información acerca de cómo configurar<br />
los parámetros de entrada, consulte la sección 3.9.3.2.<br />
Copyright © 2010, Suprema Inc. Página web: www.supremainc.com<br />
182
5. Personalización de la configuración<br />
<br />
Device Type (Tipo de dispositivo): seleccione el dispositivo D-Station<br />
al que añadirá o modificará los parámetros.<br />
Port (Puerto): seleccione un puerto de entrada (Input 0 (Entrada 0),<br />
<br />
<br />
Input 1 (Entrada 1), o Tamper (Alterar)). Para dispositivos Secure I/O,<br />
los siguientes parámetros están disponibles: Input 0 (Entrada 0),<br />
Input 1 (Entrada 1), Input 2 (Entrada 2), Input 3 (Entrada 3).<br />
Switch (Interruptor): haga click en los botones de radio para<br />
especificar la posición normal <strong>del</strong> interruptor de entrada (N/O:<br />
normalmente abierto o N/C: normalmente cerrado).<br />
Function (Función): seleccione la opción asociada a la entrada:<br />
- Not Use (No utilizar): el puerto de entrada no será supervisado.<br />
- Generic Input (Entrada genérica): el puerto de entrada se<br />
supervisará para una acción desencadenadora (para los eventos<br />
especificados con “Detect Input 0-3” (Detectar entrada 0-3), en la<br />
ventana Output settings (Configuración de salida), consulte la<br />
sección 5.1.1.6).<br />
- Emergency Open (Apertura de emergencia): abre las puertas<br />
controladas por este dispositivo. El período de apertura normal de<br />
puertas será ignorado y las puertas permanecerán abiertas hasta<br />
que un operador envíe la orden "Close Door" (Cerrar puerta)<br />
mediante la pestaña Door/Zone Monitoring (Supervisión de<br />
puerta/zona) (consulte la sección 4.4.1).<br />
- Release All Alarms (Cancelar todas las alarmas): cancela las<br />
alarmas asociadas a este dispositivo.<br />
- Restart Device (Reiniciar dispositivo): reinicia el dispositivo.<br />
- Disable Device (Deshabilitar dispositivo): deshabilita el dispositivo.<br />
Un dispositivo deshabilitado no se comunicará con el servidor<br />
<strong>BioStar</strong> ni procesará huellas dactilares ni tarjetas. Para habilitar de<br />
nuevo la comunicación, un <strong>administrador</strong> debe autentificarse en el<br />
dispositivo.<br />
Copyright © 2010, Suprema Inc. Página web: www.supremainc.com<br />
183
5. Personalización de la configuración<br />
<br />
<br />
Schedule (Programa): configure el programa en el que se supervisarán<br />
las entradas (Always (Siempre) o No Time (Nunca)).<br />
Duration (ms) (Duración (ms)): establezca la duración (en<br />
milisegundos) que una entrada debe durar para activar la acción<br />
establecida.<br />
5.1.5.7 Pestaña Output (Salida)<br />
La pestaña Output (Salida) muestra los parámetros de salida<br />
especificados para un dispositivo D-Station. Los botones que se<br />
encuentran en la parte inferior de la pestaña permiten añadir, modificar o<br />
eliminar parámetros de salida. Para añadir o modificar los parámetros,<br />
debe especificarlos en la ventana Output Setting (Configuración de salida).<br />
Para obtener más información acerca de cómo configurar los parámetros<br />
de salida, consulte la sección 3.9.3.1.<br />
<br />
<br />
<br />
Device Type (Tipo de dispositivo): seleccione el tipo de dispositivo al<br />
que añadirá o modificará los parámetros.<br />
Port (Puerto): seleccione un puerto de salida (Relay 0). Para<br />
dispositivos Secure I/O, los siguientes parámetros están disponibles:<br />
Relay 0 o Relay 1.<br />
Alarm On Event (Evento para activar alarma): especifique la<br />
configuración y haga click en Add (Añadir) para añadir el evento a la<br />
lista Alarm On Event (Evento para activar alarma). Estos eventos<br />
activarán una alama.<br />
- Event (Evento): seleccione el evento que activará la alarma (Auth<br />
Success (Autorización con éxito), Auth Fail (Autorización fallida),<br />
Auth Duress (Autorización de peligro), Anti-passback Fail<br />
(Antipassback fallido), Access Not Granted (Acceso no permitido),<br />
Copyright © 2010, Suprema Inc. Página web: www.supremainc.com<br />
184
5. Personalización de la configuración<br />
<br />
<br />
Entrance Limited (Entrada limitada), Admin Auth Success<br />
(Autorización de <strong>administrador</strong> con éxito), Tamper On (Alteración<br />
activada), Door Opened (Puerta abierta), Door Close (Puerta cerrada),<br />
Forced Open Door (Puerta forzada abierta), Held Open Door (Puerta<br />
mantenida abierta), Detect Input #1-3 (Detectar entrada #1-3)).<br />
- Device (Dispositivo): seleccione el dispositivo supervisado para un<br />
evento de alarma.<br />
- Signal Setting (Configuración de señal): seleccione una opción de<br />
señal anteriormente configurada en la barra de menú (Option ><br />
Event > Output Port Setting (Opción > Evento > Configuración <strong>del</strong><br />
puerto de salida)).<br />
- Priority (Prioridad): establezca una prioridad para el evento. Sólo se<br />
puede invalidar un evento anterior con un evento de igual o mayor<br />
prioridad (1 es el valor más alto). Por ejemplo, un evento para<br />
encender una alarma (activar) de prioridad 2 solo se puede cancelar<br />
con un evento para apagar una alarma (desactivar) de prioridad 1 o 2.<br />
Alarm Off Event (Evento para desactivar alarma): especifique la<br />
configuración y haga click en Add (Añadir) para añadir el evento a la<br />
lista Alarm Off Event (Evento para desactivar alarma). Estos eventos<br />
desactivarán una alama.<br />
- Event (Evento): seleccione el evento que desactivará la alarma (Auth<br />
Success (Autorización con éxito), Auth Fail (Autorización fallida),<br />
Auth Duress (Autorización de peligro), Anti-passback Fail<br />
(Antipassback fallido), Access Not Granted (Acceso no permitido),<br />
Entrance Limited (Entrada limitada), Admin Auth Success<br />
(Autorización de <strong>administrador</strong> con éxito), Tamper On (Alteración<br />
activada), Door Opened (Puerta abierta), Door Close (Puerta cerrada),<br />
Forced Open Door (Puerta forzada abierta), Held Open Door (Puerta<br />
mantenida abierta), Detect Input #1-3 (Detectar entrada #1-3)).<br />
- Device (Dispositivo): seleccione el dispositivo supervisado para un<br />
evento de alarma.<br />
Priority (Prioridad): establezca una prioridad para el evento. Sólo se<br />
puede invalidar un evento anterior con un evento de igual o mayor<br />
prioridad (1 es el valor más alto). Por ejemplo, un evento para encender<br />
una alarma (activar) de prioridad 2 solo se puede cancelar con un<br />
evento para apagar una alarma (desactivar) de prioridad 1 o 2.<br />
Copyright © 2010, Suprema Inc. Página web: www.supremainc.com<br />
185
5. Personalización de la configuración<br />
5.1.5.8 Pestaña Display/Sound (Pantalla/Sonido)<br />
La pestaña Display/Sound (Pantalla/Sonido) permite personalizar la<br />
pantalla y los sonidos de eventos de D-Station. Para guardar los cambios<br />
realizados en la configuración de pantalla o sonido, debe hacer click en<br />
Apply (Aplicar) en la parte inferior de la pestaña. También puede aplicar<br />
la misma configuración a otros dispositivos haciendo click en Apply to<br />
Others (Aplicar a otros).<br />
<br />
Display/Sound (Pantalla/Sonido)<br />
- Menu Timeout (Tiempo de espera <strong>del</strong> menú): configure el tiempo de<br />
espera antes de que la pantalla cambie a modo inactivo.<br />
- Backlite Timeout (Tiempo de espera de retroiluminación): configure<br />
el período de tiempo que deberá transcurrir antes de que la pantalla<br />
se oscurezca.<br />
- Theme (Tema): configure un tema de pantalla.<br />
- Background (Fondo): configure el tipo de fondo para la pantalla de<br />
BioStation (Logo, Notice (Aviso) o Slide Show (Presentación)).<br />
Ninguno de los tipos de archivos compatibles (JPG, GIF, BMP y<br />
PNG) pueden exceder los 320x240 píxeles. Solo se puede utilizar<br />
una imagen como logo o aviso. Sin embargo, en una presentación<br />
pueden mostrarse hasta 16 imágenes (a un intervalo establecido).<br />
- Notice (Aviso): haga click en este botón para crear el aviso que se<br />
mostrará en la pantalla de BioStation. Después de crear un aviso,<br />
puede hacer click en Apply (Aplicar), para aplicar el aviso al<br />
dispositivo actual, o en Apply to Others (Aplicar a otros) para<br />
aplicar el aviso a más dispositivos.<br />
Copyright © 2010, Suprema Inc. Página web: www.supremainc.com<br />
186
5. Personalización de la configuración<br />
<br />
<br />
- Volume (Volumen): configure el volumen <strong>del</strong> dispositivo BioStation<br />
(<strong>del</strong> 10% al 100%).<br />
- Msg Timeout (Tiempo de espera <strong>del</strong> mensaje): configure la duración<br />
en pantalla de un mensaje de confirmación o de error.<br />
Background Image (Imagen de fondo): haga click en esta casilla de<br />
validación para subir nuevas imágenes de fondo). Haga click en el<br />
signo (+) para ubicar y añadir un nuevo archivo de imagen.<br />
- Type (Tipo): configure el tipo de fondo para la pantalla de BioStation<br />
(Logo o Notice (Aviso)). Ninguno de los tipos de archivos compatibles<br />
(JPG, GIF, BMP y PNG) pueden exceder los 800x427 píxeles para<br />
avisos, y 800x327 píxeles para logos. Solo se puede utilizar una<br />
imagen a la vez como logo o aviso.<br />
Sound (Sonido): haga click en la casilla de validación para habilitar y<br />
añadir sonidos de eventos personalizados. Haga click en un evento de<br />
la lista y luego haga click en el signo (+) para ubicar y añadir un<br />
nuevo archivo de sonido. Haga click en Add (Añadir) para añadir<br />
nuevos archivos de sonido, Delete (Eliminar) para eliminar archivos<br />
de sonido o Play (Reproducir) para previsualizar un archivo de sonido<br />
seleccionado.<br />
5.1.5.9 Pestaña T&A (Tiempo y asistencia)<br />
La pestaña T&A permite configurar los parámetros <strong>del</strong> modo y de la clave<br />
para un dispositivo D-Station. Para guardar los cambios realizados en la<br />
configuración de tiempo y asistencia, debe hacer click en Apply (Aplicar) en<br />
la parte inferior de la pestaña. También puede aplicar la misma<br />
configuración a otros dispositivos haciendo click en Apply to Others (Aplicar<br />
a otros).<br />
Copyright © 2010, Suprema Inc. Página web: www.supremainc.com<br />
187
5. Personalización de la configuración<br />
<br />
<br />
T&A Mode (Modo de tiempo y asistencia): establezca el modo de<br />
tiempo y asistencia:<br />
- Not Use (No utilizar): deshabilita las funciones de tiempo y<br />
asistencia en este dispositivo.<br />
- Manual : los usuarios deben pulsar la tecla especificada cada vez<br />
que entren o salgan para registrar los eventos de tiempo y<br />
asistencia.<br />
- Manual Fix (Fijación manual): cuando se pulsa una tecla de<br />
tiempo y asistencia, el dispositivo permanecerá en este modo<br />
hasta que se pulse otra tecla de tiempo y asistencia.<br />
- Auto change (Cambio automático): el dispositivo cambiará<br />
automáticamente los modos de tiempo y asistencia para que se<br />
correspondan con las funciones especificadas para un período de<br />
tiempo.<br />
- Event Fix (Fijación de evento): el dispositivo solo realizará la<br />
función de tiempo y asistencia especificada. En este modo, cada<br />
sensor funciona de forma independiente. Puede configurar un<br />
evento para cada sensor.<br />
T&A Key (Tecla de tiempo y asistencia): especifique las teclas que se<br />
utilizarán para los eventos de tiempo y asistencia y los tipos de<br />
eventos asociados a ellas:<br />
- Function Key (Tecla de función): seleccione la tecla de función que<br />
se asignará al evento de tiempo y asistencia de la lista desplegable<br />
(F1-F4, EXT01-EXT12). Si utiliza el modo Event Fix (Fijación de<br />
eventos), puede hacer click en la casilla de validación que se<br />
encuentra a la derecha para designar un evento fijo.<br />
Copyright © 2010, Suprema Inc. Página web: www.supremainc.com<br />
188
5. Personalización de la configuración<br />
- Event Caption (Leyenda de evento): introduzca una leyenda para el<br />
evento.<br />
- Auto Mode Schedule (Programa de modo automático): cuando<br />
utilice el modo Auto Change (Cambio automático), puede especificar<br />
cuándo ocurrirá el evento, seleccionando una zona horaria de la<br />
lista desplegable. Para obtener más información acerca de cómo<br />
crear una zona horaria, consulte la sección 3.6.1.<br />
- Event Type (Tipo de evento): configure el tipo de evento que se<br />
asignará a la tecla (Not Use (No utilizar), Check In (Entrada), Check<br />
Out (Salida), In (Dentro) o Out (Fuera)). In/Out indican los eventos<br />
de entrada y salida generales durante un día, mientras que Check<br />
In/Out indican los eventos de entrada y salida formales a la llegada<br />
y a la partida <strong>del</strong> lugar de trabajo, o los eventos de la primera<br />
entrada y de la última salida <strong>del</strong> día. Cuando elija Check In o Check<br />
Out, puede habilitar la opción “Regard as normal check-in/checkout<br />
event” (Considerar como evento de entrada/salida normal).<br />
Si se habilita esta opción, los usuarios que pulsen las teclas<br />
adecuadas se considerarán como si llegasen o saliesen a tiempo <strong>del</strong><br />
trabajo, aunque en realidad lleguen tarde o se vayan temprano. Si<br />
habilita la opción “Only Result” (Solo resultado), los usuarios<br />
aparecerán en los reportes de tiempo y asistencia como si hubieran<br />
llegado a tiempo, pero el tiempo de trabajo se calculará<br />
correctamente en base a las horas de entrada y salida reales. Si elige<br />
Out (Fuera), puede habilitar la opción "Add work time after this<br />
event” (Añadir tiempo de trabajo después de este evento). Si se<br />
habilita esta opción, los usuarios que pulsen las teclas adecuadas se<br />
considerarán como si se hubieran quedado a trabajar durante el<br />
tiempo restante, aunque abandonen la oficina antes.<br />
5.1.5.10 Pestaña Wiegand<br />
La pestaña Wiegand permite configurar el formato Wiegand para un<br />
dispositivo D-Station. Haga click en Change Format (Cambiar formato)<br />
para abrir el asistente de configuración Wiegand. Para obtener más<br />
información acerca de cómo configurar el formato Wiegand, consulte la<br />
sección 3.2.9.<br />
Copyright © 2010, Suprema Inc. Página web: www.supremainc.com<br />
189
5. Personalización de la configuración<br />
Copyright © 2010, Suprema Inc. Página web: www.supremainc.com<br />
190
5. Personalización de la configuración<br />
<br />
<br />
Wiegand Mode (Modo Wiegand): configure el modo de entrada<br />
Wiegand que se utilizará cuando se lean los datos de Id. de una<br />
tarjeta (Legacy (Heredado) o Extended (Extendido)). El modo Legacy<br />
(Heredado) considerará a los dispositivos conectados mediante RF<br />
como parte de los dispositivos anfitriones (esta función es típica de las<br />
anteriores versiones de <strong>BioStar</strong>). El modo Extended (Extendido)<br />
permitirá que los lectores de tarjetas por RF funcionen de manera<br />
independiente, lo que permite asociarlos a puertas, incluidas en zonas,<br />
y guardar los registros con las propias Id. <strong>del</strong> dispositivo.<br />
Wiegand In/Out (Entrada/salida Wiegand): asigne la entrada o salida<br />
Wiegand:<br />
- Wiegand (User) In (Entrada (de usuario) Wiegand): el campo de Id.<br />
de la cadena Wiegand se interpreta como el id. de un usuario.<br />
- Wiegand (Card) In (Entrada (de la tarjeta) Wiegand): el campo de Id.<br />
de la cadena Wiegand se interpreta como el id. de una tarjeta.<br />
- Wiegand (User) Out (Salida (<strong>del</strong> usuario) Wiegand): inserta el id. de<br />
usuario <strong>del</strong> usuario autentificado en el campo de Id. de la cadena<br />
Wiegand.<br />
- Wiegand (Card) Out (Salida (de la tarjeta) Wiegand): inserta el id. de<br />
la tarjeta <strong>del</strong> usuario autentificado en el campo de Id. de la cadena<br />
Wiegand.<br />
5.2 Personalización de la configuración de puertas<br />
Las siguientes secciones describen la configuración disponible para las puertas<br />
que se añadieron al sistema <strong>BioStar</strong>. Personalice la forma en que dichas puertas<br />
funcionan cambiando la configuración para que estas se adapten al entorno y a<br />
las necesidades operacionales particulares. Para acceder a las pestañas siguientes,<br />
haga click en Doors (Puertas) en el panel de acceso directo, y luego haga click en<br />
el nombre de una puerta.<br />
5.2.1 Pestaña Details (Detalles)<br />
La pestaña Details (Detalles) permite especificar qué dispositivos se utilizan en el<br />
interior o exterior de una puerta, cómo controlan los dispositivos la puerta y las<br />
funciones anti-passback. Cuando conecte dos dispositivos a una sola puerta, los<br />
dispositivos deberán estar conectados entre sí mediante RS485. En este caso,<br />
únicamente se pueden utilizar los puertos I/O de un solo dispositivo. Especifique<br />
qué puertos de entrada/salida (I/O) <strong>del</strong> dispositivo se van utilizar en la lista<br />
despegable "IO Device" (Dispositivo de entrada/salida (IO)).<br />
Copyright © 2010, Suprema Inc. Página web: www.supremainc.com<br />
191
5. Personalización de la configuración<br />
<br />
<br />
<br />
<br />
<br />
<br />
<br />
<br />
<br />
<br />
Inside Device (Dispositivo interno): seleccione el dispositivo que se utilizará en<br />
el interior de la puerta.<br />
Outside Device (Dispositivo externo): seleccione el dispositivo que se utilizará<br />
en el exterior de la puerta.<br />
Unlock Time (Hora de desbloqueo): seleccione el programa en el que la puerta<br />
se deberá desbloquear normalmente. Durante este tiempo, los relays de la<br />
puerta están activos.<br />
Lock Time (Hora de bloqueo): seleccione el programa en el que la puerta se<br />
deberá bloquear normalmente. Durante este tiempo, los relays de la puerta<br />
están inactivos.<br />
IO Device (Dispositivo de entrada/salida (I/O)): cuando se utilicen dos<br />
dispositivos en una puerta, especifique los puertos de entrada/salida (I/O) <strong>del</strong><br />
dispositivo utilizados.<br />
Door Relay (Relay de puerta): seleccione el relay de una puerta.<br />
Exit Button (Botón de salida): seleccione la entrada de un dispositivo para<br />
utilizarla para un botón de salida (Disable (Deshabilitar) o Input 0 (Entrada 0)<br />
yInput 1 (Entrada 1) para cada dispositivo añadido).<br />
(Switch Type) (Tipo de interruptor): configure la posición normal de la entrada<br />
utilizada para un botón de salida (N/O: normalmente abierto o N/C:<br />
normalmente cerrado).<br />
Door Status (Estado de puerta): establezca una entrada para un sensor que<br />
detecte el estado actual de la puerta.<br />
(Switch Type) (Tipo de interruptor): configure la posición normal de la entrada<br />
utilizada para el sensor de estado de una puerta (N/O: normalmente abierto o<br />
N/C: normalmente cerrado).<br />
Copyright © 2010, Suprema Inc. Página web: www.supremainc.com<br />
192
5. Personalización de la configuración<br />
<br />
<br />
<br />
<br />
Door Open Period (sec) (Período de puerta abierta (s)): establezca el tiempo (en<br />
segundos) que un relay debe permanecer activado cuando se abra una puerta.<br />
Después de este tiempo, el relay dejará de enviar la señal para abrir la puerta.<br />
El tiempo predeterminado es de tres segundos.<br />
Door Open Alarm (sec) (Alarma de puerta abierta (s)): establezca el tiempo (en<br />
segundos) que puede permanecer abierta una puerta antes de que suene una<br />
alarma.<br />
Driven by (Conducido por): seleccione los tipos de eventos que los dispositivos<br />
asociados activarán para abrir la puerta.<br />
- All Events (default) (Todos los eventos (predetermidado)): los dispositivos<br />
asociados abrirán la puerta en cualquier evento de autorización realizada<br />
con éxito.<br />
- TNA + AUTH (TNA + autorización): los dispositivos asociados abrirán la<br />
puerta en eventos de autorización con credencial o de tiempo y asistencia<br />
exitosa, o en eventos de autorización de tiempo y asistencia. Para utilizar<br />
esta opción, debe seleccionar la casilla de validación Use Relay (Utilizar<br />
relay) en la pestaña de tiempo y asistencia. Esta opción solo se encuentra<br />
disponible para dispositivos BioStation, D-Station y BioLite Net. Para<br />
obtener más información acerca de cómo configurar los parámetros de<br />
tiempo y asistencia, consulte las secciones 5.1.1.8 y 5.<strong>1.3</strong>.7.<br />
- AUTH (Autorización): los dispositivos asociados solo abrirán la puerta en<br />
eventos de autorización con credencial realizada con éxito.<br />
- TNA: los dispositivos asociados solo abrirán la puerta en eventos de<br />
autorización de tiempo y asistencia realizada con éxito. Para utilizar esta<br />
opción, debe seleccionar la casilla de validación Use Relay (Utilizar relay)<br />
en la pestaña de tiempo y asistencia. Esta opción solo se encuentra<br />
disponible para dispositivos BioStation, D-Station y BioLite Net. Para<br />
obtener más información acerca de cómo configurar los parámetros de<br />
tiempo y asistencia, consulte las secciones 5.1.1.8 y 5.<strong>1.3</strong>.7.<br />
- Disabled (Deshabilitado): los dispositivos asociados no abrirán la puerta,<br />
sin importar los eventos de autorización intentados.<br />
Closed by (Cerrado por): seleccione una opción para cerrar la puerta.<br />
- Open period (Período abierto): el sistema <strong>BioStar</strong> cerrará la puerta después<br />
<strong>del</strong> período de tiempo determinado en el campo Door Open Period (sec)<br />
(Período de apertura de puertas (s)).<br />
- Open period+Status (Período abierto+Estado): el sistema <strong>BioStar</strong> intentará<br />
cerrar la puerta basándose en el estado de ésta (si conectó los sensores de<br />
la puerta y si el sistema puede detectar que la puerta se encuentra abierta).<br />
Si los sensores de la puerta no están conectados, o si el sistema no es<br />
capaz de detectar el estado de la puerta, el sistema la cerrará después <strong>del</strong><br />
Copyright © 2010, Suprema Inc. Página web: www.supremainc.com<br />
193
5. Personalización de la configuración<br />
<br />
período determinado en el campo Door Open Period (sec) (Período de<br />
apertura de puertas (s)). Esta configuración es útil cuando se utiliza con<br />
puertas giratorias, por ejemplo, para evitar que alguien entre detrás de una<br />
persona autorizada.<br />
Anti-passback: haga click en la casilla de validación para activar la función<br />
anti-passback (solo disponible cuando se utilizan el dispositivo interno y el<br />
dispositivo externo).<br />
- Device Name (Nombre <strong>del</strong> dispositivo): este campo se poblará<br />
automáticamente.<br />
- Device IP (IP <strong>del</strong> dispositivo): este campo se poblará automáticamente.<br />
- APB Type (Tipo APB): establezca el tipo de restricción anti-passback que<br />
desea utilizar (Soft (Leve) o Hard (Fuerte)).<br />
- Reset Time (min) (Tiempo de reinicio (min)): establezca el tiempo (en<br />
minutos) que debe pasar antes de que se reinicie el estado anti-passback.<br />
Si en esta configuración, el tiempo de reinicio predeterminado es 0, el<br />
estado anti-passback no se reiniciará.<br />
5.2.2 Pestaña Alarm (Alarma)<br />
La pestaña Alarm (Alarma) permite especificar acciones de alarma para puertas<br />
forzadas o para puertas que se mantienen abiertas. Una alarma para puertas<br />
forzadas se activa cuando una puerta se abre a la fuerza sin ninguna<br />
autentificación en el dispositivo. Una alarma por puerta mantenida abierta se<br />
activa cuando una puerta permanece abierta por un período de tiempo más largo<br />
que el determinado en la configuración <strong>del</strong> sistema.<br />
Copyright © 2010, Suprema Inc. Página web: www.supremainc.com<br />
194
5. Personalización de la configuración<br />
<br />
Action (Acción)<br />
- Program Sound (Programar sonido): active y seleccione de la lista<br />
desplegable el sonido que emitirá el programa <strong>BioStar</strong>. Luego especifique la<br />
duración (“play count”) <strong>del</strong> sonido en segundos. Si establece la opción Play<br />
Count (Reproducir durante) en 0, el sonido determinado se reproducirá<br />
hasta que alguien, con privilegios administrativos, detenga manualmente el<br />
sonido mediante la pestaña Realtime Monitoring (Supervisión en tiempo<br />
real) en el panel Monitoring (Supervisión). Para añadir sonidos<br />
personalizados a la lista, consulte la sección 3.9.1.2.<br />
- Device Sound (Sonido <strong>del</strong> dispositivo): active y seleccione el sonido que<br />
emitirán los dispositivos conectados a la puerta.<br />
- Send Email (Enviar e-mail): active y configure los e-mails que el sistema<br />
enviará. Para obtener más información acerca de cómo enviar alertas por e-<br />
mail, consulte la sección 3.9.2.<br />
- Output Device (Dispositivo de salida): active y seleccione el dispositivo que<br />
enviará una señal de alarma.<br />
- Output Port (Puerto de salida): seleccione el puerto de salida que se<br />
utilizará cuando se envíe la señal de alarma.<br />
- Output Signal (Señal de salida): seleccione la señal de salida que se<br />
enviará.<br />
5.3 Personalización de la configuración de zonas<br />
Personalice la forma en que funcionan las zonas cambiando la configuración para<br />
que estas se adapten al entorno y a las necesidades operacionales particulares.<br />
Para acceder a las pestañas descritas a continuación, haga click en Doors<br />
(Puertas) en el panel de acceso directo, y luego haga click en el nombre de una<br />
zona.<br />
5.3.1 Personalización de la configuración para zonas antipassback<br />
Las siguientes secciones describen la configuración disponible para las zonas<br />
anti-passback. Personalice la forma en que funciona la zona, cambiando la<br />
configuración para que se adapte al entorno y a las necesidades operacionales<br />
particulares.<br />
5.3.1.1 Pestaña Details (Detalles)<br />
La pestaña Details (Detalles) permite especificar qué tipo de anti-passback<br />
utilizar para una zona y el período de reinicio para la función antipassback.<br />
Copyright © 2010, Suprema Inc. Página web: www.supremainc.com<br />
195
5. Personalización de la configuración<br />
<br />
<br />
<br />
APB Type (Tipo APB): establezca el tipo de restricción anti-passback<br />
que desea aplicar (Soft (Leve) o Hard (Fuerte)).<br />
Reset Time (min) (Tiempo de reinicio (min)): establezca el tiempo (en<br />
minutos) que debe pasar antes de que se reinicie el estado antipassback.<br />
Si en esta configuración, el tiempo de reinicio<br />
predeterminado es 0, el estado anti-passback no se reiniciará.<br />
In case of Disconnected (En caso de desconexión): establezca cómo<br />
deben comportarse las zonas en caso de que se pierda la comunicación<br />
entre los dispositivos maestros y los dispositivos miembros.<br />
5.3.1.2 Pestaña Alarm (Alarma)<br />
La pestaña Alarm (Alarma) permite especificar las acciones de alarma y<br />
un dispositivo de salida para una zona anti-passback.<br />
<br />
Action (Acción)<br />
- Program Sound (Programar sonido): active y seleccione de la lista<br />
desplegable el sonido que emitirá el programa <strong>BioStar</strong>. Luego<br />
especifique la duración (“play count”) <strong>del</strong> sonido en segundos. Si<br />
establece la opción Play Count (Reproducir durante) en 0, el sonido<br />
determinado se reproducirá hasta que alguien, con privilegios<br />
administrativos, detenga manualmente el sonido mediante la<br />
pestaña Realtime Monitoring (Supervisión en tiempo real) en el<br />
panel Monitoring (Supervisión). Para añadir sonidos personalizados<br />
a la lista, consulte la sección 3.9.1.2.<br />
- Device Sound (Sonido <strong>del</strong> dispositivo): active y seleccione el sonido<br />
que emitirán los dispositivos conectados a la puerta.<br />
- Send Email (Enviar e-mail): active y configure los e-mails que el<br />
sistema enviará. Para obtener más información acerca de cómo<br />
enviar alertas por e-mail, consulte la sección 3.9.2.<br />
Copyright © 2010, Suprema Inc. Página web: www.supremainc.com<br />
196
5. Personalización de la configuración<br />
- Output Device (Dispositivo de salida): active y seleccione el<br />
dispositivo que enviará una señal de alarma.<br />
- Output Port (Puerto de salida): seleccione el puerto de salida que se<br />
utilizará cuando se envíe la señal de alarma.<br />
- Output Signal (Señal de salida): seleccione la señal de salida que se<br />
enviará.<br />
5.3.<strong>1.3</strong> Pestaña Access Group (Grupo de acceso)<br />
La pestaña Access Group (Grupo de acceso) permite especificar los grupos<br />
de acceso que pueden eludir las restricciones normales para la zona. Para<br />
otorgar derechos de elusión a un grupo de acceso, seleccione un grupo y<br />
haga click en Apply (Aplicar) en la parte inferior de la derecha <strong>del</strong> panel<br />
Zone (Zona).<br />
5.3.2 Personalización de la configuración para zonas de límites<br />
de entrada<br />
Las siguientes secciones describen la configuración disponible para zonas de<br />
límites de entrada. Personalice la forma en que funciona la zona, cambiando la<br />
configuración para que se adapte al entorno y a las necesidades operacionales<br />
particulares.<br />
5.3.2.1 Pestaña Details (Detalles)<br />
La pestaña Details (Detalles) permite especificar los límites de entrada y<br />
un programa para las restricciones de zona.<br />
Copyright © 2010, Suprema Inc. Página web: www.supremainc.com<br />
197
5. Personalización de la configuración<br />
<br />
<br />
<br />
<br />
Entrance Limit Zone Setting (Configuración <strong>del</strong> límite de entrada):<br />
haga click en la casilla de validación para habilitar una configuración<br />
de límites de entrada y luego especifique las horas efectivas para el<br />
mismo.<br />
Max Number of Entrance (Número máximo de entradas): establezca<br />
el número máximo de entradas permitidas durante el límite de tiempo<br />
determinado.<br />
Timed APB (min) (APB programada(min)): especifique un límite de<br />
tiempo para volver a entrar en una zona.<br />
In case of Disconnected (En caso de desconexión): establezca cómo<br />
deben comportarse las zonas en caso de que se pierda la<br />
comunicación entre los dispositivos maestros y los dispositivos<br />
miembros.<br />
5.3.2.2 Pestaña Alarm (Alarma)<br />
La pestaña Alarm (Alarma) permite especificar las acciones de alarma y<br />
un dispositivo de salida para una zona de límites de entrada.<br />
<br />
Action (Acción)<br />
- Program Sound (Programar sonido): active y seleccione de la lista<br />
desplegable el sonido que emitirá el programa <strong>BioStar</strong>. Luego<br />
especifique la duración (“play count”) <strong>del</strong> sonido en segundos. Si<br />
establece la opción Play Count (Reproducir durante) en 0, el sonido<br />
determinado se reproducirá hasta que alguien, con privilegios<br />
administrativos, detenga manualmente el sonido mediante la<br />
pestaña Realtime Monitoring (Supervisión en tiempo real) en el<br />
panel Monitoring (Supervisión). Para añadir sonidos personalizados<br />
a la lista, consulte la sección 3.9.1.2.<br />
- Device Sound (Sonido <strong>del</strong> dispositivo): active y seleccione el sonido<br />
que emitirán los dispositivos conectados a la puerta.<br />
- Send Email (Enviar e-mail): active y configure los e-mails que el<br />
sistema enviará. Para obtener más información acerca de cómo<br />
enviar alertas por e-mail, consulte la sección 3.9.2.<br />
- Output Device (Dispositivo de salida): active y seleccione el<br />
dispositivo que enviará una señal de alarma.<br />
Copyright © 2010, Suprema Inc. Página web: www.supremainc.com<br />
198
5. Personalización de la configuración<br />
- Output Port (Puerto de salida): seleccione el puerto de salida que se<br />
utilizará cuando se envíe la señal de alarma.<br />
- Output Signal (Señal de salida): seleccione la señal de salida que se<br />
enviará.<br />
5.3.2.3 Pestaña Access Group (Grupo de acceso)<br />
La pestaña Access Group (Grupo de acceso) permite especificar los grupos<br />
de acceso que pueden eludir las restricciones normales para la zona. Para<br />
otorgar derechos de elusión a un grupo de acceso, seleccione un grupo y<br />
haga click en Apply (Aplicar) en la parte inferior de la derecha <strong>del</strong> panel<br />
Zone (Zona).<br />
5.3.3 Personalización de la configuración para zonas de alarma<br />
Las siguientes secciones describen la configuración disponible para zonas de<br />
alarma. Personalice la forma en que funciona la zona, cambiando la configuración<br />
para que se adapte al entorno y a las necesidades operacionales particulares.<br />
5.3.3.1 Pestaña Details (Detalles)<br />
La pestaña Details (Detalles) permite especificar los retrasos de alarma y<br />
los tipos de arme y desarme para las zonas de alarma.<br />
<br />
Delay (sec) (Retraso (s))<br />
Copyright © 2010, Suprema Inc. Página web: www.supremainc.com<br />
199
5. Personalización de la configuración<br />
<br />
<br />
- Arm (Arme): establezca el tiempo (en segundos) que debe transcurrir<br />
antes de armar la zona.<br />
- Disarm (Desarme): establezca el tiempo (en segundos) que debe<br />
transcurrir antes de desarmar la zona.<br />
Arm/Disarm Type (Tipo de arme/desarme): especifique la<br />
configuración para armar o desarmar zonas. Para obtener más<br />
información acerca de cómo configurar los parámetros de arme y<br />
desarme, consulte la sección 3.4.2.5. Para obtener más información<br />
acerca de cómo configurar alarmas, consulte la sección 3.9.<br />
External Input/Out (Entrada/Salida externa): especifique la<br />
configuración para permitir que el sistema <strong>BioStar</strong> arme o desarme<br />
zonas automáticamente. Para obtener más información acerca de<br />
cómo configurar los parámetros de entrada/salida externa, consulte la<br />
sección 3.4.2.6. Para obtener más información acerca de cómo<br />
configurar alarmas, consulte la sección 3.9.<br />
5.3.3.2 Pestaña Alarm (Alarma)<br />
La pestaña Alarm (Alarma) permite especificar las acciones de alarma y<br />
un dispositivo de salida para una zona de alarma.<br />
<br />
Action (Acción)<br />
- Program Sound (Programar sonido): active y seleccione de la lista<br />
desplegable el sonido que emitirá el programa <strong>BioStar</strong>. Luego<br />
especifique la duración (“play count”) <strong>del</strong> sonido en segundos. Si<br />
establece la opción Play Count (Reproducir durante) en 0, el sonido<br />
determinado se reproducirá hasta que alguien, con privilegios<br />
administrativos, detenga manualmente el sonido mediante la<br />
pestaña Realtime Monitoring (Supervisión en tiempo real) en el<br />
panel Monitoring (Supervisión). Para añadir sonidos personalizados<br />
a la lista, consulte la sección 3.9.1.2.<br />
- Device Sound (Sonido <strong>del</strong> dispositivo): active y seleccione el sonido<br />
que emitirán los dispositivos conectados a la puerta.<br />
Copyright © 2010, Suprema Inc. Página web: www.supremainc.com<br />
200
5. Personalización de la configuración<br />
- Send Email (Enviar e-mail): active y configure los e-mails que el<br />
sistema enviará. Para obtener más información acerca de cómo<br />
enviar alertas por e-mail, consulte la sección 3.9.2.<br />
- Output Device (Dispositivo de salida): active y seleccione el<br />
dispositivo que enviará una señal de alarma.<br />
- Output Port (Puerto de salida): seleccione el puerto de salida que se<br />
utilizará cuando se envíe la señal de alarma.<br />
- Output Signal (Señal de salida): seleccione la señal de salida que se<br />
enviará.<br />
5.3.3.3 Pestaña Access Group (Grupo de acceso)<br />
La pestaña Access Group (Grupo de acceso) permite especificar los grupos<br />
de acceso que pueden armar y desarmar alarmas. Para otorgar<br />
autorización de desarme a un grupo de acceso, seleccione un grupo y<br />
haga click en Apply (Aplicar) en la parte inferior de la derecha <strong>del</strong> panel<br />
Zone (Zona).<br />
5.3.4 Personalización de la configuración para zonas de alarma<br />
por incendio<br />
Las siguientes secciones describen la configuración disponible para zonas de<br />
alarma por incendio. Personalice la forma en que funciona la zona, cambiando la<br />
configuración para que se adapte al entorno y a las necesidades operacionales<br />
particulares.<br />
5.3.4.1 Pestaña Details (Detalles)<br />
La pestaña Details (Detalles) permite añadir o eliminar dispositivos en la<br />
lista de dispositivos (Device List) y entradas en la lista de entradas (Input<br />
List). Para añadir o eliminar dispositivos consulte la sección 3.4.2.2.<br />
Copyright © 2010, Suprema Inc. Página web: www.supremainc.com<br />
201
5. Personalización de la configuración<br />
5.3.4.2 Pestaña Alarm (Alarma)<br />
La pestaña Alarm (Alarma) permite especificar las acciones de alarma y<br />
un dispositivo de salida para una zona de alarma por incendio.<br />
<br />
Action (Acción)<br />
- Program Sound (Programar sonido): active y seleccione de la lista<br />
desplegable el sonido que emitirá el programa <strong>BioStar</strong>. Luego<br />
especifique la duración (“play count”) <strong>del</strong> sonido en segundos. Si<br />
establece la opción Play Count (Reproducir durante) en 0, el sonido<br />
determinado se reproducirá hasta que alguien, con privilegios<br />
administrativos, detenga manualmente el sonido mediante la<br />
pestaña Realtime Monitoring (Supervisión en tiempo real) en el<br />
panel Monitoring (Supervisión). Para añadir sonidos personalizados<br />
a la lista, consulte la sección 3.9.1.2.<br />
- Device Sound (Sonido <strong>del</strong> dispositivo): active y seleccione el sonido<br />
que emitirán los dispositivos conectados a la puerta.<br />
- Send Email (Enviar e-mail): active y configure los e-mails que el<br />
sistema enviará. Para obtener más información acerca de cómo<br />
enviar alertas por e-mail, consulte la sección 3.9.2.<br />
- Output Device (Dispositivo de salida): active y seleccione el<br />
dispositivo que enviará una señal de alarma.<br />
Copyright © 2010, Suprema Inc. Página web: www.supremainc.com<br />
202
5. Personalización de la configuración<br />
- Output Port (Puerto de salida): seleccione el puerto de salida que se<br />
utilizará cuando se envíe la señal de alarma.<br />
- Output Signal (Señal de salida): seleccione la señal de salida que se<br />
enviará.<br />
5.3.5 Personalización de la configuración para zonas de<br />
acceso<br />
Las siguientes secciones describen la configuración disponible para zonas de<br />
acceso. Estas zonas se utilizan para sincronizar datos <strong>del</strong> usuario; por lo tanto,<br />
las pestañas Alarm (Alarma) y Access Group (Grupo de acceso) no están<br />
disponibles. Personalice la forma en que funciona la zona, cambiando la<br />
configuración para que se adapte al entorno y a las necesidades operacionales<br />
particulares.<br />
5.3.5.1 Pestaña Details (Detalles)<br />
La pestaña Details (Detalles) permite añadir dispositivos a la lista de<br />
dispositivos (Device List).<br />
<br />
<br />
<br />
Synchronize User Info (Sincronizar información de usuario): haga<br />
click en esta casilla de validación para propagar automáticamente la<br />
información de usuario a otros dispositivos.<br />
Synchronize Log Data (Sincronizar datos de registro): haga click en<br />
esta casilla de validación para pasar automáticamente todos los<br />
registros al dispositivo maestro (para los dispositivos miembros en la<br />
zona).<br />
Synchronize Time (Sincronizar hora): haga click en esta casilla de<br />
validación para sincronizar la hora de los dispositivos en la zona.<br />
Copyright © 2010, Suprema Inc. Página web: www.supremainc.com<br />
203
5. Personalización de la configuración<br />
5.3.6 Personalización de la configuración para zonas de<br />
reunión<br />
Las siguientes secciones describen la configuración disponible para zonas de<br />
reunión. Estas zonas se utilizan para supervisar la ubicación de los usuarios; por<br />
lo tanto, la pestaña Alarm (Alarma) no se encuentra disponible. Personalice la<br />
forma en que funciona la zona, cambiando la configuración para que se adapte al<br />
entorno y a las necesidades operacionales particulares.<br />
5.3.6.1 Pestaña Details (Detalles)<br />
La pestaña Details (Detalles) permite añadir dispositivos a la lista de<br />
dispositivos (Device List).<br />
<br />
<br />
Muster Zone Type (Tipo de zona de reunión): establezca el tipo de<br />
supervisión (automatic (automática) o manual (manual)).<br />
Tracking Time (hour) (Tiempo de seguimiento (h)): establezca el<br />
número de horas para supervisar la zona.<br />
5.3.6.2 Pestaña Access Group (Grupo de acceso)<br />
La pestaña Access Group (Grupo de acceso) permite especificar los grupos<br />
de acceso que pueden armar y desarmar alarmas. Para otorgar<br />
autorización de desarme a un grupo de acceso, seleccione un grupo y<br />
haga click en Apply (Aplicar) en la parte inferior de la derecha <strong>del</strong> panel<br />
Zone (Zona).<br />
Copyright © 2010, Suprema Inc. Página web: www.supremainc.com<br />
204
5. Personalización de la configuración<br />
5.4 Personalización de la configuración de usuario<br />
Personalizar varias configuraciones para usuarios, incluyendo detalles personales,<br />
información de huellas dactilares e información de la tarjeta de acceso. Para<br />
acceder a las pestañas descritas a continuación, haga click en User (Usuario) en<br />
el panel de acceso directo y luego haga click en el nombre de un usuario.<br />
5.4.1 Pestaña Details (Detalles)<br />
La pestaña Details (Detalles) permite especificar la información personal de un<br />
usuario y las fechas válidas de una cuenta de usuario. Para editar estos campos<br />
consulte la sección 4.4.3.<br />
<br />
<br />
<br />
<br />
ID (Id.): introduzca un número de identificación para el usuario.<br />
Start Date (Fecha de inicio): establezca una fecha de inicio en la que el usuario<br />
obtendrá autorización mediante el sistema <strong>BioStar</strong>.<br />
Expiry Date (Fecha de caducidad): establezca la fecha en la que la cuenta <strong>del</strong><br />
usuario caducará (también puede especificar la hora en la que la cuenta<br />
caducará).<br />
Private Auth Mode (Modo de autorización privado): establezca el método de<br />
autorización para el usuario (Device Default (Dispositivo predeterminado),<br />
Finger Only (Solo huella dactilar), Password Only (Solo contraseña), Finger or<br />
Password (Dedo o contraseña), Card Only (Solo tarjeta) o Finger and Password<br />
(Dedo y contraseña)). Si establece el método en "Device Default" (Dispositivo<br />
Copyright © 2010, Suprema Inc. Página web: www.supremainc.com<br />
205
5. Personalización de la configuración<br />
<br />
<br />
<br />
<br />
predeterminado), el modo autentificación se determinará por la configuración<br />
<strong>del</strong> modo de funcionamiento <strong>del</strong> dispositivo.<br />
Title (Título): seleccione un título para el usuario (Guest (Invitado), President<br />
(Presidente), Director, General Manager (Gerente general), Chief (Jefe), Assistant<br />
Manager (Subgerente) o un título personalizado).<br />
Mobile (Celular): introduzca un número de celular para el usuario.<br />
Genders (Género): introduzca el género <strong>del</strong> usuario.<br />
Date of Birth (Fecha de nacimiento): seleccione la fecha de nacimiento en el<br />
calendario desplegable.<br />
5.4.2 Pestaña Fingerprints (Huellas dactilares)<br />
La pestaña Fingerprints (Huellas dactilares) permite especificar el tipo de escáner<br />
que se utilizará para el registro y el nivel de seguridad aplicado. Esta pestaña<br />
también se puede utilizar para comprobar huellas dactilares y registrar huellas<br />
dactilares de peligro. Para obtener más información acerca de cómo registrar<br />
huellas dactilares, consulte la sección 3.5.2.<br />
<br />
<br />
<br />
Enroll Device (Dispositivo de registro): seleccione el dispositivo que se utilizará<br />
para escanear las huellas dactilares.<br />
1:1 Security Level (Nivel de seguridad 1:1): seleccione el nivel de seguridad<br />
que se utilizará en la autorización con huella dactilar (Device Default<br />
(Dispositivo predeterminado) y de Lowest [1/1,000] (El menor [1/1,000]) a<br />
Highest [1/10,000,000] (El mayor [1/10,000,000])). Recuerde que cuanto más<br />
alto sea el nivel de seguridad, más posibilidades hay de que se produzcan<br />
falsos rechazos.<br />
Duress (Peligro): establezca la plantilla de huella dactilar que se utilizará como<br />
dedo de peligro (cuando se utilice el dedo de peligro para entrar, se activarán<br />
las alarmas).<br />
Copyright © 2010, Suprema Inc. Página web: www.supremainc.com<br />
206
5. Personalización de la configuración<br />
5.4.3 Pestaña Face (Rostro)<br />
La pestaña Face (Rostro) permite especificar el dispositivo D-Station que se<br />
utilizará para hacer fotografías de los rostros de los usuarios. Para obtener más<br />
información acerca de cómo hacer fotografías faciales, consulte la sección 3.5.3.<br />
<br />
Enroll Device (Dispositivo de registro): seleccione el dispositivo que se utilizará<br />
para hacer fotografías faciales.<br />
5.4.4 Pestaña Card (Tarjeta)<br />
La pestaña Card (Tarjeta) permite especificar los tipos de tarjeta y las Id., y<br />
expedir tarjetas para los usuarios. Para obtener más información acerca de cómo<br />
expedir tarjetas de acceso, consulte la sección 3.5.3.<br />
<br />
<br />
Card Type (Tipo de tarjeta): seleccione el tipo de tarjeta de acceso que desea<br />
expedir (Mifare Card (Tarjeta Mifare), EM 4100 Card (Tarjeta EM 4100) o HID<br />
Prox Card (Tarjeta de proximidad HID)).<br />
Card ID (Id. de tarjeta): muestra el número de el id. de la tarjeta cuando se<br />
expide una tarjeta.<br />
Copyright © 2010, Suprema Inc. Página web: www.supremainc.com<br />
207
5. Personalización de la configuración<br />
5.4.5 Pestaña T&A (Tiempo y asistencia)<br />
La pestaña T&A (Tiempo y asistencia) permite especificar los turnos, las normas<br />
vacacionales y los períodos de permisos que se van a aplicar a un usuario. Para<br />
añadir nuevos detalles, haga click en Add (Añadir) en la parte inferior de la<br />
pestaña. Para guardar los cambios realizados en la configuración de tiempo y<br />
asistencia, debe hacer click en Apply (Aplicar) en la parte inferior de la pestaña.<br />
También puede eliminar entradas seleccionándolas y haciendo click en Delete<br />
(Eliminar). Para obtener más información acerca de cómo configurar el tiempo y la<br />
asistencia, consulte la sección 3.8.<br />
<br />
<br />
<br />
Shift Management (Gestión de turnos): especifique los turnos que se aplicarán<br />
al usuario.<br />
Holiday Rules Management (Gestión de normas vacacionales): especifique las<br />
normas vacacionales que se aplicarán al usuario.<br />
Leave Management (Gestión de permisos): especifique el permiso para el<br />
usuario.<br />
Copyright © 2010, Suprema Inc. Página web: www.supremainc.com<br />
208
06<br />
Solución de problemas<br />
Si experimenta problemas con el software <strong>BioStar</strong>, póngase en contacto con el soporte<br />
técnico de Suprema por e-mail: support@supremainc.com. Cuando escriba un e-mail al<br />
soporte técnico, incluya la siguiente información:<br />
<br />
<br />
<br />
<br />
<br />
<br />
<br />
La versión de <strong>BioStar</strong> que está utilizando.<br />
Los dispositivos de Suprema que presentan el problema, en caso de que haya.<br />
El mensaje de error que aparece, en caso de que haya.<br />
Una descripción completa (pero concisa) <strong>del</strong> problema que está experimentando.<br />
Su nombre y título.<br />
Su información de contacto.<br />
La mejor hora y método para contactarle.<br />
Copyright © 2010, Suprema Inc. Página web: www.supremainc.com<br />
209
Índice<br />
Glosario<br />
tarjeta de acceso: una tarjeta que se puede utilizar para otorgar o restringir el acceso a un<br />
área específica.<br />
<strong>BioStar</strong> es compatible con las tarjetas MIFARE® y EM4100, y con las tarjetas de<br />
proximidad HID. Consulte también: tarjeta de proximidad.<br />
sistema de control de acceso: un sistema de mecanismos y controles físicos que permite<br />
o deniega el acceso a un recurso o área física en particular. <strong>BioStar</strong> es un sistema de<br />
control de acceso biométrico basado en conectividad IP.<br />
zona de alarma: un grupo de dispositivos que se utiliza para proteger un área física.<br />
<strong>BioStar</strong><br />
supervisa puntos de entrada en una zona de alarma y activa las alarmas cuando se detecta<br />
una intrusión o alteración.<br />
anti-passback: un protocolo de seguridad que evita que un usuario proporcione entrada<br />
no autorizada a otro usuario mediante una tarjeta de acceso o una huella dactilar.<br />
Consulte también: anti-passback programado.<br />
biométrico: biométrico se refiere al uso de características físicas en una verificación o<br />
autorización. <strong>BioStar</strong> incorpora la galardonada tecnología de reconocimiento de huellas<br />
dactilares para proporcionar autentificación biométrica de la identidad de un usuario y<br />
autorización para acceder a áreas restringidas.<br />
grupo de elusión: un grupo de usuarios que pueden eludir las restricciones normales de<br />
una zona.<br />
cliente: el software cliente de <strong>BioStar</strong> permite a un operador conectarse al servidor <strong>BioStar</strong><br />
y controlar los dispositivos conectados de forma remota. Son necesarias el id. y la<br />
contraseña de un operador para acceder al sistema a través de un cliente.<br />
área: una parte de una organización utilizada para agrupar empleados. No es necesario<br />
utilizar áreas, pero puede ser de gran ayuda a la hora de organizar números elevados de<br />
empleados.<br />
Copyright © 2010, Suprema Inc. Página web: www.supremainc.com<br />
210
Glosario<br />
dispositivo: en esta guía, la palabra "dispositivo" se refiere a cualquier producto de<br />
Suprema compatible con el sistema <strong>BioStar</strong>. Los dispositivos compatibles incluyen las<br />
terminales BioStation, BioEntry Plus y BioMini USB, así como también el dispositivo<br />
Secure I/O.<br />
inteligencia distribuida : en el sistema <strong>BioStar</strong>, la base de datos de la autorización se<br />
distribuye a cada terminal, de manera que la autorización se vuelve un proceso más rápido<br />
y puede seguir funcionando incluso cuando otras partes <strong>del</strong> sistema se encuentran<br />
desactivadas.<br />
puerta: las puertas son barreras físicas que dan entrada a un edificio o espacio. Al menos<br />
debe de haber conectado un dispositivo a una puerta para proporcionar control de acceso.<br />
Además, se pueden conectar dos dispositivos para activar la función anti-passback y otras<br />
como, por ejemplo, los relays de puerta, los relays de alarma, los interruptores de salida y<br />
los sensores.<br />
dedo de peligro: este término se refiere a una huella dactilar registrada que activará<br />
alarmas silenciosas cuando un usuario se vea amenazado. En la típica situación de peligro,<br />
un intruso fuerza y amenaza al usuario para que acceda. El usuario accede utilizando su<br />
dedo de peligro y así accede y desencadena las acciones de alerta que usted especifique.<br />
registro el proceso de crear una cuenta de usuario, capturar imágenes de las huellas<br />
dactilares o expedir tarjetas de acceso.<br />
límite de entrada: el número máximo de veces que un usuario puede acceder a un área<br />
especificada. El límite de entrada puede estar relacionado a un período de tiempo en el que<br />
los usuarios están limitados a un número específico de entradas durante horas de oficina,<br />
por ejemplo.<br />
ESSID: ESSID (Extended Service Set ID) es el nombre de un punto de acceso de red<br />
inalámbrica. Permite distinguir claramente una red inalámbrica de otra. ESSID es un tipo<br />
de SSID (el otro tipo es BSSID).<br />
índice de aceptación falsa: el índice de aceptación falsa (FAR, por sus siglas en inglés) es<br />
un parámetro que mide las posibilidades que un sistema de seguridad biométrico tiene de<br />
aceptar de forma incorrecta un intento de acceso por parte de un usuario no autorizado.<br />
Un índice de aceptación falsa está conformado normalmente por el número de falsas<br />
aceptaciones y el número de intentos de identificación.<br />
índice de falsos rechazos: el índice de falsos rechazos (FRR, por sus siglas en inglés) es<br />
un parámetro que mide las posibilidades que un sistema de seguridad biométrico tiene de<br />
rechazar de forma incorrecta un intento de acceso por parte de un usuario autorizado. Un<br />
índice de aceptación falsa está conformado normalmente por el número de falsos rechazos<br />
y el número de intentos de identificación.<br />
Copyright © 2010, Suprema Inc. Página web: www.supremainc.com<br />
211
Glosario<br />
reconocimiento de huella dactilar: es la comprobación automática de dos huellas<br />
dactilares humanas: una previamente registrada y otra proporcionada en el momento de la<br />
autentificación por el usuario. <strong>BioStar</strong> incorpora los algoritmos galardonados de Suprema<br />
para el reconocimiento de huellas dactilares.<br />
sensor de huellas dactilares: un sensor de huellas dactilares es un dispositivo electrónico<br />
utilizado para capturar una imagen digital <strong>del</strong> patrón de una huella dactilar. La imagen<br />
capturada se llama exploración real. Esta exploración real se procesa digitalmente para<br />
crear una plantilla biométrica (una colección de características extraídas) que se<br />
almacenan y utilizan para el reconocimiento de huellas dactilares.<br />
zona de alarma por incendio: es una zona que se utiliza para interactuar con alarmas de<br />
incendio o puertas de control cuando se detecta un incendio.<br />
anfitrión: un anfitrión es el dispositivo que sirve como maestro en una red RS485. El<br />
dispositivo anfitrión transmite por relays paquetes de datos entre los dispositivos externos<br />
(o una red más grande) y los dispositivos esclavos conectados a la red RS485.<br />
señal de entrada: es la señal enviada a un dispositivo por un objeto externo como, por<br />
ejemplo, un botón de salida.<br />
operador: los operadores son empleados que poseen derechos para utilizar los clientes<br />
<strong>BioStar</strong>. <strong>BioStar</strong> incluye tres clases predeterminadas de operadores: <strong>administrador</strong>es,<br />
operadores y gerentes. <strong>BioStar</strong> también permite hasta 16 clases personalizadas de<br />
operador.<br />
señal de salida: es la señal enviada a un dispositivo externo como, por ejemplo, la sirena<br />
de una alarma o la cerradura eléctrica de una puerta.<br />
tarjeta de proximidad: las tarjetas de proximidad (o tarjetas "prox") son dispositivos con<br />
circuitos integrados sin contacto para accesos de seguridad. Los dispositivos BioStation<br />
son compatibles con tarjetas HID y EM4100, mientras que los dispositivos BioEntry Plus<br />
son compatibles con las tarjetas EM4100.<br />
lectores RF: son dispositivos de lectura por RF de corto alcance que se utilizan para<br />
acceder a las puertas. El sistema <strong>BioStar</strong> permite añadir al sistema lectores RF de terceros<br />
para incorporar hardware que ya existe en la configuración <strong>del</strong> control de acceso.<br />
nivel de seguridad: consulte índice de aceptación falsa.<br />
tiempo y asistencia (T&A): este término se refiere a los procesos y funciones que<br />
supervisan y reportan las actividades de entrada y salida de los empleados y permiten a los<br />
<strong>administrador</strong>es definir lotes de tiempo y programas. La información recopilada por el<br />
sistema <strong>BioStar</strong> se puede utilizar junto con sistemas externos para reportar tiempos y para<br />
controlar la asistencia de los empleados.<br />
anti-passback programado: es un protocolo de seguridad que evita que un usuario vuelva<br />
a acceder por un período de tiempo específico. Consulte también: anti-passback.<br />
Copyright © 2010, Suprema Inc. Página web: www.supremainc.com<br />
212
Glosario<br />
timezone (zona horaria): es un programa personalizable que se puede utilizar para<br />
permitir o restringir el acceso durante las horas especificadas. Las zonas horarias se<br />
pueden combinar con puertas para crear grupos de acceso.<br />
usuario: un usuario es cualquier persona con derechos de acceso. Los derechos de acceso<br />
de un usuario están compuestos de derechos individuales (nivel de usuario), de la<br />
pertenencia a grupos de acceso y de las restricciones de tiempo.<br />
interfase Wiegand: la interfase Wiegand es un estándar con cables utilizado para conectar<br />
un mecanismo para leer tarjetas a un sistema de entrada electrónico. La interfase utiliza<br />
tres cables, uno es un cable de tierra común y los otros dos son cables de transmisión de<br />
datos llamados normalmente DATA0 y DATA1, aunque algunas veces también se les llama<br />
Data High y Data Low.<br />
zona: una zona está compuesta por dos o más dispositivos agrupados. <strong>BioStar</strong> incluye<br />
varias clasificaciones de zonas: zonas anti-passback, zonas de limitación de entrada, zonas<br />
alarma y zonas de alarma por incendio.<br />
Copyright © 2010, Suprema Inc. Página web: www.supremainc.com<br />
213
Índice<br />
A<br />
alarmas<br />
adición de sonidos personalizados,<br />
84<br />
cancelación, 98<br />
configuración de acciones, 51<br />
configuración de parámetros y<br />
sonidos, 83<br />
eventos de activación, 125, 180<br />
eventos de desactivación, 126, 181<br />
personalización de acciones, 83<br />
prioridad, 126, 181<br />
B<br />
barra de herramientas, 17<br />
bases de datos<br />
creación, 12<br />
migración desde BioAdmin, 19<br />
relación de datos importados, 105<br />
BioEntry Plus<br />
configuración, 32<br />
visión general, 2<br />
BioLite Net<br />
configuración, 35<br />
visión general, 2<br />
BioMini<br />
visión general, 3<br />
BioStation<br />
conexión mediante WLAN, 31<br />
configuración, 30<br />
visión general, 2<br />
C<br />
claves de sitio<br />
cambio, 65<br />
cliente <strong>BioStar</strong><br />
instalación, 15<br />
configuración <strong>del</strong> límite de entrada,<br />
123, 178<br />
configuración <strong>del</strong> servidor, 122, 177<br />
cuenta administrativa<br />
D<br />
adición, 22<br />
cambio <strong>del</strong> nivel o contraseña, 22<br />
dispositivo anfitrión<br />
adición, 27<br />
dispositivos<br />
actualización de firmware, 112<br />
adición, 25<br />
adición de lectores RF, 28<br />
adición de dispositivos esclavos, 27<br />
bloqueo o desbloqueo, 98<br />
configuración de D-Station, 170<br />
configuración <strong>del</strong> bloqueo<br />
automático, 99<br />
creación de una conexión con un<br />
servidor, 26<br />
creación de una conexión directa,<br />
26<br />
DHCP, 26<br />
eliminación, 112<br />
IP estática, 26<br />
personalización de la configuración<br />
de BioEntry Plus, 132<br />
personalización de la configuración<br />
de BioLite Net, 144<br />
personalización de la configuración<br />
de BioStation, 115<br />
personalización de la configuración<br />
de Xpass, 159<br />
reinicio, 100<br />
dispositivos externos<br />
configuración de entradas, 87<br />
configuración de salidas, 86<br />
distribución MIFARE<br />
edición, 66<br />
Double Mode (Modo doble), 118, 172<br />
D-Station<br />
configuración, 39<br />
visión general, 2<br />
E<br />
eventos<br />
subida de registros a <strong>BioStar</strong>, 92<br />
Copyright © 2010, Suprema Inc. Página web: www.supremainc.com<br />
214
Índice<br />
F<br />
supervisión en tiempo real, 89<br />
visualización de registros, 92<br />
visualización de registros en paneles,<br />
93<br />
formato de el id. de tarjeta, 134, 160<br />
formato Wiegand<br />
26 bit, 41<br />
personalizado, 43<br />
transferencia, 42<br />
G<br />
grupos de acceso<br />
adición, 72<br />
adición de usuarios, 73<br />
asignación a usuarios, 73<br />
selección, 55<br />
transferencia a dispositivos, 74<br />
H<br />
huellas dactilares<br />
activación de la encriptación, 113<br />
calidad de la imagen, 119, 174<br />
colocación <strong>del</strong> sensor, 58<br />
identificación de servidor, 120, 134,<br />
148, 174<br />
nivel de seguridad, 119, 174<br />
registro, 58<br />
sensibilidad, 119, 174<br />
I<br />
imagen facial<br />
captura, 60<br />
inicio de sesión en <strong>BioStar</strong>, 16<br />
instalación<br />
exprés, 10<br />
servidor <strong>BioStar</strong>, 11<br />
L<br />
lista de clientes, 14<br />
M<br />
mapa visual<br />
creación, 95<br />
supervisión de puertas, 96<br />
modo de funcionamiento<br />
1 a 1, 116, 171<br />
1 a N, 118, 171<br />
identificación de servidor, 160<br />
modo T&A (Tiempo y asistencia)<br />
BioEntry Plus, 137<br />
BioLite Net, 156<br />
BioStation, 129, 184<br />
Xpass, 163<br />
modo Wiegand, 131, 186<br />
N<br />
notificaciones por e-mail, 85<br />
P<br />
panel Device (Dispositivo), 32, 35, 36<br />
panel Timezone (Zona horaria), 70<br />
pestaña Access Control (Control de<br />
acceso)<br />
BioEntry Plus, 137<br />
BioLite Net, 150<br />
BioStation, 123<br />
D-Station, 178<br />
Xpass, 162<br />
pestaña Camera (Cámara)<br />
D-Station, 175<br />
pestaña Command Card (Tarjeta de<br />
comando)<br />
BioEntry Plus, 141<br />
Xpass, 167<br />
pestaña Display/Sound<br />
(Pantalla/Sonido)<br />
D-Station, 182<br />
pestaña Display/Sound<br />
(Pantalla/Sonido)<br />
BioEntry Plus, 142<br />
BioLite Net, 154<br />
BioStation, 127<br />
Xpass, 168<br />
Copyright © 2010, Suprema Inc. Página web: www.supremainc.com<br />
215
Índice<br />
pestaña Fingerprint (Huella dactilar)<br />
BioEntry Plus, 134<br />
BioLite Net, 147<br />
BioStation, 119<br />
D-Station, 173<br />
pestaña Input (Entrada)<br />
BioEntry Plus, 138<br />
BioLite Net, 150<br />
BioStation, 123<br />
D-Station, 178<br />
Xpass, 164<br />
pestaña Network (Red)<br />
BioEntry Plus, 135<br />
BioLite Net, 148<br />
BioStation, 121<br />
D-Station, 176<br />
Xpass, 161<br />
pestaña Operation Mode (Modo de<br />
funcionamiento)<br />
BioEntry Plus, 132<br />
BioLite Net, 144<br />
BioStation, 116<br />
D-Station, 170<br />
Xpass, 159<br />
pestaña Output (Salida)<br />
BioEntry Plus, 139<br />
BioLite Net, 152<br />
BioStation, 125<br />
D-Station, 180<br />
Xpass, 165<br />
pestaña T&A (Tiempo y asistencia)<br />
BioLite Net, 156<br />
BioStation, 129<br />
D-Station, 183<br />
pestaña Wiegand<br />
BioEntry Plus, 143<br />
BioLite Net, 158<br />
D-Station, 185<br />
Xpass, 169<br />
programas vacacionales, 71<br />
puertas<br />
adición, 44<br />
apertura y cierre, 98<br />
asociación con dispositivos, 45<br />
configuración, 46<br />
R<br />
creación de grupos de puertas, 46<br />
pestaña Alarm (Alarma), 189<br />
pestaña Details (Detalles), 186<br />
red<br />
configuración <strong>del</strong> servidor, 122, 177<br />
configuración RS232, 122, 177<br />
configuración RS485, 122, 177<br />
configuración TCP/IP, 121, 176<br />
configuración USB, 122<br />
registros de eventos<br />
visualización desde un panel de<br />
supervisión, 93<br />
requisitos <strong>del</strong> sistema, 10<br />
S<br />
Secure I/O<br />
visión general, 3<br />
servidor <strong>BioStar</strong><br />
configuración, 13<br />
soporte, 204<br />
supervisión, 89<br />
T<br />
tarjetas de acceso<br />
expedición, 61<br />
tarjetas de comando<br />
eliminación de todos los usuarios,<br />
102<br />
eliminación de un usuario, 102<br />
expedición, 34, 37<br />
registro de usuarios, 59<br />
tarjetas de plantillas MIFARE, 64<br />
tarjetas de proximidad HID, 62<br />
tarjetas EM4100, 62<br />
tarjetas MIFARE CSN, 63<br />
tiempo y asistencia<br />
adición de un período de permiso,<br />
82<br />
adición de un programa diario, 76<br />
adición de un turno, 78<br />
Copyright © 2010, Suprema Inc. Página web: www.supremainc.com<br />
216
Índice<br />
adición de una categoría de tiempo,<br />
75<br />
adición de una norma vacacional,<br />
81<br />
generación de reportes de tiempo y<br />
asistencia, 108<br />
impresión o exportación de los datos<br />
<strong>del</strong> reporte de tiempo y asistencia,<br />
111<br />
modificación de reportes de tiempo y<br />
asistencia, 109<br />
supervisión <strong>del</strong> estado de tiempo y<br />
asistencia a través de la Placa de<br />
entradas/salidas, 107<br />
visión general, 8<br />
tipo de conexión, 25<br />
U<br />
usuarios<br />
adición de nuevos campos de<br />
información, 103<br />
creación de cuentas, 55<br />
eliminación, 101<br />
eliminación de todos los usuarios<br />
mediante tarjetas de comando,<br />
102<br />
eliminación de un usuario mediante<br />
tarjetas de comando, 102<br />
exportación de datos, 105<br />
importación de datos, 105<br />
modificación de los campos de<br />
información, 104<br />
obtención de datos desde un<br />
dispositivo, 69<br />
personalización de los campos de<br />
información, 103<br />
pestaña Card (Tarjeta), 202<br />
pestaña Details (Detalles), 200<br />
pestaña Face (Rostro), 202<br />
pestaña Fingerprint (Huella dactilar),<br />
201<br />
pestaña T&A (Tiempo y asistencia),<br />
203<br />
registro de huellas dactilares, 57<br />
registro utilizando tarjetas de<br />
comando, 59<br />
V<br />
sincronización de todos los usuarios,<br />
69<br />
transferencia a dispositivo, 68<br />
transferencia a otras áreas, 103<br />
vistas de eventos<br />
cambio, 18<br />
W<br />
Wiegand tab<br />
BioStation, 131<br />
X<br />
Xpass<br />
configuración, 36<br />
visión general, 3<br />
Z<br />
zona anti-passback<br />
pestaña Access Group (Grupo de<br />
acceso), 192<br />
pestaña Alarm (Alarma), 191<br />
pestaña Details (Detalles), 190<br />
zona de acceso<br />
pestaña Details (Detalles), 198<br />
zona de alarma<br />
pestaña Access Group (Grupo de<br />
acceso), 196<br />
pestaña Alarm (Alarma), 195<br />
pestaña Details (Detalles), 194<br />
zona de alarma por incendio<br />
pestaña Alarm (Alarma), 197<br />
pestaña Details (Detalles), 196<br />
zona de reunión<br />
pasar lista, 90<br />
pestaña Access Group (Grupo de<br />
acceso), 199<br />
pestaña Details (Detalles), 199<br />
zona <strong>del</strong> límite de entrada<br />
grupo de acceso, 194<br />
pestaña Alarm (Alarma), 193<br />
pestaña Details (Detalles), 192<br />
zonas<br />
Copyright © 2010, Suprema Inc. Página web: www.supremainc.com<br />
217
Índice<br />
adición, 48<br />
adición de dispositivos, 49<br />
configuración de acciones de alarma,<br />
51<br />
configuración de entradas, 50<br />
configuración de parámetros de<br />
arme y desarme, 51<br />
configuración de parámetros de<br />
entrada/salida externos, 53<br />
restricciones de elusión, 55<br />
tipos, 47<br />
visualización de eventos, 55<br />
zonas horarias<br />
adición de períodos vacacionales, 71<br />
creación, 70<br />
Copyright © 2010, Suprema Inc. Página web: www.supremainc.com<br />
218
Suprema Inc.<br />
16F Parkview Office Tower, Jeongja, Bundang, Seongnam, Gyeonggi, 463-863 Corea<br />
Tlfn.: +82-31-783-4502 Fax: +82-31-783-4503<br />
E-mail: sales@supremainc.com Página de Internet: www.supremainc.com