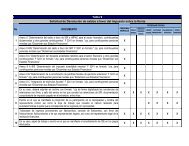2e9awBN
2e9awBN
2e9awBN
You also want an ePaper? Increase the reach of your titles
YUMPU automatically turns print PDFs into web optimized ePapers that Google loves.
MANUAL DE USUARIO PARA LA DECLARACIÓN INFORMATIVA DE<br />
OPERACIONES CON TERCEROS<br />
Versión 1.1.5<br />
El Servicio de Administración Tributaria (SAT), pone a su disposición una guía para<br />
interactuar con la “DECLARACIÓN INFORMATIVA DE OPERACIONES CON<br />
TERCEROS”, con la finalidad de hacer más ágil y segura la integración de su<br />
información.<br />
CONTENIDO.<br />
1.- Información General 2<br />
2.- Generar un nuevo RFC 3<br />
3.- Generar una nueva Declaración 3<br />
4.- Cambiar de Apartado 6<br />
5.- Cambiar de Declaración 6<br />
6.- Eliminar una Declaración 8<br />
7.- Validar la Información 8<br />
8.- Carga Batch 11<br />
9.- Encriptar la Declaración 14<br />
8.- Generación de archivo PDF 15<br />
10.- Enviar la información vía Internet al SAT 18<br />
1.- INFORMACIÓN GENERAL<br />
• La información contenida en la parte izquierda de la ventana del sistema,<br />
denominada “Árbol”, se selecciona con un clic del botón derecho del Mouse.<br />
MANUAL DE USUARIO<br />
DECLARACIÓN INFORMATIVA DE OPERACIONES CON TERCEROS v.1.1.3 1 de 19
• La información contenida en la parte derecha de la ventana del sistema, es la que<br />
se utiliza para el llenado de la Declaración Informativa de Operaciones con<br />
Terceros y la selección de los campos se realiza con un clic del botón izquierdo<br />
del Mouse sobre cada uno ellos.<br />
• Para que la información capturada en cada campo sea registrada, debe oprimir la<br />
tecla de “Enter” o “Tabulador”, o bien, posicionarse con un clic del botón izquierdo<br />
del Mouse en otro campo.<br />
• Para una navegación adecuada de esta declaración se recomienda el sistema de<br />
la consola del JAVA versión 1.3.1.<br />
• Esta declaración opera en los Sistemas Operativos Windows Win XP y Win 7(32 y<br />
64 bits) y utilizando el navegador Internet Explorer 10 o superior<br />
• La declaración puede ser llenada a través de la funcionalidad Carga Batch.<br />
• La declaración podrá ser enviada por Internet o, en su caso, cuando se tengan<br />
más de 40,000 registros, se presentará ante cualquier Administración<br />
Desconcentrada de Servicios al Contribuyente mediante los dispositivos CD ó<br />
memoria extraíble (USB).<br />
• Puede verificar su información capturada en formato PDF para lo cual necesita<br />
tener instalado Adobe Acrobat Reader.<br />
• Solo puede enviar información utilizando la más reciente versión del Sistema de<br />
Declaración Informativa de Operaciones con Terceros.<br />
• Puede consultar su declaración vía Internet en la página del SAT: Ingrese en el<br />
apartado TRÁMITES seleccione la opción CONSULTAS, el submenú<br />
“Declaraciones y Pagos”, y posteriormente ingrese su RFC y en su caso su<br />
Contraseña o Firma Electrónica Avanzada (Fiel); una vez autentificado, seleccione<br />
la opción “Declaración informativa de Operaciones con Terceros (DIOT)”; en<br />
donde podrá consultar las transacciones realizadas.<br />
• Para poder visualizar una ayuda dentro del sistema, debe colocar el cursor en el<br />
campo correspondiente y oprimir el botón derecho del Mouse o bien, la tecla “F1”.<br />
MANUAL DE USUARIO<br />
DECLARACIÓN INFORMATIVA DE OPERACIONES CON TERCEROS v.1.1.3 2 de 19
2.- GENERAR UN NUEVO RFC<br />
En la ventana principal del sistema,<br />
seleccione el comando “Contribuyente”;<br />
elija la opción “Nuevo” con el botón<br />
derecho del Mouse y, por último, la<br />
instrucción de “Contribuyente”.<br />
Aparecerá una ventana donde debe capturar la<br />
información general del Contribuyente. Para<br />
terminar seleccione el botón “Aceptar”.<br />
3.- GENERAR UNA NUEVA DECLARACIÓN<br />
Para generar una nueva declaración, seleccione<br />
el subdirectorio del “RFC” con el botón derecho<br />
del Mouse; luego elija la opción “Nuevo” y por<br />
último la instrucción de “Declaración”.<br />
En la ventana donde se encuentra el “Alta de<br />
Declaraciones”, seleccione el ejercicio que<br />
corresponda a la declaración a presentar, se<br />
mostrará por default “Sin Selección”.<br />
Posteriormente presione el botón “Aceptar”.<br />
Automáticamente desplegará una pantalla donde<br />
se indica que el formulario ha sido dado de alta y<br />
a la cual deberá de dar clic en aceptar para<br />
continuar con la captura.<br />
MANUAL DE USUARIO<br />
DECLARACIÓN INFORMATIVA DE OPERACIONES CON TERCEROS v.1.1.3 3 de 19
Para desplegar la declaración, presione sobre el<br />
año de su declaración.<br />
En el apartado “Datos Generales” podrá usted elegir de las opciones que se encuentran<br />
en el menú desplegable correspondiente a Declaración Informativa de Operaciones con<br />
Terceros. “La presenta sin operaciones” o bien, “La presenta con Datos”.<br />
Si lo que desea es generar una declaración complementaria, debe seguir los siguientes<br />
pasos:<br />
En la ventana de “Tipo de declaración”, elija la opción “Complementaria”<br />
Posteriormente, seleccione el campo “Número de operación o folio anterior” y<br />
capture la información requerida. Esta información está contenida en el acuse de<br />
envío o aceptación de su declaración.<br />
MANUAL DE USUARIO<br />
DECLARACIÓN INFORMATIVA DE OPERACIONES CON TERCEROS v.1.1.3 4 de 19
Por último, seleccione el campo “Fecha de presentación anterior” y capture la<br />
fecha en que envió dicha declaración. Si presiona el cuadro al final del campo<br />
podrá entrar a un calendario del cuál puede tomar la fecha.<br />
Una vez que han seleccionado los campos correspondientes a “Datos Generales” y en<br />
caso de haber elegido que “La presenta con datos”, el sistema generará las subcarpetas<br />
correspondientes. Para abrir, siga las instrucciones que a continuación se detallan:<br />
a) Colóquese en la parte del “Árbol” del<br />
sistema.<br />
b) Seleccione con un clic del mouse el<br />
cuadro que se encuentra a la izquierda<br />
del “RFC” correspondiente.<br />
c) Repita la misma operación hasta que<br />
aparezcan todos los apartados.<br />
Apartados<br />
4.- CAMBIAR DE APARTADO<br />
Cada vez que desee cambiarse de apartado, seleccione el que va a capturar dando un<br />
clic del ratón en la ventana denominada “Árbol” del sistema o con los siguientes<br />
botones de comando:<br />
a) Mostrar Errores<br />
b) Regresa a la primera página<br />
c) Regresa un registro de su actual posición o página<br />
MANUAL DE USUARIO<br />
DECLARACIÓN INFORMATIVA DE OPERACIONES CON TERCEROS v.1.1.3 5 de 19
d) Avanza un registro de su actual posición o página<br />
e) Avanza hasta el último registro o página<br />
f) Busca registros<br />
g) Agrega un registro nuevo<br />
h) Elimina el registro actual<br />
5.- CAMBIAR DE DECLARACIÓN<br />
Para cambiar a otra declaración, tendrá que seguir el siguiente procedimiento:<br />
a) Seleccione la subcarpeta con la imagen de<br />
engrane que contiene el año y número<br />
consecutivo de la declaración con la que<br />
actualmente está trabajando.<br />
b) Una vez que seleccionó la subcarpeta,<br />
presione el botón derecho del Mouse y<br />
seleccione la opción “Cerrar Declaración”.<br />
Una vez cerrada la declaración usted podrá:<br />
cambiar de declaración o bien, cambiar de<br />
contribuyente seleccionando con el Mouse la<br />
opción que corresponda<br />
MANUAL DE USUARIO<br />
DECLARACIÓN INFORMATIVA DE OPERACIONES CON TERCEROS v.1.1.3 6 de 19
6.- ELIMINAR UNA DECLARACIÓN<br />
Si desea eliminar alguna de las declaraciones que ingresó, podrá hacerlo de la siguiente<br />
manera:<br />
1. Abra la declaración que desea eliminar, presione el<br />
botón derecho del Mouse y seleccione el comando<br />
“Eliminar Declaración”.<br />
2. A continuación aparecerá el siguiente mensaje; seleccione la opción “SI” para que la<br />
declaración sea eliminada definitivamente.<br />
7.- VALIDAR LA INFORMACIÓN<br />
Cuando termine de capturar su declaración, es necesario que realice la verificación de la<br />
información antes de crear el archivo de envío. Para verificar su información es necesario<br />
lo siguiente:<br />
a) Seleccione el subdirectorio del<br />
año y número consecutivo de la<br />
declaración que tiene la imagen del<br />
engrane.<br />
MANUAL DE USUARIO<br />
DECLARACIÓN INFORMATIVA DE OPERACIONES CON TERCEROS v.1.1.3 7 de 19
) Oprima el botón que tiene la<br />
imagen de “palomita” de color<br />
verde, que se encuentra en la parte<br />
superior izquierda de la pantalla o<br />
bien, presione el botón derecho del<br />
Mouse sobre el subdirectorio y<br />
seleccione la opción: “Validar<br />
Declaración”.<br />
c) Confirme que desea ejecutar la<br />
validación. Seleccione el botón<br />
“Si”. Este proceso puede tardar<br />
varios minutos. Por favor espere.<br />
d) Aparecerá una ventana donde<br />
usted podrá seguir el avance de la<br />
validación.<br />
MANUAL DE USUARIO<br />
DECLARACIÓN INFORMATIVA DE OPERACIONES CON TERCEROS v.1.1.3 8 de 19
e) Una vez que ha terminado de<br />
verificar la información, seleccione<br />
el botón “Salir”.<br />
f) Si no presenta errores, mostrará<br />
una ventana con un texto que indica<br />
que el proceso ha concluido de<br />
manera correcta. Seleccione el<br />
botón “Aceptar”.<br />
g) En caso de presentar errores,<br />
mostrará una ventana con un texto<br />
que indica que el proceso ha<br />
concluido y se detectaron errores<br />
en la declaración. Seleccione el<br />
botón “Aceptar”.<br />
MANUAL DE USUARIO<br />
DECLARACIÓN INFORMATIVA DE OPERACIONES CON TERCEROS v.1.1.3 9 de 19
h) En el panel inferior se mostraran los errores encontrados en la validación de la<br />
declaración y al posicionarse en el mensaje correspondiente deberá dar doble “click” a<br />
fin de ir al campo correspondiente para subsanar el error u omisión.<br />
8.-<br />
CARGA BATCH<br />
Esta declaración cuenta con la opción de llenado mediante la opción denominada “carga<br />
batch”, mediante este procedimiento se podrá importar la información previamente<br />
generada en un archivo txt. para la cual se llevaran a cabo los siguientes pasos:<br />
a) Seleccione del menú superior la<br />
opción Herramientas y del menú<br />
desplegable seleccione la opción<br />
Importar Declaración.<br />
b) Ubique el archivo .txt<br />
(previamente generado con las<br />
especificaciones del Layout)<br />
MANUAL DE USUARIO<br />
DECLARACIÓN INFORMATIVA DE OPERACIONES CON TERCEROS v.1.1.3 10 de 19
TODOS LOS CAMPOS DEBEN DE ESTAR EN UN SOLO RENGLON SEPARADOS<br />
POR EL CARACTER | (PIPE)<br />
DENTRO DE UN ARCHIVO DE TIPO TEXTO (.txt)<br />
EJEMPLO:<br />
Campo1|Campo2|Campo3...|CampoN|<br />
Campo1|Campo2|Campo3...|CampoN|<br />
MANUAL DE USUARIO<br />
DECLARACIÓN INFORMATIVA DE OPERACIONES CON TERCEROS v.1.1.3 11 de 19
c) Automáticamente desplegará una<br />
pantalla donde se pregunta si<br />
desea realizar la carga completa de<br />
la información y a la cual deberá de<br />
dar clic en Si.<br />
d) El sistema comenzará a validar<br />
la información del archivo .txt (la<br />
duración de este proceso<br />
dependerá del número de registros<br />
a validar).<br />
e) En caso de detectar errores en la<br />
validación, éstos se mostraran en el<br />
resultado de la validación,<br />
indicando la Línea y el Campo con<br />
la inconsistencia a fin de que sean<br />
subsanados.<br />
e) En caso de que el resultado de la<br />
validación sea satisfactorio se<br />
procederá a dar clic en Cancelar.<br />
MANUAL DE USUARIO<br />
DECLARACIÓN INFORMATIVA DE OPERACIONES CON TERCEROS v.1.1.3 12 de 19
9.- ENCRIPTAR LA DECLARACIÓN<br />
Para terminar con la Declaración Informativa de Operaciones con Terceros (DIOT), es<br />
necesario encriptar la información para que genere un archivo “nombredelarchivo.dec”<br />
para su envío al SAT, de la siguiente manera:<br />
a) Seleccione, presionando con el<br />
Mouse, la carpeta de la<br />
declaración que desea enviar.<br />
b) Oprima el botón que tiene la<br />
imagen de “candado” de color<br />
amarillo; éste se encuentra en la<br />
parte superior izquierda de la<br />
pantalla. Confirme que desea<br />
ejecutar la encriptación<br />
presionando el botón “Si”. Este<br />
proceso puede tardar varios<br />
minutos dependiendo del número<br />
de registros a procesar. Por favor<br />
espere.<br />
c) Al finalizar la encriptación, el<br />
sistema le solicitará seleccione la<br />
ruta en donde se guardará el<br />
archivo de la declaración.<br />
MANUAL DE USUARIO<br />
DECLARACIÓN INFORMATIVA DE OPERACIONES CON TERCEROS v.1.1.3 13 de 19
d) Al finalizar este proceso, el<br />
sistema le indicará que puede<br />
enviarse la declaración por<br />
Internet.<br />
e) Inmediatamente, le indicará la ubicación y el nombre con el que se guardó este<br />
archivo.<br />
10.- GENERACIÓN DE ARCHIVO PDF<br />
Con esta herramienta usted podrá imprimir en formato .pdf el contenido de todos los<br />
registros capturados en su declaración los cuales le servirán para fines únicamente de<br />
consulta.<br />
a) Oprima el botón que tiene la<br />
imagen que se muestra en la<br />
imagen; éste se encuentra en la<br />
parte superior izquierda de la<br />
pantalla.<br />
b) Elija el número de registros<br />
inicial y final a imprimir o en su<br />
caso marque Todos los registros<br />
si desea la totalidad de éstos.<br />
MANUAL DE USUARIO<br />
DECLARACIÓN INFORMATIVA DE OPERACIONES CON TERCEROS v.1.1.3 14 de 19
c) Capture el nombre del archivo y<br />
de click en botón “Generar”.<br />
c) El archivo .pdf se generará en<br />
la misma carpeta en la cual se<br />
realizó la instalación del<br />
programa.<br />
MANUAL DE USUARIO<br />
DECLARACIÓN INFORMATIVA DE OPERACIONES CON TERCEROS v.1.1.3 15 de 19
11.- ENVIAR LA INFORMACIÓN VÍA INTERNET AL SAT<br />
‣ Ingrese a la página del SAT www.sat.gob.mx, en este caso deberá utilizar el navegador<br />
Internet Explorer 10 o superior.<br />
‣ Elija la opción Trámites – Software - Declaración Informativa de Operaciones con<br />
Terceros. DIOT 2014 Completa<br />
‣ Elegir la opción, Envío de la Declaración, misma que se encuentra en la parte inferior.<br />
‣ Capture el “RFC” y en su caso su Contraseña o su Firma Electrónica Avanzada “Fiel” para<br />
autenticarse.<br />
‣ De click en el botón examinar y coloque el archivo .dec (declaración a enviar) en el<br />
browser y posteriormente de click en el botón “Enviar”.<br />
‣ El sistema emitirá el acuse de envío y en el cual se le confirmará que el archivo con la<br />
declaración fue recibido y será procesado por el SAT. Como resultado de su validación<br />
puede ser aceptado o rechazado.<br />
‣ Posteriormente recibirá su acuse con sello digital, el cual le llegará a la dirección de su<br />
correo electrónico. Si no lo recibe de inmediato, podrá acceder a la opción de<br />
“Reimpresión de Acuses” ubicada en la página del SAT en la sección E-<br />
SAT/Operaciones, donde lo podrá obtener oportunamente.<br />
MANUAL DE USUARIO<br />
DECLARACIÓN INFORMATIVA DE OPERACIONES CON TERCEROS v.1.1.3 16 de 19
MANUAL DE USUARIO<br />
DECLARACIÓN INFORMATIVA DE OPERACIONES CON TERCEROS v.1.1.3 17 de 19
MANUAL DE USUARIO<br />
DECLARACIÓN INFORMATIVA DE OPERACIONES CON TERCEROS v.1.1.3 18 de 19
MANUAL DE USUARIO<br />
DECLARACIÓN INFORMATIVA DE OPERACIONES CON TERCEROS v.1.1.3 19 de 19