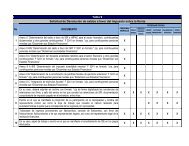2e9awBN
2e9awBN
2e9awBN
Create successful ePaper yourself
Turn your PDF publications into a flip-book with our unique Google optimized e-Paper software.
MANUAL DE USUARIO PARA LA DECLARACIÓN INFORMATIVA DE<br />
OPERACIONES CON TERCEROS<br />
Versión 1.1.5<br />
El Servicio de Administración Tributaria (SAT), pone a su disposición una guía para<br />
interactuar con la “DECLARACIÓN INFORMATIVA DE OPERACIONES CON<br />
TERCEROS”, con la finalidad de hacer más ágil y segura la integración de su<br />
información.<br />
CONTENIDO.<br />
1.- Información General 2<br />
2.- Generar un nuevo RFC 3<br />
3.- Generar una nueva Declaración 3<br />
4.- Cambiar de Apartado 6<br />
5.- Cambiar de Declaración 6<br />
6.- Eliminar una Declaración 8<br />
7.- Validar la Información 8<br />
8.- Carga Batch 11<br />
9.- Encriptar la Declaración 14<br />
8.- Generación de archivo PDF 15<br />
10.- Enviar la información vía Internet al SAT 18<br />
1.- INFORMACIÓN GENERAL<br />
• La información contenida en la parte izquierda de la ventana del sistema,<br />
denominada “Árbol”, se selecciona con un clic del botón derecho del Mouse.<br />
MANUAL DE USUARIO<br />
DECLARACIÓN INFORMATIVA DE OPERACIONES CON TERCEROS v.1.1.3 1 de 19
• La información contenida en la parte derecha de la ventana del sistema, es la que<br />
se utiliza para el llenado de la Declaración Informativa de Operaciones con<br />
Terceros y la selección de los campos se realiza con un clic del botón izquierdo<br />
del Mouse sobre cada uno ellos.<br />
• Para que la información capturada en cada campo sea registrada, debe oprimir la<br />
tecla de “Enter” o “Tabulador”, o bien, posicionarse con un clic del botón izquierdo<br />
del Mouse en otro campo.<br />
• Para una navegación adecuada de esta declaración se recomienda el sistema de<br />
la consola del JAVA versión 1.3.1.<br />
• Esta declaración opera en los Sistemas Operativos Windows Win XP y Win 7(32 y<br />
64 bits) y utilizando el navegador Internet Explorer 10 o superior<br />
• La declaración puede ser llenada a través de la funcionalidad Carga Batch.<br />
• La declaración podrá ser enviada por Internet o, en su caso, cuando se tengan<br />
más de 40,000 registros, se presentará ante cualquier Administración<br />
Desconcentrada de Servicios al Contribuyente mediante los dispositivos CD ó<br />
memoria extraíble (USB).<br />
• Puede verificar su información capturada en formato PDF para lo cual necesita<br />
tener instalado Adobe Acrobat Reader.<br />
• Solo puede enviar información utilizando la más reciente versión del Sistema de<br />
Declaración Informativa de Operaciones con Terceros.<br />
• Puede consultar su declaración vía Internet en la página del SAT: Ingrese en el<br />
apartado TRÁMITES seleccione la opción CONSULTAS, el submenú<br />
“Declaraciones y Pagos”, y posteriormente ingrese su RFC y en su caso su<br />
Contraseña o Firma Electrónica Avanzada (Fiel); una vez autentificado, seleccione<br />
la opción “Declaración informativa de Operaciones con Terceros (DIOT)”; en<br />
donde podrá consultar las transacciones realizadas.<br />
• Para poder visualizar una ayuda dentro del sistema, debe colocar el cursor en el<br />
campo correspondiente y oprimir el botón derecho del Mouse o bien, la tecla “F1”.<br />
MANUAL DE USUARIO<br />
DECLARACIÓN INFORMATIVA DE OPERACIONES CON TERCEROS v.1.1.3 2 de 19
2.- GENERAR UN NUEVO RFC<br />
En la ventana principal del sistema,<br />
seleccione el comando “Contribuyente”;<br />
elija la opción “Nuevo” con el botón<br />
derecho del Mouse y, por último, la<br />
instrucción de “Contribuyente”.<br />
Aparecerá una ventana donde debe capturar la<br />
información general del Contribuyente. Para<br />
terminar seleccione el botón “Aceptar”.<br />
3.- GENERAR UNA NUEVA DECLARACIÓN<br />
Para generar una nueva declaración, seleccione<br />
el subdirectorio del “RFC” con el botón derecho<br />
del Mouse; luego elija la opción “Nuevo” y por<br />
último la instrucción de “Declaración”.<br />
En la ventana donde se encuentra el “Alta de<br />
Declaraciones”, seleccione el ejercicio que<br />
corresponda a la declaración a presentar, se<br />
mostrará por default “Sin Selección”.<br />
Posteriormente presione el botón “Aceptar”.<br />
Automáticamente desplegará una pantalla donde<br />
se indica que el formulario ha sido dado de alta y<br />
a la cual deberá de dar clic en aceptar para<br />
continuar con la captura.<br />
MANUAL DE USUARIO<br />
DECLARACIÓN INFORMATIVA DE OPERACIONES CON TERCEROS v.1.1.3 3 de 19
Para desplegar la declaración, presione sobre el<br />
año de su declaración.<br />
En el apartado “Datos Generales” podrá usted elegir de las opciones que se encuentran<br />
en el menú desplegable correspondiente a Declaración Informativa de Operaciones con<br />
Terceros. “La presenta sin operaciones” o bien, “La presenta con Datos”.<br />
Si lo que desea es generar una declaración complementaria, debe seguir los siguientes<br />
pasos:<br />
En la ventana de “Tipo de declaración”, elija la opción “Complementaria”<br />
Posteriormente, seleccione el campo “Número de operación o folio anterior” y<br />
capture la información requerida. Esta información está contenida en el acuse de<br />
envío o aceptación de su declaración.<br />
MANUAL DE USUARIO<br />
DECLARACIÓN INFORMATIVA DE OPERACIONES CON TERCEROS v.1.1.3 4 de 19
Por último, seleccione el campo “Fecha de presentación anterior” y capture la<br />
fecha en que envió dicha declaración. Si presiona el cuadro al final del campo<br />
podrá entrar a un calendario del cuál puede tomar la fecha.<br />
Una vez que han seleccionado los campos correspondientes a “Datos Generales” y en<br />
caso de haber elegido que “La presenta con datos”, el sistema generará las subcarpetas<br />
correspondientes. Para abrir, siga las instrucciones que a continuación se detallan:<br />
a) Colóquese en la parte del “Árbol” del<br />
sistema.<br />
b) Seleccione con un clic del mouse el<br />
cuadro que se encuentra a la izquierda<br />
del “RFC” correspondiente.<br />
c) Repita la misma operación hasta que<br />
aparezcan todos los apartados.<br />
Apartados<br />
4.- CAMBIAR DE APARTADO<br />
Cada vez que desee cambiarse de apartado, seleccione el que va a capturar dando un<br />
clic del ratón en la ventana denominada “Árbol” del sistema o con los siguientes<br />
botones de comando:<br />
a) Mostrar Errores<br />
b) Regresa a la primera página<br />
c) Regresa un registro de su actual posición o página<br />
MANUAL DE USUARIO<br />
DECLARACIÓN INFORMATIVA DE OPERACIONES CON TERCEROS v.1.1.3 5 de 19
d) Avanza un registro de su actual posición o página<br />
e) Avanza hasta el último registro o página<br />
f) Busca registros<br />
g) Agrega un registro nuevo<br />
h) Elimina el registro actual<br />
5.- CAMBIAR DE DECLARACIÓN<br />
Para cambiar a otra declaración, tendrá que seguir el siguiente procedimiento:<br />
a) Seleccione la subcarpeta con la imagen de<br />
engrane que contiene el año y número<br />
consecutivo de la declaración con la que<br />
actualmente está trabajando.<br />
b) Una vez que seleccionó la subcarpeta,<br />
presione el botón derecho del Mouse y<br />
seleccione la opción “Cerrar Declaración”.<br />
Una vez cerrada la declaración usted podrá:<br />
cambiar de declaración o bien, cambiar de<br />
contribuyente seleccionando con el Mouse la<br />
opción que corresponda<br />
MANUAL DE USUARIO<br />
DECLARACIÓN INFORMATIVA DE OPERACIONES CON TERCEROS v.1.1.3 6 de 19
6.- ELIMINAR UNA DECLARACIÓN<br />
Si desea eliminar alguna de las declaraciones que ingresó, podrá hacerlo de la siguiente<br />
manera:<br />
1. Abra la declaración que desea eliminar, presione el<br />
botón derecho del Mouse y seleccione el comando<br />
“Eliminar Declaración”.<br />
2. A continuación aparecerá el siguiente mensaje; seleccione la opción “SI” para que la<br />
declaración sea eliminada definitivamente.<br />
7.- VALIDAR LA INFORMACIÓN<br />
Cuando termine de capturar su declaración, es necesario que realice la verificación de la<br />
información antes de crear el archivo de envío. Para verificar su información es necesario<br />
lo siguiente:<br />
a) Seleccione el subdirectorio del<br />
año y número consecutivo de la<br />
declaración que tiene la imagen del<br />
engrane.<br />
MANUAL DE USUARIO<br />
DECLARACIÓN INFORMATIVA DE OPERACIONES CON TERCEROS v.1.1.3 7 de 19
) Oprima el botón que tiene la<br />
imagen de “palomita” de color<br />
verde, que se encuentra en la parte<br />
superior izquierda de la pantalla o<br />
bien, presione el botón derecho del<br />
Mouse sobre el subdirectorio y<br />
seleccione la opción: “Validar<br />
Declaración”.<br />
c) Confirme que desea ejecutar la<br />
validación. Seleccione el botón<br />
“Si”. Este proceso puede tardar<br />
varios minutos. Por favor espere.<br />
d) Aparecerá una ventana donde<br />
usted podrá seguir el avance de la<br />
validación.<br />
MANUAL DE USUARIO<br />
DECLARACIÓN INFORMATIVA DE OPERACIONES CON TERCEROS v.1.1.3 8 de 19
e) Una vez que ha terminado de<br />
verificar la información, seleccione<br />
el botón “Salir”.<br />
f) Si no presenta errores, mostrará<br />
una ventana con un texto que indica<br />
que el proceso ha concluido de<br />
manera correcta. Seleccione el<br />
botón “Aceptar”.<br />
g) En caso de presentar errores,<br />
mostrará una ventana con un texto<br />
que indica que el proceso ha<br />
concluido y se detectaron errores<br />
en la declaración. Seleccione el<br />
botón “Aceptar”.<br />
MANUAL DE USUARIO<br />
DECLARACIÓN INFORMATIVA DE OPERACIONES CON TERCEROS v.1.1.3 9 de 19
h) En el panel inferior se mostraran los errores encontrados en la validación de la<br />
declaración y al posicionarse en el mensaje correspondiente deberá dar doble “click” a<br />
fin de ir al campo correspondiente para subsanar el error u omisión.<br />
8.-<br />
CARGA BATCH<br />
Esta declaración cuenta con la opción de llenado mediante la opción denominada “carga<br />
batch”, mediante este procedimiento se podrá importar la información previamente<br />
generada en un archivo txt. para la cual se llevaran a cabo los siguientes pasos:<br />
a) Seleccione del menú superior la<br />
opción Herramientas y del menú<br />
desplegable seleccione la opción<br />
Importar Declaración.<br />
b) Ubique el archivo .txt<br />
(previamente generado con las<br />
especificaciones del Layout)<br />
MANUAL DE USUARIO<br />
DECLARACIÓN INFORMATIVA DE OPERACIONES CON TERCEROS v.1.1.3 10 de 19
TODOS LOS CAMPOS DEBEN DE ESTAR EN UN SOLO RENGLON SEPARADOS<br />
POR EL CARACTER | (PIPE)<br />
DENTRO DE UN ARCHIVO DE TIPO TEXTO (.txt)<br />
EJEMPLO:<br />
Campo1|Campo2|Campo3...|CampoN|<br />
Campo1|Campo2|Campo3...|CampoN|<br />
MANUAL DE USUARIO<br />
DECLARACIÓN INFORMATIVA DE OPERACIONES CON TERCEROS v.1.1.3 11 de 19
c) Automáticamente desplegará una<br />
pantalla donde se pregunta si<br />
desea realizar la carga completa de<br />
la información y a la cual deberá de<br />
dar clic en Si.<br />
d) El sistema comenzará a validar<br />
la información del archivo .txt (la<br />
duración de este proceso<br />
dependerá del número de registros<br />
a validar).<br />
e) En caso de detectar errores en la<br />
validación, éstos se mostraran en el<br />
resultado de la validación,<br />
indicando la Línea y el Campo con<br />
la inconsistencia a fin de que sean<br />
subsanados.<br />
e) En caso de que el resultado de la<br />
validación sea satisfactorio se<br />
procederá a dar clic en Cancelar.<br />
MANUAL DE USUARIO<br />
DECLARACIÓN INFORMATIVA DE OPERACIONES CON TERCEROS v.1.1.3 12 de 19
9.- ENCRIPTAR LA DECLARACIÓN<br />
Para terminar con la Declaración Informativa de Operaciones con Terceros (DIOT), es<br />
necesario encriptar la información para que genere un archivo “nombredelarchivo.dec”<br />
para su envío al SAT, de la siguiente manera:<br />
a) Seleccione, presionando con el<br />
Mouse, la carpeta de la<br />
declaración que desea enviar.<br />
b) Oprima el botón que tiene la<br />
imagen de “candado” de color<br />
amarillo; éste se encuentra en la<br />
parte superior izquierda de la<br />
pantalla. Confirme que desea<br />
ejecutar la encriptación<br />
presionando el botón “Si”. Este<br />
proceso puede tardar varios<br />
minutos dependiendo del número<br />
de registros a procesar. Por favor<br />
espere.<br />
c) Al finalizar la encriptación, el<br />
sistema le solicitará seleccione la<br />
ruta en donde se guardará el<br />
archivo de la declaración.<br />
MANUAL DE USUARIO<br />
DECLARACIÓN INFORMATIVA DE OPERACIONES CON TERCEROS v.1.1.3 13 de 19
d) Al finalizar este proceso, el<br />
sistema le indicará que puede<br />
enviarse la declaración por<br />
Internet.<br />
e) Inmediatamente, le indicará la ubicación y el nombre con el que se guardó este<br />
archivo.<br />
10.- GENERACIÓN DE ARCHIVO PDF<br />
Con esta herramienta usted podrá imprimir en formato .pdf el contenido de todos los<br />
registros capturados en su declaración los cuales le servirán para fines únicamente de<br />
consulta.<br />
a) Oprima el botón que tiene la<br />
imagen que se muestra en la<br />
imagen; éste se encuentra en la<br />
parte superior izquierda de la<br />
pantalla.<br />
b) Elija el número de registros<br />
inicial y final a imprimir o en su<br />
caso marque Todos los registros<br />
si desea la totalidad de éstos.<br />
MANUAL DE USUARIO<br />
DECLARACIÓN INFORMATIVA DE OPERACIONES CON TERCEROS v.1.1.3 14 de 19
c) Capture el nombre del archivo y<br />
de click en botón “Generar”.<br />
c) El archivo .pdf se generará en<br />
la misma carpeta en la cual se<br />
realizó la instalación del<br />
programa.<br />
MANUAL DE USUARIO<br />
DECLARACIÓN INFORMATIVA DE OPERACIONES CON TERCEROS v.1.1.3 15 de 19
11.- ENVIAR LA INFORMACIÓN VÍA INTERNET AL SAT<br />
‣ Ingrese a la página del SAT www.sat.gob.mx, en este caso deberá utilizar el navegador<br />
Internet Explorer 10 o superior.<br />
‣ Elija la opción Trámites – Software - Declaración Informativa de Operaciones con<br />
Terceros. DIOT 2014 Completa<br />
‣ Elegir la opción, Envío de la Declaración, misma que se encuentra en la parte inferior.<br />
‣ Capture el “RFC” y en su caso su Contraseña o su Firma Electrónica Avanzada “Fiel” para<br />
autenticarse.<br />
‣ De click en el botón examinar y coloque el archivo .dec (declaración a enviar) en el<br />
browser y posteriormente de click en el botón “Enviar”.<br />
‣ El sistema emitirá el acuse de envío y en el cual se le confirmará que el archivo con la<br />
declaración fue recibido y será procesado por el SAT. Como resultado de su validación<br />
puede ser aceptado o rechazado.<br />
‣ Posteriormente recibirá su acuse con sello digital, el cual le llegará a la dirección de su<br />
correo electrónico. Si no lo recibe de inmediato, podrá acceder a la opción de<br />
“Reimpresión de Acuses” ubicada en la página del SAT en la sección E-<br />
SAT/Operaciones, donde lo podrá obtener oportunamente.<br />
MANUAL DE USUARIO<br />
DECLARACIÓN INFORMATIVA DE OPERACIONES CON TERCEROS v.1.1.3 16 de 19
MANUAL DE USUARIO<br />
DECLARACIÓN INFORMATIVA DE OPERACIONES CON TERCEROS v.1.1.3 17 de 19
MANUAL DE USUARIO<br />
DECLARACIÓN INFORMATIVA DE OPERACIONES CON TERCEROS v.1.1.3 18 de 19
MANUAL DE USUARIO<br />
DECLARACIÓN INFORMATIVA DE OPERACIONES CON TERCEROS v.1.1.3 19 de 19