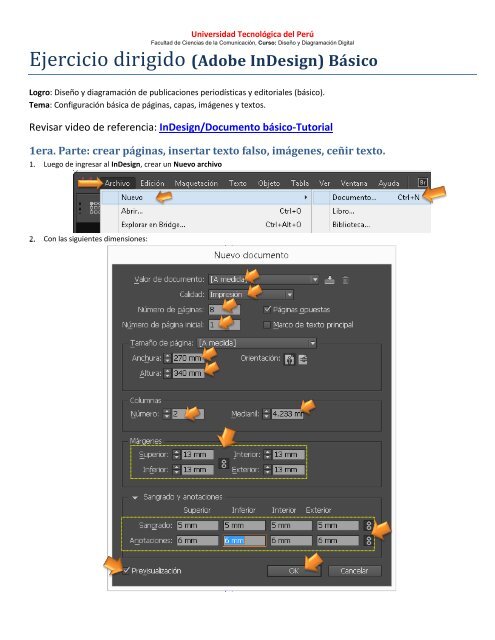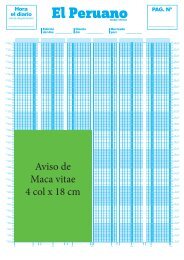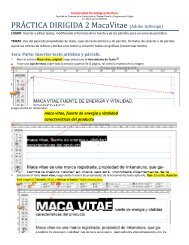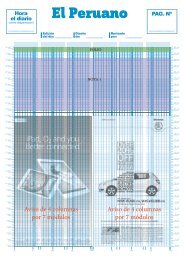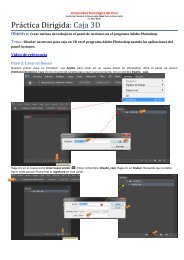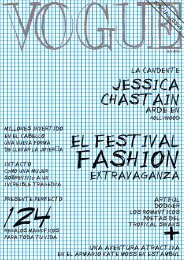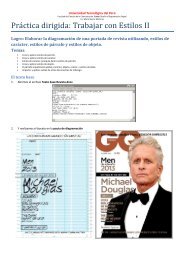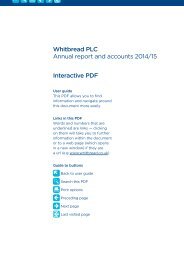Ejericicio semana 2 Diseño y Diagralacion Digital El Deportivo
Create successful ePaper yourself
Turn your PDF publications into a flip-book with our unique Google optimized e-Paper software.
Universidad Tecnológica del Perú<br />
Facultad de Ciencias de la Comunicación, Curso: Diseño y Diagramación <strong>Digital</strong><br />
Ejercicio dirigido (Adobe InDesign) Básico<br />
Logro: Diseño y diagramación de publicaciones periodísticas y editoriales (básico).<br />
Tema: Configuración básica de páginas, capas, imágenes y textos.<br />
Revisar video de referencia: InDesign/Documento básico-Tutorial<br />
1era. Parte: crear páginas, insertar texto falso, imágenes, ceñir texto.<br />
Luego de ingresar al InDesign, crear un Nuevo archivo<br />
Con las siguientes dimensiones:
Universidad Tecnológica del Perú<br />
Facultad de Ciencias de la Comunicación, Curso: Diseño y Diagramación <strong>Digital</strong><br />
Pulse en la flecha: Sangrado y anotaciones e indique: 5 mm sangrado y 6 mm anotaciones<br />
Pulsar: OK<br />
Ir al menú Ventana>Capas. Pulse 3 veces la opción: Crear nueva capa para tener un total de 4 capas.<br />
Dele doble clic a las capas y cámbieles el nombre por: Folios, Imágenes, Texto, Fondos.<br />
Ubíquese en la Capa: Folios<br />
Ir al Menú: Ventana>Páginas. Desde esta ventana: darle doble clic sobre la opción: A-Página maestra. (Aparecerán 2 ventanas en<br />
conjunto porque estamos en páginas opuestas).
Universidad Tecnológica del Perú<br />
Facultad de Ciencias de la Comunicación, Curso: Diseño y Diagramación <strong>Digital</strong><br />
Luego ir al menú Archivo>Colocar: Encabezado_1.JPG. De un clic sobre la hoja para COLOCAR LA IMAGEN.<br />
Arrastre el icono de la imagen sobre la sección superior de la página (desde la línea roja del sangrado).Como se aprecia en la<br />
imagen y soltar el mouse.<br />
Estando seleccionado la cabecera, desde la barra de control verifique que el tamaño de la imagen: Ancho: 275mm, Alto: 29 mm<br />
Luego ir al Menú: Objeto>Encaje>Encajar contenido a marco. Mover un poco la imagen hasta que quede como en la muestra.<br />
Duplique el encabezado hacia la otra página, seleccionando la imagen y pulse Alt y arrastre hacia la derecha ubíquela tal y como<br />
está en la muestra.
Universidad Tecnológica del Perú<br />
Facultad de Ciencias de la Comunicación, Curso: Diseño y Diagramación <strong>Digital</strong><br />
Posteriormente presione en el centro del cuadro del PUNTO DE REFERENCIA y presione el botón de voltear horizontalmente.<br />
Coloque el logo deportivo.ai y ubicarlo según el gráfico.<br />
Copiar el logo_deportivo.ai utilizando la HERRAMIENTA SELECCIÓN y la tecla Alt y moverlo a la otra página.<br />
Con la Herramienta Texto, insertar un cuadro de texto que se ubique en la parte superior derecha de la página, dentro de margen<br />
exterior.<br />
Nuevamente con la herramienta texto, hacer un clic dentro de la Caja de texto. <strong>El</strong> cursor debe estar parpadeando.
Universidad Tecnológica del Perú<br />
Facultad de Ciencias de la Comunicación, Curso: Diseño y Diagramación <strong>Digital</strong><br />
Ir al Menú principal: Texto> Insertar carácter especial> Marcadores>Número de página actual.<br />
Seleccionar la letra y darle las siguientes características:<br />
Tipografía: Eurostile, Bold<br />
Tamaño: 30<br />
Alineación: Justificado izquierdo<br />
Color: Blanco<br />
Duplicar el texto, con la Herramienta Selección + Alt y situarlo en el extremo izquierdo de la siguiente página. Observe la muestra.<br />
Darle doble clic al icono de la Página 2 (Ventana de páginas) para observar los cambios. Como verá todas las páginas están<br />
enumeradas.
Universidad Tecnológica del Perú<br />
Facultad de Ciencias de la Comunicación, Curso: Diseño y Diagramación <strong>Digital</strong><br />
Nos ubicamos sobre la Página 1 y desde la ventana de páginas arrastramos la Primera página en blanco en la sección superior de<br />
PÁGINAS MAESTRAS hacia la Página 1.<br />
Página maestra<br />
Página del<br />
documento<br />
Ubíquese en la capa: Fondos. Luego ir al Menú>Archivos>Colocar: Portada deportivo.jpg. De un clic sobre la página para ubicar la<br />
imagen sobre la hoja. Invadir desde el margen de la línea roja (sangría)<br />
Ubíquese en la capa: Textos. Y con la Herramienta Texto, insertar un cuadro de texto en la Página 2, después de la línea lila, guíese<br />
de la imagen.
Universidad Tecnológica del Perú<br />
Facultad de Ciencias de la Comunicación, Curso: Diseño y Diagramación <strong>Digital</strong><br />
Escriba en la caja de Texto: “RECORD”, aplicando los siguientes formatos: Mirian Pro, Regular, Tamaño: 19.<br />
Escriba en una nueva línea de texto: “Casi tres millones de visitas en Mundo <strong>Deportivo</strong> para seguir el ‘combate del siglo’”,<br />
aplicando los siguientes formatos: Mirian Pro, Bold, Tamaño 40 puntos, en el panel de propiedades de carácter.
Universidad Tecnológica del Perú<br />
Facultad de Ciencias de la Comunicación, Curso: Diseño y Diagramación <strong>Digital</strong><br />
Cambie la cantidad de columnas en la página para eso vamos Menú principal> Maquetación>Márgenes y columnas…<br />
En el panel de Márgenes y columnas: Cambiar de 2 columnas a 4 columnas<br />
Inserte una caja de texto debajo del primer texto. Luego ir al menú principal: Texto>Llenar con texto falso.<br />
Luego ir al menú Objeto>Opciones de marco de texto. De la ventana aparecida configure como número de columnas: 4
Universidad Tecnológica del Perú<br />
Facultad de Ciencias de la Comunicación, Curso: Diseño y Diagramación <strong>Digital</strong><br />
Estando seleccionada la CAJA DE TEXTO, desde la barra de control, pulsamos el ícono parecido a una P invertida para cambiar el<br />
formato a CONTROL DE PÁRRAFO.<br />
Seleccione la primera letra del texto y aplique el siguiente formato. Letra capital: 3<br />
Seleccione todo el texto (Comando+A) y marque el botón justificar con la última línea….
Universidad Tecnológica del Perú<br />
Facultad de Ciencias de la Comunicación, Curso: Diseño y Diagramación <strong>Digital</strong><br />
Haga un clic fuera, seleccionar la capa Imagen, luego ir al menú principal: Archivo> Colocar> floyd-mayweather-vs-mannypacquiao.jpg.<br />
Con la herramienta Transformación libre agrandar la imagen e invadir las áreas de sangría, guíese de la muestra.<br />
…<br />
3<br />
.<br />
0<br />
2<br />
0<br />
-<br />
.<br />
´<br />
-<br />
<<br />
Con la Herramienta Pluma dibujar la forma del contorno de acuerdo a lo mostrado en el gráfico.<br />
2<br />
b<br />
.<br />
.<br />
Seleccionando el trazado, ir al Menú: Ventana>Ceñir texto y activar el botón de Ceñir alrededor de forma del objeto en el panel.
Universidad Tecnológica del Perú<br />
Facultad de Ciencias de la Comunicación, Curso: Diseño y Diagramación <strong>Digital</strong><br />
Mover la capa Imagen debajo de la capa Texto e ir al panel de herramientas cambiar el color del contorno con ninguno<br />
Selecciona la CAJA DE TEXTO con las Herramienta texto y presiona las teclas Cmd+A y pinta el texto de Blanco, haga lo mismo con<br />
el titular.
<strong>El</strong> resultado final es:<br />
Universidad Tecnológica del Perú<br />
Facultad de Ciencias de la Comunicación, Curso: Diseño y Diagramación <strong>Digital</strong><br />
Nota: Si la imagen colocada está pixeleada, ir al menú: Ver>Rendimiento de visualización>Visualización de alta calidad. Y después<br />
ir a menú: Ver>Modo de pantalla>Previsualizar
Universidad Tecnológica del Perú<br />
Facultad de Ciencias de la Comunicación, Curso: Diseño y Diagramación <strong>Digital</strong><br />
De nuevo cambie la cantidad de columnas en la página 3<br />
Siguiendo los pasos anteriores, escriba el siguiente texto en la Página 3: John Terry ataca a Benítez: “Alguien dijo que no podía<br />
jugar dos partidos por <strong>semana</strong>”. Rellene además las columnas con texto falso.
Universidad Tecnológica del Perú<br />
Facultad de Ciencias de la Comunicación, Curso: Diseño y Diagramación <strong>Digital</strong><br />
Coloque las imágenes: John-Terry.psd y Arte final aviso de 5 colm x 112 mm.jpg. Modifique su tamaño y ubíquelas tal y como está<br />
en la muestra.<br />
En la foto de John-Terry.psd, luego ir al menú: Ventana> Ceñir texto y designe la opción: Ceñir alrededor de la forma del objeto y<br />
designe como margen superior: 3 mm.
Universidad Tecnológica del Perú<br />
Facultad de Ciencias de la Comunicación, Curso: Diseño y Diagramación <strong>Digital</strong><br />
En el área del archivo: Arte final aviso de 5 colm x 112 mm.jpg cierre la CAJA DE TEXTO hasta el límite del aviso.<br />
Ir al menú principal: Archivo>Guardar. Crea una nueva carpeta con sus nombre y apellidos, dentro de ella guarde el archivo, con el<br />
nombre: Práctica1b y de tipo: Documento de InDesign CC.<br />
<strong>El</strong> empaquetado<br />
Ir al menú principal: Archivo>Empaquetar. En la ventana aparecida pulsar: Empaquetar, y en la siguiente ventana pulsar:<br />
Continuar.<br />
Mejoras en el<br />
empaquetado en<br />
InDesign CC<br />
A partir de esta versión,<br />
podrá incluir un archivo PDF<br />
o IDML en un paquete<br />
creado desde InDesign para<br />
documentos individuales. <strong>El</strong><br />
paquete de InDesign ahora<br />
incluye archivos INDD,<br />
archivos vinculados, fuentes,<br />
IDML y un PDF (Imprimir).
Universidad Tecnológica del Perú<br />
Facultad de Ciencias de la Comunicación, Curso: Diseño y Diagramación <strong>Digital</strong><br />
A continuación darle empaquetar, Si aparece una ventana de advertencia darle Ok.<br />
Exportar a PDF interactivo<br />
Ir nuevamente al menú principal>Archivo> Exportar. Poner como nombre: Ejercicio_<strong>El</strong> deportivo web nombre y apellidp y de<br />
tipo: PDF interactivo<br />
En la pantalla Exportar a PDF interactivo realice los siguientes cambios
Universidad Tecnológica del Perú<br />
Facultad de Ciencias de la Comunicación, Curso: Diseño y Diagramación <strong>Digital</strong><br />
PDF para impresión<br />
Ir nuevamente al menú principal>Archivo> Exportar. Poner como nombre: Ejercicio_<strong>El</strong> deportivo imprimir y de tipo: PDF imprimir
Universidad Tecnológica del Perú<br />
Facultad de Ciencias de la Comunicación, Curso: Diseño y Diagramación <strong>Digital</strong><br />
Exportar a SWF<br />
Por último, ir al menú archivo: Exportar. Designe como nombre: Ejercicio deportivo y de tipo: Flash Player (SWF).<br />
Verifique su trabajo, en los formatos guardados.<br />
Abra el .html para apreciar la interactividad del archivo. Arrastre desde una esquina del archivo para pasar a la siguiente página.
Universidad Tecnológica del Perú<br />
Facultad de Ciencias de la Comunicación, Curso: Diseño y Diagramación <strong>Digital</strong>