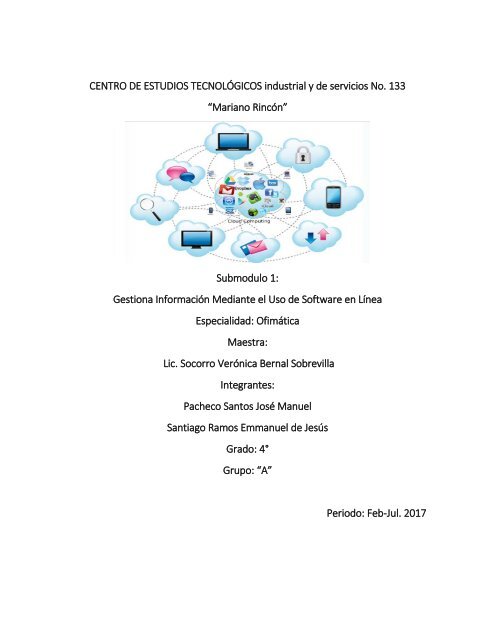Herramientas de Google Drive
Muestra información sobre las Herramientas de Google Drive, y sobre como se utilizan cada una de ellas.
Muestra información sobre las Herramientas de Google Drive, y sobre como se utilizan cada una de ellas.
You also want an ePaper? Increase the reach of your titles
YUMPU automatically turns print PDFs into web optimized ePapers that Google loves.
CENTRO DE ESTUDIOS TECNOLÓGICOS industrial y <strong>de</strong> servicios No. 133<br />
“Mariano Rincón”<br />
Submodulo 1:<br />
Gestiona Información Mediante el Uso <strong>de</strong> Software en Línea<br />
Especialidad: Ofimática<br />
Maestra:<br />
Lic. Socorro Verónica Bernal Sobrevilla<br />
Integrantes:<br />
Pacheco Santos José Manuel<br />
Santiago Ramos Emmanuel <strong>de</strong> Jesús<br />
Grado: 4°<br />
Grupo: “A”<br />
Periodo: Feb-Jul. 2017
Índice<br />
<br />
<br />
<br />
<br />
<br />
<br />
<strong>Herramientas</strong> <strong>de</strong> <strong>Google</strong> <strong>Drive</strong><br />
1.- Documentos <strong>de</strong> texto<br />
2.- Presentación<br />
3.- Hoja <strong>de</strong> cálculo<br />
4.- Formulario<br />
5.- <strong>Google</strong> My Maps<br />
6.- Dibujos <strong>de</strong> <strong>Google</strong><br />
7.- Sitios <strong>de</strong> <strong>Google</strong><br />
Documentos <strong>de</strong> Texto<br />
<strong>Google</strong> <strong>Drive</strong> Hojas <strong>de</strong> Cálculo<br />
1.-El entorno<br />
<strong>Google</strong> <strong>Drive</strong> Presentaciones<br />
El entorno<br />
<strong>Google</strong> My Maps
<strong>Herramientas</strong> <strong>de</strong> google drive<br />
Es un procesador <strong>de</strong> texto online que permite crear y dar formato a documentos <strong>de</strong> texto y<br />
colaborar con otras personas en tiempo real. Lo que se pue<strong>de</strong> hacer <strong>Google</strong> Docs: subir un<br />
documento <strong>de</strong> Word y convertirlo en un documento <strong>de</strong> google, dar estilo y formato a tus<br />
documentos ajustando los márgenes, interlineados, fuentes y colores, invitar a otros usuarios a<br />
colaborar en un documento y permitirles ver, modificar o comentar, ver el historial <strong>de</strong> revisiones<br />
<strong>de</strong> tus documentos y volver a cualquier versión anterior, <strong>de</strong>scargar documentos <strong>de</strong> <strong>Google</strong> Docs<br />
en tu or<strong>de</strong>nador en los formatos <strong>de</strong> Word, open office, PDF, HTML, o ZIP.<br />
Presentación<br />
Es una aplicación <strong>de</strong> presentaciones online que te permiten mostrar tu trabajo en modo visual. Lo<br />
que se pue<strong>de</strong> hacer en presentaciones <strong>de</strong> google: es crear y modificar presentaciones, modificar<br />
una presentación online y compartirla con otras personas, importar archivos .pptx y .pps y<br />
convertirlos en presentaciones <strong>de</strong> google.<br />
Hoja <strong>de</strong> cálculo<br />
Es una aplicación <strong>de</strong> hojas <strong>de</strong> cálculo online que te permite crear y dar formato a hoja <strong>de</strong> cálculo,<br />
a<strong>de</strong>más <strong>de</strong> colaborar simultáneamente con otras personas. Lo que se pue<strong>de</strong> realizar con hojas <strong>de</strong><br />
cálculo <strong>de</strong> <strong>Google</strong> es: importar y convertir datos en formato Excel, .csv, .txt y .ods, como archivos<br />
PDF y HTML, utilizar edición <strong>de</strong> fórmulas para realizar cálculos <strong>de</strong> tus datos y aplicar formato para<br />
darles el aspecto que prefieras, crear gráficos, insertar una hoja <strong>de</strong> cálculo o una sección <strong>de</strong> una<br />
hoja <strong>de</strong> cálculo en tu blog o sitio web.<br />
Formulario<br />
Es una herramienta útil que te permite planificar eventos, enviar una encuesta, hacer preguntas a<br />
los estudiantes o recopilar otro tipo <strong>de</strong> información <strong>de</strong> forma fácil y sencilla. Un formulario pue<strong>de</strong><br />
conectarse a una hoja <strong>de</strong> cálculo <strong>de</strong> <strong>Google</strong>.
<strong>Google</strong> my maps<br />
Mediante esta herramienta <strong>de</strong> <strong>Google</strong>, es posible generar mapas propios y marcarlos con<br />
punteros, líneas, áreas, colocar textos, código HTML, fotos y también vi<strong>de</strong>os. El usuario pue<strong>de</strong><br />
controlar el mapa con el mouse o las teclas <strong>de</strong> dirección para moverse a la ubicación que se <strong>de</strong>see.<br />
Los usuarios pue<strong>de</strong>n ingresar una dirección, una intersección o un área en general para buscar en<br />
el mapa. Permite la creación <strong>de</strong> pasos para llegar a alguna dirección.<br />
Dibujos <strong>Google</strong><br />
Otra <strong>de</strong> las herramientas que po<strong>de</strong>mos crear con <strong>Google</strong> drive son los dibujos. Lo que po<strong>de</strong>mos<br />
hacer es dibujos y gráficos simples, dibujando trazados, usando formas pre<strong>de</strong>finidas, texto, etc.<br />
Pero no retocando imágenes.<br />
Sitios <strong>de</strong> <strong>Google</strong><br />
Es una aplicación para integrar en un sitio web todo nuestro trabajo y materiales <strong>de</strong> <strong>Google</strong> <strong>Drive</strong><br />
para compartirlos a través <strong>de</strong> internet y sin necesidad <strong>de</strong> programar en HTML ni en ningún otro<br />
lenguaje <strong>de</strong> los utilizados en la web. Con esta aplicación no po<strong>de</strong>mos, construir un sitio web con<br />
nombre propio, ni con los elementos que tendría una página profesional; sin embargo nos<br />
permitirá presentar fácilmente los contenidos <strong>de</strong>l resto <strong>de</strong> las aplicaciones <strong>de</strong> <strong>Drive</strong>, así como<br />
imágenes, vínculos <strong>de</strong> internet.<br />
Documentos <strong>de</strong> <strong>Google</strong> <strong>Drive</strong><br />
Los documentos <strong>de</strong> <strong>Google</strong> son páginas <strong>de</strong> texto con formato: colores, alineaciones, listas, enlaces,<br />
imágenes, etc. Tienen todas las características que po<strong>de</strong>mos darle a un documento con cualquier<br />
procesador <strong>de</strong> palabras mo<strong>de</strong>rno.<br />
Con los documentos <strong>de</strong> <strong>Google</strong> <strong>Drive</strong> po<strong>de</strong>mos crear cartas, trabajos <strong>de</strong> redacción, oficios <strong>de</strong><br />
oficina, documentos con las especificaciones <strong>de</strong> un proyecto.<br />
En esta veremos todo lo que se requiere para editar documentos <strong>de</strong> texto, para aplazarnos,<br />
seleccionar, eliminar, copiar, pegar y <strong>de</strong>shacer. De igual forma veremos como buscar y reemplazar<br />
palabras y diferentes formas <strong>de</strong> ver un mismo documento.<br />
Abrimos la aplicación utilizando el botón Nuevo <strong>de</strong> <strong>Google</strong> <strong>Drive</strong>, o bien haciendo doble clic sobre<br />
un documento existente.
Imagen:<br />
Interfaz <strong>de</strong> Documentos <strong>de</strong> <strong>Google</strong>.<br />
La pantalla <strong>de</strong> Documentos <strong>de</strong> <strong>Google</strong> muestra los siguientes elementos:
1. Menú <strong>de</strong> Inicio <strong>de</strong> la Aplicación. Presenta una pantalla con todos los documentos alojados<br />
en nuestra unidad <strong>de</strong> <strong>Google</strong> <strong>Drive</strong> para acce<strong>de</strong>r a ellos fácilmente.<br />
2. Nombre <strong>de</strong> archivo, <strong>de</strong>stacar y mover. La caja <strong>de</strong> la izquierda permite <strong>de</strong>finir el nombre<br />
<strong>de</strong>l documento, el icono en forma <strong>de</strong> estrella permite añadirlo a los archivos <strong>de</strong>stacados<br />
<strong>de</strong> <strong>Google</strong> <strong>Drive</strong> y el tercer icono permite <strong>de</strong>finir una nueva carpeta <strong>de</strong> almacenamiento.<br />
3. Barra <strong>de</strong> menús. Contiene todos los comandos necesarios para la elaboración <strong>de</strong>l<br />
documento.<br />
4. Barra <strong>de</strong> herramientas. Es el conjunto <strong>de</strong> iconos con los que también po<strong>de</strong>mos ejecutar los<br />
comandos <strong>de</strong> la aplicación.<br />
5. Comentarios y Compartir. Permite añadir comentarios al documento. El botón Compartir<br />
permite indicar que usuarios pue<strong>de</strong>n ver y/ editar el documento.<br />
6. Área <strong>de</strong> escritura. Aquí escribimos y editamos el documento.<br />
7. Indicador <strong>de</strong> página. Es una etiqueta que muestra nuestra posición en el documento.<br />
También po<strong>de</strong>mos navegar por el documento <strong>de</strong>splazando la barra.<br />
8. Botón Explorar. Permite realizar búsquedas en la Web relacionados con el contenido <strong>de</strong>l<br />
documento, <strong>de</strong> modo que po<strong>de</strong>mos encontrar referencias, imágenes, etcétera.<br />
Por su parte el botón 1. Menú <strong>de</strong> Inicio <strong>de</strong> la aplicación, nos muestra la siguiente pantalla.
1. Menú. Muestra en un menú con el que po<strong>de</strong>mos abrir documentos nuevos, hojas <strong>de</strong><br />
cálculo y presentaciones.<br />
2. Caja <strong>de</strong> búsqueda. Permite realizar búsquedas, tanto en el nombre <strong>de</strong> los documentos,<br />
como en su contenido.<br />
3. Lista <strong>de</strong> aplicaciones. Muestra una lista <strong>de</strong> otras aplicaciones y sitios <strong>de</strong> <strong>Google</strong>, como<br />
Gmail, Calendario, Mapas, etc...<br />
4. Cuenta <strong>de</strong> <strong>Google</strong>. Abre una ventana con la que po<strong>de</strong>mos cerrar sesión, o bien modificar<br />
nuestra cuenta <strong>de</strong> <strong>Google</strong>.<br />
5. Propiedad <strong>de</strong> archivos. Nos po<strong>de</strong>mos indicar los archivos a mostrar: Todos, <strong>de</strong> nuestra<br />
propiedad o los creados por terceros que se han compartido con otros archivos.<br />
6. Tipo <strong>de</strong> vista. Modificar la vista <strong>de</strong> los documentos, como cuadrícula o como lista.<br />
7. Or<strong>de</strong>n <strong>de</strong> archivos. Muestra criterios para or<strong>de</strong>nar los archivos: Por última edición, última<br />
visualización o por or<strong>de</strong>n alfabético <strong>de</strong>l nombre.<br />
8. Explorador <strong>de</strong> archivos. Abre una ventana para navegar en nuestras carpetas <strong>de</strong> <strong>Drive</strong>,<br />
pero también incluye herramientas para buscar documentos, abrir <strong>de</strong>stacados, etc…
9. Lista <strong>de</strong> documentos. Muestra los documentos <strong>de</strong> acuerdo a la vista seleccionada. Para<br />
abrir un documento basta con hacer doble clic en él.<br />
10. Archivo Nuevo. Permite crear un documento nuevo.<br />
GOOGLE DRIVE HOJAS DE CÁLCULO<br />
Te permite realizar una variedad <strong>de</strong> acciones que te pue<strong>de</strong>n ayudar mucho en tu trabajo diario y<br />
eso sin tener que <strong>de</strong>sembolsar dinero por una aplicación <strong>de</strong> hojas electrónicas ya que es<br />
totalmente gratuito. A más gran<strong>de</strong>s rasgos una hoja <strong>de</strong> cálculo es una aplicación que nos permite<br />
realizar cálculos con números organizados en una cuadricula.<br />
El entorno<br />
Para crear una hoja <strong>de</strong> cálculo nueva <strong>de</strong>s<strong>de</strong> la pantalla <strong>de</strong> inicio <strong>de</strong> <strong>Google</strong> <strong>Drive</strong>, seleccionamos<br />
Hojas <strong>de</strong> cálculo <strong>de</strong> <strong>Google</strong> en el menú nuevo. Para abrir una hoja <strong>de</strong> cálculo existente,<br />
simplemente hacemos clic sobre su título. En la siguiente imagen vemos el aspecto que tiene la<br />
ventana cuando se trata <strong>de</strong> una hoja <strong>de</strong> cálculo nueva:<br />
<strong>Google</strong> <strong>Drive</strong>. Presentaciones.
Las presentaciones, nos permiten comunicar información <strong>de</strong> una forma más visual y amena que un<br />
documento <strong>de</strong> texto o una hoja <strong>de</strong> cálculo. Y esta es su función: Transmitir información a los<br />
<strong>de</strong>más, <strong>de</strong> forma agradable y que capte su atención, ya sea en enseñanza para explicar un tema,<br />
exponer los resultados <strong>de</strong> un proyecto, visualizar los puntos a tratar en una reunión.<br />
Crear una presentación en <strong>Google</strong> <strong>Drive</strong> resulta muy sencillo, y aun que es menos potente que<br />
otras aplicaciones <strong>de</strong> escritorio como PowerPoint u Open Office, cada vez incorpora más funciones<br />
interesante. Y a<strong>de</strong>más, el hecho <strong>de</strong> po<strong>de</strong>r crear las presentaciones en línea, organizar<br />
exposiciones, o publicarlas para que se puedan colocar en cualquier página web le aña<strong>de</strong>n mucha<br />
funcionalidad a esta herramienta.<br />
El entorno<br />
Al crear una nueva presentación acce<strong>de</strong>mos a la pantalla <strong>de</strong> edición <strong>de</strong> presentaciones, con una<br />
diapositiva en blanco.<br />
El espacio <strong>de</strong> trabajo se divi<strong>de</strong> en cuatro secciones:<br />
En la parte superior encontramos la barra <strong>de</strong> menús, y los botones <strong>de</strong> Iniciar presentación,<br />
Comentarios y Compartir. A la izquierda se muestra el título <strong>de</strong>l documento, que po<strong>de</strong>mos<br />
cambiar haciendo clic.<br />
En la parte izquierda encontramos una columna don<strong>de</strong> se muestran todas las diapositivas. Una<br />
diapositiva es cada una <strong>de</strong> las páginas <strong>de</strong> la presentación. En este caso, al tratarse <strong>de</strong> un nuevo<br />
documento, solo encontramos una diapositiva. Sobre esta columna, encontramos los controles<br />
que nos permiten añadir diapositivas.<br />
La diapositiva seleccionada a la izquierda aparece en la parte central para que podamos editarla.<br />
Cuando partimos <strong>de</strong> alguna <strong>de</strong> las opciones <strong>de</strong> formato que no esté en blanco, aparece un texto
<strong>de</strong> muestra (en la imagen “Haz clic para agregar un título”). Este texto realmente no está, y no se<br />
imprime o visualiza. Solo es una ayuda visual para indicarnos don<strong>de</strong> escribir. Si hacemos clic ahí,<br />
po<strong>de</strong>mos escribir texto.<br />
En la parte superior, esta ventana <strong>de</strong> edición encontramos una barra <strong>de</strong> herramientas parecida a<br />
la que ya hemos visto para los documentos <strong>de</strong> texto, que nos permite darle formato.<br />
Los botones <strong>de</strong> esta barra, o que estén archivos, <strong>de</strong>pen<strong>de</strong>n <strong>de</strong>l elemento <strong>de</strong> la diapositiva que<br />
hayamos seleccionado. Incluso, en algunos casos, la barra pue<strong>de</strong> verse notoriamente distinta a la<br />
que mostramos aquí.<br />
Finalmente, en la parte <strong>de</strong>recha, tenemos un panel que nos permite seleccionar un tema <strong>de</strong><br />
formato para nuestra presentación que po<strong>de</strong>mos aplicar con un solo clic.
<strong>Google</strong> My Maps<br />
Es una interesante aplicación <strong>de</strong> <strong>Google</strong> <strong>Drive</strong> con la que po<strong>de</strong>mos hacer mapas personalizados.<br />
Esto significa que po<strong>de</strong>mos marcar sitios en un mapa, establecer rutas, marcar líneas o zonas,<br />
compartirlos con otras personas, publicarlos en páginas web, etc. También po<strong>de</strong>mos importar una<br />
hoja <strong>de</strong> cálculo (o archivos en otros formatos) con direcciones y estos resaltaran en el mapa, <strong>de</strong><br />
ahí, es posible crear rutas <strong>de</strong> entregas o, simplemente, añadir fotografías o vi<strong>de</strong>os.<br />
La pantalla <strong>de</strong> <strong>Google</strong> My Maps<br />
Al igual que el resto <strong>de</strong> las aplicaciones <strong>de</strong> <strong>Google</strong> <strong>Drive</strong>, <strong>Google</strong> My Maps se abre con el botón<br />
nuevo. En la siguiente imagen se muestra la pantalla <strong>de</strong> <strong>Google</strong> My Maps con sus elementos.<br />
1.- Panel <strong>de</strong> mapas<br />
2.- Caja <strong>de</strong> búsqueda<br />
3.- Barra <strong>de</strong> herramientas<br />
4.- Área <strong>de</strong> mapa<br />
5.- Controles <strong>de</strong> zoom<br />
Todo lo que hagamos en un mapa, quedara grabado en la capa que este seleccionada en ese<br />
momento.<br />
Por ello una <strong>de</strong> las primeras opciones que encontramos en el panel es la posibilidad <strong>de</strong> añadir<br />
capas al mapa. De modo pre<strong>de</strong>terminado el mapa tiene una capa que guardara la información que<br />
añadamos.
Una <strong>de</strong> las principales acciones que po<strong>de</strong>mos hacer con <strong>Google</strong> My Maps es ubicar sitios y<br />
marcarlos. Para ello nos sirve la caja <strong>de</strong> búsqueda <strong>de</strong> la parte superior. De hecho, po<strong>de</strong>mos buscar<br />
sitios <strong>de</strong> todo el mundo indicando el nombre <strong>de</strong>las calles, plazas, museos, avenidas, etc.<br />
Formato <strong>de</strong> sitios<br />
Po<strong>de</strong>mos tener marcados muchos sitios en un mapa y estos, a su vez, pue<strong>de</strong>n estar organizados en<br />
capas distintas. Para darle significado a lo añadido a cada capa, po<strong>de</strong>mos establecer estilos <strong>de</strong><br />
presentación distintos. Para ello en cada capa encontramos una opción llamada Estilos<br />
individuales, al pulsar en la opción po<strong>de</strong>mos darle colores y etiquetas a los marcadores para<br />
resaltarlos. En el mismo panel <strong>de</strong> capas, po<strong>de</strong>mos asociar cada marcador a un icono <strong>de</strong> entre una<br />
larga colección, para ello hay que hacer clic en el marcador <strong>de</strong>ntro <strong>de</strong>l panel. A su vez el mapa<br />
completo po<strong>de</strong>mos presentarlo <strong>de</strong> diversas maneras.