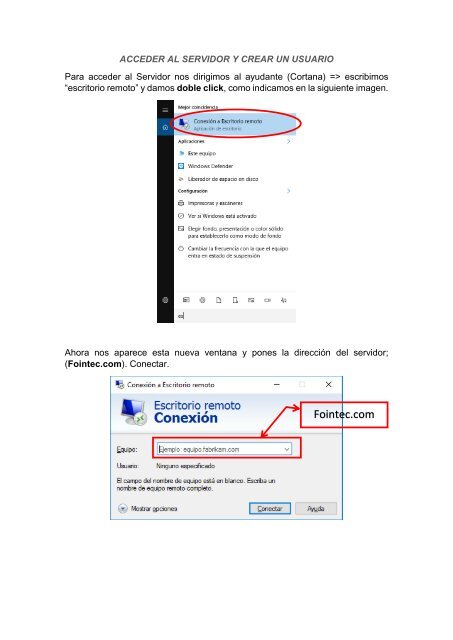ACCEDER AL SERVIDOR Y CREAR UN USUARIO
Create successful ePaper yourself
Turn your PDF publications into a flip-book with our unique Google optimized e-Paper software.
<strong>ACCEDER</strong> <strong>AL</strong> <strong>SERVIDOR</strong> Y <strong>CREAR</strong> <strong>UN</strong> <strong>USUARIO</strong><br />
Para acceder al Servidor nos dirigimos al ayudante (Cortana) => escribimos<br />
“escritorio remoto” y damos doble click, como indicamos en la siguiente imagen.<br />
Ahora nos aparece esta nueva ventana y pones la dirección del servidor;<br />
(Fointec.com). Conectar.<br />
Fointec.com
CREACIÓN DE <strong>UN</strong> GRUPO EN EL <strong>SERVIDOR</strong><br />
Otra vez utilizaremos la herramienta cortana de Windows y escribimos (Usuarios<br />
y Equipos de Active Directory). A continuación pueden observar la imagen.<br />
Realizamos doble click.
En esta siguiente ventana, hay que hacer click derecho en la parte en blanco<br />
de la ventana, nos aparece Nuevo => Grupo.<br />
Click derecho<br />
En esta nueva ventana, ponemos el nombre del grupo que nosotros deseemos,<br />
en este caso (Nivel Alto) y click en aceptar.<br />
Nombre del grupo
Observamos en la siguiente imagen, que el grupo (Nivel Alto) se ha creado<br />
correctamente.<br />
Realizamos click derecho el Nivel Alto, y Propiedades; tenemos la siguiente<br />
ventana, que nos describe el nuevo grupo. Hacemos click en Aceptar.
ENVIAR EL ESCRITORIO <strong>AL</strong> <strong>SERVIDOR</strong><br />
Nuevamente utilizamos la herramienta cortana, para buscar (Herramientas<br />
Administrativas de windows). Realizar doble click.
Ahora en esta ventana, nos dirigimos a Administración de directivas de grupo,<br />
doble click.<br />
Una vez realizado doble click, te aparecerá esta nueva ventana,<br />
(Administración de directivas de grupo).
En la siguiente ventana, crearemos el GPO (Group Police Object). Realizas<br />
click derecho en fointec y seguidamente click en crear GPO en este dominio.<br />
Aquí observarás en la mini ventana, la opción de cambiar nuevo grupo. Se<br />
escribe el nuevo nombre y realizar click en aceptar. En este caso pondremos<br />
(Nivel Alto).
Una vez creado, como pueden observar en la siguiente imagen, hacemos<br />
click derecho => Editar.<br />
Una vez realizado click en Editar, nos aparece el editor de Administración de<br />
directivas de grupo.<br />
En la siguiente ventana relizaremos los siguientes pasos para que la carpeta del<br />
escritorio esté en el servidor y clicks.
En la carpeta escritorio, hacemos click derecho y vamos a propiedades y otra<br />
vez click.<br />
En esta ventana se debe configurar lo siguiente:<br />
En configuración=> Opciones => Básico redirigir la carpeta de todos a la<br />
misma ubicación.<br />
En Ubicación de la carpeta de destino => Crear una carpeta para cada<br />
usuario en la ruta raíz.<br />
Dentro de Ubicación=> Ruta => \\fointec_server\EscritoriosAlto.<br />
Una vez realizado este mini proceso damos a Aceptar.
BLOQUEAR ESCRITORIO<br />
Para Bloquearlo debemos ir al Explorador de archivos. Una vez nos<br />
encontremos en esta ventana, ir a Server-Datos ( D: ).Hacemos doble click.
En la carpeta Escritorio, realizar click derecho => compartir con => Usuarios<br />
específicos.<br />
Tenemos que añadir al grupo, al que queremos bloquear el escritorio, dando<br />
permiso de lectura y click en compartir.<br />
Nombre del grupo
BLOQUEAR FONDO DE PANT<strong>AL</strong>LA<br />
Para bloquear el fondo de pantalla tenemos que ir a cortana, buscar<br />
herramientas administrativas y administración de directivas de grupo.<br />
Una vez dentro de administración de directivas de grupo, vamos al GPO Nivel<br />
Alto, click derecho y Editar.<br />
Tenemos que encontrar el tapiz escritorio para habilitarlo y así poner la imagen<br />
de fonde de pantalla y los usuarios no la puedan cambiar, para ello:<br />
<br />
<br />
<br />
Configuración de usuario.<br />
Directivas.<br />
Plantillas administrativas.
Active Desktop.<br />
Active Desktop.<br />
Hacemos doble click en tapiz de escritorio. Hay que hacer tres cosas:<br />
<br />
<br />
<br />
Dar a Habilitada.<br />
Poner la ruta donde está situada la imagen, dentro del servidor.<br />
Y en estilo del tapiz, seleccionamos rellenar para que la imagen ocupe<br />
toda la pantalla.<br />
Después damos a Aceptar.
NO PODER CAMBIAR CONFIGURACIONES<br />
No tenemos que configurar nada en este apartado ya que los usuarios no son<br />
administradores y por lo tanto no tienen acceso a cambiar configuraciones como<br />
la hora la fecha…