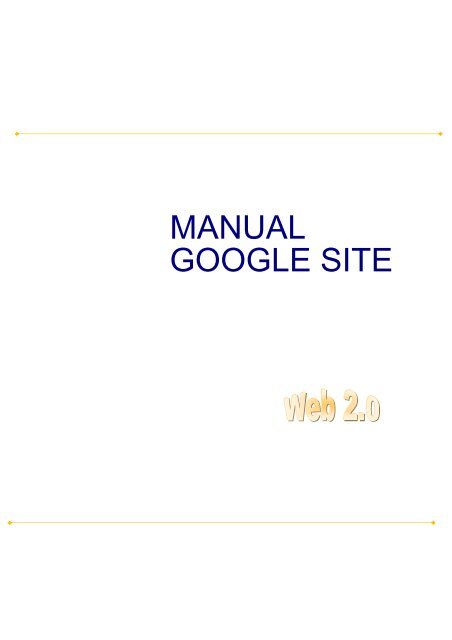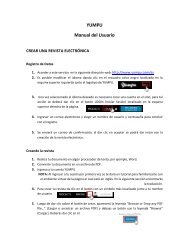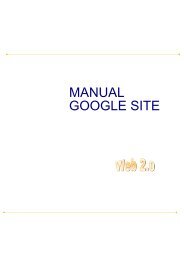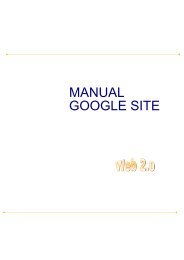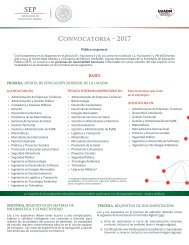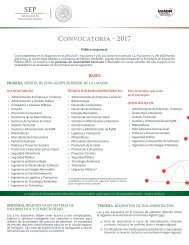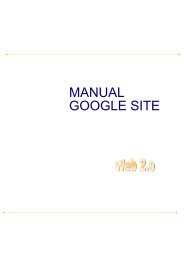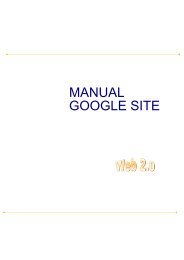Create successful ePaper yourself
Turn your PDF publications into a flip-book with our unique Google optimized e-Paper software.
MANUAL<br />
GOOGLE SITE
Google Sites<br />
INDICE<br />
INTRODUCCIÓN<br />
PASO 1: REGISTRO DE DATOS<br />
………………………………………..........5<br />
PASO 2: LA PÁGINA DE INICIO…………………………………………….….…7<br />
PASO 3: EDITANDO PÁGINAS……………………………………………….…..8<br />
PASO 4: AÑADIENDO NUEVAS PÁGINAS…………………………..……....18<br />
PASO 5: CONFIGURANDO EL SITIO A LA MEDIDA………………..........23<br />
PASO 6: CARACTERISTICAS ESPECIALES…………………………….….....32<br />
PASO 7: CONSIDERACIONES FINALES……………………………………......33<br />
2
Google Sites<br />
INTRODUCCIÓN<br />
ste documento ha sido elaborado como una guía <strong>de</strong> “Google Sites” lo cual es<br />
una nueva herramienta gratuita disponible ya en internet que permitirá crear<br />
sencillas páginas web sin tener conocimientos <strong>de</strong> HTML y sin necesidad ni <strong>de</strong><br />
instalación ni <strong>de</strong> mantenimiento <strong>de</strong> ningún tipo <strong>de</strong> software o hardware.<br />
“Google <strong>sites</strong>” es el resultado <strong>de</strong> una pequeña transformación <strong>de</strong> la Web hacia la<br />
versión 2.0. Se trata <strong>de</strong> un cambio <strong>de</strong> actitud y una reconfiguración i<strong>de</strong>ológica <strong>de</strong> la<br />
organización y uso <strong>de</strong> la misma. En don<strong>de</strong> será el usuario quien publicará los<br />
contenidos, quien los administrará y quien se otorgará la <strong>de</strong>bida seriedad a la<br />
información cargada a la red.<br />
Luego <strong>de</strong> su utilización el usuario quedará convencido <strong>de</strong> que la herramienta tiene:<br />
Su facilidad <strong>de</strong> uso permite que cualquier usuario se acerque y compruebe como<br />
con unos pocos clics pue<strong>de</strong> construir una web a su medida.<br />
Posibilidad <strong>de</strong> crear sitios don<strong>de</strong> colaborar en grupo, mantener información<br />
actualizada, compartir documentos y archivos <strong>de</strong> todo tipo.<br />
Las webs creadas con esta herramienta pue<strong>de</strong>n adaptarse a muchas situaciones y<br />
necesida<strong>de</strong>s que se puedan <strong>de</strong>mandar, a<strong>de</strong>más <strong>de</strong> su semejanza en estructura con el<br />
“Blog”<br />
En <strong>de</strong>finitiva tiene muchas virtu<strong>de</strong>s como una buena alternativa <strong>de</strong> diseño web en la<br />
cual hay que tener mucho en cuenta por muchas razones:<br />
No se necesita conocer <strong>de</strong> programación.<br />
Permite publicar experiencias en la red.<br />
Descargar material y editarlo para volver a cargarlo a la web.<br />
3
Google Sites<br />
Manejar archivos.<br />
Acceso <strong>de</strong> manera rápida a las fuentes <strong>de</strong> información.<br />
Edición y animación <strong>de</strong> fotografías.<br />
Elaborar material <strong>de</strong> manera colaborativa.<br />
Subir y <strong>de</strong>scargar vi<strong>de</strong>os…<br />
…<br />
Con la utilización <strong>de</strong> esta aplicación al igual que otras <strong>de</strong> la Web 2.0 se comprueba<br />
que las herramientas colaborativas no necesitan <strong>de</strong> expertos para su manejo, son<br />
rápidas y bastantes intuitivas, a<strong>de</strong>más <strong>de</strong> potentes y lo mejor <strong>de</strong> todo GRATUITAS.<br />
4
Google Sites<br />
Paso1: Registro <strong>de</strong> Datos<br />
1.1 Pantalla <strong>de</strong> Bienvenida<br />
Acce<strong>de</strong>r a este servicio en la siguiente dirección: http://<strong>sites</strong>.<strong>google</strong>.com.<br />
Se <strong>de</strong>be tener una cuenta <strong>de</strong> Google para seguir a<strong>de</strong>lante ya que<br />
i<strong>de</strong>ntificar usuario y contraseña. Si no hay que crearla.<br />
solicita<br />
Luego te aparece la siguiente pantalla para crear el sitio<br />
Dar clic para<br />
crear sitio<br />
5
Google Sites<br />
1.2 Datos Esenciales<br />
Hay que rellenar un rápido y sencillo formulario, como se muestran en las siguientes<br />
pantallas<br />
• Nombre <strong>de</strong>l sitio: Colocar el nombre que se quiere como titulo principal en el<br />
sitio.<br />
• El sitio va a ubicarse en un URL <strong>de</strong><br />
<strong>google</strong>:<br />
http://<strong>sites</strong>.<strong>google</strong>.com/site/XXXX<br />
• La <strong>de</strong>scripción <strong>de</strong>l sitio es opcional,<br />
<strong>de</strong>be ser breve y relación con el título.<br />
• Dependiendo <strong>de</strong>l contenido <strong>de</strong>l sitio<br />
pue<strong>de</strong> clasificarse como contenido para<br />
adultos.<br />
• El sitio pue<strong>de</strong> o no ser vistos por toda la red o solo por las que especifique.<br />
• Seleccionar un tema o plantilla <strong>de</strong> fondo para el sitio.<br />
• Por último<br />
6
Google Sites<br />
Paso2: Página Principal<br />
El sitio creado tras el registro previo, y la selección <strong>de</strong> la plantilla tendría este<br />
aspecto:<br />
La estructura que presenta mientras no la cambiemos es la siguiente:<br />
Marco superior: Nombre <strong>de</strong>l sitio: Pruebas con Google <strong>sites</strong><br />
Marco lateral: Menú <strong>de</strong> navegación<br />
Marco Principal: Página Principal (ahora vacío)<br />
Marco Inferior: Archivos adjuntos – Comentarios<br />
Esta es la página que se <strong>de</strong>nomina “De Inicio”, porque es la primera que aparecería al<br />
entrar en la web. El contenido que va a contener es importante ya que es el punto<br />
<strong>de</strong> entrada y <strong>de</strong> partida <strong>de</strong> todo el sitio. Luego con paciencia se edita la bienvenida<br />
o presentación, aquellos contenidos que puedan ser <strong>de</strong> mas utilidad al<br />
visitante cuando ingresa en ella.<br />
Para construir esta y cualquier otra página que se hacemos uso <strong>de</strong> las herramientas<br />
<strong>de</strong> edición que aparecen<br />
7
Google Sites <br />
Paso3: Editar Página<br />
Al dar clic en el botón <strong>de</strong> Editar Página, cambia a la barra <strong>de</strong> edición rápida, para<br />
cambiar : el tipo <strong>de</strong> letra y el tamaño, el formato y color <strong>de</strong> la fuente, enlaces,<br />
numeración, viñetas, sangrías y justificaciones, quitar el formato o editar el HTML<br />
(para expertos)<br />
Al igual que se encuentran 4 menús <strong>de</strong>splegables que proporcionan muchos<br />
elementos a incluir, y posibilida<strong>de</strong>s <strong>de</strong> configuración, algunas ya presentes en la barra<br />
anterior.<br />
Menú insertar: Para insertar cualquier tipo <strong>de</strong> elemento<br />
Menú formato: Cambia tamaños y pone algunos formatos especiales <strong>de</strong> texto<br />
Menú tabla: Para insertar tablas<br />
Menú Diseño: A elegir entre páginas a 1 ó 2 columnas<br />
Cualquier cambio hacer clic en Guardar.<br />
Caso contrario haciendo clic en Cancelar.<br />
8
Google Sites<br />
3.1 Menú Insertar<br />
Es bastante completo por la cantidad <strong>de</strong> elementos que integra. Están<br />
agrupados para más facilidad.<br />
1. Elementos simples:<br />
• Imágenes<br />
• Enlaces<br />
• Índice <strong>de</strong> contenidos<br />
• Línea horizontal<br />
2. Servicios <strong>de</strong> Google:<br />
• Calendario<br />
• Documentos <strong>de</strong> texto<br />
• Albumes web <strong>de</strong> Picasa<br />
• Presentaciones<br />
• Hojas <strong>de</strong> cálculo<br />
• Formularios<br />
• Vi<strong>de</strong>os(Youtube, Google<br />
• Vi<strong>de</strong>o)<br />
3. Gadgets <strong>de</strong> Google:<br />
• Ultimas entradas o posts<br />
• Ultimos archivos actualizados<br />
• Listas actualizadas<br />
• Cuadros <strong>de</strong> Texto<br />
• Mas Gadgets<br />
9
3.1.1 Insertar Imagen<br />
Si la imagen está en el equipo en el que se está trabajando solo se <strong>de</strong>be<br />
hacer clic en Examinar, localizarla y añadir imagen.<br />
En caso <strong>de</strong> que la imagen no esté en el equipo sino en Internet, se <strong>de</strong>be<br />
colocar la ruta (URL). Para averiguarlo solo hay que colocar el ratón sobre la<br />
imagen y con el botón <strong>de</strong>recho <strong>de</strong>l ratón, señalar “copiar ruta <strong>de</strong>l enlace” en el<br />
menú <strong>de</strong>splegable.<br />
En el siguiente ejemplo se ha añadido una foto:<br />
10
Google Sites<br />
Haciendo clic en la imagen, se muestra un menú para la edición y po<strong>de</strong>rla<br />
adaptar a las necesida<strong>de</strong>s requeridas<br />
Alinear L: Alinea a la izquierda<br />
Alinear C: Alinea al centro<br />
Alinear R: Alinea a la <strong>de</strong>recha<br />
Tamaño S: Tamaño pequeño<br />
Tamaño M: Tamaño mediano<br />
Tamaño L: Tamaño gran<strong>de</strong><br />
Original: Tamaño original<br />
Ajustar <strong>de</strong>: Contorno <strong>de</strong> texto<br />
Ajustar apagado: Sin contorno <strong>de</strong> texto<br />
Eliminar: Elimina la imagen<br />
11
Google Sites<br />
3.1.2 Insertar un Enlace<br />
Para insertar un enlace en el Sitio, se <strong>de</strong>be seleccionar y a continuación:<br />
1º<br />
3º<br />
2º<br />
La ventana que se abre, ofrece 3 posibilida<strong>de</strong>s:<br />
1. Enlazar con una página existente en el sitio. (Las que aparecen listadas<br />
<strong>de</strong>bajo).<br />
2. Enlazar con otra web (Dirección Web): Escribir la dirección <strong>de</strong> la web.<br />
3. Crear una nueva página en el sitio y enlazar con esa (Crear página nueva con un<br />
titulo diferente).<br />
3.1.3 Índice <strong>de</strong> contenidos (Insertar>Insertar>Índice <strong>de</strong> contenidos)<br />
Es un índice que se correspon<strong>de</strong> con los distintos<br />
apartados o secciones que contiene un escrito o texto<br />
<strong>de</strong>ntro <strong>de</strong> una página. En ocasiones pue<strong>de</strong> resultar útil<br />
insertarlo para navegar más rápido. Solo se creará esta<br />
tabla si los distintos apartados o secciones <strong>de</strong>l escrito tienen estilo <strong>de</strong><br />
encabezado.<br />
12
Google Sites<br />
3.1.4 Servicios <strong>de</strong> Google<br />
Calendario, documentos, hojas <strong>de</strong> cálculo, presentaciones, fotos <strong>de</strong> Picasa,<br />
formularios, vi<strong>de</strong>os pue<strong>de</strong>n ser añadidos a la página rápidamente. Cuando se trata <strong>de</strong><br />
un documento, hoja <strong>de</strong> cálculo o presentación, se nos muestran los archivos que<br />
tenemos almacenados en Google Docs. Solo tenemos que seleccionarlo<br />
Insertar >calendario<br />
Insertar >Documento<br />
Insertar según sea el<br />
documento, presentación,<br />
hoja <strong>de</strong> cálculo…<br />
13
Google Sites<br />
Insertar> Picasa<br />
Insertar>Google vi<strong>de</strong>o o youtube<br />
14
Google Sites<br />
Insertar>Gadgets<br />
Son artilugios, utilida<strong>de</strong>s que nos resultan muy prácticos para mejorar la practicidad<br />
en una página web.<br />
En el menú se tiene acceso a los siguientes:<br />
Entradas Recientes: Últimos posts, anuncios o entradas<br />
Archivos actualizados recientemente: Últimos archivos actualizados<br />
Elementos <strong>de</strong> lista recientes: Últimos listados<br />
Cuadro <strong>de</strong> Texto: Caja o cuadro <strong>de</strong> texto<br />
Para po<strong>de</strong>r insertar cualquiera <strong>de</strong> los tres primeros gadgets, se <strong>de</strong>be haber creado<br />
previamente las páginas correspondientes, es <strong>de</strong>cir <strong>de</strong>berían <strong>de</strong> existir estas<br />
páginas en el sitio y a<strong>de</strong>más contener información o archivos.<br />
15
Google Sites<br />
Por ello si intenta insertar por ejemplo el Gadget: Entradas Recientes. Que se<br />
refiere a cuáles son los últimos posts o anuncios, sale una ventana como ésta que nos<br />
indica que solo po<strong>de</strong>mos mostrar una lista <strong>de</strong> archivos que existan, y no permite<br />
continuar.<br />
Insertar>más…<br />
Se <strong>de</strong>be seleccionar o buscar uno <strong>de</strong> los miles que anuncia Google.<br />
3.2 El menú Formato <strong>de</strong> Texto<br />
Para establecer el tamaño y más <strong>de</strong>talles:<br />
● Tachado<br />
● Superíndice<br />
● Subíndice<br />
● Alineación (Izquierda, centro, <strong>de</strong>recha)<br />
También po<strong>de</strong>mos borrar formato<br />
16
Google Sites<br />
3.3 El menú Formato <strong>de</strong> las Tablas<br />
Permite insertar una tabla directamente y <strong>de</strong> manera gráfica marcando con el ratón el<br />
número <strong>de</strong> filas y columnas<br />
Una vez creada, con este menú insertaremos filas y columnas cuando se <strong>de</strong>see y <strong>de</strong> la<br />
misma manera las podremos eliminar.<br />
3.4 El Menú diseño<br />
Únicamente po<strong>de</strong>mos optar entre presentar cada página en 1 ó 2 columnas.<br />
Dependiendo <strong>de</strong>l propósito y contenido <strong>de</strong> las páginas así se elijará uno u otro diseño.<br />
17
Google Sites<br />
Paso4: Crear pagina Nueva<br />
Dar un clic para crear todas<br />
las páginas que se quieran<br />
agregar al sitio<br />
Se le coloca nombre a la página que se va a crear y elegimos una <strong>de</strong> los cinco (5) tipos<br />
disponibles.<br />
4.1 Página web<br />
Es igual que la página <strong>de</strong> inicio con la que se ha trabajado. Se pue<strong>de</strong> seleccionar en el<br />
menú <strong>de</strong> Diseño para dos columnas e insertar numerosos elementos y servicios <strong>de</strong>s<strong>de</strong><br />
el menú Insertar<br />
18
Google Sites<br />
4.2 Dos columnas<br />
Página similar a la anterior pero ya preformateada, dividida en dos columnas con<br />
cuatro marcadores gadget para facilitar el empezar a incluir información<br />
4.3 Anuncios o tipo blog<br />
Formato similar al blog en el que se pue<strong>de</strong>n ir incluyendo entradas y se irán<br />
publicando en la página en or<strong>de</strong>n inverso a la fecha <strong>de</strong> publicación. Dicho <strong>de</strong> otra<br />
manera aparecerá en la parte más alta <strong>de</strong> la página la última entrada añadida.<br />
Incorpora RSS por lo que cualquier usuario pue<strong>de</strong> suscribirse a los contenidos.<br />
Insertar entrada para<br />
ser mostrar como<br />
bLog<br />
19
Google Sites<br />
4.4 Archivador<br />
Página orientada a incluir ficheros para po<strong>de</strong>r compartirlos con los usuarios <strong>de</strong><br />
nuestra página y que el que lo <strong>de</strong>see pueda <strong>de</strong>scargárselos. Mantiene un historial <strong>de</strong><br />
los archivos, creación <strong>de</strong> carpetas para po<strong>de</strong>r organizar mejor los documentos.<br />
Incorpora también RSS por lo que cualquier usuario pue<strong>de</strong> suscribirse a los<br />
contenidos.<br />
Añadir archivos<br />
Mover a carpetas>Crear carpetas<br />
Para organizar las carpetas y archivos subidos a la página<br />
Para subir archivos a las páginas creadas <strong>de</strong>ntro <strong>de</strong>l sitio:<br />
Des<strong>de</strong> el equipo don<strong>de</strong><br />
se está trabajando<br />
Des<strong>de</strong> una página web<br />
20
Google Sites<br />
Borrando archivos y carpetas<br />
Para borrar un archivo, lo seleccionaremos como se ha dicho en el apartado anterior, y<br />
hacemos clic en Eliminar.<br />
Primero seleccionar el<br />
archivo<br />
Luego eliminar<br />
Para eliminar una carpeta solo tenemos hacer clic sobre Eliminar que aparece entre<br />
paréntesis y a la <strong>de</strong>recha <strong>de</strong>l nombre. Al igual que se borran los archivos que<br />
contiene.<br />
Suscribirse a los cambios<br />
Para<br />
estar informados <strong>de</strong> los cambios que sufre esta página, solo tenemos<br />
que suscribirnos con el botón Subscribe to page change.<br />
Si hay alguna novedad o modificación, nos llegará un correo a nuestra cuenta don<strong>de</strong><br />
nos avisan <strong>de</strong> los cambios que han tenido lugar. El espacio web es <strong>de</strong> 100MB. Caben<br />
muchos archivos....<br />
21
Google Sites<br />
4.5 Lista<br />
Las páginas <strong>de</strong> lista te permiten hacer con facilidad un seguimiento <strong>de</strong> listas <strong>de</strong><br />
información. Se pue<strong>de</strong> elegir entre una lista <strong>de</strong> plantillas o configurar columnas<br />
personalizadas. Se pue<strong>de</strong>n añadir, actualizar y eliminar elementos con facilidad.<br />
De todas la opciones <strong>de</strong> plantillas la última opción (Crear<br />
tu propia lista), don<strong>de</strong><br />
po<strong>de</strong>mos crear <strong>de</strong>s<strong>de</strong> principio listados <strong>de</strong>finiendo columnas a su conveniencia.<br />
Crear una lista<br />
personalizada<br />
Hay que poner nombre o etiqueta a la columna y al mismo tiempo elegir el tipo <strong>de</strong><br />
contenido que va a tener. Así podríamos optar por:<br />
1 Casilla <strong>de</strong> verificación: para colocar un cuadradito <strong>de</strong> opción para marcar o<br />
<strong>de</strong>smarcar<br />
2 Fecha: Para poner fechas<br />
3 Desplegable: Menú <strong>de</strong>splegable para seleccionar <strong>de</strong> distintas opciones<br />
4 Texto: Para añadir texto<br />
5 URL: Para poner hiperenlaces. Con estas opciones se pue<strong>de</strong> confeccionar<br />
cualquier listado que se adapte a nuestras necesida<strong>de</strong>s presentando la información<br />
<strong>de</strong>seada.<br />
22
Google Sites<br />
Finalmente se elije la jerarquía <strong>de</strong> la página. Se ofrecen 2 posibilida<strong>de</strong>s:<br />
1. Ponerla en el nivel más alto: Es la opción por <strong>de</strong>fecto. Supone una<br />
página más junto con la Home o <strong>de</strong> Inicio.<br />
2. Ponerla <strong>de</strong>bajo: Sería una subpágina.<br />
Paso 5: Configuración <strong>de</strong>l Sitio<br />
El acceso o como se comparte con los <strong>de</strong>más: Configuración <strong>de</strong>l sitio<br />
5.1 Compartir este sitio<br />
Un sitio pue<strong>de</strong> ser compartido con todo el mundo (público) o con los usuarios que<br />
especifiquemos.<br />
Hay 3 posibilida<strong>de</strong>s <strong>de</strong> interactuar:<br />
1. Como propietario: es el que tiene todos los privilegios para gestionar el<br />
sitio.<br />
2. El “colaborador” pue<strong>de</strong>:<br />
● Crear, editar, mover y borrar páginas<br />
● Añadir archivos adjuntos<br />
● Añadir comentarios<br />
● Añadir y eliminar páginas <strong>de</strong>l menú lateral <strong>de</strong> navegación<br />
● Subscribirse a los cambios que se produzcan en el sitio<br />
23
Google Sites<br />
3. Como simple usuario o lector solo pue<strong>de</strong> ver las páginas.<br />
El sitio creado nos permite invitar a otros como propietarios, colaboradores y<br />
lectores, a través <strong>de</strong>l formulario don<strong>de</strong> se escribirán las direcciones <strong>de</strong> correo, que<br />
po<strong>de</strong>mos extraer sin ningún problema <strong>de</strong> nuestros contactos <strong>de</strong> gmail.<br />
Si el sitio es “público” para que todo el mundo pueda verlo, el apartado <strong>de</strong> permisos<br />
avanzados <strong>de</strong>berá tener marcada la siguiente casilla.<br />
Si se <strong>de</strong>sea que sea “privado”, solo para unos pocos, <strong>de</strong>beremos <strong>de</strong>smarcarla.<br />
24
Google Sites<br />
5.2 Cambiar el aspecto<br />
Para cambiar el aspecto <strong>de</strong>l sitio se presentan tres opciones:<br />
5.2.1 Elementos <strong>de</strong>l Sitio<br />
Por <strong>de</strong>fecto, ocupa nuestra página el ancho <strong>de</strong> toda la pantalla: 100<br />
Si se quiere un espacio libre a ambos lados y no completar la pantalla se cambia<br />
la anchura a 90, 80,70... Probamos hasta que que<strong>de</strong> en el tamaño <strong>de</strong>seado.<br />
También se logra Desmarcando la opción “cabecera”, eliminar el marco superior<br />
que contiene el Título y el logo. La altura está por <strong>de</strong>fecto al tamaño <strong>de</strong>l logo.<br />
Po<strong>de</strong>mos cambiar también esta altura.<br />
25
Google Sites<br />
5.3 Cambiamos el logo<br />
Está pre<strong>de</strong>terminado arriba a la izquierda en la cabecera, y no admite otra<br />
posición. Si queremos poner otro logo que no sea el <strong>de</strong> Google Sites,<br />
haremos clic en “cambiar el logotipo”.<br />
De la ventana que se abre:<br />
Seleccionando “sin logotipo” prescindiremos <strong>de</strong> él. Si optamos por añadir<br />
uno, buscaremos el que <strong>de</strong>seamos con “Examinar”. Hay que dimensionar<br />
el logo antes subirlo, si hemos fijado una altura.<br />
Pulsar “Aceptar “y salvar: “Guardamos los cambios”<br />
26
Google Sites<br />
• Configuramos la barra lateral.<br />
Este marco tiene una anchura <strong>de</strong> 150 pixels, está formado en un<br />
principio por 2 cuadros o módulos:<br />
• Navegación: Menú <strong>de</strong> navegación<br />
27
Google Sites<br />
Se pue<strong>de</strong> cambiar el título “Navegación” por otro (Ej. Barra <strong>de</strong> Menú) Con<br />
las dos flechitas que aparecen a la <strong>de</strong>recha cambiaremos el or<strong>de</strong>n <strong>de</strong>l<br />
listado <strong>de</strong> las páginas que incluimos.<br />
Añadimos nuevos módulos:<br />
Para que aparezcan en la barra lateral. Haciendo clic en “+Añadir un<br />
elemento <strong>de</strong> la barra lateral” se <strong>de</strong>spliegan 5 alternativas.<br />
1. Navegación: Enlaces a páginas individuales <strong>de</strong>l sitio. Como lo<br />
explicado antes.<br />
2. Texto: Para añadir texto. , pue<strong>de</strong> resultar útil para insertar<br />
enlaces a sitios externos, incluir iconos y dibujos, logos y<br />
publicidad,<br />
3. Actividad reciente <strong>de</strong>l sitio: Una lista <strong>de</strong> la reciente actividad <strong>de</strong>l<br />
sitio<br />
4. Mi actividad reciente: Una lista <strong>de</strong> la reciente actividad como<br />
usuario <strong>de</strong>l sitio<br />
5. Cuenta atrás: Un contador <strong>de</strong> días a una fecha que hay que<br />
especificar<br />
28
Google Sites<br />
• Actividad reciente <strong>de</strong>l sitio: Información sobre la reciente<br />
actividad en el sitio. Con las opciones <strong>de</strong>: editar, suprimir o<br />
añadir un nuevo módulo (Añadir un elemento <strong>de</strong> la barra lateral)<br />
5.1.3 Cambiamos los colores y fuentes<br />
Modificar colores<br />
y fuentes<br />
Con la barra <strong>de</strong>slizante, seleccionamos un elemento para cambiarle el color <strong>de</strong>l<br />
título, fondo, marco lateral. Po<strong>de</strong>mos poner una imagen como fondo <strong>de</strong> cabecera, <strong>de</strong><br />
página, <strong>de</strong> barra lateral. Al seleccionar el elemento, tendremos que buscar la imagen<br />
29
Google Sites<br />
con “examinar”. Po<strong>de</strong>mos cambiar en algunos elementos también el tipo <strong>de</strong> letra o<br />
fuente. Hay 6 disponibles.<br />
Cualquier cambio que hagamos nos lo muestra en la parte inferior <strong>de</strong> la pantalla, lo<br />
que agiliza y facilita esta tarea.<br />
5.1.4 Cambiamos el tema <strong>de</strong>l sitio<br />
Hay una serie <strong>de</strong> temas a elegir, cada uno con su particular<br />
combinación <strong>de</strong> colores y fuentes.<br />
Para probarlo y ver como quedaría, solo tenemos que hacer clic en<br />
“vista previa”<br />
5.1.5 Otros ajustes <strong>de</strong> configuración<br />
Es la pestaña Más se pue<strong>de</strong>:<br />
1. Modificar nombre al sitio<br />
2. Mostrar el nombre <strong>de</strong>l sitio en lo alto <strong>de</strong> las páginas. Por <strong>de</strong>fecto<br />
se mostraría.<br />
3. Desmarcaremos en caso contrario<br />
4. Describir brevemente el sitio<br />
5. Indicar si el contenido es solo para adultos. Marcar la opción si queremos esto.<br />
30
Google Sites<br />
6. Cambiar la página <strong>de</strong> entrada cuando se acce<strong>de</strong> al sitio: la <strong>de</strong>nomina<br />
“página <strong>de</strong> <strong>de</strong>stino”.<br />
Por <strong>de</strong>fecto es la página Home pero po<strong>de</strong>mos cambiarla por otra con<br />
“cambiar”.<br />
Un <strong>de</strong>talle importante a tener en cuenta se refiere al espacio que hay ocupado en el<br />
sitio <strong>de</strong> los 100 MB disponibles. Lo encontramos en un cuadro situado a la <strong>de</strong>recha.<br />
Configuración <strong>de</strong> la página<br />
Una vez tengamos abierta una página, Mas<br />
acciones>Configuración <strong>de</strong> la página. Des<strong>de</strong> aquí<br />
po<strong>de</strong>mos entre otras cosas, mostrar o no al final <strong>de</strong> la<br />
página “comentarios” y permitir “archivos adjuntos”.<br />
31
Google Sites<br />
Paso6: Características especiales<br />
Como finalidad <strong>de</strong> todo sitio creado es:<br />
1. Búsqueda <strong>de</strong>ntro <strong>de</strong>l sitio. Situado en la cabecera a la <strong>de</strong>recha. No se pue<strong>de</strong><br />
eliminar.<br />
2. Sitio como Blog: Se pue<strong>de</strong>n crear páginas con la estructura y filosofía <strong>de</strong><br />
cualquier blog: publicaciones, entradas o posts como también se conocen, para<br />
anunciar o informar. Permite insertar un módulo con las últimas entradas a<br />
elegir cuantas a mostrar.<br />
3. Sitio como wiki: Permite colaborar. Guarda las distintas versiones o<br />
modificaciones <strong>de</strong>l sitio, que po<strong>de</strong>mos ver o recuperar en cualquier<br />
momento.<br />
4. Almacén <strong>de</strong> archivos siempre actualizados: Cualquier archivo que se suba<br />
aquí, nos informa <strong>de</strong> las modificaciones y presenta las distintas versiones por<br />
las que ha pasado. Permite un almacenamiento <strong>de</strong> 100MB.<br />
5. Información inmediata <strong>de</strong> cualquier cambio a los colaboradores Con la<br />
subscripción “al sitio o a cualquier página”, siempre estaremos puntualmente<br />
informados <strong>de</strong> los cambios que tengan lugar. El colaborador recibe<br />
automáticamente un correo aviso.<br />
6. Integración con “Google Analytics” para mostrar estadísticas <strong>de</strong> visitas .A<br />
través <strong>de</strong> Google Analytics po<strong>de</strong>mos consultar y controlar el acceso a nuestro<br />
sitio mediante los variados y completos informes que se generan.<br />
32
Google Sites<br />
7. Permite adjuntar archivos en páginas: Solo disponible para los<br />
colaboradores <strong>de</strong> un sitio, al fondo <strong>de</strong> cada página se pue<strong>de</strong>n adjuntar archivos<br />
que se consi<strong>de</strong>ren necesarios para <strong>de</strong>jarlos ahí.<br />
8. Po<strong>de</strong>mos hacer comentarios. Solo disponible para los colaboradores <strong>de</strong> un<br />
sitio, al fondo <strong>de</strong> cada página se pue<strong>de</strong>n añadir comentarios. Aparecen aquí<br />
no solo el mensaje sino <strong>de</strong>talles <strong>de</strong> quien lo ha hecho.<br />
9. Subpáginas <strong>de</strong>bajo <strong>de</strong> la página <strong>de</strong> la que <strong>de</strong>pen<strong>de</strong>n Las subpáginas se<br />
sitúan justo <strong>de</strong>bajo <strong>de</strong> la página. Para acce<strong>de</strong>r a cualquiera basta con hace clic.<br />
10. Algunas utilida<strong>de</strong>s a pie <strong>de</strong> página. Si <strong>de</strong>scen<strong>de</strong>mos y miramos justo al fondo <strong>de</strong><br />
cualquier página, encontramos algunas utilida<strong>de</strong>s que no po<strong>de</strong>mos ni<br />
configurar ni eliminar.<br />
A <strong>de</strong>stacar:<br />
• Sitemap: Nos muestra un mapa <strong>de</strong>l sitio formado por todas las páginas<br />
creadas y nos las presenta en forma <strong>de</strong> árbol.<br />
• Actividad reciente <strong>de</strong>l sitio: Despliega todos los cambios que se han<br />
producido en el sitio y el colaborador que lo ha hecho.<br />
33
Paso 7: Consi<strong>de</strong>raciones finales<br />
Con esta guía se preten<strong>de</strong> apoyar y ayudar a los usuarios investigadores que quieran<br />
apren<strong>de</strong>r un poco más acerca <strong>de</strong> las aplicaciones <strong>de</strong> la herramientas <strong>de</strong> la web 2.0<br />
adaptable y aplicable para cualquier propósito a nivel personal, familiar, laboral,<br />
grupo y por supuesto el ámbito docente. Esperamos que sea <strong>de</strong> gran provecho.<br />
Para finalizar la Cybergrafia don<strong>de</strong> fue tomada gran parte <strong>de</strong>l material para esta guía<br />
<strong>de</strong> Google Sites:<br />
34