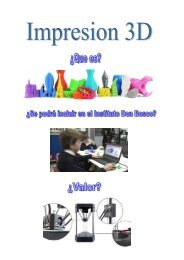Manual para Noob-atos
Create successful ePaper yourself
Turn your PDF publications into a flip-book with our unique Google optimized e-Paper software.
Índice:<br />
1. Iluminación DMX-512:<br />
1.1 Descripción<br />
1.2 Conexión<br />
1.3 Configuración<br />
2. Sistema de Audio:<br />
2.1 Descripción de cada equipo<br />
2.2 Conexión<br />
2.3 Configuración<br />
3. Complementos de aprendizaje:<br />
3.1 <strong>Manual</strong>es<br />
3.2 Videos ilustrativos
1.1-Descripción de sistema de iluminación<br />
DMX 512:<br />
El DMX-512 (Digital Multiplex) es un protocolo de<br />
comunicación entre dispositivos de luminotecnia<br />
<strong>para</strong> el control de la iluminación en espectáculos,<br />
permitiendo el control de estas a través de la<br />
controladora DMX, y esta poder crear efectos con<br />
las luces. Tiene conexión con cables Cannon o XRL.<br />
Su funcionamiento se organiza en canales, donde<br />
cada canal tiene valores de 0 a 255, los equipos de<br />
luminotecnia utilizan estos canales <strong>para</strong> crear<br />
distintas funciones, como parpadear o aumentar la<br />
intensidad de la luz.
1.2-Conexión:<br />
El sistema de iluminación DMX 512 posee una única<br />
salida, el tipo de cable que se utiliza <strong>para</strong> conectar<br />
la mesa a las luces son XLR o más conocido como<br />
Cannon que tenga en un extremo un conector<br />
macho y en el otro lado un conector hembra.
La salida de la mesa (OUT) se deberá conectar a una<br />
primera luz en su entrada (IN).
Ahora que ya tenemos conectada nuestra primera<br />
luz, añadiremos más conectando la salida (OUT) de<br />
la primera luz a la entrada (IN) de la segunda.<br />
Este proceso se hace sucesivamente <strong>para</strong> conectar<br />
más luces, con esta técnica podemos conectar más<br />
tal cual muestra la imagen:
1.3-Configuración<br />
Luego de haber comprobado que las conexiones<br />
estén bien, procedemos a configurar nuestro DMX-<br />
512. Primero verificaremos que en el control todo<br />
este desactivado o en “cero”, como por ejemplo el<br />
selector de SCANNERS, los FADERS, la función<br />
PROGRAM:
Después, <strong>para</strong> este equipo nos dirigimos a la parte<br />
posterior de los focos, específicamente en los pines<br />
y verificamos que todos estén hacia abajo o en<br />
“cero”:
A partir de este momento empezamos un proceso<br />
de “vinculación” entre el control y los focos LED,<br />
<strong>para</strong> ello necesitamos usar los pines que se<br />
encuentran en la parte posterior del foco y la<br />
selección de SCANNERS que se encuentran en el<br />
control. Una vez que encendemos el control<br />
seleccionamos SCANNER 1, que será donde<br />
pongamos todos los focos LED, luego nos dirigimos<br />
hacia cada uno de los focos LED y en su parte<br />
posterior activamos o ponemos en “ON” los pines 1<br />
y 10.
En el proceso de vinculación entre los focos LED y el<br />
control DMX hay que tener en cuenta que<br />
necesitamos seleccionar en que SCANNER nos<br />
gustaría agregarlo. Cada SCANNER tiene 16 canales<br />
y todos son diferentes:<br />
SCANNER 01: canales 001 – 016<br />
SCANNER 02: canales 017 – 032<br />
SCANNER 03: canales 033 – 048<br />
SCANNER 04: canales 049 – 064<br />
SCANNER 05: canales 065 – 080<br />
SCANNER 06: canales 081 – 096<br />
SCANNER 07: canales 097 – 112<br />
SCANNER 08: canales 113 – 128<br />
SCANNER 09: canales 129 – 144<br />
SCANNER 10: canales 145 – 160<br />
SCANNER 11: canales 161 – 176<br />
SCANNER 12: canales 177 – 192
Es por esto que si queremos que todos los focos<br />
LED estén en el SCANNER 1, habría que ponerlos en<br />
los canales del 1 al 16. O si queremos que cada foco<br />
este en un SCANNER diferente, habría que poner el<br />
primero en los canales del 1 al 16, el segundo en los<br />
canales del 17 al 32, el tercero en los canales del 33<br />
al 48, etc.
En la parte posterior del foco LED se encuentran 10<br />
pines, cada uno con un valor diferente. Estos<br />
valores nos servirán <strong>para</strong> poder elegir en que<br />
SCANNER queremos agregar nuestro foco LED y<br />
<strong>para</strong> seleccionarlos tenemos que poner el pin en<br />
“ON”. Estos son los valores:<br />
PIN 01: 001<br />
PIN 02: 002<br />
PIN 03: 004<br />
PIN 04: 008<br />
PIN 05: 016<br />
PIN 06: 032<br />
PIN 07: 064<br />
PIN 08: 128<br />
PIN 09: 256<br />
PIN 10: AUTO SETUP*<br />
*Este pin siempre tiene que estar en “ON”, ya que<br />
como su nombre lo indica (AUTO SETUP = AUTO<br />
CONFIGURACION) hace que los focos se conecten<br />
de forma automática al control DMX, por lo que<br />
solo bastaría por poner el valor del SCANNER al cual<br />
queremos agregarlo.
Para poder elegir en que SCANNER agregar nuestros<br />
focos, tenemos que poner el número del primer<br />
canal del SCANNER al cual queremos vincular<br />
nuestro foco LED. Si queremos que este en el<br />
SCANNER 1, habría que poner el valor 001; en el<br />
SCANNER 2, el valor 017, y así sucesivamente.<br />
La mayoría de los canales de los SCANNERS no se<br />
encuentran en un solo PIN, en estos casos hay que<br />
sumar los valores de los pines <strong>para</strong> poder alcanzar<br />
el número del canal del SCANNER que queremos<br />
utilizar.<br />
Si queremos utilizar el SCANNER 2 (17 – 33), habría<br />
que poner en “ON” los pines cuyos valores sumados<br />
nos den 17. En este caso serían los pines 1 (001) y 5<br />
(016), porque sus valores sumados nos dan 17 (001<br />
+ 016 = 017).<br />
Es así como vinculamos nuestros focos LED con el<br />
control DMX. Y como se mencionó anteriormente,<br />
EL PIN 10 SIEMPRE DEBE ESTAR EN “ON”.
Luego de esto volvemos al control DMX <strong>para</strong><br />
verificar que cada uno de los focos LED estén en<br />
pleno funcionamiento. Entonces en la parte central<br />
del control nos encontraremos con 8 fadders y en la<br />
parte derecha de estos nos encontraremos con el<br />
selector de página donde podremos elegir si<br />
usamos las páginas del 1 al 8, o del 9 al 16 (En este<br />
caso usaremos las del 1 al 8). Para empezar a<br />
relacionarnos con los fadders hay que tener en<br />
cuenta que acción realiza cada uno, y cuáles son los<br />
que hay que usar. Como solo tenemos tres focos<br />
LED, las acciones a realizar solo estarán disponible<br />
del fadder 1 al 4, y cada uno hace lo siguiente:
FADDER 1: Hay 2 opciones que se pueden realizar,<br />
una es la intensidad de las luces, y la otra es la<br />
intensidad de parpadeo que llega a un cierto límite<br />
(243 en el DISPLAY). Si este fadder no está activado<br />
no se podrá hacer uso de los otros.<br />
FADDER 2: En este podremos hacer uso del color<br />
ROJO, a medida que subamos el fadder aumentara<br />
la intensidad del color.<br />
FADDER 3: En es podremos hacer uso del color<br />
VERDE, a medida que subamos el fadder aumentara<br />
la intensidad del color.<br />
FADDER4: En este podremos hacer uso del color<br />
AZUL, a medida que subamos el fadder aumentara<br />
la intensidad del color.<br />
Una vez que estemos relacionados con los pasos<br />
anteriores, podremos empezar a configurar el DMX.
Escenas (scenes)<br />
1. Oprimimos el botón PROGRAM hasta que<br />
empiece a parpadear un punto en el DISPLAY<br />
(Esto indica que estamos en Program y<br />
podemos empezar a configurar)<br />
2. Seleccionamos el color del foco LED el cual<br />
queremos grabar.<br />
3. Oprimimos el botón Mid/Add<br />
4. Oprimimos el número de escena al cual<br />
queremos grabarlo, ya sea del 1 al 8 (las luces<br />
del DMX parpadearan en caso de que la<br />
grabación haya sido exitosa)<br />
5. Bajamos todos los fadders<br />
6. Oprimimos el botón PROGRAM hasta que<br />
empiece a parpadear el punto de arriba en el<br />
DISPLAY<br />
7. Para finalizar el proceso, oprimimos el botón<br />
BLACKOUT.
Secuencias (chase)<br />
1. Oprimimos el botón PROGRAM hasta que<br />
empiece a parpadear un punto en el DISPLAY<br />
(Esto indica que estamos en Program y<br />
podemos empezar a configurar)<br />
2. Oprimimos el número de secuencia en el cual<br />
queremos grabar.<br />
3. Oprimimos el número de escena que queremos<br />
añadir y oprimimos Mid/Add. Hasta este<br />
momento hemos añadido una escena, <strong>para</strong><br />
añadir otras hay que repetir el proceso<br />
anterior.<br />
4. Oprimimos el botón PROGRAM hasta que<br />
empiece a parpadear el punto de arriba en el<br />
DISPLAY<br />
5. Para finalizar el proceso, oprimimos el botón<br />
BLACKOUT.
Borrar escenas o secuencias<br />
1. Oprimimos el botón PROGRAM hasta que<br />
empiece a parpadear un punto en el DISPLAY<br />
(Esto indica que estamos en Program y<br />
podemos empezar a configurar)<br />
2. Seleccionamos la escena o secuencia y al<br />
mismo tiempo oprimimos el botón Auto/Del.<br />
3. Oprimimos el botón PROGRAM hasta que<br />
empiece a parpadear el punto de arriba en el<br />
DISPLAY<br />
4. Para finalizar el proceso, oprimimos el botón<br />
BLACKOUT.
Otras opciones<br />
Al seleccionar una secuencia tenemos dos opciones:<br />
1. SI oprimimos Auto/Del, las escenas cambiaran<br />
de forma automática y con un fadder que se<br />
encuentra al lado derecho podremos<br />
seleccionar el tiempo en el cual queremos que<br />
cambie.<br />
2. Si oprimimos MUSIC, las escenas cambiaran al<br />
ritmo de un golpe o sonido.
Uso con equipo de audio<br />
Anteriormente se habló de como queríamos que se<br />
reproduzca una secuencia, y en la opción MUSIC<br />
podremos hacer que las escenas cambien al ritmo<br />
de un golpe o sonido. En este caso, al contar con un<br />
equipo de audio, podremos hacer que las escenas<br />
cambien al ritmo de una canción de selección<br />
propia y así el cambio de escenas quedan a nuestro<br />
gusto.
2.1- Descripción<br />
El Eurorack UB1204FX-PRO es una consola de<br />
sonidos la cual es la que utilizaremos en este<br />
proyecto.<br />
Las consolas de sonido tienen como función mezclar<br />
todas las fuentes sonoras que se dispongan en ese<br />
momento <strong>para</strong> así sacarlas al aire todas juntas. Para<br />
esto la consola tiene entradas y salidas, además la<br />
consola esta compuesta por CANALES. Los canales<br />
son las diferentes columnas que incluyen perillas,<br />
botones y potenciómetros.<br />
Esta consola tiene en la parte trasera las siguientes<br />
conexiones:
El Ultragraph pro FBQ3102 es el ecualizador que<br />
utilizaremos en este proyecto.<br />
Un ecualizador es un dispositivo que modifica el<br />
volumen del contenido en frecuencias de la señal<br />
que procesa. Para ello modifica las amplitudes de<br />
sus coeficientes de Fourier, lo que se traduce a<br />
diferentes volúmenes <strong>para</strong> cada frecuencia. Con<br />
esto se puede variar de forma independiente la<br />
intensidad de los tonos básicos.<br />
Las normas ISO establecen que las bandas de<br />
frecuencia han de ser, al menos, 31, 63, 125, 250,<br />
500, 1000, 2000, 4000, 8000 y 16 000 Hercios.<br />
Este ecualizador tiene en la parte trasera las<br />
siguientes conexiones:
El Multigate Pro XR4400 es el procesador dinámico<br />
que utilizaremos en este proyecto.<br />
Un procesador dinámico es un dispositivo que se<br />
utiliza <strong>para</strong> la reducción de ruidos en grabaciones<br />
de audio, el control "auto-mute" de micrófonos de<br />
escenario, la ampliación de la gama dinámica de<br />
grabaciones comprimidas, la mejora de relación<br />
señal/ruido en sistemas de comunicación ruidosos y<br />
<strong>para</strong> la generación de efectos especiales, etc.<br />
Este procesador dinámico tiene en la parte trasera<br />
las siguientes conexiones:
El Composer Pro-XL MDX2600 es el compresor que<br />
utilizaremos en este proyecto.<br />
Este es un compresor universal de extremada<br />
potencia que en la práctica reúne funciones de<br />
regulación dinámica, tales como que cada canal<br />
disponga de un compresor, limitador<br />
independiente, un expansor, puerta de ruido y un<br />
limitador de crestas, permitiendo que domine sin<br />
grandes esfuerzos todos los problemas dinámicos<br />
Este compresor tiene en la parte trasera las<br />
siguientes conexiones:
El amplificador de potencia es el Servo120a el cual<br />
utilizaremos en este proyecto.<br />
Un amplificador de potencia expande el sonido y<br />
emite una señal más fuerte que se lleva a los<br />
altavoces<br />
Este amplificador de potencia tiene en la parte<br />
trasera las siguientes conexiones:
Los altavoces Auro 5 son los que utilizaremos en<br />
este proyecto.<br />
Un altavoz es un transductor electroacústico que es<br />
utilizado <strong>para</strong> la reproducción de sonido<br />
Estos altavoces tienen en la parte trasera las<br />
siguientes conexiones:
2.2- Conexión<br />
En el sistema de audio todos los equipos<br />
(Ecualizador, Multigate, Composer) con salidas<br />
(OUT) y entradas (IN), excepto la mesa de audio que<br />
cuenta con únicamente unas salidas conocidas<br />
como MAIN OUTPUTS, al igual que el sistema DMX<br />
512 en este equipo se implementaran cables XLR los<br />
cuales en un extremo poseerán un conector macho<br />
y en el otro uno hembra.<br />
En la última parte de la conexión se usa un cable<br />
XLR con conector hembra a un Jack 6.3<br />
XLR MACHO/HEMBRA XLR HEMBRA/ JACK 6.3
Ahora conectaremos los equipos entre sí,<br />
conectando la mesa al ecualizador, el ecualizador al<br />
Multigate y posteriormente el Multigate al<br />
Composer utilizando los cables XLR macho y<br />
hembra los cuales están en azul.<br />
Y conectaremos el Composer al Amplificador con<br />
cables con el extremo XLR hembra y el otro con el<br />
Jack 6.3 los cuales están en color rojo:
Los altavoces o parlantes tienen un cable que sirve<br />
<strong>para</strong> conectarlos al amplificador.<br />
Se ruedan los conectores del amplificador <strong>para</strong><br />
conectar el cable y luego se ajusta, la conexión es<br />
muy simple en este caso, el rojo del altavoz al rojo<br />
del amplificador y el negro del amplificador con el<br />
negro del altavoz.
Finalmente, <strong>para</strong> conectar un micrófono a la mesa<br />
de audio simplemente se conecta en un canal de<br />
esta con un cable XLR. También se puede conectar<br />
un celular <strong>para</strong> reproducir música en la mesa de<br />
audio con un cable conector mini Jack en un<br />
extremo y en el otro un Jack 6.3.
2.3- Configuración<br />
Los equipos que hemos mencionado anteriormente,<br />
los hemos usado con la siguiente configuración (la<br />
cual se recomienda mantener, puesto que garantiza<br />
un audio correcto de cada equipo y una buena<br />
transmisión del audio).<br />
Esta es<br />
ganancia, la<br />
cual ajusta el<br />
sonido del<br />
canal
*Consola de sonidos<br />
3.1- <strong>Manual</strong>es<br />
https://media.music-group.com/media/PLM/data/docs/P0160/UB1204FX-<br />
PRO_UB1204-PRO_M_ES.pdf<br />
*Ecualizador<br />
https://media.musicgroup.com/media/PLM/data/docs/P0166/FBQ6200_FBQ3102_FBQ1502_M_<br />
ES.pdf<br />
*Procesador dinámico<br />
http://www.madridhifi.com/crm/documents/produit/5/0/10004605/photos/<br />
pdf/1/MANUAL-BEHRINGER-XR4400-ESP.pdf<br />
*Compresor<br />
https://media.musicgroup.com/media/PLM/data/docs/P0178/MDX4600_MDX2600_MDX1600_<br />
M_ES.pdf<br />
*Amplificador<br />
http://www.samsontech.com/site_media/legacy_docs/Servo120a_ownman_<br />
v1_2.pdf (solo en inglés)<br />
*Altavoz<br />
http://www.samsontech.com/site_media/legacy_docs/Auro_ownman_v5w.<br />
pdf (solo en inglés)<br />
*Controlador DMX<br />
http://media.djmania.es/manuales/pdf/50334_ES.pdf<br />
http://www.soundscenter.com/images/catalog_images/dmx512.pdf
3.2- Videos ilustrativos<br />
(Links)<br />
*Videos de DMX<br />
https://youtu.be/OuBd2P4aUqI<br />
https://youtu.be/HMGU-Hi9aSA<br />
https://youtu.be/3SVa4RX0Np0<br />
https://www.youtube.com/watch?v=31oWlBoabMs<br />
*Videos de Audio<br />
https://www.youtube.com/watch?v=qk0t4V3ABi4<br />
https://www.youtube.com/watch?v=Pmlx9gogi0Y<br />
https://www.youtube.com/watch?v=InLDTTIqWac