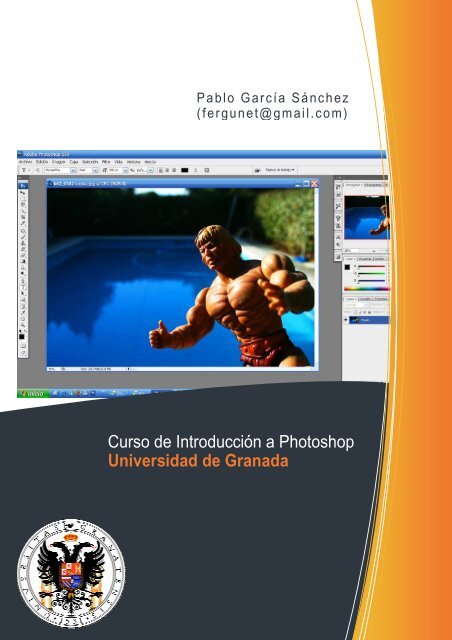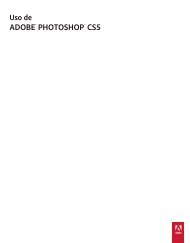Create successful ePaper yourself
Turn your PDF publications into a flip-book with our unique Google optimized e-Paper software.
P a blo García Sánchez<br />
( f ergunet@gmail.com)<br />
Curso de Introducción a Photoshop<br />
Universidad de Granada
Curso de Photoshop – Pablo García Sánchez – Universidad de Granada<br />
Índice<br />
Portada.............................................................................................................................. 1<br />
Índice ................................................................................................................................ 2<br />
Nota legal.......................................................................................................................... 3<br />
1. Fundamentos de la Fotografía ...................................................................................... 4<br />
2. Fotografía digital. Bases y formatos básicos.............................................................. 10<br />
3. Resolución .................................................................................................................. 13<br />
Actividad 1 ............................................................................................................. 14<br />
A) Apéndice: Flickr........................................................................................................ 15<br />
Actividad 2 (Voluntaria)......................................................................................... 16<br />
4. Photoshop básico. Pero básico, básico. ...................................................................... 17<br />
Descargar Photoshop .................................................................................................. 17<br />
Crear un documento nuevo......................................................................................... 17<br />
Pintorrejear un rato ..................................................................................................... 18<br />
Guardar una imagen en JPG ....................................................................................... 20<br />
Abrir una imagen........................................................................................................ 21<br />
Actividad 3 ............................................................................................................. 22<br />
Recortar y enderezar................................................................................................... 23<br />
Actividad 4 ............................................................................................................. 26<br />
5. Ajustes de luz, color y modos gráficos....................................................................... 27<br />
Ajuste de niveles y curvas .......................................................................................... 27<br />
Actividad 5 ............................................................................................................. 32<br />
Eliminar manchas y Clonar ........................................................................................ 33<br />
Actividad 6 ............................................................................................................. 34<br />
6. Trabajos con capas...................................................................................................... 35<br />
Degradados ................................................................................................................. 35<br />
Actividad 7 ............................................................................................................. 40<br />
7. Edición de formas....................................................................................................... 41<br />
Copiar y pegar ............................................................................................................ 41<br />
Transformar un objeto ................................................................................................ 44<br />
Actividad 8 ............................................................................................................. 46<br />
8. Filtros y efectos .......................................................................................................... 47<br />
Filtros.......................................................................................................................... 47<br />
Destello....................................................................................................................... 47<br />
Actividad 9 ............................................................................................................. 48<br />
Bibliografía y agradecimientos....................................................................................... 49<br />
2
Curso de Photoshop – Pablo García Sánchez – Universidad de Granada<br />
Nota legal<br />
El contenido de este documento está disponible bajo la licencia de<br />
documentación libre de GNU, disponible en:<br />
http://es.wikipedia.org/wiki/Wikipedia:Texto_de_la_Licencia_de_documentaci%<br />
C3%B3n_libre_de_GNU<br />
Es decir que este documento está disponible de forma completamente libre,<br />
pudiendo ser copiado, redistribuido, modificado e incluso vendido siempre y<br />
cuando este material se mantenga bajo los términos de esta misma licencia<br />
(GNU GFDL).<br />
Todas las fotografías mostradas son del autor de este documento, accesibles<br />
en la url http://www.flickr.com/photos/lordferguson con una licencia Creative-<br />
Commons de Autoría y Compartir-Igual, cuyo texto legal está en<br />
http://creativecommons.org/licenses/by-sa/2.0/deed.es<br />
En resumen: que puedes hacer lo que te dé la gana con este documento<br />
siempre y cuando le pongas la licencia de arriba.<br />
Para cualquier duda o consulta: fergunet@gmail.com<br />
3
Curso de Photoshop – Pablo García Sánchez – Universidad de Granada<br />
1. Fundamentos de la Fotografía<br />
La palabra fotografía significa literalmente “Pintar con la luz”. Resulta muy<br />
poético, la verdad. Para hacer que se quede registrada una fotografía sobre el<br />
material sensible que está dentro de la cámara es necesario que a dicho<br />
material sensible le llegue una determinada cantidad de luz (que es una forma<br />
de energía, en el caso de la fotografía es la energía más adecuada).<br />
Esta cantidad de luz llega a la película a través del objetivo y durante un cierto<br />
tiempo (que se encarga de controlar el obturador que veremos en su<br />
momento).<br />
Dentro del objetivo existe un mecanismo para controlar la cantidad de luz que<br />
llega a la película, para todas las cámaras se usa un mecanismo de iris (a<br />
semejanza del iris del ojo humano que se abre o se cierra según la cantidad de<br />
luz que le llega al ojo) que son una serie de láminas metálicas que se<br />
desplazan del borde de la lente hacia el centro de ésta dejando una abertura<br />
cada vez más estrecha, un círculo de diámetro cada vez menor, por el cual<br />
pasa cada vez menos luz, obviamente.<br />
Si tienes distintos objetivos...tendrías distintos números en cada uno de ellos...<br />
un lío, total que lo que hacemos es poner un número que identifica la cantidad<br />
de luz que pasa por el agujero, por el diafragma.<br />
La escala empieza en 1 objetivos igual de ancho (diámetro) que de profundo<br />
(focal), pero el diafragma que me deja pasar la mitad de luz que el diafragma<br />
de luminosidad 1 no es el 2 (poniendo un diámetro de lente que mida la mitad,<br />
en el caso del 50 mm., poniendo una lente sólo de 25mm., ésta lente sólo<br />
dejaría pasar la cuarta parte de la luz porque divide por dos el ancho pero<br />
también el alto. De las fórmulas sale cual es la escala que identifican a los<br />
distintos diafragmas, cada uno de ellos deja pasar la mitad de luz que la del<br />
anterior (recordemos que el 1 es el que más luz deja pasar, el 1.4 deja pasar la<br />
mitad de luz que el 1, el 2 la mitad de la luz que el 1.4, el 2.8 la mitad que el<br />
2…. y así hasta donde queramos)<br />
4
Curso de Photoshop – Pablo García Sánchez – Universidad de Granada<br />
Así que con esto de los diafragmas conseguimos que todos, todos los objetivos<br />
tengan una escala homogénea que indica que si me sobra luz poniendo el<br />
indicador del diafragma en un número superior (se llaman números f) me deja<br />
pasar solo la mitad de la luz, es decir que si el nivel lumínico sube, no es<br />
problema se cierra el diafragma un paso (o los necesarios) y podremos hacer la<br />
foto sin que se queme.<br />
Un descubrimiento fáctico de la fotografía fue el que como con los diafragmas<br />
ya no se perdían las fotos, todas salían bien, se vio que fotos realizadas a la<br />
misma hora, en el mismo sitio, con el mismo objetivo, en las que se veían las<br />
mismas cosas….se veían de forma distinta.<br />
¿Misterio?… no, es un efecto óptico, cuanto más cerrado está el diafragma<br />
mas crece la porción de espacio enfocada que se ve en la foto.<br />
Si haces una foto a f/2 (diafragma 2) hay muy poco espacio enfocado en la<br />
foto… a saber, tu enfocas tu foto a un punto o a una persona y todo lo que esté<br />
delante o detrás de esa persona desaparecerá, porque no estará enfocado.<br />
Se usa para extraer del sitio donde está algo, sacarlo del contexto y conseguir<br />
que la atención del que observa la foto no se desvíe del sujeto…sin tener que<br />
recortarlo ni tapar con típex el resto de las cosas que salen en la foto. Por<br />
ejemplo:<br />
El caso contrario, foto a f/22, aquí hay un montón de profundidad de campo.<br />
Ejemplo práctico: vas con la familia al mirador de San Nicolás les sientas en el<br />
muro, la Alambra al fondo ¡qué bonito!, pero ellos están cerca de ti y la<br />
Alhambra muy lejos… ¿Cómo consigo que salgan enfocadas las dos cosas?<br />
Fácil, con el f/22! Tiene mucha profundidad de campo y consigues exactamente<br />
eso.<br />
Los f’s de número alto (que denotan los diafragmas de diámetro muy reducido,<br />
es que van del revés por lo de la fórmula, a menor diámetro mayor número f) se<br />
5
Curso de Photoshop – Pablo García Sánchez – Universidad de Granada<br />
usan para contextualizar, consiguen que todo se vea enfocado y por lo tanto<br />
forme parte de la misma foto.<br />
El Formato<br />
El formato es un tamaño, una medida estandarizada y rígida, no puede haber<br />
ambigüedad sobre ello. Por ejemplo un A4 (un folio) mide 21 por 29,7 cm., si no<br />
midiera eso no sería un formato A4, y esto es así en España, en Asia, en<br />
Japón… y en cualquier lugar del mundo.<br />
Las cámaras que se suelen usar suelen ser cámaras, réflex, monoculares, de<br />
objetivos intercambiables y de 35 mm. de formato…<br />
¿Qué quiere decir todo esto?<br />
Son réflex porque en el interior de la caja de la cámara hay un espejo que<br />
refleja la luz y hace que podamos ver la imagen a través del visor de la cámara<br />
(que está desalineado con respecto al objetivo y que es por donde entra la<br />
luz...).<br />
Son monoculares porque usan un solo objetivo tanto para mirar como para<br />
hacer la fotografía, (las hay de dos objetivos....binoculares donde uno de los<br />
objetivos, el de arriba es para mirar, mientras que el de debajo es para hacer la<br />
foto).<br />
De objetivos intercambiables porque el objetivo que está en la cámara es<br />
desmontable, y se pueden poner otros objetivos para distintos fines.<br />
De 35 mm. porque el ancho de la película que cabe en la caja de la cámara<br />
tiene ese ancho, exactamente 35 mm., esto incluye las perforaciones...el<br />
fotograma es más pequeño, tiene 24x36mm. de medida para que no incluya las<br />
perforaciones que se usan para arrastrar la película.<br />
Por el contrario ¿cómo definiríamos una cámara como la de la imagen?<br />
6
Curso de Photoshop – Pablo García Sánchez – Universidad de Granada<br />
Es una cámara compacta, una cámara fotográfica sencilla cuyo objetivo no es<br />
desmontable. Las cámaras compactas suelen ser más sencillas de manejar<br />
que las cámaras Réflex y más económicas. Normalmente su funcionalidad está<br />
limitada en comparación con las réflex, aunque suelen ser más ligeras y fáciles<br />
de transportar, lo que las hace ideales para llevarlas de viaje.<br />
Antes de continuar sigamos explicando conceptos básicos:<br />
Lente:<br />
Disco de cristal o material refringente limitado por dos caras y que se<br />
caracteriza por poseer propiedades ópticas. Los objetivos de las cámaras<br />
contienen lentes, están hechos con una combinación de lentes tal que da la<br />
imagen que vemos. Aunque dentro del objetivo hay muchas lentes, funcionan<br />
como si solo existiera una.<br />
Distancia focal:<br />
Todos los rayos que atraviesan una lente pasan por un punto del espacio que<br />
se llama foco. A la distancia que separa el foco de la lente se le llama distancia<br />
focal.<br />
Para hacernos una idea más gráfica de lo que es una lente y su distancia focal<br />
imaginamos una lupa (es una lente) y la vamos acercando a un papel hasta<br />
que hacemos que todos los rayos coinciden en un punto….éste es el foco y la<br />
distancia que separa la lente del papel, es la distancia focal.<br />
Pues bien, si unimos las dos cosas y cogemos una caja en la que caben<br />
película de 35 mm., le hacemos un agujero para que entre la luz y en ese<br />
agujero ponemos una lente de distancia focal h, es decir una lente que queme<br />
el papel a 43,266 mm. tendremos una cámara que verá las cosas lo mismo que<br />
a simple vista, no las agranda ni las empequeñece, las imágenes que veremos<br />
con esta cámara serán “reales”.<br />
Si cambiamos esa lente, que a partir de ahora llamaremos estándar o normal y<br />
la cambiamos por una lente de distancia focal (en adelante F) mas pequeña, es<br />
decir que el papel ardería antes de llegar a esos aproximadamente 50 mm. la<br />
7
Curso de Photoshop – Pablo García Sánchez – Universidad de Granada<br />
imagen que veremos será distinta, en concreto se verán más cosas puesto que<br />
se ven más pequeñas, es como si miramos por unos prismáticos y les<br />
diésemos la vuelta.<br />
La imagen que forman los objetivos de F menor de 50 mm. es más pequeña<br />
que la real, por lo que tienen más ángulo de visión ya que al ver las cosas más<br />
pequeñas, en el tamaño del fotograma caben más cosas. Se les llaman<br />
objetivos grandes angulares.<br />
Y si cambiamos esa lente, que a partir de ahora llamaremos estándar o normal<br />
y la cambiamos por una lente de distancia focal (en adelante F) mas grande, es<br />
decir que el papel ardería después de llegar a esos aproximadamente 50 mm.<br />
la imagen que veremos será distinta, en concreto se verán menos cosas puesto<br />
que se ven más grandes, es como si miramos por unos prismáticos, da la<br />
sensación de que las cosas están más cerca porque las vemos más grandes.<br />
La imagen que forman los objetivos de F mayor de 50 mm. es más grande que<br />
la real, por lo que tienen menos ángulo de visión ya que al ver las cosas más<br />
grandes, en el tamaño del fotograma caben menos cosas. Se les llaman<br />
teleobjetivos.<br />
Como podéis ver si cambio el formato de la cámara, variará la relación con los<br />
objetivos y se modificará la escala de proporciones.<br />
Objetivos especiales:<br />
- Ojo de pez: Objetivo con un ángulo de visión de 180 grados.<br />
- Shift: Objetivos descentrables con respecto al cuerpo de la cámara,<br />
permiten un mayor control de la perspectiva.<br />
- Réflex: Objetivos que sustituyen las lentes por espejos, de forma que su<br />
distancia focal es el triple de la longitud física del objetivo.<br />
- Macro: Son objetivos que permiten enfocar objetos menos de 50 cm. de<br />
distancia. Se usan en fotografía macro, que siendo fotografía, no deja de<br />
tener unas características y conocimientos muy especiales.<br />
Resumen:<br />
Para una cámara de 35 mm. el objetivo normal es el de 50 mm.<br />
Los objetivos de focal menor de 50 mm. (35, 28, 24, 18, 17, 15…etc.) se llaman<br />
grandes angulares y tienen más ángulo de visión que el de 50, cuanto más<br />
corta es la distancia focal, mayor es el ángulo de visión. Su uso paradigmático<br />
es en ámbitos confinados y cuando queremos recoger una gran cantidad de<br />
espacio en una sola fotografía. (“juntaros …que no cabéis….”¿os suena?).<br />
8
Curso de Photoshop – Pablo García Sánchez – Universidad de Granada<br />
Los objetivos de focal mayor de 50 mm. (70, 80, 105, 135, 200, 300…etc.) se<br />
llaman teleobjetivos y tienen menos ángulo de visión que el de 50, cuanto más<br />
larga es la distancia focal, menor es el ángulo de visión. Su uso paradigmático<br />
es en el caso de que no podamos acercarnos al objeto de la fotografía, que se<br />
lo pregunten a los “paparazzi’s”. (“eso está muy lejos…se ve muy<br />
pequeño…”¿os suena?).<br />
Apertura<br />
La abertura es un dispositivo que controla la cantidad de luz que pasa a través<br />
de la lente. Es un tipo mecanismo del diafragma, que se contrae o crece para<br />
dejo adentro menos o más luz. Los números que podemos ver generalmente<br />
en un objetivo son:<br />
F: 3.5 4.5 5.6 8 11 16 22 32<br />
Cada número deja en dos veces menos luz que la anterior.<br />
Los números pequeños representan una abertura grande, números grandes -<br />
abertura pequeña. Estos valores podemos modificarlos si ponemos nuestra<br />
cámara en modo “Prioridad a la Apertura” o en el modo “Manual”.<br />
Velocidad Del Obturador<br />
El obturador es un mecanismo que controla el tiempo de la exposición de una<br />
imagen. Este tiempo puede ser fijado manualmente usando el modo Manual, o<br />
en el modo Prioridad a la Obturación de tu cámara. Los números que se<br />
pueden seleccionar suelen ser:<br />
15. 13, 10, 8, 6, 5, 4, 3.2, 2.5, 2, 1.6, 1.3, 1, 0.8, 0.6, 0.5, 0.4, 0.3, 1/4, 1/5, 1/6,<br />
1/8, 1/10, 1/13, 1/15, 1/20, 1/25, 1/30, 1/40, 1/50, 1/60, 1/80, 1/100, 1/125,<br />
1/160, 1/200, 1/250, 1/320, 1/400, 1/500, 1/640, 1/800, 1/1000, 1/1250, 1/1600,<br />
1/2000 sec.<br />
Estos números representan cuanto tiempo la luz llegará al sensor digital para<br />
capturar la imagen.<br />
9
Curso de Photoshop – Pablo García Sánchez – Universidad de Granada<br />
2. Fotografía digital. Bases y formatos básicos<br />
La fotografía digital consiste en la captación, almacenamiento y posterior<br />
recuperación de imágenes mediante una cámara, de forma análoga a la<br />
fotografía clásica. Sin embargo, así como en esta última las imágenes quedan<br />
grabadas sobre una película y se revelan posteriormente mediante un proceso<br />
químico, en la fotografía digital las imágenes son capturadas por un sensor<br />
electrónico que dispone de múltiples unidades fotosensibles y desde allí se<br />
archivan en otro elemento electrónico que constituye la memoria.<br />
Ventajas<br />
Una gran ventaja de este sistema respecto a la fotografía clásica es que<br />
permite disponer de las imágenes grabadas al instante, sin necesidad de llevar<br />
la película al laboratorio y esperar un cierto tiempo hasta que éste entregue las<br />
fotos reveladas.<br />
En la cámara digital pueden verse en una pantalla las fotos que se acaban de<br />
tomar. La cámara se puede conectar a un ordenador u otro dispositivo capaz<br />
de mostrar las fotos en un monitor. Como tienen formato informático, las fotos<br />
pueden enviarse directamente por correo electrónico, publicarse en la web y se<br />
pueden procesar con programas de tratamiento fotográfico en un ordenador,<br />
para ampliarlas o reducirlas, realizar un encuadre (una parte de la foto),<br />
rectificar los colores y el brillo, y realizar otras muchas posibles modificaciones<br />
según el programa que se utilice.<br />
El costo, en comparación con el sistema analógico, por fotografía impresa es<br />
menor. Esto considerando que se pueden realizar múltiples tomas y elegir e<br />
imprimir sólo las mejores fotografías.<br />
Desventajas<br />
Se dice que la calidad de una fotografía analógica es superior (aunque esto<br />
está cuestionado en estos días) pero muchas veces sólo es notoria cuando se<br />
amplían las fotos. Nikon asegura que el film color de 35 mm tiene en<br />
comparación poco menos de 6 Megapíxeles de resolución. En cambio expertos<br />
fotográficos dicen que una buena cámara analógica, con un buen objetivo, un<br />
buen negativo y un buen revelado equivaldría a unos 40 Megapíxeles. Hoy en<br />
día (año 2007) las cámaras digitales han alcanzado los 160 Megapíxeles, por<br />
ejemplo la cámara digital "Seitz Phototechnik AG 6x17". Para algunos es sólo<br />
cuestión de tiempo que las cámaras digitales superen a las analógicas y poco a<br />
poco el film de 35 mm serán usados por los amantes del arte de la fotografía.<br />
La foto digital presenta un mayor número de aberraciones cromáticas y ruido.<br />
La manipulación de las fotografías digitales es fácil de hacer y muy difícil de<br />
detectar, prestándose al fraude y a usos poco éticos.<br />
10
Curso de Photoshop – Pablo García Sánchez – Universidad de Granada<br />
Otra desventaja de las cámaras digitales es el costo más elevado de éstas,<br />
comparado con las máquinas convencionales, aunque día a día esta brecha se<br />
acorta.<br />
Tipos de cámaras<br />
Al igual que en la fotografía clásica, existen muy diversos tipos de cámaras<br />
digitales, ya sean de tamaño de bolsillo, medianas o para uso avanzado o<br />
profesional, con ópticas más o menos completas, y con sistemas más o menos<br />
sofisticados. Una característica peculiar de las cámaras digitales es, sin<br />
embargo, la resolución. También en la fotografía clásica se habla de resolución,<br />
pero en este caso depende del tipo de película que se usa, ya que es el<br />
tamaño de los granos fotosensibles y la dimensión física de la película lo que<br />
determina la resolución independientemente de la cámara. También se habla<br />
de la "resolución magnifica", pero debe ser tenida en cuenta solamente la del<br />
sensor, ya que la interpolación consiste en un proceso que amplía la imagen<br />
sin ganancia de calidad (incluso puede perderla ligeramente), puesto que se<br />
parte siempre de la resolución del sensor y ésta se interpola con<br />
procedimientos matemáticos en los que es imposible obtener los detalles que<br />
no captó el sensor.<br />
Cámaras digitales estándar<br />
Esta categoría incluye la mayoría de las cámaras digitales compactas. Se<br />
caracterizan por tener una gran facilidad de uso y operación y enfoque sencillo;<br />
éste diseño limita las capacidades de capturar imágenes en movimiento,<br />
Tienen una profundidad de campo amplia para la cuestión del enfoque. Esto<br />
permite que varios objetos estén enfocados al mismo tiempo lo que facilita el<br />
uso aunque es también una de las razones por las cuales los fotógrafos<br />
profesionales encuentran las imágenes tomadas por estas cámaras planas o<br />
artificiales. Estas cámaras son ideales para tomar paisajes y uso ocasional.<br />
Frecuentemente guardan los archivos de imagen en formato JPEG.<br />
Cámaras digitales de zoom largo<br />
Estas cámaras permiten un mayor control de las tomas y tienen más calidad y<br />
prestaciones que las anteriores. Físicamente se asemejan a las cámaras SLR<br />
(Single Lens Reflex) "profesionales" y comparten algunas de sus funciones,<br />
aunque siguen siendo compactas. Generalmente tienen zoom óptico largo (de<br />
ahí su nombre) que asegura una capacidad de multiuso. Algunas veces son<br />
comercializadas como y confundidas con cámaras SLR digitales (dSLR) ya que<br />
los cuerpos de cámara se parecen entre sí. Las principales características que<br />
las distinguen son que no tienen un objetivo intercambiable (aunque pueden<br />
añadirse diferentes objetivos en algunos modelos), pueden tomar video, grabar<br />
audio y la composición de la escena se lleva a cabo en la pantalla de cristal<br />
líquido o en el visor electrónico. La velocidad de respuesta de estas cámaras<br />
tiende a ser menor que la de una verdadera SLR digital, pero pueden lograr<br />
una muy buena calidad de imagen siendo más ligeras y compactas que las<br />
SLR digitales. Muchas de estas cámaras guardan las fotografías en formato<br />
JPEG y cada vez hay más que pueden hacerlo en RAW.<br />
11
Curso de Photoshop – Pablo García Sánchez – Universidad de Granada<br />
Características<br />
La resolución en fotografía digital se mide multiplicando el alto por el ancho de<br />
las fotografías que permite obtener la cámara y generalmente comienza con un<br />
millón de píxeles, para las cámaras más económicas, y va en aumento hasta<br />
más de diez millones de píxeles, para las cámaras profesionales. El término<br />
"píxel" (del inglés picture element), es la unidad más pequeña que capta un<br />
valor gris o de color de la fotografía. Una cámara de cuatro millones de píxeles<br />
generará imágenes más grandes que una de dos millones, lo que permite<br />
obtener una copia impresa de hasta 50 x 75 cm, pero no necesariamente de<br />
mayor calidad ya que en este aspecto tiene una mayor importancia la calidad<br />
de la óptica utilizada. Sin embargo, dado que a más megapíxeles las cámaras<br />
son más caras, es habitual que también posean mejores lentes.<br />
Otra característica de la fotografía digital es el zoom digital. Mediante este<br />
zoom se puede ampliar una foto, pero el efecto no es el de un zoom óptico. El<br />
zoom óptico acerca y amplía lo que se quiere fotografiar sin mermar la<br />
resolución de la cámara, ya que el acercamiento se consigue con el objetivo. El<br />
zoom digital, por el contrario, amplia la imagen que ya ha recibido, de forma<br />
que disminuye la resolución, al igual que ocurriría encargando una ampliación<br />
al laboratorio o utilizando un programa de edición de gráficos.<br />
Actualmente las cámaras digitales también permiten tomar vídeos,<br />
generalmente en resoluciones de 320x240 ó 640x480 píxeles y de entre 12 y<br />
60 fotogramas por segundo, a veces con sonido (normalmente mono) en el<br />
caso de los modelos más completos. Estos videos son sólo un complemento a<br />
la función principal de la cámara, sacar fotos, por eso no suelen ser de una<br />
gran calidad, para ello se requiere una videocámara.<br />
12
Curso de Photoshop – Pablo García Sánchez – Universidad de Granada<br />
3. Resolución<br />
La resolución de imagen indica cuánto detalle puede observarse en una<br />
imagen. El término es comúnmente utilizado en relación a imágenes de<br />
fotografía digital, pero también se utiliza para describir cuán nítida (como<br />
antónimo de granular) es una imagen de fotografía convencional (o fotografía<br />
química). Tener mayor resolución se traduce en obtener una imagen con más<br />
detalle o calidad visual. Para las imágenes digitales almacenadas como mapa<br />
de bits, la convención es describir la resolución de la imagen con dos números<br />
enteros, donde el primero es la cantidad de columnas de píxeles (cuántos<br />
píxeles tiene la imagen a lo ancho) y el segundo es la cantidad de filas de<br />
píxeles (cuántos píxeles tiene la imagen a lo alto). La convención que le sigue<br />
en popularidad es describir el número total de píxeles en la imagen<br />
(usualmente expresado como la cantidad de megapíxeles), que puede ser<br />
calculado multiplicando la cantidad de columnas de píxeles por la cantidad de<br />
filas de píxeles. Otras convenciones incluyen describir la resolución en una<br />
unidad de superficie (por ejemplo píxeles por pulgada). A continuación se<br />
presenta una ilustración sobre cómo se vería la misma imagen en diferentes<br />
resoluciones.<br />
Para saber cuál es la resolución de una cámara digital debemos conocer los<br />
píxeles de ancho x alto a los que es capaz de obtener una imagen. Así una<br />
camara capaz de obtener una imagen de 1600 x 1200 píxeles tiene una<br />
resolución de 1600x1200=1.920.000 píxeles, es decir 1,92 megapíxeles.<br />
Además, hay que considerar la resolución de impresión, es decir, los puntos<br />
por pulgada (ppp) a los que se puede imprimir una imagen digital de calidad. A<br />
partir de 200 ppp podemos decir que la resolución de impresión es buena, y si<br />
queremos asegurarnos debemos alcanzar los 300 ppp porque muchas veces la<br />
óptica de la cámara, la limpieza de la lente o el procesador de imágenes de la<br />
cámara digital disminuyen la calidad.<br />
Para saber cual es la resolución de impresión máxima que permite una imagen<br />
digital hay que dividir el ancho de esa imagen (por ejemplo, 1600 entre la<br />
resolución de impresión 200, 1600/200 = 8 pulgadas). Esto significa que la<br />
máxima longitud de foto que se puede obtener en papel para una foto digital de<br />
1600 píxeles de largo es de 8 pulgadas de largo en calidad 200 ppp<br />
(1600/300=5.33 pulgadas en el caso de una resolución de 300 ppp). Una<br />
pulgada equivale a 2,54 centímetros.<br />
13
Curso de Photoshop – Pablo García Sánchez – Universidad de Granada<br />
Actividad 1<br />
Hala, por ser la primera actividad, que sea facilita. Un resumen de lo que<br />
habéis leído hasta ahora. Con una página de Word me conformo. Enviarla a mi<br />
correo: fergunet@gmail.com con el asunto PHOTOSHOP ACTIVIDAD 1<br />
14
Curso de Photoshop – Pablo García Sánchez – Universidad de Granada<br />
A) Apéndice: Flickr<br />
Flickr (se lee fliquer) es una comunidad de fotógrafos donde sus usuarios<br />
exponen gratuitamente sus creaciones para compartir con el resto.<br />
Básicamente es una página web donde uno cuelga sus fotos y el resto las<br />
comenta, evalúa, o simplemente escribe “Nice shot!” (que viene a ser “Buen<br />
disparo!” en guiri). Cada foto que se sube tiene un comentario y un título y se<br />
puede añadir a un álbum de fotos (o set) que hayas creado (por ejemplo “Mis<br />
fotos de flores”) y también subirlas a grupos creados por otras personas.<br />
También permite ponerle “tags” o etiquetas a las fotos para que los usuarios las<br />
busquen rápidamente. Los más comunes en Flickr son “boda” y “viaje”, por<br />
cierto.<br />
Ventajas de usar Flickr<br />
- La primera. Es MUY divertido.<br />
- Lo utiliza un montón de gente, con unas fotos geniales y siempre<br />
dispuestos a ayudar.<br />
- Hay muchos usuarios españoles.<br />
- Se pueden crear grupos de usuarios donde postear (subir) fotos de<br />
muchos temas. Por ejemplo existe el grupo “Granada” con fotos de<br />
Granada o el grupo “Desnudos” donde ya os imagináis qué sube la<br />
gente. Muy artísticos, por cierto.<br />
- Por lo general la gente de un grupo suele quedar para ir a echar fotos<br />
por ahí y tomar cervezas con la excusa (como en el caso del grupo<br />
“Granada”).<br />
- Es muy gratificante ver cómo tu obra le gusta a la gente, lo que te anima<br />
a que sigas haciendo fotos y mejorando tu técnica.<br />
15
Curso de Photoshop – Pablo García Sánchez – Universidad de Granada<br />
- Puedes añadir a tus amigos como “Contactos” para acceder<br />
rápidamente a sus fotos.<br />
- Puedes poner fotos privadas para que las vean sólo quien tú quieras.<br />
Desventajas<br />
La versión gratuita de Flickr sólo admite 200 fotos visibles. ¿Qué quiere decir<br />
esto? Que se pueden subir todas las fotos que quieras sin límite, pero sólo<br />
serán visibles desde la página principal del usuario las 200 primeras fotos. El<br />
resto se guardan y pueden ser accedidas si guardas la dirección web de esa<br />
foto. La cuenta “Pro” elimina esta restricción (además de que permite subir<br />
vídeos y crear un número ilimitado de álbums). Cuesta 20 euros al año, pero<br />
merece la pena.<br />
Actividad 2 (Voluntaria)<br />
Las fotos que editemos en el curso las subiremos a Flickr, para poder comentar<br />
entre todos lo que nos gustan de ellas y lo que no (y así evitamos tener que ir<br />
enviando fotos por correo electrónico). Para ello os propongo lo siguiente:<br />
- Regístrate en Flickr (http://www.flickr.com). Tranquilidad, está en español.<br />
- Sube alguna de tus fotos favoritas a tu cuenta. Ponle título, etiquetas...<br />
- Inscríbete en el grupo “Curso de Photoshop” que he creado al efecto:<br />
http://www.flickr.com/groups/cursophotoshop/<br />
- Escribe tu presentación en la hebra “Presentación” (haciendo click en la<br />
palabra “Presentación”, claro)<br />
- Una vez que estés inscrito puedes subir algunas de las fotos de tu cuenta a<br />
nuestro grupo, para ello ve a la página de alguna de tus fotos y dale a “Añadir a<br />
Grupo”<br />
16
Curso de Photoshop – Pablo García Sánchez – Universidad de Granada<br />
4. Photoshop básico. Pero básico, básico.<br />
Descargar Photoshop<br />
Para quien no tenga la última versión de Photoshop, habría que descargarlo.<br />
Iremos a la dirección:<br />
http://www.adobe.com/cfusion/tdrc/index.cfm?loc=es%5Fes&product=photoshop<br />
Y le daremos a descargar. Si nos pide usuario y contraseña nos registramos<br />
antes en la página de Adobe. Es un latazo, pero hay que hacerlo.´<br />
Cuando tengamos el fichero en nuestro ordenador hacemos doble clic con él<br />
para instalarlo y seguiremos las instrucciones que vienen en pantalla.<br />
Cuidado! Lo que nos vamos a descargar es una versión de prueba. Es una<br />
demo, que dura exactamente un mes, justo como este curso. El programa<br />
original cuesta más de 1200 euros, por si alguien quiere saberlo. También<br />
existen otras maneras un poco más, digamos… ilíticas de obtener este<br />
programa, pero por supuesto no se dirán aquí.<br />
Existen, aparte de Photoshop, otros programas de retoque de imágenes muy<br />
potentes, y a diferencia de este, gratuitos, como The Gimp (www.gimp.org o<br />
www.gimp.org.es en español). A pesar de no tener todas las prestaciones de<br />
Photoshop es una alternativa a tener en cuenta. Existe también una versión de<br />
este programa que es un clon de Photoshop llamada Gimpshop<br />
(http://www.gimpshop.com/spanish/).<br />
Desde aquí os recomiendo que probéis otros programas basados en Software<br />
Libre (como el famoso sistema operativo GNU/Linux, del que habréis oído<br />
hablar) ya que no hay que pagar abusivas licencias a los fabricantes y son<br />
totalmente gratuitos y legales. E incluso más eficientes. Os remito a la página<br />
de la Oficina de Software Libre de la Universidad de Granada, donde hay un<br />
montón de información la mar de interesante: http://osl.ugr.es.<br />
Pero volvamos al tema que nos ocupa. Lo primero que vamos a hacer en este<br />
curso es trastear un rato con el programa Adobe Photoshop. Aunque algunos<br />
os parezca una tontería muy gorda hay gente que no lo ha utilizado nunca, por<br />
lo que debemos aprender algunas cosas para empezar a trabajar.<br />
Crear un documento nuevo<br />
Vamos a empezar creando una imagen en blanco.<br />
1) Hacemos clic en el menú Archivo -> Nuevo<br />
2) Escribimos un nombre para el documento.<br />
OJO! Escribir el nombre no quiere decir que lo hayamos guardado! Para<br />
guardar el documento tenemos que ir a Archivo->Guardar, pero eso más<br />
adelante.<br />
17
Curso de Photoshop – Pablo García Sánchez – Universidad de Granada<br />
3) Seleccionamos la Altura y la Anchura del documento. Personalmente<br />
prefiero medir las imágenes en píxeles, y no en centímetros, porque<br />
entraríamos en follones de resoluciones y otras cosas que no creo que<br />
debamos saber ahora. Simplemente decir que no es lo mismo una imagen de<br />
17 x 18 centímetros a 72 puntos por pulgada que una imagen de 17 x 18<br />
centímetros 200 puntos por pulgada. Pero sin embargo una imagen de 1024 x<br />
768 píxeles siempre será la misma y “no hay tu tía”.<br />
Así que a la hora de trabajar prefiero trabajar en píxeles, y a la hora de imprimir<br />
ya hablaremos.<br />
¿Qué era un píxel?<br />
Un píxel es una unidad de información que contiene la información del color y<br />
detalle de la imagen. Imaginemos que las imágenes son un mosaico o un muro<br />
de ladrillos. Cada uno de los ladrillos son los píxeles de la imagen. Cuantos<br />
más píxeles tenga una imagen, mayor calidad tendrá (por eso hablamos antes<br />
de los Megapíxeles de las cámaras).<br />
Seleccionamos pues, en los cuadros donde pone “cm” el valor “píxeles”. Y en<br />
anchura y altura ponemos un valor grandote. Por ejemplo, teniendo en cuenta<br />
que los monitores suelen tener un valor de 1024x768 píxeles vamos a crear<br />
una imagen un poco más pequeña que el monitor. Por ejemplo, 800 x 600.<br />
Ponemos pues en Anchura el valor 800 y en altura 600 y le damos a OK.<br />
Veremos un lienzo en blanco de tamaño 800 x 600.<br />
Pintorrejear un rato<br />
¡Al lío! Vamos a pintar un muñequito o alguna otra chorrada. Para ello vamos a<br />
seleccionar lo más obvio. Un pincel.<br />
Ahora seleccionamos el color. Vamos a la paleta de colores, que es ésta…<br />
18
Curso de Photoshop – Pablo García Sánchez – Universidad de Granada<br />
… y seleccionamos el color que más nos guste pinchando en él.<br />
Como la paleta de colores es muy pequeña hacemos doble clic en el cuadrado<br />
de arriba a la izquierda (del grupo de los dos cuadrados). Ahora veremos un<br />
selector de color más en condiciones. Primero movemos los triangulitos de la<br />
barra de la derecha del cuadrado hacia arriba o hacia abajo para elegir el color<br />
y luego hacemos clic en el cuadrado de la derecha en el tono que más nos<br />
guste y pulsamos OK.<br />
Al igual que los grandes pintores, disponemos de un gran surtido de pinceles.<br />
Con el pincel seleccionado podemos hacer clic la flecha de arriba y veremos<br />
una paleta de pinceles con un montón de motivos a elegir.<br />
Con Diámetro Maestro seleccionamos el tamaño de pincel y en Dureza la<br />
suavidad del pincel (probad a dibujar distintas durezas, al 0%, 50% y 100%).<br />
Para colorear un objeto de la imagen pulsamos en la herramienta Bote de<br />
Pintura y pinchamos donde queramos colorear. Si el color donde pinchamos es<br />
blanco todo el blanco que lo rodea se pintará blanco (pero si está encerrado<br />
sólo se pintará lo que está blanco, claro).<br />
19
Curso de Photoshop – Pablo García Sánchez – Universidad de Granada<br />
Me he equivocado! ¿Qué hago?<br />
Para deshacer algún trazo que no nos haya gustado pulsamos en el teclado la<br />
combinación Ctrl.+Z. Esto deshará el último cambio de la imagen (de cualquier<br />
herramienta). Si volvemos a pulsar Ctrl.+Z volverá a ser como estaba (al<br />
contrario que otros programas, como el Word). Para deshacer varios cambios<br />
pulsamos Alt + Ctrl + Z, y para rehacer desde varios cambios Alt + Ctrl + Y.<br />
Y ahora dejamos guiarnos por nuestras musas para crear arte. Como por<br />
ejemplo esta obra cumbre de la pintura contemporánea:<br />
¿A que están chulas las hojas? A ver si adivináis qué pincel he utilizado de la<br />
paleta de pinceles.<br />
Una vez que hemos terminado, que no se nos olvide Guardar!<br />
Guardar una imagen en JPG<br />
Por defecto las imágenes de Photoshop se guardan en formato .psd. Este<br />
formato permite volver a abrir la imagen y seguir trabajando por donde íbamos,<br />
con las capas y configuraciones que le habíamos dado. Sin embargo, para<br />
enviar este archivo por correo electrónico o subirlo a Flickr debería estar en<br />
20
Curso de Photoshop – Pablo García Sánchez – Universidad de Granada<br />
.jpg, ya que ocupa menos y puede verse con cualquier programa de imágenes.<br />
Por lo tanto cada vez que trabajemos con una imagen la vamos a guardar en<br />
.psd y en .jpg. Para guardar en .jpg haremos lo siguiente:<br />
Vamos a Archivo->Guardar<br />
Después en el menú Forma elegimos JPG.<br />
Al hacer clic en Guardar, nos saldrá el siguiente menú:<br />
Desplazamos la barra marcada en la imagen hacia la derecha para guardar a<br />
máxima calidad y pulsamos OK.<br />
Abrir una imagen<br />
Para abrir una imagen guardada Archivo->Abrir y la buscaremos en<br />
nuestro ordenador. He de suponer que esta parte es conocida por todos. En<br />
caso contrario contactar con el profe.<br />
21
Curso de Photoshop – Pablo García Sánchez – Universidad de Granada<br />
Actividad 3<br />
Cread una imagen a 800 x 600 y pintad un algo parecido a lo que he hecho yo.<br />
Sacaréis más nota cuanto más original sea, no vale copiarse. Utilizad varios<br />
colores para pintar y colorear el bichito. Si os atrevéis a utilizar otras<br />
herramientas o modos (la goma, por ejemplo) mejor todavía, eso indica que<br />
sois curiosos y os gusta el tema. Indicadlo también cuando subáis la foto a<br />
Flickr o a mi correo electrónico (fergunet@gmail.com). Recordad que hay que<br />
subirla en jpg para que ocupe poco! El asunto del correo será PHOTOSHOP<br />
ACTIVIDAD 3<br />
22
Curso de Photoshop – Pablo García Sánchez – Universidad de Granada<br />
Recortar y enderezar<br />
A la hora de trabajar con nuestras fotografías el primer paso es recortar la parte<br />
más interesante de la misma. Normalmente, con la práctica, haremos fotos bien<br />
compuestas, siguiendo los consejos que he dado anteriormente a la hora de<br />
encuadrar, pero en ocasiones tendremos que recortar la señal de tráfico, el<br />
turista que no vimos a tiempo, o hacer que nuestro centro de atención esté en<br />
otro lugar.<br />
Otra cosa que suele ocurrir (y que a mí me pasa a menudo) es tender a inclinar<br />
la cámara hacia la izquierda o derecha, por lo que las fotos de paisajes, donde<br />
el horizonte es más evidente, salen inclinadas, o “caídas” según la jerga<br />
fotográfica.<br />
Pues bien, estos dos problemas pueden resolverse con nuestro programa de<br />
retoque favorito, así que sin más dilación pasemos a explicar los pasos.<br />
¿Qué vemos en la imagen siguiente?<br />
Una noche muy bonita en el Pantano de Cubillas, ¿no? Pero sin embargo es<br />
evidente que el horizonte está inclinado (se “cae” a la izquierda). Además hay<br />
un trozo de rama que afea la parte superior izquierda. Y encima, la foto es muy<br />
oscura, pero en el siguiente capítulo veremos cómo mejorarla.<br />
Primero vamos a enderezar.<br />
1) Seleccionamos la herramienta “Regla” dejando pulsado el botón de<br />
“Cuentagotas” y seleccionándola del menú.<br />
23
Curso de Photoshop – Pablo García Sánchez – Universidad de Granada<br />
1. Clic aquí y mantener<br />
2. Clic aquí<br />
2) Pintamos una línea de izquierda a derecha siguiendo el horizonte, observad<br />
la siguiente imagen.<br />
3) A continuación vamos a Imagen -> Rotar Lienzo -> Arbitrario y<br />
veremos el siguiente diálogo, con el ángulo ya calculado.<br />
Simplemente le damos a OK y veremos que la imagen se ha rotado.<br />
24
Curso de Photoshop – Pablo García Sánchez – Universidad de Granada<br />
Claro, ahora tendríamos que recortar la parte blanca ¿verdad? Con la<br />
herramienta Recortar vamos a hacer un rectángulo sobre la imagen actual,<br />
seleccionando la parte que más nos guste.<br />
Nota importante: Este paso es independiente de enderezar, podemos usarlo<br />
sin realizar los pasos anteriores. De hecho la mayoría de las veces sólo<br />
recortaremos la imagen y no la enderezaremos.<br />
1) Hacemos clic en la herramienta Recortar:<br />
2) Seleccionamos el área que deseamos.<br />
CONSEJO: Para que la imagen recortada tenga las proporciones de la original<br />
pulsamos en el botón Dimensiones<br />
3) Una vez realizada la selección hacemos doble clic sobre ella, et voilá, ya<br />
tenemos la imagen enderezada y recortada lista para seguir trabajando con<br />
ella.<br />
25
Curso de Photoshop – Pablo García Sánchez – Universidad de Granada<br />
Al final he dejado un trocito de la rama de arriba a la izquierda, pero lo he<br />
dejado para que los dos sujetos quedasen bien centrados.<br />
Actividad 4<br />
Obviamente lo que voy a pedir en esta actividad es rotar una imagen siguiendo<br />
los pasos que hemos visto. Podéis utilizar cualquier imagen que tengáis ya. Si<br />
está rotada lo que habrá que hacer es rotarla (y que se vea mal), para ver si se<br />
entiende el concepto. Tendréis que enviar a Flickr o a mi cuenta las dos<br />
imágenes (la rotada y la normal) con el asunto PHOTOSHOP ACTIVIDAD 4<br />
26
Curso de Photoshop – Pablo García Sánchez – Universidad de Granada<br />
5. Ajustes de luz, color y modos gráficos<br />
Ajuste de niveles y curvas<br />
El siguiente paso que tenemos que hacer para mejorar nuestra imagen es<br />
corregir los valores tonales.<br />
Para ello vamos a Capa -> Nueva Capa de Ajuste-> Niveles y<br />
veremos el siguiente recuadro:<br />
Lo que vemos ahora es un Histograma. Un histograma es una representación<br />
de la cantidad de luminosidad que hay en una imagen. Cada columna indica el<br />
porcentaje de píxeles de ese tipo.<br />
Existen varias formas de histograma:<br />
- Esta imagen está sobreexpuesta, eso quiere decir que hay muchos blancos,<br />
ya que predomina la parte derecha del histograma.<br />
- En este caso decimos que la imagen está subexpuesta, es decir, demasiado<br />
oscura (predominan los píxeles negros, es decir, la parte izquierda).<br />
- Y en esta ocasión vemos que hay muchos negros y muchos blancos, pero<br />
pocos tonos medios. Si vemos la parte derecha nos indica que la hay muchos<br />
superblancos, o lo que es lo mismo, tenemos luces reventadas.<br />
27
Curso de Photoshop – Pablo García Sánchez – Universidad de Granada<br />
Como podemos ver, la imagen del lago está subexpuesta, por lo que<br />
tendríamos que expandir este histograma. Para ello voy a mover el triangulito<br />
blanco a la izquierda con el ratón, pulsando en él y manteniendo la pulsación.<br />
El negro también se puede mover, pero para centrar el histograma no me va a<br />
hacer falta, así que lo dejo. Además, mientras movemos los triangulitos<br />
podemos ver cómo la imagen va cambiando según nuestros gustos.<br />
Voy a mover, pues, el triangulito blanco a la izquierda.<br />
A ver cómo está quedando nuestra imagen…<br />
28
Curso de Photoshop – Pablo García Sánchez – Universidad de Granada<br />
¡Hala! Se ve bastante más bonita que antes, ¿verdad?<br />
Pero aún no hemos terminado. Vamos a utilizar la herramienta Curvas en Capa<br />
-> Nueva Capa de Ajuste-> Curvas y veremos lo siguiente:<br />
Esta herramienta permite un control tonal muchísimo más preciso que el de<br />
niveles, ya que podemos cambiar unos tonos por otros moviendo la curva.<br />
Voy a mover la curva para que tenga la siguiente forma:<br />
Para cambiarla he pulsado con el ratón en dos partes de la curva y<br />
manteniéndolo pulsado lo he movido para que tenga esta forma, el primer<br />
cuadrito un poco para abajo y luego el otro un poquito para arriba. Con esto lo<br />
que he hecho ha sido aumentar el contraste, ya que le he dicho al programa<br />
que las sombras (la parte de la izquierda de la curva) sean más oscuras, y las<br />
luces (la parte derecha) sean más claras.<br />
También podría haber hecho lo siguiente:<br />
29
Curso de Photoshop – Pablo García Sánchez – Universidad de Granada<br />
Con esto habría hecho que la foto sea más luminosa (tanto las sombras como<br />
las luces se iluminan). O por el contrario:<br />
Así habría hecho que la imagen fuera más oscura.<br />
Vamos a ver cómo ha quedado la imagen del lago comparándola con la que<br />
tenía anteriormente. He aplicado la primera imagen de la curva (la que tenía<br />
forma de S).<br />
30
Curso de Photoshop – Pablo García Sánchez – Universidad de Granada<br />
El resultado final es bastante resultón, ¿no es cierto? Como siempre, esto<br />
dependerá de cada uno, hemos de crear la curva y el ajuste de niveles como<br />
más nos guste.<br />
Truco: Hemos aplicado a nuestra imagen dos capas: la de niveles y la de<br />
curvas. Pero ¿y si quiero ver qué pasa si sólo aplico una de ellas?<br />
A la izquierda de la pantalla podemos ver lo siguiente:<br />
Pulsando en el ojo de cada capa podemos hacerla visible o invisible, viendo en<br />
nuestra imagen el resultado de usar o no usar esa capa.<br />
31
Curso de Photoshop – Pablo García Sánchez – Universidad de Granada<br />
Actividad 5<br />
Elegid alguna de las imágenes que tengáis y seguid los pasos de este capítulo<br />
para corregir los colores. Como siempre, enviar la fotografía original y la<br />
modificada a mi correo o a Flickr. El asunto será PHOTOSHOP ACTIVIDAD 5<br />
32
Curso de Photoshop – Pablo García Sánchez – Universidad de Granada<br />
Eliminar manchas y Clonar<br />
Da bastante rabia hacer una foto chula y que tenga una manchita justo en<br />
medio. Esta mancha puede ser un poco de polvo en la lente, o incluso en el<br />
sensor (esto ya es más chungo). También puede ser un reflejo de la lente, o un<br />
brillo indeseable. El caso es que vamos a quitarla porque no nos gusta nada,<br />
qué demonios.<br />
1) Seleccionamos la herramienta parche (recordemos: dejamos pulsado en la<br />
tirita y luego clic en “Herramienta Parche”.<br />
2) Pintamos un círculo alrededor de la mancha<br />
3) Pulsamos dentro del círculo, y con el ratón pulsado lo movemos por la<br />
imagen a una zona que se le parezca<br />
4) Soltamos el botón del ratón. Y adiós a las manchas de grasa con Fairy.<br />
Cuidado! Vigilad que la barra de herramientas superior sea como la siguiente.<br />
33
Curso de Photoshop – Pablo García Sánchez – Universidad de Granada<br />
Si no pueden pasar cosas raras, como me ocurrió a mí durante un tiempo.<br />
Actividad 6<br />
Seguir los pasos para eliminar una manchita (u otra cosa) en una imagen.<br />
Enviar la imagen a mi correo o a Flickr en jpg. El asunto será PHOTOSHOP<br />
ACTIVIDAD 6<br />
34
Curso de Photoshop – Pablo García Sánchez – Universidad de Granada<br />
6. Trabajos con capas<br />
Degradados<br />
La herramienta Degradado es una herramienta muy interesante y creativa.<br />
Permite eso, crear un degradado. Vamos a empezar a usarlo y me ahorro<br />
explicar en qué consiste.<br />
Primero vamos a alejar la imagen<br />
1) Pulsamos en la herramienta Zoom.<br />
Si hiciésemos clic en la imagen la acercaríamos, pero como queremos alejarla<br />
pulsamos la tecla “Alt” (a la izquierda de la barra espaciadora) y la mantenemos<br />
pulsada. Veremos que la imagen se aleja.<br />
Ojo! la imagen sigue siendo la misma, con el mismo tamaño, lo que pasa es<br />
que la hemos alejado. Si volvemos a hacer clic pero sin pulsar la tecla “Alt”<br />
volveríamos a la imagen normal.<br />
Ahora vamos a crear una Capa nueva:<br />
35
Curso de Photoshop – Pablo García Sánchez – Universidad de Granada<br />
Ojo! Dejadla seleccionada (con fondo azul) para poder pintar encima de esa<br />
capa y no del fondo.<br />
1) Seleccionamos la herramienta Degradado, propiamente dicha.<br />
2) Seleccionamos un color de la paleta de colores de la misma forma que<br />
hicimos anteriormente (Ver capítulo de introducción). Yo he elegido el negro.<br />
3) Seleccionamos el tipo de degradado de la barra de herramientas superior<br />
(recordemos que esta barra de herramientas depende de la herramienta que<br />
esté seleccionada)<br />
2º<br />
1º<br />
Primero seleccionamos el degradado (1º) y luego el tipo (2º). Hemos<br />
seleccionado un degradado que empieza en negro (el color que he elegido) y<br />
termina en color transparente (los cuadraditos).<br />
Ahora viene la magia. Con todo seleccionado hacemos clic y mantenemos<br />
pulsado fuera de las esquinas de la imagen y arrastramos hacia adentro.<br />
36
Curso de Photoshop – Pablo García Sánchez – Universidad de Granada<br />
1. Pulsar aquí<br />
2. Soltar aquí<br />
Le acabamos de añadir a la imagen el famoso…<br />
Viñeteo.<br />
Aplausos. Es un truco muy creativo y hace que las fotos luzcan estupendas,<br />
centrando la atención del observador a donde nosotros queramos.<br />
Podemos desactivar el viñeteo (para ver si la foto luce mejor con él o sin él),<br />
pulsando en el ojo de la capa.<br />
Veamos otro ejemplo de utilización del degradado:<br />
37
Curso de Photoshop – Pablo García Sánchez – Universidad de Granada<br />
En esta foto lo que he hecho ha sido hacer un degradado desde los lados<br />
laterales, el de la izquierda más grande que el de la derecha, como puede<br />
verse en las flechas, para darle más fuerza al fotógrafo de la imagen. Da igual<br />
que el viñeteo empiece arriba o abajo (es decir, podría haber puesto las flechas<br />
un poco más arriba y habría sido igual).<br />
Ojo! Muy importante! No abuséis del viñeteo! Flickr está lleno de imágenes con<br />
viñeteo muy chulas. El viñeteo está de moda. Pero ya hay muchas. Yo mismo<br />
intento evitarlo en la medida de lo posible (aunque es muy tentador, y tengo<br />
muchas imágenes con él). Cada uno debe encontrar un estilo propio, con el<br />
que esté a gusto, pero, en la medida de lo posible, no copietear vilmente. Cosa<br />
que suelo hacer yo, por cierto… De todas maneras lo divertido no es utilizar el<br />
viñeteo para guiar al observador, sino la composición de la fotografía,<br />
colocando sus elementos adecuadamente.<br />
Pero sigamos con el degradado. En esta ocasión voy a empezar arriba y<br />
arrastrar hacia abajo. En lugar del negro he elegido un azul.<br />
38
Curso de Photoshop – Pablo García Sánchez – Universidad de Granada<br />
Pero para rematar el asunto podemos utilizar la goma de borrar y borrar en la<br />
capa del degradado las partes que no queremos que cambien de color<br />
(recordad que la capa tiene que estar seleccionada para poder borrar sólo la<br />
capa).<br />
Usando la<br />
goma de<br />
borrar<br />
Para mayor precisión se puede hacer zoom y acceder a las partes más<br />
difíciles. Es un trabajo de chinos, pero los resultados pueden quedar bastante<br />
impresionantes. Un ejemplo:<br />
39
Curso de Photoshop – Pablo García Sánchez – Universidad de Granada<br />
Actividad 7<br />
Coger una foto de un paisaje o un retrato y añadir viñeteo. Enviar la foto a… ya<br />
sabéis donde. Asunto: PHOTOSHOP ACTIVIDAD 7<br />
40
Curso de Photoshop – Pablo García Sánchez – Universidad de Granada<br />
7. Edición de formas<br />
Copiar y pegar<br />
Todo el mundo ha visto lo fácil que es cortar y pegar trozos de una foto en otra,<br />
con mejores o peores resultados (y si no, que se lo digan a cierta familia real y<br />
sus felicitaciones navideñas). Los de Adobe, muy astutos ellos, velan por el<br />
interés de sus usuarios, concretamente con el interés de aparecer en fotos<br />
rodeados de chicas guapas o señores musculosos (dependiendo del gusto de<br />
cada uno).<br />
Existen varias maneras de seleccionar. La primera de ellas es con el lazo, del<br />
que hay tres tipos:<br />
- Herramienta Lazo: Seleccionamos con el ratón la parte que queremos<br />
recortar a pulso. Es decir, lo que dibujemos con el ratón será lo que<br />
recortemos.<br />
- Herramienta lazo poligonal: En lugar de dibujar libremente con el ratón<br />
se irán dibujando líneas seguidas hasta formar un polígono.<br />
- Herramienta Lazo magnético: La más chula de todas. Automáticamente<br />
se adhiere el lazo a las fronteras del objeto que queremos recortar, por<br />
lo que los que tengan el pulso chungo como un servidor recortarán<br />
perfectamente.<br />
1) Seleccionémosla, pues.<br />
Recordemos que para abrir el menú hay que dejar pulsado el ratón en el icono.<br />
2) Ahora hacemos clic en un punto que rodea al objeto y vamos moviendo poco<br />
a poco el ratón (no hace falta mantenerlo pulsado). Como os he comentado a<br />
algunas personas les gusta colocarse junto a tipos musculosos. Os lo digo<br />
porque yo no soy de esos, ojo.<br />
41
Curso de Photoshop – Pablo García Sánchez – Universidad de Granada<br />
Vamos viendo como una línea con cuadritos va rodeando a nuestro amigo. Los<br />
cuadritos se llaman “puntos de anclaje” y van saliendo solos. Al llegar al final de<br />
su contorno hacemos doble clic. Veremos que ahora una línea discontinua<br />
rodea al objeto.<br />
Ojo! ¿Qué pasa si nos equivocamos mientras estamos rodeando el objeto y<br />
queremos volver atrás? Simplemente volver con el ratón deshaciendo el<br />
camino y pulsando la tecla “Borrar” del teclado para eliminar los cuadritos.<br />
Truco: Si nos cuesta movernos en zonas difíciles podemos hacer zoom<br />
pulsando la tecla “Alt” y subiendo y bajando la rueda del ratón.<br />
3) Cuando vemos esa línea discontinua el objeto está Seleccionado. Ya<br />
podemos copiar y pegarlo en otra imagen. Pulsando en el teclado “Ctrl+C” o<br />
42
Curso de Photoshop – Pablo García Sánchez – Universidad de Granada<br />
Edicion -> Copiar en la barra de herramientas el objeto se copiará en el<br />
portapapeles.<br />
4) Abrimos otra imagen para pegar al señor He-Man. Nuestro barquito.<br />
5) Una vez abierta la pegamos, con la combinación “Ctrl+V” o Edición-><br />
Pegar. He aquí el resultado:<br />
Al pegar una selección en una imagen se crea una Capa nueva con ese objeto:<br />
Podemos pegar en una imagen los objetos que queramos, cada uno estará en<br />
una capa. Si queremos modificar cada objeto por separado tenemos que pulsar<br />
en su capa.<br />
También puede ser interesante agregar transparencia a una capa (como un<br />
fantasma). Utilizando la herramienta Opacidad podemos conseguirlo.<br />
43
Curso de Photoshop – Pablo García Sánchez – Universidad de Granada<br />
Con un resultado tan misterioso como éste:<br />
Transformar un objeto<br />
Ahora podemos modificar el objeto individualmente. En el menú Edición-><br />
Transformar tenemos una serie de modificaciones que podemos hacer al<br />
objeto:<br />
Por ejemplo, pulsando en Voltear Horizontal le podemos dar la vuelta<br />
como en un espejo:<br />
44
Curso de Photoshop – Pablo García Sánchez – Universidad de Granada<br />
Nota: He vuelto a poner a He-Man al 100% de opacidad para enseñar esta<br />
parte.<br />
Y en Escala podemos cambiar el tamaño. Saldrá un cuadrado rodeando al<br />
objeto y pulsando en las esquinas podemos arrastrarlo y cambiar el tamaño.<br />
Arrastramos la<br />
esquina<br />
Una vez terminado pulsamos Enter en el teclado o elegimos otra herramienta<br />
para seguir trabajando. Si nos sale el siguiente cuadro:<br />
45
Curso de Photoshop – Pablo García Sánchez – Universidad de Granada<br />
Le damos a “Aplicar”, obviamente.<br />
Finalmente pulsando en la herramienta Mover podemos cambiar la posición<br />
del objeto.<br />
Lo arrastramos a la izquierda y abajo pulsando en él y manteniendo pulsado el<br />
ratón.<br />
Arrastramos el<br />
objeto<br />
Aunque habría sido más divertido dejar a He-Man gigantesco, claro.<br />
Actividad 8<br />
Coger dos imágenes y copiar un elemento de una en la otra. Enviadme las tres<br />
imágenes a Flickr o por correo con el asunto PHOTOSHOP ACTIVIDAD 8.<br />
46
Curso de Photoshop – Pablo García Sánchez – Universidad de Granada<br />
8. Filtros y efectos<br />
Filtros<br />
Los filtros en Photoshop son un conjunto de herramientas para añadir a la<br />
fotografía alguna textura artística, divertida, curiosa y demás adjetivos. A pesar<br />
de que es un recurso fácil del que debería huirse no quiero terminar el curso sin<br />
citarlos.<br />
Es de las herramientas más fáciles de usar en Photoshop:<br />
Vamos al menú Filtro -> Galería de Filtros<br />
Nos saldrá la susodicha galería:<br />
En la columna de filtros central podemos seleccionar el filtro que más nos guste<br />
para nuestra foto haciendo clic en él. Yo he escogido uno que simula una<br />
estilográfica, pero hay un montón. En la columna de la derecha están los<br />
parámetros de ese filtro, que podemos modificar a placer.<br />
Una vez hemos seleccionado el filtro (y modificado sus parámetros, si así lo<br />
deseamos) le damos a OK y ya hemos terminado. Fácil, ¿verdad?<br />
Destello<br />
Otro efecto chulo (y tristemente utilizado, y del que deberíais huir, aunque<br />
cueste, porque efectivamente, es muy chulo) es el destello. Veámoslo en<br />
acción:<br />
Clic en el menú Filtro->Interpretar->Destello para ver la siguiente<br />
ventana:<br />
47
Curso de Photoshop – Pablo García Sánchez – Universidad de Granada<br />
Hacemos clic en la parte de imagen donde queramos poner el destello, y<br />
seleccionamos el tipo de destello y su brillo. Cuando terminemos pulsamos Ok.<br />
Y con el pajarito atómico me despido de este curso.<br />
Actividad 9<br />
Aplicar algún filtro a una imagen y añadirle el rayito. Enviad la imagen original y<br />
la copia a Flickr o a mi correo con el asunto PHOTOSHOP ACTIVIDAD 9.<br />
48
Curso de Photoshop – Pablo García Sánchez – Universidad de Granada<br />
Bibliografía y agradecimientos<br />
- Apuntes del Curso de Introducción a la Fotografía, de Jesús Vallecillos.<br />
Casa de Porras (http://est.ugr.terragiro.es/pages/casa-de-porras/index).<br />
Universidad de Granada (jvallecillos@yahoo.es)<br />
- Foro Canonistas (http://www.canonistas.com)<br />
- Flickr: http://www.flickr.com/<br />
- Wikipedia (Artículo de fotografía digital)<br />
- Fotografía digital de alta Calidad. Jose María Mellado. Ed. Artual.<br />
Quisiera agradecer al profesor Jesús Vallecillos el permitirme utilizar sus<br />
apuntes para la introducción de este documento y por explicar de manera tan<br />
amena en sus cursos de fotografía. Igualmente quiero agradecer a todos los<br />
miembros de canonistas.com y de Flickr por la ayuda ofrecida desde que soy<br />
usuario. También quiero agradecer a Francisco Illeras el ofrecerme dar este<br />
curso. Finalmente quiero agradecer a mis amigos, profesores, familia y a<br />
Batman el apoyo prestado.<br />
49