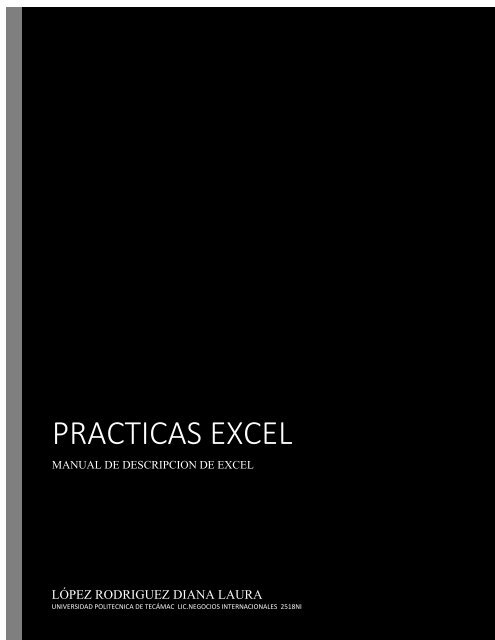PRACTICA NUMERO 1.1 EXCEL
temas que se desarrollan excel
temas que se desarrollan excel
You also want an ePaper? Increase the reach of your titles
YUMPU automatically turns print PDFs into web optimized ePapers that Google loves.
<strong>PRACTICA</strong>S <strong>EXCEL</strong><br />
MANUAL DE DESCRIPCION DE <strong>EXCEL</strong><br />
LÓPEZ RODRIGUEZ DIANA LAURA<br />
UNIVERSIDAD POLITECNICA DE TECÁMAC LIC.NEGOCIOS INTERNACIONALES 2518NI
<strong>PRACTICA</strong> <strong>NUMERO</strong> 1. DIVIDIR LAS HOJAS DE CÁLCULO<br />
INSTRUCCIONES:<br />
1. DIVIDA LA HOJA DE CÁLCULO EN DOS PANELES SEPARADOS DE<br />
MANERA HORIZONTAL ENTRE LAS FILAS 10 Y 11<br />
PROCEDIMIENTO<br />
1. FICHA VISTA<br />
2. GRUPO VENTANA<br />
3. CLIC EN BOTÓN DIVIDIR
<strong>PRACTICA</strong> <strong>NUMERO</strong> <strong>1.1</strong>. CREAR VISTAS PERSONALIZADAS.<br />
INSTRUCCIONES.<br />
1. CREE UNA VISTA PERSONALIZADA CON EL NOMBRE VISTA EJEMPLO<br />
QUE MUESTRE EL LIBRO EN VISTA DISEÑO DE PÁGINA CON UN ZOOM<br />
DEL 75%<br />
PROCEDIMIENTOS.<br />
1. FICHA VISTA<br />
2. GRUPO VISTAS DEL LIBRO<br />
3. CLIC EN VISTAS PERSONALIZADAS<br />
4. CLIC EN AGREGAR DEL CUADRO DE DIÁLOGO VISTAS<br />
PERSONALIZADAS
<strong>PRACTICA</strong> <strong>NUMERO</strong> 2. UTILIZAR LA FUNCIÓN AUTORRELLENO<br />
INSTRUCCIONES.<br />
1. COPIE LA CELDA F12 CON LA FUNCIÓN AUTORRELLENO HASTA<br />
LLEGAR AL FINAL DE LA SERIE DE DATOS<br />
PROCEDIMIENTO<br />
UTILIZAR LA FUNCIÓN AUTORRELLENO<br />
1. FICHA INICIO<br />
2. GRUPO MODIFICAR<br />
3. CLIC EN RELLENAR<br />
4. OPCIÓN SERIES…
<strong>PRACTICA</strong> <strong>NUMERO</strong> 2.1 GUARDAR UN LIBRO EN FORMATO DE ARCHIVO<br />
DIFERENTE.<br />
INSTRUCCIONES.<br />
1. GUARDE EL LIBRO COMO ARCHIVO PDF CON EL MISMO NOMBRE EN<br />
LA CARPETA DE PRÁCTICAS<br />
PROCEDIMIENTO<br />
GUARDAR UN LIBRO EN FORMATO DE ARCHIVO DIFERENTE<br />
1. FICHA ARCHIVO<br />
2. OPCIÓN GUARDAR COMO<br />
3. CLIC EN FLECHA DESPLEGABLE DE LA OPCIÓN TIPO<br />
SELECCIONAR TIPO > GUARDAR
<strong>PRACTICA</strong> 3 ALINEAR TEXTO Y COMBINAR CELDAS<br />
1. INSTRUCCIONES. EN LA HOJA DE CÁLCULO TOTALES COMBINE LAS<br />
CELDAS DEL RANGO A3:E3 Y DESPUÉS ALINEE EL TEXTO AL<br />
CENTRO Y<br />
2. ALINEE EL TEXTO A LA IZQUIERDA DEL RANGO DE CELDAS A4:E4<br />
PROCEDIMIENTOS<br />
Alinear texto y combinar celdas<br />
1. Ficha Inicio<br />
2. Grupo Alineación<br />
3. Clic en el botón de Alineación requerido<br />
4. Clic en flecha desplegable del botón Combinar y centrar<br />
5. Clic en combinar celdas
<strong>PRACTICA</strong> <strong>NUMERO</strong> 3.1 UTILIZAR LA HERRAMIENTA COPIAR FORMATO.<br />
INSTURCCIONES.<br />
1. EN LA HOJA DE CÁLCULO TOTALES, COPIE EL FORMATO DEL<br />
RANGO DE CELDAS A5:C5 Y DESPUÉS APLÍQUELO A LOS RANGOS<br />
DE CELDA A6:C7 Y A10:C11<br />
PROCEDIMIENTOS<br />
UTILIZAR LA HERRAMIENTA COPIAR FORMATO<br />
1. FICHA INICIO<br />
2. GRUPO PORTAPAPELES<br />
3. CLIC EN EL BOTÓN COPIAR FORMATO
<strong>PRACTICA</strong> <strong>NUMERO</strong> 3.2 MODIFICAR ESTILOS DE CELDA<br />
INSTRUCCIONES.<br />
EN LA HOJA DE CÁLCULO TOTALES, MODIFIQUE EL ESTILO DE TÍTULO<br />
PARA QUE TENGA UN COLOR DE FUENTE BLANCO, FONDO 1, UN ESTILO<br />
NEGRITA Y UN TAMAÑO DE 16 PTOS.<br />
PROCEDIMIENTO<br />
1. FICHA INICIO<br />
2. GRUPO ESTILOS<br />
3. CLIC EN ESTILOS DE CELDA<br />
4. CLIC DERECHO SOBRE ESTILO<br />
5. OPCIÓN MODIFICAR
<strong>PRACTICA</strong> <strong>NUMERO</strong> 3.3 MODIFICAR UN HIPERVÍNCULO.<br />
INSTRUCCIONES<br />
1. EN LA HOJA DE CÁLCULO TOTALES, MODIFIQUE EL HIPERVÍNCULO<br />
DE LA CELDA A14 PARA QUE ESTE SE VINCULE A LA CELDA A5 DE<br />
LA HOJA DE CÁLCULO GRÁFICO2<br />
PROCEDIMIENTO<br />
MODIFICAR UN HIPERVÍNCULO<br />
1. CLIC DERECHO SOBRE HIPERVÍNCULO<br />
2. MODIFICAR HIPERVÍNCULO
<strong>PRACTICA</strong> 4. APLICAR FORMATO CONDICIONAL<br />
INSTRUCCIONES.<br />
1. EN LA HOJA DE CÁLCULO TABLA, APLIQUE FORMATO CONDICIONAL<br />
AL RANGO DE CELDAS D17:D31 DE TAL MANERA QUE LOS VALORES<br />
MAYORES A 400 TENGAN RELLENO VERDE CON TEXTO VERDE<br />
OBSCURO Y LOS MENORES A 400 TENGAN TEXTO ROJO<br />
2. EN LAS CELDAS F17:F31 APLIQUE UN FORMATO CONDICIONAL DE<br />
BARRA DE DATOS DE RELLENO DEGRADADO VERDE<br />
PROCEDIMIENTO<br />
APLICAR FORMATO CONDICIONAL<br />
1. FICHA INICIO<br />
2. GRUPO ESTILOS<br />
3. CLIC EN FORMATO CONDICIONAL<br />
4. OPCIÓN RESALTAR REGLAS DE CELDAS… Y<br />
5. OPCIÓN BARRAS DE DATOS
<strong>PRACTICA</strong> <strong>NUMERO</strong> 4.1 OCULTAR FILAS O COLUMNAS Y CAMBIAR COLOR<br />
DE ETIQUETA.<br />
INSTRUCCIONES.<br />
1. EN LA HOJA DE CÁLCULO TABLA, MUESTRE LA COLUMNA E Y<br />
DESPUÉS OCULTE LA COLUMNA G Y H Y LAS FILAS 23, 24 Y 25<br />
2. ESTABLEZCA UN COLOR A LAS ETIQUETAS DE LAS HOJAS DE<br />
CÁLCULO TABLA Y GRÁFICO DE TAL MANERA QUE SE MUESTREN<br />
CON UN COLOR DIFERENTE<br />
PROCEDIMIENTO.<br />
1. FICHA INICIO<br />
2. GRUPO CELDAS<br />
3. CLIC EN FORMATO<br />
4. OPCIÓN OCULTAR Y MOSTRAR<br />
5. OPCIÓN COLOR DE ETIQUETA
<strong>PRACTICA</strong> <strong>NUMERO</strong> 5 INSERTAR ENCABEZADO Y PIE DE PÁGINA<br />
INSTRUCCIONES<br />
1. EN LA HOJA DE CÁLCULO BAILE, INSERTE UN ENCABEZADO QUE<br />
CONTENGA EL NOMBRE DE ARCHIVO Y LA FECHA ACTUAL.<br />
2. AGREGUE EN EL PIE DE PÁGINA IZQUIERDO EL CAMPO NÚMERO DE<br />
PÁGINA.<br />
PROCEDIMIENTO<br />
1. FICHA INSERTAR<br />
2. GRUPO TEXTO<br />
3. CLIC EN BOTÓN ENCABEZ. PIE PÁG.<br />
4. FICHA DISEÑO DE LAS HERRAMIENTAS PARA ENCABEZADO Y PIE DE<br />
PÁGINA<br />
5. GRUPO ELEMENTOS DEL ENCABEZADO Y PIE DE PÁGINA
<strong>PRACTICA</strong> 6 UTILIZAR PEGADO ESPECIAL.<br />
INSTRUCCIONES<br />
1. En la hoja de cálculo Baile, copie el rango de celdas D10:D22 y<br />
pegue todo excepto los bordes en el rango de celdas G10:G22<br />
PROCEDIMIENTO<br />
UTILIZAR PEGADO ESPECIAL<br />
1. FICHA INICIO<br />
2. GRUPO PORTAPAPELES<br />
3. CLIC EN PEGADO ESPECIAL
<strong>PRACTICA</strong> 7 ESTABLECER MÁRGENES Y REPETIR FILAS<br />
INTRUCCIONES<br />
1. Defina los márgenes superior e inferior en 2 cm, 1 cm izquierda y<br />
derecha y 0.8 cm encabezado y pie de página<br />
2. Defina las opciones de Configurar página de tal manera que se repitan<br />
sólo los encabezados de la tabla al imprimir la hoja de cálculo<br />
PROCEDIMIENTO<br />
Establecer márgenes y repetir filas<br />
1. Ficha Diseño de página<br />
2. Grupo Configurar página<br />
3. Clic en Márgenes > Márgenes personalizados<br />
4. Ficha Diseño de página<br />
5. Grupo Configurar página<br />
6. Clic en Imprimir títulos
<strong>PRACTICA</strong> 8. COPIAR HOJAS DE CÁLCULO.<br />
INSTRUCCIONES<br />
1. COPIE LA TOTALIDAD DE LA HOJA DE CÁLCULO GRUPO A DEL LIBRO<br />
PRÁCTICA 08 Y COLÓQUELA ENTRE LAS HOJAS DESTACADOS A Y<br />
DESTACADOS B EN EL LIBRO PRÁCTICA 08ª<br />
PROCEDIMIENTO<br />
COPIAR HOJAS DE CÁLCULO<br />
1. FICHA INICIO<br />
2. GRUPO CELDAS<br />
3. CLIC EN FORMATO<br />
4. OPCIÓN MOVER O COPIAR HOJA
<strong>PRACTICA</strong> 09. REEMPLAZAR DATOS<br />
INSTRUCCIONES<br />
1. EN LA HOJA DE CÁLCULO BAILE, ENCUENTRE TODOS LOS CASOS<br />
EN LOS QUE SE ENCUENTRE LA PALABRA AVANZADO EN LA<br />
COLUMNA NIVEL Y REEMPLACE CON LA PALABRA MASTER (EN<br />
NEGRITA)<br />
PROCEDIMIENTO<br />
REEMPLAZAR DATOS<br />
1. FICHA INICIO<br />
2. GRUPO MODIFICAR<br />
3. CLIC EN REEMPLAZAR<br />
4. ESCRIBIR VALORES EN CAMPOS BUSCAR: Y REEMPLAZAR CON:<br />
5. CLIC EN OPCIONES<br />
6. REEMPLAZAR TODOS
<strong>PRACTICA</strong> 10. ORDENAR DATOS.<br />
INSTRUCCIONES<br />
1. EN LA HOJA DE CÁLCULO TABLA 1, ORDENE LOS DATOS DE MAYOR A<br />
MENOR POR ID Y LUEGO DE MENOR A MAYOR POR EXISTENCIA<br />
PROCEDIMIENTO<br />
1. FICHA DATOS<br />
2. GRUPO ORDENAR Y FILTRAR<br />
3. CLIC EN ORDENAR<br />
4. ESTABLECER VALORES EN CUADRO DE DIÁLOGO ORDENA
<strong>PRACTICA</strong> 10.1 CREAR FILTROS<br />
INSTRUCCIONES<br />
1. EN LA HOJA DE CÁLCULO TABLA 2, FILTRE LA TABLA PARA QUE<br />
MUESTRE UN PRECIO DE LA UNIDAD CON LOS REGISTROS<br />
MAYORES A 150 Y QUE TENGAN UN MÁXIMO DE 695000 UNIDADES<br />
EN EXISTENCIA<br />
PROCEDIMIENTO<br />
1. CLIC SOBRE EL FILTRO<br />
2. CLIC EN FILTROS DE NÚMERO<br />
3. SELECCIONAR TIPO DE FILTRO<br />
4. ESTABLECER VALORES EN CUADRO DE DIÁLOGO AUTOFILTRO<br />
PERSONALIZADO
<strong>PRACTICA</strong> 11. UTILIZAR PARÉNTESIS EN FÓRMULAS.<br />
INSTRUCCIONES.<br />
1. EN LA HOJA DE CÁLCULO RESUMEN, MODIFIQUE EL AUMENTO<br />
PORCENTUAL DE LA CELDA G18 HACIENDO USO DE PARÉNTESIS PARA<br />
CALCULAR CORRECTAMENTE EL AUMENTO DE LOS AÑOS 2010-2011<br />
PROCEDIMIENTO<br />
1. SELECCIONAR CELDA QUE CONTIENE LA FÓRMULA<br />
2. IR A BARRA DE FÓRMULAS<br />
3. COLOCAR PARÉNTESIS EN FÓRMULA
<strong>PRACTICA</strong> 1<strong>1.1</strong> CREAR REFERENCIAS ABSOLUTAS EN FÓRMULAS.<br />
INSTRUCCIONES<br />
1. EN LA HOJA DE CÁLCULO BALANCE, EDITE LA FÓRMULA DE LA<br />
CELDA D5 DE TAL MANERA QUE SE MANTENGAN<br />
AUTOMÁTICAMENTE LAS REFERENCIAS DE CELDA CORRECTAS<br />
CUANDO SE COPIE HASTA LA CELDA D44<br />
2. COPIE LA FÓRMULA HASTA LA CELDA D44<br />
PROCEDIMIENTO<br />
1. SELECCIONAR CELDA QUE CONTIENE LA FÓRMULA<br />
2. IR A BARRA DE FÓRMULAS<br />
3. COLOCAR SIGNO DE PESOS EN FÓRMULA
<strong>PRACTICA</strong> 1<strong>1.1</strong> HACER REFERENCIA A DATOS DE OTRA HOJA DE CÁLCULO<br />
INSTRUCCIONES.<br />
1. EN LA HOJA DE CÁLCULO RESUMEN, APLIQUE UNA FÓRMULA EN LA<br />
CELDA C6 QUE PERMITA SUMAR LOS VALORES DE LA CELDA F9 DE<br />
LAS HOJAS DE CÁLCULO 2010, 2011, 2012 Y 2013<br />
PROCEDIMIENTO<br />
HACER REFERENCIA A DATOS DE OTRA HOJA DE CÁLCULO<br />
1. SELECCIONAR CELDA DE LA HOJA DE CÁLCULO EN DONDE SE<br />
AGREGARÁ FÓRMULA<br />
2. SELECCIONAR FÓRMULA SOLICITADA<br />
3. IR A LA CELDA DE CADA HOJA DE CÁLCULO
<strong>PRACTICA</strong> 11.2 MODIFICAR RANGOS DE CELDA<br />
INSTRUCCIONES<br />
1. EN LA HOJA DE CÁLCULO ASOCIADOS, MODIFIQUE EL RANGO DE<br />
CELDAS ASOCIADO 6 PARA QUE SÓLO INCLUYA LOS VALORES DE<br />
ESE ASOCIADO<br />
PROCEDIMIENTO<br />
MODIFICAR RANGOS DE CELDA<br />
1. FICHA FÓRMULAS<br />
2. GRUPO NOMBRES DEFINIDOS<br />
3. CLIC EN ADMINISTRADOR DE NOMBRES<br />
4. CLIC EN EDITAR DEL CUADRO DE DIÁLOGO ADMINISTRADOR DE<br />
NOMBRES
<strong>PRACTICA</strong> 11. CREAR FÓRMULAS CON RANGOS<br />
INSTRUCCIONES<br />
1. EN LA HOJA DE CÁLCULO VENTAS, AGREGUE UNA FÓRMULA EN LA<br />
CELDA J4 QUE PROMEDIE LOS VALORES DE LA COLUMNA<br />
CANTIDAD UTILIZANDO UN RANGO CON NOMBRE EXISTENTE<br />
PROCEDIMIENTO<br />
MODIFICAR RANGOS DE CELDA<br />
1. FICHA FÓRMULAS<br />
2. GRUPO NOMBRES DEFINIDOS<br />
3. CLIC EN UTILIZAR EN LA FÓRMULA<br />
4. SELECCIONAR RANGO CON NOMBRE
<strong>PRACTICA</strong> 12 VISTA PREVIA<br />
INSTRUCCIONES<br />
EN LA HOJA DE CÁLCULO HOJA 1, EDITE LA FÓRMULA DE LA CELDA M8<br />
PARA COMPROBAR CORRECTAMENTE LOS VALORES DE LA COLUMNA<br />
TOTAL A2 CON RESPECTO A LA COLUMNA CUOTA A2 Y MUESTRE CUANDO<br />
SE ALCANZAN LAS CUOTAS. COPIE LA FORMULA HASTA LA CELDA M1.<br />
PROCEDIMIENTO<br />
1. SELECCIONAR CELDA DE LA HOJA DE CÁLCULO QUE CONTIENE LA<br />
FÓRMULA<br />
2. IR A LA BARRA DE FÓRMULAS<br />
3. EDITAR FÓRMULA
<strong>PRACTICA</strong> 1<strong>1.1</strong> VISTA PREVIA<br />
INSTRUCCIONES<br />
1. Busque información personal en el documento y elimine únicamente las<br />
propiedades del documento y las hojas de cálculo ocultas. Cierre el cuadro de<br />
diálogo cuando termine<br />
PROCEDIMIENTO<br />
1. FICHA ARCHIVO<br />
2. OPCIÓN INFORMACIÓN<br />
3. CLIC EN COMPROBAR SI HAY PROBLEMAS<br />
4. CLIC EN INSPECCIONAR DOCUMENTO<br />
5. INSPECCIONAR
<strong>PRACTICA</strong> 12.1 MODIFICAR Y ELIMINAR COMENTARIOS<br />
INSTRUCCIONES<br />
1. MODIFIQUE EL COMENTARIO DE LA CELDA C12 PARA QUE DIGA TOTAL<br />
MAYOR EN VEZ DE VENTA MENOR<br />
2. ELIMINE EL COMENTARIO DE LA COLUMNAS E Y M<br />
PROCEDIMIENTO<br />
MODIFICAR Y ELIMINAR COMENTARIOS<br />
1. FICHA REVISAR<br />
2. GRUPO COMENTARIOS<br />
3. CLIC EN MODIFICAR COMENTARIO Y/O<br />
4. CLIC EN ELIMINAR
<strong>PRACTICA</strong> 13. MODIFICAR LA ESCALA DE UN GRÁFICO<br />
INSTRUCCIONES<br />
1. EN LA HOJA DE CÁLCULO REPORTE, ESCALE EL GRÁFICO 3 EN 135%<br />
DE ALTO Y 113% DE ANCHO<br />
PROCEDIMIENTO<br />
MODIFICAR LA ESCALA DE UN GRÁFICO<br />
1. FICHA FORMATO DE LAS HERRAMIENTAS DE GRÁFICOS<br />
2. GRUPO TAMAÑO<br />
3. CLIC EN INICIALIZADOR DE CUADRO DE DIÁLOGO TAMAÑO
<strong>PRACTICA</strong> 13.1 AGREGAR MINIGRÁFICOS<br />
INSTRUCCIONES<br />
1. EN LA HOJA DE CÁLCULO ANUAL, INSERTE MINIGRÁFICOS DE LÍNEA<br />
EN LAS CELDAS F18, F26 Y F33 QUE UTILICEN LOS DATOS DE LAS<br />
CELDAS C18:E18, C26:E26 Y C33:E33<br />
PROCEDIMIENTO<br />
AGREGAR MINIGRÁFICOS<br />
1. FICHA INSERTAR<br />
2. GRUPO MINIGRÁFICOS<br />
3. CLIC EN LÍNEA<br />
4. SELECCIONAR RANGO DE DATOS Y UBICACIÓN
<strong>PRACTICA</strong> 13.1 MODIFICAR GRÁFICOS SMARTART<br />
INSTRUCCIONES<br />
EN LA HOJA DE CÁLCULO ANUAL, APLIQUE EL DISEÑO DE LISTA DE<br />
OBJETIVO AL GRÁFICO SMARTART Y DESPUÉS APLIQUE UN ESTILO DE<br />
ESCENA DE BLOQUES E INVIERTA LA DIRECCIÓN DE DERECHA A<br />
IZQUIERDA<br />
PROCEDIMIENTO<br />
MODIFICAR GRÁFICOS SMARTART<br />
1. FICHA FORMATO DE LAS HERRAMIENTAS DE SMARTART<br />
2. GRUPO DISEÑOS > CLIC EN EL BOTÓN MÁS DE LA GALERÍA<br />
3. GRUPO ESTILOS SMARTART > CLIC EN EL BOTÓN MÁS DE LA<br />
GALERÍA<br />
4. GRUPO CREAR GRÁFICO > CLIC EN DE DERECHA A IZQUIERDA
<strong>PRACTICA</strong> 13.2 VISTA PREVIA<br />
INSTRUCCIONES<br />
1. EN LA HOJA DE CÁLCULO REPORTE, ELIMINE EL FONDO DE LA<br />
IMAGEN Y DESPUÉS APLIQUE UN EFECTO ARTÍSTICO DE PINCEL,<br />
DESPUÉS CORRÍJALA DANDO UNA NITIDEZ DEL 50% Y UN BRILLO Y<br />
CONTRASTE EN BRILLO: 0% (NORMAL) CONTRASTE: +20%<br />
PROCEDIMIENTO<br />
AJUSTAR IMÁGENES<br />
1. FICHA FORMATO DE LAS HERRAMIENTAS DE IMAGEN<br />
2. GRUPO AJUSTAR<br />
3. CLIC EN QUITAR FONDO > MANTENER CAMBIOS<br />
4. CLIC EN EFECTOS ARTÍSTICOS<br />
5. CLIC EN CORRECCIONES