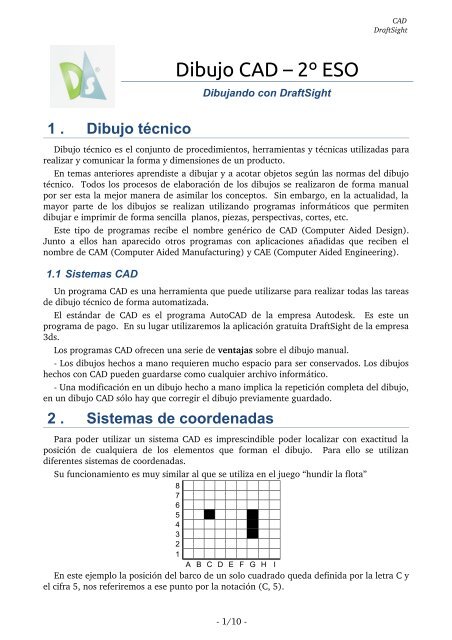Apuntes-Draftsight-3º-ESO
Manual Draftsight
Manual Draftsight
You also want an ePaper? Increase the reach of your titles
YUMPU automatically turns print PDFs into web optimized ePapers that Google loves.
2t<br />
CAD<br />
DraftSight<br />
1 . Dibujo técnico<br />
Dibujo CAD – 2º <strong>ESO</strong><br />
Dibujando con DraftSight<br />
Dibujo técnico es el conjunto de procedimientos, herramientas y técnicas utilizadas para<br />
realizar y comunicar la forma y dimensiones de un producto.<br />
En temas anteriores aprendiste a dibujar y a acotar objetos según las normas del dibujo<br />
técnico. Todos los procesos de elaboración de los dibujos se realizaron de forma manual<br />
por ser esta la mejor manera de asimilar los conceptos. Sin embargo, en la actualidad, la<br />
mayor parte de los dibujos se realizan utilizando programas informáticos que permiten<br />
dibujar e imprimir de forma sencilla planos, piezas, perspectivas, cortes, etc.<br />
Este tipo de programas recibe el nombre genérico de CAD (Computer Aided Design).<br />
Junto a ellos han aparecido otros programas con aplicaciones añadidas que reciben el<br />
nombre de CAM (Computer Aided Manufacturing) y CAE (Computer Aided Engineering).<br />
1.1 Sistemas CAD<br />
Un programa CAD es una herramienta que puede utilizarse para realizar todas las tareas<br />
de dibujo técnico de forma automatizada.<br />
El estándar de CAD es el programa AutoCAD de la empresa Autodesk. Es este un<br />
programa de pago. En su lugar utilizaremos la aplicación gratuita DraftSight de la empresa<br />
3ds.<br />
Los programas CAD ofrecen una serie de ventajas sobre el dibujo manual.<br />
Los dibujos hechos a mano requieren mucho espacio para ser conservados. Los dibujos<br />
hechos con CAD pueden guardarse como cualquier archivo informático.<br />
Una modificación en un dibujo hecho a mano implica la repetición completa del dibujo,<br />
en un dibujo CAD sólo hay que corregir el dibujo previamente guardado.<br />
2 . Sistemas de coordenadas<br />
Para poder utilizar un sistema CAD es imprescindible poder localizar con exactitud la<br />
posición de cualquiera de los elementos que forman el dibujo. Para ello se utilizan<br />
diferentes sistemas de coordenadas.<br />
Su funcionamiento es muy similar al que se utiliza en el juego “hundir la flota”<br />
8<br />
7<br />
6<br />
5<br />
4<br />
3<br />
2<br />
1<br />
A B C D E F G H I<br />
En este ejemplo la posición del barco de un solo cuadrado queda definida por la letra C y<br />
el cifra 5, nos referiremos a ese punto por la notación (C, 5).<br />
1/10
CAD<br />
DraftSight<br />
2t<br />
De forma similar la parte central del barco de tres cuadrados sería (G, 4).<br />
DraftSight define las coordenadas de una forma similar, la única diferencia es que no se<br />
utilizan letras sino cifras y que esas cifras son distancias al origen. Es decir:<br />
5<br />
4<br />
3<br />
2<br />
1<br />
1<br />
2<br />
3 4 5<br />
Las coordenadas del punto seleccionado serían (4,2). La primera cifra representa el<br />
desplazamiento derechaizquierda y la segunda el desplazamiento arribaabajo.<br />
Llamaremos origen de coordenadas al punto en el que se unen las dos líneas principales<br />
(más gruesas), sus coordenadas serían (0,0).<br />
Cuando trabajamos en DraftSight las coordenadas del punto que ocupa el cursor en la<br />
pantalla son visibles en la esquina inferior derecha.<br />
Este sistema de coordenadas se llama en DraftSight coordenadas absolutas. El plano se<br />
representa con las coordenada x e y (en 3D coordenada z). Separadas por comas, si son<br />
números decimales, la parte decimal se indica con punto.<br />
DraftSight también puede utilizar otros tipos de sistemas de coordenadas, entre ellos<br />
destacan:<br />
Relativas: Se indica como varían las coordenadas respecto a las del punto anterior. Se<br />
indican precediendo la primera coordenada por el símbolo @<br />
Polares: Indican módulo y ángulo respecto del origen absoluto. El formato es<br />
distancia
CAD<br />
DraftSight<br />
2t<br />
- Si queremos dibujar esa nueva línea introducimos las coordenadas del nuevo<br />
extremo.<br />
- Si hemos terminado podemos pulsar el botón derecho del ratón y en el menú<br />
desplegable seleccionamos la opción “Intro” o el botón ESC o el botón INTRO.<br />
Desde el menú Dibujar: Seleccionamos la orden línea, en la línea de comandos aparece<br />
la expresión “Especificar punto inicial” y procedemos de igual forma al caso anterior.<br />
Desde la barra de herramientas dibujo: Pulsando el botón “Línea”, se sigue como en<br />
los casos anteriores.<br />
Las coordenadas de los puntos inicial y final pueden indicarse pulsando con<br />
el ratón en el punto deseado, es un método rápido pero poco preciso.<br />
3.2 Cerrar el contorno de una figura<br />
Cuando hayamos introducido todos los puntos del contorno se puede pulsar el carácter C<br />
para cerrar el contorno y abandonar el comando línea<br />
3.3 Comando Ortog<br />
Para dibujar líneas horizontales o verticales podemos ayudarnos de la opción Ortog. Esta<br />
opción se puede activar de tres formas diferentes:<br />
Pulsando F8.<br />
Pulsando el botón “Ortog” en la menú de opciones inferior.<br />
Escribiendo la expresión “Ortog” en la línea de comandos. En este caso la línea de<br />
comandos nos indicará el estado actual de la opción y nos preguntará si queremos limitar el<br />
movimiento del puntero o no.<br />
Para desactivar el modo ortog, podemos volver a pulsar F8, botón “Ortog” o a través de<br />
la línea de comandos.<br />
Una vez activada la función ortog y tras haber indicado el punto inicial de la línea basta<br />
con orientar la dirección de la línea con el ratón e indicar la longitud de la línea a través de<br />
la línea de comandos.<br />
3.4 Dibujar una nueva línea<br />
El botón INTRO repite la última orden. Así para dibujar una nueva línea basta con<br />
pulsarlo tras haber terminado con la anterior.<br />
3.5 Engancharse al último punto<br />
Pulsando dos veces INTRO no sólo entro de nuevo en el comando línea sino que el punto<br />
final de la última se convierte en el primer punto de la nueve línea.<br />
3.6 Borrar<br />
Una vez seleccionado el elemento o elementos a borrar existen varias formas de borrar<br />
elementos del dibujo.<br />
Pulsando la tecla suprimir (SUPR).<br />
Pulsando el botón derecho del ratón y seleccionando eliminar en el menú emergente.<br />
Pulsando la tecla ENTER<br />
Otra forma: A través de la orden erase por la línea de comandos. Una vez tecleada la<br />
orden aparece la expresión Select Objects. Una vez seleccionados pulsamos la tecla enter.<br />
3/10
2t<br />
3.7 EnganchesEntidades (EngE)<br />
CAD<br />
DraftSight<br />
En ocasiones podemos querer dibujar una línea partiendo o terminando en un punto<br />
final o inicial de otra ya dibujada. Para ello existe la opción EnganchesEntidades.<br />
Esta opción por defecto está activada, se puede activar o desactivar a voluntad haciendo:<br />
Clic en el botón EngE situado el menú situado en la parte inferior de la ventana.<br />
Pulsando la tecla de función F3.<br />
Si la opción EngE está activada será suficiente con acercar el cursor al punto deseado,<br />
llega un momento en que el punto deseado queda encuadrado dentro de un recuadro<br />
blanco, haciendo clic en ese instante habremos capturado el punto que nos interesa.<br />
Esta opción puede conducirnos a error así al acercar el puntero del ratón al punto que<br />
nos interesa, puede ocurrir que el comando EngE esté activado y seleccionemos uno de los<br />
puntos “importantes” y no el que queríamos.<br />
Otra posibilidad es cambiar los puntos “importantes” que está opción es capaz de<br />
encontrar. Para ello vamos al menú Herramientas, Opciones..., Opciones de dibujo, Control<br />
de puntero, EnganchesEntidades y seleccionamos los puntos importantes que queremos que<br />
detecte la función EnganhesEntidades.<br />
4 . Zoom<br />
En ocasiones es necesario ver el dibujo más de cerca para ver sus detalles o bien<br />
alejarnos para poder verlo en su totalidad. Para ello DraftSight dispone de la herramienta<br />
Zoom.<br />
Para acceder al Zoom podemos ir al menú Ver, dentro de la opción Zoom nos<br />
encontraremos numerosas posibilidades.<br />
Entre todas ellas la más sencilla es la opción “Tiempo real”. Al hacer clic sobre ella el<br />
puntero del ratón pasa a tener la forma de una lupa con un símbolo más y otro menos.<br />
Para ver el dibujo a un tamaño mayor es suficiente con hacer clic con el botón izquierdo del<br />
ratón y manteniéndolo pulsado mover el ratón hacia arriba. Para ver el dibujo a un tamaño<br />
menor el procedimiento es igual pero moviendo el ratón hacia abajo. Para salir de este<br />
método de zoom pulsaremos el botón Esc.<br />
Otra forma más sencilla de utilizar la función Zoom es utilizar la ruleta del ratón. Si<br />
giramos la ruleta hacia arriba nos acercaremos al dibujo. Si la giramos hacia abajo nos<br />
alejaremos.<br />
4/10
2t<br />
5 . Forzar coordenadas. Orden Enganche<br />
CAD<br />
DraftSight<br />
Esta orden activa una cuadrícula invisible. Una vez que está activada esta orden el<br />
puntero deja de moverse de forma continua y va “saltando” entre los puntos que configuran<br />
la cuadricula mencionada. Por defecto la distancia entre los puntos de la cuadrícula es 10<br />
milímetros.<br />
La utilidad de este método consiste en dibujar líneas de tamaño igual o<br />
múltiplo exacto del tamaño de la cuadrícula de forma muy rápida.<br />
Lo orden se puede activar y desactivar de tres formas:<br />
Pulsando la tecla F9.<br />
Pulsando el botón Enganche del menú inferior.<br />
Escribiendo la palabra Enganche en la línea de comandos.<br />
Esta última forma de trabajar es la más completa ya que permite modificar el tamaño de<br />
la cuadricula de dibujo.<br />
Para ello una vez pulsada la orden Enganche se mostrará lo siguiente en la línea de<br />
comandos:<br />
Se está indicando que actualmente la separación entre los puntos es 10 mm. La<br />
siguiente línea indica las opciones que podemos configurar. Este caso nos interesa la<br />
opción SEparación. Para seleccionarla es suficiente con teclear la parte subrayada (SE). A<br />
continuación el programa nos pregunta por la separación vertical. Esto se refiere a la<br />
distancia vertical entre los puntos de la cuadrícula. Introducimos el valor que nos interese.<br />
A continuación nos pregunta por la separación horizontal.<br />
5.1 Rejilla<br />
Independientemente de que la cuadricula de Enganche esté activada o no, es posible<br />
hacer visible una rejilla de referencia.<br />
Esta rejilla se puede hacer visible o invisible de tres formas.<br />
Pulsando la tecla F7.<br />
Pulsando el botón Rejilla del menú inferior.<br />
Introduciendo por la línea de comandos la orden “rejilla”.<br />
Al igual que antes utilizar la orden a través de la línea de comandos permite configurar<br />
las opciones del elemento. En este caso nos puede interesar modificar el tamaño de la<br />
rejilla.<br />
En este caso es suficiente con introducir el valor numérico que deseamos para la<br />
separción entre los puntos de la rejilla.<br />
5/10
CAD<br />
DraftSight<br />
2t<br />
Independientemente del valor introducido en Enganche se puede dar otro a la distancia<br />
entre los puntos visibles de la rejilla dentro de los parámetros de la misma.<br />
6 . Referencia a objetos (<strong>3º</strong> <strong>ESO</strong>)<br />
DraftSight permite tomar como referencia, en el momento de dibujar, los puntos más<br />
significativos de las partes del dibujo que ya han sido dibujadas. Por ejemplo si queremos<br />
dibujar una línea desde el punto medio de otra línea ya exitente y que termine siendo<br />
perpendicular a otra dada....<br />
No son órdenes en sí mismas, son opciones que están a disposición del usuario para<br />
facilitar el proceso de dibujo.<br />
Estos modos pueden utilizarse cuando DraftSight solicite algún punto, distancia, valor o<br />
coordenadas, órdenes de dibujo, órdenes de edición....<br />
Para activarla basta con hacer clic en el botón derecho del ratón y seleccionar la opción<br />
“Reemplazos EnganchesE”, se abre otro submenú contexutal y seleccionaremos la opción<br />
que nos interese, por ejemplo punto medio. Al acercar el puntero a la línea que queremos<br />
tomar como referencia aparecerá un icono señalando el punto medio y al hacer clic on el<br />
puntero será el punto seleccionado para realizar el dibujo.<br />
7 . Métodos de designación<br />
Muchas veces se puede tener que aplicar la misma orden a distintos elementos de un<br />
mismo dibujo (o simplemente borrar varios elementos simultáneamente). En esos casos es<br />
mejor seleccionar el conjunto de elementos y trabajar con ellos como con un todo.<br />
Existen varias formas de seleccionar los diferentes elementos de un dibujo en DraftSight<br />
7.1 Elementos independientes<br />
Permite seleccionar una por una entidades del dibujo. Consiste en ir haciendo clic con el<br />
botón izquierdo del ratón sobre el elemento a seleccionar.<br />
Si una vez seleccionado un objeto, selecciono otro o otros más, la selección<br />
previa se mantiene y paso a tener seleccionados todos los objetos<br />
7.2 Ventana<br />
Las entidades designadas son las que se encuentran completamente dentro de un área<br />
rectangular. Esta ventana se define marcando dos puntos que son las esquinas opuestas. El<br />
recuadro es de trazo continuo. La ventana se define de izquierda a derecha. Por ejemplo:<br />
6/10
2t<br />
7.3 Captura<br />
CAD<br />
DraftSight<br />
Opción similar a la anterior. La diferencia es que se seleccionan todas las entidades a las<br />
que toque el recuadro de captura. El recuadro es de línea de puntos. La selección se hace de<br />
derecha a izquierda. El recuadro de selección es de líneas a trazos. Por ejemplo:<br />
7.4 Suprimir<br />
Permite deseleccionar las entidades que se hayan designado de más. Se utiliza volviendo<br />
a marcar las entidades mientras se mantiene la tecla de Mayúsculas pulsada.<br />
Otra forma de deshacer una selección es pulsar el botón ESC.<br />
8 . Dibujo de círculos<br />
Esta orden dibuja la entidad círculo por medio de seis procedimientos diferentes:<br />
Centro y radio.<br />
Centro y diámetro.<br />
Dos puntos (serán su diámetro).<br />
Tres puntos.<br />
Tangente, tangente, radio.<br />
Tangente, tangente, tangente.<br />
La forma de acceder a estos procedimientos es similar a la de la orden línea, pero en este<br />
caso la opción más sencilla es utilizar el menú Dibujar:<br />
Desde el menú Dibujar: Seleccionamos la orden “círculo” y elegimos la opción que nos<br />
interese de las seis posibles, la línea de comandos nos solicitará la información necesaria<br />
para definir el círculo.<br />
Desde la línea de comandos: tecleando la orden “círculo” (o su abreviatura “c”). En la<br />
línea de comandos aparecerá la expresión “Opciones: 3Puntos, 2Puntos, Ttr, TTT, Presione<br />
Intro para salir o Especificar punto central”. Por defecto espera el punto central y a<br />
continuación el radio, jugando con las diferentes opciones que ofrece la línea de comando<br />
podemos elegir el método de dibujo que más nos interese.<br />
Desde la barra de herramientas dibujo: Pulsando el botón “Círculo”, se sigue como el<br />
caso anterior.<br />
7/10
2t<br />
9 . Dibujo de arcos de circunferencia<br />
CAD<br />
DraftSight<br />
Arco de circunferencia es cualquier porción continua de la misma. En DraftSight existen<br />
once formas diferentes de dibujar un arco:<br />
- Tres puntos, opción por defecto<br />
- Inicio, centro, ángulo<br />
- Inicial, centro, fin<br />
- Inicial, centro, longitud<br />
- Inicial, final, ángulo<br />
- Inicial, final, dirección (el tercer punto marca la dirección de tangencia al arco)<br />
- Inicial, final, radio<br />
- Centro, inicio, ángulo<br />
- Centro, inicio, fin<br />
- Centro, inicio, longitud<br />
- Continuar. Continúa un arco tangencialmente a una línea u otro arco.<br />
Como de costumbre la forma de acceder a todos estos procedimientos es triple:<br />
Desde el menú Dibujo: Seleccionamos la orden arco y elegimos la opción que más nos<br />
interese.<br />
Desde la línea de comandos: tecleando la orden “arco” (o su abreviatura “a”). El<br />
programa nos solicita el punto inicial del arco o nos da la opción de definir el centro, una<br />
vez elegida la opción que nos interesa, introducimos el resto de datos que nos vaya<br />
solicitando.<br />
Desde la barra de herramientas dibujo: Pulsando el botón “arco”, se sigue como el<br />
caso anterior.<br />
10 . Dibujo de rectángulos<br />
Un rectángulo queda definido en DraftSight por medio de la posición de dos vértices<br />
opuestos. Los tres procedimientos posibles para dibujar un rectángulo son:<br />
Desde la línea de comandos: Por medio de la orden Rectángulo se definen los dos<br />
vértices opuestos.<br />
Desde el menú Dibujar: Menú dibujar, rectángulo.<br />
Desde la barra de herramientas dibujo: Pulsando el botón “rectángulo”.<br />
11 . Dibujo de polígonos regulares<br />
Se dibujan por medio de esta orden polígono. Inicialmente hay que indicar el número de<br />
lados. A continuación el polígono puede definirse de dos formas.<br />
- Centro: Opción por defecto, define el centro, a continuación se define como inscrito<br />
o circunscrito a un círculo, por último se define el radio<br />
- Lado: Define el polígono mediante dos puntos. Determinan la longitud y orientación<br />
del lado.<br />
La forma de acceder a esta orden, como siempre, es triple:<br />
Desde la línea de comandos: Por medio de esta orden “polígono”.<br />
Desde el menú Dibujar: Menú dibujar, Polígono<br />
Desde la barra de herramientas dibujo: Pulsando el botón “polígono”.<br />
8/10
2t<br />
12 . Acotación<br />
CAD<br />
DraftSight<br />
DraftSight permite realizar la acotación de un dibujo. Se accede a las órdenes de<br />
acotación desde la barra de menús, Cota. De arriba a abajo nos encontramos con las<br />
siguientes posibilidades:<br />
1. Inteligente: Hacemos clic en la línea a acotar, desplazo el ratón hasta la posición en<br />
la que quiero colocar la línea de cota hago clic de nuevo. Si deseo colocar la línea de<br />
cota a una distancia exacta de la línea acotada, una vez seleccionada esta muevo el<br />
puntero del ratón al lado de la línea donde quiero colocar la cota e introduzco la<br />
distancia a través de la línea de comandos.<br />
2. Alineado: Es preciso indicar los dos puntos entre los cuales se quiere colocar la cota.<br />
Por último arrastrando el puntero se indica la posición de la línea de cota. La línea<br />
de cota obtenida es paralela a la recta que pase por los dos puntos acotados.<br />
3. Lineal: Igual al anterior con la diferencia de que ahora la línea de cota será<br />
horizontal o vertical. Si la línea acotada es oblicua, la línea de cota no será paralela<br />
a ella.<br />
4. Línea base: Se crea un conjunto de cotas que tienen una línea auxiliar de cota<br />
común. Es preciso haber definido la primera cota, es esta la que se toma como<br />
referencia.<br />
5. Continuar: Similar a la anterior.<br />
6. Coordenada: Da las coordenadas de un punto, no se utiliza mucho.<br />
7. Marca de centro: Dibuja una cruz señalando el centro de un círculo o un arco.<br />
8. Diámetro: Define el diámetro de un círculo o arco, basta con hacer clic en su<br />
perímetro.<br />
9. Radio: Como el anterior pero da la medida del radio.<br />
10.Angular: Define el ángulo del arco cuyos límites se han definido.<br />
11.Longitud de arco: Igual al anterior pero da la longitud de la cuerda.<br />
El resto de opciones se utilizan en casos muy específicos y no las veremos este curso.<br />
En ocasiones nos puede interesar cambiar alguno de los parámetros de las cotas (por<br />
ejemplo conseguir que las flechas sean un poco más pequeñas). El procedimiento es algo<br />
complejo y lo veremos en <strong>3º</strong>. Hay que ir al menú Herramientas, Opciones..., Estilos de<br />
dibujo, Cota y allí modificar el aspecto considerado.<br />
9/10
2t<br />
Índice<br />
CAD<br />
DraftSight<br />
1 . Dibujo técnico..............................................................................................................1<br />
1.1 Sistemas CAD..............................................................................................................1<br />
2 . Sistemas de coordenadas..................................................................................................1<br />
3 . Primeros conceptos...........................................................................................................2<br />
3.1 Comando Línea...........................................................................................................2<br />
3.2 Cerrar el contorno de una figura.................................................................................3<br />
3.3 Comando Ortog...........................................................................................................3<br />
3.4 Dibujar una nueva línea..............................................................................................3<br />
3.5 Engancharse al último punto......................................................................................3<br />
3.6 Borrar..........................................................................................................................3<br />
3.7 EnganchesEntidades (EngE).......................................................................................4<br />
4 . Zoom................................................................................................................................4<br />
5 . Forzar coordenadas. Orden Enganche..............................................................................5<br />
5.1 Rejilla..........................................................................................................................5<br />
6 . Referencia a objetos (<strong>3º</strong> <strong>ESO</strong>)..........................................................................................6<br />
7 . Métodos de designación...................................................................................................6<br />
7.1 Elementos independientes...........................................................................................6<br />
7.2 Ventana.......................................................................................................................6<br />
7.3 Captura.......................................................................................................................7<br />
7.4 Suprimir......................................................................................................................7<br />
8 . Dibujo de círculos.............................................................................................................7<br />
9 . Dibujo de arcos de circunferencia.....................................................................................7<br />
10 . Dibujo de rectángulos.....................................................................................................8<br />
11 . Dibujo de polígonos regulares........................................................................................8<br />
12 . Acotación........................................................................................................................9<br />
10/10