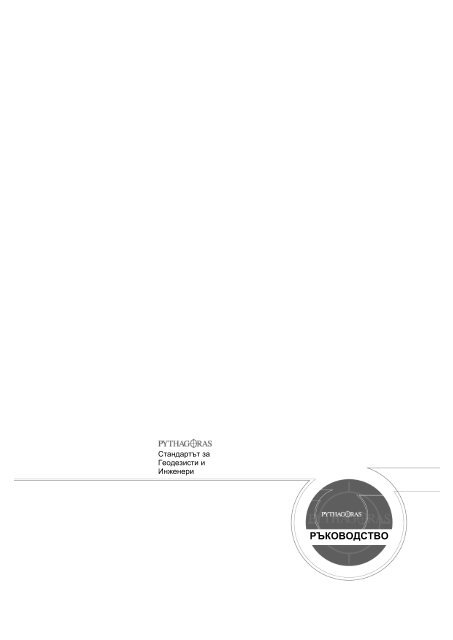РЪКОВОДСТВО - Kadastar-ti.com
РЪКОВОДСТВО - Kadastar-ti.com
РЪКОВОДСТВО - Kadastar-ti.com
Create successful ePaper yourself
Turn your PDF publications into a flip-book with our unique Google optimized e-Paper software.
Стандартът за<br />
Геодезисти и<br />
Инженери<br />
<strong>РЪКОВОДСТВО</strong>
Информацията в този документ може да се променя без предупреждение и не представлява никаква отговорност от<br />
страна на ADW Software. Софтуерът описан в този документ, разработен от ADW Software, не може да бъде копиран от<br />
и за трети лица без изричното писмено съгласие на ADW Software.<br />
Pythagoras CAD+GIS V11.0<br />
Ноември 2006<br />
Запазени марки<br />
Apple и Macintosh са запазени марки на Apple Computer Inc.<br />
Microsoft, MS-DOS и Windows са запазени марки на Microsoft Corpora<strong>ti</strong>on.<br />
IBM е регистрирана запазена марка на Interna<strong>ti</strong>onal Business Machines Corpora<strong>ti</strong>on.<br />
(C) Copyright ADW Software. Всички права са запазени.<br />
(С) Превод Иван Калчев – 2003-2006. Всички права са запазени.<br />
Никакви части от тази публикация не могат да бъдат възпроизвеждани, предавани, преписвани, записвани чрез<br />
системи за копиране или превеждани на други езици под всякаква форма и начин без писменото съгласие на<br />
ADW Software.
СЪДЪРЖАНИЕ<br />
ИНСТАЛИРАНЕ .........................................................................................................I<br />
ВЪВЕДЕНИЕ: PYTHAGORAS CAD....................................................................................1<br />
ЗА PYTHAGORAS CAD........................................................................................................1<br />
КАК ДА СЕ ИЗПОЛЗВА <strong>РЪКОВОДСТВО</strong>ТО ЗА PYTHAGORAS.....................................................1<br />
ГЛАВА 1: СРЕДА НА APPLE MACINTOSH..................................................................3<br />
ОБЩА ИНФОРМАЦИЯ ..........................................................................................................3<br />
ПРОЦЕДУРА НА ИНСТАЛИРАНЕ............................................................................................3<br />
КОНФИГУРИРАНЕ НА ИНСТАЛАЦИЯТА НА PYTHAGORAS ........................................................3<br />
СТАРТИРАНЕ НА PYTHAGORAS............................................................................................4<br />
ГЛАВА 2: СРЕДА НА MICROSOFT WINDOWS............................................................5<br />
ОБЩА ИНФОРМАЦИЯ ..........................................................................................................5<br />
ПРОЦЕДУРА НА ИНСТАЛИРАНЕ............................................................................................5<br />
КОНФИГУРИРАНЕ НА ИНСТАЛАЦИЯТА НА PYTHAGORAS ........................................................6<br />
СТАРТИРАНЕ НА PYTHAGORAS............................................................................................7<br />
<strong>РЪКОВОДСТВО</strong> .......................................................................................................9<br />
ВЪВЕДЕНИЕ .....................................................................................................................10<br />
ЗА ТОВА <strong>РЪКОВОДСТВО</strong> ...................................................................................................10<br />
ТЕМИ, НЕОБХВАНАТИ В ТОВА <strong>РЪКОВОДСТВО</strong>.....................................................................10<br />
КАК ДА ИЗПОЛЗВАТЕ ТОВА <strong>РЪКОВОДСТВО</strong>.........................................................................11<br />
ГЛАВА 1: ДА СЕ ЗАПОЗНАЕМ ...................................................................................12<br />
СТАРТИРАНЕ, ВИЗУАЛИЗИРАНЕ И ПРИКЛЮЧВАНЕ НА РАБОТА.............................................12<br />
Стартиране на Pythagoras.........................................................................................................12<br />
Отваряне на съществуващ чертеж ..........................................................................................13<br />
Визуализиране на чертежа .......................................................................................................13<br />
Приключване на чертането.......................................................................................................14<br />
КОНТРОЛЕН ПАНЕЛ...........................................................................................................15<br />
Мащаб и Координатна система ................................................................................................16<br />
Координатни системи Локална – Листова ...............................................................................17<br />
Бутони в Инструменталния бокс, менюто Инструменти и Курсора.......................................18<br />
Индикатори за местоположение...............................................................................................18<br />
Индикатори за разстояние ........................................................................................................19<br />
ГЛАВА 2: ДЕФИНИРАНЕ НА ОБЕКТИ.......................................................................22<br />
ПРОСТИ ОБЕКТИ ..............................................................................................................22<br />
Дефиниране и Проверка на точки ............................................................................................22<br />
Дефиниране и Проверка на Линии...........................................................................................23<br />
Свързване на точки и линии чрез “Целта”...............................................................................24<br />
ИЗБОР, ИЗТРИВАНЕ И ОТМЯНА НА РЕДАКЦИИТЕ................................................................26
Избор на Единичен Обект .........................................................................................................26<br />
Избор на няколко обекта ...........................................................................................................27<br />
Избор на Група Обекти ..............................................................................................................27<br />
Избор на всички (подобни) Обекти...........................................................................................28<br />
Изтриване на Обекти .................................................................................................................29<br />
Отменяне на Действия ..............................................................................................................29<br />
СЛОЖНИ ОБЕКТИ..............................................................................................................30<br />
Успоредни и перпендикулярни линии ......................................................................................30<br />
Дъги .............................................................................................................................................31<br />
Окръжности.................................................................................................................................32<br />
Успоредни обекти.......................................................................................................................33<br />
Упражнения с обекти ..................................................................................................................33<br />
Полигони .....................................................................................................................................34<br />
Пояснителни и обектни текстове..............................................................................................36<br />
Оразмеряване и Надписване....................................................................................................37<br />
Потребителски координатни системи ......................................................................................37<br />
Сплайни.......................................................................................................................................38<br />
ПРОМЯНА НА ФОРМАТА НА ОБЕКТИТЕ ...............................................................................39<br />
ГЛАВА 3: СЪЗДАВАНЕ НА НОВ ЧЕРТЕЖ ................................................................40<br />
СТЪПКА 1: ИЗБОР НА ПРИНТЕР ИЛИ ПЛОТЕР......................................................................40<br />
СТЪПКА 2: ПОСТАВЯНЕ НА ЧЕРТЕЖА В РАМКИТЕ НА ЛИСТА ................................................40<br />
СТЪПКА 3: УСТАНОВЯВАНЕ И ПРОВЕРКА НАСТРОЙКИТЕ НА ЧЕРТЕЖА .................................42<br />
Разделяне на чертежа на слоеве.............................................................................................42<br />
Проверка на други настройки....................................................................................................43<br />
ГЛАВА 4: ЗАПИС И ОТПЕЧАТВАНЕ..........................................................................45<br />
ЗАПИС, ЗАТВАРЯНЕ ИЛИ ИЗХОД........................................................................................45<br />
Запис на нов чертеж ...................................................................................................................45<br />
Запис на съществуващ чертеж .................................................................................................46<br />
ОТПЕЧАТВАНЕ НА ПРИНТЕР ИЛИ ПЛОТЕР...........................................................................46<br />
Отпечатване на нов чертеж ......................................................................................................46<br />
Адаптиране на съществуващ чертеж към активния принтер.................................................47<br />
ГЛАВА 5: ЦИФРОВИ МОДЕЛИ НА ТЕРЕНИ..............................................................49<br />
ВЪВЕЖДАНЕ НА КООРДИНАТЕН РЕГИСТЪР.........................................................................49<br />
СЪЗДАВАНЕ НА ТЕРЕНЕН МОДЕЛ.......................................................................................49<br />
ХОРИЗОНТАЛИ (ИЗОЛИНИИ)..............................................................................................49<br />
ОБЕМИ.............................................................................................................................50<br />
ПРОФИЛИ.........................................................................................................................51<br />
3D-ИЗГЛЕД ......................................................................................................................53<br />
ХИПСОМЕТРИЧНО ОЦВЕТЯВАНЕ НА ТЕРЕНЕН МОДЕЛ .........................................................53<br />
ОТКОСИ ...........................................................................................................................54
ГЛАВА 6: ТЕМАТИЧНИ КАРТИ...................................................................................55<br />
ВЪВЕДЕНИЕ .....................................................................................................................55<br />
Първи пример.............................................................................................................................55<br />
Втори пример .............................................................................................................................57<br />
Трети пример .............................................................................................................................59<br />
Четвърти пример .......................................................................................................................60<br />
ГЛАВА 7: БАЗИ ДАННИ В PYTHAGORAS.................................................................62<br />
СЪЗДАВАНЕ НА ТАБЛИЦА..................................................................................................62<br />
ГЛАВА 8: ПРОЕКТИРАНЕ НА ПЪТИЩА ...................................................................65<br />
ГЛАВА 9: СПЕЦИАЛНИ ФУНКЦИИ ............................................................................67<br />
ИНФОРМАЦИЯ ЗА ЧЕРТЕЖА...............................................................................................67<br />
ВЪВЕЖДАНЕ И ИЗВЕЖДАНЕ ..............................................................................................67<br />
ИНФОРМАЦИЯ ЗА ОБЕКТ ...................................................................................................67<br />
НАСТРОЙКИ ПО ПОДРАЗБИРАНЕ........................................................................................68<br />
ОПЦИИ НА ПОКАЗВАНЕ И ОТПЕЧАТВАНЕ ............................................................................68<br />
КОПИРАЙ И ПОСТАВИ.......................................................................................................69<br />
ИЗЧИСЛЕНИЯ....................................................................................................................70<br />
УПРАВЛЕНИЕ НА ЛИСТОВЕТЕ ЗА ПЕЧАТ .............................................................................70<br />
СПРАВОЧНИК ........................................................................................................73<br />
ГЛАВА 1: КОНЦЕПЦИИ И ТЕРМИНОЛОГИЯ.............................................................75<br />
КООРДИНАТНИ СИСТЕМИ..................................................................................................75<br />
Локална координатна система..................................................................................................76<br />
Глобална координатна система ...............................................................................................76<br />
Потребителски координатни системи ......................................................................................76<br />
Координатна система на листа ................................................................................................77<br />
Временна координатна система...............................................................................................77<br />
ПРИХВАЩАНЕ...................................................................................................................78<br />
ИДЕНТИФИКАТОРИ НА ТОЧКИ ............................................................................................78<br />
СЛОЕВЕ ...........................................................................................................................78<br />
РЕД С ПОМОЩНИ БУТОНИ НА PYTHAGORAS.......................................................................79<br />
Копиране на атрибути (свойства) на избран обект.................................................................79<br />
Присвояване атрибутите (свойствата) на избрани обекти ....................................................79<br />
Избор на активен слой ..............................................................................................................79<br />
Избор на активна потребителска настройка ...........................................................................80<br />
Бутони за макроси (Pythagoras VBA) .......................................................................................80<br />
КОНТРОЛНИЯТ ПАНЕЛ НА PYTHAGORAS.............................................................................80<br />
Избор на Координатна система .................................................................................................80<br />
Избор на Правоъгълни или Полярни координати...................................................................81<br />
ГЛАВА 2: МЕНЮТО ФАЙЛ..........................................................................................83<br />
НОВ.................................................................................................................................83
ОТВОРИ...........................................................................................................................83<br />
ЗАТВОРИ..........................................................................................................................84<br />
ЗАПИШИ...........................................................................................................................84<br />
ЗАПИШИ КАТО ..................................................................................................................84<br />
ИНФОРМАЦИЯ ЗА ЧЕРТЕЖА...............................................................................................85<br />
ПОДДОКУМЕНТИ...............................................................................................................85<br />
ВЪВЕЖДАНЕ.....................................................................................................................86<br />
Координатен регистър ...............................................................................................................87<br />
SHAPE-файлове.........................................................................................................................88<br />
Таблица.......................................................................................................................................88<br />
DXF/DWG файлове ....................................................................................................................88<br />
SICAD-SQD файлове .................................................................................................................88<br />
Файл от регистриращо устройство ...........................................................................................88<br />
Растерен файл ...........................................................................................................................89<br />
Операции с растерни изображения.....................................................................................................90<br />
Размер на растерите............................................................................................................................91<br />
Дигитализиране на растерни изображения ........................................................................................91<br />
Списък с растери........................................................................................................................92<br />
Синтаксис на текстовия файл..............................................................................................................92<br />
Заглавна част........................................................................................................................................92<br />
Списъкът ...............................................................................................................................................93<br />
Пример ..................................................................................................................................................93<br />
ИЗВЕЖДАНЕ.....................................................................................................................93<br />
Координатен регистър ...............................................................................................................94<br />
DXF/DWG (AutoDesk формат за обмен/AutoCAD чертежи) ...................................................94<br />
Модел на терен ..........................................................................................................................96<br />
Растер .........................................................................................................................................96<br />
SHAPE файл...............................................................................................................................97<br />
Таблица.......................................................................................................................................97<br />
SICAD-SQD.................................................................................................................................97<br />
Списък на обекти........................................................................................................................97<br />
Трасировъчен карнет.................................................................................................................97<br />
ОТВОРИ ТЕКСТОВ ФАЙЛ....................................................................................................97<br />
СЪЗДАВАНЕ .....................................................................................................................98<br />
Създаване на символ ................................................................................................................98<br />
Създаване на стил на линия...................................................................................................100<br />
Създаване на щриховка ..........................................................................................................102<br />
Създаване на типов напречен профил ..................................................................................104<br />
УПРАВЛЕНИЕ НА СИМВОЛИ .............................................................................................104<br />
ЗАРЕЖДАНЕ НА БИБЛИОТЕКА С МАКРОСИ ........................................................................104<br />
УПРАВЛЕНИЕ НА БИБЛИОТЕКИ С МАКРОСИ ......................................................................105
РЕДАКТОР НА МАКРОСИ..................................................................................................105<br />
БАЗА ДАННИ...................................................................................................................106<br />
Управление на база данни......................................................................................................106<br />
Циркулярни писма ...................................................................................................................106<br />
ИЗБЕРИ ЛИСТ (ЛИСТ ЗА ПЕЧАТ).......................................................................................107<br />
Управление на листове ...........................................................................................................107<br />
Лист за печат............................................................................................................................108<br />
Принтер.....................................................................................................................................108<br />
ИЗБЕРИ ПОЛЕ ЗА ПЕЧАТ..................................................................................................108<br />
ПЕЧАТ ...........................................................................................................................109<br />
ПОСЛЕДНИ ДОКУМЕНТИ ..................................................................................................111<br />
ИЗХОД ...........................................................................................................................111<br />
ЗА ПРОГРАМАТА ….........................................................................................................111<br />
ГЛАВА 3: МЕНЮТО РЕДАКЦИИ...............................................................................113<br />
ОТМЕНИ ........................................................................................................................113<br />
НАПРАВИ ПАК.................................................................................................................113<br />
ИЗБЕРИ .........................................................................................................................113<br />
ТЪРСЕНЕ .......................................................................................................................113<br />
ОТРЕЖИ ........................................................................................................................115<br />
КОПИРАЙ .......................................................................................................................115<br />
Клипборд на Pythagoras..........................................................................................................116<br />
Клипборд на Операционната система ...................................................................................116<br />
ПОСТАВИ.......................................................................................................................116<br />
ПОСТАВИ СПЕЦИАЛНО....................................................................................................117<br />
ИЗТРИЙ .........................................................................................................................117<br />
ИЗРЕЖИ.........................................................................................................................117<br />
МЕСТЕНЕ.......................................................................................................................118<br />
ЗАВЪРТАНЕ....................................................................................................................118<br />
ДУБЛИРАНЕ....................................................................................................................119<br />
ИЗТРИЙ КООРДИНАТНА СИСТЕМА....................................................................................119<br />
АДАПТИРАНЕ .................................................................................................................119<br />
Запис на всички редактирани растери …..............................................................................119<br />
Преобразуване в полилинии...................................................................................................119<br />
Локална → Листова .................................................................................................................120<br />
Листова → Локална .................................................................................................................120<br />
ГРУПИРАНЕ....................................................................................................................120<br />
РАЗДЕЛЯНЕ....................................................................................................................120<br />
РАЗПАКЕТИРАНЕ ............................................................................................................120<br />
УСТАНОВИ ПОЛЕ ЗА ПЕЧАТ .............................................................................................120<br />
Изтрий поле за печат...............................................................................................................121
ГЛАВА 4: МЕНЮТО ИНСТРУМЕНТИ........................................................................123<br />
ВЪВЕДЕНИЕ ...................................................................................................................123<br />
Използване на клавиша Escape при създаване на обекти ..................................................123<br />
Въвеждане на местоположението на обект чрез контролния панел ..................................123<br />
Често използвани инструменти ..............................................................................................124<br />
Точка....................................................................................................................................................124<br />
Линия ...................................................................................................................................................125<br />
Дъги .....................................................................................................................................................129<br />
Окръжности .........................................................................................................................................131<br />
Успоредни линии/ дъги/окръжности ..................................................................................................132<br />
Текстове ..............................................................................................................................................133<br />
Обектни текстове................................................................................................................................134<br />
Полигони .............................................................................................................................................134<br />
Трасета................................................................................................................................................135<br />
Потребителски координатни системи ...............................................................................................136<br />
Атрибути по подразбиране – Текущ слой ..............................................................................136<br />
СТАРТИРАНЕ НА МАКРОС................................................................................................136<br />
ИЗБЕРИ..........................................................................................................................137<br />
Опции за избор.........................................................................................................................137<br />
Получаване на информация за обекти ..................................................................................137<br />
Избиране на обекти .................................................................................................................138<br />
Влачене на текст ......................................................................................................................139<br />
Операции с избрани обекти ....................................................................................................139<br />
ПОДРАВНЯВАНЕ НА ОБЕКТИ............................................................................................139<br />
СЪБИРАНЕ НА ОБЕКТИ....................................................................................................140<br />
ОТРЯЗВАНЕ НА ОБЕКТИ ..................................................................................................141<br />
РАЗДЕЛЯНЕ НА ОБЕКТИ...................................................................................................141<br />
ПРЕСИЧАНЕ НА ОБЕКТИ ..................................................................................................141<br />
УДЪЛЖАВАНЕ НА ЛИНИИ .................................................................................................142<br />
ИЗРЯЗВАНЕ НА ОБЕКТИ...................................................................................................142<br />
СИМВОЛИ ......................................................................................................................142<br />
РАЗШИРЕН ТЕКСТ...........................................................................................................143<br />
ПОДРАВНЕН РАЗШИРЕН ТЕКСТ........................................................................................144<br />
СПЛАЙНИ.......................................................................................................................145<br />
СПИРАЛИ .......................................................................................................................145<br />
НАСТРОЙКА НА СПЛАЙН..................................................................................................146<br />
НАСТРОЙКА НА ПОЛИГОН................................................................................................147<br />
НАСТРОЙКА НА ТРАСЕ ....................................................................................................147<br />
ЛАСО .............................................................................................................................147<br />
ГУМА..............................................................................................................................147<br />
ОРАЗМЕРЯВАНЕ .............................................................................................................147
Линии.........................................................................................................................................148<br />
Полигон: Площ и периметър...................................................................................................148<br />
НАДПИСВАНЕ .................................................................................................................149<br />
СЪЗДАВАНЕ НА ВМЪКНАТ ИЗГЛЕД ...................................................................................149<br />
ПОТРЕБИТЕЛСКИ ИНСТРУМЕНТИ.....................................................................................150<br />
ГЛАВА 5: МЕНЮТО ФОРМАТИРАНЕ ......................................................................151<br />
АТРИБУТИ......................................................................................................................151<br />
Копиране...................................................................................................................................151<br />
Постави.....................................................................................................................................151<br />
[Списък на Потребителски Настройки]..................................................................................151<br />
ДАННИ...........................................................................................................................151<br />
Копирай.....................................................................................................................................151<br />
Постави.....................................................................................................................................152<br />
СТИЛ НА ТОЧКИТЕ ..........................................................................................................152<br />
СТИЛ ЛИНИЯ ..................................................................................................................152<br />
ДЕБЕЛИНА НА ЛИНИЯ......................................................................................................152<br />
СТРЕЛКИ НА ЛИНИЯ........................................................................................................153<br />
ЗАКРИВЛЕНИЕ................................................................................................................153<br />
ТЕКСТ............................................................................................................................153<br />
СЪДЪРЖАНИЕ НА ТЕКСТА ...............................................................................................154<br />
ЩРИХОВКА НА ПОЛИГОН.................................................................................................154<br />
ПОЛИГОН.......................................................................................................................154<br />
МАЩАБ ..........................................................................................................................155<br />
Символ......................................................................................................................................155<br />
Текст..........................................................................................................................................155<br />
Растер .......................................................................................................................................156<br />
Линия.........................................................................................................................................156<br />
Щриховка на полигон...............................................................................................................156<br />
ПОДРАВНИ.....................................................................................................................156<br />
Щриховка ..................................................................................................................................156<br />
Текст..........................................................................................................................................157<br />
Символ......................................................................................................................................157<br />
Растер .......................................................................................................................................157<br />
СЛОЙ.............................................................................................................................157<br />
НИВО НА ПОКАЗВАНЕ......................................................................................................157<br />
ЦВЯТ .............................................................................................................................157<br />
ОПЕРАЦИИ.....................................................................................................................158<br />
Преномериране на точки.........................................................................................................158<br />
Списък с координати ...............................................................................................................158<br />
Списък на полигони .................................................................................................................158
Настройка на коти ....................................................................................................................158<br />
Промяна на коментари ............................................................................................................159<br />
Надписване...............................................................................................................................159<br />
ГЛАВА 6: МЕНЮТО НАСТРОЙКИ ............................................................................161<br />
ПРИХВАЩАНЕ.................................................................................................................161<br />
ПОТРЕБИТЕЛСКИ НАСТРОЙКИ .........................................................................................161<br />
СТИЛ НА ТОЧКИТЕ – СТИЛ ЛИНИЯ – ДЕБЕЛИНА НА ЛИНИЯ – СТРЕЛКИ НА ЛИНИЯ...............161<br />
ТЕКСТ............................................................................................................................161<br />
ПОЛИГОН.......................................................................................................................162<br />
НИВО НА ПОКАЗВАНЕ......................................................................................................162<br />
ЦВЯТ .............................................................................................................................162<br />
НАСТРОЙКИ ...................................................................................................................162<br />
Управление на потребителски настройки..............................................................................162<br />
Зареди стандартни текстове...................................................................................................163<br />
Зареди стандартни коментари................................................................................................163<br />
Възстанови ...............................................................................................................................164<br />
Запиши ......................................................................................................................................164<br />
НАСТРОЙКИ В ДОКУМЕНТА ..............................................................................................164<br />
Слой ..........................................................................................................................................164<br />
Групи:...................................................................................................................................................164<br />
Атрибути:.............................................................................................................................................165<br />
Изглед, зависещ от мащаба (бутон Установяване).........................................................................165<br />
Активен Теренен Модел ..........................................................................................................166<br />
Модели на терен ......................................................................................................................166<br />
Изтрий..................................................................................................................................................166<br />
Ново име .............................................................................................................................................166<br />
Активирай............................................................................................................................................166<br />
Потвърди Операцията .............................................................................................................166<br />
Мащаб на листовата КС ..........................................................................................................167<br />
Следващ номер на точка.........................................................................................................167<br />
Посочен ъгъл на чертежа........................................................................................................167<br />
ОСНОВНИ НАСТРОЙКИ....................................................................................................167<br />
КОНФИГУРИРАНЕ............................................................................................................168<br />
Точност на станция ..................................................................................................................168<br />
Регистриращо устройство .......................................................................................................168<br />
Зареждане описание на кодове..............................................................................................169<br />
Зареждане на таблица за конвертиране ...............................................................................169<br />
Зареждане на текстове за Надлъжни/Напречни профили...................................................171<br />
Текстов редактор (само за Macintosh версията)...................................................................171<br />
ГЛАВА 7: МЕНЮТО ПОГЛЕД....................................................................................173<br />
УВЕЛИЧЕНИЕ..................................................................................................................173
НАМАЛЕНИЕ...................................................................................................................174<br />
ДЕЙСТВИТЕЛЕН РАЗМЕР .................................................................................................174<br />
ЗАПЪЛНИ ПРОЗОРЕЦА ....................................................................................................174<br />
ПОКАЖИ ИЗГЛЕД ............................................................................................................174<br />
ТЕМАТИЧНИ КАРТИ .........................................................................................................176<br />
Управление на тематични карти ............................................................................................176<br />
Редактор на тематични карти .................................................................................................176<br />
Представяне.............................................................................................................................177<br />
ЛЕГЕНДА........................................................................................................................177<br />
ИНФОРМАЦИЯ ЗА ОБЕКТ .................................................................................................177<br />
Атрибути ...................................................................................................................................177<br />
Данни ........................................................................................................................................179<br />
Отвори външен файл ..............................................................................................................179<br />
Избери външен файл ..............................................................................................................179<br />
Папка за външни файлове......................................................................................................180<br />
Режим на външни файлове ....................................................................................................180<br />
ПРОЕКТИРАНЕ НА ПЪТИЩА .............................................................................................180<br />
БУТОНИ .........................................................................................................................180<br />
Активен DTM ............................................................................................................................180<br />
Потребителски настройки .......................................................................................................180<br />
Инструменти за чертане..........................................................................................................180<br />
Слой ..........................................................................................................................................181<br />
Стандартни...............................................................................................................................181<br />
Поддокумент.............................................................................................................................181<br />
Изглед .......................................................................................................................................181<br />
ЧЕРТЕЖИТЕ В МЕНЮТО ПОГЛЕД .....................................................................................181<br />
ГЛАВА 8: МЕНЮТО ИЗЧИСЛЕНИЯ .........................................................................183<br />
ПРЕСЕЧНИ ТОЧКИ...........................................................................................................183<br />
ЦЕНТЪР.........................................................................................................................183<br />
МРЕЖА ..........................................................................................................................183<br />
НАЙ-ДОБРЕ ВПИСАНИ ОБЕКТИ ........................................................................................184<br />
ГЕОДЕЗИЧЕСКИ ПОЛИГОН ...............................................................................................184<br />
ЗАСЕЧКА НАПРЕД ...........................................................................................................185<br />
ЗАСЕЧКА НАЗАД (ЪГЛОВА) ..............................................................................................186<br />
ТРАНСФОРМАЦИИ ..........................................................................................................187<br />
Трансформация по 2 точки .....................................................................................................187<br />
Трансформация по N точки.....................................................................................................188<br />
Глобална координатна система .............................................................................................189<br />
НАСТРОЙКА НА КОТИ......................................................................................................189<br />
ТЕРЕНЕН МОДЕЛ ............................................................................................................189
СРАВНЕНИЕ НА 2 ТЕРЕННИ МОДЕЛА................................................................................190<br />
ПРЕМАХВАНЕ НА ГРАНИЧНИ ТРИЪГЪЛНИЦИ.....................................................................190<br />
ХОРИЗОНТАЛИ ...............................................................................................................190<br />
ОБЕМИ...........................................................................................................................191<br />
ПРОФИЛИ.......................................................................................................................192<br />
Надлъжни профили..................................................................................................................192<br />
Напречни профили...................................................................................................................193<br />
3D-ПОГЛЕД ....................................................................................................................194<br />
ОТКОСИ .........................................................................................................................194<br />
НАКЛОНЕНА ПЛОЩ..........................................................................................................196<br />
ГЛАВА 9: ПРОЕКТИРАНЕ НА ПЪТИЩА..................................................................197<br />
ВЪВЕДЕНИЕ ...................................................................................................................197<br />
Прозорците на модула за проектиране на пътища...............................................................197<br />
Контролен панел ......................................................................................................................199<br />
Типови напречни профили ......................................................................................................201<br />
Завършване на надлъжния профил и напречните профили ...............................................201<br />
ПОДРОБНО ОПИСАНИЕ ...................................................................................................202<br />
1. Проектиране на оста в ситуация (в прозореца на плана)................................................202<br />
2. Добавяне на референтни обекти........................................................................................211<br />
3. Проектиране на надлъжния профил ..................................................................................211<br />
4. Създаване на типови напречни профили..........................................................................213<br />
5. Изчисление на обеми на изкопи и насипи .........................................................................215<br />
СПРАВОЧНИК ЗА МЕНЮТО В МОДУЛА ЗА ПРОЕКТИРАНЕ НА ПЪТИЩА..................................217<br />
Файл ..........................................................................................................................................217<br />
Нов.......................................................................................................................................................217<br />
Отвори .................................................................................................................................................217<br />
Затвори Проектиране .........................................................................................................................217<br />
Запиши ................................................................................................................................................217<br />
Отвори текстови файлове..................................................................................................................217<br />
Създай надлъжен профил .................................................................................................................217<br />
Създай напречен профил ..................................................................................................................218<br />
Обновяване на плана.........................................................................................................................220<br />
Изход ...................................................................................................................................................220<br />
Редакции...................................................................................................................................221<br />
Отмени.................................................................................................................................................221<br />
Направи пак ........................................................................................................................................221<br />
Избери .................................................................................................................................................221<br />
Добави свързани обекти ....................................................................................................................221<br />
Копирай ...............................................................................................................................................221<br />
Постави ...............................................................................................................................................221<br />
Изтрий..................................................................................................................................................221<br />
Премести.............................................................................................................................................221
Инструменти.............................................................................................................................221<br />
Избери.................................................................................................................................................221<br />
Пресечна точка...................................................................................................................................222<br />
Нов напречен профил ........................................................................................................................222<br />
Маркер за напречен профил .............................................................................................................223<br />
Пътна основа ......................................................................................................................................223<br />
Добави свързани обекти ....................................................................................................................223<br />
Преход ......................................................................................................................................223<br />
Настройки .................................................................................................................................223<br />
Мащабно отношение..........................................................................................................................223<br />
Потвърждение на операцията...........................................................................................................223<br />
Характеристики на пътя.....................................................................................................................224<br />
Поглед.......................................................................................................................................224<br />
Увеличение .........................................................................................................................................224<br />
Намаление ..........................................................................................................................................225<br />
Запълни прозореца ............................................................................................................................225<br />
Увеличение на напречните профили................................................................................................225<br />
Намаление на напречните профили.................................................................................................225<br />
Намаление на напречните профили.................................................................................................225<br />
Опции за показване............................................................................................................................225<br />
Ленти с инструменти ..........................................................................................................................225<br />
Изчисления...............................................................................................................................226<br />
Изкоп и Насип .....................................................................................................................................226<br />
ПРИЛОЖЕНИЯ .....................................................................................................227<br />
ПРИЛОЖЕНИЕ А: ФОРМАТ НА КООРДИНАТЕН РЕГИСТЪР ....................................229<br />
ВЪВЕДЕНИЕ ...................................................................................................................229<br />
СТРУКТУРАТА.................................................................................................................229<br />
ПРИЛОЖЕНИЕ B: КЛАВИШИ ЗА БЪРЗ ДОСТЪП.......................................................231<br />
ВЪВЕДЕНИЕ ...................................................................................................................231<br />
ОБЩ ПРЕГЛЕД ................................................................................................................231<br />
ALT или CTRL.....................................................................................................................................231<br />
SPACEBAR..........................................................................................................................................233<br />
SHIFT...................................................................................................................................................234<br />
Shift Lock / Caps Lock..........................................................................................................................234<br />
Клавиш ">"...........................................................................................................................................234<br />
Клавиш "
Двойно кликване .................................................................................................................................236<br />
ПРИЛОЖЕНИЕ C: ПОЛЕТА ЗА ВМЪКВАНЕ ВЪВ ФОРМУЛЯРИ ...............................239<br />
ВЪВЕДЕНИЕ ...................................................................................................................239<br />
ТИПОВЕ ПОЛЕТА ЗА ВМЪКВАНЕ .......................................................................................239<br />
ПРИЛОЖЕНИЕ D: ФАЙЛЪТ С НАСТРОЙКИ PYTHAGOR.INI......................................241<br />
MAXIDS........................................................................................................................241<br />
MAXUNDO....................................................................................................................241<br />
EXT_DC_IMPORT........................................................................................................241<br />
EXT_DC_EXPORT.......................................................................................................241<br />
MOUSE_WHEEL_ZOOMING.......................................................................................242<br />
AUTOMATIC_BACKUP................................................................................................242<br />
AUTOMATIC_SAVE .....................................................................................................242<br />
AUTOMATIC_SAVE_INTERVAL..................................................................................242<br />
CMDLINE......................................................................................................................242<br />
ИНДЕКС .................................................................................................................243
Инсталиране
Въведение: Pythagoras CAD<br />
За Pythagoras CAD<br />
Pythagoras е идеалният CAD (Computer Aided Design) инструмент за геодезисти и<br />
строителни инженери, проектантски и строителни фирми, компании за подземни<br />
комуникации и всички, които работят в областта на измерванията на Земята.<br />
Pythagoras работи под управление на следните операционни системи:<br />
• Power Macintosh (MacOS X)<br />
• Microsoft Windows 2000 и XP<br />
Как да се използва Ръководството за Pythagoras<br />
Цялата информация за Pythagoras, необходима на потребителя, е<br />
представена в три части.<br />
Първо е необходимо да се инсталира Pythagoras на Вашият компютър.<br />
Това е описано в първата част на Ръководството : Инсталиране.<br />
Втората част, наречена Ръководство, е създадена за всички нови<br />
потребители на Pythagoras. Използваният език и тон са такива, че<br />
новите потребители да могат бързо да усвояват и напредват.<br />
Информацията е полезна и за напреднали потребители на компютри и<br />
други CAD програми за да усетят ритъма на Pythagoras.<br />
Детайлна и пълна информация за всички функции на Pythagoras може<br />
да се намери в третата част на Ръководството : Справочник.<br />
Накрая в Приложенията към Справочника е дадена информация за<br />
разширени функции, както и за файловите формати, използвани от<br />
Pythagoras.<br />
Инсталиране Въведение: Pythagoras CAD 1
Глава 1: Среда на APPLE Macintosh<br />
Обща информация<br />
Процедура на инсталиране<br />
Необходим Ви е Power Macintosh или съвместим компютър с:<br />
• Минимум 256 Megabyte RAM памет<br />
• Операционна система Mac OS X (10.2 или по-висока)<br />
Всички принтери и плотери, поддържани от операционната система на<br />
Apple Macintosh могат да се използват.<br />
1. Поставете инсталационния компакт диск на Pythagoras във Вашето<br />
CD ROM устройство<br />
2. Кликнете два пъти върху иконата на Pythagoras във Вашият CD<br />
ROM.<br />
3. Кликнете два пъти върху папката ‘Hasp Installer Mac OS X’.<br />
4. Кликнете два пъти върху иконата на ‘aksusb installer’ за да<br />
инсталирате драйвера за USB хардуерния ключ;<br />
5. Копирайте папката на Pythagoras (и евентуално папките “Examples” и<br />
“Manual”) в папката ‘Applica<strong>ti</strong>ons’ на Вашия твърд диск;<br />
6. Поставете хардуерния ключ в свободен USB порт.<br />
Конфигуриране на инсталацията на Pythagoras<br />
Актуалната оперативна памет, използвана от софтуера Pythagoras се определя от<br />
три параметъра. Тези параметри имат текущи стойности, които могат да се<br />
променят чрез програмата за конфигуриране<br />
Pythagoras Configura<strong>ti</strong>on program<br />
Тази програма е с име "Configure" във Вашата папка за Pythagoras.<br />
По всяко време, когато се опитате да стартирате Pythagoras и<br />
получите съобщение “Няма достатъчно памет за отваряне на<br />
Pythagoras", кликнете два пъти на иконата на програмата Configure<br />
и сменете един или и трите от следните параметри:<br />
• Брой на обектите в чертеж (Number of objects per drawing)<br />
Всеки обект, било точка, линия или някой друг, заема някакво място<br />
в паметта. При стартиране на Pythagoras се резервира място в<br />
паметта за броя обекти, посочени с това число.<br />
Максималния брой обекти е ограничен до 4 милиона обекта за<br />
чертеж. По подразбиране тази стойност е установена на 65 000.<br />
Препоръчваме Ви да не установявате максималния брой обекти<br />
повече от действително необходимия Ви. При по-голям брой обекти<br />
Pythagoras ще заема повече от паметта на Вашият компютър.<br />
Инсталиране Среда на APPLE Macintosh 3
Стартиране на Pythagoras<br />
Pythagoras<br />
• Кеширане на растери (Image cache) (в MB)<br />
Това е максималния размер на заетата част от RAM паметта,<br />
резервирана от Pythagoras за ускоряване на показването на<br />
растерни изображения. Когато установите твърде малък размер за<br />
кеширане на растери (например 0MB), Pythagoras винаги ще се<br />
обръща да чете от диска за да изобрази растерните изображения.<br />
Когато растера е по-малък от размера на кеширане, той ще бъде<br />
прочетен от диска само веднъж и ще се запази в паметта.<br />
Когато чертежът Ви съдържа повече растерни изображения или са<br />
отворени повече чертежи с растери, установеното кеширане на<br />
растерите ще се използва за всички растери. Ако кеша не е<br />
достатъчно голям за да запази всички растери, Pythagoras ще запази<br />
най-използваната информация в кеша за растери.<br />
Максималният размер на кеша за растери е 128MB. Явно е, че<br />
размерът на кеша за растери не трябва да се установява по-малък<br />
от действително необходимият. Консултирайте се с частта<br />
“Въвеждане на растери” от Справочника за да направите<br />
приблизителна оценка на необходимия размер на кеша за растери.<br />
Общият размер на заеманата памет от Pythagoras трябва да е помалък<br />
от наличната памет (RAM или Virtual Memory) на Вашият<br />
компютър.<br />
• Автоматичен запис (Automa<strong>ti</strong>c save):<br />
Когато е активиран автоматичен запис може да се зададе стойност,<br />
показваща интервала от време (в минути) между всеки два<br />
автоматични записа. Когато работите с Pythagoras ще можете да<br />
избирате дали да се извършва автоматичен запис на Вашите<br />
чертежи или не.<br />
• Автоматично резервно копие (Automa<strong>ti</strong>c backup)<br />
Когато е активирано правенето на автоматично резервно копие<br />
Pythagoras ще създава такова при всяко отваряне на чертеж. Това<br />
резервно копие ще се записва в същата папка, където се намира<br />
оригиналния файл, но името на файла ще започва с “~$”.<br />
Стартирането на Pythagoras е толкова лесно, колкото и стартирането<br />
на всяко друго приложение на Вашият компютър.<br />
Когато стартирате Pythagoras за първи път обърнете се към<br />
Ръководството и следвайте указанията в главата “Да се запознаем”.<br />
Забележка: Ако не сте прочели предишната част "Конфигуриране на<br />
инсталацията на Pythagoras", направете го за всеки<br />
случай. Това ще Ви спести време в случай, че имате<br />
проблеми при стартирането на програмата.<br />
4 Среда на APPLE Macintosh Инсталиране
Глава 2: Среда на Microsoft Windows<br />
Обща информация<br />
Процедура на инсталиране<br />
Необходим Ви е персонален компютър със следната минимална<br />
конфигурация:<br />
• Процесор Pen<strong>ti</strong>um или по-добър<br />
• Минимум 128 Megabyte RAM памет<br />
• Microsoft Windows 2000 или Windows XP<br />
Всички принтери и плотери, поддържани от споменатите операционни<br />
системи, могат да се използват.<br />
ВНИМАНИЕ!<br />
1. Хардуерен ключ за USB порт :<br />
Препоръчваме Ви първо да инсталирате софтуера, след това да<br />
рестартирате компютъра и накрая да поставите ключа за защита в<br />
свободен USB порт<br />
Предупреждение:<br />
Ако използвате Windows 2000 или XP трябва да имате права на<br />
“Administrator”<br />
1. Поставете инсталационния компакт диска на Pythagoras във<br />
Вашето CD ROM устройство<br />
2. Кликнете на “Start” – “Run” и изберете бутона “Browse”<br />
3. Кликнете два пъти на иконата на CD ROM устройството. Тогава<br />
кликнете два пъти върху папката с избрания от вас език на<br />
софтуера (например папката “Bulgarian”).<br />
4. Кликнете два пъти върху иконата на “SETUP.EXE”<br />
5. Следвайте инструкциите на екрана<br />
Програмата за инсталиране на Pythagoras автоматично ще<br />
провери за предишни версии на софтуера и ще ги замени с<br />
новата, независимо дали ще посочите друга папка за<br />
инсталацията. За да се предотвратят проблеми със стари<br />
версии те ще бъдат заместени с новата версия на софтуера!<br />
6. Рестартирайте Вашият компютър.<br />
7. Сега включете ключа за софтуерна защита в USB порт.<br />
Инсталиране Среда на Microsoft Windows 5
Конфигуриране на инсталацията на Pythagoras<br />
Актуалната оперативна памет, използвана от софтуера Pythagoras се<br />
определя от три параметъра. Тези параметри имат текущи стойности, които<br />
могат да се променят чрез програмата за конфигуриране<br />
Pythagoras Configura<strong>ti</strong>on program<br />
Тази програма е с име "Configure" в прозореца на приложението.<br />
По всяко време, когато се опитате да стартирате Pythagoras и имате<br />
проблем, кликнете два пъти на иконата на програмата Configure и<br />
сменете един или и трите от следните параметри:<br />
• Брой на обектите в чертеж (Number of objects per drawing)<br />
Всеки обект, било точка, линия или някой друг, заема някакво място<br />
в паметта. При стартиране на Pythagoras се резервира място в<br />
паметта за броя обекти, посочени с това число.<br />
Максималния брой обекти е ограничен до 4 милиона обекта за<br />
чертеж. По подразбиране тази стойност е установена на 65 000.<br />
Препоръчваме Ви да не установявате максималния брой обекти<br />
повече от действително необходимия Ви. При по-голям брой обекти<br />
Pythagoras ще заема повече от паметта на Вашият компютър.<br />
• Кеширане на растери (Image cache) (в MB)<br />
Това е максималния размер на заетата част от RAM паметта,<br />
резервирана от Pythagoras за ускоряване на показването на<br />
растерни изображения. Когато установите твърде малък размер за<br />
кеширане на растери (например 0MB), Pythagoras винаги ще се<br />
обръща да чете от диска за да изобрази растерните изображения.<br />
Когато растера е по-малък от размера на кеширане, той ще бъде<br />
прочетен от диска само веднъж и ще се запази в паметта.<br />
Когато чертежът Ви съдържа повече растерни изображения или са<br />
отворени повече чертежи с растери, установеното кеширане на<br />
растерите ще се използва за всички растери. Ако кеша не е<br />
достатъчно голям за да запази всички растери, Pythagoras ще запази<br />
най-използваната информация в кеша за растери.<br />
Максималният размер на кеша за растери е 128MB. Явно е, че<br />
размерът на кеша за растери не трябва да се установява по-малък<br />
от действително необходимият. Консултирайте се с частта<br />
“Въвеждане на растери” от Справочника за да направите<br />
приблизителна оценка на необходимия размер на кеша за растери.<br />
Препоръчваме Ви кеша за растери да се установява максимум на<br />
80% от инсталираната RAM памет на Вашият компютър. Например,<br />
ако компютъра има 128MB RAM памет ще бъде най-добре да<br />
установете кеша за растери максимум до 100MB.<br />
• Автоматичен запис (Automa<strong>ti</strong>c save):<br />
Когато е активиран автоматичен запис може да се зададе стойност,<br />
показваща интервала от време (в минути) между всеки два<br />
автоматични записа. Когато работите с Pythagoras ще можете да<br />
6 Среда на Microsoft Windows Инсталиране
Стартиране на Pythagoras<br />
Pythagoras<br />
избирате дали да се извършва автоматичен запис на Вашите<br />
чертежи или не.<br />
• Автоматично резервно копие (Automa<strong>ti</strong>c backup)<br />
Когато е активирано правенето на автоматично резервно копие<br />
Pythagoras ще създава такова при всяко отваряне на чертеж. Това<br />
резервно копие ще се записва в същата папка, където се намира<br />
оригиналния файл, но името на файла ще започва с “~$”.<br />
Стартирането на Pythagoras е толкова лесно, колкото и стартирането<br />
на всяко друго приложение за MS Windows на Вашият компютър.<br />
Когато стартирате Pythagoras за първи път обърнете се към<br />
Ръководството и следвайте указанията в главата “Да се запознаем”.<br />
Забележка: Ако не сте прочели предишната част "Конфигуриране на<br />
инсталацията на Pythagoras", направете го за всеки<br />
случай. Това ще Ви спести време в случай, че имате<br />
проблеми при стартирането на програмата.<br />
Инсталиране Среда на Microsoft Windows 7
<strong>РЪКОВОДСТВО</strong><br />
9
Въведение<br />
За това Ръководство<br />
Това Ръководство ще Ви запознае с Pythagoras, Вашият нов помощник<br />
в проектирането и чертането. Докато четете ръководството и<br />
изпълнявате упражненията, ще усетите ритъма на Pythagoras.<br />
Предлагаме Ви да започнете с Глава 1. От следващите глави<br />
постепенно ще научите повече за всички основни функции на<br />
Pythagoras, без да е необходимо да ги четете наведнъж.<br />
Това ще Ви отнеме няколко часа, но запознаването с Pythagoras по<br />
този начин ще покаже дори и на по-неопитните ползватели за какво<br />
става дума. На края ще сте опитали всички основни функции и ще сте<br />
“почувствали” къде да потърсите конкретната функция, която искате да<br />
активирате.<br />
Необходимо е да имате основни познания за графичната среда в която<br />
работите – независимо дали това е Apple Macintosh или Microsoft<br />
Windows. Особено важно е да имате усет при боравенето с мишката.<br />
Това Ръководство е втори том от три томния учебник на Pythagoras.<br />
Преди да можете да го използвате, разбира се, Pythagoras трябва да<br />
бъде инсталиран на Вашия компютър. Как става това е обяснено в<br />
първия том, Инсталиране.<br />
Детайлна и пълна информация за всички функции на Pythagoras може<br />
да бъде намерена в третия том, Справочник.<br />
Теми, необхванати в това Ръководство<br />
Въпреки, че винаги можете да използвате три дименсии, упражненията<br />
са обяснени, като се е имала в пред вид двудименсионална<br />
координатна система. Това е направено за да се опростят<br />
упражненията.<br />
Ако желаете, можете да изпълните всички упражнения с три дименсии.<br />
Това което трябва да направите е да въвеждате стойност и за третата<br />
координата. Линия с надморска височина маже да бъде използвана<br />
като референтна за дефиниране на други обекти, като успоредни или<br />
перпендикулярни линии например.<br />
Това Ръководство не обхваща по-сложните функции. Ние сме уверени,<br />
че след като прочетете този учебник и изпълните упражненията,<br />
вашите геодезични и проектантски познания комбинирани с лесния<br />
потребителски интерфейс на Pythagoras и обясненията в Справочника,<br />
ще ви позволят да се справите с тях сами.<br />
10 Въведение Ръководство
Как да използвате това Ръководство<br />
Ако за пръв път се срещате с Pythagoras, тогава Глава 1 е много важна.<br />
В нея се прави бърз преглед на концепцията на Pythagoras.<br />
Глава 2 е най важната. В нея са включени упражнения с всички обекти,<br />
които много скоро ще използвате във всеки нов чертеж.<br />
В Глава 3 ще намерите кратки съвети, много полезни при създаване на<br />
нов чертеж. Между другите теми, там е обяснено и използването на<br />
пластове за структуриране на чертежа.<br />
В Глава 4 е обяснено как да запишете работата си и как да направите<br />
хартиено копие.<br />
Глава 5 представя някои приложения на модула за моделиране на<br />
терени.<br />
В Глава 6 ще се запознаете с концепцията и приложенията на<br />
тематичните карти.<br />
Глава 7 е предназначена да Ви обясни как да създадете вътрешна<br />
база данни в Pythagoras.<br />
В Глава 8 е представената работата с модула за проектиране на<br />
линейни съоръжения.<br />
За пълнота Глава 9 обобщава специалните функции, невключени в<br />
това ръководство. Тези функции не се считат за крайно необходими за<br />
вашите първи чертежи. Повече подробности за тях могат да се намерят<br />
в том 3, Справочник.<br />
Всяка глава е направена така, че да можете да работите с нея стъпка<br />
по стъпка с Ваше собствено темпо. Всяко упражнение отнема само<br />
няколко минути.<br />
В допълнение към материала, обхванат в това Ръководство, Ви<br />
препоръчваме да проверявате нашата Интернет страница<br />
www.pythagoras.net. В секциите “Downloads” и “Support” можете да<br />
намерите някои допълнителни материали като обучаващи филми,<br />
документ описващ бутоните в Контролния панел, най-често задавани<br />
въпроси (FAQs) и други. Обучаващи филми се разпространяват и на<br />
допълнителни компакт дискове. Тези документи са много полезни по<br />
време на процеса на обучение. За това Ви препоръчваме да се<br />
запознаете подробно с тях.<br />
Ние сме сигурни, че работата с Pythagoras ще Ви достави удоволствие<br />
и това Ръководство ще Ви помогне по най-бързия начин да откриете<br />
неговите възможности.<br />
Благодарим Ви!<br />
Ръководство Въведение 11
Глава 1: Да се запознаем<br />
Стартиране, Визуализиране и Приключване на работа<br />
Стартиране на Pythagoras<br />
Pythagoras<br />
1. За да започнете, кликнете два пъти с мишката върху иконата на<br />
Pythagoras. Сега виждате екрана на Pythagoras с неговите три<br />
основни части:<br />
A. Контролен панел<br />
B. Лента с менюта<br />
C. Чертожно поле<br />
D. Ред с помощни бутони<br />
Windows версията на Pythagoras тук показва празен чертеж.<br />
В. Лента с менюта<br />
D. Ред с помощни бутони<br />
А. Контролен панел<br />
С. Чертожно поле<br />
Контролният панел се състои от две части: Данни и Инструменти.<br />
Всяка една от тези части може да бъде преместена и<br />
разположена на произволно място по екрана. Pythagoras ще<br />
запамети позициите на диалоговите панели и те ще са на същото<br />
място при следващото стартиране на продукта.<br />
12 Да се запознаем Ръководство
Отваряне на съществуващ чертеж<br />
Визуализиране на чертежа<br />
1. Изберете Отвори от меню Файл или натиснете бутона<br />
в реда с помощни бутони.<br />
Появява се прозореца за избор на файл.<br />
2. В директория/папка Examples (можете да я намерите в<br />
директорията, където е инсталиран Pythagoras), чрез<br />
кликване върху името му, изберете примерен файл от<br />
списъка.<br />
3. Кликнете върху бутон Отвори.<br />
Прозорецът за избор на файлове изчезва.<br />
Появява се нов прозорец с избрания чертеж. В<br />
чертожното поле се вижда целия чертеж.<br />
Забележки:<br />
Действителен размер<br />
• Най-лесния начин да стартирате Pythagoras и да<br />
отворите съществуващ чертеж е да кликнете два<br />
пъти върху иконата на чертежа или върху неговото<br />
име.<br />
• В един и същи момент може да бъде отворен повече<br />
от един чертеж (виж също “Конфигуриране на<br />
инсталацията на Pythagoras" в другите томове на<br />
учебника на Pythagoras). В менюто Поглед списъка на<br />
всички активирани чертежи ще ви помогне да<br />
превключвате от един чертеж в друг.<br />
Изберете Действителен размер в менюто Поглед.<br />
Чертежа ще бъде визуализиран в действителния му размер.<br />
Общ поглед<br />
Изберете Запълни прозореца от менюто Поглед.<br />
В чертожното поле се визуализира целия чертеж.<br />
Увеличаване още и още<br />
a) Визуализирайте отново целия чертеж в чертожното поле (виж погоре<br />
раздел Общ поглед).<br />
b) Изберете Увеличение от менюто Поглед.<br />
Курсора на мишката се превръща в лупа със знак плюс в центъра.<br />
c) Поставете курсора на мишката горе в ляво от точката около която<br />
искате да увеличите изображението.<br />
d) Натиснете и задръжте бутона на мишката докато я местите в дясно<br />
и надолу.<br />
Появява се правоъгълник, който се увеличава или се свива с<br />
местенето на мишката.<br />
e) Обхванете с правоъгълника цялата област, която искате да<br />
увеличите, след това пуснете бутона на мишката.<br />
Избраната област изпълва чертожното поле.<br />
Ръководство Да се запознаем 13
Мащабното число (най-горната линия на контролния панел) показва<br />
съответната стойност.<br />
Забележка: Мащаба на изображението може да бъде увеличен два<br />
пъти, ако просто кликнете с бутона на мишката на мястото<br />
където искате увеличение.<br />
f) Върнете се на първата стъпка от тази процедура и повторете стъпка<br />
по стъпка докато полето Увеличение от менюто Поглед стане сиво.<br />
От този момент нататък увеличението вече не е възможно –<br />
изображението може да бъде увеличено до 1000 пъти спрямо<br />
действителния размер.<br />
g) Продължете със следващата процедура.<br />
Забележки:<br />
• Увеличението може да бъде прекратено във всеки момент с<br />
натискане на бутон Escape от клавиатурата.<br />
• За да определите областта на увеличение (стъпка 4. по-горе),<br />
правоъгълника може да бъде увеличен във всяка от четирите<br />
посоки.<br />
Намаляване<br />
Приключване на чертането<br />
1. Изберете Намаление в менюто Поглед.<br />
Появява се отново предходния изглед от процедурата за<br />
увеличаване.<br />
2. Връщайте се обратно на стъпка 1 от тази процедура докато опцията<br />
Намаление в менюто Поглед стане сиво.<br />
Сега отново чертежа изпълва прозореца.<br />
Забележки:<br />
• Докато увеличавате изображението, Pythagoras запомня<br />
промяната на мащаба.<br />
• Разбира се във всеки момент докато чертаете е възможно да<br />
изберете коя да е от опциите на менюто Поглед, за да се<br />
върнете в изгледа, който Ви харесва най-много. Това може да<br />
бъде направено дори по време на създаването на обекти (линии,<br />
дъги, окръжности, ...).<br />
Увеличение и намаление със скрол бутона на мишката<br />
Ако мишката Ви има скрол бутон (колелце), можете да го използвате за<br />
увеличение и намаление. Съответната функция ще се изпълнява ако<br />
бутона е конфигуриран за тази цел, а не за преместване на чертежа<br />
(скролване) (вижте Приложение C за настройките на скрол бутона).<br />
Просто завъртете колелцето в съответната посока и изображението ще<br />
се увеличи или намали. При увеличение е важно мястото на курсора на<br />
мишката: то определя частта от чертежа, която да се постави в центъра<br />
на екрана след увеличението.<br />
За сега не искаме да записваме чертеж; просто искаме да затворим<br />
Pythagoras. Трябва да се отбележи все пак, че Pythagoras винаги<br />
предупреждава, ако се опитате да излезете от него и не сте записали<br />
работата си.<br />
Pythagoras може да бъде затворен по един от следните два начина:<br />
14 Да се запознаем Ръководство
Контролен панел<br />
• Изберете Изход в менюто Файл.<br />
• Можете да използвате и комбинацията от клавиши показана в<br />
опцията Изход на менюто Файл (CTRL-Q).<br />
Ако не сте създали нови обекти в примерния файл, това е всичко.<br />
Ако не, излизането от Pythagoras ще доведе до появата на диалог, в<br />
който ще трябва да изберете да направите ли запис или не.<br />
В него трябва да изберете един от три бутона:<br />
• Без запис<br />
Pythagoras се затваря без запис. Изберете този бутон ако не<br />
искате да променяте примерния файл.<br />
• Отказ<br />
Pythagoras не се затваря – можете да продължите работата си.<br />
• OK<br />
Всички промени в посочения файл ще бъдат записани и ще<br />
излезете от Pythagoras.<br />
Забележка: Ако са отворени няколко файла и ако е необходимо,<br />
Pythagoras ще ви попита дали да запише промените във всеки<br />
от тези файлове.<br />
Специалния прозорец в ляво на екрана на Pythagoras е контролния<br />
панел. Той действа като табло, когато работите с Pythagoras. В него<br />
можете да намерите важна информация и полета за въвеждане на<br />
данни както и функционални бутони за най-важните и често<br />
използвани функции.<br />
За илюстриране на обясненията в този раздел :<br />
1) Заредете чертежът "EXAMPLE2.PYT" от папката Examples, която ще<br />
намерите в папката, в която е инсталиран Pythagoras.<br />
2) Изберете Действителен размер от менюто Поглед.<br />
Ръководство Да се запознаем 15
Мащаб и Координатна система<br />
Най-горният ред на контролния панел показва мащаба на Вашият<br />
чертеж. Чрез избирането на опцията “Действителен размер” от менюто<br />
“Поглед” Вие можете да видите реалния размер на Вашият чертеж.<br />
Можете да видите как се променя мащаба на изображението когато се<br />
прилага увеличение или намаление (вижте също предишния параграф за<br />
“Визуализиране на чертежа”). Максималния фактор за увеличение е 1000<br />
пъти от действителния мащаб на чертежа.<br />
Точно под реда, показващ мащаба, се вижда меню-бутона за мерните<br />
единици за дължините. Чрез него във всеки момент можете да<br />
промените текущите дължинните мерни единици. Стойностите в<br />
контролния панел се извеждат в мерната единица, която е текущо<br />
установена с този бутон.<br />
Под бутона с менюто за мерните единици е дадена цялата информация<br />
за координатната система, представена чрез три бутона.<br />
Следната процедура показва значението на тези бутони:<br />
Бутон за визуализация на Координатната система<br />
1) Направете така, че Вашият чертеж да запълни прозореца.<br />
2) Поставете курсора на мишката в квадрата с координатния кръст. Този<br />
квадрат е бутона за визуализация на Координатната система.<br />
3) Натиснете и задръжте бутона на мишката.<br />
Във Вашият чертеж можете да видите началото и осите на активната<br />
координатна система.<br />
Забележка: Докато държите натиснат бутона на мишката можете<br />
да местите курсора на мишката във всяка позиция от чертежа.<br />
4) Отпуснете бутона на мишката.<br />
Линиите на координатната система ще се скрият от полето на<br />
чертежа.<br />
Бутон за конвенцията на координатната система<br />
1. Поставете курсора на мишката върху меню-бутона в ляво от бутона за<br />
визуализация на координатната система.<br />
Това е бутона за конвенцията на координатната система.<br />
2. Натиснете и задръжте бутона на мишката.<br />
При това положение можете да изберете един от четирите метода за<br />
въвеждане на пространствени данни за дефиниране на точка:<br />
правоъгълни координати (показани като NEZ или XYZ) или полярни<br />
(показани като HDZ, HVD или HVS) (виж забележките по-долу).<br />
Ако искате, поиграйте си с това меню и вижте как всяка промяна на<br />
конвенцията рефлектира върху трите индикатора за позицията на<br />
курсора отдолу при преместване на мишката в чертожното поле.<br />
Бутон за име на Координатната система<br />
1) Преди да продължите изберете конвенция NEZ или XYZ.<br />
2) Поставете курсора на мишката върху третия по ред меню-бутон за<br />
координатната система.<br />
Това е бутона за име на координатната система.<br />
16 Да се запознаем Ръководство
Забележка: В този бутон отначало ще видите името “Локална”,<br />
която отговаря на Локална координатна система (вижте<br />
забележките по-долу).<br />
3) Натиснете и задръжте бутона на мишката.<br />
Сега можете да видите имената на останалите координатни системи –<br />
с изключение на координатната система на листа те са<br />
Потребителски координатни системи (вижте забележките по-долу).<br />
4) Изберете една от другите координатни системи.<br />
Името й се показва в бутона за име на координатната система и се<br />
променя изображението на кръста в бутона за визуализиране на<br />
координатната система.<br />
5) Задръжте отново върху бутона за визуализация на координатната<br />
система.<br />
Можете да видите началото и осите на избраната потребителска<br />
координатна система (с изключение на Координатната система на<br />
страницата; виж забележките по-долу).<br />
Забележки:<br />
• Показваните стойности в индикаторите за позицията (виж понататък)<br />
са координатите на курсора на мишката спрямо<br />
текущо избраната координатна система.<br />
• Първата част от името на Потребителска координатна<br />
система е идентификатора на началната точка на системата.<br />
Втората част от името, след тирето, е идентификатора на<br />
точката, дефинираща X-оста (или N-оста). В главата<br />
“Дефиниране на обекти” е обяснено как можете да създадете<br />
Потребителски координатни системи.<br />
• За повече подробности относно NEZ (North, East и кота Z), XYZ (X,<br />
Y и кота Z), HDZ (H-хоризонтален ъгъл, D-хоризонтално<br />
разстояние и кота Z), HVD (H-хоризонтален ъгъл, V-вертикален<br />
ъгъл и D-хоризонтално разстояние), HVS (H-хоризонтален ъгъл,<br />
V-вертикален ъгъл и S-наклонено разстояние) и CDZ (Cкилометраж,<br />
D-отстъпка от оста и кота Z) вижте частта за<br />
координатните системи в Справочника.<br />
• В “Основни настройки” от менюто “Настройки” можете да<br />
изберете между NEZ и XYZ, както и да промените ъгловите<br />
мерни единици.<br />
Координатни системи Локална – Листова<br />
Локална координатна система<br />
Всички обекти в чертежа се съхраняват вътрешно в локална<br />
координатна система. Чрез избор на опцията “Избери поле за печат” от<br />
менюто “Файл” може да се дефинират местоположението и ъгъла на<br />
завъртане на локалната координатна система спрямо листа.<br />
Координатна система на листа<br />
Тази система се използва за изчертаване на информация за оформяне<br />
на листа (извън рамково оформление). Координатното начало е<br />
неизменно фиксирано в долния ляв ъгъл на листа и страните на листа<br />
са координатните оси. Мащабът на тази координатна система не зависи<br />
от мащаба на чертежа. Можете да промените този мащаб чрез менюто<br />
Настройки.<br />
Ръководство Да се запознаем 17
Бутони в Инструменталния бокс, менюто Инструменти и Курсора<br />
Бутон Курсор<br />
Индикатори за местоположение<br />
Сега погледнете 32-та бутона в инструменталния бокс в долната част<br />
на контролния панел.<br />
Кликнете един след друг върху всеки от тях.<br />
Забележете как те подсветват когато ги изберете.<br />
С тези бутони можете както да избирате съществуващ обект от<br />
чертежа, така и да дефинирате нов обект.<br />
Същите функции и някой други можете да използвате и чрез менюто<br />
Инструменти.<br />
Изберете менюто Инструменти и пробвайте всички възможности. При<br />
повечето полета, когато ги изберете, съответната икона подсветва и<br />
курсора се променя по съответния начин.<br />
В раздела Дефиниране на обекти и в Справочника има повече<br />
подробности относно тези функции.<br />
Направете следното упражнение за да се запознаете с бутоните в<br />
Инструменталния бокс, с меню Инструменти и Курсора:<br />
1. Кликнете върху един от бутоните в инструменталния бокс.<br />
Бутонът подсветва.<br />
2. Преместете показалеца на мишката в чертожното поле.<br />
Забележете как показалеца на мишката се променя в друг вид курсор.<br />
3. Изберете менюто Инструменти.<br />
Сега името на съответния инструмент е отбелязано с тикче отпред.<br />
4. Изберете друга функция от менюто Инструменти.<br />
Забележете как съответния бутон от инструменталния бокс<br />
подсветва.<br />
5. Преместете показалеца на мишката в чертожното поле.<br />
Забележете как показалеца на мишката се променя отново в<br />
съответния за избраната функция курсор.<br />
6. Върнете се на стъпка 1 и продължете това упражнение докато се<br />
запознаете с имената на всички инструменти, техните бутони и<br />
курсори.<br />
Съвет:<br />
Разширено описание на всеки един от тези бутони можете да<br />
намерите на Интернет страницата. Отидете в www.pythagoras.net<br />
и след това в секцията ‘Downloads’. Изберете ‘Toolbox Quick<br />
Reference Guide’ и изберете ‘Download’ за езика, който<br />
предпочитате.<br />
Когато местите показалеца на мишката в рамките на чертожното поле,<br />
вероятно сте забелязали променящите се числа в контролния панел.<br />
Трите еднакви по размер полета под бутона за име на координатната<br />
система са индикаторите за местоположение. Те непрекъснато<br />
показват текущата позиция на курсора на мишката върху чертежа<br />
спрямо началото на избраната координатна система.<br />
18 Да се запознаем Ръководство
В правоъгълна координатна система индикаторите за местоположение<br />
са както следва (от горе на долу):<br />
• “Север” или “Х” координата<br />
• “Изток” или “Y" координата<br />
• "Z" координата (кота)<br />
Забележки:<br />
• Мерните единици могат да бъдат променени чрез меню<br />
Настройки/Основни настройки.<br />
• В меню Настройки/Основни настройки можете да определите и<br />
дали показваните координати да са XYZ или NEZ (виж раздел<br />
"Създаване на нов чертеж").<br />
Забележка:<br />
Индикатори за разстояние<br />
В система NEZ, N-оста указва положителната референтна посока.<br />
В система XYZ, X-оста указва положителната референтна посока.<br />
• В координатните системи HDZ, HVD and HVS индикаторите за<br />
позиция се променят съответно на разстояние и ъгъл.<br />
Индикаторите за местоположение могат също да се използват като<br />
полета за ръчно въвеждане на точни координати на точка. В раздел<br />
“Дефиниране на обекти” има повече обяснения по този въпрос.<br />
Ако искате да усетите как числата в Индикаторите за местоположение<br />
отразяват движението на мишката, изпълнете следното упражнение:<br />
a) Излезте от Pythagoras или използвайте команда Затвори от меню<br />
Файл за да затворите всички активни чертежи.<br />
b) Стартирайте Pythagoras отново чрез двойно кликване върху иконата<br />
му или изберете команда Нов от меню Файл.<br />
Pythagoras се стартира с нов празен чертеж.<br />
c) Изпълнете командата “Запълни прозореца” от меню Поглед.<br />
d) Преместете показалеца на мишката върху бутона за визуализация на<br />
координатната система.<br />
e) Натиснете и задръжте бутона на мишката.<br />
Активната координатна система се появява на чертежа.<br />
f) Преместете показалеца на мишката върху началото на координатната<br />
система върху чертежа.<br />
g) Отпуснете бутона на мишката.<br />
Погледнете стойностите на трите индикатора за местоположение –<br />
сега те са близки до нула.<br />
h) Преместете леко мишката.<br />
Забележете, че и трите индикатора следват това движение.<br />
Индикаторите за разстояние се намират в Контролния панел между<br />
Индикаторите за местоположение и Бутоните от Инструменталния бокс.<br />
Тези индикатори не показват информация за абсолютните координати<br />
като Индикаторите за местоположение. Вместо това те показват<br />
разстояние относно вече дефинирани точки и линии. По тази причина<br />
техните стойности се появяват само когато курсора на мишката е<br />
достатъчно близо до вече съществуващо точка или линия.<br />
Ръководство Да се запознаем 19
1. Отворете примерния чертеж, който използвахте по-рано в раздела<br />
“Визуализиране на чертеж ".<br />
2. Преместете показалеца на мишката в чертожното поле, близо до<br />
точки и линии.<br />
Забележете, че Индикаторите за разстояние се променят<br />
непрекъснато, като се появяват само когато доближите<br />
съществуващи точки и линии.<br />
Четирите Индикатора за разстояние показват (от горе надолу):<br />
Поле A<br />
Когато курсора е близо до обект, поле А съдържа информация за<br />
обекта:<br />
← А<br />
← B<br />
← C<br />
← D<br />
a) За точка: номера и описанието на точката.<br />
b) За линия едно от следните неща:<br />
− Дължината<br />
− Наклонената дължина<br />
− Превишението между крайните точки<br />
− Посочния ъгъл на линията спрямо ос N или Y на текущата<br />
координатна система<br />
− Наклона<br />
Използвайте бутона TAB за да изберете информацията, която да се<br />
извежда.<br />
c) За дъга едно от следните неща:<br />
− Дължината<br />
− Радиуса<br />
− Централния ъгъл<br />
− Наклонената дължина<br />
− Превишението между крайните точки<br />
− Наклона<br />
Използвайте бутона TAB за да изберете информацията, която да се<br />
извежда.<br />
d) За полигон:<br />
− Площта<br />
− Обиколката<br />
− Наклонената обиколка<br />
e) За трасе:<br />
− дължината<br />
− наклонената дължина<br />
− превишението между крайните точки<br />
− наклона.<br />
f) За спирала (клотоида):<br />
− дължината<br />
− K-факторът (параметъра на клотоидата)<br />
− Началният радиус R1<br />
− Крайният радиус R2<br />
− Наклоненото разстояние<br />
− Превишението между крайните точки<br />
− Наклона.<br />
20 Да се запознаем Ръководство
За линии и дъги, дължината ще бъде показана когато мишката е близо<br />
до обекта. Използвайте бутона TAB за да се покаже следващата<br />
налична информация за обекта.<br />
Поле B<br />
Разстоянието от показалеца на мишката до началната точка на<br />
доближената линия.<br />
Поле C<br />
Разстоянието от показалеца на мишката до крайната точка на<br />
доближената линия.<br />
Поле D<br />
Това поле съдържа едно от следните неща:<br />
a) L: стойност<br />
където стойността е разстоянието от показалеца на мишката до<br />
началната точка на линията, която създавате (т. е. съответства на<br />
нарастващата и дължина).<br />
b) R: стойност<br />
където стойността е радиуса на окръжността или дъгата, която<br />
създавате.<br />
c) D: стойност<br />
където стойността е разстоянието от показалеца на мишката до<br />
референтната линия или дъга, когато създавате успоредна линия<br />
или дъга.<br />
d) B: стойност<br />
където стойността е посочния ъгъл на линията която създавате.<br />
Забележка: Първите три индикатора се виждат когато сте близо<br />
до съществуващ обект; последния индикатор се появява само<br />
когато създавате нов обект - линия, дъга или окръжност (виж<br />
раздел “Дефиниране на обекти).<br />
За да бъде илюстрирано по-добре използването на Индикаторите за<br />
местоположение и дължина, повторете процедурите от раздел<br />
“Визуализиране на чертежа”. Този път обърнете специално внимание<br />
на Индикаторите за местоположение и дължина.<br />
За повече информация за мерните единици, моля вижте “Важни<br />
забележки” в Глава 3 – стъпка 2.<br />
Ръководство Да се запознаем 21
Глава 2: Дефиниране на обекти<br />
Прости обекти<br />
Става въпрос за дефиниране на точки, линии, окръжности и дъги. След<br />
като веднъж сте позволили Pythagoras за да направите това, никога<br />
повече няма да помислите за друг начин.<br />
В тази глава се приема, че вече познавате някои от основните<br />
принципи на Pythagoras. Ако не е така, първо прочетете главата “Да се<br />
запознаем”.<br />
ЗАБЕЛЕЖКА!<br />
Дефиниране и Проверка на точки<br />
Когато дефинирате обекти винаги можете да се откажете от<br />
последното действие, като натиснете бутон ESC. Можете също да<br />
кликнете върху бутона Отказ ако се появи в Контролния панел.<br />
Дефиниране на точка по координати<br />
Дефиниране на точка (10,20,0) в NEZ координати:<br />
1. Стартирайте Pythagoras с нов празен чертеж.<br />
2. Кликнете върху бутона за създаване на точки в Контролния панел.<br />
3. Преместете показалеца където и да е в чертожното поле.<br />
Обърнете внимание на формата на показалеца.<br />
4. Кликнете бутона на мишката.<br />
Линиите на координатната система се появяват в чертожното поле.<br />
Индикатора на N-позицията в контролния панел подсветва: той се е<br />
превърнал в поле за въвеждане. Сега можете да използвате<br />
бутоните OK и Отказ, за да потвърдите или за да се откажете от<br />
действието.<br />
5. Напишете стойност 10, но не натискайте клавиша Enter.<br />
6. Натиснете клавиша Tab.<br />
E-позицията на индикатора подсветва.<br />
7. Въведете стойност 20.<br />
8. Натиснете клавиша Enter или кликнете бутона Ok.<br />
Кръстчето на курсора изчезва и точката (10,20,0) е дефинирана.<br />
Забележки:<br />
• Ако сгрешите при въвеждането на стойности, можете винаги да се върнете в<br />
полето с грешната стойност, като натиснете клавиша Tab няколко пъти и след<br />
това да коригирате грешката.<br />
• Можете също да кликнете върху бутона Отказ или да натиснете клавиша Esc за да<br />
се откажете от въведената стойност.<br />
• В нов празен чертеж стойността на котата Z в началото е нула..<br />
• Това упражнение можете да направите и със всяка друга координатна система (XYZ,<br />
HDZ, ...).<br />
22 Дефиниране на обекти Ръководство
• Ако натиснете клавиша Shift Lock (или Caps Lock) преди<br />
координатите на точката да са потвърдени, Pythagoras ще<br />
остане в режим на въвеждане на координати за следващата<br />
точка след като предходната бъда потвърдена. След въвеждане<br />
на няколко точки можете да се откажете от този режим с<br />
натискане на клавиша Esc.<br />
• На Apple Macintosh можете също да използвате клавиша "*" от<br />
цифровата клавиатура като алтернатива на клавиша Tab.<br />
Проверка на координатите на точка<br />
1. Кликнете върху бутон Избор на обект от контролния панел.<br />
Забележка: Можете също да използвате клавиш SPACEBAR за да<br />
превключвате между режим на избор и преди това избрания<br />
режим.<br />
2. Местете показалеца бавно към дефинираната точка<br />
Забележете, че всички индикатори за местоположение се променят<br />
непрекъснато.<br />
Веднага след като индикаторите за местоположение спрат да се<br />
променят, те показват стойности на координатите (10,20,0) и запазват<br />
тези стойности докато показалеца остане достатъчно близо до точката.<br />
Докато индикаторите за местоположение са стабилни, под тях в ляво<br />
между две тирета можете да видите името на точката и когато е<br />
възможно коментара към обекта (ако са използвани кодове за<br />
идентифициране на точки и линии при събирането на данните по време<br />
на полските измервания, тези кодове ще се изведат в това поле).<br />
С термините на Pythagoras всичко това значи:<br />
"Точката е в целта"<br />
Дефиниране и Проверка на Линии<br />
3. Повторете процедурата от предния раздел (започвайки от стъпка 2)<br />
няколко пъти и след това продължете като си поиграете малко с<br />
други точки от чертежа.<br />
Забележете, че не е необходимо да сте въвели точни стойности на<br />
координатите. Можете просто с кликване да създадете няколко точки.<br />
Всеки път се появяват бутоните OK и Отказ. Кликнете бутона OK или<br />
клавиша Enter и новата точка е дефинирана.<br />
Тъй като линия се дефинира чрез начална и крайна точка, линия<br />
можете да създадете просто чрез дефиниране на две точки.<br />
Дефиниране на линия чрез координати<br />
За да създадете линия с начална точка (10,20,0) и крайна точка (-10, -<br />
20,0) в NEZ:<br />
1. Стартирайте Pythagoras с нов празен чертеж.<br />
2. Кликнете върху бутона за линии в контролния панел. Бутонът ще се<br />
включи.<br />
3. Поставете курсора на мишката някъде в чертожното поле.<br />
Обърнете внимание на това, че формата на курсора е като нишков<br />
кръст.<br />
Ръководство Дефиниране на обекти 23
4. Натиснете бутона на мишката.<br />
Сега можете да въведете координатите на началната точка.<br />
5. Въведете стойност 10; натиснете клавиша Tab; въведете стойност<br />
20; натиснете клавиша Enter.<br />
Кръстчето на курсора изчезва и началната точка на линията е<br />
дефинирана.<br />
6. Преместете мишката около тази точка в произволна посока.<br />
Можете да видите една свързваща линия, която се увеличава или<br />
намалява и се върти около началната точка.<br />
7. Натиснете бутона на мишката.<br />
Сега можете да въведете координатите на крайната точка.<br />
8. Въведете стойност -10; натиснете клавиша Tab; въведете стойност<br />
-20; натиснете клавиша Enter.<br />
Кръстчето на курсора изчезва и линията е дефинирана.<br />
Проверка на координатите на линия<br />
Вие можете да проверите линия чрез мишката по същия начин, както се<br />
проверяват координати на точки, описан по-рано.<br />
1. Кликнете върху бутона за избор на обекти.<br />
2. Преместете бавно курсора на мишката в близост до крайна точка на<br />
линия.<br />
Можете да видите как крайните точки на линията се прихващат като<br />
цел.<br />
3. Следвайте линията с курсора на мишката.<br />
Можете да видите как линията се прихваща като цел: мястото на<br />
точките по линията продължават да се показват непрекъснато в<br />
индикаторите за позиция. Дължината на линията (A) и разстоянието<br />
на курсора от началната (B) и крайната (C) точка на линията се<br />
показват непрекъснато в индикаторите за разстояния.<br />
Свързване на точки и линии чрез “Целта”<br />
В предходния параграф беше описано какво означава един обект да<br />
бъде прихванат като цел. В този параграф ще бъде изяснена силата на<br />
тази възможност:<br />
"Целта става видима".<br />
Дефиниране на линия между съществуващи точки<br />
Ако в чертежът Ви няма две точки, създайте ги някъде в чертежа по<br />
описания вече начин.<br />
1. Натиснете бутона за линии.<br />
2. Поставете курсора на мишката върху първата точка – началната<br />
точка на новата линия.<br />
Когато курсора се приближи до точката, тя се прихваща и се появява<br />
знака за цел върху точката, като индикаторите за позиция се<br />
стабилизират.<br />
3. Натиснете бутона на мишката и след това преместете мишката.<br />
Знакът за цел се скрива.<br />
Появява се линия, започваща от посочената точка и следваща<br />
навсякъде курсора на мишката.<br />
Долният индикатор за разстояния получава име "L:" и стойността му<br />
се променя непрекъснато, показвайки изменящата се дължина на<br />
новата линия.<br />
24 Дефиниране на обекти Ръководство
4. Поставете курсора върху втората точка – крайната точка на новата<br />
линия. При приближаването на курсора до тази точка, растящата<br />
линия се прикачва към точката.<br />
Знакът за цел отново се показва.<br />
5. Потвърдете създаването на линията като кликнете с бутона на<br />
мишката.<br />
Новата линия е създадена.<br />
Дефиниране на точка върху линия<br />
Ако се чувствате незапознат със следващата процедура, моля<br />
прегледайте процедурите в предходните раздели.<br />
1. Кликнете върху бутона за точка.<br />
2. Преместете курсора в близост до линия.<br />
Знакът за цел се показва върху линията.<br />
3. Натиснете бутона на мишката.<br />
4. Въведете разстоянието от началната или крайната точка на<br />
линията.<br />
Забележки:<br />
• С клавиша Tab можете да прескачате към другото поле за<br />
разстояние ако е необходимо.<br />
• Ако е натиснат клавиша Shift Lock (или Caps Lock) можете бързо<br />
да създавате множество последователни линии, като крайната<br />
точка на всяка отсечка автоматично ще се приема за начална на<br />
следващата отсечка..<br />
Дефиниране на линия с начало върху друга линия<br />
Ако се чувствате незапознат със следващата процедура, моля<br />
прегледайте процедурите в предходните раздели.<br />
• Изберете бутона за линии.<br />
• Дефинирайте началната точка на линията по същия начин, както<br />
дефинирахте точка върху линия в предходната процедура.<br />
• Дефинирайте крайната точка. Просто кликнете с бутона на мишката<br />
и въведете координатите й или преместете курсора до друга<br />
съществуваща точка и натиснете бутона на мишката.<br />
Дефиниране на линия с крайна точка върху друга линия<br />
Ако се чувствате незапознат със следващата процедура, моля<br />
прегледайте процедурите в предходните раздели.<br />
1. Изберете бутона за линия.<br />
2. Дефинирайте началната точка чрез въвеждане на координатите й<br />
или чрез избор на съществуваща точка.<br />
3. Приближете курсора на мишката близо до съществуваща линия.<br />
Целта ще се покаже върху линията.<br />
4. Натиснете бутона на мишката.<br />
5. Въведете една от следните величини:<br />
• Разстоянието до една от крайните точки на линията.<br />
• Дължината на новата линия.<br />
• Посочния ъгъл на новата линия.<br />
Забележки:<br />
Ръководство Дефиниране на обекти 25
• С клавиша Tab можете да прескачате към други полета за<br />
въвеждане.<br />
• Когато поставите курсора на мишката близо до точката, в<br />
която новата линия стои перпендикулярно на съществуващата<br />
линия се появява специален знак на целта върху обекта.<br />
Дефиниране на линия с дадена дължина и посочен ъгъл.<br />
Ако смятате, че не познавате много добре следващите процедури,<br />
прегледайте отново предходните раздели.<br />
1. Изберете бутона за Линия.<br />
2. Дефинирайте началната точка – все едно как, чрез нейните<br />
координати или изберете съществуваща точка.<br />
3. Преместете мишката в коя да е посока.<br />
4. Кликнете с бутона на мишката.<br />
5. Въведете дължината на новата линия.<br />
6. Въведете посочния ъгъл на новата линия.<br />
Избор, Изтриване и Отмяна на редакциите<br />
Избор на Единичен Обект<br />
Изборът на обект може да служи за различни цели:<br />
• Изтриване на обекта<br />
• Промяна на атрибутите на обекта<br />
• Преместване на обекта в друг пласт<br />
• Получаване, въвеждане или извеждане на информация за обекта<br />
• Местене на обекта<br />
• Въртене на обекта<br />
С функцията “Отмени”, повечето действия, които могат да се извършат,<br />
могат и да се отменят.<br />
За сега ще дискутираме само как можете да изтриете и после да<br />
възстановите избрания обект.<br />
За да направите упражнението от този раздел Ви трябва чертеж с<br />
няколко точки и линии в него.<br />
За да изберете обект, трябва да включите Pythagoras в режим на избор<br />
и след това да посочите обекта.<br />
1. Кликнете на бутона Избор на Обект в контролния панел (друга<br />
възможност е да изберете “Избери” от меню инструменти или да<br />
натиснете клавиша Spacebar).<br />
2. Кликнете върху различни точки.<br />
Забележете как всяка от тях, една след друга се показват в негатив.<br />
3. Кликнете върху няколко линии.<br />
Забележете как линиите подсветват.<br />
Понякога чертожното поле е претъпкано с обекти и тогава е трудно да<br />
изберете точно определен обект. За да разрешите този проблем<br />
трябва да приложите Увеличение. Но Pythagoras може да ви помогне по<br />
доста удобен начин.<br />
26 Дефиниране на обекти Ръководство
Избор на няколко обекта<br />
Избор на Група Обекти<br />
Докато местите мишката, натиснете един от следните клавиши от<br />
клавиатурата:<br />
• Клавиш P: могат да бъдат избирани само точки<br />
• Клавиш L: могат да бъдат избирани само линии, дъги или<br />
окръжности<br />
• Клавиш T: могат да бъдат избирани само текстови обекти<br />
• Клавиш O: могат да бъдат избирани само полигони<br />
• Клавиш X: могат да бъдат избирани само трасета<br />
• Клавиш I: могат да бъдат избирани само растери<br />
• Клавиш R: могат да бъдат избирани само пътища.<br />
Опитайте тази опция с точки и линии от Вашия чертеж. Обърнете<br />
внимание на разликата в Индикаторите за разстояние – с и без<br />
натискане на някой клавиш – докато местите курсора на мишката към<br />
отделните типове обекти.<br />
Забележки:<br />
• Когато кликнете на линия, ще бъде избрана само линията. Ако<br />
искате да изберете линията и нейните крайни точки, натиснете<br />
ALT или CTRL от клавиатурата, докато кликвате върху линията.<br />
• За използването на CTRL-, ALT- и SHIFT от клавиатурата, се<br />
консултирайте с Приложение В.<br />
1. Кликнете върху бутон Избор на Обект от контролния панел.<br />
2. Изберете точка, линия, дъга или окръжност.<br />
Забележете как обектите се променят в негативно изображение.<br />
3. Натиснете и задръжте клавиша Shift от клавиатурата.<br />
4. Изберете една или повече точки или линии.<br />
Забележете как тези обекти също подсветват.<br />
Забележки:<br />
• Можете да задържите клавиша Shift и да натискате и P, L, T, O I,<br />
R или X от клавиатурата, както в предходния раздел.<br />
• Можете да се откажете от избора на някой от избраните<br />
обекти, като кликнете върху съответния бутон натискайки<br />
клавиша Shift от клавиатурата.<br />
1. Кликнете върху бутона Избор на обект от контролния панел.<br />
2. Поставете курсора на мишката горе в ляво на групата обекти, които<br />
искате да изберете.<br />
3. Натиснете и задръжте бутона на мишката докато я местите надясно<br />
и надолу.<br />
Появява се правоъгълник, който се увеличава или намалява с<br />
местенето на мишката.<br />
4. Обхванете с правоъгълника цялата група, която искате да изберете,<br />
тогава пуснете бутона на мишката.<br />
Всички обекти, които са изцяло в обхванатата област, ще бъдат<br />
избрани.<br />
Ръководство Дефиниране на обекти 27
Избор на всички (подобни) Обекти<br />
Забележки:<br />
• Можете да комбинирате задържането на Shift от клавиатурата<br />
със задържането на P, L, T, O, I, R или X, както в предходното<br />
упражнение.<br />
• Можете да се откажете от някои от вече избраните обекти,<br />
като кликнете върху избрания обект докато натискате Shift от<br />
клавиатурата.<br />
Ако искате да изберете “Всички Точки” или “Всички Линии” наведнъж,<br />
това също е възможно, например:<br />
1. Изберете “Избери” от меню Редакции. Отваря се подменю.<br />
2. От подменюто изберете например “Всички линии”.<br />
Обърнете внимание, че всички линии са селектирани наведнъж.<br />
Забележка:<br />
• За да се откажете от селекцията, само кликнете върху друг<br />
обект или някъде в чертожното поле, където няма обекти.<br />
Както вероятно сте разбрали, различни типове обекти или всички<br />
обекти могат също да се селектират наведнъж.<br />
Тази селекция може да бъде комбинирана с функциите на Shift, както в<br />
предходната част.<br />
Селекции базирани на повече критерии могат да бъдат направени чрез<br />
команда “Търсене”.<br />
28 Дефиниране на обекти Ръководство
Изтриване на Обекти<br />
Отменяне на Действия<br />
След като сте избрали един или няколко обекта е възможно да ги<br />
изтриете.<br />
1. Изберете линия.<br />
2. От менюто Редакции изберете командата Изтрий или натиснете<br />
клавиш Delete или Backspace от клавиатурата.<br />
Линията ще бъде премахната от чертежа.<br />
Упражнете същата процедура с точка, “Всички типове обекти” или<br />
“Всички точки” или “Всички линии”.<br />
Ако сте изтрили някой обект по грешка, този обект може да бъде<br />
възстановен, но само ако изтриването е било едно от последните Ви<br />
действия.<br />
Първата опция от менюто Редакции Ви позволява да отменяте<br />
последните си действия. Ако това действие е било “Изтрий” тогава тази<br />
опция ще бъде “Отмени Изтрий”.<br />
За упражнение изберете няколко обекта, изтрийте ги и след това<br />
изберете опцията “Отмени Итрий” от менюто Редакции за да ги<br />
възстановите.<br />
В допълнение на командите от менюто редакции за отмяна и повторно<br />
извършване могат да се използват и бутоните и в реда с<br />
помощни бутони.<br />
Забележки:<br />
• Последното действие “Отмени” може също да бъде отменено.<br />
Ако е необходимо да направите това просто изберете втората<br />
опция от менюто Редакции, която е “Направи пак..."<br />
• Ако последното действие е било дефиниране на точка или линия<br />
например, опцията Отмени в менюто Редакции ще стане<br />
“Отмени Точка” или респективно “Отмени Линия”.<br />
• Броят на действията, които могат да се отменят са 25.<br />
Ръководство Дефиниране на обекти 29
Сложни обекти<br />
До сега дискутирахме само прости обекти: точки и линии. Сложните<br />
обекти се различават от простите такива по това, че те се създават от<br />
съществуващи точки и линии.<br />
Както точките и линиите сложните обекти могат да се дефинират по<br />
много ясен и разбираем начин.<br />
Препоръчваме Ви задължително да извършите следните упражнения и<br />
да опитате работата със сложни обекти докато четете за тях.<br />
За да изпълните упражнението от този раздел ще Ви е необходим<br />
чертеж с няколко точки и линии.<br />
Успоредни и перпендикулярни линии<br />
Създаване на линия, успоредна на съществуваща линия<br />
1. Натиснете бутона за Успоредни линии в контролния панел.<br />
Когато курсора е в полето за чертане формата му се променя във<br />
вид на две малки успоредни линии.<br />
2. Кликнете върху съществуваща линия.<br />
Знака за успоредни линии остава фиксиран върху избраната линия,<br />
а знака на курсора става кръстче.<br />
3. Дефинирайте началната точка на успоредната линия чрез кликване<br />
върху съществуваща точка или на друго място (върху линията или<br />
не).<br />
3a. Ако сте избрали произволно друго място в този момент можете да<br />
дефинирате местоположението по-точно чрез въвеждане на<br />
стойности в индикаторите за позиция или да въведете отстоянието<br />
от референтната линия в долния индикатор за разстояние.<br />
Потвърдете началната точка.<br />
4. Преместете мишката.<br />
При движението на мишката ще се вижда една увеличаваща се или<br />
намаляваща линия, която е успоредна на референтната.<br />
При пресичане на други линии, дъги или окръжности пресечните<br />
точки ще се визуализират по подходящ начин като се появяват<br />
съответни цели по тези обекти.<br />
5. Дефинирайте крайната точка на успоредната линия като кликнете<br />
когато е прихванат друг обект или върху произволно място.<br />
5a. Ако сте избрали произволно място се активира долния индикатор<br />
за разстояние в контролния панел. Въведете необходимата<br />
дължина на успоредната линия и я потвърдете.<br />
Забележки:<br />
- Обърнете внимание на това, че е възможно да прекъснете<br />
дефинирането на успоредна линия по време на създаването й чрез<br />
избиране на друг инструмент за чертане от контролния панел<br />
или просто чрез натискане на бутона “Отказ” или клавиша Escape<br />
от клавиатурата.<br />
- Ако при посочване на референтен обект сте избрали дъга или<br />
окръжност вместо линия ще можете да създадете допирателна<br />
(тангентна) линия към посочената дъга или окръжност.<br />
30 Дефиниране на обекти Ръководство
Дъги<br />
Създаване на линия, перпендикулярна на съществуваща линия<br />
За да дефинирате линия, перпендикулярна на съществуваща линия, се<br />
използва процедура, подобна на описаната в предходната точка. Този<br />
път изберете бутона за Перпендикулярни линии от контролния панел.<br />
Знака на курсора ще се промени в съответна форма.<br />
За да създадете дъга в Pythagoras първо трябва да имате множество<br />
точки, линии или други дъги във Вашия чертеж.<br />
Създаване на дъга по 3 точки<br />
Първо създайте поне три точки в чертежа.<br />
1. Натиснете описаният бутон в контролния панел.<br />
Курсорът на мишката ще стане “стрелка с P".<br />
2. Последователно кликнете върху:<br />
• Началната точка на дъгата<br />
• Средна точка на дъгата<br />
• Крайната точка на дъгата<br />
Дъгата вече е изчертана<br />
Създаване на дъга, допирателна на съществуваща линия<br />
1. Изберете бутона за Допирателни дъги в контролния панел.<br />
2. Преместете курсора в близост до желаната допирателна линия.<br />
Линията се прихваща и се появява цел върху нея.<br />
3. Натиснете бутона на мишката.<br />
4. Въведете разстояние от началната или крайната точка на линията.<br />
5. Преместете мишката наоколо в различни посоки. Ще видите дъга,<br />
допирателна на линията, която се изменя по радиус и дължина.<br />
Забележка: Когато дъгата е с грешна посока първо преместете<br />
мишката близо до началната точка, след което я насочете във<br />
вярната посока.<br />
Така ще се смени посоката на дъгата.<br />
6. Дефинирайте крайната точка на допирателната дъга като кликнете<br />
когато е прихванат друг обект или като кликнете приблизително на<br />
необходимото място.<br />
6a. Ако сте посочили приблизително мястото на крайната точка, в<br />
контролния ще се активират индикаторите за централен ъгъл и за<br />
радиус на дъгата.<br />
Можете да въведете или централния ъгъл и радиуса на дъгата или<br />
координатите на крайната точка на дъгата, след което потвърдете<br />
въведените данни.<br />
Забележки:<br />
• Когато преместите мишката близо до линия, дъга или окръжност<br />
тези обекти се прихващат и върху тях се появява цел. Когато<br />
ново създаваната дъга е близо до точката на допиране с<br />
прихванатия обект се появява специален знак на целта върху<br />
обекта.<br />
В този момент натиснете бутона на мишката. Ще се създаде<br />
дъга, която е допирателна към обекта.<br />
Ръководство Дефиниране на обекти 31
Окръжности<br />
Точката, в която дъгата е перпендикулярна на другата линия, ще<br />
се отбележи със специален знак на целта.<br />
• Забележете, че началната точка на допирателна дъга може да<br />
бъде:<br />
• Точка върху съществуваща дъга<br />
• Крайна точка на съществуваща линия или линия.<br />
• Началната и крайна точка на дъгата могат да имат различни<br />
коти. Котите на точките, разположени по кръговата крива, ще<br />
кореспондират на котите на техните проекции върху хордата на<br />
кривата.<br />
Създаване на дъга, допирателна към две линии/дъги или линия и дъга<br />
1. Натиснете бутона от контролния панел, показан отстрани.<br />
Формата на курсора ще се промени в две успоредни линии.<br />
2. Последователно кликнете с мишката върху две съществуващи<br />
линии/дъги.<br />
3. Преместете мишката.<br />
Ще се изчертае една увеличаваща се или намаляваща дъга,<br />
допирателна към двете линии.<br />
4. Натиснете бутона на мишката.<br />
5. Можете да въведете координатите на точка, която лежи върху тази<br />
дъга или радиуса на дъгата, след което потвърдете въведените<br />
данни.<br />
Започнете с изчертаването на поне 3 точки, няколко линии и няколко<br />
дъги.<br />
Създаване на окръжност по 3 точки<br />
1. Поставете 3 точки на екрана<br />
2. Натиснете бутона от контролния панел, показан от страни.<br />
3. Последователно кликнете върху 3 точки.<br />
Окръжността вече е изчертана.<br />
Създаване на окръжност, зададена с център и радиус<br />
1. Натиснете бутона от контролния панел, показан отстрани.<br />
2. Кликнете върху съществуваща точка. Тази точка ще бъде центъра<br />
на окръжността.<br />
3. Преместете мишката.<br />
Ще се изчертае една окръжност, която ще се намалява или<br />
увеличава.<br />
4. Натиснете бутона на мишката.<br />
5. Можете да въведете радиуса на окръжността или координатите на<br />
точка от окръжността, след което потвърдете въведените данни.<br />
32 Дефиниране на обекти Ръководство
Успоредни обекти<br />
Упражнения с обекти<br />
Забележка: Когато доближите курсора на мишката близо до обект<br />
се показва цел.<br />
Целта показва, че:<br />
- окръжността ще мине през съществуваща точка<br />
- точка от окръжността е върху съществуваща линия<br />
- окръжността е допирателна на съществуваща линия, дъга или<br />
окръжността.<br />
Можете да използвате инструмента за успоредни обекти за създаване<br />
на:<br />
• Окръжности с еднакъв център, но различни радиуси.<br />
• Успоредна линия на съществуваща линия със същата дължина<br />
• Дъга, успоредна на съществуваща дъга със същия централен ъгъл.<br />
• Полигон успореден на съществуващ полигон<br />
• Полигон успореден на съществуващо трасе<br />
1. Натиснете бутона за успоредни обекти в контролния панел.<br />
2. Кликнете върху съществуваща дъга.<br />
3. Преместете мишката.<br />
Ще се изчертае дъга, успоредна на посочената и със същия<br />
централен ъгъл.<br />
4. Натиснете бутона на мишката.<br />
5. Въведете разстоянието между двете дъги или радиуса на новата<br />
дъга и потвърдете.<br />
Забележка: Можете да повторите упражнението с линии,<br />
окръжности, полигони и трасета.<br />
Това ръководство не покрива всички възможни комбинации при<br />
създаване на обекти. Препоръчваме Ви да опитате следващите<br />
упражнения за да почувствате по-добре предимствата, с които<br />
Pythagoras Ви помага при създаването на Вашите чертежи.<br />
Забележка: Нито едно от тези упражнения не изисква<br />
конструирането на временни обекти. Всички могат да се<br />
направят само чрез една много лесна операция.<br />
1. Начертайте линия, перпендикулярна на съществуваща дъга.<br />
2. Начертайте линия, допирателна на съществуваща окръжност.<br />
3. Начертайте дъга, допирателна към три съществуващи линии.<br />
4. Начертайте дъга, допирателна към крайна точка на съществуваща<br />
дъга и перпендикулярна на съществуваща линия.<br />
5. Начертайте линия, допирателна към две окръжности.<br />
Подсказване:<br />
- изберете бутона за успоредни линии в контролния панел и<br />
кликнете с мишката върху окръжност.<br />
- преместете мишката наоколо (влезте и вътре в<br />
съществуващата окръжност) и доближете курсора до<br />
допирателна точка от втора окръжност.<br />
6. Начертайте линия, допирателна към дъга и перпендикулярна на<br />
линия.<br />
Подсказване:<br />
Ръководство Дефиниране на обекти 33
Полигони<br />
- вижте упражнение 5, но поставете мишката близо до точка, в<br />
която новата линия е перпендикулярна на съществуващата.<br />
За да създадете полигони в Pythagoras трябва първо да имате<br />
съществуващо множество точки в чертежа. Полигонът се създава по<br />
точки, като те стават негови възли.<br />
Започнете с изчертаването на поне дванайсетина точки.<br />
1. Натиснете бутона за полигони в контролния панел.<br />
Формата на курсора ще стане стрелка с буквата “P".<br />
2. Последователно кликнете с мишката върху всяка точка, която<br />
трябва да стане възел на създавания полигон.<br />
При това ще се покажат последователно всички линии, които<br />
описват границата на полигона. Обърнете внимание на<br />
предимствата на целта при това действия.<br />
Забележка: Не можете да избирате два пъти една и съща точка за<br />
възел на полигон. Ако се опитате да направите това ще<br />
получите съобщение за грешка чрез звуков сигнал. Два пъти<br />
можете да изберете само началната точка при<br />
дефинирането на полигона, която се явява и негова крайна<br />
точка.<br />
3. Накрая кликнете отново върху началната точка.<br />
Полигонът ще се затвори и неговата гранична линия ще бъде<br />
удебелена, което показва, че полигонът все още е избран.<br />
4. Изберете опцията “Щриховка на полигон” от менюто<br />
“Форматиране”. Изберете една от щриховките, показани в<br />
подменюто на тази опция.<br />
Полигонът ще бъде запълнен с избраната щриховка и ще остане<br />
избран.<br />
5. Потвърдете създаването на полигона чрез натискане на някой<br />
друг бутон от контролния панел.<br />
6. Натиснете бутона за избиране и отново изберете полигона:<br />
Поставете курсора на мишката приблизително в средата на<br />
полигона (задръжте натиснат клавиша O от клавиатурата по<br />
време на търсенето на центъра). Ще се появи цел с формата на<br />
квадрат с буквата P.<br />
Кликнете върху него. Отново ще се покаже удебелена граничната<br />
линия на полигона.<br />
7. Кликнете два пъти върху масовия център на полигона и след това<br />
изберете страницата ИНФОРМАЦИЯ в диалоговия панел.Там ще<br />
можете да видите списък на всички възли на полигона и<br />
дължината на линиите, съставящи периметъра на полигона от<br />
дясно.<br />
Над този списък ще се изведат площта и периметъра на полигона.<br />
34 Дефиниране на обекти Ръководство
Забележки:<br />
• Ако полигонът съдържа повече от 10 точки в дясната част на<br />
панела ще се появят две бутона със стрелки. С тяхна помощ<br />
можете да прелиствате списъка надолу и нагоре.<br />
• За да включите дъга в полигона, кликнете върху дъгата след<br />
като сте кликнали върху нейната начална точка.<br />
• При създаване на полигон можете да използвате клавиша<br />
BACKSPACE от клавитурата за да премахвате последната<br />
включена в полигона точка или дъга.<br />
Създаването на полигон може значително да се улесни ако точките,<br />
които го описват са свързани предварително с линии. Съществуват 3<br />
начина за създаване на полигона в този случай:<br />
1. Кликнете върху точка, която е възел на бъдещия полигон. След това<br />
кликнете последователно върху всяка линия/дъга, които представляват<br />
граничните линии на полигона. Когато се посочи по този начин<br />
последния линеен елемент от границата на полигона (свързващ<br />
последната точка с началната точка на полигона) полигона ще се<br />
формира. Периметъра на полигона ще се подчертае с черна линия от<br />
вътрешната му страна.<br />
2. Кликнете върху точка, която е възел на бъдещия полигон. След това<br />
кликнете два пъти върху първия линеен елемент, който започва от<br />
началната точка и е сегмент от границата на полигона. Pythagoras ще<br />
проследи последователно свързаните сегменти от линейни елементи<br />
(линии или дъги) до като стигне до началната точка. Тогава<br />
автоматично полигона ще се формира и периметъра му ще се<br />
подчертае с черна линия от вътрешната му страна.<br />
Забележка: Ако при това проследяване се достигне до възел, от който<br />
излизат повече от две линии, Pythagoras ще спре създаването на<br />
полигона за да Ви даде възможност да изберете с кой елемент трябва<br />
да се продължи процеса. Просто кликнете два пъти върху необходимия<br />
линеен обект и създаването на полигона ще продължи в избраната<br />
посока по описания с линейни сегменти периметър.<br />
3. Можете да кликнете на произволно място вътре в площна фигура,<br />
оградена от линейни елементи – линии или дъги. Pythagoras<br />
автоматично ще потърси границите на площната фигура и ще създаде<br />
от тях полигон с този периметър.<br />
Забележка: Ако е необходимо да изключите някакви “острови” от<br />
дефиницията на полигон, намиращи се изцяло вътре в полигона,<br />
задръжте натиснат бутона CTRL когато създавате полигона.<br />
Ръководство Дефиниране на обекти 35
Пояснителни и обектни текстове<br />
Пояснителните текстове са редове от думи, числа или знаци, които са<br />
дефинирани успоредно на хоризонталните граници на листа. Ако<br />
завъртите чертежа спрямо границите на листа, тези текстове ще<br />
останат хоризонтални.<br />
Обектните текстове от друга страна се дефинират успоредно на<br />
съществуващ обект като линия, дъга или окръжност и се завъртат<br />
заедно с обектите в чертежа. Независимо дали в последствие<br />
референтните обекти на тези текстове ще бъдат изтрити, те запазват<br />
оригиналната си ориентация в чертежа.<br />
Дефинирането на двата типа текстове става по един и същи начин:<br />
1. Изберете бутона за текстове в контролния панел.<br />
Курсора на мишката сменя формата си:<br />
1a. За обектните текстове кликнете върху референтния обект.<br />
Референтния обект се посочва с фигурка и формата на курсора<br />
се сменя отново.<br />
2. Поставете курсора на мишката на необходимото място на<br />
създавания текст.<br />
3. Кликнете с мишката на това място и ще се покаже диалоговия<br />
панел “Редактиране на текст”.<br />
4. Въведете текста и го потвърдете с бутона OK.<br />
Можете да използвате другите полета и бутони в диалоговия<br />
панел за да промените настройките на текста (вижте забележките<br />
по-долу).<br />
Забележки:<br />
• В най-горния правоъгълник можете да редактирате<br />
съдържанието на текста.<br />
• Полето Размер дефинира височината на символите (представени<br />
са в 1/72 от инча). Ако кликнете този бутон ще се появи подменю<br />
с възможните стойности на размера на шрифта.<br />
• Подменюто Тежест Ви позволява да избирате между Light,<br />
Medium, Bold и Extra Bold за дебелината на символите.<br />
36 Дефиниране на обекти Ръководство
Оразмеряване и Надписване<br />
• С подменютата Подравняване можете да променяте<br />
хоризонталното (от ляво, от дясно или центрирано) и<br />
вертикално (от горе, в средата или от долу) подравняване на<br />
текста.<br />
• Винаги по-късно можете да изберете текст (при активен бутон<br />
за избор) и да го преместите на друго място чрез задържане<br />
натиснат бутона на мишката и влачене или да променяте<br />
формата на текста като кликнете два пъти върху него.<br />
Размерите и анотациите всъщност са само по-специален вид текстове.<br />
Разликата е само в тяхното създаване:<br />
1. В менюто “Инструменти” изберете опцията Оразмеряване.<br />
Формата на курсора на мишката ще стане стрелка с буквата “M".<br />
2. Поставете курсора на мишката върху един обект – линия или<br />
полигон.<br />
Можете да проверите дали сте избрали точния обект като гледате в<br />
индикатора за разстояния е диалоговия панел. В този избор Ви помага<br />
и натискането на съответния клавиш от клавиатурата (L за линия или O<br />
за полигон) докато местите мишката.<br />
3. Кликнете върху обекта.<br />
За линии успоредно на тях ще се изпише дължината им.<br />
Потребителски координатни системи<br />
Надписването на анотации (опцията “Надписване” в менюто<br />
Инструменти) е специален вид оразмеряване. Създаването на<br />
оразмерителни текстове и анотации се извършва по един и същи<br />
начин. За повече подробности вижте тома Справочник на това<br />
ръководство.<br />
Забележки:<br />
• Дължината на линия се третира по същия начин, както обектен<br />
текст;<br />
• Формата и местоположението на размерите могат винаги да се<br />
променят както всеки друг текст.<br />
• Можете да дефинирате формата, със който да се създават<br />
всички нови оразмерителни текстове, като използвате<br />
възможностите на опцията “Основни настройки” в менюто<br />
“Настройки” (вижте Глава "Създаване на нов чертеж").<br />
Не е задължително всички обекти в един чертеж да се дефинират в<br />
една координатна система. Възможно е да се дефинират<br />
потребителски координатни системи.<br />
1. Изберете бутона за дефиниране на Потребителска координатна<br />
система от контролния панел.<br />
Ръководство Дефиниране на обекти 37
Сплайни<br />
Формата на курсора на мишката ще стане стрелка с буквите “CS"<br />
когато е в полето за чертане.<br />
2. Поставете курсора върху съществуваща точка, която желаете да<br />
стане начало на новата координатна система и кликнете върху нея.<br />
Забележете предимствата на прихващането при тази функция.<br />
3. Поставете курсора върху втора точка. Тази точка трябва да лежи<br />
върху оста N (в координати NEZ) на новата координатна система.<br />
Кликнете върху втората точка.<br />
Полето в контролния панел за показване на активната координатна<br />
система ще покаже осите на новата дефинирана координатна<br />
система, а бутона-меню под него за име на координатната система<br />
ще съдържа номерата на двете точки, дефиниращи новата<br />
координатна система.<br />
4. Задръжте натиснат бутона на мишката в полето за показване на<br />
координатната система.<br />
Линиите на осите на потребителската координатна система ще се<br />
покажат в полето на чертежа.<br />
5. Кликнете и задръжте натиснат бутона с името на координатната<br />
система в контролния панел. Изберете от падналото меню<br />
“Локална”.<br />
Така отново ще активирате локалната координатна система.<br />
Забележка: По същия начин можете отново да превключите в<br />
новата дефинирана потребителска координатна система.<br />
Забележки:<br />
• Всички координати, извеждани в контролния панел, се показват в<br />
текущо активната координатна система.<br />
• Когато е активирана потребителска координатна система тя<br />
може да бъде изтрита независимо от това, че в нея са създавани<br />
обекти. Просто изберете опцията “Изтрий координатна<br />
система” от менюто “Редакции”.<br />
• Координатната система на листа не е потребителска<br />
координатна система. Вижте за повече подробности раздела<br />
“Контролен панел” в глава “Да се запознаем”.<br />
В Pythagoras е възможно да се създават два типа сплайни: отворени и<br />
затворени.<br />
За да създадете сплайн, точките които ще го дефинират вече трябва да<br />
съществуват. Ако не е така, трябва да ги създадете, като използвате<br />
инструмент “точка”.<br />
1. Изберете инструмент “Сплайн”. (отворен/затворен).<br />
2. Кликнете върху всички точки, които трябва да са част от сплайна.<br />
Когато свършите със сплайна, кликнете първата точка отново.<br />
Отвореният сплайн ще остане отворен, а затвореният сплайн ще е<br />
затворен.<br />
Сплайните често се използват за създаване на хоризонтали и други<br />
подобни обекти.<br />
Можете лесно да промените котата на съществуващ сплайн като<br />
задържите натиснат бутона CTRL и кликнете два пъти на сплайна.<br />
38 Дефиниране на обекти Ръководство
Промяна на формата на Обектите<br />
Веднъж създаден обекта губи връзката си с другите обекти. Това<br />
означава, че успоредни и перпендикулярни линии са просто линии и че<br />
всички надписи на наименования, обекти, измервания или коментари се<br />
превръщат в обикновени текстове.<br />
Във всеки момент формата на:<br />
• Точка<br />
• Линия<br />
• Текст<br />
• Полигон<br />
може да бъде променен, т. е. техните атрибути могат да бъдат<br />
променени.<br />
По принцип са необходими само няколко стъпки:<br />
1. Изберете обекта.<br />
Обекта подсветва.<br />
2. Отворете менюто Форматиране.<br />
Всички не съответстващи на избрания обект функции са сиви, което<br />
означава, че не могат да бъдат избирани.<br />
3. Поставете курсора върху желаната функция от менюто.<br />
Отваря се подменю.<br />
4. Изберете желания форматиращ атрибут.<br />
Обекта се променя и остава селектиран, което Ви позволява да<br />
промените други атрибути (върнете се на стъпка 2).<br />
Забележки:<br />
• Избора на опцията "Текст..." в менюто Форматиране предизвиква<br />
появата на прозорец "Текст". В този прозорец могат да бъдат<br />
променени всички форматиращи параметри на текста,<br />
включително и съдържанието му.<br />
• Всички обекти имат формат по подразбиране. Можете да<br />
промените този формат по подразбиране с меню Настройки или с<br />
Настройки/Основни настройки (виж глава “Създаване на нов<br />
чертеж).<br />
Ръководство Дефиниране на обекти 39
Глава 3: Създаване на нов чертеж<br />
Едно от основните преимущества на чертежа в Pythagoras в сравнение<br />
с чертежа на ръка е, че можете да променяте всеки обект или<br />
параметър, без да се налага да пречертавате всичко отново.<br />
Въпреки това е добра практика да помислите за начина, по който вашия<br />
чертеж трябва да бъде конфигуриран. Pythagoras не променя истината,<br />
че доброто начало е половината от работата.<br />
Ако по някаква причина не сте сигурни за начина, по който да се<br />
справите с проблема, не се колебайте. Направете някакъв избор;<br />
оптимизирането в последствие е част от сладкиша.<br />
В тази глава ще намерите някои указания, които ще Ви помогнат да<br />
дадете добър старт на новия чертеж.<br />
Стъпка 1: Избор на принтер или плотер<br />
Когато записвате чертеж в Pythagoras информацията за активния<br />
принтер или плотер се записва в него.<br />
Ако започнете с неправилен принтер или плотер, ще бъдете принудени<br />
да адаптирате вашия чертеж преди да печатате (виж глава "Запис и<br />
отпечатване на принтер”).<br />
Вашата графична среда има свой начин да активира принтер или<br />
плотер. Ако не знаете как да направите това, консултирайте се с<br />
ръководството.<br />
Тук има някой указания:<br />
• За Apple Macintosh, избирате с "Chooser". Ще намерите Chooser под<br />
меню Apple (в левия ъгъл на меню бара).<br />
• За Microsoft Windows, избирате чрез кликване на бутон “Start” и<br />
избирате “Set<strong>ti</strong>ngs” → “Printers”<br />
Стъпка 2: Поставяне на чертежа в рамките на листа<br />
Избор на основни настройки<br />
1. Стартирайте Pythagoras с нов празен чертеж. Той автоматично<br />
получава име "Un<strong>ti</strong>tled 1".<br />
2. Изберете Основни настройки от меню Настройки.<br />
За сега три полета са важни в този прозорец: Дължини, Ъгли и<br />
Коорд. с-ма.<br />
40 Създаване на нов чертеж Ръководство
3. Проверете дали мерните единици за “Дължини” и “Ъгли” и посоката<br />
за “Ъгли” отговарят на Вашите изисквания. Ако използвате<br />
правоъгълна координатна система, в полето Коорд. с-ма изберете<br />
Север-Изток или X-Y.<br />
4. Направете всички необходими промени и се уверете, че след това<br />
сте натиснали бутон OK.<br />
Важни забележки:<br />
В чертежа на Pythagoras можете да използвате различни мерни<br />
единици, напр. някои размери да са въведени в US feet, а други в<br />
метри. С цел да дадете възможност на Pythagoras да направи<br />
коректно конвертиране, трябва да промените текущите<br />
конфигурации в диалоговия прозорец Настройки.<br />
Например: ако разполагате с данни, които са измерени в US Feet,<br />
установете с настройките Pythagoras да работи в US Feet. Ако се<br />
наложи да добавите данни в метри, превключени мерните единици на<br />
метри и можете да въведете Вашите допълнителни данни.<br />
Всички данни се съхраняват вътрешно от Pythagoras в метри и се<br />
конвертират при въвеждане и извеждане на данните в текущо<br />
избраните мерни единици. Данните в клипборда на Pythagoras винаги<br />
се конвертират в метри. Така ако данните в един проект са<br />
въведени в метри, а в друг са в feet, функциите Копирай-Постави ще<br />
работят коректно между двата чертежа. Конвертирането също се<br />
прилага и при извеждане и въвеждане на данни (от DXF файл,<br />
Координатен регистър, файл от регистриращо устройство и т.н.)<br />
Установяване на листа<br />
1. Изберете опцията “Принтер” от менюто Файл. Ще се покаже списък с<br />
наличните инсталирани принтери на Вашият компютър. Изберете<br />
принтер и посочете бутона “Настройка”. В появилия се диалогов<br />
панел за установяване на страницата можете да избирате и<br />
настройвате параметри (в зависимост от принтера) като размер на<br />
листа и ориентация на печата (портрет или пейзаж). Тези параметри<br />
се взимат в предвид от Pythagoras.<br />
2. Изберете нужните параметри на принтера или плотера и натиснете<br />
бутона OK.<br />
Ще се покаже прозореца за избор на поле за печат. В това поле<br />
можете да дефинирате мащаб, ъгъл на завъртане и място на<br />
Ръководство Създаване на нов чертеж 41
локалната координатна система спрямо координатна система на<br />
листа.<br />
Забележка: Координатната система на листа не променя своето начало,<br />
което е в долния ляв ъгъл на листа, както и разположението на осите : Xоста<br />
отговаря на долния край, а Y-оста на левия край на листа.<br />
3. Въведете стойността на необходимия мащаб и натиснете клавиша<br />
Tab.<br />
4. Въведете необходимия ъгъл на завъртане и пак натиснете клавиша<br />
Tab.<br />
5. Въведете стойността на хоризонталното преместване "x" и пак<br />
натиснете клавиша Tab.<br />
6. Въведете стойността на вертикалното преместване "y" и пак<br />
натиснете клавиша Tab.<br />
7. Натиснете клавиша Enter или бутона Преглед от диалоговия панел.<br />
Така можете да видите преглед на чертежа с ясно обозначено<br />
начало на локалната координатна система върху отпечатвания лист.<br />
8. Ако одобрявате всички въведени стойности натиснете бутона Ok.<br />
Ако не ги одобрявате натиснете клавиша Tab колкото пъти е<br />
необходими за да достигнете до нужното поле и го редактирайте.<br />
Когато сте във функцията “Избор на поле за печат” можете да влачите<br />
листа върху чертежа чрез мишката. Ако при това държите натиснат<br />
клавиша CTRL, листа ще се мести само хоризонтално или вертикално.<br />
Можете да завъртите листа спрямо чертежа като поставите курсора на<br />
мишката в някой от ъглите на листа. Формата на курсора се променя,<br />
което Ви показва, че можете да използвате мишката за да завъртите<br />
листа.<br />
Сега сте готови да изчертаете Вашият чертеж, освен ако не искате да<br />
промените някои настройки (вижте следващия раздел).<br />
Забележки:<br />
• Бутоните Разпъни и Центриране в прозореца Поле за печат все<br />
още нямат значение. Чертежът все още е празен и поради това<br />
няма обекти, с които да се извърши изпълване на листа или<br />
центриране.<br />
• По всяко време по-късно може да се проверява мястото на<br />
локалната координатна система. Направете Вашият чертеж<br />
така, че да изпълни прозореца с функцията “Запълни прозореца”<br />
от менюто Поглед и натиснете бутона за визуализация на<br />
координатната система в контролния панел. Докато правите<br />
това трябва да е активна Локална координатна система.<br />
Стъпка 3: Установяване и проверка настройките на чертежа<br />
Разделяне на чертежа на слоеве<br />
Въпреки, че по всяко време можете да променяте всеки обект, докато<br />
сте доволни от резултата, добре е да планирате чертежа си преди да<br />
дефинирате всички обекти.<br />
Слоевете се използват за да се структурират сложни чертежи и/или да<br />
се комбинират различни изгледи на един и същ чертеж. За слоевете<br />
42 Създаване на нов чертеж Ръководство
Проверка на други настройки<br />
можете да мислите като за разположени един над друг прозрачни<br />
листове фолио (слайдове).<br />
Първият слой може да съдържа основните елементи на чертежа,<br />
вторият повече детайли за някои части, а третия например по-голяма<br />
част от информацията за измерванията. Освен това друг слой може да<br />
съдържа информация за законовата рамка.<br />
Можете да разделите чертежа си на до 4096 слоя. По- късно можете да<br />
комбинирате отново тези слоеве за да изглежда вашия чертеж по<br />
определен начин. Тези комбинации могат също да се разпечатват.<br />
На всеки слой можете да дадете специално име. Това име се използва<br />
по-късно в реда с помощни бутони и във всички менюта и прозорци на<br />
Pythagoras.<br />
Изберете “Покажи изглед” в меню “Поглед”. В прозореца “Слоеве” ще<br />
видите всички имена на съществуващите слоеве и групи слоеве,<br />
показани в колони. Чрез включване и изключване на опцията “В”<br />
(Видим) можете да направите слоевете видими и невидими.<br />
За да поставите нов обект в даден слой, е необходимо преди това да<br />
сте активирали този слой от менюто “Слой” в реда с помощни бутони.<br />
Слоевете могат да бъдат избирани и в други менюта:<br />
• Меню Редакции: за да избирате обекти само от един слой.<br />
• Меню Форматиране: За да преместите обект от един слой в друг.<br />
• Меню Настройки: за да изберете активния слой, когато стартирате<br />
Pythagoras.<br />
Накрая имената на слоевете се използват, когато желаете да<br />
разпечатвате. Преди да започнете печата Вие имате възможност да<br />
промените избора на слоевете, които трябва да бъдат отпечатани.<br />
Преди да започнете да чертаете трябва да проверите какви стойности<br />
са дадени на някои други параметри.<br />
Ръководство Създаване на нов чертеж 43
Въпреки че списъка по-долу съдържа неща, които не се дискутират в<br />
това ръководство, те са дадени тук за пълнота. В Справочника можете<br />
да получите повече информация за тях.<br />
Проверете:<br />
• В Контролния панел: вида на координатната система, която<br />
използвате NEZ (или XYZ), HDZ, HVD или HVS.<br />
• В меню Настройки: Атрибутите на Точка, Линия и Текст; избраните<br />
са отбелязани в подменютата.<br />
• В меню Настройки: "Основни настройки" с цел да дефинирате<br />
начина на идентификация на точките (Идентификатор на точка), да<br />
въведете стойности (Десетичен знак и позиции) и да определите<br />
каква информация да бъде извеждана за обектите.<br />
• В меню Настройки: “Точност на станция” за точността на станция.<br />
44 Създаване на нов чертеж Ръководство
Глава 4: Запис и отпечатване<br />
Запис, Затваряне или Изход<br />
Запис на нов чертеж<br />
Ако сте се трудили няколко часа, създавайки нов чертеж, вие вероятни<br />
сте нетърпеливи да му направите хартиено копие.<br />
Винаги е добре първо да запишете работата си. Никога не се знае какво<br />
може да се обърка, особено ако разпечатвате за пръв път.<br />
Според това какво искате да се случи, можете да изберете<br />
различни начини да запишете чертежа си:<br />
• Ако искате да продължите да работите със същия чертеж,<br />
трябва да използвате команди "Запиши" или "Запиши като..."<br />
в менюто Файл. Можете да използвате и бутона в реда с<br />
помощни бутони.<br />
• Ако искате да запишете и да излезете от активния чертеж и<br />
да продължите работа с друг можете да изберете команда<br />
Затвори от менюто Файл или да кликнете върху бутона<br />
Затвори на прозореца за чертане.<br />
• Ако искате да излезете от Pythagoras изберете команда<br />
Изход от менюто Файл.<br />
Командите Затвори и Изход Ви дават възможност да запишете<br />
работата си преди да излезете окончателно от чертежа. Ако<br />
изберете да запишете промените в чертежа, Pythagoras ще<br />
процедира по същия начин, както ако първо сте избрали<br />
команда Запиши.<br />
Тук дискутирахме командата Запиши, като Ви оставяме да<br />
експериментирате със Затвори и Изход.<br />
Ако сте направили Вашия първи нов чертеж, вероятно сте забелязали,<br />
че по подразбиране този чертеж се казва "Un<strong>ti</strong>tled 1".<br />
1. Изберете команда Запиши или Запиши като... от менюто Файл.<br />
Алтернативен начин е да изберете бутона в реда с помощни<br />
бутони.<br />
И двете команди водят до показването на един и същи диалогов<br />
панел.<br />
2. Въведете името на Вашия нов чертеж.<br />
3. Натиснете клавиша Enter или кликнете върху бутон Save.<br />
Ръководство Запис и отпечатване 45
Запис на съществуващ чертеж<br />
Забележка: Другите бутони в прозореца Ви позволяват да изберете<br />
или създадете друга MAC папка или WINDOWS директория за<br />
да запишете в нея Вашия чертеж. Тъй като това е стандартна<br />
процедура на Вашата графична среда, ако желаете<br />
експериментирайте с нея.<br />
Ако сте направили някои промени в съществуващ чертеж, командите<br />
Запиши и Запиши като... от менюто Файл реагират по различен начин.<br />
Ако отворите съществуващ чертеж, но не направите никакви промени,<br />
не можете да изберете команда Запиши. Бутонът също ще бъде<br />
изключен което показва, че запис не е необходим.<br />
Ако можете да изберете команда Запиши, изборът й незабавно<br />
записва чертежа и Ви позволява да продължите работата си върху<br />
него.<br />
ВНИМАНИЕ !<br />
В момента в който изберете команда Запиши, оригиналния<br />
чертеж вече не съществува.<br />
Предназначението на команда Запиши като... е да запише Вашия<br />
променен чертеж под друго име или в друга папка или директория,<br />
оставяйки оригиналния чертеж незасегнат. Един чертеж на Pythagoras<br />
също може да се запише директно в DWG или DXF формат.<br />
Отпечатване на принтер или плотер<br />
Отпечатване на нов чертеж<br />
В тази част се приема, че вашият принтер или плотер е коректно<br />
инсталиран и е готов за работа.<br />
Ако не сте сигурни в това или ако имате някакви проблеми, то първо<br />
запишете чертежа си, ако не сте го направили вече и излезте от<br />
Pythagoras.<br />
Ако като сте сигурни, че вашия принтер или плотер е готов за работа,<br />
то направете показаното във следващата част.<br />
В тази част се приема, че сте следвали инструкциите по-горе, както и<br />
тези от глава “Създаване на нов чертеж”.<br />
Нещо повече, активния принтер или плотер на Вашата графична среда,<br />
все още трябва да е същия както, когато сте започнали да създавате<br />
този чертеж.<br />
46 Запис и отпечатване Ръководство
1. Изберете Печат... от менюто Файл или натиснете бутона<br />
от реда с помощни бутони.<br />
Появява се диалоговия панел Настройки за печат.<br />
Забележка: Избраните полета в този диалогов панел са в<br />
съответствие с избраното в “Покажи изглед” от менюто<br />
Поглед. Приема се, че искате да печатате това, което<br />
виждате на екрана така, че тук няма какво да се променя.<br />
Разбира се можете да посочите броя копия, които искате<br />
да отпечатате, както и някои специфични настройки за<br />
печат.<br />
2. Кликнете върху бутон OK.<br />
Появява се диалогов прозорец, зависещ от избрания<br />
принтер. Ще Ви се напомни да изчакате докато се печата. В<br />
зависимост от размера на чертежа и скоростта на принтера<br />
ще трябва да изчакате за известно време преди да<br />
продължите работата си.<br />
Адаптиране на съществуващ чертеж към активния принтер<br />
Възможно е да пожелаете да отпечатате чертеж на принтер, който е<br />
различен от този, за който е създаден чертежа.<br />
При това положение може да получите съобщение, че чертежът не е<br />
съвместим новия принтер или плотер.<br />
Първо трябва да адаптирате чертежа към конфигурацията на<br />
новоизбраният принтер.<br />
ВНИМАНИЕ !<br />
Добре е да направите резервно копие на чертежа ПРЕДИ да го<br />
адаптирате.<br />
ЗАБЕЛЕЖКА !<br />
Преди да започнете адаптиране на чертеж отбележете си<br />
мащаба на оригиналния чертеж – той ще Ви трябва по-късно.<br />
Например, ще приемем, че оригиналния чертеж е в мащаб 1:1500.<br />
Подразбира се, че чертежът е зареден.<br />
Мащабиране на чертежа<br />
1. Изберете “Принтер” от менюто Файл.<br />
Ако чертежът е бил записан с настройките на друг принтер ще<br />
получите предупредително съобщение:<br />
Чертежът е създаден за принтер, различен от текущо избрания.<br />
Необходимо ли е чертежът да се адаптира към избрания принтер?<br />
Ръководство Запис и отпечатване 47
2. Кликнете върху бутона OK.<br />
Ще се появи диалогов панел с инсталираните принтери.<br />
Можете да натиснете бутона Настройки и ще се появи<br />
прозореца “Настройки на листа” за активния принтер или<br />
плотер (само за Windows).<br />
За Power Macintosh ще влезете веднага в диалога<br />
“Настройки на листа”, защото активния принтер се<br />
установява извън Pythagoras.<br />
3. Проверете параметрите в диалога “Настройки на листа”. Ако<br />
принтера е бил готов за работа преди да стартирате<br />
Pythagoras, настройките би трябвало да са ОК. Не правете<br />
никакви ненужни промени, просто кликнете върху бутона<br />
OK.<br />
Ще се покаже прозореца за избор на поле за печат (вижте<br />
също глава “Създаване на нов чертеж). Той ще Ви покаже<br />
как ще изглежда съществуващия чертеж след отпечатване<br />
върху листа с избрания формат.<br />
4. Изберете бутона Разпъни.<br />
Параметрите на полето за отпечатване се променят така, че<br />
чертежа изпълва възможно най-добре листа; при това<br />
мащаба обикновено е някакво неточно число, например<br />
1/2328.<br />
5. Закръглете стойността на мащабния коефициент (до поголямо<br />
кръгло число), например 2500 и натиснете клавиша<br />
Enter.<br />
6. Изберете бутона Центриране.<br />
Чертежът с новия мащаб ще се центрира спрямо листа.<br />
7. Изберете бутона Ok.<br />
Ще видите адаптирания чертеж в неговия действителен<br />
размер.<br />
Мащабиране на текстове<br />
1. Изберете опцията “Запълни прозореца” от менюто Поглед.<br />
Ще видите, че чертежа действително се разпъва, но всички текстове в чертежа изглеждат<br />
непропорционално – това е нормално и също може да се адаптира.<br />
2. От менюто Редакции изберете командата “Избери” и нейното<br />
подменю “Всички текстове”.<br />
3. От менюто Форматиране изберете “Мащаб/Текст...”.<br />
Ще се появи диалогов прозорец с поле за въвеждане на<br />
мащабен фактор.<br />
Забележка: Този мащабен фактор трябва да е със стойност,<br />
колкото се може по-близка до отношението на мащаба на<br />
оригиналния чертеж спрямо мащаба на адаптирания чертеж<br />
(последния можете да видите на най-горния ред в контролния<br />
панел). В нашия пример това е 1500 / 2500 = 0.6, което прави 60 %.<br />
Ако оставите мащабния фактор 100% всички текстове ще<br />
останат непроменени.<br />
4. Въведете мащабния фактор (например 60) и натиснете бутона<br />
OK.<br />
Pythagoras ще изтрие всички текстове и ще ги изчертае наново<br />
вече мащабирани.<br />
5. Кликнете с мишката някъде в чертежа на свободно място за да<br />
отмените избора на всички текстове.<br />
Сега чертежа изглежда добре.<br />
6. Изберете командата “Печат” от менюто Файл и действията ще<br />
продължат така, както бяха описани в раздела “Отпечатване на<br />
нов чертеж”.<br />
48 Запис и отпечатване Ръководство
Глава 5: Цифрови модели на терени<br />
Въвеждане на координатен регистър<br />
Започнете с празен документ на Pythagoras. Можете да въведете файл, съдържащ<br />
координати на множество точки чрез командата Файл – Въвеждане – Координатен регистър.<br />
Уточнете формата на координатите, например дали данните са 3D (формат Номер точка -<br />
X - Y - Z - Code) и след това посочете файла, от който да се прочетат данните.<br />
Създаване на теренен модел<br />
Хоризонтали (изолинии)<br />
Използвайте менюто Изчисления - Хоризонтали.<br />
След като въведете точки с коти в чертеж на Pythagoras,<br />
изберете всички точки (чрез CTRL+A) и изпълнете задачата от<br />
менюто Изчисления – Теренен модел.<br />
Въведете име на теренния модел, който ще създавате.<br />
Pythagoras може да съхранява до 256 различни модела в един<br />
документ.<br />
След изпълнение на командата се показва нерегулярна мрежа<br />
от непресичащи се триъгълници (TIN) в зелен цвят. Тази мрежа<br />
може да се скрие чрез извикване на менюто Поглед – Покажи<br />
изглед – DTM (или CTRL+I) и изключване на опцията “Покажи<br />
триъгълниците".<br />
Ръководство Цифрови модели на терени 49
В появилия се диалог можете да въведете начална (кръгла) и крайна кота, интервал, цвят,<br />
дебелина на линиите, стил на линиите и слой за създаваните хоризонтали. Възможно е да се<br />
създава нов слой за хоризонталите от този панел като просто се въведе име на новия слой в<br />
съответното поле.<br />
Обеми<br />
Преди да се изчисляват обеми е необходимо да се посочи областта на интерес, което се<br />
реализира чрез описването на един полигон. Например, изчертайте правоъгълник от 4 линии и<br />
от тях създайте полигон. Задължително е полигона изцяло да попада в границите на теренния<br />
модел или да съвпада с периметъра (крайните периферни страни на триъгълници) на модела.<br />
За да начертаете линиите изберете инструмента за създаване на линии от контролния<br />
панел. Посочете първата точка и я свържете с втората и продължете така до описване<br />
границите на областта на интерес (например правоъгълник). Направете линиите така, че<br />
оградената от тях площ да попада изцяло в границите на модела.<br />
За да създадете полигон от този правоъгълник първо изберете инструмента за създаване на<br />
полигон и кликнете на произволно място вътре в правоъгълника.<br />
След като се създаде полигона той трябва да се избере и да се изпълни командата от менюто<br />
Изчисления - Обеми.<br />
В появилия се диалог Обеми на земни маси са на<br />
разположение няколко опции за изчисленията на<br />
обеми: можете да изберете обемите да се<br />
изчисляват между теренна повърхнина и<br />
хоризонтална равнина през посочена кота<br />
ИЛИ<br />
между две теренни повърхнини (например теренен<br />
модел и проектен модел).<br />
За изчисляване на обемите Pythagoras използва<br />
метода на осреднените крайни площи на вертикални<br />
сечения. Точността се определя от броя на<br />
изчисляваните сечения или разстоянията (стъпката)<br />
между сеченията.<br />
Сеченията се разполагат успоредно на X-оста на<br />
активната координатна система. Ако желаете да<br />
промените посоката за изчисление на сеченията<br />
можете да създадете нова потребителска<br />
координатна система и да я изберете за активна.<br />
Резултатите от изчисленията на обеми могат да се запишат в текстов файл.<br />
50 Цифрови модели на терени Ръководство
Профили<br />
Преди да се изчисляват профили е необходимо да се създаде трасе, по което да се генерира<br />
сечението. За създаване на трасе се използва инструмента от контролния панел, посочва се<br />
първата точка на трасето и след това следващите точки или линейни елементи от трасето. За<br />
да се укаже края на трасето трябва да се задържи натиснат бутона CTRL при посочване на<br />
последната точка от трасето. Това трасе може да е права отсечка (само между две точки),<br />
начупена линия или комбинация от прави, кръгови и преходни криви.<br />
Когато изберете трасето можете да изпълните командата Профили на терена от менюто<br />
Изчисления.<br />
Има две възможности:<br />
1. Генериране на надлъжен профил. Въведете необходимите параметри в появилия се<br />
диалогов прозорец както е показано и ще се получи следния резултат.<br />
2. Изберете отново трасето (можете да задържите натиснат бутона X и да преместите<br />
курсора на някоя част от трасето след което да кликнете върху него), и този път<br />
изберете Напречни менюто Изчисления – Профили на терена.<br />
Въведете необходимите параметри в появилия се диалогов панел, както е показано на<br />
следващата фигура и ще получите резултантен чертеж с напречни профили.<br />
Ръководство Цифрови модели на терени 51
Ако в документа Ви се съдържат повече от един теренен модел можете да посочвате<br />
кои повърхнини трябва да се покажат в чертежите на профилите.<br />
52 Цифрови модели на терени Ръководство
3D-Изглед<br />
Можете да създавате 3D Изглед на теренната повърхнина по подобие на показания на долната<br />
фигура. В случая камерата “гледа” към терена от птичи поглед. За целта трябва да посочите<br />
мястото, където ще се разположи камерата, котата на камерата и посоката на насочване на<br />
камерата.<br />
Хипсометрично оцветяване на теренен модел<br />
Различните височини (коти) и наклони на модел на терена могат да се представят като една<br />
карта с хипсометрично оцветяване. Изберете менюто Поглед – Покажи изглед (или натиснете<br />
CTRL+I). Изберете страницата DTM и настройте атрибутите за визуализиране на теренния<br />
модел.<br />
В резултат от изпълнението на командата може да се получи например следното<br />
изображение:<br />
Ръководство Цифрови модели на терени 53
Откоси<br />
За да създадете откос първо трябва да сте избрали трасе<br />
(или полигон), което да представлява долният или горен<br />
край на откоса в зависимост дали откоса ще бъде в изкоп<br />
или насип. След това използвайте командата от менюто<br />
Изчисления – Откоси. Можете да изчислите откосите или<br />
по фиксиран наклон или по фиксирана отстъпка. И в двата<br />
случая можете да изберете дали да използвате теренен<br />
модел за изчисляване на откосите или хоризонтална<br />
равнина през посочена кота. Също можете да укажете от<br />
коя страна на трасето желаете да се изчисли откоса<br />
спрямо посоката на нарастване на километража.<br />
1. Фиксиран наклон: откосът се изчислява като се взимат<br />
предвид котите от избрания теренен модел. Наклонът ще<br />
остане постоянен, като ще се променя отстъпката<br />
(заложението) на откоса по продължение на трасето.<br />
Наклоните (в %) могат да се фиксират с различна стойност при случаите на изкоп или<br />
насип.<br />
Може също да се задава стъпка, която определя разстоянието между изчисляваните<br />
подробни точки, описващи краищата на откосите. При задаване на по-малка стъпка линията<br />
на края на откоса ще се изчислява по-точно и подробно.<br />
Може да се посочи стойност за максимална ширина за търсене на решение при<br />
изчисляването на откосите спрямо оста на трасето.<br />
Бутонът за атрибути на линията Ви дава възможност да<br />
отворите допълнителен диалогов панел, в който да зададете<br />
стила, цвета, дебелината и слоя на линиите на откосите.<br />
2. Фиксирана отстъпка: откосът се изчислява като се взимат<br />
предвид котите от избрания теренен модел. Отстъпката<br />
(заложението) на откоса остава непроменен, а се променя<br />
наклона на откоса.<br />
Въведете отстъпката от оста на трасето в съответното поле.<br />
54 Цифрови модели на терени Ръководство
Глава 6: Тематични карти<br />
Въведение<br />
Ще демонстрираме ползата и предназначението на тематичните карти чрез няколко примера.<br />
Първи пример<br />
В този първи пример ще извършим проверка дали обектите от тип Път наистина са<br />
разположени в слоя "Пътища".<br />
Отворете документа “Heiberg.Pyt” на Pythagoras.<br />
Изберете менюто Изглед – Тематични карти или натиснете CTRL+T.<br />
Появява се диалоговия панел “Управление на тематични карти”.<br />
Кликнете върху бутона “Нова” и въведете име “Пътища” като нова тема.<br />
Натиснете бутона “Настройки”. Появява се диалога за редактиране на тематични карти.<br />
Изберете “*Всички обекти” в списъка от таблиците при включена опцията “Системни”.<br />
Ръководство Тематични карти 55
Сега в “Поле” се съдържа списък от полетата, които могат да се приложат към обектите.<br />
Изберете “Слой”.<br />
Тъй като полето “Слой” е буквено-цифрово можете да изберете за “Оператор” само буквеноцифрова<br />
функция за сравнение. Изберете оператора “=”.<br />
В полето “Представяне” натиснете зеления знак “+”.<br />
В полето Стойност въведете "Пътища” или изберете името на слоя,<br />
съдържащ обектите, свързани с пътища.<br />
В полето Атрибути кликнете върху някой от символите.<br />
Появява се диалоговия панел “Представяне”.<br />
Включете опцията “Цвят” и изберете “Жълт". Кликнете OK.<br />
Така всички обекти от слоя “Пътища” ще бъдат показани в жълт цвят.<br />
От страниците изберете тази за линии.<br />
Включете опцията “Цвят" и кликнете върху символа за цветовата палитра. Въведете 255 и<br />
натиснете бутона OK.<br />
Включете опцията “Цвят" в прозореца “Линии" и кликнете върху символа за цветовата палитра.<br />
Въведете 253 и натиснете бутона OK.<br />
Всички обекти, които не са в слоя “Пътища” ще бъдат оцветени с цвят 255 (светло сиво). За да<br />
се подчертаят линиите за сравнение с останалите обекти те ще се представят оцветени с цвят<br />
253 (тъмно сиво).<br />
Одобрете с натискане на бутона OK три пъти.<br />
След изпълнение на командата чертежът ще бъде оцветен от части в жълто, отчасти в сиво.<br />
Ако увеличите изображението на някой път ще видите, че границите на пътя са оцветени в<br />
сиво, а полигона на пътя е оцветен в жълто. Ако кликнете два пъти върху линия на границата<br />
на пътя ще установите, че тя не е в слоя “Пътища”. Сменете слоя с “Пътища” и натиснете<br />
бутона OK. Линията ще се покаже сега в жълт цвят.<br />
56 Тематични карти Ръководство
Втори пример<br />
Нека да представим на тематична карта всички хоризонтали от чертеж с коти по-малки от 0 в<br />
син цвят, а всички останали да са с червен цвят. Нулевата линия нека да представим в зелен<br />
цвят и удебелена.<br />
Отворете чертежа “DTM.Pyt” в Pythagoras.<br />
Изберете опцията Тематични карти от менюто Поглед.<br />
Ще се появи диалоговия прозорец за “Управление на тематични карти”.<br />
Натиснете бутона “Нов” и въведете “Изкопи и насипи” за име на новата тема.<br />
Натиснете бутона “Настройки”. Ще се отвори диалоговия панел “Редактор на тематични карти”.<br />
Изберете “*Сплайни” от списъка под Таблици като е включена опцията Системни.<br />
“Поле” сега съдържа списък на полетата, които са приложими за сплайни. Изберете<br />
“Минимална кота”.<br />
Тъй като полето “Кота” е цифрово можете да избирате за оператор само цифрови функции в<br />
полето “Оператор”. Изберете оператора “
Натиснете два пъти “OK”.<br />
58 Тематични карти Ръководство
Трети пример<br />
Хоризонталите в примерния файл са генерирани през интервал от 0.5m. В този пример ще<br />
направим хипсометрично оцветяване на хоризонталите, т.е. те ще получат различен цвят в<br />
зависимост от котата им.<br />
Отворете примерния чертеж “DTM.Pyt” и отворете диалога “Управление на тематични карти".<br />
Създайте нова тема, наречена “Хоризонтали” и натиснете бутона “Настройки”.<br />
Изберете “*Сплайни” от списъка под “Таблица”.<br />
Под “Поле” изберете “Минимална кота” и изберете знака “>=” за "Оператор".<br />
Натиснете бутона за автоматично запълване . Появява се диалога за “Диапазон на<br />
границите”.<br />
Полетата “Минимум” и “Максимум” съдържат минималната и максималната кота на<br />
хоризонталите. Въведете стойност ‘0.50’ в полето “Интервал” защото хоризонталите са<br />
изчислени през 0.50m.<br />
В долния край на формата натиснете бутона “Цвят”.<br />
Изберете “Син” за полето “От” и “Червен” за полето “До”.<br />
Натиснете бутона "OK" 3 пъти.<br />
Ръководство Тематични карти 59
Четвърти пример<br />
Този пример илюстрира присвояването на цвят за определена държава в зависимост от<br />
площта на територията й.<br />
Държавите с площ по-голяма от 500 000 km² ще се оцветят в червен цвят, а тези с площ поголяма<br />
от 1 000 000 km² ще се оцветят в синьо.<br />
Отворете файла “Worldmap.pyt”.<br />
Изберете опцията “Тематични карти” от менюто Поглед. Появява се диалога “Управление на<br />
тематични карти”.<br />
Натиснете бутона “Нова” и въведете име на новата тема (например Площ на държави).<br />
Натиснете бутона “Настройки” и ще се появи диалога “Редактор на тематични карти”.<br />
В лявата част на прозореца под “Относно” изберете таблицата "Countries" (не включвайте<br />
опцията "Системни"!).<br />
Сега могат да се избират само полетата от тази таблица в “Поле”. Изберете “Area”.<br />
Тъй като това поле е цифрово можете да избирате само числови функции за сравнение в<br />
полето “Оператор”. Изберете знака “>”.<br />
Първо нека зададем цвета на държавите, които са с площ по голяма от 500 000.<br />
Под “Представяне” натиснете бутона със зеления знак “+”. Под “Стойност” можете да въведете<br />
стойност, например 500 000.<br />
Натиснете на бутона със символа за полигон.<br />
Появява се диалога “Представяне”.<br />
Включете опцията “Щриховка” и изберете “100%”.<br />
Включете опцията “Цвят” и изберете “Червен”.<br />
Натиснете бутона OK.<br />
След това нека се занимаем с държавите с площ по-голяма от 1 000 000.<br />
Натиснете отново бутона със зеления знак “+” и въведете стойност “1 000 000”.<br />
Натиснете символа за полигон.<br />
Включете опцията “Щриховка” и изберете “100%”.<br />
Включете опцията “Цвят” и изберете “Син”.<br />
Натиснете OK.<br />
Натиснете OK още два пъти.<br />
Всички полигони в чертежа, които имат връзка с таблицата “Countries" и са с площи по-големи<br />
от 500 000 km², ще се оцветят в червен цвят. Всички държави с площ по-голяма от 1 000 000<br />
60 Тематични карти Ръководство
km² ще се оцветят в син цвят. Държавите с площ по-малка от 500 000 km² ще запазят<br />
непроменен цвета си.<br />
Обърнете внимание, че се използва стойността на площта за държавите, записани в базата<br />
данни, а не площта на полигоните от чертежа.<br />
Кликнете два пъти върху някой полигон.<br />
Можете да видите, че полигона е запазил оригиналната си щриховка (зелена на 25%).<br />
Натиснете прозореца “Данни". Този прозорец Ви дава възможност да въвеждате или променяте<br />
стойностите в базата данни. Най-отгоре в списъка е изведена площта на избраната държава.<br />
Ръководство Тематични карти 61
Глава 7: Бази данни в Pythagoras<br />
В Pythagoras могат да се създават таблици за бази данни. Всеки графичен обект от чертеж на<br />
Pythagoras може да се свърже с таблица от базата данни.<br />
Създаване на таблица<br />
Ще създадем таблица използвайки един пример. Таблицата ще съдържа броя на<br />
произведените коли с биодизелно гориво и броя на колите с дизелов двигател за всяка страна в<br />
Европа.<br />
Отворете в Pythagoras чертежа “Europe_exercise.PYT”.<br />
Изберете опцията “Управление на бази данни” от менюто Файл – Бази данни.<br />
Натиснете бутона “Нова” и въведете име на таблицата "Diesel".<br />
ЗАБЕЛЕЖКА: Имената на таблиците и полетата в базите данни на Pythagoras могат да<br />
включват символи на кирилица, т.е. например да са на български език, но за да се<br />
гарантира съвместимост на таблиците и полетата с други системи за управление на бази<br />
данни е желателно техните имена да са на латиница.<br />
Изберете ново създадената таблица и натиснете бутона “Настройки".<br />
Появява се диалога “Структура на таблица”.<br />
62 Бази данни в Pythagoras Ръководство
Този панел се използва за създаване на различни полета в таблицата. За създаване на<br />
ново поле, натиснете бутона със зелен знак “+". За изтриване на избраното поле<br />
натиснете бутона със знак "-".<br />
Трябва да въведете име за всяко поле в таблицата.<br />
Натиснете бутона със зеления знак "+" за да създадете ново поле и му задайте име<br />
“BioDiesel”.<br />
Под “Тип” изберете “Long” за да укажете, че полето е цифрово.<br />
Можете, ако е необходимо, също да въведете стойност по подразбиране, минимална и<br />
максимална стойност на полето. Ако включите опцията “Индексирано” таблицата ще се сортира<br />
по това поле. Това е особено полезно ако искате да адресирате тази таблица чрез VBA. Накрая<br />
можете да въведете описание на полето.<br />
Натиснете отново бутона със знака "+" и въведете името “Diesel Cars”. Отново изберете за тип<br />
"Long".<br />
Накрая създайте трето поле, наречено “Diesel/Car”.<br />
Диалога за структурата на таблицата трябва да изглежда като на следния пример:<br />
С избора на прозореца “Типове обекти” можете да укажете за кои типове обекти можете да<br />
прикрепвате данни от тази база данни: например само точки, само линии или точки и линии или<br />
всички типове обекти.<br />
Натиснете “OK” два пъти за да се върнете към чертежа.<br />
Ако кликнете два пъти върху обект от чертежа, например върху точка и след това изберете<br />
прозореца “Данни” от диалога за редактиране на характеристиките на обекта, ще можете да<br />
Ръководство Бази данни в Pythagoras 63
изберете таблицата, в която да попълните ръчно данни или да видите вече съхранените данни<br />
за избрания обект.<br />
64 Бази данни в Pythagoras Ръководство
Глава 8: Проектиране на пътища<br />
Тази глава съдържа описания как да започнете да използвате Pythagoras за проектиране на<br />
пътища и линейни обекти.<br />
В Pythagoras 11 можете да започнете проектирането на нов път като посочите само началната<br />
и крайна точка на трасето. Целият процес на дефиниране на проекта в план, надлъжен профил<br />
и напречни профили може да се извърши със значителна степен на автоматизация чрез модула<br />
за проектиране на пътища на Pythagoras.<br />
След като дефинирате обект от тип Трасе между двете крайни точки на бъдещия път можете да<br />
изберете командата “Проектиране на път” от менюто Поглед. Тогава от това трасе автоматично<br />
се образува нов обект от тип Път и организацията на работата на Pythagoras се преустройва<br />
така, че неговите елементи да се визуализират в три различни прозореца – на плана,<br />
надлъжния профил и напречните профили:<br />
С помощта на модула за проектиране на пътища на Pythagoras можете лесно да постигнете<br />
решения на всички основни процеси при проектиране на пътища от дефиниране на трасето до<br />
документиране на проекта с всички видове чертежи и определянето на обемите на изкопите и<br />
насипите за реализиране на проекта.<br />
За повече подробности моля да се обърнете към подробното описание на работата с модула в<br />
Справочника.<br />
Ръководство Проектиране на пътища 65
Глава 9: Специални функции<br />
Информация за чертежа<br />
Въвеждане и Извеждане<br />
За пълнота в тази глава накратко ще се обърне внимание на функции,<br />
които само бяха споменати или не са дискутирани в това Ръководство.<br />
Можете да намерите повече информация за тези функции в<br />
Справочника.<br />
Информацията за чертежа може да се въведе или провери чрез<br />
опцията “Информация за чертежа...” от менюто Файл (вижте менюто на<br />
долната фигура).<br />
Можете да въвеждате данни в чертежи на Pythagoras от други<br />
чертежи, от тотални станции или регистри с координати.<br />
Pythagoras разпознава различни формати. Можете да ги видите в<br />
подменюто Въвеждане на менюто Файл:<br />
• Координатен регистър<br />
• DWG/DXF: Data Exchange Format (AutoDesk)<br />
• ESRI SHAPE<br />
• Таблици<br />
• SICAD_SQD (само под Windows)<br />
• Файлове от регистриращи устройства<br />
• Растери<br />
Можете да извеждате всички обекти от чертеж на Pythagoras или<br />
само избрана част от тях чрез командата “Извеждане” от менюто<br />
Файл. Трябва преди това да сте избрали обектите за извеждане.<br />
Формата за извеждане може да се избира между:<br />
• Координатен регистър<br />
• DWG/DXF: Data Exchange Format (AutoDesk)<br />
• Теренен модел<br />
• Растери<br />
• ESRI SHAPE<br />
• Таблици<br />
• SICAD-SQD<br />
• Списък на обекти<br />
• Трасировъчен карнет<br />
Информация за обект<br />
Ако Ви е необходимо да запишете (или редактирате) някаква<br />
допълнителна информация за някой обект можете да направите това<br />
като изберете първо обекта, след което изберете опцията<br />
“Информация за обект” от менюто Поглед.<br />
Забележка:<br />
• Можете да променяте кода на точка ако искате информация за точката.<br />
• Ако кликнете два пъти с бутона на мишката върху даден обект ще се появи диалоговия<br />
панел за информация за обекта.<br />
Ръководство Специални функции 67
Настройки по подразбиране<br />
Опции на показване и отпечатване<br />
Когато променяте някои стойности на настройки и избирания<br />
те се записват от Pythagoras. Те остават валидни за всички<br />
нови сесии на използване на програмата до тогава, докато не<br />
ги промените отново.<br />
Опциите в менюто Настройки, които се отнасят до<br />
визуализирането на точки, линии или текстове имат същите<br />
значения както тези в менюто Форматиране.<br />
Следните опции не са дискутирани в това Ръководство.<br />
Тяхното значение е ясно от имената и съдържанието им.<br />
Можете да ги изпробвате (и/или се консултирайте със<br />
Справочника):<br />
• Потвърждаване на точки; отнася се за начина на<br />
дефиниране на точкови обекти.<br />
• Мащаб на координатната система на листа<br />
• Следващ нов номер на точка<br />
• Основни настройки<br />
-> Номера на точки<br />
-> Десетични знаци след точката<br />
-> Десетичен знак<br />
-> Надписване<br />
определят представянето на текстови обекти, използвани за<br />
координати, дължини на линии, площи, коти, номера на точки<br />
или коментари<br />
• Точност на станция<br />
В менюто Поглед опцията “Покажи изглед...” Ви дава възможност да<br />
изберете това, което искате да се вижда в чертожното поле.<br />
Когато искате да печатате Ви се предлагат същите опции преди да<br />
започне отпечатването. По този начин (ако не промените нещо в<br />
менюто за печат) ще отпечатате точно това, което виждате на екрана.<br />
Можете също да укажете кои листа искате да се отпечатат. Възможно е<br />
да се дефинират различни листа чрез менюто Файл – Избор на лист –<br />
Управление на листата.<br />
68 Специални функции <strong>РЪКОВОДСТВО</strong>
Копирай и Постави<br />
Операциите за копиране и поставяне (от менюто Редакции) Ви<br />
осигуряват възможност да копирате чертеж или част от него в друг<br />
чертеж.<br />
Командата “Копирай” записва координатите на избраните обекти в<br />
клипборда.<br />
Командата “Постави” копира всички обекти и техните атрибути от<br />
клипборда в активния чертеж.<br />
Например:<br />
• Създайте нов чертеж (Файл - Нов)<br />
• Начертайте две точки P1 и P2 на разстояние 50 метра.<br />
• Дефинирайте потребителска координатна система P1-P2.<br />
с координати P1 = 0, 0, 0<br />
с координати P2 = 50, 0, 0<br />
• Изчертайте правоъгълник близо до точките.<br />
Създайте втори чертеж.<br />
• Изчертайте отново две точки P1 и P2 на разстояние 50 метра, но не<br />
със същите локални координати както в първия чертеж.<br />
• Дефинирайте потребителска координатна система P1-P2.<br />
• Превключете отново на първият чертеж и копирайте правоъгълника<br />
в клипборда с командата “Копирай”.<br />
• Сега превключете на втория чертеж и с команда Постави добавете<br />
правоъгълника.<br />
Системата знае къде да постави правоъгълника, защото точките в<br />
двата чертежа са едни и същи.<br />
Ръководство Специални функции 69
Изчисления<br />
Pythagoras не само ви помага да чертаете обекти, но също и да<br />
извършвате по-сложни изчисления.<br />
В меню Изчисления можете да изберете следните опции:<br />
• Пресечни точки (изберете линиите, дъгите и окръжностите<br />
преди да изберете тази команда)<br />
• Включени и затворени геодезически полигони<br />
• Засечки напред и назад<br />
• Трансформации<br />
В Справочника ще намерите повече информация за тези<br />
изчисления.<br />
Управление на листовете за печат<br />
Командата “Управление на листовете” Ви дава<br />
възможност да създавате множество листове за печат в<br />
един чертеж. Ваеки лист за печат може да е съобразен с<br />
различен принтер, всеки с различна настройка. Обектите<br />
от листовата координатна система и областта за<br />
отпечатване (дефинирани в листовата координатна<br />
система) са свързани с листа за отпечатване. Когато се<br />
избере друг лист за отпечатване ще се появят<br />
съответстващите му обекти от листовата координатна<br />
система. Когато се изтрие някой лист за печат всички<br />
обекти в листовата му координатна система също ще се<br />
изтрият.<br />
Чрез опцията “Избери лист” от менюто<br />
Файл можете лесно да превключвате<br />
между различните дефинирани листове за<br />
печат.<br />
Можете да създавате нови листове за печат чрез опцията<br />
Файл-Избери лист-Управление на листове... В появилия<br />
се прозорец за управление на листове натиснете бутона<br />
“Нов”. Ще се създаде един нов лист с име "Лист_1".<br />
Докато е активно полето за име можете да промените<br />
наименованието на листа така, както пожелаете.<br />
Обърнете внимание на свойствата за всеки лист за<br />
печат. По-долу са обяснени значенията на всяка колона.<br />
В колоната “Лист” се показват наименованията на<br />
листовете за печат.<br />
В колоната “Принтер” се показва принтера, за който е дефиниран листа<br />
за печат. Избраният лист ще се отпечата върху този принтер (съгласно<br />
избора, направен в менюто Файл-Принтер).<br />
Когато е възможно в колоната “Хартия” се показва размера на листа.<br />
Ориентацията (портрет или пейзаж) се показва в колоната<br />
“Ориентация”.<br />
70 Специални функции <strong>РЪКОВОДСТВО</strong>
Функцията “Плаващ” Ви дава възможност да изберете за печат<br />
произволно поле от чертежа. Най-доброто сравнение на тази функция е<br />
с подобни функции за отпечтване на съдържанието, изведено на<br />
екрана. Можете да отпечатате оределена част от чертежа като просто<br />
увеличите на екрана изображението в интересуващата Ви област и<br />
изпълните командата за печат (Файл-Печат). Командата за печат на<br />
плаващ лист ще предизвика първо появата на прозореца за печат на<br />
екрана. Тук ще можете да зададете точен мащаб на печатане, както и<br />
по-точно да укажете какво точно искате да се отпечата като можете да<br />
промените мястото на листа върху чертежа.<br />
В допълнение можете да посочвате мащаба (в %) за всеки лист. Този<br />
мащаб се използва за мащабиране обектите в зависимост от мащаба<br />
на чертежа. Това Ви дава възможност да поддържате специфично<br />
отношение между обектите в чертежа. Този мащаб се отразява на<br />
символите, стиловете линии, дебелините на линиите, размера на<br />
растерите и щриховките. С тази функция се постига подобно на<br />
“оптическо” увеличение или намаление на чертежа така, както бихме го<br />
увеличавали или намалявали на копирна машина.<br />
В колоната “Активен” се показва, кой лист за печат е активиран в<br />
момента. Обектите в листовата координатна система, които са<br />
създадени за активния принтер, се показват на екрана (освен ако листа<br />
не е плаващ – тогава листа изчезва от екрана).<br />
Изпълнявайки командата Печат от менюто Файл активният лист за<br />
печат ще се отпечата.<br />
Колоната “Текущ изглед” показва кой изглед е активен. По този начин<br />
два идентични листа могат да изглеждат по различен начин или<br />
обратно, една и съща тема (тематична карта) може да се вижда на 2<br />
различни листа.<br />
Ръководство Специални функции 71
72 Специални функции
Справочник
Глава 1: Концепции и терминология<br />
Координатни системи<br />
Работата с Pythagoras изисква да се разбират някои концепции и<br />
термини. Тази глава описва концепциите и специалните термини,<br />
необходими за правилното разбиране на това ръководство и за<br />
работата с Pythagoras.<br />
Pythagoras поддържа 5 типа координатни системи. С цел правилното<br />
им използване е важно да се разберат различните принципи, които<br />
стоят зад всяка от координатните системи.<br />
Петте вида координатни системи са:<br />
1. Локална координатна система<br />
2. Глобална координатна система<br />
3. Потребителски координатни системи<br />
4. Координатна система на страницата<br />
5. Временна координатна система<br />
За изразяване на координати Pythagoras поддържа следните<br />
конвенции:<br />
- XYZ : правоъгълни координати, изразени в координатна система<br />
XYZ (хоризонтална е X-оста).<br />
- NEZ : правоъгълни координати: North, East, Кота (Z).<br />
- HDZ : полярни координати: H (хоризонтален ъгъл), D<br />
(хоризонтално разстояние), Кота (Z).<br />
- HVD : H (хоризонтален ъгъл), V (вертикален ъгъл), D<br />
(хоризонтално разстояние).<br />
- HVS : H (хоризонтален ъгъл), V (вертикален ъгъл), S (наклонено<br />
разстояние).<br />
- CDZ : C (километраж по оста), D (разстояние (отстъпка) от оста –<br />
перпендикулярно на оста), Z (кота).<br />
В Локална, Глобална и Потребителска координатни системи можете да<br />
въвеждате координати или да получавате информация за позицията на<br />
курсора във всяка от описаните конвенции. Във всеки момент можете<br />
да превключвате активната конвенция между описаните по-горе, което<br />
ще бъде обяснено по-късно.<br />
Настройки:<br />
a) Дефиниране на референтна ос. Поддържат се и двете конвенции<br />
XYZ (хоризонтална е x-оста) и NEZ (North(Y)-East(X)). Текуща е NEZ.<br />
b) Мерна единица за дължини: може да се установи на meter, mm, miles<br />
или feet. Текуща е meter.<br />
c) Мерна единица за ъгли : GON (GRAD), Degrees, Radians или Mil.<br />
Текуща е GON.<br />
d) Посока на ъглите: по часовниковата стрелка или обратно на<br />
часовниковата стрелка. Текущо е по часовниковата стрелка.<br />
e) Кота: (Z) кореспондира с нашето естествено разбиране за височина:<br />
на по-високите места отговаря по-голяма стойност на котата. При<br />
използване на система HVS или HVD вертикалния ъгъл е или<br />
спрямо зенита (100 GRAD = хоризонтален) или спрямо котата.<br />
Справочник Концепции и терминология 75
Локална координатна система<br />
Глобална координатна система<br />
Потребителски координатни системи<br />
Текущите мерни единици на измерванията за стойностите, показани погоре,<br />
могат да се променят във всеки един момент. Ако изберете нови<br />
настройки за дадени стойности, те ще се запазят дори при напускане на<br />
Pythagoras или спиране на компютъра.<br />
Това е основната координатна система, която се използва при<br />
стартиране на нов чертеж. Локалната координатна система често<br />
кореспондира на координатната система, която сте използвали на<br />
полето по време на геодезическите измервания. Мястото на първата<br />
станция обикновено се приема за началото на локалната координатна<br />
система, а референтната посока (хоризонтален ъгъл = 0.0) отговаря на<br />
x-оста или north-оста (в зависимост от настройката за XY или NE) на<br />
локалната координатна система.<br />
Както ще бъде обяснено по-късно, Вие можете да позиционирате<br />
чертежа навсякъде в локалната координатна система. Можете да<br />
завъртате листа, да го премествате и мащабирате. Тези промени могат<br />
да се правят по всяко време така, че можете да завъртате чертежа и да<br />
избирате подходящ мащаб с оглед най-доброто му разположение<br />
спрямо листа.<br />
Глобалната координатна система обикновено се използва когато искате<br />
да използвате (или да конвертирате във) стандартна координатна<br />
система с големи стойности на X и Y (например Държавна координатна<br />
система или UTM координати).<br />
Необходимо е да знаете две общи точки в локалната и глобалната<br />
координатна система за да могат да се изчислят трансформационни<br />
параметри.<br />
Описаните по-горе конвенции на координатните системи са валидни и<br />
за глобалната координатна система с изключение на това, че не могат<br />
да се използват полярни координати.<br />
По-детайлно описание е дадено в раздела за трансформации.<br />
Вие можете лесно да дефинирате нови координатни системи. Те се<br />
наричат Потребителски координатни системи (ПКС) и в един чертеж<br />
можете да дефинирате до 32 такива. ПКС могат да се премахват ако те<br />
са необходими само временно. При ръчно въвеждане на измерени<br />
координати всяка нова станция на инструмента ще отговаря на нова<br />
потребителска координатна система. За да се дефинира потребителска<br />
координатна система е достатъчно да се посочат точката, определяща<br />
началото и точката, определяща референтната посока. Описаните погоре<br />
конвенции на координатните системи са приложими за<br />
потребителските координатни системи.<br />
Можете да превключвате по всяко време между локалната координатна<br />
система и всяка дефинирана потребителска координатна система.<br />
Данните в контролния панел винаги кореспондират с избраната<br />
76 Концепции и терминология Справочник
Координатна система на листа<br />
Временна координатна система<br />
координатна система. Това е така както при въвеждането на данни,<br />
така и при получаване на информация.<br />
По този начин координатите на всяка точка във Вашият чертеж могат<br />
да се получат във всяка дефинирана координатна система и в<br />
избраната конвенция за координати XYZ, NEZ, HDZ, HVD или HVS.<br />
Забележка: Котите на точките в Потребителска координатна<br />
система се определят спрямо котата на точката, дефинираща<br />
началото на потребителската координатна система.<br />
Тази координатна система не е свързана с геодезическите данни.<br />
Координатната система на листа се използва за изчертаване на<br />
информация, която не е включена в геодезическия план. Това могат да<br />
са елементи на извънрамковото оформление на плана като рамка и<br />
надписи, но може да е и комплексен чертеж, който не е свързан с<br />
геодезически данни (например разрез на пътната основа), който е<br />
създаден в координатната система на листа.<br />
Началото на координатната система на листа е в долния ляв ъгъл на<br />
листа, а х-оста отговаря на долната страна на листа. Мястото на<br />
информацията, дефинирана в координатната система на листа остава<br />
фиксирано независимо от преместването, завъртането или<br />
мащабирането на обектите в локалната координатна система.<br />
Мащабният фактор, използван в координатната система на листа, може<br />
да се променя по всяко време. Това Ви дава възможност да чертаете<br />
информация в различни мащаби в един и същи чертеж. След като е<br />
установен мащаб той се прилага върху всички елементи, дефинирани в<br />
координатната система на листа.<br />
Трябва да се има предвид, че когато се дефинират обекти в локалната<br />
координатна система те нямат връзка с обекти, дефинирани в<br />
координатната система на листа, независимо че се намират в един и<br />
същи чертеж.<br />
Вие можете да създадете една временна координатна система във<br />
Вашият чертеж.<br />
Временната координатна система не се запазва в документа.<br />
Съществуващата временна координатна система се замества<br />
автоматично при създаването на нова такава.<br />
Временната координатна система може да се дефинира както в<br />
Локалната координатна система, така и в координатната система на<br />
листа.<br />
Всички правила, отнасящи се за потребителските координатни системи,<br />
важат и за временната координатна система.<br />
При създаване на временна координатна система в координатната<br />
система на листа, въвежданата и извеждана информация в контролния<br />
панел е спрямо временната координатна система. Началото е 0,0 и<br />
координатите зависят от актуалния мащаб на координатите на листа.<br />
Справочник Концепции и терминология 77
Прихващане<br />
Идентификатори на точки<br />
Слоеве<br />
При доближаване на курсора на мишката до даден обект на около 2мм<br />
Pythagoras ще “прихване” обекти като линия, точка, дъга, окръжност или<br />
центъра на полигон. Това прихващане ще бъде ясно показано на<br />
дисплея. Върху обекта ще се покаже индикатор, наречен “цел”.<br />
Символа на целта зависи от типа на прихванатия обект. В контролния<br />
панел ще можете да видите информацията за обекта, който е<br />
прихванат.<br />
При създаването на линии, дъги или окръжности могат да се появят<br />
други символи на прихващане, които показват, че обектите са<br />
тангенциални или перпендикулярни.<br />
Прихващането може да се включва и изключва. Чрез менюто Настройки<br />
може да се включва или изключва прихващане за всеки тип обекти.<br />
Идентификаторите на точки са имена или номера, свързани с точките.<br />
Всяка точка в документ на Pythagoras има идентификатор с до 8<br />
символа. Валидни идентификатори са :<br />
1, 1050, A point, Точка Error! Bookmark not defined.1, S1.<br />
Pythagoras не прави никаква асоциация със значението на<br />
идентификатора на точка. При създаването на нова точка<br />
идентификатора й може да се въведе или от потребителя, или<br />
автоматично от Pythagoras. Началният идентификатор за автоматично<br />
присвояване може да бъде установен по всяко време.<br />
Слоевете са средство в Pythagoras, което Ви позволява да групирате<br />
свързани части от Вашите чертежи. Можете да възприемате слоевете<br />
като множество листа от прозрачно фолио (слайдове).<br />
Тази версия на Pythagoras поддържа до 4096 слоя. Вие можете да<br />
давате имена на слоевете, както и да ги управлявате като видими или<br />
невидими, защитени и незащитени, активни и неактивни.<br />
Тези атрибути на слоевете се отнасят за всеки отделен документ.<br />
Поради това, че слоевете могат да имат различно значение в различни<br />
чертежи, Вие трябва да внимавате при размяна на обекти между<br />
чертежи (с Копирай/Постави, Извеждане/Въвеждане).<br />
Препоръчваме Ви да стандартизирате имената и значението на<br />
използваните от Вас слоеве, което ще предотврати необходимостта от<br />
промяна на слоеве на обектите при преместване на данни от един<br />
чертеж в друг.<br />
78 Концепции и терминология Справочник
Ред с помощни бутони на Pythagoras<br />
Редът с помощни бутони на Pythagoras е отделна група бутони, чрез<br />
които бързо могат да се изпълняват често използвани команди.<br />
В допълнение на стандартните функции за Windows и Macintosh<br />
документи (като Отвори, Запис, Печат и т.н.), са предвидени и други<br />
функции.<br />
Отделни части от Реда с помощни бутони могат да бъдат скрити. За<br />
повече подробности се обърнете към Глава 7: Прозорец – Ред за<br />
помощни бутони..<br />
Копиране на атрибути (свойства) на избран обект<br />
Бутонът става активен след като е избран един обект от чертеж на<br />
Pythagoras.<br />
Когато се натисне този бутон атрибутите (свойствата) на избрания<br />
обект се “копират” в подобно на клипборд място. След това тези<br />
свойства могат да се “присвоят” на други обекти. Това Ви дава<br />
възможност да използвате настройките на вече съществуващи обекти в<br />
чертежа, като бързо и лесно можете да ги присвоявате на други обекти.<br />
Присвояване атрибутите (свойствата) на избрани обекти<br />
Избор на активен слой<br />
След копиране на атрибутите от избран обект можете да ги присвоите<br />
на множество посочени обекти чрез бутона . По този начин бързо<br />
можете да променяте начина на показване на обекти в чертежа.<br />
Текущите настройки могат да се установяват по три различни начина :<br />
1. Чрез менюто Настройки и установяване на всеки параметър по<br />
отделно;<br />
2. Чрез Потребителски настройки (вижте съответният раздел понататък<br />
в това Ръководство)<br />
3. Чрез копиране на свойствата от съществуващ обект така, както беше<br />
описано в предходния параграф.<br />
Текущият активен слой е слоят, в който ще се създават нови обекти.<br />
Името на текущия активен слой се показва в полето “Слой” на реда с<br />
помощни бутони. Вие можете да промените активния слой като<br />
изберете името на друг слой от менюто, падащо при натискане на<br />
бутона на мишката върху този помощен бутон.<br />
Забележка: Текущия активен слой (избран в контролния панел) винаги е<br />
видим. Не можете да направите активния слой невидим.<br />
Справочник Концепции и терминология 79
Избор на активна потребителска настройка<br />
Бутони за макроси (Pythagoras VBA)<br />
Активната потребителска настройка определя текущо активните<br />
стойности за свойствата на обектите, които ще се създават след това<br />
(за подробно описание на Потребителските настройки можете да се<br />
обърнете към Глава 6).<br />
Името на активната потребителска настройка се показва в секцията<br />
“Потребителска настройка” в реда за помощни бутони на Pythagoras.<br />
Във всеки един момент можете да промените потребителската<br />
настройка като изберете друга от този бутон-меню.<br />
Бутоните за макроси могат да бъдат асоциирани към избрани<br />
програми, разработени на вградения език за програмиране VBA. С<br />
натискането на такъв бутон ще се активира съответната VBA програма.<br />
Бутони за макроси ще се появят само ако са заредени макросите, за<br />
които се отнасят съответните бутони (вижте също Менюто Поглед).<br />
Контролният панел на Pythagoras<br />
Избор на Координатна система<br />
Контролният панел на Pythagoras е отделен прозорец, който винаги е<br />
на екрана и показва цялата необходима информация за улесняване<br />
при създаването на точки и линии. Информацията в контролния панел<br />
на Pythagoras е контекстно чувствителна. Например, ако с курсора на<br />
мишката е прихваната линия, тогава в контролния панел ще се покаже<br />
общата дължина на линията и разстоянията от мястото на курсора до<br />
двата края на линията. Тази възможност е полезна не само за<br />
получаване на информация за обектите, но също осигурява значителни<br />
предимства при дефиниране на нови линии или точки.<br />
Pythagoras автоматично предлага контекстно чувствителни полета за<br />
въвеждане на данни. Тези полета и данните в тях са в зависимост от<br />
избраният инструмент и от текущо прихванатия обект.<br />
При редактиране на поле в контролния панел на Pythagoras (например<br />
при въвеждане на разстояние на точка до единия край на линия),<br />
всички останали свързани данни се показват в контролния панел (като<br />
координати, разстоянието до другия край, дължината на линията). В<br />
същото време визуална връзка показва в чертежа на екрана точката<br />
или линията, която е в процес на създаване.<br />
Избраната координатна система се показва в контролния панел.<br />
Въвежданите или показваните координати в контролния панел на<br />
Pythagoras винаги са спрямо текущо избраната координатна система.<br />
80 Концепции и терминология Справочник
Вие можете да изберете координатна система като посочите нейното<br />
име от менюто, което пада при натискане на бутона на мишката върху<br />
полето за координатна система в контролния панел на Pythagoras.<br />
Избор на Правоъгълни или Полярни координати<br />
В контролния панел могат да се показват координати в поддържаните<br />
конвенции XYZ, NEZ, HDZ, HVD или HVS. Изборът на активна<br />
конвенция за извеждане на координати се показва в контролния панел.<br />
Вие можете да промените текущо избраната конвенция като натиснете<br />
бутона на мишката в това поле и изберете друга конвенция от<br />
падналото меню.<br />
Справочник Концепции и терминология 81
Глава 2: Менюто Файл<br />
Нов<br />
Отвори<br />
Командата Нов създава празен чертеж в нов прозорец. Размерът на<br />
листа в новия чертеж ще зависи от настройките на текущо избрания<br />
принтер или плотер. Ако искате да създадете чертеж за друг принтер<br />
или плотер, първо трябва да установите този принтер като текущ.<br />
в Apple Macintosh: чрез chooser<br />
в Microsoft Windows: чрез Control Panel: printer.<br />
Всеки съществуващ чертеж винаги може да се адаптира към друг<br />
принтер.<br />
Командата Отвори отваря съществуващ чертеж от диска и го показва<br />
на Вашият екран.<br />
При избор на тази команда се показва стандартния диалогов панел<br />
"Open" на операционната система.<br />
За да отворите чертеж можете да изберете неговото име и да<br />
натиснете бутона Отвори (Open) или да кликнете два пъти върху името<br />
на чертежа.<br />
Ако имате нужда от повече информация за възможностите на<br />
диалоговия панел “Open”, консултирайте се с ръководството на Apple<br />
Macintosh или MS-Windows.<br />
При записването на чертеж той съдържа не само графичните<br />
изображения, а също така и друга информация, свързана с чертежа.<br />
Такава информация е например принтера, за който е създаден<br />
чертежа, както и размера на листа. Това означава, че Вие можете да<br />
редактирате чертеж за принтер, който не е текущо избран. Записват се<br />
също и установените настройки в “Покажи изглед”. При отварянето на<br />
файла ще се виждат същите слоеве, които са били визуализирани при<br />
записването на чертежа. Знайте, че чертежът съдържа повече<br />
информация от това което може да се види на екрана!<br />
Само за Windows версията<br />
Когато отваряте чертеж на Pythagoras Вие можете да изберете тип на<br />
файла между .PYT файл или .PPD файл. Файловете от тип .PYT са<br />
нормални чертежи на Pythagoras, докато .PPD файловете са<br />
прототипни документи на Pythagoras.<br />
Прототипните документи могат:<br />
• да се копират : резултатът е нов чертеж, който е точно копие на<br />
прототипния чертеж. Прототипния чертеж ще се затвори<br />
автоматично.<br />
• да се отвори: прототипния документ може да бъде редактиран и при<br />
запис промените ще бъдат запазени в прототипния чертеж.<br />
В случай, че е направен опит да се отвори файл, който вече е отворен<br />
от друг потребител, Pythagoras ще изведе съобщение за грешка. По<br />
този начин се предотвратяват нежелани паралелни операции с един и<br />
Справочник Менюто Файл 83
Затвори<br />
Запиши<br />
Запиши като<br />
същи чертеж. Такъв файл може да бъде отворен само за четене (като<br />
“Read-only” или “Locked” за Mac).<br />
Ако даден файл има установен атрибут само за четене (“Read-only”),<br />
при отварянето му Pythagoras също ще изведе предупредително<br />
съобщение. В този случай можете да отворите файла, независимо от<br />
факта, че той е само за четене. Направените промени в такъв чертеж<br />
трябва да се запишат като се използва друго име на файл.<br />
Командата се извиква и чрез бутона от реда с помощни бутони.<br />
Командата Затвори затваря прозореца на активния чертеж. Ако<br />
чертежът в прозореца съдържа незаписани промени ще се изведе<br />
диалогов прозорец за потвърждение на записа.<br />
Командата Запиши записва активния чертеж на диска, като използва<br />
името на файла, показано в заглавния ред на неговия прозорец. Ако<br />
чертежът е нов се извежда стандартен диалогов панел за задаване на<br />
име и път за запис на файла.<br />
Командата се извиква също и с бутона от реда с помощни бутони.<br />
Командата Запиши записва на диска нов чертеж или нова версия на<br />
активния чертеж.<br />
Извежда се стандартен диалогов панел, в който може да се зададат<br />
име и път за запис на чертежа. Ако зададеното име вече съществува<br />
Pythagoras ще Ви попита дали искате да замените съществуващия<br />
файл. Новото име на файла ще се покаже в заглавния ред на активния<br />
прозорец.<br />
Чрез полето “File Type” (тип на файла) можете да установите формата<br />
за запис на вашият чертеж. Възможно е да запишете Вашият чертеж<br />
във формат, поддържан от предишни версии на Pythagoras. Например,<br />
ако имате Pythagoras 11, можете да записвате файлове във формата за<br />
Pythagoras 10. При това обаче е възможно да се загуби част от<br />
информацията от Вашият чертеж, която не се поддържа от по-стара<br />
версия на софтуера.<br />
Можете да използвате тази команда за да запишете вашият чертеж в<br />
DWG или DXF формат. При това се записва целият чертеж,<br />
включително и слоевете, които са невидими в момента, както се<br />
запазват и дебелините на линиите (ако не е заредена таблица за<br />
конвертиране) и т.н. Обектите от листовата координатна система не<br />
могат да се записват. Ако желаете да запишете обектите от листовата<br />
координатна система първо трябва да ги копирате в друга координатна<br />
система на модела.<br />
84 Менюто Файл Справочник
Информация за чертежа<br />
Поддокументи<br />
По-нататък в това Ръководство ще бъде обяснено как можете да<br />
използвате функцията Извеждане за да записвате файлове в DWG или<br />
DXF формат. Функцията за Извеждане изисква първо да изберете<br />
обектите, които желаете да изведете, докато с командата Запиши като<br />
се записват всички обекти от чертежа. Това е съществената разлика<br />
между двата подхода.<br />
Записването на чертеж в по-стар формат е еднократно действие: при<br />
следващия избор на командата Запиши от менюто Файл след като сте<br />
записали файла във формата на предишна версия, програмата ще<br />
запише чертежа Ви във формата на активната версия на Pythagoras.<br />
Препоръчваме Ви да записвате файловете си във формат за предишна<br />
версия на продукта едва след крайното оформяне на чертежа.<br />
Настройките за избраният принтер, размера на листа и ориентацията<br />
на листа, които са важни за отпечатването на чертежа, са част от<br />
информацията за чертежа и се записват заедно с него във файла. Това<br />
означава, че при отварянето на чертежа Pythagoras автоматично ще<br />
установи същите настройки на принтера и на всеки от листовете за<br />
печат такива, каквито са били по време на записването му.<br />
Само за Windows версията<br />
При записване на документ на Pythagoras с разширение .PPD чертежът<br />
ще стане прототипен документ. Прототипните документи може да се<br />
използват като основа за създаването на нови чертежи. За<br />
използването на прототипни документи вижте менюто Отвори.<br />
Командата Информация за чертежа Ви дава възможност да<br />
редактирате общата информация за чертеж. Общата информация<br />
съдържа името, датата и описание на проекта, към който се отнася<br />
чертежа.<br />
Понякога е много полезно да имате възможност да свързвате няколко<br />
документа така, че все едно те са един голям чертеж. Например можете<br />
да съчетаете детайлни планове на различни квартали от един град в<br />
общ план на града. В други случаи е удобно да използвате един общ<br />
план като основа за проектиране и изработване на детайлни чертежи.<br />
И в двата случая ще Ви помогне функционалността, предлагана от<br />
системата за поддържане на поддокументи на Pythagoras.<br />
Имате възможност да свързвате множество (големи) документи в един<br />
общ чертеж, особено ако документите са твърде големи за да се<br />
използват традиционните методи с функциите за копиране и поставяне<br />
за събирането им в един чертеж. В резултат на такова свързване<br />
всички тези документи ще се показват в чертожното поле на Pythagoras<br />
все едно, че са един гигантски чертеж. Между другото комбинирайки<br />
тези чертежи чрез традиционния метод на копиране и поставяне в един<br />
чертеж може да направи чертежа твърде голям и труден за<br />
управление.<br />
Справочник Менюто Файл 85
Въвеждане<br />
Чрез бутоните “Добави” и “Изтрий” се добавят и изключват документи<br />
от списъка със свързаните документи.<br />
За всеки чертеж могат да се зададат различни настройки. Всеки чертеж<br />
може да е в едно от следните състояния:<br />
• S → ‘Sleeping’ (заспал) или невидим (т.е. не е зареден в паметта с<br />
цел да се ускори работата с основния документ)<br />
• V → ‘Visible’ - само визуализиран (т.е. ще се вижда, но не може да се<br />
редактира)<br />
• E → ‘Editable’ – достъпен за редактиране<br />
• A → ‘Ac<strong>ti</strong>ve’ - активен. Всеки ново създаван обект ще се разполага в<br />
документа, който е активен в момента на създаването на<br />
обекта.<br />
Чрез тази функционалност можете да създавате чертежи, които<br />
съдържат милиарди обекти като запазите добра скорост на обработка<br />
на чертежа в Pythagoras.<br />
Командата Въвеждане чете данни, които са създадени с други<br />
програми или са регистрирани чрез геодезически инструменти<br />
(например регистриращи устройства, електронни таблици, други CAD<br />
програми) и ги въвежда в активния чертеж.<br />
Въвежданите данни могат да са DXF/DWG файл, SHAPE файлове<br />
(само в Windows версията) SQD файл, координатен регистър, данни от<br />
регистриращи устройства, растерни изображения или списък с такива.<br />
В допълнение ако чертежа на Pythagoras съдържа таблица, може да се<br />
въведе информацията в нея директно от текстов файл.<br />
Забележка: Въвежданите текстови файлове могат да се отварят<br />
директно от Pythagoras чрез командата Отвори текстови<br />
файлове.<br />
ВАЖНО: Когато се въвеждат данни в Потребителска координатна<br />
система, котите на всички точки от въвеждания файл се приемат<br />
86 Менюто Файл Справочник
Координатен регистър<br />
спрямо котата на началната точка на потребителската координатна<br />
система.<br />
Координатния регистър е текстов файл, който съдържа данни за<br />
идентификатори на множество точки и техните координати.<br />
Структурата на файловете с координатни регистри е описана в<br />
Приложение А.<br />
Файл с координатен регистър може да се създаде с всеки текстов<br />
редактор или програма за електронни таблици (Microsoft Excel, Lotus<br />
123, ...).<br />
Когато въвеждате координатен регистър, координатите от файла се<br />
приемат в текущо избраната координатна система. Когато е избрана<br />
локална координатна система координатите от въвеждания регистър се<br />
приемат за локални. Когато е избрана потребителска координатна<br />
система, координатите от файла се приемат в тази потребителска<br />
координатна система. Котите на точките се приемат относно котата на<br />
координатното начало. Не е възможно въвеждането на координатен<br />
регистър в координатна система на листа.<br />
Преди да въведете координатен регистър е необходимо да<br />
конфигурирате настройките на Pythagoras съгласно използваната<br />
конвенция за представяне на координатите във файла с регистъра.<br />
Координатите в регистъра могат да са правоъгълни или полярни и<br />
могат да са базирани на конвенцията XYZ или NEZ или координатни в<br />
криволинейната система CDZ отнасяща се към определено трасе.<br />
Не е задължително въвеждането на z - координата.<br />
Възможни са следните формати:<br />
a) PntId X Y (Code)<br />
b) PntId X Y Z (Code)<br />
c) PntId X Y Z IH RH (Code)<br />
където IH и RH са съответно височина на инструмента и на<br />
рефлектора.<br />
Възможно е да се въвеждат коментари, които ще се прикачат към<br />
точките. В случая C, височините на инструмента и на рефлектора<br />
трябва да са част от координатния регистър.<br />
Справочник Менюто Файл 87
SHAPE-файлове<br />
Таблица<br />
DXF/DWG файлове<br />
SICAD-SQD файлове<br />
Файл от регистриращо устройство<br />
Когато височините на инструмента и рефлектора са дадени в<br />
координатния регистър Pythagoras използва тези стойности при<br />
изчислението на котите на точките.<br />
Препоръчваме Ви да използвате въвеждането на координатни регистри<br />
от файлове когато е необходимо да се въведат едновременно много на<br />
брой точки.<br />
Ако искате да въвеждате координатен регистър, който съдържа кодове<br />
и желаете Pythagoras да ги интерпретира (автоматично да се създаде<br />
чертеж), тогава трябва да използвате опцията от менюто Файл,<br />
Въвеждане – Файл от регистриращо устройство.<br />
Чрез тази опция можете да въведете SHAPE файлове в ESRI формат<br />
(*.shp).<br />
Тази опция позволява да въвеждате данни от външна база данни (от<br />
*.dbf, *.txt или *.csv формат) в таблица от вътрешната база данни на<br />
чертежа на Pythagoras.<br />
Чрез тази опция можете да въведете файлове в AutoDesk DXF и DWG<br />
формати.<br />
(само за Windows)<br />
С тази опция можете да въведете файлове в SQD формат на софтуер<br />
от SICAD.<br />
Командата Въвеждане от файл от Регистриращо устройство Ви<br />
позволява да четете файлове, получени от регистриращи устройства<br />
или електронни тахиметри (тотални станции). Тези файлове имат<br />
формати, дефинирани от производителите на използваните<br />
инструменти.<br />
Имате възможност да изравнявате измерванията в геодезически<br />
полигони, които са записани във въвежданите файлове от<br />
регистриращи устройства. Това става в процеса на четене на данните<br />
от такива файлове ако измерванията са направени така, че да може да<br />
се извърши изравнение. Това е възможно само, ако разполагате с<br />
модула DC2. За това Ви препоръчваме да се запознаете с<br />
Ръководството “Въвеждане на данни от регистриращо устройство”.<br />
Ако по време на въвеждането бъде открита грешка, Pythagoras ще<br />
отвори файла от регистриращото устройство във вградения текстов<br />
88 Менюто Файл Справочник
Растерен файл<br />
редактор и ще подсветне реда, съдържащ грешката. След поправяне<br />
на грешката можете да накарате Pythagoras да прочете отново файла с<br />
натискане на клавиша F1, като при това едновременно и поправката ще<br />
бъде записана.<br />
В случай, че желаете да въведете координатен регистър, съдържащ<br />
кодове, е необходимо да изберете като регистриращо устройство<br />
“Формат на координатния регистър” чрез менюто Настройки – Основни<br />
настройки – Регистриращо устройство.<br />
Чрез тази команда Pythagoras може да чете растерни изображения и да<br />
ги поставя в чертежи. Растерните изображения могат да са сканирани<br />
чертежи или снимки. Такива файлове могат да са направени или<br />
адаптирани чрез програми за растерна графика като Photoshop,<br />
Paintbrush. Pythagoras чете файлове, записани във формати Windows<br />
BMP (bitmap), TIFF, GeoTIFF, JPEG или във вътрешния формат за<br />
растери на Pythagoras. Сканирани изображения, които не са записани в<br />
един от споменатите формати трябва първо да се конвертират в някой<br />
от тях за да могат да се прочетат от Pythagoras.<br />
BMP растерите могат да са монохромни или да съдържат 16, 256 или<br />
24-битови цвята. RLE компресирани BMP файлове не се поддържат<br />
от Pythagoras.<br />
По време на въвеждането на растери Pythagoras конвертира<br />
файловете от BMP/(Geo)TIFF формат във вътрешния си формат за<br />
растери (с Windows разширение .IMG). Този формат е оптимизиран с<br />
цел ускоряване на извеждането на растерните изображения върху<br />
екрана (при команди за увеличение, намаление или преместване).<br />
Поради обстоятелството, че растерите на Pythagoras могат да са много<br />
големи, самите растерни изображения не се съхраняват в документите<br />
на Pythagoras.<br />
Документът в този случай съдържа освен основната информация за<br />
растерното изображение също и името и мястото на растерния файл на<br />
диска на Вашият компютър. Затова е важно да записвате растерните<br />
файлове на същото място, където е и Вашият чертеж на Pythagoras.<br />
Ако някой използван растерен файл е изтрит или името му е<br />
променено, по време на отварянето на документа, който го съдържа,<br />
ще се появи съобщение. В случай, че растерния файл все още<br />
съществува на Вашия компютър могат да се посочат новото му име и<br />
място на Вашият диск.<br />
Можете да вмъкнете растер директно като обект в чертежа.<br />
Недостатък, разбира се, е това, че размерът на файла на Pythagoras<br />
ще нарасне.<br />
Когато редактирате растер в средата на Pythagoras направените<br />
промени се съхраняват в чертежа, но не и в оригиналния растерен<br />
файл. По този начин оригиналния растерен файл се запазва<br />
непроменен. Въпреки това, ако е необходимо, можете да запишете<br />
променен растер като нов файл с ново име, различно от оригинала<br />
(вижте по-детайлните обяснения по-нататък в това Ръководство).<br />
Едно прикачено растерно изображение може да се използва в много<br />
чертежи. Разбира се растерния файл се записва само веднъж. Това е<br />
така за да може промените в растерите да се записват отделно от<br />
самите растери и затова растерен файл на Pythagoras не може да бъде<br />
презаписван върху старо негово копие.<br />
Справочник Менюто Файл 89
Забележка:<br />
Форматът GeoTIFF е вариант на известния формат TIFF. Основното<br />
предимство е, че във GeoTIFF файловете се съдържат географски<br />
данни. Като следствие на това е възможно при въвеждането на тези<br />
файлове растерните изображения автоматично да се геореферират.<br />
Това означава, че е възможно да поставите въздушни снимки,<br />
сканирани ортофото планове или картни листове точно в използваната<br />
координатна система.<br />
Растерните изображения могат да се въвеждат по два начина:<br />
1. Изображение след изображение<br />
2. По списък с изображения<br />
Изображение след изображение<br />
По време на въвеждането Вие имате възможност да изберете дали<br />
искате да се геореферира растерното изображение или не. Ако<br />
изберете опцията за автоматично георефериране изображението<br />
автоматично ще бъде поставено в реални координати. Ако не желаете<br />
да се извърши георефериране изображението ще бъде поставено в<br />
средата на листа.<br />
По списък<br />
Можете да изберете също и въвеждане на растерни изображение по<br />
списък. Този списък съдържа имената на файловете с изображенията и<br />
техните респективни координати.<br />
Възможно е в един списък да се включат файлове с изображения в<br />
различни формати. Ако има файлове в GeoTIFF формат Pythagoras ще<br />
игнорира въведените в списъка координати (ако са въведени).<br />
Координатите, съдържащи се в геореферирания файл са с приоритет<br />
пред тези, въведени в списъка.<br />
Операции с растерни изображения<br />
Възможно е да се модифицират свойствата на растерите (мащаб,<br />
интензитет,…), тяхното положение и самите изображения.<br />
С растерните изображения могат да се извършват следните операции:<br />
1. Избор на растери<br />
Растерите могат да се избират като се задържи бутона "B" или "I" от<br />
клавиатурата докато се кликва върху растер. Следователно растерите<br />
могат да се преместват и изтриват.<br />
2. Растерни операции<br />
Ако е необходимо да използвате само част от растер или трябва да<br />
коригирате част от растер можете да модифицирате растери чрез<br />
следните инструменти:<br />
• Отрязване<br />
• Ласо<br />
• Гума<br />
За повече подробности вижте Глава 4: “Инструменти”<br />
3. Промяна на атрибутите на растери<br />
Чрез двойно кликване върху растер ще повикате диалогов панел с<br />
цялата информация относно растера. В този диалогов панел е дадена<br />
възможност да запишете модифицирания растер. Оригиналът на<br />
растерния файл не може да бъде заместен от модифицирания. За<br />
90 Менюто Файл Справочник
повече информация относно този диалогов панел вижте менюто<br />
“Поглед”, “Информация за обект”.<br />
Размер на растерите<br />
Сканираните растерни изображения могат да са много големи.<br />
Размерът зависи от следните фактори:<br />
- Дълбочината на използваните цветове: монохромно изображение<br />
ще изисква по-малко памет в сравнение с 24-битово цветно<br />
изображение.<br />
- Разрешаващата способност (резолюцията dpi) на сканираните<br />
изображения.<br />
- Физическия размер на изображението.<br />
Например една цветна снимка във формат A4, сканирана с резолюция<br />
300dpi и с 24-битови цвята ще бъде записана във файл с размер 26MB.<br />
Ако същата снимка се сканира с резолюция 600dpi, размерът на файла<br />
ще бъде 4 пъти по-голям. От друга страна черно бял чертеж с размер<br />
A0 сканиран с резолюция 300 dpi ще заеме в некомпресиран формат<br />
17,4MB.<br />
Pythagoras записва растерите в собствен формат, който е оптимизиран<br />
за бързо извеждане на екрана. В този формат черно бял растер ще<br />
бъде приблизително 5 пъти по-малък. Типичният размер на растерен<br />
файл във вътрешния формат на Pythagoras за черно бял растер А0 на<br />
300dpi ще бъде около 4MB.<br />
Дигитализиране на растерни изображения<br />
Чрез използване на сканирани растерни изображения като основа в<br />
графичната среда Pythagoras става идеално средство за<br />
дигитализиране на екран. Най-честото използване на тази възможност<br />
е за получаване на чертежи в реални размери. Това става когато<br />
разстоянието между две точки от растера, които са на 1 метър<br />
отстояние в действителност, отговаря точно на 1 метър от<br />
дигитализирания чертеж.<br />
За да получите истинският мащаб на изображението трябва да<br />
изпълните следните процедури:<br />
1. Въведете растерното изображение в празен чертеж.<br />
2. Установете мащаба на чертежа в съответствие с мащаба на<br />
оригинала.<br />
3. Контролирайте хоризонталния и вертикален размер. Поправете<br />
размера на растера чрез промяна на мащабния му фактор по x-<br />
и/или у- оста в случай, че размерите са огрешени от свиване или<br />
разпъване на оригиналното изображение.<br />
4. Когато искате да работите в известна координатна система:<br />
Поставете точки върху растерното изображение, на които точки<br />
знаете координатите. Използвайте след това функцията<br />
Трансформация по n точки за да трансформирате целият чертеж,<br />
включително и растера, в известната координатна система.<br />
При работа в известна координатна система, например в Държавната<br />
координатна система, можете да използвате командите Копирай и<br />
Постави за пренасяне на обекти в двете посоки между чертежа с<br />
растера и други чертежи, използващи същата координатна система.<br />
Въпреки това ако искате да копирате самия растер координатното му<br />
начало ще се трансформира, но той няма да се завърти.<br />
Справочник Менюто Файл 91
Списък с растери<br />
Забележка: Ако графичната карта на Вашият компютър поддържа до<br />
256 цвята или по-малко, цветовете на растерните изображения<br />
ще се настроят в най-близките цветове, които се поддържат.<br />
При това някои цветове ще се представят по различен начин<br />
от оригиналите си. За разлика от някои графични програми<br />
като Photoshop, Pythagoras не променя текущите настройки на<br />
цветовете на Вашата система. Тази разлика в цветовете<br />
обаче не се отразява на качеството на отпечатваните<br />
растери.<br />
Възможно е да въвеждате в Pythagoras серия от растерни<br />
изображения. Това става чрез създаване на текстов файл, който<br />
съдържа списък на растерните файлове, които трябва да се въведат.<br />
Възможно е също в списъка да се зададат някои параметри и атрибути<br />
на растерите (слой за зареждане, мащаб, …)<br />
Чрез тази функция напълно се автоматизира въвеждането на<br />
множество растерни файлове (например съдържащи картни листове,<br />
покриващи цялата интересуваща ни територия).<br />
Синтаксис на текстовия файл<br />
Структурата на такъв текстов файл е описана по-долу:<br />
Файлът съдържа две части:<br />
1. Заглавна част<br />
2. Списък с имена на файлове на растери с координати на техните<br />
долни леви ъгли и по желание координатите на техните горни десни<br />
ъгли. Последните се използват ако растерните изображения са<br />
деформирани при сканирането. Чрез въведените координати на<br />
горните десни ъгли растерите ще се деформират по такъв начин, че<br />
да изпълнят правоъгълника, зададен с двете двойки координати.<br />
Заглавна част<br />
Забележка: всяко поле се отделя с разграничител TAB или шпация<br />
1. Заглавната част винаги започва с двоеточие “:”.<br />
2. Оригинални растери: описват се пълните имена за достъп до<br />
оригиналните растерни файлове (TIFF или BMP)<br />
3. Растерни файлове на Pythagoras: Pythagoras конвертира<br />
оригиналните растерни файлове в собствен растерен формат. На<br />
това място се въвежда пълното име за запис на тези файлове след<br />
конвертирането.<br />
Забележки:<br />
• При Macintosh, папките и файловете се отделят с две точки.<br />
Разделителят за Windows е ляво наклонена черта “\”<br />
Например: Disk1:documents:images: (за Macintosh)<br />
C:\documents\images\ (за Windows)<br />
• Забележете, че пътя за достъп до файловете трябва да<br />
завършва с “:” в случай, че се използва Mac и с “\” в случай, че се<br />
използва PC.<br />
• В случай, че има шпации в пътя и/или името на файла, цялото<br />
име трябва да се въведе между двойни или единични кавички ( “<br />
или ‘ )<br />
92 Менюто Файл Справочник
Извеждане<br />
4. Мащаб: записва се мащаба на оригиналните растери<br />
5. Ниво на показване: Препоръчваме Ви да използвате най-ниското<br />
ниво на показване (=-10), тъй като растерните изображения найчесто<br />
се използват като фоново изображение. По този начин<br />
изчертаните обекти няма да се скрият от растерните изображения.<br />
6. Слой: Ако посочения слой не съществува в чертежа той ще бъде<br />
създаден автоматично.<br />
7. Цвят: Цвета се посочва чрез неговия номер (0=черен).<br />
8. “Y” или “N” (само за черно бели растери)<br />
Y → инвертиране на изображението<br />
N → без инвертиране<br />
9. Осветеност: въвежда се в “%” (100%, 75%, 50%, …)<br />
Списъкът<br />
Списъкът изглежда например така:<br />
“Filename” “X-coordinateLUn” “Y-coordinateLUn”<br />
“X-coordinateRUp” “Y-coordinateRUp”<br />
Забележка: имената на файловете трябва да съдържат разширенията<br />
на файловете. Сравнете имената от списъка с оригиналните имена на<br />
файловете.<br />
Пример<br />
По-долу е даден пример на списък за въвеждане на растери:<br />
:”C:\DATA\” “D:\GIS\NGI\” 1/10000 -1 NGI10000 0 N 100<br />
top08-2.<strong>ti</strong>f 170018.075 228172.645<br />
top08-3.<strong>ti</strong>f 178019.075 228172.645<br />
top08-4.<strong>ti</strong>f 186019.440 228172.645<br />
top08-6.<strong>ti</strong>f 170017.440 218172.030<br />
top08-7.<strong>ti</strong>f 178017.805 218172.030<br />
top08-8.<strong>ti</strong>f 186018.805 218172.030<br />
top16-4.<strong>ti</strong>f 186017.535 208171.415<br />
top16-8.<strong>ti</strong>f 186016.900 198171.435<br />
top17-1.<strong>ti</strong>f 194017.900 208171.415<br />
top17-5.<strong>ti</strong>f 194016.630 198171.435<br />
Командата Извеждане записва информацията за избраните обекти във<br />
файл с един от следните формати:<br />
- Координатен регистър (или списък с отстъпки ако извеждате в<br />
координатна конвенция CDZ)<br />
- DXF/DWG файл<br />
- Теренен модел<br />
- Растер<br />
- SHAPE файл<br />
- Таблица<br />
- SICAD-SQD файл<br />
- Списък на обекти<br />
- Трасировъчен карнет<br />
Справочник Менюто Файл 93
Координатен регистър<br />
Преди да извършите извеждане трябва да се изберат обекти. При<br />
извеждане на данни всички координати, които се записват в<br />
извеждания файл, са в текущо избраната координатна система. При<br />
извеждането се използва също и текущо установената конвенция за<br />
показване на координатите (виж раздела за координатните системи).<br />
Забележка: Изведените текстови файлове могат да се отворят<br />
директно от Pythagoras чрез избора на опцията "Отвори<br />
текстов файл".<br />
Файлът с координатен регистър съдържа само информация за<br />
избраните точки. Информацията е:<br />
1. идентификатори на точките<br />
2. координати на точките (XYZ, NEZ или HDZ).<br />
3. Допълнителен коментар (например код).<br />
Атрибутите и друга информация не се извежда.<br />
При извеждането Pythagoras винаги сортира точките по техните номера<br />
(идентификатори).<br />
Има опция, която позволява на Pythagoras да включи в координатния<br />
регистър и точки без идентификатори.<br />
Можете да разгледате директно получения файл с координатен<br />
регистър чрез избиране на опцията “Отвори текстов файл” от менюто<br />
Файл.<br />
Така полученият координатен регистър можете да използвате във всеки<br />
текстов редактор или програма за електронни таблици. Това Ви<br />
позволява да форматирате и отпечатвате координатния регистър в<br />
зависимост от Вашите предпочитания или да извършвате някакви<br />
изчисления с изведените данни.<br />
Забележка: ако извеждате CDZ координати ще се изведат<br />
криволинейни координати (хектометраж, отстъпка перпендикулярно на<br />
оста, кота) спрямо избрано трасе.<br />
DXF/DWG (AutoDesk формат за обмен/AutoCAD чертежи)<br />
Избраните обекти могат да се изведат в DXF- или DWG- файл. DWG е<br />
стандартния формат на файловете за AutoCAD. DXF-файловете от<br />
друга страна могат да се въвеждат в AutoCAD както и в много други<br />
CAD програми. Всички обекти се извеждат като 3D обекти.<br />
Pythagoras поддържа всички версии започвайки от AutoCAD Rel.13,<br />
както и респективните LT-версии.<br />
Конвертирането в DXF/DWG формати може да бъде настройвано от<br />
потребителя с цел да се изпълнят изискванията към DXF/DWG<br />
файловете.<br />
94 Менюто Файл Справочник
1) Точки<br />
- Като точки (AutoCAD POINT): Всяка избрана точка ще се изведе<br />
като POINT, независимо от стила на точката. Стилът на точката<br />
(символът й) зададен в чертежа на Pythagoras ще бъде изгубен.<br />
- Като символ: За всеки символ на точка, използван в Pythagoras<br />
ще бъде поставен BLOCK в DXF/DWG файла. Точките в<br />
DXF/DWG файла ще се изведат чрез командата INSERT<br />
.<br />
Извеждането на точките като символи има допълнителното<br />
предимство, че номерата на точките и информацията за точките<br />
може да се изведе като ATTRIBS. Потребителите на AutoCAD могат<br />
да използват тази информация при търсене или да я визуализират в<br />
чертежа.<br />
2) Символи<br />
Символите могат да се извеждат в DXF/DWG файлове по 3 различни<br />
начина:<br />
- Като точки: този метод се препоръчва в случай, че потребителят<br />
на DXF/DWG файла няма нужда от символното означение на<br />
точките, използван в чертежа на Pythagoras.<br />
- Като символ: за всеки символ, използван в чертежа на Pythagoras<br />
ще се създаде BLOCK в секцията Blocks. Символите ще се<br />
създадат в DXF/DWG файла чрез командата INSERT (Block name,<br />
X scale factor, Y scale factor, rota<strong>ti</strong>on angle).<br />
- Разпакетирани : символите ще бъдат разпакетирани на своите<br />
основни елементи и ще се изведат в секцията ENTITIES на<br />
DXF/DWG файла.<br />
3) Линии<br />
Файловете в DXF/DWG формат не разпознават дебелината на<br />
линиите. Използвайки една текстова таблица можете да направите<br />
така, че по време на извеждането на обекти в такъв формат<br />
дебелините на линиите да се конвертират в определени цветове.<br />
Зареждането на тази таблица се извършва чрез командата<br />
Зареждане на конвертираща таблица от опцията Конфигуриране<br />
на менюто Настройки (повече за тази команда можете да намерите<br />
в следващ раздел на Ръководството).<br />
Стандартните стилове линии на Pythagoras, както и всеки стил<br />
линия, дефиниран от потребителя, могат да се конвертират като<br />
опциите на линиите LTYPE ще се запазят. Следващият раздел<br />
важат само за “специални” стилове линии.<br />
Справочник Менюто Файл 95
Модел на терен<br />
Растер<br />
Специалните стилове линии могат да се извеждат в DXF/DWG<br />
файлове по един от следните начини:<br />
- Като обикновена линия: този метод се препоръчва ако<br />
потребителят на извеждания файл няма да използва значенията<br />
на стиловете линии, прилагани в чертежа на Pythagoras.<br />
- Със запазване на стила линия: за всеки стил линия, използвана в<br />
чертежа, ще се създаде BLOCK в секцията Blocks на DXF/DWG<br />
файла. Тези блокове съдържат чертежи на по един сегмент от<br />
всяка линия. Линията се създава в DXF/DWG файла чрез<br />
командата INSERT (Block name, X scale factor, rota<strong>ti</strong>on angle,<br />
column count (брой колони)).<br />
Дъгите и окръжностите се извеждат като блокове "anonymous".<br />
- Разпакетирани: линиите ще бъдат разпакетирани (разделени) на<br />
базовите им елементи и ще се изведат в секцията ENTITIES на<br />
DXF/DWG файла.<br />
4) Извеждане на невидими точки<br />
Невидимите точки са извеждат (като DXF/DWG POINT), само ако е<br />
потвърдена опцията "извеждане на невидими точки" в диалоговия<br />
прозорец.<br />
5) Имена на BLOCK<br />
Имената на символите и стиловете линии в секцията BLOCKS на<br />
DXF/DWG файла ще отговарят на имената, използвани в чертежа на<br />
Pythagoras. Може да се използва или комбинация от имената на<br />
групите и символите, разделени с "_", или само имената на<br />
символите.<br />
Забележка:<br />
• Щриховки: Те се извеждат като AutoCAD ‘HATCH’-en<strong>ti</strong>ty. Само<br />
полигоните, които не могат да се конвертират в команди<br />
HATCH се извеждат като “ANONYMOUS BLOCK”.<br />
• Ако искате да изведете целият чертеж (включително<br />
информацията разположена в координатната система на<br />
листа) трябва да направите така, че целият чертеж да бъде в<br />
локална координатна система (трябва да прехвърлите всички<br />
обекти от координатната система на листа в локалната<br />
координатна система).<br />
• За да е възможно завъртането на чертежа в друга CAD<br />
програма трябва да изберете хоризонтална координатна<br />
система преди изпълнение на командата за извеждане.<br />
6) Извеждане на полигони/трасета като polyline<br />
Ако посочите тази опция всички избрани полигони и трасета от<br />
чертежа на PYTHAGORAS ще се изведат като AutoCAD-POLYLINE.<br />
Активният модел на терен ще бъде изведен в DXF формат. Всеки<br />
триъгълник се записва като 3DFACE в DXF файла. Такъв файл може да<br />
се прочете от програми за 3D чертежи или за рендериране, с които<br />
може да се получат фото-реалистични изгледи на терена.<br />
Избраното растерно изображение може да бъде записано като BMP<br />
или JPG файл. В появилия се диалогов панел можете да посочите<br />
името и мястото на файла.<br />
96 Менюто Файл Справочник
SHAPE файл<br />
Таблица<br />
SICAD-SQD<br />
Списък на обекти<br />
Трасировъчен карнет<br />
Отвори текстов файл<br />
Избраните обекти ще бъдат записани в SHAPE-файл. SHAPE е формат,<br />
в който се записват чертежи за продуктите на ESRI. Те се използват от<br />
програми като ArcInfo, ArcView, и други. Всички обекти могат да се<br />
изведат в 3D.<br />
Конвертирането в SHAPE формат може да се настройва така, че да<br />
отговаря на изискванията на потребителя на SHAPE файла.<br />
Характеристиките от база данни или графични атрибути (от така<br />
наречените системни таблици) на избраните обекти могат да се<br />
извеждат в *.dbf или *. txt файл.<br />
Избраните обекти ще бъдат записани като SQD файл. Това е форматът<br />
на софтуера SICAD.<br />
Извеждания списък на обекти е текстов файл, който съдържа<br />
информацията за всички избрани обекти. Например, за полигони в<br />
списъка ще се съдържат техните площи, периметри (хоризонтални и<br />
наклонени) и като опция списък на номерата на точките, които<br />
формират всеки от полигоните. За точките можете да получите списък с<br />
техните номера, координати и т.н. …<br />
Можете да прочетете този списък на обекти с всеки софтуер за<br />
обработка на текстова информация.<br />
Избраните обекти ще бъдат изведени във файл с формата на<br />
избраният инструмент за геодезически измервания. Конфигурирането<br />
на използвания геодезически инструмент става от менюто “Настройки-<br />
Конфигуриране-Регистриращо устройство”.<br />
Pythagoras запомня имената на последните 9 въведени или изведени<br />
текстови файла. Тези имена се показват в меню, извиквано с командата<br />
“Отвори текстов файл”. От това меню можете да изберете файла, който<br />
искате да отворите.<br />
Текстовите файлове се отварят във вградения текстов редактор на<br />
Pythagoras. Можете да отворите текстов файл директно чрез командата<br />
“Отвори” или да създадете нов текстов документ чрез командата “Нов”.<br />
Справочник Менюто Файл 97
Създаване<br />
Създаване на символ<br />
Ако текстовия файл е много голям за редактора на Pythagoras може да<br />
се използва друг текстов редактор.<br />
Избора на текстов редактор става:<br />
a) Във Windows версията на Pythagoras:<br />
Windows ще използва текущо настроеното приложение за “.txt”<br />
файлове<br />
b) Във Apple Macintosh версията на Pythagoras:<br />
изберете редактор чрез менюто “Настройки-Конфигуриране-Текстов<br />
редактор”.<br />
Командата “Създаване на символ" Ви дава възможност да дефинирате<br />
нов символ, който може да е описан от серия избрани линии, дъги,<br />
окръжности, полигони и текстове.<br />
За да създадете нов символ трябва първо да изчертаете неговия<br />
графичен образ в действителен размер. Атрибути като дебелина на<br />
линия, щриховка на полигон и цвят ще бъдат наследени от символа, в<br />
който са включени тези елементи. Когато всички елементи на символа<br />
имат един и същи цвят е възможно при използването на символа да се<br />
задава произволен цвят.<br />
Една точка от символа трябва да бъде отбелязана като “Точка на<br />
вмъкване” чрез менюто “Форматиране-Стил на точка”. При<br />
използването на символа в чертеж координатите на символа се отнасят<br />
именно за неговата точка на вмъкване.<br />
Преди да извикате командата “Създаване на символ” трябва да<br />
изберете всички елементи, формиращи символа, включително и<br />
точката на вмъкване.<br />
На екрана ще се покаже диалоговия панел “Създаване на символ”, като<br />
в прозорче от него ще се покаже и символа така, както ще изглежда в<br />
чертежа. Размерът на символа в този диалогов прозорец не отговаря<br />
на действителния размер на символа в чертежа.<br />
1) Характеристики на символ:<br />
98 Менюто Файл Справочник
a) Завъртане разрешено.<br />
Символите, които не могат да се завъртат, винаги ще се отпечатват<br />
с ориентацията на тяхното създаване. При завъртане на чертежа<br />
или при промяна на ъгъла на чертежа спрямо листа чрез командата<br />
“Избор на поле за изчертаване”, тези символи винаги ще останат<br />
хоризонтални. При създаване на символи, които могат да се<br />
завъртат, в чертежа без да се задава посока, те ще се третират от<br />
Pythagoras като символи, които не могат да се завъртат.<br />
b) Мащабируем.<br />
Мащабируемите символи имат реални размери (например символ за<br />
ревизионна шахта с размер 1.5 метра). Немащабируемите символи<br />
са с такива размери, каквито трябва да се получат след<br />
отпечатването им (например триъгълник, представящ триангулачна<br />
точка с размер 3мм на хартията).<br />
Символите, които не зависят от мащаба (немащабирауемите),<br />
трябва да се създават в координатната система на листа.<br />
Препоръчва се да се настроят мерните единици за дължини на "mm"<br />
(Виж Настройки).<br />
c) Символ Север.<br />
Символа Север винаги ще се ориентира автоматично на север<br />
независимо от завъртането на листа. Има някои особености:<br />
- Символа север не може да се върти ръчно;<br />
- Може да се използва в локална или листова координатна<br />
система;.<br />
- По подразбиране посоката Север отговаря на y-оста, в<br />
математическа координатна система на локалната<br />
координатна система на чертежа.<br />
- Посочния ъгъл на y-оста спрямо реалната посока<br />
север може да се укаже за документа. Това се нарича<br />
“Посочен ъгъл на чертежа”.<br />
Забележки:<br />
i. Един символ може да съдържа максимум 64 000 елемента;<br />
ii. Ако всички елементи на символа имат еднакъв цвят при<br />
използване на символа в чертеж може да му се зададе произволен<br />
цвят. Символите, съставени от елементи с различни цветове,<br />
ще се изчертават с тези цветове независимо от това какъв<br />
цвят е избран за символа при неговото използване в чертеж.<br />
2) Символи в Библиотека – Символи в документа<br />
Символите, които са посочени за включване в библиотека, се записват<br />
във файла "PYTHAGOR.LIB" при затваряне на Pythagoras. Символите<br />
от библиотеката могат да се използват всеки съществуващ или<br />
новосъздаван чертеж.<br />
Символите в документа могат да се използват само в активния<br />
документ. При копиране на един символ от документ и поставянето му в<br />
друг документ, този символ автоматично се включва в списъка на<br />
символите в документа получател.<br />
При създаването на символи за библиотека Ви препоръчваме да ги<br />
дефинирате първо като символи в документа в оригинален чертеж.<br />
Това ще Ви даде възможност да тествате тези символи и да проверите<br />
как изглеждат те при отпечатване, след което можете да ги преместите<br />
в библиотеката.<br />
Забележка:<br />
• PYTHAGOR.LIB: Този файл е записан в същата папка, където е и<br />
програмата Pythagoras. Препоръчва се периодично да се прави<br />
резервно копие на този файл. Ако не разполагате с резервно<br />
Справочник Менюто Файл 99
копие и по някаква причина загубите файла PYTHAGOR.LIB ще се<br />
наложи да дефинирате наново всички символи.<br />
• Всички символи, използвани в един чертеж, се записват в неговия<br />
документ. Това се отнася както за символите в документа, така<br />
и за символите от библиотеката. При отваряне на документа<br />
Pythagoras първо проверява дали символа е наличен в<br />
библиотеката. Ако това не е така, символът се третира като<br />
символ в документа, независимо от това дали преди този символ<br />
е бил включван в библиотеката. Това може да се случи например<br />
когато някой символ от библиотеката бъде изтрит или<br />
променен. Този принцип осигурява възможността да се отварят<br />
чертежи направени от друг потребител на Pythagoras без да е<br />
необходимо да се обменят библиотеките между потребителите.<br />
3) Група - Символ<br />
Създаване на стил на линия<br />
Името на всеки символ съдържа 2 части: група и символ. Комбинацията<br />
Група-Символ формира реалното име на символа. Разделянето на<br />
групи, например група “Дървета”, осигурява по-бързото намиране на<br />
символи при избиране от менютата.<br />
След като е създаден символ в документа или в библиотеката, името<br />
му може да се види в менютата “Форматиране” и “Настройки” в<br />
полетата “Символ в документ” или “Символ в библиотека” в зависимост<br />
от направения избор.<br />
Командата “Създаване на стил на линия” осигурява възможност да<br />
създавате стил линия, чиито повтарящи се елементи се формират от<br />
серия избрани линии, дъги, окръжности и полигони.<br />
За да създадете нов стил линия първо трябва да изчертаете графичен<br />
образ на един сегмент от линията в действителен размер. Началната и<br />
крайна точка на сегмента от линията трябва да се отбележат като точки<br />
на свързване. След като е създаден нов стил линия този стил може да<br />
се присвои на линии, дъги и окръжности. Линиите ще се създават като<br />
сегмента ще се поставя последователно от началото до края на<br />
линията. Pythagoras ще мащабира сегментите така, че винаги да се<br />
поставят цяло число сегменти между крайните точки на линията. Този<br />
процес на изграждане на линиите остава скрит за потребителя. Такъв<br />
стил линия има всички атрибути както и една нормална линия.<br />
Атрибути, като дебелина на линия, щриховка на полигон и цвят, които<br />
са използвани от елементите, формиращи сегмент от стил линия, се<br />
наследяват в стила линия.<br />
Съществуват някои изключения от това правило:<br />
1) Цвят: ако всички елементи в стила линия имат еднакъв цвят при<br />
използването на линията в чертеж може да й се зададе всякакъв<br />
цвят.<br />
2) Дебелина на линия:<br />
a) Дебелината на линеен елемент, който свързва двете точки на<br />
вмъкване, може да бъде променена от менюто "Дебелина на<br />
линия" ако има само една хоризонтална линия от точка на<br />
вмъкване 1 до точка на вмъкване 2.<br />
b) Дебелината на всички останали елементи ще са чувствителни<br />
към командата “Дебелина на линия” ако:<br />
− Всички линейни елементи имат еднаква дебелина;<br />
100 Менюто Файл Справочник
− Няма линейна връзка между двете точки на вмъкване<br />
или има много хоризонтални линии между точките на<br />
вмъкване.<br />
Преди да извикате командата “Създаване на стил линия” трябва да<br />
изберете всички елементи, описващи сегмента от новата линия,<br />
включително и свързващите точки.<br />
След това ще се появи диалоговия панел "Създаване на стил линия”, в<br />
който се представя новата линия (5 сегмента) така, както ще изглежда в<br />
чертежа. Размерът на показаната част от линията не отговаря на<br />
реалния размер на линията.<br />
1) Характеристики на стил линия<br />
Мащабируема.<br />
Мащабируемите линии имат реални размери (например линия,<br />
представяща железопътна линия с ширина между релсите 1.7м).<br />
Линиите, които не са мащабируеми, имат постоянни размери така,<br />
както биха изглеждали при печат независимо от мащаба на<br />
изображението (например линия от малки кръстове с размер 1мм през<br />
10мм).<br />
Мащабно независими.<br />
Мащабно независимите стилове линии са линии, които трябва да се<br />
отпечата с предварително зададените им размери, независимо от<br />
мащаба на чертежа. Най-добре е тези стилове линии да се създават в<br />
координатната система на листа. Препоръчва се също да се изберат<br />
"mm" като текуща мерна единица за дължините (вижте Настройки).<br />
2) Стилове линии в библиотека – Стилове линии в документ<br />
Подобно на символите, стиловете линии могат да се запазят в<br />
библиотека или в активния чертеж. Всички обяснения и забележки,<br />
направени по отношение на символите важат също и за стиловете<br />
линии.<br />
(Вижте Създаване на символи, Символи в библиотека – Символи в<br />
документа)<br />
3) Група - Символ<br />
Името на всеки стил линия съдържа 2 части: група и символ.<br />
Комбинацията Група-Символ формират реалното име на стила линия.<br />
Справочник Менюто Файл 101
Създаване на щриховка<br />
Това групиране на стиловете линии (например група “огради”)<br />
осигурява по-бързо избиране на стиловете в менютата.<br />
След като се създаде един нов стил линия в библиотека или в<br />
документа, името на този стил ще се появява в менютата<br />
“Форматиране” и “Настройки” в полетата “Стил линия в библиотека” или<br />
“Стил линия в документ” в зависимост от направения избор.<br />
Забележки:<br />
1) Един стил линия може да съдържа максимум 3 линии, като всяка<br />
от тях може да съдържа приблизително 64 000 елемента..<br />
2) Ако всички елементи на стила линия са с еднакъв цвят е<br />
възможно да се променя цвета на линията при използването й в<br />
чертеж. Ако в стила линия има елементи с различен цвят няма да<br />
може да се променя цвета на линията при използването й в<br />
чертеж.<br />
3) Дебелина на линейните елементи (базовата линия, която свързва<br />
точките на свързване):<br />
Базовата линия може да има различна дебелина, дори когато в<br />
стила има успоредни линии със същата дължина. Стил линия без<br />
базова линия, който съдържа елементи с различна дебелина на<br />
линията, не се влияе от промяната на дебелината на линията.<br />
Командата “Създаване на щриховка” Ви дава възможност да<br />
дефинирате щриховки за запълване на полигони.<br />
За да създадете нова щриховка първо трябва да изчертаете един<br />
правоъгълник с размерите на повтарящата се част от щриховката. В<br />
този правоъгълник можете свободно да начертаете хоризонтални,<br />
вертикални или диагонални линии. Дебелините и цветовете на линиите<br />
ще се наследят от щриховката. Когато всички линии имат еднакъв цвят<br />
при използване на щриховката в чертеж ще може да й се задава<br />
произволен цвят. Границите на щриховката, описани с две диагонални<br />
точки на обхващащият я правоъгълник, трябва да са посочени като<br />
свързващи точки.<br />
1) Характеристики на щриховка:<br />
a) Мащабируема.<br />
Мащабируемите щриховки имат реални размери. Щриховките, които не<br />
зависят от мащаба, са с размери, както биха изглеждали при<br />
отпечатване.<br />
102 Менюто Файл Справочник
) Мащабно независими.<br />
Мащабно независимите щриховки са такива, които трябва да се<br />
отпечата с предварително зададените им размери, независимо от<br />
мащаба на чертежа. Най-добре е тези щриховки да се създават в<br />
координатната система на листа. Препоръчва се също да се изберат<br />
"mm" като текуща мерна единица за дължините (вижте Настройки).<br />
Преди да извикате командата “Създаване на щриховка” трябва да<br />
изберете всички елементи, които я описват, включително и<br />
свързващите точки. Линиите на ограничаващия правоъгълник може да<br />
не се включват в описанието или да се изтрият, ако не са част от<br />
графичния образ на щриховката.<br />
В появилия се диалогов панел “Създаване на щриховка” ще се покаже<br />
изглед на щриховката. Размерът на щриховката в този изглед отговаря<br />
на действителния размер на щриховката така, както ще изглежда при<br />
отпечатване..<br />
c) Ъгъл на завъртане:<br />
При дефинирането на щриховка в диалоговия панел “Създаване на<br />
щриховка” може да се зададе ъгъл на завъртане на щриховката спрямо<br />
границите на листа. В диалоговия панел винаги ще се представя<br />
щриховката така, както ще се отпечатва. Например за дефиниране на<br />
щриховка от линии с дебелина 0.3mm на разстояние 3mm. с ъгъл на<br />
завъртане спрямо листа 45° е достатъчно да начертаете една линия с<br />
дебелина 0.3 mm. в правоъгълник с височина 3mm. Чрез завъртане на<br />
ъгъл от 45° ще се получи желаната щриховка.<br />
2) Щриховка в библиотека – щриховка в документ<br />
Подобно на символите щриховките могат да се съхраняват в<br />
библиотека или в активния документ. Всички обяснения и забележки,<br />
посочени за символите в библиотеката и в документа важат и за<br />
щриховките.<br />
(Вижте Създаване на символи, Символи в библиотека – Символи в<br />
документ)<br />
3) Група - Символ<br />
Името на всяка щриховка се състои от 2 части: група и символ.<br />
Комбинацията Група-Символ формират реалното име на щриховката.<br />
След като една щриховка е създадена в библиотеката или в документа,<br />
името й ще се появява в менютата “Форматиране” и “Настройки” в<br />
полетата “Щриховка в документ” или “Щриховка в библиотека” в<br />
зависимост от направения избор.<br />
Забележки:<br />
1. Една щриховка може да съдържа максимум 64 000 посоки, като<br />
всяка посока може да съдържа максимум 64 000 елемента.<br />
2. Ако всички елементи в щриховката имат един и същи цвят, при<br />
използването на щриховката може да се променя цвета й. Ако в<br />
щриховката има елементи с различни цветове няма да е<br />
възможно да променяте цвета на щриховката при използването<br />
й в чертеж.<br />
Справочник Менюто Файл 103
Създаване на типов напречен профил<br />
Управление на символи<br />
Вижте Част 9: Проектиране на пътища.<br />
Чрез диалоговия панел “Управление на символи” могат да се<br />
изпълняват следните операции със символи, стилове линии и<br />
щриховки:<br />
• Преместване на символи, .... в библиотеката.<br />
• Промяна на име на група.<br />
• Промяна на име на символ, ....<br />
• Изтриване на символ.... от библиотеката или от документа.<br />
Забележки:<br />
• Символи ...., които са използвани в един или повече отворени<br />
документа, не могат да се изтриват.<br />
• Имената на групите и символите в менютата са подредени по<br />
азбучен ред.<br />
Зареждане на библиотека с макроси<br />
След избиране на командата “Зареждане на библиотека с макроси” се<br />
появява диалогов прозорец със списък от наличните библиотеки с<br />
макроси.<br />
104 Менюто Файл Справочник
Изберете необходимата библиотека чрез кликване с мишката върху<br />
името й.<br />
Забележка: ако съществува само една библиотека няма да се поява<br />
диалогов прозорец (само в Windows версията)<br />
Управление на библиотеки с макроси<br />
Когато изберете командата “Управление на библиотеки с макроси” се<br />
появява диалогов панел, който Ви позволява да управлявате<br />
библиотеки с макроси.<br />
Принципите са същите, както при управление на символи: можете да<br />
премествате макроси от документа в библиотека, да преименувате или<br />
изтривате библиотеки и т.н.<br />
Начална библиотека<br />
Можете да използвате една от наличните библиотеки като начална.<br />
Тази библиотека автоматично ще се зареди при стартиране на<br />
Pythagoras. Тази опция може да е много полезна за автоматизиране на<br />
някои рутинни процеси при стартиране на Pythagoras.<br />
Заключена<br />
Редактор на макроси<br />
Заключването на библиотека я предпазва от извършване на промени в<br />
кода на макросите в библиотеката. Заключването се активира като се<br />
напише име и парола на потребителя. Заключените библиотеки могат<br />
да се отключат като се въведат съответните име и парола на<br />
потребителя.<br />
Една библиотека с макроси се активира в момента на нейното<br />
зареждане. По този начин се дава достъп до кода на макросите, което<br />
Ви позволява да създавате нови или да редактирате програми с<br />
макроси.<br />
Справочник Менюто Файл 105
База данни<br />
Управление на база данни<br />
Циркулярни писма<br />
При активиране на редактора за макроси основното меню се променя<br />
като:<br />
• Менюто “Файл” съдържа всички команди за управление на<br />
файлове.<br />
• Менюто “Редактиране” съдържа команди за редактиране, които<br />
са полезни по време на писане на код на програми (копирай,<br />
постави, търси, замени, …)<br />
• Менюто “Стартирай” съдържа три команди – Компилирай,<br />
Стартирай и Форма. С командата Компилирай се извършва<br />
проверка на написаната програма за откриване на грешки и ако<br />
няма такива конвертира кода на програмата в машинен език.<br />
Командата Стартирай компилира написаната програма и<br />
веднага я стартира. Командата Форма превключва в режим на<br />
дефиниране на потребителски форми.<br />
Моля обърнете се към Ръководството за VBA за по-подробна<br />
информация относно програмирането в VBA.<br />
Всеки чертеж на Pythagoras може да съдържа вътрешна база данни,<br />
включваща една или няколко таблици.<br />
Тази функция Ви дава възможност да дефинирате структурата на<br />
базата данни: броя на таблиците, имената на таблиците, броя на<br />
полетата (колоните) в таблиците, имената на полетата (колоните) в<br />
таблиците, типа на полетата.<br />
Чрез прозореца “Типове обекти” може да се укаже към какви типове<br />
обекти могат да се свързват отделните таблици.<br />
Тази функция осигурява възможността да подготвите автоматично<br />
циркулярни писма по зададен от Вас формуляр. Специфичната<br />
информация за отделни обекти може автоматично да се извлича от<br />
данните в базата данни или графичните характеристики на избраните<br />
обекти и да се попълва във формулярите.<br />
Формуляра на едно циркулярно писмо трябва да се създаде като<br />
документ на Pythagoras, който съдържа текстов обект с текста на<br />
писмото и така наречените полета за вмъкване. Полетата за вмъкване<br />
съдържат :<br />
за данни от база данни<br />
за характеристики на графични обекти<br />
Един валиден пример за полета за вмъкване е следния:<br />
и , предполага се, че тези<br />
данни и графични обекти съществуват в чертежа на Pythagoras.<br />
106 Менюто Файл Справочник
Избери лист (Лист за печат)<br />
Управление на листове<br />
Управлението на листове Ви дава възможност да създавате много<br />
листове за печат в един и същи чертеж. Всеки лист за печат може да<br />
има собствена настройка за принтер, размери на листа, място върху<br />
чертежа, обекти в листовата координатна система, площ за печат и т.н.<br />
По този начин можете да разделите един голям проект в различни<br />
листове за печат и лесно да организирате печата по отделно на тези<br />
части от чертежа, като зададете съответни имена на листовете.<br />
Бутонът Нов се използва за създаване на нов лист за печат. След<br />
създаване на нов лист за печат можете да промените неговите<br />
свойства като използвате опциите в менюто Файл – Принтер и Файл –<br />
Избери лист – Управление на листове.<br />
Ако сте избрали лист за печат в прозореца за управление на листове<br />
бутонът Нов ще се промени в Дублирай. По този начин ще можете<br />
лесно да създавате нов лист за печат със същите свойства, но<br />
например за друга част от чертежа.<br />
Бутонът Изтрий се използва за изтриване на лист за печат.<br />
Един лист за печат може да бъде направен Плаващ чрез кликване в<br />
колоната Плаващ за съответния лист. Чрез тази настройка ще се скрие<br />
рамката на листа от полето за чертаене. Тя може да се използва за<br />
отпечатване на съдържанието от чертежа, която в момента е изведена<br />
на екрана. Просто изберете частта от чертежа, която искате да<br />
отпечатате така, че да се вижда на екрана и изпълнете командата за<br />
печат (Файл - Печат). Ще се активира прозореца за “Печат на екрана”<br />
чрез който можете да прецизирате мястото на листа. Полето за чертане<br />
леко ще бъде намалено и рамките на листа ще се визуализират така,<br />
че да се види какво точно ще се отпечата. Командата Печат може да се<br />
изпълни директно от този прозорец. Броят на копията, които искате да<br />
се отпечатат могат да се посочат в следващия прозорец.<br />
Плаващите листа за печат могат да имат обекти в листовата<br />
координатна система, както и определено поле, ограничаващо обектите<br />
за печат. Обектите в листовата координатна система ще станат видими<br />
само ако е активирана листовата координатна система с избор на<br />
Листова от списъка с координатните системи в контролния панел.<br />
Справочник Менюто Файл 107
Лист за печат<br />
Принтер<br />
Избери поле за печат<br />
При отпечатване на листа обектите от листовата координатна система<br />
ще се отпечатат заедно с обектите от чертежа.<br />
Колоната Увеличен съдържа проценти, които се използват за<br />
мащабиране на текстовите обекти, стиловете линии, дебелините на<br />
линии и така нататък при отпечатването им.<br />
Листа за печат, който е отбелязан с малко кръстче в колоната Активен<br />
е този, който се използва текущо за печат.<br />
Колоната “Текущ изглед” посочва кой Изглед е активен за съответния<br />
лист. По този начин два идентични листа могат да изглеждат по<br />
различен начин, както и обратното, една и съща тема (тематична карта)<br />
може да се покаже на два различни листа.<br />
В този списък можете да видите наличните (вече създадени) листа за<br />
печат. Активният в момента лист за печат е отбелязан с тикче пред<br />
името му.<br />
С тази функция можете да настроите принтера за печат: формат на<br />
листа, ориентация, … за активният лист за печат. При избора на<br />
функцията се показва диалогов панел в съответствие с избрания в<br />
момента за активен принтер. Например, при активен плотер с размер<br />
A0 Вие можете да изберете различен формат на листа (A0, A1, A2, A3,<br />
A4). За лазарен принтер ще имате възможност да настройвате други<br />
опции.<br />
Това меню може да се използва за промяна на Вашият активен<br />
принтер. Появява се прозорец с всички инсталирани принтери на<br />
Вашия компютър. Текущо избрания принтер е подсветнат. Можете да<br />
изберете друг принтер. С бутона “Настройка” можете да променяте<br />
настройките на избрания принтер. (В среда на Apple Macintosh този<br />
прозорец изглежда малко по-различно: всички настройки на принтера<br />
са показани в един прозорец).<br />
Когато чертежът е направен за принтер, различен от избраният в<br />
момента за активен Pythagoras ще изведе предупредително<br />
съобщение. Ако продължите чертежът ще се адаптира към избрания в<br />
момента принтер.<br />
При потвърждаване на настройките на листа Pythagoras продължава<br />
действието си с командата “Избери поле за печат”. (Виж по-долу).<br />
Ако искате допълнителна информация за възможните настройки на<br />
принтера Ви препоръчваме да се обърнете към документацията,<br />
придружаваща вашият принтер.<br />
С тази команда се контролира трансформацията на локалната<br />
координатна система в координатната система на листа.<br />
108 Менюто Файл Справочник
Печат<br />
При избиране на тази команда или когато се потвърждават настройките<br />
на листа (с командата Принтер), в контролния панел се извежда<br />
диалогов панел за Избор на поле за печат.<br />
В прозореца на чертежа се показва листа с редуцирани размери.<br />
Границата на листа се показват с плътен правоъгълник, а областта<br />
достъпна за печат се показва с пунктиран правоъгълник.<br />
Можете по всяко време да използвате бутона Преглед за да видите<br />
ефекта от новите настройки.<br />
Мащабния фактор може да се сменя ръчно или като се използва<br />
бутона Разпъни. При натискане на този бутон Pythagoras ще изчисли<br />
такъв фактор на мащабиране, че целият чертеж да изпълни<br />
максимално достъпното поле за печат на листа. При това изчисление<br />
се взимат в предвид само обектите от визуализираните слоеве, както и<br />
центъра на листа.<br />
Ъгъла на завъртане може да бъде променян само ръчно.<br />
Параметрите на транслация (x, y) могат да се променят по различен<br />
начин:<br />
1. директно в контролния панел.<br />
2. чрез бутона “Центриране”. Pythagoras ще изчисли нови стойности<br />
на параметрите за транслация така, че чертежа да се разположи в<br />
средата на листа. При това изчисление се взимат в предвид само<br />
обектите от визуализираните слоеве.<br />
3. при поставяне на мишката в рамките на правоъгълника на листа<br />
курсора придобива форма на ръка. С нейна помощ можете да<br />
местите листа върху чертежа. Ако по време на местене на ръката<br />
задържите натиснат клавиша CTRL на клавиатурата ще местите<br />
листа само вертикално и хоризонтално. Това е много полезно ако<br />
трябва да отпечатате няколко чертежа на хартия с по-малък<br />
формат.<br />
Можете да завъртате листа спрямо чертежа чрез поставяне курсора на<br />
мишката в ъглите на листа. Формата на курсора се променя, след което<br />
с натиснат бутон на мишката можете да завъртите листа. След<br />
завъртането можете да използвате бутона “Преглед” за да прецените<br />
резултата.<br />
Функцията “Избери поле за печат" може да се прекрати по всяко време<br />
с натискане на бутона “Отказ” или с клавиша Escape от клавиатурата.<br />
Новите настройки на листа стават активни ако се натисне бутона "Ok"<br />
или клавиша Enter от клавиатурата.<br />
Забележки:<br />
• Можете да използвате функциите за увеличение, намаление и<br />
преместване на изображението по всяко време за да<br />
позиционирате по-точно листа.<br />
• Когато правоъгълника на листа не се вижда (листа изцяло е извън<br />
чертежа) можете да използвате бутона “Центрирай” за да<br />
визуализирате листа.<br />
Командата се активира и с бутона от реда за помощни бутони.<br />
Командата “Печат” ще отпечата активния чертеж.<br />
Справочник Менюто Файл 109
Трябва да се отбележи, че когато е създаден Изглед, той ще дефинира<br />
какво ще се извежда на печат.<br />
След избора на менюто Файл – Печат се показва диалогов прозорец с 6<br />
страници, в който могат да се изберат опциите за отпечатване.<br />
Когато се появи този диалогов панел избраните обекти и слоеве за<br />
печат ще са идентични на тези, които са включени за визуализиране на<br />
екрана в момента (от менюто Поглед – Покажи изглед). Това означава,<br />
че ако потвърдите този диалог без промени в избора, чертежът ще се<br />
отпечата така, както се вижда на екрана.<br />
Първата страница на диалога е “Слоеве” и в нея могат да се изберат<br />
обектите от кои слоеве желаете да се отпечатат.<br />
Втората страница е “Показване” и в не я могат да се изберат кои типове<br />
обекти желаете да се отпечатат.<br />
Следващата страница е “DTM” и в нея могат да се настроят различни<br />
опции за отпечатване на теренен модел (ако са приложими).<br />
Страницата “Тематични карти” осигурява възможност да се избере<br />
тематична карта, която желаете да се отпечата.<br />
От страницата “Печат” можете да изберете кои листове желаете да<br />
отпечатате и броя на копията.<br />
Бутона “Опции” Ви позволява да конвертирате данни при изпращането<br />
им към принтера. Може да се избере конвертиране “Цветове в Черен”<br />
Останалите конвертирания могат да се изберат само ако е заредена<br />
таблица за конвертиране. Вижте обясненията за “Настройки”,<br />
“Конфигуриране”, “Зареждане на таблица за конвертиране” по-долу в<br />
това Ръководство.<br />
Можете да избирате между:<br />
− Без конвертиране: това е по подразбиране.<br />
− Цветове --> Черно: всички цветове се конвертират в черно.<br />
− Цветове --> Дебелини: дебелините на обектите в чертежа се<br />
игнорират и се заменят с посочените в конвертиращата таблица<br />
спрямо техните цветове.<br />
110 Менюто Файл Справочник
Последни документи<br />
Изход<br />
За програмата …<br />
− Дебелини --> Цветове: цветовете на обектите от чертежа се<br />
игнорират и се заменят с цветове и дебелини в съответствие с<br />
описаните връзки в конвертиращата таблица.<br />
Само за Windows версията<br />
Изчертаването на специални цветове с определен интензитет<br />
(75%, 50%, 25%…) може да предизвика проблеми при работа под<br />
Windows 2000. Определени драйвери за плотери за тази операционна<br />
системи не поддържат такива цветове поради което се<br />
отпечатват съвсем различни цветове.<br />
Можете да решите този проблем като включите опцията “Плътни<br />
цветове за растерни щриховки”. Pythagoras ще определи найблизките<br />
плътни цветове и ще ги изпрати към принтера като<br />
цветове със 100% интензитет.<br />
Броят на копията, които искате да се отпечатат, могат да се укажат в<br />
полето “Брой копия”.<br />
Командата се активира и с бутона от реда с помощни бутони.<br />
След потвърждението се показва диалогов прозорец, отговарящ на<br />
избрания принтер.<br />
Имената на последните 16 използвани чертежи на Pythagoras ще се<br />
покажат в долния край на менюто “Файл”. Чрез кликване върху някое<br />
име автоматично ще се отвори нужния чертеж.<br />
Командата “Изход” затваря всички прозорци на Вашия екран и<br />
прекратява сесията на Pythagoras. Ако сте направили промени в някой<br />
чертеж и не сте ги записали Pythagoras ще Ви подскаже с диалогов<br />
панел за всеки незаписан чертеж.<br />
При изход Pythagoras записва цялата информация за сесията във<br />
файл. Информацията за сесията съдържа настройките и<br />
конфигурациите, които са установени в момента на напускане на<br />
Pythagoras. При следващото стартиране на Pythagoras, тази<br />
информация за сесията ще бъде възстановена.<br />
Показва се диалогов прозорец с необходимата информация за<br />
текущата версия на Вашето копие на Pythagoras, както и адреси за<br />
техническа поддръжка на Pythagoras.<br />
Справочник Менюто Файл 111
Имате също възможност да стартирате програмата за конфигуриране с<br />
натискане на бутона “Конфигуриране”.<br />
112 Менюто Файл Справочник
Глава 3: Менюто Редакции<br />
Отмени<br />
Направи пак<br />
Избери<br />
Търсене<br />
Командата “Отмени” (бутона ) възстановява чертежа в състоянието<br />
му преди последно изпълнената команда за редактиране.<br />
Максималният брой на нивата на отмяна е 25. Многократното връщане<br />
назад с тази команда е много полезна когато искате да направите<br />
някакви построения с цел да получите някакъв резултат. Можете да<br />
изберете резултантната точка или линия и да я поставите в клипборта,<br />
след което да отмените всички функции, използвани за междинните<br />
построения. Когато всички междинни обекти са премахнати от чертежа<br />
можете да върнете резултата от клипборда в чертежа чрез командата<br />
“Постави”.<br />
Забележка: Всяка нова команда за редактиране след изпълнение на<br />
командата “Отмени” ще изтрие командите от списъка за<br />
отмяна!<br />
Командата “Направи пак” (бутона ) е с обратно действие на<br />
командата “Отмени”.<br />
С командата Избери може да се изберат:<br />
- Всички точки<br />
- Всички линии<br />
- Всички текстове<br />
- Всички полигони<br />
- Всички трасета<br />
- Всички координатни системи<br />
- Всички обекти<br />
Под “всички” се разбират всички обекти от визуализираните слоеве и<br />
обектите дефинирани в локална координатна система (глобална или<br />
потребителска) или координатната система на листа в зависимост от<br />
текущо избраната координатна система.<br />
Тази функция (бутона ) Ви дава възможност да претърсвате<br />
чертежа за обекти, които отговарят на посочени критерии. Намерените<br />
обекти след това могат да се изберат.<br />
Справочник Менюто Редакции 113
Например:<br />
- Да се намерят всички текстов в син цвят от слоя “Тест”<br />
- Да се изберат всички линии, които не са червени и са в слой “Тест”.<br />
Можете да търсите само специфичен тип обекти: точки, (разширени)<br />
текстове, полигони, трасета, пътища или растери. Възможно е да<br />
уточните какви видове линии да се търсят: отсечки, дъги, окръжности,<br />
сплайни или клотоиди (спирали). С избора на страницата “Системни<br />
атрибути” от от диалоговия панел можете да посочите повече критерии<br />
за търсене.<br />
Забележка:<br />
Разширен текст може да бъде намерен само ако целият текст има<br />
посочените атрибути.<br />
Възможни критерии са:<br />
• Слой: обектите трябва да е в посочения слой.<br />
• Цвят: обектите трябва да са с посочени цвят.<br />
• Ниво на показване: обектите трябва да са с посоченото ниво на<br />
показване.<br />
• Стил: обектите трябва да са с посочения стил. Предлагат се по един<br />
стил за тип обект (линия, точка, полигон или текст).<br />
• Кота: котата трябва да е ±, =, = от зададената стойност.<br />
• Коментар: коментара (информацията за обекта) на обектите трябва<br />
да е еднакъв, да започва със или да съдържа посочения текст.<br />
• Номер на точка: от x до y.<br />
− Ако са попълнени и двете полета за x и y ще се търсят всички<br />
точки с номера между x и y (включително с номерата x и y).<br />
− Ако x и y не са попълнени ще се търсят всички точки без номера.<br />
− Ако е попълнено полето само за y ще се търсят всички точки с<br />
номера до y.<br />
− Ако е попълнено полето само за x ще се търсят всички точки с<br />
номера, започващи с x.<br />
Накрая от страницата “База данни” на диалоговия панел можете да<br />
задавате критерии за търсене по характеристики, записани в базата<br />
данни, като се предполага, че в чертежа има налична такава.<br />
Използвайте бутона със зелен знак "+" за да добавите нови критерии.<br />
Чрез бутона “Търси” Pythagoras ще направи претърсване на чертежа за<br />
обекти, които отговарят на поставените условия. Броят на намерените<br />
обекти се показва в диалоговия панел.<br />
114 Менюто Редакции Справочник
Отрежи<br />
Копирай<br />
Чрез бутона “Избери” намерените обекти ще бъдат избрани.<br />
Вие можете :<br />
• Да направите съвсем ново множество от избрани обекти.<br />
• Да добавите намерените обекти към избраните до момента обекти.<br />
• Да изключите намерените обекти от съществуващо множество<br />
избрани обекти.<br />
• Да избирате от обекти в множеството вече избрани обекти, т.е. само<br />
тези обекти от чертежа, които вече са избрани и отговарят на<br />
поставените критерии, ще останат избрани.<br />
В диалоговия панел “Търсене” можете да видите бутона “Опции за<br />
показване”. С този бутон можете да дефинирате коя част от чертежа<br />
искате да видите когато се изпълни командата Търси.<br />
С опцията “Всички избрани обекти + …m” можете да дефинирате<br />
граница около избраните обекти със зададен радиус, която трябва да<br />
се визуализира.<br />
С опцията “Увеличение” ще се установи фактор за увеличение на<br />
текущия мащаб. Под това се разбира установяване на мащаба,<br />
използван за изчертаване на чертежа. Този мащаб може да се види<br />
като се избере опцията “Действителен размер” от менюто “Поглед”.<br />
Актуалния мащаб може да се види в горния ляв ъгъл на контролния<br />
панел.<br />
Друга възможност е да оставите изгледа на чертежа така ,както се<br />
вижда в момента. За да направите това просто изберете опцията “Не<br />
променяй прозорец”.<br />
Разбира се само избора на опцията “Всички избрани обекти + …m”<br />
осигурява такъв поглед върху чертежа, при който всички намерени<br />
обекти от командата “Търси” ще могат да се визуализират.<br />
Опцията “Подсветни избраните обекти” ще осигури възможност<br />
избраните обекти да се отбележат с мигащи символи. Спирането на<br />
мигането на символите става с натискане на клавиша Escape от<br />
клавиатурата.<br />
Командата “Отрежи” (бутона ) ще премахне избраните обекти от<br />
чертежа и ще ги копира в клипборда.<br />
Записаните координати на обектите в клипборда са спрямо текущо<br />
избраната координатна система.<br />
Командата “Копирай” (бутона ) ще копира избраните обекти с<br />
техните атрибути в клипборда.<br />
Записаните координати на обектите в клипборда са спрямо текущо<br />
избраната координатна система.<br />
Справочник Менюто Редакции 115
Клипборд на Pythagoras<br />
Съществува разлика между клипборда на Pythagoras и клипборда на<br />
операционната система.<br />
Копирането на обекти в клипборда на Pythagoras означава, че можете<br />
да ги използвате в последствие само в Pythagoras. Това е значението<br />
на командата “Копирай” по подразбиране. Тя се използва за копиране<br />
на обекти от един чертеж в друг.<br />
Клипборд на Операционната система<br />
Постави<br />
Копирането на обекти в клипборда на операционната система Ви<br />
позволява директно да вмъкнете данни (чрез команда Постави – Paste)<br />
в други приложения като MS Word, MS Excel, … Чертежи, направени с<br />
Pythagoras могат да се използват като илюстрации в документи на<br />
други приложения.<br />
Командата “Постави” (бутона ) ще копира всички обекти с техните<br />
атрибути от клипборда в активния чертеж.<br />
Прочетените координати на обектите от клипборда ще се възприемат<br />
спрямо текущо избраната координатна система.<br />
Ще се вземе предвид и котата на началната точка на координатната<br />
система.<br />
Когато копирате част от чертеж в потребителска координатна система<br />
(например КС S1-S2) и използвате командата “Постави” в друга<br />
потребителска координатна система (например КС S3-S4) ще се<br />
извърши трансформация на координатите на копираните обекти<br />
(транслация и ротация) между двете координатни системи, както и<br />
отместване по кота.<br />
Поставянето на обекти от клипборда в празен чертеж автоматично ще<br />
настрои мащаба на чертежа в съответствие с мащаба на<br />
информацията от клипборда. Когато данните в клипборда са в глобални<br />
координати новия документ автоматично ще се превключи в глобална<br />
координатна система чрез същата трансформация.<br />
Когато ползвате командата “Постави” в потребителска координатна<br />
система и има разлика между разстоянията в координатната система<br />
на обектите в клипборда и в активната координатна система на<br />
чертежа, ще се изведе предупредително съобщение. В този случай<br />
можете да поставите обектите в чертежа с или без мащабиране.<br />
116 Менюто Редакции Справочник
Постави специално<br />
Изтрий<br />
Изрежи<br />
С командата “Постави специално” ще се покаже диалогов панел, в<br />
който може да се въведе мащабен фактор и други опции на копиране.<br />
Всички координати на обектите в клипборда ще се мащабират със<br />
зададения мащабен фактор преди обектите да се копират в активния<br />
чертеж.<br />
Огледално: осите на огледалното копиране може да са X-оста и/или Yоста.<br />
С бутона “Нагласи скица” можете съвсем точно да поставите<br />
предварително подготвена скица на вашият чертеж. Изберете обектите<br />
от Вашата скица и ги копирайте в клипборда. Отворете чертеж, който<br />
съдържа точки с точни координати и изберете “Редакции – Постави<br />
специално”. С натискането на бутоните “Нагласи скица” и “OK” скицата<br />
ще бъде поставена на точното място във Вашият чертеж.<br />
ВНИМАНИЕ: Номерата на точките в двата чертежа трябва да са едни и<br />
същи.<br />
Командата “Изтрий” премахва избраните обекти от чертежа.<br />
Ако избраните обекти се използват в други обекти, които не са<br />
включени в множеството на избраните, няма да се извърши изтриване.<br />
Например: не може да се изтрие точка, която е крайна на линия ако не<br />
се изтрива и линията.<br />
Забележка: Координатните системи също използват точките, с<br />
които са дефинирани (вижте командата Координатна система).<br />
Командата “Изрежи” премахва всички обекти (растерни и векторни) ,<br />
които са вътре или извън произволно зададена площ. Обектите, които<br />
са по периметъра на площта също ще бъдат изрязани (с изключение на<br />
Справочник Менюто Редакции 117
Местене<br />
Завъртане<br />
текстове и символи). Тази команда може да се избира само ако е<br />
избран точно един полигон.<br />
Забележка: растерни изображения могат да се изрязват с<br />
дефиниране на множество полигони.<br />
Могат да се избират следните функции:<br />
• Едновременно изрязване на вектори и растери.<br />
• Изрязване само на вектори<br />
• Изрязване само на растери<br />
По този начин можете да избирате произволни части от вашият чертеж<br />
и да ги използвате за отпечатване или копиране в друг чертеж.<br />
Краищата на необходимите парчета ще са идеално изрязани.<br />
Забележки:<br />
- Погрешно записване на чертежа на твърдия диск след изпълнение<br />
на командата за изрязване ще доведе до изменения в оригиналния<br />
чертеж. Трябва да сте наясно, че изрязването изтрива част от<br />
чертежа!<br />
- Изрязването се прилага само върху обекти, които са визуализирани.<br />
Поради това обекти от слоевете, които са изключени или не са<br />
визуализирани в текущия мащаб няма да бъдат изрязани.<br />
Командата “Местене” позволява да се преместят избраните обекти на<br />
ново място в чертежа.<br />
При избирането на командата “Местене” формата на курсора се<br />
изменя.<br />
Поставете курсора върху една от избраните точки, натиснете бутона на<br />
мишката и влачете обектите до ново място.<br />
Забележка: Ако местите точка, включена в дефиницията на полигон<br />
и е визуализирана площта на полигона, стойността на площта<br />
ще се обновява непрекъснато.<br />
Внимание: Командата “Местене” променя координатите на<br />
преместваните точки.<br />
Не използвайте тази команда за да позиционирате вашият<br />
основен чертеж спрямо листа. За тази цел е предназначена<br />
командата “Избери поле за печат” (вижте Глава 1).<br />
Командата “Завъртане” дава възможност избраните обекти да се<br />
завъртат около посочена точка.<br />
При избиране на командата “Завъртане” първо трябва да посочите<br />
точката, около която ще се завъртат избраните обекти. След това<br />
можете да премествате избраните обекти около тази точка.<br />
118 Менюто Редакции Справочник
Дублиране<br />
Изтрий координатна система<br />
Адаптиране<br />
Внимание: Командата “Завъртане” променя координатите на<br />
завъртените точки.<br />
Не използвайте тази команда за да позиционирате вашият<br />
основен чертеж спрямо листа. За тази цел е предназначена<br />
командата “Избери поле за печат” (вижте Глава 1).<br />
Обикновено текстовете автоматично се ориентират така, че запазват<br />
ориентацията си и не се показват наопаки, независимо от завъртането<br />
на чертежа. Има две изключения:<br />
− Когато изберете един текст и го завъртите наопаки се запазва<br />
новата му ориентация.<br />
− Оразмерителни текстове към референтни обекти (отстъпки на<br />
точки спрямо референтна линия), винаги ще се поставят<br />
ориентирани спрямо референтните линии.<br />
Командата “Дублиране” прави копие на избраните обекти.<br />
Дублираните обекти се поставят в чертежа с малка отстъпка от техните<br />
оригинали и автоматично се избират.<br />
Забележки:<br />
• Дублираните точки не получават номера.<br />
• Не се копират забележките към оригиналните обекти.<br />
Командата “Изтрий координатна система” ще премахне избраната<br />
(активната) потребителска координатна система.<br />
Запис на всички редактирани растери …<br />
Преобразуване в полилинии<br />
Всички редактирани растерни изображения (изрязани, изтрити, …)<br />
могат да се запишат в една директория. Имената на файловете на<br />
растерите няма да се променят.<br />
Тази функция се активира само ако са модифицирани повече от един<br />
растер. Това означава, че функцията е недостъпна ако в чертежа има<br />
само един растер. В този случай трябва да кликнете два пъти върху<br />
растера и да запишете промените в него във файл с друго име.<br />
Тази команда преобразува поредица от прави линии в полилиния.<br />
Предимството на тази операция е, че се намалява броя на обектите в<br />
чертежа. Големият недостатък е, че се загубва информацията за<br />
Справочник Менюто Редакции 119
Локална → Листова<br />
Листова → Локална<br />
Групиране<br />
Разделяне<br />
Разпакетиране<br />
Установи поле за печат<br />
точките, дефиниращи линиите, номерата и коментарите им. Все още<br />
ще е възможно да се прихващат точките.<br />
Pythagoras ще преобразува всички избрани обекти от визуализираните<br />
слоеве в полилинии. Препоръчва се използването на тази функция<br />
само за слоеве, съдържащи съпровождаща информация и които не се<br />
използват при построения.<br />
Тази функция премества обекти от локалната координатна система в<br />
координатната система на листа.<br />
Тази функция премества обекти от координатната система на листа в<br />
локална координатна система.<br />
Командата “Групиране” комбинира избраните обекти в една група.<br />
Всички обекти, които принадлежат на една група, ще се избират при<br />
кликване върху всеки от обектите от групата.<br />
Отделните елементи от групата ще могат да се редактират чрез двойно<br />
кликване върху съответния елемент.<br />
Командата “Разделяне” ще възстанови статута на обектите от една<br />
група като индивидуални обекти.<br />
Командата “Разпакетиране” ще раздели избраният символ или стил<br />
линия на отделните му съставни елементи.<br />
С тази команда е възможно да дефинирате произволен полигон, който<br />
ще представлява границата на полето, което искате да отпечатате.<br />
Всички обекти, които са извън този полигон, няма да се отпечатат.<br />
Обектите, които частично са застъпени от полигона ще бъдат<br />
съответно отрязани при отпечатването.<br />
120 Менюто Редакции Справочник
Изтрий поле за печат<br />
За разлика от командата за отрязване дефинирането на поле за печат<br />
не се отразява по никакъв начин на чертежа.<br />
Освен това полето за печат винаги е в зависимост от избрания лист,<br />
т.е. то се явява описание свързано с листа за отпечатване, а не с<br />
чертежа. Ако в последствие листа бъде преместен или завъртян полето<br />
за печат ще се промени заедно с листа.<br />
Командата “Установи поле за печат” е активна само в координатната<br />
система на листа. Следователно полигонът, който описва полето за<br />
печат трябва да се изчертае в координатната система на листа.<br />
Съществуващото до момента поле за печат автоматично ще се изтрие<br />
в момента, в който се избере нов полигон. Това означава, че в един<br />
момент не могат да се дефинират повече от едно поле за печат.<br />
С тази команда можете да деактивирате преди това създадено поле за<br />
печат.<br />
Справочник Менюто Редакции 121
Глава 4: Менюто Инструменти<br />
Въведение<br />
Pythagoras Ви предлага няколко основни обекти за чертане за да<br />
създавате Вашите чертежи. Тази глава предоставя информация за<br />
командите, използвани за изчертаване и избиране на тези основни<br />
обекти.<br />
Забележки:<br />
• Повечето инструменти за обекти в менюто Инструменти могат<br />
да се извикат с бутоните в кутията с инструменти в контролния<br />
панел на Pythagoras.<br />
• Чрез клавиша SPACEBAR на клавиатурата можете да<br />
превключвате между режим на избиране и режим на последния<br />
използван инструмент.<br />
Използване на клавиша Escape при създаване на обекти<br />
Създаването на обекти може да се прекрати чрез натискане на клавиша<br />
Escape. Тази възможност може да се използва и за проучване на<br />
разстоянието между две точки или перпендикулярното разстояние<br />
между точка и линия. Започнете да чертаете линия между двете крайни<br />
точки на измерваното разстояние. Когато начертаете линията в<br />
контролния панел се извежда нейната дължина. При курсор върху<br />
крайната точка на линията (това се вижда от знака на целта)<br />
интересуващото Ви разстояние също се извежда в контролния панел. В<br />
този момент Вие можете да натиснете клавиша Escape и да прекратите<br />
изчертаването на линията.<br />
Въвеждане на местоположението на обект чрез контролния панел<br />
Когато създавате точки или линии и преди това не са дефинирани<br />
точно точки Pythagoras ще Ви даде възможност да въведете<br />
координатите на точките в контролния панел за да дефинирате<br />
местоположението на обектите. Контролния панел съдържа следните<br />
полета за въвеждане:<br />
− Полета за координати: в тези полета могат да се въвеждат<br />
правоъгълни или полярни координати на точки.<br />
− Две полета за разстояния: в тези полета могат да се въвеждат<br />
отстоянията на новата точка от двете крайни точки на съществуваща<br />
линия.<br />
− Поле за дължина: в това поле може да се въвежда дължината на<br />
създаваната от Вас линия.<br />
− Поле за перпендикулярно разстояние (отстъпка): в това поле може<br />
да се въвежда отстъпката на новата точка спрямо референтна<br />
линия.<br />
Последните две полета са на едно и също място в контролния панел.<br />
Буквите "L" (дължина) and "D" (разстояние) показват текущото значение<br />
на това поле в даден момент.<br />
Когато Ви се даде възможност да въведете информация за<br />
дефиниране на местоположението на точка едно от посочените полета<br />
Справочник Менюто Инструменти 123
Често използвани инструменти<br />
за въвеждане ще бъде активирано. Чрез клавиша TAB от клавитурата<br />
можете да премествате курсора в следващите полета за въвеждане.<br />
Pythagoras ще Ви дава възможност да редактирате само полетата,<br />
свързани с контекста на избрания обект. Например, ако крайната точка<br />
на нова линия е върху друга съществуваща линия Вие можете да<br />
въведете или (1) отстоянието до една от крайните точки на<br />
съществуващата линия или (2) дължината на новата линия.<br />
При натискане на клавиша TAB (или '*' клавиша от цифровата<br />
клавиатура на Apple Macintosh), всички полета в контролния панел се<br />
преизчисляват и местоположението на точката или линията ще се<br />
покаже в чертежа. За да потвърдите въведените данни натиснете<br />
клавиша Enter или използвайте бутона Ok в контролния панел. Бутона<br />
Отказ или клавиша Escape ще прекратят операцията.<br />
Забележка: В полетата за разстояния можете да въвеждате<br />
отрицателни стойности, с което да указвате, че точката<br />
трябва дa се създаде със зададеното разстояние, но извън<br />
дефинирания от крайните точки линеен сегмент.<br />
Точка<br />
Точките са фундаменталните обекти в чертежите на Pythagoras.<br />
Каноните на геодезията изискват да е известно точното положение на<br />
всяка точка. В това отношение Pythagoras Ви помага при въвеждането<br />
на измерени точки и създаването на нови точки на нови места чрез<br />
дефиниране на специфични изисквания.<br />
Въвеждането на точки от геодезически измервания може да се извърши<br />
ръчно или автоматично с командата за въвеждане от файл. Командата<br />
“Въвеждане” е описана в главата за Менюто Файл.<br />
За да създадете точка с ръчно въвеждане трябва да използвате<br />
инструмента за точки от контролния панел или да изберете опцията<br />
Символ от менюто Инструменти. Формата на курсора на мишката се<br />
променя за да покаже, че е избрана команда за създаване на нови<br />
точки.<br />
Създаване на точка по координати<br />
Преди създаването на нова точка трябва да проверите дали са<br />
установени коректно координатната система и настройките. Ако това не<br />
е направено първо трябва да ги установите съгласно Вашите<br />
изисквания.<br />
Позиционирайте курсора на мишката някъде на екрана, но не върху<br />
линия и натиснете бутона на мишката. В този момент Pythagoras ще Ви<br />
даде възможност да въведете на ръка координатите на точката, освен<br />
ако не е изключена опцията “Потвърди операцията” в менюто<br />
Настройки.<br />
Както беше обяснено в главата за контролния панел на Pythagoras<br />
можете да задавате координати във всяка от поддържаните<br />
координатни системи, както и в правоъгълни или полярни координати.<br />
Ако искате да създавате множество точки натиснете клавиша Shift Lock<br />
(на някои клавиатури клавишът е надписан Caps Lock). Този клавиш<br />
остава включен докато не го натиснете отново. Когато потвърдите<br />
124 Менюто Инструменти Справочник
координатите на точка тя ще се създаде в чертежа и Pythagoras отново<br />
ще Ви даде възможност да въвеждате координати за следващата<br />
точка. Ако не искате да създавате повече нови точки натиснете<br />
клавиша Escape или изберете бутона Отказ в контролния панел за да<br />
прекратите операцията.<br />
Създаване на точка върху линия<br />
Можете да създадете точка, която лежи точно върху съществуваща<br />
линия, като поставите курсора на мишката върху линията. Когато<br />
натиснете бутона на мишката при прихваната линия Pythagoras ще Ви<br />
даде възможност да въведете разстояние от новата точка до една от<br />
крайните точки на линията. Pythagoras ще изчисли точните координати<br />
на новата точка. Котата на новата точка ще се получи чрез<br />
интерполация.<br />
Когато е натиснат клавиша Shift-lock можете бързо да създадете<br />
множество точки върху същата линия.<br />
Забележки:<br />
• Стила на новосъздаваната точка се определя от текущо<br />
избрания стил точка (вижте менюто Настройки).<br />
• Когато натиснете един от цифровите клавиши 2..9 се показват<br />
цели по линията. При натиснат клавиш с цифра "n" линията се<br />
разделя на "n" равни части. Тогава курсорът прихваща само<br />
точките, които формират тези равни части от линията.<br />
По този начин можете бързо да създавате точки, разделяйки<br />
линии на равни части.<br />
Промяна на z-координатата на съществуващата точка<br />
Ако задържите натиснат клавиша CTRL или ALT и кликнете два пъти<br />
върху точка ще имате възможност да редактирате котата на точката в<br />
контролния панел.<br />
Създаване на точка по трасе<br />
Ако сте създали едно трасе във Вашия чертеж и желаете да създадете<br />
нова точка, която да лежи точно върху трасето, първо от контролния<br />
панел изберете конвенцията за въвеждане на координати CDZ (вместо<br />
XYZ или NEZ). Когато изберете инструмента за създаване на точка и<br />
кликнете в чертежа ще можете да въведете директно координати на<br />
точката във формат CDZ. Забележка : ако желаете точката да се<br />
разположи точно върху оста на трасето най-добре е да посочите<br />
позиция в близост до трасето за да създадете временна точка, след<br />
това въведете точен хектометраж C, променете стойността на<br />
отстъпката D на нула (т.е. върху оста) и въведете стойност на Z ако е<br />
необходимо.<br />
Линия<br />
Режимът на Pythagoras за изчертаване на линии Ви дава възможност<br />
да създавате линии във всички посоки.<br />
В Pythagoras една линия се дефинира чрез координатите на нейните<br />
крайни точки. Ако при създаването на линия една от крайните й точки<br />
не съществува тя ще бъде създадена по време на дефинирането на<br />
линията.<br />
Когато е избран инструмента "Линии" курсора на мишката се сменя под<br />
формата на кръстче. При преместване на курсора на мишката по<br />
Справочник Менюто Инструменти 125
обекти в чертежа символа на целта показва какъв обект или точка от<br />
обект е прихванат.<br />
Крайната точка (началната или последната) на линия може да е:<br />
− съществуваща точка,<br />
− точка от съществуваща линия,<br />
− точка, дефинирана с нейните координати.<br />
Най-простия случай е при свързване на две съществуващи точки.<br />
Преместете курсора на мишката върху началната точка, кликнете с<br />
бутона на мишката, сложете курсора върху крайната точка и кликнете<br />
отново. Тъй като двете крайни точки са известни на Pythagoras новата<br />
линия ще бъде създадена веднага.<br />
Когато е фиксирана началната точка новата линия ще следва<br />
движението на мишката. При това положение е възможно да се<br />
използват командите за преместване, увеличение или намаление на<br />
чертежа.<br />
Забележка: Ако натиснете клавиша CTRL новата линия ще се<br />
създава успоредно на X или Y-осите на активната координатна<br />
система.<br />
Когато началната точка не е съществуваща, нейното местоположение<br />
се дефинира по същия начин, както мястото на единична точка (вижте<br />
Точки).<br />
Крайната точка на новата линия може да е върху съществуваща линия.<br />
В този случай Pythagoras ще Ви даде възможност да въведете<br />
дължината на новата линия. При това положение крайната точка на<br />
новата линия ще бъде пресечната точка на съществуващата линия с<br />
така дефинираната окръжност.<br />
Забележки:<br />
• Стилът и дебелината на новосъздаваната линия ще зависят от<br />
текущо избраните стил и дебелина на линия (вижте менюто<br />
Настройки).<br />
• Като крайна точка на създаваната линия може да се прихващат<br />
следните точки:<br />
a) Точка от съществуваща линия, в която се намира петата на<br />
перпендикуляра на новата линия спрямо съществуващата.<br />
b) Точка от съществуваща дъга или окръжност, в която новата<br />
линия допира (тангира) към дъгата или окръжността.<br />
c) Точка от съществуваща дъга или окръжност, в която новата<br />
линия е перпендикулярна на дъгата или окръжността.<br />
d) Точка от съществуваща дъга или линия, разделяща дължината<br />
на обекта на 1/2 .. 1/9 части когато е натиснат съответния<br />
клавиш с цифра.<br />
По време на създаването на линия в контролния панел се дава<br />
допълнителна информация за линията. По подразбиране в контролния<br />
панел се показва хоризонталната дължина на линията (L). При<br />
натискане на клавиша TAB на същото място в контролния панел ще се<br />
изведат последователно наклонена дължина (S), превишението (dZ),<br />
наклона (%) и посочния ъгъл (B) на линията.<br />
Линии със стрелки в крайните точки<br />
За да създадете нови линии със стрелки в крайните точки включете<br />
опцията “Стрелки на линия” в менюто “Настройки”. Когато тази опция е<br />
включена в двата края на линията ще се създадат стрелки. За да<br />
поставите стрелка само в една от крайните точки на линията трябва да<br />
126 Менюто Инструменти Справочник
задържите клавиша SHIFT-key в момента на създаване на тази крайна<br />
точка.<br />
За да се върнете в режима на нормални линии изключете опцията<br />
“Стрелки на линии” в менюто “Настройки”.<br />
За да поставите стрелки в краищата на съществуваща линия изберете<br />
линията и крайните (крайната) точки, които искате да промените.<br />
Тогава можете да избирате опциите “Да” или “Не” в менюто<br />
“Форматиране”, “Стрелки на линии”. Ще можете да променяте<br />
стрелките на линията само ако сте избрали и едната или и двете<br />
крайни точки на линията.<br />
Забележка: Натискайки клавиша SHIFT при потвърждаването на<br />
втората точка от линия ще предизвика автоматично начало на<br />
нова линия. Това е много практично ако искате да чертаете<br />
серия от свързани линии, като само крайните точки на<br />
получената полилиния ще бъдат със стрелки. Ако искате да<br />
начертаете единична линия с една стрелка започнете с<br />
точката без стрелка като задържите клавиша SHIFT докато не<br />
потвърдите другия край на линията.<br />
Успоредни линии<br />
Инструмента “Успоредни линии” Ви позволява да създавате линии,<br />
които са успоредни на други съществуващи линии. Когато е избран този<br />
инструмент формата на курсора се променя в символ, представляващ<br />
две успоредни линии. Референтната линия се посочва чрез кликване с<br />
бутона на мишката върху нея, като при това символа за паралелни<br />
линии ще остане върху референтната линия.<br />
Началната точка на успоредната линия може да е:<br />
− Съществуваща точка,<br />
− Точка от съществуваща линия,<br />
− Точка дефинирана с нейните координати.<br />
Когато началната точка е от съществува линия Pythagoras ще Ви<br />
предложи да въведете разстояние до една от крайните точки или<br />
перпендикулярно разстояние (отстъпка) до референтната линия, дъга<br />
или окръжност. Първото поле в контролния панел на Pythagoras е за<br />
перпендикулярното разстояние, но с клавиша TAB можете да отидете в<br />
друго поле за въвеждане.<br />
Когато се дефинира начална точка новата линия ще следва<br />
преместването на курсора на мишката, но тя ще е успоредна на<br />
референтната линия. При местенето на мишката Pythagoras<br />
автоматично ще изчислява пресечните точки когато крайната точка е<br />
близо до друга линия. Знака на целта ясно ще показва тази пресечна<br />
точка. Когато е прихваната пресечна точка трябва само да натиснете<br />
бутона на мишката и ще създадете успоредната линия.<br />
Когато натиснете бутона на мишката и крайната точка на новата линия<br />
не е върху друга линия Pythagoras ще Ви даде възможност да въведете<br />
дължината на новата линия в контролния панел.<br />
Забележка: Началната точка на успоредна линия може да бъде една<br />
от крайните точка на референтната линия.<br />
Допирателни линии<br />
Инструмента “Успоредни линии” (използван също за изчертаване на<br />
успоредни линии) осигурява възможност за създаване на линии като:<br />
− Допирателни към окръжност или дъга<br />
Справочник Менюто Инструменти 127
− Допирателни към две окръжности или дъги<br />
− Допирателни към окръжности или дъги и перпендикулярни на линия.<br />
Първо трябва да се посочи едната окръжност (дъга) чрез кликване на<br />
съответния обект. При преместване на мишката ще се изчертава линия,<br />
която остава допирателна към избраната окръжност или дъга.<br />
Когато началната точка на линията е близо до съществуваща точка<br />
върху дъгата или окръжността, то именно тази точка ще бъде начална.<br />
Когато преместите мишката близо до точка от окръжност или дъга, в<br />
която новата линия е допирателна към двата обекта, тази точка ще се<br />
прихване от целта.<br />
Когато мишката е близо до точка върху съществуваща линия така, че<br />
новата линия да е допирателна към окръжност или дъга и<br />
перпендикулярна на линията, в целта се прихваща мястото на петата<br />
на перпендикуляра.<br />
С натискане бутона на мишката при прихваната в целта точка ще бъде<br />
създадена новата линия.<br />
Перпендикулярни линии<br />
Инструментът “Перпендикулярни линии” осигурява възможност за<br />
създаване на перпендикулярни линии към други линии. Когато се<br />
избере този инструмент формата на курсора става символ подобен на<br />
буквата T. Референтната линия се посочва чрез кликване с бутона на<br />
мишката върху съответния обект, след което върху референтния обект<br />
остава символ за перпендикулярна линия.<br />
За начална точка на перпендикулярна линия може да се избере:<br />
− Съществуваща точка,<br />
− Точка от съществуваща линия,<br />
− Точка, дефинирана с нейните координати.<br />
Когато началната точка е върху съществуваща линия Pythagoras<br />
предоставя възможност да въведете разстояние до една от крайните<br />
точки на линията или перпендикулярното разстояние (отстъпката) до<br />
референтната линия. Първото поле за въвеждане в контролния панел<br />
на Pythagoras е за въвеждане на перпендикулярно разстояние, но чрез<br />
клавиша TAB от клавиатурата можете да отидете в друго поле за<br />
въвеждане.<br />
Когато е дефинирана началната точка на новата линия се изчертава<br />
линия, която следва движението на мишката, но остава<br />
перпендикулярна на референтната линия. При преместване на<br />
мишката Pythagoras автоматично изчислява пресечната точка на<br />
новата линия при доближаването й до друга линия. Знакът на целта<br />
ясно показва прихванатата точка на пресичане. Когато е прихваната<br />
пресечна точка е необходимо само да натиснете бутона на мишката и<br />
перпендикулярната линия ще бъде създадена.<br />
Ако крайната точка на новата линия не е върху друга линия при<br />
натискане на бутона на мишката Pythagoras ще Ви даде възможност да<br />
въведете дължината на линията в контролния панел.<br />
128 Менюто Инструменти Справочник
Перпендикулярни линии към дъги<br />
С инструмента “Перпендикулярни линии” можете да създавате също и<br />
перпендикулярни линии към дъги или окръжности.<br />
Първо кликнете върху дъга или окръжност, към която трябва да<br />
построите перпендикулярна линия. При преместване на мишката ще се<br />
изчертае новата линия, която ще е перпендикулярна на избрания обект.<br />
Когато началната точка на новата линия е близо до точка от<br />
съществуваща дъга или окръжност, то тази точка ще бъде прихваната<br />
като начална на линията.<br />
Дъги<br />
Дъги, допирателни към линии или други дъги<br />
Инструментът "Допирателна дъга " осигурява възможност за създаване<br />
на дъга, която е допирателна на съществуваща дъга или допирателна<br />
на съществуваща линия.<br />
Кликнете върху необходимата дъга или линия, след което въведете<br />
разстоянието до една от крайните точки. Получената точка ще бъде<br />
началната точка на новата дъга.<br />
След това можете да преместите мишката до съществуващ обект или<br />
на позиция, близка до необходимата. Ако кликнете на приблизително<br />
място можете да въведете централен ъгъл и радиус на новата дъга или<br />
координати на крайната й точка.<br />
Можете да създавате допирателни дъги и в момента на създаване на<br />
линия. Започнете да чертаете линия и преместете мишката така, че<br />
линията да е с посока към началната точка на новата дъга. Натиснете<br />
клавиша SPACE от клавиатурата и линията ще се превърне в дъга,<br />
която е допирателна на линията, изчертавана до момента на натискане<br />
на клавиша SPACE.<br />
Забележки:<br />
• Можете да променяте посоката на дъгата като поставите<br />
мишката близо до началната й точка (приблизително на 2мм) и<br />
преместите мишката в обратната посока.<br />
Когато началната точка на новата дъга е крайна точка на<br />
съществуваща дъга или линия можете да кликнете върху тази<br />
точка и няма да е необходимо да въвеждате разстояние. (Ако<br />
тази точка принадлежи на повече от една линия или дъга ще<br />
трябва да прихванете с целта необходимия обект).<br />
• Крайната точка на дъгата можете да създадете чрез<br />
автоматично прихващане на следните точки:<br />
− Съществуваща точка<br />
− Точки върху съществуваща линия или окръжности, в които<br />
новата дъга е допирателна към тези обекти.<br />
− Точки върху съществуваща линия, където новата дъга е<br />
перпендикулярна на съществуващата линия.<br />
Дъги, допирателни към две линии, две дъги или линия и дъга<br />
Инструмента “Дъги, успоредни на 2 линии" дава възможност да се<br />
създават дъги, които са допирателни към две съществуващи линии или<br />
две дъги или дъга и линия.<br />
Справочник Менюто Инструменти 129
Когато е избран този инструмент формата на курсора се променя като<br />
две успоредни линии.<br />
Последователно кликнете върху линиите/дъгите, към които трябва да<br />
се създаде допирателната дъга. При преместване на мишката ще се<br />
изчертае дъга, която ще е допирателна към двата обекта.<br />
При това положение когато кликнете с мишката на приблизително<br />
място можете да въведете радиуса на дъгата или координатите на на<br />
точка от дъгата.<br />
Забележки:<br />
• Когато натиснете клавиша CTRL от клавиатурата при<br />
потвърждаване на дъгата референтните допирателни линии ще<br />
се отрежат или удължат така, че да стигнат до допирателните<br />
точки към новата дъга.<br />
• Курсора с новата дъга автоматично ще се прихваща към<br />
следните точки:<br />
− Съществуваща точка<br />
− Съществуваща линия или дъга<br />
− Точка от съществуваща линия, в която новата дъга е<br />
допирателна към тази линия (тогава новата дъга ще бъде<br />
допирателна към трите линии).<br />
• Новата дъга може да се изчертае във всеки от четирите<br />
сегмента, формирани от избраните две линии.<br />
Дъги по 3 точки<br />
Когато е избран инструмента "Дъги по 3 точки", формата на курсора се<br />
променя в стрелка с буквата “P”.<br />
Последователно кликнете върху началната, една средна и крайната<br />
точка на дъгата. Дъгата ще бъде създадена.<br />
Дъги с даден център и радиус<br />
След изборна на инструмента “Дъги с даден център и радиус” първо<br />
кликнете върху съществуваща точка, която ще е центъра на новата<br />
дъга.<br />
След това кликнете върху съществуващ обект или на приблизителна<br />
позиция за да дефинирате началната точка на дъгата. При<br />
преместване на мишката ще се изчертае дъга с фиксиран радиус, която<br />
ще следва придвижването на мишката.<br />
Когато крайната точка на дъгата е близо до друг обект Pythagoras<br />
автоматично ще изчисли пресечната точка до този обект (линия, дъга<br />
или окръжност). Знакът на целта ясно показва пресечната точка.<br />
Когато крайната точка не съвпада със съществуващ обект трябва да<br />
въведете радиус на дъгата.<br />
Забележка: Ако натиснете клавиша CTRL от клавиатурата докато<br />
потвърждавате създаването на дъгата ще се създаде и точка в<br />
центъра на дъгата.<br />
130 Менюто Инструменти Справочник
Дъги със стрелки в крайните точки<br />
За да създадете нови дъги със стрелки в крайните точки трябва да<br />
включите опцията “Стрелки на линия” в менюто “Настройки”. Ако тази<br />
опция е включена всяка нова дъга ще има стрелки в двата си края. За<br />
да изключите стрелката в единия край на дъгата трябва да задържите<br />
натиснат клавиша SHIFT от клавиатурата при създаване на крайната<br />
точка.<br />
За да върнете режима на нормални линии без стрелки трябва да<br />
изключите опцията "Стрелки на линия" от менюто “Настройки”.<br />
За да добавите или изтриете стрелки в краищата на съществуваща<br />
дъга, изберете дъгата и крайната (крайните) точка (точки), които искате<br />
да променяте. Тогава включете опциите “Да” или “Не” в менюто<br />
“Форматиране – Стрелки на линия”. Можете да промените стрелките в<br />
краищата на дъга само ако сте избрали едновременно дъгата и<br />
крайните й точки.<br />
Забележки:<br />
• Ако натиснете клавиша SHIFT от клавиатурата когато<br />
потвърждавате втората точка от дъгата ще започне<br />
изчертаване на нова дъга. Това е много практично ако искате да<br />
изчертаете серия от свързани дъги, като стрелките се<br />
изчертаят само в крайните точки на получената полилиния. Ако<br />
искате да изчертаете една дъга с една стрелка, започнете с края<br />
на дъгата без стрелка като задържите натиснат клавиша SHIFT и<br />
го освободете при потвърждаване на другия край на дъгата.<br />
• Котите на точките по дъгата кореспондират на котите на<br />
проекциите на тези точки по хордата на дъгата. Същото се<br />
отнася и за спирали (клотоиди) и сплайни.<br />
Окръжности<br />
Окръжност със зададен център и радиус<br />
След като сте избрали инструмента “Окръжност със зададен център и<br />
радиус” първо кликнете върху съществуваща точка, която ще бъде<br />
центъра на новата окръжност.<br />
След това кликнете върху съществуващ обект или на приблизително<br />
място за да дефинирате радиуса на окръжността. Ако местите мишката<br />
ще се изчертава окръжност с фиксиран радиус, променящ се при<br />
движение на мишката.<br />
Когато крайната точка на радиуса не е върху съществуващ обект ще<br />
трябва да въведете стойността на радиуса.<br />
Забележки:<br />
• Ако натиснете клавиша CTRL при потвърждаването на новата<br />
окръжност ще се създаде и точка в центъра на окръжността.<br />
• Курсорът на мишката при създаване на нова окръжност ще се<br />
прихваща автоматично към следните точки:<br />
- Съществуващи точки<br />
- Съществуващи линии или окръжности<br />
- Точка на съществуваща линия, дъга или окръжност, в която<br />
новата окръжност допира тези обекти.<br />
Справочник Менюто Инструменти 131
Окръжности по 3 точки<br />
Когато изберете инструмента "Окръжности по 3 точки" формата на<br />
курсора се променя в стрелка с буквата “P”.<br />
Кликнете последователно върху 3 точки от обиколката на окръжността.<br />
Окръжността ще бъде създадена.<br />
Забележка: Ако натиснете клавиша CTRL при потвърждаването на<br />
окръжността ще бъде създадена и точка в центъра на<br />
окръжността.<br />
Успоредни линии/ дъги/окръжности<br />
Инструментът "Успоредни обекти" Ви дава възможност да създавате<br />
линии, дъги и окръжности, които са успоредни на съответни<br />
референтни обекти.<br />
Когато е избран този инструмент формата на курсора се променя в<br />
символ, представящ успоредни обекти. След това можете да кликнете с<br />
бутона на мишката върху линия, дъга или окръжност. Какво ще се случи<br />
след това зависи от типа на избрания обект:<br />
При избрана линия<br />
Когато кликнете върху линия ще се появи нова линия, успоредна на<br />
референтната, която ще следва движението на мишката. Тази нова<br />
линия ще има същата дължина, каквато е дължината на референтната<br />
линия.<br />
При избрана дъга<br />
В този случай ще се появи нова дъга, успоредна на референтната,<br />
която ще следва движението на мишката. Тази нова дъга ще има<br />
същият централен ъгъл, какъвто е на референтната дъга.<br />
При избрана окръжност<br />
В този случай ще се появи нова окръжност със същият център, какъвто<br />
е на референтната окръжност и ще следва движението на мишката.<br />
Когато натиснете бутона на мишката на приблизително място<br />
Pythagoras ще Ви даде възможност да въведете разстоянието между<br />
референтния и новия обект. Можете също да въведете координати на<br />
точка от новия обект.<br />
При избрана прихваната точка от полигон<br />
Когато се кликне с мишката върху полигон ще се формира полилиния,<br />
успоредна на полигона. Полилинията ще съдържа отделни линии и<br />
дъги с техните крайни точки. Координатите на пресечните точки ще се<br />
изчислят и автоматично ще им се присвоят последователни номера.<br />
При избрана прихваната точка от трасе<br />
Когато се кликне върху трасе ще се формира полилиния, успоредна на<br />
трасето. Полилинията ще съдържа отделни линии и дъги с техните<br />
крайни точки. Координатите на пресечните точки ще се изчислят и<br />
автоматично ще им се присвоят последователни номера.<br />
Забележки:<br />
Курсорът на мишката върху новия обект автоматично ще се прихваща<br />
от следните точки:<br />
− Съществуващи точки<br />
− Съществуващи линии, дъги или окръжности<br />
Тази функция Ви дава удобен начин за създаване на трасета.<br />
132 Менюто Инструменти Справочник
Текстове<br />
Инструментът “Пояснителни текстове" Ви дава възможност да<br />
създадете хоризонтален текст. Чрез натискане на клавиша SPACE<br />
можете да сменяте ориентацията на текста с 90°. Тогава текста ще се<br />
появи вертикално.<br />
Текстът остава хоризонтален независимо от последващите завъртания<br />
на локалната координатна система чрез командата “Избери поле за<br />
печат”.<br />
Когато е избран този инструмент формата на курсора се променя на<br />
вертикална черта. Размерът на тази вертикална черта зависи от<br />
текущия размер на шрифта и от актуалния мащабен фактор на<br />
изображението на екрана. Долния край на тази черта отговаря на<br />
мястото за подчертаваща линия на новия текст.<br />
Ако поставите курсора на текста в близост до точка, линия или дъга<br />
можете да прикачите текста към тези обекти като натиснете клавиша<br />
CTRL.<br />
Когато натиснете бутона на мишката върху място на екрана ще се<br />
появи диалоговия панел “Редактиране на текст”.<br />
Можете да въведете съдържанието на текста и да променяте<br />
настройките за извеждане на текста, които са показани в този диалогов<br />
панел:<br />
− Хоризонтално подравняване: от ляво, центрирано, от дясно<br />
− Вертикално подравняване: от горе, в средата, от долу<br />
− Размер: 4 - 72 point. (1 point = ± 0.3 mm).<br />
− Стил: Нормален, Наклонен<br />
− Тежест: Light, Normal, Bold, Extra Bold<br />
− Цвят<br />
− Подчертан: Без, Единичен, Двоен, Подчертан<br />
− Рамка: Без рамка, Единичен, Двоен.<br />
Справочник Менюто Инструменти 133
Забележка: рамката не се извежда в DXF формат.<br />
− Разстояние: Малък, Нормален, Голям<br />
− Слой: Име на съществуващ слой.<br />
Можете да въведете текст на няколко реда като използвате клавиша<br />
Return за да отидете на нов ред.<br />
Броя на знаците в един текст е ограничен до 254.<br />
Можете да потвърдите текстовия обект като натиснете бутона Ok, чрез<br />
клавиша Enter (от цифровата клавиатура) или чрез натискане на<br />
клавиша Return в комбинация с Command / Alt / CTRL клавиш.<br />
Когато потвърдите данните в този диалогов панел текста ще се появи в<br />
чертежа на мястото, където е кликнато с мишката. Текста може да се<br />
подравни от ляво, от дясно или центрирано спрямо тази позиция.<br />
Винаги след това можете да преместите текста на друго място чрез<br />
влачене с мишката.<br />
Обектни текстове<br />
Инструментът "Обектни текстове" Ви дава възможност да създавате<br />
текстове, успоредни или перпендикулярни на линии. Чрез клавиша<br />
SPACE можете да сменяте ориентацията на текста с 90°. Когато<br />
чертежа се завърти чрез командата “Избор на поле за печат” обектните<br />
текстове ще се завъртят заедно с чертежа, при условие, че обектните<br />
текстове не са създадени в координатната система на листа.<br />
Когато изберете инструмента “Обектен текст” формата на курсора се<br />
променя в успоредни линии. Трябва да кликнете върху някоя линия за<br />
да посочите посоката на завъртане на текста. Курсорът ще се промени<br />
в линия, която е перпендикулярна на референтната линия. Размерът на<br />
курсора на обектния текст ще зависи от текущия размер на шрифта и<br />
актуалния мащабен фактор. Долния край на тази линия ще отговаря на<br />
мястото на подчертаваща линия на новия текст. Когато натиснете<br />
бутона на мишката на някое място върху екрана ще се появи<br />
диалоговия панел “Редактиране на текст". Можете да въведете<br />
съдържанието на текста и да променяте текущите настройки на<br />
атрибутите на текста в полетата на този диалогов панел. За повече<br />
информация относно атрибутите вижте предишния параграф за<br />
“Текстове”.<br />
Когато потвърдите данните в този диалогов панел в чертежа ще се<br />
появи текста на мястото, където е кликнато с мишката. Текста може да<br />
е подравнен от ляво, от дясно или да е центриран спрямо тази позиция.<br />
Обектните текстове могат да се преместят по всяко време на друго<br />
място чрез влачене с мишката.<br />
Полигони<br />
Инструментът “Полигони” осигурява възможност да се създават<br />
полигони.<br />
Полигона се създава като последователно се посочват точки или дъги,<br />
които образуват полигона. Създаваният полигон ще се отбележи върху<br />
екрана с дебела линия, представяща неговата граница. Софтуерът<br />
Pythagoras ще изчисли площта, периметъра и центъра на тежестта на<br />
полигона.<br />
134 Менюто Инструменти Справочник
Полигонът може да се запълни с щриховка, могат да се покажат<br />
неговата площ и периметър, а с инструментите “Оразмеряване” и<br />
“Надписване” могат да се създадат текстове в чертежа, съдържащи<br />
площта и периметъра.<br />
Можете да подравнявате щриховката като задавате посока и начало.<br />
За да подравните щриховката на полигон трябва да изпълните<br />
следните стъпки:<br />
− Създайте потребителска координатна система, например<br />
отговаряща на една от страните на полигона.<br />
− Изберете полигона (полигоните).<br />
− Изберете “Подравни щриховка" от менюто “Форматиране”.<br />
Щриховката ще се подравни с посоката на активната потребителска<br />
координатна система. Началото на щриховката ще отговаря на<br />
началото на координатната система.<br />
Забележки:<br />
• Можете да създадете полигон от една окръжност. Вместо върху<br />
точка, кликнете върху окръжност и ще се създаде полигон по<br />
периметъра на окръжността.<br />
• Когато създавате полигон можете да използвате клавиша<br />
BACKSPACE от клавиатурата за да премахвате последните<br />
точки или дъги от дефиницията на полигона.<br />
Забележки:<br />
• При създаването на полигон можете да кликнете два пъти върху<br />
линия или дъга. Pythagoras автоматично ще добави всички линии и<br />
дъги в посочената посока докато полигона достигне до точка, в<br />
която линиите спират или се достигне началната точка. При<br />
това спиране полигонът все още не е създаден и можете да<br />
добавите нови обекти към него.<br />
• Ако задържите натиснат клавиша О в режима на избор Pythagoras<br />
ще търси само полигони, като ще се прихваща най-близкия<br />
полигон до курсора.<br />
• Ако се кликне върху точка на прихващане на полигон ще се<br />
формира полилиния, успоредна на полигона. Полилинията ще<br />
съдържа отделни линии и дъги с техните крайни точки. За<br />
точките на пресичане ще се изчислят координатите и<br />
автоматично ще им бъдат присвоени последователни номера.<br />
Трасета<br />
Едно трасе свързва точки, линии и дъги. Обектите, които описват едно<br />
трасе, остават самостоятелни единици в документа.<br />
След като сте избрали инструмента “Трасета” можете да създадете<br />
трасе като избирате – във вярната последователност – точките,<br />
линиите или дъгите, формиращи пътя. Края на трасето (последния<br />
обект) се посочва като:<br />
a) Избира се отново първата точка на трасето,<br />
b) Натиска се клавиша CTRL от клавиатурата при избора на<br />
последната точка или дъга.<br />
Току що създаденото трасе ще се подсветне на екрана като се покаже с<br />
удебелена линия. Pythagoras ще изчисли общата дължина на трасето и<br />
средната му точка.<br />
Трасето може да се използва за следните цели:<br />
• Изчисляване на обща дължина на трасето,<br />
• Получаване на напречни или надлъжни профили по оста на трасето,<br />
Справочник Менюто Инструменти 135
• Конструиране на успоредни линии/дъги на трасето.<br />
Забележки:<br />
• При създаване на трасе можете да използвате клавиша<br />
BACKSPACE за да изключвате последната точка или дъга от<br />
трасето.<br />
• При създаване на трасе можете да кликнете два пъти върху<br />
линия или дъга. Pythagoras автоматично ще добави всички линии и<br />
дъги в зададената посока докато се достигне до точка, където<br />
линията спира или се раздвоява. Ако няма повече линии за<br />
проследяване трасето ще бъде създаден. Когато линията спира<br />
при разклонение трасето все още не се създава и може да се<br />
добавят още обекти.<br />
• Ако е натиснат клавиша X в режим на избор на обекти Pythagoras<br />
ще търси само трасета, като ще се прихваща най-близкото<br />
трасе до курсора на мишката.<br />
• Ако се кликне върху трасе с избран инструмент за успоредни<br />
обекти ще се създаде успоредно трасе.<br />
Потребителски координатни системи<br />
Инструментът “Координатни системи” Ви дава възможност да<br />
създавате временна или потребителски координатни системи.<br />
Можете да създадете нова потребителска координатна система като<br />
кликнете с мишката първо върху точка от чертежа, която ще бъде<br />
началото на новата координатна система, след което кликнете върху<br />
точка, дефинираща x-оста или N-оста (в зависимост от избраните<br />
настройки).<br />
Новата създадена потребителска координатна система ще стане<br />
активна.<br />
Забележки:<br />
• Когато натиснете клавиша CTRL при кликване върху началната<br />
точка на новата координатна система ще се създаде временна<br />
координатна система. Осите на новата създадена координатна<br />
система ще са успоредни на активната координатна система.<br />
• Когато се създава временна координатна система се премахва<br />
автоматично предишната такава.<br />
Атрибути по подразбиране – Текущ слой<br />
Стартиране на макрос<br />
Новите обекти, които ще се създадат интерактивно, ще имат<br />
атрибутите, установени по подразбиране и ще се разположат в текущия<br />
слой.<br />
Показва се списък с имената на макросите, които можете да<br />
стартирате. Това меню е активно само ако е заредена библиотека с<br />
макроси, която съдържа валидни макроси.<br />
136 Менюто Инструменти Справочник
Избери<br />
Опции за избор<br />
При избран режим “Избери” Вие можете:<br />
• Да получите информация за основните обекти в чертежа.<br />
• Да изберете или откажете обекти.<br />
• Да влачите текст от едно място на друго.<br />
Съществуват три начина за избиране на обекти в менюто<br />
Инструменти:<br />
- Стрелка: на разположения са и функциите за прихващане<br />
- Нишков кръст: позволява само избор на обекти в посочен<br />
правоъгълник. Не е възможно прихващане<br />
- Със свободна ръка: Избор с “ласо”, което дава възможност<br />
да се огради произволен район. Ще се изберат<br />
всички обекти, попадащи в дефинирания<br />
произволен район.<br />
Получаване на информация за обекти<br />
Точки<br />
Когато поставите курсора на мишката близо до точка от чертежа, в<br />
контролния панел ще се изведе информация за номера на точката и<br />
нейните точни координати. Извеждането на номера на точката е<br />
индикация, че Pythagoras е прихванал точката и показаните координати<br />
са именно на тази точка.<br />
Ако кликнете два пъти с мишката когато курсора е върху точка ще се<br />
изпълни командата “Информация за обект” (вижте менюто “Поглед”) и<br />
ще получите данни за точката.<br />
Линии<br />
Когато поставите курсора на мишката близо до линия от чертежа, в<br />
контролния панел ще се изведе информация за хоризонталната<br />
дължина (L) и номерата на крайните точки. Чрез клавиша TAB в<br />
контролния панел може да се изведат последователно: наклонена<br />
дължина (S), превишение (dZ), посочен ъгъл (B) и наклон (%) на<br />
линията.<br />
Справочник Менюто Инструменти 137
Избиране на обекти<br />
Дъги<br />
Когато поставите курсора на мишката близо до дъга от чертежа, в<br />
контролния панел ще се изведе информация за дължината на дъгата<br />
(L) и номерата на крайните точки. Чрез клавиша TAB в контролния<br />
панел може да се изведат последователно : радиуса (R), централния<br />
ъгъл (C) на дъгата, наклоненото разстояние (S), превишението (dZ) и<br />
наклона (%) между крайните точки на дъгата.<br />
Окръжност<br />
Когато поставите курсора на мишката близо до окръжност от чертежа в<br />
контролния панел ще се изведе информация за обиколката й (L). Чрез<br />
клавиша TAB може да се изведе и радиуса (R).<br />
Текст<br />
Когато кликнете два пъти върху текст от чертежа ще се покаже<br />
диалогов панел за редактиране на текста и неговите атрибути. По този<br />
начин можете бързо да редактирате съдържанието на текста и<br />
неговите атрибути.<br />
Полигон<br />
Когато поставите курсора на мишката близо до центъра на тежестта на<br />
полигон от чертежа, ще се появи знак на целта (квадратче с буквата P).<br />
В контролния панел ще се изведе площта на полигона. Чрез клавиша<br />
TAB може да се изведе и периметъра на полигона.<br />
Трасе<br />
Когато поставите курсора на мишката близо до средната точка на трасе<br />
от чертежа, в контролния панел ще се изведе информация за<br />
хоризонталната дължина на трасето (L). Чрез клавиша TAB-key може<br />
да се изведат последователно : наклонената дължина (S),<br />
превишението (dZ) и наклона (%) между крайните точки на трасето.<br />
Забележка: Когато се покаже специфичната информация за обекта,<br />
например наклонена дължина, можете да установите този<br />
тип информация по подразбиране за този тип обекти. Това<br />
става с натискане на клавишите SHIFT-TAB, при което<br />
показваната в момента информация сменя информацията по<br />
подразбиране за текущия тип обекти. Тази настройка не се<br />
запазва при излизане от Pythagoras.<br />
Когато чрез мишката е прихванат обект на Pythagoras и натиснете<br />
бутона на мишката ще изберете обекта, при което всички останали<br />
обекти ще се изключат от избора. Ако посоченият обект вече е избран<br />
той ще се изключи от избора.<br />
Ако задържите натиснат клавиша Shift по време на избиране на даден<br />
обект, обекта ще се добави или изключи (ако вече е бил избран) към<br />
множеството на вече избраните обекти.<br />
Когато избирате линия или дъга в множеството на избраните обекти не<br />
се включват автоматично и крайните точки на обекта. Ако задържите<br />
натиснат клавиша CTRL по време на избора на обекта, тогава и<br />
крайните точки ще се включат в множеството на избраните обекти. Ако<br />
задържите натиснат клавиша CTRL при избиране на полигон или трасе,<br />
тогава точките, които са част от обекта също ще се изберат.<br />
138 Менюто Инструменти Справочник
Влачене на текст<br />
Операции с избрани обекти<br />
Подравняване на обекти<br />
Ако две линии или дъги са една върху друга с първото натискане ще се<br />
избере по-горния обект. Ако се натисне втори път бутона на мишката<br />
ще се избере обекта, който е под първия.<br />
Когато задържите натиснат бутона на мишката върху текстов обект и<br />
преместите мишката се появява правоъгълник, който показва полето на<br />
текста и следва движението на мишката. При отпускане на бутона<br />
текста се поставя на мястото, посочено с мишката.<br />
При влачене ако задържите натиснат клавиша Ctrl или Alt текста ще<br />
бъде дублиран на мястото, където се отпусне бутона на мишката.<br />
Забележки:<br />
• Влаченето може да се прекъсне с натискане на клавиша Escape<br />
от клавиатурата докато бутона на мишката не е отпуснат.<br />
• В режим “Избор” Pythagoras непрекъснато ще търси обекти,<br />
които се намират в близост до курсора на мишката. Ако се<br />
интересувате от всички типове обекти Pythagoras ще прихваща<br />
всеки обект, който е близо до позицията на курсора. Ако няколко<br />
обекта са близо един до друг ще бъде трудно да изберете този,<br />
от който се интересувате. Тогава можете да увеличите<br />
изображението или да натиснете някой от следните клавиши за<br />
да укажете от какъв тип обект се интересувате:<br />
"P": при задържан клавиш P, Pythagoras ще търси само точки.<br />
"L": при задържан клавиш L, Pythagoras ще търси само линии, дъги и<br />
окръжности.<br />
"T": при задържан клавиш T, Pythagoras ще търси само текстове.<br />
"O": при задържан клавиш O, Pythagoras ще търси само полигони. В<br />
този случай прихваната площ ще се увеличи малко.<br />
"X": при задържан клавиш X, Pythagoras ще търси само трасета.<br />
Прихванатия обект ще се увеличи малко.<br />
"I": при задържан клавиш I, Pythagoras ще търси само растери.<br />
Можете да изпълнявате следните операции с избрани обекти:<br />
− Изтриване на обекти с командите Изрежи, Изтрий или с натискане на<br />
клавиша Delete от клавиатурата.<br />
− Смяна на атрибутите на обектите.<br />
− Преместване на обектите в друг слой.<br />
− Преместване на обектите на друго място.<br />
Тези операции са описани с повече подробности в друг раздел на<br />
Ръководството.<br />
Този инструмент се използва за подравняване на обекти. Първо<br />
посочвате обекта, който искате да подравнявате (например текст,<br />
символ). След това кликнете върху обекта, който определя посоката<br />
(линия, дъга, окръжност, текст, полигон).<br />
Този инструмент е по-интуитивен метод вместо създаването на нова<br />
координатна система за подравняване на обекти.<br />
Справочник Менюто Инструменти 139
Събиране на обекти<br />
Режимът за събиране на обекти в Pythagoras Ви позволява да<br />
разширите или отрежете линии и дъги. Този режим също може да се<br />
използва за проектиране на точки и текстове върху линии, дъги или<br />
окръжности.<br />
Когато е избран този инструмент формата на курсора се сменя в<br />
удебелена стрелка.<br />
Ако първо кликнете с мишката върху точка, тази точка ще се проектира<br />
върху посочения след това обект (линия, дъга или окръжност).<br />
За разширяване или отрязване на линии или дъги, първо кликнете<br />
върху обекта, който искате да променяте. Курсорът ще промени малко<br />
своята форма. След това кликнете върху друг обект – линия, дъга или<br />
окръжност. При двойно кликване върху вторият обект той също ще се<br />
разшири или скъси до точката на пресичане с първия обект.<br />
Първата посочена линия или дъга ще се удължи или скъси съгласно<br />
следните правила:<br />
a) Линия - Линия<br />
- Ако пресечната точка не е в рамките на отсечката линията ще се<br />
удължи до нея.<br />
- Ако пресечната точка е в рамките на отсечката линията ще се<br />
скъси. Частта от линията, върху която е кликнато първоначално<br />
ще остане, а останалата част ще бъде изтрита.<br />
b) Линия – Дъга или Окръжност<br />
- Ако една от крайните точки на линията е пресечната точка<br />
линията ще се разшири или скъси спрямо втората пресечна<br />
точка.<br />
- Пресечната точка, която е по-близо до една от крайните точки на<br />
линията, ще се приеме за изходна при извършване на<br />
удължаването или скъсяването на линията. Описаните правила в<br />
предходната точка важат и в този случай.<br />
Обикновено най-близката пресечна точка се използва за точка на<br />
свързване. Ако задържите натиснат клавиша SHIFT докато кликвате<br />
върху дъгата ще се използва другата пресечна точка.<br />
c) Дъга – Дъга или Окръжност<br />
- Ако пресечната(-ите) точка(и) на линията и дъгата попадат или не<br />
попадат върху дъгата, тогава дъгата ще се разшири или скъси с<br />
най-малкото възможно изменение.<br />
- Ако една от крайните точки на дъгата е върху линията, тогава<br />
дъгата ще се разшири така, че и двете й крайни точки да са върху<br />
линията.<br />
Забележка: Командата “Събиране на обекти” също може да се<br />
използва за получаване на проекцията на точки и текстове<br />
върху линия.<br />
140 Менюто Инструменти Справочник
Отрязване на обекти<br />
Разделяне на обекти<br />
Пресичане на обекти<br />
Инструментът “Отрязване на обекти” премахва част от обект, която част<br />
се дефинира чрез две пресечни точки.<br />
Кликнете върху обекта, който искате да отрежете. След това кликнете<br />
върху отрязващия обект. Тези обекти могат да са точки, линии, дъги<br />
или окръжности. Режещите обекти или техните продължения трябва да<br />
пресичат отрязвания обект. Ако режещия обект е точка, то за режещ<br />
елемент се приема перпендикулярната проекция на точката върху<br />
отрязвания обект.<br />
Ако линията пресича окръжност са възможни два варианта за<br />
отрязване. Pythagoras приема за режеща пресечната точка на<br />
окръжността с линията, която е по-близо до курсора на мишката в<br />
момента на кликването.<br />
С инструмента “Разделяне на обекти” може да се раздели една линия<br />
или дъга на две части. Първо трябва да кликнете върху обекта, който<br />
искате да разделите, след което трябва да кликнете върху обекта,<br />
който ще раздели първия обект. Този разделящ обект може да е точка,<br />
линия или дъга.<br />
Ако двата обекта се пресичат, пресечната точка ще бъде разделящата<br />
точка. В противен случай продълженията на обектите ще определят<br />
разделящата точка.<br />
Както беше споменато една точка също може да е разделяща,<br />
независимо дали тя лежи върху обекта или не. Ако точката не лежи на<br />
разделяния обект, за разделяща точка ще служи петата на<br />
перпендикуляра на точката към обекта.<br />
Забележка:<br />
• Окръжности не могат да се разделят.<br />
• Разделящите точки, които ще се създават, по подразбиране са<br />
невидими.<br />
С командата “Пресичане” от менюто Инструменти можете да създавате<br />
пресечни точки на две линии, на линия и дъга или на две дъги.<br />
Когато е избран този инструмент формата на курсора се променя в "x1".<br />
Първо трябва да кликнете върху някоя линия или дъга. След това<br />
формата на курсора се променя в "x2" и трябва да кликнете върху<br />
втора линия или дъга. В този момент ще се създаде пресечната точка<br />
между двата обекта.<br />
Котата на пресечната точка се изчислява чрез интерполация спрямо<br />
втория обект.<br />
Справочник Менюто Инструменти 141
Удължаване на линии<br />
Изрязване на обекти<br />
Символи<br />
Ако искате котата на пресечната точка да има средна стойност спрямо<br />
интерполираните коти от двата обекта трябва да използвате командата<br />
“Пресечни точки” от менюто Изчисления.<br />
Командата “Удължи линия” Ви позволява да удължите или скъсите<br />
линия или дъга. Трябва само да кликнете върху обекта и след това<br />
върху една от крайните му точки. След това можете да влачите с<br />
мишката тази точка за да удължавате или скъсявате линията.<br />
Командата “Изрежи” изтрива всички обекти (включително и части от<br />
растери), които са вътре или извън зададен правоъгълник. Обектите,<br />
които се пресичат от границата на правоъгълника, ще бъдат срязани (с<br />
изключение на текстове и символи).<br />
Могат да се избират следните опции:<br />
• Заедно да се изрязват вектори и растери<br />
• Да се изрязват само вектори<br />
• Да се изрязват само растери<br />
Избирайки опцията “Символ” от менюто Инструменти Вие можете да<br />
чертаете символи. Първо трябва да изберете необходимия Ви символ с<br />
менюто “Настройки”, “Символ от библиотека” или “Символ от документ”.<br />
Символът може да се изчертае или като се въведат координати на<br />
точката му на вмъкване, или чрез посочване с мишката на точка за<br />
вмъкване върху линия, дъга или окръжност.<br />
Ориентацията на символа се определя, като веднага след избирането<br />
на командата “Символ” се кликне върху линия с необходимата<br />
ориентация. При това действие на символа се присвоява автоматично<br />
ориентацията, дефинирана от посочената линия. Чрез натискане на<br />
клавиша Spacebar символа може да се завърти на 90°.<br />
Забележка: Програмата автоматично преминава в режим “Чертане<br />
на символи” ако сте натиснали клавиша CTRL по време на<br />
избирането на символа в менюто “Настройки”.<br />
Ако един символ е поставен в чертежа без да му се задава някаква<br />
ориентация и без да се завърта по-късно, този символ ще се възприема<br />
като хоризонтален, независимо дали той е дефиниран като завъртащ<br />
се или не. Това означава, че символа ще запази първоначалната си<br />
ориентация (хоризонтален) независимо от последващите завъртания<br />
на чертежа чрез командата “Избор на поле за печат”. Това е особено<br />
полезно при използването на стандартни условни знаци, които не бива<br />
да променят ориентацията си, независимо от завъртането на чертежа.<br />
142 Менюто Инструменти Справочник
Разширен текст<br />
Всяка точка може да бъде променена в символ. В този случай<br />
координатите на точката отговарят на координатите на точката на<br />
вмъкване на символа.<br />
Редакторът за разширен текст Ви позволява да въвеждате текстове със<br />
специфичен формат. Можете да използвате тази команда като<br />
вътрешен текстов редактор. Повечето от най-необходимите функции за<br />
един текстов редактор могат да се намерят тук.<br />
Повечето функции не изискват някакви специални обяснения, но<br />
искаме да Ви обърнем внимание на някои полезни възможности, които<br />
могат да Ви улеснят живота (разбирай чертаенето).<br />
Бърз клавиш: Изберете бутона на инструмента за текст в контролния<br />
панел като задържите натиснат клавиша CTRL<br />
Когато изберете тази функция формата на курсора се променя в '+'.<br />
Сега можете да очертаете полето, което трябва да заеме Вашия бъдещ<br />
текст, като кликнете с мишката и след това влачите за да определите<br />
едно правоъгълно поле (натискате бутона на мишката и като го<br />
задържате в натиснато положение премествате мишката по екрана). В<br />
зависимост от посоката на влачене с мишката прозорецът за текста ще<br />
има различни характеристики по отношение на подравняването на<br />
текста:<br />
a) Ако се влачи на долу:<br />
Текста ще е подравнен от горе<br />
b) Ако се влачи на горе:<br />
Текста ще е подравнен от долу<br />
c) Ако се влачи на дясно:<br />
Текста ще е подравнен от ляво<br />
d) Ако се влачи на ляво:<br />
Текста ще е подравнен от дясно<br />
Забележки:<br />
1. За да центрирате текста трябва да използвате опцията<br />
“Центриране“ в подменюто “Подравняване” на менюто<br />
Форматиране на текстовия редактор.<br />
2. Подравняването на текстовия блок е независимо от<br />
подравняването на съдържанието му. Например, в ляво подравнен<br />
текстов блок можете да сложите центриран или дясно подравнен<br />
текст.<br />
Примери:<br />
1) При кликване и влачене на курсора от горен ляв ъгъл към долен<br />
десен ъгъл, създавате текстов блок, който е подравнен от горе и от<br />
ляво.<br />
2) При кликване и влачене на мишката от долен десен ъгъл към горен<br />
ляв ъгъл, създавате текстов блок подравнен от долу и от дясно.<br />
Пример 1 е полезен ако искате да разположите текст в горния ляв ъгъл<br />
на листа: текста ще нараства в посока на долу, като ще е подравнен от<br />
ляво.<br />
Пример 2 е полезен ако искате да разположите текста в долния десен<br />
ъгъл на листа: текста ще нараства в посока на горе, като<br />
подравняването ще остане от дясно.<br />
Ширината на текстовия блок може винаги да бъде променена като се<br />
кликне и влачи плътната линия при което ще се разширява или свива<br />
Справочник Менюто Инструменти 143
Подравнен разширен текст<br />
полето за текст. За ляво подравнен текст тази линия е разположена от<br />
дясната страна на текстовия блок, а за дясно подравнен текст линията<br />
е от лявата страна на блока.<br />
Докато пишете текст в редактора можете да го форматирате по<br />
различен начин. Когато се активира текстовия редактор се променя<br />
основното меню. Двете най-важни менюта са “Редакции” и “Формат”.<br />
Редакции:<br />
Това меню съдържа основни функции за редактиране като Отмени,<br />
Направи пак, Отрежи, Постави и т.н. Функциите “Търсене” и “Замени”<br />
изискват малко повече обяснения:<br />
a) Търсене: Тази функция търси определена поредица от символи<br />
(дума или група думи).<br />
b) Замени: Тази функция търси определена поредица от символи<br />
(дума или група думи) и ги заменя със зададените<br />
символи от полето “Замени с”.<br />
Съществуват допълнителни опции за търсене и замяна:<br />
- Само цели думи: ще се търсят само цели думи. Ако тази опция не е<br />
избрана, редактора ще търси зададените символи и като част от<br />
думи.<br />
- С малки и големи букви: ако тази опция е изключена редакторът ще<br />
търси точно въведените символи, като ще се взима предвид дали<br />
са използвани големи (главни) и малки букви.<br />
- Търсене назад: търсенето ще се извърши от мястото на курсора<br />
към началото на текста.<br />
- Циклично търсене: при достигане до края на текста, редактора ще<br />
продължи търсенето отново от началото му.<br />
Формат:<br />
Функциите в това меню се използват за форматиране на текста.<br />
Повечето функции са ясни.<br />
С опцията “Атрибути” се извиква диалогов панел, чрез който могат да<br />
се избират повечето форматиращи параметри. По този начин можете<br />
да форматирате текста само чрез избора на едно меню.<br />
Командата “Разстояние между редовете” се използва за установяване<br />
на разстоянието между редовете в текста. Установеното разстояние<br />
важи за всеки параграф по отделно.<br />
Командата “Подравняване” определя мястото на текста спрямо<br />
текстовия блок.<br />
• От ляво означава, че текста ще се подравни от ляво.<br />
• От дясно означава, че текста ще се подравни от дясно.<br />
• Центриране означава, че текста ще се центрира.<br />
Подравняването важи за всеки параграф.<br />
Параграф: при писане на разширен текст в Pythagoras можете да<br />
използвате клавиша Return (Enter) за да започнете нов параграф.<br />
Тази функция се използва за да се зададе определен ъгъл на<br />
завъртане на текстовия блок. Завъртането се определя чрез посочване<br />
на линия, като текстовия блок става успореден на линията.<br />
144 Менюто Инструменти Справочник
Сплайни<br />
Спирали<br />
Прегледайте предходния раздел за повече информация относно<br />
особеностите на разширения текст.<br />
Сплайни могат да се създават с помощта на инструмента “Сплайн”.<br />
Формата на сплайна се определя от минимум 3 зададени токи. Точките,<br />
през които трябва да мине сплайна, следва да се изберат като се<br />
кликне върху тях. За да се получи затворен сплайн трябва като<br />
последна точка да се посочи първата точка. Ако е необходимо сплайна<br />
да остане отворен трябва да задържите натиснат клавиша CTRL докато<br />
избирате последната точка.<br />
Чрез настройване на закривлението може да се определя формата и<br />
радиусите на закривяване на сплайните. Колкото е по-висок фактора на<br />
закривление, толкова по-заоблени и гладки са промените между<br />
отделните дъги на сплайна. Опцията “100% заоблен” се отнася за<br />
специален случай: ако първата част от сплайн съдържа три точки в<br />
една линия и по този начин сплайна е принуден да бъде права се<br />
получава ясно изразена чупка (ъгъл) в структурата на сплайна. С тази<br />
опция, която е включен по подразбиране, се избягват подобни чупки,<br />
като в екстремни случаи изкуствено се задава посока на дъга.<br />
Точките, необходими за създаване на сплайни, могат да имат различни<br />
коти. По този начин могат да се дефинират три-дименсионален сплайн.<br />
Сплайните могат да имат стил на линията избран от библиотека.<br />
С този инструмент могат да се създават спирали. Спиралата е<br />
преходна крива, при която кривината нараства или намалява<br />
пропорционално на нарастващата дължина на кривата. По този начин<br />
ако едно превозно средство се движи с постоянна скорост по спирала,<br />
скоростта на завъртане на движещите колела е постоянна.<br />
Една спирала в Pythagoras е ограничена до промяна на ъгъла от<br />
100gon (вижте фигурата по-долу).<br />
Спиралата се представя чрез следната формула:<br />
Справочник Менюто Инструменти 145
Настройка на сплайн<br />
R*L = А²<br />
където : А е параметър на спиралата<br />
R е радиуса на закривление<br />
L е дължина на спиралата, измервана от точка с R = ∞<br />
Една спирала може да се конструира по четири начина:<br />
1. Вмъкване на съществуваща спирала. ЗАБЕЛЕЖКА: точността на<br />
въвежданите данни трябва да е най-малко толкова, колкото е броя<br />
на десетичните знаци в полетата за въвеждане на контролния<br />
панел.<br />
2. Със задаване на начална и крайна точка<br />
a. Успоредно на линия: дефинирана чрез начална и крайна точка<br />
Началната точка е с радиус R = ∞. Стойността на K или на R2<br />
(радиуса на допирателната окръжност в последната точка)<br />
могат да бъдат въведени от клавиатурата.<br />
b. Допирателна, започвайки от зададена точка върху<br />
съществуваща дъга или окръжност.<br />
Спиралата ще започне с радиуса на дъгата или окръжността и<br />
ще се конструира докато радиусът стане R = ∞. Чрез<br />
преместване на мишката може да се променя крайната<br />
допирателна посока. Това става и при радиус, който е по-малък<br />
от радиуса на окръжността. При това не се получават много<br />
резултати.<br />
c. Допирателна, започвайки от зададена точка вътху спирала<br />
Спиралата започва с радиуса на спиралата в началната точка и<br />
ще се създаде докато радиуса достигне R = ∞. Това става и при<br />
радиус, който е по-малък от радиуса на окръжността. При това<br />
не се получават много резултати.<br />
3. Между съществуващи обекти:<br />
a. Между съществуваща линия и дъга/окръжност<br />
b. Между две дъги/окръжности<br />
Това е възможно само ако окръжността с по-малък радиус е<br />
вътре в тази, с по-голям радиус и радиусите са с много малка<br />
разлика.<br />
4. Крива, допирателна към две линии с две спирали.<br />
Почти всички операции могат да се приложат върху спирали.<br />
На един сплайн могат да се правят следните модификации:<br />
- Мести точка: поставете курсора до точката, която искате да<br />
местите. Курсорът ще се промени в малък кръст. Преместете<br />
точката чрез задържане бутона на мишката натиснат и влачене.<br />
Ако е включено потвърждаването на точките ще имате възможност<br />
да зададете точните нови координати на точката.<br />
- Добави точка: поставете курсора до мястото от сплайна, където<br />
искате да добавите нова точка. Курсорът се променя в малко<br />
кръстче. Задръжте натиснат бутона на мишката и влачете сплайна<br />
до новото място (може да е до съществуваща точка, но не е<br />
задължително). Потвърдете новите координати. Ако новото място<br />
е в съществуваща точка ще можете да се убедите в това като<br />
курсора прихване точката.<br />
146 Менюто Инструменти Справочник
Настройка на полигон<br />
Настройка на трасе<br />
Ласо<br />
Гума<br />
Оразмеряване<br />
- Изтрий точка: поставете курсора върху сплайн и кликнете с<br />
бутона на мишката. Малки кръгчета ще посочват точките от<br />
сплайна. Кликнете върху точката, която искате да изтриете от<br />
сплайна.<br />
Същите функции за модифициране на сплайни могат да се приложат и<br />
към полигон.<br />
Същите функции за модифициране на сплайни могат да се приложат и<br />
за трасе с едно изключение: местене на точки. Ако искате да местите<br />
точки от описанието на трасе Ви препоръчваме да използвате<br />
традиционната функция за местене (Редакции – Местене).<br />
Тази команда Ви позволява да променяте (да ги правите бели или<br />
черни) отделни части от растерни изображения.<br />
Резултатът от тази операция не се записва в самия растер, но се<br />
съхранява в чертежа на Pythagoras като връзка с растера.<br />
Тази команда Ви позволява да “изтривате” части от чертежа или да ги<br />
правите черни.<br />
Резултатът от тази операция не се записва в самия растер, но се<br />
съхранява в чертежа на Pythagoras като връзка с растера.<br />
Инструментът “Оразмеряване” Ви дава възможности да създавате и<br />
поставяте размери (дължини на линии), площи и координати на обекти<br />
от чертежа. При оразмеряването се създават текстови обекти със<br />
стойностите на размерите. Както за всеки друг текстов обект Вие<br />
можете да променяте съдържанието и атрибутите на оразмерителните<br />
текстове. Не се запазва връзка между обекта, който е оразмерен и<br />
текстовите обекти, съдържащи размерите.<br />
Когато искате да оразмерявате и Pythagoras открие текстов обект точно<br />
на мястото, където трябва да се постави оразмерителния текст, тогава<br />
не се създава нов текст.<br />
Оразмеряването на XY-отстъпки поставя стойностите на отстъпките на<br />
точка от чертежа спрямо осите на активната координатна система. При<br />
Справочник Менюто Инструменти 147
Линии<br />
Полигон: Площ и периметър<br />
това се изчертават също линии през точката, успоредни на осите на<br />
координатната система.<br />
Когато използвате инструмента за оразмеряване на XY-отстъпки от<br />
контролния панел и задържите натиснат клавиша CTRL при избора на<br />
точка, автоматично влизате в режим на създаване на координатна<br />
система. Чрез последователно кликване върху две точки, дефиниращи<br />
базовата линия за оразмеряване Pythagoras автоматично ще създаде<br />
временна координатна система.<br />
Забележка: Можете да направите няколко оразмерявания наведнъж с<br />
една операция. За тази цел трябва да използвате<br />
командата “XY отстъпки” от менюто<br />
Форматиране/Операции/Анотации.<br />
Ако кликнете с бутона на мишката с курсор, разположен близо до<br />
линия, ще се създаде обектен текст, съдържащ дължината на линията.<br />
Настройките за представяне на дължината на линията са:<br />
− Размер на шрифта на текста<br />
− Тежест на шрифта<br />
− Брой знаци след десетичната точка<br />
− Текстове за префикс и суфикс на измерването<br />
Префикса и суфикса са символи, които могат да се установят за<br />
извеждане преди и след стойността на оразмерителния текст,<br />
генериран от Pythagoras (чрез Настройки - Основни настройки).<br />
Например ако се установят за префикс символа "-" и за суфикс<br />
символите " m. -", тогава стойността 12.50 ще се представи като "-12.50<br />
m.-". Стойностите на префикса и суфикса могат да са и празни полета.<br />
Текста с дължината на линията винаги ще се центрира спрямо средата<br />
на линията.<br />
Ако кликнете с бутона на мишката с курсор, разположен близо до<br />
центъра на тежестта на полигон, ще се създадат текстове, съдържащи<br />
дължините на линиите по периметъра и площта на полигона.<br />
Текстовете за дължините на линиите ще имат същите настройки,<br />
каквито са установени за единична линия (вижте по-горе).<br />
Настройките за представяне на площта са:<br />
− Размер на шрифта на текста<br />
− Тежест на шрифта<br />
− Брой знаци след десетичната точка<br />
− Текстове за префикс и суфикс на измерването<br />
Създава се пояснителен текст, който съдържа площта на полигона.<br />
Мястото на текста е в центъра на тежестта на полигона и текста е<br />
центриран.<br />
148 Менюто Инструменти Справочник
Надписване<br />
Инструментът “Надписване” Ви позволява да създавате анотации<br />
(пояснителни надписи) към полигони, линии и точки.<br />
Анотациите за полигон са:<br />
- Периметър<br />
- Площ<br />
- Коментар (информация, свързана с полигона)<br />
Анотациите за линии и трасета са:<br />
- Хоризонтална дължина<br />
- Наклонена дължина<br />
- Превишение<br />
- Наклон<br />
- Посочен ъгъл (само за линии)<br />
Опцията Хоризонтална дължина може да се използва също за<br />
надписване на хоризонталното разстояние между две точки, които не<br />
са свързани с линия или перпендикулярното разстояние от точка до<br />
линия.<br />
Всички елементи на едно трасе се надписват едновременно с една<br />
операция.<br />
Анотациите за точка са:<br />
- Номер на точката<br />
- Кота на точката<br />
- Информация, свързана с точката<br />
- Координати на точката.<br />
Създаване на Вмъкнат изглед<br />
Дъгите и окръжностите могат да имат надписи за радиус и централен<br />
ъгъл.<br />
С изключение на Коментарите всички останали анотации могат да се<br />
създадат чрез инструмента Оразмеряване. За разлика от командата<br />
Оразмеряване опциите не са групирани, а се създават като отделни<br />
текстови обекти.<br />
Създаването на вмъкнат изглед Ви дава възможност да копирате част<br />
от чертежа в самия чертеж със същия или друг мащаб.<br />
За да създадете вмъкнат изглед изберете тази команда, кликнете и<br />
изтеглете един правоъгълник в чертежа за да укажете мястото на<br />
вмъкнатия изглед.<br />
Ако поставите курсора на мишката в средата на вмъкнатия изглед се<br />
появява кръст, при което можете да задържите натиснат бутона на<br />
мишката и преместите изгледа на друго място в чертежа. Възможно е<br />
да променяте обхвата (частта която се вижда) на вмъкнатия изглед<br />
като задържите натиснат бутона на мишката някъде в рамките на<br />
вмъкнатия изглед (появява се икона във формата на ръка).<br />
Също можете да променяте мащаба на вмъкнатия изглед като се<br />
използват функциите за увеличение и намаление или чрез задържане<br />
на клавиша CTRL и използване на скролиращия бутон на мишката.<br />
Размера на вмъкнат изглед може да се променя като се кликне върху<br />
линия от периметъра или ъгъл на вмъкнатия изглед и се изтегли до нов<br />
размер.<br />
Справочник Менюто Инструменти 149
Потребителски инструменти<br />
Ако се кликне върху временен изглед с десния бутон на мишката се<br />
появява падащо меню, от което може да се избере опцията<br />
Характеристики. Тогава можете да променяте различни характеристики<br />
като мащаб, форма на вмъкнатия изглед (правогълна или<br />
елипсовидна), дали желаете рамката да се вижда или не, дали искате<br />
да се използва друг изглед (тема) различен от този на основния чертеж.<br />
Това е част от вградения език Pythagoras VBA.<br />
Потребителските инструменти дават възможност на всеки потребители<br />
да изпраща команди от мишката към макроси (известни също макроси<br />
за събития). Тези макроси могат да изпълняват определени функции.<br />
Когато Pythagoras е в режим “Потребителски инструменти”, програмата<br />
ще очаква събитие, което ще предизвика незабавно изпълнение на<br />
макроса.<br />
За повече детайли, моля обърнете се към ръководството за VBA.<br />
150 Менюто Инструменти Справочник
Глава 5: Менюто Форматиране<br />
Атрибути<br />
Копиране<br />
Постави<br />
Менюто Форматиране съдържа команди, действащи върху избрани<br />
обекти. Командите от това меню са разрешени когато е избран един<br />
или няколко обекта от съответен тип.<br />
На множество обекти може лесно да се променят характеристиките и<br />
да се зададе специфичен “изглед”. Трябва само да селектирате обект<br />
и след това да изберете “Копирай” от менюто Форматиране - Атрибути.<br />
Тогава атрибутите (свойствата) на избрания обект ще бъдат възприети<br />
като текущо активни атрибути.<br />
При използването на тази опция, текущо активните атрибути ще бъдат<br />
присвоени на избраните обекти.<br />
Забележка: Тази команда е достъпна също и от падащото меню при<br />
натискане на десен бутон на мишката.<br />
[Списък на Потребителски Настройки]<br />
Данни<br />
Копирай<br />
Можете също да прилагате Потребителски настройки на атрибути<br />
върху обекти, които вече съществуват в чертежа. Трябва само да<br />
селектирате обектите и след това да изберете съответните<br />
Потребителски Настройки от това меню. Всички избрани обекти ще се<br />
променят и ще получат атрибутите на избраните Потребителски<br />
настройки.<br />
Информацията от базата данни, която е свързана с избрания обект,<br />
може също да се копира на други обекти. Всичко, което трябва да<br />
направите е да изберете обекта и след това да изберете командата<br />
Копирай от това меню.<br />
Справочник Менюто Форматиране 151
Постави<br />
Чрез тази опция на менюто информацията от базата данни, която е<br />
била копирана в клипборда, може да се присвои към всички избрани<br />
обекти.<br />
Забележка: Командите за копиране и поставяне на данни от базата данни са достъпни също от<br />
менюто, появяващо се при натискане на десен бутон на мишката.<br />
Стил на точките<br />
Стил линия<br />
Дебелина на линия<br />
Командата “Стил на точките” променя стила на избраните преди това<br />
точки в един от следните стилове:<br />
− Скрити: точките ще се виждат на екрана, но няма да се отпечатват.<br />
− Кръст (+)<br />
− X кръст (x)<br />
− Наклонена черта (/)<br />
− Кръг<br />
− Празен кръг<br />
− Квадрат<br />
− Празен квадрат<br />
− Триъгълник<br />
− Място на свързване (използва се при създаване на символи)<br />
− Референтна точка (използва се при дефиниране на типови напречни<br />
профили при проектиране на пътища)<br />
− Разделителна точка (използва се при дефиниране на типови<br />
напречни профили при проектиране на пътища).<br />
Командата “Стил линия” променя стила на избраните преди това линии<br />
в един от следните стилове:<br />
− плътна<br />
− прекъсната<br />
− точкова<br />
− осова (тире-точка)<br />
− тире-точка-точка<br />
Командата “Дебелина на линия” променя дебелината на избраните<br />
преди това линии.<br />
В менюто се предлагат няколко стойности, но в полето може да бъде<br />
въведена ръчно каквато и да е стойност в диапазона от 0.01 mm до<br />
2.55mm, със стъпка 0,01мм.<br />
152 Менюто Форматиране Справочник
Стрелки на линия<br />
Закривление<br />
Текст<br />
Когато искате да създадете линии или дъги, завършващи със стрелки в<br />
крайните точки, трябва да изберете опцията “Стрелки на линия” от<br />
менюто Настройки. Ново построените линии и дъги ще са със стрелки в<br />
краищата. Можете да изключите стрелката в едната или и в двете<br />
крайни точки като задържите натиснат клавиша SHIFT докато<br />
потвърждавате съответната точка.<br />
За да чертаете линии без стрелки трябва да изключите опцията<br />
“Стрелки на линия” в менюто Настройки.<br />
За да добавите или премахнете стрелки на съществуваща линия<br />
трябва да изберете линията заедно с крайната (крайните) точка(и),<br />
които искате да промените. След това изберете “Да” или “Не” от<br />
подменюто “Стрелки на линия” в менюто Форматиране. Можете да<br />
променяте стрелките на линията само ако сте избрали заедно с<br />
линията и крайна(и) точка(и).<br />
Забележка: Натискайки клавиша SHIFT когато потвърждавате<br />
втората крайна точка на линия или дъга ще предизвикате<br />
създаването на нова линия или дъга, която ще започне с<br />
посочената точка. Това е много практично когато трябва да<br />
чертаете серия от свързани една с друга линии или дъги, като<br />
при това ще се изчертаят стрелки само в началната и<br />
крайната точка на получената полилиния. Ако искате да<br />
изчертаете единична линия (дъга) с една стрелка, започнете<br />
от този край, който е без стрелка, като задържите натиснат<br />
клавиша SHIFT и го пуснете при потвърждаване на втората<br />
крайна точка.<br />
С тази команда можете да установявате закривлението на сплайн.<br />
Факторът на закривление може да установи със стойност от 0 до 10.<br />
Закривление 0 отговаря на права линия. Закривление 5 доближава<br />
сплайна до кръгова дъга.<br />
С командата “Текст” можете да променяте един или повече атрибута на<br />
текст:<br />
• Шрифт: текущо използвания шрифт<br />
• Хоризонтално подравняване: от ляво, центриран, от дясно<br />
• Вертикално подравняване: от горе, центриран, от долу<br />
• Размер: от 4 до 1000 points<br />
• Стил: нормален или наклонен<br />
• Тежест: light, medium, bold, extra bold<br />
Ако печатате на принтер с висока разрешаваща способност тези<br />
разлики в тежестта на текста ще могат да се отразят добре. Ако<br />
ползвате писалков плотер резултата от смяната на тежестта на<br />
текст ще зависи от качеството на използваните писалки.<br />
Съветваме Ви да отпечатате текстове с различни размери и<br />
Справочник Менюто Форматиране 153
Съдържание на текста<br />
Щриховка на полигон<br />
Полигон<br />
тежести на Вашия плотер или принтер, което може да Ви послужи<br />
като каталог при избора на тежест по време на чертане.<br />
• Подчертан: без, единично, двойно, с пунктир<br />
• Рамка: без рамка, единична, двойна<br />
• Между редовете: малък, нормално, голям<br />
• Непрозрачност: да или не<br />
По този начин обектите, които са под текста, могат да се скрият.<br />
Когато използвате различни нива на показване един обект, който<br />
е над друг обект, може да е прозрачен или напълно да закрие<br />
долния обект.<br />
• Ориентация: винаги хоризонтален, винаги четим, абсолютен ъгъл<br />
Командата Атрибути на текста работи както за обикновен, така и за<br />
разширен текст.<br />
Тази команда ви дава възможност да променяте съдържанието на<br />
избран текст. Новия текст може да бъде набран както обикновено или<br />
да бъде избран от списък с предварително дефинирани текстове. Как<br />
да правите предварителното дефиниране на текстове вижте в<br />
съответния раздел по-долу в това Ръководство.<br />
Командата “Щриховка на полигон” променя щриховката на избрани<br />
преди това полигони с една от следните щриховки:<br />
− Без щриховка<br />
− Хоризонтална<br />
− Вертикална<br />
− Диагонална 45º<br />
− Диагонална -45º<br />
− Пресечена<br />
− Единична граница<br />
− Двойна граница<br />
− Единична граница (отворена)<br />
− Двойна граница (отворена)<br />
− 100% (Черно)<br />
− 75% (Тъмно сиво)<br />
− 50% (Сиво)<br />
− 25% (Светло сиво)<br />
− 12% (Много светло сиво)<br />
Когато се създава нов полигон той е без щриховка.<br />
С тази команда можете да променяте специфични характеристики<br />
(щриховка, граница, ...) на избран полигон.<br />
Забележка:<br />
Чрез двойно кликване върху полигон можете да извикате диалоговия<br />
панел за промяна на характеристики (слой, цвят, ...)<br />
154 Менюто Форматиране Справочник
Мащаб<br />
Символ<br />
Текст<br />
Командата “Мащаб/Символ” Ви позволява да мащабирате символ по x-<br />
и y- оста. Могат да се въвеждат отрицателни стойности за мащабните<br />
коефициенти, което ще предизвика огледално обръщане на символа<br />
спрямо съответната ос.<br />
Въведената стойност е абсолютна, докато не включите опцията<br />
“Относителен мащаб”. По този начин се осигурява символа да се<br />
увеличава или намалява с посочения процент спрямо неговия текущ<br />
размер, а не спрямо първоначалния му размерът.<br />
Командата “Мащаб/Текст” мащабира текст към избран обект. Когато се<br />
избере тази команда се появява диалогов панел, в който трябва да се<br />
въведе мащабен фактор. Мащабният фактор е процент от актуалния<br />
размер на шрифта.<br />
Ако се въведе мащабен фактор по-малък от 100, размера на шрифта<br />
на избрания текст ще се намали, докато ако фактора е по-голям от 100<br />
размера ще се увеличи. Например при фактор 200, размера на шрифта<br />
ще се удвои.<br />
Забележка: Мащабираните размери на шрифт се запазват между 4<br />
точки и 1000 точки, като стойностите се закръгляват към<br />
валидно цяло число. Поради това е възможно да се получи така,<br />
че при повторна смяна на мащаба на текст да не се възстанови<br />
точно същия размер на шрифта.<br />
Мащабирането на всички текстове в чертежа или на част от тях е<br />
полезно когато искате да направите копие на оригиналния си чертеж в<br />
друг мащаб.<br />
Справочник Менюто Форматиране 155
Растер<br />
Линия<br />
Щриховка на полигон<br />
Подравни<br />
Щриховка<br />
Командата “Мащаб/Растер” може да се използва за мащабиране на<br />
растерни изображения. За повече информация вижте<br />
“Файл/Въвеждане/Растери”.<br />
Въведената стойност е абсолютна, докато не включите опцията<br />
“Относителен мащаб”. По този начин се осигурява растерното<br />
изображение да се увеличава или намалява с посочения процент<br />
спрямо неговия текущ размер, а не спрямо първоначалния му<br />
размерът.<br />
С командата “Мащаб/Линия” можете да мащабирате елемента,<br />
описващ стила на избрана линия. По този начин можете да подобрите<br />
изгледа на една линия, ако тя е много къса, като намалите мащабния<br />
фактор например от 100% на 25%. Това е възможно само за стиловете<br />
линии, които са създадени от потребителя.<br />
Въведената стойност е абсолютна, докато не включите опцията<br />
“Относителен мащаб”. По този начин се осигурява стила линия да се<br />
увеличава или намалява с посочения процент спрямо текущия размер,<br />
а не спрямо първоначалния й размерът.<br />
С командата “Мащаб/Щриховка” можете да мащабирате елемента,<br />
описващ щриховка на полигон.<br />
Въведената стойност е абсолютна, докато не включите опцията<br />
“Относителен мащаб”. По този начин се осигурява щриховката да се<br />
увеличава или намалява с посочения процент спрямо нейния текущ<br />
размер, а не спрямо първоначалния й размер.<br />
Щриховката на избраните полигони може да се подравни (ориентира)<br />
спрямо активната потребителска координатна система.<br />
С тази команда щриховката ще се подравни спрямо посоката на<br />
активната потребителска координатна система. Началната точка на<br />
щриховката ще отговаря на началната точка на координатната система.<br />
Забележка: само полигони с потребителски дефинирани щриховки<br />
могат да бъдат подравнени.<br />
156 Менюто Форматиране Справочник
Текст<br />
Символ<br />
Растер<br />
Слой<br />
Ниво на показване<br />
Цвят<br />
Командата “Подравни/Текст” подравнява избран текст спрямо оста на<br />
активната потребителска координатна система<br />
Командата “Подравни/Символ” подравнява избран текст спрямо оста на<br />
активната координатна система<br />
Забележка: тази операция е възможна само ако символа е дефиниран<br />
като завъртащ се при неговото създаване.<br />
Командата "Подравни – Растер” подравнява избраното растерно<br />
изображение спрямо оста на активната координатна система.<br />
Командата Слой премества избраните обекти в посочен слой.<br />
С тази команда можете да установите избраните обекти на определено<br />
ниво на показване или да намалявате и увеличавате текущото<br />
установено ниво на показване с определена стойност така, че да се<br />
поддържат взаимоотношенята на обекти.<br />
Командата Цвят ще промени цвета на всички избрани обекти с посочен<br />
цвят. Можете да изберете някой от основните 255 цвята от появилата<br />
се палитра, да въведете съответстващ номер на необходимия цвят, да<br />
въведете стойности за формиране на цвета по стандарта RGB (Red,<br />
Green, Blue) или да въведете стойности за формиране на цвета по<br />
стандарта HSL (Hue - Нюанс, Satura<strong>ti</strong>on - Наситеност, Luminance -<br />
Яркост).<br />
Справочник Менюто Форматиране 157
Операции<br />
Преномериране на точки<br />
Списък с координати<br />
Списък на полигони<br />
Настройка на коти<br />
Имате три възможности:<br />
− Да преномерирате точките, започвайки от зададен номер. Ако при<br />
това действие се срещне вече съществуващ номер ще се появи<br />
предупредително съобщение.<br />
При това положение преномерирането може да се прекрати или да<br />
се продължи.<br />
Ако са избрани един или няколко полигона, точките, които описват<br />
полигоните също ще се преномерират. При това реда на това<br />
действие няма да е случаен, а номерата ще нарастват по реда на<br />
описанието на полигона.<br />
− Да изтриете номерата на точките. Номерата на избраните точки ще<br />
бъдат премахнати.<br />
− Да увеличите номерата на точките (само числови). Съществуващите<br />
номер на точки ще се увеличат със зададената стойност.<br />
Тази команда създава списък с координатите (в активната координатна<br />
система) на избраните точки, който се разполага в долния ляв ъгъл на<br />
координатната система на листа. Начинът, по който ще изглежда този<br />
списък и неговите атрибути могат да се установят от диалоговия панел<br />
“Основни настройки” в полетата Анотации/Координати.<br />
С тази команда ще се създаде списък на избраните полигони, който се<br />
разполага в долния ляв ъгъл на координатната система на листа. Този<br />
списък съдържа описанията (коментарите на обектите) за всеки<br />
полигон и техните площи.<br />
Мерните единици и атрибутите на списъка на полигоните могат да се<br />
установят от диалоговия панел “Основни настройки”.<br />
Избирайки тази функция ще можете да промените котите на всички<br />
избрани точки.<br />
158 Менюто Форматиране Справочник
Промяна на коментари<br />
Надписване<br />
В зависимост от избраните опции в диалоговия панел, на точките може<br />
да се присвои фиксирана кота (Z) или котите да се променят със<br />
зададената стойност (dZ).<br />
С тази функция ще се извика диалогов панел, в който ще можете да<br />
въведете нова информация за обекта. Всички избрани обекти ще<br />
получат зададения коментар.<br />
Тази команда ще надпише избраните обекти.<br />
Справочник Менюто Форматиране 159
Глава 6: Менюто Настройки<br />
Прихващане<br />
Потребителски настройки<br />
Менюто Настройки Ви дава възможност да промените настройките,<br />
използвани от останалите команди на Pythagoras.<br />
Това меню се използва за да се определи поведението на курсора на<br />
мишката в Pythagoras.<br />
По подразбиране Pythagoras ще прихваща обекти от всички типове.<br />
Чрез това меню можете да включите или изключите прихващането на<br />
специфичен вид обекти.<br />
Тази опция Ви дава възможност да избирате стандартните настройки<br />
(без) или една от Вашите потребителски настройки. Чрез<br />
потребителските настройки можете да заместите един или няколко<br />
атрибута от стандартните настройки.<br />
Създаването на потребителски настройки е описано по-долу в тази<br />
глава. Вижте по-долу подменюто “Настройки”.<br />
Стил на точките – Стил линия – Дебелина на линия – Стрелки на<br />
линия<br />
Текст<br />
Тези команди променят текущите настройки за атрибутите на точки и<br />
линии.<br />
Тези настройки ще се използват при създаването на нови точки и линии<br />
чрез командите от менюто Инструменти или инструментите от<br />
контролния панел.<br />
Тази команда променя текущата настройка на атрибутите за текстови<br />
обекти.<br />
Изключение представляват текстовете, създавани с командата<br />
Оразмеряване. Настройките на атрибутите на текстовете, създавани с<br />
командата Оразмеряване зависят от установените стойности на<br />
атрибутите с командата “Основни настройки/Анотации”.<br />
Справочник Менюто Настройки 161
Полигон<br />
Ниво на показване<br />
Цвят<br />
Настройки<br />
С тази команда могат да се променят настройките на свойствата на<br />
полигоните.<br />
С тази команда може да се установи текущо ниво на показване на ново<br />
създаваните обекти. Нивото на показване се задава чрез стойност от<br />
–10 to 10.<br />
Нивото определя приоритета на извеждане на избраните обекти върху<br />
графиката. Например: един полигон, отразяващ къща, с ниво на<br />
показване 1 ще има по-висок приоритет при извеждане в сравнение с<br />
полигон, отразяващ имот, който е с ниво на показване 0. Къщата ще се<br />
вижда изцяло, докато имота частично ще бъде скрит (от къщата).<br />
Друг подходящ пример е покриването на части от растерни<br />
изображения. Ако искате да скриете някоя част от растерно<br />
изображение, можете да дефинирате бял непрозрачен полигон. За този<br />
полигон можете да зададете 100% запълване и високо ниво на<br />
показване. Така полигонът ще покрие тази част от растера както парче<br />
хартия, поставено отгоре върху план. Ако изберете конкретен слой за<br />
този полигон можете по-късно да направите отново видима покритата<br />
част от растера като просто изберете полигона и например смените<br />
неговия цвят или ниво на показване.<br />
Тази команда Ви позволява да променяте текущия цвят. Можете да<br />
изберете някой от основните 255 цвята от появилата се палитра, да<br />
въведете съответстващ номер на необходимия цвят, да въведете<br />
стойности за формиране на цвета по стандарта RGB (Red, Green, Blue)<br />
или да въведете стойности за формиране на цвета по стандарта HSL<br />
(Hue - Нюанс, Satura<strong>ti</strong>on - Наситеност, Luminance - Яркост).<br />
Всички нови обекти, които се създават интерактивно, ще са с<br />
посочения като нов текущ цвят.<br />
Управление на потребителски настройки<br />
Потребителските настройки описват атрибути за обекти (точки, линии,<br />
цвят, слой, ...), които заместват стандартните настройки при избиране<br />
на потребителски настройки.<br />
Можете да дефинирате до 256 потребителски настройки.<br />
162 Менюто Настройки Справочник
Зареди стандартни текстове<br />
Зареди стандартни коментари<br />
В диалоговия панел “Управление на потребителски настройки” можете<br />
да създавате нови настройки, като въведете име и натиснете бутона<br />
“Нова”.<br />
След това дефинирате атрибути например за точка, линия, текст и<br />
полигон. Ако не посочите стойности на атрибутите ще се използват<br />
стандартните стойности. Въвеждането на стойност за някой атрибут ще<br />
изключи стандартната стойност (менюто “Настройки”).<br />
Забележка: Тази функция може също да се извика от падащото меню,<br />
появяващо се при натискане на десния бутон на мишката.<br />
Възможно е да въведете често използвани текстове в един текстов<br />
файл (ASCII формат). С тази опция от менюто Настройки можете да<br />
заредите тези текстове. След това съдържанието на този файл ще<br />
бъде на Ваше разположение във функциите за създаване на текст в<br />
Pythagoras. Когато искате да използвате някой от предварително<br />
въведените текстове просто трябва да кликнете два пъти върху него и<br />
той ще се добави в полето за въвеждане на текст. Тази възможност<br />
може да Ви спести много време за въвеждане на повтарящи се<br />
текстове, които често използвате във Вашите чертежи.<br />
Възможно е да въведете често използвани коментари в текстов файл<br />
(ASCII формат). С тази опция от менюто Настройки можете да заредите<br />
тези коментари. След това съдържанието на този файл ще бъде на<br />
Ваше разположение във функциите за създаване на обекти с<br />
коментари в Pythagoras. Когато искате да използвате някой от<br />
предварително въведените текстове за коментар просто трябва да<br />
кликнете два пъти върху него и той ще се добави в полето за<br />
въвеждане на коментар. Тази възможност може да Ви спести много<br />
време за въвеждане на повтарящи се коментари, които често<br />
използвате във Вашите чертежи.<br />
Справочник Менюто Настройки 163
Възстанови<br />
Запиши<br />
Настройки в документа<br />
Слой<br />
Можете по всяко време да възстановите стандартните начални<br />
настройки чрез тази команда.<br />
По време на стартиране на Pythagoras ще се инициализират като<br />
текущи следните настройки на атрибути:<br />
• Стил на точка<br />
• Символ<br />
• Атрибути на линия )стил, дебелина,...)<br />
• Атрибути на текст(размер на шрифт, стил, място)<br />
• Цвят<br />
Тези текущи настройки се записват във файла PYTHAGOR.DEF.<br />
Когато пожелаете други начални настройки на атрибутите, първо<br />
установете всички атрибути по Ваше желание чрез менюто “Настройки”,<br />
след което ги запомнете с командата “Запиши”.<br />
С тази команда можете да контролирате използването на слоеве.<br />
Групи:<br />
За да имате по-добър контрол върху голям брой слоеве и да сортирате<br />
близки по съдържание слоеве в логично обособени секции, Pythagoras<br />
Ви предлага възможността да създавате групи от слоеве. Тези групи<br />
164 Менюто Настройки Справочник
могат също да се преименуват и изтриват. Винаги можете да изключите<br />
някой слой от състава на една група. Един слой може да принадлежи<br />
на една или няколко групи, както и да не е включен в състава на нито<br />
една група.<br />
Предимството на такова структуриране в групи на слоевете се състои в<br />
това, че при промяна на атрибути на една група ще се променят<br />
атрибутите на всички слоеве от групата. В следствие на това<br />
управлението на слоевете може значително да се опрости. Така, че Вие<br />
можете да създавате групи от слоеве така, както желаете: например от<br />
слоеве за топография, газ, вода, електричество и т.н.<br />
Атрибути:<br />
Можете да задавате атрибути на слоевете и групите от слоеве като<br />
“Видими”, “Защитени” и “Изключени”.<br />
Атрибутът “В” определя дали слоевете са видими или не.<br />
Ако е установен атрибут “З”, слоя ще бъде защитен. Това означава, че<br />
за такъв слой всякакви промени ще бъдат отхвърлени от програмата.<br />
Третия атрибут “И” показва обектите от слоевете, съответно групите, по<br />
пасивен начин. Това означава, че обектите ще се виждат, но няма да<br />
могат да бъдат променяни или избирани.<br />
Използването на опцията “Всички слоеве” ви позволява да установите<br />
съответния атрибут за всички слоеве с едно кликване на мишката.<br />
Забележка: Чрез двойно кликване върху името на слой, можете да<br />
влезете директно в диалогов панел “Установяване” за настройка на<br />
мащабите, в които да се визуализира слоя (САМО ЗА WINDOWS).<br />
Изглед, зависещ от мащаба (бутон Установяване)<br />
Слоевете могат да бъдат установени така, че информацията в тях да се<br />
визуализира само когато мащаба е в определени граници. Напр. :<br />
информацията се визуализира, когато чертежа е в мащаб от 1:10 000<br />
до 1:2 000. Извън тези граници обектите от слоя не се визуализират.<br />
Когато не е посочена горна граница, слоя ще остава винаги видим при<br />
изпълнение на команда Увеличение, а когато не е посочена долна<br />
граница, слоя ще се визуализира винаги при изпълнение на команда<br />
Намаление<br />
Тази възможност е особено полезна при много големи чертежи.<br />
Визуализирането на карта на град с всички подробности би отнело<br />
време и изображението би било доста претрупано. В този случай<br />
можете да настроите слоевете така, че когато отваряте чертежа, да се<br />
визуализира само общ поглед. Когато увеличавате изгледа на чертежа,<br />
ще бъдат показвани повече детайли. Евентуално общия поглед може<br />
да изчезва.<br />
Забележка:<br />
Границите на мащаба се въвеждат като 1:n, където п е мащабното<br />
число. Ако не желаете да въвеждате горна или долна граница,<br />
съответно трябва да оставите полетата “от” или “до” празни.<br />
Справочник Менюто Настройки 165
Активен Теренен Модел<br />
Модели на терен<br />
Командата Активен теренен модел активира избрания Модел на<br />
терена. Могат да бъдат избирани само вече изчислени модели на<br />
терена.<br />
Диалоговият прозорец, който следва, се използва за управление на<br />
изчислените модели на терена.<br />
Внимание!<br />
Действията от този диалогов прозорец не могат да бъдат<br />
отменени!<br />
Изтрий<br />
Потвърди Операцията<br />
Командата “Изтрий” изтрива избраните модели на терена от активния<br />
чертеж.<br />
Ново име<br />
Тази команда ви дава възможност да преименувате избрания модел на<br />
терена в активния чертеж.<br />
Активирай<br />
Тази команда активира избрания модел на терена. На екрана се<br />
визуализира мрежа от зелени триъгълници.<br />
След това всички коти се изчисляват спрямо този модел на терена.<br />
Когато се създават нови обекти и опцията “Потвърди операцията” е<br />
включена, Pythagoras ще ви осигурява възможност в контролния панел<br />
да давате информация за местоположението на обекта (координати,<br />
разстояния, дължина на линия). Когато създавате геодезически чертеж,<br />
опцията “Потвърди операцията” обикновено ще бъде включена.<br />
166 Менюто Настройки Справочник
Мащаб на листовата КС<br />
Следващ номер на точка<br />
Посочен ъгъл на чертежа<br />
Основни настройки<br />
Когато точните размери не са важни, чертането може да е по-бързо,<br />
като опцията “Потвърди операцията” е изключена.<br />
Можете бързо да включвате и изключвате потвърждаването на<br />
операцията чрез кликване върху бутона ОК в контролния панел<br />
(зелената марка).<br />
Тази команда ще промени мащаба на листовата координатна система<br />
(КС Когато листовата координатна система е активна, всички размери<br />
ще бъдат изчислявани въз основа на посочения тук текущ мащаб.<br />
Текущият мащаб се вижда в контролния панел.<br />
Командата “Следващ номер на точка” променя стойностите използвани<br />
от Pythagoras при присвояване на идентификатор на нова точка.<br />
На всяка нова точка създадена интерактивно, Pythagoras присвоява<br />
идентификатор. Стойността му по подразбиране е число, което<br />
нараства всеки път, когато се създава нова точка.<br />
Новият идентификатор на точка важи за активния чертеж. Когато<br />
чертежа се записва, последният номер се съхранява в данните за него<br />
и ще бъде възстановен когато по-късно отворите чертежа отново.<br />
Забележка: ако използвате букви вместо номера на точки, трябва да<br />
въведете еквивалентното число като следващ номер на точка: вместо<br />
A трябва да се въведе 1, B ≡ 2, AA ≡ 27 и т. н.<br />
Тази команда Ви позволява да въведете абсолютна ориентация на<br />
чертежа (спрямо локалната посока север).<br />
Справочник Менюто Настройки 167
Конфигуриране<br />
Точност на станция<br />
Регистриращо устройство<br />
Командата “Основни настройки” Ви позволява да променяте<br />
настройките за:<br />
− Формата за време и час;<br />
− Мерните единици за дължини: km, m, cm, mm, feet, US feet и мили;<br />
− Мерните единици за ъгли: gon, dec, dms, mil, surveyor, radians<br />
− Посока на нарастване на ъглите: по часовата стрелка и обратно<br />
− North-East или XY координати<br />
− Знак за десетична точка : "," или "."<br />
− Броя на значещите десетични знаци след десетичната точка при<br />
представяне на координати и размери (дължини на линии, площи) в<br />
диалоговите панели (включително и в контролния панел) по време<br />
на чертане и при извеждане на данните във файл.<br />
− Представяне на анотациите в чертежа: префикси и суфикси<br />
(текстове пред и след величини), атрибути на текстовете,...<br />
− XY-размери: избор на атрибути, използвани за оразмеряване на XYотстъпки.<br />
Избраните основни настройки се прилагат върху всички отворени в<br />
момента чертежи и важат за всички нови чертежи. Избраните от Вас<br />
основни настройки се записват при излизане от Pythagoras и се<br />
възстановяват при повторно стартиране на програмата.<br />
Командата “Точност на станция” Ви позволява да установите точността<br />
на Вашата тотална станция. Тази стойност ще се използва при<br />
изчисляване на геодезически полигони (вижте командата “Геодезически<br />
полигони”) за проверка дали грешките са в границите на допустимите<br />
стойности.<br />
Могат да се въведат точности за дължинните и ъгловите измервания.<br />
Тези стойности са посочени в техническите данни на използваната от<br />
Вас тотална станция.<br />
Забележка: за ъгловите измервания 20 cc = 0.002 GON<br />
Могат да се избират следните варианти:<br />
− Няма регистриращо устройство<br />
− Topcon FCTE1, FC-6/GTS-7000, GTS-6/GTS-700 (FCTE1), GTS-6/FC-<br />
5/FC-2<br />
− Всички модели на Leica (включително и с Leica GSI16-формат)<br />
Възможно е въвеждането на части от файлове защото с командата<br />
“Файл/Въвеждане/Файл от регистриращо устройство” можете да<br />
използвате опцията за въвеждане на точки между два посочени<br />
номера.<br />
− Sokkia SDR22/24/26, SDR33, Powerset and SET 2C/3C/4C<br />
The order of the coordinates (NE or XY) for the SDR20 series and the<br />
168 Менюто Настройки Справочник
Зареждане описание на кодове<br />
SDR33 in the stakeout list will depend on the default set<strong>ti</strong>ng in<br />
Pythagoras at the moment of export.<br />
− Zeiss Rec500 / Rec Elta, Elta 40R/50R and M5<br />
− Nikon DTM 300/400 and 700/800 series<br />
− Geodimeter<br />
− Pentax R100/R300, Pentax PCS, Pentax ATSTOPO and Pentax<br />
Powertopo<br />
− Trimble<br />
− TDS48<br />
− 3Та5<br />
− Координатен списък с кодове<br />
− Microport (pen компютри)<br />
Отделно ръководство описва структурата и съдържанието на<br />
файловете за описание на кодове (Code Descrip<strong>ti</strong>on File – CDF. В такъв<br />
файл се дефинират кодовете, които могат да се използват в<br />
регистриращото устройство, тяхното значение (за описание на линии,<br />
точки, символи, ...), и атрибутите, използвани от Pythagoras за<br />
автоматично генериране на чертеж по тези кодове.<br />
Зареждане на таблица за конвертиране<br />
− Принтер: Цветове в дебелини<br />
Може да се използва предварително създаден текстов файл за<br />
да се дефинират съответствия между цветовете в чертежа и<br />
дебелини и цветове на писалките по време на отпечатване. По<br />
този начин цветовете от чертежа ще се конвертират в съответни<br />
дебелини и цветове на писалки.<br />
Структурата на такъв файл е:<br />
->,<br />
или C->,<br />
или C->C,<br />
или ->C,<br />
напр. MAGENTA->BLACK,W5<br />
YELLOW->RED,W7<br />
C2->MAGENTA,W3<br />
C14->BLACK,W14<br />
C36->C14,W10<br />
RED->C25,W20<br />
− Принтер: Дебелини в цветове<br />
Може да се използва предварително създаден текстов файл за<br />
да се дефинират съответствия между дебелините на линиите в<br />
чертежа и дебелини и цветове на писалките по време на<br />
отпечатване. По този начин дебелините на линиите от чертежа<br />
ще се конвертират в съответни дебелини и цветове на писалки.<br />
Структурата на такъв файл е:<br />
->,<br />
или ->C,<br />
напр. W1->BLACK,W2<br />
W2->RED,W2<br />
W3->BLUE,W2<br />
W4->C5,W5<br />
Справочник Менюто Настройки 169
W5->C13,W3<br />
− DXF изход : Дебелини в цветове<br />
В DXF файловете дебелините на линиите не могат да се указват.<br />
Потребителите на AutoCAD обикновено използват цветове за да<br />
укажат дебелини на линиите. Тази таблица може да се използва<br />
за указване на начина на конвертиране на дебелините на линии<br />
от чертежа на Pythagoras в цветове.<br />
Забележка: Трябва да имате предвид, че използваните дебелини са<br />
ограничени: можете да използвате стойности от W1 до W20<br />
(съответстващи на дебелини на линии от 0.1mm до 2mm)<br />
− DXF/DWG символи и слоеве<br />
Активирайте опцията “С конвертираща таблица” когато правите<br />
извеждане на DXF/DWG файл.<br />
Конвертиращата таблица се описва в обикновен текстов файл като се<br />
спазва следния формат:<br />
; Ъглови мерни единици, приложими само при въвеждане!<br />
AUNITS=0 ; 0 = десетични градуси, 2 = гради (GON), 3 =<br />
радиани<br />
ANGDIR=1 ; 1 = по часовника, 0 = обратно на часовника<br />
CODEPAGE= 0 ; = AutoCAD DWGCODEPAGE; текущо = 0, dos850<br />
= dos code page<br />
DEFAULT_LTYPE = Solid ; Не забравяйте да посочите стандартния<br />
LTYPE в таблицата LTYPES.<br />
; Този стил линия ще се използва за всички линии, чиито стилове не са<br />
описани в таблицата LTYPE при извеждане на DXF/DWG файл.<br />
LTYPES(<br />
1=My Linestyles,Fence ; DXF/DWG LTYPE име = Pythagoras стил<br />
линия (Група,Име)<br />
17=My Linestyles,Hedge<br />
18=My Linestyles,Wall<br />
40=My Linestyles,Green<br />
Solid = 0,0 ; 0, x : x означава стандартен стил линия на<br />
Pythagoras (плътна, точкова, пунктир, ...)<br />
)<br />
DEFAULT_BLOCK = Symbdefault ; Не забравяйте да посочите<br />
стандартен BLOCK в таблицата BLOCKS.<br />
; Този стил точка ще се използва за всички символи, които не са<br />
описание в таблицата BLOCKS при извеждане на DXF/DWG файл.<br />
BLOCKS(<br />
Symbdefault = 0,1 ; 0, x : x означава стандартен стил точка на<br />
Pythagoras (кръг, триъгълник, Х точка, ...)<br />
RoundDot=0,2<br />
RoundDotHollow=0,5<br />
RectDot=0,6<br />
2=0,3<br />
3=My Symbols,Tree<br />
4=0,8<br />
19=My Symbols,Pole<br />
170 Менюто Настройки Справочник
221=0,4<br />
)<br />
LAYERS(<br />
1=W-HR,5,0,Solid ; DXF/DWG LayerName = Pythagoras<br />
LayerName,Default Color, Group Linestyle, Name Linestyle<br />
2=W-AL,5,0,Dash<br />
3=W-HR,5,0,Dot<br />
4=W-AL,5,0,Solid<br />
5=HD-HR,1,My Linestyles,Wall<br />
)<br />
Важна забележка:<br />
Когато отпечатвате или записвате Вашият чертеж чрез<br />
конвертиране, трябва да проверите дали опциите в диалоговия<br />
панел “Печат” са установени коректно.<br />
Зареждане на текстове за Надлъжни/Напречни профили<br />
С тази команда се зарежда файл, който съдържа текстовете,<br />
използвани за описания при автоматичното генериране на надлъжни и<br />
напречни профили.<br />
Можете да намерите примерен текстов файл в папката/директорията<br />
Examples, създадена при инсталирането на Pythagoras (profiletexts.txt)<br />
Текстов редактор (само за Macintosh версията)<br />
С тази команда можете да конфигурирате отделен текстов редактор.<br />
По подразбиране всички ASCII текстове ще се отварят чрез редактора<br />
на Pythagoras. Ако тези текстове са много големи ще се наложи да се<br />
използва друг редактор. В тези случи Pythagoras ще използва<br />
редактора, който е посочен с тази команда.<br />
Справочник Менюто Настройки 171
Глава 7: Менюто Поглед<br />
Увеличение<br />
Менюто Поглед съдържа опции, които дефинират как да се показва<br />
Вашият чертеж на графичния екран на Вашия компютър.<br />
Към тези опции спада и инструментът за преместване на<br />
изображението на Вашия чертеж върху екрана. Инструментът от<br />
диалоговия панел с форма на ръка Ви позволява да премествате<br />
изображението на чертежа в произволна посока. Натиснете бутона на<br />
мишката някъде в чертежа, със задържан натиснат бутон преместете<br />
мишката на ново място на екрана (ще видите как чертежа се премества<br />
с курсора) и отпуснете бутона на мишката. При това действие видимата<br />
част от Вашият чертеж ще се премести върху екрана.<br />
Режимът на преместване на изображението на чертежа може да се<br />
прекрати като използвате един от следните клавиши от клавиатурата:<br />
ESC, SPACE, Enter.<br />
Забележка: Бързият клавиш за включване на режим на преместване на<br />
чертежа е клавиша "+" от цифровата клавиатура.<br />
Можете да премествате изображението на чертежа и чрез плъзгачите<br />
на прозореца или с клавишите за стрелки на клавитурата.<br />
С командата “Увеличение” можете да увеличите изображението на част<br />
от Вашият чертеж върху екрана.<br />
Когато изберете тази команда формата на курсора се променя в лупа<br />
със знак “+” в средата. Преместете курсора на необходимото начално<br />
място (някой от ъглите на района, който искате да увеличите),<br />
натиснете бутона на мишката и преместете мишката с натиснат бутон.<br />
При това на екрана ще се появи правоъгълник, който ще следва<br />
преместванията на мишката. Когато този правоъгълник обхване района<br />
от Вашият чертеж, който искате да се увеличи, отпуснете бутона на<br />
мишката.<br />
Забележка: Можете да увеличите изображението два пъти като<br />
просто кликнете с мишката на мястото в чертежа, където<br />
искате да се увеличи изображението.<br />
Pythagoras поддържа многократни нива на увеличение. Всеки път<br />
когато увеличавате изображението Pythagoras запомня предходния<br />
изглед на чертежа Ви и фактора на увеличение. Тази информация се<br />
използва когато искате да намалите изображението.<br />
Възможно е да извършите увеличени най-много с фактор 1000. Този<br />
фактор е в съответствие с действителния размер на чертежа. С<br />
командата “Действителен размер” от менюто Поглед можете да видите<br />
действителния мащаб в горния ляв ъгъл на прозореца на Pythagoras.<br />
Максималното увеличение може да се получи като умножите този<br />
мащаб с 1000.<br />
Забележка: клавиша за бърз достъп до командата е “>”.<br />
Справочник Менюто Поглед 173
Намаление<br />
Действителен размер<br />
Запълни прозореца<br />
Покажи изглед<br />
С командата “Намаление” можете да намалите размера на<br />
изображението на Вашият чертеж върху екрана.<br />
Командата ще покаже част от чертежа като използва запомнения<br />
фактор за увеличение от предходното ниво на увеличение.<br />
Забележка: клавиша за бърз достъп до командата е "
− Всички щриховки на полигони<br />
− Всички текстове в чертежа<br />
− Номерата на точките<br />
− Котите на точките<br />
− Коментарите на точките<br />
− Специалните стилове линии<br />
− Растерите<br />
Когато изберете командата се появява диалогов панел.<br />
При избрана опция "Покажи текстове", всички текстове от видимите<br />
слоеве ще се покажат на екрана. Ако опцията не е избрана всички<br />
текстови обекти от чертежа ще са скрити.<br />
Можете да избирате и местите текстове само ако опцията е избрана.<br />
Забележка: Когато създавате нов текстов обект Pythagoras<br />
автоматично ще включи опцията “Покажи текстове” като<br />
избрана и скритите текстове ще се покажат на екрана.<br />
При избрана опция “Покажи щриховки” щриховките на всички полигони<br />
от видимите слоеве ще се покажат на екрана. Ако опцията не е избрана<br />
всички щриховки ще са скрити. Въпреки това полигоните от видимите<br />
слоеве ще могат да се избират и всички операции с полигоните ще<br />
могат да се изпълняват.<br />
Забележка: когато променяте щриховката на полигон Pythagoras<br />
автоматично ще включи опцията “Покажи щриховки” като<br />
избрана и всички скрити щриховки на полигони ще се покажат.<br />
При избрана опция “Покажи номера на точки” номерата на всички точки<br />
от видимите слоеве ще се покажат на екрана. Показаните с тази опция<br />
номер на точки не са текстови обекти. Статуса на опцията “Покажи<br />
текстове” не влияе върху показването на номерата на точките.<br />
Забележка: командата “Надписване/Номер на точка” от менюто<br />
Инструменти ще създаде текстови обекти, съдържащи<br />
номерата на избрани точки. Извеждането на тези обекти с<br />
номера на точките не се влияе от статуса на опцията “Покажи<br />
номера на точки”.<br />
Същите възможности важат и за опциите “Покажи коти на точките” и<br />
“Покажи коментари на точките”.<br />
Следващата страница на диалога е “DTM” и в нея можете да зададете<br />
различни параметри за визуализиране на теренни модели (когато са<br />
приложими).<br />
Може да се избере визуализация на активния теренен модел, може да<br />
се визуализира разлика между два теренни модела, да се укаже цвета<br />
за показване на мрежата от триъгълници и да се покаже теренния<br />
модел с хипсометрично оцветяване.<br />
Последната страница на диалога е “Тематични карти” и в нея можете<br />
да активирате визуализацията на тематична карта.<br />
Справочник Менюто Поглед 175
Тематични карти<br />
Управление на тематични карти<br />
Редактор на тематични карти<br />
Опцията за тематични карти Ви осигурява възможности да създавате<br />
тематични карти на базата на определени критерии. Възможно е да се<br />
активират за визуализиране едновременно няколко теми (тематични<br />
карти).<br />
Тази команда може да се използва за създаване на нови тематични<br />
карти. Възможно е съществуващи тематични карти да се копират,<br />
редактират или изтриват. Последователността на имената на<br />
тематичните карти в списъка определя и реда на извеждане на<br />
изображенията на екрана.<br />
Редактора за тематични карти (извикван от бутона Настройки) се<br />
използва за задаване на критерии за създаване на тематични карти.<br />
Може да се избере таблица, от която да се ползват данните за<br />
тематичната карта. Тази таблица може да съдържа информация за<br />
следните типове обекти на Pythagoras: всички обекти, точки, всички<br />
линии (включително дъги, сплайни и т.н.), линии, дъги, окръжности,<br />
спирали, сплайни, трасета, полигони, текстове, растери, както и от<br />
всички таблици в базата данни от активния документ (тези таблици<br />
трябва да са създадени чрез командите от менюто Файл – Бази данни –<br />
Управление на бази данни).<br />
Чрез стойността на “Поле” можете да укажете полето и оператора,<br />
които трябва да се използват при изчисленията за формиране на<br />
тематичните карти. Възможните полета за избор зависят от избраната<br />
таблица. Например ако за таблица изберете “Всички обекти”, опциите<br />
за Поле ще са ограничени до Слой, Ниво на показване и Коментар. Ако<br />
е избрана някоя таблица от базата данни, опциите за име на поле ще<br />
съдържат всички имена на полета от посочената таблица.<br />
Съдържанието на списъка с оператори зависи от типа на избраното<br />
поле. Цифровите полета могат да се сравняват с различни оператори в<br />
сравнение с текстовите полета.<br />
В страницата “Представяне” могат да се зададат една или няколко<br />
стойности заедно с атрибути за тяхното представяне като цвят, стил и<br />
т.н.<br />
Чрез бутона със зелен знак "+" може да се добавя нова стойност в<br />
таблицата за представяне. Използвайте бутон със знак "-" за да<br />
изтриете някоя стойност.<br />
Кликнете в колоната Стойност на някой ред за да въведете или<br />
редактирате стойността на атрибута. Кликнете в колоната Атрибути на<br />
някой ред за да посочите как да се представят обектите, отговарящи на<br />
тази стойност (отваря се диалога за Представяне).<br />
176 Менюто Поглед Справочник
Представяне<br />
Легенда<br />
Информация за обект<br />
Атрибути<br />
Атрибутите, които могат да се изберат за представяне, зависят от типа<br />
на полето, използвано за формиране на тематична карта. За всеки тип<br />
обекти има отделна страница в диалоговия панел.<br />
Когато се избира цвят директно от тези страници, този цвят ще се<br />
прилага за всички атрибути, независимо дали са посочени различни<br />
цветове за отделните атрибути на полето.<br />
Тази команда създава автоматично легенда на активната или няколко<br />
активни тематични карти в чертежа. Размерът на легендата може да се<br />
променя чрез кликване и изтегляне на ограничителите на легендата.<br />
Мястото на легендата също може да се променя чрез кликване и<br />
изтегляне на центъра на легендата. Характеристиките на легендата<br />
могат да се променят чрез опциите на падащото меню, появяващо се<br />
при натискане на десния бутон на мишката върху легендата.<br />
Когато сте доволни от това как изглежда легендата можете да я<br />
“замразите” в чертежа (натиска се десния бутон на мишката и се избира<br />
опцията Замрази).<br />
Командата “Информация за обект” Ви дава възможност да видите<br />
атрибутите на избран обект или да свържете външен файл към даден<br />
обект от чертежа на Pythagoras. Това означава, че е възможно да се<br />
консултирате със свързания към обекта файл от средата на Pythagoras,<br />
например един полигон може да се свърже с текстов файл или<br />
електронна таблица, съдържащи кадастрална информация и т.н. …<br />
Командата “Атрибути” ще извика диалогов панел, съдържащ<br />
информация за избрания обект. Тази информация за обекта може да се<br />
променя в този диалогов панел.<br />
Забележка: Командата не е активирана ако не е избран нито един<br />
обект или са избрани повече от един обекти.<br />
Растер<br />
Справочник Менюто Поглед 177
За един растер показваната информация е:<br />
• мащаб на растера<br />
• коментар<br />
• слой<br />
• цвят<br />
• интензитет<br />
• инвертирай растера<br />
• хоризонтален<br />
• непрозрачност<br />
• мащабен фактор<br />
• запис на промените<br />
Мащаб на растера<br />
a) ако не е въведен мащаб<br />
В този случай растера запазва оригиналния си размер (както е на<br />
хартия). Ако се промени мащаба на чертежа (мащаба на отпечатване),<br />
това няма да се отрази на размера на растера, т.е. той ще остане<br />
непроменен.<br />
Тази опция е полезна например за извеждане на снимки или общи<br />
ситуационни планове.<br />
b) ако е въведен мащаба на оригинала<br />
Тогава растера ще се покаже в реални размери. Това означава, че<br />
разстоянията, показвани от Pythagoras, ще отговарят на<br />
действителните разстояния на местността. Ако промените мащаба на<br />
отпечатване отношението между растера и векторната информация<br />
няма да се промени. Както векторната информация, така и растера ще<br />
се мащабират.<br />
Тази опция е полезна за извеждане на геореферирани растери (карти,<br />
ортофотопланове) и при дигитализиране на карти.<br />
Цвят<br />
Може да се променя цвета само на елементите от предния план на<br />
монохромни растери (обикновено е черен), т.е. само на изображението<br />
на сканираните графични елементи без фона на растера.<br />
Интензитет<br />
100 = нормален интензитет, т.е. черното е наситено черно<br />
50 = интензитета е намален на половина, т.е. черното преминава в сиво<br />
0 = няма интензитет, т.е. всичко е бяло.<br />
178 Менюто Поглед Справочник
Данни<br />
Намаляването на интензитета Ви позволява да подчертаете контраста<br />
между растера и дигитализирания чертеж. Линиите, точките,<br />
щриховките, ... се изчертават върху растера.<br />
Хоризонтален<br />
Независимо, че един растер може да бъде завъртян, за него може да се<br />
зададе атрибут “Хоризонтален” (както на текстовите обекти). По този<br />
начин ще се осигури растера винаги да заема хоризонтална ориентация<br />
спрямо листа.<br />
Непрозрачност:<br />
С тази опция се задава дали растера да е прозрачен или не.<br />
Мащабен фактор (Намали/Увеличи)<br />
Растер, който не е бил мащабиран (с мащабен фактор = 100) ще се<br />
отпечата от Pythagoras със същия размер като оригинала. Растера<br />
може да се мащабира или като просто се смени размера (например на<br />
снимка), или като се коригира изкривяването (деформацията) на<br />
оригинала в x и/или y посока.<br />
Запис промени<br />
Изменените растери могат да се запишат под друго име. Това<br />
означава, че оригиналът не може да се замести с променения растер.<br />
Възможно е растера да се използва все още от други чертежи.<br />
Забележки:<br />
- тази функция е достъпна също от менюто, появяващо се с<br />
натискане на десния бутон на мишката;<br />
- същия диалог се появява с двойно кликване върху обект.<br />
Командата “Данни” извиква диалогов панел, който съдържа<br />
информация от базата данни за избрания обект. Тази информация<br />
може да бъде редактирана в диалоговия панел.<br />
Забележки: - тази команда се деактивира ако не е избран обект или са избрани<br />
повече обекти.<br />
- същия диалогов панел се отваря и с двойно кликване върху обект.<br />
Отвори външен файл<br />
Избери външен файл<br />
Тази команда отваря външния файл, който е прикачен към избрания<br />
обект. Външният файл може да е от всякакъв тип, като офис документи<br />
на MS Word или MS Excel, друг чертеж и т.н.<br />
Забележка: Тази функция е достъпна също и от менюто, появяващо се<br />
при натискане на десен бутон на мишката.<br />
Тази команда създава връзка между избрания обект и файл, достъпен<br />
от Вашия компютър (записан на твърдия диск). Външният файл може<br />
да е от всякакъв тип, като офис документи на MS Word или MS Excel,<br />
друг чертеж и т.н.<br />
Справочник Менюто Поглед 179
Папка за външни файлове<br />
Режим на външни файлове<br />
Проектиране на пътища<br />
Бутони<br />
Активен DTM<br />
Потребителски настройки<br />
Инструменти за чертане<br />
Когато към един обект е прикачен външен файл, той може да се отвори<br />
директно от средата на Pythagoras. За целта трябва на Вашият<br />
компютър да е инсталиран софтуерът, използващ прикачения файл.<br />
С тази команда можете да посочите папката/директорията, където<br />
съхранявате прикачените файлове. По този начин се избягва<br />
необходимостта от въвеждане на пълното име за достъп до файловете<br />
в командата “Избери външен файл”.<br />
Това е полезно когато файловете са преместени на друг компютър.<br />
Всички прикачени файлове могат да се запишат в една<br />
папка/директория, като по този начин ще трябва да изберете само една<br />
папка за прикачени файлове за всеки чертеж.<br />
Тази опция прави възможно отварянето на файлове, които са<br />
прикачени към обекти от чертежа чрез двойно кликване върху тези<br />
обекти. Ако няма прикачен файл към обекта, двойното кликване ще<br />
предизвика извеждането на стандартния диалогов панел “Атрибути”.<br />
Вижте Глава 9: Проектиране на пътища<br />
Тази опция на менюто скрива или показва полето “Активен DTM” в<br />
лентата с инструменти.<br />
Тази опция показва или скрива бутона “Потребителски настройки”. Този<br />
бутон се използва за избор на активна потребителска настройка (ако те<br />
са създадени предварително).<br />
Тази опция на менюто скрива или показва панела с инструментите за<br />
най-често използваните команди за чертане и редакции в контролния<br />
панел.<br />
180 Менюто Поглед Справочник
Слой<br />
Стандартни<br />
Поддокумент<br />
Изглед<br />
Чертежите в менюто Поглед<br />
Тази опция показва и скрива бутона “Слой” в лентата с инструменти.<br />
Този бутон се използва за избор на активен слой.<br />
Тази опция показва или скрива бутоните от групата “текущи”.<br />
Тази група съдържа бутони за създаване на нов документ, отваряне на<br />
съществуващ документ, Отмени, Направи пак и така нататък.<br />
Тази опция от менюто скрива или показва полето “Поддокумент” в<br />
лентата с инструменти. То се използва за избиране на текущ активен<br />
поддокумент.<br />
Тази опция от менюто скрива или показва полето “Изглед” в лентата с<br />
инструменти. То се използва за избор на активен изглед.<br />
Имената на всички отворени чертежи се извеждат в долната част на<br />
менюто “Поглед”. Посочвайки името на чертеж от това меню ще<br />
направи чертежа активен. Неговият прозорец ще се появи отгоре.<br />
Справочник Менюто Поглед 181
Глава 8: Менюто Изчисления<br />
Пресечни точки<br />
Център<br />
Мрежа<br />
Командата “Пресечни точки” изчислява пресечните точки на всички<br />
избрани линии и добавя получените точки към чертежа. Стилът на<br />
точките на пресичане е ”Х кръст".<br />
Ако линиите се пресичат на различни коти (без да се допират в<br />
пространството), пресечната точка ще получи средно аритметична кота<br />
от интерполираните коти по двете линии.<br />
Командата “Център” изчислява и създава центъра на избраните дъги и<br />
окръжности.<br />
Тази команда Ви дава възможност да генерирате мрежа (евентуално<br />
върху модел на терен), която съдържа точки или линии, разположени<br />
на предварително указано разстояние.<br />
Можете да накарате Pythagoras също да добави текст до всяка<br />
създадена точка. По подразбиране текстовете съдържат координатите<br />
в активната координатна система. Можете да промените формата, слоя<br />
и нивото на показване.<br />
Справочник Менюто Изчисления 183
Най-добре вписани обекти<br />
Геодезически полигон<br />
Тази команда изчислява и създава най-добре вписани линии, дъги или<br />
окръжности спрямо избрани точки. Изчисленията се извършват по<br />
метода на най-малките квадрати.<br />
Командата “Геодезически полигон” изчислява точността,<br />
несъвпаденията и координатите на точки от геодезически полигон.<br />
Предвидени са решения на затворен полигон и следните 5 варианта на<br />
отворен полигон.<br />
Диалоговия панел за полигон предлага точки 0, 1, n и n+1.<br />
Точка 1 е началната точка на полигона, а Точка n е крайната точка на<br />
полигона. Точки 0 и n+1 (референтни точки) определят ориентацията на<br />
началната и крайна станция на полигона.<br />
Pythagoras предлага следните варианти:<br />
- Точки 0 и 1 са известни<br />
- Точки 1 и n са известни<br />
- Точки 0, 1 и n са известни<br />
- Точки 0, 1, n и n+1 са известни<br />
- Точки 0, 1 и n+1 са известни<br />
Диалоговия панел за полигона се адаптира в зависимост от избрания<br />
от Вас вариант.<br />
184 Менюто Изчисления Справочник
Засечка напред<br />
Преди да започнете да въвеждате данните за полигона, трябва да<br />
попълните координатите на началната, крайната и точките за<br />
ориентация. Ако това са съществуващи точки в активния чертеж,<br />
можете да въведете само идентификатора им. Pythagoras ще попълни<br />
координатите автоматично.<br />
Когато са въведени данните за необходимите точки можете да<br />
продължите с въвеждането на данните за измерванията в полигона.<br />
Използвайки бутоните "" можете да превъртате списъка с<br />
въведените данни и да ги редактирате.<br />
Когато всички данни са въведени могат да се изчислят координатите на<br />
полигоновите точки. Pythagoras изчислява точността и несъвпаденията<br />
(ако са приложими за избрания вид полигон), като резултатите ще се<br />
изведат в диалоговия панел.<br />
С опциите за сключване можете да контролирате дали полигона няма<br />
да се сключи, частично ще се сключи или ще бъде напълно сключен.<br />
Бутонът “Създай точки" ще създаде всички полигонови точки в чертежа.<br />
Тази команда изчислява координатите на точка, дефинирана чрез:<br />
− Задаване на две посоки: изчислява се пресечната точка на двете<br />
линии, дефинирани с въведените точки и посоки.<br />
− Задаване на две дължини: изчислява се пресечната точка на две<br />
окръжности, дефинирани с въведените точки (центровете) и<br />
дължини от тях до новата точка (радиусите).<br />
− Задаване на посока и дължина: изчислява се пресечната точка на<br />
линия и окръжност, дефинирани с въведените точка и посока за<br />
линията и център и радиус за окръжността.<br />
Когато са въведени координатите на дадените точки, наречени P1 и P2,<br />
можете да изберете типа на засечката и да попълните данните за<br />
посоки и/или дължини.<br />
След като се натисне бутона “Изчисли”, ще се определят координатите<br />
на точката (или точките). Ако задачата има две решения ще можете да<br />
изберете едно от тях.<br />
Изчислената точка от засечката може да се създаде в чертежа чрез<br />
бутона “Създай точка”.<br />
Справочник Менюто Изчисления 185
Засечка назад (ъглова)<br />
P1<br />
Hz=0 е установен към P2<br />
Засечка напред<br />
Нова точка<br />
Hz=0 е установен към P1<br />
Тази команда изчислява мястото на неизвестна точка от три известни<br />
точки и измерени ъгли.<br />
Когато въведете координатите на дадените точки, наречени P1, P2 и P3<br />
в диалоговия панел за засечката, можете да въведете ъглите P1-P2 и<br />
P1-P3. След изчислението на координатите на новата точка,тя може да<br />
се създаде в чертежа чрез бутона “Създай точка”.<br />
P1<br />
Засечка назад (ъглова)<br />
Hz=0 е установен към P1<br />
Нова точка<br />
186 Менюто Изчисления Справочник<br />
P3<br />
P2<br />
P2
Трансформации<br />
Трансформация по 2 точки<br />
Функцията за трансформации на Pythagoras Ви позволява да<br />
дефинирате координатни трансформации между локалната<br />
координатна система, която е текущо активна и втора координатна<br />
система, наречена глобална. Вижте глава “Концепции и терминология,<br />
Координатни системи).<br />
С бутона “Търси координати” могат да се търсят точки с идентични<br />
номера в други чертежи. Координатите на намерените точки в друг<br />
чертеж ще се запишат автоматично в диалоговия панел.<br />
Използвайте бутона “Мащаб” за да промените мащаба на целият<br />
чертеж така, че локалните и глобалните координати на двете точки,<br />
дефиниращи трансформацията, да си съответстват точно.<br />
Глобалната координатна система се използва когато искате да<br />
копирате и поставяте обекти между два чертежа, дефинирани в<br />
различни локални координатни системи.<br />
Дефиниране на трансформационни параметри<br />
С транслация без ротация (P1=P2):<br />
Полетата за P1 и P2 трябва да съдържат еднакви координати. Първо<br />
трябва да въведете координатите в локалната координатна система и<br />
след това тези в глобалната координатна система. Това ще доведе до<br />
успоредно преместване на координатните системи.<br />
С транслация и ротация (P1≠P2):<br />
В този случай трябва да въведете координати на две точки, които са<br />
известни и в двете координатни системи (локалната и глобалната).<br />
Когато натиснете бутона ОК новата определена координатна система<br />
ще стане активна.<br />
Справочник Менюто Изчисления 187
Трансформация по N точки<br />
Тази команда Ви позволява да изчислите най-добрите<br />
трансформационни параметри въз основа на няколко точки с известни<br />
координати в различни координатни системи. Максималният брой на<br />
известните точки е ограничен до 10. Тази функция е много полезна.<br />
Например, необходимо е да се трансформират чертежи на отделни<br />
обекти в някаква стандартна координатна система (например<br />
държавната). Ако координатите на поне 3 точки са известни в друга<br />
координатна система, с функцията “Трансформация по N точки” ще се<br />
изчислят най-добрите трансформационни параметри.<br />
Изберете дадените точки с известни координати и в другата<br />
координатна система и след това изберете функцията “Трансформация<br />
по N точки”. Ще се покаже диалоговия панел за трансформации в който<br />
ще се изведат избраните точки и техните координати в локалната<br />
координатна система.<br />
Въведете координатите в новата координатна система и изчислете<br />
трансформацията. Pythagoras ще приложи изравнение по метода на<br />
най-малките координати за да изчисли най-добрите трансформационни<br />
параметри.<br />
Чрез бутона “Вземи XY координати”, Pythagoras ще търси за точки с<br />
идентични номера в друг чертеж. Координатите на намерените точки в<br />
другия чертеж автоматично ще се въведат в диалоговия панел за<br />
трансформацията.<br />
Можете да дефинирате дали Pythagoras да изчисли трансформационен<br />
параметър за мащабиране. Възможно е също да зададете параметъра<br />
за мащабиране. След изчислението Pythagoras ще покаже<br />
трансформационните параметри: мащаб, dX, dY и ъгъл на завъртане Fi.<br />
Ще се изведе и средна квадратна грешка. Ако е известена допустима<br />
стойност за поправките Pythagoras ще отбележи точките, за които<br />
поправките са над допуска. Могат да се изключат от изчисленията<br />
някои точки, като те не се изберат в диалоговия панел.<br />
188 Менюто Изчисления Справочник
Глобална координатна система<br />
Настройка на коти<br />
Теренен модел<br />
Тази опция Ви позволява да превключвате между глобална и локална<br />
координатна система.<br />
Чрез тази команда можете да настройвате котите на всички обекти в<br />
чертежа.<br />
Може да се дефинира превишение като се въведе номер на точка от<br />
чертежа. След това Pythagoras ще покаже нейната кота и Вие трябва да<br />
въведете нова кота за тази точка. Ако например новата кота на точката<br />
е 154.443m и оригиналната кота е 5.297m, тогава котите на всички<br />
обекти в чертежа ще се увеличат с 149.146m.<br />
Командата “Теренен модел” изчислява нерегулярна мрежа от<br />
непресичащи се триъгълници по метода на Delauney. В изчисленията<br />
участват само избраните предварително точки и линии.<br />
Ако са избрани линии, дъги и окръжности тези обекти се използват като<br />
структурни линии на терена при изчисляването на теренния модел.<br />
Страните на триъгълниците няма да пресичат структурни линии, което<br />
не позволява да се извършва интерполация на коти между точки от<br />
двете страни на структурните линии. Котите на крайните точки и на<br />
всяка друга точка от структурна линия, получени чрез интерполация<br />
трябва да кореспондират на действителните коти на терена. Дъгите и<br />
окръжностите се разделят от Pythagoras вътрешно на полилинии, като<br />
всеки сегмент на тези полилинии се третира като структурна линия.<br />
Ако е избран полигон като част от елементите, формиращи модел на<br />
терен, той ще дефинира граница на мрежата от триъгълници. Всички<br />
избрани точки извън този полигон няма да участват в изчисленията на<br />
модела. Ако не е избран полигон Pythagoras ще определи изпъкналия<br />
полигон, затварящ избраните точки и ще се формира модел вътре в<br />
този полигон.<br />
След като сте избрали точките, линии, дъги и евентуално полигон,<br />
изберете функцията “Теренен модел...” от менюто Изчисления. В<br />
появилия се диалог можете да въведете име на теренния модел. Един<br />
чертеж на Pythagoras може да съдържа до 256 различни теренни<br />
модела, всеки базиран на различни множества от избрани точки<br />
(максимум 2 милиона) и линии. Например модела "Терен” може да<br />
Справочник Менюто Изчисления 189
представлява съществуващия терен, докато модела “Проект” може да<br />
представлява преустроения терен в резултат от проектираните нови<br />
съоръжения (пътища, сгради, паркинги и т.н.).<br />
Съвет: Препоръчваме Ви да работите с различни слоеве, когато<br />
искате да създадете различни теренни модели. По този начин<br />
скривайки ненужните слоеве можете бързо да избирате нужните<br />
обекти за изчисляване на теренен модел.<br />
След като е изчислен теренен модел в контролния панел ще се<br />
извежда кота за всяка позиция на курсора върху модела.<br />
Теренните модели могат да се изтриват чрез избор на бутона Изтрий в<br />
диалоговия панел, който се появява след избор на командата<br />
“Настройки – Настройки в документа – Теренни модели”.<br />
Можете да скриете мрежата от триъгълници на модела на терена като<br />
изключите опцията “Покажи теренен модел” в диалоговия панел<br />
“Покажи изглед”,страница “DTM”.<br />
Сравнение на 2 теренни модела<br />
Можете да използвате тази команда за да създадете трети теренен<br />
модел от разликите (работните коти) между два съществуващи теренни<br />
модела. Това е полезно за изчисляване и визуализиране на районите<br />
на изкопите и насипите между двата теренни модела – картограма на<br />
земните маси.<br />
Премахване на гранични триъгълници<br />
Хоризонтали<br />
Можете да използвате тази команда за да премахнете гранични<br />
триъгълници, които имат много остри ъгли и/или страните им<br />
надхвърлят определена дължина.<br />
Командата “Хоризонтали” ще генерира хоризонтали въз основа на<br />
избран цифров теренен модел. Височината на сечението, стилът на<br />
линиите, цвета и слоя на хоризонталите могат да се посочват от<br />
потребителя.<br />
190 Менюто Изчисления Справочник
Обеми<br />
Хоризонталите се създават като обекти на Pythagoras от тип<br />
полилинии. Всички операции за обекти от тип полилинии са приложими<br />
и за хоризонталите.<br />
Хоризонталите ще се изчертаят в границите на избрания цифров<br />
теренен модел.<br />
За да надпишете котите на хоризонталите можете да изберете<br />
функцията “Надписване/Коти” от менюто Инструменти и да кликнете<br />
върху хоризонтал на мястото, където искате надпис за котата.<br />
Командата “Обеми” изчислява обема в границите на избран полигон.<br />
Трябва полигонът ИЗЦЯЛО да попада в рамките на формирания<br />
теренен модел. Полигонът, определящ границите на изчисляваните<br />
обеми, може да съдържа точки, линии и дъги.<br />
Котите на точките, формиращи полигона нямат значение при<br />
изчисляването на обеми, т.е. те не са част от теренния модел.<br />
Когато се формирани два теренни модела е възможно да се избере<br />
опцията "DTM1 - DTM2" в диалоговия панел “Земни работи”. Тази опция<br />
позволява Pythagoras да изчисли обемите между двата модела.<br />
При налични два или повече теренни модела можете да избирате<br />
необходимите за изчисленията модели от падащите менюта. След като<br />
сте посочили двата теренни модела Pythagoras ще изчисли обемите<br />
между тях.<br />
Изчисляването на обеми е базирано на числената интеграция.<br />
Точността на изчисленията може да се подобри, като се намали<br />
стъпката между сеченията на модела. Разбира се, с намаляване на<br />
стъпката на сеченията се увеличава необходимото време за<br />
завършване на изчисленията. Максималния брой сечения за едно<br />
изчисление на обеми е 7500.<br />
Справочник Менюто Изчисления 191
Профили<br />
Надлъжни профили<br />
Като резултат от изчисленията се получават стойностите на изкопите и<br />
насипите между двете повърхнини.<br />
Ако искате да запишете резултатите от последните изчисления на<br />
обеми натиснете бутона “Запиши резултата”. Ще се създаде текстов<br />
файл с обобщение на резултатите от изчисление на обемите за всички<br />
теренни сечения.<br />
Този файл може да се отвори бързо, като изберете името му в менюто<br />
“Файл/Отвори текстови файлове”.<br />
Имате възможност да изберете запис на файла и в REB формат, но тъй<br />
като този формат се използва само в Германия няма да даваме<br />
подробности за него.<br />
Забележка: В случаите, когато някои точки са колинеарни и<br />
едновременно с това са част от границата на теренния модел,<br />
понякога не е възможно формирането на триъгълници. Тогава<br />
Pythagoras не може да формира триъгълници по тази граница.<br />
Най-доброто решение в такива случаи е да се добавят няколко<br />
точки в близост до заснетия терен и тези точки да се включат<br />
в теренния модел.<br />
Командата изчислява и генерира профил на избрания теренен модел<br />
по избраното трасе (за създаването на трасе вижте раздела “Обекти –<br />
Трасе”)<br />
В диалоговия панел можете да въведете референтна (изходна) кота за<br />
профила и мащаби на дължините (по X-оста) и на височините (по Zоста).<br />
Генерираното сечение на терена ще се постави в клипборда. Чрез<br />
командата “Постави” или “Постави специално” можете да поставите<br />
профила в текущия чертеж или в нов чертеж.<br />
Профилът може да се генерира само в границите на теренен модел.<br />
Ако трасето не преминава през теренен модел няма да се изчисли<br />
теренно сечение.<br />
Генерираният профил съдържа X ос през кота z = 0, като стойностите<br />
по тази ос са натрупаните разстояния (хектометража) на теренните<br />
точки от началото на профила.<br />
Началната стойност на километража може да е различна от 0. Може да<br />
се зададе различна стойност в диалоговия прозорец “Атрибути” за<br />
трасе, до който може да се достигне чрез двойно кликване върху<br />
трасето или от менюто “Поглед/Информация за обект/Атрибути”.<br />
Можете също да добавят така наречените свързани обекти към<br />
чертежите на профилите. Изберете свързаните обекти към трасето<br />
преди да извикате командата от менюто Изчисления – Профили -<br />
Надлъжен. Можете да се консултирате с частите от този справочник,<br />
отнасящи се до свързани обекти.<br />
192 Менюто Изчисления Справочник
Напречни профили<br />
Тази команда изчислява и създава множество профили, които са<br />
перпендикулярни на избран обект от тип път във Вашият чертеж (за създаване<br />
на път вижте менюто Инструменти - Път).<br />
В появилият се диалогов прозорец можете да въвеждате някои настройки.<br />
Километраж и стъпка :<br />
В тези полета можете да посочите коя част от избраното трасе трябва да<br />
участва при изчисленията на профилите. Pythagoras приема по подразбиране<br />
цялата дължина на трасето. Може също да се посочи стъпката, която<br />
определя разстоянието между два съседни профила.<br />
Оформяне на профила :<br />
Оформянето на профила може да се дефинира чрез задаване на неговата<br />
ширина. Има две възможности: можете да използвате границите на модела<br />
или да въведете ограничаващи разстояние от ляво и дясно на трасето.<br />
Също можете да посочите референтна кота, хоризонтален и вертикален<br />
мащаб.<br />
Чрез бутона “Избор на теренен модел” ще можете да изберете теренните<br />
модели, които да се включат в изчисляваните профили. Можете да изберете<br />
за визуализиране теренен модел както в профилите, така и в таблиците под<br />
всеки профил.<br />
Оформяне на получения чертеж :<br />
Изчислените профили автоматично ще се поставят в нов чертеж и също ще се<br />
запомнят в клипборда. Чрез командите “Постави” и “Постави специално”<br />
можете да поставите профилите в текущия или друг съществуващ чертеж.<br />
Избраните параметри в тази секция ще бъдат използвани при изчертаването<br />
на новия чертеж.<br />
Можете да укажете броя на профилите в един ред и разстоянието между<br />
профилите. Това разстояние може да се изчисли автоматично или да се<br />
зададе фиксирано.<br />
Справочник Менюто Изчисления 193
3D-поглед<br />
Откоси<br />
Чрез бутонът “Избор на прототипен чертеж” можете да изберете съществуващ<br />
(прототипен) документ, в който трябва да се поставят профилите.<br />
Профили в плана :<br />
Всички генерирани профили могат да се покажат във Вашия оригинален<br />
чертеж. Ще се генерират линии, перпендикулярни на избраното трасе,<br />
надписани с техните номера. Атрибутите на тези линии могат да бъдат<br />
указани чрез кликване на бутона “Атрибути” след активиране на опцията за<br />
добавяне на профили в плана. В появилият се диалогов панел се указват<br />
атрибутите на линиите за профилите.<br />
Командата “3D-поглед” генерира перспективен изглед на активния<br />
теренен модел. Когато изберете тази команда курсора променя<br />
формата си във вид на камера. Първо чрез кликване в чертежа<br />
указвате мястото на наблюдателя. Не е задължително да кликнете<br />
върху съществуваща точка. След това можете да зададете височината<br />
на камерата като въведете стойност за z координатата (кота) в<br />
контролния панел. След това посочете втора точка с кликване в<br />
чертежа, която ще дефинира посоката на погледа. И в този случай не е<br />
задължително да избирате съществуваща точка и можете да въведете<br />
кота. По този начин дефинирате ъгъла и посоката на изгледа. Появява<br />
се диалогов панел в който можете да изберете броя на линиите в<br />
мрежата и да промените мащаба по Z оста за получаване на порелефно<br />
изображение.<br />
Могат да се генерират два вида модели:<br />
1. линеен модел<br />
2. мрежови модел<br />
Първият модел се показва като временно изображение по време на<br />
конструирането. Ако кликнете върху този 3D модел ще се върнете<br />
обратно във Вашият текущ чертеж. По време на генерирането на<br />
втория вид модел ще се покаже индикатор, който представя развитието<br />
на изчислителния процес.<br />
Можете да прекратите изчислението на изгледа като натиснете<br />
клавиша ESC. Генерираният 3D-поглед се поставя в клипборда. Чрез<br />
командата “Постави” или “Постави специално” за да поставите<br />
перспективния изглед в текущия чертеж или в нов чертеж.<br />
Забележки:<br />
• Линиите на мрежата се изчертават като полилинейни обекти на<br />
Pythagoras.<br />
• Възможно е да се генерира 3D поглед на теренен модел с максимум<br />
до 50 000 точки<br />
Тази команда Ви позволява да построявате наклонени срязвания на<br />
теренна повърхнина. Необходимо е да се избере трасе или полигон,<br />
което ще бъде горния или долен ръб на откосите. Можете да изберете<br />
създаването на откоси, които да достигат терена на фиксирано<br />
отстояние от ръба или които да са със зададен наклон.<br />
194 Менюто Изчисления Справочник
Връзка с терена<br />
Откосите могат да се свържат с:<br />
- Хоризонтална равнина<br />
- Съществуващ теренен модел<br />
Ляво-дясно<br />
Можете да изберете страната (от ляво или от дясно), от която трябва<br />
да се изчисли откоса спрямо избраното трасе.<br />
Наклон<br />
Трябва да се зададе наклонът на откоса нагоре и надолу за достигане<br />
до терена.<br />
Стъпка или сечение<br />
Стъпката е разстоянието между точките от трасето, използвано при<br />
изчисляване на точките по петата на откоса върху теренната<br />
повърхнина. По-малка стъпка ще осигури по-точен резултат. В същото<br />
време много малка стъпка ще предизвика създаването на твърде много<br />
точки когато трасето съдържа криви.<br />
Максимална ширина<br />
Ако отстоянието на изчисляваните точки по петата на откоса спрямо<br />
посоченото трасе като ръб на откоса е по-голямо от зададената<br />
максимална ширина, то тези точки няма да се генерират.<br />
Справочник Менюто Изчисления 195
Наклонена площ<br />
Възможно е чрез Pythagoras да изчислите не само хоризонтални<br />
площи, но също и тримерни (наклонени) площи, т.е. площите по<br />
повърхността на теренния модел, като се отчитат и превишенията на<br />
терена.<br />
Създайте теренен модел, посочете периметъра на интересуващата Ви<br />
площ като създадете ограничаващ полигон и изберете функцията<br />
“Наклонена площ” от менюто Изчисления.<br />
Ще се покаже диалогов панел, в който ще се изведат 2D<br />
(хоризонталната) площ и 3D (наклонената) площ.<br />
196 Менюто Изчисления Справочник
Глава 9: Проектиране на пътища<br />
Въведение<br />
Проектирането на един път в Pythagoras може да започне с<br />
дефинирането в план на обект от тип линия, дъга, клотоида,<br />
комбинация от тях или направо обект от тип трасе, което обединява<br />
съвкупност от елементарни линейни елементи. Забележете, че не може<br />
да се използва сплайн за дефиниране на ос на път.<br />
Ако използвате Pythagoras Версия 11 и следваща може да започнете<br />
проекта на пътя задавайки обект от тип трасе, което свързва само<br />
началната и крайна точка на пътя.<br />
В случай, че използвате документ с разработен проект на път с постара<br />
версия на Pythagoras при отварянето на този документ с Версия<br />
11 всички обекти от тип Трасе (Path) автоматично се конвертират в<br />
обекти от новия тип Път (Road), при което проекта се запазва без<br />
никаква загуба на информация.<br />
Ако в документа вече съществува проект за път, той лесно може да се<br />
избере в прозореца на плана като се задържи натиснат бутона с<br />
буквата ‘R’. След това може да се отворят прозорците на модула за<br />
проектиране на пътища чрез избора на опцията “Проектиране на път”<br />
от менюто “Поглед” или като се кликне два пъти върху обекта от тип<br />
Път. Когато желаете да затворите модула за проектиране на пътища<br />
можете да натиснете CTRL+W или да затворите един от трите<br />
прозореца – на плана, на надлъжния профил или на надлъжните<br />
профили.<br />
Прозорците на модула за проектиране на пътища<br />
За проектирането на пътя Pythagoras разполага със специални<br />
прозорци за ситуацията (плана), надлъжния профил и напречните<br />
профили. След като изберете “Проектиране на път” от менюто “Поглед”<br />
Ви се дава възможност да наблюдавате едновременно тези прозорци.<br />
Прозорецът за плана показва осовата линия на пътя в ситуация<br />
заедно с всички визуализирани обекти от Вашия документ.<br />
Справочник Проектиране на пътища 197
Прозорецът за профили показва осовата линия на пътя и<br />
съществуващия терен в надлъжен профил по продължение на пътя.<br />
Възможно е да се променя мащабния фактор за височините така, че да<br />
се представят по-релефно превишенията на терена и пътя. Ако се<br />
посочат определени точки и линиите от чертежа, които са свързани с<br />
пътя, дефиниран в ситуационното решение на осовата линия, тези<br />
свързани обекти могат да се виждат и в прозореца за профила. Тези<br />
референтни обекти могат да са фиксирани точки и линии, които трябва<br />
да се взимат предвид в процеса на проектиране на пътя в профил.<br />
Възможно е да променяте котите на референтните обекти в прозореца<br />
на профила. По този начин референтните обекти могат да са обекти,<br />
чието място в ситуация и по височина може да се дефинира като<br />
функция на проектирания надлъжен профил на пътя (например<br />
канализация, кабелни трасета, водопроводи, ...).<br />
В прозореца за профили можете да проектирате нивелетата на оста на<br />
пътя. По-специално Вие дефинирате наклоните на правите участъци от<br />
нивелетата, мястото и параметрите на вертикалните криви, мястото и<br />
типа на напречните профили на пътя.<br />
198 Проектиране на пътища Справочник
Контролен панел<br />
Вертикалните криви могат да са или кръгови криви или параболи.<br />
Радиусът и дължината на всяка крива може да се променя по всяко<br />
време.<br />
Прозорецът за напречните профили показва динамично<br />
сечението на пътя и терена в мястото, където е поставен<br />
курсора в прозореца на плана или прозореца на надлъжния<br />
профил. В него се извеждат данни за напречния профил на<br />
терена, типовия напречен профил на проектирания път,<br />
наклоните на откосите и референтните обекти. По този<br />
начин премествайки курсора на мишката по продължение на<br />
оста на пътя в надлъжния профил или в план можете да<br />
видите напречните профили на пътя като на филм. Това е<br />
много полезно по време на проектирането на пътя, защото<br />
позволява едновременно да се наблюдава проектното<br />
решение в план, в надлъжно и напречно отношение.<br />
Всеки един от прозорците на модула за проектиране на пътища<br />
разполага със собствен контролен панел и кутия с помощни<br />
инструменти.<br />
За прозореца на плана контролния панел и кутията с инструменти имат<br />
вида, показан на фигурата в ляво. В контролния панел се показват<br />
динамично параметрите на елементите от ситуационното решение на<br />
оста на пътя. В случаите, когато някои стойности на параметрите на<br />
проекта не отговорят на предварителните настройки на<br />
новопроектирания път, полетата за тези стойности в контролния панел<br />
се ограждат с червен правоъгълник за да се обърне внимание на<br />
потребителя.<br />
В панела с инструменти са активни следните бутони:<br />
използва се за добавяне на нови върхове на пътния полигон в<br />
ситуация<br />
използва се за добавяне на свързани обекти от прозореца на<br />
плана към прозорците на профилите<br />
Справочник Проектиране на пътища 199
Контролния панел на прозореца за профили показва непрекъснато<br />
информация за надлъжния профил в мястото, където е поставен<br />
курсора на мишката.<br />
Когато курсора се приближи до някой обект (нивелетен връх, пресечна<br />
точка, напречен профил или свързан обект), в контролния панел се<br />
извежда конкретна информация за този обект. При придвижване на<br />
мишката в прозореца на надлъжния профил веднага се получават<br />
данни за километража, наклона и параметрите на вертикалните криви в<br />
мястото на курсора.<br />
В панела с инструменти са активни следните бутони:<br />
използва се за добавяне на нов връх на нивелетата<br />
използва се за добавяне на нов типов напречен профил с който да<br />
се промени проектното решение на пътя от посочения хектометраж до<br />
следващ зададен типов профил или до края на пътя.<br />
използва се за добавяне на маркери – така се отбелязват местата, в<br />
които желаете да се изчертаят напречни профили. Разположението на<br />
маркерите не зависи от местата и вида на типовите напречни профили,<br />
то се използва само за изчисление на профилите за посочените места.<br />
Маркерите се представят като светло сиви вертикални линии в<br />
прозореца на надлъжния профил и перпендикулярни на оста линии в<br />
прозореца на плана.<br />
Типовите напречни профили в прозореца на надлъжния профил могат<br />
да се представят в два цвята: кафяв и черен.<br />
Когато един напречен профил е в кафяв цвят, това означава, че на това<br />
място всичко е наред с напречния профил, т.е. параметрите (ширина,<br />
наклон и други) и описанието на пътното легло са без проблемни.<br />
Отбелязаните в черен цвят напречни профили маркират места с<br />
някакъв проблем в дефинирането на параметрите и пътното легло,<br />
което изисква някаква проверка и намеса.<br />
Контролния панел на прозореца за напречни профили позволява да се<br />
преглеждат и въвеждат параметри за напречните профили. В него в<br />
възможно е да се избере типов профил и параметри за изчисляване на<br />
обемите земни маси и хумус.<br />
В панела с инструменти са активни следните бутони:<br />
използва се за добавяне на нова точка от дефиницията на<br />
пътното легло за избрания типов напречен профил<br />
използват се за указване участъци от напречния профил и<br />
параметри за изчисление на иззетите и възстановени количества<br />
хумус.<br />
Параметрите се въвеждат в контролния панел, като с B е обозначен<br />
факторът на разбухване.<br />
Всеки проект автоматично разполага с един стандартен (стилизиран)<br />
типов напречен профил в началото на хектометража (dS = 0). Името на<br />
този напречен профил е “Примерен типов профил”. Той може лесно да<br />
се замени чрез кликване в прозореца за напречни профили и избиране<br />
на друг наличен типов напречен профил от системната библиотека или<br />
от текущия документ. По този начин вече не е необходимо да се задава<br />
задължително типов профил на началния хектометраж dS=0.<br />
200 Проектиране на пътища Справочник
Типови напречни профили<br />
Вие можете да проектирате типовите напречни профили като<br />
създавате най-обикновен чертеж за тях в документ на Pythagoras. При<br />
това можете да използвате всички функции за чертане, които са Ви<br />
удобни. По този начин чертежът на един типов напречен профил може<br />
да съдържа линии, дъги, полигони с щриховки, текстове. Необходимо е<br />
в чертежа на типовия напречен профил изрично да се посочат мястото<br />
на осовата линия на пътя, референтни точки и точките в профила, от<br />
които трябва да се изчисляват откоси към съществуващия терен.<br />
Чертежът на типов напречен профил може да се запише отделно с цел<br />
да се внасят корекции в него по-късно. Самият типов напречен профил<br />
може да се съхрани или в текущия документ, или в библиотека с типови<br />
напречни профили за бъдещо използване в различни проекти и<br />
чертежи.<br />
Pythagoras 11 извършва интерполиране между типовите напречни<br />
профили, поставени по продължение на оста на проектирания път!<br />
Това означава, че разликите в ширината и/или наклоните на пътните<br />
платна ще се изменят плавно между два съседни профила с различни<br />
размери (опцията за автоматично изчисляване на надвишения трябва<br />
да е изключена). За да се изпълни тази интерполация е необходимо<br />
типовите напречни профили да са създадени с Версия 11 или по-висока<br />
на Pythagoras.<br />
Всички типови напречни профили, дефинирани и използвани в<br />
Pythagoras 10 или по-предишна трябва да се дефинират отново<br />
във Версия 11 и трябва да се обнови библиотеката с типови<br />
профили ако желаете да ги използвате за изчисления на<br />
надвишения и уширения!<br />
Завършване на надлъжния профил и напречните профили<br />
Когато проектирането е завършено окончателно Pythagoras може да<br />
генерира за Вас детайлен чертеж на надлъжния профил на<br />
проектирания път. Ако е необходимо Вие можете да редактирате<br />
чертежа на профила или да добавите някаква допълнителна<br />
информация. Можете да избирате съдържанието и детайлите на<br />
чертежа на надлъжния профил, като избирате следните типове<br />
информация: хектометраж, съществуващ терен, данни за вертикалните<br />
криви, кота и място на референтните обекти.<br />
Можете също да генерирате детайлни чертежи и за всеки напречен<br />
профил, дефиниран в прозореца за надлъжния профил. В такива<br />
чертежи можете да включите и данни за отстъпката на всяка подробна<br />
точка спрямо оста на пътя, котите на съществуващия терен, проектните<br />
коти и евентуално коти на референтни обекти.<br />
Справочник Проектиране на пътища 201
Подробно описание<br />
Следващите раздели Ви предоставят някои напътствия за<br />
автоматизирано проектиране на пътища в среда на Pythagoras,<br />
получаване на детайлни чертежи за надлъжния и напречните профили<br />
на пътя и обновяване на цифровия модел с данните от проекта.<br />
1. Проектиране на оста в ситуация (в прозореца на плана)<br />
− За да имате възможност да използвате функциите за проектиране<br />
на път в Pythagoras трябва преди началото на проектирането да<br />
разполагате с генериран теренен модел на съществуващия терен за<br />
територията, в която ще се разполага бъдещото ново съоръжение.<br />
− Начертайте оста на пътя без да се занимавате с котите на пътя.<br />
Ситуационното описание на оста може да включва прави участъци,<br />
кръгови криви и преходни криви (спирали, клотоиди). От Версия 11 е<br />
възможно да започнете проектирането на един път като са известни<br />
само началната и крайната му точка, без предварително да сте<br />
изчертали елементите от оста му.<br />
− В случай, че сте използвали стандартните функции на Pythagoras за<br />
изчертаване на елементите на оста на пътя трябва да създадете<br />
обект от тип трасе, започвайки от началната точка на пътя (с<br />
километраж 0 или друга стойност), който ще обедини отделните<br />
линейни елементи в общ обект, представляващ оста на пътя. Ако<br />
желаете да използвате подобрените възможности за автоматично<br />
проектиране в ситуация на Pythagoras 11 и следващите версии, е<br />
достатъчно обекта от тип трасе да се дефинира само по началната и<br />
крайна точка на пътя.<br />
− Изберете обекта от тип трасе, който представлява оста на<br />
новопроектирания път. След това изберете опцията “Проектиране на<br />
път” от менюто Поглед. В този момент въз основа на дефинираното<br />
трасе Pythagoras 11 създава автоматично нов обект от тип Път и<br />
автоматично се показват трите прозореца за проектиране на пътя –<br />
в план (ситуация), в надлъжен профил и в напречни профили.<br />
След като е избран обекта от тип път можете да изберете опцията<br />
“Характеристики на пътя” от менюто Настройки и ще се появи следния<br />
диалогов панел:<br />
202 Проектиране на пътища Справочник
В страницата “Общи” задайте начален хектометраж на пътя, като<br />
Pythagoras автоматично Ви предлага стойност 0.00, която можете да<br />
промените по Ваше желание. Можете да изберете и типа на<br />
вертикалните криви, който искате да използвате във Вашия проект.<br />
В секцията “Атрибути” могат да се зададат атрибути за визуализация на<br />
елементите от проектирания път в прозореца на плана при работа с<br />
модула за проектиране на пътища. Това е начин да се визуализира<br />
Вашия проект и измененията в него при промяна на неговите<br />
параметри. С цел да се оптимизира изчертаването на проекта при<br />
процесите на промяна на мащаба и преместване на екрана ширината<br />
на зоната около оста на пътя, в която Pythagoras се опитва да свърже<br />
проектното решение със съществуващия терен е ограничена до<br />
десетократната ширина на самия път. Например, за път с 2 платна,<br />
всяко с ширина 4 метра тази зона ще бъде по 40 метра от двете страни<br />
на оста на пътя. В случай, че не се намери връзка със съществуващия<br />
терен в рамките на тази зона Pythagoras ще откаже изчислението на<br />
откосите в този район.<br />
Ако желаете да запазите направените настройки за следващи сесии на<br />
работа с Pythagoras можете да натиснете бутона “Системни по<br />
подразбиране”.<br />
В страницата “Хоризонтални преходи” на този диалог могат да се<br />
задават различни параметри за автоматично изчисляване на<br />
преходните криви на оста на проектирания път:<br />
Pythagoras използва следната формула за дефиниране на връзките<br />
между основните елементи на проекта за път (1) Скорост, (2) Радиус на<br />
хоризонтални криви, (3) Надвишение в преходни криви и (4)<br />
Коефициент на странично триене:<br />
e<br />
2<br />
V<br />
f =<br />
127.<br />
R<br />
+ , където<br />
e = надвишението<br />
f = коефициента на странично триене<br />
V = проектна скорост<br />
R = радиус на хоризонталните криви<br />
Проектанта трябва да зададе проектна скорост и минимална и<br />
максимална стойност на надвишението в преходните криви.<br />
Справочник Проектиране на пътища 203
Параметрите за коефициента на триене и минималния радиус на<br />
хоризонталните криви се изчисляват въз основа на фиксираните<br />
стойности на проектната скорост и максималното надвишение.<br />
Текущата стойност на коефициента на триене зависи от зададената<br />
проектна скорост. Pythagoras използва текущи стойности между 0.18 (за<br />
40 km/h) и 0.06 (за 120 km/h). Тези текущи стойности са твърде<br />
консервативни. По-малките стойности осигуряват адекватна защита и<br />
по-добър комфорт при шофиране. Предложените стойности за<br />
коефициента на триене могат да се променят в зависимост от<br />
вижданията на проектанта.<br />
Стойността на максимално завъртане се използва за изчисляване на<br />
дължината на необходимия участък за развиване на надвишението в<br />
преходните криви. Използва се следната формула:<br />
L rr<br />
0 1 2 −<br />
. 278.(<br />
e<br />
r<br />
e ). V<br />
= , където<br />
L rr = необходимата дължина за развиване на надвишение (м),<br />
определена въз основа на критерия за скоростта на завъртане;<br />
е 1 = нормален напречен наклон (%);<br />
е 2 = напречен наклон при пълно надвишение (%);<br />
V = скорост на движение (km/h);<br />
r = скорост на завъртане (% за секунда).<br />
Стойността “Относителен наклон” представлява относителния<br />
надлъжен наклон (на издигане или на спускане) на края на пътното<br />
платно спрямо надлъжното издигане или спускане на оста на пътя.<br />
Този параметър определя постигането на комфортен визуален ефект<br />
при шофиране по пътя.<br />
В случай, че се избере хоризонтален преход между правите участъци<br />
на пътя от тип “Кръгова крива” се активира опцията “Начало по<br />
тангентата” в този диалог. Този параметър представлява дължината на<br />
преходния участък за достигане на пълната стойност на надвишението<br />
FSE, като обикновено има стойност 1/3 (runoff) по дъга и 2/3 (runout)<br />
преди дъгата.<br />
Начало (Runoff) : участъка от пътя, в който се постига прехода от нулев<br />
наклон на външното платно HC (half crown) до пълната стойност на<br />
надвишението FSE.<br />
Край (Runout) : участъка от пътя, в който се постига прехода от<br />
нормален наклон NC (normal crown) до нулев наклон на външното<br />
платно HC.<br />
След уточняване характеристиките на пътя можете в прозореца за<br />
плана да дефинирате нови върхове на пътния полигон и съответни<br />
хоризонтални криви за осъществяване на преходите между правите<br />
участъци. С инструмента за създаване на нов връх в прозореца на<br />
плана можете да добавяте нови върхове между вече съществуващите<br />
такива на пътния полигон. При това автоматично могат да се генерират<br />
хоризонталните преходни и кръгови криви съобразно зададените<br />
критерии за характеристиките на пътя.<br />
Ако желаете да промените характеристиките на вече съществуваща<br />
хоризонтална крива първо изберете върха на тази крива в прозореца<br />
на плана и след това изберете опцията “Хоризонтален” от менюто<br />
“Преход” или кликнете два пъти върху върха на кривата. Отварят се<br />
204 Проектиране на пътища Справочник
полетата в контролния панел на прозореца на плана и могат да се<br />
променят стойностите на различните параметри на проекта.<br />
Надвишенията могат да се приложат за целия проект на път (съгласно<br />
зададените характеристики на пътя в настройките) или индивидуално<br />
за всяка хоризонтална крива.<br />
За да се изяснят възприетите понятия и съкращения нека разгледаме<br />
следната фигура:<br />
В Pythagoras са приети следните означения:<br />
PI - (PI - Point of intersec<strong>ti</strong>on) връх на хоризонталната крива, пресечна<br />
точка на главните тангенти;<br />
TS - (Tangent to Spiral) тангента към спирала – обща точка на<br />
тангентата и спиралата;<br />
SSD - (Start of Supereleva<strong>ti</strong>on Development) начало на участъка за<br />
развиване на надвишението;<br />
ESD - (End of Supereleva<strong>ti</strong>on Development) край на участъка за<br />
развиване на надвишението;<br />
SC - (Spiral to Curve) спирала към кръгова крива – обща точка между<br />
преходната и кръговата крива;<br />
Lp - (Length of Spiral) дължина на спиралата – от TS до SC (m);<br />
Le - (Length of Supereleva<strong>ti</strong>on development) дължина на участъка за<br />
развиване на надвишението (m);<br />
n - нормален наклон на платното (%);<br />
e - максимален наклон на платното с надвишението (%).<br />
Справочник Проектиране на пътища 205
Ако изберете конкретен връх на преходна крива в зависимост от типа<br />
на избрания преход между правите участъци се предлагат настройки на<br />
различни параметри от опцията “Надвишение” в менюто Преход.<br />
За преход от тип Спирала – Дъга – Спирала се появява следния<br />
диалог:<br />
В този панел могат да се прегледат и променят стойностите на<br />
следните параметри, чрез които може да се управлява процеса на<br />
изчисляване на надвишенията:<br />
Входящ наклон: наклон на нормалния напречен профил в началото на<br />
надвишението (напречен наклон на пътното платно в права);<br />
Изходящ наклон: наклон на нормалния напречен профил в края на<br />
надвишението (напречен наклон на пътното платно в права);<br />
За входяща крива:<br />
Могат да се укажат позициите, от които нормалния напречен наклон на<br />
пътя в прав участък (NC – normal crown) трябва да започне да се<br />
развива през хоризонтално външно платно (HC – half crown) до пълната<br />
стойност на надвишението (FSE – Full Supereleva<strong>ti</strong>on). Тези позиции са<br />
относителни спрямо точката, в която тангентата преминава в спирала<br />
(началото на преходната крива TS) спрямо посоката на движение по<br />
пътя.<br />
NC – TS : начало на развиване на надвишението. Това е позицията на<br />
последния типов напречен профил с нормален наклон на пътното<br />
платно в прав участък спрямо (преди) началото на преходната крива<br />
(точката TS, в която тангентата преминава в спирала);<br />
dS : в това поле въведете дължината на участъка, в който трябва да<br />
започне развиването на надвишението спрямо началото на преходната<br />
крива (TS).<br />
206 Проектиране на пътища Справочник
NC – TS : -20 m означава, че надвишението ще започне да се развива в<br />
правия участък 20 метра преди началото на преходната крива TS.<br />
Възможно е да въвеждате хектометраж за указване на позицията за<br />
начало на развиване на надвишението, като това е абсолютна стойност<br />
спрямо началото на пътя.<br />
HC – TS : точката, в която трябва да се постигне нулев наклон на<br />
външното платно на пътя (хоризонтален профил HC - Half Crown),<br />
указана спрямо началото на преходната крива (TS). Обикновено тази<br />
точка съвпада с началото на преходната криваTS;<br />
FSE – SC : точката, в която трябва да се достигне пълната стойност на<br />
надвишението (FSE - Full Super Eleva<strong>ti</strong>on), указана спрямо началото на<br />
кръговата крива (SC - Spiral into Curve). Обикновено тази точка съвпада<br />
с началото на кръговата крива SC.<br />
За изходяща крива:<br />
CS – FSE : точката, в която завършва участъка с пълна стойност на<br />
надвишението и започва прехода към нулев наклон на външното<br />
платно на пътя (хоризонтален профил HC – Half Crown), указана спрямо<br />
края на кръговата крива (точката CS). Обикновено тази точка съвпада с<br />
края на кръговата крива.<br />
ST – HC : точката, в която трябва да се постигне нулев наклон на<br />
външното платно на пътя (хоризонтален профил HC - Half Crown),<br />
указана спрямо края на преходната крива (ST). Обикновено тази точка<br />
съвпада с края на преходната крива ST;<br />
ST – NC : точката, в която трябва да се постигне нормален наклон на<br />
пътното платно в прав участък (NC – normal crown), указана спрямо<br />
края на преходната крива ST.<br />
При преход между правите участъци от тип Кръгова крива диалоговия<br />
панел съдържа следните параметри:<br />
Справочник Проектиране на пътища 207
За входяща крива :<br />
NC – TC : начало на развиване на надвишението. Това е последната<br />
точка с нормален напречен профил на пътното платно в правия<br />
участък, указана спрямо началото на кръговата крива (точката TC, в<br />
която тангентата преминава в кръгова крива);<br />
dS : в това поле въведете дължината на участъка, в който трябва да<br />
започне развиването на надвишението спрямо началото на кръговата<br />
крива (TC).<br />
NC – TC : -20 m означава, че надвишението ще започне да се развива в<br />
правия участък 20 метра преди началото на кръговата крива TC.<br />
Възможно е да въвеждате хектометраж за указване на позицията за<br />
начало на развиване на надвишението, като това е абсолютна стойност<br />
спрямо началото на пътя.<br />
HC – TC : точката, в която трябва да се постигне нулев наклон на<br />
външното платно на пътя (хоризонтален профил HC - Half Crown),<br />
указана спрямо началото на кръговата крива (TC).<br />
FSE – TC : точката, в която трябва да се достигне пълната стойност на<br />
надвишението (FSE - Full Super Eleva<strong>ti</strong>on), указана спрямо началото на<br />
кръговата крива (TC).<br />
За изходяща крива :<br />
CT – FSE : точката, в която завършва участъка с пълна стойност на<br />
надвишението и започва прехода към нулев наклон на външното<br />
платно на пътя (хоризонтален профил HC – Half Crown), указана спрямо<br />
края на кръговата крива (точката CT).<br />
CT – HC : точката, в която трябва да се постигне нулев наклон на<br />
външното платно на пътя (хоризонтален профил HC - Half Crown),<br />
указана спрямо края на кръговата крива (CT)<br />
CT – NC : точката, в която трябва да се постигне нормален наклон на<br />
пътното платно в прав участък (NC – normal crown), указана спрямо<br />
края на кръговата крива (CT)<br />
Всички тези основни точки се отбелязват в прозореца на плана и в<br />
прозореца на надлъжния профил на Pythagoras.<br />
Например при преход между правите участъци от тип Спирала – Дъга –<br />
Спирала в прозореца на плана се отбелязват следните позиции:<br />
От ляво на дясно това са :<br />
Първата напречна линия показва началото на участъка за развиване на<br />
надвишение (точката NC);<br />
208 Проектиране на пътища Справочник
Втората напречна линия показва точката HC, в която е постигнат нулев<br />
наклон на външното платно на пътя (хоризонтален профил HC - Half<br />
Crown);<br />
Третата напречна линия показва точката, в която е постигната пълна<br />
стойност на надвишението (FSE);<br />
Четвъртата напречна линия показва точката, в която участъка с пълна<br />
стойност на надвишението FSE завършва и започва прехода към нулев<br />
наклон на външното платно на пътя HC;<br />
Петата напречна линия показва точката, в която е постигнат нулев<br />
наклон на външното платно на пътя HC и започва прехода към<br />
нормален наклон на пътното платно в прав участък NC;<br />
Шестата напречна линия показва точката NC, в която завършва<br />
участъка на надвишението и напречния наклон се възстановява със<br />
стойност за нормален наклон на пътното платно в прав участък.<br />
Първата точка е началото на входящата преходна крива TS, втората<br />
точка е началото на кръговата крива SC, третата е края на кръговата<br />
крива CS и четвъртата е края на изходящата преходна крива (ST).<br />
Най-горната точка на фигурата между SC и CS е върха на<br />
хоризонталната крива IP или пресечната точка на тангентите на<br />
кривата.<br />
В прозореца на плана са отбелязани следните участъци:<br />
Пунктирните линии показват двата края на участъка, в който се развива<br />
надвишението (точките NC), точковите линии показват участъците за<br />
достигане на нулев наклон на външното платно на пътя (хоризонтален<br />
профил HC и пълна стойност на надвишението FSE.<br />
Червените участъци от нивелетната линия и съответните зони на<br />
надлъжния профил показват правите участъци от пътя, сините<br />
участъци показват зоните на преходните криви, а виолетовите участъци<br />
показват зоните на кръговите криви.<br />
Справочник Проектиране на пътища 209
При преход между правите участъци от тип Кръгова крива в прозореца<br />
на плана се отбелязват следните позиции:<br />
От ляво на дясно това са :<br />
Първата напречна линия показва началото на участъка за развиване на<br />
надвишение (точката NC);<br />
Втората напречна линия показва точката HC, в която е постигнат нулев<br />
наклон на външното платно на пътя (хоризонтален профил HC - Half<br />
Crown);<br />
Третата напречна линия показва точката, в която е постигната пълна<br />
стойност на надвишението (FSE);<br />
Четвъртата напречна линия показва точката, в която участъка с пълна<br />
стойност на надвишението FSE завършва и започва прехода към нулев<br />
наклон на външното платно на пътя HC;<br />
Петата напречна линия показва точката, в която е постигнат нулев<br />
наклон на външното платно на пътя HC и започва прехода към<br />
нормален наклон на пътното платно в прав участък NC;<br />
Шестата напречна линия показва точката NC, в която завършва<br />
участъка на надвишението и напречния наклон се възстановява със<br />
стойност за нормален наклон на пътното платно в прав участък.<br />
Първата точка е началото на кръговата крива TC, а другата съответно<br />
края на кръговата крива CT. Най-горната точка на фигурата между TC и<br />
CT е върха на хоризонталната крива IP или пресечната точка на<br />
тангентите на кривата.<br />
В прозореца на плана са отбелязани следните участъци:<br />
Най-лявата и най-дясната пунктирна линия показват зоната за<br />
развиване на надвишението (NC), останалите пунктирни линии<br />
показват съответно участъците HC, FSE, FSE и HC.<br />
Червените участъци от нивелетната линия и съответните зони на<br />
надлъжния профил показват правите участъци от пътя, а виолетовите<br />
участъци показват зоните на кръговите криви.<br />
210 Проектиране на пътища Справочник
2. Добавяне на свързани обекти<br />
− В прозореца на плана изберете обектите, които искате да се виждат<br />
в прозореца на надлъжния и напречните профили, например<br />
стълбове, хидранти, входове на сгради, комуникации и т.н.<br />
− От менюто “Инструменти” изберете опцията “Добави свързани<br />
обекти”.<br />
− Можете да добавите наведнъж няколко референтни обекта,<br />
търсейки ги по определени критерии чрез функцията “Добави<br />
свързани обекти” от менюто Редакции.<br />
− В прозорците за надлъжния и напречните профили ще видите, че<br />
референтните обекти са изобразени спрямо линиите на профилите<br />
на проектирания път.<br />
Забележка: можете да добавяте и изтривате референтни обекти по<br />
всяко време.<br />
3. Проектиране на надлъжния профил<br />
Когато се създаде нов път и се визуализира прозореца за надлъжен<br />
профил Pythagoras автоматично генерира надлъжен профил на терена<br />
и нивелета, която е просто права линия, свързваща двата края на<br />
трасето на пътя.<br />
− Първо настройте котите на крайните точки на пътя. Това можете да<br />
направите като кликнете два пъти върху тези точки и въведете<br />
проектните им коти в контролния панел. Друг начин за промяна на<br />
котите на крайните точки е да използвате функцията за преместване<br />
(Ctrl-M).<br />
− След това дефинирайте нивелетни върхове чрез инструмента за<br />
създаване на пресечни точки, съответстващ на показания бутон в<br />
контролния панел на прозореца за профили на Pythagoras или чрез<br />
избиране на командата “Пресечна точка” в менюто Инструменти (поподробно<br />
описание на менютата е дадено по-долу в това<br />
ръководство). След като сте направили този избор се появяват две<br />
линии в прозореца на профила, които свързват мястото на курсора с<br />
предходната и следваща точка (връх) на нивелетата.<br />
Мястото на курсора показва мястото на новия нивелетен връх.<br />
Когато фиксирате новия нивелетен връх Pythagoras ще отвори<br />
полетата за параметри на вертикалните криви в контролния панел<br />
на прозореца надлъжния профил. Ако изберете опцията<br />
“Автоматично” за определяне на радиуса и потвърдите операцията<br />
програмата автоматично ще генерира вертикална крива.<br />
Забележка: автоматично генерираната вертикална крива от<br />
Pythagoras ще започне от средата на по-късата<br />
нивелетна отсечка.<br />
По-късно чрез двойно кликване върху нивелетния връх можете да<br />
промените атрибутите на тази точка и параметрите на вертикалната<br />
крива в този връх.<br />
С така описаните инструменти можете да създадете всички<br />
необходими вертикални криви и да дефинирате нивелетата на<br />
новопроектирания път.<br />
Справочник Проектиране на пътища 211
− Използвайте инструмента за поставяне на напречни профили,<br />
съответстващ на показания бутон или опцията “Нов напречен<br />
профил” в менюто Инструменти за да добавите местата на напречни<br />
профили в надлъжния профил (по-подробно описание на менютата<br />
е дадено по-долу в това ръководство).<br />
− За да дефинирате мястото на нов типов напречен профил можете<br />
да кликнете с мишката докато курсора е в прозореца на надлъжния<br />
профил. В контролния панел можете да въведете хектометража на<br />
типовия напречен профил. След това се появява диалогов панел за<br />
посочване на типа на напречния профил, който искате да използвате<br />
на това място от проектирания път.<br />
Забележка: При избора на типов напречен профил можете да<br />
посочите, че той е различен (например на кръстовище,<br />
при пресичане на друг път). Различния напречен профил е<br />
валиден само в мястото, където е поставен.<br />
- Използвайте инструмента за поставяне на маркери, съответстващ<br />
на показания бутон или опцията “Маркер за напречен профил” от<br />
менюто Инструменти за да посочите местата по надлъжния профил,<br />
в които ще искате да се генерират чертежи на напречните профили<br />
на проектирания път.<br />
Тези маркери не служат за промяна на типа на напречни профил, а<br />
само указват местата на напречните профили, които в последствие<br />
желаете да се генерират като чертежи. Маркерите се визуализират в<br />
освен в прозореца на надлъжния профил и в прозореца на плана.<br />
Можете да генерирате детайлен чертеж за всеки напречен профил<br />
или множество профили като изберете желаните маркери на<br />
напречни профили и след това посочите командата “Създай<br />
напречен профил” от менюто Файл (по-подробно описание на<br />
212 Проектиране на пътища Справочник
менютата е дадено по-долу в това ръководство). След това отворете<br />
нов чертеж на Pythagoras и чрез командата “Постави” подробния<br />
чертеж на напречните профили ще се копира в този нов чертеж.<br />
Можете да правите всякакви промени в този чертеж в зависимост от<br />
Вашите нужди.<br />
− Окончателния резултат от проектирането на надлъжния профил<br />
може да се получи като се избере командата “Създай надлъжен<br />
профил” от менюто Файл. Pythagoras автоматично ще генерира<br />
детайлен чертеж на надлъжния профил и ще го постави в<br />
клипборда. Отворете нов чертеж и чрез командата “Постави” ще<br />
копирате чертежа на профила в новия чертеж. Можете да правите<br />
всякакви промени в този чертеж в зависимост от Вашите нужди.<br />
4. Създаване на типови напречни профили<br />
Преди да използвате типов напречен профил първо трябва да го<br />
дефинирате. Трябва да изпълните следните стъпки:<br />
− Отворете нов чертеж на Pythagoras и чрез стандартните функции за<br />
чертане (на линии, дъги, полигони, ...) създайте чертежа на типовия<br />
напречен профил с толкова подробности, колкото желаете.<br />
− След това трябва да посочите следните важни точки:<br />
Разделителна точка<br />
Референтни точки<br />
Място на свързване<br />
• Точката, която кореспондира на оста на пътя: тази точка трябва<br />
да се посочи със стил "Място на свързване". Тази точка ще се<br />
покаже в червен цвят.<br />
• Всички точки, за които ще искате да се получи подробна<br />
информация в генерираните детайлни чертежи на напречните<br />
профили и координати при обновяване на плана, трябва се<br />
посочат със стил "Референтна точка". Тези точки ще се покажат<br />
във виолетов цвят.<br />
• Точките, (максимум 1 от всяка страна на осовата линия), които<br />
ще са края на задължителната част от проектния профил и ще<br />
играят роля на начало на откосите при изчисляване на откосите<br />
до съществуващия терен: тези точки трябва да са със стил<br />
"Разделителна точка" и ще се покажат в син цвят.<br />
Съответните типове точки се задават като след избирането им на<br />
чертежа се избира командата “Стил точка” от менюто Форматиране.<br />
− След това изберете всички обекти, които описват типовия напречен<br />
профил и с командата “Създаване” от менюто Файл изберете<br />
опцията “Типов напречен профил”. На екрана ще се появи следния<br />
диалогов панел:<br />
Справочник Проектиране на пътища 213
• За създаване на откоси имате възможност да избирате<br />
параметри на откосите по отделно за лявата и дясната страна на<br />
профила. Откосите могат да са с фиксирана отстъпка или с<br />
фиксиран наклон.<br />
• За всяко платно по отделно можете да зададете следните<br />
параметри:<br />
- Отстъпка – централен участък на профила, задаван спрямо<br />
мястото на свързване (точката на осовата линия), който не<br />
е част от пътното платно и не следва да се включва в<br />
изчисленията на надвишенията. Например, това може да е<br />
разделителна ивица между двете платна на път, в който са<br />
поставени мантинели или е озеленена.<br />
- Ширина – това е ширината на платното така, както е<br />
дефинирано в чертежа на типовия напречен профил.<br />
Зададената стойност на ширината в този прозорец се<br />
използва при изчисленията на надвишенията, като частите<br />
от напречния профил, които са извън тази ширина няма да<br />
се влияят от надвишенията;<br />
- Наклон – това е напречния наклон на пътното платно,<br />
изчислено от чертежа на типовия напречен профил. Тази<br />
стойност трябва да кореспондира с напречния профил на<br />
дадения профил.<br />
• Можете да дефинирате атрибути на линиите на откосите.<br />
• Типовия напречен профил може да се съхрани в текущия<br />
документ или в библиотека. В последния случай той може да се<br />
използва многократно в други проекти.<br />
• Задайте име на типовия напречен профил и го потвърдете с<br />
бутона OK.<br />
214 Проектиране на пътища Справочник
5. Изчисление на обеми на изкопи и насипи<br />
За да е възможно изчислението на обеми на изкопи и насипи по метода<br />
на сеченията е необходимо да се дефинира пътното легло. Така от<br />
всички елементи на чертежа на типовите напречни профили се<br />
определя кои линии ще описват площта на участъците в изкоп и насип<br />
между проектното и теренното сечение.<br />
В прозореца на надлъжния профил кликнете върху типов напречен<br />
профил, за който трябва да се дефинира пътната основа. Pythagoras<br />
автоматично предава управлението на прозореца за напречни<br />
профили, в който се показва избрания типов профил.<br />
Чрез инструмента от контролния панел, показан в ляво, или опцията<br />
“Пътна основа” на менюто “Инструменти” на прозореца за напречни<br />
профили се стартира функцията за дефиниране на пътна основа в<br />
избрания типов напречен профил. При посочване на подробна точка от<br />
напречния профил се появява една червена линия с начало и край в<br />
двете разделителни точки на типовия профил.<br />
Между всеки две съществуващи точки от описанието на пътната основа<br />
може да се добавя нова чрез посочване на съществуваща точка от<br />
чертежа на напречния профил или чрез построяване на нови точки със<br />
задаване на техните координати. В прозореца на напречния профил е<br />
въведена координатна система с начало в мястото на свързване на<br />
сечението с нивелетата (точката на оста).<br />
Ако желаете да се изчисляват и обеми на отнеманите и възстановявани<br />
количества хумус можете да изпълните следната процедура:<br />
1. Кликнете два пъти върху точка от дефиницията на пътната<br />
основа.<br />
2. В контролния панел въведете стойностите за изкоп и насип на<br />
хумус, както и фактор на разбухване.<br />
3. Изберете от контролния панел инструмента за посочване на<br />
участъци, в които ще се отнема хумус. С курсора посочете<br />
линии от описанието на пътната основа, които дефинират тези<br />
участъци. Тези части от пътната основа се оцветяват в кафяво.<br />
4. След това можете да изберете инструмента за посочване на<br />
участъци, в които ще се възстановява хумус. Автоматично като<br />
такива участъци се отбелязват откосите в насип. Тези части от<br />
пътната основа се оцветяват в зелено.<br />
Справочник Проектиране на пътища 215
След като се потвърдят зададените параметри в контролния панел в<br />
прозореца на надлъжния профил се отбелязват типовите напречни<br />
профили, в които е дефинирано пътното платно. Те се показват в<br />
кафяво или черно. Кафявите напречни профили показват, че всички<br />
предпоставки за изчисляване на обеми са налице. Черните напречни<br />
профили показват, че някой от параметрите, необходими за изчисление<br />
на обемите (ширина на профила, наклони на откоси, дефиниция на<br />
пътно легло и хумус) не са коректни за това място и е необходима<br />
намесата на потребителя за проверка на тези параметри.<br />
След тези подготвителни дейности можете да изберете функцията<br />
“Изкопи и насипи” от менюто “Изчисления” на модула за проектиране на<br />
пътища. Появява се следния диалогов панел:<br />
В него можете да определите участъка от пътя, за който желаете да<br />
се изчислят обемите на земните маси чрез посочване на начален и<br />
краен хектометраж. Процеса на изчисляване на обеми може да се<br />
контролира като се определя стъпката на интегриране (автоматично<br />
генериране на напречни сечения) чрез задаване на броя сечения<br />
или интервала между сеченията. При по-малък интервал се<br />
получават по-точни резултати от изчисленията на обеми.<br />
С натискане на бутона “Изчисли” се изпълнява процедурата по<br />
определяне на обемите на изкопите и насипите и ако процеса е<br />
завършен успешно резултатите се показват в диалоговия панел.<br />
Тези резултати могат да се запишат в текстов файл като ведомост<br />
за извършените изчисления на обеми на земни маси чрез натискане<br />
на бутона “Запиши резултата”.<br />
216 Проектиране на пътища Справочник
Справочник за менюто в модула за проектиране на пътища<br />
Файл<br />
Нов<br />
Командата “Нов” създава празен чертеж в нов прозорец. Размерът на<br />
листа зависи от текущо избраните настройки на принтера. Ако искате<br />
да създадете чертеж за друг принтер или плотер, различен от текущо<br />
избрания, първо изберете този принтер за текущ.<br />
• В Apple Macintosh: с chooser<br />
• В Microsoft Windows: или чрез контролния панел, или чрез<br />
опцията “Принтер” на менюто Файл, установяване на листа.<br />
По всяко време можете да адаптирате чертежа за друг принтер.<br />
Отвори<br />
Командата “Отвори” отваря чертеж от диска и го извежда на екрана на<br />
Вашия компютър.<br />
След като изберете командата се появява стандартния диалогов панел<br />
“Отвори” на Вашата операционна система.<br />
За да отворите чертеж изберете името му и натиснете бутона Отвори<br />
(Open) или кликнете два пъти върху името на чертежа.<br />
Ако имате нужда от повече информация за възможностите на<br />
диалоговия панел моля консултирайте се с ръководството за Вашата<br />
операционна система (Apple Macintosh или Windows).<br />
Затвори Проектиране<br />
Командата затваря прозорците на модула за проектиране на пътища.<br />
Запиши<br />
Командата “Запиши” записва активния чертеж и придружаващите го<br />
профили на диск на Вашия компютър като се използва името на файла,<br />
изписано в горната част на прозореца. Ако това е нов чертеж ще се<br />
появи диалогов прозорец за въвеждане име на новия файл.<br />
Информацията за проекта (надлъжния профил и неговите атрибути,<br />
референтни обекти, типовите напречни профили...) се записват заедно<br />
с информацията за пътя, за който се отнасят.<br />
Отвори текстови файлове<br />
Тази команда дава възможност да се отвори нов или съществуващи<br />
текстови файлове във вградения текстов редактор на Pythagoras.<br />
Създай надлъжен профил<br />
Командата “Създай надлъжен профил” създава чертеж на надлъжния<br />
профил в клипборда на компютъра. За да видите този чертеж можете<br />
да отворите нов чертеж (Файл/Нов) и с командата “Постави” от менюто<br />
Редакции да поставите профила в новия чертеж. Освен това<br />
автоматично се отваря нов документ, в който се поставя генерирания<br />
чертеж на надлъжния профил.<br />
Справочник Проектиране на пътища 217
Чертежът на надлъжния профил е независим чертеж. С функциите за<br />
редактиране на Pythagoras можете да правите всякакви промени в него,<br />
по Ваш избор.<br />
Когато изберете командата “Надлъжен профил” се появява диалогов<br />
панел, в който можете да въведете следната информация:<br />
− Изходна кота (на скарата) за построяване на профила<br />
− Мащаб на дължините (по X оста)<br />
− Мащаб на височините (по Z оста)<br />
− Параметрите на профила, които искате да се надпишат в чертежа<br />
− Ако натиснете бутона “Избор теренни модели” можете да укажете<br />
повече от една теренна повърхнина, по която да се генерира<br />
надлъжен профил в подготвяния чертеж. Така на едни чертеж могат<br />
да се покажат сеченията на оста на пътя с няколко теренни<br />
повърхнини.<br />
Създай напречен профил<br />
Тази опция е активна само, ако е избран един или повече markera na<br />
напречни профили в прозореца на надлъжния профил или в прозореца<br />
на плана.<br />
Командата “Създай напречен профил” създава чертеж на напречния<br />
(ите) профил(и) в клипборда на Вашия компютър. Съдържанието на<br />
клипборда автоматично се поставя в нов чертеж.<br />
Чертежът на напречния профил е независим чертеж. С функциите за<br />
редактиране на Pythagoras можете да правите всякакви промени в него,<br />
по Ваш избор.<br />
Когато изберете командата “Създай напречен профил” се появява<br />
диалогов панел, който се различава в зависимост от броя на избраните<br />
маркери на напречни профили. В тези панели можете да въведете<br />
следната информация:<br />
218 Проектиране на пътища Справочник
− Изходна кота за построяване на профила<br />
− Ширина на профила в чертежа<br />
− Мащаб<br />
− Параметрите на профила, които искате да се надпишат в чертежа<br />
В полето “Ширина” се задава общата ширина на напречния профил.<br />
Явно тази ширина на профила трябва да е достатъчно голяма така, че<br />
да се изобразят петите на откосите на новия профил със<br />
съществуващия терен.<br />
Ако са избрани множество напречни профили ще се появи диалогов<br />
панел, идентичен с този за създаване на перпендикулярни профили<br />
към трасе от модула за теренни модели.<br />
В този панел освен основните параметри за изчертаване на профилите<br />
можете да зададете и параметри за оформяне на получения чертеж.<br />
Ако натиснете бутона “Избор теренни модели” можете да укажете<br />
повече от една теренна повърхнина, по която да се генерира напречен<br />
профил в подготвяния чертеж. Така на едни чертеж могат да се покажат<br />
сеченията на напречния профил на пътя с няколко теренни повърхнини.<br />
Чрез избора на опцията “Добави профилите в плана” автоматично в<br />
плана ще се генерират линии, перпендикулярни на оста на пътя, които<br />
ще представят местата на напречните профили и могат да се надпишат<br />
номерата на профилите.<br />
Справочник Проектиране на пътища 219
Обновяване на плана<br />
Тази функция осъществява автоматично изчертаване на всички<br />
изчислени подробни данни (ос на пътя, референтни точки, откоси, …) в<br />
чертежа в ситуация (в прозореца за плана). В последствие можете<br />
също така да създадете автоматично и трасировъчен карнет за<br />
проектните точки, изчислени при изпълнение на тази команда. Всичко,<br />
което трябва да направите е да изберете съответните полета за<br />
настройки на елементите, които искате да създадете.<br />
Характеристиките на обектите, които искате да създадете, могат да се<br />
установят в полетата на диалоговия панел, който се появява на екрана<br />
след избирането на тази команда от менюто.<br />
Могат да се настроят:<br />
− Стилове линии<br />
− Дебелини на линии<br />
− Цвят<br />
− Слой<br />
Можете също да настроите точността на изчисленията. Има две<br />
възможности:<br />
− Със зададен брой стъпки.<br />
− Със зададено разстояние между сеченията.<br />
Ясно е, че със задаването на по-голям брой стъпки или на по-малко<br />
разстояние между сеченията ще се получи по-точен резултат чрез<br />
генериране на повече на брой подробни точки от проектната<br />
повърхнина на пътя.<br />
Изход<br />
Тази команда затваря всички прозорци, отворени в текущата сесия и<br />
приключва работата на Pythagoras. Ако сте направили промени в<br />
чертеж, но не сте го записали предварително Pythagoras ще ви даде<br />
възможност да го направите като се появява диалогов панел за всеки<br />
незаписан чертеж.<br />
Когато излизате от програмата Pythagoras автоматично се записва<br />
цялата информация за сесията във файл. Файлът с информация за<br />
сесията (PYTHAGOR.DEF) съдържа всички настройки на параметри,<br />
които са установени в момента на напускане на Pythagoras. При<br />
следващото стартиране на Pythagoras тази информация се<br />
възстановява така, че настройките се запазват такива, каквито са били<br />
при последното излизане от програмата.<br />
220 Проектиране на пътища Справочник
Редакции<br />
Инструменти<br />
Отмени<br />
Командата “Отмени” възстановява профила в състоянието преди<br />
извършване на последната команда за редактиране.<br />
Забележка: Всяка нова команда за редактиране след “Отмени” ще<br />
изчисти списъка с възможни команди за отмяна!<br />
Направи пак<br />
Тази команда е противоположна на командата “Отмени”.<br />
Избери<br />
Тази команда позволява да се изберат 1 или повече напречни<br />
профили, маркери на напречни профили или всички напречни профили<br />
и маркери. Командата е активна само от прозореца на надлъжния<br />
профил.<br />
Добави свързани обекти<br />
Тази команда извиква диалога за интелигентно търсене на обекти, в<br />
който могат да се зададат различни критерии за избор на обекти, които<br />
желаете да се добавят към проекта на пътя като свързани обекти.<br />
Копирай<br />
Командата копира избраните обекти в клипборда на Pythagoras.<br />
Постави<br />
Командата поставя обектите, копирани в клипборда на Pythagoras, в<br />
активния документ на Pythagoras.<br />
Изтрий<br />
Командата изтрива избраните обекти от чертежа.<br />
Премести<br />
Командата дава възможност да се премести избрана точка от пътния<br />
полигон или нивелетата на друго място.<br />
Първо трябва да се избере точката, която трябва да се премести. След<br />
това се избира командата за местене от менюто или с клавиша за бърз<br />
достъп Ctrl-M. Формата на курсора се променя. Курсора се поставя<br />
върху избраната точка и със задържан ляв бутон на мишката и влачене<br />
точката се премества на нова позиция.<br />
Избери<br />
С включването на този инструмент от менюто “Инструменти” (или<br />
натискането на съответстващия бутон в контролния панел, програмата<br />
преминава в режим на избиране на обекти.<br />
Справочник Проектиране на пътища 221
В прозореца за надлъжния профил можете да избирате само върхове<br />
на нивелетата (пресечни точки), типови напречни профили, маркери за<br />
напречни профили и референтни обекти.<br />
− Напречните профили и маркерите могат само да се изтриват.<br />
− Нивелетните върхове могат да са изтриват или преместват.<br />
− Референтните обекти могат само да се изтриват.<br />
Когато кликнете два пъти върху нивелетен връх можете да променяте<br />
атрибутите на точката и параметрите на вертикалната крива в избрания<br />
връх. Ако кликнете два пъти върху напречен профил можете да<br />
промените характеристиките на напречния профил.<br />
Пресечна точка<br />
С тази команда или с избиране на съответния инструмент от<br />
контролния панел, можете да добавяте нов връх на пътния полигон в<br />
прозореца на плана или нов нивелетен връх в прозореца на надлъжния<br />
профил. При включен автоматичен режим за изчисляване на<br />
хоризонталните или вертикалните криви когато потвърдите мястото на<br />
новата пресечна точка Pythagoras автоматично ще създаде нова<br />
комбинация от криви.<br />
В зависимост от статуса на опцията “Потвърждение на точка” в менюто<br />
“Настройки” ще можете да потвърждавате точно мястото на новата<br />
точка в контролния панел.<br />
В прозореца на надлъжния профил при включена опция за<br />
потвърждаване на точка ще можете да въведете Хектометраж (dS),<br />
кота (Z), надлъжен наклон в ляво (%L) и в дясно (%R) от нивелетния<br />
връх, както и радиус (R) или дължина (L) на вертикалната крива.<br />
Вертикалната крива може да е кръгова дъга или парабола в зависимост<br />
от избрания тип с опцията “Вертикална крива” от менюто “Настройки”.<br />
Когато не са зададени радиус или дължина на вертикалната крива, тя<br />
ще започне от средата на по-късата от допирателните страни на<br />
нивелетата.<br />
В прозореца на плана при включена опция за потвърждаване на точка<br />
ще можете да въведете планови координати на върха (X, Y), типа на<br />
хоризонталния преход и в зависимост от този тип съответни параметри<br />
като дължина, радиус, параметър А.<br />
Нов напречен профил<br />
Командата “Нов напречен профил” (или избирането на съответния<br />
инструмент в контролния панел) Ви дава възможност да добавяте<br />
напречни профили по продължение на надлъжния профил.<br />
Кликнете с бутона на мишката на мястото в надлъжния профил, в което<br />
искате да добавите нов напречен профил. След като потвърдите<br />
точното място на сечението ще се появи диалогов панел, в който ще<br />
можете да изберете типа на напречния профил от тези, които са<br />
съхранени в документа или от библиотека. Посоченият типов напречен<br />
профил важи за целия участък от пътя след него до срещане на друг<br />
типов напречен профил. Можете да укажете, че даден напречен<br />
профил е нетипичен. Това означава, че този типов напречен профил е<br />
приложим само в мястото, където е поставен (например в кръстовище с<br />
друг път).<br />
222 Проектиране на пътища Справочник
Преход<br />
Настройки<br />
Маркер за напречен профил<br />
Тази команда позволява да се посочат местата, в които в последствие<br />
трябва да се генерират чертежи за напречни профили. Тя не служи за<br />
промяна на типовия профил.<br />
Пътна основа<br />
С командата “Пътна основа” можете да дефинирате пътното легло. В<br />
чертежа на типовия напречен профил може да се съдържат много<br />
линии, но с тази команда можете да посочите характерни точки, които<br />
описват пътната основа. При създаването на всяка точка ще трябва да<br />
я потвърждавате с бутона OK или да въвеждате точните й координати<br />
X и Y. Координатите X,Y в този прозорец са спрямо оста на пътя в<br />
типовия напречен профил (осовата точка е = 0,0).<br />
Добави свързани обекти<br />
С тази команда можете да посочите в прозореца на плана единични<br />
обекти, които да се добавят като свързани обекти в прозорците на<br />
профилите.<br />
В менюто “Преход” на модула за проектиране на пътища можете да<br />
задавате и редактирате параметрите за изчисляване на<br />
хоризонталните кръгови и преходни криви, както и на надвишенията в<br />
преходните хоризонтални криви. Това меню е активно само ако е<br />
избран един връх от пътния полигон в прозореца на плана.<br />
Опцията “Уширение” е предвидена за бъдещата реализация на тази<br />
задача в следващите версии на Pythagoras.<br />
За повече подробности се обърнете към раздела “Подробно описание”<br />
на настоящия Справочник.<br />
Мащабно отношение<br />
Тази настройка дефинира отношението на мащаба на дължините (по xоста)<br />
спрямо мащаба на височините (по z-оста) така, че да се увеличат<br />
котите за получаване на по-релефно изображение на надлъжния<br />
профил.<br />
Потвърждение на операцията<br />
Ако тази опция е включена Pythagoras ще Ви предлага да въвеждате<br />
точна информация (хектометраж, кота, ...) при създаване на нов<br />
нивелетен връх или напречен профил в надлъжния профил на пътя.<br />
Когато не е важно въвеждането на точни данни можете да работите побързо<br />
като изключите опцията за потвърждение на точка.<br />
Справочник Проектиране на пътища 223
Поглед<br />
Характеристики на пътя<br />
С тази опция от менюто настройки се извиква диалога за задаване на<br />
характеристики на проектирания път. Тези характеристики се използват<br />
при автоматичното изчисляване на параметрите на хоризонталните<br />
криви и надвишенията. От този диалог могат да се избират също типа<br />
на вертикалните криви и начина за визуализиране на основните<br />
елементи на проектирания път в прозореца на плана.<br />
За повече подробности се обърнете към раздела “Подробно описание”<br />
на настоящия Справочник.<br />
Менюто Поглед съдържа команди за дефиниране на начина, по който<br />
ще се извежда чертежа Ви на екрана на компютъра.<br />
Към тези команди се отнася и инструментът от контролния панел за<br />
преместване на изображението на чертежа (бутона с ръката). Този<br />
инструмент Ви позволява да местите чертежа във всяка посока спрямо<br />
прозореца на профила. Натиснете бутона на мишката на някое място в<br />
чертежа и със задържан натиснат бутон преместете мишката на ново<br />
място върху екрана, след което пуснете бутона на мишката. Видимата<br />
част от чертежа Ви ще се премести на екрана.<br />
Режимът на местене на изображението на чертежа може да се<br />
прекрати чрез натискане на един от следните клавиши:<br />
ESC, SPACE, Enter.<br />
Забележка: Клавиша за бърз достъп до режима на преместване на<br />
чертежа е "+" от цифровата клавиатура.<br />
Увеличение<br />
С тази команда можете да увеличавате част от изображението на<br />
чертежа Ви върху екрана.<br />
Когато изберете тази команда формата на курсора става лупа със знак<br />
“+” в средата. Преместете курсора на необходимото начално място<br />
(някой от ъглите на района, който искате да увеличите), натиснете<br />
бутона на мишката и преместете мишката с натиснат бутон. При това<br />
на екрана ще се появи правоъгълник, който ще следва преместванията<br />
на мишката. Когато този правоъгълник обхване района от Вашият<br />
чертеж, който искате да се увеличи, отпуснете бутона на мишката.<br />
Забележка: Можете да увеличите изображението два пъти като<br />
просто кликнете с мишката на мястото в чертежа, където<br />
искате да се увеличи изображението. Pythagoras поддържа много<br />
нива на увеличение. Всеки път когато увеличавате<br />
изображението Pythagoras запомня предходния изглед на<br />
чертежа и фактора на увеличение. Тази информация се използва<br />
по-късно от командата за намаление на изображението.<br />
Можете да увеличавате изображението максимум до 5 нива, като<br />
максималния фактор на увеличение в този прозорец е 100.<br />
Забележка: клавиша за бърз достъп е ">".<br />
224 Проектиране на пътища Справочник
Намаление<br />
С командата “Намаление” можете да намалите размера на<br />
изображението на Вашият чертеж върху екрана.<br />
Командата ще покаже част от чертежа като използва запомнения<br />
фактор за увеличение от предходното ниво на увеличение.<br />
Забележка: клавиша за бърз достъп до командата е "
Изчисления<br />
Изкоп и Насип<br />
С тази команда се извиква функцията за изчисление на обемите на<br />
изкопи и насипи между активния теренен модел и разработвания<br />
проект за път.<br />
За повече подробности се обърнете към раздела “Подробно описание”<br />
на настоящия Справочник.<br />
226 Проектиране на пътища Справочник
Приложения
Приложение А: Формат на координатен<br />
регистър<br />
Въведение<br />
Структурата<br />
Един координатен регистър е текстов файл, съдържащ колони за<br />
номера на известен брой точки и техните координати.<br />
Такъв файл с координатен регистър може да се създаде с всеки<br />
текстов редактор или програма за електронна таблица (Microsoft Excel,<br />
Lotus 123, ...).<br />
Глава 2 на Справочника в това ръководство обяснява как могат да се<br />
използва такъв файл в Pythagoras.<br />
Координатния регистър има следната структура:<br />
TAB TAB TAB TAB []<br />
TAB [] TAB <br />
където PointId е идентификатор на точка<br />
Coord1..3 са координати на точка<br />
InstrH е височина на инструмента<br />
ReflH е височина на рефлектора (сигнала)<br />
Comment е коментар към точката<br />
TAB е разделител между отделните полета с табулатор.<br />
Като координати могат да се въвеждат:<br />
- XYZ<br />
- NEZ<br />
- HDZ<br />
- HVD<br />
- HVS<br />
- CDZ<br />
Символът, използван за разделител, може да бъде TAB, шпация,<br />
запетая или точка и запетая (;).<br />
Приложения 229
Приложение B: Клавиши за бърз достъп<br />
Въведение<br />
Общ преглед<br />
За по-бързо активиране на различни команди от менютата Pythagoras<br />
поддържа така наречените клавиши за бърз достъп, които са<br />
стандартни за операционните системи Apple Macintosh или Microsoft<br />
Windows. Консултирайте се с ръководството за работа с Вашата<br />
операционна система ако искате да научите повече за използването на<br />
тези стандартни клавиши за бърз достъп.<br />
Освен стандартните клавиши за достъп до функциите на менютата Вие<br />
можете да използвате допълнително някои клавиши за бърз достъп на<br />
Pythagoras за да извършвате някои операции по-бързо.<br />
Забележете, че клавишите ALT и CTRL имат еднакви функции.<br />
Важна забележка!:<br />
Когато използвате клавишите CTRL-, ALT-, или SHIFT тези клавиши<br />
трябва да се задържат натиснати докато операцията завърши.<br />
Клавиш Функция<br />
ALT или CTRL<br />
a) В режим на избор :<br />
Когато е натиснат клавиша CTRL при избиране на линия<br />
или дъга, освен линейния обект се избират и неговите<br />
крайни точки.<br />
Ако е натиснат клавиша CTRL при преместване на текст,<br />
текста ще се дублира. Клавишът CTRL трябва да е<br />
натиснат в момента на отпускане на бутона на мишката.<br />
b) При създаване на текст :<br />
Ако е натиснат клавиша CTRL докато придвижвате курсора<br />
за въвеждане на текст по чертежа, текстовия курсор ще се<br />
прихваща към линии, дъги и точки.<br />
c) При чертане на линии :<br />
Ако клавиша е натиснат по време на изчертаване на линия,<br />
новата линия ще бъде винаги успоредна на оста X или оста<br />
Y на активната координатна система.<br />
d) При чертане на окръжност или дъга с даден център и<br />
радиус :<br />
Приложения 231
Ако клавиша е натиснат когато потвърждавате окръжността<br />
или дъгата ще се създаде точка в центъра на обекта.<br />
e) При изчертаване на дъга, допирателна към две линии :<br />
Ако натиснете клавиша CTRL когато потвърждавате дъга,<br />
допирателна към две линии, допирателните линии ще се<br />
отрежат или удължат до точките на допиране с дъгата.<br />
Това е клавиш за бърз достъп до командата “Отрежи”.<br />
f) В режим на командата “Оразмеряване” ако е натиснат<br />
клавиша CTRL Pythagoras временно ще превключи в<br />
режим на командата “Потребителска координатна<br />
система”. Чрез последователно кликване върху началото<br />
и посоката на базова линия Pythagoras ще създаде<br />
временна координатна система и програмата ще се<br />
върне в режим “Оразмеряване”. Тази възможност е<br />
полезна за бързо създаване на ортогонални<br />
оразмерявания (XY-размери) спрямо назова линия.<br />
g) Създаване на временна координатна система,<br />
успоредна на текущата координатна система :<br />
Ако натиснете клавиша CTRL когато кликвате върху<br />
началната точка на нова координатна система, ще се<br />
създаде временна координатна система.<br />
Осите на новосъздадената координатна система ще са<br />
успоредни на осите на активната в момента координатна<br />
система.<br />
h) Създаване на временна координатна система:<br />
Ако натиснете клавиша CTRL когато кликвате върху точка,<br />
указваща посоката на нова координатна система, ще се<br />
създаде временна координатна система.<br />
i) Командата Мести :<br />
Ако е натиснат клавиша CTRL при местене на обект, този<br />
обект ще може да се мести само успоредно или<br />
перпендикулярно на осите на активната координатна<br />
система.<br />
j) Командата Свържи :<br />
Когато се изпълнява командата Свържи и е натиснат<br />
клавиша CTRL оригиналните крайни точки на свързваните<br />
линии или дъги не се изтриват.<br />
k) Установяване на активен слой в контролния панел:<br />
Ако е натиснат клавиша CTRL при избора на активен слой<br />
избраните в момента обекти ще се преместят в активния<br />
слой.<br />
232 Приложение B: Клавиши за бърз достъп Приложения
SPACEBAR<br />
l) Успоредни линейни сегменти:<br />
Натиснете клавиша CTRL когато потвърждавате<br />
разстоянието. Pythagoras ще построи правоъгълник, като<br />
височината му ще бъде разстоянието между успоредните<br />
линии. Правоъгълника ще съдържа отделни линии.<br />
m) Избор на “Символ от библиотека” или “Символ от<br />
документа” в менюто “Настройки”<br />
Натиснете клавиша CTRL когато избирате текущ символ.<br />
Програмата автоматично ще премине в режим на<br />
изпълнение на командата за създаване на символ.<br />
n) При завъртане на обекти:<br />
Ако е натиснат клавиша CTRL когато завъртате избрани<br />
обекти, ъгълът на завъртане ще се променя точно с 90<br />
градуса.<br />
o) Когато избирате за активна координатната система на<br />
листа и задържите натиснат клавиша CTRL, избраните в<br />
този момент обекти ще се трансформират в<br />
координатната система на листа.<br />
p) Когато избирате за активна локалната координатна<br />
система и задържите натиснат клавиша CTRL, избраните<br />
в този момент обекти ще се трансформират в локалната<br />
координатна система.<br />
q) Чрез задържане на натиснат клавиш CTRL по време на<br />
потвърждаването на създавана точка върху линия,<br />
линията автоматично ще се раздели на две части.<br />
Създадената точка ще стане крайна точка на първата<br />
линия и начална точка на втората линия.<br />
Атрибутите на оригиналната линия се запазват.<br />
r) Чрез задържане на натиснат клавиш CTRL и натискане на<br />
клавиша Т се извиква диалоговия панел за Управление<br />
на тематични карти.<br />
s) Чрез задържане на натиснат клавиш CTRL и натискане на<br />
клавиша I се извиква диалоговия панел Опции на показване.<br />
a) Превключва между режим “Избор” и режим на<br />
последният използван инструмент.<br />
b) Режим на създаване на линия<br />
Приложения 233
SHIFT<br />
Shift Lock / Caps Lock<br />
Клавиш ">"<br />
Създаваната линия ще премине в дъга, допирателна към<br />
линията, която се е виждала на чертежа в момента на<br />
натискане на клавиша SPACEBAR.<br />
c) Създаване на завъртащ се символ<br />
Когато текущия стил на точка е завъртащ се символ и<br />
дефинирате точка, трябва първо да кликнете с курсора<br />
върху линия, с което да покажете ъгъла на завъртане на<br />
символа. Натиснете клавиша SPACE ако искате да<br />
завъртите така ориентирания символ на 180°.<br />
a) В режим на избор :<br />
Ако е натиснат клавиша SHIFT можете да добавяте или<br />
изключвате обекти към/от множеството на избраните<br />
обекти.<br />
b) При чертаене на линии :<br />
Ако се натисне клавиша SHIFT при посочване с мишката на<br />
крайна точка на линия, ще се предизвика започване на нова<br />
линия, започвайки от същата точка. По този начин можете<br />
по-бързо да чертаете линии, свързващи множество<br />
съществуващи точки.<br />
c) При чертаене на успоредни линейни сегменти:<br />
Натиснете клавиша SHIFT и преместете курсора върху<br />
съседни линии или дъги. Резултатът ще е същият, както<br />
при създаване на успоредни полилинии или трасета.<br />
Когато опцията “Потвърждение на точка” е включена<br />
Pythagoras автоматично ще изисква въвеждането на точни<br />
данни за мястото на новите обекти, които искате да<br />
създавате. Ако е натиснат клавиша Shift Lock или Caps<br />
Lock, Вие ще активирате режим на многократно въвеждане<br />
на данни. Това означава, че програмата ще остане в режим<br />
на потвърждаване след потвърждението на данните. Чрез<br />
тази възможност можете например бързо да генерирате<br />
точки върху една линия.<br />
Активира командата Увеличение.<br />
234 Приложение B: Клавиши за бърз достъп Приложения
Клавиш "
ESC<br />
Клавиши "0".."9"<br />
DEL - BACKSPACE<br />
Двойно кликване<br />
Този клавиш се използва за прекратяване на операция за<br />
чертане. Има същият ефект, както ако се избере друг<br />
инструмент или функция.<br />
Използват се да се намерят точки върху линия или дъга,<br />
през интервал от 1/2 до 1/19 от дължината на линията или<br />
дъгата.<br />
Ако е натиснат клавиш (клавиши) с цифри по време на<br />
създаването на точки, линии, дъги или окръжности,<br />
курсорът ще се прихваща от точките на зададения<br />
интервал.<br />
"2" : означава интервал 1/2, "3" : интервал 1/3, ... "9" :<br />
интервал 1/9, "0" : интервал 1/10, "1" : интервал 1/11, "1" и<br />
"2" : интервал 1/12, "1" и "9" : интервал 1/19.<br />
a) Действат също като командата “Изтрий”.<br />
b) При създаването на полигон :<br />
Премахват последния обект, избран да бъде част от<br />
полигона.<br />
a) При създаване на трасе или полигон :<br />
Ако кликнете два пъти върху линия или дъга съседните<br />
линии и дъги (с общи точки) ще се добавят в полигона или<br />
трасето докато се достигне до разклонение или няма<br />
повече съседни линейни обекти.<br />
b) В режим на избор<br />
CTRL - SHIFT – двойно кликване :<br />
Атрибутите на посочения обект ще се приемат по<br />
подразбиране.<br />
(Например за текст: шрифт, размер на шрифта, дебелина,<br />
стил, подравняване)<br />
SHIFT – двойно кликване :<br />
Атрибутите на посочения обект ще се променят с текущите<br />
настройки.<br />
Чрез предходните две комбинации от клавиши за бърз<br />
достъп можете бързо да присвоявате настройки за<br />
атрибути от един обект от чертежа на други обекти.<br />
CTRL – двойно кликване върху точка :<br />
236 Приложение B: Клавиши за бърз достъп Приложения
Позволява да се промени котата (Z) на посочената точка в<br />
контролния панел.<br />
CTRL – двойно кликване върху текст :<br />
Текстът ще се завърти на 180 градуса.<br />
c) Командата Свържи<br />
Ако кликнете един път върху вторият обект, само първият<br />
обект ще се отреже или разпъне. Напротив, ако кликнете<br />
два пъти върху вторият обект, то и вторият обект също ще<br />
се отреже или разпъне.<br />
d) При създаване на перпендикулярни линии, успоредни<br />
линии, успоредни трасета или обектни текстове. Ако<br />
кликнете два пъти върху референтния обект, този<br />
референтен обект остава избран след създаването на<br />
обекта.<br />
Този избор може да се изключи с клавишите ESC или<br />
SPACEBAR.<br />
e) Ако кликнете два пъти върху линия ще можете да<br />
използвате опцията “Обърни обратно” в появилия се<br />
диалогов панел за атрибутите на линията. По този начин<br />
се обръща огледално линия със специален стил. Това е<br />
особено полезно при асиметрични стилове линии (с<br />
елементи от едната страна на оста на линията).<br />
Приложения 237
Приложение C: Полета за вмъкване във<br />
формуляри<br />
Въведение<br />
Типове полета за вмъкване<br />
Полетата за вмъкване могат да се използват в текстови обекти на<br />
Pythagoras (не в обекти от тип разширен текст). На тяхно място<br />
автоматично ще се постави информация в зависимост от използваните<br />
типове полета за вмъкване.<br />
^s : поле за вмъкване на мащаб<br />
^d : поле за вмъкване на дата<br />
^f : поле за вмъкване на име на файл<br />
^p : поле за вмъкване на име на лист<br />
^u : поле за вмъкване на име на потребител<br />
Това име се взима автоматично от системната променлива на Windows<br />
за име на потребителя ползващ операционната система.<br />
^c1 : поле за вмъкване на “X координатата на долния ляв ъгъл на<br />
полето за печат на листа”<br />
^c2 : поле за вмъкване на “Y координатата на долния ляв ъгъл на<br />
полето за печат на листа”<br />
поле за вмъкване на стойност от таблица.колона<br />
поле за вмъкване на стойност на атрибут на<br />
графичен обект<br />
Приложения 239
Приложение D: Файлът с настройки<br />
PYTHAGOR.INI<br />
(Само за Windows версията)<br />
Файлът Pythagor.ini се намира в директорията на Windows, а не на Pythagoras.<br />
MAXIDS<br />
MAXUNDO<br />
EXT_DC_IMPORT<br />
EXT_DC_EXPORT<br />
Това е максималния брой на обектите в един чертеж. Стандартната<br />
версия на продукта е ограничена да поддържа до 65 000 обекта.<br />
Лимита на версията Pythagoras Pro е до 4 000 000 обекта.<br />
Пример : MAXIDS=65000<br />
Това е максималния брой операции, които могат да се отменят. Лимита<br />
е до 25.<br />
Пример : MAXUNDO=3<br />
Този параметър дефинира стандартното разширение на файл, което<br />
ще се предлага в диалоговия панел “Отвори файл” когато искате да<br />
въвеждате данни от файл на регистриращо устройство.<br />
Пример : EXT_DC_IMPORT=DAT. Файловете с разширение “.DAT” ще<br />
се извеждат в диалоговия панел “Отвори файл”.<br />
Този параметър дефинира стандартното разширение на файл, което<br />
ще се предлага в диалоговия панел “Запиши файл” когато искате да<br />
изведете данни във файл за регистриращо устройство (трасировъчен<br />
карнет).<br />
Пример : EXT_DC_IMPORT=DAT. Файловете с разширение “.DAT” ще<br />
се извеждат в диалоговия панел “Запиши файл”.<br />
Приложения 241
MOUSE_WHEEL_ZOOMING<br />
Това е мястото, където можете да посочите как да се използва<br />
колелцето на мишката (скрол бутона) – като функция за преместване<br />
нагоре/надолу на чертежа или като функция за увеличение/намаление<br />
на мащаба.<br />
Стойности:<br />
AUTOMATIC_BACKUP<br />
AUTOMATIC_SAVE<br />
1 = увеличение/намаление<br />
0 = Преместване<br />
Тази настройка определя дали Pythagoras да прави резервно копие на<br />
всеки отварян документ.<br />
Стойности:<br />
0 = не се прави резервно копие<br />
различно = автоматично се прави резервно копие<br />
Тази настройка посочва дали Pythagoras трябва автоматично да<br />
записва чертежа (когато е отворен) през предварително зададен<br />
период от време.<br />
Стойности:<br />
0 = изключено<br />
различно = включено<br />
AUTOMATIC_SAVE_INTERVAL<br />
CMDLINE<br />
Тук се посочва интервала за автоматичен запис в минути.<br />
Само за вътрешно ползване.<br />
242 Приложение D: Файлът с настройки PYTHAGOR.INI Приложения
Индекс<br />
Индекс 243
3D-поглед ...........................................................194<br />
CDZ формат.......................................................125<br />
DTM ....................................................................175<br />
DWG файлове......................................................94<br />
DXF файлове .................................................88, 94<br />
Shape файлове ..............................................88, 97<br />
SICAD-SQD файлове ....................................88, 97<br />
Адаптиране ........................................................119<br />
Активен DTM......................................................180<br />
Атрибути.....................................................165, 177<br />
Атрибути.............................................................151<br />
Атрибути на стил линия ....................................101<br />
Атрибути на щриховка.......................................102<br />
База данни .........................................................106<br />
Бази данни в Pythagoras.....................................62<br />
Бутони ................................................................180<br />
Бутони за макроси ...............................................80<br />
Влачене на текст ...............................................139<br />
Вмъкнат изглед..................................................149<br />
Временна координатна система.........................77<br />
Въвеждане ...........................................................86<br />
Възстанови.........................................................164<br />
Геодезически полигон .......................................184<br />
Глобална координатна система .........................76<br />
Групи...................................................................164<br />
Групиране...........................................................120<br />
Гума ....................................................................147<br />
Данни..........................................................151, 179<br />
Двойно кликване................................................236<br />
Дебелина на линия............................................152<br />
Действителен размер........................................174<br />
Дигитализиране на растерни изображения .......91<br />
Допирателни линии ...........................................127<br />
Дублиране..........................................................119<br />
3<br />
C<br />
D<br />
S<br />
А<br />
Б<br />
В<br />
Г<br />
Д<br />
Дъги ....................................................................129<br />
Завъртане ..........................................................118<br />
Закривление.......................................................153<br />
Запиши .................................................84, 164, 217<br />
Запиши като .........................................................84<br />
Запълни прозореца ...................................174, 225<br />
Засечка назад (ъглова).....................................186<br />
Засечка напред..................................................185<br />
Затвори ........................................................84, 217<br />
Идентификатори на точки...................................78<br />
Избери................................................113, 137, 221<br />
Избери................................................................221<br />
Избери външен файл ........................................179<br />
Избиране на обекти...........................................138<br />
Избор на активна потребителска настройка .....80<br />
Извеждане............................................................93<br />
Изглед ................................................................181<br />
Изглед, зависещ от мащаба .............................165<br />
Изкоп и Насип ....................................................226<br />
Изрежи................................................................117<br />
Изрязване на обекти .........................................142<br />
Изтрий ................................................................117<br />
Изтрий ................................................................221<br />
Изход ..........................................................111, 220<br />
Изчисления ................................................183, 226<br />
Инструменти ......................................123, 124, 221<br />
Инструменти за чертане ...................................180<br />
Информация за обект .......................................177<br />
Информация за обекти .....................................137<br />
Информация за чертежа.....................................85<br />
Клавиши за бърз достъп ...................................231<br />
Клипборд............................................................116<br />
Контролен панел ...............................................123<br />
Контролен панел .................................................80<br />
Конфигуриране ..................................................168<br />
Координатен регистър...................................87, 94<br />
Координати ..........................................................81<br />
Координатна система...........................................80<br />
Координатна система на листа ..........................77<br />
Координатни системи........................................136<br />
Координатни системи....................................75, 76<br />
Копирай ..............................................................115<br />
Копирай ..............................................................221<br />
Копиране на атрибути .........................................79<br />
Криви ..................................................................145<br />
Ласо ....................................................................147<br />
Легенда ..............................................................177<br />
Линия..........................................................125, 156<br />
Лист за печат .............................................107, 108<br />
Локална координатна система ...........................76<br />
9-2 Приложение D: Файлът с настройки PYTHAGOR.INI Индекс<br />
З<br />
И<br />
К<br />
Л
Маркер за напречен профил ............................223<br />
Мащаб ................................................................155<br />
Мащаб на листовата КС....................................167<br />
Мащаб на растера .............................................178<br />
Мащабно отношение.........................................223<br />
Местене..............................................................118<br />
Модел на терен....................................................96<br />
Мрежа.................................................................183<br />
Надписване ................................................149, 159<br />
Най-добре вписани обекти................................184<br />
Наклонена площ ................................................196<br />
Намаление .................................................174, 225<br />
Направи пак ...............................................113, 221<br />
Напречен профил ......................................218, 222<br />
Настройка на коти......................................158, 189<br />
Настройки...........................................................161<br />
Настройки.............................................................75<br />
Настройки в документа .....................................164<br />
Нивелетен връх .................................................222<br />
Ниво на показване.....................................157, 162<br />
Нов......................................................................217<br />
Нов........................................................................83<br />
Обектни текстове...............................................134<br />
Обеми.................................................................191<br />
Обновяване на плана........................................220<br />
Окръжности........................................................131<br />
Операции ...........................................................158<br />
Операции с растерни изображения ...................90<br />
Описание на кодове ..........................................169<br />
Опции за избор ..................................................137<br />
Опции за показване...........................................174<br />
Оразмеряване....................................................147<br />
Основни настройки............................................167<br />
Отвори..........................................................83, 217<br />
Отвори външен файл ........................................179<br />
Отвори текстов файл ..........................................97<br />
Отмени .......................................................113, 221<br />
Отрежи ...............................................................115<br />
Отрязване на обекти .........................................141<br />
Папка за външни файлове................................180<br />
Перпендикулярни линии ...................................128<br />
Печат ..................................................................109<br />
Поглед ........................................................173, 224<br />
Поддокументи ..............................................85, 181<br />
Подравнен разширен текст...............................144<br />
Подравни............................................................156<br />
Поле за печат.............................................108, 120<br />
Полета за вмъкване ..........................................239<br />
Полигон ..............................................148, 154, 162<br />
Полигони ............................................................134<br />
Полилинии..........................................................119<br />
Последни документи .........................................111<br />
Постави ......................................................116, 117<br />
Потвърди Операцията.......................................166<br />
Потвърждение на точка ....................................223<br />
Потребителски инструменти.............................150<br />
М<br />
Н<br />
О<br />
П<br />
Потребителски настройки.........................161, 162<br />
Представяне ......................................................177<br />
Премести............................................................221<br />
Преномериране на точки ..................................158<br />
Пресечни точки..................................................183<br />
Пресичане на обекти.........................................141<br />
Принтер ..............................................................108<br />
Присвояване ........................................................79<br />
Прихващане .......................................................161<br />
Прихващане .........................................................78<br />
Проектиране на надлъжния профил ................211<br />
Проектиране на пътища....................................197<br />
Прозорецът за профили....................................197<br />
Промяна на z-координатата..............................125<br />
Промяна на коментари......................................159<br />
Профили.............................................................192<br />
Пътна основа .....................................................223<br />
Пътно легло .......................................................215<br />
Разделяне ..........................................................120<br />
Разделяне на обекти.........................................141<br />
Разпакетиране ...................................................120<br />
Разширен текст..................................................143<br />
Растер ..................................................................89<br />
Растер ..................................................................96<br />
Растер ................................................................156<br />
Растер ................................................................157<br />
Регистриращо устройство...........................88, 168<br />
Ред с помощни бутони ........................................79<br />
Редактор на макроси.........................................105<br />
Редакции ....................................................113, 221<br />
Свързани обекти................................................211<br />
Символ .......................................................155, 157<br />
Символи .............................................................142<br />
Следващ номер на точка ..................................167<br />
Слоеве..................................................................78<br />
Слой ...........................................................157, 164<br />
Спирали..............................................................145<br />
Списък на обекти.................................................97<br />
Списък на полигони...........................................158<br />
Списък с координати .........................................158<br />
Списък с растери.................................................92<br />
Сравнение на 2 теренни модела......................190<br />
Стил линия.........................................................152<br />
Стил на точките .................................................152<br />
Стрелки на линия ..............................................153<br />
Събиране на обекти ..........................................140<br />
Съдържание на текст ........................................154<br />
Създаване............................................................98<br />
Създаване на символ..........................................98<br />
Създаване на стил на линия ............................100<br />
Създаване на типови напречни профили 213, 215<br />
Създаване на точка върху линия .....................125<br />
Създаване на точка по координати..................124<br />
Създаване на щриховка....................................102<br />
Таблица................................................................97<br />
Таблица за конвертиране .................................169<br />
Текст ...........................................153, 155, 157, 161<br />
Текстове .............................................................133<br />
9-2 Приложение D: Файлът с настройки PYTHAGOR.INI Индекс<br />
Р<br />
С<br />
Т
Текстове за профили ........................................171<br />
Тематични карти................................................176<br />
Теренен модел ..................................................189<br />
Теренен Модел..................................................166<br />
Типови напречни профили ...............................201<br />
Точка ..................................................................124<br />
Точност на станция ...........................................168<br />
Трансформации.........................................187, 188<br />
Трасета ..............................................................135<br />
Трасировъчен карнет..........................................97<br />
Търсене..............................................................113<br />
Увеличение........................................................173<br />
Удължаване на линии .......................................142<br />
Управление на база данни ...............................106<br />
Управление на библиотеки с макроси .............105<br />
Управление на листове ....................................107<br />
Управление на символи....................................104<br />
Успоредни линии.......................................127, 132<br />
Индекс<br />
У<br />
Файл ...................................................................217<br />
Файл .....................................................................83<br />
Форматиране .....................................................151<br />
Хоризонтали ......................................................190<br />
Цвят....................................................................157<br />
Цвят....................................................................162<br />
Център ...............................................................183<br />
Циркулярни писма.............................................106<br />
Ф<br />
Х<br />
Ц<br />
Щ<br />
Щриховка ...........................................................156<br />
Щриховка на полигон ................................154, 156