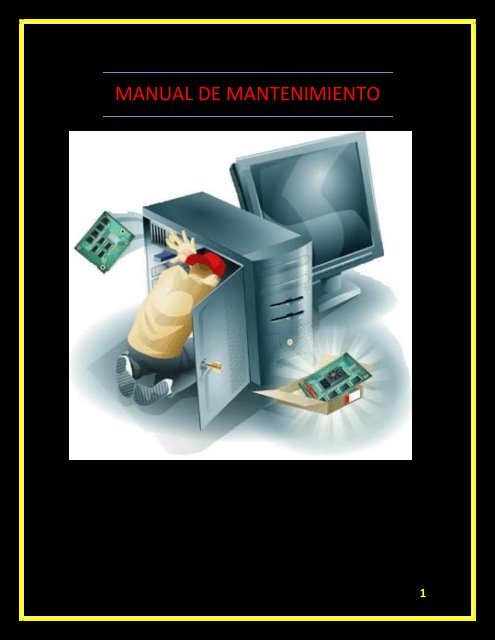MANUAL DE MANTENIMIENTO
Create successful ePaper yourself
Turn your PDF publications into a flip-book with our unique Google optimized e-Paper software.
<strong>MANUAL</strong> <strong>DE</strong> <strong>MANTENIMIENTO</strong><br />
1
Contenido<br />
INTRODUCCIÓN ................................................................................................................................... 3<br />
FALLAS <strong>DE</strong>L TECLADO Y POSIBLES SOLUCIONES QUE SE PUE<strong>DE</strong>N OBTENER ...................................... 6<br />
El teclado deja de responder .......................................................................................................... 6<br />
Comprobar errores de teclado en Windows ................................................................................. 7<br />
FALLAS FISICAS <strong>DE</strong>L TECLADO-SOLUCIONES PARA ESTO .................................................................... 7<br />
Cable con problemas ...................................................................................................................... 7<br />
Teclas trabadas: .............................................................................................................................. 7<br />
Se derramó agua/café sobre el teclado: ........................................................................................ 8<br />
<strong>MANTENIMIENTO</strong> PREVENTIVO <strong>DE</strong> UN TECLADO. ........................................................................ 8<br />
PROBLEMAS Y SOLUCIONES <strong>DE</strong> LA FUENTE <strong>DE</strong> ALIMENTACIÓN ........................................................ 9<br />
PROBLEMAS Y SOLUCIONES <strong>DE</strong> LA MEMORIA RAM ......................................................................... 13<br />
¿Qué es el CD-ROM? ......................................................................................................................... 16<br />
Fallas Y Soluciones ............................................................................................................................. 16<br />
1.-FALLA: LA UNIDAD <strong>DE</strong> CD-ROM, CD-WRITER O DVD-ROM NO LEE LOS CD´S. .......................... 16<br />
2.-Problema: Cajón no se cierra (o abre) por completo. .............................................................. 17<br />
3.-Problema: Reproductor de CD está en funcionamiento, pero no hay pantalla de visualización<br />
o parcial. ........................................................................................................................................ 17<br />
4.-Problema: Reproductor de CD está totalmente muerta. ......................................................... 18<br />
5.-Problema: Problema en el panel frontal. .................................................................................. 18<br />
2
INTRODUCCIÓN<br />
En este manual le daremos mantenimiento<br />
correctivo al teclado, fuente de poder,<br />
memoria RAM y el CD-ROM, indagaremos<br />
en cómo podemos solucionar el problema<br />
que esto componentes tengan o si es mas<br />
factible comparar otro a repararlo por el gran<br />
gasto que estos generarían al intentar<br />
repararlos.<br />
3
<strong>MANUAL</strong> <strong>DE</strong> <strong>MANTENIMIENTO</strong><br />
<strong>DE</strong> UN<br />
TECLADO<br />
4
¿Qué es el Mantenimiento correctivo?<br />
El mantenimiento correctivo, como su nombre indica, consiste en la corrección de problemas<br />
informáticos. Es siempre a posteriori. No damos mantenimiento al ordenador hasta que surge una<br />
incidencia que nos impide trabajar con él. Entonces, cuando ya no hay más remedio, aplicamos las<br />
medidas de limpieza informática.<br />
Es, de hecho, lo que hacen en muchas pymes. Sólo avisan a un técnico cuando un virus ha entrado<br />
en su ordenador y no saben qué hacer. Pero, ¿es ésta realmente la mejor solución y la más barata?<br />
Lo cierto es que, muchas veces, ignorándolo, están gastando mucho más dinero del que creen.<br />
Asimismo, para realizar el mantenimiento debe considerarse lo siguiente consejos:<br />
• En el ámbito operativo, la reconfiguración de la computadora y los principales programas<br />
que utiliza, es decir que posee las actualizaciones adecuadas y las versiones que mejor<br />
realizan las tareas de prevención y corrección para cada uno de los ordenadores.<br />
• Revisión de todos los recursos del Sistema, memoria, procesador y disco duro.<br />
• Optimización de la velocidad de desempeño de la computadora, a esto hay que considerar<br />
si la tecnología de motherboard soporta actualizaciones de hardware ya sean tarjetas de<br />
expansión, memoria RAM, o procesadores.<br />
• Y hay que recordar que unos de los factores que influyen en la velocidad y rendimiento del<br />
ordenador es la acumulación del polvo en ellos.<br />
• Revisión de la instalación eléctrica (sólo para especialistas).<br />
• Un completo reporte del mantenimiento realizado a cada equipo que también se le<br />
conoce como hoja de vida o control de mantenimiento de equipos.<br />
• Observaciones que puedan mejorar el ambiente de funcionamiento.<br />
• También hay formas de verificar que componentes son los que están causando error o<br />
inestabilidad por medio de los pitidos que emite la motherboard.<br />
• Hay que tomar en cuenta que cuando se manipulan los componentes internos hay que<br />
utilizar pulseras antiestáticas<br />
• Pero hay que tomar en cuenta que el mantenimiento correctivo al igual que el preventivo<br />
no solo implica el aspecto físico o de hardware, ya que puede ser problemas de infección<br />
de virus que desestabilizan el funcionamiento del sistema.<br />
• El Control preventivo es el que nos ayudara a que tengamos menos incidencias o<br />
requerimientos de fallas cuando se realiza un mantenimiento correctivo.<br />
5
FALLAS <strong>DE</strong>L TECLADO Y POSIBLES SOLUCIONES<br />
QUE SE PUE<strong>DE</strong>N OBTENER<br />
El teclado es un componente muy sencillo y cuando se estropea, lo mejor que se puede hacer es<br />
comprar otro, ya que su precio suele ser bastante económico. Muchas veces no merece la pena<br />
arreglarlo, a no ser que sea algo tan simple como por ejemplo una tecla bloqueada. A continuación<br />
se dan algunos procedimientos básicos que se pueden realizar antes de ir a la tienda a comprarnos<br />
un teclado nuevo.<br />
Cuando detectemos un problema con el teclado, recuerda siempre comprobar primero lo más<br />
obvio, como en cualquier procedimiento.<br />
El teclado deja de responder<br />
Lo primero que deberías hacer si tu teclado ha dejado de funcionar por completo, es reiniciar el<br />
ordenador. Esto algunas veces soluciona el problema debido a que la primera vez que se arrancó<br />
el ordenador, no inició correctamente.<br />
Si esto no funciona, mira detrás de la CPU del sistema, donde están todas las conexiones, y<br />
verifica si el cable del teclado está totalmente conectado. Comprueba que no está conectado en la<br />
entrada del ratón en vez de la suya. Esto pasa más frecuentemente de lo que podemos pensar.<br />
Puedes también apagar el ordenador, y retirar el cable de la conexión para comprobar si los pines<br />
están en buen estado. Muchas veces un simple pin roto o doblado, pueden ocasionarnos este tipo<br />
de problemas.<br />
Si todo esto no ha funcionado, comprueba a conectar otro teclado y reinicia el ordenador. Si el<br />
otro teclado funciona, reemplaza el antiguo.<br />
6
Comprobar errores de teclado en Windows<br />
Si el teclado nuevo también te falla, comprueba los conflictos que se reproducen en tu sistema<br />
operativo. Esto lo podrás encontrar pulsando con la tecla derecha en Mi PC, y seleccionando<br />
propiedades, Administrar, y finalmente “Administrador de dispositivos”, y en Windows 98 y Me lo<br />
puedes comprobar en Inicio > Configuración > Panel de control > Administrador de dispositivos.<br />
FALLAS FISICAS <strong>DE</strong>L TECLADO-SOLUCIONES<br />
PARA ESTO<br />
Cable con problemas: Por la fricción frecuente de uno de los extremos del cable del teclado,<br />
el mismo sufre doblamientos y estirones, que van gastándolo. Esto hace que puedan llegar a<br />
soltarse los cables internamente, o el conector se desprende en el interior del mismo. El síntoma<br />
es que deja de funcionar el teclado, o aparecen caracteres incorrectos, o da error de teclado en el<br />
arranque. Hay que revisar el cable del teclado y chequear que los conectores estén bien insertados<br />
tanto en el lado del teclado como en el de la CPU.<br />
Teclas trabadas: Cuando están sucias o desgastadas, las teclas se traban, permaneciendo<br />
cerrado el contacto de una tecla de forma permanente. Hay que desarmar el teclado y limpiarlo.<br />
7
Tecla que no funciona: Cuando el teclado es a membrana y el contacto de grafico en la<br />
placa está gastado, la tecla dejará de funcionar, o habrá que apretarla muy fuerte. En este caso,<br />
desarmar el teclado y repasar con lápiz el contacto de la placa que está gastado. Esta solución es<br />
temporal, ya que por el desgaste habrá que cambiar el teclado en un plazo corto.<br />
Se derramó agua/café sobre el teclado: En realidad, sería bueno elegir un mejor lugar<br />
para la merienda o el tereré. Si llega a ocurrir esto, desconectar inmediatamente el teclado<br />
(después de salir del sistema), y secarlo completamente poniéndolo al revés para que el agua se<br />
vuelva a derramar, y con la ayuda de un secador de cabello. (difícil conseguir uno si estás en la<br />
oficina).<br />
Para prevenir las fallas en el teclado es recomendable aspirar y limpiar el teclado por lo menos una<br />
vez al mes. Cubrirlo con el cobertor cuando no está en uso. Quitar la tapa y darle una soplada de<br />
aire comprimido para retirar los vestigios de suciedad que puedan haber caído.<br />
<strong>MANTENIMIENTO</strong> PREVENTIVO <strong>DE</strong> UN TECLADO.<br />
LIMPIEZA <strong>DE</strong>L TECLADO<br />
Un teclado recibe más abuso físico que ningún otro componente de una computadora. Además,<br />
los teclados se ven expuestos al ambiente, que permite que el polvo se acumule en el teclado a lo<br />
largo del tiempo. La limpieza periódica del teclado prolongará su vida útil y evitará un mal<br />
funcionamiento. Las teclas de un teclado pueden quitarse, como se muestra en la Figura . Esto<br />
permite un fácil acceso a las áreas donde se junta el polvo. Puede utilizarse un cepillo suave o un<br />
hisopo de algodón para quitar la suciedad de abajo de las teclas. Puede utilizarse aire comprimido<br />
para soplar el polvo de debajo de las teclas.<br />
El teclado deberá sostenerse verticalmente o en una posición inclinada mientras se utiliza el aire<br />
para soplar la suciedad y el polvo. Esto evitará que grandes partículas de suciedad y polvo se<br />
peguen en los rincones interiores, resortes y material de espuma que se encuentran debajo de las<br />
teclas.<br />
8
PROBLEMAS Y SOLUCIONES <strong>DE</strong> LA FUENTE <strong>DE</strong><br />
ALIMENTACIÓN<br />
9
PRINCIPALES SÍNTOMAS <strong>DE</strong> DAÑOS <strong>DE</strong> UNA FUENTE <strong>DE</strong> ALIMENTACIÓN<br />
- La parte trasera de la fuente de alimentación está tan caliente que no se puede tocar,<br />
cuando el ordenador está funcionamiento.<br />
- Está ocupado con algo lejos del ordenador, con las manos bien lejos del botón reset, y<br />
lo siguiente que ve es la pantalla de inicio del sistema, porque el ordenador se ha<br />
reiniciado.<br />
- No puede encender el ordenador.<br />
- El ordenador se bloquea o genera errores de Windows (como el pantallazo azul) a<br />
intervalos de tiempo aleatorios.<br />
- Su ordenador se cuelga tan pronto como conecta un dispositivo que necesita<br />
electricidad, como un dispositivo USB o IEEE-1394, o instala un disco duro adicional,<br />
unidad de DVD o tarjeta interna.<br />
- Tiene que enchufar y desenchufar un dispositivo USB varias veces hasta que el<br />
ordenador lo reconoce.<br />
SOLUCIONES<br />
Antes de sacar la billetera y comprar una fuente de alimentación de reemplazo,<br />
deténgase a pensar por un momento. Puede que la fuente de alimentación no esté<br />
dañada y que le interese averiguar qué causa estos problemas para poder proceder a<br />
resolverlos.<br />
Una fuente de alimentación sobrecalentada va a dejarte tirado antes o después, y lo<br />
más probable es que le ocurra cuando tenga la pantalla llena de datos sin guardar.<br />
Pruebe lo siguiente para ayudar a su fuente de alimentación a funcionar correctamente:<br />
10
- Asegúrese de que están limpias y libres de obstrucciones la toma de aire de la caja o<br />
case, la toma de aire internas de la fuente de alimentación, el ventilador de la fuente y<br />
las ranuras de salida de aire.<br />
- Asegúrese de que el ventilador de la fuente de alimentación está funcionando a su<br />
máxima velocidad. Si la fuente de alimentación tiene otro ventilador orientado hacia el<br />
interior del sistema, asegúrese de que también gira bien. Cuando falla el ventilador de la<br />
fuente de alimentación debe cambiar la fuente. Si la fuente de alimentación tiene un<br />
cable de monitorización conectado a la placa base (motherboard), podrá ver si el<br />
ventilador está girando a la velocidad adecuada en el monitor de hardware de la BIOS<br />
del sistema o mediante el programa de monitorización apropiado que proporcione el<br />
fabricante del sistema o de la placa base o motherboard.<br />
- Doble o ate los cables de faja del interior de la caja para evitar que se bloqueen los<br />
flujos de aire. También puede reemplazar los cables de faja anchos por otros redondos,<br />
disponibles en muchas tiendas. La otra opción es comprar tubos para cables o fundas<br />
trenzadas para envolver los cables I<strong>DE</strong> y el cable de la disquetera. Así conseguirá un<br />
mayor flujo de aire dentro de la caja y una mejora estética. Utilice amarres para cables<br />
para asegurar bien las fundas o tubos de cables.<br />
Varios tipos de fundas están disponibles en los sitios web dedicados al "modding"<br />
(personalización) de ordenadores, así como en sitios Web de complementos para<br />
automóviles.<br />
- Utilice dispositivos Serial ATA (SATA) en lugar de dispositivos ATA/I<strong>DE</strong> para librarse de<br />
la mayoría de cables de faja de su sistema. Los cables SATA son mucho más pequeños y<br />
no bloquean el flujo de aire.<br />
- Compruebe el amperaje de la fuente de alimentación y compárelo con las necesidades<br />
de amperaje de su ordenador, incluyendo el equipo que tenga conectado. Para ver el<br />
amperaje de su fuente de alimentación deberá abrir el sistema y buscar la etiqueta<br />
pegada a ésta (puede que tenga que sacar la fuente de alimentación para ver dicha<br />
etiqueta).<br />
11
- Nunca debería usar una fuente de alimentación que no tenga los certificados de<br />
seguridad como la CSA (Canadá), UL(USA; el reverso UR es la marca UL para<br />
componentes). TUV (Alemania) o CE (Unión Europea). Lo crea o no, es posible comprar<br />
fuentes de alimentación sin certificados de seguridad. Son baratas…hasta que descubre<br />
el precio de los datos perdidos y el tiempo que pierde sin poder utilizar su ordenador.<br />
- Si pretende actualizar un viejo sistema con nueva placa base y procesador, busque el<br />
estándar ATX 12V (o bien el conector ATX 12v). Las placas hechas para el pentium 4,<br />
Athlon XP y Athlon 64 necesitan este conector para dar energía adecuada. Si su fuente<br />
de alimentación no incluye este conector, añada el precio de una nueva fuente de<br />
alimentación a su presupuesto. Si quiere actualizar a una placa y procesador de zócalo<br />
775 (el Pentium 4 "Prescott") necesitará una fuente de alimentación con soporte para<br />
ATX 12v versión 2.0.<br />
- Si tiene componentes que necesitan un nivel alto de amperaje en algunas líneas de<br />
voltajes, le conviene saber la cantidad de amperaje disponible en cada una de las cuatro<br />
líneas de voltaje (+5V, -5V, +12V y -12V) para averiguar si su fuente de alimentación es<br />
adecuada. Los fabricantes de placas base indican los requisitos de alimentación de cada<br />
modelo, así que examine su manual o visite la página Web del fabricante para ver si la<br />
fuente de alimentación es adecuada.<br />
Si la fuente de alimentación sigue sobrecalentándose después de haber mejorado el<br />
flujo de aire hacia y a través de la unidad, debería cambiarla por una unidad con voltaje<br />
más alto (400 vatios para una semitorre y más para una torre alta).<br />
12
PROBLEMAS Y SOLUCIONES <strong>DE</strong> LA MEMORIA<br />
RAM<br />
13
Las memorias RAM son uno de los componentes más importantes en nuestra computadora,<br />
ya que, junto con la motherboard, el procesador y el disco rígido, es la que nos permite que<br />
nuestra PC funcione, y además las capacidades que posea la memoria inciden directamente<br />
en la velocidad y rendimiento que alcance el equipo.<br />
Al igual que el resto de los componentes de hardware de la PC, los módulos de memoria<br />
RAM pueden presentar con el correr del tiempo algunos inconvenientes en su<br />
funcionamiento, provocando que el rendimiento de nuestra PC disminuya<br />
considerablemente.<br />
Es por esto que te ayudaremos a que identifiques los problemas más comunes de la memoria<br />
RAM y que conozcas sus posibles soluciones.<br />
Falla:<br />
Manda un mensaje de error de insuficiente memoria para trabajar<br />
Solución:<br />
Vacuna el equipo, instalar un antivirus y mantenerlo actualizado<br />
Falla:<br />
El ordenador no arranca después de haber insertado la memoria<br />
Solución:<br />
Verificar que hemos insertado correctamente la memoria. Comprobar con<br />
ayuda del manual si hemos realizado la ampliación de forma correcta.<br />
Comprobar que los bancos se han llenado de la forma adecuada y en los casos<br />
necesarios con módulos de la misma capacidad y mismo tipo. Si tras hacer todo<br />
esto sigue sin funcionar, la memoria será defectuosa o estará averiada.<br />
Falla: El sistema no reconoce toda la memoria instalada. (Durante el arranque<br />
del ordenador aparecerá un mensaje de error indicando que hay un error en la<br />
CMOS relativo al tamaño de la memoria)<br />
Solución: Entraremos en el BIOS y saldremos guardando los cambios para que<br />
el sistema reconozca toda la memoria<br />
14
<strong>MANUAL</strong> <strong>DE</strong> <strong>MANTENIMIENTO</strong><br />
<strong>DE</strong>L CD-ROM<br />
15
¿Qué es el CD-ROM?<br />
Un CD-ROM o "Compact Disc - Read Only Memory", que en inglés<br />
significa "Disco Compacto con Memoria de Sólo Lectura", es un disco<br />
plástico plano que alberga información digital codificada que ha sido<br />
grabada en el mismo para su redistribución y uso libre o controlado. Para<br />
usar un CD-ROM es preciso que el equipo informático disponga de una<br />
lectora de CD incorporada<br />
Fallas Y Soluciones<br />
1.-FALLA: LA UNIDAD <strong>DE</strong> CD-ROM, CD-WRITER O DVD-ROM NO LEE LOS CD´S.<br />
· Revise que la unidad este funcionado y correctamente instalada en la computadora. Verifique el<br />
controlador de la Unidad de CD-ROM en la Opción Sistema de las Propiedades del Icono MI PC de<br />
Windows.<br />
· Verifique que el CD que está introduciendo no sea una copia de otro CD, este rayado o con<br />
manchas dactilares fuertes. Las unidades que leen a menos de 8X por lo general tienen problemas<br />
para leer copias de otros CD´s, especialmente si están rayados o muy deteriorados.<br />
· Revise que el BIOS del PC reconozca la Unidad de CD-ROM. Para esto proceda como si se tratase<br />
de un Discos Duro.<br />
· Destape la CPU y verifique que la Unidad de CD-ROM está configurada como Master o Slave<br />
según su posición en la faja de Discos.<br />
· Pruebe su Unidad de CD-ROM con otra faja de Discos Duros y reemplace la dañada.<br />
· Destape la Unidad de CD-ROM y verifique que todas las piezas mecánicas estén en su lugar<br />
especialmente el lector óptico. Algunas unidades Híbridas producen mucha vibración cuando leen<br />
un CD y esto causa que el lector óptico se desajuste. En este caso de deberá ajusta el regulador del<br />
Lector óptico con un destornillador de precisión, hasta que ya no tenga problemas para leer.<br />
16
2.-Problema: Cajón no se cierra (o abre) por completo.<br />
Posibles Causas: Mecanismo daño mecánico. Sucio o lubricación hasta engomado.<br />
Solución: Si se pasa a través de los movimientos de cierre y luego se detiene sin más sonidos, un<br />
engranaje puede haber saltado un diente roto o algo. El resultado es que el mecanismo está mal<br />
programado o no puede completar la operación. Examinar el mecanismo de cerca por las partes<br />
rotas. Ciclo manualmente girando la polea del motor o equipo apropiado para ver si el cajón se<br />
colgó o es mucho más difícil de mover en algún momento. Si se sigue haciendo un zumbido<br />
después de las paradas de cajón, que podría haber algún otro tipo de daños mecánicos que<br />
ocasionan una obstrucción o engomado realmente hasta que la lubricación no permite que la<br />
operación completa.<br />
3.-Problema: Reproductor de CD está en funcionamiento, pero no hay<br />
pantalla de visualización o parcial.<br />
Causa: Cuando la pantalla es muy tenue o totalmente, sospecha que uno o más<br />
quemados por la luz de fondo. A veces, la pantalla utiliza las lámparas incandescentes<br />
en miniatura y los queman.<br />
Solución: -Prueba de los bulbos con un polímetro. Medir el voltaje a través de las conexiones<br />
bombilla y luego sustituir la bombilla con un voltaje de alrededor del 25-50% más alto. Estos<br />
pueden no ser tan brillantes, pero debe durar para siempre.<br />
-Si la bombilla de luz no tiene la culpa o no hay focos de luz, a continuación, comprobar el poder<br />
de la pantalla, como las malas conexiones o conectores que se deben volver a colocar. También<br />
podría ser una fuente de alimentación (por ejemplo, la falta de tensión al filamento o segmentos<br />
de una pantalla fluorescente de vacío) o un problema de driver.<br />
17
4.-Problema: Reproductor de CD está totalmente muerta.<br />
Causa: Toma de corriente, adaptador de pared, o las baterías están muertos (según corresponda).<br />
Daños a la línea o cable adaptador de pared o el enchufe. Malas conexiones o componente<br />
defectuoso en la fuente de alimentación (incluyendo fusible quemado).<br />
Solución: Compruebe la potencia de entrada, cable de alimentación, fusible, los componentes de<br />
suministro de energía. Localice las salidas del transformador de potencia y rastrear a los<br />
rectificadores y condensadores de filtro asociados y los organismos reguladores. Mientras que la<br />
tensión actual probablemente no será marcada, la mayoría del poder en un reproductor de CD va<br />
a ser generalmente entre 15 y -15 VDC. A veces, la tensión nominal de los condensadores del filtro<br />
y / o reguladores proporcionará pistas para corregir las salidas de alimentación.<br />
5.-Problema: Problema en el panel frontal.<br />
Causa: Uno o más botones no responden.<br />
Solución: Vuelva a colocar los cables internos, limpiar o reemplazar los interruptores de pulsador<br />
de ofender. Si su reproductor de CD tiene un mando a distancia, ver si funciona correctamente.<br />
18