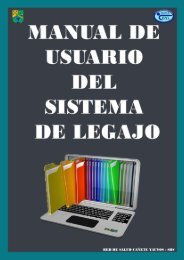JASPERSOFT WITH JAVA EE
Create successful ePaper yourself
Turn your PDF publications into a flip-book with our unique Google optimized e-Paper software.
<strong>JASPERSOFT</strong> STUDIO (SIN PARAMETROS)<br />
<strong>JASPERSOFT</strong> + <strong>JAVA</strong><strong>EE</strong><br />
Lo que haremos es crear un nuevo reporte para después descargar los datos del alumno manejando<br />
parámetros o sin parámetros.<br />
PASO 1: CREAR UN NUEVO DATA ADAPTER<br />
Abrir JasperSoft Studio en su ordenador:<br />
Gráfico 1<br />
Ahí crearemos un nuevo Adaptador de Datos para conectarnos con la base de datos:<br />
Gráfico 2<br />
Escogemos Database JDBC Connection y le damos siguiente:<br />
Gráfico 3
En este recuadro que se visualiza le daremos un nombre especifico a la conexión, escoger en el JDBC Driver<br />
com.microsoft.sqlserver.jdbc.SQLServerDriver, en el JDBC Url asignar la IP local o cloud:1433 y el<br />
nombre de su Base de Datos, colocar el nombre de usuario y su Password. Algo mas no olvidar que deben<br />
agregar un driver a la conexión click en Driver Classpath.<br />
Gráfico 4<br />
Agregar el Driver para la conexión:<br />
Gráfico 5<br />
Este es el driver de la conexión sqljdbc42.<br />
Gráfico 6<br />
Luego de que este agregado el driver lo testean para saber si la conexión es exitosa.<br />
Gráfico 7
La conexión nosotros vemos es exitosa.<br />
Gráfico 8<br />
PASO 2: CREAR UN NUEVO PROYECTO<br />
Aquí crearemos un nuevo proyecto para guardar el reporte que vamos a crear mas adelante.<br />
Gráfico 9<br />
Elegimos JasperReports Project y le damos siguiente.<br />
Gráfico 10<br />
Le daremos un nombre al proyecto y finalizamos con la creación.<br />
Gráfico 11
Se visualiza que ya creamos el proyecto.<br />
Gráfico 12<br />
PASO 3: CREAR UNA NUEVA HOJA DE JASPER REPORT<br />
Ahora crearemos un nuevo reporte Jasper Report.<br />
Gráfico 13<br />
Elegimos el reporte en blanco en formato A4.<br />
Gráfico 14<br />
Elegimos el proyecto donde va estar ubicado nuestro reporte que estamos creando y en la parte inferior le<br />
asignamos un nombre correspondiente al reporte.<br />
Gráfico 15
En este recuadro elegimos nuestra conexión de adaptador de datos que hemos creado anteriormente y<br />
automáticamente nos manda a otro recuadro.<br />
Gráfico 16<br />
PASO 4: AGREGAR LA CONSULTA<br />
Justo en este recuadro ponemos las consultas y le damos siguiente.<br />
Gráfico 17
Trasladamos todos los campos hacia la casilla derecha y el damos siguiente.<br />
Gráfico 18<br />
Hacemos los mismos pasos y le damos siguiente.<br />
Gráfico 19<br />
Ya que está todo hecho le damos finalizar.<br />
Gráfico 20
Vemos nuestro reporte creado y lo que vamos hacer es escoger los campos que se ubican a la parte izquierda<br />
Fields y le arrastramos hacia Detail 1.<br />
Gráfico 21<br />
después modificamos cada etiqueta como debe ser.<br />
Gráfico 22<br />
haremos una serie de modificaciones en cada etiqueta bordes, centrado de texto, tamaño y negritas.<br />
Gráfico 23<br />
Gráfico 24
Escogemos la paleta Static Text y le colocamos en la parte superior del reporte Tittle.<br />
Gráfico 25<br />
Para este título que va al reporte le ponemos un nombre.<br />
Gráfico 26<br />
Le damos forma al título aplicando negritas y tamaño.<br />
Gráfico 27<br />
Así se vería el reporte, luego le damos Preview y visualizaremos lo siguiente.<br />
Gráfico 28
Así visualizaremos el reporte.<br />
Gráfico 29<br />
En ese mismo lugar le damos Export As PDF para ver en formato PDF el trabajo que se realizo.<br />
Gráfico 30
Lo vemos asi el reporte.<br />
Gráfico 30<br />
NETBEANS IDE 8.2<br />
Ya que el reporte está listo y conectado con la base de datos para mostrar dichos datos del alumno<br />
PASO 5: DESCARGAR LAS LIBRERIAS DE <strong>JASPERSOFT</strong> STUDIO EN REPOSITORY APACHE<br />
En esta página web descargaremos las librerías de JasperReport para el funcionamiento de la descarga de<br />
reporte en Java<strong>EE</strong>.<br />
Gráfico 31<br />
Crearemos un nuevo proyecto en Netbeans como Java WEB y en la parte Libraries agregamos los<br />
siguientes como se muestra la Gráfico 32.<br />
Gráfico 32
En JasperSoft Studio le damos Ctrl + S para guardar los cambios y compilamos el reporte para que nos cree<br />
un archivo.jasper como se visualiza la Grafico 33.<br />
Gráfico 33<br />
Dentro de Web Pages crearemos una carpeta Vistas/Reportes, dentro de la carpeta Reportes pegaremos<br />
los archivos REPORTES_A4.jrxml y jasper como se muestra la Grafico 34.<br />
Gráfico 34<br />
Como se muestra el Grafico 35 agregamos estos códigos en la clase donde ustedes quieran crear. La<br />
dirección del reporte debe estar bien ubicada donde lo pego y darle un nombre a la descarga del reporte.<br />
Gráfico 35<br />
En este grafico 36 aplicaremos estos códigos en otra clase que ustedes desean crear.<br />
Gráfico 36
Deben agregar estos códigos.<br />
Gráfico 37<br />
Ejecutan el proyecto y se mostrara como se muestra en el Grafico 38 y descargamos el reporte.<br />
Gráfico 38<br />
Se mostrará así el reporte después de la descarga.<br />
Gráfico 39
<strong>JASPERSOFT</strong> STUDIO (CON PARAMETROS)<br />
En este reporte con parámetros agregaremos unos cambios a la consulta llamando mediante un código del<br />
alumno.<br />
En este grafico 40, se debe crear un parámetro y después asignar un nombre cualquiera y Class sea String<br />
después poner la descripción del parámetro no es obligatorio.<br />
Gráfico 40<br />
Se ve el parámetro creado, ahora le damos click en Dataset and query Dialog como se muestra el grafico,<br />
luego en la consulta agregaremos el siguiente código WHERE CODALU = $P{CODALU}, esto permitirá jalar<br />
los datos mediante el código del alumno. Después le das ok y listo.<br />
Gráfico 41
Le damos Preview para aplicar un código al parámetro.<br />
Gráfico 42<br />
En este parámetro ponemos el N° de código y vemos como jala los datos del alumno solo por alumno.<br />
Gráfico 43
En este reporte solo me muestra por alumno trabajando con parámetros.<br />
Gráfico 45<br />
Regresamos a Design, ahora guardamos Ctrl + S y compilamos nuestro reporte como se muestra en este<br />
grafico 46.<br />
Gráfico 46
Ahora en Netbeans cambiamos dentro del método el null por "CODALU" este es el nombre del parámetro<br />
que se aplicó en el reporte.<br />
Gráfico 47
Luego en la vista cambiamos el código como se muestra el grafico.<br />
Gráfico 48<br />
Corremos el aplicativo y probamos la descarga.<br />
Gráfico 49<br />
Vemos que se descargó exitosamente.<br />
Gráfico 50