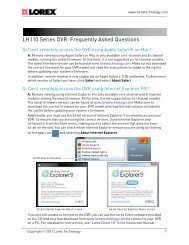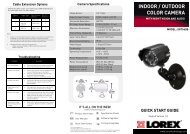Manual de Instrucciones - Lorex
Manual de Instrucciones - Lorex
Manual de Instrucciones - Lorex
Create successful ePaper yourself
Turn your PDF publications into a flip-book with our unique Google optimized e-Paper software.
GRABADORA DE VIDEO DIGITAL H.264<br />
LISTA PARA LA RED<br />
<strong>Manual</strong> <strong>de</strong> <strong>Instrucciones</strong><br />
Versión en español 1.0<br />
www.lorextechnology.com<br />
Derechos reservados <strong>de</strong> © 2011 <strong>Lorex</strong> Technology Inc.<br />
VER SU MUNDO<br />
Se muestra el mo<strong>de</strong>lo <strong>de</strong> *8 canales<br />
LA SOLUCION ECONOMICA PARA PROTEGER SU CASA O NEGOCIO<br />
VENTA INDUSTRIA BUSINESS<br />
NEGOCIOS CASA EXTERIOR<br />
LH110 ECO SERIE
Gracias por comprar el DVR . <strong>Lorex</strong> está confiado a proveer a nuestros clientes un producto<br />
<strong>de</strong> alta calidad, confiable y para seguridad.<br />
Este manual se refiere a los mo<strong>de</strong>los <strong>de</strong> los siguientes:<br />
• LH114000 Serie (4-canales)<br />
• LH118000 Serie (8-canales)<br />
• LH116000 Serie (16-canales)<br />
www.lorextechnology.com<br />
CUIDADO<br />
RIESGO DE ELECTROCUCIÓN<br />
NO ABRIR<br />
CUIDADO: PARA REDUCIR EL RIESGO DE ELECTROCUCIÓN, NO QUITE LA TAPA (O<br />
LA PARTE TRASERA). NO HAY PIEZAS QUE DEBEN DE SER MANTENIDAS<br />
ADENTRO. FAVOR DE REFERIR EL MANTENIMIENTO A UN REPRESENTANTE DE<br />
MANTENIMIENTO CALIFICADO.<br />
El símbolo <strong>de</strong>l rayo con la punta en flecha en un triángulo equilátero<br />
es para advertirle al usuario que existe un "voltaje peligroso" que no<br />
ha sido aislado en el producto y que es <strong>de</strong> una magnitud<br />
suficientemente fuerte como para representar un riesgo <strong>de</strong><br />
electrocución.<br />
El signo <strong>de</strong> admiración en un triángulo equilátero es para advertirle<br />
al usuario que existen instrucciones <strong>de</strong> mantenimiento (<strong>de</strong> servicio)<br />
y <strong>de</strong> operación importantes en la literatura que acompaña el<br />
aparato.<br />
ADVERTENCIA : PARA IMPEDIR UN INCENDIO O UNA DESCARGA ELÉCTRICA,<br />
NO EXPONGA LA UNIDAD A LA LLUVIA O A LA HUMEDAD.<br />
CUIDADO : PARA IMPEDIR LAS DESCARGAS ELÉCTRICAS, CORRESPONDA LA<br />
HOJA GRUESA DEL ENCHUFE AL AGUJERO GRUESO E INTRODÚZCALO<br />
COMPLETAMENTE.
Salvaguardias importantes<br />
A<strong>de</strong>más <strong>de</strong>l cuidado meticuloso usado para obtener normas <strong>de</strong> calidad en el procedimiento <strong>de</strong><br />
fabricación <strong>de</strong> su producto vi<strong>de</strong>o, la seguridad es un factor principal en el diseño <strong>de</strong> todo aparato.<br />
Sin embargo, la seguridad también es su responsabilidad. Esta página enumera información<br />
importante que le ayudará a asegurar el uso apropiado <strong>de</strong> este producto vi<strong>de</strong>o y <strong>de</strong>l equipo<br />
accesorio. Haga el favor <strong>de</strong> leerla cuidadosamente antes <strong>de</strong> operar y <strong>de</strong> usar su producto vi<strong>de</strong>o.<br />
Instalación<br />
1. Lea y siga las instrucciones - Todas las instrucciones<br />
<strong>de</strong> operación y <strong>de</strong> seguridad <strong>de</strong>ben <strong>de</strong> ser leídas<br />
antes <strong>de</strong> operar el producto vi<strong>de</strong>o. Siga todas las<br />
instrucciones <strong>de</strong> operación.<br />
2. Guar<strong>de</strong> las instrucciones - Las instrucciones <strong>de</strong><br />
operación y <strong>de</strong> seguridad <strong>de</strong>ben <strong>de</strong> ser guardadas<br />
para po<strong>de</strong>r referirse a ellas en el futuro.<br />
3. Obe<strong>de</strong>zca las advertencias - Respete todas las<br />
advertencias sobre el producto vi<strong>de</strong>o y en las<br />
instrucciones <strong>de</strong> operación.<br />
4. Polarización - No cancele el objetivo<br />
<strong>de</strong> seguridad <strong>de</strong>l enchufe polarizado<br />
o <strong>de</strong> conexión a tierra.<br />
Un enchufe polarizado tiene dos<br />
hojas con una que es más ancha que<br />
la otra.<br />
Un enchufe <strong>de</strong> conexión a tierra con<br />
dos hojas y un tercer enchufe <strong>de</strong><br />
conexión a tierra.<br />
La hoja ancha <strong>de</strong>l tercer enchufe fue brindada para<br />
su seguridad.<br />
Si el enchufe brindado no cabe en su enchufe,<br />
consulte un electricista para remplazar el enchufe<br />
que le está causando problemas.<br />
5. Fuentes eléctricas - Este producto vi<strong>de</strong>o <strong>de</strong>bería <strong>de</strong><br />
ser operado únicamente a partir <strong>de</strong>l tipo <strong>de</strong> fuente<br />
eléctrica indicado sobre la etiqueta <strong>de</strong> indicación. Si<br />
no conoce el tipo <strong>de</strong> fuente eléctrica don<strong>de</strong> se<br />
encuentra, consulte el representante que le vendió<br />
el producto o su compañía eléctrica local. Para los<br />
productos vi<strong>de</strong>o diseñados para operar a partir <strong>de</strong><br />
baterías o <strong>de</strong> otras fuentes <strong>de</strong> alimentación, favor <strong>de</strong><br />
referir a las instrucciones <strong>de</strong> operación.<br />
6. Sobrecarga - No sobrecargue los enchufes <strong>de</strong> la pared<br />
o <strong>de</strong> los prolongadores, porque esto podría resultar<br />
en un riesgo <strong>de</strong> incendio o <strong>de</strong> choque eléctrico. Los<br />
prolongadores y los enchufes AC sobrecargados, los<br />
cables <strong>de</strong> fuente eléctrica dañados, el aislamiento<br />
<strong>de</strong>l cable dañado y los enchufes rotos son peligrosos.<br />
Podrían resultar en un choque eléctrico o en un<br />
incendio. Examine los cables periódicamente y si la<br />
apariencia indica que se produjo un daño o una<br />
<strong>de</strong>terioración <strong>de</strong>l aislamiento, asegúrese que un<br />
técnico <strong>de</strong> servicio los reemplace.<br />
7. Protección <strong>de</strong>l cable eléctrico- El cableado <strong>de</strong> los<br />
cables <strong>de</strong> fuente eléctrica <strong>de</strong>bería <strong>de</strong> realizarse para<br />
que no sean pisados o pellizcados por artículos<br />
colocados sobre o contra ellos. Tiene que tener<br />
cuidado con los cables en el punto <strong>de</strong> extremidad <strong>de</strong><br />
los enchufes, con los recipientes prácticos y con el<br />
punto <strong>de</strong> salida <strong>de</strong>l producto vi<strong>de</strong>o.<br />
8. Ventilación - Las ranuras y las aperturas en la tapa<br />
son para brindar la ventilación para asegurar una<br />
operación fiable <strong>de</strong>l producto vi<strong>de</strong>o y para protegerlo<br />
<strong>de</strong>l recalentamiento. Estas tapas no <strong>de</strong>ben <strong>de</strong> ser<br />
bloqueadas o cubiertas. Estas aperturas nunca<br />
<strong>de</strong>ben <strong>de</strong> ser bloqueadas poniendo el equipo vi<strong>de</strong>o<br />
sobre una cama, un sofá, un tapete o cualquier otra<br />
superficie similar. Este producto vi<strong>de</strong>o nunca <strong>de</strong>be<br />
<strong>de</strong> ser colocado cerca o encima <strong>de</strong> un radiador o <strong>de</strong><br />
un registro <strong>de</strong> calor. Este producto vi<strong>de</strong>o no <strong>de</strong>be <strong>de</strong><br />
ser colocado en una instalación integrada como una<br />
biblioteca o una repisa, a menos <strong>de</strong> brindar una<br />
ventilación apropiada o <strong>de</strong> seguir las instrucciones<br />
<strong>de</strong>l fabricante para el producto vi<strong>de</strong>o.<br />
9. Enlaces - No use los enlaces a menos <strong>de</strong> que sea<br />
recomendado por el fabricante <strong>de</strong>l producto vi<strong>de</strong>o,<br />
porque esto pue<strong>de</strong> ser peligroso.<br />
10. Agua y humedad - No use este producto vi<strong>de</strong>o cerca<br />
<strong>de</strong>l agua. Por ejemplo, cerca <strong>de</strong> una tina, <strong>de</strong> un<br />
lavabo, <strong>de</strong> un frega<strong>de</strong>ro <strong>de</strong> cocina o <strong>de</strong> una cubeta<br />
<strong>de</strong> lavado, en un sótano húmedo, cerca <strong>de</strong> una<br />
piscina, etc.<br />
Cuidado: Conserve la seguridad eléctrica. El equipo<br />
operado para las líneas <strong>de</strong> corriente eléctrica o los<br />
accesorios que correspon<strong>de</strong>n a esta unidad <strong>de</strong>bería<br />
<strong>de</strong> tener una etiqueta <strong>de</strong> indicación UL <strong>de</strong> la marca<br />
<strong>de</strong> certificación <strong>de</strong> CSA sobre el<br />
accesorio mismo y no <strong>de</strong>bería <strong>de</strong><br />
ser modificado para cancelar las<br />
características <strong>de</strong> seguridad. Esto<br />
<strong>de</strong>bería <strong>de</strong> ayudar a evitar todo<br />
peligro posible <strong>de</strong> choque eléctrico<br />
o <strong>de</strong> incendio. Si tiene alguna duda,<br />
contacte el personal <strong>de</strong><br />
mantenimiento calificado.<br />
11. Accesorios - No coloque este equipo vi<strong>de</strong>o sobre un<br />
carrito, un soporte, un trípo<strong>de</strong> o una mesa inestable.<br />
El equipo vi<strong>de</strong>o podría caerse y causar daños serios<br />
al producto vi<strong>de</strong>o. Use este equipo vi<strong>de</strong>o únicamente<br />
con un carrito, un soporte, una mesa o un trípo<strong>de</strong><br />
recomendado por el fabricante o vendido con el<br />
producto vi<strong>de</strong>o. Cualquier instalación <strong>de</strong>l producto<br />
<strong>de</strong>bería <strong>de</strong> seguir las instrucciones y usar los<br />
accesorios <strong>de</strong> instalación recomendados por el<br />
fabricante.<br />
iii
Mantenimiento<br />
12. Mantenimiento - No trate <strong>de</strong> mantener este equipo<br />
vi<strong>de</strong>o sólo, porque abrir o quitar las tapas pue<strong>de</strong><br />
exponerlo a un voltaje peligroso o a otros peligros.<br />
Favor <strong>de</strong> referir todo mantenimiento al personal <strong>de</strong><br />
mantenimiento calificado.<br />
13. Condiciones que exigen el mantenimiento -<br />
Desconecte el producto vi<strong>de</strong>o <strong>de</strong>l enchufe <strong>de</strong> la pared<br />
y refiera el mantenimiento al personal <strong>de</strong><br />
mantenimiento calificado bajo las condiciones<br />
siguientes.<br />
iv<br />
A. Cuando el enchufe o el cable <strong>de</strong> fuente<br />
eléctrica está dañado.<br />
B. Si se <strong>de</strong>rrama líquido o si objetos se caen sobre<br />
el producto vi<strong>de</strong>o.<br />
C. Si el producto vi<strong>de</strong>o ha sido expuesto a lluvia<br />
o a agua.<br />
D. Si el producto vi<strong>de</strong>o no opera normalmente<br />
siguiendo las instrucciones <strong>de</strong> operación. Ajuste<br />
únicamente los controles que han sido indicados<br />
en las instrucciones <strong>de</strong> operación. El ajuste<br />
inapropiado <strong>de</strong> otros controles pue<strong>de</strong> resultar en<br />
daños y a menudo, esto exige mucho trabajo por<br />
un técnico calificado para restaurar el producto<br />
vi<strong>de</strong>o a su modo <strong>de</strong> operación normal.<br />
E. Si el producto vi<strong>de</strong>o se cae o si el gabinete está<br />
dañado.<br />
F. Cuando el producto vi<strong>de</strong>o presenta un cambio<br />
distinto en el rendimiento. Esto indica que <strong>de</strong>be<br />
<strong>de</strong> ser mantenido.<br />
15. Piezas <strong>de</strong> reemplazo - Si necesita piezas <strong>de</strong><br />
reemplazo, asegúrese que el técnico revise que las<br />
piezas <strong>de</strong> reemplazo usadas tienen las mismas<br />
características <strong>de</strong> seguridad que las piezas<br />
originales. El uso <strong>de</strong> piezas <strong>de</strong> reemplazo<br />
especificadas por el fabricante <strong>de</strong>l producto vi<strong>de</strong>o<br />
pue<strong>de</strong>n impedir los incendios, los choques<br />
eléctricos u otros peligros.<br />
16. Vérifications sécuritaires - Cuando el<br />
mantenimiento o la reparación <strong>de</strong> este producto ha<br />
sido completado, pregúntele al técnico <strong>de</strong><br />
mantenimiento <strong>de</strong> administrar verificaciones <strong>de</strong><br />
seguridad recomendadas por el fabricante para<br />
<strong>de</strong>terminar que el producto vi<strong>de</strong>o opera con<br />
seguridad.<br />
17. Instalación a la pared o al techo - Las cámaras<br />
brindadas con este sistema <strong>de</strong>ben <strong>de</strong> ser instaladas<br />
a una pared o a un techo, tal como indicado en esta<br />
guía, usando los soportes <strong>de</strong> instalación brindados.<br />
18. Calor - El producto <strong>de</strong>bería <strong>de</strong> ser colocado lejos <strong>de</strong><br />
fuentes <strong>de</strong> calor como radiadores, registros <strong>de</strong> calor,<br />
hornos y otros productos (incluyendo<br />
amplificadores) que producen calor.<br />
Use<br />
1. Limpieza - Desconecte el producto vi<strong>de</strong>o <strong>de</strong>l<br />
enchufe <strong>de</strong> la pared antes <strong>de</strong> limpiarlo. No use<br />
productos <strong>de</strong> limpieza líquidos o en aerosol. Use<br />
un trapo húmedo para la limpieza.<br />
2. Combinación <strong>de</strong>l producto y <strong>de</strong>l carrito - La<br />
combinación <strong>de</strong> vi<strong>de</strong>o y <strong>de</strong> carrito <strong>de</strong>bería <strong>de</strong> ser<br />
movida con cuidado. Frenar rápidamente, usar<br />
fuerza excesiva y superficies irregulares podrían<br />
causar que se voltee la combinación <strong>de</strong> carrito y<br />
<strong>de</strong> producto vi<strong>de</strong>o.<br />
3. Entrada <strong>de</strong> objetos y <strong>de</strong> líquidos - No empuje<br />
objetos en las aperturas que podrían tocar puntos<br />
<strong>de</strong> voltaje peligroso o partes que podrían causar<br />
un "corto circuito" porque esto podría causar un<br />
incendio o un choque eléctrico. No <strong>de</strong>rrame<br />
líquidos sobre el producto vi<strong>de</strong>o.<br />
4. Iluminación - Para obtener más protección para<br />
este producto vi<strong>de</strong>o durante una tormenta<br />
eléctrica o cuando no es vigilado o usado durante<br />
largos periodos <strong>de</strong> tiempo, <strong>de</strong>sconéctelo <strong>de</strong>l<br />
enchufe <strong>de</strong> la pared y <strong>de</strong>sconecte la antena o el<br />
sistema <strong>de</strong> cables. Esto impedirá que se dañe el<br />
producto vi<strong>de</strong>o <strong>de</strong>bido a los relámpagos o a las<br />
aumentaciones instantáneas <strong>de</strong> corriente<br />
eléctrica.
Precauciones generales<br />
1. Debe <strong>de</strong> seguir todas las advertencias e instrucciones <strong>de</strong> esta guía.<br />
2. Quite el enchufe <strong>de</strong>l enchufe <strong>de</strong> la pared antes <strong>de</strong> limpiar el producto. No use <strong>de</strong>tergentes<br />
líquidos en aerosol. Use un trapo húmedo para la limpieza.<br />
3. No use esta unidad en lugares húmedos o mojados.<br />
4. Deje suficiente lugar alre<strong>de</strong>dor <strong>de</strong> la unidad para ventilarla correctamente. Las ranuras y las<br />
aperturas en el gabinete <strong>de</strong> almacenaje no <strong>de</strong>ben <strong>de</strong> ser bloqueadas.<br />
5. Cuando hay tormentas eléctricas o cuando la unidad no está siendo usada durante un largo<br />
plazo, <strong>de</strong>sconecte la corriente eléctrica, la antena y los cables para proteger la unidad <strong>de</strong><br />
aumentos instantáneos eléctricos.<br />
AVISO DE FCC DE CATEGORÍA B<br />
Nota<br />
Este equipo ha sido verificado y respeta los límites <strong>de</strong> Categoría B para los aparatos digitales, según la Parte<br />
15 <strong>de</strong> los reglamentos <strong>de</strong> FCC. Estos límites son diseñados para brindar una protección razonable contra la<br />
interferencia nociva en una instalación a domicilio. Este equipo genera, usa y pue<strong>de</strong> irradiar frecuencias <strong>de</strong><br />
energía radio-eléctrica y, si no es instalado o usado según las instrucciones, pue<strong>de</strong> causar interferencias<br />
nocivas a las comunicaciones por la radio.<br />
Sin embargo, no hay ninguna garantía que la interferencia no aparecerá en una instalación particular. Si este<br />
equipo no causa interferencias nocivas a la recepción <strong>de</strong>l televisor o <strong>de</strong> la radio (esto pue<strong>de</strong> ser <strong>de</strong>terminado<br />
si pren<strong>de</strong> y apaga el equipo), se le recomienda al usuario <strong>de</strong> tratar <strong>de</strong> corregir la interferencia usando una <strong>de</strong><br />
las medidas siguientes::<br />
• Reoriente o <strong>de</strong>splace la antena <strong>de</strong> recepción<br />
• Aumente la separación entre el equipo y el receptor<br />
• Conecte el equipo a un enchufe sobre el circuito que es diferente al que está conectado el<br />
receptor<br />
• Consulte el ven<strong>de</strong>dor o un técnico <strong>de</strong> televisores o <strong>de</strong> radio especializado para obtener ayuda<br />
Este equipo ha sido certificado y respeta los límites reglamentados por FCC, EMC y LVD. Esto<br />
quiere <strong>de</strong>cir que ha sido diseñado para brindar una protección razonable contra interferencias y<br />
no causa interferencia con otros aparatos usados.Sin embargo, es necesario que el usuario siga<br />
las instrucciones <strong>de</strong> las guías para evitar el uso inapropiado que podría resultar en daños a la<br />
unidad, en un choque eléctrico y en un incendio<br />
Para po<strong>de</strong>r mejorar las funciones y la calidad <strong>de</strong> este producto, las especificaciones pue<strong>de</strong>n ser<br />
cambiadas sin aviso y <strong>de</strong> vez en cuando. to change without notice from time to time.<br />
www.lorextechnology.com<br />
v
Características<br />
Características <strong>de</strong> la DVR<br />
vi<br />
• Grabadora <strong>de</strong> vi<strong>de</strong>o digital <strong>de</strong> 4/8/16 canales<br />
• Compresión <strong>de</strong> vi<strong>de</strong>o H.264 ¹<br />
• Resolución <strong>de</strong> grabación en tiempo real <strong>de</strong> @ 360 x 240<br />
• Operación pentaplex : simultaneamente ve, graba, reproduce , respalda , configuracion<br />
remota.<br />
• Disco duro 100% para trabajo pesado pre-instalado para trabajar continuamente 24/7<br />
Opciones <strong>de</strong> conectividad<br />
• Asistente <strong>de</strong> configuración al Intenet LOREX Easy ²<br />
• Compatible con un computador con (Microsoft Windows 7/Vista/XP) usando el navegador<br />
Internet Explorer®<br />
• DDNS gratis <strong>de</strong> LOREX (Dynamic Domain Name Service) para la conectividad remota avanzada<br />
en todo momento<br />
• Alertas instantáneas <strong>de</strong> correo electrónico - texto con foto<br />
• Compatible con tenrutadoreléfonos inteligentes para monitoreo : ej iPhone, Blackberry,<br />
Android, Symbian OS, Windows Phone<br />
1. El tiempo <strong>de</strong> grabación pue<strong>de</strong> variar <strong>de</strong>pendiendo <strong>de</strong> la resolución <strong>de</strong> grabación y calidad,<br />
condiciones <strong>de</strong> iluminación y el movimiento en la escena.<br />
2. Requiere una conexión a Internet <strong>de</strong> alta velocidad y el enrutador (no incluido)<br />
Microsoft Windows 7, XP, Vista son marcas registradas <strong>de</strong> Microsoft Corporation. iPhone es una marca comercial <strong>de</strong> Apple Inc.<br />
Blackberry es una marca registrada <strong>de</strong> Research In Motion Ltd. Android es una marca registrada <strong>de</strong> Google Inc., Symbian es una marca<br />
comercial o marca registrada <strong>de</strong> Symbian Software Ltd. Otras marcas registradas son propiedad <strong>de</strong> <strong>Lorex</strong> Technology Inc. Nos<br />
reservamos el <strong>de</strong>recho <strong>de</strong> cambiar los mo<strong>de</strong>los, configuraciones o especificaciones sin previo aviso u obligación. Los productos pue<strong>de</strong>n<br />
no ser exactamente como se muestra.
TABLA DE CONTENIDOS<br />
Tabla <strong>de</strong> contenidos<br />
Empezando . . . . . . . . . . . . . . . . . . . . . . . . . . . . . . . . . . . . . . . . . . . . . . . . . . . . 1<br />
Panel frontal . . . . . . . . . . . . . . . . . . . . . . . . . . . . . . . . . . . . . . . . . . . . . . . . . . . 2<br />
Panel trasero. . . . . . . . . . . . . . . . . . . . . . . . . . . . . . . . . . . . . . . . . . . . . . . . . . . 5<br />
Configuración básica . . . . . . . . . . . . . . . . . . . . . . . . . . . . . . . . . . . . . . . . . . . . 7<br />
Conexión <strong>de</strong> las cámaras . . . . . . . . . . . . . . . . . . . . . . . . . . . . . . . . . . . . . . . . 11<br />
Control por ratón . . . . . . . . . . . . . . . . . . . . . . . . . . . . . . . . . . . . . . . . . . . . . . 13<br />
Control remoto (4 y 8 canales ) . . . . . . . . . . . . . . . . . . . . . . . . . . . . . . . . . . . 14<br />
Control remoto (16 canales ). . . . . . . . . . . . . . . . . . . . . . . . . . . . . . . . . . . . . 15<br />
Puesta en marcha <strong>de</strong>l sistema . . . . . . . . . . . . . . . . . . . . . . . . . . . . . . . . . . . 16<br />
Contraseña . . . . . . . . . . . . . . . . . . . . . . . . . . . . . . . . . . . . . . . . . . . . . . . . . . . . . . . . . . . . 16<br />
Uso <strong>de</strong>l <strong>de</strong>spliegue en la pantalla. . . . . . . . . . . . . . . . . . . . . . . . . . . . . . . . . 17<br />
Ajuste <strong>de</strong> la fecha y hora . . . . . . . . . . . . . . . . . . . . . . . . . . . . . . . . . . . . . . . . 20<br />
Grabación. . . . . . . . . . . . . . . . . . . . . . . . . . . . . . . . . . . . . . . . . . . . . . . . . . . . . 21<br />
Reproducción . . . . . . . . . . . . . . . . . . . . . . . . . . . . . . . . . . . . . . . . . . . . . . . . . 22<br />
Controles <strong>de</strong> reproducción en pantalla . . . . . . . . . . . . . . . . . . . . . . . . . . . . . . . . . . . . . . . . . . . . . . . . . . . 23<br />
Respaldo <strong>de</strong> vi<strong>de</strong>o . . . . . . . . . . . . . . . . . . . . . . . . . . . . . . . . . . . . . . . . . . . . . . . . . . . . . . 23<br />
Viendo el vi<strong>de</strong>o respaldado . . . . . . . . . . . . . . . . . . . . . . . . . . . . . . . . . . . . . . . . . . . . . . . 25<br />
Convertir el vi<strong>de</strong>o respaldado a un archivo AVI . . . . . . . . . . . . . . . . . . . . . . . . . . . . . . 27<br />
Administración <strong>de</strong> contraseñas . . . . . . . . . . . . . . . . . . . . . . . . . . . . . . . . . . 29<br />
Cambio <strong>de</strong> la contraseña <strong>de</strong>l sistema . . . . . . . . . . . . . . . . . . . . . . . . . . . . . . . . . . . . . . 29<br />
Cambiar los valores <strong>de</strong> usuario y autoridad . . . . . . . . . . . . . . . . . . . . . . . . . . . . . . . . . 31<br />
Uso <strong>de</strong> menú principal . . . . . . . . . . . . . . . . . . . . . . . . . . . . . . . . . . . . . . . . . . 33<br />
Pantalla . . . . . . . . . . . . . . . . . . . . . . . . . . . . . . . . . . . . . . . . . . . . . . . . 34<br />
Cambio <strong>de</strong>l nombre <strong>de</strong>l canal . . . . . . . . . . . . . . . . . . . . . . . . . . . . . . . . . . . . . . . . . . . . . . . . . . . . . . . . . . 34<br />
Ajuste <strong>de</strong>l color <strong>de</strong> imagen . . . . . . . . . . . . . . . . . . . . . . . . . . . . . . . . . . . . . . . . . . . . . . . . . . . . . . . . . . . . . 34<br />
Habilitando la grabación encubierta . . . . . . . . . . . . . . . . . . . . . . . . . . . . . . . . . . . . . . . . . . . . . . . . . . . . . 34<br />
Configure la hora y muestra la hora en la grabacion . . . . . . . . . . . . . . . . . . . . . . . . . . . . . . . . . . . . . . . 35<br />
Grabación . . . . . . . . . . . . . . . . . . . . . . . . . . . . . . . . . . . . . . . . . . . . . . 36<br />
Activación / <strong>de</strong>sactivación <strong>de</strong> los canales <strong>de</strong> la grabación . . . . . . . . . . . . . . . . . . . . . . . . . . . . . . . . . . . 36<br />
Ajuste <strong>de</strong> la calidad <strong>de</strong> grabación . . . . . . . . . . . . . . . . . . . . . . . . . . . . . . . . . . . . . . . . . . . . . . . . . . . . . . . 36<br />
Activación y <strong>de</strong>sactivación <strong>de</strong> grabación <strong>de</strong> audio . . . . . . . . . . . . . . . . . . . . . . . . . . . . . . . . . . . . . . . . . . 37<br />
Ajuste <strong>de</strong> modos <strong>de</strong> grabación (continua / horarios / Alarma <strong>de</strong> grabación) . . . . . . . . . . . . . . . . . . . . 37<br />
Configuración <strong>de</strong>l archivo <strong>de</strong> respaldo (duración <strong>de</strong>l empaquetado) . . . . . . . . . . . . . . . . . . . . . . . . . . . 38<br />
Red . . . . . . . . . . . . . . . . . . . . . . . . . . . . . . . . . . . . . . . . . . . . . . . . . . . 39<br />
Configuración <strong>de</strong> tipo <strong>de</strong> red: DHCP e IP estática . . . . . . . . . . . . . . . . . . . . . . . . . . . . . . . . . . . . . . . . . . 39<br />
Cambio <strong>de</strong> la media <strong>de</strong> la DVR y el puerto Web . . . . . . . . . . . . . . . . . . . . . . . . . . . . . . . . . . . . . . . . . . . . 40<br />
Configuración <strong>de</strong> los valores DDNS . . . . . . . . . . . . . . . . . . . . . . . . . . . . . . . . . . . . . . . . . . . . . . . . . . . . . 40<br />
vii
Tabla <strong>de</strong> contenidos<br />
Reenvio automático <strong>de</strong> puertos( Auto Port Forwarding ) . . . . . . . . . . . . . . . . . . . . . . . . . . . . . . . . . . . . 41<br />
Búsqueda . . . . . . . . . . . . . . . . . . . . . . . . . . . . . . . . . . . . . . . . . . . . . . 42<br />
Rerpoducción <strong>de</strong> vi<strong>de</strong>o . . . . . . . . . . . . . . . . . . . . . . . . . . . . . . . . . . . . . . . . . . . . . . . . . . . . . . . . . . . . . . . . 42<br />
Respaldo <strong>de</strong> vi<strong>de</strong>o . . . . . . . . . . . . . . . . . . . . . . . . . . . . . . . . . . . . . . . . . . . . . . . . . . . . . . . . . . . . . . . . . . . . 43<br />
Viendo el vi<strong>de</strong>o archivado . . . . . . . . . . . . . . . . . . . . . . . . . . . . . . . . . . . . . . . . . . . . . . . . . . . . . . . . . . . . . . 44<br />
Dispositivo . . . . . . . . . . . . . . . . . . . . . . . . . . . . . . . . . . . . . . . . . . . . . 45<br />
Configurar los valores <strong>de</strong>l disco duro . . . . . . . . . . . . . . . . . . . . . . . . . . . . . . . . . . . . . . . . . . . . . . . . . . . . 45<br />
Configure los valores <strong>de</strong> la alarma . . . . . . . . . . . . . . . . . . . . . . . . . . . . . . . . . . . . . . . . . . . . . . . . . . . . . . 46<br />
Configuración <strong>de</strong> la notificación <strong>de</strong> correo electrónico . . . . . . . . . . . . . . . . . . . . . . . . . . . . . . . . . . . . . . 47<br />
Configure los valores <strong>de</strong> conectividad móviles . . . . . . . . . . . . . . . . . . . . . . . . . . . . . . . . . . . . . . . . . . . . 50<br />
Avanzado . . . . . . . . . . . . . . . . . . . . . . . . . . . . . . . . . . . . . . . . . . . . . . 52<br />
Ajuste <strong>de</strong> los valores <strong>de</strong> la hora <strong>de</strong>l sistema y el horario <strong>de</strong> verano (hora <strong>de</strong> verano) . . . . . . . . . . . . . 52<br />
Ajuste <strong>de</strong>l lenguaje <strong>de</strong>l sistema . . . . . . . . . . . . . . . . . . . . . . . . . . . . . . . . . . . . . . . . . . . . . . . . . . . . . . . . . 56<br />
Viendo los información <strong>de</strong>l sistema . . . . . . . . . . . . . . . . . . . . . . . . . . . . . . . . . . . . . . . . . . . . . . . . . . . . . 56<br />
Configurar el menú <strong>de</strong>l sistema . . . . . . . . . . . . . . . . . . . . . . . . . . . . . . . . . . . . . . . . . . . . . . . . . . . . . . . . 56<br />
Cargar <strong>de</strong> Valores pre<strong>de</strong>terminados <strong>de</strong>l sistema . . . . . . . . . . . . . . . . . . . . . . . . . . . . . . . . . . . . . . . . . . 58<br />
Actualizar el firmware <strong>de</strong>l sistema . . . . . . . . . . . . . . . . . . . . . . . . . . . . . . . . . . . . . . . . . . . . . . . . . . . . . . 58<br />
Conectividad remota . . . . . . . . . . . . . . . . . . . . . . . . . . . . . . . . . . . . . . . . . . . 60<br />
Requerimientos <strong>de</strong>l sistema . . . . . . . . . . . . . . . . . . . . . . . . . . . . . . . . . . . . . . . . . . . . . . 60<br />
Acceso a su DVR en una red local (LAN) . . . . . . . . . . . . . . . . . . . . . . . . . . . . . . . . . . . . 61<br />
Accesando su DVR remotamente . . . . . . . . . . . . . . . . . . . . . . . . . . . . . . . . . . . . . . . . . . 63<br />
Pantalla principal <strong>de</strong> vigilancia remota . . . . . . . . . . . . . . . . . . . . . . . . . . . . . . . . . . . . . 67<br />
Viendo su DVR remotamente por primera vez . . . . . . . . . . . . . . . . . . . . . . . . . . . . . . . 68<br />
Inicio <strong>de</strong> sesión en el sistema . . . . . . . . . . . . . . . . . . . . . . . . . . . . . . . . . . . . . . . . . . . . . 68<br />
Cambiar los modos <strong>de</strong> visualización . . . . . . . . . . . . . . . . . . . . . . . . . . . . . . . . . . . . . . . 69<br />
Capturar la pantalla . . . . . . . . . . . . . . . . . . . . . . . . . . . . . . . . . . . . . . . . . . . . . . . . . . . . . 69<br />
Grabación <strong>de</strong> ví<strong>de</strong>o . . . . . . . . . . . . . . . . . . . . . . . . . . . . . . . . . . . . . . . . . . . . . . . . . . . . . . 70<br />
Mostrando y escondiendo canales . . . . . . . . . . . . . . . . . . . . . . . . . . . . . . . . . . . . . . . . . 70<br />
Configurar los valores PTZ . . . . . . . . . . . . . . . . . . . . . . . . . . . . . . . . . . . . . . . . . . . . . . . 71<br />
Reproducción <strong>de</strong> vi<strong>de</strong>o . . . . . . . . . . . . . . . . . . . . . . . . . . . . . . . . . . . . . . . . . . . . . . . . . . . 72<br />
Configuración <strong>de</strong> las opciones <strong>de</strong> visualización . . . . . . . . . . . . . . . . . . . . . . . . . . . . . . 74<br />
Configurar los ajustes <strong>de</strong> grabación . . . . . . . . . . . . . . . . . . . . . . . . . . . . . . . . . . . . . . . 75<br />
Configurar la grabación por horarios . . . . . . . . . . . . . . . . . . . . . . . . . . . . . . . . . . . . . . 76<br />
Configurar los parámetros <strong>de</strong> alarma . . . . . . . . . . . . . . . . . . . . . . . . . . . . . . . . . . . . . . 78<br />
Configurar los valores <strong>de</strong> la red. . . . . . . . . . . . . . . . . . . . . . . . . . . . . . . . . . . . . . . . . . . 79<br />
Configurar los valores <strong>de</strong> DDNS . . . . . . . . . . . . . . . . . . . . . . . . . . . . . . . . . . . . . . . . . . . 80<br />
Configuración <strong>de</strong> las notificaciones <strong>de</strong> correo electrónico . . . . . . . . . . . . . . . . . . . . . 81<br />
Habilitación <strong>de</strong> notificaciones <strong>de</strong> correo electrónico utilizando el servidor <strong>Lorex</strong> . . . . . . . . . . . . . . . . 82<br />
Configure los valores <strong>de</strong>l dispositivo . . . . . . . . . . . . . . . . . . . . . . . . . . . . . . . . . . . . . . . 82<br />
Configuración <strong>de</strong> las opciones <strong>de</strong> disco duro . . . . . . . . . . . . . . . . . . . . . . . . . . . . . . . . . . . . . . . . . . . . . . 82<br />
Configuración <strong>de</strong> los parámetros PTZ . . . . . . . . . . . . . . . . . . . . . . . . . . . . . . . . . . . . . . 83<br />
Configuración <strong>de</strong> las opciones para dispositivos móviles . . . . . . . . . . . . . . . . . . . . . . 84<br />
Configuración <strong>de</strong> las opciones <strong>de</strong> <strong>de</strong>tección <strong>de</strong> movimiento . . . . . . . . . . . . . . . . . . . . 85<br />
Cambiar la zona horaria <strong>de</strong>l sistema . . . . . . . . . . . . . . . . . . . . . . . . . . . . . . . . . . . . . . . 86<br />
Agregar y configurar la configuración <strong>de</strong> usuario . . . . . . . . . . . . . . . . . . . . . . . . . . . . 86<br />
viii
Tabla <strong>de</strong> contenidos<br />
Configurar los valores <strong>de</strong> DST (tiempo <strong>de</strong> hora <strong>de</strong> verano) . . . . . . . . . . . . . . . . . . . . . 88<br />
Viendo la información <strong>de</strong>l sistema . . . . . . . . . . . . . . . . . . . . . . . . . . . . . . . . . . . . . . . . . 89<br />
Configure los directorios almacenamiendo <strong>de</strong> la DVR . . . . . . . . . . . . . . . . . . . . . . . . . 90<br />
Cliente 10 <strong>Lorex</strong> . . . . . . . . . . . . . . . . . . . . . . . . . . . . . . . . . . . . . . . . . . . . . . . 91<br />
<strong>Lorex</strong> Player 10. . . . . . . . . . . . . . . . . . . . . . . . . . . . . . . . . . . . . . . . . . . . . . . . 92<br />
Aplicaciones móviles . . . . . . . . . . . . . . . . . . . . . . . . . . . . . . . . . . . . . . . . . . . 93<br />
iPhone . . . . . . . . . . . . . . . . . . . . . . . . . . . . . . . . . . . . . . . . . . . . . . . . . . . . . . . . . . . . . . . . 93<br />
BlackBerry . . . . . . . . . . . . . . . . . . . . . . . . . . . . . . . . . . . . . . . . . . . . . . . . . . . . . . . . . . . . 98<br />
Windows Mobile . . . . . . . . . . . . . . . . . . . . . . . . . . . . . . . . . . . . . . . . . . . . . . . . . . . . . . . . 99<br />
Android . . . . . . . . . . . . . . . . . . . . . . . . . . . . . . . . . . . . . . . . . . . . . . . . . . . . . . . . . . . . . . 101<br />
Sistema Operativo Symbian . . . . . . . . . . . . . . . . . . . . . . . . . . . . . . . . . . . . . . . . . . . . . 102<br />
Anexo A: Especificaciones <strong>de</strong>l sistema . . . . . . . . . . . . . . . . . . . . . . . . . . . 103<br />
Anexo B: Lista <strong>de</strong> comprobación <strong>de</strong> la red . . . . . . . . . . . . . . . . . . . . . . . . 104<br />
Anexo C:Como encontrar mis direcciones IP y MAC ? . . . . . . . . . . . . . . . 106<br />
Anexo D: Que es el reenviar el puerto en el enrutador? . . . . . . . . . . . . . 107<br />
Anexo E: Asistente para la instalación <strong>de</strong> Internet . . . . . . . . . . . . . . . . . 108<br />
Anexo F: Lista <strong>de</strong> enrutadores compatibles con Auto Port Forwarding 115<br />
Anexo G: Conexión <strong>de</strong> una cámara PTZ . . . . . . . . . . . . . . . . . . . . . . . . . . . 116<br />
Anexo H: Conexión <strong>de</strong> monitores externos adicionales . . . . . . . . . . . . . 118<br />
Anexo I: Grabación <strong>de</strong> audio . . . . . . . . . . . . . . . . . . . . . . . . . . . . . . . . . . . . 119<br />
Anexo J: Diagrama <strong>de</strong> conectividad completa . . . . . . . . . . . . . . . . . . . . . 120<br />
Anexo K: Reemplazo <strong>de</strong>l disco duro. . . . . . . . . . . . . . . . . . . . . . . . . . . . . . 122<br />
Anexo L: Asignación <strong>de</strong> canales <strong>de</strong> la cámara (solo 16Ch) . . . . . . . . . . . 124<br />
Anexo M: El horario <strong>de</strong> verano en el DVR . . . . . . . . . . . . . . . . . . . . . . . . . 126<br />
Localización <strong>de</strong> averias . . . . . . . . . . . . . . . . . . . . . . . . . . . . . . . . . . . . . . . . 127<br />
ix
Tabla <strong>de</strong> contenidos<br />
x
Empezando<br />
El sistema viene con los siguientes componentes:<br />
DVR (GRABADOR DE VIDEO<br />
DIGITAL)<br />
RATON USB<br />
FUENTE DE<br />
ALIMENTACIÓN 12V DC<br />
CABLE ETHERNET<br />
MAZO DE CABLES DE AUDIO<br />
Solo en el mo<strong>de</strong>lo <strong>de</strong> 16 canales<br />
CONTROL REMOTO<br />
Se muestra el control remoto para el<br />
mo<strong>de</strong>lo <strong>de</strong> *4/8 canales<br />
MANUAL DE INSTRUCCIONES<br />
GUÍA DE COMIENZO RAPIDO<br />
CD CON DOCUMENTACIÓN<br />
EL TAMAÑO DEL DISCO DURO , EL NÚMERO DE CANALES Y LA CONFIGURACIÓN DE LA CÁMARA<br />
PUEDE VARIAR POR MODELO . CONSULTE SU PAQUETE PARA DETALLES ESPECÍFICOS.<br />
REVISE SU PAQUETE PARA CONFIRMAR QUE HAYA RECIBIDO EL SISTEMA COMPLETO,<br />
INCLUYENDO TODAS LOS COMPONENTES QUE SE MUESTRAN ARRIBA.<br />
1
Panel frontal<br />
4-canales<br />
1 Sensor <strong>de</strong> IR: Receptor IR para el control remoto.<br />
Indicadores LED:<br />
2<br />
• PWR : LED <strong>de</strong> energía<br />
• HDD : LED <strong>de</strong> actividad <strong>de</strong>l disco duro<br />
2 Menú y controles <strong>de</strong> reproducción:<br />
• �: En el modo <strong>de</strong> reproducción, presiónelo para la reproducción en reversa. Presiónelo<br />
repetidamente para aumentar la velocidad <strong>de</strong>l vi<strong>de</strong>o .<br />
• ��: En el modo <strong>de</strong> reproducción, presiónelo para la reproducción <strong>de</strong> vi<strong>de</strong>o. Presiónelo <strong>de</strong><br />
nuevo para pausar la reprodución <strong>de</strong> vi<strong>de</strong>o.<br />
• �: En el modo <strong>de</strong> reproducción, presiónelo para a<strong>de</strong>lantar hacia a<strong>de</strong>lante el vi<strong>de</strong>o. Presiónelo<br />
repetidamente para aumentar la velocidad <strong>de</strong>l vi<strong>de</strong>o.<br />
• �: En el modo <strong>de</strong> reproducción, presiónelo para <strong>de</strong>tener la reproducción <strong>de</strong> vi<strong>de</strong>o .<br />
• En el modo <strong>de</strong> visualización principal, presiónelo para <strong>de</strong>tener la grabación <strong>de</strong> la DVR.<br />
• �:Presiónelo para inciar/ resumir la grabación. Cuando el canal muestra un cuadro rojo con<br />
la letra "C", el canal está grabando.<br />
• Menu / Esc: Abre el menú <strong>de</strong>l sistema o pulse para salirse <strong>de</strong> un menú <strong>de</strong> selección<br />
3 Controles <strong>de</strong> los canales:<br />
• Ch1 - Ch4: Pulse para cambiar la vista <strong>de</strong>l canal seleccionado<br />
• Pulse para ver el vi<strong>de</strong>o en vista cuádruple (división <strong>de</strong> 4 canales)<br />
4 Botones <strong>de</strong> navegación:<br />
• �: Presiónelo para mover el cursor hacia arriba<br />
• �: Presiónelo para mover el cursor hacia abajo<br />
• �: Presiónelo para mover el cursor hacia la izquierda<br />
• �:Presiónelo para mover el cursor hacia la <strong>de</strong>recha<br />
5 PTZ / :<br />
1 2 3<br />
4<br />
• Dentro <strong>de</strong> los menús <strong>de</strong>l sistema: Presiónelo para confirmar la selección.<br />
• En el modo <strong>de</strong> visualización principal, pulse para abrir la ventana <strong>de</strong> Información <strong>de</strong>l sistema.<br />
• En el modo <strong>de</strong> vista principal, presione y manténgalo presionado durante 6 segundos para<br />
abrir el menú PTZ.<br />
5<br />
11
8- Canales<br />
1 Sensor <strong>de</strong> IR: Receptor IR para el control remoto.<br />
Indicadores LED:<br />
• PWR : LED <strong>de</strong> energía<br />
• HDD : LED <strong>de</strong> actividad <strong>de</strong>l disco duro<br />
3<br />
1 2 4<br />
2 Menú y controles <strong>de</strong> reproducción:<br />
• �: En el modo <strong>de</strong> reproducción, presiónelo para la reproducción en reversa. Presiónelo repetidamente<br />
para aumentar la velocidad <strong>de</strong>l vi<strong>de</strong>o .<br />
• ��: En el modo <strong>de</strong> reproducción, presiónelo para la reproducción <strong>de</strong> vi<strong>de</strong>o. Presiónelo <strong>de</strong> nuevo para<br />
pausar la reprodución <strong>de</strong> vi<strong>de</strong>o.<br />
• �: En el modo <strong>de</strong> reproducción, presiónelo para el a<strong>de</strong>lantamiento hacia a<strong>de</strong>lante <strong>de</strong>l vi<strong>de</strong>o. Presiónelo<br />
repetidamente para aumentar la velocidad <strong>de</strong>l vi<strong>de</strong>o.<br />
• �: En el modo <strong>de</strong> reproducción, presiónelo para <strong>de</strong>tener la reproducción <strong>de</strong> vi<strong>de</strong>o .<br />
• En el modo <strong>de</strong> visualización principal, presiónelo para <strong>de</strong>tener la grabación <strong>de</strong> la DVR.<br />
• �:Presiónelo para inciar/ resumir la grabación. Cuando el canal muestra un cuadro rojo con la letra<br />
"C", el canal está grabando.<br />
• Menu / Esc: Abre el menú <strong>de</strong>l sistema o pulse para salirse <strong>de</strong> un menú <strong>de</strong> selección<br />
3 Controles <strong>de</strong>l canal para ver la pantalla completa:<br />
• Ch1/5: Pulse una vez para mostrar el canal 1. Presione dos veces y presione 1/5 para ver el canal 5 .<br />
• CH 2/6: Pulse una vez para mostrar el canal 2. Presione dos veces y presione 2/6 para ver el canal 6.<br />
• CH3/7:Pulse una vez para mostrar el canal l 3. Presione dos veces y presione 3/7 para ver el canal 7.<br />
• CH4/8: Pulse una vez para mostrar el canal . Presione dos veces y presione 4/8 para ver el canal 8.<br />
• Pulse para ver los canales <strong>de</strong> vi<strong>de</strong>o en vista <strong>de</strong> cuatro (canales 1-4, 5-8), o modo <strong>de</strong> pantalla<br />
dividida (canales 1-8), Para cambiar los modos <strong>de</strong> visualización, pulse el botón repeditamente .<br />
4 Botones <strong>de</strong> navegación:<br />
• �: Presiónelo para mover el cursor hacia arriba<br />
• �: Presiónelo para mover el cursor hacia abajo<br />
• �: Presiónelo para mover el cursor hacia la izquierda<br />
• �:Presiónelo para mover el cursor hacia la <strong>de</strong>recha<br />
5 PTZ / :<br />
• Dentro <strong>de</strong> los menús <strong>de</strong>l sistema: Presiónelo para confirmar la selección.<br />
• En el modo <strong>de</strong> visualización principal, pulse para abrir la ventana <strong>de</strong> Información <strong>de</strong>l sistema.<br />
• En el modo <strong>de</strong> vista principal, presione y manténgalo presionado durante 6 segundos para abrir el<br />
menú PTZ.<br />
5<br />
3
4<br />
16-Canales<br />
1 2 3<br />
4<br />
1 Sensor <strong>de</strong> IR: Receptor IR para el control remoto.<br />
Indicadores LED:<br />
• PWR : LED <strong>de</strong> energía<br />
• HDD : LED <strong>de</strong> actividad <strong>de</strong>l disco duro<br />
2 Menú y controles <strong>de</strong> reproducción:<br />
• �: En el modo <strong>de</strong> reproducción, presiónelo para la reproducción en reversa. Presiónelo repetidamente<br />
para aumentar la velocidad <strong>de</strong>l vi<strong>de</strong>o .<br />
• ��: En el modo <strong>de</strong> reproducción, presiónelo para la reproducción <strong>de</strong> vi<strong>de</strong>o. Presiónelo <strong>de</strong> nuevo para<br />
pausar la reprodución <strong>de</strong> vi<strong>de</strong>o.<br />
• �: En el modo <strong>de</strong> reproducción, presiónelo para a<strong>de</strong>lantar hacia a<strong>de</strong>lante el vi<strong>de</strong>o. Presiónelo<br />
repetidamente para aumentar la velocidad <strong>de</strong>l vi<strong>de</strong>o.<br />
• �: En el modo <strong>de</strong> reproducción, presiónelo para <strong>de</strong>tener la reproducción <strong>de</strong> vi<strong>de</strong>o .<br />
• En el modo <strong>de</strong> visualización principal, presiónelo para <strong>de</strong>tener la grabación <strong>de</strong> la DVR.<br />
• �:Presiónelo para inciar/ resumir la grabación. Cuando el canal muestra un cuadro rojo con la letra<br />
"C", el canal está grabando.<br />
• Menu / Esc: Abre el menú <strong>de</strong>l sistema o pulse para salirse <strong>de</strong> un menú <strong>de</strong> selección<br />
3 Controles <strong>de</strong> los canales:<br />
• Ch1 ~ Ch9: Pulse para ver el canal en el modo <strong>de</strong> pantalla completa.<br />
• Para accesar a los canales 10 y mayores: Pulse 0 para el canal 10 o un 0 para el canal 10, un 1 para<br />
el canal 11, 1 2 para el canal 12, etc.<br />
• Pulse para ver el vi<strong>de</strong>o en los canales en vista <strong>de</strong> cuatro (canales 1-4, 5-8, 9-16), o modo <strong>de</strong><br />
pantalla dividida (canales 1-16), para cambiar los modos <strong>de</strong> visualización, pulse el botón repetidamente.<br />
4 Botones <strong>de</strong> navegación:<br />
• �: Presiónelo para mover el cursor hacia arriba<br />
• �: Presiónelo para mover el cursor hacia abajo<br />
• �: Presiónelo para mover el cursor hacia la izquierda<br />
• �:Presiónelo para mover el cursor hacia la <strong>de</strong>recha<br />
5 PTZ / :<br />
• Dentro <strong>de</strong> los menús <strong>de</strong>l sistema: Presiónelo para confirmar la selección.<br />
• En el modo <strong>de</strong> visualización principal, pulse para abrir la ventana <strong>de</strong> Información <strong>de</strong>l sistema.<br />
• En el modo <strong>de</strong> vista principal, presione y mantengalo presionado durante 6 segundos para abrir el<br />
menú PTZ.<br />
5
Panel trasero<br />
4-canales<br />
1 2<br />
8-canales<br />
1 2<br />
3 4<br />
3 4<br />
5 6 7<br />
8<br />
5 6 7<br />
8<br />
1 12VDC: Conecte el adaptador <strong>de</strong> corriente incluido para encen<strong>de</strong>r la DVR.<br />
2 Regleta <strong>de</strong> PTZ : Conecte los cables <strong>de</strong>l terminal para una cámara PTZ (Pan Tilt Zoom) (no incluida)<br />
3 LAN: Conecte un cable CAT 5 Ethernet RJ45 para la conectividad local y remota.<br />
4 Puerto USB (actualizaciones <strong>de</strong> firmware): el puerto USB para actualizaciones <strong>de</strong> firmware / respaldo<br />
<strong>de</strong> la media .<br />
5 Puerto USB <strong>de</strong>l ratón: Conecte un ratón USB (incluido) para la navegación <strong>de</strong>l sistema local.<br />
6 Salida VGA: Conecte un monitor VGA (no incluido) para ver la interfaz <strong>de</strong>l sistema.<br />
7 Salida <strong>de</strong> ví<strong>de</strong>o: Salidas <strong>de</strong> la interfaz <strong>de</strong> la DVR a una conexión BNC. Esto le permite ver el cursor <strong>de</strong>l<br />
ratón, y tener un control completo <strong>de</strong>l sistema en un monitor secundario.<br />
8 Entrada <strong>de</strong> vi<strong>de</strong>o BNC : 4 canales <strong>de</strong> conexión <strong>de</strong> hasta 4 cámaras / 8 canales - Conexión <strong>de</strong> hasta 8<br />
cámaras.<br />
9 Salida <strong>de</strong> Audio:Conecte hasta dos dispositivos <strong>de</strong> salida (altavoces i.e).<br />
10 Entrada <strong>de</strong> audio: Conecte hasta cuatro cámaras RCA habilitadas con audio (no incluidas).<br />
9<br />
10<br />
9 10<br />
5
Panel trasero<br />
6<br />
16-canales<br />
1 2 3 4 5 6 7 8<br />
1 Entrada <strong>de</strong> vi<strong>de</strong>o BNC: Conecte hasta 16 cámaras.<br />
2 Salida <strong>de</strong> vi<strong>de</strong>o principal y Spot:<br />
• Principal: Proporciona salida a la interfaz <strong>de</strong> la DVR a una conexión BNC. Esto le permite ver<br />
el cursor <strong>de</strong>l ratón, y tener un control completo <strong>de</strong>l sistema en un monitor secundario.<br />
• Salida <strong>de</strong> vi<strong>de</strong>o Spot: Proporciona salida a la interfaz <strong>de</strong> la DVR a una conexión BNC. Esto le<br />
permite ver la interfaz <strong>de</strong> la DVR solamente , sin acceso al cursor <strong>de</strong>l ratón.<br />
3 Entrada <strong>de</strong> audio: Conecte hasta cuatro cámaras RCA habilitadas con audio (no incluidas). Se<br />
requieren conectores BNC a RCA (no incluidos) .<br />
4 Salida <strong>de</strong> Audio:Conecte hasta dos dispositivos <strong>de</strong> salida (altavoces i.e). Se requieren<br />
conectores BNC a RCA (no incluidos).<br />
5 Entrada <strong>de</strong> audio (Canales 5-16): Conecte hasta 12 canales <strong>de</strong> audio RCA para cámaras con<br />
audio (no incluidas) con mazo <strong>de</strong> cables <strong>de</strong> audio (BNC a RCA, no incluidos). Para <strong>de</strong>talles ,<br />
ver “Anexo I: Grabación <strong>de</strong> audio” en página 119<br />
6 LAN: Conecte un cable CAT 5 Ethernet RJ45 para la conectividad local y remota..<br />
7 Regleta <strong>de</strong> terminales para PTZ/ alarma : Conecte los cables <strong>de</strong>l terminal para una cámara<br />
PTZ (Pan Tilt Zoom) y dispositivos <strong>de</strong> alarma (no incluida)<br />
8 Interruptor <strong>de</strong> ON/ OFF . Encien<strong>de</strong> o apaga la DVR .<br />
9 Salida VGA: Conecte un monitor VGA (no incluido) para ver la interfaz <strong>de</strong>l sistema.<br />
• Puerto USB <strong>de</strong>l ratón (arriba): Conecte un ratón USB (incluido) para la navegación <strong>de</strong>l<br />
sistema local.<br />
• Puerto USB (abajo): Conecte una unidad <strong>de</strong> memoria USB para actualizar el firmware <strong>de</strong>l<br />
sistema o como un dispositivo <strong>de</strong> respaldo <strong>de</strong> ví<strong>de</strong>o.<br />
10 DC12V: Conecte el adaptador <strong>de</strong> corriente incluido para conectar la DVR.<br />
9 10 11
Configuración básica<br />
Configuración básica<br />
Paso 1: Conecte las cámaras BNC.<br />
• Conecte las cámaras BNC a los puertos BNC (etiquetados como VIDEO INPUT) en el panel<br />
trasero <strong>de</strong>l sistema.<br />
Paso 2: Conecte el ratón<br />
• Conecte un ratón USB al puerto USB en el panel posterior <strong>de</strong>l sistema.<br />
Mo<strong>de</strong>lo <strong>de</strong> 4/8<br />
Mo<strong>de</strong>lo <strong>de</strong> 16 canales<br />
*se muestra el mo<strong>de</strong>lo <strong>de</strong> 8<br />
canales-<br />
Empuje y gire a la <strong>de</strong>recha<br />
el conector BNC para<br />
asegurarlo al puerto BNC.<br />
*Se muestra el mo<strong>de</strong>lo <strong>de</strong><br />
8-canales<br />
Conecte el ratón al puerto<br />
USB superior..<br />
7
Configuración básica<br />
8<br />
Paso 3: Conecte el cable Ethernet<br />
• Conecte el cable Ethernet al puerto Ethernet en el panel posterior <strong>de</strong>l sistema. Conecte el<br />
otro extremo <strong>de</strong>l cable ethernet a un enrutador en su red.<br />
Paso 4: Conecte el monitor<br />
• Conecte el cable VGA (no incluido) en el monitor al puerto VGA O;<br />
• Conecte un cable BNC al puerto <strong>de</strong> SALIDA DE VIDEO BNC mediante un conector BNC a RCA<br />
(no incluido), y un cable RCA.<br />
NOTA: Si usted tiene un monitor con DVI y VGA, <strong>de</strong>be utilizar el puerto VGA. Usted no pue<strong>de</strong><br />
utilizar un adaptador <strong>de</strong> DVI a VGA.<br />
Salida VGA<br />
Cable Ethernet<br />
*Se muestra el mo<strong>de</strong>lo<br />
<strong>de</strong> 8-canales<br />
Cable VGA <strong>de</strong>s<strong>de</strong> el<br />
monitor<br />
*Se muestra el mo<strong>de</strong>lo <strong>de</strong><br />
8-canales<br />
Salida TV<br />
Conecte un conector BNC a<br />
RCA (no incluido) al puerto <strong>de</strong><br />
salida VIDEO <strong>de</strong>l DVR<br />
Conecte un cable RCA entre el<br />
DVR y la televisión.<br />
Paso 5: Conecte el adaptador <strong>de</strong> corriente<br />
• Conecte el conector <strong>de</strong> 12V DC para el sistema. Conecte el extremo <strong>de</strong>l adaptador <strong>de</strong><br />
alimentación a un enchufe <strong>de</strong> pared o un protector <strong>de</strong> picos.
Configuración básica<br />
Paso 6: Compruebe la imagen <strong>de</strong> la cámara<br />
• Encienda la cámara y compruebe la calidad <strong>de</strong> ví<strong>de</strong>o <strong>de</strong> la cámara antes <strong>de</strong> montar la cámara<br />
en una ubicación permanente.<br />
• Monte la cámara en un lugar protegido. Siempre verifique la clasificación <strong>de</strong> la cámara para<br />
uso en exteriores antes <strong>de</strong> instalarla en un lugar permanente.<br />
Paso 7: Ajuste la hora<br />
• Ajuste la hora exacta <strong>de</strong>l sistema con la hora engrabada exacta en el ví<strong>de</strong>o . Vi<strong>de</strong>os con la<br />
hora inexacta, no pue<strong>de</strong>n ser válidos como prueba <strong>de</strong> vigilancia.<br />
• Para <strong>de</strong>talles <strong>de</strong> la configuración <strong>de</strong> la hora <strong>de</strong>l sistema, ver “Ajuste <strong>de</strong> la fecha y hora” en la<br />
página 20.<br />
De forma pre<strong>de</strong>terminada, la contraseña <strong>de</strong>l sistema está <strong>de</strong>sactivada. Se<br />
recomienda que configure la protección <strong>de</strong> contraseña. Para obtener más<br />
información, consulte "Administración <strong>de</strong> las contraseñas"en la página 28.<br />
Contraseña por <strong>de</strong>fecto <strong>de</strong>l sistema y números <strong>de</strong> puerto<br />
• El sistema requiere un nombre <strong>de</strong> usuario y contraseña para iniciar sesión en el sistema <strong>de</strong><br />
forma remota.<br />
• Los números <strong>de</strong> puerto <strong>de</strong>l sistema <strong>de</strong>ben ser direccionados a su puerto <strong>de</strong>l enrutador para<br />
acce<strong>de</strong>r a su sistema <strong>de</strong> forma remota mediante un navegador web o dispositivo móvil.<br />
Nomnre <strong>de</strong> usuario y contraseña <strong>de</strong> la DVR local<br />
• Ninguno<br />
Conectividad remota (LAN e Internet) a la DVR<br />
• Nombre <strong>de</strong>l usuario: admin<br />
• Contraseña: ninguna (se <strong>de</strong>ja en blanco)<br />
Conectividad móvil (ej iPhone) a la DVR<br />
• Nombre <strong>de</strong>l usuario: admin<br />
• Contraseña: 0000<br />
Algunos proveedores <strong>de</strong> servicios<br />
<strong>de</strong> Internet bloquean el puerto 80<br />
web. Si su proveedor bloquea este<br />
puerto, seleccione un diferente<br />
puerto para el sistema(ej . 90).<br />
Es importante que este puerto se<br />
direccione en su enrutador y que<br />
lo incluyan como sufijo a su<br />
dirección web(ej :90).<br />
Puertos pre<strong>de</strong>terminados que se <strong>de</strong>ben ser direccionados en el router para el acceso<br />
remoto<br />
• Puerto 80 (Puerto Web)<br />
• Puerto 9000 (Puerto <strong>de</strong> media RTSP )<br />
• Puerto 1025 (puerto para conexión móvil )<br />
9
Configuración básica<br />
10<br />
Acceso rápido a la información <strong>de</strong>l sistema<br />
• Para abrir rápidamente una ventana que muestre información vital <strong>de</strong>l sistema, pulse el<br />
botón PTZ en el panel frontal <strong>de</strong>l sistema.<br />
Botón PTZ
Conexión <strong>de</strong> las cámaras<br />
Conexión <strong>de</strong> las cámaras<br />
Antes <strong>de</strong> montar las cámaras , pruébelas para asegurarse <strong>de</strong> que no tengan problemas. Planee por<br />
don<strong>de</strong> se va a colocar el cableado <strong>de</strong> la cámara, y hacia don<strong>de</strong> va a apuntar la cámara.<br />
Consejos en la intalación<br />
Monte la cámara en lugares don<strong>de</strong> la lente este lejos <strong>de</strong> la luz solar directa e intensa.<br />
Planifique su cableado para que no interfiera con las líneas eléctricas o líneas telefónicas.<br />
Asegúrese <strong>de</strong> que el cableado <strong>de</strong> la cámara no esté expuesto, o que se pueda cortar con facilidad.<br />
Ajuste el ángulo <strong>de</strong> la cámara para que cubra una zona con mucho tráfico.<br />
En lugares <strong>de</strong> "alto riesgo" , tenga las cámaras apuntando a la misma zona. Esto proporciona<br />
redundancia si existe un mal funcionamiento en la cámara, o si existe un intento <strong>de</strong> vandalismo para<br />
dañar la cámara.<br />
Monte la cámara en un área que sea visible, pero que esté fuera <strong>de</strong> alcance.<br />
Instalación <strong>de</strong>l soporte <strong>de</strong> la cámara<br />
1 Monte el soporte <strong>de</strong> la cámara a la superficie <strong>de</strong>seada. Elija una superficie firme para el montaje.<br />
NOTA: Si <strong>de</strong>sea montar el soporte <strong>de</strong> la cámara a un muro, se recomienda el uso <strong>de</strong> expan<strong>de</strong>rs<br />
para superficie <strong>de</strong> yeso (no incluido).<br />
2 Conecte la cámara a la base.<br />
El mo<strong>de</strong>lo <strong>de</strong> la cámara no pue<strong>de</strong> ser exactamente<br />
como se muestra.<br />
Rosca superior<br />
(montaje cielo raso o pared)<br />
Rosca inferior<br />
(Montaje en mesa)<br />
Asegure la cámara a la<br />
rosca<br />
NOTA: Hay dos puntos <strong>de</strong> conexión para ciertas cámaras. Fije el soporte para la rosca<br />
superior <strong>de</strong> la pared-montajes o soportes <strong>de</strong>l techo. Fije el soporte para la rosca<br />
inferior para montar en el mostrador o soportes <strong>de</strong> pared.<br />
Montaje en mesa Montaje en pared Montaje en cielo razo<br />
El mo<strong>de</strong>lo <strong>de</strong> la cámara pue<strong>de</strong> no ser exactamente como se muestra.<br />
.<br />
11
Conexión <strong>de</strong> las cámaras<br />
12<br />
Conexión <strong>de</strong> cámaras BNC<br />
Para instalar cámaras BNC en su sistema:<br />
1 Conecte el conector <strong>de</strong> alimentación macho en el cable <strong>de</strong> extensión BNC al conector <strong>de</strong><br />
alimentación hembra <strong>de</strong> la cámara.<br />
• Conecte el conector BNC a la cámara.<br />
2 Conecte el conector <strong>de</strong> alimentación hembra <strong>de</strong>l cable <strong>de</strong> extensión BNC al adaptador <strong>de</strong><br />
corriente.<br />
• Conecte el conector BNC al puerto BNC al sistema.<br />
3 Enchufe el adaptador a un tomacorriente.<br />
Conector <strong>de</strong> alimentación<br />
macho<br />
Grabador <strong>de</strong> vi<strong>de</strong>o<br />
digital<br />
cable <strong>de</strong> extensión<br />
BNC<br />
Conector <strong>de</strong> alimentacion<br />
hembra<br />
Conexión y <strong>de</strong>sconexión cables BNC<br />
BNC (Bayonet Nut Connector) es un conector especial que se bloquea en el puerto <strong>de</strong>l<br />
sistema, y no se pue<strong>de</strong>n eliminar acci<strong>de</strong>ntalmente.<br />
Para conectar o quitar un conector BNC:<br />
• Empuje el conector BNC firmemente en el puerto BNC y al mismo tiempo gire el conector<br />
hacia la <strong>de</strong>recha para apretar.<br />
• Para quitar un conector BNC <strong>de</strong> un puerto BNC, empuje y al mismo tiempo gire el conector<br />
<strong>de</strong> la izquierda para soltar el conector BNC.
Control por ratón<br />
Control por ratón<br />
El sistema está diseñado para la navegación con el ratón. Para utilizar el ratón, conecte el<br />
ratón en la parte trasera <strong>de</strong>l panel USB <strong>de</strong>l DVR.<br />
Mo<strong>de</strong>lo <strong>de</strong> 4/8 canales<br />
Mo<strong>de</strong>lo <strong>de</strong> 16 canales<br />
1 Utilice los botones <strong>de</strong>l ratón para realizar lo siguiente:<br />
• Botón izquierdo : Haga clic para seleccionar una opción <strong>de</strong><br />
menú y en la visualización en vivo en pantalla dividida, haga<br />
doble clic en un canal para ver el canal seleccionado en pantalla<br />
completa, haga doble clic en el canal <strong>de</strong> nuevo para volver a la<br />
vista <strong>de</strong> pantalla dividida<br />
2 Botón <strong>de</strong>recho:<br />
• Haga clic para abrir el Sub-Menu (ver “Utilizando el Sub-Menu”<br />
en la página 18.).<br />
• En los menús , use el boton <strong>de</strong>recho para salirse <strong>de</strong> los menús .<br />
3 Rueda <strong>de</strong> <strong>de</strong>splazamiento: Sin función.<br />
Conecte el ratón en la parte superior<br />
<strong>de</strong>l puerto<br />
*se muestra el mo<strong>de</strong>lo <strong>de</strong><br />
8 canales<br />
Conecte el ratón en la parte superior <strong>de</strong>l<br />
puerto USB.<br />
1 2<br />
3<br />
13
Control remoto (4 y 8 canales )<br />
Control remoto (4 y 8 canales )<br />
El control remoto es el dispositivo <strong>de</strong> entrada<br />
secundario para navegar por la interfaz <strong>de</strong>l sistema.<br />
Para utilizar el control remoto:<br />
1 Teclas numéricas (1 -9): Selecciona el canal<br />
<strong>de</strong>seado en el modo <strong>de</strong> pantalla completa<br />
• 0: Presione 0 para cambiar entre la salida VGA y<br />
la salida <strong>de</strong> vi<strong>de</strong>o BNC .<br />
14<br />
• : Cambia el modo visual <strong>de</strong> los canales en<br />
el sistema (ej. Canales 1-4, 5-8, pantalla divida<br />
etc.)<br />
• MENU: Abre el menú principal . Dentro <strong>de</strong> los<br />
menús, el botón <strong>de</strong> MENU es usado para salirse<br />
<strong>de</strong>l menú.<br />
2 Cursores <strong>de</strong> navegación: Utilice los cursores<br />
<strong>de</strong> navegación para <strong>de</strong>splazarse por el menú.<br />
• : Confirme la selección en el menú .<br />
• Presione para acce<strong>de</strong>r a la información<br />
<strong>de</strong>l sistema durante la vista en vivo.<br />
3 SUB MENU: Abre el menú <strong>de</strong>l sistema<br />
secundario.<br />
4 MUTE: Silencia el canal <strong>de</strong> audio durante la vista<br />
en vivo y reproducción.<br />
5 Controles <strong>de</strong> reproducción:<br />
• �: Durante la reproducción, pulse varias veces<br />
para aumentar la velocidad <strong>de</strong> reproducción<br />
• �: Durante la reproducción, pulse varias veces<br />
para aumentar la velocidad <strong>de</strong> reproducción hacia<br />
atrás<br />
• �:<br />
• En vista en vivo, pulse para abrir el menú <strong>de</strong><br />
búsqueda <strong>de</strong> antece<strong>de</strong>ntes<br />
• Durante la reproducción, pulse para visualizar<br />
..<br />
el vi<strong>de</strong>o.<br />
• �:<br />
• Modo en vivo , pulse para iniciar la secuencia<br />
<strong>de</strong> vista. Durante la reproducción, presione<br />
para hacer una pausa <strong>de</strong> ví<strong>de</strong>o<br />
• : Record: Presiónelo para resumir la<br />
grabación<br />
• : Presiónelo para <strong>de</strong>tener la grabación<br />
1<br />
2<br />
3 4<br />
*Cámaras con capacidad <strong>de</strong> audio (no incluidas) son necesariass<br />
para la grabación <strong>de</strong> audio y escuchar la funcionalidad <strong>de</strong> audio.<br />
CONSEJO: Cuando se use el<br />
control remoto para introducir la<br />
contraseña y los títulos <strong>de</strong> la<br />
cámara, seleccione el campo<br />
utilizando los botones <strong>de</strong><br />
navegación, presione , a<br />
continuación y pulse los botones<br />
numéricos.<br />
5
Control remoto (16 canales )<br />
Control remoto (16 canales )<br />
El control remoto es el dispositivo <strong>de</strong> entrada secundario para navegar por la interfaz <strong>de</strong>l sistema.<br />
Para utilizar el control remoto.<br />
Para usar el control remoto:<br />
1 REC: Inicia la grabación en el sistema.<br />
• SEARCH: Abre el menú <strong>de</strong> búsqueda.<br />
• Teclas numéricas (1 -0): Abre el canal <strong>de</strong>seado<br />
en modo <strong>de</strong> pantalla completa . Presione 1+0<br />
para el canal 10, 1+1 para el canal 11 etc.<br />
• Modo visual : Pulse repetidamente para cambiar<br />
los modos <strong>de</strong> visualización (es <strong>de</strong>cir, presione una 1<br />
vez para cambiar a ver en cuatro (canales 1-4), pulse<br />
dos veces para ver el canal 8.5, etc)<br />
• 2x2 / 3x3 / 4x4 :Abre la ventana en modo <strong>de</strong> grilla.<br />
• AUTO: Inicia la opinión <strong>de</strong> la secuencia.<br />
2 Cursores <strong>de</strong> navegación : Utilice los cursores <strong>de</strong><br />
navegación para <strong>de</strong>splazarse por el menú.<br />
• ENTER: Confirma la selección en el menú.<br />
• Pulse para acce<strong>de</strong>r a información <strong>de</strong>l sistema<br />
durante la visualización en vivo<br />
3 MENU/ESC: Abre el menú Sub. Dentro <strong>de</strong> los<br />
menús, el botón MENU se utiliza para salir <strong>de</strong>l<br />
menú.<br />
PIP: abre la vista <strong>de</strong> imagen en imagen.<br />
• MUTE: Silencia el canal <strong>de</strong> audio durante la<br />
visualización en directo y la reproducción<br />
4 Controles <strong>de</strong> reproducción:<br />
• FWD: Durante la reproducción, pulse varias veces<br />
para aumentar la velocidad <strong>de</strong> reproducción<br />
• REW: Durante la reproducción, pulse varias veces<br />
para aumentar la velocidad <strong>de</strong> reproducción hacia<br />
atrás<br />
• PLAY:<br />
• En vista en directo, pulse para abrir el<br />
menú <strong>de</strong> búsqueda<br />
• Durante la reproducción, pulse para<br />
visualizar el vi<strong>de</strong>o.<br />
• STOP: Pulse para <strong>de</strong>tener la grabación.<br />
• PAUSE/FRAME:<br />
• Pulse para pausar durante la reproducción<br />
<strong>de</strong> ví<strong>de</strong>o. Pulse varias veces para<br />
reproducir cuadro por cuadro durante la<br />
reproducción<br />
2<br />
3<br />
4<br />
5<br />
5 Controles <strong>de</strong> PTZ:<br />
• Z+/Z- : Ajusta el zoon <strong>de</strong> la cámara.<br />
• F+/F- : Ajusta el enfoque la<br />
cámara.<br />
• I+/I-: Ajusta el iris <strong>de</strong> la cámara .<br />
• PTZ: Abre el menú <strong>de</strong> PTZ .<br />
• LOCK: Bloquea la pantalla <strong>de</strong>l<br />
15
Puesta en marcha <strong>de</strong>l sistema<br />
Puesta en marcha <strong>de</strong>l sistema<br />
16<br />
Para encen<strong>de</strong>r el sistema:<br />
• 4/8 canales : Conecte el cable <strong>de</strong> alimentación al puerto 12V DC en el panel trasero.<br />
• 16- canales: Pulse I en el interruptor <strong>de</strong> encendido <strong>de</strong>l panel posterior <strong>de</strong>l sistema.<br />
En el inicio, el sistema realiza una comprobación base <strong>de</strong>l sistema y ejecuta una secuencia <strong>de</strong> carga<br />
inicial. Después <strong>de</strong> unos momentos, el sistema carga el fin <strong>de</strong> mostrar en vivo.<br />
Pantalla <strong>de</strong> arranque en el inicio<br />
Para apagar el sistema:<br />
• 4/8 canales: Desconecte el cable <strong>de</strong> alimentación <strong>de</strong>l panel posterior <strong>de</strong>l sistema. Desconecte<br />
el cable <strong>de</strong> alimentación..<br />
• 16 canales: Pulse O en el interruptor <strong>de</strong> encendido <strong>de</strong>l panel posterior <strong>de</strong>l sistema. Desconecte<br />
el cable <strong>de</strong> alimentación.<br />
Contraseña<br />
Menú <strong>de</strong> contraseña.<br />
16-Channel mo<strong>de</strong>l<br />
ATENCIÓN: Por <strong>de</strong>fecto, las contraseñas<br />
están <strong>de</strong>sactivadas en el sistema. No es<br />
necesario que introduzca una contraseña<br />
cuando se acceda a los menús <strong>de</strong>l<br />
sistema. Por razones <strong>de</strong> seguridad, se<br />
recomienda habilitar las contraseñas en<br />
el sistema utilizando el menú <strong>de</strong><br />
contraseña. Para <strong>de</strong>talles , ver<br />
“Administración <strong>de</strong> contraseñas” en la página<br />
29.
Uso <strong>de</strong>l <strong>de</strong>spliegue en la pantalla<br />
Uso <strong>de</strong>l <strong>de</strong>spliegue en la pantalla<br />
Utilice la pantalla <strong>de</strong>l sistema y la pantalla gráfica para navegar por los menús y configurar<br />
las opciones y configuraciones.<br />
M<br />
1 Fecha y Hora: Muestra la fecha y la hora en el sistema<br />
C<br />
C C<br />
2 Estado <strong>de</strong> la grabación : Muestra el estado <strong>de</strong> la grabación actual <strong>de</strong>l sistema: C = continua<br />
(grabación normal), M = grabación <strong>de</strong> ví<strong>de</strong>o por movimiento<br />
3 Número canal/ título <strong>de</strong> canal : Muestra el número <strong>de</strong> canal o título <strong>de</strong>l canal. Para cambiar<br />
el nombre el número <strong>de</strong> canal a un título ver “Cambio <strong>de</strong>l nombre <strong>de</strong>l canal” en página 34<br />
Consejo:<br />
1. Fecha y hora<br />
2. Estado <strong>de</strong> la<br />
grabación<br />
3. Número <strong>de</strong> canal/<br />
título <strong>de</strong>l canal<br />
Si usted no pue<strong>de</strong> ver el cursor <strong>de</strong>l ratón en la pantalla:<br />
• Compruebe que el ratón esté insertado en el puerto USB <strong>de</strong>l ratón en el sistema..<br />
• Es posible que haya cambiado acci<strong>de</strong>ntalmente la salida <strong>de</strong>l sistema pulsando la tecla<br />
0 <strong>de</strong>l control remoto.<br />
• Para volver a la vista <strong>de</strong> DVR local, pulse el botón 0 <strong>de</strong> nuevo para cambiar los modos<br />
<strong>de</strong> visualización.<br />
La tecla 0 <strong>de</strong>l control remoto es la forma más rápida <strong>de</strong> cambiar las vistas <strong>de</strong> las<br />
salidas <strong>de</strong> la DVR local y el puerto <strong>de</strong> salida <strong>de</strong> ví<strong>de</strong>o.<br />
17
Uso <strong>de</strong>l <strong>de</strong>spliegue en la pantalla<br />
18<br />
Utilizando el Sub-Menu<br />
Al utilizar el ratón, utilize el sub-menú para acce<strong>de</strong>r a varias opciones <strong>de</strong>l sistema,<br />
incluyendo el menú principal y el control PTZ.<br />
Para abrir el Sub-Menú:<br />
1 Dele un clic <strong>de</strong>recho en cualquier área <strong>de</strong> la pantalla O presione el botón <strong>de</strong> Sub Menu (4/8<br />
ch.) / botón <strong>de</strong> MENU 16ch.) en el control remoto .<br />
2 Seleccione una <strong>de</strong> las siguientes opciones :<br />
• MAIN MENU: Abre el menú principal <strong>de</strong>l sistema.<br />
• Multi-Pics: Muestra la opción para ver los canales en modo <strong>de</strong> pantalla dividida.<br />
• PTZ: Abre el menú <strong>de</strong> la cámara para PTZ (Pan Tilt Zoom) .<br />
• PIP: Muestra imágenes <strong>de</strong> ví<strong>de</strong>o <strong>de</strong>ntro <strong>de</strong> un marco <strong>de</strong> imagen secundaria (imagen en<br />
imagen). Seleccione los modos visuales PIP <strong>de</strong> 1x1 o 1x2. . Haga clic en el PIP o en la pantalla<br />
principal <strong>de</strong> ví<strong>de</strong>o varias veces para cambiar diferentes canales .<br />
PIP #1<br />
1x1<br />
Pantalla principal <strong>de</strong><br />
ví<strong>de</strong>o<br />
1x2<br />
Pantalla PIP #1 Pantalla PIP #2<br />
• Rec Search: Abre el menú <strong>de</strong> búsqueda que le permite buscar ví<strong>de</strong>os.<br />
• Mute On: Silencia el canal seleccionado <strong>de</strong> salida <strong>de</strong> audio<br />
• <strong>Manual</strong> Rec: Inicia la grabación <strong>de</strong>l sistema. Un símbolo "C" aparece en el canal para indicar<br />
la grabación.<br />
• Start Seq: Muestra cada canal en una rotación <strong>de</strong> "secuencia ". Por ejemplo, el sistema<br />
mostrará el canal 1 en modo <strong>de</strong> pantalla completa, entonces el canal 2, etc.<br />
• Start Cruise: Inicia la travesía <strong>de</strong> la cámara (cámaras PTZ sólo, no incluido)<br />
• VGA to BNC Out: Emite el cursor <strong>de</strong> la pantalla y el ratón al puerto BNC OUT en el panel<br />
posterior.<br />
3 Para cerrar el submenú, haga clic en cualquier área <strong>de</strong> la pantalla.<br />
Pantalla principal <strong>de</strong><br />
ví<strong>de</strong>o
Uso <strong>de</strong>l teclado virtual<br />
Ratón solamente<br />
Uso <strong>de</strong>l <strong>de</strong>spliegue en la pantalla<br />
Al utilizar el ratón, pue<strong>de</strong> introducir ciertos valores utilizando el teclado virtual en pantalla.<br />
Usted tendrá que usar el teclado virtual al introducir el ID <strong>de</strong> usuario y la contraseña.<br />
Para usar el teclado virtual:<br />
1 Haga clic en una opción o un campo, como el ID <strong>de</strong> usuario y contraseña. El teclado virtual se<br />
abre.<br />
2 Haga clic en 0 a 9 para introducir el dígito <strong>de</strong>seado.<br />
3 Haga clic en ABC para cambiar entre números, mayúsculas y minúsculas, y otros caracteres<br />
(solamente en ciertos opciones ).El botón cambia cuando se hace clic en el botón ABC.<br />
Teclado virtual<br />
4 Dele clic a retroce<strong>de</strong>/borrar.<br />
Haga clic varias veces para<br />
cambiar el tipo <strong>de</strong><br />
caracteres (se aplica sólo<br />
en algunos <strong>de</strong> los menús).<br />
NOTA: Los botones a su vez, cambiaran <strong>de</strong> naranja a blanco cuando se selecciona el botón con el cursor<br />
<strong>de</strong>l ratón.<br />
5 Dele clic para ingresar/confirmar y cerrar el teclado virtual .<br />
19
Ajuste <strong>de</strong> la fecha y hora<br />
Para establecer la fecha y hora:<br />
1 Haga clic en cualquier lugar <strong>de</strong> la pantalla para abrir el submenú y seleccione MENÚ<br />
PRINCIPAL.<br />
• El menú principal se abre.<br />
2 Dele clic a Advance>Date/Time.<br />
3 Configure lo siguiente:<br />
Se recomienda ajustar la fecha y la hora cuando se configura el<br />
sistema por primera vez..<br />
La hora inexacta en la pantalla pue<strong>de</strong> hacer que el material <strong>de</strong><br />
archivo sea inutilizable para evi<strong>de</strong>ncia en la corte.<br />
Avanzado<br />
Fecha/hora<br />
• Date: Ingrese el mes, fecha y año<br />
• Date Format: Seleccione MM/DD/YYYY o , DD/MM/YYYY, o YYYY/MM/DD<br />
• Time: Ingrese la hora , seleccione AM o PM<br />
• Time Format: Use el menú y seleccione 12HOURS o 24HOURS<br />
• NTP: Seleccione ON para habilitar el DST automático (Horario <strong>de</strong> Verano)<br />
• Time Zone: Seleccione su zona horaria local<br />
• NTP SERVER: Seleccione el servidor <strong>de</strong> tiempo que va a llevar un registro <strong>de</strong> configuración<br />
<strong>de</strong> horario <strong>de</strong> verano. Una conexión a Internet continua se requiere funcione la función <strong>de</strong><br />
servidor NTP.<br />
Si el sistema no cuenta con acceso a<br />
Internet, <strong>de</strong>be configurarse<br />
manualmente el DST haciendo clic<br />
en el botón <strong>de</strong> ajuste DST. Para<br />
obtener más información, ver<br />
“Ajuste <strong>de</strong> los valores <strong>de</strong> la hora <strong>de</strong>l<br />
sistema y el horario <strong>de</strong> verano (hora<br />
<strong>de</strong> verano)” en página 52.<br />
4 Dele click a APPLY y luego <strong>de</strong>le a UPDATE NOW para guardar los valores .<br />
20
Grabación<br />
21<br />
De forma pre<strong>de</strong>terminada, el sistema está configurado para grabar inmediatamente el<br />
ví<strong>de</strong>o <strong>de</strong> las cámaras conectadas en modo <strong>de</strong> grabación continua.<br />
• C Grabación—Continua : Normal, grabación continua<br />
.<br />
Usted pue<strong>de</strong> configurar el sistema para <strong>de</strong>tener la grabación una vez que el disco duro está<br />
lleno, o para grabar continuamente al sobrescribir los datos previamente grabados. Para<br />
<strong>de</strong>talles , ver “Configurar los valores <strong>de</strong>l disco duro” en página 45.<br />
Grabación <strong>de</strong> eventos.<br />
El sistema también cuenta con la grabación por movimiento :<br />
• M Grabación—Movimiento: El sistema graba cuando el moviemiento es <strong>de</strong>tectado por<br />
la cámara<br />
Grabación <strong>de</strong> audio.<br />
El sistema también pue<strong>de</strong> grabar audio en cada canal (4/8/16 canales <strong>de</strong> audio en función<br />
<strong>de</strong> su mo<strong>de</strong>lo correspondiente).<br />
ATENCIÓN: Se requieren cámaras con capacidad <strong>de</strong> audio (no incluidas) o los<br />
micrófonos con alimentación propia se requieren para grabar audio en el sistema.<br />
Para habilitar la grabación por audio:<br />
1 Conecte el cable <strong>de</strong> ví<strong>de</strong>o BNC <strong>de</strong> la cámara a<br />
uno <strong>de</strong> los puertos BNC en el panel posterior<br />
<strong>de</strong>l sistema. Por ejemplo, conectar la cámara<br />
al puerto 1 BNC.<br />
2 Conecte el cable <strong>de</strong> audio RCA <strong>de</strong>s<strong>de</strong> la<br />
cámara al canal <strong>de</strong> audio correspondiente .<br />
Siga el ejemplo en el paso 1, usted podria<br />
conectar el cable al puerto <strong>de</strong>l audio 1.<br />
3 Abra el Menú prinicial (Main Menu) y <strong>de</strong>le clic a<br />
RECORD.<br />
4 Bajo AUDIO, seleccione ENABLE.<br />
5 Clic a APPLY.<br />
*Se muestra el mo<strong>de</strong>lo <strong>de</strong> 8-canales<br />
Conecte el cable<br />
<strong>de</strong> audio RCA<br />
<strong>de</strong>ntro al puerto<br />
<strong>de</strong> AUDIO INPUT<br />
ports.<br />
6 Clic a EXIT en todos lo menús hasta que todas las ventanas se hayan cerrado .<br />
NOTA: Los mo<strong>de</strong>los <strong>de</strong> 16-canales requieren una mazo <strong>de</strong> cable <strong>de</strong> audio . Para <strong>de</strong>talles<br />
, ver “Anexo I: Grabación <strong>de</strong> audio” en página 119.
Reproducción<br />
Reproducción<br />
22<br />
Ve el vi<strong>de</strong>o grabado en el sistema a través <strong>de</strong>l menú <strong>de</strong> Search ( Búsqueda) .<br />
Para iniciar la reproducción:<br />
1 Dele un clic <strong>de</strong>recho en cualquier parte <strong>de</strong> la pantalla y seleccione Rec Search.<br />
NOTA: Cuando usted abre el menú <strong>de</strong> Search ,este muestra el actual y la fecha .<br />
Seleccione el canal a<br />
reproducir<br />
2 Dele clic a Playback para reproducir el último minuto <strong>de</strong> vi<strong>de</strong>o grabado (Búsqueda rápida ).<br />
o<br />
Campo <strong>de</strong> datos<br />
Bloque <strong>de</strong> tiempo<br />
3 En el menú <strong>de</strong> CH , seleccione el canal específico o seleccione ALL.<br />
4 En el campo <strong>de</strong> Date( fecha) , ingrese el mes y fecha usando el teclado virtual (ratón<br />
solamente ).<br />
5 Dele clic a Search. . Los eventos grabados en el sistema aparecen en rojo (los eventos <strong>de</strong><br />
alarma incluyen eventos <strong>de</strong> movimiento) y ver<strong>de</strong> (grabación normal).<br />
6 Seleccione el campo <strong>de</strong> la Date( fecha) .<br />
7 Seleccione la hora en el bloque <strong>de</strong> tiempo .<br />
8 Seleccione el canal que usted <strong>de</strong>sea<br />
reproducir .<br />
9 Dele clic a Play para iniciar el vi<strong>de</strong>o .<br />
Reproducción
Controles <strong>de</strong> reproducción en pantalla<br />
Para utilizar los controles <strong>de</strong> reproducción en pantalla:<br />
Reproducción<br />
1 Mueva el ratón un poco para mostrar los controles <strong>de</strong> reproducción en pantalla. También<br />
pue<strong>de</strong> utilizar los botones <strong>de</strong> control <strong>de</strong> reproducción en el control remoto o el panel frontal<br />
<strong>de</strong>l sistema.<br />
Reproducción en reversa<br />
A<strong>de</strong>lantamiento<br />
rapido<br />
Cuadro por cuadro<br />
Reproducción<br />
Movimiento lento<br />
Controles <strong>de</strong> reproducción<br />
2 Dele clic a los controles que se parecen a un VCR- para reproducir, pausa , a<strong>de</strong>lantamiento<br />
rápido , rebobinar, y reproducción en movimiento lento .<br />
3 Arrastre la barra <strong>de</strong>slizante para ajustar el volumen (se requiere una cámara con capacidad<br />
<strong>de</strong> audio , no incluida). Seleccione la casilla para silenciar el audio .<br />
4 Dele click a X para salirse <strong>de</strong> reproducción y regresar al menú <strong>de</strong> Search.<br />
Respaldo <strong>de</strong> vi<strong>de</strong>o<br />
Después <strong>de</strong> haber buscado el clip <strong>de</strong> ví<strong>de</strong>o <strong>de</strong>seado, usted pue<strong>de</strong> respaldar un segmento<br />
<strong>de</strong>l ví<strong>de</strong>o.<br />
Para respaldar el vi<strong>de</strong>o:<br />
1 Dele clic <strong>de</strong>recho en cualquier parte <strong>de</strong> la pantalla y seleccione Rec Search.<br />
2 En el menú <strong>de</strong> CH , seleccione un canal específico o seleccione ALL.<br />
3 En el campo <strong>de</strong> Date, ingrese el mes y la fecha usando el teclado virtual (ratón solamente ).<br />
4 Dele clic a Search. Eventos grabados en el sistema aparecen en rojo (los eventos <strong>de</strong> alarma<br />
incluyen eventos <strong>de</strong> movimiento) y ver<strong>de</strong> (grabación normal)..<br />
5 Seleccione la fecha que usted <strong>de</strong>sea respaldar en el campo <strong>de</strong> Date ( fecha).<br />
23
Reproducción<br />
6 Dele un clic al botón <strong>de</strong> Backup .<br />
7 En el menú <strong>de</strong>splegable, seleccione el tipo <strong>de</strong> grabación que usted <strong>de</strong>sea respaldar .<br />
Seleccione las grabaciones Normal o Alarma .<br />
8 Dele click a Prev o Next para <strong>de</strong>splazarse por la lista <strong>de</strong> vi<strong>de</strong>os. Los vi<strong>de</strong>os son nombrados<br />
por tiempo. Los vi<strong>de</strong>os están "empaquetados " en 15 minutos - 60 incrementos <strong>de</strong> un minuto.<br />
9 Dele un clic a la casilla al lado <strong>de</strong>l vi<strong>de</strong>o que usted <strong>de</strong>sea respaldar.<br />
10 Inserte una unidad <strong>de</strong> memoria USB en blanco al puerto USB en el panel posterior <strong>de</strong>l<br />
sistema.<br />
24<br />
Seleccione el<br />
tipo <strong>de</strong> vi<strong>de</strong>o<br />
Respald<br />
Seleccione la<br />
casilla<br />
Respaldo
Reproducción<br />
11 Dele un clic a Backup. Espere hasta que el respaldo haya finalizado antes <strong>de</strong> retirar el dispositivo <strong>de</strong> memoria<br />
USB .<br />
NOTA: Para cambiar la duración en que frecuencia un archivo es<br />
"empaquetado, ver “Configuración <strong>de</strong>l archivo <strong>de</strong> respaldo (duración<br />
<strong>de</strong>l empaquetado)” en página 38.<br />
Viendo el vi<strong>de</strong>o respaldado<br />
Para ver el ví<strong>de</strong>o <strong>de</strong>scargado, <strong>de</strong>be instalar el software <strong>Lorex</strong> Player 10.<br />
Para instalar el software <strong>de</strong> reproducción:<br />
1 Inserte el disco <strong>de</strong> software en la unidad CD/DVD <strong>de</strong> su computadora.<br />
2 Localize el software <strong>Lorex</strong> Player 10 con el asistente <strong>de</strong> instalación en el CD.<br />
3 Siga la instrucciones en pantalla para instalar el <strong>Lorex</strong> Player 10.<br />
4 Cuando la instalación haya terminado , <strong>de</strong>le un clic doble al ícono <strong>de</strong> <strong>Lorex</strong> Player en su<br />
escritorio para abrir el programa .<br />
Para cargar el vi<strong>de</strong>o en el <strong>Lorex</strong> Player 10:<br />
1 Clic + , y luego un clic a FILES.<br />
NOTA: Dele click a FOLDER para cargar la carpeta completa con los archivos <strong>de</strong> vi<strong>de</strong>o .<br />
Dele click a + y<br />
luego clic a Files.<br />
25
Reproducción<br />
2 Localize el directorio <strong>de</strong>l archivo <strong>de</strong> vi<strong>de</strong>o . Seleccione el archivo y luego <strong>de</strong>le clic a Open.<br />
3 Dele un clic doble al archivo <strong>de</strong> vi<strong>de</strong>o en la columna <strong>de</strong>l archivo a la <strong>de</strong>recha para ver el vi<strong>de</strong>o<br />
.<br />
26<br />
Navegación <strong>de</strong> la reproducción<br />
Tomar captura <strong>de</strong> pantalla<br />
Pausa Rebobinar<br />
Detene<br />
Mover un cuadro a<strong>de</strong>lante<br />
r<br />
Reproducción<br />
A<strong>de</strong>lantamiento rápido<br />
Abrir<br />
Dele un clic donle al archivo<br />
<strong>de</strong> vi<strong>de</strong>o para iniciar la<br />
reproducción<br />
Barra <strong>de</strong>slizante <strong>de</strong> vi<strong>de</strong>o<br />
Volumen
Reproducción<br />
Convertir el vi<strong>de</strong>o respaldado a un archivo AVI<br />
El DVR guarda sus archivos respaldados en archivos <strong>de</strong> vi<strong>de</strong>o propietarios . Para compartir<br />
estos archivos, usted <strong>de</strong>be convertirlos a formato .AVI .<br />
Para instalar el convertidor AVI :<br />
1 Inserte el disco <strong>de</strong> software en la unidad <strong>de</strong> disco CD/DVD <strong>de</strong> su computadora .<br />
2 Localize el software AVI Generator con el asistente <strong>de</strong> instalación en el CD .<br />
3 Siga las instrucciones en pantalla para instalar el generador AVI .<br />
Para iniciar el AVI Generator:<br />
1 Dele un clic doble al ícono AVI Generator en el escritorio ( ).<br />
2 Dele un clic a Open y luego localize el archivo <strong>de</strong> vi<strong>de</strong>o respaldado en su disco duro .<br />
3 Seleccione el archivo <strong>de</strong>seado y luego <strong>de</strong>le clic a Open.<br />
Abrir<br />
Abrir<br />
27
Reproducción<br />
4 Dele clic a Save As.<br />
5 Seleccione el directorio <strong>de</strong>l vi<strong>de</strong>o en don<strong>de</strong> usted quiere guardar el archivo AVI . En el campo<br />
<strong>de</strong>l nombre <strong>de</strong>l archivo , ingrese el nombre <strong>de</strong>l archivo <strong>de</strong>seado .Dele clic a Save.<br />
6 Dele clic a Start para iniciar la conversión <strong>de</strong>l archivo .<br />
7 Dele un clic a OK una vez que la conversión <strong>de</strong>l archivo se haya completado.<br />
28<br />
Ingrese el nombre <strong>de</strong>l archivo<br />
Guardar<br />
Guardar<br />
como<br />
Iniciar
Administración <strong>de</strong> contraseñas<br />
Administración <strong>de</strong> contraseñas<br />
ATENCIÓN: Por <strong>de</strong>fecto, las contraseñas están <strong>de</strong>sactivadas en el sistema. Usted no necesita una<br />
contraseña para ingresar o acce<strong>de</strong>r a los menús. Usted no necesita una contraseña para acce<strong>de</strong>r a su<br />
sistema con el software <strong>de</strong> control remoto basado en navegador.<br />
Cuando usted inicie su sistema por primera ves , usted técnicamente ha ingresado como<br />
un ADMIN. El sistema emplea dos usuarios conectados al sistema---ADMIN y USER.<br />
• ADMIN—administrador: Tiene el control total <strong>de</strong>l sistema, y pue<strong>de</strong>n cambiar tanto las contraseñas <strong>de</strong><br />
administrador y usuario y activar / <strong>de</strong>sactivar la comprobación <strong>de</strong> contraseñas<br />
• USER—usuario normal: sólo tiene acceso a la visualización en vivo, búsqueda, reproducción, y otras<br />
autorida<strong>de</strong>s limitadas.<br />
Por razones <strong>de</strong> seguridad, se recomienda activar las contraseñas en su sistema. Si<br />
habilita las contraseñas, <strong>de</strong>be seleccionar una contraseña <strong>de</strong> usuario <strong>de</strong> 6 dígitos y una<br />
contraseña <strong>de</strong> administrador <strong>de</strong> 6 dígitos. De forma pre<strong>de</strong>terminada, la contraseña <strong>de</strong>l<br />
sistema está <strong>de</strong>sactivada.<br />
Cambio <strong>de</strong> la contraseña <strong>de</strong>l sistema<br />
Para cambiar la contraseña <strong>de</strong>l sistema <strong>de</strong> ADMIN y <strong>de</strong> USER <strong>de</strong>s<strong>de</strong> User/Setting menu.<br />
Para abrir el menú <strong>de</strong> USER/SETTING :<br />
1 Dele un clic <strong>de</strong>recho en cualquier parte <strong>de</strong> la pantalla para abrir el Sub-Menu y seleccione MAIN<br />
MENU.<br />
2 Dele clic a Advance>USER SETTING.<br />
Avanzado<br />
Valores<br />
usuario<br />
29
Administración <strong>de</strong> contraseñas<br />
30<br />
Para cambiar la contraseña <strong>de</strong> ADMIN :<br />
1 Al lado <strong>de</strong> admin, seleccione la casilla bajo SEL.<br />
Editar<br />
2 Dele clic al botón <strong>de</strong> Edit. La ventana <strong>de</strong> la configuración <strong>de</strong> contraseña <strong>de</strong> usuario se abre.<br />
3 Configure lo siguiente :<br />
Seleccione casilla<br />
• Al lado <strong>de</strong> menú <strong>de</strong>splegable <strong>de</strong> PASSWORD ENABLE , selecccione ENABLE.<br />
• Al lado <strong>de</strong> PASSWORD, ingrese la contraseña <strong>de</strong>seada <strong>de</strong> 6-digitos usando el ratón.<br />
• Al lado en CONFIRM, reingrese la contraseña <strong>de</strong> 6 digitos.<br />
4 Dele clic a APPLY para guardar sus valores y <strong>de</strong>le un clic a EXIT.<br />
5 Dele un clic a EXIT en cada menú hasta que todas las ventanas se hayan cerrado .<br />
Utilize su nueva contraseña para ingresar al sistema y acce<strong>de</strong>r a los menús .
Administración <strong>de</strong> contraseñas<br />
Cambiar los valores <strong>de</strong> usuario y autoridad<br />
Pue<strong>de</strong> agregar varios usuarios al sistema. Cada usuario pue<strong>de</strong> tener diferentes privilegios<br />
en el sistema.<br />
Para agregar un usuario al sistema, y modificar las preferencias <strong>de</strong>l usuario:<br />
1 Dele un clic <strong>de</strong>recho en cualquier parte <strong>de</strong> la pantalla para abrir el Sub-Menu y seleccione<br />
MAIN MENU.<br />
2 Sele clic a System>User Setting.<br />
3 En la ventana <strong>de</strong> configuración <strong>de</strong> User , seleccione la casilla <strong>de</strong> SEL al lado <strong>de</strong>l nombre <strong>de</strong><br />
usuario que escoja .<br />
4 Dele clic a Edit. La ventana <strong>de</strong> la contraseña <strong>de</strong>l usuario se abre .<br />
5 Configure lo siguiente :<br />
Seleccione la casilla <strong>de</strong> "SEL" y el usuario <strong>de</strong>seado<br />
• En el menú <strong>de</strong>splegable <strong>de</strong> USER ENABLE , seleccione ENABLE.<br />
• Al lado <strong>de</strong> USER NAME, ingrese el nombre <strong>de</strong> usuario <strong>de</strong>seado .<br />
• En el menú <strong>de</strong>splegado <strong>de</strong> PASSWORD ENABLE , seleccione ENABLE.<br />
• Al lado <strong>de</strong>l campo <strong>de</strong> PASSWORD , ingrese la contraseña numérica <strong>de</strong>seada <strong>de</strong> 6 digitos.<br />
• Al lado <strong>de</strong> CONFIRM, reingrese la contraseña numérica <strong>de</strong> 6 digitos .<br />
• Dele clic a APPLY para guardar sus valores.<br />
6 Dele clic a EXIT para regresar a ventana <strong>de</strong> configuración <strong>de</strong>l usuario.<br />
31
Administración <strong>de</strong> contraseñas<br />
7 Seleccione SEL y marque la casilla al lado <strong>de</strong>l usuario recientemente agregado , y luego <strong>de</strong>le<br />
clic a AUTHORITY.<br />
8 Seleccione las opciones que el usuario <strong>de</strong>sea tener acceso .<br />
9 Dele un clic a APPLY y luego a EXIT para guardar los valores .<br />
32<br />
Autoridad<br />
Seleccione la casilla al lado <strong>de</strong>l<br />
usuario que usted <strong>de</strong>sea<br />
configurar
Uso <strong>de</strong> menú principal<br />
Para abrir el menú principal:<br />
Uso <strong>de</strong> menú principal<br />
• Dele un click <strong>de</strong>recho en cualquier parte <strong>de</strong> la pantalla para abrir el Sub-Menu y luego<br />
seleccione MAIN MENU (ratón solamente ), o presione el botón <strong>de</strong> MENU en el control remoto<br />
o el panel frontal en el sistema.<br />
NOTA: Si las contraseñas están habilitadas en el sistema, es necesario introducir la contraseña numérica<br />
<strong>de</strong> 6 dígitos para abrir el menú principal.<br />
1 2 3<br />
4 5 6<br />
1 Display( pantalla) : Configure las opciones <strong>de</strong> pantalla (ej saturación <strong>de</strong> color ,título camara )<br />
2 Record( grabación ) : Configura los parámetros <strong>de</strong> grabación (calidad, resolución), establece<br />
modos <strong>de</strong> grabación, y activa o <strong>de</strong>sactiva la grabación <strong>de</strong> audio. * La grabación <strong>de</strong> audio<br />
requiere cámaras con capacidad <strong>de</strong> audio (no incluidas).<br />
3 Network:( red) Configura los valores <strong>de</strong> la red (ej . DDNS)<br />
4 Search( búsqueda) : Busca el vi<strong>de</strong>o grabado y los archivos <strong>de</strong> la bitacora en el sistema .<br />
5 Device( dispositivo) : Configura el dispositivo movil , conectividad , disco duro , ptz y valores<br />
<strong>de</strong> movimiento .<br />
6 Advance ( avanzado) : Configura la fecha/hora , contraseña <strong>de</strong>l sistema , información <strong>de</strong>l<br />
sistema y lenguaje .<br />
33
Uso <strong>de</strong> menú principal<br />
34<br />
Pantalla<br />
El menú <strong>de</strong> pantalla le<br />
permite configurar las<br />
opciones <strong>de</strong> imagen <strong>de</strong> la<br />
DVR , la configuración general ,cómo<br />
muestra los nombres en la DVR y títulos<br />
en la pantalla.<br />
Para abrir el menú <strong>de</strong> pantalla:<br />
Clic <strong>de</strong>recho>Main Menu>Display<br />
Consejo: Cuando <strong>de</strong>see aplicar la<br />
configuración a múltiples canales, haga clic<br />
en COPY "Copiar" en el menú <strong>de</strong>splegable,<br />
y seleccione ALL( Todas). Haga clic en el<br />
botón COPY (Copiar) para copiar la<br />
configuración en todos los canales.<br />
Cambio <strong>de</strong>l nombre <strong>de</strong>l canal<br />
1 En el menú <strong>de</strong>splegable <strong>de</strong> Canal,<br />
seleccione el canal que <strong>de</strong>sea cambiar el<br />
nombre.<br />
Menú <strong>de</strong>splegable <strong>de</strong>l canal<br />
2 Haga doble clic en el campo junto a Nombre.<br />
Use el ratón para ingresar en el nuevo nombre<br />
<strong>de</strong>l canal.<br />
3 Dele clic a Apply para guardar los<br />
valores.Cambiar la posición <strong>de</strong>l nombre<br />
<strong>de</strong>l canal<br />
1 En el menú <strong>de</strong>splegable <strong>de</strong>l menú <strong>de</strong><br />
Position , seleccione uno <strong>de</strong> los siguientes:<br />
• U-L : Esquina superior izquierda<br />
• D-L: Esquina inferior <strong>de</strong>recha<br />
• U-R: Esquina superior <strong>de</strong>recha<br />
• D-R: Esquina inferior <strong>de</strong>recha<br />
2 Dele click a Apply para guardar los<br />
valores.<br />
Ajuste <strong>de</strong>l color <strong>de</strong> imagen<br />
1 Dele clic al botón <strong>de</strong> Setup . La ventana <strong>de</strong><br />
configuración <strong>de</strong> Color se abre .<br />
2 Arrastre la barra <strong>de</strong>slizante para adjustar<br />
los valores <strong>de</strong> color en lo siguiente : Tono,<br />
brillo, contraste, saturación.<br />
3 Dele clic a Apply para guardar los valores.<br />
Habilitando la grabación<br />
encubierta<br />
La grabación encubierta (Covert<br />
Recording) pone en negro la pantalla<br />
dando la impresión <strong>de</strong> que el sistema<br />
no está grabando .<br />
Para habilitar la grabación encubierta:<br />
1 En el menú <strong>de</strong>splegable <strong>de</strong> Channel ,<br />
seleccione el canal que <strong>de</strong>sea aplicar a la<br />
grabación encubierta .<br />
2 En el menú <strong>de</strong>splegable <strong>de</strong> Covert ,<br />
seleccione Enable.<br />
3 Dele un clic a Apply para guardar los<br />
valores.
Configure la hora y muestra la<br />
hora en la grabacion<br />
Para agregar o quitar la marca <strong>de</strong> hora<br />
en la pantalla <strong>de</strong>l sistema:<br />
1 En el menú <strong>de</strong>splegable <strong>de</strong> Show Time ,<br />
seleccione habilitar o <strong>de</strong>s-habilitar.<br />
2 En el menú <strong>de</strong> Record Time ,seleccione<br />
habilitar o <strong>de</strong>s-habilitar.<br />
3 Dele clic a Apply para guardar sus valores.<br />
35
36<br />
Grabación<br />
El menú <strong>de</strong> Record le<br />
premite a usted configurar<br />
la grabación por horarios,<br />
resolución , y valores <strong>de</strong> la calidad <strong>de</strong> la<br />
imagen.<br />
Para abrir el menú <strong>de</strong> Record:<br />
Clic <strong>de</strong>recho >Main Menu>Record<br />
Consejo: Cuando <strong>de</strong>see aplicar la<br />
configuración a múltiples canales, haga clic<br />
en COPY "Copiar" en el menú <strong>de</strong>splegable,<br />
y seleccione ALL( Todas). Haga clic en el<br />
botón COPY (Copiar) para copiar la<br />
configuración en todos los canales..<br />
Activación / <strong>de</strong>sactivación <strong>de</strong> los<br />
canales <strong>de</strong> la grabación<br />
Para activar / <strong>de</strong>sactivar los canales <strong>de</strong> la<br />
grabación:<br />
1 En el menú <strong>de</strong>splegable Channel, seleccione el<br />
canal en que <strong>de</strong>sea activar / <strong>de</strong>sactivar la<br />
grabación.<br />
2 Dele click al menú <strong>de</strong>splegable <strong>de</strong> Record ,<br />
y seleccione Enable o Disable.<br />
3 Dele clic a Apply para guardar los valores .<br />
Menú <strong>de</strong>splegable <strong>de</strong> grabación<br />
Cuando usted <strong>de</strong>sactiva la grabación , el<br />
símbolo <strong>de</strong> grabación<br />
( C<br />
)<strong>de</strong>saparece <strong>de</strong>l canal que se ve.<br />
Ajuste <strong>de</strong> la calidad <strong>de</strong> grabación<br />
El ajuste <strong>de</strong> calidad <strong>de</strong> grabación le<br />
permite personalizar las cámaras que<br />
graben con más <strong>de</strong>talle. Esto le permite<br />
ahorrar espacio <strong>de</strong> almacenamiento.<br />
Para configurar la calidad <strong>de</strong><br />
grabación :<br />
1 Dele un clic al menú <strong>de</strong>splegable <strong>de</strong><br />
Quality . Seleccione <strong>de</strong>s<strong>de</strong> lo mejor(Best),<br />
mejor(Better), o bueno(Good).<br />
2 Dele un clic a Apply para guardar los<br />
valores.<br />
Para configurar las tasa <strong>de</strong> cuadros <strong>de</strong><br />
la grabación :<br />
1 Dele clic al menú <strong>de</strong>splegable <strong>de</strong> Frame<br />
Rate , y seleccione Fixed ( fijo) o <strong>Manual</strong>.<br />
• Si seleccionó Fixed, al lado <strong>de</strong> el menú<br />
<strong>de</strong>splegable <strong>de</strong> Resolution , seleccione<br />
D1, HD1 o CIF.<br />
• Dele un clic a Apply para guardar los<br />
valores.<br />
O<br />
• Si selecciona <strong>Manual</strong>, <strong>de</strong>le click al botón<br />
<strong>de</strong> Frame Rate que aparece . una ventana<br />
con valores <strong>de</strong> FPS aparecerá.<br />
a. En el menú <strong>de</strong>splegable <strong>de</strong> CIF , seleccione<br />
la resolución (escoja entre D1, HD1 o CIF).<br />
b. En el menú <strong>de</strong>splegable <strong>de</strong> <strong>de</strong> tsa <strong>de</strong><br />
cuadros , seleccione la tasa <strong>de</strong> cuadros<br />
<strong>de</strong>seados (escoja <strong>de</strong>s<strong>de</strong> 1 ~ 30 cuadros).<br />
c. El contador <strong>de</strong> FPS cerca <strong>de</strong> la parte<br />
superior <strong>de</strong> la ventana indica cuantos<br />
cuadros quejan se han <strong>de</strong>jado sin asignar a<br />
los canales adicionales.<br />
d. Dele un clic a Apply para guardar los<br />
valores.
Activación y <strong>de</strong>sactivación <strong>de</strong><br />
grabación <strong>de</strong> audio<br />
La grabación <strong>de</strong> audio requiere<br />
cámaras con capacidad <strong>de</strong> audio (no<br />
incluidas). Según el mo<strong>de</strong>lo <strong>de</strong> DVR,<br />
usted tendrá un número diferente <strong>de</strong><br />
entradas <strong>de</strong> audio.<br />
Para activar / <strong>de</strong>sactivar la grabación<br />
<strong>de</strong> audio:<br />
1 Al lado <strong>de</strong>l menú <strong>de</strong>splegable <strong>de</strong> Channel ,<br />
seleccione el canal que usted <strong>de</strong>sea<br />
activar /<strong>de</strong>sactivar en la grabación <strong>de</strong><br />
audio .<br />
2 Al lado <strong>de</strong>l menú <strong>de</strong>splegable <strong>de</strong> Audio,<br />
seleccione Enable o Disable.<br />
3 Dele clic a Apply para guardar los valores.<br />
Ajuste <strong>de</strong> modos <strong>de</strong> grabación<br />
(continua / horarios / Alarma <strong>de</strong><br />
grabación)<br />
Apara ajustar los modos <strong>de</strong> grabación :<br />
1 En el menú <strong>de</strong>splegable <strong>de</strong> Channel ,<br />
seleccione el canal que usted <strong>de</strong>sea<br />
configurar .<br />
2 Al lado <strong>de</strong>l menú <strong>de</strong>splegable <strong>de</strong> Record<br />
Mo<strong>de</strong> , seleccione Continuous o Schedule.<br />
• Si selecciona la grabación por horarios ,<br />
<strong>de</strong>le clic al botón <strong>de</strong> Schedule que aparece<br />
. Una ventana <strong>de</strong> configuración <strong>de</strong><br />
Uso <strong>de</strong> menú principal<br />
grabacion <strong>de</strong> la grabación por horarios <strong>de</strong><br />
abre .<br />
Seleccione el tipo <strong>de</strong> grabación : alarma, continua o No<br />
grabar<br />
37
Uso <strong>de</strong> menú principal<br />
38<br />
a. En el menú <strong>de</strong>splegable <strong>de</strong> CH ,<br />
seleccione el canal que <strong>de</strong>sea aplicar<br />
los valores.<br />
b. Seleccione el tipo <strong>de</strong> grabación que<br />
<strong>de</strong>sea aplicar : Alarma, continua, o no<br />
grabar .<br />
c. Arrastre el cursor <strong>de</strong>l ratón y seleccione<br />
la hora y fecha que a <strong>de</strong>sea aplicar los<br />
valores . Los colores <strong>de</strong> la grilla<br />
cambian cuando aplica los valores .<br />
Opcional: Bajo el menú <strong>de</strong>splegable, <strong>de</strong><br />
Copy seleccione el día que <strong>de</strong>sea aplicar<br />
la configuración y, a continuación haga<br />
clic en Copy . Por ejemplo, es posible<br />
que <strong>de</strong>see copiar la configuración <strong>de</strong><br />
lunes a jueves solamente.<br />
d. Dele clic a Apply para guardar los<br />
valores.<br />
Configuración <strong>de</strong>l archivo <strong>de</strong><br />
respaldo (duración <strong>de</strong>l<br />
empaquetado)<br />
El "Pack Duration" se refiere a la<br />
duración <strong>de</strong>l respaldo en el sistema . De<br />
forma pre<strong>de</strong>terminada, la grabación es<br />
"empaquetada" en 15 archivos <strong>de</strong> ví<strong>de</strong>o<br />
<strong>de</strong> un minuto.<br />
Para cambiar el archivo <strong>de</strong> "Pack<br />
Time":<br />
1 En en menú <strong>de</strong>splegable <strong>de</strong> Pack Duration<br />
, seleccione la duración <strong>de</strong>seada <strong>de</strong> "Pack<br />
Time" ( 15~60 minutos).<br />
2 Dele clic a Apply para guardar los valores..<br />
Duración <strong>de</strong><br />
empaquetado
la red.<br />
Red<br />
El menú Red le permite<br />
configurar el DDNS <strong>de</strong>l<br />
sistema y la configuración <strong>de</strong><br />
Para abrir el menú <strong>de</strong> Network:<br />
Dele un clic <strong>de</strong>recho a >Main<br />
Configuración <strong>de</strong> tipo <strong>de</strong> red:<br />
DHCP e IP estática<br />
El sistema tiene la capacidad <strong>de</strong> operar<br />
en modo DHCP y el modo <strong>de</strong> IP estática.<br />
El DHCP permite que el enrutador<br />
asigne una IP a la DVR. El modo <strong>de</strong> IP<br />
estática fija la IP <strong>de</strong> la DVR.Esto<br />
asegura <strong>de</strong> que la IP no va a cambiar.<br />
Para configurar el DHCP y la<br />
configuración <strong>de</strong> IP estática:<br />
1 En el menú <strong>de</strong>splegable <strong>de</strong> TYPE ,<br />
seleccione DHCP o Static. Si selecciona<br />
DHCP, el enrutador automáticamente<br />
asigna una IP a su DVR.<br />
• Si selecciona estática, haga clic en el<br />
campo al lado <strong>de</strong> la dirección IP y escriba<br />
la dirección IP <strong>de</strong> su elección..<br />
• Introduzca su máscara <strong>de</strong> red<br />
personalizada, puerta <strong>de</strong> enlace, DNS1 y<br />
DNS2 con el ratón.<br />
• Se <strong>de</strong>be asignar la dirección IP <strong>de</strong> su<br />
enrutador que usted <strong>de</strong>sea hacer estática.<br />
Por ejemplo, si asigna 192.168.2.89 como<br />
dirección IP estática en el DVR, <strong>de</strong>be<br />
asignar 192.168.2.89 en el enrutador<br />
como una dirección IP estática también.<br />
Uso <strong>de</strong> menú principal<br />
Consulte a su usuario <strong>de</strong>l enrutador <strong>de</strong><br />
manual para más <strong>de</strong>talles..<br />
2 Dele clic a Apply para guardar los valores<br />
39
Uso <strong>de</strong> menú principal<br />
40<br />
Cambio <strong>de</strong> la media <strong>de</strong> la DVR y el<br />
puerto Web<br />
El puerto pre<strong>de</strong>terminado <strong>de</strong> la media<br />
<strong>de</strong> la DVR’ es 9000. El puerto por<br />
<strong>de</strong>fecto <strong>de</strong> la web es 80. Usted <strong>de</strong>be<br />
direccionar el puerto <strong>de</strong> la media y el<br />
puerto <strong>de</strong> la web a su enrutador para<br />
acceso remoto .<br />
Para cambiar el puerto<br />
pre<strong>de</strong>terminado <strong>de</strong> la media y el<br />
puerto <strong>de</strong> la Web:<br />
1 Dele click al campo al lado <strong>de</strong> Media Port<br />
(por <strong>de</strong>fecto es 9000). Ingrese el puerto<br />
<strong>de</strong>seado .<br />
Ingrese el puerto <strong>de</strong>seado <strong>de</strong> la media<br />
2 Dele clic al campo al lado <strong>de</strong> WEB Port<br />
(por <strong>de</strong>fecto es 80). Ingrese el puerto<br />
<strong>de</strong>seado.<br />
3 Dele clic a Apply para guardar los valores.<br />
Consejos <strong>de</strong> navegación <strong>de</strong>l control<br />
remoto<br />
Para <strong>de</strong>splazarse a la parte<br />
inferior <strong>de</strong>l menú <strong>de</strong><br />
configuración <strong>de</strong> red<br />
utilizando un control remoto,<br />
pulse el cursor hacia arriba<br />
varias veces hasta que se<br />
seleccione la opción <strong>de</strong><br />
menú <strong>de</strong>seada.<br />
Configuración <strong>de</strong> los valores<br />
DDNS<br />
El DDNS le permite conectarse <strong>de</strong><br />
forma remota a su sistema . Debe crear<br />
una cuenta <strong>de</strong> DDNS, y entrar en su<br />
configuración <strong>de</strong> DDNS en el sistema<br />
antes <strong>de</strong> que pueda ver <strong>de</strong> forma<br />
remota el sistema.<br />
Para <strong>de</strong>talles en como crear una cuenta<br />
DDNS , ver “Conectividad remota” en<br />
página 60.<br />
Para configurar el DDNS:<br />
1 Dele clic al botón <strong>de</strong> DDNS Setup cerca <strong>de</strong>l<br />
botón <strong>de</strong> la ventana <strong>de</strong> configuración <strong>de</strong><br />
Network.<br />
Botón <strong>de</strong> configuración <strong>de</strong> DDNS<br />
2 Configure lo siguiente:<br />
• DDNS : Seleccione Enable<br />
• Server: Seleccione LOREXDDNS<br />
• Host Name: Ingrese la primera porción <strong>de</strong> su<br />
nombre sub-dominio DDNS . Por ejemplo , si<br />
su nombre dominio es
tomsmith.lorexddns.net, ingrese solo<br />
tomsmith en el campo en blanco.<br />
• User Name: Entre su nombre <strong>de</strong> usuario<br />
<strong>de</strong> DDNS .<br />
• Password: Ingrese su contraseña <strong>de</strong><br />
DDNS.<br />
• Dele clic a Apply para guardar los valores.<br />
Reenvio automático <strong>de</strong> puertos(<br />
Auto Port Forwarding )<br />
La característica <strong>de</strong> Auto Port<br />
Forwarding abre los puertos requeridos<br />
en su enrutador sin tener que<br />
configurar su enrutador .<br />
NOTA: La característica Auto Port<br />
Forwarding pue<strong>de</strong> no funcionar<br />
para todos los enrutadores. Si la<br />
función Auto Port Forwarding no<br />
funciona, <strong>de</strong>be abrir<br />
manualmente los puertos en el<br />
enrutador.<br />
NOTA: Para obtener una lista completa<br />
<strong>de</strong> enrutadores compatibles con<br />
la función <strong>de</strong> reenvío automático<br />
<strong>de</strong> puerto, ver “Anexo F: Lista <strong>de</strong><br />
enrutadores compatibles con<br />
Auto Port Forwarding” en<br />
página 115.<br />
Para reenviar el puerto usando el Auto<br />
Port Forward :<br />
1 En el menú <strong>de</strong> configuración <strong>de</strong> red, entre<br />
a los puertos que <strong>de</strong>see en el puerto <strong>de</strong><br />
medios <strong>de</strong> comunicación y el campo Web<br />
<strong>de</strong>l puerto.<br />
Uso <strong>de</strong> menú principal<br />
2 A un lado <strong>de</strong>l menú <strong>de</strong>splegable <strong>de</strong> Auto<br />
Port Forwarding , seleccione Enable.<br />
Select Enable<br />
3 Dele in clic a Apply para abrir los puertos<br />
en su enrutador.<br />
41
Uso <strong>de</strong> menú principal<br />
42<br />
Búsqueda<br />
El menú <strong>de</strong> Search le<br />
permite buscar el vi<strong>de</strong>o<br />
archivado en su sistema.<br />
Para abrir el menú <strong>de</strong> Search :<br />
Botón <strong>de</strong>recho clic>Main<br />
Rerpoducción <strong>de</strong> vi<strong>de</strong>o<br />
Pue<strong>de</strong> ver rápidamente los eventos que<br />
ocurrieron hace 1 día usando el menú <strong>de</strong><br />
Buscar. Esto pue<strong>de</strong> ser útil si un evento<br />
acaba <strong>de</strong> ocurrir y si <strong>de</strong>sea tener un acceso<br />
rápido a las imágenes <strong>de</strong> ví<strong>de</strong>o que se<br />
registraron un minuto antes.<br />
Para reproducir el vi<strong>de</strong>o un minuto<br />
atrás :<br />
1 Dele clic <strong>de</strong>recho al menú principal , y<br />
luego <strong>de</strong>le clic a REC Search.<br />
Reproducción<br />
2 Dele un clic a Playback.<br />
NOTE: Las grabaciones <strong>de</strong> alarma<br />
aparecen en rojo en el calendario <strong>de</strong> la<br />
búsqueda.<br />
3 Seleccione el canal que se <strong>de</strong>sea<br />
reproducir y pulse Play.
Controles <strong>de</strong> reproducción <strong>de</strong> ví<strong>de</strong>o<br />
Mueva el ratón un poco para mostrar los<br />
controles <strong>de</strong> reproducción en la<br />
pantalla. También pue<strong>de</strong> utilizar los<br />
botones <strong>de</strong> control <strong>de</strong> reproducción en<br />
el control remoto o el panel frontal <strong>de</strong>l<br />
sistema.<br />
Utilice los botones <strong>de</strong> control <strong>de</strong><br />
ví<strong>de</strong>o para manipular la<br />
reproducción <strong>de</strong> ví<strong>de</strong>o.<br />
• Arrastre el control <strong>de</strong>slizante para ajustar<br />
el volumen (cámara con capacidad <strong>de</strong><br />
audio , no incluida). Seleccione la casilla<br />
para silenciar el audio.<br />
• Dele un click a X para quitar la<br />
reproducción y regresar al menú <strong>de</strong><br />
Search.<br />
Para buscar el vi<strong>de</strong>o:<br />
1 En el menú <strong>de</strong>splegable <strong>de</strong> CH , seleccione<br />
el canal específico o seleccione ALL.<br />
2 En el campo Fecha, escriba el mes y la<br />
fecha utilizando el teclado virtual (ratón).<br />
3 Dele clic a Search. Eventos registrados en<br />
el sistema aparecen en rojo (los eventos <strong>de</strong><br />
alarma incluyen eventos <strong>de</strong> movimiento) y<br />
ver<strong>de</strong> (grabación normal).<br />
4 Seleccione una fecha en el campo Date<br />
5 Seleccione la hora en el bloque <strong>de</strong> tiempo.<br />
Uso <strong>de</strong> menú principal<br />
6 Seleccione el canal que se <strong>de</strong>sea<br />
reproducir y pulse Play para iniciar la<br />
reproducción.<br />
Botón <strong>de</strong> reproducción<br />
Respaldo <strong>de</strong> vi<strong>de</strong>o<br />
Después <strong>de</strong> encontrar el evento<br />
mediante el menú Buscar, escriba la<br />
hora, para que pueda archivar el ví<strong>de</strong>o<br />
en una unidad flash USB.<br />
Para respaldar el vi<strong>de</strong>o:<br />
1 Dele clic <strong>de</strong>recho <strong>de</strong> cualquier parte <strong>de</strong> la<br />
pantalla y seleccione Rec Search.<br />
2 En el menú <strong>de</strong>splegable <strong>de</strong> CH , seleccione<br />
un canal específico o seleccione ALL.<br />
3 En el campo <strong>de</strong> Date , ingrese el mes y la<br />
fecha usando el teclado virtual (ratón).<br />
4 Dele clic a Search. Eventos registrados en<br />
el sistema aparecen en rojo (los eventos <strong>de</strong><br />
alarma incluyen eventos <strong>de</strong> movimiento) y<br />
ver<strong>de</strong> (grabación normal).<br />
5 Seleccione una fecha que <strong>de</strong>see respaldar<br />
en el campo <strong>de</strong> Date.<br />
43
Uso <strong>de</strong> menú principal<br />
6 Dele clic al botón <strong>de</strong> Backup.<br />
7 En el menú <strong>de</strong> <strong>de</strong>spliegue <strong>de</strong> Type ,<br />
seleccione el tipo <strong>de</strong> grabación que <strong>de</strong>see<br />
respaldar . Seleccione <strong>de</strong> grabaciones<br />
Normal o Alarma .<br />
8 Dele clic a Prev o Next para <strong>de</strong>splazarse<br />
por la lista <strong>de</strong> vi<strong>de</strong>os. Los vi<strong>de</strong>os son<br />
nombrados por el tiempo. Los vi<strong>de</strong>os son<br />
"empaquetados " en 15 minutos -<br />
incrementos <strong>de</strong> 60 minutos.Dele clic a la<br />
casilla al lado <strong>de</strong> vi<strong>de</strong>o que usted <strong>de</strong>sea<br />
respaldar .<br />
9 Inserte una memoria USB en el puerto<br />
USB en el panel posterior <strong>de</strong>l sistema.<br />
44<br />
Menú <strong>de</strong> <strong>de</strong>spliegue<br />
Respaldo<br />
Seleccione el archivo que<br />
<strong>de</strong>sea respaldar<br />
10 Dele clic a Backup. Espere a respaldo<br />
termine antes <strong>de</strong> retirar la unidad <strong>de</strong><br />
memoria USB.<br />
Viendo el vi<strong>de</strong>o archivado<br />
Para <strong>de</strong>talles <strong>de</strong> como ver el vi<strong>de</strong>o<br />
archivado , ver “Viendo el vi<strong>de</strong>o<br />
respaldado” en página 25.
Dispositivo<br />
El menú <strong>de</strong> Device(<br />
dispositivo) le permite a usted<br />
configurar el disco duro,<br />
alarma, , PTZ, valores <strong>de</strong> movimiento y<br />
móvil .<br />
Para abrir el menú <strong>de</strong> Device:<br />
Click <strong>de</strong>recho >Main Menu>Device<br />
El menú <strong>de</strong> Device contiene los<br />
siguientes sub-menus:<br />
• HDD<br />
• Alarm ( alarma)<br />
• PTZ<br />
• Mobile (móvil)<br />
• Motion (movimiento)<br />
HDD<br />
Configurar los valores <strong>de</strong>l disco<br />
duro<br />
Para formatear el disco duro:<br />
1 Des<strong>de</strong> el menú <strong>de</strong> Device , <strong>de</strong>le clic HDD.<br />
2 Dele clic a la casilla bajo Select y<br />
seleccione el disco que <strong>de</strong>sea formatear.<br />
3 Dele clic a Format HDD.<br />
4 Cuando aparezca la ventana <strong>de</strong><br />
advertencia, haga clic a OK . Espere a que<br />
el sistema <strong>de</strong> formato al disco duro.<br />
Uso <strong>de</strong> menú principal<br />
Para establecer el modo grabacion <strong>de</strong>l<br />
disco duro (sobrescribir o lineal):<br />
1 Dele clic HDD.<br />
2 Dele clic a la casilla bajo Select para<br />
seleccionar una unidad que usted <strong>de</strong>see<br />
configurar.<br />
3 En el menú <strong>de</strong>splegable <strong>de</strong> Overwrite<br />
,seleccione AUTO en el sistema para<br />
mantenga la grabacion en un loop<br />
(recomendado).<br />
• Si lo <strong>de</strong>sea, seleccione la duración que<br />
<strong>de</strong>see que el disco duro para que<br />
almacene el contenido <strong>de</strong> grabación "<br />
lineal". Seleccione <strong>de</strong> 1 hr ~ 90 días.<br />
4 Dele un clic a Apply para guardar sus<br />
valores.<br />
Para formatear una memoria USB:<br />
1 Inserte un dispositivo <strong>de</strong> memoria USB en<br />
el panel posterior <strong>de</strong>l sistema.<br />
2 Dele clic a HDD.<br />
3 Bajo la casilla <strong>de</strong> Select , seleccione la<br />
unidad <strong>de</strong> memoria USB.<br />
4 Dele clic a Format USB.<br />
45
Uso <strong>de</strong> menú principal<br />
46<br />
Configure los valores <strong>de</strong> la<br />
alarma<br />
El menú <strong>de</strong> los valores <strong>de</strong> Alarm le<br />
permite a usted configurar como el<br />
sistema se comportará cuando este<br />
<strong>de</strong>tecte movimiento , pérdida <strong>de</strong> vi<strong>de</strong>o o<br />
el disco duro lleno.<br />
Prerequisitos: Activar la grabación <strong>de</strong><br />
alarma en la programación <strong>de</strong><br />
grabación. Para <strong>de</strong>talles , ver “Ajuste<br />
<strong>de</strong> modos <strong>de</strong> grabación (continua /<br />
horarios / Alarma <strong>de</strong> grabación)” en<br />
página 37<br />
Para activar / <strong>de</strong>sactivar el timbre <strong>de</strong>l<br />
sistema:<br />
1 Des<strong>de</strong> el menú <strong>de</strong> Device, <strong>de</strong>le clic a<br />
Alarm.<br />
Alarma<br />
2 En el menú <strong>de</strong>splegable <strong>de</strong> Buzzer ,<br />
seleccione ON/OFF para activar o<br />
<strong>de</strong>sactivar el sistema "timbre" (beep).<br />
• Si activa el timbre , seleccione el tipo <strong>de</strong><br />
eventos que <strong>de</strong>sea activar la DVR <strong>de</strong>s<strong>de</strong> el<br />
envío <strong>de</strong> un evento:<br />
• HDD Loss : Sistema emite un pitido<br />
cuando un error se produceen el disco<br />
duro HDD Space : Sistema <strong>de</strong> pitidos<br />
cuando el espacio en el disco duro es<br />
bajo<br />
• Vi<strong>de</strong>o Loss: el sistema emite un pitido<br />
cuando el sistema no <strong>de</strong>tecta el ví<strong>de</strong>o<br />
<strong>de</strong> una cámara<br />
Ajuste <strong>de</strong> la duración <strong>de</strong> grabación<br />
posterior (Post recording):<br />
1 En el menú <strong>de</strong>splegable <strong>de</strong> Post Record ,<br />
seleccione ON.<br />
2 En el menú <strong>de</strong> Post Recording , seleccione la<br />
duración <strong>de</strong> la grabación posterior (30<br />
segundos, 1 minuto, 2 minutos, 5 minutos).<br />
La grabación posterior es el tiempo en que la<br />
DVR continua grabando <strong>de</strong>spués <strong>de</strong> que haya<br />
ocurrido el evento . Por ejemplo, si el sistema<br />
<strong>de</strong>tecta un evento por movimiento , Este<br />
continuará la grabación ,y marcará el vi<strong>de</strong>o<br />
como un evento <strong>de</strong> alarma , 1 minuto <strong>de</strong>spues<br />
<strong>de</strong> que el evento haya ocurrido .
Para activar las notificaciones <strong>de</strong><br />
<strong>de</strong>tección por movimiento :<br />
1 Al lado <strong>de</strong> MD Alarm, seleccione la casilla para<br />
activar la alarma <strong>de</strong> <strong>de</strong>tección por movimiento<br />
.<br />
Seleccione la casilla para habilitar las<br />
alarma por <strong>de</strong>tección por movimiento.<br />
2 Seleccione la casilla <strong>de</strong> Email para recivir<br />
notificaciones <strong>de</strong> correo electrónico<br />
cuando el sistema <strong>de</strong>tecte movimiento .<br />
NOTA: Se requiere la configurarión <strong>de</strong><br />
notificacion por correo<br />
electronico (Email notification) .<br />
• Seleccione la casilla <strong>de</strong> Full Screen para<br />
que el sistema vaya al modo <strong>de</strong> pantalla<br />
completa cuando el movimiento haya sido<br />
<strong>de</strong>tectado.<br />
Configuración <strong>de</strong> la notificación <strong>de</strong><br />
correo electrónico<br />
El sistema pue<strong>de</strong> enviar notificaciones por<br />
correo electrónico cuando se <strong>de</strong>tecta<br />
movimiento, o cuando un parámetro <strong>de</strong><br />
alarma se dispara. El mo<strong>de</strong>lo <strong>de</strong> 16 canales<br />
envía notificaciones por correo electrónico<br />
si un dispositivo <strong>de</strong> la regleta <strong>de</strong> alarma se<br />
activa (es <strong>de</strong>cir, sensor <strong>de</strong> movimiento<br />
<strong>de</strong>tecta el movimiento).<br />
Para configurar la notificación por correo<br />
electrónico :<br />
1 Dele clic al botón <strong>de</strong> Email Setup.<br />
Configuración <strong>de</strong> correo electrónico<br />
2 Des<strong>de</strong> el menú <strong>de</strong>splegable , seleccione :<br />
• Enable: Usa los valores específicos <strong>de</strong>l<br />
servidor <strong>de</strong> correo electrónico .<br />
• Disable: Desactiva la notificación por correo<br />
electrónico .<br />
• Default: Usa el servidor <strong>de</strong> correo electrónico<br />
<strong>Lorex</strong> para enviar las notificaciones <strong>de</strong> alarma<br />
. Esta es la selección recomendada .<br />
Si usted selecciona "Enable", y usted<br />
quiere utilizar su propio servidor <strong>de</strong> correo<br />
electrónico , configure lo siguiente :<br />
• SSL: Seleccione ON/OFF para activar o<br />
<strong>de</strong>sactivar el protocolo <strong>de</strong> Secure Socket Layer<br />
• SMTP Port: Ingrese su dirección SMTP<br />
• SMTP Server: Ingrese su servidor SMTP<br />
• Sen<strong>de</strong>r: Ingrese el correo electronico <strong>de</strong>l que<br />
lo envia . Esta pue<strong>de</strong> ser cualquier dirección<br />
que <strong>de</strong>see<br />
• Password: Ingrese la contraseña <strong>de</strong>l servidor<br />
<strong>de</strong> correo electrónico<br />
• Receiver: Ingrese la dirección <strong>de</strong> correo<br />
electrónico <strong>de</strong>l recipiente<br />
• Interval: Ingrese el intervalo en la DVR espera<br />
antes <strong>de</strong> enviar una nueva notificación por<br />
47
Uso <strong>de</strong> menú principal<br />
48<br />
correo electrónico .<br />
Por ejemplo, si selecciona un intervalo <strong>de</strong><br />
3 minutos, el DVR enviará notificaciones<br />
por correo electrónico cada 3 minutos<br />
hasta que el DVR <strong>de</strong>je <strong>de</strong> <strong>de</strong>tectar<br />
movimiento / alarma. El DVR sólo enviará<br />
las notificaciones cuando se <strong>de</strong>tecta<br />
movimiento / y la alarma se dispara.<br />
3 Dele click a Apply para guardar los<br />
valores.<br />
Si usted <strong>de</strong>sea usar el servidor <strong>de</strong><br />
correo electrónico <strong>de</strong> <strong>Lorex</strong>:<br />
1 En el menú <strong>de</strong>splegable <strong>de</strong> Email ,<br />
seleccione Default.<br />
Pre<strong>de</strong>terminado<br />
2 En el campo <strong>de</strong> Sen<strong>de</strong>r , ingrese ;a<br />
dirección <strong>de</strong> correo electrónico <strong>de</strong>l que lo<br />
envia . Esto pue<strong>de</strong> ser cualquier dirección<br />
<strong>de</strong> correo electrónico <strong>de</strong> su elección.<br />
3 En el campo <strong>de</strong> Receiver, ingrese la<br />
direccion <strong>de</strong> correo electrónico que usted<br />
<strong>de</strong>sea enviar a la DVR las notificaciones <strong>de</strong><br />
alarma .<br />
4 En el menú <strong>de</strong>splegable <strong>de</strong> Interval ,<br />
ingrese la duración en que la DVR <strong>de</strong>be<br />
esperar antes <strong>de</strong> enviar una nueva<br />
notificación .<br />
5 Dele click a Apply para guardar sus<br />
valores .<br />
6 Dele clic al botón <strong>de</strong> TEST para enviar una<br />
prueba <strong>de</strong> correo electrónico .
Para configurar los valores <strong>de</strong> PTZ :<br />
1 Des<strong>de</strong> el menú <strong>de</strong> Device, <strong>de</strong>le clic a PTZ.<br />
Configure lo siguiente <strong>de</strong> acuerdo a las<br />
especificaciones <strong>de</strong> la cámara PTZ:<br />
• Channel: Seleccione el canal en que la<br />
cámara PTZ esta conectada .<br />
• Protocol: Seleccione Pelco-D o Pelco-P<br />
• Bau<strong>de</strong>r rate: Seleccione la taza <strong>de</strong> baudios<br />
<strong>de</strong> la cámara PTZ<br />
• Data Bits: Seleccione los bits <strong>de</strong> datos 5~8<br />
.<br />
• Stop Bits: Seleccione los bits <strong>de</strong> parada 1<br />
or 2<br />
• Parity: Seleccione None, Odd, Even, Mark<br />
or Space.<br />
• Cruise: Seleccione On para habilitar PTZ .<br />
• Address: Ingrese la dirección <strong>de</strong> la<br />
camara PTZ<br />
Use el menú <strong>de</strong>plegable <strong>de</strong> Copy To<br />
PTZ<br />
Uso <strong>de</strong> menú principal<br />
para copiar los valores <strong>de</strong> PTZ a canales<br />
múltiple<br />
Dele clic a Apply para guardar los<br />
valores .<br />
49
Uso <strong>de</strong> menú principal<br />
50<br />
Configure los valores <strong>de</strong><br />
conectividad móviles<br />
Para ver <strong>de</strong> forma remota su DVR utilizando<br />
un dispositivo móvil, <strong>de</strong>be remitir el puerto<br />
<strong>de</strong> puerto móviles (por <strong>de</strong>fecto el puerto<br />
1025) a su enrutador , e introduzca el<br />
número <strong>de</strong> puerto móvil en el DVR.<br />
Para configurar los valores <strong>de</strong><br />
conectividad móvil:<br />
1 Des<strong>de</strong> el menú <strong>de</strong> Device, <strong>de</strong>le clic a Mobile.<br />
Móvil<br />
2 Introduzca un nuevo nombre <strong>de</strong> usuario y la<br />
contraseña . Si <strong>de</strong>sea cambiar su contraseña<br />
<strong>de</strong> acceso móvil, <strong>de</strong> forma pre<strong>de</strong>terminada, el<br />
nombre <strong>de</strong> usuario es admin y la contraseña es<br />
0000.<br />
• El puerto por <strong>de</strong>fecto Mobile 1025. Esto<br />
<strong>de</strong>be ser remitido el puerto en el router<br />
para permitir el acceso remoto.<br />
3 Para cambiar el puerto Mobile , <strong>de</strong>le clic al<br />
campo al lado <strong>de</strong> Server Port para cambiar<br />
su nuevo puerto.<br />
4 Para configurar los valores <strong>de</strong> movimiento:<br />
1 Des<strong>de</strong> el menú <strong>de</strong> Device, clic en Motion.<br />
2 Configure lo siguiente :<br />
movimiento<br />
• Channel: Seleccione el canal que <strong>de</strong>sea<br />
aplicar la configuración .<br />
• Motion Detect: Seleccione Enable par<br />
activar la <strong>de</strong>tección por movimiento .<br />
• Sensitivity: Seleccione la sensibilidad <strong>de</strong>l<br />
disparador <strong>de</strong> <strong>de</strong>tección <strong>de</strong> movimiento.<br />
Cuanto mayor sea el número, mayor será<br />
la sensibilidad<br />
• Area: Dele clic a Setup para abrir la guilla<br />
<strong>de</strong> <strong>de</strong>tección por movimiento . La grilla <strong>de</strong><br />
<strong>de</strong>tección por movimiento le permite a<br />
usted seleccionar el área en don<strong>de</strong> usted<br />
quiere que el sistema monitoree el<br />
movimiento .
Para configurar la grilla <strong>de</strong>l área <strong>de</strong><br />
movimiento :<br />
1 Arrastre el cursor <strong>de</strong>l ratón sobre el área<br />
en la que <strong>de</strong>sea <strong>de</strong>sactivar la <strong>de</strong>tección <strong>de</strong><br />
movimiento.<br />
NOTA: De forma pre<strong>de</strong>terminada, toda<br />
la pantalla tiene seleccionada la<br />
activación <strong>de</strong> movimiento.<br />
• Las áreas marcadas con cuadros rojos<br />
indican la <strong>de</strong>tección <strong>de</strong> movimiento se<br />
activa.<br />
• Las áreas marcadas con cajas <strong>de</strong> negro<br />
indican que la <strong>de</strong>tección <strong>de</strong> movimiento se<br />
<strong>de</strong>sactiva.<br />
Activado (Rojo)<br />
Desactivado (Negro)<br />
2 Clic <strong>de</strong>recho para salirse <strong>de</strong> la ventana.<br />
3 Dele clic a Apply para guardad los valores.<br />
Al buscar un ví<strong>de</strong>o, el sistema marcará la<br />
búsqueda por calendario con las cajas <strong>de</strong><br />
color rojo para indicar que el movimiento se<br />
produjo ese dia en particular .<br />
Cuadro rojo indica una alarma / evento por<br />
movimiento<br />
Uso <strong>de</strong> menú principal<br />
51
Uso <strong>de</strong> menú principal<br />
52<br />
Avanzado<br />
El menú <strong>de</strong> Advance le<br />
permite a usted configurar<br />
el sistema con la fecha/hora<br />
, contraseña , resolución en pantalla ,<br />
lenguage,y horarios <strong>de</strong> mantenimiento<br />
<strong>de</strong>l sistema.<br />
Para abrir el menú <strong>de</strong> Advance:<br />
Clic <strong>de</strong>recho > Main Menu>Advance<br />
El menú <strong>de</strong> Advance contiene lo<br />
siguientes sub-menús:<br />
• Date/Time: Configura la fecha y hora <strong>de</strong>l<br />
sistema<br />
• User Setting: Agregar y editar los<br />
usuarios que pue<strong>de</strong>n acce<strong>de</strong>r al sistema,<br />
y las contraseñas <strong>de</strong> usuario y el sistema<br />
• A/V Setup: Configura la resolución <strong>de</strong>l<br />
sistema y configura los canales <strong>de</strong><br />
privacidad.<br />
• Language: Cambia el lenguaje <strong>de</strong>l<br />
sistema<br />
• Information: Mostrar hardware <strong>de</strong>l<br />
sistema y la información <strong>de</strong> la red<br />
• System: Configura los programas <strong>de</strong><br />
mantenimiento <strong>de</strong>l sistema, y realiza las<br />
actualizaciones <strong>de</strong> firmware<br />
Ajuste <strong>de</strong> los valores <strong>de</strong> la hora <strong>de</strong>l<br />
sistema y el horario <strong>de</strong> verano (hora<br />
<strong>de</strong> verano)<br />
Para cambiar la hora en el sistema:<br />
1 En el menú <strong>de</strong> Advance , <strong>de</strong>le click a<br />
Date / Time.<br />
2 Configure lo siguiente:<br />
• Date: Ingrese el mes, fecha y año<br />
• Date Format: Seleccione MM/DD/YYYY o<br />
, DD/MM/YYYY, o YYYY/MM/DD<br />
• Time: Ingrese la hora , seleccione AM oPM<br />
• Time Format: Use el menú <strong>de</strong>splegable y<br />
seleccione 12HOURS o 24HOURS<br />
• Time Zone: Seleccione su zona <strong>de</strong> tiempo<br />
local<br />
• NTP: Selecione ON para activar<br />
automáticamente el DST (hora <strong>de</strong> verano )<br />
• NTP Server: Seleccione el servidor<br />
<strong>de</strong>seado NTP para mantener información<br />
<strong>de</strong> la hora <strong>de</strong> su sistema .<br />
3 Dele clic a APPLY y luego <strong>de</strong>le clic a<br />
UPDATE NOW para guardar los valores.<br />
Si el sistema no tiene acceso a<br />
Internet, pero necesita establecer el<br />
horario <strong>de</strong> verano para el sistema:
1 Dele clic a el botón a los valores <strong>de</strong> DST<br />
2 Configure lo siguiente:<br />
• Daylight Saving Time: Seleccione Enable<br />
• Time Offset: Seleccione cuantas horas<br />
<strong>de</strong>be mover hacia a<strong>de</strong>lante o atrás<br />
• Daylight Saving Time Mo<strong>de</strong>:<br />
• Start Time: Seleccione el inicio <strong>de</strong>l mes,<br />
día, <strong>de</strong>l DST.<br />
• End Time: Seleccione el final <strong>de</strong>l , dia y<br />
hora <strong>de</strong>l DST .<br />
3 Dele click a Apply para guardar los<br />
valores.<br />
Configure los valores <strong>de</strong> usuario<br />
El menú <strong>de</strong> User Settings le permite a<br />
usted agregar usuarios ,y editar las<br />
contraseñas <strong>de</strong>l usuario y admin para el<br />
sistema.<br />
Para crear un usuario nuevo:<br />
1 Dele clic a User Setting <strong>de</strong>s<strong>de</strong> el menú <strong>de</strong><br />
Advance.<br />
2 Dele click a la casilla bajo "SEL" al lado <strong>de</strong><br />
el usuario que <strong>de</strong>see agregar .<br />
Seleccione la casilla<br />
Uso <strong>de</strong> menú principal<br />
3 Dele click a Edit para abrir la ventana <strong>de</strong><br />
los valores <strong>de</strong>l usuario<br />
4 Configure lo siguiente:<br />
• User Enable: Seleccione ENABLE para<br />
agregar el usuario.<br />
• User name: Dele clic al campo en blanco para<br />
ingresar el nombre <strong>de</strong> usuario <strong>de</strong>seado.<br />
• Password Enable: Seleccione ENABLE para<br />
activar la contreseña entrada en el sistema <strong>de</strong>l<br />
usuario.<br />
• Password: Ingrese su contraseña<br />
• Confirm: Re-ingrese la misma contraseña<br />
para confirmar la seleccion <strong>de</strong> su<br />
conntraseña.<br />
5 Dele clik a Apply para guardar sus valores.<br />
Editar el menú <strong>de</strong> autoridad <strong>de</strong>l<br />
usuario:<br />
1 Dele clic a User Setting para el menú <strong>de</strong><br />
Advance .<br />
2 Dele clic a la casilla bajo "SEL" al lado <strong>de</strong><br />
usuario que usted <strong>de</strong>sea editar .<br />
3 Dele click a AUTHORITY. Seleccione los<br />
menús que usted <strong>de</strong>sea tener acceso.<br />
53
Uso <strong>de</strong> menú principal<br />
4 Dele click a Apply para guardar los<br />
valores.<br />
Para editar una contraseña <strong>de</strong> usuario<br />
o Admin:<br />
1 Dele click a User Setting <strong>de</strong>s<strong>de</strong> el menú<br />
<strong>de</strong> Advance.<br />
2 Dele clic en la casilla bajo "SEL" al lado <strong>de</strong><br />
la cuenta <strong>de</strong> user o admin que usted <strong>de</strong>sea<br />
cambiar la contraseña<br />
3 En el menú <strong>de</strong>splegable <strong>de</strong> la contraseña ,<br />
seleccione ENABLE.<br />
4 En los campos <strong>de</strong> Password y Confirm ,<br />
ingrese la nueva contraseña <strong>de</strong> su<br />
elección.<br />
5 Dele click a Apply para guardar los<br />
valores..<br />
Configurar los valores <strong>de</strong>l<br />
sistema <strong>de</strong> vi<strong>de</strong>o y audio<br />
54<br />
La configuración <strong>de</strong>l menú <strong>de</strong> A / V le<br />
permite configurar las opciones <strong>de</strong>l sistema<br />
<strong>de</strong> salida <strong>de</strong> ví<strong>de</strong>o y el volumen <strong>de</strong>l sistema.<br />
Para ajustar el volumen <strong>de</strong>l sistema <strong>de</strong><br />
salida <strong>de</strong> audio:<br />
1 Des<strong>de</strong> el menú <strong>de</strong> Advance , <strong>de</strong>le clic a A/V<br />
Setup.<br />
2 Dele clic al botón <strong>de</strong> Volume.<br />
Menú A/V 4/8 canales<br />
Menú A/V 16 canales<br />
3 Arrastre el regulador <strong>de</strong> sonido para ajustar el<br />
volumen <strong>de</strong> salida <strong>de</strong>l sistema. Cuanto mayor<br />
sea el número, mayor es el volumen.<br />
4 Haga clic para salirse <strong>de</strong>l menú.<br />
5 Dele clic a Apply para guardad los valores .<br />
Configuración <strong>de</strong> las opciones <strong>de</strong> salida <strong>de</strong><br />
ví<strong>de</strong>o:<br />
1 Des<strong>de</strong> el menú <strong>de</strong> Advance, clic a A/V<br />
Setup.<br />
2 Configure lo siguiente :<br />
• Vi<strong>de</strong>o System: Seleccione PAL o NTSC.<br />
• Vi<strong>de</strong>o Output (16 ch. solo): Seleccione el<br />
puerto <strong>de</strong> vi<strong>de</strong>o <strong>de</strong> salida . Seleccione el<br />
puerto MAIN-OUT o el puerto SPOT OUT .<br />
• View Setup (16 ch. solo): Para <strong>de</strong>talles ver<br />
“Anexo L: Asignación <strong>de</strong> canales <strong>de</strong> la<br />
cámara (solo 16Ch)” en página 124.
• Init. DEV (16 ch. solo): Seleccione el<br />
dispositivo <strong>de</strong> salida en el cual el cursor<br />
<strong>de</strong>l ratón aparecerá. Seleccione V OUT<br />
para el cursor <strong>de</strong>l ratón en la salida <strong>de</strong><br />
BNC, VGA para el cursor <strong>de</strong>l ratón para la<br />
salida VGA.<br />
• VGA Resolution: Seleccione la resolución<br />
<strong>de</strong> la salida VGA. Por <strong>de</strong>fecto, la resolución<br />
está fijada a 1280 x 1024.<br />
• Usted pue<strong>de</strong> cambiar la resolución <strong>de</strong><br />
salida VGA a la siguiente.:<br />
800 x 600,1024 x 768, 1280 x 1024,<br />
1440 x 900<br />
• Output Device (dispositivo <strong>de</strong> salida):<br />
• Seleccione VGA si está utilizando un<br />
monitor VGA para conectar al sistema<br />
(solo .4/8 canales).<br />
• Seleccione V OUT a la salida <strong>de</strong> ví<strong>de</strong>o<br />
<strong>de</strong>s<strong>de</strong> el puerto <strong>de</strong> ví<strong>de</strong>o <strong>de</strong>l sistema<br />
<strong>de</strong> salida (solo 4/8 canales).<br />
• SEQ Dwell Time: Ajuste el tiempo <strong>de</strong><br />
secuencia <strong>de</strong> la DVR. Introduzca el número<br />
<strong>de</strong>seado <strong>de</strong> segundos que <strong>de</strong>sea <strong>de</strong> cada<br />
canal para mostrar en el modo <strong>de</strong><br />
secuencia, antes <strong>de</strong> cambiar al siguiente<br />
canal.<br />
•<br />
Agregue "Privacy Zones" a los canales<br />
El <strong>de</strong>finir una zona <strong>de</strong> privacidad en el<br />
canal le permite bloquear una parte<br />
<strong>de</strong>l canal con un cuadro negro.<br />
Para agregar una zona <strong>de</strong> privacidad a<br />
un canal:<br />
1 Des<strong>de</strong> el menú Advance, <strong>de</strong>le clic a A/V<br />
Setup.<br />
2 Dele clic a Privacy Zone.<br />
3 Configure lo siguiente:<br />
Uso <strong>de</strong> menú principal<br />
• Channel: Seleccione el canal que <strong>de</strong>sea<br />
asignar al área <strong>de</strong> privacidad .<br />
• Privacy Zone: Seleccione ENABLE para<br />
actictivar la zona <strong>de</strong> privacidad .<br />
4 Al lado <strong>de</strong>l Area Setup <strong>de</strong>le clic en la<br />
casilla <strong>de</strong> "Area 1" . Usted pue<strong>de</strong> bloquear<br />
hasta 4 áreas.<br />
5 Al lado <strong>de</strong> Mask Area Setup, <strong>de</strong>le clic a<br />
Setup button.<br />
Botón <strong>de</strong> configuración<br />
6 En la ventana <strong>de</strong>l canal, arrastre el cuadro<br />
<strong>de</strong> la zona <strong>de</strong>seada <strong>de</strong>l canal que <strong>de</strong>sea<br />
bloquear.<br />
Arrastre el cuadro a la zona <strong>de</strong> privacidad <strong>de</strong>seada<br />
55
Uso <strong>de</strong> menú principal<br />
7 Dele click <strong>de</strong>recho para salirse <strong>de</strong>l menú y<br />
luego clic en Apply. las áreas <strong>de</strong> privacidad<br />
bloquean el área seleccionada.<br />
8 Repita los pasos 3-7 según sean<br />
necesarios, seleccionando un canal<br />
diferente..<br />
56<br />
Area <strong>de</strong> privacidad<br />
Ajuste <strong>de</strong>l lenguaje <strong>de</strong>l sistema<br />
El sistema soporta múltiples idiomas.<br />
Para cambiar el idioma <strong>de</strong>l sistema:<br />
1 Des<strong>de</strong> el menú <strong>de</strong> Advance , <strong>de</strong>le clic en<br />
Language.<br />
2 En el menú <strong>de</strong>splegable , Seleccione el<br />
idioma <strong>de</strong>seado.<br />
3 Dele clic a Apply para guardar los valores .<br />
4 Dele clic <strong>de</strong>recho para salirse <strong>de</strong> menú. .El<br />
sistema le confirmará si <strong>de</strong>sea reiniciar el<br />
sistema. Deje que el sistema se reinicie<br />
para guardar la configuración.<br />
Viendo los información <strong>de</strong>l<br />
sistema<br />
Para ver la información <strong>de</strong>l sistema:<br />
• Des<strong>de</strong> el menú <strong>de</strong> Advance , <strong>de</strong>le clic a<br />
Information.<br />
• La ventana <strong>de</strong> información <strong>de</strong>l sistema<br />
mostrará ;lo siguiente :<br />
• Device Type ( tipo dispoisitivo)<br />
• Firmware Version (Versión <strong>de</strong> firmware)<br />
• IE Version ( versión IE)<br />
• IP Address ( Dirección IP)<br />
• MAC Address ( Dirección MAC)<br />
• DDNS Name ( Nombre DDNS)<br />
• HDD Capacity ( capacidad disco duro)<br />
• Vi<strong>de</strong>o Signal Type ( Tipo señal <strong>de</strong> vi<strong>de</strong>o)<br />
• Net Client Port ( Puerto cliente Net)<br />
• Web Server Port ( Puerto servidor Web)<br />
Configurar el menú <strong>de</strong>l sistema<br />
El menú <strong>de</strong> sistema le permite actualizar el<br />
firmware <strong>de</strong>l sistema, cargar los valores<br />
pre<strong>de</strong>terminados <strong>de</strong>l sistema, y permitir<br />
la característica. <strong>de</strong> "Auto Mantener"<br />
La función Auto Mantener reinicia el DVR en<br />
un día y la hora <strong>de</strong> su elección, para<br />
asegurar que el <strong>de</strong>sempeño <strong>de</strong> la DVR sea<br />
óptimo.<br />
Para activar el "Auto Maintain" :<br />
1 Des<strong>de</strong> el menú <strong>de</strong> Advance, <strong>de</strong>le clic a System.
2 En el menú <strong>de</strong>splegable <strong>de</strong> Auto Maintain ,<br />
seleccione Enable.<br />
Seleccione Enable<br />
3 En el menú <strong>de</strong>splegable <strong>de</strong> Auto Reboot ,<br />
seleccione con que frecuencia el sistema<br />
va a reiniciarse .<br />
4 En el menú <strong>de</strong>splegable <strong>de</strong> frequency ,<br />
seleccione Every Week ( cada semana),<br />
Everyday ( diario) , Every Month( cada<br />
mes). Esto <strong>de</strong>terminara cual a menudo el<br />
sistema se reiniciará.<br />
5 En el menú <strong>de</strong>splegable <strong>de</strong> Day (día) ,<br />
seleccione el día en que el sistema se<br />
reiniciará.<br />
6 En el campo <strong>de</strong> time ( hora) , ingrese la<br />
hora en que el sistema <strong>de</strong>bería reiniciarse<br />
.<br />
Día Campo <strong>de</strong> hora<br />
Menú <strong>de</strong>splegable<br />
<strong>de</strong> frecuencia<br />
7 Dele clic a Apply para guardar los valores.<br />
Para apagar el sistema:<br />
1 Dele clic al botón <strong>de</strong> Reboot.<br />
Uso <strong>de</strong> menú principal<br />
2 Cuando se le indique, haga clic en OK para<br />
reiniciar el sistema.<br />
Para reiniciar el sistema:<br />
1 Dele clic al botón <strong>de</strong> Power Off para<br />
<strong>de</strong>tener todos los procesos <strong>de</strong>l sistema.<br />
2 Desconecte el sistema para apagarlo .<br />
57
Uso <strong>de</strong> menú principal<br />
58<br />
Cargar <strong>de</strong> Valores<br />
pre<strong>de</strong>terminados <strong>de</strong>l sistema<br />
Carga los valores por <strong>de</strong>fecto <strong>de</strong>l<br />
sistema y restaura la configuración <strong>de</strong>l<br />
sistema a la configuración <strong>de</strong> fábrica.<br />
Para cargar valores pre<strong>de</strong>terminados<br />
<strong>de</strong>l sistema:<br />
1 Des<strong>de</strong> el menú <strong>de</strong> Advance, <strong>de</strong>le clic a<br />
System.<br />
2 Dele clic a Load Default.<br />
3 Seleccione el menú que <strong>de</strong>sea restaurar a<br />
los valores los <strong>de</strong>fecto.<br />
4 Dele click a Apply.<br />
5 Cuando aparezca la ventana <strong>de</strong><br />
advertencia, haga clic en OK para<br />
restaurar la configuración.<br />
6 Cuando aparezca la ventana <strong>de</strong><br />
confirmación haga clic en OK .<br />
7 Dele clic en Apply para guardar los<br />
valores.<br />
Actualizar el firmware <strong>de</strong>l<br />
sistema<br />
La última versión <strong>de</strong>l firmware se<br />
pue<strong>de</strong> encontrar en<br />
www.lorextechnology.com.<br />
Navegue en la página <strong>de</strong>l producto<br />
a<strong>de</strong>cuado, y localize el firmware <strong>de</strong> su<br />
sistema.<br />
Las actualizaciones <strong>de</strong> firmware<br />
mejoran el <strong>de</strong>sempeño <strong>de</strong>l sistema, y<br />
pue<strong>de</strong> incluir nuevas características<br />
para el sistema.<br />
NOTA: Actualizar el firmware <strong>de</strong>l<br />
sistema restaura la<br />
configuración pre<strong>de</strong>terminada<br />
<strong>de</strong> fábrica.<br />
Para actualizar el firmware <strong>de</strong>l<br />
sistema :<br />
1 Descargue y extraiga el firmware en una<br />
unidad flash USB en blanco. El firmware<br />
<strong>de</strong>be estar en una carpeta <strong>de</strong>nominada<br />
dvrupgra<strong>de</strong>. Asegúrese <strong>de</strong> que esta es la<br />
única carpeta en la unidad USB.<br />
2 Inserte la unidad flash en el panel<br />
posterior <strong>de</strong>l sistema. Asegúrese <strong>de</strong> que la<br />
unidad flash USB esté conectada al puerto<br />
USB apropiado, y no al puerto USB <strong>de</strong>l<br />
ratón.<br />
3 Dele clic <strong>de</strong>recho y <strong>de</strong>s<strong>de</strong> el sub-menu<br />
<strong>de</strong>le clic a Main<br />
Menu>Advance>System.
4 Dele clic a Firmware Update.<br />
Clic a Firmware<br />
5 Siga las instrucciones en pantalla para<br />
actualizar el firmware. No retire la unidad<br />
flash USB durante la actualización <strong>de</strong>l<br />
firmware. Espere a que el sistema se<br />
reinicie..<br />
Uso <strong>de</strong> menú principal<br />
59
Conectividad remota<br />
Conectividad remota<br />
60<br />
El sistema cuenta con un software integrado basado en navegador que permite acce<strong>de</strong>r a<br />
su sistema <strong>de</strong> forma remota a través <strong>de</strong> su red <strong>de</strong> área local (LAN) o a través <strong>de</strong> Internet<br />
utilizando el Internet Explorer ® .<br />
Requerimientos <strong>de</strong>l sistema<br />
Antes <strong>de</strong> utilizar el <strong>Lorex</strong> Web Client, asegúrese <strong>de</strong> que su PC cumpla o supere los<br />
siguientes requisitos <strong>de</strong>l sistema:<br />
Descripción Requirimiento<br />
CPU Pentium ® 4 o superior<br />
Sistema<br />
operativo<br />
Windows XP/Vista/7<br />
Memoria 256 MB RAM o superior<br />
Vi<strong>de</strong>o 16 MB <strong>de</strong> memoria <strong>de</strong> vi<strong>de</strong>o<br />
Red (LAN) Red 10/100 BaseT<br />
Red (WAN) 384 Kbps <strong>de</strong> subida *<br />
*Se recomienda un servicio <strong>de</strong> Internet <strong>de</strong> alta velocidad cuando se use el DVR Netviewer.<br />
Navegador Internet Explorer 6 (o superior)<br />
Reproductor <strong>de</strong><br />
Media<br />
Windows Media Player ® 10 o superior
Conectividad remota<br />
Acceso a su DVR en una red local (LAN)<br />
Usted pue<strong>de</strong> conectarse a su DVR a través <strong>de</strong> su Internet Explorer y a través <strong>de</strong> su red local<br />
(LAN).<br />
NOTA: Este método sólo funciona si la computadora está en la misma red que la DVR.<br />
Prerequisitos<br />
• Conecte el cable ethernet a su enrutador y a la DVR<br />
• La DVR <strong>de</strong>be estar en la misma red para que la computadora se conecte a la DVR<br />
Para conectar su DVR a la red <strong>de</strong> área local (LAN):<br />
1 Apague su sistema <strong>de</strong>sconectando el cable <strong>de</strong> alimentación <strong>de</strong>l panel posterior.<br />
2 Conecte el cable Ethernet (incluido)al puerto LAN en el panel trasero <strong>de</strong>l sistema. Conecte el<br />
otro extremo <strong>de</strong>l cable Ethernet a un puerto LAN disponible (usualmente numerados1~4) en<br />
su enrutador .<br />
3 Reconecte el cable <strong>de</strong> alimentación para encen<strong>de</strong>r <strong>de</strong> nuevo el sistema .<br />
INTERNET<br />
(no se requiere para<br />
ver localmente )<br />
Cable Ethernet<br />
ENRUTADOR<br />
(No incluido)<br />
*se muestra el mo<strong>de</strong>lo <strong>de</strong><br />
8-canales<br />
PC<br />
(No incluido)<br />
61
Conectividad remota<br />
Paso 1 <strong>de</strong> 2 : Obtenga la dirección IP local <strong>de</strong> la DVR y el puerto Web<br />
1 Presione el botón <strong>de</strong> PTZ en el panel frontal <strong>de</strong>l sistema para abrir la venta <strong>de</strong> información<br />
<strong>de</strong>l sistema..<br />
2 Escriba la dirección IP y el número <strong>de</strong>l puerto <strong>de</strong> su DVR.<br />
62<br />
• La dirección IP local se parecerá a : 192.168.5.118. Tenga en cuenta que un solo dígito aparece<br />
como tres dígitos. Por ejemplo , "005" significa "5".<br />
• Escriba el número <strong>de</strong>l puerto al lado <strong>de</strong>l campo "Web Server Port"<br />
Paso 2 <strong>de</strong> 2: Ingrese la dirección IP local <strong>de</strong> su DVRen el Internet<br />
Explorer<br />
1 Abra el Internet Explorer.<br />
2 Ingrese http://, la direccion IP <strong>de</strong> su DVR , dos puntos y el número <strong>de</strong>l puerto <strong>de</strong>l Web<br />
Server <strong>de</strong> la DVR en la barra <strong>de</strong> dirección .Usted <strong>de</strong>be incluir el número <strong>de</strong>l puerto <strong>de</strong> Web<br />
Server <strong>de</strong> la DVR <strong>de</strong>spués <strong>de</strong> la dirección (eje. 192.168.5.118:80)<br />
Por ejemplo:<br />
Ejemplo <strong>de</strong> una dirección LAN<br />
Dirección IP <strong>de</strong> la DVR<br />
Puerto servidor Web<br />
dos puntos<br />
IP local DVR Número <strong>de</strong>l puerto<br />
http://192.168.5.118:80<br />
IP local DVR<br />
Dos puntos puerto Web Server<br />
3 Escriba el nombre <strong>de</strong> usuario DVR y contraseña para acce<strong>de</strong>r al sistema. De forma<br />
pre<strong>de</strong>terminada, el nombre <strong>de</strong> usuario es admin y la contraseña <strong>de</strong> la izquierda está en<br />
blanco.
Conectividad remota<br />
Accesando su DVR remotamente<br />
Al configurar la conectividad a distancia , esto le permite ver su DVR <strong>de</strong>s<strong>de</strong> cualquier<br />
computadora con acceso a Internet, y su dispositivo móvil.<br />
Para configurar la conexión remota a su DVR usted <strong>de</strong>be :<br />
1 Redireccionar los puertos 80 , 9000, y 1025 en suenrutador enrutador.<br />
2 Debe crear una cuenta DDNS<br />
3 Active la cuenta DDNS en su DVR<br />
4 Ingrese la información <strong>de</strong> la cuenta DDNS a su DVR<br />
Paso 1 <strong>de</strong> 5: Reenvio <strong>de</strong> puertos<br />
Usted <strong>de</strong>be redirigir puertos los puertos 80, 9000, y 1025 en el enrutador <strong>de</strong>s<strong>de</strong> cualquier<br />
computadora antes <strong>de</strong> que se pueda conectar a su sistema. Hay varios métodos para<br />
redirigir puertos <strong>de</strong>l enrutador:<br />
• Reenvie manualmente los puertos requeridos en su enrutador siguiendo las instrucciones<br />
<strong>de</strong>l fabricante <strong>de</strong> su enrutador .<br />
• Use el <strong>Lorex</strong> Auto Port Forwarding Wizard ( asistente automático <strong>de</strong> reenvio <strong>de</strong> puertos<br />
<strong>de</strong> <strong>Lorex</strong> ) para reenviar los puertos requeridos (ver el CD para más <strong>de</strong>talles ). Para<br />
instrucciones <strong>de</strong> como usar el Auto Port Forwarding Wizard, ver “Anexo E: Asistente para<br />
la instalación <strong>de</strong> Internet” en página 108.<br />
NOTA: Si los puertos que se mencionan anterioriomente no se abren en el enrutador, no<br />
podrá acce<strong>de</strong>r a su sistema <strong>de</strong> forma remota.<br />
Paso 2 <strong>de</strong> 5: Crear una cuenta DDNS<br />
<strong>Lorex</strong> ofrece un servicio DDNS gratuito para uso con el sistema. Una cuenta <strong>de</strong> DDNS le<br />
permite configurar una dirección <strong>de</strong>l sitio web, que apunta <strong>de</strong> nuevo a su red local. Esto<br />
le permite conectarse a su sistema <strong>de</strong> forma remota. Debe crear una cuenta <strong>de</strong> DDNS en<br />
la misma red que la DVR.<br />
Para configurar su cuenta DDNS gratis <strong>de</strong> <strong>Lorex</strong>:<br />
1 En su navegador , vaya a http://lorexddns.net y <strong>de</strong>le clic a Create Account.<br />
2 Complete la información en los campos <strong>de</strong> la cuenta con su información personal. Complete<br />
la información <strong>de</strong> la garantía con los datos <strong>de</strong> su compra (opcional).<br />
63
Conectividad remota<br />
3 Complete los campos <strong>de</strong> la información <strong>de</strong>l sistema:<br />
64<br />
• Licencia <strong>de</strong>l producto ( código) : Seleccione el mo<strong>de</strong>lo <strong>de</strong> su producto <strong>de</strong>l menú <strong>de</strong>splegable<br />
<strong>de</strong> Product License.<br />
• MAC Address( dirección MAC) : La dirección física <strong>de</strong> su sistema en la red. Usted pue<strong>de</strong><br />
encontrar la dirección MAC en su DVR presionado el botón <strong>de</strong> PTZ en el panel frontal para<br />
abrir la ventana <strong>de</strong>l información <strong>de</strong>l sistema .<br />
Dirección MAC<br />
• URL Request: Elija una dirección URL para la conexión DDNS (es <strong>de</strong>cir, su nombre, su empresa<br />
o razón social, o cualquier cosa <strong>de</strong> su elección). Esta será la dirección URL que se ingresa<br />
para acce<strong>de</strong>r a su DVR remotamente.<br />
Ingrese la<br />
dirección MAC<br />
<strong>de</strong>l sistema<br />
4 Dele clic a Create New Account para crear una cuenta nueva y guardar los valores.<br />
5 La información <strong>de</strong> su cuenta será enviada a su correo electrónico usando en el paso 2.<br />
Usted necesitará esta información para el acceso remoto a su sistema. Registre sus datos a<br />
Username:<br />
Domain name*:<br />
Password:<br />
* Sólo la primera parte <strong>de</strong>l nombre <strong>de</strong> dominio se<br />
requiere para la instalación en el sistema. Por<br />
ejemplo, si el dominio completo enviado es<br />
tomsmith.lorexddns.net, sólo tendrá<br />
que introducir tomsmith en el sistema.
Paso 3 <strong>de</strong> 5: Active el DDNS en su DVR<br />
Para activar el DDNS en su DVR:<br />
1 Dele clic <strong>de</strong>recho en la ventana principal , y luego <strong>de</strong>le clic a Main Menu>Network.<br />
2 Dele clic a DDNS Setup.<br />
Configuración DDNS<br />
3 En el menú <strong>de</strong>splegable <strong>de</strong> DDNS , seleccione Enable. Al lado <strong>de</strong> Server, seleccione<br />
LOREXDDNS (Default).<br />
tomsmith<br />
tsmith01<br />
******<br />
Ejemplo <strong>de</strong> la introducción <strong>de</strong> información DDNS en el<br />
menú <strong>de</strong> configuración <strong>de</strong> DDNS.<br />
Paso 4 <strong>de</strong> 5: Ingrese la información DDNS en la DVR<br />
Conectividad remota<br />
1 Ingrese la siguiente inforamación en el menú DDNS Setup :<br />
• Host Name: Ingrese la primera parte <strong>de</strong> su nombre <strong>de</strong> DDNS. Por ejemplo, si su dirección<br />
es tomsmith.lorexddns.net DDNS, introduzca tomsmith.<br />
• User Name: Introduzca su nombre <strong>de</strong> usuario DDNS que fue enviada por correo electrónico<br />
<strong>de</strong>spués <strong>de</strong> registrarse en el DDNS.<br />
• Password: Introduzca su contraseña <strong>de</strong> cuenta <strong>de</strong> DDNS que fue enviada por correo<br />
electrónico <strong>de</strong>spués <strong>de</strong> registrarse en el DDNS.<br />
2 Dele clic Apply para guardar los valores.<br />
Seleccione Enable<br />
Host Name: Ingrese el nombre sub-dominio DDNS<br />
User Name: Ingrese el nombre usuario DDNS<br />
Password: Ingrese la contraseña <strong>de</strong> la cuenta DDNS<br />
65
Conectividad remota<br />
66<br />
Paso 5 <strong>de</strong> 5: Ingrese la dirección DDNS en el Internet Explorer<br />
Para acce<strong>de</strong>r a la DVR <strong>de</strong> forma remota, escriba la dirección DDNS que creó anteriormente<br />
en Internet Explorer. La URL <strong>de</strong> DDNS <strong>de</strong>be incluir http://, el nombre <strong>de</strong> la URL <strong>de</strong> DDNS,<br />
seguido <strong>de</strong> dos puntos, entonces el número <strong>de</strong> puerto <strong>de</strong>l servidor Web <strong>de</strong> su DVR.<br />
Por ejemplo:<br />
Ejemplo <strong>de</strong> una dirección DDNS<br />
dos puntos<br />
Nombre DDNS Número puerto Web Server<br />
http://tomsmith.lorexddns.net:80<br />
Nombre DDNS creado por usted<br />
Dos puntos<br />
Número puerto Web<br />
Server<br />
Una vez que haya introducido su dirección DDNS en Internet Explorer, ingrese su nombre<br />
<strong>de</strong> usuario y contraseña DVR en la pantalla <strong>de</strong> inicio <strong>de</strong> sesión..<br />
NOTA: Para acce<strong>de</strong>r <strong>de</strong> forma remota, el nombre <strong>de</strong> usuario pre<strong>de</strong>terminado es admin.<br />
La contraseña se <strong>de</strong>ja en blanco.<br />
NOTA: Pue<strong>de</strong> tomar hasta 20 minutos para que se registre la dirección DDNS con su IP<br />
por primera vez .
Conectividad remota<br />
Pantalla principal <strong>de</strong> vigilancia remota<br />
Al inicio <strong>de</strong> sesión, la pantalla <strong>de</strong> Vigilancia Remota principal se abre en su navegador.<br />
1<br />
2<br />
3<br />
1 Fichas <strong>de</strong> navegación : Le permite acce<strong>de</strong>r a las siguientes fichas:<br />
• Live: Permite ver el vi<strong>de</strong>o en vivo<br />
• Playback: Vuelve a la imágenes <strong>de</strong> ví<strong>de</strong>o archivadas<br />
• Local Setting: Configuración <strong>de</strong> sistema y opciones <strong>de</strong> red<br />
• Logout: Se sale <strong>de</strong>l monitoreo remoto<br />
2 Lista <strong>de</strong> canales activos : Muestra los canales que actualmente se ven en vivo .Los botones<br />
ver<strong>de</strong>s indican indican que la visualización está activa.<br />
3 Pantalla principal : Pantalla principal para ver el vi<strong>de</strong>o en vivo y su reproducción .<br />
4 Opciones <strong>de</strong> control reproduccción: Controla la opciones para ver y la reproduccion <strong>de</strong> vi<strong>de</strong>o :<br />
• Ve todo : Dele clic para ver todas la cámaras conectadas al sistema.<br />
• Instantánea : Dele clic para capturar la imagen <strong>de</strong>l canal seleccionada .<br />
• Grabar : Dele clic para grabar el vi<strong>de</strong>o grabado en el disco duro local .<br />
• Vista <strong>de</strong>l canal : Dele clic al canal en el modo <strong>de</strong> vista <strong>de</strong>seado (ej. Vista<br />
cuádruple, pantalla completa etc.)<br />
• Volumen : Controla los niveles <strong>de</strong> audio <strong>de</strong>l vi<strong>de</strong>o . El audio está disponible con las cámaras<br />
que cuenten con la característica <strong>de</strong> audio (no incluidas).<br />
5 Control <strong>de</strong> PTZ : PTZ (Pan, Tilt, Zoom) controla las cámaras PTZ conectadas (no incluidas).<br />
4<br />
5<br />
67
Conectividad remota<br />
68<br />
Viendo su DVR remotamente por primera vez<br />
Cuando se conecta a su sistema por primera vez, tendrá que instalar un plug-in ActiveX en<br />
el Internet Explorer.<br />
Para instalar el ActiveX en el Internet Explorer:<br />
1 Inicie sesión en su sistema mediante Internet Explorer.<br />
2 Haga clic en la ban<strong>de</strong>ra <strong>de</strong> ActiveX en la parte superior <strong>de</strong>l navegador y a continuación, haga<br />
clic en Run Add-on.<br />
3 Una vez que el plug-in ActiveX haya finalizado la instalación, inicie sesión en su sistema para<br />
iniciar la conectividad remota.<br />
Inicio <strong>de</strong> sesión en el sistema<br />
Inicie sesión en su sistema para iniciar <strong>de</strong> forma remota el sistema <strong>de</strong> monitoreo.<br />
Para acce<strong>de</strong>r al DVR:<br />
1 En el campo <strong>de</strong> User Name , ingrese admin<br />
2 En el campo <strong>de</strong> Password , <strong>de</strong>je la entrada en blanco (por <strong>de</strong>fecto)<br />
NOTA: De forma pre<strong>de</strong>terminada, el nombre <strong>de</strong> usuario es admin. La contraseña se <strong>de</strong>ja<br />
en blanco.<br />
3 Dele un click a Login para conectarse al sistema.<br />
Ejecute Add-on
Conectividad remota<br />
Cambiar los modos <strong>de</strong> visualización<br />
Usted pue<strong>de</strong> cambiar el número <strong>de</strong> canales que el sistema muestra al mismo tiempo (es<br />
<strong>de</strong>cir, el modo <strong>de</strong> pantalla dividida, etc solo modo <strong>de</strong> canal)<br />
Para cambiar el modo <strong>de</strong> visualización <strong>de</strong>l DVR:<br />
• Dele clic a uno <strong>de</strong> lo siguientes :<br />
Capturar la pantalla<br />
El sistema pue<strong>de</strong> capturar la pantalla <strong>de</strong> un canal seleccionado durante la reproducción<br />
en vivo.<br />
Para capturar la pantalla <strong>de</strong> un canal:<br />
1 Seleccione el canal que <strong>de</strong>see tomar una imagen .<br />
2 Dele clic a para capturar la imagen.<br />
3 Dele clic a OK cuando la ventana <strong>de</strong> confirmación aparece .<br />
Para cambiar el directorio <strong>de</strong> almacenamiento <strong>de</strong> la imagen:<br />
1 Dele clic a la ficha <strong>de</strong> Local Setting.<br />
2 Al lado <strong>de</strong> Besi<strong>de</strong> Snapshot Save Path, <strong>de</strong>le clic a para buscar un directorio para<br />
guardar..<br />
Botón <strong>de</strong> buscar<br />
3 Seleccione el directorio <strong>de</strong>seado para guardar, y luego <strong>de</strong>le clic a OK.<br />
69
Conectividad remota<br />
70<br />
Grabación <strong>de</strong> ví<strong>de</strong>o<br />
Usted pue<strong>de</strong> grabar secuencias <strong>de</strong> ví<strong>de</strong>o directamente en su disco duro local. Una vez que<br />
el ví<strong>de</strong>o está en su disco duro, pue<strong>de</strong> hacer copias <strong>de</strong> seguridad <strong>de</strong> las secuencias <strong>de</strong> ví<strong>de</strong>o<br />
a una media grabable , tales como llaves <strong>de</strong> memoria USB y CD en blanco / DVD.<br />
Para grabar el vi<strong>de</strong>o :<br />
1 Dele clic al canal que usted <strong>de</strong>sea capturar el vi<strong>de</strong>o .<br />
2 Dele clic para grabar el vi<strong>de</strong>o .El ví<strong>de</strong>o se grabará en el directorio pre<strong>de</strong>terminada (C:<br />
/ DVR / Captura /)<br />
3 Dele clic a para <strong>de</strong>tener la grabación <strong>de</strong> vi<strong>de</strong>o .<br />
Grabación <strong>de</strong> ví<strong>de</strong>o con la lista <strong>de</strong> canales activos<br />
También pue<strong>de</strong> utilizar la lista <strong>de</strong> canales activos para grabar el ví<strong>de</strong>o. Haga clic en el<br />
botón <strong>de</strong> grabación al lado <strong>de</strong>l canal que <strong>de</strong>sea grabar. El botón <strong>de</strong> grabación se vuelve rojo<br />
para indicar que el sistema está grabando. Haga clic en el botón <strong>de</strong> grabación para <strong>de</strong>tener<br />
la grabación.<br />
Botón <strong>de</strong> grabación<br />
Mostrando y escondiendo canales<br />
La lista <strong>de</strong> canales activos es una manera conveniente para mostrar / ocultar las cámaras<br />
que se muestran en la ventana <strong>de</strong> visualización principal.<br />
Para mostrar u ocultar el ví<strong>de</strong>o en la ventana principal <strong>de</strong>l vi<strong>de</strong>o:<br />
1 Dele clic a al lado <strong>de</strong>l número <strong>de</strong> canal para mostra el canal . Clic a para escon<strong>de</strong>r el<br />
canal .<br />
Haga clic aquí<br />
para mostrar u<br />
ocultar <strong>de</strong> ví<strong>de</strong>o<br />
Botón ver<strong>de</strong> <strong>de</strong><br />
reproducción =canal<br />
activo<br />
Botón blanco <strong>de</strong><br />
reproducción = Canal<br />
inactivo
Conectividad remota<br />
Configurar los valores PTZ<br />
El sistema es compatible con cámaras PTZ (Pan, Tilt, Zoom ) . Las cámaras PTZ se ven<strong>de</strong>n<br />
por separado.<br />
• Para obtener más información sobre la conexión <strong>de</strong> cámaras PTZ a su sistema, ver “Anexo<br />
G: Conexión <strong>de</strong> una cámara PTZ” en página 116.<br />
Para controlar la configuración PTZ en el DVR:<br />
1 Seleccione el canal que se conecta la cámara PTZ.<br />
2 Utilice el panel <strong>de</strong> control PTZ para controlar el pan, tilt, zoom, enfoque y control <strong>de</strong> iris <strong>de</strong> la<br />
cámara.<br />
Teclas <strong>de</strong><br />
dirección: Haga<br />
clic para giro e<br />
inclinación <strong>de</strong> la<br />
cámara<br />
Haga clic en el<br />
símbolos + y -<br />
para ajustar la<br />
cámara <strong>de</strong><br />
zoom, enfoque<br />
e iris<br />
Controles pre-establecidos<br />
<strong>de</strong> la cámara<br />
Para asignar el valor pre-establecido en la cámara :<br />
1 Ajuster la cámara a la posición <strong>de</strong>seada pre-establecida mediante las teclas <strong>de</strong> dirección.<br />
2 En el menú <strong>de</strong>splegable <strong>de</strong> Pan&Tilt Pos, ingrese el número pre-establecido.<br />
3 Dele clic al botón <strong>de</strong> Set ( ) .<br />
4 Dele clic a Save ( ) para guardar sus valores.<br />
crucero borrar los<br />
Barra <strong>de</strong> velocidad<br />
Aumenta o disminuye<br />
la velocidad <strong>de</strong> giro e<br />
inclinación<br />
Botón <strong>de</strong> carga<br />
Para abrir un valor pre-establecido , ingrese el número pre-establecido <strong>de</strong> Pan&Tilt . Dele clic al<br />
botón <strong>de</strong> Go To ( ).<br />
71
Conectividad remota<br />
72<br />
Reproducción <strong>de</strong> vi<strong>de</strong>o<br />
La reproducción <strong>de</strong> ví<strong>de</strong>o le permite ver el vi<strong>de</strong>o que se ha almacenado en el disco duro <strong>de</strong>l<br />
DVR.<br />
Para reproducir el vi<strong>de</strong>o :<br />
1 Dele clica la ficha <strong>de</strong> Playback .<br />
Ficha <strong>de</strong> Playback<br />
2 En la ventana <strong>de</strong>l calendario, haga clic en para seleccionar el año <strong>de</strong>seado y haga<br />
clic en para seleccionar el mes <strong>de</strong>seado.<br />
3 Seleccione la fecha <strong>de</strong>seada.<br />
Click here to select<br />
<strong>de</strong>sired year<br />
4 Bajo la lista <strong>de</strong> archivos, haga clic en el archivo <strong>de</strong>seado que <strong>de</strong>sea reproducir. Use el menú<br />
<strong>de</strong>splegable para filtrar la búsqueda por canal y tipo <strong>de</strong> evento. Haga clic en Search para<br />
comenzar la búsqueda filtrada. Haga clic en Play iniciar la visualización.<br />
Menús
Controles <strong>de</strong> reproducción <strong>de</strong> vi<strong>de</strong>o<br />
Ventana <strong>de</strong><br />
reproducción<br />
Barra <strong>de</strong><br />
Reproducir<br />
Para cargar el vi<strong>de</strong>o:<br />
Pausa<br />
Detene<br />
Reproducció<br />
n hacia<br />
Reproducción<br />
en reversa<br />
1 Dele clic al archivo que usted <strong>de</strong>sea cargar.<br />
Paso hacia<br />
a<strong>de</strong>lante<br />
Volumen*<br />
• Avanza o retroce<strong>de</strong> la reproducción: Pulse varias veces para<br />
aumentar la velocidad <strong>de</strong> reproducción<br />
• Paso a<strong>de</strong>lante: Reproduce el ví<strong>de</strong>o cuadro por cuadro. Haga<br />
clic en el paso a<strong>de</strong>lante para avanzar el vi<strong>de</strong>o un cuadro.<br />
• Volumen: Arrastre el control <strong>de</strong>slizante <strong>de</strong> volumen para<br />
ajustar el volumen <strong>de</strong> ví<strong>de</strong>o. Se requieren cámaras con audio<br />
(no incluidas).<br />
• Control <strong>de</strong>slizante <strong>de</strong> vi<strong>de</strong>o : Arrastre el control <strong>de</strong>slizante<br />
para ver las distintas partes <strong>de</strong>l vi<strong>de</strong>o. Usted <strong>de</strong>be esperar que<br />
Conectividad remota<br />
2 Dele clic al botón <strong>de</strong> Download . Los vi<strong>de</strong>os se cargan <strong>de</strong>s<strong>de</strong> el directorio por <strong>de</strong>fecto .<br />
73
Conectividad remota<br />
74<br />
Para cambiar el directorio <strong>de</strong> almacenamiento:<br />
1 Dele clic a la ficha <strong>de</strong> Local Setting.<br />
2 Al lado <strong>de</strong> Record Save Path, <strong>de</strong>le clic a para buscar un directorio para guardar.<br />
3 Seleccione el directorio que <strong>de</strong>see guardar y, a continuación, haga clic OK.<br />
Configuración <strong>de</strong> las opciones <strong>de</strong> visualización<br />
Para configurar los ajustes <strong>de</strong> visualización <strong>de</strong>l canal:<br />
1 Dele clic a la ficha <strong>de</strong> Remote Setting .<br />
Ficha <strong>de</strong> Remote Setting<br />
2 Configure lo siguiente :<br />
• Channel ( canal ) : Seleccione el canal que <strong>de</strong>sea aplicar la configuración<br />
• Name( nombre) : Introduzca el nombre que <strong>de</strong>sea cambiar el nombre <strong>de</strong>l canal<br />
• Position( posición): Seleccione la posición don<strong>de</strong> el texto aparecerá en el canal .<br />
• U-L : Espuina superior izquierda<br />
• D-L: Ezquina inferior <strong>de</strong>recha<br />
• U-R: Ezquina superior <strong>de</strong>recha<br />
• D-R: Ezquina inferior <strong>de</strong>recha<br />
• Covert( encubierto): Activar o <strong>de</strong>sactivar la grabación encubierta.<br />
• Show Time ( mostrar la hora) : Seleccione Activar ( enable) o Desactivar ( disable) para mostrar<br />
u ocultar la hora en el canal<br />
• Record time (Tiempo <strong>de</strong> grabación): Seleccione Activar o Desactivar para mostrar u ocultar<br />
el tiempo <strong>de</strong> grabación.
Configurar los ajustes <strong>de</strong> grabación<br />
Para configurar los ajustes <strong>de</strong>l sistema <strong>de</strong> grabación:<br />
1 Dele clic a the Remote Setting Tab>Record.<br />
2 Configure lo siguiente :<br />
• Channel( canal) : Seleccione el canal que <strong>de</strong>sea aplicar la configuración.<br />
Conectividad remota<br />
• Record( grabación) : Seleccione Activar o Desactivar para iniciar o <strong>de</strong>tener la grabación.<br />
• Pack Duration( duración paquete) : Seleccione el tiempo <strong>de</strong> paquete <strong>de</strong> archivo.<br />
• Record Mo<strong>de</strong>( modo grabación): Seleccione grabación <strong>de</strong> Schedule( horario) o<br />
Continuous ( continua)<br />
• Audio: Seleccione Activar o Desactivar para iniciar o <strong>de</strong>tener la grabación <strong>de</strong> audio<br />
• Frame Rate (Tasa <strong>de</strong> cuadros) : Seleccione <strong>de</strong> velocidad <strong>de</strong> grabación fija o manual.<br />
• Quality( calidad) : Seleccione Best, Better o Good. ( la mejor, mejor o buena)<br />
• Resolution( resolución) : Seleccione CIF, HDI o DI<br />
Si selecciono la tasa manual <strong>de</strong> cuadros , configure lo siguiente :<br />
• Frame Rate ( tasa <strong>de</strong> cuadros) : Introduzca tasa <strong>de</strong>sea <strong>de</strong> cuadros. El contador <strong>de</strong> cuadros<br />
en la <strong>de</strong>recha indica el número <strong>de</strong> cuadros que le queda.<br />
• Quality ( calidad) : Seleccione best, Better, Good ( lo mejor, mejor , bueno)<br />
• Resolution ( resolución) : Seleccione CIF, HDI, DI<br />
3 Dele clic a Apply para guardar los valores .<br />
75
Conectividad remota<br />
76<br />
Configurar la grabación por horarios<br />
Para configurar las grabación por horarios:<br />
1 Dele clic a la ficha <strong>de</strong> Remote Setting Tab>Record>Schedule.<br />
2 Configure lo siguiente :<br />
• Channel( canal) : Seleccione el canal que <strong>de</strong>sea configurar<br />
• Record Type ( tipo <strong>de</strong> grabación) : Seleccione Alarma (rojo), Continua (ver<strong>de</strong>), o No grabar( blanco)<br />
3 En el calendario <strong>de</strong> grabación, seleccione la hora y el día que <strong>de</strong>sea aplicar la grabación en<br />
particular.<br />
• Use los menús <strong>de</strong>splegable <strong>de</strong> Copy y To para copiar los valores a muchos días , todos los<br />
días . Dele clic al botón <strong>de</strong> Copy para aplicar los cambios.<br />
• Dele clic la botón Copy Settings To para aplicar los cambios a canales múltiples.<br />
4 Dele clic a Apply para guardar los cambios.<br />
Seleccione el tipo <strong>de</strong><br />
grabación<br />
Aplique la configuración en la<br />
fecha y hora
Opcional: Copiar la configuración a diferentes días<br />
Conectividad remota<br />
Pue<strong>de</strong> copiar la configuración <strong>de</strong> grabación y aplicarlos a diferentes días. Para copiar la<br />
configuración a diferentes días, seleccionar el día que <strong>de</strong>sea copiar la configuración <strong>de</strong> la "copia"<br />
<strong>de</strong>l menú <strong>de</strong>splegable. En el campo "Para" en el menú <strong>de</strong>splegable, seleccione el día que <strong>de</strong>sea<br />
aplicar la configuración a. Haga clic en el botón Copiar y luego en Aplicar para guardar la<br />
configuración.<br />
Copiar a Botón copiar<br />
Opcional: Copiar la configuración a diferentes canales<br />
Una vez que haya configurado la grabación por horarios , pue<strong>de</strong> copiar la configuración a múltiples<br />
canales . Para copiar la configuración <strong>de</strong> la programación a múltiples canales , haga clic en el botón<br />
<strong>de</strong> opciones <strong>de</strong> copia.<br />
77
Conectividad remota<br />
78<br />
Configurar los parámetros <strong>de</strong> alarma<br />
El menú <strong>de</strong> los parametros <strong>de</strong> alarma le permite a usted seleccionar el tipo <strong>de</strong> evento que<br />
disparará el sistema para que haga un pitido durante el evento <strong>de</strong> alarma .<br />
Para configurar los parámetros <strong>de</strong> alarma:<br />
1 Dele clic a Remote Setting>Alarm>Alarm Parameters.<br />
2 Configure lo siguiente :<br />
• Buzzer Time: Seleccione el tiempo que el sistema emite un pitido si el DVR <strong>de</strong>tecta un evento<br />
<strong>de</strong> alarma. Elija entre 10 - 60 segundos.<br />
• Seleccione el tipo <strong>de</strong> evento que activará una alarma:<br />
• MD Alarm (<strong>de</strong>tección por movimiento )<br />
• HDD Loss: Pérdida <strong>de</strong> disco duro<br />
• HDD Space: Poco espacio en el disco duro<br />
• Pérdida <strong>de</strong> vi<strong>de</strong>o<br />
• Seleccione la casilla <strong>de</strong> Email si usted <strong>de</strong>sea que el sistema le envie una notificación por<br />
correo electrónico si el sistema <strong>de</strong>tecta alarmas en el sistema .<br />
• Seleccione la casilla <strong>de</strong> Full Screen Si usted <strong>de</strong>sea que el sistema vaya a pantalla completa<br />
cuando el sistema <strong>de</strong>tecte un evento <strong>de</strong> alarma .<br />
• Post Recording ( pos grabación) : Seleccione el tiempo <strong>de</strong> pos -grabación <strong>de</strong>spués <strong>de</strong> un<br />
evento <strong>de</strong> alarma activa la alarma .<br />
• Pre Record( Pre grabación) : Seleccione el tiempo <strong>de</strong> grabación previa cuando el sistema<br />
<strong>de</strong>tecta un disparo <strong>de</strong> alarma.<br />
3 Dele click a Apply para guardar los valores.
Conectividad remota<br />
Configurar los valores <strong>de</strong> la red.<br />
Los valores <strong>de</strong>l menú <strong>de</strong> Network le permiten a usted configurar en el sistema el DDNS,<br />
notificación <strong>de</strong> correo electrónico y configuración <strong>de</strong>l puerto .<br />
Para configurar los valores <strong>de</strong> la red :<br />
1 Dele clic a Remote Setting>Network>Basic.<br />
2 Configure lo siguiente :<br />
• Type( tipo) : Seleccione DHCP o estática. El DHCP permite que el enrutador asigne una<br />
dirección IP al DVR . La IP estática fija la dirección IP en el DVR.<br />
• Si selecciona estática, rellene los campos <strong>de</strong> dirección IP, máscara <strong>de</strong> red, DNS y una puerta<br />
<strong>de</strong> enlace. Recuer<strong>de</strong> que <strong>de</strong>be asignar la dirección IP estática en el enrutador también.<br />
• Bandwidth( ancho <strong>de</strong> banda) : Seleccione el ancho <strong>de</strong> banda que pueda consumir la DVR.<br />
Establezca un ancho <strong>de</strong> banda más bajo si usted está en una red con tráfico pesado. Para una<br />
mejor reproducción, seleccione ancho <strong>de</strong> banda al alto.<br />
Si usa la función <strong>de</strong> Auto Port Forwarding para abrir los puertos en el enrutador:<br />
1 En los campos <strong>de</strong> Media Port y Web , ingrese los puertos <strong>de</strong>seados.<br />
2 En el menú <strong>de</strong>splegable <strong>de</strong> Auto Port Forwarding ,seleccione Enable.<br />
3 Dele click a Apply para abrir los puertos en su enrutador.<br />
NOTA: la característica <strong>de</strong> Auto Port Forwarding trabaja con ciertos mo<strong>de</strong>los <strong>de</strong><br />
enrutadores .Para <strong>de</strong>talles ver “Anexo F: Lista <strong>de</strong> enrutadores compatibles con<br />
Auto Port Forwarding” en página 115.<br />
Acerca <strong>de</strong> IP estáticas<br />
Una dirección IP estática es útil si se <strong>de</strong>sea fijar la dirección IP local <strong>de</strong>l<br />
DVR. Esto se utiliza al acce<strong>de</strong>r a la DVR a través <strong>de</strong> una red <strong>de</strong> área local<br />
(LAN), e impi<strong>de</strong> que el servidor DHCP asigne una dirección IP al azar para<br />
el DVR. Debe configurar la dirección IP estática <strong>de</strong>ntro <strong>de</strong> su enrutador<br />
para que los cambios surtan efecto.<br />
79
Conectividad remota<br />
80<br />
Configurar los valores <strong>de</strong> DDNS<br />
Debe crear una cuenta <strong>de</strong> DDNS, reenviar el puerto para la conexión web (puerto por<br />
<strong>de</strong>fecto 80) y el puerto RTSP (puerto por <strong>de</strong>fecto 9000) en el enrutador para po<strong>de</strong>r ver su<br />
DVR utilizando el DDNS.<br />
Para <strong>de</strong>talles en como crear una cuenta DDNS , ver “Paso 2 <strong>de</strong> 5: Crear una cuenta DDNS”<br />
en página 63.<br />
Para configurar los valores <strong>de</strong> DDNS:<br />
1 Dele clic a Remote Setting>Network>DDNS.<br />
2 Configure lo siguiente :<br />
• DDNS Enable: Seleccione Enable para habilitar el DDNS.<br />
• Service( Servicio): Por <strong>de</strong>fecto, el servicio esta <strong>de</strong>signado a LOREXDDNS.<br />
• Host Name( nombre host) : Escriba el nombre <strong>de</strong> sub-dominio <strong>de</strong> su dirección DDNS. Por<br />
ejemplo, si su dirección DDNS es tomsmith.lorexddns.net, solamente <strong>de</strong>be ingresar<br />
tomsmith.<br />
• User Name( nombre <strong>de</strong>l usuario): Escriba el nombre <strong>de</strong> usuario <strong>de</strong> su cuenta DDNS. Este<br />
es enviado a su correo electrónico cuando se crea una cuenta DDNS.<br />
• Password( contraseña): Introduzca la contraseña <strong>de</strong> su cuenta DDNS<br />
3 Haga clic en OK para guardar la configuración.
Conectividad remota<br />
Configuración <strong>de</strong> las notificaciones <strong>de</strong> correo electrónico<br />
El DVR es capaz <strong>de</strong> enviar notificaciones por correo electrónico cuando se produce un<br />
evento. Por ejemplo, pue<strong>de</strong> configurar el sistema para que envíe una notificación por<br />
correo electrónico si el sistema <strong>de</strong>tecta movimiento en uno <strong>de</strong> los canales.<br />
Para configurar notificaciones por correo electrónico:<br />
1 Dele clic a Remote Setting>Network>Email Setting.<br />
2 Configure lo siguiente :<br />
• Email Enable:(Habilitar correo electrónico): Seleccione Disable ,Enable o <strong>de</strong>fault (por<br />
<strong>de</strong>fecto). Seleccione <strong>de</strong>fault para habilitar el correo electrónico <strong>Lorex</strong> cliente .<br />
• Interval( Intervalo): seleccione el intervalo que <strong>de</strong>sea para que la DVR envie una alerta por<br />
e-mail una vez que la alarma se haya disparado. Por ejemplo, si el intervalo se establece<br />
en 60, el DVR sólo enviar notificaciones por correo electrónico cada 60 segundos cuando<br />
se produce un evento.<br />
• SSL: Seleccione ON o OFF . El SSL (Secure Socket Layer) pue<strong>de</strong> ser necesario para<br />
<strong>de</strong>terminados servidores <strong>de</strong> correo electrónico.<br />
• SMTP Server(Servidor SMTP): introduzca el nombre <strong>de</strong>l servidor SMTP si usted <strong>de</strong>ci<strong>de</strong> utilizar<br />
su propio servidor<br />
• SMTP Port( puerto SMPT): introduzca el puerto SMTP <strong>de</strong>l servidor <strong>de</strong> correo electrónico.<br />
• Sen<strong>de</strong>r: Introduzca el correo electrónico que <strong>de</strong>sea que el receptor vea.<br />
• Receiver( receptor): Escriba el correo electronico <strong>de</strong>l que recive .<br />
• Password( contraseña): Introduzca la contraseña <strong>de</strong> su servidor <strong>de</strong> correo electrónico..<br />
3 Dele clic a Apply para guardar los valores .<br />
81
Conectividad remota<br />
82<br />
Habilitación <strong>de</strong> notificaciones <strong>de</strong> correo electrónico utilizando el<br />
servidor <strong>Lorex</strong><br />
<strong>Lorex</strong> proporciona un servicio <strong>de</strong> notificación <strong>de</strong> correo electrónico <strong>de</strong> forma gratuita.<br />
Para habilitar las notificaciones <strong>de</strong> correo electrónico, utilizando el servidor <strong>de</strong> <strong>Lorex</strong>:<br />
1 Dele clic a Remote Setting>Network>Email Setting<br />
2 Configure lo siguiente :<br />
• Email Enable: Seleccione Default para activar el servidor <strong>de</strong> correo electrónico <strong>de</strong> <strong>Lorex</strong> .<br />
• Ingrese la direcciones <strong>de</strong> correo electrónicas <strong>de</strong>l que envia y recive .<br />
• Seleccione la dirección <strong>de</strong>l intervalo <strong>de</strong>l que el envia .<br />
NOTA: No se requiere contraseña<br />
3 Dele clic a Apply para guardar los valores .<br />
Configure los valores <strong>de</strong>l dispositivo<br />
La ficha <strong>de</strong> configuración <strong>de</strong>l dispositivo le permite configurar el disco duro, los<br />
parámetros <strong>de</strong> PTZ, móvil, y la configuración <strong>de</strong> movimiento.<br />
Configuración <strong>de</strong> las opciones <strong>de</strong> disco duro<br />
Para configurar las opciones <strong>de</strong> disco duro:<br />
1 Dele clic a Remote Setting>Device>HDD information.<br />
2 Configure lo siguiente :<br />
• Overwrite( sobrescribir)<br />
• Seleccione Auto si <strong>de</strong>sea que el disco duro a sí mismo sobrescribir una vez que se<br />
completa.<br />
O<br />
• Seleccione el número <strong>de</strong>seado <strong>de</strong> horas o días que <strong>de</strong>sea que el disco duro para almacenar<br />
los archivos <strong>de</strong> ví<strong>de</strong>o (seleccionar <strong>de</strong> 1 hora - 90 días).<br />
3 Dele clic a Apply para guardar los valores.<br />
Sobrescribir
Conectividad remota<br />
Configuración <strong>de</strong> los parámetros PTZ<br />
El sistema es capaz <strong>de</strong> manipular las cámaras PTZ (no incluidas) que están conectadas al<br />
sistema. Tenga en cuenta que necesitará información <strong>de</strong> la guia <strong>de</strong> usuario <strong>de</strong>l fabricante<br />
<strong>de</strong>l PTZ .<br />
Para configurar las opciones <strong>de</strong> PTZ:<br />
1 Dele clic a Remote Setting>Device>PTZ Parameters.<br />
2 Configure lo siguiente :<br />
Canal: Seleccione el canal en que la cámara PTZ se conecta<br />
Protocolo: Seleccione el protocolo <strong>de</strong> la cámara PTZ *<br />
Dirección: Seleccione la dirección <strong>de</strong> la cámara PTZ *<br />
Baud Rate ( tasa baudios) : Seleccione los baudios <strong>de</strong> la cámara PTZ *<br />
Bit <strong>de</strong> datos: Seleccione la velocidad <strong>de</strong> bits <strong>de</strong> datos <strong>de</strong> la cámara PTZ *<br />
Bit <strong>de</strong> parada: Seleccione la velocidad <strong>de</strong> bit <strong>de</strong> parada <strong>de</strong> la cámara PTZ *<br />
Verificar: Seleccione Impar, Par, Marcos, o espacio .*<br />
*Consulte el manual <strong>de</strong> instrucciones <strong>de</strong> la cámara PTZ para los <strong>de</strong>talles <strong>de</strong>l protocolo y<br />
la configuración<br />
Opcional: Dele clic al botón <strong>de</strong> Copy Settings To para copiar la configuración <strong>de</strong> PTZ a los<br />
diferentes canales .<br />
3 Dele clic a Apply para guardar los valores .<br />
Para <strong>de</strong>talles <strong>de</strong> como conectar la cámara PTZ en su sistema , ver “Anexo G: Conexión <strong>de</strong><br />
una cámara PTZ” en página 116.<br />
83
Conectividad remota<br />
84<br />
Configuración <strong>de</strong> las opciones para dispositivos móviles<br />
Usted pue<strong>de</strong> cambiar el nombre <strong>de</strong> usuario, contraseña y número <strong>de</strong> puerto requerido<br />
para iniciar sesión en el sistema utilizando un dispositivo móvil (es <strong>de</strong>cir, iPhone,<br />
Blackberry, etc)<br />
Usted <strong>de</strong>be enviar el puerto <strong>de</strong> puerto <strong>de</strong> servicio móvil a su enrutador para po<strong>de</strong>r acce<strong>de</strong>r<br />
a su DVR utilizando un dispositivo móvil.<br />
Para configurar los ajustes <strong>de</strong> dispositivos móviles:<br />
1 Dele clic a Remote Setting>Device>Mobile.<br />
2 Configure lo siguiente :<br />
Nombre <strong>de</strong> usuario: Introduzca el nombre <strong>de</strong> usuario<br />
Contraseña: Introduzca la contraseña <strong>de</strong>seada<br />
Puerto <strong>de</strong> servicio : Introduzca el puerto necesario para la conectividad móvil (puerto por<br />
<strong>de</strong>fecto 1025)<br />
3 Dele clic a Apply para guardar los valores .
Conectividad remota<br />
Configuración <strong>de</strong> las opciones <strong>de</strong> <strong>de</strong>tección <strong>de</strong> movimiento<br />
Utilice la configuración <strong>de</strong> grabación por movimiento para programar la sensibilidad<br />
movimiento <strong>de</strong>l DVR , y la porción <strong>de</strong> la pantalla para monitorear el movimiento.<br />
Para configurar los parámetros <strong>de</strong> movimiento:<br />
1 Dele clic a Remote Setting>Device>Motion.<br />
2 Configure lo siguiente :<br />
• Channel( canal) : Seleccione el canal en que <strong>de</strong>sea configurar la <strong>de</strong>tección <strong>de</strong> movimiento.<br />
• Motion Detect( <strong>de</strong>tección <strong>de</strong> movimiento): Seleccione Enable o Disable.<br />
• Sensitivity( sensibilidad): Seleccione la sensibilidad <strong>de</strong>seada. Cuanto mayor sea el número,<br />
mayor será la sensibilidad <strong>de</strong> <strong>de</strong>tección <strong>de</strong> movimiento.<br />
• Dele clic al botón <strong>de</strong> Copy Settings To para copiar los valores a múltiples canales.<br />
3 Dele clic al botón <strong>de</strong> Area . Una ventana con una grilla aparecerá.<br />
Ventana <strong>de</strong> <strong>de</strong>tección <strong>de</strong> movimiento<br />
Rojo = movimiento activado<br />
Negro= movimiento <strong>de</strong>sactivado<br />
Botón Copy Settings To<br />
Botón <strong>de</strong> Area<br />
4 Seleccione el área <strong>de</strong> la pantalla que <strong>de</strong>sea <strong>de</strong>shabilitar la <strong>de</strong>tección <strong>de</strong> movimiento. Los<br />
cuadrados se vuelven negros para indicar que la <strong>de</strong>tección <strong>de</strong> movimiento está <strong>de</strong>sactivada.<br />
5 Dele clic a Confirm para salirse y <strong>de</strong>le clic a Apply para guardar los valores.<br />
85
Conectividad remota<br />
86<br />
Cambiar la zona horaria <strong>de</strong>l sistema<br />
Para cambia la zona horaria <strong>de</strong>l sistema :<br />
1 Dele clic a Remote Setting>System>System Setting.<br />
2 En el menú <strong>de</strong>splegable <strong>de</strong> Time Zone , seleccione su zona horaria <strong>de</strong>seada.<br />
3 Dele clic a Apply para guardar los valores .<br />
Agregar y configurar la configuración <strong>de</strong> usuario<br />
Usted pue<strong>de</strong> agregar nuevos usuarios en el sistema y personalizar el tipo <strong>de</strong> menús que<br />
tienen acceso .<br />
Para configurar los valores <strong>de</strong> usuario:<br />
1 Dele clic a Remote Setting>System>User.<br />
Menú <strong>de</strong>splegable <strong>de</strong> la zona<br />
horaria
2 Selecione un usuario <strong>de</strong> la lista <strong>de</strong> usuarios al cual <strong>de</strong>sea configurar.<br />
3 Configure los siguiente :<br />
Conectividad remota<br />
• Active( activo): Selecccione Enable para agregar el usuario . Seleccione Disable para quitar<br />
el usuario.<br />
• Pwd Enable: Seleccione Enable para activar la contraseña <strong>de</strong>l usuario.<br />
• User Name( Nombre <strong>de</strong>l usuario): Ingrese el nombre <strong>de</strong>l usuario <strong>de</strong>seado<br />
• Password( contraseña): Ingrese la contraseña <strong>de</strong>l usuario <strong>de</strong>seado.<br />
• Confirm( confirme): re-ingrese la contraseña .<br />
4 Seleccione las casillas para activar los menús en que el usuario tendrá acceso.<br />
5 Dele clic a Apply para guardar los valores.<br />
Para cambiar la contraseña <strong>de</strong> Admin:<br />
1 Dele clic a Remote Setting>System>User.<br />
2 Selecccione admin en la lista <strong>de</strong> usuarios.<br />
3 En el menú <strong>de</strong>splegable <strong>de</strong> Pwd Enable , seleccione Enable.<br />
4 En el campo <strong>de</strong> contraseña( Password) , ingrese la nueva contraseña.<br />
5 Dele clic a Apply para guardar los valores.<br />
lista <strong>de</strong> usuarios<br />
Seleccione los menús en que los usuarios<br />
tendrán acceso<br />
87
Conectividad remota<br />
88<br />
Configurar los valores <strong>de</strong> DST (tiempo <strong>de</strong> hora <strong>de</strong> verano)<br />
Si su región observa horario <strong>de</strong> verano, utilice el menú para configurar horario <strong>de</strong> verano<br />
cuando el sistema cambia su tiempo.<br />
Para configurar los valores <strong>de</strong> DST :<br />
1 Dele clic a Remote Setting>System>DST.<br />
2 Configure lo siguiente:<br />
• Horario <strong>de</strong> verano: seleccione Activar o Desactivar.<br />
• Desplazamiento <strong>de</strong> tiempo: Seleccione compensaciones tiempo.1 hora o 2h .<br />
Modo <strong>de</strong> horario <strong>de</strong> verano: Semana seleccione o fecha.<br />
• Hora <strong>de</strong> inicio: Seleccione el mes <strong>de</strong> inicio, la fecha y horario <strong>de</strong> verano en que hora <strong>de</strong>be<br />
comenzar.<br />
• Hora <strong>de</strong> finalización: Seleccione el mes que finaliza, la fecha y horario <strong>de</strong> verano en que hora<br />
<strong>de</strong>be terminar.<br />
• Si usted selecciona Date en el menú <strong>de</strong>splegable <strong>de</strong> horario <strong>de</strong> verano, seleccione la fecha<br />
que <strong>de</strong>sea y la hora inicial para que la hora <strong>de</strong> verano DST inicie .<br />
3 Dele clic a Apply para guardar los valores .<br />
Dele clic al menú <strong>de</strong>splegable <strong>de</strong><br />
Ingrese el incio y final <strong>de</strong> la hora <strong>de</strong>
Conectividad remota<br />
Viendo la información <strong>de</strong>l sistema<br />
La ventana <strong>de</strong> información <strong>de</strong>l sistema muestra la información clave <strong>de</strong>l sistema, tales<br />
como la dirección DDNS, número <strong>de</strong> Web y RTSP y la dirección MAC<br />
Para ver la información <strong>de</strong>l sistema:<br />
• Dele clica Remote Setting>System>Information.<br />
• La ventana <strong>de</strong> información <strong>de</strong>l sistema muestra lo siguiente :<br />
• Nombre <strong>de</strong>l dispositivo<br />
• Firmware<br />
• Versión Internet Explorer<br />
• Dirección IP<br />
• Dirección MAC<br />
• Nombre DDNS<br />
• Disco duro (capacidad <strong>de</strong> disco duro)<br />
• Vi<strong>de</strong>o (tipo <strong>de</strong> salida <strong>de</strong> ví<strong>de</strong>o)<br />
• Puerto <strong>de</strong> cliente Net<br />
• Puerto <strong>de</strong> la Web<br />
89
Conectividad remota<br />
90<br />
Configure los directorios almacenamiendo <strong>de</strong> la DVR<br />
Usted pue<strong>de</strong> cambiar el directorio don<strong>de</strong> los archivos <strong>de</strong> la DVR se guardan en el disco<br />
duro <strong>de</strong> su computador.<br />
Para configurar el directorio <strong>de</strong> almacenamiento <strong>de</strong> DVR:<br />
1 Dele clic a Local Setting cerca <strong>de</strong> la parte superior <strong>de</strong> la ventana.<br />
2 Configure los siguientes directorios dándole un clic al botón :<br />
• Record Save Path: Este directorio guarda el material <strong>de</strong> archivo <strong>de</strong> ví<strong>de</strong>o grabado<br />
• Snapshot Save Path: Este directorio guarda las imágenes tomadas <strong>de</strong> un vi<strong>de</strong>o<br />
• File Save Path:<br />
Valores locales<br />
Directorios<br />
Directorio para buscar los<br />
archivos
Cliente 10 <strong>Lorex</strong><br />
Cliente 10 <strong>Lorex</strong><br />
El software Cliente 10 <strong>de</strong> <strong>Lorex</strong> le permite conectarse a la DVR sin necesidad <strong>de</strong> utilizar el<br />
Internet Explorer. El accesar a su DVR utilizando el Cliente <strong>de</strong> <strong>Lorex</strong> 10 es idéntico al<br />
acce<strong>de</strong>r a su DVR a través <strong>de</strong> Internet Explorer.<br />
Requerimientos mínimos <strong>de</strong>l sistema<br />
• Intel Pentium 4 o superior<br />
• Microsoft Windows XP/ Vista / 7<br />
• 256 MB Ram<br />
• 16 MB memoria <strong>de</strong> vi<strong>de</strong>o<br />
Prerequisitos<br />
• Usted <strong>de</strong>be enviar el puerto Web pre<strong>de</strong>terminado (puerto 80) y puerto <strong>de</strong> Media (puerto 9000)<br />
a su enrutador<br />
• Crear una cuenta DDNS e ingrese la información <strong>de</strong>l DDNS en la DVR<br />
Habilitar el DDNS en el DVR<br />
• El DVR <strong>de</strong>be estar conectado a un enrutador con una conexión a Internet<br />
Para instalar el Cliente <strong>de</strong> <strong>Lorex</strong> 10:<br />
1 Inserte el CD <strong>de</strong>l software que viene incluido con el<br />
sistema.<br />
2 Busque el software Cliente <strong>de</strong> <strong>Lorex</strong> 10. Siga las<br />
instrucciones en pantalla para instalar el Cliente <strong>de</strong> <strong>Lorex</strong><br />
10.<br />
3 Una aplicación con la ventana <strong>de</strong> Microsoft Visual C + + <strong>de</strong><br />
instalación pue<strong>de</strong> aparecer. Haga clic en la casilla que<br />
dice "He leído y acepto los términos <strong>de</strong> la licencia."y a<br />
continuación, haga clic en Instalar para continuar<br />
Seleccione la<br />
Ejecutando el Cliente <strong>Lorex</strong>10<br />
1 Dele un clic doble al ícono <strong>de</strong> Cliente <strong>Lorex</strong>10 en su escritorio. La ventana <strong>de</strong> entrada aparece.<br />
Ingrese su DDNS / IP LAN, nombre <strong>de</strong> usuario y contraseña, puerto <strong>de</strong> media (por <strong>de</strong>fecto<br />
9000) y a continuación, haga clic en Login.<br />
91
<strong>Lorex</strong> Player 10<br />
<strong>Lorex</strong> Player 10<br />
92<br />
El <strong>Lorex</strong> Player 10 le permite ver sus archivos <strong>de</strong> vi<strong>de</strong>o <strong>de</strong>scargados <strong>de</strong> su DVR en el<br />
equipo.<br />
Requerimientos mínimos <strong>de</strong>l sistema<br />
• Intel Pentium 4 o superior<br />
• Microsoft Windows XP/ Vista / 7<br />
• 256 MB Ram<br />
• 16 MB memoria <strong>de</strong> vi<strong>de</strong>o<br />
Prerequisitos<br />
• Respal<strong>de</strong> los archivos <strong>de</strong> la DVR a su disco duro local .<br />
Para instalar el <strong>Lorex</strong> Player 10:<br />
1 Inserte el CD <strong>de</strong>l software que viene incluido con el sistema.<br />
2 Busque la <strong>Lorex</strong> Player 10. Siga las instrucciones en pantalla para instalar<br />
el Cliente <strong>de</strong> <strong>Lorex</strong> 10.<br />
Ejecute el <strong>Lorex</strong> Player 10:<br />
1 Dele clic doble al ícono <strong>de</strong>l <strong>Lorex</strong> Player 10 en el escritorio.<br />
2 Dele clic al símbolo <strong>de</strong> + .<br />
3 Dele clic a FILES para cargar el archivo individual. Dele clic FOLDER para cargar la carpeta<br />
con los archivos <strong>de</strong> vi<strong>de</strong>o respaldados.<br />
Dele click + para agregar un archivo <strong>de</strong> vi<strong>de</strong>o<br />
NOTA: La funcionallidad es idéntica al reproductor remoto. For <strong>de</strong>tails, ver “Controles <strong>de</strong><br />
reproducción <strong>de</strong> vi<strong>de</strong>o” en página 73.
Aplicaciones móviles<br />
iPhone<br />
Requerimientos <strong>de</strong>l sistema<br />
• OS versión 4.0 o superior.<br />
Prerequisitos<br />
• Una cuenta con iTunes (requiere una tarjeta <strong>de</strong> crédito válida).<br />
Aplicaciones móviles<br />
Las aplicaciones móviles le permiten conectarse y ver su sistema remotamente usando un<br />
SMARTPHONE .<br />
Prerequisitos:<br />
• Reenviar el puerto 1025 (puerto por <strong>de</strong>fecto para aplicación) en su enrutador<br />
• Crear una cuenta a DDNS y habilitar el DDNS en su DVR<br />
Ingrese al sistema con el nombre <strong>de</strong> usuario y contraseña<br />
Para el acces móvil:<br />
• El nombre <strong>de</strong>l usuario por <strong>de</strong>fecto es : admin<br />
• Password: 0000<br />
NOTA: Su tarjeta <strong>de</strong> crédito no será cargada cuando se cargue la aplicacion <strong>Lorex</strong> Mobile<br />
Eco .<br />
Paso 1 <strong>de</strong> 3: Descargue la aplicación<br />
1 En la tienda <strong>de</strong> iTunes , búsque <strong>Lorex</strong> Mobile Eco.<br />
2 Descargue e instale la aplicación en su iPhone.<br />
NOTA: Para soporte <strong>de</strong> como <strong>de</strong>scargar e instalar aplicaciones en iPhone , consulte el<br />
manual <strong>de</strong> usuario <strong>de</strong> su iPhone, o vaya a www.apple.com para soporte.<br />
93
Aplicaciones móviles<br />
94<br />
Paso 2 <strong>de</strong> 3: Configure el <strong>Lorex</strong> Mobile Eco<br />
1 Des<strong>de</strong> su iPhone, toque el ícono <strong>de</strong> <strong>Lorex</strong> Mobile Eco ( ).<br />
<strong>Lorex</strong> Mobile Eco<br />
2 Toque para abrir el menú <strong>de</strong> la lista <strong>de</strong> dispositivos y luego toque Add.<br />
Agregar
3 Ingrese lo siguiente:<br />
4 Nombre <strong>de</strong>l dispositivo: Escriba el nombre <strong>de</strong> su<br />
sistema. Este pue<strong>de</strong> ser cualquier nombre que <strong>de</strong>see.<br />
• Dirección: Introduzca la dirección IP local <strong>de</strong>l DVR O<br />
escriba la dirección DDNS <strong>de</strong>l DVR (es <strong>de</strong>cir,<br />
tomsmith.lorexddns.net).<br />
• Puerto: Introduzca el número <strong>de</strong>l puerto móvil <strong>de</strong> la<br />
DVR (<strong>de</strong> forma pre<strong>de</strong>terminada, el puerto 1025).<br />
• ID <strong>de</strong> usuario: Introduzca el ID <strong>de</strong> usuario <strong>de</strong>l DVR (por<br />
<strong>de</strong>fecto: admin).<br />
• Contraseña: Introduzca la contraseña <strong>de</strong>l DVR para<br />
acceso móvil (por <strong>de</strong>fecto: 0000)<br />
• Max Canal: Introduzca el número <strong>de</strong> canales <strong>de</strong>l DVR<br />
(4, 8 o 16)<br />
5 Pulse el botón OK y luego toque el botón <strong>de</strong> Back.<br />
Paso 3 <strong>de</strong> 3: Conéctese a su DVR<br />
1 En el modo <strong>de</strong> pantalla <strong>de</strong> cuadro , toque el botón <strong>de</strong> más (+).<br />
botón+<br />
Aplicaciones móviles<br />
95
Aplicaciones móviles<br />
2 Toque el nombre <strong>de</strong> su DVR. Seleccione el canal que usted <strong>de</strong>sea mostrar.<br />
96<br />
• El canal seleccionado aparece en la pantalla dividida en cuatro.<br />
Toque el nombre <strong>de</strong> su DVR. Seleccione el canal <strong>de</strong>seado. El canal seleccionado<br />
aparece en la pantalla<br />
CONSEJO: Pulse dos veces en el canal para ver el vi<strong>de</strong>o en pantalla completa<br />
3 Repita los pasos 1 ~ 2 que se requieran para los canales restantes.<br />
Borrar cuentas<br />
• Des<strong>de</strong> la lista <strong>de</strong> dispositivos , <strong>de</strong>slize su <strong>de</strong>do en al lado <strong>de</strong>l nombre <strong>de</strong>l dispositivo.El<br />
botón <strong>de</strong> Delete aparece. Toque el botón <strong>de</strong> Delete para eliminar el dispositivo.<br />
Tomar instantáneas<br />
Usted pue<strong>de</strong> tomar una imagen <strong>de</strong>l canal seleccionado. Las imágenes se guardan en el<br />
directorio <strong>de</strong> las fotos<br />
Para tomar imágenes:<br />
• Toque el botón <strong>de</strong> la cámara ( ).<br />
Botón <strong>de</strong> cámara
Cambio <strong>de</strong> canales en modo <strong>de</strong> vista cuádruple<br />
Aplicaciones móviles<br />
• Toque el botón <strong>de</strong> repetidamente par <strong>de</strong>splegar los canales 1~4, 5~8, 9~12, 13~16.<br />
Toque aquí para cambiar para ver los<br />
canales al modo <strong>de</strong> vista cuádruple.<br />
Interfaz general<br />
1 Agregar dispositivo:Tóquelo para agregar un canal <strong>de</strong><br />
DVR.<br />
2 Lista <strong>de</strong> canales: Pulse para ver el canal en pantalla<br />
completa.<br />
3 Cámara Pan & Tilt (PTZ solamente).<br />
4 Zoom aumentar/disminuir(PTZ solamente).<br />
5 Enfoque (PTZ solamente).<br />
6 Iris (PTZ solamente).<br />
7 Desconectar : Desconecta el canal.<br />
8 Instantánea: Toma una imagen <strong>de</strong>l canal en vivo.<br />
9 Configuración: toque para acce<strong>de</strong>r al menú <strong>de</strong><br />
configuración<br />
10 Botón <strong>de</strong> canal: Toque para cambiar los números <strong>de</strong><br />
modo <strong>de</strong> canal cuadruple (Canal 1 ~ 4, 5 ~ 8, 9 ~ 16).<br />
11 Información <strong>de</strong>l sistema: Muestra información <strong>de</strong>l<br />
sistema.<br />
Canal 5~8<br />
97
Aplicaciones móviles<br />
98<br />
BlackBerry<br />
Requerimientos <strong>de</strong>l sistema<br />
• Los mo<strong>de</strong>los 3G solamente (mo<strong>de</strong>lo 9000 y superior)<br />
Paso 1 <strong>de</strong> 3: Descargue la aplicación<br />
Vaya a www.lorexcctv.com, y vaya a la página <strong>de</strong>l producto <strong>de</strong> Eco.<br />
12 Bajo la ficha <strong>de</strong> Product Updates , <strong>de</strong>scargue la aplicación apropiada para el BlackBerry.<br />
13 Descargue e instale la aplicación a su Blackberry.<br />
Para obtener asistencia sobre la <strong>de</strong>scarga o la instalación <strong>de</strong> aplicaciones BlackBerry,<br />
consulte el manual <strong>de</strong> usuario <strong>de</strong> su BlackBerry, o www.blackberry.com para soporte<br />
Paso 2 <strong>de</strong> 3: Configurar el <strong>Lorex</strong> Mobile Eco<br />
1 Localize la aplicación en su BlackBerry y abra el <strong>Lorex</strong> Mobile.<br />
2 En la ventana <strong>de</strong> configuración , ingrese lo siguiente:<br />
3 Nombre <strong>de</strong>l dispositivo: Escriba el nombre <strong>de</strong> su sistema. Este pue<strong>de</strong> ser cualquier nombre<br />
que <strong>de</strong>see.<br />
• Dirección: Introduzca la dirección IP local <strong>de</strong>l DVR O escriba la dirección DDNS <strong>de</strong>l DVR (es<br />
<strong>de</strong>cir, tomsmith.lorexddns.net).<br />
• Puerto: Introduzca el número <strong>de</strong>l puerto móvil <strong>de</strong> la DVR (<strong>de</strong> forma pre<strong>de</strong>terminada, el puerto<br />
1025).<br />
• ID <strong>de</strong> usuario: Introduzca el ID <strong>de</strong> usuario <strong>de</strong>l DVR (por <strong>de</strong>fecto: admin).<br />
• Contraseña: Introduzca la contraseña <strong>de</strong>l DVR para acceso móvil (por <strong>de</strong>fecto: 0000)<br />
4 Dele clic al botón <strong>de</strong> Login<br />
<strong>Lorex</strong> Mobile Eco<br />
Seleccione 3G o WiFi
Paso 3 <strong>de</strong> 3: Conéctese a la DVR<br />
1 En la lista <strong>de</strong> dispositivos , seleccione y abra el nombre <strong>de</strong> la cuenta que usted creó.<br />
Controles<br />
Reproducir<br />
Instantánea<br />
configurac controles PTZ<br />
Ajuste la vista <strong>de</strong>l canal<br />
Windows Mobile<br />
• Requerimientos <strong>de</strong>l sistema<br />
• Version 6.0 y superior , mo<strong>de</strong>los <strong>de</strong> pantalla táctil solamente<br />
Paso 1 <strong>de</strong> 2: Descargando la aplicación<br />
1 Vaya a www.lorexcctv.com, y vaya a la página <strong>de</strong>l producto <strong>de</strong> Eco.<br />
Aplicaciones móviles<br />
2 Bajo la ficha <strong>de</strong> Product Updates, <strong>de</strong>scargue la aplicación apropiada para los dispositivos con<br />
Windows Mobile .<br />
3 Descargue e instale la aplicación en su teléfono con Windows Mobile.<br />
Para obtener asistencia sobre la <strong>de</strong>scarga o la instalación <strong>de</strong> aplicaciones <strong>de</strong> Windows<br />
Mobile, consulte el manual <strong>de</strong> usuario <strong>de</strong> Windows Mobile, o www.microsoft.com /<br />
windows para soporte.<br />
99
Aplicaciones móviles<br />
100<br />
Paso 2 <strong>de</strong> 2: configurar y conectar el <strong>Lorex</strong> Mobile<br />
1 Abra la aplicación <strong>de</strong> <strong>Lorex</strong> Mobile en su teléfono.<br />
2 <strong>de</strong>le clic al botón <strong>de</strong> Setting.<br />
3 Configure lo siguiente:<br />
configuración<br />
• Nombre <strong>de</strong> usuario: Escriba el nombre <strong>de</strong> usuario <strong>de</strong> la DVR (por <strong>de</strong>fecto: admin).<br />
Contraseña: Introduzca la contraseña <strong>de</strong> la DVR (por <strong>de</strong>fecto: 0000)<br />
IP: Introduzca la dirección IP local <strong>de</strong> la DVR O escriba la dirección DDNS <strong>de</strong> la DVR (es <strong>de</strong>cir,<br />
tomsmith.lorexddns.net).<br />
• Puerto: Introduzca el número <strong>de</strong> puerto móvil <strong>de</strong> la DVR (por <strong>de</strong>fecto, puerto 1025).<br />
marque la casilla Auto<br />
Connect<br />
4 Seleccione la casilla <strong>de</strong> Auto Connect y luego <strong>de</strong>le clic a Ok.<br />
5 Des<strong>de</strong> la ventana <strong>de</strong> Server ,seleccione la cuenta <strong>de</strong> la DVR que usted creó. Clic a OK para conectarse<br />
a la DVR.<br />
Seleccione el nombre <strong>de</strong> su DVR
Android<br />
Requerimientos <strong>de</strong>l sistema<br />
• Versión 1.5 o superior<br />
Paso 1 <strong>de</strong> 2: Descargue la aplicación<br />
1 Vaya a www.lorexcctv.com, y vaya al producto <strong>de</strong> Eco.<br />
Aplicaciones móviles<br />
2 Bajo la ficha <strong>de</strong> Product Updates , <strong>de</strong>scargue la aplicación apropiada para el dispositivo<br />
Android.<br />
3 Descarque e instale la aplicación en su teléfono con Android.<br />
Para obtener asistencia sobre la <strong>de</strong>scarga o la instalación <strong>de</strong> aplicaciones <strong>de</strong> Android,<br />
consulte las instrucciones <strong>de</strong> su dispositivo o en el sitio y asistencia <strong>de</strong>l fabricante<br />
Paso 2 <strong>de</strong> 2: Configurar y conectarse al <strong>Lorex</strong> Mobile Eco<br />
1 Abra la aplicacion <strong>de</strong> <strong>Lorex</strong> Mobile Eco en su teléfono.<br />
2 Dele clic a el botón <strong>de</strong> Settings ( ).<br />
Reproducir<br />
configuración<br />
3 Configure lo siguiente:<br />
4 Dirección: Introduzca la dirección IP local <strong>de</strong>l DVR o escriba la dirección DDNS <strong>de</strong>l DVR (es<br />
<strong>de</strong>cir, tomsmith.lorexddns.net).<br />
• Puerto: Introduzca el número <strong>de</strong> puerto móvil <strong>de</strong>l DVR (por <strong>de</strong>fecto el puerto 1025).<br />
• DeviceName: Escriba el nombre <strong>de</strong> usuario <strong>de</strong> su elección.<br />
• Contraseña: Introduzca la contraseña <strong>de</strong> DVR (por <strong>de</strong>fecto: 0000)<br />
5 Haga clic en el botón Back. En la pantalla principal, pulse el botón <strong>de</strong> reproducción para<br />
conectarse a la DVR.<br />
101
Aplicaciones móviles<br />
102<br />
Sistema Operativo Symbian<br />
Requerimientos <strong>de</strong>l sistema<br />
• Mo<strong>de</strong>los <strong>de</strong> 3ra y 5ta generación<br />
Paso 1 <strong>de</strong> 2: Descargue la aplicación<br />
Vaya a www.lorexcctv.com, y vaya a la página <strong>de</strong> productos <strong>de</strong> Eco.<br />
6 Bajo la ficha <strong>de</strong> Product Updates , <strong>de</strong>scargue la aplicacion apropiada para dispositivos<br />
Symbian .<br />
7 Descargue es instale la aplicación para sus teléfono basado en Symbian.<br />
• Para obtener asistencia sobre cómo <strong>de</strong>scargar o instalar aplicaciones Symbian OS, consulte<br />
el manual <strong>de</strong> instrucciones <strong>de</strong>l fabricante <strong>de</strong> su dispositivo Symbian<br />
Pas 2 <strong>de</strong> 2: Configurar y conectarse al <strong>Lorex</strong> Mobile Eco<br />
1 Abra la aplicación <strong>de</strong> <strong>Lorex</strong> Mobile Eco en su teléfono.<br />
2 Dele clic a el botón <strong>de</strong> configuración ( ).<br />
Reproducir<br />
3 Configure lo siguiente:<br />
Valores<br />
4 IP: Introduzca la dirección IP local <strong>de</strong>l DVR o escriba la dirección DDNS <strong>de</strong>l DVR (es <strong>de</strong>cir,<br />
tomsmith.lorexddns.net).<br />
• Puerto: Introduzca el número <strong>de</strong> puerto móvil <strong>de</strong>l DVR (por <strong>de</strong>fecto el puerto 1025).<br />
• Nombre <strong>de</strong> usuario: Escriba el nombre <strong>de</strong>l DVR <strong>de</strong> usuario (por <strong>de</strong>fecto: admin)<br />
• Contraseña: Introduzca la contraseña <strong>de</strong> DVR (por <strong>de</strong>fecto: 0000)<br />
• Alias: Introduce un nombre <strong>de</strong> DVR <strong>de</strong> su elección<br />
Guar<strong>de</strong> la configuración. Des<strong>de</strong> la ventana <strong>de</strong> visualización principal, oprima el botón <strong>de</strong><br />
reproducción para conectarse a la DVR .
Anexo A: Especificaciones <strong>de</strong>l sistema<br />
Anexo A: Especificaciones <strong>de</strong>l sistema<br />
Debido a que nuestros productos están sujetos a continuas mejoras , <strong>Lorex</strong> Technology<br />
Inc. y sus filiales se reservan el <strong>de</strong>recho <strong>de</strong> modificar el diseño <strong>de</strong> productos,<br />
especificaciones y precios sin previo aviso y sin incurrir en ninguna obligación<br />
103
Anexo B: Lista <strong>de</strong> comprobación <strong>de</strong> la red<br />
Anexo B: Lista <strong>de</strong> comprobación <strong>de</strong> la red<br />
104<br />
Use esta lista <strong>de</strong> comprobación para confirmar que usted haya completado todos los pasos<br />
en la configuración en la red .<br />
You cuento con lo siguiente :<br />
• Internet <strong>de</strong> banda ancha<br />
• Enrutador<br />
• Cable Ethernet (incluido con el sistema)<br />
• Computadora con Internet Explorer 6 o superior<br />
He apagado y he efectuado lo siguiente:<br />
• He conectado el cable Ethernet al puerto <strong>de</strong> LAN (RJ45) en el panel trasero <strong>de</strong>l sistema.<br />
• He conectado el otro extremo <strong>de</strong>l cable Ethernet a mi enrutador<br />
NOTA: LA configuración <strong>de</strong> la red no funcionará si no tiene un enrutador.<br />
He encontrado la información <strong>de</strong> mi sistema :<br />
• Presione el botón <strong>de</strong> PTZ en el panel posterior <strong>de</strong> su sistema.<br />
Mi dirección IP es : ________________________________________________<br />
Mi dirección MAC es : ______________________________________________<br />
He habilitado el reenviar los puertos en mi enrutador:<br />
• Puerto 80<br />
• Puerto 9000<br />
• Puerto 1025<br />
Para mayor seguridad, se recomienda cambiar el puerto HTTP 80 en el sistema a cualquier<br />
puerto <strong>de</strong>seado-el puerto no <strong>de</strong>be ser bloqueado por su proveedor <strong>de</strong> servicios Internet<br />
(ISP)<br />
NOTA: Cada enrutador es diferente, la configuración <strong>de</strong> reenvío <strong>de</strong> puerto pue<strong>de</strong> variar<br />
según el mo<strong>de</strong>lo. Si su enrutador no aparece en la lista, por favor consulte el manual<br />
<strong>de</strong>l enrutador o contacte el fabricante <strong>de</strong>l enrutador para obtener asistencia
He configurado el DDNS para el acceso remoto en mi sistema:<br />
Vaya a www.lorexddns.net y crear una cuenta<br />
Dominio: ____________________________________<br />
Usuario ID: ____________________________________<br />
Contraseña: __________________________________<br />
He configurado mi sistema para conectarme al servidor DDNS :<br />
ATENCIÓN: Usted <strong>de</strong>be introducir la información <strong>de</strong> DDNS local<br />
antes <strong>de</strong> intentar el acceso remoto<br />
Para habilitar el DDNS en su sistema:<br />
Anexo B: Lista <strong>de</strong> comprobación <strong>de</strong> la red<br />
1 Dele un clic <strong>de</strong>recho en la ventana <strong>de</strong> vista principal , y luego un clic en Main<br />
Menu>Network.<br />
2 Dele clic a DDNS Setup.<br />
3 En el menú <strong>de</strong>splegable <strong>de</strong> DDNS , seleccione Enable.<br />
4 Ingrese la siguiente información <strong>de</strong> la configuracion <strong>de</strong>l menú <strong>de</strong> DDNS:<br />
5 Host Name: Introduzca la primera parte <strong>de</strong> su nombre <strong>de</strong> DDNS. Por ejemplo, si su dirección<br />
es tomsmith.lorexddns.net DDNS, introduzca tomsmith.<br />
• Nombre <strong>de</strong> usuario: Introduzca su nombre <strong>de</strong> usuario DDNS que fue enviada por correo<br />
electrónico a usted <strong>de</strong>spués <strong>de</strong> registrarse en el DDNS.<br />
• Contraseña: Introduzca su contraseña <strong>de</strong> cuenta <strong>de</strong> DDNS que fue enviada por correo<br />
electrónico a usted <strong>de</strong>spués <strong>de</strong> registrarse DDNS<br />
6 Dele clic a Apply para guardar los valores .<br />
7 Clic en CLOSE en la ventana <strong>de</strong> información .<br />
NOTA: Por favor, espere 10 ~ 15 minutos para que los servidores <strong>de</strong> DDNS actualizen su nueva dirección<br />
DDNS . Esto es normal para el sistema <strong>de</strong> DDNS<br />
Pue<strong>de</strong> accesar mi sistema <strong>de</strong>s<strong>de</strong> una computadora remota :<br />
Para accesar su sistema remotamente :<br />
8 Abra Internet Explorer y escribe la dirección <strong>de</strong> DDNS en el email <strong>de</strong> confirmación. Por<br />
ejemplo, tomsmith.lorexddns.net<br />
9 Ingrese al sistema usando la contraseña <strong>de</strong> administrador. Si no ha habilitado las<br />
contraseñas en el sistema, <strong>de</strong>je el campo <strong>de</strong> la contraseña en blanco<br />
De forma pre<strong>de</strong>terminada, el nombre <strong>de</strong> usuario es admin, el campo <strong>de</strong> la contraseña se<br />
<strong>de</strong>ja en blanco.<br />
105
Anexo C: Como encontrar mis direcciones IP y MAC ?<br />
Anexo C:<br />
Como encontrar mis direcciones IP y MAC ?<br />
106<br />
Las direcciones IP y MAC <strong>de</strong> su sistema son necesarias para la configuración <strong>de</strong> DDNS. El<br />
DDNS le permite ver y controlar el sistema <strong>de</strong>s<strong>de</strong> una ubicación remota.<br />
NOTA: Asegúrese <strong>de</strong> tener conectado el DVR a su red <strong>de</strong> área local o WAN a través <strong>de</strong>l puerto LAN en<br />
el panel posterior <strong>de</strong>l sistema.<br />
Para encontrar su dirección IP y dirección MAC:<br />
1 Pulse el botón PTZ en el panel frontal <strong>de</strong>l sistema.<br />
O<br />
Des<strong>de</strong> la ventana <strong>de</strong> visualización principal , Right-click> Main<br />
Menu>Advance>Information<br />
2 Presione el botón <strong>de</strong> Exit para cerrar el menú.<br />
Botón PTZ<br />
Dirección IP<br />
Dirección MAC DVR<br />
Encontrar su dirección IP externa<br />
Si <strong>de</strong>sea conocer su dirección IP externa, pue<strong>de</strong> utilizar un sitio web <strong>de</strong> terceros, tales como<br />
www.showmyip.com. Su dirección IP externa también se pue<strong>de</strong> encontrar <strong>de</strong>ntro <strong>de</strong> su<br />
configuración <strong>de</strong>l enrutador. Consulte la guía <strong>de</strong> usuario <strong>de</strong> su enrutador para más<br />
<strong>de</strong>talles.
Anexo D: Que es el reenviar el puerto en el enrutador?<br />
Anexo D: Que es el reenviar el puerto en el<br />
enrutador?<br />
Necesita habilitar el reenvío <strong>de</strong> puertos en el enrutador para permitir las comunicaciones<br />
externas con el sistema para los siguientes puertos<br />
• 80 (puerto HTTP )<br />
• 9000 (puerto Media)<br />
• 1025 (puerto <strong>de</strong> conectividad móvil)<br />
NOTA: Para mayor seguridad, se recomienda cambiar el puerto HTTP 80 en el sistema a<br />
cualquier puerto <strong>de</strong>seado-el puerto no <strong>de</strong>be ser bloqueado por su proveedor <strong>de</strong><br />
servicios Internet (ISP).<br />
Computadoras, grabadoras <strong>de</strong> DVD y otros dispositivos <strong>de</strong>ntro <strong>de</strong> su red sólo pue<strong>de</strong>n<br />
comunicarse directamente entre sí <strong>de</strong>ntro <strong>de</strong> la red interna. Las computadoras y los<br />
sistemas fuera <strong>de</strong> su red no pue<strong>de</strong>n comunicarse directamente con estos dispositivos.<br />
Cuando un sistema en la red interna tiene que enviar o recibir información <strong>de</strong> un sistema<br />
fuera <strong>de</strong> la red (es <strong>de</strong>cir, <strong>de</strong>s<strong>de</strong> Internet), la información se envía a través <strong>de</strong> enrutador<br />
EJEMPLO DE RED<br />
Enrutador<br />
IP EXTERNA<br />
216.13.154.34<br />
Internet<br />
Enrutador<br />
IP interna<br />
192.168.0.1<br />
Red Interna<br />
PC<br />
IP interna<br />
192.168.0.2<br />
DVR<br />
IP interna<br />
192.168.0.3<br />
Cuando un or<strong>de</strong>nador en Internet tiene que enviar datos a la red interna, esta envía los datos a la<br />
dirección IP externa <strong>de</strong>l enrutador. El enrutador tiene que <strong>de</strong>cidir cuando los datos <strong>de</strong>ben ser<br />
enviados . Aquí es don<strong>de</strong> la creación <strong>de</strong> redireccionamiento <strong>de</strong> puertos es importante. El reenvío <strong>de</strong><br />
puertos <strong>de</strong>l enrutador dice a cual dispositivo <strong>de</strong> la red interna se <strong>de</strong>ben enviar los datos. Al<br />
configurar el reenvío <strong>de</strong> puertos en el enrutador, este toma los datos <strong>de</strong> la "dirección IP externa:<br />
número <strong>de</strong> puerto" y envía los datos a una "dirección IP interna: número <strong>de</strong> puerto" (eje , dirección<br />
IP externa 216.13.154.34 al DVR IP interna 192.168.0.3:80).<br />
107
Anexo E: Asistente para la instalación <strong>de</strong> Internet<br />
Anexo E:<br />
Asistente para la instalación <strong>de</strong> Internet<br />
108<br />
El <strong>Lorex</strong> Auto Port Forwarding Wizard es un software exclusivo que automatiza fácilmente<br />
el reenvío <strong>de</strong> puertos <strong>de</strong>l enrutador. Antes <strong>de</strong> configurar una cuenta <strong>de</strong> DDNS, se<br />
recomienda ejecutar el Asistente para Auto Port Forwarding al puerto redirigir los puertos<br />
requeridos<br />
Instalación<br />
Para instalar el <strong>Lorex</strong> Auto Port Forwarding Wizard:<br />
1 Inserte el CD <strong>de</strong> software <strong>de</strong>l sistema y siga la instrucciones para disparar el software <strong>Lorex</strong> Auto Port<br />
Forwarding Wizard.<br />
• La ventana <strong>de</strong> información <strong>de</strong> abre .<br />
2 Dele clic a Next para continuar.<br />
Click Clic a Next<br />
Seleccione el<br />
directorio <strong>de</strong><br />
instalación<br />
(opcional)<br />
3 Haga clic en el botón Change para cambiar el directorio <strong>de</strong> instalación por <strong>de</strong>fecto (opcional).<br />
Haga clic en el botón Siguiente para continuar .<br />
4 Seleccione los usuarios que pue<strong>de</strong>n ver el acceso directo Auto Port Forwarding (Opcional).
5 Haga clic en el botón NEXT para continuar.<br />
Anexo E: Asistente para la instalación <strong>de</strong> Internet<br />
Seleccione los usuarios que pue<strong>de</strong>n ver el acceso directo <strong>de</strong><br />
software (opcional)<br />
6 Dele clic al botón <strong>de</strong> Next y luego clic a Finish para completar la instalación <strong>de</strong>l software.<br />
Botón <strong>de</strong><br />
Finish<br />
7 Dele un clic doble a acceso directo <strong>de</strong> <strong>Lorex</strong> Auto Port Forwarding ( )para iniciar el<br />
programa.<br />
Obtener la número <strong>de</strong> mo<strong>de</strong>lo y versión <strong>de</strong> su enrutador<br />
En la mayoría <strong>de</strong> los enrutadores, el número <strong>de</strong> mo<strong>de</strong>lo y la versión se pue<strong>de</strong>n encontrar<br />
<strong>de</strong>bajo <strong>de</strong>l enrutador, impreso en una etiqueta.<br />
Ejemplo<br />
• WGR614 se refiere al número <strong>de</strong><br />
mo<strong>de</strong>lo<br />
• v9 se refiere al número <strong>de</strong> versión<br />
109
Anexo E: Asistente para la instalación <strong>de</strong> Internet<br />
Configuración<br />
Puesta en marcha inicial: Seleccione el lenguaje<br />
1 Dele un clic al menú <strong>de</strong>splegable <strong>de</strong> Language y seleccione un lenguaje (ingles, francés,<br />
español). Dele clic a el botón <strong>de</strong> Start para continuar.<br />
2 Si las actualizaciones <strong>de</strong> software están disponibles, haga clic en el botón Download en la<br />
esquina superior <strong>de</strong>recha<br />
• Ejecute el archivo <strong>de</strong> actualización e instale la última versión <strong>de</strong>l software.<br />
Paso 1: Liste la base <strong>de</strong> datos <strong>de</strong>l enrutador<br />
El Auto Port Forwarding Wizard lista automáticamente los enrutadores actuales, y <strong>de</strong>tecta<br />
el número <strong>de</strong> enrutadores conectados .Dele clic al botón <strong>de</strong> Next <strong>de</strong>spués que el software<br />
<strong>de</strong>tecte su enrutador.<br />
110<br />
Usted <strong>de</strong>be tener lo siguiente antes <strong>de</strong> configurar el software:<br />
1. El mo<strong>de</strong>lo y versión <strong>de</strong> su enrutador<br />
2. El usuario y contraseña <strong>de</strong> su enrutador<br />
3. Su dirección IP <strong>de</strong> <strong>Lorex</strong><br />
4. Los puertos <strong>de</strong> su dispositivo <strong>Lorex</strong> que requeiren el reenvio <strong>de</strong> puertos<br />
Menú <strong>de</strong>splegable <strong>de</strong>l lenguaje<br />
Sección <strong>de</strong> actualización <strong>de</strong><br />
Software<br />
Botón <strong>de</strong><br />
Botón Download Now<br />
La actualización <strong>de</strong> software incluye una lista<br />
actualizada <strong>de</strong> los enrutadores compatibles con el<br />
asistente <strong>de</strong> reenvio automático <strong>de</strong> puertos<br />
Dele click para acutalizar la base <strong>de</strong> datos <strong>de</strong>l<br />
enrutador<br />
Dele clic y marque múltiples enrutadores<br />
Si mas <strong>de</strong> un enrutador es <strong>de</strong>tectado,<br />
usted <strong>de</strong>be contactar su ISP (proveedor<br />
<strong>de</strong> servicio <strong>de</strong> Internet) para el reenvio <strong>de</strong><br />
puertos.<br />
Para <strong>de</strong>talles en configurar múltiple<br />
enrutadores, ver “Configurar múltiples<br />
enrutadores” en página 112.
Anexo E: Asistente para la instalación <strong>de</strong> Internet<br />
Paso 2: Ingrese la configuración <strong>de</strong> su enrutador<br />
1 Bajo la lista <strong>de</strong>splegable <strong>de</strong> su enrutador, seleccione el mo<strong>de</strong>lo <strong>de</strong> su enrutador.<br />
O<br />
• Dele clic al botón <strong>de</strong> Search ( ) e ingrese el nombre <strong>de</strong>l mo<strong>de</strong>lo <strong>de</strong> su enrutador.<br />
NOTA: Dele clic al botón <strong>de</strong> Auto Detect ( ) si usted tiene un enrutador Linksys o Netgear (trabaja<br />
con la mayoría <strong>de</strong> los mo<strong>de</strong>los <strong>de</strong> Linksys o Netgear).<br />
Lista <strong>de</strong>plegable <strong>de</strong><br />
wnrutadores<br />
IP Router<br />
Nombre y<br />
contraseña <strong>de</strong>l<br />
enrutador<br />
2 Bajo la IP <strong>de</strong>l enrutador , <strong>de</strong>le clic al botón <strong>de</strong> Detect enrutador IP ( ).<br />
• Las IP <strong>de</strong> los enrutadores se listan en los campos en blanco. Dele clic a OK para salirse .<br />
3 Bajo Username y Password, ingrese el usuario y contraseña <strong>de</strong>l enrutador.<br />
• Opcional: Bajo HTTP Type (por <strong>de</strong>fecto http://) y puerto HTTP (por <strong>de</strong>fecto, 80), usted pue<strong>de</strong> haber<br />
cambiado los valores <strong>de</strong>pendiendo <strong>de</strong> su mo<strong>de</strong>lo <strong>de</strong> enrutador . Consulte el manual <strong>de</strong> su enrutador<br />
para más <strong>de</strong>talles .<br />
Ingrese la IP <strong>de</strong> su<br />
dispositivo <strong>Lorex</strong><br />
4 Bajo IP, ingrese la dirección IP <strong>de</strong> su dispositivo <strong>Lorex</strong> .<br />
Botón <strong>de</strong> Search y Auto<br />
<strong>de</strong>tect<br />
• Para encontrar la dirección IP <strong>de</strong> su sistema , sálgase al modo <strong>de</strong> visualización principal, y luego<br />
presione el botón INFO <strong>de</strong>l control remoto, o presione el botón RETURN en el panel frontal <strong>de</strong>l sistema.<br />
5 Bajo Port, ingrese el puerto Web (80). Bajo el segundo puerto, ingrese el puerto <strong>de</strong> Media (9000). Bajo<br />
el tercer puerto , ingrese el puerto móvil (1025). Dele clic a Next para continuar.<br />
80<br />
9000<br />
1025<br />
Ingrese el puerto 80<br />
bajo Ports<br />
Ingrese el puerto<br />
9000 bajo el segund<br />
puerto<br />
Ingrese el<br />
puerto1025 bajo el<br />
tercer puerto<br />
Ingrese el<br />
número <strong>de</strong><br />
puerto<br />
111
Anexo E: Asistente para la instalación <strong>de</strong> Internet<br />
Paso 3: Actualize la configuración <strong>de</strong>l enrutador<br />
1 Dele clic al botón <strong>de</strong> Update Router.<br />
• Verá abrise la ventana <strong>de</strong> su enrutador . El Auto Port Forwarding Wizard listará<br />
automaticamente su router con información importante . Esto le tomará unos momentos.<br />
2 Cierre la ventana <strong>de</strong> actualización cuando la actualización haya finalizado.<br />
Paso 4: Pruebe su conexión<br />
1 Dele clic al botón <strong>de</strong> Test Your Connection<br />
• El navegador pre<strong>de</strong>terminado <strong>de</strong>l sistema se abre y se conecta a su dispositivo <strong>Lorex</strong>.<br />
112<br />
Botón <strong>de</strong> Update<br />
NOTA: Asegúrese <strong>de</strong> que Internet Explorer es el navegador <strong>de</strong> su sistema por <strong>de</strong>fecto <strong>de</strong><br />
Internet.<br />
NOTA: Una ventana se abre y que le pi<strong>de</strong> que escriba su nombre <strong>de</strong> usuario y la contraseña<br />
<strong>de</strong> la DVR (no ingrese la información <strong>de</strong> su registro <strong>de</strong> DDNS ).<br />
NOTA: Las advertencias <strong>de</strong> ActiveX pue<strong>de</strong> aparecer. Acepte todas las advertencias <strong>de</strong><br />
instalación <strong>de</strong> ActiveX para conectarse a su sistema<br />
Configurar múltiples enrutadores<br />
Su red pue<strong>de</strong> tener dos o más enrutadores conectados. Durante el lanzamiento inicial <strong>de</strong>l<br />
asistente automático <strong>de</strong> reenvío <strong>de</strong> puertos, el programa escanea la red para <strong>de</strong>tectar el<br />
número <strong>de</strong> enrutadores conectados<br />
1 Para comprobar si hay varios enrutadores :<br />
1 Dele clic al botón <strong>de</strong> Detect Multiple Routers ( ).<br />
• Una lista <strong>de</strong> los enrutadores conectados llena la ventana .<br />
"2" indica que dos<br />
enrutadores han sido<br />
<strong>de</strong>tectados
Anexo E: Asistente para la instalación <strong>de</strong> Internet<br />
• EL "Possible 1st router" se refiere al enrutador directamente conectado en su sisema . Este<br />
es el enrutador que requiere la información <strong>de</strong> reenvio <strong>de</strong> puerto .<br />
• El "Possible 2nd router enrutador" se refiere al enrutador que está directo a la conexión al<br />
internet. Este es el enrutador que requiere que usted lo configure con la opción <strong>de</strong> DMZ .<br />
Escenario A: Combinación enrutador/Mo<strong>de</strong>m + enrutador<br />
• Usted pue<strong>de</strong> tener una combinación enrutador/mo<strong>de</strong>m , con un segundo enrutador en su red .<br />
Escenario B: enrutadores múltiples<br />
• Usted pue<strong>de</strong> tener dos enrutadores en su red.<br />
Internet<br />
EJEMPLO<br />
Mo<strong>de</strong>m<br />
Ingrese la IP 192.168.1.100 en la<br />
opción DMZ Host en el Enrutador<br />
2<br />
IP DMZ<br />
Router 2<br />
Reenvie el puerto 80 y<br />
554 en el Enrutador 1<br />
Router 1<br />
Computadora<br />
Sistema DVR<br />
Dirección IP : 192.168.1.100<br />
(Asignada por el enrutador 2)<br />
En ambos escenarios, el enrutador que esta directamente conectado al internet (en la ilustración<br />
Router 2) <strong>de</strong>be actual como un puente( "bridge" ) al otro enrutador (en la ilustración Router 1). El<br />
asistente <strong>de</strong>l reenvio <strong>de</strong> puertos <strong>de</strong>be esta conectado al enrutador 1.<br />
Una configuración apropiada con la opción <strong>de</strong> DMZ en el enrutador 2 le permite a usted que todo<br />
el tráfico que ingresa a través <strong>de</strong>l enrutador 2 pasa automáticamente al enrutador 1.EL enrutador<br />
2 actua como un enrutador " dummy" o tonto y toda la información pasa directamente al<br />
enrutador 1. El enrutador 1 es el enrutador que necesita la información <strong>de</strong>l reenvio <strong>de</strong> puertos.<br />
113
Anexo E: Asistente para la instalación <strong>de</strong> Internet<br />
Configure la conexión DMZ<br />
114<br />
• Conecte el "enrutador 1" a su red (refiérase<br />
como "Possible 1st enrutador" en el Auto Port<br />
Forwarding Wizard). Obtenga la dirección IP <strong>de</strong>l<br />
enrutador 1. Usualmente pue<strong>de</strong> encontrarse en<br />
la sección <strong>de</strong> "Status" en el menú <strong>de</strong> su<br />
enrutador . La dirección IP <strong>de</strong>be empezar con<br />
"192.168...."Esta dirección IP es su dirección IP<br />
DMZ .<br />
• Ingrese la dirección IP obtenida <strong>de</strong>s<strong>de</strong> su<br />
enrutador 1 en la sección DMZ <strong>de</strong> su enrutador 2.<br />
Ejemplo<br />
DMZ significa Demilitarized Zone. Al habilitar el<br />
DMZ IP en su enrutador , habilita uno <strong>de</strong> los<br />
enrutadores a pasar información a un segundo<br />
enrutador.<br />
Dirección IP DMZ<br />
asignada por un<br />
enrutador<br />
secundario<br />
• Una vez que haya configurado el enrutador 2 con<br />
la conexión DMZ , ejecute el Auto Port Forwarding Wizard para iniciar el reenvio automático<br />
<strong>de</strong> puertos en el enrutador 1.<br />
• Consulte el manual <strong>de</strong> usuario <strong>de</strong> su enrutador para más <strong>de</strong>talles en la configuración <strong>de</strong>l DMZ .<br />
Localize la IP <strong>de</strong> su Router - La página <strong>de</strong> Status<br />
La página <strong>de</strong> " estado" <strong>de</strong> un enrutador incluye normalmente la<br />
información vital como la dirección IP.<br />
EJEMPLO<br />
La información <strong>de</strong> la IP<br />
está nomalmente bajo<br />
el encabezado llamado<br />
"WAN" o "Internet<br />
Port". Cada enrutador<br />
tiene una terminología<br />
La IP <strong>de</strong>l Router es<br />
asignada por el<br />
enrutador principal .<br />
Ingrese esta dirección<br />
IP en la sección DMZ <strong>de</strong>l<br />
enrutador principal.
Anexo F: Lista <strong>de</strong> enrutadores compatibles con Auto Port Forwarding<br />
Anexo F: Lista <strong>de</strong> enrutadores compatibles con Auto Port<br />
Forwarding<br />
El sistema incorpora una función <strong>de</strong> reenvío <strong>de</strong> puertos que sea compatible con la mayoría<br />
<strong>de</strong> los enrutadores . A continuación se muestra una lista <strong>de</strong> enrutadores que son<br />
compatibles con la característica <strong>de</strong> Auto Port Forwarding .<br />
Para habilitar la característica <strong>de</strong> Auto Port<br />
Forwarding :<br />
1 Dele clic <strong>de</strong>recho , y luego clic a Main<br />
Menu>Network.<br />
2 Al lado <strong>de</strong> el menú <strong>de</strong>splegable <strong>de</strong> Auto Port<br />
Forwarding , seleccione Enable.<br />
3 Dele clic a Apply para guardar sus valores .<br />
Seleccione Enable<br />
115
Anexo G: Conexión <strong>de</strong> una cámara PTZ<br />
Anexo G: Conexión <strong>de</strong> una cámara PTZ<br />
116<br />
Usted pue<strong>de</strong> conectar cámaras RS-485 con PTZ (no incluidas) con el bloque <strong>de</strong> control <strong>de</strong><br />
PTZ en el panel trasero.<br />
Para conectar una cámara PTZ para el sistema:<br />
1 Conecte el cable <strong>de</strong> Transmit al puerto TX (+) <strong>de</strong>l bloque PTZ en el panel trasero.<br />
• Mo<strong>de</strong>lo <strong>de</strong> 16-canales : Conecte el cable <strong>de</strong> transmitir al puerto RS-485 +.<br />
2 Conecte el cable <strong>de</strong> recivir al puerto TX (-) <strong>de</strong>l bloque PTZ en el panel trasero .<br />
• Mo<strong>de</strong>lo <strong>de</strong> 16-canales : Conecte el cable <strong>de</strong> recivir al puerto RS-485 - .<br />
3 Conecte el cable <strong>de</strong> vi<strong>de</strong>o al puerto BNC.<br />
4/8 canales<br />
TX+<br />
BNC<br />
TX-<br />
Se muestra el mo<strong>de</strong>lo <strong>de</strong><br />
8 canales<br />
Para ingresar la configuracion <strong>de</strong> cámara PTZ en la DVR:<br />
16 canales<br />
1 Dele click <strong>de</strong>recho para abrir el sub-menú, y luego <strong>de</strong>le clic a Main Menu>Device>PTZ.<br />
2 Introduzca la configuración <strong>de</strong>l protocolo PTZ en el menú <strong>de</strong> configuración PTZ. Consulte el<br />
manual <strong>de</strong> usuario <strong>de</strong> la cámara PTZ para <strong>de</strong>talles <strong>de</strong>l protocolo PTZ.<br />
TX+<br />
TX-<br />
BNC
Uso <strong>de</strong>l menú local <strong>de</strong> PTZ ( DVR local )<br />
Para controlar la cámara PTZ localmente en su DVR:<br />
1 Seleccione el canal en que la cámara PTZ está conectada.<br />
Anexo G: Conexión <strong>de</strong> una cámara PTZ<br />
2 Presione y sostenga el botón <strong>de</strong> PTZ en el panel frontal por 6 segundos . El menú <strong>de</strong> PTZ se<br />
abre .<br />
3 Manipule los controles <strong>de</strong>l PTZ en la pantalla .<br />
Para crear un pre-establecido:<br />
1 Ajuste la cámara con el lugar <strong>de</strong>aseado pre-establecido usando la teclas <strong>de</strong> dirección.<br />
2 En el menú <strong>de</strong>splegable <strong>de</strong> Pan&Tilt Pos , ingrese el número pre-establecido (pre-set).<br />
3 Dele clic al botón <strong>de</strong> Set ( ) .<br />
4 Dele clic a Save ( ) para guardar sus valores .<br />
Botón PTZ<br />
Presione y sostenga 6 seg<br />
Canal :<br />
Seleccione el canal <strong>de</strong> la cámara PTZ<br />
que está conectada .<br />
Teclas <strong>de</strong> dirección :<br />
Dele clic para girar e inclinar la cámara<br />
Haga clic en el símbolos + y -<br />
para ajustar la el zoom y<br />
enfoque e iris <strong>de</strong> la cámara<br />
Barra <strong>de</strong> velocidad :<br />
Aumenta o disminuye la velocidad <strong>de</strong> giro<br />
e inclinación<br />
Controles<br />
pre-establecidos <strong>de</strong> la<br />
cámara<br />
Para abrir un pre-establecido (pre-set), ingrese el número <strong>de</strong>seado <strong>de</strong> Pan&Tilt Pos. Dele<br />
clic al botón <strong>de</strong> Go To ( ).<br />
117
Anexo H: Conexión <strong>de</strong> monitores externos adicionales<br />
Anexo H: Conexión <strong>de</strong> monitores externos adicionales<br />
118<br />
Utilice los puertos <strong>de</strong> salida <strong>de</strong> vi<strong>de</strong>o OUTPUT VIDEO en el panel posterior <strong>de</strong>l sistema para<br />
conectar un monitor externo (s). Los monitores cuentan con la misma información <strong>de</strong><br />
imagen en la pantalla <strong>de</strong> su sistema. Esto es útil si usted necesita para controlar el sistema<br />
<strong>de</strong>s<strong>de</strong> un segundo lugar (por ejemplo, una oficina alejada ).<br />
MONITOR PRIMARIO(VGA)<br />
(No incluido)<br />
MONITORES EXTERNOS<br />
(No incluido)<br />
Cable VGA<br />
cable RCA<br />
cable RCA<br />
• Para controlar el DVR con el ratón en<br />
los monitores externos, pulse 0 en el<br />
control remoto (canales 4 / 8 ) para<br />
cambiar entre el monitor primario y<br />
externo.<br />
Adaptador BNC a RCA<br />
Para conectar el DVR a un<br />
televisor con cables RCA,<br />
conecte un adaptador <strong>de</strong> BNC a<br />
RCA (no incluido) al puerto <strong>de</strong><br />
salida VIDEO.<br />
16 canales<br />
Para el mo<strong>de</strong>lo <strong>de</strong> 16 canales , conecte los monitores<br />
adicionales al puerto VIDEO OUT que se muestra arriba.
Anexo I: Grabación <strong>de</strong> audio<br />
Anexo I: Grabación <strong>de</strong> audio<br />
Para habilitar la grabación por audio, <strong>de</strong>le un clic <strong>de</strong>recho a la ventana <strong>de</strong> vista principal , y luego<br />
un clic a Main Menu> Record. en el menú <strong>de</strong>splegable <strong>de</strong> Channel, seleccione el canal que <strong>de</strong>sea<br />
habilitar con la grabación por audio. En el menú <strong>de</strong>splegable <strong>de</strong> Audio , seleccione Enable y luego<br />
clic a Apply.<br />
Conecte los cables <strong>de</strong> audio RCA <strong>de</strong>s<strong>de</strong> la cámara(s) con capacidad <strong>de</strong> audio al puerto AUDIO IN en<br />
el panel trasero <strong>de</strong>l sistema . El puerto <strong>de</strong>l audio <strong>de</strong>be correspon<strong>de</strong>r al puerto VIDEO IN (eje. Audio<br />
camera 1 <strong>de</strong>be conectarse al puerto Vi<strong>de</strong>o In 1 y el puerto <strong>de</strong> Audio In 1).<br />
Conexión <strong>de</strong> la cámaras con audio (4/8 canales)<br />
Se muestra el mo<strong>de</strong>lo <strong>de</strong> 8 canales<br />
Cámaras con capacidad <strong>de</strong><br />
audio(no incluida)<br />
Conexión <strong>de</strong> la cámaras con audio (16 canales )<br />
Entrada audio: canales<br />
1~4<br />
Entrada audio: canales 5~16<br />
Mazo <strong>de</strong> cables <strong>de</strong> audio:<br />
Conecte el mazo <strong>de</strong> cables <strong>de</strong><br />
audio a el puerto AUDIO IN<br />
(CH5-CH16) . Los extremos <strong>de</strong>l<br />
mazo <strong>de</strong> cable <strong>de</strong> audio<br />
requieren un adaptador BNC a<br />
RCA para conectars a cámaras<br />
con audio RCA .<br />
Conecte un conector BNC a RCA<br />
(no incluido) para conectar<br />
dispositivos RCA a puertos BNC<br />
119
Anexo J: Diagrama <strong>de</strong> conectividad completa<br />
Anexo J: Diagrama <strong>de</strong> conectividad completa<br />
120<br />
El siguiente diagrama <strong>de</strong>scribe un conjunto general <strong>de</strong> las conexiones disponibles en el<br />
sistema*.<br />
Mo<strong>de</strong>lo <strong>de</strong> 4/8 canales<br />
ALIMENTATION<br />
CAMÉRA PTZ<br />
(no incluida)<br />
INTEGRADOMEMORIA USB KEY<br />
(no incluida)<br />
*Se muestra el mo<strong>de</strong>lo <strong>de</strong> 8 canales<br />
Enrutador<br />
(no incluida)<br />
RATON USB<br />
CÁMARAS BNC<br />
(no incluida)<br />
MONITORES EXTERNOS<br />
(no incluida)<br />
MONITOR VGA<br />
(no incluida)<br />
ALTAVOCES CON<br />
AMPLIFICADOR<br />
INTEGRADOMEMORIA<br />
(no incluida)<br />
CÁMARAS CON<br />
CAPACIDAD DE<br />
AUDIO<br />
(no incluida)
Mo<strong>de</strong>lo <strong>de</strong> 16 canales<br />
CÁMARAS BNC<br />
(no incluidas)<br />
MONITORES EXTERNOS<br />
(no incluidos)<br />
CÁMARAS CON<br />
CAPACIDAD DE AUDIO<br />
(no incluidas)<br />
ALTAVOCES CON<br />
AMPLIFICADOR<br />
INTEGRADO<br />
(no incluidos)<br />
Anexo J: Diagrama <strong>de</strong> conectividad completa<br />
MONITOR VGA<br />
(no incluido)<br />
Enrutador<br />
(no incluido)<br />
CÁMARA PTZ<br />
(no incluida)<br />
RATON USB<br />
Puerto<br />
superior USB<br />
ALIMENTACION<br />
MEMORIA USB<br />
(no incluida)<br />
Puerto USB inferior<br />
NOTA: El audio para los canales 5-16 requiere un mazo <strong>de</strong> cables <strong>de</strong> audio (incluido) y<br />
convertidores <strong>de</strong> BNC a RCA (no incluidos).<br />
NOTA: Una llave <strong>de</strong> memoria USB se pue<strong>de</strong> utilizar para almacenar una copia <strong>de</strong> seguridad<br />
<strong>de</strong> ví<strong>de</strong>o solo en la parte inferior <strong>de</strong>l puerto USB<br />
121
Anexo K: Reemplazo <strong>de</strong>l disco duro<br />
Anexo K: Reemplazo <strong>de</strong>l disco duro<br />
122<br />
El sistema cuenta con un disco duro SATA pre-instalado <strong>de</strong> 3,5 ". Pue<strong>de</strong> ampliar el sistema<br />
reemplazando el disco duro hasta 2 terabytes (TB).<br />
NOTA: Asegúrese <strong>de</strong> que el sistema está apagado y el cable <strong>de</strong> alimentación haya sido<br />
<strong>de</strong>sconectado antes <strong>de</strong> cambiar el disco duro.<br />
Extracción <strong>de</strong> la unidad <strong>de</strong> disco duro<br />
Para quitar el disco duro:<br />
1 Retire los tornillos <strong>de</strong>l panel lateral (x2) y el panel trasero (x3) <strong>de</strong> la cubierta.<br />
2 Deslice con cuidado la cubierta <strong>de</strong>l panel posterior y levante. Tenga cuidado con los bor<strong>de</strong>s<br />
afilados.<br />
3 Desconecte los cables <strong>de</strong> alimentación y <strong>de</strong> datos.<br />
4 Quite los tornillos <strong>de</strong>l soporte <strong>de</strong> montaje.<br />
5 Retire con cuidado el disco duro <strong>de</strong> la cubierta.
Sustitución <strong>de</strong> la unidad <strong>de</strong> disco duro<br />
Para sustituir el disco duro:<br />
Anexo K: Reemplazo <strong>de</strong>l disco duro<br />
1 Instale un disco duro en el gabinete . Tenga en cuenta que el disco duro <strong>de</strong>be ser instalado<br />
boca abajo en la mo<strong>de</strong>los 4/8 canales .<br />
2 Vuelva a conectar los cables <strong>de</strong> alimentación y <strong>de</strong> datos. Cada cable sólo se pue<strong>de</strong> conectar<br />
<strong>de</strong> una manera.<br />
3 Vuelva a colocar la cubierta, metiendo el bor<strong>de</strong> <strong>de</strong> la tapa en el panel frontal.<br />
4 Vuelva a colocar los tornillos <strong>de</strong> los paneles laterales y posterior <strong>de</strong> la cubierta.<br />
Formateo <strong>de</strong>l disco duro<br />
Si reemplaza el disco duro preinstalado, este <strong>de</strong>be estar formateado para po<strong>de</strong>r funcionar<br />
correctamente con el sistema<br />
ATENCIÓN: Al formatear el disco duro se borran todos los datos en el disco<br />
duro. Este paso no se pue<strong>de</strong> <strong>de</strong>shacer.<br />
Para formatear e disco duro:<br />
1 Dele click <strong>de</strong>recho a la ventana <strong>de</strong> la vista principal y luego clic a Main Menu>Device ><br />
HDD.<br />
2 Dele clic a la casilla bajo Select para escojer el disco que usted <strong>de</strong>sea formatear .<br />
3 Dele clic a Format HDD.<br />
Seleccione la<br />
casilla<br />
4 Cuando una ventana <strong>de</strong> advertencia aparece , <strong>de</strong>le clic OK. Espere que el sistema haya<br />
formateado el disco duro.<br />
NOTA: Usted se dará cuenta que el tamaño <strong>de</strong>l disco duro y el espacio libre no son lo mismos. El sistema<br />
utiliza una porción <strong>de</strong>l espacio en disco para el sistema operativo y la inicialización. Esto es común en<br />
todos los DVR <strong>de</strong> seguridad, así como discos duros <strong>de</strong> los computadores comunes..<br />
123
Anexo L: Asignación <strong>de</strong> canales <strong>de</strong> la cámara (solo 16Ch)<br />
Anexo L:<br />
Asignación <strong>de</strong> canales <strong>de</strong> la cámara (solo 16Ch)<br />
124<br />
En el mo<strong>de</strong>lo <strong>de</strong> 16canales, usted pue<strong>de</strong> volver a asignar los canales <strong>de</strong> la cámara. Por<br />
ejemplo, pue<strong>de</strong> hacer que el canal <strong>de</strong> vi<strong>de</strong>o <strong>de</strong>l canal 16 aparecerá en el canal 1. Esto le da<br />
la flexibilidad necesaria para reorganizar el or<strong>de</strong>n en que los canales <strong>de</strong> la cámara se<br />
muestran.<br />
Para reasignar sus cámaras:<br />
1 Dele clic <strong>de</strong>recho en cual parte <strong>de</strong>l menú principal >Main Menu> Advance> A/V Setup.<br />
2 Configure lo siguiente :<br />
• Salida <strong>de</strong> ví<strong>de</strong>o: Seleccione MAIN-OUT o SPOT OUT.<br />
• Spot audio: Seleccione el canal que <strong>de</strong>sea la salida <strong>de</strong> audio (disponible sólo si selecciona<br />
SPOT OUT en el menú <strong>de</strong> salida <strong>de</strong> ví<strong>de</strong>o <strong>de</strong>splegable.<br />
• Ver el programa <strong>de</strong> instalación: seleccione Habilitar.<br />
• Modo <strong>de</strong> visualización: Seleccione el número <strong>de</strong> canales que <strong>de</strong>sea configurar. Elija entre<br />
simple, cuáduple, nueve (9 canales), dieciseis (16 canales, disponible sólo si selecciona MAIN<br />
OUT como la salida <strong>de</strong> ví<strong>de</strong>o)..<br />
NOTA: La configuración <strong>de</strong> 16 canales(se muestra como "Sixteenth" en el menú) está solo<br />
disponible si usted selecciona MAIN-OUT en el menú <strong>de</strong>splegable <strong>de</strong> Vi<strong>de</strong>o Output .<br />
Salida <strong>de</strong> vi<strong>de</strong>o<br />
Ve la configuración<br />
3 Dele clic al botón <strong>de</strong> VOUT Sequence Setup (o el botón <strong>de</strong> SPOT Sequence Setup si usted<br />
selecciona SPOT OUT como su salida <strong>de</strong> vi<strong>de</strong>o ).
Anexo L: Asignación <strong>de</strong> canales <strong>de</strong> la cámara (solo 16Ch)<br />
4 En los menús <strong>de</strong>splegable <strong>de</strong> canal , seleccione los canales que usted quiere volver a<br />
organizar<br />
5 Por ejemplo, si selecciona el CH8 <strong>de</strong>l menú <strong>de</strong>splegable cambia al canal 1 canal para<br />
mostrar el canal 8.<br />
Se muestra el menú <strong>de</strong> MAIN OUT . el menú <strong>de</strong> SPOT OUT<br />
contrará con un máximo <strong>de</strong> 9 canales configurables.<br />
NOTA: Si usted selecciona MAIN-OUT como su salida <strong>de</strong> vi<strong>de</strong>o , usted pue<strong>de</strong><br />
configurar un máximo <strong>de</strong> 16 canales .<br />
NOTA: Si usted selecciona SPOT-OUT como su salida <strong>de</strong> vi<strong>de</strong>o , usted pue<strong>de</strong><br />
configurar un máximo <strong>de</strong> 9 canales.<br />
6 Dele clic a Apply para guardar los cambios.<br />
Configuración <strong>de</strong> los márgenes <strong>de</strong> Vi<strong>de</strong>o<br />
Si conecta su DVR a un monitor <strong>de</strong> BNC, usted pue<strong>de</strong> ajustar los márgenes <strong>de</strong> ví<strong>de</strong>o.<br />
Para ajustar el margen <strong>de</strong> ví<strong>de</strong>o:<br />
1 De<strong>de</strong> el menú <strong>de</strong> configuración <strong>de</strong> A/V , <strong>de</strong>le clic a Margin.<br />
Margin<br />
2 Arrastre los controles <strong>de</strong>slizantes para ajustar la izquierda, <strong>de</strong>recha, márgenes superior e<br />
inferior.<br />
3 Dele clic a Apply para guardar los cambios.<br />
125
Anexo M: El horario <strong>de</strong> verano en el DVR<br />
Anexo M: El horario <strong>de</strong> verano en el DVR<br />
Pue<strong>de</strong> que tenga que ajustar la hora <strong>de</strong> su sistema durante los meses <strong>de</strong> verano. La siguiente<br />
tabla ilustra en la DVR don<strong>de</strong> se ajusta automáticamente al horario <strong>de</strong> verano (DST), las DVR<br />
<strong>de</strong>ben ajustar manualmente su hora en el sistema<br />
126<br />
NOTA: Usted <strong>de</strong>be configurar y habilitar la DST automática en su DVR, incluso si su sistema es<br />
compatible con la función.<br />
¿Por qué es importante la fecha y hora <strong>de</strong>l DVR?<br />
La hora que se muestra en la pantalla <strong>de</strong> su DVR es crucial en el momento <strong>de</strong> la presentación <strong>de</strong>l<br />
vi<strong>de</strong>o como prueba judicial. Se recomienda que compruebe que su sistema tenga la hora<br />
a<strong>de</strong>cuada , incluso si su sistema es compatible con los ajustes automáticos horario <strong>de</strong> verano.<br />
¿Cuándo <strong>de</strong>bo ajustar mi reloj <strong>de</strong>l sistema?<br />
En América <strong>de</strong>l Norte, la mayoría <strong>de</strong> las ciuda<strong>de</strong>s observan el horario <strong>de</strong> verano.<br />
• En Marzo : el reloj se mueve una hora hacia a<strong>de</strong>lante<br />
• En Noviembre : el rejo se mueve una hora hacia atrás<br />
La fecha específica en el mes don<strong>de</strong> el horario <strong>de</strong> verano se inicia pue<strong>de</strong> variar. La tabla abajo<br />
aplica solamente a America <strong>de</strong>l Norte.<br />
Año<br />
DST Inicia<br />
2:00am<br />
( + 1hr )<br />
DST<br />
Finaliza<br />
2:00am<br />
( - 1hr )<br />
2010 Marzo 14 Noviembre<br />
7<br />
2011 Marzo13 Noviembre<br />
6<br />
2012 Marzo11 Noviembre<br />
4<br />
2013 Marzo10 Noviembre<br />
3<br />
2014 Marzo 9 Noviembre<br />
2<br />
2015 Marzo 8 Noviembre<br />
1<br />
Fuente : NASA (2010).<br />
Obtenido en línea:<br />
http://eclipse.gsfc.nasa.gov/<br />
SEhelp/daylightsaving.html
Localización <strong>de</strong> averias<br />
Localización <strong>de</strong> averias<br />
Cuando se produce un fallo, pue<strong>de</strong> que no sea serio y que se pueda corregir fácilmente. A<br />
continuación se <strong>de</strong>scriben los problemas más comunes y sus soluciones. Por favor,<br />
consulte lo siguiente antes <strong>de</strong> llamar soporte técnico <strong>de</strong> <strong>Lorex</strong> :<br />
Error Causas posibles Soluciones<br />
• El sistema no está<br />
recibiendo<br />
alimentación, o no<br />
encien<strong>de</strong><br />
• El control remoto<br />
no es <strong>de</strong>tectado por<br />
el sistema<br />
• El disco duro no es<br />
<strong>de</strong>tectado por el<br />
sistema<br />
• El disco duro está<br />
lleno (0%) y la unidad<br />
<strong>de</strong>jo <strong>de</strong> grabar<br />
• El cable <strong>de</strong>l adaptador <strong>de</strong><br />
corriente está suelto o se<br />
<strong>de</strong>senchufado<br />
• Los cables están conectados,<br />
pero el sistema no está<br />
recibiendo suficiente energía<br />
• Las baterias en el control<br />
remoto están <strong>de</strong>scargadas<br />
• No hay baterias en el control<br />
remoto<br />
• Los cables <strong>de</strong>l disco duro están<br />
flojos o no están conectados<br />
apropiadamente<br />
• No existe el disco duro en el<br />
sistema<br />
• La función <strong>de</strong> sobrescribir no<br />
está habilitada<br />
• Confirme que todos los cables estén conectados<br />
correctamente<br />
• Confirme que el adaptador <strong>de</strong> corriente esté<br />
conectado firmemente a la parte posterior <strong>de</strong> la<br />
unidad<br />
• Confirme que el sistema esté encendido<br />
(indicadores LED en el frente <strong>de</strong>be estar<br />
encendidos)<br />
• Si la unidad está conectada a través <strong>de</strong> una<br />
regleta <strong>de</strong> energía o protector contra<br />
sobrecargas, intente pasar por la regleta y la<br />
conexión <strong>de</strong> la alimentación directamente al<br />
tomacorriente<br />
• Confirme que no hay electricidad en la toma:<br />
• Conecte el cable <strong>de</strong> alimentación a otro toma<br />
corriente<br />
• Pruebe el enchufe conectado con otro<br />
dispositivo (como una calculadora eléctrica o<br />
un cargador <strong>de</strong> teléfono)<br />
• Instale dos baterias nuevas alkalinas AAA en el<br />
control remoto<br />
• Retire el gabinete y revise que los cables <strong>de</strong>l disco<br />
duro estén firmemente conectados.<br />
• Abra el gabinete e instale un disco duro 3.5" SATA<br />
• En el menú principal , seleccione<br />
DEVICE>HDD>Overwrite. Seleccione t Enable y<br />
<strong>de</strong>le clic a Apply<br />
127
Localización <strong>de</strong> averias<br />
128<br />
Localización <strong>de</strong> averias (continuación )<br />
Error Causas posibles Soluciones<br />
• El ratón no es<br />
<strong>de</strong>tectado por el<br />
sistema<br />
• No hay imagen en<br />
los canales<br />
seleccionados / la<br />
imagen <strong>de</strong> la cámara<br />
no se muestra<br />
• La imagen aparece<br />
en el DVR, pero no<br />
tiene sonido<br />
• El sistema emite un<br />
pitido en el arranque<br />
• El sistema emite un<br />
pitido durante la<br />
<strong>de</strong>tección <strong>de</strong>l<br />
movimiento<br />
• No recibo<br />
notificaciones por<br />
correo electrónico<br />
• El cable <strong>de</strong>l ratón no está<br />
firmemente conectado al sistema<br />
• El ratón no está conectado al<br />
sistema<br />
• El sistema necesita ser<br />
reiniciado<br />
• Los cables <strong>de</strong> la cámara están<br />
flojos o se han <strong>de</strong>sconectado<br />
• Los cables <strong>de</strong> audio están<br />
sueltos o <strong>de</strong>sconectados<br />
• Los canales <strong>de</strong> audio están<br />
<strong>de</strong>sactivados en el menú <strong>de</strong>l<br />
sistema<br />
• El volumen <strong>de</strong> los altavoces<br />
externos (no incluidos) es baja o<br />
apagado<br />
• La <strong>de</strong>tección <strong>de</strong> movimiento<br />
está activada, pero el timbre <strong>de</strong> la<br />
alarma está activado<br />
• La notificación <strong>de</strong> correo<br />
electrónico está <strong>de</strong>sactivada<br />
• La configuración por <strong>de</strong>fecto<br />
esta <strong>de</strong>shabilitada , pero no ha<br />
introducido su propia<br />
información SMTP<br />
• Conecte firmemente el cable <strong>de</strong>l ratón al puerto<br />
USB <strong>de</strong>l ratón en el panel frontal<br />
• Apague el sistema (<strong>de</strong>sconectar cable <strong>de</strong><br />
alimentación). Conecte firmemente un ratón USB al<br />
puerto USB <strong>de</strong>l ratón en el panel frontal <strong>de</strong>l<br />
sistema. Vuelva a conectar el cable <strong>de</strong> alimentación<br />
al puerto DC 12V en el panel trasero.<br />
• Compruebe el cable <strong>de</strong> la cámara <strong>de</strong> ví<strong>de</strong>o y<br />
conexiones<br />
• Desconecte y vuelva a conectar el cable y en la<br />
cámara en el sistema<br />
• Trate <strong>de</strong> mover la cámara a otro canal o utilizar<br />
otro cable<br />
• Revise las conexiones <strong>de</strong> AUDIO <strong>de</strong> la DVR<br />
• Revise las configuraciones: Main Menu>Record.<br />
En el menú <strong>de</strong>splegable <strong>de</strong> Audio seleccione<br />
Enable, y <strong>de</strong>le clic a Apply<br />
• Aumente el volumen en los altavoces externos (no<br />
incluidos)<br />
• El pitido en el arranque es normal<br />
• Abra el menú principal y <strong>de</strong>le clic a<br />
DEVICE>Alarm<br />
• En el menú <strong>de</strong>splegable <strong>de</strong> Buzzer, seleccione Off.<br />
y <strong>de</strong>le clic a Apply.<br />
• Abra Main Menu>Device>Alarm.Dele clic al<br />
botón <strong>de</strong> Email Setup . En el menú <strong>de</strong>splegable <strong>de</strong><br />
Email , seleccione Default. Ingrese el correo<br />
electrónico <strong>de</strong>l que envia y recive . Dele clic a Apply.<br />
• Si <strong>de</strong>sea utilizar su propio servidor SMTP,<br />
<strong>de</strong>sactive la casilla <strong>de</strong> Default y escriba su dirección<br />
<strong>de</strong> servidor SMTP, puerto, nombre <strong>de</strong> usuario y<br />
contraseña en los respectivos campos