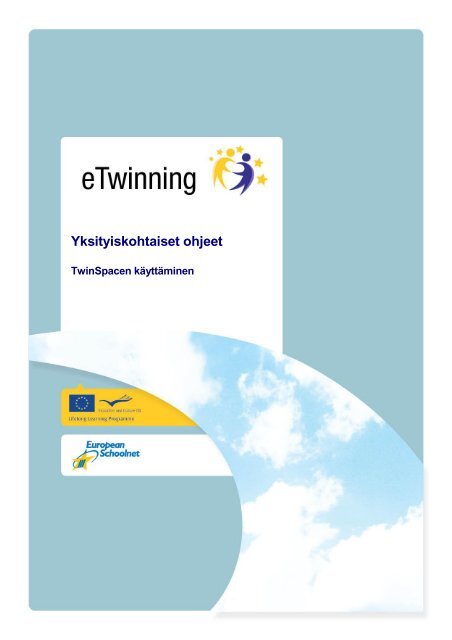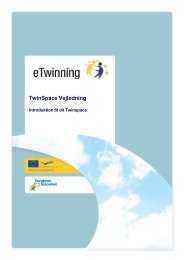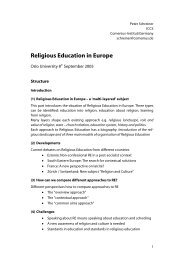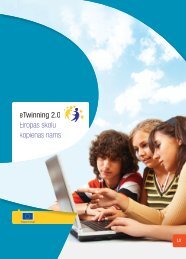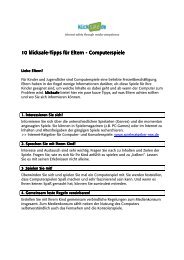Yksityiskohtaiset ohjeet
Yksityiskohtaiset ohjeet
Yksityiskohtaiset ohjeet
Create successful ePaper yourself
Turn your PDF publications into a flip-book with our unique Google optimized e-Paper software.
<strong>Yksityiskohtaiset</strong> <strong>ohjeet</strong><br />
TwinSpacen käyttäminen
Profiilin päivittäminen ...................................................................................................................................3<br />
Opettajien ja vierailijoiden kutsuminen TwinSpaceen .................................................................................4<br />
Oppilaiden kutsuminen TwinSpaceen ...........................................................................................................7<br />
Blogin lisääminen TwinSpacen Harjoituksiin ..............................................................................................10<br />
Foorumin käyttäminen ................................................................................................................................16<br />
Wikin luominen ...........................................................................................................................................18<br />
Dokumenttien ja tiedostojen lisääminen ....................................................................................................20<br />
Valokuvien lisääminen ................................................................................................................................25<br />
Verkkosisällön lisääminen ..........................................................................................................................30<br />
Sivu 2/35<br />
TwinSpace-<strong>ohjeet</strong>
Profiilin päivittäminen<br />
Tietoni – Muuta asetuksia<br />
3<br />
2<br />
3<br />
1. Siirrä hiiren<br />
osoitin oikean<br />
yläkulman ikonin<br />
päälle<br />
(“Tervetuloa<br />
******”) ja klikkaa<br />
sitten Tietoni.<br />
2. Klikkaa Tiedot<br />
ja siirrä profiiliin<br />
valokuva.<br />
3. Klikkaa<br />
Näyttöasetukset<br />
ja muuta<br />
TwinSpacesi kieli<br />
(jos haluat).<br />
1<br />
Sivu 3/35<br />
TwinSpace-<strong>ohjeet</strong>
Opettajien ja vierailijoiden kutsuminen<br />
TwinSpaceen<br />
Askel 1 – Kirjaudu sisään TwinSpaceen.<br />
Askel 2 – Klikkaa Kutsu opettajia ja vierailijoita.<br />
Askel 2<br />
Askel 3 – Kirjoita opettajan/vierailijan sähköpostiosoite. Lisätäksesi enemmän<br />
kuin kolme, klikkaa + -nappia ja sitten Lähetä.<br />
Sivu 4/35<br />
TwinSpace-<strong>ohjeet</strong>
Askel 3<br />
Askel 4 – Järjestelmä ehdottaa käyttäjätunnusta ja salasanaa kullekin<br />
opettajalle/vierailijalle. Voit hyväksyä ehdotuksen tai vaihtaa sen<br />
haluamakseksi. Voit myös valita kullekin uudelle TwinSpacen jäsenelle aseman:<br />
Vierailija (vain lukuoikeudet); Opettajajäsen (joitakin muokkausoikeuksia) tai<br />
Opettajaylläpitäjä (täydet oikeudet). Kun olet valmis, klikkaa Lähetä.<br />
Askel 4<br />
Askel 5 – Järjestelmä lähettää nyt sähköpostia opettajalle/vierailijalle, jonka<br />
juuri kutsuit. Viesti sisältää käyttäjätunnuksen ja salasanan sekä TwinSpacen<br />
urlin (osoitteen), jotta hän tietää, minne tulla. Vastaava viesti lähetetään myös<br />
ylläpitäjälle, joka teki kutsun. TwinSpacella on nyt uusi jäsen.<br />
Askel 6 – Saat TwinSpacen kotisivulla vahvistuksen, että uusi jäsen on kutsuttu<br />
TwinSpaceen.<br />
Sivu 5/35<br />
TwinSpace-<strong>ohjeet</strong>
Askel 6<br />
Sivu 6/35<br />
TwinSpace-<strong>ohjeet</strong>
Oppilaiden kutsuminen TwinSpaceen<br />
Askel 1 – Kirjaudu sisään TwinSpaceen.<br />
Askel 2 – Klikkaa Kutsu oppilaita.<br />
Askel 2<br />
Askel 3 – Kirjoita oppilaiden etu- ja sukunimet. Lisätäksesi enemmän kuin<br />
kolme, klikkaa + -nappia ja sitten Lähetä.<br />
Sivu 7/35<br />
TwinSpace-<strong>ohjeet</strong>
Askel 3<br />
Askel 4 – Järjestelmä ehdottaa käyttäjätunnusta ja salasanaa kullekin<br />
oppilaalle. Voit hyväksyä ehdotuksen tai vaihtaa sen haluamaksesi, kunhan<br />
siinä on vähintään 5 ja enintään 8 merkkiä. Tunnukset ja salasanat kannattaa<br />
kirjoittaa muistiin tai ottaa ruudusta screenshot, jotta tiedot eivät huku ja voit<br />
antaa ne oppilaillesi. Kun olet valmis, klikkaa Lähetä ja olet valmis.<br />
Askel 4<br />
Valitse oppilaiden asema: Ylläpitäjä tai Jäsen.<br />
Sivu 8/35<br />
TwinSpace-<strong>ohjeet</strong>
Askel 5 – Sinun täytyy antaa oppilaillesi TwinSpacen url (osoite), jotta he voivat<br />
kirjautua sisään. Osoitteen saat selville klikkaamalla TwinSpacesi kotisivua ja<br />
katsomalla, mitä selaimesi osoitekentässä näkyy. Siinä osoitteessa oppilaasi<br />
voivat kirjautua sisään.<br />
Sivu 9/35<br />
TwinSpace-<strong>ohjeet</strong>
Blogin lisääminen TwinSpacen Harjoituksiin<br />
Askel 1 – Kirjaudu sisään TwinSpaceen.<br />
Askel 2<br />
Askel 2 – Klikkaa Harjoituksia.<br />
Sivu 10/35<br />
TwinSpace-<strong>ohjeet</strong>
Askel 3 – Klikkaa Hallinnoi sivuja.<br />
Askel 3<br />
Askel 4 – Sinun täytyy luoda uusi sivu blogiasi varten, joten kirjoita sivun nimi,<br />
esim. Wales-blogi, ja klikkaa Lisää.<br />
Askel 4<br />
Sivu 11/35<br />
TwinSpace-<strong>ohjeet</strong>
Askel 5 – Klikkaa uutta sivuasi „Wales-blogi‟.<br />
Askel 5<br />
Askel 6<br />
Askel 6 – Siirrä hiiren osoitin mustan tervetuloa-laatikon päälle ja klikkaa sitten<br />
Lisää sovellus.<br />
Askel 7<br />
Askel 7 – Klikkaa Yhteistyö ja sitten Lisää kohdassa Blogit. Näin lisäät<br />
blogipohjan harjoitussivullesi 'Wales-blogi'.<br />
Sivu 12/35<br />
TwinSpace-<strong>ohjeet</strong>
Askel 8<br />
Askel 8 – Nyt voitte alkaa blogata klikkaamalla vain Lisää<br />
blogikirjoitus.<br />
Sivu 13/35<br />
TwinSpace-<strong>ohjeet</strong>
Askel 9<br />
Askel 9 – Nyt pääset olemaan luova ja lisäämään sisältöä blogiisi. Anna ensin<br />
blogikirjoituksellesi Otsikko ja kirjoita sitten varsinainen kirjoitus isoon<br />
sisältölaatikkoon. Sisältölaatikon yläpuolella on nappeja, joilla voit muuttaa<br />
kirjoituksen väriä ja fonttia ja lisätä kirjoitukseen kuvia, hymiöitä, linkkejä ja<br />
vimpaimia (<strong>ohjeet</strong> vimpamien lisäämiseen löytyvät täältä: http://bit.ly/47Kli2). Jos<br />
haluat tämän kirjoituksen olevan julkinen siinä tapauksessa, että julkaiset tämän<br />
sivun, merkitse Julkinen. Lopuksi julkaise kirjoitus klikkaamalla Julkaise.<br />
Sivu 14/35<br />
TwinSpace-<strong>ohjeet</strong>
Askel 10 – Blogikirjoituksesi on valmis. <br />
Sivu 15/35<br />
TwinSpace-<strong>ohjeet</strong>
Foorumin käyttäminen<br />
Foorumi<br />
1<br />
Viestin<br />
kirjoittaminen<br />
foorumille<br />
2<br />
Klikkaa<br />
harjoitusta,<br />
johon haluat<br />
lisätä foorumin.<br />
Lisäät uuden<br />
keskustelusäike<br />
en.<br />
Valitse Lisää sovellus mustan tervetulonapin kautta – toimi kuten lisäisit uuden<br />
blogin.<br />
Luodessasi foorumin sinun täytyy päättää, mistä haluat keskustella. Jos foorumi<br />
on tyhjä, sinun täytyy kertoa valitsemasi aihe: ennakkoluulot, stereotypiat,<br />
pyhäpäivät, ystävyys - mikä tahansa projektiisi liittyvä aihe.<br />
Sivu 16/35<br />
TwinSpace-<strong>ohjeet</strong>
Saatat haluta keskustella tietyn aiheen eri aspekteista, jolloin sinun täytyy lisätä<br />
alakategorioita saman aiheen alle. Saatat haluta myös lisätä uusia säikeitä<br />
keskusteluun; jos aiheena oli “Ennakkoluulot”, alakategoriana “Ennakkoluulot<br />
naisia kohtaan”, keskustelusäikeinä voisi olla “Ennakkoluuloja ilmentävät<br />
sanonnat” ja “Tasa-arvoiset mahdollisuudet”, jne.<br />
Sivu 17/35<br />
TwinSpace-<strong>ohjeet</strong>
Wikin luominen<br />
Kun lisäät sovelluksen jollekin harjoitussivuistasi, näet tämän:<br />
Sinun täytyy lisätä tekstiä.<br />
Älä lannistu Creolen käyttöliittymästä, joka saattaa näyttää monimutkaiselta;<br />
sinun tarvitsee vain avata pudotusvalikko ja valita HTML-formaatti.<br />
Ensiksi sinun täytyy päättää haluatko luoda tiedostoille eri kansioita. Sinusta<br />
riippuu, miten materiaalisi järjestät. Avaa kansio ja valitse Lisää dokumentti.<br />
Sivu 18/35<br />
TwinSpace-<strong>ohjeet</strong>
Nyt voit valita tiedoston kovalevyltäsi.<br />
Sivu 19/35<br />
TwinSpace-<strong>ohjeet</strong>
Dokumenttien ja tiedostojen lisääminen<br />
Askel 1 – Kirjaudu sisään Twinspaceen.<br />
Askel 2 – Klikkaa Harjoituksia.<br />
Askel 2<br />
Askel 3 – Klikkaa Hallinnoi sivuja.<br />
Sivu 20/35<br />
TwinSpace-<strong>ohjeet</strong>
Askel 3<br />
Askel 4 – Kirjoita nimi uudelle sivullesi, esim. 'Koulujen osoitteet', ja klikkaa<br />
Lisää.<br />
Askel 4<br />
Askel 5 – 'Koulujen osoitteet‟-sivu on nyt luotu ja sinun täytyy lisätä sille<br />
Sivu 21/35<br />
TwinSpace-<strong>ohjeet</strong>
sisältöä. Siirrä hiiren osoitin oikean yläkulman 'Tervetuloa ******'-ikonin päälle ja<br />
klikkaa Lisää sovellus.<br />
Askel 5<br />
Askel 6<br />
Askel 7<br />
Askel 6 – Klikkaa Sisällönhallinta ja sitten Arkisto, ja klikkaa Lisää.<br />
Askel 7 – Klikkaa Lisää kansio, anna sille nimi ja klikkaa Tallenna.<br />
Askel 8<br />
Sivu 22/35<br />
TwinSpace-<strong>ohjeet</strong>
Askel 8 – Klikkaa auki uusi kansiosi.<br />
Askel 9<br />
Askel 9 – Klikkaa Lisää dokumentti.<br />
Askel 10<br />
Askel 10 – Klikkaa Selaa ja valitse haluamasi<br />
tiedostot/dokumentit/esitykset/taulukot/videot, ja klikkaa Avaa.<br />
Sivu 23/35<br />
TwinSpace-<strong>ohjeet</strong>
Askel 11 – Klikkaa Siirrä tiedostot ja työsi ilmestyy TwinSpacen kansioon. <br />
Sivu 24/35<br />
TwinSpace-<strong>ohjeet</strong>
Valokuvien lisääminen<br />
Askel 1 – Kirjaudu sisään Twinspaceen.<br />
Askel 2<br />
Askel 2 – Klikkaa Harjoituksia.<br />
Askel 3 – Klikkaa Hallinnoi sivuja.<br />
Sivu 25/35<br />
TwinSpace-<strong>ohjeet</strong>
Askel 3<br />
Askel 4 – Kirjoita nimi uudelle sivullesi, esim. 'Koulujen osoitteet', ja klikkaa<br />
Lisää.<br />
Askel 4<br />
Askel 5 – 'Koulujen osoitteet‟-sivu on nyt luotu ja sinun täytyy lisätä sille<br />
sisältöä. Siirrä hiiren osoitin oikean yläkulman 'Tervetuloa ******'-ikonin päälle ja<br />
Sivu 26/35<br />
TwinSpace-<strong>ohjeet</strong>
klikkaa Lisää sovellus.<br />
Askel 5<br />
Askel 6<br />
Askel 7<br />
Askel 6 – Klikkaa Sisällönhallinta ja kohdassa Kuvagalleria klikkaa Lisää.<br />
Askel 7 – Klikkaa Lisää kansio.<br />
Askel 8 – Klikkaa auki uusi kansiosi.<br />
Askel 8<br />
Sivu 27/35<br />
TwinSpace-<strong>ohjeet</strong>
Askel 9<br />
Askel 9 – Klikkaa Lisää kuva.<br />
Askel 10<br />
Askel 10 – Klikkaa Selaa ja valitse haluamasi kuvat, klikkaa Avaa.<br />
Sivu 28/35<br />
TwinSpace-<strong>ohjeet</strong>
Askel 11<br />
Askel 11 – Klikkaa Siirrä tiedostot ja kuvasi ilmestyvät TwinSpacen kansioon.<br />
<br />
Sivu 29/35<br />
TwinSpace-<strong>ohjeet</strong>
Verkkosisällön lisääminen<br />
Askel 1 – Kirjaudu sisään Twinspaceen.<br />
Askel 2 – Klikkaa Harjoituksia.<br />
Askel 2<br />
Askel 3 – Klikkaa Hallinnoi sivuja.<br />
Sivu 30/35<br />
TwinSpace-<strong>ohjeet</strong>
Askel 3<br />
Askel 4 – Kirjoita nimi uudelle sivullesi, esim. 'Koulujen osoitteet', ja klikkaa<br />
Lisää.<br />
Askel 4<br />
Askel 5 – 'Koulujen osoitteet‟-sivu on nyt luotu ja sinun täytyy lisätä sille<br />
sisältöä. Siirrä hiiren osoitin oikean yläkulman 'Tervetuloa ******'-ikonin päälle ja<br />
klikkaa Lisää sovellus.<br />
Sivu 31/35<br />
TwinSpace-<strong>ohjeet</strong>
Askel 6<br />
Askel 7<br />
Askel 5<br />
Askel 6 – Klikkaa Sisällönhallinta ja kohdassa Verkkosisällön näyttö klikkaa<br />
Lisää.<br />
Askel 7 – Klikkaa pientä lehtiön kuvaa, jossa on vihreä plus-merkki.<br />
Askel 8 – Nyt tarvitset upottamiskoodin (embed code) verkkosivulta, jolta<br />
vimpaimesi tulee.<br />
Esimerkkejä:<br />
Sivu 32/35<br />
TwinSpace-<strong>ohjeet</strong>
BBC:n sääsivuilta koodi löytyy klikkaamalla sanaa Embed.<br />
Sivu 33/35<br />
TwinSpace-<strong>ohjeet</strong>
YouTubesta koodi löytyy videon oikealta puolelta kohdasta Embed.<br />
Kaikki sivut ovat hiukan erilaisia, mutta kun näet sanat embed tai share a code,<br />
olet oikeilla jäljillä.<br />
Askel 9 – Nyt sinun täytyy mennä takaisin TwinSpaceen. Siellä klikkaa Lähde<br />
ja kopioi koodi laatikkoon.<br />
Askel 9<br />
Sivu 34/35<br />
TwinSpace-<strong>ohjeet</strong>
Askel 10<br />
Askel 10 – Klikkaa uudelleen Lähde ja sitten Tallenna. Vimpain on nyt upotettu<br />
TwinSpace-sivullesi. <br />
Tämä opas on toteutettu Iso-Britannian ja Saksan kansallisten tukipalveluiden<br />
avustuksella.<br />
Sivu 35/35<br />
TwinSpace-<strong>ohjeet</strong>