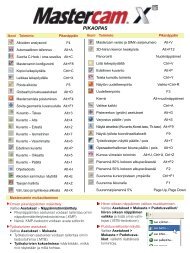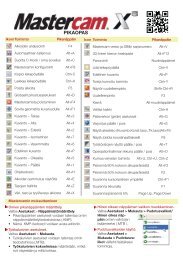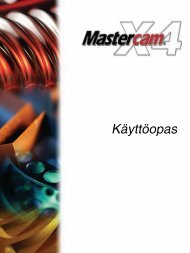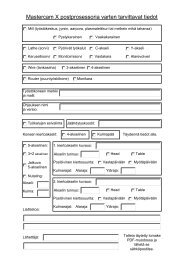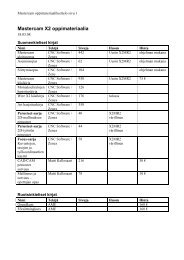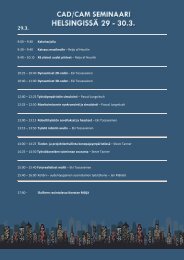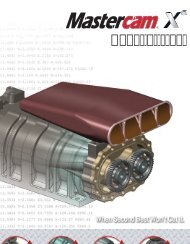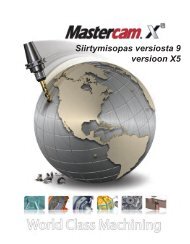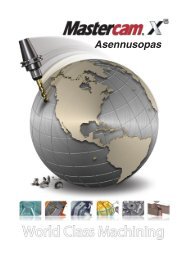Kuvantojen, tasojen ja työkoordinaatiston käyttö - Mastercam.fi
Kuvantojen, tasojen ja työkoordinaatiston käyttö - Mastercam.fi
Kuvantojen, tasojen ja työkoordinaatiston käyttö - Mastercam.fi
Create successful ePaper yourself
Turn your PDF publications into a flip-book with our unique Google optimized e-Paper software.
<strong>Kuvantojen</strong>, <strong>tasojen</strong> <strong>ja</strong><br />
työkoordinaatiston käyttö
mastercam x focus-sar<strong>ja</strong><br />
<strong>Kuvantojen</strong>, <strong>tasojen</strong> <strong>ja</strong><br />
työkoordinaatiston<br />
käyttö<br />
Elokuu 2012<br />
Varmista, että sinulla on viimeisimmät tiedot!<br />
Tiedot ovat saattaneet muuttua tämän oppaan painamisen jälkeen.Ota yhteyttä<br />
<strong>Mastercam</strong>-edusta<strong>ja</strong>asi.
II • KUVANTOJEN, TASOJEN JA TYÖKOORDINAATISTON KÄYTTÖ<br />
<strong>Mastercam</strong>® X6 <strong>Kuvantojen</strong>, <strong>tasojen</strong> <strong>ja</strong> työkoordinaatiston käyttö<br />
KÄYTTÖEHDOT<br />
Päivämäärä: Elokuu 2012<br />
Copyright © 2012 CNC Software, Inc.—Zenex Computing Oy.<br />
Ensimmäinen painos: Elokuu 2012<br />
Ohjelmisto: <strong>Mastercam</strong> X6<br />
Tämän asiakir<strong>ja</strong>n käyttöoikeuksia määritellään <strong>Mastercam</strong> käyttöehdoissa.<br />
<strong>Mastercam</strong>in ohjelmistopaketti sisältää <strong>Mastercam</strong>in käyttöehdot. <strong>Mastercam</strong>in<br />
käyttöehdot ovat myös sivulla:<br />
www.mastercam.com/legal/licenseagreement/
Sisällysluettelo<br />
Johdanto .............................................................................................................. 1<br />
Harjoituskir<strong>ja</strong>ssa opitaan.............................................................................. 1<br />
Yleiset vaatimukset ........................................................................................ 2<br />
1. Tutustuminen kuvantoihin <strong>ja</strong> suuntiin................................... 3<br />
<strong>Kuvantojen</strong> <strong>ja</strong> suuntien käyttäminen........................................................... 4<br />
Oman kuvannon luonti .......................................................................... 7<br />
Oman kuvannon käyttö geometrian piirtämiseen ................................ 10<br />
1. Työkalutason <strong>ja</strong> työkoordinaatiston muuttaminen ............. 15<br />
Työkalutason valitseminen.................................................................. 16<br />
Aukon työstäminen............................................................................. 17<br />
Työstöradan esikatselu ....................................................................... 20<br />
NC-koodin tarkasteleminen ................................................................. 21<br />
Työkoordinaatiston muuttaminen vaakasuoran tason<br />
suuntaisen aukon työstämiseksi. ........................................................ 21<br />
Uuden työkoordinaatiston käyttö työstöradalla................................... 23<br />
NC-koodin tarkasteleminen ................................................................. 26<br />
2. Kahden eri kiinnittimissä olevan kappaleen työstö............ 27<br />
Ensimmäisen kuvannon luonti............................................................ 28<br />
Toisen kuvannon luonti ....................................................................... 29<br />
Ensimmäisen kuvannon käyttäminen.................................................. 30<br />
Ensimmäisen työstöradan luominen ................................................... 31<br />
Työstöradan luominen jälkimmäistä kuvantoa käyttäen...................... 35<br />
NC-koodin luonti ................................................................................. 38
IV • KUVANTOJEN, TASOJEN JA TYÖKOORDINAATISTON KÄYTTÖ<br />
3. Palettikiinnittimen käyttö.................................................... 41<br />
Vaakakaraisen työstökeskuksen koneenmäärittely ............................. 42<br />
<strong>Kuvantojen</strong> luonti................................................................................. 43<br />
B90-kuvannon luonti ........................................................................... 46<br />
B180-kuvannon luonti ......................................................................... 48<br />
B270-kuvannon luonti ......................................................................... 50<br />
Turva-alueen määrittäminen................................................................ 51<br />
Ensimmäisen työstöradan (B0) luominen ............................................ 53<br />
Toisen työstöradan (B90) luominen..................................................... 57<br />
Kolmannen työstöradan (B180) luominen............................................ 58<br />
Neljännen työstöradan (B270) luominen ............................................. 59<br />
NC-koodin tarkasteleminen ................................................................. 61<br />
Yhteenveto ........................................................................................................ 62<br />
<strong>Mastercam</strong>in tiedonlähteet........................................................................ 63<br />
<strong>Mastercam</strong>in dokumentaatio .................................................................... 64<br />
Ota yhteyttä.................................................................................................. 64
JOHDANTO<br />
Tervetuloa opiskelemaan <strong>Kuvantojen</strong>, <strong>tasojen</strong> <strong>ja</strong> työkoordinaatiston käyttö -harjoituskir<strong>ja</strong>a.<br />
Ennen kuin aloitat harjoitukset, sinun on tehtävä muutamia asetuksia<br />
<strong>Mastercam</strong>iin, jotta harjoitustesi lopputulokset ovat mahdollisimman samanlaisia<br />
kuin tässä kir<strong>ja</strong>ssa.<br />
• Kir<strong>ja</strong>n esimerkit luotiin <strong>Mastercam</strong> X6 -versiolla.<br />
• Esimerkit edellyttävät <strong>Mastercam</strong>in jyrsintäsovelluksen tasoa Mill Level 1.<br />
• Harjoituksissa käytettävät kappaleet on ohjelmoitu<br />
mallikoneenmäärittelyillä. Tarvittavat koneenmäärittelyt <strong>ja</strong> kaikki työkalut<br />
on tallennettu kunkin kappaleen koneryhmään. Tämä tarkoittaa sitä, että<br />
sinun ei tarvitse lainkaan muuttaa varsinaisissa työstötöissä käytettäviä<br />
koneenmäärittelyjä. Jos kuitenkin tahdot käyttää olemassaolevien koneiden<br />
koneenmäärittelyjä, harjoituskir<strong>ja</strong>n esimerkit pitäisi voida valmistaa<br />
useimmilla perusjyrsinkoneilla.<br />
• Ensimmäisessä harjoituksessa ei tarvita erityistä koneenmäärittelyä.<br />
• Toisessa harjoituksessa tarvitaan 4-akselinen jyrsinkone, jossa neljäs<br />
akseli on indeksoiva.<br />
• Kolmas harjoitus voidaan tehdä missä tahansa 3-akselisessa jyrsinkoneessa.<br />
• Neljännessä harjoituksessa tarvitaan vaakakarainen jyrsinkone, jossa on<br />
pyörivä B-akseli.<br />
• Harjoitusten yksiköt ovat metrisiä.<br />
• Kaikki kappaleet ovat solide<strong>ja</strong>, mutta harjoitusten tekemiseen ei tarvita<br />
<strong>Mastercam</strong> Solids -lisäosaa.<br />
• Seuraavat ruudut jätetään metrisessä .con<strong>fi</strong>g-tiedostossa merkitsemättä:<br />
Valitse Asetukset, Kon<strong>fi</strong>gurointi, siirry CAD-asetukset-sivulle <strong>ja</strong> peru valinnat<br />
tarvittaessa.<br />
Harjoituskir<strong>ja</strong>ssa opitaan<br />
• <strong>Kuvantojen</strong>, myös omien kuvantojen käyttöä<br />
• Ymmärtämään ero työkalu<strong>tasojen</strong> <strong>ja</strong> työkoordinaatiston välillä
2 • HARJOITUSKIRJASSA OPITAAN<br />
• Työstämään kaksi eri kiinnittimissä olevaa kappaletta yhdellä asetuksella<br />
• Työstämään palettiin kiinnitettyjä kappaleita suuntia käyttämällä<br />
TÄRKEÄÄ: Harjoituskirjojen kuviin on käytetty mukautettu<strong>ja</strong> värejä<br />
kuvanlaadun parantamiseksi eivätkä värit siten välttämättä täsmää<br />
<strong>Mastercam</strong>-asetuksiisi. Värien eroavaisuus ei vaikuta mitenkään harjoitusten<br />
tuloksiin.<br />
Yleiset vaatimukset<br />
Kaikkien harjoituskirjojen käyttö edellyttää seuraavaa:<br />
• On hallittava Windows ® -käyttöjärjestelmän perusteet.<br />
• Kaikkia harjoituksia ei voi kokonaisuudessaan suorittaa <strong>Mastercam</strong>in<br />
Demo/opiskeluversiolla. Opiskeluversion tiedostomuoto (EMCX-6) on<br />
erilainen kuin <strong>Mastercam</strong>in (MCX-6) <strong>ja</strong> <strong>Mastercam</strong>in joitain<br />
perustoiminto<strong>ja</strong>, kuten tiedostojen kääntöjä <strong>ja</strong> postprosessointia ei voi<br />
käyttää.<br />
• Kukin harjoituskir<strong>ja</strong>n tehtävä perustuu edellisessä tehtävässä opittuihin<br />
taitoihin. Suosittelemme, että ne suoritetaan annetussa järjestyksessä.<br />
• Focus-sar<strong>ja</strong>n <strong>ja</strong> Exploring-sar<strong>ja</strong>n harjoitusten suorittaminen edellyttää<br />
vähintäänkin <strong>Mastercam</strong>in käytön perustaito<strong>ja</strong>, jotka voi oppia Perusteetsar<strong>ja</strong>n<br />
harjoituskirjoista. Harjoituskir<strong>ja</strong>t edellyttävät myös työstön<br />
perusteiden ymmärtämistä.<br />
• Harjoituksiin voi kuulua myös harjoitustiedosto<strong>ja</strong>. Ellei harjoituskir<strong>ja</strong>ssa<br />
opasteta toisin, tallenna tiedostot si<strong>ja</strong>intiin, johon pääsee <strong>Mastercam</strong>in<br />
työasemalta, joko harjoituskir<strong>ja</strong>n yhteyteen tai johonkin muuhun<br />
haluamaasi paikkaan.<br />
• Perusteet-sar<strong>ja</strong>n harjoituskirjoituksissa käytetään Adobe ® Flash ® -<br />
yhteensopivaa videoformaattia. Harjoituskir<strong>ja</strong>an voi kuulua myös<br />
lisävideoita. Lisäohjeita voi kysyä <strong>Mastercam</strong>-jälleenmyyjältä.<br />
• Videoiden katselua varten Adobe Flash Player tulee olla asennettuna. Adobe<br />
Flash Player voidaan ladata osoitteesta www.adobe.com.<br />
• <strong>Mastercam</strong>in harjoitustiedostojen oletuksena on yleensä metriset asetukset.<br />
Harjoituskir<strong>ja</strong>ssa on ohjeet asianmukaisen kon<strong>fi</strong>gurointitiedoston<br />
lataamiseksi.<br />
KUVANTOJEN, TASOJEN JA TYÖKOORDINAATISTON KÄYTTÖ
LUKU 1<br />
1Tutustuminen kuvantoihin <strong>ja</strong> suuntiin<br />
Tässä harjoituksessa opitaan kuvantojen <strong>ja</strong> suuntien käytön perusteita <strong>ja</strong> sitä,<br />
kuinka niitä käytetään <strong>Mastercam</strong>in toiminnoissa.<br />
• Suunta on 3D-koordinaatistojärjestelmän<br />
mikä tahansa<br />
kaksiulotteinen siivu. Suunnalla<br />
tarkoitetaan esimerkiksi XY-tasoa<br />
3D-koordinaatistossa tai jotakin<br />
kappaleen sivua riippumatta siitä,<br />
missä kulmassa se on.<br />
• Kuvanto on tietyssä suunnassa<br />
oleva taso, jolla on<br />
origo(nollapiste). Esimerkiksi<br />
Vasemmalta-kuvanto <strong>ja</strong> Oikealtakuvanto<br />
ovat samassa asennossa<br />
tiettyyn tasoon nähden, mutta<br />
kiertyneenä kaarella toisiansa<br />
vastaan. Jokaisella kuvannolla on<br />
oma nimi, joten kuvantoa voidaan<br />
helposti käyttää <strong>ja</strong> se voidaan<br />
helposti valita.<br />
<strong>Mastercam</strong>iin sisältyy esimääriteltyjä kuvanto<strong>ja</strong> kuten esimerkiksi Päältä,<br />
Edestä, Oikealta <strong>ja</strong> Isometrinen. Myös omia kuvanto<strong>ja</strong> voidaan määrittää <strong>ja</strong><br />
nimetä.<br />
• Työkoordinaatisto tarkoittaa itse<br />
koordinaatistojärjestelmän<br />
asentoa. Voit asettaa<br />
koordinaatiston akselit minkä<br />
tahansa haluamasi kuvannon<br />
suuntaiseksi. Tällöin asetat XYtason<br />
kuvannon tason suuntaiseksi.<br />
Kuvannon origosta tulee uusi 0,0,0-<br />
piste. Kuvannosta tulee Päältäkuvanto<br />
uudessa<br />
työkoordinaatistossa.
4 • KUVANTOJEN JA SUUNTIEN KÄYTTÄMINEN<br />
Kuvanto<strong>ja</strong> <strong>ja</strong> suuntia käytetään <strong>Mastercam</strong>issa toistuvasti piirrettäessä <strong>ja</strong> työstörato<strong>ja</strong><br />
ohjelmoitaessa. Uuden työkoordinaatiston joudut valitsemaan huomattavasti<br />
harvemmin <strong>ja</strong> tällöin ainoastaan erityisiä työstöoperaatioita varten. (Tätä käsitellään<br />
harjoituksessa 2.)<br />
• Tässä ensimmäisessä harjoituksessa opitaan käyttämään niitä <strong>Mastercam</strong>in<br />
toiminto<strong>ja</strong>, joiden avulla kuvanto<strong>ja</strong> asetetaan <strong>ja</strong> luodaan.<br />
• Toisessa harjoituksessa luodaan oma kuvanto <strong>ja</strong> käytetään sitä <strong>Mastercam</strong>in<br />
toiminnoissa.<br />
<strong>Kuvantojen</strong> <strong>ja</strong> suuntien käyttäminen<br />
Tässä harjoituksessa tutustutaan joihinkin kuvantojen käytön perustapoihin.<br />
Kuvanto<strong>ja</strong> voidaan käyttää kolmeen päätarkoitukseen:<br />
• Kuvannot — Kuvanto määrittää katsontasuunnan kappaleeseen<br />
gra<strong>fi</strong>ikkaikkunassa.<br />
• Konstruktiotasot — Konstruktiotaso on taso, johon geometria luodaan.<br />
Konstruktiotason ei tarvitse olla sama kuin kuvanto. Voit esimerkiksi<br />
katsella kappaletta Isometrisesssä kuvannossa <strong>ja</strong> piirtää geometriaa Edestäkonstruktiotasolla.<br />
Sorvia ohjelmoivat voivat Lathe-sovelluksessa valita<br />
konstruktiotason, jossa he voivat käyttää joko halkaisi<strong>ja</strong>- tai sädemitoitusta.<br />
• Työkalutasot — Tämä taso on tavallisesti työkaluakselin normaali.<br />
Työkalutaso<strong>ja</strong> käytetään vain silloin, kun luodaan työstörato<strong>ja</strong>. Ne<br />
määrittävät työkalun suunnan. Lähes aina konstruktiotaso on sama kuin<br />
työkalutaso (yleisin poikkeus on monitoimisorvin operaatiot).<br />
Kun luot kuvannon, voit käyttää sitä geometrian kuvantona, konstruktiotasona tai<br />
työkalutasona.<br />
Näiden mahdollisuuksien lisäksi voit luoda uuden Työkoordinaatiston asettamalla<br />
koko koordinaatistojärjestelmän uuteen kuvantoon.<br />
KUVANTOJEN, TASOJEN JA TYÖKOORDINAATISTON KÄYTTÖ
TUTUSTUMINEN KUVANTOIHIN JA SUUNTIIN • 5<br />
Valtaosa kuvanto<strong>ja</strong> määrittelevistä työkaluista si<strong>ja</strong>itsevat tilarivillä <strong>Mastercam</strong>in<br />
käyttöliittymän alareunassa. Kuvanto-, Suunnat- <strong>ja</strong> Työkoordinaatisto-valikot ovat<br />
miltei samanlaisia:<br />
Näillä komennoilla (tai vastaavilla<br />
näppäinyhdistelmillä) valitaan<br />
vakiokuvannot. Nämä kuvannot<br />
vastaavat kuution sivu<strong>ja</strong><br />
kulloisessakin työkoordinaatistossa.<br />
Tällä komennolla voidaan valita<br />
kuvanto tallennetuista<br />
vakiokuvannoista tai omista<br />
kuvannoista.<br />
Näillä komennoilla voidaan luoda<br />
uusia kuvanto<strong>ja</strong> kappaleen<br />
geometriasta tai muuttamalla muita<br />
Gra<strong>fi</strong>ikkaikkunan alareunassa näkyvät<br />
kulloisetkin kuvantojen valinnat. Akselien<br />
symbolit näyttävät kulloisenkin katselusuunnan<br />
eli geometrian kuvannon.<br />
Kukin kolmesta kuvannosta avataan tilarivin<br />
eri kohdasta: Kuvanto, Suunnat <strong>ja</strong><br />
Työkoordinaatisto.<br />
Tähtimerkki kuvannon nimessä<br />
merkitsee sitä, että kuvannon origo<br />
poikkeaa koordinaatistojärjestelmän<br />
origosta.<br />
KUVANTOJEN, TASOJEN JA TYÖKOORDINAATISTON KÄYTTÖ
6 • KUVANTOJEN JA SUUNTIEN KÄYTTÄMINEN<br />
<strong>Mastercam</strong> ylläpitää luetteloa kappaletiedostoon<br />
tallennetuista kuvannoista. Kuvanto<strong>ja</strong><br />
voidaan tarkastella valitsemalla<br />
Nimetty kuvanto jostakin tilarivin valikosta.<br />
<strong>Mastercam</strong> voi näyttää myös väliaikaisia<br />
kuvanto<strong>ja</strong>, joita se luo "lennossa". Tavallisin<br />
tapaus on se, kun Dynaaminen kierto -<br />
komennolla kappaletta hiukan kierretään.<br />
Kun käytät tätä komentoa, kyseisen geometrian<br />
kuvannon nimenä gra<strong>fi</strong>ikkaikkunan<br />
alareunassa on Ei tallennettu.<br />
Jos haluat, voit nimetä kuvannon <strong>ja</strong> lisätä sen tallennettujen kuvantojen luetteloon<br />
seuraavalla tavalla:<br />
Käytä <strong>Kuvantojen</strong> hallintaa keskitettyyn<br />
kuvantojen <strong>ja</strong> <strong>tasojen</strong> <strong>ja</strong> niiden ominaisuuksien<br />
hallintaan.<br />
KUVANTOJEN, TASOJEN JA TYÖKOORDINAATISTON KÄYTTÖ
TUTUSTUMINEN KUVANTOIHIN JA SUUNTIIN • 7<br />
Valitse <strong>Kuvantojen</strong> hallinta Työkoordinaatisto-valikosta.<br />
Käytä näitä toiminto<strong>ja</strong> uusien kuvantojen luontiin.<br />
Aseta konstruktiotaso, työkalutaso <strong>ja</strong><br />
työkoordinaatisto<br />
Liitä kuvantoihin nollapisteen siirto.<br />
Aseta tai muuta kuvantojen origoa.<br />
Oman kuvannon luonti<br />
Seuraavaksi luodaan oma, kappaleen vinon sivun mukainen kuvanto <strong>ja</strong> lisätään se<br />
kuvantojen luetteloon.<br />
KUVANTOJEN, TASOJEN JA TYÖKOORDINAATISTON KÄYTTÖ
8 • OMAN KUVANNON LUONTI<br />
1 Käynnistä <strong>Mastercam</strong> haluamallasi<br />
tavalla:<br />
• Kaksoisklikkaa <strong>Mastercam</strong>in<br />
ikonia työpöydällä<br />
tai<br />
• Valitse <strong>Mastercam</strong> Windowsin<br />
Käynnistä –valikosta.<br />
2 Valitse metrinen oletuskon<strong>fi</strong>gurointitiedosto (ellei se ole jo valittuna):<br />
a<br />
Valitse Asetukset,<br />
Kon<strong>fi</strong>gurointi.<br />
b<br />
Valitse ...\mcamx.con<strong>fi</strong>g Nykyinen-pudotusvalikosta.<br />
c<br />
Valitse OK.<br />
Aloita harjoitus avaamalla tiedosto KIINNITIN.MCX-6.<br />
1 Klikkaa tilariviltä Suunnat,<br />
Suunnat solidin sivulla.<br />
KUVANTOJEN, TASOJEN JA TYÖKOORDINAATISTON KÄYTTÖ
TUTUSTUMINEN KUVANTOIHIN JA SUUNTIIN • 9<br />
2 Valitse kappaleen viisto sivu.<br />
3 Valitse haluttu akselien suuntaus<br />
kappaleen akselien symbolien<br />
mukaan. Kun olet valmis, valitse<br />
OK.<br />
Klikkaamalla nuolia voit katsella eri<br />
kuvantomahdollisuuksia.<br />
Useimmissa tapauksissa on<br />
järkevintä valita +Z-suunta<br />
poispäin kappaleesta (ylöspäin).<br />
4 Anna uudelle kuvannolle nimeksi<br />
VIISTO SIVU.<br />
5 Klikkaa Valitse valitaksesi uuden<br />
pisteen origoksi.<br />
KUVANTOJEN, TASOJEN JA TYÖKOORDINAATISTON KÄYTTÖ
10 • OMAN KUVANNON KÄYTTÖ GEOMETRIAN PIIRTÄMISEEN<br />
6 Valitse piste valitun sivun oikeasta<br />
alakulmasta.<br />
7 Klikkaa OK sulkeaksesi Uusi kuvanto -valintaikkunan.<br />
8 Klikkaa Suunnat, Nimetty kuvanto<br />
Uusi kuvanto näkyy luettelossa.<br />
9 Sulje valintaikkuna klikkaamalla OK-painiketta.<br />
Koska uusi kuvanto luotiin Suunnat-valikosta, <strong>Mastercam</strong> suuntaa automaattisesti<br />
konstruktiotason <strong>ja</strong> työkalutason uuden kuvannon mukaan.<br />
Oman kuvannon käyttö geometrian piirtämiseen<br />
Tässä harjoituksessa luodaan geometriaa uutta konstruktiotasoa käyttämällä.<br />
Huomaat, että uusi kuvanto määrittää geometrian suunnan. Sen jälkeen asetat<br />
geometrian uuden kuvannon mukaiseksi.<br />
1 Valitse Luo, Kaari, Luo ympyrä<br />
keskiöpiste.<br />
KUVANTOJEN, TASOJEN JA TYÖKOORDINAATISTON KÄYTTÖ
TUTUSTUMINEN KUVANTOIHIN JA SUUNTIIN • 11<br />
2 Valitse Origo AutoCursorin<br />
valintapalkista.<br />
3 Kirjoita säteen kenttään 80.0 <strong>ja</strong><br />
klikkaa OK kahdesti.<br />
<strong>Mastercam</strong> luo ympyrän, joka on<br />
kappaleen viiston sivun<br />
suuntainen. Ympyrän keskipiste on<br />
oman kuvannon origossa, ei<br />
työkoordinaatiston origossa.<br />
KUVANTOJEN, TASOJEN JA TYÖKOORDINAATISTON KÄYTTÖ
12 • OMAN KUVANNON KÄYTTÖ GEOMETRIAN PIIRTÄMISEEN<br />
4 Paina F9. Järjestelmän oletuskoordinaatisto <strong>ja</strong> origo näkyvät ruskeina <strong>ja</strong><br />
oma konstruktio/työkalutaso sinisinä.<br />
5 Piilota akselit painamalla uudelleen [F9].<br />
6 Klikkaa Kuvanto, Nimetty kuvanto<br />
7 Valitse VIISTO SIVU-kuvanto <strong>ja</strong><br />
klikkaa OK.<br />
Nyt katsot kappaletta suoraan alas<br />
kohti kappaleen viistoa sivua.<br />
Kuvanto on nyt luodun oman<br />
kuvannon mukainen.<br />
KUVANTOJEN, TASOJEN JA TYÖKOORDINAATISTON KÄYTTÖ
TUTUSTUMINEN KUVANTOIHIN JA SUUNTIIN • 13<br />
8 Poista ympyrä.<br />
KUVANTOJEN, TASOJEN JA TYÖKOORDINAATISTON KÄYTTÖ
14 • OMAN KUVANNON KÄYTTÖ GEOMETRIAN PIIRTÄMISEEN<br />
KUVANTOJEN, TASOJEN JA TYÖKOORDINAATISTON KÄYTTÖ
LUKU 2<br />
1Työkalutason <strong>ja</strong> työkoordinaatiston<br />
muuttaminen<br />
Tässä harjoituksessa työstetään kappaleen vinon tason suuntainen pro<strong>fi</strong>ili. Työstöradat<br />
sitä varten luodaan kahdella eri tavalla:<br />
• Ensimmäiseksi se työstetään ikään<br />
kuin kappale olisi kiinnitetty<br />
työpöytään. Työstämiseen<br />
käytetään kiertoakselisella<br />
työstökoneella, jolloin työkaluakseli<br />
voidaan kääntää oikeaan asentoon.<br />
Tätä varten työkalutaso valitaan<br />
vinon tason suuntaiseksi.<br />
Työkalutaso määrittää XY-tason,<br />
jossa työkalun liikkeet lasketaan.<br />
• Toiseksi kappale työstetään ikään<br />
kuin se olisi kiinnitetty<br />
kiinnittimeen. Työstörata luodaan<br />
ikään kuin kappale olisi kiinnitetty<br />
työstettävän tason mukaan suoraan<br />
eikä geometriaa tarvitse liikuttaa<br />
eikä siirtää. Tätä varten<br />
työkoordinaatistoa käännetään<br />
niin, että työkoordinaatisto on<br />
kappaleen vinon tason suuntainen.<br />
Kun työstöradat on luotu, ne postprosessoidaan, jonka jälkeen tutustutaan akselien<br />
kiertokomentojen NC-koodeihin. Lopuksi näiden erilaisten työstömenetelmien NCtulostusta<br />
verrataan keskenään.<br />
• Aloita harjoitus avaamalla tiedosto KIINNITIN TK-KUVANTO.MCX-6.
16 • TYÖKALUTASON VALITSEMINEN<br />
• Jos <strong>ja</strong>tkat suoraan ensimmäisestä harjoituksesta <strong>ja</strong> siinä käytetty tiedosto on<br />
avoinna, voit käyttää sitä.<br />
Työkalutason valitseminen<br />
Työkalutaso määrittää XY-tason, jolle työstörata lasketaan. Tavallisessa 3-akselisessa<br />
työstöradassa työkaluakseli on yleensä työkalutason normaalin suuntainen. Kun<br />
asetat työkalutasoa, sinun on suunnattava se jonkun kuvannon mukaan.<br />
• Työstöradan XY-taso on yhdensuuntainen valitun kuvannon kanssa.<br />
• Valitun kuvannon origo määrittää työstöohjelman origon.<br />
Ellei työkalutaso ole yhdensuuntainen XY-oletustason kanssa, työkalutason valinta<br />
tulostaa työstörataa postprosessoitaessa A- tai B-akselin koodit. Huom.: Tulostuu<br />
onnistuu vain silloin, kun koneenmäärittelyyn on kon<strong>fi</strong>guroitu oikeat kiertoakselin<br />
komponentit <strong>ja</strong> postprosessori on kon<strong>fi</strong>guroitu oikein kiertoakselitulostukseen.)<br />
Tässä esimerkissä työkalutaso asetetaan kappaleen vinon tason suuntaiseksi.<br />
1 Klikkaa Suunnat, Nimetty kuvanto<br />
2 Valitse VIISTO SIVU <strong>ja</strong> klikkaa OK.<br />
Tilarivi päivittyy näyttämään uuden<br />
työkalutason.<br />
KUVANTOJEN, TASOJEN JA TYÖKOORDINAATISTON KÄYTTÖ
TYÖKALUTASON JA TYÖKOORDINAATISTON MUUTTAMINEN • 17<br />
Aukon työstäminen<br />
Harjoituksessa luodaan pro<strong>fi</strong>ilirata kappaleen viistolla sivulla olevan aukon työstämiseksi.<br />
1 Valitse Pro<strong>fi</strong>ili Työstäradatvalikosta.<br />
2 Hyväksy tarvittaessa <strong>Mastercam</strong>in oletuksena ehdottama NC-tiedoston<br />
nimi.<br />
3 Ketjuta pro<strong>fi</strong>ili <strong>ja</strong> klikkaa OK.<br />
Ketjutusnuolen tulisi osoittaa<br />
vastapäivään.<br />
4 Valitse puurakenteesta Työkalu.<br />
5 Valitse 10mm pyöristettypäinen<br />
jyrsintappi.<br />
6 Valitse puurakenteesta Työstöparametrit.<br />
KUVANTOJEN, TASOJEN JA TYÖKOORDINAATISTON KÄYTTÖ
18 • AUKON TYÖSTÄMINEN<br />
7 Varmista, että asetukset ovat kuvan<br />
mukaiset.<br />
8 Valitse puurakenteesta Lähestyminen/poistuminen.<br />
9 Anna arvot kuvan mukaan.<br />
10 Valitse puurakenteesta Siirtymisparametrit.<br />
KUVANTOJEN, TASOJEN JA TYÖKOORDINAATISTON KÄYTTÖ
TYÖKALUTASON JA TYÖKOORDINAATISTON MUUTTAMINEN • 19<br />
11 Anna arvot kuvan mukaan.<br />
12 Klikkaa OK työstöradan luomiseksi.<br />
13 Valitse Tiedosto, Tallenna nimellä <strong>ja</strong> tallenna tiedosto uudella nimellä. Näin<br />
suo<strong>ja</strong>at alkuperäistä tiedostoa päällekirjoittamiselta.<br />
KUVANTOJEN, TASOJEN JA TYÖKOORDINAATISTON KÄYTTÖ
20 • TYÖSTÖRADAN ESIKATSELU<br />
Työstöradan esikatselu<br />
Seuraavaksi simuloidaan työstörata, jolloin nähdään työkalun asento suhteessa<br />
työkappaleeseen.<br />
1 Valitse työstörata Operaatioiden hallinnassa.<br />
2 Klikkaa Operaatioiden hallinnassa<br />
Simuloi valitut operaatiot.<br />
3 Valitse simuloinnin<br />
valintaikkunassa Näytä työkalu - <strong>ja</strong><br />
Näytä pidin -painikkeet.<br />
4 Klikkaa Työstä-painiketta nähdäksesi työkalun liikkuvan työstöradalla.<br />
Työkalua kierretään, jotta<br />
työkaluakseli säilyy<br />
kappaleen vinon tason<br />
suuntaisena.<br />
Vino taso määrittää<br />
VIISTO SIVU-työkalutason.<br />
5 Klikkaa OK Simuloinnin valintaikkunassa, kun haluat lopettaa simuloinnin.<br />
KUVANTOJEN, TASOJEN JA TYÖKOORDINAATISTON KÄYTTÖ
TYÖKALUTASON JA TYÖKOORDINAATISTON MUUTTAMINEN • 21<br />
NC-koodin tarkasteleminen<br />
Koska työkalutaso (<strong>ja</strong> työkalun akseli) on kallistunut suhteessa X-akseliin, postprosessoidussa<br />
koodissa tulisi näkyä A-akselin kiertokoodi.<br />
1 Valitse työstörata Operaatioiden<br />
hallinnasta <strong>ja</strong> klikkaa<br />
Postprosessoi valitut operaatiot -<br />
painiketta.<br />
2 Aseta parametrit kuten kuvassa <strong>ja</strong><br />
klikkaa OK.<br />
3 Klikkaa OK, jos NC-tiedostolle kehotetaan antamaan uusi nimi.<br />
4 Tutustu näytölle avautuvaan NCkoodiin.<br />
NC-ohjelmassa tulisi näkyä A-<br />
akselin kiertoliikkeen koodi ennen<br />
kuin työkalu tunkeutuu<br />
materiaaliin.<br />
Työkoordinaatiston muuttaminen vaakasuoran tason<br />
suuntaisen aukon työstämiseksi.<br />
Seuraavaksi aukko työstetään toisella tavalla ikään kuin taso, jolla aukko si<strong>ja</strong>itsee<br />
olisi suorassa. Nyt kierrretään työkoordinaatistoa työkaluakselin si<strong>ja</strong>sta niin, että<br />
koordinaatisto on yhdensuuntainen kappaleen halutun sivun kanssa. Tätä varten<br />
työkoordinaatisto asetetaan VIISTO SIVU-kuvannon mukaan.<br />
KUVANTOJEN, TASOJEN JA TYÖKOORDINAATISTON KÄYTTÖ
22 • TYÖKOORDINAATISTON MUUTTAMINEN VAAKASUORAN TASON SUUNTAISEN AUKON<br />
Tässä esimerkkissä kappale on kiinnitetty pöytään siten, että sivu voidaan työstää 3-<br />
akselisella jyrsinkoneella. Kun koordinaatistoa siirretään niin, että se on valitun<br />
geometrian suuntainen, se tarkoittaa sitä, että kappaletta ei tarvitse työpöydällä<br />
siirtää. Tämä on usein helpompaa <strong>ja</strong> paljon nopeampaa.<br />
1 Valitse Työkoordinaatisto, Nimetty<br />
kuvanto Tilariviltä.<br />
2 Valitse VIISTO SIVU <strong>ja</strong> klikkaa OK.<br />
3 Valitse tilariviltä Kuvanto, Oikealta<br />
(työkoord.).<br />
KUVANTOJEN, TASOJEN JA TYÖKOORDINAATISTON KÄYTTÖ
TYÖKALUTASON JA TYÖKOORDINAATISTON MUUTTAMINEN • 23<br />
Huomaat, että kappale näyttää siltä kuin sitä olisi käännetty. Kun katsot akseleiden<br />
ikonia näytön vasemmassa alanurkassa, huomaat kuitenkin, että akselistoa on käännetty<br />
eikä kappaletta.<br />
Uuden työkoordinaatiston käyttö työstöradalla<br />
Kun nyt luot työstöradan, voit tehdä sen samalla tavalla kuin edellisessäkin työstöradassa.<br />
Voit yksinkertaisesti muokata jo luotua työstörataa <strong>ja</strong> käyttää uutta työkoordinaatistoa<br />
<strong>ja</strong> verrata tuloksia.<br />
1 Muuta kuvanto Isometriseksi<br />
(työkoord.).<br />
2 Klikkaa Operaatioiden hallinnassa<br />
työstöradan Parametrit-ikonia.<br />
KUVANTOJEN, TASOJEN JA TYÖKOORDINAATISTON KÄYTTÖ
24 • UUDEN TYÖKOORDINAATISTON KÄYTTÖ TYÖSTÖRADALLA<br />
3 Valitse puurakenteesta Suunnat (työkoordinaatisto).<br />
4 Klikkaa Valitse työkoordinaatiston<br />
kuvanto -painiketta<br />
Työkoordinaatisto-kohdassa.<br />
5 Valitse VIISTO SIVU <strong>ja</strong> klikkaa OK.<br />
6 Valitse näytettäväksi Suhteessa<br />
työkoordinaatistoon.<br />
KUVANTOJEN, TASOJEN JA TYÖKOORDINAATISTON KÄYTTÖ
TYÖKALUTASON JA TYÖKOORDINAATISTON MUUTTAMINEN • 25<br />
Vertaa Suunnat (työkoordinaatisto) -sivuasi vieressä olevaan kuvaan.<br />
7 Hyväksy parametrien muutokset klikkaamalla OK-painiketta.<br />
8 Klikkaa Operaatioiden hallinnassa<br />
Regeneroi kaikki keskeneräiset<br />
operaatiot.<br />
9 Simuloi tämä työstörata samalla tavoin kuin aiempikin. Huomaat, että<br />
työkalun akseli ei kierry lainkaan.<br />
KUVANTOJEN, TASOJEN JA TYÖKOORDINAATISTON KÄYTTÖ
26 • NC-KOODIN TARKASTELEMINEN<br />
NC-koodin tarkasteleminen<br />
Kun olet postprosessoinut tämän työstöradan, NC-tiedostosta ei pitäisi löytyä kiertokoode<strong>ja</strong>.<br />
1 Valitse työstörata Operaatioiden<br />
hallinnasta <strong>ja</strong> klikkaa<br />
Postprosessoi valitut operaatiot -<br />
painiketta.<br />
2 Aseta parametrit kuten kuvassa <strong>ja</strong><br />
klikkaa OK.<br />
3 Klikkaa Ok, jos NC-tiedostolle kehotetaan antamaan uusi nimi.<br />
4 Klikkaa Kyllä, jos kysytään tallennetaanko kansiossa olevan tiedoston<br />
päälle.<br />
5 Tutustu näytölle avautuvaan NCkoodiin.<br />
Tässä NC-ohjelmassa ei pitäisi<br />
näkyä A-akselin kiertoa.<br />
Huomautus: Ainoa syy A0-koodiin on se, että postprosessori oli sama kuin<br />
edellisessäkin työstöradassa. Työkoordinaatistoa käytettiin ehkäisemään<br />
kierron tulostuminen, jolloin voidaan turvallisesti käyttää 3-akselista<br />
postprosessoria <strong>ja</strong> konemäärittelyjä.<br />
KUVANTOJEN, TASOJEN JA TYÖKOORDINAATISTON KÄYTTÖ
LUKU 3<br />
0Kahden eri kiinnittimissä olevan<br />
kappaleen työstö<br />
Tässä harjoituksessa luodaan työstörata<br />
kahdelle erilaiselle kappaleelle samaan NCtiedostoon.<br />
Kumpikin kappale kiinnitetään<br />
työpöydälle eri ruuvipuristimeen.<br />
Kappaleiden työstämiseksi kummallekin<br />
ruuvipuristimelle on asetettava eri origot.<br />
Sen jälkeen luodaan kaksi erilaista työstörataa<br />
<strong>ja</strong> annetaan kullekin työstöradalla<br />
oma nollapisteen(origon) numero. Kun<br />
työstöradat poh<strong>ja</strong>utuvat eri nollapisteisiin<br />
koordinaattiasemien si<strong>ja</strong>an, ruuvipuristimien<br />
sijoittaminen työpöydälle on<br />
vapaampaa. Asetuksia koneen pöydälle<br />
tehtäessä tarvitsee vain mitata ruuvipuristimeen<br />
kiinnitettyjen aihioiden etäisyys.<br />
<strong>Mastercam</strong>issa nollapisteet annetaan seuraavalla tavalla:<br />
• Kullekin ruuvipuristimelle luodaan uusi kuvanto.<br />
• Kullekin kuvannolle määritellään origo johonkin ruuvipuristimen kohtaan<br />
<strong>ja</strong> kerrotaan <strong>Mastercam</strong>ille mikä nollapisteen numero kuhunkin kuvantoon<br />
annetaan.<br />
• Ennen kuin kukin operaatio luodaan, valitaan oikea kuvanto; <strong>Mastercam</strong><br />
tulostaa automaattisesti oikean nollapisteen siirron koodit, kun operaatio<br />
postprosessoidaan.<br />
Tässä esimerkissä oletetaan, että työstökone käyttää origoon siirtymiseen G54-G59 -<br />
koode<strong>ja</strong> <strong>ja</strong> että G57 <strong>ja</strong> G58 on varattu kyseisille kahdelle kiinnittimelle.<br />
• Aloita harjoitus avaamalla tiedosto MONIKIINNITYS.MCX-6.
28 • ENSIMMÄISEN KUVANNON LUONTI<br />
Ensimmäisen kuvannon luonti<br />
Koska molemmat kappaleet työstetään Päältä-tasossa, uudet kuvannot luodaan<br />
kopioimalla koordinaatistojärjestelmän Päältä-kuvanto. Sen jälkeen muutetaan<br />
origo <strong>ja</strong> nollapisteen siirron numero kullekin uudelle kuvannolle.<br />
1 Valitse Työkoordinaatisto,<br />
<strong>Kuvantojen</strong> hallinta.<br />
2 Varmista, että Päältä-kuvanto on<br />
valittuna <strong>ja</strong> klikkaa Kopioi.<br />
Kuvanto, KOPIO PÄÄLTÄ luodaan<br />
<strong>ja</strong> se valitaan automaattisesti.<br />
3 Klikkaa KOPIO PÄÄLTÄ, jonka<br />
jälkeen voit nimetä sen uudelleen.<br />
4 Nimeä kuvanto G57<br />
KUVANNOKSI.<br />
Tätä kuvantoa käytetään<br />
vasemman puoleiseen<br />
puristimeen.<br />
KUVANTOJEN, TASOJEN JA TYÖKOORDINAATISTON KÄYTTÖ
KAHDEN ERI KIINNITTIMISSÄ OLEVAN KAPPALEEN TYÖSTÖ • 29<br />
5 Klikkaa Aseta valitulle kuvannolle<br />
uusi origo -painiketta.<br />
6 Valitse piste puristimen oikealta<br />
puolelta.<br />
7 Kirjoita 3 Nollapisteen siirto -<br />
kohtaan.<br />
8 Kirjoita Nollapiste kiinnittimelle 1<br />
kohtaan Kommentti.<br />
Toisen kuvannon luonti<br />
Avaa <strong>Kuvantojen</strong> hallinta (ellei se ole avoinna) <strong>ja</strong> toista äskeiset vaiheet luodaksesi<br />
kuvannon toiselle puristimelle.<br />
KUVANTOJEN, TASOJEN JA TYÖKOORDINAATISTON KÄYTTÖ
30 • ENSIMMÄISEN KUVANNON KÄYTTÄMINEN<br />
1 Valitse PÄÄLTÄ-kuvanto <strong>ja</strong> klikkaa<br />
Kopioi.<br />
2 Nimeä kuvanto G58<br />
KUVANNOKSI.<br />
Tätä kuvantoa käytetään oikean<br />
puoleiseen puristimeen.<br />
3 Klikkaa Valitse-painiketta.<br />
4 Valitse piste puristimen oikealta<br />
puolelta.<br />
5 Kirjoita 4 Nollapisteen siirto -kohtaan.<br />
6 Kirjoita Nollapiste kiinnittimelle 2 kohtaan Kommentti.<br />
7 Sulje <strong>Kuvantojen</strong> hallinta klikkaamalla OK.<br />
Ensimmäisen kuvannon käyttäminen<br />
Aseta työkalutaso G57 KUVANTOON, jolloin kappaleen nollapiste <strong>ja</strong> nollapisteen<br />
siirto määrittyvät kuvannon mukaan automaattisesti.<br />
KUVANTOJEN, TASOJEN JA TYÖKOORDINAATISTON KÄYTTÖ
KAHDEN ERI KIINNITTIMISSÄ OLEVAN KAPPALEEN TYÖSTÖ • 31<br />
1 Klikkaa Suunnat, Nimetty kuvanto<br />
2 Valitse G57 KUVANTO <strong>ja</strong> klikkaa<br />
OK.<br />
3 Painamalla [F9] työkalutason/<br />
konstruktiotason akselit tulevat<br />
näkyviin sinisinä.<br />
4 Paina F9 uudestaan piilottaaksesi akselit.<br />
Ensimmäisen työstöradan luominen<br />
Ensimmäiseen G57-puristimeen kiinnitetylle kappaleelle luodaan tavallinen<br />
taskuntyöstörata.<br />
KUVANTOJEN, TASOJEN JA TYÖKOORDINAATISTON KÄYTTÖ
32 • ENSIMMÄISEN TYÖSTÖRADAN LUOMINEN<br />
1 Valitse Työstöradat, Tasku.<br />
2 Klikkaa OK hyväksyäksesi NC-tiedoston oletusnimen.<br />
3 Ketjuta G57 puristimessa pro<strong>fi</strong>ili<br />
taskun yläosasta <strong>ja</strong> klikkaa OK.<br />
Ketjutuksen suunnalla ei ole<br />
merkitystä.<br />
4 Valitse puurakenteesta Työkalu.<br />
5 Valitse 10mm tasapäinen<br />
jyrsintappi.<br />
6 Kirjoita G57 - puristin 1<br />
kommentiksi.<br />
7 Valitse puurakenteesta Rouhinta.<br />
Rouhinta-sivu on työstöparametrien alisivu. Laajenna tarvittaessa<br />
Työstöparametrien kohta näkyviin.<br />
KUVANTOJEN, TASOJEN JA TYÖKOORDINAATISTON KÄYTTÖ
KAHDEN ERI KIINNITTIMISSÄ OLEVAN KAPPALEEN TYÖSTÖ • 33<br />
8 Valitse Yhdensuuntainen spiraali <strong>ja</strong> anna parametrit kuten kuvassa.<br />
9 Valitse puurakenteesta Lähestymisliike.<br />
10 Klikkaa Ramppi <strong>ja</strong> jätä muuta<br />
parametrit oletusarvoihinsa.<br />
11 Valitse puurakenteesta Viimeistely.<br />
12 Anna arvot kuvan mukaan.<br />
13 Valitse puurakenteesta Siirtymisparametrit.<br />
KUVANTOJEN, TASOJEN JA TYÖKOORDINAATISTON KÄYTTÖ
34 • ENSIMMÄISEN TYÖSTÖRADAN LUOMINEN<br />
14 Kirjoita arvot kuvan mukaisesti.<br />
Kaikkien arvojen tulisi olla<br />
inkrementaalisia.<br />
15 Klikkaa OK työstöradan luomiseksi.<br />
KUVANTOJEN, TASOJEN JA TYÖKOORDINAATISTON KÄYTTÖ
KAHDEN ERI KIINNITTIMISSÄ OLEVAN KAPPALEEN TYÖSTÖ • 35<br />
Työstöradan luominen jälkimmäistä kuvantoa<br />
käyttäen<br />
Toiseen puristimeen kiinnitettyä kappaletta varten asetetaan työkalutaso G58<br />
KUVANTOON <strong>ja</strong> luodaan pro<strong>fi</strong>ilirata.<br />
1 Klikkaa Suunnat, Nimetty kuvanto<br />
2 Valitse G58 -kuvanto <strong>ja</strong> klikkaa OK.<br />
3 Painamalla [F9] työkalutason/<br />
konstruktiotason akselit tulevat<br />
näkyviin sinisinä.<br />
4 Paina F9 uudestaan piilottaaksesi akselit.<br />
KUVANTOJEN, TASOJEN JA TYÖKOORDINAATISTON KÄYTTÖ
36 • TYÖSTÖRADAN LUOMINEN JÄLKIMMÄISTÄ KUVANTOA KÄYTTÄEN<br />
5 Valitse Työstöradat, Pro<strong>fi</strong>ilirata.<br />
6 Klikkaa OK hyväksyäksesi NC-tiedoston oletusnimen.<br />
7 Ketjuta käyrä G58-puristimen<br />
kappaleen yläosasta <strong>ja</strong> klikkaa OK.<br />
Tälle operaatiolle ketjutuksen<br />
suunnan on oltava myötäpäivään.<br />
8 Valitse puurakenteesta Työkalu.<br />
9 Valitse 6mm tasapäinen jyrsintappi.<br />
10 Kirjoita G58 - puristin 2<br />
kommentiksi.<br />
11 Valitse puurakenteesta Siirtymisparametrit.<br />
KUVANTOJEN, TASOJEN JA TYÖKOORDINAATISTON KÄYTTÖ
KAHDEN ERI KIINNITTIMISSÄ OLEVAN KAPPALEEN TYÖSTÖ • 37<br />
12 Kirjoita arvot kuvan mukaisesti.<br />
Kaikkien arvojen tulisi olla<br />
inkrementaalisia.<br />
13 Klikkaa OK työstöradan luomiseksi.<br />
KUVANTOJEN, TASOJEN JA TYÖKOORDINAATISTON KÄYTTÖ
38 • NC-KOODIN LUONTI<br />
NC-koodin luonti<br />
1 Klikkaa Työstörataryhmää<br />
valitaksesi kaikki ryhmän<br />
operaatiot.<br />
2 Klikkaa Postprosessoi valitut<br />
operaatiot -painiketta.<br />
3 Aseta parametrit kuten kuvassa <strong>ja</strong><br />
klikkaa OK.<br />
4 Klikkaa Ok, jos NC-tiedostolle kehotetaan antamaan uusi nimi.<br />
KUVANTOJEN, TASOJEN JA TYÖKOORDINAATISTON KÄYTTÖ
KAHDEN ERI KIINNITTIMISSÄ OLEVAN KAPPALEEN TYÖSTÖ • 39<br />
5 Tutustu näytölle avautuvaan NC-koodiin.<br />
Kummallekin operaatiolle <strong>Mastercam</strong> on asettanut kappaleen nollapisteen <strong>ja</strong> asianmukaisen<br />
työkoordinaatiston.<br />
KUVANTOJEN, TASOJEN JA TYÖKOORDINAATISTON KÄYTTÖ
40 • NC-KOODIN LUONTI<br />
KUVANTOJEN, TASOJEN JA TYÖKOORDINAATISTON KÄYTTÖ
LUKU 4<br />
0Palettikiinnittimen käyttö<br />
Tässä harjoituksessa käytetään vaakakaraista työstö keskusta (HMC) työstämään<br />
paletin sivuille kiinnitetyt kappaleet. Tämä työ tehdään kolmessa vaiheessa:<br />
• Ensimmäiseksi<br />
koneenmäärittelyssä kerrotaan<br />
<strong>Mastercam</strong>ille kummankin suoraan<br />
liikkuvan akselin suuntaisuus <strong>ja</strong><br />
akseli jonka ympäri paletti kiertyy.<br />
• Toiseksi luodaan kullekin paletin<br />
sivulle uusi kuvanto. Kuhunkin<br />
kuvantoon asetetaan<br />
asianmukaiset tasot, origot kunkin<br />
paletin sivun nurkkaan <strong>ja</strong><br />
nollapisteiden siirrot.<br />
• Kolmanneksi luodaan työstöradat<br />
uusia työkalutaso<strong>ja</strong> käyttäen.<br />
Työstöradat ovat tavallisia<br />
tasausoperaatioita.<br />
Kun koneenmäärittely <strong>ja</strong> kuvannot on<br />
asianmukaisesti luotu, huomaat, että<br />
<strong>Mastercam</strong> luo automaattisesti oikean kiertoliikkeen<br />
paletin kääntämiseksi koneen <strong>ja</strong><br />
kuvantojen valintojen myötä. Kun työstöradat<br />
on luotu, radat postprosessoidaan,<br />
jonka jälkeen NC-koodista tarkastetaan<br />
paletin kierrot <strong>ja</strong> vastaavat kuvannot.<br />
Aloita harjoitus avaamalla tiedosto<br />
PALETTI.MCX-6.
42 • VAAKAKARAISEN TYÖSTÖKESKUKSEN KONEENMÄÄRITTELY<br />
Vaakakaraisen työstökeskuksen koneenmäärittely<br />
Vaakakaraisen työstökeskuksen käyttö korostaa koneenmäärittelyn tärkeyttä, koska<br />
Z-akseli ei enää ole pystysuorassa. Koneenmäärittelyn avulla <strong>Mastercam</strong>ille kerrotaan<br />
koneen akseleiden suhteesta akseliin, johon kappale on piirretty <strong>ja</strong> koneenmäärittelyn<br />
avulla voit ohjelmoida työstöradat luonnollisesti kappaletta kiinnittimessä<br />
kääntämättä tai tekemättä muita keinotekoisia temppu<strong>ja</strong>. Tätä esimerkkiä varten<br />
koneenmäärittely on jo luotu, mutta käy määritykset läpi seuraavalla tavalla.<br />
1 Klikkaa Operaatioiden hallinnassa<br />
Tiedostot.<br />
2 Klikkaa Koneryhmän ominaisuudet<br />
-valintaikkunassa Muokkaapainiketta.<br />
Koneenmäärittelyn valintaikkuna<br />
avautuu <strong>ja</strong> nyt voidaan tarkastella<br />
koneen komponenttien puuta.<br />
3 Klikkaa hiiren oikealla painikkeella<br />
Z-akselin komponenttia <strong>ja</strong> valitse<br />
Ominaisuudet.<br />
Konekomponenttien valintaikkuna<br />
avautuu.<br />
KUVANTOJEN, TASOJEN JA TYÖKOORDINAATISTON KÄYTTÖ
PALETTIKIINNITTIMEN KÄYTTÖ • 43<br />
4 Tarkasta, että Koneen koordinaatti<br />
Z on +Y-akselin suuntainen.<br />
5 Klikkaa OK palataksesi Koneenmäärittelyyn.<br />
6 Toista vaihe 3 B-akselin komponentille.<br />
7 Tarkista, että Koneen koordinaatti<br />
B on yhdensuuntainen +Z-akseliin<br />
<strong>ja</strong> että kulman 0-asema on +Ysuuntainen.<br />
8 Klikkaa OK kunnes sekä Koneenmäärittelyn että Koneryhmän<br />
ominaisuuksien valintaikkunat on suljettu.<br />
<strong>Kuvantojen</strong> luonti<br />
Seuraavaksi luodaan oma kuvanto kullekin paletin sivulle dynaamisia suuntia käyttäen.<br />
Kussakin kuvannossa on seuraavat ominaisuudet:<br />
KUVANTOJEN, TASOJEN JA TYÖKOORDINAATISTON KÄYTTÖ
44 • KUVANTOJEN LUONTI<br />
• Työkalu- <strong>ja</strong> konstruktio<strong>tasojen</strong> suuntaukset pitkin paletin sivua. Tällä<br />
määritellään B-akselin kierron koodi, sitten kun operaatiota<br />
postprosessoidaan.<br />
• Uusi origo kunkin työstettävän aihion nurkkaan. Tällä määritellään kunkin<br />
työstöradan kappaleen nollapiste.<br />
• Nollapisteen siirto. Tällä määritellään asianmukainen, nollapisteen siirron<br />
NC-koodi (G54, G55 jne.).<br />
Kaikki nämä piirteet aktivoituvat automaattisesti aina silloin, kun valitset kuvannot<br />
työkalutasoina.<br />
Varsinaisesti sinun ei tarvitsisi luoda uusia kuvanto<strong>ja</strong> näiden kappaleiden asianmukaiseen<br />
työstöön. Voisit ohjelmoida työstöradat VASEMMALTA, OIKEALTA,<br />
EDESTÄ <strong>ja</strong> TAKAA -vakiokuvannoilla <strong>ja</strong> työstöradat toimisivat hyvin. Jos kuitenkin<br />
haluat muokata kuvantoa — kuten esimerkiksi muuttaa sen origoa — on hyvä <strong>ja</strong><br />
käytännöllinen tapa muokata kopiota eikä <strong>Mastercam</strong>in vakiokuvantoa.<br />
Tee seuraavat toimenpiteet:<br />
• Piilota kaikki tasot paitsi 5 <strong>ja</strong> 31.<br />
• Poista varjostus käytöstä.<br />
• Vaihda Isometriseen kuvantoon.<br />
• Kierrä kuvantoa kussakin vaiheessa <strong>ja</strong> zoomaa tarpeen mukaan.<br />
Harjoitus voidaan varsin hyvin tehdä myös kaikki tasot näkyvillä. Gra<strong>fi</strong>ikkaikkunassa<br />
näkyvän geometrian ra<strong>ja</strong>aminen kuitenkin helpottaa työskentelyä.<br />
Ensimmäinen määriteltävä kuvanto on paletin edestä, <strong>ja</strong> sitä kutsutaan B0-kuvannoksi.<br />
1 Valitse tilariviltä Suunnat,<br />
Dynaamiset suunnat.<br />
Dynaamiset suunnat -<br />
valintaikkuna avautuu.<br />
KUVANTOJEN, TASOJEN JA TYÖKOORDINAATISTON KÄYTTÖ
PALETTIKIINNITTIMEN KÄYTTÖ • 45<br />
2 Klikkaa kappaleen vasenta<br />
alanurkkaa B0-tasolla.<br />
Ensimmäinen valinta asettaa<br />
suunnan origon.<br />
Dynaaminen akselistosymboli on<br />
gra<strong>fi</strong>ikkaikkunan interaktiivinen<br />
elementti, jota käytetään suunnan<br />
akselien paikallistamiseen. Klikkaa<br />
Ohje, jos haluat lisätieto<strong>ja</strong><br />
akselistosymbolin käytöstä.<br />
3 Klikkaa Y-akselin kir<strong>ja</strong>inta<br />
kiertääksesi akselia X-akselin<br />
ympäri.<br />
Huomautus: Akselien kunkin osan<br />
valitseminen aiheuttaa erilaisen<br />
käännön tai kierron. Liikkeet gra<strong>fi</strong>ikkaikkunassa<br />
havainnollistavat <strong>ja</strong><br />
helpottavat oikeaa valintaa.<br />
4 Klikkaa kappaleen tason vasenta<br />
yläkulmaa. Y-akselia kierretään<br />
yhdensuuntaiseksi kappaleen<br />
viiston sivun kanssa.<br />
VIHJE: Voit suurentaa <strong>ja</strong> pienentää<br />
näkymää pyörittämällä hiiren rullaa<br />
KUVANTOJEN, TASOJEN JA TYÖKOORDINAATISTON KÄYTTÖ
46 • B90-KUVANNON LUONTI<br />
5 Klikkaa Dynaamisen akselistosymbolin keskiössä olevaa palloa.<br />
Akselistosymbolin origoa käytetään uuden tason origon muokkaamiseen.<br />
6 Klikkaa kappaleen tason vasenta<br />
yläkulmaa. Origo <strong>ja</strong> dynaaminen<br />
akselistosymboli siirtyvät uuteen<br />
paikkaan.<br />
7 Kirjoita B0 suunnan nimeksi<br />
Dynaamiset suunnat<br />
valintaikkunaan.<br />
8 Valitse Nollapisteen siirto -ruutu<br />
klikkaamalla <strong>ja</strong> anna arvoksi 0.<br />
9 Sulje valintaikkuna klikkaamalla OK-painiketta.<br />
B90-kuvannon luonti<br />
B90-kuvanto luodaan toistamalla useimmat edellisen kuvannon luontivaiheista.<br />
Jäljellä olevat suunnat edellyttävät lisäkiertoa.<br />
1 Valitse tilariviltä Suunnat,<br />
Dynaamiset suunnat.<br />
KUVANTOJEN, TASOJEN JA TYÖKOORDINAATISTON KÄYTTÖ
PALETTIKIINNITTIMEN KÄYTTÖ • 47<br />
2 Klikkaa kappaleen vasenta<br />
alanurkkaa B90-tasolla (paletin<br />
oikealla puolella).<br />
3 Klikkaa Y-akselin kir<strong>ja</strong>inta kiertääksesi akselia X-akselin ympäri.<br />
4 Klikkaa kappaleen tason vasenta<br />
yläkulmaa.<br />
5 Klikkaa X-akselin kir<strong>ja</strong>inta<br />
kiertääksesi akselia Y-akselin<br />
ympäri.<br />
KUVANTOJEN, TASOJEN JA TYÖKOORDINAATISTON KÄYTTÖ
48 • B180-KUVANNON LUONTI<br />
6 Klikkaa kappaleen tason oikeaa<br />
alakulmaa.<br />
XY-suunta on nyt yhdensuuntainen<br />
kappaleen tason kanssa.<br />
7 Klikkaa Dynaamisen akselistosymbolin keskiössä olevaa palloa.<br />
8 Klikkaa kappaleen tason vasenta<br />
ylänurkkaa. Origo <strong>ja</strong> dynaaminen<br />
akselistosymboli siirtyvät uuteen<br />
paikkaan.<br />
9 Kirjoita B90 suunnan nimeksi<br />
Dynaamiset suunnat<br />
valintaikkunaan.<br />
10 Valitse Nollapisteen siirto -ruutu<br />
klikkaamalla <strong>ja</strong> anna arvoksi 1.<br />
11 Sulje valintaikkuna klikkaamalla OK-painiketta.<br />
B180-kuvannon luonti<br />
Seuraavien kahden kuvannon luomiseksi geometrian kuvanto<strong>ja</strong> kierretään niin, että<br />
kappaleen taakse nähdään B180- <strong>ja</strong> B270-asennoissa.<br />
1 Valitse Suunnat, Dynaamiset suunnat.<br />
KUVANTOJEN, TASOJEN JA TYÖKOORDINAATISTON KÄYTTÖ
PALETTIKIINNITTIMEN KÄYTTÖ • 49<br />
2 Klikkaa kappaleen vasenta<br />
alanurkkaa B180-tasolla (paletin<br />
takapuolella).<br />
3 Klikkaa Y-akselin kir<strong>ja</strong>inta kiertääksesi akselia X-akselin ympäri.<br />
4 Klikkaa kappaleen tason vasenta<br />
ylänurkkaa.<br />
5 Klikkaa X-akselin kir<strong>ja</strong>inta kiertääksesi akselia Y-akselin ympäri.<br />
6 Klikkaa kappaleen tason oikeaa alanurkkaa.<br />
7 Klikkaa Dynaamisen akselistosymbolin keskiössä olevaa palloa.<br />
KUVANTOJEN, TASOJEN JA TYÖKOORDINAATISTON KÄYTTÖ
50 • B270-KUVANNON LUONTI<br />
8 Klikkaa kappaleen tason vasenta<br />
ylänurkkaa.<br />
9 Kirjoita B180 suunnan nimeksi <strong>ja</strong> aseta nollapisteen siirroksi 2.<br />
10 Sulje valintaikkuna klikkaamalla OK-painiketta.<br />
B270-kuvannon luonti<br />
1 Valitse Suunnat, Dynaamiset suunnat.<br />
2 Klikkaa kappaleen vasenta<br />
alanurkkaa B270-tasolla (paletin<br />
vasemmalla puolella).<br />
3 Klikkaa Y-akselin kir<strong>ja</strong>inta kiertääksesi akselia X-akselin ympäri.<br />
KUVANTOJEN, TASOJEN JA TYÖKOORDINAATISTON KÄYTTÖ
PALETTIKIINNITTIMEN KÄYTTÖ • 51<br />
4 Klikkaa kappaleen tason vasenta<br />
ylänurkkaa.<br />
5 Klikkaa X-akselin kir<strong>ja</strong>inta kiertääksesi akselia Y-akselin ympäri.<br />
6 Klikkaa kappaleen tason oikeaa alanurkkaa.<br />
7 Klikkaa Dynaamisen akselistosymbolin keskiössä olevaa palloa.<br />
8 Klikkaa kappaleen tason vasenta<br />
ylänurkkaa.<br />
9 Kirjoita B270 suunnan nimeksi <strong>ja</strong> aseta nollapisteen siirroksi 3.<br />
10 Sulje valintaikkuna klikkaamalla OK-painiketta.<br />
Turva-alueen määrittäminen<br />
Kun työstössä käytetään palettia on järkevää luoda turva-alue paletin ympärille.<br />
Turva-alueella määritellään alue, jolle työkalu voi 4-5-akselisssa koneissa nousta.<br />
Turva-alueilla vältetään törmääminen kiinnittimiin, kappaleeseen tai silloin, kun<br />
pöytää käännetään. Turva-alue asetetaan osana koneryhmän ominaisuuksia.<br />
KUVANTOJEN, TASOJEN JA TYÖKOORDINAATISTON KÄYTTÖ
52 • TURVA-ALUEEN MÄÄRITTÄMINEN<br />
1 Klikkaa Turva-alueen ikonia<br />
Operaatioiden hallinnassa.<br />
2 Määritä turva-alue kuten<br />
viereisessä kuvassa.<br />
3 Klikkaa OK.<br />
4 Tuo seuraavaksi kaikki geometria näkyviin Tasojen hallinta -valintaikkunan<br />
avulla.<br />
5 Aktivoi varjostus tarpeen mukaan.<br />
KUVANTOJEN, TASOJEN JA TYÖKOORDINAATISTON KÄYTTÖ
PALETTIKIINNITTIMEN KÄYTTÖ • 53<br />
6 Valitse tilariviltä Kuvanto, Isometrinen (Työkoord.). Turva-alueen ra<strong>ja</strong>t<br />
näkyvät sinipunaisena.<br />
Voit valita, haluatko turva-alueen rajojen olevan näkyvissä merkitsemällä Näytä<br />
turva-alue -ruudun, joka näkyy kuvassa vaiheessa 2. Säilyttääksemme gra<strong>fi</strong>ikkaikkunan<br />
mahdollisimman selkeänä, turva-alueen rajo<strong>ja</strong> ei tässä harjoituksessa<br />
<strong>ja</strong>tkossa näytetä.<br />
Ensimmäisen työstöradan (B0) luominen<br />
Luotavat työstöradat ovat yksinkertaisia otsapinnan tasauksia 20 mm tasapäisellä<br />
tappiterällä.<br />
KUVANTOJEN, TASOJEN JA TYÖKOORDINAATISTON KÄYTTÖ
54 • ENSIMMÄISEN TYÖSTÖRADAN (B0) LUOMINEN<br />
1 Valitse Suunnat, Nimetty kuvanto.<br />
2 Valitse B0 kuvannon valinta -<br />
ikkunasta <strong>ja</strong> klikkaa OK.<br />
3 Valitse Työstöradat Tasaus.<br />
4 Klikkaa OK hyväksyäksesi NC-tiedoston oletusnimen.<br />
5 Valitse Ketjutuksen<br />
valintaikkunasta Solidit.<br />
KUVANTOJEN, TASOJEN JA TYÖKOORDINAATISTON KÄYTTÖ
PALETTIKIINNITTIMEN KÄYTTÖ • 55<br />
6 Valitse solidin sivu paletin B0-<br />
sivulta <strong>ja</strong> klikkaa OK.<br />
7 Valitse puurakenteesta Työkalu.<br />
8 Valitse 20mm tasapäinen<br />
jyrsintappi.<br />
9 Kirjoita B0 - etupuoli kommentiksi.<br />
10 Valitse puurakenteesta Työstöparametrit.<br />
KUVANTOJEN, TASOJEN JA TYÖKOORDINAATISTON KÄYTTÖ
56 • ENSIMMÄISEN TYÖSTÖRADAN (B0) LUOMINEN<br />
11 Anna parametrit kuten kuvassa.<br />
12 Valitse puurakenteesta Siirtymisparametrit.<br />
13 Anna arvot kuvan mukaan.<br />
Kaikkien arvojen tulisi olla<br />
inkrementaalisia.<br />
KUVANTOJEN, TASOJEN JA TYÖKOORDINAATISTON KÄYTTÖ
PALETTIKIINNITTIMEN KÄYTTÖ • 57<br />
14 Klikkaa OK työstöradan luomiseksi.<br />
Toisen työstöradan (B90) luominen<br />
Seuraavissa vaiheissa edetään samalla tavoin kuin edellisessä harjoituksessa.<br />
1 Valitse Suunnat, Nimetty kuvanto.<br />
2 Valitse B90 Kuvannon valinta -<br />
ikkunasta <strong>ja</strong> klikkaa OK.<br />
3 Valitse Työstöradat Tasaus.<br />
4 Valitse solidin sivu paletin B0-<br />
sivulta <strong>ja</strong> klikkaa OK.<br />
5 Valitse puurakenteesta Työkalu.<br />
KUVANTOJEN, TASOJEN JA TYÖKOORDINAATISTON KÄYTTÖ
58 • KOLMANNEN TYÖSTÖRADAN (B180) LUOMINEN<br />
6 Kirjoita B90 - oikea puoli<br />
kommentiksi.<br />
7 Klikkaa OK työstöradan luomiseksi.<br />
Huomautus: Ensimmäisen tasausoperaation parametrit siirtyvät seuraaviin<br />
tasausoperaatioihin. Valitse halutessasi parametrisivut tarkasteltavaksi.<br />
Suuntien asettaminen ennen operaation luomista varmistaa oikean<br />
suunnan valinnan työstörataa varten.<br />
Kolmannen työstöradan (B180) luominen<br />
Seuraavat vaiheet ovat miltei samanlaiset kuin edellisessä työstöradassa.<br />
1 Vaihda geometrian katselusuunnan kuvannoksi Takaa. Sen voit tehdä<br />
esimerkiksi valitsemalla Kuvanto, Takaa kuvanto tilariviltä <strong>ja</strong> käyttää sitten<br />
Dynaamista kiertoa, jonka avulla näet sekä B180- että B270-sivun samalla<br />
kertaa.<br />
2 Valitse Suunnat, Nimetty kuvanto.<br />
3 Valitse B180 Kuvannon valinta -<br />
ikkunasta <strong>ja</strong> klikkaa OK.<br />
KUVANTOJEN, TASOJEN JA TYÖKOORDINAATISTON KÄYTTÖ
PALETTIKIINNITTIMEN KÄYTTÖ • 59<br />
4 Valitse Työstöradat Tasaus.<br />
5 Valitse solidin sivu paletin B180-<br />
sivulta <strong>ja</strong> klikkaa OK.<br />
6 Valitse puurakenteesta Työkalu.<br />
7 Kirjoita B180 - takapuoli<br />
kommentiksi.<br />
8 Klikkaa OK työstöradan luomiseksi.<br />
Neljännen työstöradan (B270) luominen<br />
Seuraavissa vaiheissa edetään samalla tavoin kuin edellisessä harjoituksessa.<br />
1 Valitse Suunnat, Nimetty kuvanto.<br />
KUVANTOJEN, TASOJEN JA TYÖKOORDINAATISTON KÄYTTÖ
60 • NELJÄNNEN TYÖSTÖRADAN (B270) LUOMINEN<br />
2 Valitse B270 Kuvannon valinta -<br />
ikkunasta <strong>ja</strong> klikkaa OK.<br />
3 Valitse Työstöradat Tasaus.<br />
4 Valitse solidin sivu paletin B270-<br />
sivulta <strong>ja</strong> klikkaa OK.<br />
5 Valitse puurakenteesta Työkalu.<br />
6 Kirjoita B270 - vasen puoli<br />
kommentiksi.<br />
7 Klikkaa OK työstöradan luomiseksi.<br />
KUVANTOJEN, TASOJEN JA TYÖKOORDINAATISTON KÄYTTÖ
PALETTIKIINNITTIMEN KÄYTTÖ • 61<br />
NC-koodin tarkasteleminen<br />
1 Klikkaa Työstörataryhmää<br />
valitaksesi kaikki ryhmän<br />
operaatiot.<br />
2 Klikkaa Postprosessoi valitut<br />
operaatiot -painiketta.<br />
3 Aseta parametrit kuten kuvassa <strong>ja</strong><br />
klikkaa OK.<br />
4 Klikkaa OK, jos NC-tiedostolle kehotetaan antamaan uusi nimi.<br />
5 Tutustu näytölle avautuvaan NCkoodiin.<br />
Ensimmäisellä työstöradalla pitäisi<br />
nollapisteen siirtokoodina olla G54<br />
eikä siinä pitäisi olla B-akselin<br />
kiertoa.<br />
KUVANTOJEN, TASOJEN JA TYÖKOORDINAATISTON KÄYTTÖ
62 • NC-KOODIN TARKASTELEMINEN<br />
6 Vieritä NC-ohjelmaa <strong>ja</strong> etsi muiden paletin sivujen työstöradat.<br />
Kirjoittamasi kommentit opastavat sinua. Kullakin työstöradalla pitäisi olla<br />
asianmukainen nollapisteen siirto <strong>ja</strong> B-akselin kierto.<br />
Yhteenveto<br />
Onnittelut! Olet käynyt läpi kaikki <strong>Kuvantojen</strong>, <strong>tasojen</strong> <strong>ja</strong> työkoordinaatiston käyttö<br />
harjoitukset. Käytyäsi nyt läpi tämän harjoituskir<strong>ja</strong>n suosittelemme tutustumista<br />
<strong>Mastercam</strong>in muihin ominaisuuksiin <strong>ja</strong> toimintoihin. Tässä tai muissa sar<strong>ja</strong>ssa<br />
saattaa olla sopivia harjoituskirjo<strong>ja</strong>.<br />
Tämä kir<strong>ja</strong>nen kuuluu <strong>Mastercam</strong>in Focus harjoituskirjoihin. keskittyy johonkin<br />
<strong>Mastercam</strong>in erityisen toimintoon, kuten asetuslehtiin tai piirrepoh<strong>ja</strong>iseen poraukseen,<br />
<strong>ja</strong> niiden oppimiseen.. Muita harjoituskir<strong>ja</strong>sarjojen aiheita ovat:<br />
• Perusteet-harjoituskir<strong>ja</strong>sar<strong>ja</strong>: Tutustutaan yleisiin <strong>Mastercam</strong>in<br />
toimintoihin <strong>ja</strong> opetellaan perustaito<strong>ja</strong> <strong>Mastercam</strong>in käytön aloittamiseksi.<br />
• Exploring-sar<strong>ja</strong>:Sar<strong>ja</strong>ssa tutustutaan yksittäisiin <strong>Mastercam</strong>in ohjelmiin—<br />
<strong>Mastercam</strong> ® for SolidWorks ® tai <strong>Mastercam</strong> Swiss Expert -ohjelmiin <strong>ja</strong><br />
opetellaan ohjelmien käyttöä syvällisemmin.<br />
<strong>Mastercam</strong> harjoituskirjo<strong>ja</strong> kehitetään <strong>ja</strong>tkuvasti <strong>ja</strong> sar<strong>ja</strong>an lisätään uusia harjoituskirjo<strong>ja</strong>.<br />
Lisätieto<strong>ja</strong> saa <strong>Mastercam</strong>-edusta<strong>ja</strong>lta.<br />
KUVANTOJEN, TASOJEN JA TYÖKOORDINAATISTON KÄYTTÖ
PALETTIKIINNITTIMEN KÄYTTÖ • 63<br />
<strong>Mastercam</strong>in tiedonlähteet<br />
Laajenna tieto<strong>ja</strong>si <strong>Mastercam</strong>ista seuraavien lähteiden avulla.<br />
• <strong>Mastercam</strong> ohje— <strong>Mastercam</strong>in ohjetiedosto avautuu valitsemalla Ohje,<br />
Sisältö <strong>Mastercam</strong>in valikkoriviltä tai paina [Alt+H] näppäimistöltä. Lisäksi<br />
suurimmassa osassa valintaikkunoita <strong>ja</strong> valintapalkke<strong>ja</strong> on Ohje-painike,<br />
josta saa tähän liittyvää tietoa.<br />
• <strong>Mastercam</strong>-jälleenmyyjä— <strong>Mastercam</strong>-edusta<strong>ja</strong>si pystyy auttamaan<br />
suurimmassa osassa kysymyksiä.<br />
• Tekninen tuki—<strong>Mastercam</strong>-edusta<strong>ja</strong>si tuntee parhaiten asiasi. Tarvittaessa<br />
voi myös kysyä valmista<strong>ja</strong>n teknisestä tuesta, mutta on suositeltavaa ottaa<br />
yhteyttä ensin edusta<strong>ja</strong>asi .<br />
• <strong>Mastercam</strong> University—Tämä on laa<strong>ja</strong> oppimisympäristö, joka on<br />
käytettävissä vuorokauden ympäri. Sen sisältämän yli 180 videon avulla voi<br />
hioa taito<strong>ja</strong>an omaan tahtiinsa <strong>ja</strong> suorittaa <strong>Mastercam</strong> Certi<strong>fi</strong>cation -<br />
tutkinnon. Lisätieto<strong>ja</strong> tästä saat jälleenmyyjältäsi.<br />
• Internet— Voit myös hakea apua <strong>Mastercam</strong>-keskusteluryhmästä, joka<br />
löytyy osoitteesta www.emastercam.com. Lisäksi ohjeita <strong>ja</strong> videoita löytyy<br />
osoitteista www.mastercam.<strong>fi</strong>, www.mastercam.com <strong>ja</strong><br />
<strong>ja</strong>www.mastercamedu.com.<br />
Ohjeita <strong>ja</strong> uutisia saat Facebookissa (www.facebook.com/mastercam),<br />
Twitterissä (www.twitter.com/mastercam) blogissa, <strong>Mastercam</strong> Xtras (http:/<br />
/blog.mastercam.com). YouTubessa voit seurata, kuinka <strong>Mastercam</strong> toimii<br />
käytännössä (www.youtube.com/user/<strong>Mastercam</strong>CadCam)!<br />
Ihan ite-harjoituksia <strong>ja</strong> harjoituskirjo<strong>ja</strong> tulee <strong>ja</strong>tkuvasti lisää.<br />
KUVANTOJEN, TASOJEN JA TYÖKOORDINAATISTON KÄYTTÖ
64 • MASTERCAMIN DOKUMENTAATIO<br />
<strong>Mastercam</strong>in dokumentaatio<br />
<strong>Mastercam</strong>in asennusohjelma asentaa seuraavat oppaat Mstercamin asennuskansion<br />
\Documentation-kansioon:<br />
• <strong>Mastercam</strong> X6 Pikaopas<br />
• <strong>Mastercam</strong> X6 Järjestelmänvalvo<strong>ja</strong>n opas<br />
• <strong>Mastercam</strong> X6 Siirtymisopas<br />
• <strong>Mastercam</strong> X6 <strong>Mastercam</strong> pikaopaskortti<br />
• <strong>Mastercam</strong> X6 Tiedostojen si<strong>ja</strong>innit<br />
• <strong>Mastercam</strong> X6 Post Debugger User’s Guide<br />
Ota yhteyttä<br />
Kysymyksiin tästä tai jostakin muusta <strong>Mastercam</strong>in oppimateriaalista saat vastauksen<br />
ottamalla yhteyttä sähköpostitse osoitteeseeninfo@zenex.<strong>fi</strong>.<br />
KUVANTOJEN, TASOJEN JA TYÖKOORDINAATISTON KÄYTTÖ
Vattuniemenkatu 13<br />
00210, Helsinki<br />
www.mastercam.<strong>fi</strong>