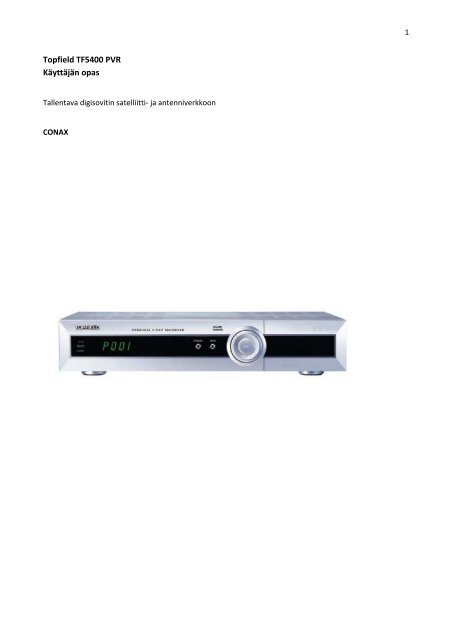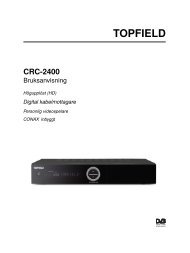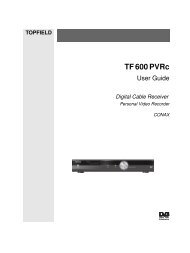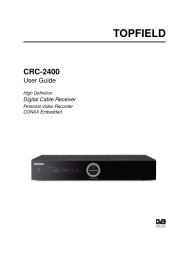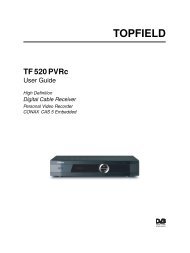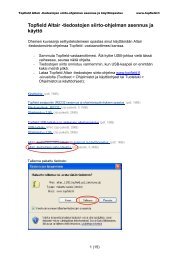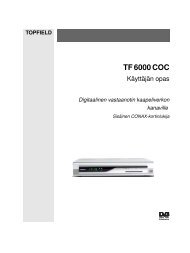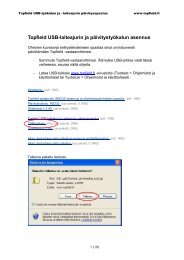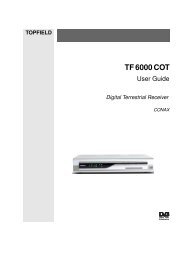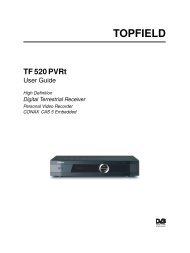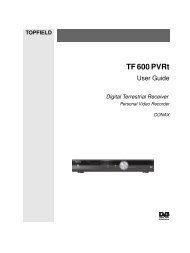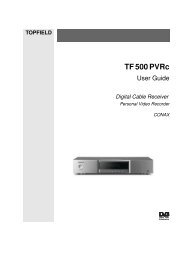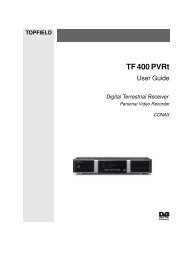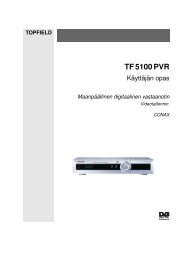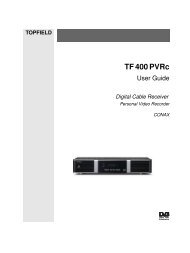Lataa - Topfield
Lataa - Topfield
Lataa - Topfield
Create successful ePaper yourself
Turn your PDF publications into a flip-book with our unique Google optimized e-Paper software.
<strong>Topfield</strong> TF5400 PVR<br />
Käyttäjän opas<br />
Tallentava digisovitin satelliitti‐ ja antenniverkkoon<br />
CONAX<br />
1
Luku 1 3<br />
1. Esittely 3<br />
1.1 Toiminnot 3<br />
1.2 Esittely 3<br />
1.2.1 Etupaneeli 4<br />
1.2.2 Kaukosäädin 5<br />
1.3 Mikä on Common Interface? 6<br />
Luku 2.<br />
2 Käyttöönotto 8<br />
2.1 Pakkauksen sisältö 8<br />
2.2 Turvaohjeita 8<br />
2.3 Takapaneeli 10<br />
2.4 Vastaanottimen liittäminen 11<br />
2.4.1 Kytke antenni 11<br />
2.4.2 Television liittäminen 12<br />
2.4.3 Liittäminen videonauhuriin SCART‐kaapelilla 15<br />
2.5 Ensikäynnistys ja kuvan tarkistus 15<br />
2.5.1 Asenna paristot kaukosäätimeen 15<br />
3 Omat Asetukset 16<br />
3.1 Kielivalinnat 16<br />
3.2 A/V‐lähdön tyyppi 17<br />
3.2.1 TV:n tyyppi 17<br />
3.2.2 Värin asetus 17<br />
3.2.3 VCR‐SCART‐tyyppi 17<br />
3.2.4 TV:n kuvasuhde 18<br />
3.2.5 Äänitila 18<br />
3.2.6 RF‐liitäntä 18<br />
3.3 Kellonaika 18<br />
3.4 Lapsilukko 19<br />
3.5 Näyttökuvan säätäminen 21<br />
3.6 Ajansiirtotoiminnon ottaminen käyttöön 21<br />
3.7 MediaHighway‐ohjelmaopas 21<br />
4 Kanavien haku 22<br />
4.1 Lähetyspalveluiden etsiminen 22<br />
4.1.1 LNB‐asetusten tekeminen 22<br />
4.1.2 DiSEqC 1.2‐asetusten muuttaminen 24<br />
4.1.3 USALS‐asetukset 25<br />
4.1.4 Lähetyspalveluiden haku 26<br />
i
4.2 Maanpäällisten kanavien haku 28<br />
4.3 Tehdasasetusten palauttaminen 28<br />
5 Päivittäinen käyttö 29<br />
5.1 Äänen voimakkuus 29<br />
5.2 Television katsominen 29<br />
5.2.1 Kanavalista 29<br />
5.2.2 Suosikkikanavat 30<br />
5.2.3 Ohjelmatietojen katselu 31<br />
5.2.4 Ääniraidan valitseminen 32<br />
5.2.5 Tekstitysraidan valitseminen 32<br />
5.2.6 Teksti‐TV:n katsominen 32<br />
5.3 Ohjelmaopas 32<br />
5.4 Multifeed‐kanavat 33<br />
5.5 Ajansiirron käyttö 33<br />
5.6 Kuva‐kuvassa‐toiminnon käyttäminen 34<br />
6 Kanavien listaus 35<br />
6.1 Kanavalistauksen muuttaminen 35<br />
6.2 Suosikkilistan muokkaaminen 36<br />
6.3 Virtuaalinäppäimistön käyttäminen 37<br />
6.4 Vastaanottimen tietojen siirto toiseen laitteeseen 37<br />
7 Ohjelmien tallennus ja tallennusten katseleminen 39<br />
7.1 Ohjelman tallentaminen 39<br />
7.1.1 Välitön tallentaminen 39<br />
7.1.2 Katseltavan ohjelman tallennus 41<br />
7.1.3 Ajastettu tallennus 42<br />
7.1.4 Tallennus ohjelmaoppaan (EPG) kautta 43<br />
7.1.5 Ajansiirrolla katseltavan ohjelman tallennus 43<br />
7.1.6 Maksullisten kanavien tallentaminen 43<br />
7.2 Tallennuslista 44<br />
7.2.1 Tiedostojen poisto 44<br />
7.2.2 Tiedostojen lajittelu 44<br />
7.2.3 Tiedostojen lukitseminen 44<br />
7.2.4 Tiedostojen nimeäminen 45<br />
7.2.5 Uuden kansion luominen 45<br />
7.2.6 Tiedostojen siirtäminen toiseen kansioon 45<br />
7.3 Tallennuksen toisto 45<br />
7.3.1 Ohjelmanajannäytöllä liikkuminen 45<br />
7.3.2 Hidastettu toisto 46<br />
7.3.3 Nopeutettu toisto 46<br />
7.3.4 Kirjanmerkkien käyttö 46<br />
7.3.5 Tallenteen automaattinen uudelleentoisto 47<br />
7.3.6 Tallenteiden perättäinen toisto 47<br />
ii
7.3.7 Salatun tallenteen toistaminen 47<br />
7.4 Tallenteen muokkaaminen 47<br />
7.5 Tallenteen kopioiminen 48<br />
7.6 MP3‐toisto 48<br />
7.7 Tallenteiden siirto toiseen laitteeseen 48<br />
7.8 Kiintolevyn formatoiminen 49<br />
8 <strong>Topfield</strong> Application Program 50<br />
9 Laiteohjelmiston päivitys 51<br />
9.1 Laiteohjelmiston version tarkistus 51<br />
9.2 Päivitys tietokoneen USB‐portin kautta 51<br />
9.3 Päivitys tietokoneen kautta 53<br />
9.4 Ohjelmiston kopioiminen vastaanottimesta toiseen 54<br />
iii
VAARA: Sähköiskun vaara, älä avaa tuotteen koteloa tai vaihda osia itse. Tuotteen korjaustoimenpiteet<br />
hoitaa ainoastaan valtuutettu huoltopiste.<br />
Tämä kolmio varoittaa sinua eristämättömän vaarallisen jännitteen esiintymisestä yksikön<br />
sisällä. Tämä jännite saattaa olla riittävän korkea aiheuttamaan sähköiskuvaaran.<br />
Tämä kolmio kertoo sinulle, että tässä tuotedokumentoinnissa esiintyy tärkeitä käyttö‐ ja<br />
ylläpito‐ohjeita.<br />
2
Luku 1<br />
Esittely<br />
TF5400 PVR digitaalinen vastaanotin on täysin yhteensopiva kansainvälisen Digital Video Broadcasting<br />
(DVB) –standardin kanssa ja voi vastaanottaa digitaalisia lähetyksiä.<br />
HUOMAA<br />
Toisin kuin analogiset lähetykset, digitaaliset lähetykset eivät ole kaikki omilla taajuuksillaan; sen sijaan<br />
useita televisio‐ ja radiolähetyksiä välitetään yhden kanavanipun avulla, samalla taajuudella.<br />
1.1 Toiminnot<br />
TF5400 PVR‐vastaanottimessa on nämä toiminnot:<br />
• Tuki: DiSEqC 1.0, DiSEqC 1.1, DiSEqC 1.2 ja US‐ALS<br />
• 5000 muistipaikkaa kanaville<br />
• Muokattava kanavalistaus<br />
• Kanavien muokattava suosikkilistaus<br />
• Ohjelmatietoruutu<br />
• EPG‐elektroninen ohjelmaopas<br />
• Laiteohjelmiston päivittämismahdollisuus<br />
• Voit nauhoittaa ohjelmaa, samalla kun katselet toista<br />
• Voit nauhoittaa jopa 60 tuntia videokuvaa hyvällä kuvan‐ ja äänenlaadulla<br />
• AjanTime Shift –ajansiirtotoiminnolla voit pysäyttää katselemasi lähetyksen, kelata sitä eteen ja<br />
taakse sekä hidastaa kuvan ilman ohjelman tallentamista.<br />
1.2 Esittely<br />
Voit ohjata vastaanotinta joko kaukosäätimellä, tai laitteen edessä olevilla näppäimillä.<br />
Huomaa!<br />
Jos laite on pois päältä, mutta kytkettynä sähköverkkoon laite on standby‐toiminnossa (valmiustila). Jos<br />
virta on kytkettynä on laite toiminnassa. Vaikkei laite olisikaan käytössä, on suositeltavaa pitää se<br />
kytkettynä sähköverkkoon ja valmiustilassa, jotta ajastetut tallennukset toimivat.<br />
3
1.2.1 Etupaneeli<br />
Etupaneelissa on toimintopainikkeita, sekä valot, jotka kertovat laitteen sen hetkisestä toiminnoista.<br />
Etupaneeli näyttää valmiustilassa kellonajan ja käyttötilassa sen hetkisen kanavan.<br />
REMOTE‐valo välähtää aina, kun painat kaukosäätimen painiketta.<br />
STANDBY‐valo palaa, kun laite on valmiustilassa.<br />
‐näppäimillä saat selattua kanavia eteen‐, sekä taaksepäin. Niitä käytetään<br />
myös laitteen valikoissa.<br />
‐näppäimillä saat muutettua äänenvoimakkuutta.<br />
‐painikkeesta saat laitteen joko käyttöön, tai pois päältä valmiustilaan (stand‐by).<br />
STANDBY‐näppäimestä saat sammutettua ja käynnistettyä vastaanottimen.<br />
MENU‐näppäimellä saat päävalikon esiin.<br />
OK‐näppäimellä saat kanavalistauksen esiin, ja vahvistettua valintasi.<br />
4
1.2.2 Kaukosäädin<br />
1. ‐vastaanottimen<br />
käynnistäminen ja sammuttaminen.<br />
5<br />
2.<br />
Äänen mykistäminen ja palauttaminen.<br />
3. näyttää<br />
radiokanavien valikon.<br />
4. Näppäin vaihtaa<br />
ohjelmalähteen digitaalisen<br />
vastaanottimen sekä sisääntulevan<br />
SCART‐liittimen välillä.<br />
5. Sammutusajan<br />
määrittäminen. Yksi painallus lisää 10<br />
minuuttia aikaan. Sammutusajastimeen<br />
asetetun ajan kuluttua laite kytkeytyy<br />
pois toiminnasta valmiustilaan.<br />
6. Numeronäppäimillä<br />
valitaan kanavat ja valikoissa<br />
mahdollisesti tarvittavat tiedot.<br />
7. ‐näppäimellä saat<br />
vaihdeltua edellisen katsotun kanavan<br />
ja tämänhetkisen kanavan välillä.<br />
8.<br />
Ohjelmatietoikkunan tuominen näkyviin<br />
ja poistaminen näkyvistä. Tästä näet<br />
lisätietoja ohjelmasta.<br />
9. ‐näppäimellä<br />
saat ohjelmaoppaan näkyviin.<br />
10. TV‐ tai radiotilan<br />
valinta.<br />
11. Päävalikko, tällä<br />
näppäimellä pääset myöskin liikkumaan<br />
päävalikossa taaksepäin.<br />
12. Ääniraidan ja –tilan<br />
valinta. Saat myös valittua kuvan<br />
multifeed‐kanavalla.<br />
13.<br />
Äänenvoimakkuuden lisäys ja vähennys,<br />
ja valikosta valitun toiminnon asetuksen<br />
muuttaminen.<br />
14.<br />
valinta askeltaen ylös‐/alaspäin ja kohdistimen siirtäminen valikoissa.<br />
Kanavan<br />
15. ‐näppäimellä saat kanavalistan esiin, ja vahvistettua valintasi valikoissa.<br />
16. Suosikkilista<br />
17. Tekstityksen valinta
18. ‐näppäimellä pääset pois sen hetkisestä valikosta.<br />
19. Teksti‐TV.<br />
20. Kuvakelaus taaksepäin. Saat muutettua nopeutta painamalla näppäintä uudelleen.<br />
21. Palauttaa kelauksen normaalinopeuteen, aloittaa videon katselun, ja näyttää videotoiston<br />
pituuden.<br />
22. Kuvakelaus eteenpäin. Saat muutettua nopeutta painamalla näppäintä uudelleen.<br />
23. Hidastuskuva. Saat muutettua nopeutta painamalla näppäintä uudelleen.<br />
24. Pysäytä toisto tai nauhoitus. Näppäimellä päästään myös pois ajansiirrosta.<br />
25. Aloittaa nauhoituksen sen hetkiseltä katsottavalta kanavalta.<br />
26. Pysäytyskuva.<br />
27. Muuttaa alivalikon paikkaa, ja aloittaa tallennetun ohjelman toiston alusta.<br />
28. Muuttaa alivalikon paikkaa, ja vie toistetun ohjelman loppuun.<br />
29. Saat näkyviin listan satelliiteista sekä kanavista. Kuva‐kuvassa toiminnon yhteydessä tämä<br />
painike vaihtaa alikuvan ja pääkuvan välillä.<br />
30. ‐näppäimellä näet alivalikon, voit myös piilottaa, sekä muuttaa sen kokoa. Tätä käytetään kuva‐<br />
kuvassa (PIP) toiminnoissa.<br />
31. ‐näppäimellä lisäät kirjanmerkin nauhoitukseen, sekä ajansiirrolla katseltavaan ohjelmaan.<br />
32. ‐näppäimellä pääset kirjanmerkin kohtaan, tai siirrät toistoa 30 sekuntia eteenpäin.<br />
33. ‐näppäimellä siirrät toistoa 10 sekuntia taaksepäin. Tätä käytetään myös nauhoitetun ohjelman<br />
editoinnissa.<br />
34. ‐näppäimellä saat listauksen tallennetuista ohjelmista.<br />
35. ‐näppäimellä saat listauksen kuva‐kuvassa toiminnon kanavista. Saat myös merkattua videosta<br />
osan editointia, tai jatkuvaa toistoa varten.<br />
, , , , sekä ‐näppäimillä on myös eri toimintoja, riippuen valikosta. Näet nämä toiminnot<br />
valikon ohjeistuksesta.<br />
1.3 Mikä on Common Interface‐laite?<br />
Jotkut lähetykset on salattu siten, että ainoastaan maksavat tilaajat voivat niitä katsella. Salattuja kanavia<br />
voi katsoa ainoastaan maksutelevisiomoduuli (CAM) ‐laitteella ja conax‐kortilla, jotka sopivat<br />
salausjärjestelmään.. Vastaanottimen etupaneelissa on paikka maksukortille, jonka saat palvelun<br />
tarjoajalta. Toimi seuraavasti nähdäksesi maksulliset kanavat:<br />
1. Osta maksu‐TV:lle tarkoitettu salauskortti. Voit myös mahdollisesti joutua ostamaan toisen<br />
kortinlukijan.<br />
2. Aseta maksukortti kortinlukijaan.<br />
3. Jos sinulla on erillinen kortinlukija, niin aseta se sille tarkoitettuun paikkaan.<br />
6
Näet tietoja kortinlukijasta ja kortista menemällä Common Interface‐valikkoon.<br />
7
Luku 2.<br />
Käyttöönotto<br />
2.1 Pakkauksen sisältö<br />
• Kaukosäädin<br />
• 2 paristoa (AAA 1,5V)<br />
• Käyttöohje<br />
• SCART‐komponentti johto<br />
• S‐Video‐johto<br />
HUOMAA: sisältö saattaa vaihdella alueittain.<br />
2.2 Turvallisuusohjeita<br />
- Laite on tarkoitettu käytettäväksi asuinhuoneessa. Älä käytä sitä kosteissa tiloissa.<br />
- Laitteessa on herkkiä mekaanisia osia, joten sitä on käsiteltävä varoen. Sijoita laite tukevalle<br />
alustalle, jossa se ei joudu alttiiksi tärinälle tai iskuille.<br />
- Sijoita laite paikkaan, jossa jäähdytysilma pääsee esteettä kiertämään laitteen ympärillä. Laite<br />
tarvitsee vähintään 10cm tilaa ympärilleen.<br />
- Jos tuot laitteen kylmästä tilasta huoneenlämpöön, anna sen kosteuden tiivistymisen estämiseksi<br />
lämmetä riittävän kauan ennen käyttöönottoa.<br />
- Älä peitä laitteen jäähdytysilma‐aukkoja.<br />
- Älä sijoita mitään esineitä laitteen päälle.<br />
- Älä sijoita nestettä sisältävää astiaa, esim. kukkamaljakkoa laitteen yläpuolelle. Astian mahdollisesti<br />
kaatuessa valuva neste vahingoittaa laitetta ja aiheuttaa sähköiskuvaaran.<br />
- Laite on tarkoitettu käytettäväksi 90‐250V verkkojännitteellä.<br />
- Irrota antenni‐ ja verkkojohto pistorasioista ukonilman ajaksi ja myös, kun laitetta ei käytetä pitkään<br />
aikaan.<br />
- Irrota verkkojohto ennen laitteen puhdistusta. Älä käytä puhdistukseen liuottimia, vaan miedolla<br />
pesuaineliuoksella kostutettua kangasta. Voit imuroida laitteen myös tuuletusaukkojen läpi, ja<br />
käyttää tietokonelaitteille tarkoitettua paineilmaa puhdistukseen.<br />
- Varo, ettei pieniä esineitä, erityisesti metalliesineitä joudu laitteen sisälle.<br />
- Jos laitteen sisälle joutuu vieraita esineitä tai nestettä, älä käytä sitä, vaan toimita laite<br />
valtuutettuun huoltoon tarkastettavaksi ja korjattavaksi.<br />
- Älä taivuta liitäntäjohtoja liian jyrkille mutkille. Älä käytä laitetta, jos se toimii epänormaalisti, vaan<br />
toimita se valtuutettuun huoltoon tarkastettavaksi.<br />
- Älä avaa laitteen koteloa; laitteen korjaus on aina annettava valtuutetun huoltoliikkeen tehtäväksi.<br />
TUOTTEEN TAKUU EI KATA KOVALEVYLLE TEHTYJÄ TALLENTEITA.<br />
OTA AINA KOVALEVYSTÄ VARMUUSKOPIO ENNEN TUOTTEEN TOIMITTAMISTA HUOLTOON.<br />
(katso käyttöohjeen kohta 7.7)<br />
8
Tekniset tiedot:<br />
Tulojännite: 90‐250V AC, 50/60Hz<br />
Virrankulutus: Käytössä enintään 40W<br />
Valmiustilassa 8W<br />
Koko: 340× 60× 265 mm<br />
Paino: 3.4Kg<br />
Käyttölämpötila: 0 – 45 °C<br />
Ilmankosteus varastoitaessa: 5 ‐ 90%<br />
9
2.3 TAKAPANEELI<br />
Tarkista televisioosi, sekä kotiteatteriisi sopivat liitännät.<br />
1. LNB IN – Liitä satelliittiantenni tähän<br />
2. IF OUT‐ Läpivienti satelliittisignaalille<br />
3. ANT‐ antenniliitäntä maanpäälisille lähetyksille<br />
4. RF LOOP OUT –Televisiosignaalin ulostuloliitin.<br />
5. VIDEO – Videolähtö (keltainen).<br />
6. AUDIO L/R (valkoinen/punainen) – Voit liittää vastaanottimen kotiteatteriin, tai johonkin muuhun<br />
audiolaitteeseen näillä liittimillä. Valkoinen on vasen äänikanava, kun taas punainen on oikea<br />
äänikanava.<br />
7. S‐Video‐liitin.<br />
8. TV‐liitin – voit liittää televisiosi tähän SCART‐johdolla<br />
9. VCR‐ Liitäntä videonauhurin (tai jonkin muun laitteen) SCART‐liitäntään.<br />
10. USB‐liitin<br />
11. RF Out ‐liitin<br />
12. RF In ‐liitin<br />
13. S/PDIF – Digitaaliäänen optinen lähtö.<br />
14. RS‐232 – Laitten ohjelmiston ja kanavatietojen päivitykseen.<br />
Liittimien tekniset tiedot<br />
VIDEO: Komposiitti (CVBS) lähtö<br />
AUDIO: Vasen ja oikea äänilähtö<br />
TV SCART: Video CVBS/RGB/YUV lähtö<br />
Vasen ja oikea äänilähtö<br />
VCR: Video CVBS lähtö<br />
Vasen ja oikea äänilähtö<br />
Video CVBS tulon läpisyöttö<br />
Vasemman ja oikean äänilähdön läpisyöttö<br />
10
S/PDIF: Dolby Digital‐digitaalinen äänilähtö<br />
RS‐232: 115.2 kbps maximinopeus<br />
KÄYTTÖÖNOTTO<br />
2.4 Vastaanottimen liittäminen<br />
Voit liittää vastaanottimen monella tavalla erilaisiin laitteisiin. Liitä vastaanotin televisioosi television<br />
tarvitsemalla tavoin, ja toista tämä muiden laitteiden, kuten kotiteatterin kanssa. Ongelmatilanteissa voit<br />
ottaa yhteyttä laitteen myyneeseen liikkeeseen.<br />
2.4.1 Kytke antenni<br />
Jotta näkisit satelliittikanavia on satelliittiantenni liitettävä laitteen LNB IN‐liittimeen.<br />
HUOMAA!<br />
Tämä sateliittivastaanotin pystyy vastaanottamaan LNB‐taajuudet, jotka vastaavat napaisuudeltaan<br />
vastaanottimen tarpeita. Jos käytössä on myös toinen vastaanotin, on mahdollista, että et voi käyttää sen<br />
kaikkia toimintoja samanaikaisesti tämän vastaanottimen kanssa.<br />
11
2.4.2 Television liittäminen<br />
Kytke SCART‐johto laitteen TV SCART‐liitännän ja television sopivimman SCART‐liitännän välille.<br />
Parhaimman kuvanlaadun savutat, kun käytät SCART‐liitäntää, joka on tarkoitettu RGB‐signaalille.<br />
Käytettävän SCART‐johdon on myös oltava RGB‐signaalin siirtoon sopiva. Voit liittää vastaanottimesi myös<br />
television VIDEO (komposiitti) tai RF (antenni)‐liitäntään, mutta tällöin kuva ei ole paras mahdollinen.<br />
Joissakin televisioissa on vain S‐Video tai komponenttiliittimet, eikä SCART‐liitäntää. Tällöin joudut<br />
käyttämään liittimelle tarkoitettua sovitinta. SCART‐liitäntää käyttäessä sinun ei tarvitse liittää äänijohtoja,<br />
koska ääni kulkee SCART‐johdossa. Muuta johtoa käyttäessä saatat joutua tekemään ääniulostulojen<br />
liitännät.<br />
S‐Videoliitin<br />
Pakkauksesta löytyy S‐Videoliitin . Liitä johdon toinen pää vastaanottimeen, ja toinen televisioon.<br />
12
Komposiitti‐videoliitin<br />
Voit liittää vastaanottimesi televisioon myös komposiittiliitännällä. Liitä johdon toinen pää boksin VIDEO‐<br />
liittimeen, jonka tunnistat keltaisesta väristä, ja liitä toinen pää televisioosi.<br />
Äänilaitteeseen liittäminen<br />
RCA‐johto erillisen stereoäänilähteen liittämiseen. Liitä johdot väreittäin (valkoinen valkoiseen, punainen<br />
punaiseen) joko televisioon tai johonkin vahvistimeen kuullaksesi stereoäänet.<br />
13
Dolby Digital‐ääniin tarvitaan S/PDIF‐johto, optinen digitaalinen johto, joka tunnetaan myös TOS‐link‐<br />
nimellä. Liitä toinen pää vastaanottimeen, sekä toinen kotiteatteriisi tai televisioosi. Huomaathan, että<br />
vastaanotin ei pura tätä signaalia itse, vaan tähän tarvitaan laite joka pystyy sen tekemään.<br />
Liittäminen RF‐johdolla<br />
Jos televisiossasi ei ole liittimiä muille kuin antennikaapelille (RF) joudut käyttämään tätä liitäntää kuvalle ja<br />
äänelle. Tällöin joudut liittämään johdon vastaanottimen RF OUT liitännän ja TV:n oman antennisisääntulon<br />
väliin. Tällöin kuva näkyy joko kanavalla 36 tai 43. Jotta televisiosi saa myös analogiset kanavat liitä RF‐<br />
LOOP OUT‐liittimen ja RF‐IN‐liittimen väliin johto.<br />
14
2.4.3 Liittäminen videonauhuriin SCART‐kaapelilla<br />
Liitä SCART‐johdon toinen pää vastaanottimen<br />
VCR‐liitäntään, ja toinen videonauhurin SCART‐liitäntään. Tämä liitäntä on välttämätön, jos haluat tallentaa<br />
digi‐TV‐ohjelmaa videonauhurilla tai toistaa video‐nauhurilla tallennetta television kautta. Voit myöskin<br />
liittää tähän liittimeen minkä tahansa muunkin SCART‐liitäntää käyttävän laitteen, vaikkapa DVD‐soittimen.<br />
2.5 Ensikäynnistys ja kuvan tarkistus<br />
Kun vastaanottimesi on liitetty televisioosi voit liittää sen sähköverkkoon. Varmista, että televisiosi on<br />
päällä, ja oikealla kanavalla.<br />
2.5.1 Asenna paristot kaukosäätimeen<br />
Asenna kaukosäätimeen kaksi 1,5V (AAA) paristoa. Varmista, että asetat paristot napaisuudeltaan<br />
paristokotelon (+) ja (‐) merkintöjen mukaisesti.<br />
HUOMAA! Älä hävitä käytettyjä paristoja tavallisten talousjätteiden mukana, vaan vie ne tarkoitukseen<br />
varattuun keräyspisteeseen.<br />
Jos vastaanotin ei tottele kaukosäätimen käskyjä tai on hidas, vaihda kaukosäätimen paristot.<br />
Valmistaja, eikä maahantuoja vastaa vuotaneitten paristojen aiheuttamista vahingoista.<br />
15
Luku 3<br />
Omat asetukset<br />
3.1 Kielivalinnat<br />
Tässä valikossa voit valita<br />
valikoiden kielen, ääniraidat<br />
sekä tekstityksen kielet.<br />
Valitse kieli nuolinäppäimillä<br />
(ylös/alas), hyväksy valinta<br />
OK‐näppäimellä. Voit myös<br />
valita äänen kielen, sekä<br />
tekstityksen kielen.<br />
Kielivalikon löydät<br />
menemällä valikoissa System<br />
Setting > Language Setting.<br />
Valikoiden kieli<br />
Vastaanottimesi tukee monia kieliä: hollanti, englanti, ranska, saksa, italia, venäjä, jne. Valitse kieli<br />
Menu Language valikosta, jonka jälkeen kaikki valikot ovat tällä kielellä.<br />
Tekstityskielen valinta<br />
Voit asettaa tekstitykselle kaksi kielivaihtoehtoa. Mikäli lähetyksessä on tekstitykselle useita<br />
kielivaihtoehtoja, näytetään ensisijaisesti ykköskieli. Muussa tapauksessa näytetään kakkostekstitys. Voit<br />
myöskin valita kielen erikseen painamalla ‐näppäintä.<br />
Ääniraidan valinta<br />
Kuten tekstityksessäkin, voit ääniraidalle valita kaksi eri kieltä. Vastaanotin käyttää sitä kieltä, mikä on<br />
lähetyksessä ensisijaisesti saatavilla. Voit myöskin valita kielen erikseen painamalla ‐näppäintä.<br />
16
Kuvan ja äänen asetukset<br />
Aseta laitteen kuva ja ääni oikeiksi televisiollesi, sekä mahdollisille lisälaitteille. Valitse System Setting > A/V<br />
Output Setting‐valikko.<br />
3.2 A/V‐lähdön asetus<br />
Televisiosi ja siihen liitettyjen laitteiden kuva‐ ja ääniasetusten valinta.<br />
3.2.1 TV:n tyyppi<br />
Valitse asetukseksi PAL, jos sinulla on PAL‐televisio ja NTSC, jos sinulla on NTSC‐televisio. Jos televisiosi on<br />
moninormitelevisio, tai et tiedä televisiosi normia, valitse Multi.<br />
3.2.2 Värin asetus<br />
Laite voi näyttää värit eri tavoin SCART‐liittimen kautta. Valitse väriasetus Video Output‐valikosta. RBG‐väri<br />
on yleensä paras. Jos käytät komposiittijohtoa, sinun ei tarvitse tehdä muutoksia tähän.<br />
3.2.3 VCR‐SCART‐tyyppi<br />
VCR SCART‐liitännän toiminnan valinta. Kun asetukseksi on valittu Standard, niin valinta tapahtuu<br />
automaattisesti. Tällöin laite vaihtaa kuvalähteen tähän SCART‐liittimeen valitulle laitteelle, ja toista alkaa<br />
välittömästi. Muussa tapauksessa joudut käsin valitsemaan ohjelmalähteen ‐näppäimellä.<br />
17
3.2.4 TV:n kuvasuhde<br />
Valitse kuvasuhde 16:9, jos sinulla on laajakuvatelevisio ja 4:3, jos sinulla on perinteinen televisio.<br />
Et voi katsoa laajakuvalähetyksiä normaalisti televisiollasi, koska kuvasta leikkautuu osa pois. Jotta voit<br />
nähdä kuvan kokonaisuudessaan, joudut muuttamaan 16:9 Display Format valikosta kuvan Letterbox<br />
muotoon.<br />
3.2.5 Äänitila<br />
Voit vaihtaa äänitilaa painamalla ‐näppäintä.<br />
3.2.6 RF‐liitäntä<br />
Jos olet liittänyt virittimesi RF OUT‐liittimellä, niin tällöin joudut erikseen virittämään televisiosi, jotta näet<br />
kuvan. Virittimesi pystyy muuttamaan digitaalisen signaalin analogiseksi, ja näin saat kuvan televisioosi.<br />
Joudut valitsemaan RF Output‐valikosta maasi televisiostandardin:<br />
Signaalityyppi Maa<br />
PAL G Australia, Itävalta, Kypros, Tšekin Tasavalta, Egypti, Viro, Suomi, Saksa, Kreikka,<br />
Islanti, Iran, Israel, Italia, Kuwait, Latvia, Libya, Liettua, Alankomaat,<br />
Luxemburg, Uusi Seelanti, Norja, Portugal, Slovakia, Slovenia, Espanja, Ruotsi,<br />
Sveitsi, Syria, Jugoslavia.<br />
PAL I Hong Kong, Macao, Irlannin kansan tasavalta, Etelä Afrikka, Iso‐Britannia<br />
PAL K Tšekin Tasavalta, Unkari, Puola<br />
NTSC M Bahama saaret, Bolivia, Chile, Ecuador, Fiji, Guam, Jamaika, Meksiko, Panama,<br />
Peru, Yhdysvallat, Venezuela<br />
Aseta RF‐kanava haluamaksesi, ja tämän jälkeen viritä televisiosi.<br />
3.3 Kellonaika<br />
Jotta ajastin toimisi, sinun täytyy asettaa paikallinen aika.<br />
18
Tila<br />
‐Automaattisen tai manuaalisen ajan asetuksen valinta.<br />
Suosittelemme ajan asettamista automaattiseksi, huomioi kesäaika.<br />
Paikallisaika<br />
‐Päivämäärän ja kellonajan manuaalinen asetus (pp/kk/vv tt:mm)<br />
GMT‐aika<br />
‐Paikallisen GMT‐ajan näyttö<br />
Aikaero<br />
‐GMT‐aikaan verratun aikaeron asettaminen (Suomessa aikaero +02:00).<br />
3.4 Lapsilukko<br />
Televisio‐ohjelmat luokitellaan ohjelmasisällön mukaan eri ikärajoin. Kun katselet ohjelmaa, voit tarkistaa<br />
sen luokituksen informaatioruudusta. Voit estää lapsia katsomasta tiettyjä ohjelmia määrittämällä<br />
perusluokituksen.<br />
.<br />
19
Huom! Esiohjelmoitu PIN‐koodi on ”0000”.<br />
Estoluokitus<br />
‐Luokiteltujen ohjelmien estotason valinta.<br />
Huom! Ellei ohjelma ole luokiteltu, asetus ei vaikuta ohjelman katseluun.<br />
Muuta PIN‐koodia<br />
‐PIN‐koodin vaihto. Anna haluamasi salasana kahdesti salasanan vahvistamiseksi.<br />
Käytönvalvonta<br />
‐Tiettyjen valikkojen käytön esto.<br />
Määritä perusluokitus valitsemalla valikko Järjestelmän asetukset > Käyttölukitus.<br />
Tällöin sinun on annettava henkilökohtainen tunnistenumero (PIN). Vakioasetus henkilökohtaiselle<br />
tunnistenumerolle on ‘0000’.<br />
Jos haluat rajoittaa esimerkiksi 15‐vuotiaille ja sitä vanhemmille tarkoitettujen ohjelmien katselua, aseta<br />
vaihtoehto Estoluokitus kohtaan 15 (ikä). Jos se asetetaan kohtaan Ei estoa, mitään ohjelmaa ei ole estetty;<br />
sen sijaan asetus Täysi esto estää kaikki ohjelmat.<br />
Huomautus<br />
Jos ohjelmassa ei ole mitään luokitustietoja, estoasetuksesi ei vaikuta siihen. Perusluokituksen ulkopuolisia<br />
ohjelmia katseltaessa on annettava tunnistenumero.<br />
Muuta numeroa valitsemalla valikko Change Pin Code; tällöin ilmestyy kirjoitusruutu. Anna haluamasi<br />
numero kahdesti varmuuden vuoksi.<br />
Voit myös rajoittaa joidenkin valikoiden käyttöä. Valitsemalla valikon Access Control näet luettelon<br />
valikoista, jotka voidaan lukita. Jos kohde Time Setting on asetettu kohtaan Locked, sinun on annettava<br />
valinnan jälkeen henkilökohtainen tunnistenumero käyttääksesi valikkoa Time Setting. Jos annat väärän<br />
numeron, et voi käyttää valikkoa. Samoin sinun on annettava tunnistenumero, kun olet käynnistänyt<br />
digitaalisen vastaanottimen, jos kohde Access Control on asetettu kohtaan Locked.<br />
Suljetun kohteen avaaminen: aseta se kohtaan Unlocked.<br />
20
3.5 Näyttökuvan säätäminen<br />
Voit säätää näyttöllä näkyvän valikkokuvan läpinäkyvyystasoa. Säädä näyttökuvan läpinäkyvyystasoa<br />
valitsemalla valikko System Setting ja asettamalla vaihtoehto OSD Transparency haluamallasi tavalla. Sen<br />
käytettävissä oleva laajuus on 0–50 prosenttia.<br />
Voit säätää informaatioruudun näyttöaikaa. Katso yksityiskohtaiset kuvaukset informaatioruudusta sitä<br />
käsittelevästä osiosta. Säädä sen näyttöaikaa valitsemalla valikko System Settings ja asettamalla vaihtoehto<br />
Box Display haluamallasi tavalla. Sen käytettävissä oleva aika on 1–30 sekuntia. Jos asetat tämän<br />
vaihtoehdon kohtaan No Info Box, informaatioruutua ei näytetä vaihtaessasi palvelua; mutta jos painat<br />
‐näppäintä, informaatioruutu näytetään. Jos asetat tämän vaihtoehdon kohtaan Never Hide,<br />
informaatioruutu näytetään aina.<br />
Voit nostaa tai laskea informaatioruutua. Säädä sen asentoa valitsemalla valikko System Setting ja<br />
asettamalla vaihtoehto Info Box Position haluamallasi tavalla. Sen käytettävissä oleva asema on ‐10–+3<br />
viivaa. Mitä korkeammaksi arvo asetetaan, sitä alemmas informaatioruutu asemoidaan.<br />
3.6 Ajansiirtotoiminnon ottaminen käyttöön<br />
Time Shift –ajansiirtotoiminnolla voit kelata katselemaasi lähetystä taakse, hidastaa kuvaa tai pysäyttää sen<br />
kokonaan ilman erillistä tallennusta. Voit myös tallentaa lähetystä jälkikäteen siirtymällä<br />
ajansiirtotoiminnalla ajansiirron alkuun ja painamalla tallennuspainiketta. Ajansiirtotoiminto on otettava<br />
käyttöön asetuksista (oletusasetus: pois käytöstä). Ajansiirtotoiminto tallentaa tilapäiseen muistiin<br />
enintään 60 minuuttia katseltavaa ohjelmaa ja ajansiirtomuisti tyhjenee aina TV‐kanavaa vaihdettaessa.<br />
3.7 MediaHighway‐ohjelmaopas<br />
Lähes jokaisella palveluntarjoajalla on oma ohjelmaoppaansa, mutta on olemassa transpondereita, jotka<br />
eivät tee muuta kuin lähettävät ohjelmaopastietoja, ja tätä kutsutaan MediaHighwayksi.<br />
Jos haluat käyttää tätä, niin suunnista [System setting] > [MediaHighway EPG]‐valikkoon, ja laita<br />
MediaHighway EPG päälle, ja tämän jälkeen joudut antamaan satelliitin nimen ja transponderin tiedot.<br />
Joudut myöskin asettamaan<br />
virittimen oikein.<br />
21
Luku 4<br />
Kanavien haku<br />
Kanavien haku täytyy suorittaa digitaalisen vastaanottimen asentamisen jälkeen.<br />
4.1 Lähetyspalveluiden etsiminen<br />
Vastaanotintasi voidaan käyttää joko paikallaan olevan satelliittiantennin tai moottoroidun antennin kanssa.<br />
Joudut konfiguroimaan satelliittiantennisi seuraavalla tavalla:<br />
1. Tee LNB‐asetukset.<br />
2. Anna haluttujen satelliittien paikat, jos sinulla on moottoroitu antenni. Voit ohjata antennia DiSEqC<br />
1.2‐moodissa tai USALS‐moodissa.<br />
3. Etsi lähetyspalvelut (kanavat).<br />
4.1.1 LNB‐asetusten tekeminen<br />
Tietoliikennesatelliitit käyttävät kahta kaistaa lähetyksilleen. C‐kaistan (C‐Band) signaali liikkuu 4 – 6GHzn<br />
välillä, kun taas Ku‐kaistan (Ku‐Band) signaali liikkuu 12 – 18GHzn välillä.<br />
LNB:tä (Low Noise Block muunnin) käytetään siihen, että otetaan suhteellisen leveä, korkeataajuuksinen<br />
signaali joka vahvistetaan, ja muunnetaan pienempään taajuuteen, jota taas kutsutaan keskitaajuudeksi<br />
(Intermediate Frequency, IF). Satelliittien lähettämät korkeat taajuudet LNB muuttaa 950 – 2150MHz<br />
taajuusalueelle.<br />
22
Pääset muuttamaan LNB:n asetuksia menemällä valikoissa Installation > LNB Settings, ja sieltä pääset kuvan<br />
osoittamaan valikkoon. Kun painat OK‐näppäintä Satellite Name‐valikossa saat näkyviin satelliittien<br />
aakkostetun listauksen. Valitse se satelliitti, johon antennisi on suunnattu. Jos haluamasi satelliitti puuttuu,<br />
voit itse lisätä sen listaan.<br />
Vastaanottimessasi on listaus eri satelliiteista sekä niitten transpondereista, paikan, taajuusalueen,<br />
tiedonsiirron nopeuden (symbol rate), polarisaation sekä LNB:n taajuuden mukaan. Tätä varten sinun ei<br />
välttämättä tarvitse itse määrittää LNB Frequency‐valikkoa. Mutta, jos olet määrittänyt satelliittitiedot itse,<br />
joudut mahdollisesti määrittämään oikean LNB‐taajuuden haluamallesi satelliitille. Huomaa, että<br />
lähetystaajuuden ja sen LNB‐taajuuden absoluuttinen väli pitää olla 950MHz – 2150MHz:n välillä.<br />
Esimerkiksi jos satelliitin taajuus on 3660MHz – 4118Mhz välillä, niin oikea LNB‐taajuus on tällöin 5150MHz.<br />
LNB tarvitsee sähköä toimiakseen. Jos sillä ei ole omaa virtalähdettä, niin aseta virittimestä LNB Power‐<br />
valikosta virta päälle. Älä myöskään välitä 22KHz valikosta.<br />
Tämä vastaanotin on suunniteltu yhteensopivaksi DiSEqC (Digital Satellite Equipment Control) kytkinten<br />
kanssa, ja näin voit yhdistää samaan aikaan monta antennia tähän vahvistimeen. DiSEqC 1.0‐kytkin<br />
mahdollistaa 4 antennin käytön, kun taas DiSEqC 1.1 mahdollistaa 16 käytön. Joudut määrittämään DiSEqC‐<br />
valinnan antennisi mukaan.<br />
23
Esimerkiksi jos antenni on kiinnitetty A5‐liittimeen, niin aseta DiSEqC 1.1 valikko kohtaan 2/4 ja DiSEqC 1.0<br />
kohtaan 1/4. Jos sinulla on mini DiSEqC 1.0 kytkin, niin aseta DiSEqC 1.0 asetus Mini‐A:ksi.<br />
4.1.2 DiSEqC 1.2‐asetusten muuttaminen<br />
Moottoroitu antenni kääntyy horisontaalisesti haluttua satelliittia kohti, kun DiSEqC 1.2 on käytössä. Tämä<br />
tarkoittaa sitä, että jos antenni joutuu kääntymään, niin kanavan vaihto on hitaampaa kuin normaalisti.<br />
Toimi seuraavasti käyttääksesi DiSEqC 1.2:ta. Valitse Installation > Motorized DiSEqC 1.2 valikko ja aseta<br />
Motorized DiSEqC 1.2 päälle (enable).<br />
24
Seuraavaksi asetta halutun satelliitin paikka.<br />
1. Valitse haluttu satelliitti listasta.<br />
2. Aseta DiSEqC Command Mode käyttäjän omiin asetuksiin User.<br />
3. Aseta moottorin asetukset Motor Control siirry‐tilaan Goto. Nyt antenni kääntyy oman tietojensa<br />
mukaan.<br />
4. Jos lähetyssignaali on huono voit hienosäätää antennia Movement‐valikosta. laittaessasi asetuksen<br />
[2(E)]:hen, antenni siirtyy 2 astetta itäänpäin. Tarkista tämän jälkeentransponderien tilat ja valitse<br />
parhain. Tämä auttaa hienosäädön kanssa.<br />
5. Tallenna parhaimmat asetukset Motor Control‐valikosta Store‐valinnalla.<br />
Laitteella on enemmänkin säätöjä asentajille, mutta niitä ei luetella tässä oppaassa. Asentajien kannattaa<br />
tutustua STAB‐moottorin ohjekirjaan.<br />
4.1.3 USALS‐asetukset<br />
USALS (Universal Satellite Automatic Location System), joka tunnetaan myös DiSEqC 1.3:na, laskee<br />
satelliittien paikat käyttäen olinpaikkaasi apunaan, ja näin sinun ei tarvitse itse etsiä satelliitteja ja tallentaa<br />
niiden paikkoja. Riittää , että antenni osoittaa tunnettua satelliittia kohti, joka antaa keskipaikan. Tämän<br />
jälkeen USALS etsii itse loput satelliiteista.<br />
25
Käyttääksesi USALSia valitse Installation > USALS Settings. Aseta ensin Motorized DiSEqC 1.3 asetukset ja<br />
aseta tämä toiminto päälle ’enable’.<br />
Saadaksesi jokaisen satelliitin paikan laskettua, toimi näin:<br />
1. Valitse haluttu satelliitti listalta.<br />
2. Anna paikkasi koordinaatit.<br />
3. Varmista, että satelliitin paikka on oikein. Jos se ei ole, muuta tiedot oikeiksi.<br />
4. Valitse Go To Position niin antenni kääntyy satelliittia päin samalla, kun se laskee paikan.<br />
5. Jos lähetyssignaali on huono voit hienosäätää antennia Movement‐valikosta. Nyt tarkista<br />
transponderien tilat, ja valitse parhain. Tämä auttaa hienosäädön kanssa.<br />
4.1.4 Lähetyspalveluiden haku<br />
Tehdäksesi lähetyspalveluiden haun joudut valitsemaan Installation > ServiceSearch.<br />
Voit valita neljästä hausta:<br />
1. Etsi satelliitin kaikki lähetyspalvelut<br />
2. Etsi transponderin kaikki lähetyspalvelut<br />
3. Etsi yksi lähetyspalvelu transponderista<br />
4. Etsi kaikki SMATV palvelut (Satellite Master Antenna Television)<br />
Etsi satelliitin kaikki lähetyspalvelut<br />
1. Valitse haluamasi satelliitti<br />
2. Aseta Search Mode automaattiselle<br />
3. Jos asetat Network Search valikon päälle, niin vastaanotin etsii myös palvelutiedot, mutta tämä<br />
saattaa kestää aika kauan.<br />
26
Etsi transponderin kaikki lähetyspalvelut<br />
1. Valitse haluamasi satelliitti.<br />
2. Aseta Search Mode manuaalille.<br />
3. Anna halutun transponderin tiedot<br />
4. Anna transponderin nopeus (symbol rate).<br />
5. Anna transponderin polarisaation tiedot.<br />
6. Jos asetat [Network Search] valikon päälle, niin vastaanotin etsii myös palvelutiedot, mutta tämä<br />
saattaa kestää aika kauan.<br />
Saat transponderitiedot satelliitti‐TV‐lehdestä, tai voit saada ne myös netistä: http://www.satcodx.com tai<br />
http://www.lyngsat.com.<br />
Etsi transponderista yksi lähetyspalvelu<br />
1. Valitse haluamasi satelliitti.<br />
2. Aseta Search Mode Advanced‐tilaan.<br />
3. Anna halutun transponderin tiedot.<br />
4. Anna transponderin nopeus (symbol rate).<br />
5. Anna transponderin polarisaation tiedot.<br />
6. Anna haluamasi palvelun pakettitiedot PID‐valikossa. Pakettitietoja käytetään audio‐ ja video‐<br />
virtojen tarkistukseen.<br />
Etsi kaikki SMATV palvelut<br />
1. Varmista, että SMATV on saatavilla.<br />
2. Valitse haluamasi satelliitti.<br />
3. Aseta Search Mode SMATV‐tilaan.<br />
4. Anna halutun transponderin tiedot.<br />
5. Anna transponderin nopeus (symbol rate).<br />
Voit etsiä sekä maksullisia‐, että ilmaiskanavia.<br />
1. Aseta FTA/scrambled asetus FTA:han, jos haluat etsiä vain ilmaiskanavia.<br />
2. Käytä FTA+CAS‐asetusta, jos haluat etsiä sekä ilmais‐, että maksullisia kanavia.<br />
Valitse Start Search, jotta saat listauksen palveluista. Paina ‐näppäintä tallentaaksesi palvelut. Paina<br />
‐näppäintä pysäyttääksesi haun tai poistuaksesi listasta tallentamatta sitä.<br />
27
4.2 Maanpäällisten kanavien haku<br />
Etsiäksesi maanpäälliset kanavat<br />
mene Installation > Terrestrial<br />
Search‐valikkoon. Aseta Search<br />
Mode automaattiselle<br />
ensimmäisellä kerralla; näin<br />
vastaanotin etsii kaikki kanavat.<br />
Jos sinulla on aktiiviantenni, joka<br />
vaatii 5V virransyötön<br />
digisovittimen antennin kautta,<br />
aseta [Antenna Supply 5V] päälle,<br />
jotta saat siihen virtaa.<br />
Voit myös hakea kanavia<br />
transpondereiden mukaan, koska useampi palvelu – siis kanava, lähetetään yhden transponderin kautta.<br />
Tehdäksesi tämän haun aseta hakukriteeriksi Manual ja tämän jälkeen Channel‐asetuksesta valitse haluttu<br />
transponderi. Haettavat alueet ovat 5 – 12 VHF‐kanaville ja 21 – 69 UHF‐kanaville.<br />
Voit etsiä sekä maksullisia että ilmaisia kanavia näin:<br />
1. Aseta FTA/scrambled asetus FTA:han, jos haluat etsiä vain ilmaiskanavia.<br />
2. Aseta se CAS:ksi, jos haluat etsiä vain maksullisia kanavia.<br />
3. Käytä FTA+CAS‐asetusta, jos haluat etsiä sekä ilmais‐, että maksullisia kanavia.<br />
Valitse Start Search, jotta saat listauksen palveluista. Paina ‐näppäintä tallentaaksesi palvelut. Paina<br />
‐näppäintä pysäyttääksesi haun, tai poistuaksesi listasta tallentamatta sitä.<br />
4.3 Tehdasasetusten palauttaminen<br />
Vastaanotin sisältää seuraavat tiedot:<br />
• Listaus satelliiteista<br />
• Listaus palveluista<br />
• Listaus suosikkikanavista<br />
• Listaus ajastetuista tallennuksista<br />
• Omat asetukset<br />
Voit poistaa kaikki nämä tiedot vastaanottimesta menemällä palauttamalla tehdasasetukset valikosta<br />
Settings > Factory Settings. Jos vastaat myöntävästi varmistukseen, niin kaikki yllä mainitut tiedot, sekä<br />
viritetyt kanavat poistetaan laitteesta. Tehdasasetusten palauttamisen yhteydessä, voit valita poistetaanko<br />
myös satellittipositiotiedot.<br />
28
Luku 5<br />
Päivittäinen käyttö<br />
5.1 Äänen voimakkuus<br />
ja ‐näppäimillä saat muutettua äänen voimakkuutta, voit mahdollisesti joutua myöskin<br />
muuttamaan television omaa äänenvoimakkuutta.<br />
Saat äänen takaisin painamalla näppäintä uudestaan.<br />
‐näppäimellä saat äänen vaiennettua hetkellisesti.<br />
5.2 Television katsominen<br />
Siirry toiseen kanavaan painamalla ‐ tai ‐näppäintä. Palaa juuri katsomasi kanavaan painamalla<br />
‐näppäintä. Voit siirtyä haluamaasi kanavaan kirjoittamalla sen numeron numeronäppäimillä. Voit<br />
myös valita katsottavan kanavan selattavasta kanavalistasta.<br />
5.2.1 Kanavalista<br />
Nähdäksesi selattavan kanavalistan paina ‐näppäintä.<br />
Kanavalistassa on lueteltu seuraavat:<br />
• Kanavan numero<br />
• Kanavan nimi<br />
• Lähettävä satelliitti<br />
• Transponderin tiedot<br />
Joidenkin kohteiden kohdalla saattaa olla dollarimerkki ($), joka merkitsee maksullista kanavaa. Näitä<br />
kanavia voit katsella vain jos sinulla on katseluun oikeuttava maksukortti. Valitse haluamasi kanava<br />
asettamalla korostuspalkki sen kohdalle ja ‐näppäimillä, tai ‐ ja ‐näppäimillä. Valitse<br />
haluamasi kanava ‐näppäimellä.<br />
29
, sekä että ‐näppäimien painaminen hyppää 10 kohdetta ylöspäin tai alaspäin. Kanavan<br />
numeron valitseminen numeropainikkeilla siirtää korostuspalkin tämän kanavan kohdalle.<br />
Voit vaihtaa television ja radion välillä ‐näppäimellä.<br />
Saat tehtyä aakkostetun kanavahaun painamalla ‐näppäintä. Jos esimerkiksi valitsin on B‐kirjaimen<br />
kohdalla pääset C‐kirjaimen kohdalle painamalla näppäintä uudestaan. Saat muutettua listauksen kanavien<br />
nimien mukaan painamalla ‐näppäintä, ja uudestaan painamalla saat kanavat listattua numeroidensa<br />
mukaan. ‐näppäimellä pääset tekemään lisäasetuksia:<br />
• Valitse satelliitti nähdäksesi sen tarjoamat palvelut.<br />
• Valitse haluamasi viritin nähdäksesi sen tarjoamat palvelut.<br />
• Voit muuttaa kanavan nimen.<br />
• Voit asettaa lapsilukon päälle ja pois päältä.<br />
• Voit poistaa kanavan vastaanottimesta. Jos haluat sen takaisin, joudut hakemaan sen uudestaan.<br />
• Voit lisätä kanavan suosikkilistaan: vie valitsin kanavan kohdalle, ja valitse se listaan<br />
näppäimellä.<br />
‐<br />
• Voit listata kanavat monella tapaa:<br />
o Perusasetus: Listaa numeron perusteella.<br />
o Aakkostettu: Listaa kanavat nimen mukaan.<br />
o Satelliitti: Listaa satelliitilta löytyvät kanavat.<br />
o FTA‐CAS: Listaa ilmaiset kanavat, ja sitten maksulliset.<br />
o CAS‐FTA: Listaa maksulliset kanavat, ja sitten ilmaiset.<br />
o Palveluntarjoaja: Listaa kanavat palveluntarjoajan mukaan.<br />
o FAV‐NoFav: Listaa ensin suosikkikanavat, sitten muut.<br />
5.2.2 Suosikkikanavat<br />
Voit valita katsottavan kanavan joko kanavien listauksesta tai suosikkilistalta.<br />
Näytä suosikkiluettelosi painamalla ‐näppäintä. Liikuttaessasi ryhmäluettelon korostuspalkkia ylös tai<br />
alas näkyy korostettuun ryhmään kuuluvien suosikkikanavien luettelo toisessa ruudussa. Valitse jostakin<br />
ryhmästä suosikkikanava painamalla ‐näppäintä, tällöin suosikkiluettelon korostuspalkki muuttuu<br />
liikuteltavaksi. Kun olet valinnut<br />
halutun kohteen ‐näppäimellä,<br />
valittu kanava näytetään.<br />
30
Valitaksesi toisen ryhmän paina tai ‐näppäintä, tällöin ryhmäluettelon korostuspalkki muuttuu<br />
liikuteltavaksi. Jos vaihdat toiseen kanavaan valittuasi suosikkikanavan, se on<br />
myös valitun ryhmän suosikkikanava. Digitaalinen vastaanotin muistuttaa sinulle, minkä ryhmän olet<br />
valinnut, näyttämällä sen nimen ruudun oikeassa yläreunassa aina vaihtaessasi toiseen<br />
kanavaan. Jos haluat, voit valita kaikki kanavat valitsemalla kohteen [All Services] suosikkiluettelosta.<br />
Voit lisätä tai poistaa suosikkiryhmiä ja kanavia. Lisää parhaillaan katsomasi kanava suosikkiryhmään<br />
asettamalla ryhmäluettelon korostuspalkin halutun ryhmän kohdalle ja<br />
painamalla ‐näppäintä. Luo uusi ryhmä painamalla ‐näppäintä, joudut myös nimeämään sen.<br />
Poista ryhmä tai kanava painamalla ‐näppäintä.<br />
5.2.3 Ohjelmatietojen katselu<br />
‐näppäimellä näet informaatioruudun, josta näet alla olevat tiedot:<br />
• Kanavan numero ja nimi<br />
• Vastaanottava viritin<br />
• Satelliitin ja transponderin tiedot<br />
• Signaalin taso ja laatu<br />
• Ohjelman nimi<br />
• Ohjelmaluokitus<br />
• Kommentteja ohjelmasta<br />
• Lähetysaika<br />
• Nykyinen aika<br />
Lisäksi seuraavat symbolit voivat myös olla käytössä:<br />
• Tekstityssymboli ( ), jos nykyisessä ohjelmassa on tekstitys.<br />
• Teksti‐TV‐symboli ( ), jos nykyisessä ohjelmassa on teksti‐TV.<br />
• Lukkosymboli ( ), jos nykyinen kanava on lukittu.<br />
• Dollarisymboli ($), jos nykyinen kanava on maksullinen.<br />
31
• Multifeed‐symboli ( ), jos nykyinen ohjelma on tarjolla multifeed‐kanavana.<br />
‐näppäimen painaminen vielä kerran näyttää yksityiskohtaiset<br />
tiedot nykyisestä ohjelmasta. Piilota informaatioruutu painamalla ‐näppäintä.<br />
5.2.4 Ääniraidan valitseminen<br />
Joissakin ohjelmissa on mukana ääniraita yhdellä tai useammalla kielellä. ‐näppäimen painaminen<br />
näyttää luettelon mahdollisista ääniraidoista. Jos multifeed on parhaillaan saatavilla, näytetään multifeed<br />
luettelo. Tässä tapauksessa paina ‐näppäintä vielä kerran valitaksesi ääniraidan. Valitse luettelosta<br />
haluamasi ääniraidan kieli, ja se tulee käyttöön. Lisäksi voit valita neljästä mahdollisesta äänitilasta: Stereo,<br />
Mono, Vasen tai Oikea.<br />
5.2.5 Tekstitysraidan valitseminen<br />
Joissakin ohjelmissa on mukana tekstitysraita yhdellä useammalla kielellä. Katsoessasi informaatioruutua<br />
näet siihen merkityn tekstityssymbolin ( ), jos ohjelmassa on mukana yksi tai useampi tekstitysraita.<br />
Paina ‐näppäintä, jolloin käytettävissä olevat tekstitysraidat näytetään. Valitse luettelosta haluamasi<br />
tekstityskieli.<br />
5.2.6 Teksti‐TV:n katsominen<br />
Joittenkin kanavien mukana lähetetään teksti‐TV lähetystä, ja saat tästä ilmoituksen ohjelmatiedoissa.<br />
‐näppäimellä pääset katsomaan teksti‐TV:tä. Numeronäppäimillä saat valittua sivun, ja nuolinäppäimillä<br />
pystyt navigoimaan tässä palvelussa. ‐näppäin toimii zoomina, ja ‐näppäimellä saat muutettua<br />
tekstin läpinäkyvyyttä. ‐näppäimellä pääset teksti‐TV:stä pois.<br />
5.3 Ohjelmaopas<br />
Ohjelmaopas (EPG) näyttää tämän hetkisen sekä tulevan ohjelmiston kanavalta. Mukana on alkamis‐ ja<br />
loppumisajat, sekä pieni yhteenveto<br />
ohjelmasta. Saat EPG:n näkyviin<br />
painamalla ‐näppäintä.<br />
Pääset liikkumaan tässä listauksessa<br />
‐ ja ‐näppäimillä, ja saat<br />
lisätiedot näkyviin ‐<br />
näppäimellä. Edellisen päivän<br />
ohjelmiin pääset käsiksi ‐<br />
näppäimellä, ja seuraavan päivän<br />
ohjelmat taas löytyvät ‐<br />
näppäimellä. Radion<br />
ohjelmaoppaan saat näkyviin ‐<br />
näppäimellä, ja pois tästä valikosta<br />
pääset samalla näppäimellä. ‐<br />
32
näppäimellä saat näkyviin laajennetun ohjelmaoppaan.<br />
Ohjelmaopas toimii myös tallennuksen ohjelmoinnissa, ja on erittäin helppokäyttöinen.<br />
1. Valitse haluamasi kanava.<br />
2. Ota ohjelmaopas esiin painamalla ‐näppäintä.<br />
3. Valitse haluamasi ohjelma ‐näppäimellä, ohjelmaan tulee P‐kirjain. Paina näppäintä uudestaan,<br />
jolloin ohjelmaan tulee R‐kirjain ja ohjelma tallennetaan.<br />
4. Jos haluat poistaa ohjelmoinnin, niin valitse ohjelma, ja paina ‐näppäintä. Ohjelmointi poistuu.<br />
5.4 Multifeed‐kanavat<br />
Jotkin kanavat tarjoavat mahdollisuuden muuttaa kuvakulmaa, ja tätä kutsutaan multifeediksi‐ohjelmaksi.<br />
Jos kanavalta tämä löytyy, ohjelmatiedoissa on ‐kuvake. Painamalla ‐näppäintä näet listauksen eri<br />
kuvakulmista, tai kuvalähteistä. Valitse haluamasi kuva, ja tämän jälkeen paina ‐näppäintä uudestaan<br />
saadaksesi äänen kuuluviin.<br />
5.5 Ajansiirron käyttö<br />
Voit pysäyttää ja jatkaa, sekä kelata televisiolähetystä eteen‐ ja taaksepäin tällä toiminolla. Tekemällä tämän<br />
et kuitenkaan enää katso elävää televisiokuvaa, vaan nauhoitusta. Voit myöskin ohittaa mainokset tätä<br />
toimintoa käyttämällä (muttet kuitenkaan voi ohittaa sen hetkisen televisiolähetyksen kohtaa). Käyttääksesi<br />
tätä toimintoa joudut asettamaan Time Shift‐asetuksen päälle, ja vastaanottimen kiintolevylle tallennetaan<br />
jopa tunnin verran televisiokuvaa.<br />
Toiminnon ollessa päällä seuraavat toiminnot ovat käytössäsi:<br />
• , ja ‐näppäimillä saat kelattua televisio‐ohjelmaa eteen‐ ja taaksepäin. Näet ohjelman<br />
•<br />
kelatun tilan televisioruudussa.<br />
Voit hypätä 30‐sekuntia<br />
eteenpäin painamalla<br />
näppäintä.<br />
‐<br />
• Voit palata lähetyksessä<br />
takaisinpäin painamalla<br />
‐näppäintä.<br />
• Painamalla ‐ näppäintä<br />
•<br />
saat sen hetkisen tiedon<br />
ajasta. Esimerkiksi ‐2:00<br />
tarkoittaa sitä, että olet<br />
kaksi minuuttia perässä<br />
lähetystä.<br />
Voit tallentaa<br />
sen hetkisen<br />
ajansiirron puskurin<br />
kovalevylle. Lisätietoja<br />
33
tästä saat ohjekirjan tallennusta käsittelevästä osasta.<br />
• Palataksesi normaaliin lähetykseen paina ‐näppäintä.<br />
Voit pysäyttää lähetyksen painamalla taukonäppäintä pohjassa kymmenen sekuntia, vaikkei ajansiirto ole<br />
käytössä. Toiminto on tällöin käytössä kunnes vaihdat kanavaa.<br />
5.6 Kuva‐kuvassa‐toiminnon käyttäminen<br />
Voit katsoa kahta kanavaa samaan aikaan. Jos tallennus on käynnissä, niin tällöin kanavia saattaa olla<br />
rajoitetusti käytössä. Toiminto toimii seuraavasti:<br />
1. Paina ‐näppäintä saadaksesi pikku‐ikkunan näkyviin. Paina näppäintä toisen kerran, niin kuva<br />
pienenee, ja kolmannella painalluksella kuva häviää.<br />
2. Nähdäksesi pikku‐ikkunan kanavalistauksen paina ‐näppäintä. Huomaathan, että jos tallennat<br />
jotain kanavaa samaan aikaan, on mahdollista, että kaikkia kanavia ei voi katsoa.<br />
3. Saat liikutettua pikku‐kuvan paikkaa ruudulla ‐ ja ‐näppäimillä.<br />
4. Painamalla ‐näppäintä saat vaihdettua pikku‐ikkunan pääikkunaksi, ja päinvastoin. Voit<br />
käyttää kuva‐kuvassa toimintoa jopa videon toiston aikana, mutta tällöin et voi vaihtaa kuvia<br />
keskenään.<br />
5. Jos kummatkin kuvat ovat maksullisia kanavia, niin tällöin et voi käyttää kuva‐kuvassa toimintoa.<br />
34
Luku 6<br />
Kanavien listaus<br />
6.1 Kanavalistauksen muuttaminen<br />
Kanavien tietoja on mahdollista muuttaa. Valitse Organizing Services. Esiin tulevassa valikossa on<br />
vasemmalla toiminnot, joilla voit muuttaa listausta, ja oikealta näet itse listauksen.<br />
Valitse vasemmalta toiminto, ja paina ‐näppäintä. Tämän jälkeen voit vaihtaa takaisin kanavien<br />
listaukseen ‐näppäimellä. Tästä valikosta voit myös muuttaa radiokanavien tietoja. Radion tietoihin<br />
pääset ‐näppäimellä ja sama näppäin myös palauttaa sinut takaisin television puolelle.<br />
Jos haluat muuttaa kanavan tai palvelun nimeä, valitse Rename ja tämän jälkeen kanava. Ruutuun ilmestyy<br />
virtuaalinen näppäimistö jolla voit kirjoittaa halutun nimen. Toisin kuin analogisissa lähetyksillä, digitaalisilla<br />
lähetyksillä ei ole kanavanumeroita, vaan numerot annetaan sen mukaan, miten vastaanotin löytää kanavat.<br />
Voit myöskin asettaa lapsilukon tässä valikossa valitsemalla Lock‐toiminnon sekä halutun kanavan. Kanavan<br />
kohdalle ilmestyy ‐merkki, joka tarkoittaa sitä, että kanava on lukittu, ja sen katselemiseen tarvitaan PIN‐<br />
koodi. Luvussa 3 on lapsilukosta lisää tietoa.<br />
Poistaaksesi kanavan valitse [Delete] ja tämän jälkeen kanava ‐näppäimellä. Nyt paina ‐<br />
näppäintä. Laite varmistaa, että haluat poistaa kanavan. Jos poistat kanavat sen saa takaisin vain tekemällä<br />
kanavahaun uudestaan.<br />
[Sort]‐toiminto lajittelee kanavat aakkosittain (A‐Z), maksulliset ja ilmaiskanavat (CAS‐FTA) tai ilmais‐ ja<br />
maksulliset kanavat (FTA‐CAS). Voit myöskin lajitella kanavat satelliiteittain sekä suosikkiluettelottain (Fav‐<br />
NoFav), tuolloin ne kanavat, jotka eivät ole suosikkilistalla näytetään suosikkien perässä.<br />
35
6.2 Suosikkilistan muokkaaminen<br />
Voit tehdä omat suosikkilistasi kanavista, jolloin listat toimivat eräänlaisina ryhminä. Näin ollen voit selata<br />
suosikkikanavasi läpi helpommin, kuin valitsemalla ne pitkästä listasta. Voit luoda omat listasi valitsemalla<br />
Organizing Favorites, ja tämän jälkeen esiin tulee uusi valikko, jossa on suosikkilistat, ryhmälistat sekä<br />
tietysti kaikki kanavat listattuna.<br />
Oikeanpuolisessa kanavalistauksessa mukana on kaikki kanavat, kun taas keskimmäisessä suosikkilistassa<br />
näkyvät haluamasi kanavat. Jos liikut kanavalistauksessa, ja löydät sieltä jo suosikkilistassa olevan kanavan<br />
niin se näkyy myös keskimmäisessä sarakkeessa.<br />
Suosikkiryhmiä voi olla yhteensä 30, ja niiden luominen tapahtuu valitsemalla [New] ryhmälistauksesta.<br />
Joudut myös nimeämään luodun ryhmän virtuaalinäppäimistöllä. Jos haluat nimetä ryhmän uudestaan,<br />
valitset vain ryhmän ja sen kohdalla painat ‐näppäintä, jolloin pääset antamaan sille uuden nimen.<br />
Tästä valikosta voit myöskin poistaa ryhmän ‐näppäimellä. Tällöin sinulta kysytään varmistus, ja kun olet<br />
hyväksynyt sen, valitsemasi ryhmä<br />
tuhotaan.<br />
Voit lisätä suosikkikanavasi<br />
ryhmään seuraavasti:<br />
1. Valitse haluamasi ryhmä<br />
‐näppäimellä. Tämän<br />
jälkeen pääset valitsemaan<br />
haluamasi kanavan.<br />
2. Valitse haluamasi kanava<br />
‐näppäimellä, joka<br />
siirtää kanavan ryhmään.<br />
Jos haluat lisää kanavia<br />
ryhmään, niin nyt voit<br />
valita niitä lisää.<br />
3. ‐näppäimellä pääset<br />
pois kanavalistauksesta suosikkilistaukseen. Jos haluat poistaa jonkun kanavan listasta, niin paina<br />
sen kohdalla ‐näppäintä.<br />
4. ‐näppäimellä pääset takaisin ryhmälistaukseen. Muuten<br />
toiseen.<br />
‐näppäin liikuttaa valitsinta valikosta<br />
Voit myös halutessasi siirtää suosikkilistaasi sen omassa ryhmälistauksessa painamalla ‐näppäintä ja<br />
siirtämällä sen haluamaasi paikkaan listalla. Varmista siirto painamalla ‐näppäintä. Jos haluat lisätä<br />
suosikkeihisi radiokanavia, niin paina ‐näppäintä, ja valitse haluamasi kanavat. Sama näppäin päästää<br />
sinut pois radiokanavilta.<br />
36
6.3 Virtuaalinäppäimistön käyttäminen<br />
Virtuaalinäppäimistöllä pääset liikkumaan käyttämällä kaukosäätimen nuolinäppäimillä ( , , , ).<br />
Valinnat tapahtuvat ‐näppäintä painamalla. ‐näppäintä painamalla saat välimerkin, ‐<br />
näppäimellä saat valittua erikoismerkit, ‐näppäimellä saat poistettua kirjoitetun merkin ja ‐<br />
näppäimellä saat tallennettua tekstin.<br />
muutoksia ei tallenneta.<br />
‐näppäintä painamalla pääset tästä valikosta pois, mutta<br />
6.4 Vastaanottimen tietojen siirto toiseen laitteeseen<br />
Vastaanottimessasi on tietoja, jotka voidaan kopioida toiseen, vastaavaan laitteeseen. Huomaathan ettei<br />
tämä toimi eri mallisen laitteen kanssa, vaan voit kopioida tietoja vain TF5400 PVR‐laitteiden välillä. Tähän<br />
tarvitset RS‐232 datakaapelin, jonka voit ostaa hyvin varustetusta tietokonekaupasta. Huomaa, että kaapelin<br />
kummankin pään täytyy olla ’naarasliitin’.<br />
Vastaanottimen sisältämät tiedot ovat:<br />
• Satelliitti ja transponderi‐tiedot.<br />
• Palvelulista (kanavalista)<br />
• Suosikkilistat<br />
• Omat asetukset<br />
37
Kopiointi tapahtuu näin:<br />
1. Liitä kaapeli kummankin vastaanottimen väliin.<br />
2. Käynnistä kopioitava vastaanotin.<br />
3. Valitse Installation > Transfer Data to Other IRD. Hyväksy kopiointi.<br />
4. Käynnistä kopiointi käynnistämällä se vastaanotin, johon haluat tiedot kopioitavan (kohde).<br />
5. Näet kopioinnin prosessin ruudussa. Älä koske mihinkään. Tämä kestää hetken.<br />
6. Kun kopiointi loppuu voit käynnistää kohteena käytetyn vastaanottimen uudestaan. Irrota<br />
datakaapeli kun laitteet ovat pois päältä.<br />
38
Luku 7<br />
Ohjelmien tallennus ja tallennusten katseleminen<br />
TF5400 PVR‐vastaanottimessa on 2 viritintä, toinen satelliittivastaanottoon ja toinen maanpäliseen<br />
antenniverkkoon. Näin ollen voit tallentaa kahta ohjelmaa ja katsoa kolmatta, jos ne lähetetään saman<br />
transponderin kautta. Kaksi viritintä mahdollistavat seuraavat toiminnot:<br />
• Voit katsoa toista ohjelmaa kuva‐kuvassa toiminnon kautta, kun katselet tallennetta.<br />
• Voit tallentaa kahta ohjelmaa katsellessasi tallennetta, (kun toinen tallenus satelliitilta ja toinen<br />
maanpäälisestä verkosta).<br />
• Voit tallentaa kahta ohjelmaa vaikka katselet toista ajansiirron kautta (toista tallennus satelliitilta,<br />
toista maanpäälisestä verkosta).<br />
• Voit tallentaa kahta ohjelmaa katsellessasi kahta muuta ohjelmaa kuva‐kuvassa toiminnon kautta.<br />
Tämä edellyttää sitä, että lähetykset käyttävät samaa transponderia.<br />
7.1 Ohjelman tallentaminen<br />
Tämä kuva ilmestyy näkyviin ruudun oikeaan yläreunaan hetkeksi, kun laite aloittaa<br />
tallennuksen. Kuvassa näytetään myös numerolla tallennuksen numero, jos katselet muuta kanavaa kuin<br />
sitä, mitä tallennat.<br />
Kahden ohjelman tallentamiseen tarvitaan kaksi viritintä ja siksi muun katselun kanavien määrä on<br />
rajoitettu kanavapaketteihin ja transpondereihin. Näin ollen voi olla niin, ettet voi katsoa mitä tahansa<br />
normaalisti katseltavissa olevaa kanavaa, kun tallennat kahta.<br />
Huomaathan, että virtajohdon seinästä vetäminen, laitteen sammuttaminen tai liikuttaminen tallennuksen<br />
aikana saattaa vioittaa tallennettuja ohjelmia. <strong>Topfield</strong> ei ole korvausvelvollinen näissä tilanteissa. Jos<br />
tallenne on alle minuutin pituinen, niin sitä ei välttämättä tallenneta levylle.<br />
7.1.1 Välitön tallentaminen<br />
Voit aloittaa katsottavan ohjelman tallennuksen painamalla ‐näppäintä, huomaathan, että ‐näppäin<br />
ei pysäytä tallennusta kuten kotivideoissa, vaan pysäyttää kuvan sekä aloittaa ajansiirron vaikkei sitä<br />
toimintoa olisikaan asetettu päälle. Voit halutessasi laittaa tallennuksen tauolle.<br />
39
Määrittääksesi tallennuksen pituuden, paina ‐näppäintä saadaksesi tallennusvalikon näkyviin. Tässä<br />
valikossa voit asettaa nauhoituksen pituuden ‐ ja ‐näppäimillä ja tämän jälkeen paina ‐<br />
näppäintä hyväksyäksesi ajastuksen.<br />
Näet näytössä myös EPG:n antamaa tietoa tulevista ohjelmista After This Program ja After Next Program<br />
osioissa. Jos valitset After This Program tallennus päättyy, kun sen hetkisen ohjelman on määrä päättyä.<br />
After Next Program‐valinta taas saa tallennuksen päättymään seuraavan ohjelman päätyttyä.<br />
Valitsemalla Record Pause saat tallennuksen tauolle ja jos painat ‐näppäintä uudestaan, saat valittua<br />
Record Continue‐toiminnon ja tallennus lähtee uudestaan käyntiin.<br />
Paina ‐näppäintä pysäyttääksesi tallennuksen. Tällöin näet tallennuksen tilan ja saat valittua ohjelman,<br />
jonka tallennuksen haluat pysäyttää. Voit katsoa toista kanavaa tallentaessasi toista, voit myös painaa toisen<br />
ohjelman kohdalla ‐näppäintä ja saat sen tallennettua.<br />
40
Kun tallennus on alkanut, se laitetaan tallennuslistalle, vaikka se ei olekaan vielä valmis. Tallennus nimetään<br />
kanavan nimen mukaan ja sen perässä on numero. Saat tallennuslistan esiin painamalla ‐näppäintä.<br />
7.1.2 Katseltavan ohjelman tallennus<br />
Tallenna katseltava ohjelma<br />
tallennusvalikon avulla ottamalla esiin<br />
Recording valikko.<br />
Voit tallentaa kahta kanavaa samaan<br />
aikaan ja myös tallentaa kahta eri<br />
ohjelmaa antamalla niille omat<br />
tallennusnumeronsa.<br />
Valitse haluttava satelliitti, jos<br />
tarvitset listauksen niistä, saat sen<br />
painamalla ‐näppäintä. Valittuasi<br />
satelliitin valitse kanava jonka<br />
listauksen saat ‐näppäimellä.<br />
Jos haluat tallennuksen alkavan tästä<br />
kohtaa, valitse Quick, tai jos katsot<br />
ohjelmaa ajansiirrolla, voit valita<br />
Current Event ja jo katseltu osuus<br />
tallentuu kovalevylle. Anna<br />
tallennukselle haluttu aika ja samalla voit antaa tallennukselle halutun nimen painamalla ‐näppäintä<br />
File Name‐valikossa. Tällöin saat virtuaalinäppäimistön esiin ja saat kirjoitettua haluamasi nimen<br />
tiedostolle.<br />
Kun Record Start on valittuna, niin tallennus alkaa ja Record Stop‐valinnalla saat pysäytettyä tallennuksen.<br />
41
7.1.3 Ajastettu tallennus<br />
Voit tallentaa ohjelmia, vaikka<br />
vastaanotin olisikin pois päältä.<br />
Laite odottaa, kunnes ohjelmoitu<br />
ohjelma alkaa, jolloin laite<br />
käynnistyy ja tallentaa ohjelman.<br />
Tallennuksen jälkeen laite sammuu,<br />
ellet paina jotain näppäintä.<br />
Ohjelmoimaan pääset System<br />
Setting > Timer Setting‐valikosta.<br />
Näet myös ajastuslistan täältä. Saat<br />
lisättyä ajastuksen painamalla ‐<br />
näppäintä. Esiin tulee laatikko,<br />
jonka asetuksia muuttamalla saat<br />
tehtyä ohjelmoinnin.<br />
1. Aseta Record‐valikko On‐asentoon. Tällöin vastaanotin tallentaa ohjelman. Off‐asennossa<br />
vastaanotin tulee päälle, muttei tallenna. Tällöin voit tallentaa halutun ohjelman esimerkiksi<br />
videolla.<br />
2. Valitse ohjelmoinnin<br />
tyyppi; radio tai TV.<br />
3. Valitse viritin; joko satelliitti tai antenni.<br />
4. Valitse kanava. Saat kanavalistauksen näkyviin<br />
‐näppäimellä.<br />
5. Ajastukseen on 5 valintaa, joilla saat muutettua, miten nauhoitus tapahtuu.<br />
‐One Time: Tallennus tehdään vain kerran.<br />
‐Every Day: Tallennus tehdään tähän aikaan, ja tältä kanavalta joka päivä.<br />
‐Every Weekend: Tallennus tehdään tähän aikaan joka viikonloppu, lauantaina ja<br />
sunnuntaina.<br />
‐Weekly: Tallennus tehdään jatkuvasti kerran viikossa.<br />
‐Every Weekday: Tallennus tehdään joka arkipäivä.<br />
6. Aseta päivämäärä,<br />
jolloin haluat tallennuksen tapahtuvan. Päivämäärä on muotoa<br />
päivä/kuukausi/vuosi. Aseta aloitusaika. Aikaformaatti on tunnit:minuutit.<br />
7. Aseta tallennusaika.<br />
8. Kun olet tehnyt asetukset<br />
muista valita OK, muuten asetuksia ei tallenneta.<br />
Jos haluat poistaa tallennuksen mene tallennuslistaan ja paina ‐ näppäintä. Laite varmistaa, että haluat<br />
poistaa tallennuksen. Jos olet varma, että haluat poistaa tallennuksen, niin se poistetaan.<br />
42
7.1.4 Tallennus ohjelmaoppaan<br />
(EPG) kautta<br />
Ohjelmaoppaan toimiessa oikein<br />
sitä voidaan käyttää tallennusten<br />
tekemiseen ja se on myös helpoin<br />
tapa ohjelmoida vastaanotin<br />
tallentamaan ohjelmia.<br />
Tallennuksen saat tehtyä näin:<br />
1. Paina ‐näppäintä<br />
saadaksesi ohjelmaoppaan<br />
näkyviin.<br />
2. Valitse haluamasi kanava<br />
‐ ja ‐näppäimillä.<br />
3. Valitse haluamasi ohjelma<br />
‐ja ‐näppäimillä.<br />
4. Ajastaaksesi ohjelman<br />
ilman tallennusta, paina<br />
halutun ohjelman kohdalla ‐näppäintä. Tämä merkitsee ohjelman P‐kirjaimella (Preview).<br />
Tehdäksesi tallennusajastuksen paina ‐näppäintä uudestaan, tai ‐näppäintä. Tällöin ohjelma<br />
tulee tallennettavaksi ja ohjelman kohdalla näkyy R‐kirjain.<br />
5. Jos haluat muuttaa tallennettavan ohjelman tietoja, paina ‐näppäintä uudestaan.<br />
6. Jos haluat poistaa ajastuksen paina ‐näppäintä ohjelman kohdalla.<br />
7.1.5 Ajansiirrolla katseltavan ohjelman tallennus<br />
Ohjekirjan 5.5 osiosta saat lisätietoja ajansiirrosta. Katseltavan ohjelman saat tallennettua seuraavasti:<br />
1. Paina ‐näppäintä saadaksesi katseluajan näkyviin.<br />
2. Valitaksesi halutun kohtauksen paina ‐ tai ‐näppäintä kunnes pääset haluamaasi kohtaan.<br />
3. Paina ‐näppäintä aloittaaksesi tallennuksen. Tallennus alkaa valitsemastasi kohdasta.<br />
4. Paina ‐näppäintä lopettaaksesi ajansiirron.<br />
5. Paina ‐näppäintä uudestaan lopettaaksesi tallennuksen.<br />
7.1.6 Maksullisten kanavien tallentaminen<br />
Voit tallentaa maksullisia kanavia ja ohjelmia ilman purkukorttia, mutta tällöin ohjelman katsomiseen<br />
tarvitaan purkukortti, jonka saat palveluntarjoajaltasi. Tämän takia onkin suositeltavaa, että tallennat<br />
maksulliset kanavat purkukortin kanssa. Tällöin et tarvitse korttia ohjelman katsomiseen.<br />
Tallentaaksesi ohjelman salaamattomassa muodossa toimi näin:<br />
1. Tee tallennus.<br />
2. Varmista, että purkukortti on laitteessa sisällä.<br />
3. Aloita tallennus.<br />
4. Älä vaihda kanavaa tai käytä ajansiirtoa.<br />
Jos vaihdat kanavaa tai käytät ajansiirtoa, tulet tarvitsemaan kortin tallennuksen katsomiseen.<br />
43
7.2 Tallennuslista<br />
Kun ohjelma tallennetaan, se on tiedostona vastaanottimen kiintolevyllä se saadaan katseluun<br />
tallennuslistan kautta, jonka saat näkyviin ‐näppäimellä. Tämä listaus sisältää lisätietoja tallennuksista,<br />
niitten numerot ja järjestyksen, tiedoston nimen, tallennusajan, keston, koon, jne.<br />
Tallennuslistalta voit nähdä myös listan MP3‐musiikkitiedostoista, sekä TAP‐listan. Nähdäksesi muut listat<br />
paina joko<br />
luvussa.<br />
‐tai ‐näppäimiä. MP3:sta saat lisää tietoa ohjekirjan osiosta 7.6 ja TAP‐ohjelmista saat 8<br />
Tällä listalla voit toistaa, siirtää, poistaa, uudelleen nimetä tai lukita halutin tiedoston. Voit myöskin lajitella<br />
tiedostot haluamallasi tavoin, sekä luoda uusia kansioita tallennuksille.<br />
7.2.1 Tiedostojen poisto<br />
Valitse tiedosto ja valitse se ‐näppäimellä. Tällöin saat poistettua tallennuksen. Sinulta kysytään<br />
varmistus.<br />
7.2.2 Tiedostojen lajittelu<br />
Lajitellaksesi tiedostot toimi näin:<br />
1. Paina ‐näppäintä saadaksesi lisävalikot näkyviin.<br />
2. Valitse haluamasi lajittelutapa: aakkostettu, aika tai koko.<br />
3. Paina ‐näppäintä.<br />
4. Tiedostot ovat nyt lajiteltu haluamasi mukaan.<br />
7.2.3 Tiedostojen lukitseminen<br />
Jotta saat lukittua tiedostot niin, etteivät muut saa käsiteltyä niitä toimi näin:<br />
1. Valitse haluttu tiedosto.<br />
2. Paina ‐näppäintä saadaksesi lisävalikot näkyviin.<br />
3. Aseta lukko päälle.<br />
44
4. Paina ‐näppäintä.<br />
5. Tiedosto on nyt lukittu, ja siinä on ‐kuvake.<br />
Jos haluat toistaa kyseisen tiedoston, sinulta kysytään salasanaa. Lapsilukko‐osiosta saat lisätietoja tästä.<br />
7.2.4 Tiedostojen nimeäminen<br />
Jotta saat nimettyä tiedostot, toimi näin:<br />
1. Valitse haluttu tiedosto.<br />
2. Paina ‐näppäintä saadaksesi lisävalikot näkyviin.<br />
3. Valitse [Rename] ja anna nimi virtuaalinäppäimistöltä.<br />
7.2.5 Uuden kansion luominen<br />
Voit luoda uuden kansion painamalla ‐näppäintä. Voit myöskin nimetä kansion nyt.<br />
7.2.6 Tiedostojen siirtäminen toiseen kansioon<br />
Voit siirtää tiedoston eri kansioon valitsemalla tiedoston ja paina ‐näppäintä. Tämän jälkeen näet listan<br />
kansioista ja voit valita niistä sen, mihin haluat tiedoston siirrettävän.<br />
7.3 Tallennuksen toisto<br />
Kun ohjelma tallennetaan, lähetyksen ylimääräiset osat, kuten ääniraidat, tekstitykset, teksti‐TV, jne<br />
tallennetaan myös. Näin ollen voit toistaa myös ohjelman erilliset ääniraidat tai tekstitykset.<br />
Saat toistettua ohjelman näin:<br />
1. Paina ‐saadaksesi tallennuslistan esiin.<br />
2. Valitse tallennus.<br />
3. Käynnistä toisto ‐näppäimellä.<br />
4. Lopeta toisto ‐näppäimellä.<br />
Tallenteen toiston aikana käytössä olevat komennot:<br />
• Saat lisätietoja tallennuksesta ‐näppäimellä.<br />
• Saat toiston keskeytettyä ‐näppäimellä ja ‐näppäin jatkaa toistoa.<br />
• Kelataksesi eteenpäin, pidä ‐näppäintä painettuna, ja kelataksesi ohjelmaa taaksepäin pidä<br />
‐painettuna.<br />
• Ohjelmanajannäytön näet ‐näppäimellä ja sama näppäin myöskin piilottaa sen.<br />
• Voit myös antaa numeronäppäimillä prosenttimäärän, josta haluat toiston alkavan.<br />
7.3.1 Ohjelmanajannäytöllä liikkuminen<br />
Saan näytön näkyviin ‐näppäimellä. Tämän jälkeen voit käyttää seuraavia toimintoja:<br />
• Kelataksesi eteenpäin pidä ‐näppäintä painettuna, ja kelataksesi ohjelmaa taaksepäin pidä<br />
‐painettuna.<br />
• Saat asetettua kirjanmerkin. Ohjeet tähän on kohdassa 7.3.4.<br />
• Jos ohjelmassa ei ole kirjanmerkkejä, voit hypätä 30‐sekuntia eteenpäin painamalla ‐näppäintä.<br />
45
• Voit palata ohjelmassa 10‐sekuntia taaksepäin painamalla ‐näppäintä.<br />
• Voit palata ohjelman alkuun painamalla ‐näppäintä.<br />
• Voit siirtyä tallennuksen loppuun painamalla ‐näppäintä.<br />
• Saat näytön pois näkyvistä painamalla ‐näppäintä uudestaan.<br />
7.3.2 Hidastettu toisto<br />
Saat käynnistettyä hidastuksen painamalla ‐näppäintä. Saat valittua tällä kolme eri nopeutta: ½, ¼, ja<br />
1/8‐ nopeudet. Normaaliin toistoon pääset painamalla ‐näppäintä.<br />
7.3.3 Nopeutettu toisto<br />
Saat käynnistettyä nopeutetun toiston painamalla ‐näppäintä. Nopeutettuun toistoon on valittavana<br />
kolme eri nopeutta: 2x, 3x, 6x. Pääset normaalinopeuteen painamalla ‐näppäintä. Voit myös toistaa<br />
tallennetta nopeutettuna taaksepäin 1x, 2x ja 3x nopeudella. Pääset normaaliin toistoon ‐näppäintä<br />
painamalla.<br />
7.3.4 Kirjanmerkkien käyttö<br />
Tallenteeseen on mahdollista merkitä haluamasi kohtia kirjanmerkillä, jotta pääset niihin jatkossa<br />
nopeammin. Yhdessä tallenteessa voi olla jopa 64 kirjanmerkkiä ja asettamisen jälkeen ne pysyvät<br />
tallenteessa kunnes poistat ne. Kirjanmerkki tehdään seuraavasti:<br />
1. Ota ohjelmanajannäyttö näkyviin ‐näppäimellä.<br />
2. Lisää kirjanmerkki ‐näppäimellä. Näet näytössä merkin tälle kirjanmerkille.<br />
3. Paina ‐näppäintä päästäksesi kirjanmerkkiin.<br />
4. Päästäksesi ensimmäiseen kirjanmerkkiin paina ensin ‐näppäintä ja sitten ‐näppäintä.<br />
5. Saat poistettua kirjanmerkin ensin valitsemalla sen ja sitten painamalla ‐näppäintä.<br />
46
7.3.5 Tallenteen automaattinen uudelleentoisto<br />
Voit toistaa tallennetta jatkuvasti joko kokonaan, tai osittain. Paina ‐näppäintä, kun ohjelmaa toistetaan<br />
ja se tulee toistumaan alusta asti jatkuvassa luupissa ja tällöin ohjelman tiedoissa näkyy ‐ikoni. Voit<br />
lopettaa uudelleentoiston painamalla ‐näppäintä uudestaan.<br />
Määrätyn kohdan uudelleentoisto:<br />
1. Ota ohjelmanajannäyttö näkyviin<br />
2. Etsi toistettavan osion alku.<br />
‐näppäimellä.<br />
3. Paina ‐näppäintä, niin että aikaa ja paikkaa esittävä kohdistin alkaa vilkkua.<br />
4. Siirry kohtauksen loppuun ja paina<br />
alkaa.<br />
‐näppäintä jolloin osio muuttuu vihreäksi ja jatkuva toisto<br />
5. Jos haluat lopettaa jatkuvan toiston, paina ‐näppäintä kun ohjelmanajannäyttö on näkyvissä.<br />
7.3.6 Tallenteiden perättäinen toisto<br />
Voit luoda toistolistan laitteessa olevista tallenteista. Toimi näin:<br />
1. Paina ‐näppäintä saadaksesi tallennuslistan näkyviin.<br />
2. Valitse haluamasi tallenteet painamalla ‐näppäintä niiden kohdalla. Valitsemasi tallenteet<br />
numeroidaan.<br />
3. Aloita toisto painamalla ‐näppäintä.<br />
4. Saat käynnistettyä seuraavan tallenteen painamalla ‐näppäintä kun ohjelmanajannäyttö on<br />
näkyvissä.<br />
7.3.7 Salatun tallenteen toistaminen<br />
Jos olet nauhoittanut maksulliselta kanavalta ohjelman, kun purkukortti on ollut vastaanottimessa, niin<br />
toisto toimii normaalisti. Mutta jos tallenne on salattu, tai vain osittain salattu tarvitset purkukortin<br />
ohjelmalle. Ohjelmalistauksessa $‐merkki tarkoittaa maksullista sisältöä. Jos merkki on kokonaan vihreä, niin<br />
ohjelma on kokonaan tallennettu purettuna. Vihreä‐keltainen $‐merkki tarkoittaa sitä, että osa ohjelmasta<br />
on salattu ja tarvitsee kortin. Keltainen $‐merkki tarkoittaa sitä, että ohjelma on kokonaan salattu.<br />
7.4 Tallenteen muokkaaminen<br />
Voit poistaa osan tallenteesta, tai leikata osan tallenteesta turvaan seuraavasti:<br />
1. Paina ‐näppäintä saadaksesi ohjelmanajannäytön näkyviin.<br />
2. Siirry haluamasi kohtauksen alkuun ‐ ja ‐näppäimillä.<br />
3. Merkitse kohta ‐näppäimellä ja kohdistin alkaa vilkkua.<br />
4. Siirry kohtauksen loppuun, valitse se ja kohtaus alkaa vilkkua vihreänä.<br />
5. Paina ‐näppäintä saadaksesi muokkausvalikot esiin.<br />
6. Jos valitset [Cut]‐toiminnon, niin valittu kohta poistetaan.<br />
7. Jos valitset [Save]‐toiminnon, niin valittu kohta tallennetaan erilliseksi tiedostoksi.<br />
47
7.5 Tallenteen kopioiminen<br />
Voit myös kopioida tallenteita joko osittain tai kokonaan.<br />
1. Käynnistä kopioitava tallenne.<br />
2. Siirry kopioitavaan kohtaan ‐ ja ‐näppäimillä.<br />
3. Paina ‐näppäintä aloittaaksesi kopioinnin.<br />
4. Lopeta kopiointi ‐näppäimellä.<br />
Voit kopioida tallenteen nopeammin nopeutetun toiston kautta jopa kuusinkertaisella nopeudella. Käynnistä<br />
nopeutettu toisto ja paina ‐näppäintä, ja näin ollen kopiointi on nopeampaa.<br />
7.6 MP3‐toisto<br />
1. Paina ‐näppäintä saadaksesi tallennuslistan esiin ja valitse MP3‐lista.<br />
2. Valitse haluamasi tiedosto ja jos haluat toistaa useamman tiedoston valitse ne ‐näppäimellä.<br />
3. Aloita toista ‐näppäimellä.<br />
4. Lopeta toisto ‐näppäimellä.<br />
Toistaaksesi kansiossa olevat MP3‐tiedostot valitse kansio ja paina ‐näppäintä.<br />
7.7 Tallenteiden siirto toiseen laitteeseen<br />
Toimi näin siirtääksesi tallenteita johonkin toiseen laitteeseen, esimerkiksi PC:lle:<br />
1. <strong>Lataa</strong> Altair‐ohjelmisto sekä USB‐ajuri <strong>Topfield</strong>in sivulta, ja asenna ne tietokoneellesi.<br />
2. Liitä vastaanotin USB‐johdolla tietokoneeseesi.<br />
3. Käynnistä vastaanotin.<br />
4. Käynnistä Altair, ja saat alla olevan näytön esille:<br />
48
Näin käytät Altairia:<br />
1. Valitse siirrettävä tiedosto. Vasen alue näyttää vastaanottimessa olevat tiedostot ja oikealla on<br />
tietokoneessa olevat tiedostot.<br />
2. Siirtääksesi tiedoston tietokoneelle paina ‐näppäintä.<br />
3. Siirtääksesi tiedoston vastaanottimeen paina ‐näppäintä.<br />
Näytön yläosassa on Turbo Off‐valitsin. Näpäyttämällä tätä saat nopeamman tiedonsiirron päälle, mutta<br />
tällöin vastaanotin ei enää tottele komentoja, eikä sitä pysty sillä hetkellä käyttämään, eikä se voi tallentaa<br />
ohjelmia tämän toiminnon ollessa päällä.<br />
Tavallinen MPEG‐toistin ei pysty toistamaan vastaanottimen luomia tallenteita, koska ne eroavat hiukan<br />
normaaleista MPEG‐tiedostoista. Voit saada tarvittavan toistimen osoitteista http://www.videolan.org tai<br />
http://www.elecard.com. Jos haluat luoda DVD‐levyn, tarvitset näitä tallenteita tukevan ohjelmiston. Saat<br />
sellaisen vaikkapa http://www.haenlein‐ software.com osoitteesta.<br />
7.8 Kiintolevyn formatoiminen<br />
Voit poistaa kaikki levyllä olevat tiedostot valitsemalla [Installation] > [Format Hard Disk] ja valitsemalla<br />
formatoinnin. Tämän jälkeen sinulta kysytään varmistus ja jos yhä haluat formatoida levyn, niin se tehdään.<br />
Huomaa ettei tiedostoja saada enää tämän jälkeen takaisin.<br />
Jos asennat laitteeseen uuden kovalevyn, niin se joudutaan formatoimaan, jotta sillä olisi vastaanottimen<br />
tarvitsema tiedostorakenne ja formaatti. Et voi tallentaa tai käyttää ajansiirtoa formatoimattomalla<br />
kovalevyllä.<br />
49
8 <strong>Topfield</strong> Application Program<br />
Voit luoda omia ohjelmistoja vastaanottimellesi C++‐ohjelmointikielellä, tai asentaa toisten luomia ohjelmia.<br />
Näitä kutsutaan <strong>Topfield</strong> Application Programmeiksi, siis tuttavallisemmin TAP‐ohjelmiksi. TAP:in luomiseen<br />
tarvitaan joko Diab‐ tai Wind River‐kääntäjiä, jotka saat osoitteesta http://www.windriver.com. Voit luoda<br />
TAP‐ohjelmistoja myös joillain GCC‐kääntäjillä, ja saat tarvittavat ohjelmistorajapinnat (API) <strong>Topfield</strong>in<br />
kotisivulta osoitteessa www.i‐topfield.com.<br />
TAP‐ohjelmistot toimivat vain, jos ne täyttävät nämä ehdot:<br />
• Tiedostonpääte on TAP. Jos pääte on jokin muu, niin ohjelma ei toimi.<br />
• TAP‐ohjelmien pitää sijaita PROGRAM‐kansiossa. Ne eivät toimi muualla.<br />
TAP‐ohjelmistot saat asennettua seuraamalla 7.7.‐osion ohjeita seuraamalla.<br />
Käyttääksesi TAP‐ohjelmaa toimi seuraavasti:<br />
1. Ota tallennuslista ‐näppäimellä esiin, ja valitse ohjelmistolistaus , ja ‐näppäimillä.<br />
2. Valitse ohjelma ja käynnistä se ‐näppäimellä.<br />
3. Ohjelman saat lopetettua ‐näppäimellä.<br />
Yllä olevassa kuvassa on kuva Image Viewer TAP‐ohjelmasta, ja saat tämän ohjelman osoitteesta<br />
http://www.i‐topfield.com. Tiedostolistassa voit muokata ohjelmien nimiä, listata niitä, poistaa niitä, jne. Jos<br />
taas haluat ohjelman käynnistyvän samalla kun vastaanotin käynnistyy, siirrä se Auto Start‐kansioon. Paina<br />
‐näppäintä, jos et halua kyseisen ohjelmiston käynnistyvän käynnistyksen aikana.<br />
50
Luku 9<br />
Laiteohjelmiston päivitys<br />
9.1 Laiteohjelmiston version tarkistus<br />
Vastaanottimessasi on toimiva ja vakaa käyttöjärjestelmä. Valmistaja kuitenkin pyrkii parantamaan<br />
laitteiden toimivuutta, sekä lisäämään toimintoja. Päivitetyn laiteohjelmiston saat osoitteesta<br />
http://www.topfield‐finland.com.<br />
Tarkista vastaanottimesi ohjelmiston tiedot valitsemalla valikko Information > IRD Status. Saat näkyviin<br />
ruudun, jossa on ohjelmiston tiedot. Kirjoita [System ID] ylös, ja lataa sivustolta se ohjelmisto, jolla on<br />
sama ID. Tämä on kriittistä. Jos ID on väärä, niin päivitys ei onnistu ja saattaa pahimmassa tapauksessa<br />
vahingoittaa vastaanotinta.<br />
9.2 Päivitys tietokoneen USB‐portin kautta<br />
Voit päivittää vastaanottimen USB‐portin kautta. Tarvitset TFDN_USB‐ohjelmiston tätä varten, ja saat sen<br />
osoitteesta http://www.topfield‐finland.com. Päivitys tapahtuu seuraavasti:<br />
51
1. <strong>Lataa</strong> tarvittava päivitys <strong>Topfield</strong>in sivustolta.<br />
2. Liitä vastaanotin tietokoneen USB‐porttiin.<br />
3. Käynnistä vastaanotin.<br />
4. Käynnistä TFDN_USB‐ohjelmisto ja näet alla olevan ikkunan:<br />
1. Paina Find‐näppäintä löytääksesi ladatun ohjelmiston.<br />
2. Painda Download‐näppäintä ja aloita siirto käynnistämällä vastaanottimesi.<br />
3. Näet asennusprosessin keston ruudusta.<br />
4. Käynnistä vastaanottimesi uudestaan. Muista irrottaa johdot, kun sekä tietokone, että vastaanotin<br />
ovat sammutettuina.<br />
52
9.3 Päivitys tietokoneen kautta<br />
Voit päivittää vastaanottimesi myös tietokoneen RS‐232 sarjaportin kautta. Tätä varten tarvitset TFD‐Down‐<br />
ohjelmiston, minkä saat osoitteesta http://www.topfield‐finland.com sekä RS‐232 datakaapelin, jolla<br />
tietokoneesi liitetään vastaanottimeen.<br />
1. <strong>Lataa</strong> <strong>Topfield</strong>in sivustolta uusin ohjelmisto.<br />
2. Sammuta vastaanottimesi.<br />
3. Liitä vastaanotin tietokoneeseesi kaapelilla.<br />
4. Käynnistä TFD‐Down.<br />
TFD‐Down ohjeita:<br />
5. Paina Find‐näppäintä löytääksesi ladatun ohjelmiston.<br />
6. Painda Download‐näppäintä ja aloita siirto käynnistämällä vastaanottimesi.<br />
7. Näet asennusprosessin keston ruudusta.<br />
8. Käynnistä vastaanottimesi uudestaan. Muista irrottaa johdot, kun sekä tietokone, että vastaanotin<br />
ovat sammutettuina.<br />
53
9.4 Ohjelmiston kopioiminen vastaanottimesta toiseen<br />
Voit kopioida uuden laiteohjelmiston toisesta TF6000 Fe‐laitteesta toiseen käyttämällä RS‐232 datakaapelia,<br />
huomaa, että kaapelin kummankin liittimen pitää olla naaraspuolisia.<br />
Toimi näin:<br />
1. Sammuta kummatkin vastaanottimet.<br />
2. Liitä laitteet toisiinsa datakaapelilla.<br />
3. Käynnistä kopioitava vastaanotin.<br />
4. Valitse [Installation] > [Transfer Firmware to Other IRD]‐valikko ja vastaa myöntävästi<br />
varmistukseen.<br />
5. Käynnistä kopioiminen käynnistämällä kohde vastaanotin.<br />
6. Näet ruudusta kopioinnin tilan. Älä koske mihinkään, ennen kuin kopiointi on loppunut.<br />
7. Käynnistä kohde vastaanotin uudestaan, kun kopiointi on loppunut.<br />
54