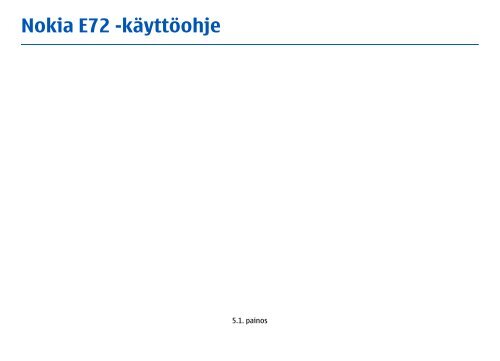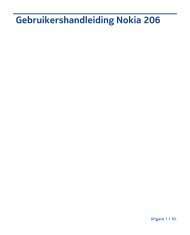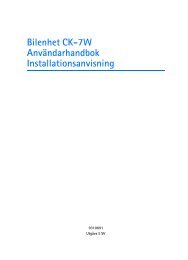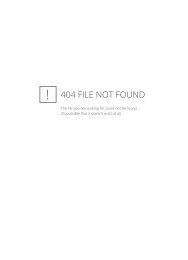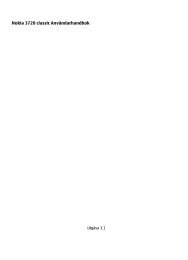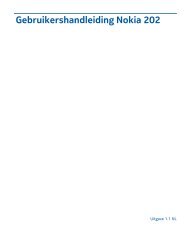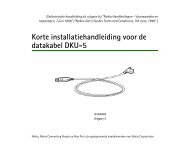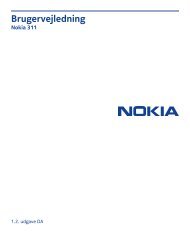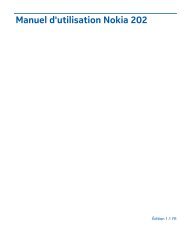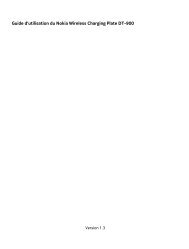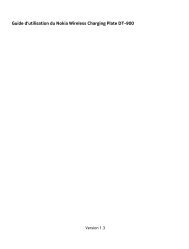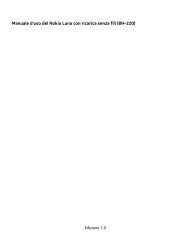Nokia E72 -käyttöohje
Nokia E72 -käyttöohje
Nokia E72 -käyttöohje
You also want an ePaper? Increase the reach of your titles
YUMPU automatically turns print PDFs into web optimized ePapers that Google loves.
<strong>Nokia</strong> <strong>E72</strong> -<strong>käyttöohje</strong><br />
5.1. painos
VAATIMUSTENMUKAISUUSVAKUUTUS<br />
NOKIA Oyj vakuuttaa, että tämä RM-530 -tyyppinen laite on direktiivin 1999/5/EY oleellisten vaatimusten ja direktiivin muiden<br />
soveltuvien säännösten mukainen. Vaatimustenmukaisuusvakuutuksesta on kopio osoitteessa http://www.nokia.com/<br />
phones/declaration_of_conformity/.<br />
© 2011 <strong>Nokia</strong>. Kaikki oikeudet pidätetään.<br />
<strong>Nokia</strong>, <strong>Nokia</strong> Connecting People, Eseries, <strong>Nokia</strong> <strong>E72</strong> ja Navi ovat <strong>Nokia</strong> Oyj:n tavaramerkkejä tai rekisteröityjä tavaramerkkejä. <strong>Nokia</strong> tune on <strong>Nokia</strong> Oyj:n<br />
äänimerkki. Muut tässä asiakirjassa mainitut tuotteiden ja yritysten nimet voivat olla omistajiensa tavaramerkkejä tai toiminimiä.<br />
Tämän asiakirjan sisällön jäljentäminen, siirtäminen, jakeleminen tai tallentaminen kokonaan tai osittain missä tahansa muodossa on kielletty ilman <strong>Nokia</strong>n<br />
myöntämää kirjallista ennakkolupaa. <strong>Nokia</strong> kehittää tuotteitaan jatkuvasti ja pidättää siksi oikeuden tehdä muutoksia ja parannuksia mihin tahansa tässä<br />
asiakirjassa mainittuun tuotteeseen ilman ennakkoilmoitusta.<br />
Java and all Java-based marks are trademarks or registered trademarks of Sun Microsystems, Inc.<br />
Tämä tuote on lisensoitu MPEG-4 Visual Patent Portfolio -lisenssin perusteella (i) henkilökohtaiseen ja ei-kaupalliseen käyttöön niiden tietojen yhteydessä,<br />
jotka yksityistä ja ei-kaupallista toimintaa harjoittava kuluttaja on koodannut MPEG-4 Visual -standardin mukaisesti, ja (ii) käytettäväksi lisensoidun<br />
videotoimittajan toimittaman MPEG-4-videon yhteydessä. Käyttäjällä ei ole oikeutta mihinkään muuhun käyttöön. Lisätietoja, mukaan lukien<br />
myynninedistämiskäyttöön sekä sisäiseen ja kaupalliseen käyttöön liittyviä tietoja, antaa MPEG LA, LLC. Katso http://www.mpegla.com.<br />
ELLEI PAKOTTAVASTA LAINSÄÄDÄNNÖSTÄ MUUTA JOHDU, NOKIA TAI SEN LISENSSINANTAJAT EIVÄT VASTAA TIETOJEN TAI TULOJEN MENETYKSESTÄ EIVÄTKÄ MISTÄÄN<br />
ERITYISISTÄ, SATUNNAISISTA, EPÄSUORISTA TAI VÄLILLISISTÄ VAHINGOISTA.<br />
TÄMÄN ASIAKIRJAN SISÄLTÖ TARJOTAAN SELLAISENA KUIN SE ON. SEN VIRHEETTÖMYYDESTÄ, LUOTETTAVUUDESTA, SISÄLLÖSTÄ TAI SOVELTUMISESTA KAUPANKÄYNNIN<br />
KOHTEEKSI TAI JOHONKIN TIETTYYN TARKOITUKSEEN EI ANNETA MITÄÄN NIMENOMAISTA TAI KONKLUDENTTISTA TAKUUTA, ELLEI SOVELTUVALLA LAINSÄÄDÄNNÖLLÄ<br />
OLE TOISIN MÄÄRÄTTY. NOKIA VARAA ITSELLEEN OIKEUDEN MUUTTAA TÄTÄ ASIAKIRJAA TAI POISTAA SEN JAKELUSTA MILLOIN TAHANSA ILMAN ETUKÄTEISILMOITUSTA.<br />
Laitteen ohjelmistojen koodin ohjelmallisen rakenteen selvittäminen on kielletty, ellei pakottavasta lainsäädännöstä muuta johdu. Kaikki tämän käyttöoppaan<br />
sisältämät <strong>Nokia</strong>n lupausten, takuiden, vahingonkorvausvelvollisuuksien ja vastuiden rajoitukset koskevat myös <strong>Nokia</strong>n lisenssinhaltijoiden lupauksia, takuita,<br />
vahingonkorvausvelvollisuuksia ja vastuita.<br />
Laitteesi mukana tulevien kolmansien osapuolten sovellusten luojat ja omistajat voivat olla henkilöitä tai yhteisöjä, jotka eivät liity <strong>Nokia</strong>an. <strong>Nokia</strong> ei omista<br />
tällaisten kolmansien osapuolien sovellusten tekijänoikeuksia tai immateriaalioikeuksia. <strong>Nokia</strong> ei vastaa näiden sovellusten käyttäjätuesta tai toimivuudesta<br />
eikä sovelluksissa tai näissä aineistoissa annetuista tiedoista. <strong>Nokia</strong> ei anna kolmansien osapuolten sovelluksille mitään takuuta. SOVELLUSTEN KÄYTTÖ ON<br />
OSOITUS SIITÄ, ETTÄ KÄYTTÄJÄ HYVÄKSYY SEN, ETTÄ SOVELLUKSET TOIMITETAAN SELLAISENAAN ILMAN MINKÄÄNLAISTA NIMENOMAISTA TAI KONKLUDENTTISTA<br />
TAKUUTA, ELLEI PAKOTTAVASTA LAINSÄÄDÄNNÖSTÄ MUUTA JOHDU. LISÄKSI KÄYTTÄJÄ HYVÄKSYY, ETTEI NOKIA EIVÄTKÄ SEN EMO-, SISAR-, TYTÄR- TAI OSAKKUUSYHTIÖT<br />
ANNA MITÄÄN NIMENOMAISIA TAI KONKLUDENTTISIA LUPAUKSIA, VAKUUTUKSIA TAI TAKUITA ESIMERKIKSI SOVELLUKSEN OMISTUSOIKEUDESTA, SOVELTUVUUDESTA<br />
KAUPANKÄYNNIN KOHTEEKSI TAI JOHONKIN TIETTYYN TARKOITUKSEEN TAI SIITÄ, ETTÄ SOVELLUKSET EIVÄT LOUKKAA KOLMANSIEN OSAPUOLIEN PATENTTI- TAI<br />
TEKIJÄNOIKEUKSIA, TAVARAMERKKEJÄ TAI MUITA OIKEUKSIA.
Tuotteiden sekä niiden sovellusten ja palvelujen saatavuus voi vaihdella alueittain. Lisätietoja ja tietoja eri kieliversioiden saatavuudesta saat <strong>Nokia</strong>jälleenmyyjältä.<br />
Tämä laite saattaa sisältää hyödykkeitä, tekniikkaa tai ohjelmia, joihin sovelletaan Yhdysvaltojen ja muiden maiden vientilakeja ja -määräyksiä.<br />
Käyttäjän tulee noudattaa tällaisia lakeja ja määräyksiä.<br />
FCC:N JA INDUSTRY CANADAN ILMOITUS<br />
Laitteesi voi aiheuttaa häiriöitä TV:ssä ja radiossa (esimerkiksi käytettäessä puhelinta lähellä vastaanotinta). FCC tai Industry Canada voi vaatia lopettamaan<br />
puhelimen käytön, jos häiriötä ei pystytä poistamaan. Jos tarvitset apua, ota yhteys paikalliseen huoltoliikkeeseen. Tämä laite on FCC-normien osan 15<br />
mukainen. Käyttö on sallittu seuraavilla kahdella ehdolla: (1) Tämä laite ei saa aiheuttaa haitallisia häiriöitä, ja (2) tämän laitteen täytyy kestää myös sellaisia<br />
vastaanotettuja häiriöitä, jotka voivat aiheuttaa virheitä sen toiminnassa. Muutokset, joita <strong>Nokia</strong> ei ole nimenomaisesti hyväksynyt, voivat kumota käyttäjän<br />
oikeuden käyttää tätä laitetta.<br />
/5.1. painos FI
Sisältö<br />
Sisältö<br />
Turvallisuus......................................................7<br />
Tietoja laitteestasi................................................................7<br />
Verkkopalvelut......................................................................8<br />
Tietoja digitaalisesta oikeuksien hallinnasta (Digital<br />
Rights Management)............................................................8<br />
Akun irrottaminen................................................................9<br />
Ohjeiden etsiminen........................................10<br />
Tuki......................................................................................10<br />
Laiteohjelmiston päivitys..................................................10<br />
Laitteen omat ohjeet..........................................................11<br />
Käytä laitettasi monipuolisesti.........................................12<br />
Asetukset.............................................................................12<br />
Tunnusluvut........................................................................12<br />
Akun käyttöiän pidentäminen..........................................13<br />
Muistin vapautus................................................................14<br />
Käytön aloitus................................................14<br />
SIM-kortin ja akun asettaminen paikalleen.....................14<br />
Muistikortin asettaminen paikalleen................................15<br />
Muistikortin poistaminen..................................................16<br />
Antennien paikat................................................................16<br />
Laitteen virran kytkeminen ja katkaiseminen.................16<br />
Akun lataaminen................................................................17<br />
Näppäimet ja osat..............................................................17<br />
Kuuloke................................................................................18<br />
Rannehihna.........................................................................18<br />
Kirjoita tekstiä.....................................................................19<br />
<strong>Nokia</strong> Vaihto........................................................................20<br />
<strong>Nokia</strong> Ovi Suite....................................................................21<br />
Ovi by <strong>Nokia</strong>........................................................................22<br />
Tietoja Ovi Kauppa -palvelusta..........................................22<br />
<strong>Nokia</strong> <strong>E72</strong> -laite .............................................22<br />
Tärkeimmät ominaisuudet................................................23<br />
Aloitusnäyttö.......................................................................23<br />
Pikavalintanäppäimet........................................................24<br />
Optinen Navi-näppäin........................................................25<br />
Puhelujen ja hälytysten hiljentäminen laitetta<br />
kääntämällä........................................................................26<br />
Kalenteri..............................................................................26<br />
Osoitekirja...........................................................................27<br />
Sovellusten moniajo...........................................................29<br />
Taskulamppu.......................................................................29<br />
Puhelujen soittaminen...................................30<br />
Äänipuhelut ........................................................................30<br />
Toiminnot puhelun aikana................................................30<br />
Vastaaja ..............................................................................31<br />
Puheluun vastaaminen tai puhelun hylkääminen..........31<br />
Neuvottelupuhelun soittaminen.......................................32<br />
Puhelinnumeroon soittaminen pikavalinnalla................32<br />
Koputuspalvelu...................................................................32<br />
Soitonsiirto..........................................................................33<br />
Puhelunesto........................................................................33<br />
Äänivalinta..........................................................................34<br />
Videopuhelun soittaminen................................................35<br />
Toiminnot videopuhelun aikana.......................................35<br />
Videopuheluun vastaaminen tai puhelun<br />
hylkääminen........................................................................36
Videon jako..........................................................................36<br />
Loki.......................................................................................38<br />
Viestit-sovellus...............................................40<br />
Viestikansiot........................................................................40<br />
Viestien järjestäminen.......................................................41<br />
Sähköpostipalvelu..............................................................41<br />
Sähköposti...........................................................................41<br />
Viestinlukija.........................................................................44<br />
Puhe ....................................................................................45<br />
Teksti- ja multimediaviestit...............................................45<br />
Erikoisviestityypit...............................................................48<br />
Tiedotteet............................................................................49<br />
Viestien asetukset...............................................................50<br />
Ota Office Communicator käyttöön...................................52<br />
Yhteydet.........................................................52<br />
Datayhteydet ja yhteysosoitteet.......................................53<br />
Verkkoasetukset.................................................................53<br />
Langaton lähiverkko ..........................................................54<br />
Käytössä olevat datayhteydet...........................................56<br />
Synkronointi........................................................................56<br />
Bluetooth-yhteys................................................................57<br />
Datakaapeli.........................................................................60<br />
Tietokoneyhteydet.............................................................61<br />
Tietoja kotiverkosta...........................................................61<br />
Internet..........................................................62<br />
Web-sivujen selailu............................................................62<br />
Selaimen työkalurivi...........................................................63<br />
Siirtyminen sivuilla.............................................................63<br />
Web-syötteet ja blogit.......................................................63<br />
Sisällön etsintä....................................................................64<br />
Kirjanmerkit........................................................................64<br />
Etsi lähistöllä järjestettäviä tapahtumia..........................64<br />
Välimuistin tyhjentäminen................................................65<br />
Yhteyden katkaiseminen...................................................65<br />
Yhteyden suojaus................................................................65<br />
Web-asetukset....................................................................66<br />
<strong>Nokia</strong>n toimistotyökalut................................67<br />
Aktiiviset muistiinpanot ....................................................67<br />
Laskin ..................................................................................68<br />
Tiedostonhallinta...............................................................68<br />
Quickoffice...........................................................................69<br />
Muunnin...............................................................................69<br />
Zip-tiedostojen hallinta .....................................................70<br />
PDF-lukuohjelma ................................................................70<br />
Tulostus...............................................................................70<br />
Sanakirja..............................................................................72<br />
Muistikirja ...........................................................................72<br />
Paikannus (GPS)..............................................72<br />
Tietoja GPS-järjestelmästä.................................................73<br />
A-GPS (Assisted GPS)...........................................................73<br />
GPS-yhteyden muodostamista koskevia vihjeitä............74<br />
Paikannuspyynnöt..............................................................74<br />
Maamerkit...........................................................................74<br />
GPS-tiedot............................................................................75<br />
Paikannusasetukset............................................................76<br />
Kartat..............................................................76<br />
Yleiskuva Kartat-sovelluksesta..........................................76<br />
Oma sijainti.........................................................................77<br />
Paikkojen etsiminen...........................................................79<br />
Paikkojen ja reittien hallinta.............................................80<br />
Jaa sijainti............................................................................82<br />
Ajaminen ja käveleminen..................................................82<br />
Sisältö
Sisältö<br />
Kartat-pikavalinnat.............................................................85<br />
Mukauttaminen..............................................86<br />
Profiilit ................................................................................86<br />
Soittoäänten valitseminen................................................87<br />
Profiilien mukauttaminen.................................................87<br />
Aloitusnäytön muokkaaminen yksilölliseksi...................88<br />
Näytön teeman muuttaminen..........................................88<br />
Teeman hakeminen............................................................88<br />
Ääniteemojen vaihtaminen...............................................89<br />
3D-soittoäänet ...................................................................89<br />
Media..............................................................90<br />
Kamera.................................................................................90<br />
Galleria.................................................................................93<br />
Valokuvat.............................................................................94<br />
Online-jako........................................................................100<br />
Soitin..................................................................................103<br />
RealPlayer .........................................................................104<br />
Äänitys...............................................................................105<br />
Flash-soitin........................................................................106<br />
FM-radio.............................................................................106<br />
<strong>Nokia</strong> Internet-radio........................................................107<br />
Suojaus ja tiedonhallinta.............................109<br />
Laitteen lukitseminen......................................................109<br />
Muistikortin suojaaminen................................................110<br />
Salaus.................................................................................110<br />
Sallitut numerot................................................................111<br />
Varmenteiden hallinta.....................................................111<br />
Suojausmoduulien tarkastelu ja muokkaus..................113<br />
Etämääritys.......................................................................113<br />
Sovellusten hallinta..........................................................114<br />
Lisenssit.............................................................................116<br />
Synkronointi......................................................................117<br />
Mobiili VPN-verkko...........................................................118<br />
Asetukset......................................................119<br />
Yleiset asetukset...............................................................120<br />
Puhelinasetukset..............................................................123<br />
Yhteysasetukset................................................................125<br />
Sovelluksen asetukset......................................................133<br />
Pikavalinnat.................................................133<br />
Yleiset pikavalinnat..........................................................133<br />
Vianmääritys................................................136<br />
Suojele ympäristöä......................................138<br />
Säästä energiaa................................................................138<br />
Kierrätä..............................................................................138<br />
Tietoja tuotteesta ja turvallisuudesta.........139<br />
Hakemisto....................................................145
Turvallisuus<br />
Lue nämä perusohjeet. Ohjeiden noudattamatta<br />
jättäminen saattaa olla vaarallista tai lainvastaista. Saat<br />
lisätietoja lukemalla koko oppaan.<br />
KYTKE VIRTA LAITTEESEEN TURVALLISESTI<br />
Älä kytke laitteeseen virtaa silloin, kun<br />
matkapuhelimen käyttö on kielletty tai se voi<br />
aiheuttaa häiriöitä tai vaaratilanteen.<br />
LIIKENNETURVALLISUUS<br />
Noudata kaikkia paikallisia lakeja. Älä koskaan<br />
käytä käsiäsi muuhun kuin ajoneuvon<br />
hallintaan sitä ajaessasi. Aseta ajaessasi<br />
ajoturvallisuus etusijalle.<br />
HÄIRIÖT<br />
Kaikki langattomat laitteet ovat alttiita<br />
häiriöille, jotka voivat vaikuttaa laitteiden<br />
toimintaan.<br />
SULJE LAITE RAJOITETUILLA ALUEILLA<br />
Noudata kaikkia rajoituksia. Sulje laite ilmaaluksissa<br />
sekä lääketieteellisten laitteiden,<br />
polttoaineiden, kemikaalien ja<br />
räjäytystyömaiden lähellä.<br />
VALTUUTETTU HUOLTO<br />
Vain valtuutettu huoltoliike saa asentaa tai<br />
korjata tuotteen.<br />
LISÄVARUSTEET JA AKUT<br />
Käytä vain hyväksyttyjä lisälaitteita ja akkuja.<br />
Älä yhdistä yhteensopimattomia tuotteita<br />
toisiinsa.<br />
VEDENKESTÄVYYS<br />
Laitteesi ei ole vedenkestävä. Pidä se kuivana.<br />
Tietoja laitteestasi<br />
Tässä oppaassa kuvattu langaton laite on hyväksytty<br />
käytettäväksi UMTS 900-, 1900- ja 2100 -verkoissa sekä<br />
GSM 850-, 900-, 1800- ja 1900 -verkoissa. Lisätietoja<br />
verkoista saat palveluntarjoajaltasi.<br />
Laitteesi tukee useita yhteysmenetelmiä ja voi<br />
tietokoneen tapaan altistua viruksille ja muulle<br />
haitalliselle sisällölle. Noudata varovaisuutta viestien ja<br />
yhteyspyyntöjen kanssa sekä selatessasi ja ladatessasi<br />
tiedostoja. Asenna ja käytä palveluja ja ohjelmistoja vain<br />
luotettavista lähteistä, joissa on riittävä tietoturva ja<br />
suojaus, kuten Symbian Signed -allekirjoitettuja tai Java<br />
Verified -testauksen läpäisseitä sovelluksia. Voit<br />
parantaa tietoturvaa asentamalla<br />
virustentorjuntaohjelmiston ja muita<br />
tietoturvaohjelmistoja laitteeseesi ja siihen liitettäviin<br />
tietokoneisiin.<br />
Laitteeseesi on voitu asentaa valmiiksi kirjanmerkkejä ja<br />
linkkejä kolmansien osapuolten Internet-sivustoihin, ja<br />
Turvallisuus<br />
7
Turvallisuus<br />
8<br />
voit käyttää laitteella kolmansien osapuolten sivustoja.<br />
Nämä sivustot eivät liity <strong>Nokia</strong>an, eikä <strong>Nokia</strong> tue näitä<br />
sivustoja eikä vastaa niistä. Jos käytät tällaisia sivustoja,<br />
noudata turvallisuutta koskevia varotoimia ja suhtaudu<br />
niiden sisältöön harkiten.<br />
Varoitus: Laitteen on oltava päällä, jotta sen<br />
toimintoja (herätyskelloa lukuun ottamatta) voidaan<br />
käyttää. Älä kytke laitteeseen virtaa silloin, kun<br />
langattoman laitteen käyttö voi aiheuttaa häiriöitä tai<br />
vaaratilanteen.<br />
Kun käytät tätä laitetta, noudata kaikkia lakeja ja<br />
kunnioita paikallisia käytäntöjä sekä muiden yksityisyyttä<br />
ja laillisia oikeuksia, kuten tekijänoikeuksia.<br />
Tekijänoikeussuoja saattaa estää joidenkin kuvien,<br />
musiikin tai muun sisällön kopioimisen, muokkaamisen<br />
tai siirtämisen.<br />
Tee varmuuskopiot kaikista laitteeseesi tallennetuista<br />
tärkeistä tiedoista tai säilytä ne kirjallisina.<br />
Kun yhdistät tämän laitteen johonkin toiseen laitteeseen,<br />
lue tarkat turvaohjeet laitteen <strong>käyttöohje</strong>esta. Älä yhdistä<br />
yhteensopimattomia tuotteita toisiinsa.<br />
Tässä oppaassa olevat kuvat voivat poiketa laitteen<br />
näytöstä.<br />
Käyttöoppaassa on lisää tärkeää tietoa laitteestasi.<br />
Verkkopalvelut<br />
Laitteen käyttö edellyttää palvelun tilaamista<br />
langattomien palvelujen tarjoajalta. Jotkin toiminnot<br />
eivät ole käytettävissä kaikissa verkoissa, ja jotkin<br />
toiminnot täytyy ehkä tilata erikseen palveluntarjoajalta.<br />
Verkkopalvelujen käyttö edellyttää tiedonsiirtoa. Tarkista<br />
palveluntarjoajaltasi, miten maksut määräytyvät<br />
kotiverkossasi ja miten ne määräytyvät, kun vierailet<br />
muissa verkoissa. Palveluntarjoaja antaa tietoa<br />
soveltuvista maksuista. Joissakin verkoissa voi olla<br />
rajoituksia, jotka vaikuttavat laitteen joidenkin sellaisten<br />
toimintojen käyttöön, jotka edellyttävät verkkotukea.<br />
Nämä toiminnot voivat edellyttää esimerkiksi tiettyjen<br />
tekniikoiden, kuten TCP/IP-yhteyskäytännön alaisuudessa<br />
toimivien WAP 2.0 -määrittelyjen (HTTP ja SSL), ja<br />
kielikohtaisten merkkien tukea.<br />
Palveluntarjoajasi on voinut pyytää, että jotkin laitteesi<br />
toiminnot poistetaan käytöstä tai että niitä ei aktivoida.<br />
Tällöin nämä toiminnot eivät näy laitteen valikossa.<br />
Laitteessasi voi myös olla oletusasetuksista poikkeavia<br />
valikoiden nimiä, valikkojärjestyksiä ja kuvakkeita.<br />
Tietoja digitaalisesta<br />
oikeuksien hallinnasta<br />
(Digital Rights<br />
Management)<br />
Kun käytät tätä laitetta, noudata kaikkia lakeja ja<br />
kunnioita paikallisia käytäntöjä sekä muiden yksityisyyttä<br />
ja laillisia oikeuksia, kuten tekijänoikeuksia.<br />
Tekijänoikeussuoja saattaa estää kuvien, musiikin tai<br />
muun sisällön kopioimisen, muokkaamisen tai<br />
siirtämisen.
Sisällön omistajat voivat suojata tekijänoikeutensa ja<br />
muun aineettoman omaisuuden erilaisilla digitaalisilla<br />
oikeuksien hallintatekniikoilla (Digital Rights<br />
Management, DRM). Tämä laite käyttää DRM-suojatun<br />
sisällön käsittelyyn useita erilaisia DRM-ohjelmistoja. Tällä<br />
laitteella voit käyttää seuraavilla tekniikoilla suojattua<br />
sisältöä: WMDRM 10- ja OMA DRM 2.0. Jos tietty DRMohjelmisto<br />
ei suojaa sisältöä riittävästi, sisällön omistajat<br />
voivat pyytää, että kyseiseltä DRM-ohjelmistolta perutaan<br />
uuden DRM-suojatun sisällön käsittelyvaltuudet.<br />
Valtuuksien peruminen voi estää myös laitteessa jo olevan<br />
DRM-suojatun sisällön uudistamisen. Tietyn DRMohjelmiston<br />
valtuuksien peruminen ei vaikuta muilla DRMohjelmistoilla<br />
suojatun tai DRM-suojaamattoman sisällön<br />
käyttöön.<br />
Digitaalisella oikeuksien hallintatekniikalla (Digital Rights<br />
Management, DRM) suojatun sisällön mukana tulee<br />
lisenssi, joka määrittää käyttöoikeutesi sisältöön.<br />
Jos laitteessasi on OMA DRM -suojattua sisältöä, voit<br />
varmuuskopioida sekä lisenssin että sisällön käyttämällä<br />
<strong>Nokia</strong> Ovi Suite -ohjelmiston varmuuskopiointitoimintoa.<br />
Muut siirtomenetelmät eivät ehkä siirrä lisenssejä, jotka<br />
on palautettava samaan aikaan sisällön kanssa, jotta<br />
voisit jatkaa OMA DRM -suojatun sisällön käyttämistä<br />
laitteen muistin alustamisen jälkeen. Sinun on ehkä<br />
palautettava lisenssi myös, jos laitteesi tiedostot<br />
vioittuvat.<br />
Jos laitteessasi on WMDRM-suojattua sisältöä, sekä lisenssi<br />
että sisältö häviävät, jos laitteen muisti alustetaan.<br />
Lisenssi ja sisältö voivat hävitä myös, jos laitteesi tiedostot<br />
vioittuvat. Lisenssin tai sisällön häviäminen voi rajoittaa<br />
mahdollisuuksiasi käyttää samaa sisältöä uudelleen<br />
laitteessasi. Lisätietoja saat palveluntarjoajaltasi.<br />
Lisenssit on voitu liittää tiettyyn SIM-korttiin, jolloin<br />
suojattua sisältöä voi käyttää vain, kun laitteessa on<br />
kyseinen SIM-kortti.<br />
Akun irrottaminen<br />
Katkaise laitteesta virta ja irrota laturi ennen akun<br />
poistamista.<br />
Turvallisuus<br />
9
Ohjeiden etsiminen<br />
10<br />
Ohjeiden etsiminen<br />
Tuki<br />
Jos haluat lisätietoja tuotteesi käytöstä tai et ole varma,<br />
miten puhelimen kuuluu toimia, lue puhelimessa olevaa<br />
<strong>käyttöohje</strong>tta. Valitse Valikko > Sovellukset ><br />
Ohjeet > Ohjeet.<br />
Jos tämä ei ratkaise ongelmaa, kokeile jotakin<br />
seuraavista:<br />
• Käynnistä puhelin uudelleen. Katkaise puhelimesta<br />
virta ja poista akku. Aseta akku takaisin paikalleen noin<br />
minuutin kuluttua ja kytke puhelimeen virta.<br />
• Päivitä puhelinohjelmisto<br />
• Palauta alkuperäiset tehdasasetukset<br />
Jos ongelma ei ratkea, kysy korjausohjeet <strong>Nokia</strong>lta. Mene<br />
osoitteeseen www.nokia.com/repair. Ota tiedoistasi aina<br />
varmuuskopio, ennen kuin lähetät puhelimen<br />
korjattavaksi.<br />
Laiteohjelmiston<br />
päivitys<br />
Tietoja laiteohjelmiston ja<br />
sovellusten päivityksistä<br />
Laiteohjelmiston ja sovellusten päivitysten mukana voit<br />
saada laitteeseen uusia ja parannettuja toimintoja.<br />
Ohjelmiston päivittäminen voi myös parantaa laitteen<br />
suorituskykyä.<br />
On suositeltavaa<br />
varmuuskopioida<br />
henkilökohtaiset tiedot<br />
ennen laiteohjelmiston<br />
päivittämistä.<br />
Varoitus: Kun asennat<br />
ohjelmistopäivitystä, et<br />
voi käyttää laitetta edes<br />
hätäpuheluiden<br />
soittamiseen, ennen kuin<br />
asennus on valmis ja laite<br />
on käynnistynyt uudelleen.<br />
Ohjelmistopäivitysten<br />
lataaminen<br />
(verkkopalvelu) voi
aiheuttaa suurten tietomäärien siirtämisen.<br />
Varmista, että laitteen akussa on riittävästi virtaa, tai<br />
kytke laite laturiin, ennen kuin aloitat päivityksen.<br />
Kun olet päivittänyt laiteohjelmiston tai sovelluksia,<br />
<strong>käyttöohje</strong>essa olevat ohjeet eivät ehkä enää ole ajan<br />
tasalla.<br />
Päivitä laiteohjelmisto ja<br />
sovellukset laitetta<br />
käyttämällä<br />
Voit tarkistaa, onko laiteohjelmistoon tai yksittäisiin<br />
sovelluksiin saatavilla päivityksiä, ja ladata sekä asentaa<br />
päivitykset laitteeseen (verkkopalvelu). Voit myös asettaa<br />
laitteen etsimään päivityksiä automaattisesti ja<br />
ilmoittamaan, kun saatavilla on tärkeitä tai suositeltuja<br />
päivityksiä.<br />
Valitse Valikko > Ohj.paneeli > Puhelin ><br />
Ohjelm.päiv..<br />
Jos päivityksiä on saatavilla, valitse ladattavat ja<br />
asennettavat päivitykset ja valitse sitten .<br />
Aseta laite etsimään päivityksiä automaattisesti —<br />
Valitse Valinnat > Asetukset > Automaattiset<br />
päivityks..<br />
Ohjelmiston päivittäminen<br />
tietokoneen avulla<br />
<strong>Nokia</strong> Ohjelmistotarkistus on PC-sovellus, jonka avulla voit<br />
päivittää laitteesi ohjelmiston. Jotta voit päivittää<br />
laiteohjelmiston, sinulla on oltava yhteensopiva PCtietokone,<br />
laajakaistayhteys Internetiin ja yhteensopiva<br />
USB-datakaapeli, jolla voit kytkeä laitteen tietokoneeseen.<br />
Jos haluat lisätietoja aiheesta ja hakea <strong>Nokia</strong> Software<br />
Updater -sovelluksen, siirry osoitteeseen<br />
www.nokia.com/softwareupdate.<br />
Laitteen omat ohjeet<br />
Ohjeiden etsiminen<br />
Laite sisältää siinä olevien sovellusten käyttämistä<br />
helpottavia ohjeita.<br />
Voit avata ohjetekstit päävalikosta valitsemalla Valikko ><br />
Sovellukset > Ohjeet > Ohjeet ja sovelluksen, jota<br />
koskevat ohjeet haluat lukea.<br />
Kun sovellus on avoinna, voit avata avoinna olevaa<br />
näkymää koskevan ohjeen valitsemalla Valinnat ><br />
Ohjeet.<br />
Kun luet ohjeita, voit muuttaa ohjetekstin kokoa<br />
valitsemalla Valinnat > Pienennä fonttikokoa tai<br />
Suurenna fonttikokoa.<br />
Ohjetekstin lopussa voi olla linkkejä aiheeseen liittyviin<br />
muihin aiheisiin. Jos valitset alleviivatun sanan, näyttöön<br />
tulee lyhyt selitys. Ohjeteksteissä käytetään seuraavia 11
Ohjeiden etsiminen<br />
12<br />
symboleja: Linkki aiheeseen liittyvään ohjeaiheeseen.<br />
Linkki käsiteltävään sovellukseen.<br />
Kun luet ohjeita, voit siirtyä ohjetekstien ja taustalla<br />
avoinna olevan sovelluksen välillä valitsemalla<br />
Valinnat > Näytä avoimet sovell. ja haluamasi<br />
sovelluksen.<br />
Käytä laitettasi<br />
monipuolisesti<br />
Käytettävissä on useita <strong>Nokia</strong>n ja kolmansien osapuolien<br />
sovelluksia, jotka lisäävät laitteen käyttömahdollisuuksia.<br />
Voit etsiä ja hakea sovelluksia Ovi Kauppa osoitteesta<br />
store.ovi.com. Näistä sovelluksista on lisätietoja oppaissa,<br />
jotka saat tuotetukisivuilta osoitteesta www.nokia.com/<br />
support tai paikallisesta <strong>Nokia</strong>n Web-sivustosta.<br />
Asetukset<br />
Laitteessa multimediaviesti-, GPRS-, suoratoisto- ja<br />
Internet-asetukset on tavallisesti määritetty valmiiksi<br />
verkkopalvelun tarjoajan tietojen perusteella.<br />
Palveluntarjoajien asetukset on voitu määrittää<br />
laitteeseen valmiiksi, tai voit saada tai pyytää asetukset<br />
erityisenä viestinä verkkopalvelujen tarjoajilta.<br />
Voit muokata laitteen yleisiä asetuksia, kuten kieli-,<br />
valmiustila- ja näyttöasetuksia sekä näppäimistön<br />
lukituksen asetuksia.<br />
Tunnusluvut<br />
PIN- tai PIN2koodi<br />
(4–8<br />
numeroa)<br />
PUK- tai<br />
PUK2-koodi<br />
(8 numeroa)<br />
IMEI-numero<br />
(15<br />
numeroa)<br />
Suojakoodi<br />
(turvakoodi)<br />
(väh. 4<br />
numeroa tai<br />
merkkiä)<br />
Näiden avulla voit estää SIM-kortin<br />
luvattoman käytön. Joidenkin<br />
toimintojen käyttäminen voi edellyttää<br />
koodien syöttämistä.<br />
Voit asettaa laitteen kysymään PINkoodia,<br />
kun siihen kytketään virta.<br />
Jos koodeja ei ole toimitettu SIM-kortin<br />
mukana tai unohdat ne, ota yhteys<br />
palveluntarjoajaan.<br />
Jos annat väärän koodin kolme kertaa<br />
peräkkäin, lukitus on poistettava<br />
syöttämällä PUK- tai PUK2-koodi.<br />
Nämä tarvitaan PIN- tai PIN2-koodin<br />
lukituksen poistamiseen.<br />
Jos koodeja ei ole toimitettu SIM-kortin<br />
mukana, ota yhteys palveluntarjoajaan.<br />
Verkko tunnistaa laitteet tämän avulla.<br />
Numeron avulla voi myös lukita<br />
esimerkiksi varastetun laitteen.<br />
Näet IMEI-numeron näppäilemällä<br />
*#06#.<br />
Tämän avulla voit suojata laitteesi<br />
luvattomalta käytöltä.<br />
Voit asettaa laitteen kysymään<br />
määrittämääsi suojakoodia.<br />
Pidä koodi omana tietonasi ja säilytä se<br />
varmassa tallessa erillään laitteesta.
Jos unohdat koodin ja laite on lukittu, laite<br />
on vietävä huoltoon. Tästä voi aiheutua<br />
lisäkuluja, ja kaikki laitteessa olevat<br />
henkilökohtaiset tiedot voivat hävitä.<br />
Lisätietoja saat <strong>Nokia</strong> Care -asiakastuesta<br />
tai laitteen myyjältä.<br />
Akun käyttöiän<br />
pidentäminen<br />
Monet laitteen toiminnot lisäävät akun virrankulutusta ja<br />
lyhentävät akun käyttöikää. Voit säästää akkua ottamalla<br />
huomioon seuraavat asiat:<br />
• Langatonta Bluetooth-tekniikkaa käyttävien<br />
toimintojen käyttäminen tai sellaisten jättäminen<br />
toimimaan taustalle muita toimintoja käytettäessä<br />
lisää akkuvirran tarvetta. Ota Bluetooth-yhteys pois<br />
käytöstä, kun et tarvitse sitä.<br />
• Langatonta lähiverkkoa käyttävien toimintojen<br />
käyttäminen tai sellaisten jättäminen toimimaan<br />
taustalle muita toimintoja käytettäessä lisää<br />
akkuvirran tarvetta. <strong>Nokia</strong>-laitteen langaton lähiverkko<br />
poistuu käytöstä, jos laite ei yritä muodostaa yhteyttä<br />
tai ei ole muodostanut yhteyttä yhteysosoitteeseen tai<br />
jos käytettävissä olevien verkkojen etsintä ei ole<br />
käynnissä. Voit vähentää akkuvirran kulutusta<br />
määrittämällä, että laite ei etsi lainkaan tai etsii<br />
harvemmin käytettävissä olevia verkkoja taustalla.<br />
• Jos Pakettidatayhteys-asetuksen arvoksi on<br />
yhteysasetuksissa asetettu Automaattisesti, mutta et<br />
ole pakettidataverkon peittoalueella, laite yrittää<br />
säännöllisin väliajoin muodostaa pakettidatayhteyden.<br />
Voit pidentää laitteen toiminta-aikaa valitsemalla<br />
Valikko > Ohj.paneeli > Asetukset ja Yhteys ><br />
Pakettidata > Pakettidatayhteys > Tarvittaessa.<br />
• Kartat-sovellus hakee uudet karttatiedot, kun selaat<br />
näkyviin uusia alueita kartalla, mikä lisää akkuvirran<br />
kulutusta. Voit estää uusien karttojen automaattisen<br />
haun.<br />
• Jos matkapuhelinverkon signaalin voimakkuus<br />
vaihtelee paljon alueella, jossa olet, laitteen on<br />
toistuvasti etsittävä käytettävissä olevia verkkoja.<br />
Tämä lisää akkuvirran kulutusta.<br />
Jos verkkotilaksi on verkon asetuksissa asetettu<br />
kaksitoimisuus, laite etsii 3G-verkkoja. Voit kuitenkin<br />
asettaa laitteen käyttämään ainoastaan GSM-verkkoa.<br />
Jos haluat käyttää ainoastaan GSM-verkkoa, valitse<br />
Valikko > Ohj.paneeli > Asetukset ja sitten<br />
Puhelin > Verkko > Järjestelmätila > GSM.<br />
• Näytön taustavalo lisää akkuvirran kulutusta.<br />
Näyttöasetuksissa voit muuttaa aikaviivettä, jonka<br />
kuluttua taustavalo sammuu. Valitse Valikko ><br />
Ohj.paneeli > Asetukset ja Yleiset asetukset ><br />
Muokkaus > Näyttö > Valon aikakatkaisu. Jos<br />
haluat säätää valaistusolosuhteita mittaavaa<br />
valoisuuden tunnistinta ja säätää näytön kirkkautta,<br />
valitse näyttöasetuksissa Valoisuuden tunnistin.<br />
• Voit säästää virtaa ottamalla virransäästötilan<br />
käyttöön. Paina virtanäppäintä ja valitse Ota<br />
virransäästö käytt.. Jos haluat poistaa<br />
virransäästötilan käytöstä, paina virtanäppäintä ja<br />
valitse Poista virransäästö käyt.. Joidenkin<br />
sovellusten asetuksia ei ehkä voi muuttaa, kun<br />
virransäästötila on käytössä.<br />
Ohjeiden etsiminen<br />
13
Käytön aloitus<br />
14<br />
Muistin vapautus<br />
Jos haluat nähdä, paljonko muistia erilaiset tiedot vievät,<br />
valitse Valikko > Toimisto > Tied.hallinta.<br />
Monet laitteen toiminnot käyttävät muistitilaa tiedon<br />
tallentamiseen. Laite antaa ilmoituksen, jos muistitila on<br />
käymässä vähiin.<br />
Voit vapauttaa muistia siirtämällä tietoja toiseen muistiin<br />
(jos sellainen on käytettävissä) tai yhteensopivaan<br />
tietokoneeseen.<br />
Voit poistaa tiedot, joita et enää tarvitse, käyttämällä<br />
tiedostonhallintaa tai siirtymällä vastaavaan<br />
sovellukseen. Voit poistaa seuraavia tietoja:<br />
Käytön aloitus<br />
SIM-kortin ja akun<br />
asettaminen<br />
paikalleen<br />
Tärkeää: Älä käytä tässä laitteessa mini-UICC-SIMkorttia<br />
(mikro-SIM-korttia), sovittimella varustettua<br />
mikro-SIM-korttia tai SIM-korttia, johon on leikattu mini-<br />
UICC-kortin rajat (katso kuva). Mikro-SIM-kortti on<br />
tavallista SIM-korttia pienempi. Tämä laite ei tue mikro-<br />
SIM-kortteja. Yhteensopimattomien SIM-korttien<br />
• viestejä Viestit-sovelluksen kansioista ja haettuja<br />
sähköpostiviestejä postilaatikosta<br />
• tallennettuja Web-sivuja<br />
• yhteystietoja<br />
• kalenterimerkintöjä<br />
• sovelluksenhallinnassa näkyviä sovelluksia, joita et<br />
enää tarvitse<br />
• sovellusten asennustiedostoja (tiedoston tarkennin .sis<br />
tai .sisx). Tee asennustiedostoista varmuuskopio<br />
yhteensopivaan tietokoneeseen.<br />
• Valokuvat-sovelluksessa olevia kuvia ja videoleikkeitä<br />
käyttäminen voi vahingoittaa korttia tai laitetta sekä<br />
vioittaa kortille tallennettuja tietoja.<br />
Akun poistaminen turvallisesti. Katkaise laitteesta virta ja<br />
irrota laturi aina ennen akun poistamista.<br />
1. Poista takakansi.
2. Irrota akku, jos se on laitteessa.<br />
3. Vedä SIM-kortin pidike ulos ja aseta SIM-kortti siihen.<br />
Varmista, että kortin liittimet osoittavat alaspäin ja<br />
että kortin viisto kulma on kohti pidikkeen viistoa<br />
kulmaa. Työnnä SIM-kortin pidike takaisin sisään.<br />
4. Aseta akun liittimet akkulokeron liittimiä vasten ja<br />
aseta akku paikalleen.<br />
5. Aseta takakansi paikalleen.<br />
Muistikortin<br />
asettaminen<br />
paikalleen<br />
Käytön aloitus<br />
Käytä vain yhteensopivia microSD- ja microSDHC-kortteja,<br />
jotka <strong>Nokia</strong> on hyväksynyt käytettäväksi tämän laitteen<br />
kanssa. <strong>Nokia</strong> käyttää muistikorteissa hyväksyttyjä alan<br />
standardeja, mutta jotkin muunmerkkiset kortit eivät<br />
ehkä ole täysin yhteensopivia tämän laitteen kanssa.<br />
Yhteensopimattoman kortin käyttäminen voi<br />
vahingoittaa korttia ja laitetta ja vioittaa kortille<br />
tallennettuja tietoja.<br />
Muistikortti on ehkä jo asetettu laitteeseen. Muussa<br />
tapauksessa toimi seuraavasti: 15
Käytön aloitus<br />
16<br />
1. Aseta yhteensopiva muistikortti korttipaikkaan.<br />
Varmista, että kortin liittimet ovat ylöspäin ja<br />
korttipaikkaa kohti.<br />
2. Työnnä kortti sisään. Kun kortti<br />
lukittuu paikalleen, kuuluu<br />
napsahdus.<br />
Muistikortin<br />
poistaminen<br />
Tärkeää: Älä poista muistikorttia minkään korttia<br />
käyttävän toiminnon aikana. Tämä voi vahingoittaa<br />
korttia ja laitetta sekä vioittaa kortille tallennettuja<br />
tietoja.<br />
1. Ennen kuin poistat muistikortin, paina virtanäppäintä<br />
ja valitse Poista muistikortti. Kaikki sovellukset<br />
sulkeutuvat.<br />
2. Kun näyttöön tulee teksti Muistikortin poisto sulkee<br />
kaikki avoimet sovellukset. Poistetaanko silti?,<br />
valitse Kyllä.<br />
3. Näyttöön tulee Poista muistikortti ja paina OKsymboli.<br />
4. Vapauta muistikortti korttipaikasta painamalla sitä.<br />
5. Vedä muistikortti ulos ja sulje muistikorttipaikan<br />
kansi. Jos laitteeseen on kytketty virta, valitse OK.<br />
Antennien paikat<br />
Laitteessasi voi olla sisäisiä ja ulkoisia antenneja. Vältä<br />
antennin alueen tarpeetonta koskettamista, kun antenni<br />
lähettää tai vastaanottaa. Antennien koskettaminen<br />
vaikuttaa radiolähetyksen laatuun ja saattaa aiheuttaa<br />
sen, että laite toimii suurella lähetysteholla käytön aikana,<br />
mikä voi lyhentää akun käyttöikää.<br />
Laitteen virran<br />
kytkeminen ja<br />
katkaiseminen<br />
Virran kytkeminen laitteeseen:<br />
1. Pidä virtanäppäintä painettuna.<br />
2. Jos laite kysyy PIN-koodia tai suojakoodia,<br />
kirjoita se ja valitse OK. Oletussuojakoodi on<br />
12345. Jos unohdat koodin ja laite on lukittu,<br />
laite on vietävä huoltoon, mistä saattaa<br />
aiheutua lisäkustannuksia. Lisätietoja saat<br />
<strong>Nokia</strong> Care -asiakastuesta tai laitteen myyjältä.
Voit katkaista laitteesta virran painamalla lyhyesti<br />
virtanäppäintä ja valitsemalla Katkaise virta.<br />
Akun lataaminen<br />
Akku on ladattu osittain tehtaalla. Jos laite ilmoittaa, että<br />
varaustaso on alhainen, toimi seuraavasti:<br />
1. Kytke laturi seinäpistorasiaan.<br />
2. Kytke laturi laitteeseen.<br />
Jos käytät USB-laturia, kytke laturin pistoke USBliittimeen.<br />
3. Kun laite ilmoittaa, että akku on latautunut kokonaan,<br />
irrota laturi ensin laitteesta ja sitten<br />
seinäpistorasiasta.<br />
Akkua ei tarvitse ladata tietynpituista aikaa, ja voit käyttää<br />
laitetta lataamisen aikana. Jos akku on täysin tyhjä, voi<br />
kestää useita minuutteja, ennen kuin akun latauksen<br />
symboli tulee näyttöön tai ennen kuin puhelimella voi<br />
soittaa puheluja.<br />
Lataaminen USB-datakaapelin avulla<br />
Lataaminen USB-datakaapelin avulla on hitaampaa kuin<br />
lataaminen laturin avulla. Lataaminen ei ehkä onnistu<br />
USB-datakaapelin avulla, jos käytössä on USB-keskitin.<br />
USB-keskittimet eivät ehkä käy USB-laitteen lataamiseen.<br />
Kun USB-datakaapeli on kytketty, voit siirtää tietoa<br />
lataamisen aikana.<br />
1. Kytke laitteeseen yhteensopiva USB-laite käyttämällä<br />
yhteensopivaa USB-datakaapelia.<br />
Latauksen alkaminen voi kestää hetken lataamiseen<br />
käytettävän laitteen mukaan.<br />
2. Jos laitteeseen on kytketty virta, valitse jokin<br />
käytettävissä olevista USB-tiloista.<br />
Näppäimet ja osat<br />
1 — Virtanäppäin<br />
2 — Kuulokeliitäntä<br />
3 — Kuuloke<br />
4 — Optinen Navi-näppäin (selausnäppäin)<br />
Käytön aloitus<br />
17
Käytön aloitus<br />
18<br />
5 — Valintanäppäin<br />
6 — Soittonäppäin<br />
7 — Mikrofoni<br />
8 — Näppäimistö<br />
9 — Lopetusnäppäin<br />
10 — Valintanäppäin<br />
11 — Valoisuuden tunnistin<br />
12 — Kakkoskamera<br />
1 — Toimintonäppäin<br />
2 — Vaihtonäppäin<br />
3 — Sym-näppäin<br />
4 — Askelpalautinnäppäin<br />
5 — Enter-näppäin<br />
6 — Ctrl-näppäin<br />
1 — Micro USB -liitäntä<br />
2 — Muistikorttipaikka<br />
3 — Äänenvoimakkuuden lisäysnäppäin<br />
4 — Ääninäppäin<br />
5 — Äänenvoimakkuuden pienennysnäppäin<br />
Huom! Tämän laitteen pinnoitteissa ei ole nikkeliä.<br />
Tämän laitteen pinta sisältää ruostumatonta terästä.<br />
Laite voi tuntua lämpimältä pitkäaikaisen käytön, kuten<br />
videopuhelun tai nopean datayhteyden, aikana.<br />
Useimmiten tämä on normaalia. Jos epäilet, ettei laite<br />
toimi kunnolla, vie se lähimpään valtuutettuun<br />
huoltoliikkeeseen.<br />
Kuuloke<br />
Laitteeseen voi kytkeä yhteensopivat kuulokkeet. Sinun<br />
on ehkä valittava kaapelitila.<br />
Jos haluat soittaa HF-puheluita, käytä kuuloketta, jossa<br />
yhteensopiva kauko-ohjauspainike, tai käytä laitteen<br />
mikrofonia.<br />
Varoitus: Kuulokkeiden käyttäminen voi<br />
vaikuttaa kykyysi kuulla ulkopuolisia ääniä. Älä<br />
käytä kuulokkeita silloin, kun se voi vaarantaa<br />
turvallisuutesi.<br />
Rannehihna<br />
Pujota rannehihna paikalleen ja kiristä se.
Kirjoita tekstiä<br />
Laitteen tekstinsyöttötavat voivat vaihdella eri<br />
myyntialueilla.<br />
Kirjoita tekstiä näppäimistöllä<br />
Laitteessa on täysi näppäimistö.<br />
Vaihda kirjainkokoa — Voit vaihtaa isoista pieniin<br />
kirjaimiin ja päinvastoin painamalla vaihtonäppäintä<br />
kahdesti. Jos haluat kirjoittaa yksittäisen ison kirjaimen,<br />
kun kirjoitat pieniä kirjaimia, tai päinvastoin, paina<br />
vaihtonäppäintä kerran ja paina sitten haluamaasi<br />
kirjainnäppäintä.<br />
Lisää numero tai näppäimen yläosaan merkitty<br />
erikoismerkki — Paina toimintonäppäintä ja sitten<br />
vastaavaa kirjainnäppäintä, tai pidä vain kirjainnäppäintä<br />
painettuna. Jos haluat kirjoittaa useita erikoismerkkejä<br />
peräkkäin, paina toimintonäppäintä nopeasti kaksi kertaa<br />
ja paina sitten haluamiasi kirjainnäppäimiä. Voit palata<br />
takaisin normaalitilaan painamalla toimintonäppäintä<br />
kerran.<br />
Lisää erikoismerkki, jota ei ole näppäimistössä —<br />
Paina symbolinäppäintä ja valitse ja haluamasi merkki.<br />
Lisää kirjain, jota ei ole näppäimistössä — Voit<br />
kirjoittaa kirjainten eri muunnelmia, esimerkiksi<br />
painomerkillisiä kirjaimia. Voit esimerkiksi kirjoittaa<br />
kirjaimen á pitämällä symbolinäppäintä painettuna ja<br />
painamalla samanaikaisesti A-näppäintä toistuvasti,<br />
kunnes haluamasi merkki tulee näyttöön. Käytettävissä<br />
olevat kirjaimet ja kirjainten järjestys vaihtelevat valitun<br />
kirjoituskielen mukaan.<br />
Lisää hymiö — Paina symbolinäppäintä ja valitse<br />
haluamasi hymiö. Hymiöt ovat käytettävissä vain teksti- ja<br />
multimediaviesteissä.<br />
Vihje: Voit lisätä jonkin viimeksi käytetyistä<br />
erikoismerkeistä pitämällä ctrl-näppäintä<br />
painettuna, painamalla symbolinäppäintä ja<br />
valitsemalla merkin avautuvasta valikosta.<br />
Kopioi ja liitä tekstiä<br />
1. Pidä vaihtonäppäintä painettuna ja korosta kopioitava<br />
teksti selaamalla.<br />
2. Paina ctrl + C.<br />
3. Siirry kohtaan, johon haluat liittää tekstin, ja paina ctrl<br />
+ V.<br />
Vaihda kirjoituskieli tai ota käyttöön ennustava<br />
tekstinsyöttö — Valitse Valinnat > Tekstinsyötön<br />
valinnat.<br />
Käytön aloitus<br />
19
Käytön aloitus<br />
20<br />
<strong>Nokia</strong> Vaihto<br />
Sisällön kopioiminen<br />
vanhasta laitteesta uuteen<br />
Vaihto-sovelluksella voit kopioida sisältöä, kuten<br />
puhelinnumeroita, osoitteita, kalenterikohteita ja kuvia,<br />
vanhasta <strong>Nokia</strong>-laitteestasi uuteen laitteeseen.<br />
Ensimmäinen<br />
sisällön siirtokerta<br />
1. Kun haet tietoa<br />
toisesta laitteesta<br />
ensimmäistä kertaa,<br />
valitse omassa<br />
laitteessasi<br />
Valikko ><br />
Ohj.paneeli ><br />
Vaihto.<br />
2. Liitä laitteet toistensa<br />
pariksi. Voit etsiä<br />
uudella laitteella<br />
muita Bluetoothlaitteita<br />
valitsemalla<br />
Jatka. Valitse laite,<br />
jossa siirrettävä<br />
sisältö on. Laite pyytää salasanaa. Anna 1–16 numeron<br />
pituinen salasana ja valitse sitten OK. Anna sama<br />
salasana toiseen laitteeseen ja valitse OK. Laitteiden<br />
välillä on nyt pariliitos.<br />
Jos vanhassa <strong>Nokia</strong>-laitteessa ei ole Vaihto-sovellusta,<br />
uusi laite lähettää sovelluksen viestissä. Avaa viesti<br />
vanhassa laitteessa ja noudata näyttöön tulevia<br />
ohjeita.<br />
3. Valitse omassa laitteessasi sisältö, jonka haluat siirtää<br />
toisesta laitteesta.<br />
Kun siirto on alkanut, voit peruuttaa sen ja jatkaa sitä<br />
myöhemmin.<br />
Sisältö siirtyy toisen laitteen muistista oman laitteesi<br />
vastaavaan sijaintiin. Siirtoon kuluva aika vaihtelee<br />
siirrettävän tiedon määrän mukaan.<br />
Siirrettävä sisältö vaihtelee sen laitteen mallin mukaan,<br />
josta haluat siirtää sisältöä. Jos tuo laite tukee<br />
synkronointia, voit myös synkronoida tiedot laitteiden<br />
välillä. Laite kertoo, jos toinen laite ei ole yhteensopiva.<br />
Sisällön synkronointi, haku ja<br />
lähetys<br />
Valitse Valikko > Ohj.paneeli > Vaihto.<br />
Käynnistä uusi siirto ensimmäisen siirron jälkeen<br />
valitsemalla jokin seuraavista laitteen mallin mukaan:<br />
– Voit synkronoida sisältöä oman laitteesi ja toisen<br />
laiteen välillä, jos toinen laite tukee synkronointia.<br />
Synkronointi on kaksisuuntainen. Jos kohde on poistettu<br />
yhdestä laitteesta, se poistuu molemmista. Et voi<br />
palauttaa synkronoinnin poistamia kohteita.<br />
– Voit hakea sisältöä toisesta laitteesta omaan<br />
laitteeseesi. Haun aikana sisältö siirtyy toisesta laitteesta<br />
omaan laitteeseesi. Laite voi kysyä, haluatko säilyttää<br />
toisessa laitteessa olevan alkuperäisen sisällön vai poistaa<br />
sen. Kysely riippuu laitemallista.
– Voit lähettää sisältöä omasta laitteestasi toiseen<br />
laitteeseen.<br />
Jos laite ei voi lähettää kohdetta, voit lisätä kohteen oman<br />
laitteesi <strong>Nokia</strong>-kansioon (C:\<strong>Nokia</strong> tai E:\<strong>Nokia</strong> toisen<br />
laitteen tyypin mukaan). Kun valitset siirrettävän kansion,<br />
laite synkronoi tiedot toisen laitteen vastaavassa<br />
kansiossa olevien tietojen kanssa ja päinvastoin.<br />
Siirron toistaminen pikavalinnoilla<br />
Voit tietojen siirtämisen jälkeen tallentaa siirtoasetukset<br />
sisältävän pikavalinnan päänäkymään ja toistaa saman<br />
siirron myöhemmin.<br />
Jos haluat muokata pikavalintaa, valitse Valinnat ><br />
Pikavalinta-asetukset. Voit esimerkiksi antaa<br />
pikavalinnalle nimen tai muuttaa sen nimeä.<br />
Kunkin siirron jälkeen näkyviin tulee siirtoloki. Jos haluat<br />
tarkastella viimeisen siirron lokitietoja, valitse pikavalinta<br />
päänäkymässä ja valitse sitten Valinnat > Näytä loki.<br />
Siirtoristiriitojen käsitteleminen<br />
Jos siirrettävää kohdetta on muokattu kummassakin<br />
laitteessa, laite yrittää yhdistää muutokset<br />
automaattisesti. Jos tämä ei ole mahdollista, tulee<br />
siirtoristiriita. Voit ratkaista ristiriidan valitsemalla Tark.<br />
yksi kerrallaan, Tämä puh. ensisijainen tai Toinen<br />
puhelin ensisij..<br />
<strong>Nokia</strong> Ovi Suite<br />
<strong>Nokia</strong> Ovi Suite on joukko sovelluksia, jotka voidaan<br />
asentaa yhteensopivaan tietokoneeseen. Ovi Suite kokoaa<br />
kaikki käytettävissä olevat sovellukset<br />
käynnistysikkunaan, josta voit avata sovellukset. Ovi Suite<br />
voi olla myös muistikortilla, jos sellainen on toimitettu<br />
laitteen mukana.<br />
Ovi Suite -ohjelmistolla voit synkronoida osoitekirjan,<br />
kalenterin, tehtävät ja muut muistiinpanot laitteen ja<br />
yhteensopivan tietokonesovelluksen välillä. Ovi Suite -<br />
ohjelmiston avulla voit myös siirtää kirjanmerkkejä<br />
laitteen ja yhteensopivien selainten välillä sekä siirtää<br />
kuvia ja videoleikkeitä laitteen ja yhteensopivan<br />
tietokoneen välillä.<br />
Kiinnitä huomiota synkronointiasetuksiin. Valitut<br />
asetukset määrittävät, kuuluuko normaaliin<br />
synkronointiin tietojen poistoa.<br />
Ovi Suite -ohjelmiston käyttämistä varten tarvitaan<br />
tietokone, jossa on Microsoft XP (SP2 tai uudempi) tai<br />
Windows Vista (SP1 tai uudempi) ja joka tukee<br />
yhteensopivaa USB-kaapelia tai Bluetooth-yhteyttä.<br />
Ovi Suite ei ole yhteensopiva Apple Macintosh -<br />
tietokoneiden kanssa.<br />
Saat lisätietoja Ovi Suite -ohjelmistosta katsomalla sisäisiä<br />
ohjeita tai siirtymällä osoitteeseen www.nokia.com/<br />
support.<br />
<strong>Nokia</strong> Ovi Suite -ohjelmiston asentaminen<br />
1. Varmista, että muistikortti on asetettu <strong>Nokia</strong> <strong>E72</strong> -<br />
laitteeseen.<br />
2. Kytke USB-kaapeli. Tietokone tunnistaa uuden laitteen<br />
ja asentaa tarvittavat ohjaimet. Tämä voi kestää useita<br />
minuutteja.<br />
3. Valitse laitteessa USB-yhteystavaksi Massamuisti.<br />
Laite näkyy Windowsin tiedostoselaimessa<br />
siirrettävänä levynä.<br />
Käytön aloitus<br />
21
<strong>Nokia</strong> <strong>E72</strong> -laite<br />
22<br />
4. Avaa muistikortin päätaso Windowsin<br />
tiedostoselaimella ja valitse Ovi Suite -<br />
asennustiedosto.<br />
5. Asennus alkaa. Noudata ohjeita.<br />
Vihje: Jos haluat päivittää Ovi Suite -ohjelmiston tai<br />
jos Ovi Suite -ohjelmiston asennuksessa<br />
muistikortilta ilmenee ongelmia, kopioi<br />
asennustiedosto tietokoneeseen ja aloita asennus<br />
tietokoneesta.<br />
Ovi by <strong>Nokia</strong><br />
Ovi by <strong>Nokia</strong> -palvelussa voit etsiä uusia paikkoja ja<br />
palveluja sekä olla yhteydessä ystäviisi. Voit esimerkiksi<br />
• Lataa laitteeseesi pelejä, sovelluksia, videoita ja<br />
soittoääniä<br />
• löytää perille ilmaisen kävely- ja ajosuunnistuksen<br />
avulla, suunnitella reittejä ja tarkastella paikkoja<br />
kartalla<br />
• hankkia ilmaisen Ovi Sähköposti -tilin.<br />
• Hae musiikkia<br />
<strong>Nokia</strong> <strong>E72</strong> -laite<br />
Uudessa <strong>Nokia</strong> Eseries -laitteessasi on uudet versiot<br />
Kalenteri-, Osoitekirja- ja Sähköposti-sovelluksista sekä<br />
uusi aloitusnäyttö.<br />
Jotkin kohteet ovat ilmaisia, osasta on ehkä maksettava.<br />
Käytettävissä olevat palvelut voivat myös vaihdella<br />
maittain tai alueittain, eikä kaikille kielille ole tukea.<br />
Jos haluat käyttää <strong>Nokia</strong>n Ovi-palveluja, siirry<br />
osoitteeseen www.ovi.com ja rekisteröi itsellesi <strong>Nokia</strong>tili.<br />
Lisätietoja on tukiosiossa osoitteessa www.ovi.com.<br />
Tietoja Ovi Kauppa -<br />
palvelusta<br />
Ovi Kauppa -palvelusta voit ladata laitteeseen pelejä,<br />
sovelluksia, videoita, kuvia, teemoja ja soittoääniä. Osa<br />
tuotteista on maksuttomia. Maksullisia tuotteita voit<br />
ostaa luottokortilla tai puhelinlaskuveloituksella.<br />
Käytettävissä olevien maksutapojen valikoima vaihtelee<br />
asuinmaan ja verkkopalvelun tarjoajan mukaan. Ovi<br />
Kauppa tarjoaa laitteeseesi yhteensopivaa sisältöä, joka<br />
on sovitettu makusi ja sijaintisi mukaan.
Tärkeimmät<br />
ominaisuudet<br />
Uuden <strong>Nokia</strong> <strong>E72</strong> -laitteesi avulla voit hallita työhösi ja<br />
henkilökohtaiseen elämääsi liittyviä tietoja. Seuraavassa<br />
luetellaan joitakin tärkeimpiä ominaisuuksia:<br />
Voit kirjoittaa sähköpostiviestejä ja vastata<br />
niihin liikkeellä ollessasi.<br />
Pysyt ajan tasalla ja voit suunnitella<br />
tapaamisiasi Kalenteri-sovelluksen avulla.<br />
Voit hallita tietoja liikekumppaneistasi ja<br />
ystävistäsi Osoitekirja-sovelluksen avulla.<br />
Voit muodostaa yhteyden langattomaan<br />
lähiverkkoon (WLAN-verkkoon) WLANtoiminnon<br />
avulla.<br />
Voit käsitellä dokumentteja,<br />
laskentataulukoita ja esityksiä Quickofficesovelluksen<br />
avulla.<br />
Voit etsiä kiinnostavia kohteita Kartatsovelluksen<br />
avulla.<br />
Voit vaihtaa työtilasta henkilökohtaiseen<br />
tilaan.<br />
Voit muokata aloitusnäytön ulkoasua ja<br />
asetuksia Tilat-sovelluksen avulla.<br />
Voit selata yrityksesi intranetia Intranetsovelluksen<br />
avulla.<br />
Voit siirtää aiemmin käyttämääsi laitteeseen<br />
tallennetut kalenteri- ja osoitekirjatiedot <strong>Nokia</strong><br />
<strong>E72</strong> -laitteeseen Vaihto-sovelluksen avulla.<br />
Voit tarkistaa, onko sovellusten päivityksiä<br />
saatavana, ja ladata ne laitteeseen<br />
Ohjelmistopäivitys-sovelluksen avulla.<br />
Salaamalla laitteen tai muistikortin estät<br />
ulkopuolisten pääsyn tärkeisiin tietoihisi.<br />
Aloitusnäyttö<br />
Aloitusnäyttö<br />
Aloitusnäytössä voit siirtyä nopeasti usein käyttämiisi<br />
sovelluksiin tai tarkistaa yhdellä silmäyksellä, onko<br />
puheluja jäänyt vastaamatta tai uusia viestejä saapunut.<br />
Kun -kuvake on näkyvissä, voit siirtyä käytettävissä<br />
olevien toimintojen luetteloon selaamalla oikealle. Kun<br />
haluat sulkea luettelon, selaa vasemmalle.<br />
<strong>Nokia</strong> <strong>E72</strong> -laite<br />
23
<strong>Nokia</strong> <strong>E72</strong> -laite<br />
24<br />
Aloitusnäytössä on<br />
seuraavat alueet:<br />
1. Sovellusten<br />
pikavalinnat. Voit<br />
avata sovelluksen<br />
valitsemalla<br />
sovelluksen<br />
pikavalinnan.<br />
2. Tietoalue. Voit<br />
tarkistaa<br />
tietoalueella<br />
näkyvän kohteen valitsemalla sen.<br />
3. Ilmoitusalue. Jos haluat lukea ilmoituksia, selaa<br />
ruutuun. Ruutu näkyy vain, jos siinä on tietoja.<br />
Voit määrittää kaksi eri aloitusnäyttöä eri tarkoituksiin.<br />
Toinen voi olla esimerkiksi työsähköpostia ja työhön<br />
liittyviä ilmoituksia varten ja toinen henkilökohtaista<br />
sähköpostia varten. Näin sinun ei tarvitse nähdä työhön<br />
liittyviä viestejä vapaa-ajallasi.<br />
Voit siirtyä eri aloitusnäyttöjen välillä valitsemalla .<br />
Valitsemalla Valikko > Ohj.paneeli ja sitten Tilat voit<br />
määrittää aloitusnäytön ulkoasun sekä sen, mitkä kohteet<br />
ja pikavalinnat näkyvät aloitusnäytössä.<br />
Aloitusnäytön käyttäminen<br />
Jos haluat etsiä yhteystietoja aloitusnäytössä, ala<br />
kirjoittaa yhteystiedon nimeä. Valitse haluamasi<br />
yhteystieto ehdotusten luettelosta. Tämä toiminto ei ole<br />
käytettävissä kaikilla kielillä.<br />
Jos haluat soittaa henkilölle, paina soittonäppäintä.<br />
Jos haluat poistaa yhteystietojen haun käytöstä, valitse<br />
Valinnat > Yht.tiet. haku ei käyt..<br />
Jos haluat tarkastella vastaanotettuja viestejä, valitse<br />
ilmoitusalueella oleva viestiruutu. Jos haluat lukea viestin,<br />
valitse viesti. Jos haluat käyttää muita toimintoja, selaa<br />
oikealle.<br />
Jos haluat tarkastella vastaamatta jääneitä puheluja,<br />
valitse ilmoitusalueella oleva puheluruutu. Jos haluat<br />
soittaa takaisin, valitse puhelu ja paina soittonäppäintä.<br />
Jos haluat lähettää soittajalle tekstiviestin, valitse puhelu,<br />
selaa oikealle ja valitse Lähetä viesti käytettävissä<br />
olevien toimintojen luettelosta.<br />
Jos haluat kuunnella ääniviestin, valitse ilmoitusalueella<br />
oleva vastaajaruutu. Valitse haluamasi vastaaja ja paina<br />
soittonäppäintä.<br />
Pikavalintanäppäimet<br />
Pikavalintanäppäimien avulla saat sovellukset ja tehtävät<br />
käyttöön nopeasti. Kuhunkin näppäimeen on liitetty<br />
sovelluksen tai tehtävän pikavalinta. Jos haluat muuttaa<br />
niitä, valitse Valikko > Ohj.paneeli > Asetukset ja<br />
valitse sitten Yleiset asetukset > Muokkaus ><br />
Pikanäppäimet. Palveluntarjoajasi on voinut määrittää<br />
näppäimiin sovelluksia, jolloin et voi vaihtaa niitä.<br />
1 — Kotinäppäin<br />
2 — Osoitekirjanäppäin
3 — Kalenterinäppäin<br />
4 — Sähköpostinäppäin<br />
Aloitusnäkymänäppäin<br />
Kun haluat avata aloitusnäytön, paina<br />
aloitusnäkymänäppäintä lyhyesti. Jos haluat siirtyä<br />
valikkoon, paina aloitusnäkymänäppäintä lyhyesti<br />
uudelleen.<br />
Kun haluat tarkastella käytössä olevien sovellusten<br />
luetteloa, pidä aloitusnäkymänäppäintä alhaalla<br />
muutama sekunti. Kun luettelo on näkyvissä, voit selata<br />
sitä painamalla aloitusnäkymänäppäintä lyhyesti. Kun<br />
haluat avata valitun sovelluksen, pidä<br />
aloitusnäkymänäppäintä alhaalla muutama sekunti tai<br />
paina selausnäppäintä. Kun haluat sulkea valitun<br />
sovelluksen, paina askelpalautinnäppäintä.<br />
Sovellusten jättäminen päälle taustalle lisää virran<br />
tarvetta ja lyhentää akun käyttöikää.<br />
Osoitekirjanäppäin<br />
Kun haluat avata Osoitekirja-sovelluksen, paina<br />
osoitekirjanäppäintä lyhyesti.<br />
Kun haluat luoda uuden yhteystiedon, pidä<br />
osoitekirjanäppäintä alhaalla muutama sekunti.<br />
Kalenterinäppäin<br />
Kun haluat avata Kalenteri-sovelluksen, paina<br />
kalenterinäppäintä lyhyesti.<br />
Kun haluat luoda uuden kokousmerkinnän, pidä<br />
kalenterinäppäintä alhaalla muutama sekunti.<br />
Sähköpostinäppäin<br />
Kun haluat avata oletussähköpostilaatikon, paina<br />
sähköpostinäppäintä lyhyesti.<br />
Kun haluat luoda uuden sähköpostiviestin, pidä<br />
sähköpostinäppäintä alhaalla muutama sekunti.<br />
Optinen Navi-näppäin<br />
Voit selata Web-sivuja, karttoja ja luetteloita liu'uttamalla<br />
sormea optisella Navi-näppäimellä (selausnäppäimellä).<br />
Voit selata luetteloa kohde kerrallaan liu'uttamalla<br />
sormea hitaasti selausnäppäimellä. Jos haluat selata<br />
luetteloa tai useita kohteita kerrallaan tai liikkua<br />
näytössä, liu'uta sormea nopeasti selausnäppäimellä.<br />
Kuvien ottaminen — Voit käyttää kameran<br />
automaattitarkennusta pitämällä sormea<br />
selausnäppäimellä. Kun haluat ottaa kuvan, paina<br />
selausnäppäintä.<br />
<strong>Nokia</strong> <strong>E72</strong> -laite<br />
Optisen Navi-näppäimen asetukset — Voit ottaa<br />
optisen Navi-näppäimen käyttöön, poistaa sen käytöstä<br />
tai muokata muita asetuksia valitsemalla Valikko ><br />
Ohj.paneeli > Asetukset ja Yleiset asetukset ><br />
Muokkaus > Optinen Navi-näppäin. 25
<strong>Nokia</strong> <strong>E72</strong> -laite<br />
26<br />
Puhelujen ja hälytysten<br />
hiljentäminen laitetta<br />
kääntämällä<br />
Kun olet ottanut laitteen tunnistimet käyttöön, voit<br />
mykistää saapuvat puhelut tai asettaa hälytykset<br />
torkkutilaan kääntämällä laitteen etupuoli alaspäin.<br />
Jos haluat muuttaa kääntöasetuksia, valitse Valikko ><br />
Ohj.paneeli > Asetukset ja Yleiset asetukset ><br />
Tunnistimet > Kääntötoiminnot.<br />
Kalenteri<br />
Kalenteri<br />
Valitse Valikko > Kalenteri.<br />
Kalenterissa voit luoda ja tarkastella tapahtumia ja<br />
tapaamisia ja siirtyä eri kalenterinäkymien välillä.<br />
Kuukausinäkymässä kalenterimerkinnät on merkitty<br />
kolmiolla. Merkkipäivämerkinnät on merkitty myös<br />
huutomerkillä. Valitun päivän merkinnät näkyvät<br />
luettelona.<br />
Voit avata kalenterimerkinnän valitsemalla<br />
kalenterinäkymän ja sitten merkinnän.<br />
Kun -kuvake on näkyvissä, voit siirtyä käytettävissä<br />
olevien toimintojen luetteloon selaamalla oikealle. Kun<br />
haluat sulkea luettelon, selaa vasemmalle.<br />
Kalenterimerkintöjen<br />
luominen<br />
Valitse Valikko > Kalenteri.<br />
Voit luoda seuraavanlaisia kalenterimerkintöjä:<br />
• Kokousmerkinnät muistuttavat tapahtumista, joilla on<br />
määräpäivä ja -aika.<br />
• Kokouspyynnöt ovat kutsuja, joita voit lähettää<br />
osallistujille. Kokouspyyntöjen luominen edellyttää<br />
yhteensopivan postilaatikon määrittämistä<br />
laitteeseen.<br />
• Muistiinpanomerkinnät koskevat koko päivää, eivät<br />
tiettyä kellonaikaa.<br />
• Merkkipäivämerkinnät muistuttavat syntymäpäivistä<br />
ja muista tärkeistä päivistä. Merkkipäivämerkinnät<br />
koskevat tiettyä päivää, eivät tiettyä kellonaikaa.<br />
Merkkipäivämerkinnät toistuvat joka vuosi.<br />
• Tehtävämerkinnät muistuttavat tehtävistä, joilla on<br />
määräpäivä mutta ei määräaikaa.<br />
Jos haluat luoda kalenterimerkinnän, valitse päivä,<br />
Valinnat > Uusi merkintä ja merkinnän tyyppi.<br />
Jos haluat määrittää kokousmerkinnän prioriteetin,<br />
valitse Valinnat > Prioriteetti.<br />
Voit määrittää, miten merkintää käsitellään<br />
synkronoinnin aikana. Valitse Yksityinen, jos haluat<br />
piilottaa merkinnän muilta silloin, kun muilla on oikeus<br />
katsoa kalenteriasi, valitse Julkinen, jos haluat muiden<br />
näkevän merkinnän, tai valitse Ei mitään, jos et halua<br />
kopioida merkintää tietokoneeseen.
Jos haluat lähettää merkinnän yhteensopivaan<br />
laitteeseen, valitse Valinnat > Lähetä.<br />
Jos haluat luoda kokousmerkinnästä kokouspyynnön,<br />
valitse Valinnat > Lisää osallistujia.<br />
Kokouspyyntöjen luominen<br />
Valitse Valikko > Kalenteri.<br />
Kokouspyyntöjen luominen edellyttää yhteensopivan<br />
postilaatikon määrittämistä laitetta varten.<br />
Voit luoda kokousmerkinnän seuraavasti:<br />
1. Kun haluat luoda kokousmerkinnän, valitse päivä ja<br />
Valinnat > Uusi merkintä > Kokouskutsu.<br />
2. Kirjoita osallistujien nimet. Jos haluat lisätä nimiä<br />
osoitekirjasta, kirjoita ensimmäiset merkit ja valitse<br />
nimet ehdotetuista nimistä. Jos haluat lisätä<br />
valinnaisia osallistujia, valitse Valinnat > Lisää<br />
valinn. osallistujia.<br />
3. Kirjoita aihe.<br />
4. Anna alkamis- ja päättymisaika ja -päivä tai valitse<br />
Koko päivä.<br />
5. Anna paikka.<br />
6. Aseta merkinnälle tarvittaessa hälytys.<br />
7. Aseta toistuvalle kokoukselle toistumisaika ja anna<br />
päättymispäivä.<br />
8. Kirjoita kuvaus.<br />
Jos haluat määrittää kokouspyynnön prioriteetin, valitse<br />
Valinnat > Prioriteetti.<br />
Jos haluat lähettää kokouspyynnön, valitse Valinnat ><br />
Lähetä.<br />
Kalenterinäkymät<br />
Valitse Valikko > Kalenteri.<br />
Voit vaihtaa seuraavien näkymien välillä:<br />
• Kuukausinäkymässä näkyy nykyinen kuukausi, ja<br />
valitun päivän kalenterimerkinnät näkyvät luettelona.<br />
• Viikkonäkymässä valitun viikon tapahtumat näkyvät<br />
seitsemässä päiväruudussa.<br />
• Päivänäkymässä näkyvät valitun päivän tapahtumat<br />
ryhmiteltynä tapahtumien alkamisajan mukaan.<br />
• Tehtävänäkymässä näkyvät kaikki tehtävämerkinnät.<br />
• Esityslistanäkymässä näkyvät valitun päivän<br />
tapahtumat luettelona.<br />
Jos haluat vaihtaa näkymää, valitse Valinnat > Vaihda<br />
näkymä ja haluamasi näkymä.<br />
Vihje: Voit avata viikkonäkymän valitsemalla viikon<br />
numeron.<br />
Jos haluat siirtyä seuraavaan tai edelliseen päivään<br />
kuukausi-, viikko-, päivä- tai esityslistanäkymässä, valitse<br />
haluamasi päivä.<br />
Jos haluat vaihtaa oletusnäkymän, valitse Valinnat ><br />
Asetukset > Oletusnäkymä.<br />
Osoitekirja<br />
Osoitekirja<br />
Valitse Valikko > Osoitekirja.<br />
Osoitekirja-sovelluksen avulla voit tallentaa ja päivittää<br />
yhteystietoja, kuten puhelinnumeroita, kotiosoitteita tai<br />
<strong>Nokia</strong> <strong>E72</strong> -laite<br />
27
<strong>Nokia</strong> <strong>E72</strong> -laite<br />
28<br />
sähköpostiosoitteita. Voit myös lisätä yhteystietoon oman<br />
soittoäänen tai pikkukuvan. Voit myös luoda<br />
yhteysryhmiä, jolloin voit olla yhteydessä useisiin<br />
henkilöihin samanaikaisesti, ja lähettää yhteystietoja<br />
yhteensopiviin laitteisiin.<br />
Kun -kuvake on näkyvissä, voit siirtyä käytettävissä<br />
olevien toimintojen luetteloon selaamalla oikealle. Kun<br />
haluat sulkea luettelon, selaa vasemmalle.<br />
Yhteystietojen käsitteleminen<br />
Valitse Valikko > Osoitekirja.<br />
Voit lisätä uuden nimen valitsemalla Valinnat > Lisää<br />
uusi nimi ja kirjoittamalla henkilön tiedot.<br />
Voit kopioida yhteystiedot muistikortilta, jos sellainen on<br />
käytettävissä, valitsemalla Valinnat > Tee<br />
varmuuskopio > M.kortilta puhelimeen.<br />
Jos haluat etsiä yhteystietoja, ala kirjoittaa nimeä<br />
hakukenttään.<br />
Yhteysryhmien luominen<br />
Valitse Valikko > Osoitekirja.<br />
1. Jos haluat luoda yhteysryhmän, siirry ryhmään<br />
lisättävien nimien kohdalle ja valitse Valinnat ><br />
Valitse / poista valinta > Valitse.<br />
2. Valitse Valinnat > Ryhmä > Lisää ryhmään > Luo<br />
uusi ryhmä ja anna ryhmälle nimi.<br />
Jos haluat soittaa ryhmälle neuvottelupuheluja<br />
käyttämällä neuvottelupalvelua, määritä myös seuraavat<br />
tiedot:<br />
• Neuv.palvelun nro — Anna<br />
neuvottelupuhelupalvelun numero.<br />
• Neuv.palv. tunn. — Anna neuvottelupuhelun tunnus.<br />
• Neuv.palv. PIN — Anna neuvottelupuhelun PIN-koodi.<br />
Voit soittaa neuvottelupuhelun ryhmälle<br />
neuvottelupalvelun avulla valitsemalla ensin ryhmän,<br />
selaamalla sitten oikealle ja valitsemalla Soita<br />
neuv.palv..<br />
Yhteystietojen etsiminen<br />
etätietokannasta<br />
Ota etätietokantahaku käyttöön valitsemalla Valinnat ><br />
Asetukset > Osoitekirja > Etähakupalvelin. Sinun on<br />
määritettävä etäpalvelun palvelin, ennen kuin voit tehdä<br />
etätietokantahakuja.<br />
Voit etsiä nimiä etätietokannasta valitsemalla<br />
Osoitekirja > Valinnat > Etsi etäkohteesta. Kirjoita<br />
etsittävä nimi ja valitse Etsi. Laite muodostaa<br />
datayhteyden etätietokantaan.<br />
Jos haluat etsiä henkilön yhteystietoja aloitusnäytössä, ala<br />
kirjoittaa merkkejä aloitusnäyttöön ja valitse tietokanta<br />
avautuvasta luettelosta.<br />
Jos haluat vaihtaa etätietokannan, valitse Valinnat ><br />
Asetukset > Osoitekirja > Etähakupalvelin. Tämä<br />
asetus koskee Osoitekirja- ja Kalenteri-sovellusten ja<br />
aloitusnäytön käyttämää tietokantaa, muttei<br />
sähköpostisovelluksen käyttämää tietokantaa.
Soittoäänten lisääminen<br />
yhteystietoihin<br />
Valitse Valikko > Osoitekirja.<br />
Jos haluat liittää nimeen soittoäänen, valitse haluamasi<br />
nimi, Valinnat > Soittoääni ja haluamasi soittoääni.<br />
Soittoääni kuuluu, kun henkilö soittaa sinulle.<br />
Jos haluat liittää yhteysryhmään soittoäänen, valitse<br />
haluamasi yhteysryhmä, Valinnat > Ryhmä ><br />
Soittoääni ja haluamasi soittoääni.<br />
Jos haluat poistaa soittoäänen, valitse Oletussoittoääni<br />
soittoääniluettelosta.<br />
Osoitekirjan asetukset<br />
Valitse Valikko > Osoitekirja.<br />
Jos haluat muuttaa Osoitekirja-sovelluksen asetuksia,<br />
valitse Valinnat > Asetukset > Osoitekirja ja jokin<br />
seuraavista:<br />
• Näytettävät nimet — Voit tuoda näkyviin nimet, jotka<br />
on tallennettu laitteen muistiin, SIM-kortille tai<br />
molempiin.<br />
• Oletustallennusmuisti — Voit valita nimien<br />
tallennuspaikan.<br />
• Niminäyttö — Voit muuttaa nimien esitystapaa. Tämä<br />
asetus ei ole käytettävissä kaikilla kielillä.<br />
• Olet.yht.tietoluett. — Voit valita, mikä nimiluettelo<br />
avautuu, kun avaat Osoitekirja-sovelluksen. Tämä<br />
asetus on käytettävissä vain, jos nimiluetteloja on<br />
enemmän kuin yksi.<br />
• Etähakupalvelin — Voit vaihtaa käytettävän<br />
etätietokannan. Tämä vaihtoehto on käytettävissä<br />
vain, jos palveluntarjoaja tukee etätietokantoja.<br />
Sovellusten moniajo<br />
Voit pitää useita sovelluksia avoinna samanaikaisesti. Kun<br />
haluat siirtyä käytössä olevasta sovelluksesta toiseen,<br />
pidä aloitusnäkymänäppäintä alhaalla, siirry haluamasi<br />
sovelluksen kohdalle ja paina selausnäppäintä. Kun haluat<br />
sulkea valitun sovelluksen, paina askelpalautinnäppäintä.<br />
Esimerkki: Jos haluat tarkistaa puhelun aikana<br />
kalenterimerkintäsi, avaa valikko painamalla<br />
aloitusnäkymänäppäintä ja avaa Kalenteri-sovellus.<br />
Puhelu pysyy käynnissä taustalla.<br />
Esimerkki: Jos haluat tarkastella Web-sivustoa, kun<br />
kirjoitat viestiä, avaa valikko painamalla<br />
aloitusnäkymänäppäintä ja avaa Web-sovellus.<br />
Valitse kirjanmerkki tai kirjoita Web-osoite käsin ja<br />
valitse Siirry. Kun haluat palata viestiin, pidä<br />
aloitusnäkymänäppäintä alhaalla, siirry viestin<br />
kohdalle ja paina selausnäppäintä.<br />
Taskulamppu<br />
Kameran salamaa voi käyttää taskulamppuna. Voit<br />
sytyttää ja sammuttaa taskulampun pitämällä<br />
välinäppäintä alhaalla aloitusnäytössä.<br />
Älä osoita taskulampun valoa kenenkään silmään.<br />
<strong>Nokia</strong> <strong>E72</strong> -laite<br />
29
Puhelujen soittaminen<br />
30<br />
Puhelujen soittaminen<br />
Äänipuhelut<br />
1. Näppäile suunta- ja puhelinnumero aloitusnäytössä.<br />
Voit poistaa numeron painamalla<br />
askelpalautinnäppäintä.<br />
Kun soitat ulkomaille, paina +-näppäintä (korvaa<br />
ulkomaanpuhelun tunnuksen), näppäile maatunnus,<br />
suuntanumero (tarvittaessa ilman etunollaa) ja<br />
puhelinnumero.<br />
2. Voit soittaa puhelun painamalla soittonäppäintä.<br />
3. Voit lopettaa puhelun (tai keskeyttää soittoyrityksen)<br />
painamalla lopetusnäppäintä.<br />
Lopetusnäppäimen painaminen lopettaa aina<br />
puhelun, vaikka jokin toinen sovellus olisi<br />
toiminnassa.<br />
Jos haluat soittaa puhelun osoitekirjasta, valitse<br />
Valikko > Osoitekirja. Selaa haluamasi nimen kohdalle<br />
tai kirjoita nimen ensimmäiset kirjaimet tai merkit<br />
hakukenttään. Voit soittaa kyseiselle henkilölle<br />
painamalla soittonäppäintä. Jos olet tallentanut nimelle<br />
useita numeroita, valitse haluamasi numero luettelosta ja<br />
paina soittonäppäintä.<br />
Toiminnot puhelun<br />
aikana<br />
Voit säätää äänenvoimakkuutta puhelun aikana<br />
käyttämällä laitteen sivulla olevaa äänenvoimakkuuden<br />
säätönäppäintä. Voit käyttää myös selausnäppäintä. Jos<br />
olet määrittänyt äänenvoimakkuuden asetukseksi<br />
Mykistä, valitse ensin Mykist. pois.<br />
Jos haluat lähettää kuvan tai videoleikkeen sisältävän<br />
multimediaviestin puhelun toiselle osapuolelle, valitse<br />
Valinnat > Lähetä multimediaviesti (vain 3Gverkossa).<br />
Voit muokata viestiä ja vaihtaa vastaanottajan<br />
ennen viestin lähettämistä. Lähetä tiedosto<br />
yhteensopivaan laitteeseen painamalla soittonäppäintä<br />
(verkkopalvelu).<br />
Voit asettaa meneillään olevan äänipuhelun pitoon ja<br />
vastata toiseen puheluun valitsemalla Valinnat ><br />
Puhelu pitoon. Voit vaihtaa meneillään olevan ja pidossa<br />
olevan puhelun välillä valitsemalla Valinnat > Vaihda.<br />
Voit lähettää DTMF-äänisarjoja (esimerkiksi salasanan)<br />
valitsemalla Valinnat > Lähetä DTMF. Näppäile DTMFnumerosarja<br />
tai etsi se osoitekirjasta. Jos haluat lisätä<br />
odotusmerkin (w) tai taukomerkin (p), paina *-näppäintä<br />
toistuvasti. Voit lähettää äänen valitsemalla OK. Voit lisätä
DTMF-ääniä osoitekortin puhelinnumero- tai DTMFkenttään.<br />
Vihje: Jos meneillään on vain yksi äänipuhelu, voit<br />
siirtää sen pitoon painamalla lopetusnäppäintä.<br />
Voit palata puhumaan puhelua painamalla<br />
soittonäppäintä uudelleen.<br />
Voit ohjata äänen laitteen kuulokkeesta kaiuttimeen<br />
kesken puhelun valitsemalla Valinnat > Kaiutin<br />
käyttöön. Jos laitteeseen on liitetty yhteensopiva<br />
Bluetooth-kuuloke, voit ohjata äänen kuulokkeeseen<br />
valitsemalla Valinnat > Handsfree käyttöön. Voit ottaa<br />
puhelimen kuulokkeen taas käyttöön valitsemalla<br />
Valinnat > Puhelin käyttöön.<br />
Voit lopettaa meneillään olevan puhelun ja vastata<br />
odottavaan puheluun valitsemalla Valinnat > Korvaa.<br />
Voit lopettaa kaikki meneillään olevat puhelut<br />
valitsemalla Valinnat > Lopeta kaikki.<br />
Monet äänipuhelun aikana käytettävistä toiminnoista<br />
ovat verkkopalveluja.<br />
Vastaaja<br />
Valitse Valikko > Ohj.paneeli > Puhelin > Vastaaja.<br />
Kun avaat Vastaaja-sovelluksen (verkkopalvelu)<br />
ensimmäistä kertaa, laite pyytää sinua kirjoittamaan<br />
vastaajan numeron.<br />
Voit soittaa vastaajaan selaamalla Vastaaja-kohtaan ja<br />
valitsemalla Valinnat > Soita vastaajaan.<br />
Voit soittaa videopuhelujen vastaajaan selaamalla<br />
Videopuh. vastaaja-kohtaan ja valitsemalla Valinnat ><br />
Soita videopuhel. vast..<br />
Jos olet määrittänyt laitteen Internet-puheluasetukset ja<br />
sinulla on Internet-puhelujen vastaaja, voit soittaa tähän<br />
vastaajaan selaamalla sen kohdalle ja valitsemalla sitten<br />
Valinnat > Soita internet-vastaaj..<br />
Jos haluat soittaa vastaajapalveluun aloitusnäytöstä, pidä<br />
1-näppäintä painettuna tai paina ensin 1-näppäintä ja<br />
sitten soittonäppäintä. Valitse vastaaja, johon haluat<br />
soittaa.<br />
Voit vaihtaa vastaajan numeron valitsemalla vastaajan ja<br />
sitten Valinnat > Vaihda numero.<br />
Puheluun vastaaminen<br />
tai puhelun<br />
hylkääminen<br />
Vastaa puheluun painamalla soittonäppäintä.<br />
Voit mykistää saapuvan puhelun soittoäänen valitsemalla<br />
Hiljennä.<br />
Jos et halua vastata puheluun, paina lopetusnäppäintä. Jos<br />
otat käyttöön Soitonsiirto > Äänipuhelut > Jos<br />
numero varattu ‑toiminnon puhelimen asetuksissa,<br />
puhelun hylkääminen myös siirtää puhelun.<br />
Kun mykistät saapuvan puhelun valitsemalla Hiljennä,<br />
voit lähettää soittajalle tekstiviestin hylkäämättä puhelua<br />
ja kertoa, ettet voi vastata puheluun. Valitse Valinnat ><br />
Lähetä viesti.<br />
Voit ottaa puhelujen hylkäyksen tekstiviestillä käyttöön<br />
tai poistaa sen käytöstä valitsemalla Valikko ><br />
Ohj.paneeli > Asetukset ja Puhelin > Puhelu ><br />
Puhelujen soittaminen<br />
31
Puhelujen soittaminen<br />
32<br />
Puhelun hylkäys viestillä. Jos haluat muokata soittajalle<br />
lähetettävän tekstiviestin sisältöä, valitse Viestin teksti.<br />
Neuvottelupuhelun<br />
soittaminen<br />
1. Soita ensimmäiselle puheluun osallistuvalle henkilölle.<br />
2. Kun haluat soittaa toiselle osallistujalle, valitse<br />
Valinnat > Uusi puhelu. Ensimmäinen puhelu siirtyy<br />
pitoon.<br />
3. Kun uuteen puheluun vastataan, liitä ensimmäinen<br />
osallistuja neuvottelupuheluun valitsemalla<br />
Valinnat > Neuvottelu.<br />
Voit ottaa uuden henkilön mukaan puheluun<br />
toistamalla vaiheen 2 ja valitsemalla Valinnat ><br />
Neuvottelu > Liitä neuvotteluun. Laitteesta<br />
voidaan soittaa enintään kuuden henkilön (soittaja<br />
mukaan luettuna) välisiä neuvottelupuheluja.<br />
Jos haluat keskustella kahden kesken jonkun<br />
osallistujan kanssa, valitse Valinnat > Neuvottelu ><br />
Yksityiseksi. Valitse ensin osallistuja ja sitten<br />
Yksityinen. Neuvottelupuhelu siirtyy pitoon<br />
laitteessasi. Muut osallistujat voivat jatkaa keskustelua<br />
sillä aikaa. Kun olet lopettanut kahdenkeskisen<br />
keskustelun, palaa neuvottelupuheluun valitsemalla<br />
Valinnat > Neuvottelu.<br />
Jos haluat poistaa osallistujan puhelusta, valitse<br />
Valinnat > Neuvottelu > Poista osallistuja, selaa<br />
osallistujan kohdalle ja valitse Poista.<br />
4. Kun haluat lopettaa käynnissä olevan<br />
neuvottelupuhelun, paina lopetusnäppäintä.<br />
Puhelinnumeroon<br />
soittaminen<br />
pikavalinnalla<br />
Voit ottaa toiminnon käyttöön valitsemalla Valikko ><br />
Ohj.paneeli > Asetukset ja Puhelin > Puhelu ><br />
Pikavalinta.<br />
1. Jos haluat määrittää puhelinnumeron johonkin<br />
numeronäppäimeen (2–9), valitse Valikko ><br />
Ohj.paneeli > Puhelin > Pikavalinta.<br />
2. Selaa sen näppäimen kohdalle, johon haluat liittää<br />
puhelinnumeron, ja valitse Valinnat > Valitse.<br />
Näppäin 1 on varattu ääni- tai videopuhelujen<br />
vastaajalle.<br />
Kun haluat soittaa näppäimeen määritettyyn numeroon<br />
aloitusnäytöstä, paina kyseistä näppäintä ja<br />
soittonäppäintä.<br />
Koputuspalvelu<br />
Voit vastata puheluun toisen puhelun ollessa meneillään.<br />
Voit ottaa koputustoiminnon (verkkopalvelu) käyttöön<br />
valitsemalla Valikko > Ohj.paneeli > Asetukset ja<br />
sitten Puhelin > Puhelu > Koputuspalvelu.
Vastaa odottavaan puheluun painamalla soittonäppäintä.<br />
Ensimmäinen puhelu siirtyy pitoon.<br />
Voit vuorotella puhelujen välillä valitsemalla Vaihda. Voit<br />
yhdistää saapuvan tai pidossa olevan puhelun aktiiviseen<br />
puheluun ja lopettaa puhelun omalta osaltasi valitsemalla<br />
Valinnat > Siirrä edelleen. Kun haluat lopettaa<br />
meneillään olevan puhelun, paina lopetusnäppäintä. Voit<br />
lopettaa molemmat puhelut valitsemalla Valinnat ><br />
Lopeta kaikki.<br />
Soitonsiirto<br />
Valitse Valikko > Ohj.paneeli > Asetukset ja<br />
Puhelin > Soitonsiirto.<br />
Voit ohjata saapuvat puhelut vastaajaasi tai toiseen<br />
puhelinnumeroon. Saat lisätietoja palveluntarjoajalta.<br />
Valitse siirrettävien puhelujen tyyppi ja jokin seuraavista:<br />
• Kaikki äänipuhelut tai Kaikki faksipuhelut — Voit<br />
siirtää kaikki saapuvat ääni- ja faksipuhelut. Et voi<br />
vastata puheluihin, vaan ainoastaan siirtää puhelut<br />
toiseen numeroon.<br />
• Jos numero varattu — Voit siirtää saapuvat puhelut,<br />
jos puhelu on käynnissä.<br />
• Jos numero ei vastaa — Voit siirtää saapuvat puhelut<br />
sen jälkeen, kun laite on hälyttänyt tietyn ajan. Valitse<br />
hälytysaika ennen puhelun siirtämistä.<br />
• Jos ei verkkoyhteyttä — Voit siirtää puhelut silloin,<br />
kun laitteen virta on katkaistu tai se ei saa yhteyttä<br />
puhelinverkkoon.<br />
• Jos ei tavoiteta — Voit siirtää puhelut silloin, kun<br />
puhelu on käynnissä tai et vastaa puheluun tai kun<br />
laitteen virta on katkaistu tai se ei saa yhteyttä<br />
puhelinverkkoon.<br />
Jos haluat siirtää puhelut vastaajaan, valitse puhelutyyppi,<br />
haluamasi soitonsiirtovaihtoehto ja Valinnat > Ota<br />
käyttöön > Vastaajaan.<br />
Jos haluat siirtää puhelut toiseen puhelinnumeroon,<br />
valitse puhelutyyppi, haluamasi soitonsiirtovaihtoehto ja<br />
Valinnat > Ota käyttöön > Toiseen numeroon.<br />
Kirjoita numero tai hae osoitekirjaan tallennettu numero<br />
valitsemalla Etsi.<br />
Jos haluat tarkistaa käytössä olevan soitonsiirtotilan, siirry<br />
soitonsiirtovalinnan kohdalle ja valitse Valinnat ><br />
Tarkista tila.<br />
Jos haluat lopettaa soitonsiirron, siirry<br />
soitonsiirtovalinnan kohdalle ja valitse Valinnat ><br />
Poista.<br />
Puhelunesto<br />
Valitse Valikko > Ohj.paneeli > Asetukset ja<br />
Puhelin > Puhelunesto. Jos olet määrittänyt Internetpuhelujen<br />
asetuksia, valitse Internet-puhelujen esto.<br />
Voit estää puhelujen soittamisen ja vastaanottamisen<br />
laitteella (verkkopalvelu). Jotta voit muuttaa asetuksia,<br />
tarvitset palveluntarjoajalta saatavan<br />
puhelunestosalasanan. Puhelunesto vaikuttaa kaikkiin<br />
puheluihin.<br />
Valitse haluamasi vaihtoehdot seuraavista äänipuhelujen<br />
estoasetuksista:<br />
• Lähtevät puhelut — Estää äänipuhelujen soittamisen<br />
laitteella.<br />
Puhelujen soittaminen<br />
33
Puhelujen soittaminen<br />
34<br />
• Saapuvat puhelut — Estää puhelujen<br />
vastaanottamisen.<br />
• Ulkomaanpuhelut — Estää puhelujen soittamisen<br />
ulkomaille.<br />
• Saapuvat puhelut kotiverkon ulkopuolella — Estää<br />
puhelujen vastaanottamisen ulkomailla.<br />
• Ulkomaanpuhelut paitsi kotimaahan — Estää<br />
puhelut ulkomaille, mutta sallii puhelut kotimaahan.<br />
Voit tarkistaa äänipuhelujen eston tilan valitsemalla<br />
estovaihtoehdon ja Valinnat > Tarkista tila.<br />
Jos haluat poistaa käytöstä kaikki äänipuhelujen estot,<br />
valitse ensin haluamasi estovaihtoehto ja sitten<br />
Valinnat > Poista puhelunestot.<br />
Jos haluat vaihtaa ääni- ja faksipuhelujen estossa<br />
käytettävän salasanan, valitse Valinnat ><br />
Estosalasanan vaihto. Näppäile nykyinen koodi ja<br />
näppäile uusi koodi kaksi kertaa. Eston salasanassa on<br />
oltava neljä numeroa. Lisätietoja saat<br />
palveluntarjoajaltasi.<br />
Äänivalinta<br />
Laite tukee laajennettuja äänikomentoja. Laajennetut<br />
äänikomennot eivät ole puhujakohtaisia, joten käyttäjän<br />
ei tarvitse äänittää äänitunnisteita etukäteen. Laite luo<br />
äänitunnisteen kaikille osoitekirjan nimille ja vertaa<br />
lausuttua äänitunnistetta siihen. Äänentunnistus<br />
mukautuu laitetta useimmin käyttävän henkilön ääneen,<br />
jotta se tunnistaisi puhutut komennot paremmin.<br />
Laite käyttää äänitunnisteena osoitekirjaan tallennettua<br />
nimeä. Voit kuunnella laitteen syntetisoiman<br />
äänitunnisteen valitsemalla nimen ja sitten Valinnat ><br />
Äänitunnisteen tiedot. Selaa nimen kohdalle ja valitse<br />
Valinnat > Toista äänitunniste.<br />
Soittaminen äänitunnisteen avulla<br />
Huom! Äänitunnisteiden käyttö voi olla vaikeaa<br />
meluisassa ympäristössä tai hätätilanteessa, joten älä<br />
luota pelkästään äänivalintaan missään oloissa.<br />
Kun käytät äänivalintaa, kaiutin on käytössä. Pidä laitetta<br />
lyhyen matkan päässä, kun sanot äänitunnisteen.<br />
1. Voit aloittaa äänivalinnan pitämällä oikeaa<br />
valintanäppäintä painettuna aloitusnäytössä. Jos<br />
laitteeseen on liitetty yhteensopiva kuuloke, jossa on<br />
kuulokenäppäin, aloita äänivalinta pitämällä<br />
näppäintä painettuna.<br />
2. Laitteesta kuuluu lyhyt ääni ja näyttöön tulee teksti<br />
Sano nimi. Sano selvästi yhteystietoihin tallennettu<br />
nimi.<br />
3. Laite toistaa tunnistamansa henkilön äänitunnisteen<br />
ja näyttää nimen sekä numeron. Jos et halua soittaa<br />
laitteen ehdottamalle henkilölle, valitse jokin toinen<br />
nimi 2,5 sekunnin kuluessa tai valitse Lopeta, jos<br />
haluat peruuttaa äänivalinnan.<br />
Jos nimelle on tallennettu useita numeroita, laite valitsee<br />
oletusnumeron, jos se on määritetty. Muussa tapauksessa<br />
laite valitsee osoitekortista ensimmäisen käytettävissä<br />
olevan numeron. Voit myös sanoa nimen ja<br />
puhelinnumeron tyypin, kuten matkapuhelin tai koti.
Videopuhelun<br />
soittaminen<br />
Kun soitat videopuhelun (verkkopalvelu), sinun ja puhelun<br />
vastaanottajan välillä siirretään kaksisuuntaista<br />
tosiaikaista kuvaa. Videopuhelun vastaanottaja näkee<br />
laitteesi kameran välittämän videokuvan.<br />
Videopuhelun soittaminen edellyttää, että laitteessa on<br />
USIM-kortti ja laite on 3G-verkon peittoalueella. Pyydä<br />
verkkopalvelun tarjoajalta lisätietoja<br />
videopuhelupalvelujen saatavuudesta ja tilaamisesta.<br />
Videopuhelussa voi olla vain kaksi osapuolta. Videopuhelu<br />
voidaan soittaa yhteensopivaan langattomaan<br />
laitteeseen tai ISDN-työasemaan. Videopuheluja ei voi<br />
soittaa, kun käynnissä on jo ääni-, video- tai datapuhelu.<br />
ilmaisee, että videokuvan lähettäminen laitteesta on<br />
estetty. Jos haluat lähettää sen sijaan kuvan, valitse<br />
Valikko > Ohj.paneeli > Asetukset ja Puhelin ><br />
Puhelu > Kuva videopuhelussa.<br />
Vaikka estäisit videokuvan lähettämisen videopuhelun<br />
aikana, puhelu veloitetaan silti videopuheluna. Tarkista<br />
hinnoittelu palveluntarjoajalta.<br />
1. Voit aloittaa videopuhelun laitteen ollessa<br />
valmiustilassa näppäilemällä puhelinnumeron tai<br />
valitsemalla Osoitekirja ja valitsemalla sitten nimen.<br />
2. Valitse Valinnat > Soita > Videopuhelu.<br />
Oletusarvon mukaan videopuheluissa käytetään<br />
laitteen etuosassa olevaa kakkoskameraa.<br />
Videopuhelun käynnistyminen voi kestää hetken.<br />
Näyttöön tulee teksti Odotetaan videokuvaa. Jos<br />
puhelu ei onnistu (esimerkiksi silloin, kun verkko ei tue<br />
videopuheluja tai vastaanottava laite ei ole<br />
yhteensopiva), laite kysyy, haluatko yrittää tavallista<br />
puhelua tai lähettää multimedia- tai tekstiviestin.<br />
Videopuhelu on meneillään, kun näytössä näkyy kaksi<br />
videokuvaa ja kaiuttimesta kuuluu ääni. Puhelun<br />
vastaanottaja voi estää videokuvan lähettämisen ( ).<br />
Tällöin kuulet vain äänen ja näet ehkä valokuvan tai<br />
harmaan taustakuvan.<br />
3. Kun haluat lopettaa videopuhelun, paina<br />
lopetusnäppäintä.<br />
Toiminnot<br />
videopuhelun aikana<br />
Jos haluat valita, näkyykö videokuva vai kuuluko vain ääni,<br />
valitse Valinnat > Ota käyttöön tai Poista käytöstä ja<br />
haluamasi vaihtoehto.<br />
Jos haluat lähettää pääkameran ottamaa videokuvaa,<br />
valitse Valinnat > Käytä pääkameraa. Voit ottaa<br />
kakkoskameran taas käyttöön valitsemalla Valinnat ><br />
Käytä kakkoskameraa.<br />
Voit ottaa tilannekuvan parhaillaan lähettämästäsi<br />
videosta valitsemalla Valinnat > Lähetä tilannekuva.<br />
Videon lähetys pysähtyy tilapäisesti, ja vastaanottaja<br />
näkee tilannekuvan. Tilannekuva ei tallennu. Voit jatkaa<br />
videon lähettämistä valitsemalla Peruuta.<br />
Voit suurentaa tai pienentää sivua valitsemalla<br />
Valinnat > Zoomaa.<br />
Voit siirtää äänen laitteeseen liitettyyn yhteensopivaan<br />
kuulokkeeseen Bluetooth-yhteyden kautta valitsemalla<br />
Puhelujen soittaminen<br />
35
Puhelujen soittaminen<br />
36<br />
Valinnat > Handsfree käyttöön. Voit siirtää äänen<br />
kuulumaan taas laitteen kaiuttimesta valitsemalla<br />
Valinnat > Puhelin käyttöön.<br />
Jos haluat vaihtaa videon laadun, valitse Valinnat ><br />
Videoasetus. Normaali laatu on 10 kuvaa sekunnissa.<br />
Valitse Terävämpi kuva, jos kuvaat pieniä,<br />
liikkumattomia yksityiskohtia. Valitse Tasaisempi liike,<br />
jos kuvaat liikkuvia kohteita.<br />
Voit säätää äänenvoimakkuutta videopuhellun aikana<br />
laitteen sivulla olevalla äänenvoimakkuusnäppäimellä.<br />
Videopuheluun<br />
vastaaminen tai<br />
puhelun hylkääminen<br />
Kun videopuhelu saapuu, näyttöön tulee -symboli.<br />
Vastaa videopuheluun painamalla soittonäppäintä.<br />
Näyttöön tulee teksti Näytetäänkö videokuva<br />
soittajalle?. Jos haluat aloittaa suoran videokuvan<br />
lähettämisen, valitse Kyllä.<br />
Jos et ota videopuhelua käyttöön, kuulet vain soittajan<br />
äänen. Videokuvan tilalla näkyy harmaa näyttö. Jos haluat<br />
korvata harmaan näytön laitteen kameralla otetulla<br />
valokuvalla, valitse Valikko > Ohj.paneeli > Asetukset<br />
ja Puhelin > Puhelu > Kuva videopuhelussa.<br />
Kun haluat lopettaa videopuhelun, paina<br />
lopetusnäppäintä.<br />
Videon jako<br />
Videon jakoa (verkkopalvelu) käyttämällä voit lähettää<br />
suoraa videokuvaa tai videoleikkeen omasta laitteestasi<br />
toiseen yhteensopivaan langattomaan laitteeseen<br />
äänipuhelun aikana.<br />
Kaiutin on käytössä videon jaon aikana. Jos et haluat<br />
kuunnella puhelun ääntä kaiuttimen kautta videon jaon<br />
aikana, voit myös käyttää yhteensopivaa kuuloketta.<br />
Varoitus: Jatkuva altistuminen suurelle<br />
äänenvoimakkuudelle voi vahingoittaa kuuloasi. Kuuntele<br />
musiikkia kohtuullisella äänenvoimakkuudella äläkä pidä<br />
laitetta lähellä korvaasi kaiuttimen käytön aikana.<br />
Edellytykset videon<br />
jakamiselle<br />
Videon jako edellyttää 3G-yhteyttä. Lisätietoja palvelusta,<br />
3G-verkon käytettävyydestä ja tämän palvelun käyttöön<br />
liittyvistä maksuista saat palveluntarjoajalta.<br />
Videon jako -sovelluksen käyttäminen edellyttää<br />
seuraavia toimia:<br />
• Varmista, että laitteen asetuksissa on otettu käyttöön<br />
kahdenkeskiset yhteydet.<br />
• Varmista, että käytössä on aktiivinen 3G-yhteys ja olet<br />
3G-verkon peittoalueella. Jos siirryt 3G-verkon<br />
peittoalueen ulkopuolelle videon jaon aikana, jako<br />
loppuu, mutta äänipuhelu jatkuu.<br />
• Varmista, että sekä lähettäjä että vastaanottaja ovat<br />
rekisteröityneet 3G-verkkoon. Jos yrität kutsua jonkun
jakamisistuntoon mutta vastaanottaja ei ole 3G-verkon<br />
peittoalueella, hänen puhelimeensa ei ole asennettu<br />
videon jakamista tai henkilökohtaisten puhelujen<br />
asetuksia ei ole määritetty, vastaanottaja ei saa kutsua.<br />
Näet virhesanoman, joka ilmoittaa, että vastaanottaja<br />
ei voi vastaanottaa kutsua.<br />
Asetukset<br />
Videon jaon käyttöönottamista varten tarvitaan<br />
kahdenkeskisen yhteyden asetukset ja 3Gyhteysasetukset.<br />
Kahdenkeskisen yhteyden asetukset<br />
Kahdenkeskistä yhteyttä kutsutaan myös nimellä SIP<br />
(Session Initiation Protocol) ‑yhteys. Laitteeseen on<br />
määritettävä SIP-profiilin asetukset, ennen kuin videon<br />
jakoa voi käyttää. Pyydä SIP-profiilin asetukset<br />
palveluntarjoajalta ja tallenna asetukset laitteeseen.<br />
Palveluntarjoaja voi lähettää asetukset tai antaa sinulle<br />
luettelon tarvittavista parametreista.<br />
Voit lisätä SIP-osoitteita osoitekorttiin seuraavasti:<br />
1. Valitse > Osoitekirja.<br />
2. Avaa osoitekortti (tai luo henkilölle uusi kortti).<br />
3. Valitse Valinnat > Lisää tietoja > Jaa video.<br />
4. Kirjoita SIP-osoite muodossa<br />
käyttäjänimi@toimialuenimi (voit käyttää IP-osoitetta<br />
toimialuenimen sijasta).<br />
Jos et tiedä vastaanottajan SIP-osoitetta, voit käyttää<br />
myös vastaanottajan puhelinnumeroa ja maatunnusta<br />
(esimerkiksi tunnusta +358) videon jakamiseen (jos<br />
verkkopalvelun tarjoaja tukee puhelinnumeron<br />
käyttöä).<br />
3G-yhteysasetukset<br />
Voit määrittää 3G-yhteysasetukset seuraavasti:<br />
• Ota yhteys palveluntarjoajaan ja tee 3G-verkon käyttöä<br />
koskeva sopimus.<br />
• Varmista, että laitteen 3G-yhteysosoitteen<br />
yhteysasetukset on määritetty oikein.<br />
Suoran videon tai<br />
videoleikkeiden jako<br />
Valitse äänipuhelun aikana Valinnat > Jaa video.<br />
1. Jos haluat jakaa suoraa videokuvaa puhelun aikana,<br />
valitse Suora videokuva.<br />
Jos haluat jakaa videoleikkeen, valitse Videoleike ja<br />
jaettava leike.<br />
Sinun on ehkä muunnettava videoleike sopivaan<br />
muotoon, ennen kuin voit jakaa sen. Jos laite ilmoittaa,<br />
että videoleike on muunnettava, valitse OK. Muuntoa<br />
varten laitteessa on oltava videon muokkausohjelma.<br />
2. Jos vastaanottajalle on tallennettu useita SIPosoitteita<br />
tai maatunnuksella varustettuja<br />
puhelinnumeroita, valitse haluamasi osoite tai<br />
numero. Jos osoitekirjassa ei ole vastaanottajan SIPosoitetta<br />
tai puhelinnumeroa, jossa on maatunnus,<br />
kirjoita vastaanottajan osoite tai puhelinnumero<br />
maatunnuksen kera ja lähetä kutsu valitsemalla OK.<br />
Laite lähettää kutsun SIP-osoitteeseen.<br />
Jakaminen alkaa automaattisesti, kun vastaanottaja<br />
hyväksyy kutsun.<br />
Videon jaon aikana käytettävissä olevat<br />
valinnat<br />
Puhelujen soittaminen<br />
37
Puhelujen soittaminen<br />
38<br />
Voit suurentaa tai pienentää videokuvaa (vain<br />
lähettäjän käytettävissä).<br />
Voit säätää kirkkautta (vain lähettäjän<br />
käytettävissä).<br />
tai Voit mykistää mikrofonin tai poistaa<br />
mykistyksen.<br />
tai Voit ottaa kaiuttimen käyttöön tai pois<br />
käytöstä.<br />
tai Voit keskeyttää videon jaon ja taas jatkaa sitä.<br />
Voit vaihtaa koko näytön tilaan (vain<br />
vastaanottajan käytettävissä).<br />
3. Voit lopettaa jakamisistunnon valitsemalla Lopeta.<br />
Voit lopettaa äänipuhelun painamalla<br />
lopetusnäppäintä. Kun lopetat puhelun, myös videon<br />
jako loppuu.<br />
Jos haluat tallentaa jakamasi videon, valitse Kyllä, kun<br />
laite näyttää kehotteen. Laite ilmoittaa sinulle videon<br />
tallennuspaikan. Jos haluat määrittää tallennusmuistin<br />
itse, valitse Valikko > Ohj.paneeli > Asetukset ja sitten<br />
Yhteys > Videon jako > Ensisij. tallennusmuisti.<br />
Jos haluat käyttää muita sovelluksia videoleikkeen jaon<br />
aikana, jako keskeytetään. Voit palata videon jaon<br />
näkymään ja jatkaa jakamista valitsemalla<br />
aloitusnäytössä Valinnat > Jatka.<br />
Kutsun hyväksyminen<br />
Jos saat kutsun videon jakoon, kutsuviestissä näkyy<br />
lähettäjän nimi tai SIP-osoite. Jos laitetta ei ole asetettu<br />
äänettömäksi, se soi, kun saat kutsun.<br />
Jos joku lähettää sinulle jakokutsun, etkä ole UMTS-verkon<br />
peittoalueella, laite ei ilmoita kutsusta.<br />
Kun saat kutsun, valitse jokin seuraavista:<br />
• Kyllä — Voit hyväksyä kutsun ja aloittaa jakoistunnon.<br />
• Ei — Voit hylätä kutsun. Lähettäjä vastaanottaa<br />
sanoman, että olet hylännyt kutsun. Voit hylätä kutsun<br />
ja lopettaa puhelun myös painamalla<br />
lopetusnäppäintä.<br />
Voit mykistää laitteen videon valitsemalla Valinnat ><br />
Mykistä.<br />
Jos haluat toistaa videota alkuperäisellä<br />
äänenvoimakkuudella, valitse Valinnat > Alkuper.<br />
voimakkuus. Tämä ei vaikuta puhelun toisen osapuolen<br />
äänentoistoon.<br />
Voit lopettaa jakamisistunnon valitsemalla Lopeta. Voit<br />
lopettaa äänipuhelun painamalla lopetusnäppäintä. Kun<br />
lopetat puhelun, myös videon jako loppuu.<br />
Loki<br />
Lokiin tallentuvat tiedot laitteen muodostamista<br />
yhteyksistä. Laite tallentaa vastaamatta jääneiden ja<br />
vastattujen puhelujen puhelinnumerot vain, jos verkko<br />
tukee näitä toimintoja, laitteeseen on kytketty virta ja<br />
laite on verkon kuuluvuusalueella.<br />
Viime puhelut<br />
Valitse Valikko > Loki ja Viime puhelut.
Voit tarkastella vastaamatta jääneitä, vastattuja ja<br />
soitettuja puheluja valitsemalla Ei vastatut puh.,<br />
Vastatut puhelut tai Soitetut nrot.<br />
Vihje: Jos haluat avata aloitusnäytössä luettelon<br />
numeroista, joihin laitteella on viimeksi soitettu,<br />
paina soittonäppäintä.<br />
Valitse Valinnat ja jokin seuraavista:<br />
• Tallenna osoitekirjaan — Voit tallentaa korostettuna<br />
näkyvän puhelinnumeron viime puhelujen luettelosta<br />
osoitekirjaan.<br />
• Tyhjennä lista — Voit tyhjentää valitun viime<br />
puhelujen luettelon.<br />
• Poista — Voit poistaa korostettuna näkyvän<br />
tapahtuman valitusta luettelosta.<br />
• Asetukset — Valitse Lokin voimassaolo ja sen<br />
aikajakson pituus, jonka viestintätiedot säilyvät<br />
lokissa. Jos valitset Ei lokia, lokiin ei tallennu tietoja.<br />
Puhelujen kestot<br />
Valitse Valikko > Loki.<br />
Voit tarkastella viime puhelujen, soitettujen puhelujen ja<br />
vastaanotettujen puhelujen likimääräisiä kestoja<br />
valitsemalla Puhelujen kestot.<br />
Pakettidata<br />
Valitse Valikko > Loki.<br />
Pakettidatayhteyksien käytöstä voidaan veloittaa<br />
lähetetyn ja vastaanotetun tietomäärän mukaan. Jos<br />
haluat tarkastella pakettidatayhteyksien aikana<br />
lähetettyjen ja vastaanotettujen tietojen määrää, valitse<br />
Pakettidata > Lähetetty data tai Saapunut data.<br />
Voit tyhjentää sekä lähetettyjä että vastaanotettuja<br />
tietoja koskevat merkinnät valitsemalla Valinnat ><br />
Nollaa laskurit. Tietojen poistaminen edellyttää<br />
suojakoodin antamista.<br />
Tapahtumien seuranta<br />
Valitse Valikko > Loki.<br />
Jos haluat avata yleisen tapahtumalokin, joka sisältää<br />
äänipuheluja, tekstiviestejä tai laitteen rekisteröimiä<br />
data- tai WLAN-yhteyksiä koskevat tiedot, valitse yleinen<br />
loki -välilehti . Alatapahtumat, kuten useassa<br />
osassa lähetetyt tekstiviestit ja pakettidatayhteydet,<br />
näkyvät yhtenä tapahtumana. Yhteydet vastaajaan,<br />
multimediaviestikeskukseen tai Web-sivuille näkyvät<br />
pakettidatayhteyksinä.<br />
Jos haluat nähdä siirrettyjen tietojen määrän ja tietyn<br />
pakettidatayhteyden keston, selaa saapuvan tai lähtevän<br />
tapahtuman kohdalle (jonka merkkinä on Pak.) ja valitse<br />
Valinnat > Näytä.<br />
Jos haluat kopioida puhelinnumeron lokista leikepöydälle<br />
ja liittää sen esimerkiksi tekstiviestiin, valitse Valinnat ><br />
Poimi numero > Kopioi.<br />
Jos haluat suodattaa lokin tietoja, valitse Valinnat ><br />
Suodata ja jokin suodatin.<br />
Jos haluat määrittää lokin voimassaolon, valitse<br />
Valinnat > Asetukset > Lokin voimassaolo. Jos<br />
valitset Ei lokia, lokin koko sisältö, viime puhelujen tiedot<br />
ja viestien välitystiedot poistuvat lopullisesti.<br />
Puhelujen soittaminen<br />
39
Viestit-sovellus<br />
40<br />
Viestit-sovellus<br />
Valitse Valikko > Viestit.<br />
Viestit-sovelluksen avulla (verkkopalvelu) voit lähettää ja<br />
vastaanottaa teksti-, multimedia-, ääni- ja<br />
sähköpostiviestejä. Voit myös vastaanottaa Webpalveluviestejä,<br />
tiedotteita ja dataa sisältäviä<br />
erikoisviestejä sekä lähettää palvelukäskyjä.<br />
Ennen kuin voit lähettää tai vastaanottaa viestejä, voit<br />
joutua toimimaan seuraavasti:<br />
• Aseta voimassa oleva SIM-kortti laitteeseen ja varmista,<br />
että olet matkapuhelinverkon peittoalueella.<br />
• Varmista, että verkko tukee haluamiasi<br />
viestitoimintoja ja että ne on otettu käyttöön SIMkortilla.<br />
• Määritä laitteeseen Internet-yhteysosoitteen<br />
asetukset.<br />
• Määritä laitteeseen sähköpostitilin asetukset.<br />
• Määritä laitteeseen tekstiviestiasetukset.<br />
• Määritä laitteeseen multimediaviestiasetukset.<br />
Laitteesi saattaa tunnistaa SIM-kortin toimittajan ja<br />
määrittää jotkin viestiasetukset automaattisesti. Muussa<br />
tapauksessa voit joutua määrittämään ne manuaalisesti<br />
tai pyytää palveluntarjoajaa määrittämään ne.<br />
Viestikansiot<br />
Valitse Valikko > Viestit.<br />
Bluetooth-yhteyden kautta vastaanotetut viestit ja tiedot<br />
tallentuvat Saapuneet-kansioon. Sähköpostiviestit<br />
tallentuvat Postilaatikko-kansioon. Kirjoittamasi<br />
keskeneräiset viestit voidaan tallentaa Luonnoksetkansioon.<br />
Lähettämistä odottavat viestit tallentuvat<br />
Lähtevät-kansioon, ja lähetetyt viestit (Bluetooth-viestejä<br />
lukuun ottamatta) Lähetetyt-kansioon.<br />
Vihje: Viestit sijoitetaan Lähtevät-kansioon<br />
esimerkiksi silloin, kun laite ei ole yhteydessä<br />
verkkoon.<br />
Huom! Sanoman lähetyskuvake tai laitteen näyttöön<br />
tuleva sanoman lähetyksestä kertova teksti ei ilmaise,<br />
onko viesti vastaanotettu aiotussa määränpäässä.<br />
Jos haluat pyytää verkkoa lähettämään sinulle<br />
lähettämiesi teksti- ja multimediaviestien välitystiedot<br />
(verkkopalvelu), valitse Valinnat > Asetukset ><br />
Tekstiviesti > Välitystiedot tai Multimediaviesti ><br />
Välitystiedot. Välitystiedot tallentuvat Raportitkansioon.
Viestien järjestäminen<br />
Valitse Valikko > Viestit ja Omat kansiot.<br />
Voit luoda uuden kansion viestien järjestelyä varten<br />
valitsemalla Valinnat > Uusi kansio.<br />
Jos haluat nimetä kansion uudelleen, valitse Valinnat ><br />
Muuta kansion nimi. Huomaa, että voit nimetä uudelleen<br />
vain luomiasi kansioita.<br />
Voit siirtää viestin toiseen kansioon valitsemalla ensin<br />
viestin ja Valinnat > Siirrä kansioon, sen jälkeen<br />
kohdekansion ja lopuksi OK.<br />
Jos haluat järjestää viestit haluamaasi järjestykseen,<br />
valitse Valinnat > Järjestä.<br />
Voit tarkastella viestin tietoja valitsemalla viestin ja<br />
Valinnat > Viestin tiedot.<br />
Sähköpostipalvelu<br />
Sähköpostipalvelu siirtää sähköpostiviestit käyttämästäsi<br />
sähköpostiosoitteesta automaattisesti <strong>Nokia</strong> <strong>E72</strong> -<br />
laitteeseen.<br />
Voit lukea ja järjestellä viestejä sekä vastata niihin<br />
liikkeellä ollessasi. Sähköpostipalvelu on yhteensopiva<br />
useiden Internet-sähköpostipalveluntarjoajien kanssa.<br />
Internet-sähköpostitilejä käytetään usein<br />
henkilökohtaiseen viestintään.<br />
Käytettävän verkon on tuettava palvelua. Palvelu ei ehkä<br />
ole käytettävissä kaikissa maissa tai kaikilla alueilla.<br />
Tietoa palvelujen saatavuudesta saat palveluntarjoajalta.<br />
Määritä laitteesi sähköpostiasetukset<br />
1. Valitse Valikko > Sähköposti > Uusi postil..<br />
2. Lue näytössä olevat tiedot ja valitse Aloita.<br />
3. Salli Internet-yhteyden muodostaminen, jos laite<br />
kysyy sitä.<br />
4. Valitse sähköpostipalvelun tarjoaja tai tilin tyyppi.<br />
5. Anna tarvittavat tilitiedot, kuten sähköpostiosoite ja<br />
salasana.<br />
Sähköpostipalvelua voi käyttää laitteessa, vaikka siihen<br />
olisi asennettu muita sähköpostisovelluksia, kuten Mail<br />
for Exchange.<br />
Viestit-sovellus<br />
Sähköposti<br />
Sähköpostiasetusten<br />
määrittäminen<br />
Ohjatun sähköpostitoiminnon avulla voit määrittää<br />
työsähköpostitilin, kuten Mail for Exchange -tilin,<br />
asetukset tai Internet-sähköpostitilin asetukset.<br />
Kun määrität työsähköpostitiliä, voit saada kehotuksen<br />
antaa sähköpostiosoitteeseesi liittyvän palvelimen<br />
nimen. Pyydä lisätietoja työpaikkasi IT-osastolta.<br />
1. Voit avata ohjatun toiminnon valitsemalla<br />
aloitusnäkymässä Sähköpostiasetukset.<br />
2. Anna sähköpostiosoitteesi ja salasanasi. Jos ohjattu<br />
toiminto ei pysty määrittämään sähköpostiasetuksia<br />
automaattisesti, valitse sähköpostitilisi tyyppi ja anna<br />
siihen liittyvät tiliasetukset. 41
Viestit-sovellus<br />
42<br />
Jos laitteessa on muita sähköpostiohjelmia, laite tarjoaa<br />
niitä, kun avaat ohjatun toiminnon.<br />
Sähköpostin lähettäminen<br />
Valitse Valikko > Viestit.<br />
1. Valitse postilaatikko ja Valinnat > Luo<br />
sähköpostiviesti.<br />
2. Kirjoita vastaanottajan sähköpostiosoite<br />
Vastaanottaja-kenttään. Jos vastaanottajan<br />
sähköpostiosoite on tallennettu osoitekirjaan, kirjoita<br />
vastaanottajan nimen muutama ensimmäinen kirjan<br />
ja valitse vastaanottaja laitteen ehdottamien nimien<br />
joukosta. Jos haluat lisätä useita vastaanottajia, erota<br />
sähköpostiosoitteet toisistaan puolipisteellä (;). Käytä<br />
Kopio-kenttää, jos haluat lähettää kopion muille<br />
vastaanottajille, tai Piilokopio-kenttää, jos haluat<br />
lähettää joillekin vastaanottajille piilokopion. Jos<br />
Piilokopio-kenttä ei ole näkyvissä, valitse Valinnat ><br />
Lisää > Näytä Piilokopio.<br />
3. Kirjoita sähköpostiviestin aihe aihekenttään.<br />
4. Kirjoita haluamasi viesti tekstikenttään.<br />
5. Valitse Valinnat ja jokin seuraavista:<br />
• Lisää liite — Voit lisätä viestiin liitetiedoston.<br />
• Prioriteetti — Voit määrittää viestin prioriteetin.<br />
• Merkitse — Voit merkitä viestin seurantaa varten.<br />
• Lisää viestipohja — Voit lisätä tekstiä<br />
viestipohjasta.<br />
• Lisää vastaanottaja — Voit lisätä viestin<br />
vastaanottajia osoitekirjasta.<br />
• Muokkausvalinnat — Voit leikata tai kopioida<br />
valitun tekstin tai liittää sen.<br />
• Tekstinsyötön valinnat — Voit ottaa ennustavan<br />
tekstinsyötön käyttöön, poistaa sen käytöstä tai<br />
valita kirjoituskielen.<br />
6. Valitse Valinnat > Lähetä.<br />
Käytettävissä olevat valinnat voivat vaihdella.<br />
Liitteiden lisääminen<br />
Valitse Valikko > Viestit.<br />
Jos haluat kirjoittaa sähköpostiviestin, avaa postilaatikko<br />
ja valitse Valinnat > Luo sähköpostiviesti.<br />
Jos haluat lisätä liitteen sähköpostiviestiin, valitse<br />
Valinnat > Lisää liite.<br />
Jos haluat poistaa valitun liitteen, valitse Valinnat ><br />
Poista liite.<br />
Sähköpostin lukeminen<br />
Valitse Valikko > Viestit.<br />
Tärkeää: Ole varovainen avatessasi viestejä.<br />
Viesteissä voi olla vahingollisia ohjelmia, tai ne voivat olla<br />
muulla tavoin haitallisia laitteellesi tai tietokoneellesi.<br />
Kun haluat lukea vastaanotetun sähköpostiviestin, valitse<br />
postilaatikko ja valitse sitten viesti luettelosta.<br />
Jos haluat vastata viestin lähettäjälle, valitse Valinnat ><br />
Vastaa. Jos haluat vastata lähettäjälle ja kaikille muille<br />
vastaanottajille, valitse Valinnat > Vastaa kaikille.<br />
Jos haluat välittää viestin eteenpäin, valitse Valinnat ><br />
Välitä.
Liitteiden hakeminen<br />
Valitse Valikko > Viestit ja postilaatikko.<br />
Jos haluat tarkastella vastaanotetun sähköpostiviestin<br />
liitteitä, siirry liitekenttään ja valitse Valinnat ><br />
Toiminnot. Jos viestissä on yksi liite, avaa liite<br />
valitsemalla Avaa. Jos liitteitä on useita, valitse Näytä<br />
lista. Näkyviin tulevasta luettelosta näkyy, mitkä liitteet<br />
on haettu laitteeseen.<br />
Voit hakea valitun liitteen tai kaikki luettelon liitteet<br />
laitteeseen valitsemalla Valinnat > Toiminnot > Lataa<br />
tai Lataa kaikki. Liitteet eivät tallennu laitteeseen, ja ne<br />
poistetaan, kun poistat viestin.<br />
Jos haluat tallentaa valitun liitteen tai kaikki haetut liitteet<br />
laitteeseen, valitse Valinnat > Toiminnot > Tallenna<br />
tai Tallenna kaikki.<br />
Jos haluat avata valitun, laitteeseen haetun liitteen, valitse<br />
Valinnat > Toiminnot > Avaa.<br />
Vastaaminen<br />
kokouspyyntöön<br />
Valitse Valikko > Viestit ja postilaatikko.<br />
Valitse vastaanotettu kokouspyyntö, Valinnat ja jokin<br />
seuraavista:<br />
• Hyväksy — Voit hyväksyä kokouspyynnön.<br />
• Hylkää — Voit hylätä kokouspyynnön.<br />
• Välitä — Voit välittää valitun kokouspyynnön<br />
eteenpäin toiselle vastaanottajalle.<br />
• Poista kalenterista — Voit poistaa peruutetun<br />
kokouksen kalenterista.<br />
Sähköpostiviestien etsiminen<br />
Valitse Valikko > Viestit ja postilaatikko.<br />
Jos haluat etsiä kohteita postilaatikon sähköpostiviestien<br />
vastaanottaja-, aihe- ja tekstikentistä, valitse Valinnat ><br />
Etsi.<br />
Voit lopettaa etsinnän valitsemalla Valinnat > Lopeta<br />
etsintä.<br />
Jos haluat aloittaa uuden etsinnän, valitse Valinnat ><br />
Uusi etsintä.<br />
Sähköpostiviestien<br />
poistaminen<br />
Valitse Valikko > Viestit ja postilaatikko.<br />
Voit poistaa sähköpostiviestin valitsemalla viestin ja<br />
valitsemalla sitten Valinnat > Toiminnot > Poista.<br />
Viesti siirtyy Poistetut-kansioon, jos kansio on<br />
käytettävissä. Jos Poistetut-kansiota ei ole, viesti poistuu<br />
pysyvästi.<br />
Voit tyhjentää Poistetut-kansion valitsemalla kansion ja<br />
sitten Valinnat > Tyhjennä Poistetut.<br />
Siirtyminen<br />
sähköpostikansiosta toiseen<br />
Valitse Valikko > Viestit ja postilaatikko.<br />
Jos haluat avata jonkin toisen sähköpostikansion tai<br />
postilaatikon, valitse näytön yläreunasta Saapuneet.<br />
Valitse sähköpostikansio tai postilaatikko luettelosta.<br />
Viestit-sovellus<br />
43
Viestit-sovellus<br />
44<br />
Yhteyden katkaiseminen<br />
postilaatikkoon<br />
Valitse Valikko > Viestit ja postilaatikko.<br />
Jos haluat peruuttaa laitteen ja sähköpostipalvelimen<br />
välisen synkronoinnin ja käsitellä sähköpostia ilman<br />
langatonta yhteyttä, valitse Valinnat > Katkaise<br />
yhteys. Jos postilaatikossa ei ole Katkaise yhteys -<br />
vaihtoehtoa, katkaise yhteys postilaatikkoon valitsemalla<br />
Valinnat > Poistu.<br />
Jos haluat aloittaa synkronoinnin uudelleen, valitse<br />
Valinnat > Muodosta yhteys.<br />
Poissaolovastauksen<br />
asettaminen<br />
Valitse Valikko > Sähköposti.<br />
Ota poissaolovastaus käyttöön, jos toiminto on<br />
käytettävissä, valitsemalla postilaatikko ja sitten<br />
Valinnat > Asetukset > Postilaatikko > Poissa ><br />
Käytössä.<br />
Kun haluat kirjoittaa vastauksen tekstin, valitse<br />
Poissaolovastaus.<br />
Yleiset sähköpostiasetukset<br />
Valitse Valikko > Sähköposti ja Aset. > Yleiset<br />
asetukset.<br />
Valitse jokin seuraavista:<br />
• Viestiluettelon asett. — Voit määrittää, näkyykö<br />
sähköpostiviesteistä Saapuneet-kansiossa yksi rivi vai<br />
kaksi riviä tekstiä.<br />
• Viestitekstin esikatselu — Voit esikatsella viestejä,<br />
kun selaat sähköpostiviestien luetteloa Saapuneetkansiossa.<br />
• Otsikon erottimet — Jos haluat, että sinulla on<br />
mahdollisuus laajentaa ja kutistaa sähköpostiviestien<br />
luettelo, valitse Kyllä.<br />
• Latausilmoitukset — Voit asettaa laitteen<br />
näyttämään ilmoituksen, kun se on hakenut<br />
sähköpostin liitteen laitteeseen.<br />
• Varoita ennen poistoa — Voit määrittää, että laite<br />
näyttää varoitusviestin ennen kuin poistat<br />
sähköpostiviestin.<br />
• Aloitusnäyttö — Voit määrittää, kuinka monta<br />
sähköpostiviestin riviä näkyy aloitusnäytön<br />
tietoalueella.<br />
Viestinlukija<br />
Viestinlukija-sovelluksen avulla voit kuunnella teksti-,<br />
multimedia-, ääni- ja sähköpostiviestejä.<br />
Jos haluat kuunnella uusia viestejä, pidä vasenta<br />
valintanäppäintä alhaalla aloitusnäytössä, kunnes<br />
Viestinlukija-sovellus avautuu.<br />
Jos haluat kuunnella Saapuneet-kansiossasi olevan<br />
viestin, selaa viestin kohdalle ja valitse Valinnat > Lue<br />
ääneen. Jos haluat kuunnella postilaatikossasi olevan<br />
sähköpostiviestin, selaa viestin kohdalle ja valitse<br />
Valinnat > Kuuntele. Jos haluat lopettaa lukemisen,<br />
paina lopetusnäppäintä.
Jos haluat keskeyttää lukemisen tai jatkaa sitä, paina<br />
selausnäppäintä. Jos haluat siirtyä seuraavaan viestiin,<br />
selaa oikealle. Jos haluat toistaa nykyisen viestin<br />
uudelleen, selaa vasemmalle. Jos haluat siirtyä edelliseen<br />
viestiin, selaa vasemmalle viestin alusta.<br />
Jos haluat tarkastella nykyistä viestiä tekstimuodossa<br />
ilman ääntä, valitse Valinnat > Näytä.<br />
Puhe<br />
Valitse Valikko > Ohj.paneeli > Puhelin > Puhe.<br />
Puhe-sovelluksella voit valita viestinlukijan kielen, äänen<br />
ja äänen ominaisuudet.<br />
Jos haluat määrittää viestinlukijan kielen, valitse Kieli.<br />
Voit hakea lisää kieliä laitteeseen valitsemalla Valinnat ><br />
Hae kieliä. Kun haet uuden kielen, sinun on haettava<br />
ainakin yksi ääni kieltä varten.<br />
Jos haluat asettaa puheäänen, valitse Ääni. Ääni<br />
määräytyy valitun kielen mukaan.<br />
Jos haluat asettaa äänen nopeuden, valitse Nopeus.<br />
Jos haluat asettaa äänenvoimakkuuden, valitse<br />
Äänenvoimakkuus.<br />
Voit tarkastella äänen tietoja avaamalla äänten<br />
välilehden, valitsemalla äänen ja sitten Valinnat ><br />
Äänen tiedot. Voit kuunnella ääntä valitsemalla sen ja<br />
valitsemalla sitten Valinnat > Toista ääni.<br />
Voit poistaa kieliä tai ääniä valitsemalla kohteen ja<br />
valitsemalla sitten Valinnat > Poista.<br />
Teksti- ja<br />
multimediaviestit<br />
Valitse Valikko > Viestit.<br />
Vain laitteet, joissa on yhteensopivat toiminnot, voivat<br />
vastaanottaa ja näyttää multimediaviestejä. Viestin<br />
ulkoasu voi vaihdella vastaanottavan laitteen mukaan.<br />
Multimediaviesti (MMS-viesti) voi sisältää tekstiä ja<br />
erilaisia objekteja, kuten kuvia, äänitteitä ja<br />
videoleikkeitä. Multimediaviestien lähettäminen ja<br />
vastaanottaminen laitteella edellyttää multimediaasetusten<br />
määritystä. Laitteesi saattaa tunnistaa SIMkortin<br />
toimittajan ja määrittää oikeat<br />
multimediaviestiasetukset automaattisesti. Pyydä sopivat<br />
asetukset muussa tapauksessa palveluntarjoajalta, tilaa<br />
asetuksia sisältävä viesti palveluntarjoajalta tai määritä<br />
asetukset Ohjattu asetus -sovelluksen avulla.<br />
Viestien kirjoittaminen ja<br />
lähettäminen<br />
Valitse Valikko > Viestit.<br />
Tärkeää: Ole varovainen avatessasi viestejä.<br />
Viesteissä voi olla vahingollisia ohjelmia, tai ne voivat olla<br />
muulla tavoin haitallisia laitteellesi tai tietokoneellesi.<br />
Voit luoda multimediaviestin tai kirjoittaa<br />
sähköpostiviestin vasta, kun oikeat yhteysasetukset ovat<br />
käytössä.<br />
Viestit-sovellus<br />
45
Viestit-sovellus<br />
46<br />
Multimediaviestien koko voi olla rajoitettu langattomasta<br />
verkosta johtuvista syistä. Jos viestiin lisätty kuva on<br />
sallittua suurempi, laite voi pienentää sitä, jotta<br />
multimediaviestipalvelu voisi lähettää sen.<br />
Kysy sähköpostiviestin kokorajoituksesta<br />
palveluntarjoajalta. Jos yrität lähettää sähköpostiviestin,<br />
jonka koko ylittää sähköpostipalvelimen kokorajoituksen,<br />
viesti jää Lähtevät-kansioon, ja laite yrittää lähettää sen<br />
aika ajoin. Sähköpostin lähettäminen edellyttää<br />
datayhteyttä, ja toistuvat sähköpostin lähetysyritykset<br />
voivat lisätä tiedonsiirtokustannuksia. Voit poistaa<br />
tällaisen viestin Lähtevät-kansiosta tai siirtää sen<br />
Luonnokset-kansioon.<br />
1. Valitse Luo viesti.<br />
2. Jos haluat lähettää teksti- tai multimediaviestin (MMS),<br />
valitse Viesti. Jos haluat lähettää multimediaviestin,<br />
jossa on yksi äänite, valitse Ääniviesti. Jos haluat<br />
lähettää sähköpostiviestin, valitse Sähköpostiviesti.<br />
3. Valitse vastaanottajat tai ryhmät osoitekirjasta<br />
painamalla selausnäppäintä vastaanottajakentässä<br />
tai kirjoita vastaanottajan puhelinnumero tai<br />
sähköpostiosoite. Voit myös kopioida ja liittää<br />
numeron tai osoitteen leikepöydältä.<br />
4. Kirjoita Aihe-kenttään multimedia- tai<br />
sähköpostiviestin aihe. Jos haluat piilottaa tai näyttää<br />
kenttiä lähettäessäsi teksti- tai multimediaviestiä,<br />
valitse Valinnat > Viestin otsikkokentät.<br />
5. Kirjoita viesti viestikenttään. Jos haluat lisätä<br />
viestipohjan tai muistiinpanon teksti- tai<br />
multimediaviestiin, valitse Valinnat > Lisää<br />
sisältöä > Lisää teksti > Viestipohja tai<br />
Muistiinpano. Jos haluat lisätä viestipohjan<br />
sähköpostiviestiin, valitse Valinnat > Lisää<br />
viestipohja.<br />
6. Jos haluat lisätä multimediaviestiin mediatiedoston,<br />
valitse Valinnat > Lisää sisältöä, tiedoston tyyppi tai<br />
lähde ja haluamasi tiedosto. Jos haluat lisätä<br />
käyntikortin, dian, muistiinpanon tai jonkin muun<br />
tiedoston viestiin, valitse Valinnat > Lisää sisältöä ><br />
Lisää muu tiedosto.<br />
7. Jos haluat ottaa kuvan, kuvata videoleikkeen tai<br />
tallentaa äänitteen multimediaviestiä varten, valitse<br />
Valinnat > Lisää sisältöä > Lisää kuva > Uusi,<br />
Lisää videoleike > Uusi tai Lisää äänite > Uusi.<br />
8. Jos haluat lisätä hymiön teksti- tai multimediaviestiin,<br />
paina symbolinäppäintä ja valitse hymiö.<br />
9. Jos haluat lisätä sähköpostiviestiin liitetiedoston,<br />
valitse Valinnat > Lisää liite, muisti ja liitettävä<br />
tiedosto. tarkoittaa sähköpostiviestin liitetiedostoa.<br />
10. Kun haluat lähettää viestin, valitse Valinnat ><br />
Lähetä tai paina soittonäppäintä.<br />
Käytettävissä olevat valinnat voivat vaihdella.<br />
Huom! Sanoman lähetyskuvake tai laitteen näyttöön<br />
tuleva sanoman lähetyksestä kertova teksti ei ilmaise,<br />
onko viesti vastaanotettu aiotussa määränpäässä.<br />
Laitteesi tukee yhden viestin merkkirajoitusta pidempiä<br />
tekstiviestejä. Rajoitusta pidemmät viestit lähetetään<br />
kahtena tai useampana viestinä. Palveluntarjoaja voi<br />
veloittaa tällaisista viesteistä niiden määrän mukaan.<br />
Merkit, joissa on aksenttimerkkejä, muut erikoismerkit ja<br />
joidenkin kielten merkit vievät tavallista enemmän tilaa,<br />
jolloin yhdessä viestissä voidaan lähettää tavallista<br />
vähemmän merkkejä.
Multimediaviestissä ei ehkä pysty lähettämään<br />
videoleikkeitä, jotka on tallennettu MP4tiedostomuodossa<br />
tai joiden koko ylittää langattomaan<br />
verkkoon asetetun kokorajoituksen.<br />
Tekstiviestit SIM-kortilla<br />
Valitse Valikko > Viestit ja Valinnat > SIM-kortin<br />
viestit.<br />
Tekstiviestit tallentuvat ehkä SIM-kortille. Voit tarkastella<br />
SIM-kortilla olevia viestejä vasta, kun olet kopioinut ne<br />
laitteessa olevaan kansioon. Kun olet kopioinut viestit<br />
kansioon, voit tarkastella niitä kansiossa tai poistaa ne<br />
SIM-kortilta.<br />
1. Valitse Valinnat > Valitse / poista valinta > Valitse<br />
tai valitse Valitse kaikki, jos haluat valita kaikki<br />
viestit.<br />
2. Valitse Valinnat > Kopioi.<br />
3. Aloita kopiointi valitsemalla kansio ja sitten OK.<br />
Jos haluat tarkastella SIM-kortilla olevia viestejä, avaa<br />
kansio, johon kopioit viestit, ja avaa haluamasi viesti.<br />
Multimediaviestien<br />
vastaanottaminen ja niihin<br />
vastaaminen<br />
Tärkeää: Ole varovainen avatessasi viestejä.<br />
Viesteissä voi olla vahingollisia ohjelmia, tai ne voivat olla<br />
muulla tavoin haitallisia laitteellesi tai tietokoneellesi.<br />
Vihje: Jos vastaanottamassasi multimediaviestissä<br />
on kohteita, joita laite ei tue, et voi avata niitä. Voit<br />
yrittää lähettää tällaiset kohteet johonkin toiseen<br />
laitteeseen, kuten tietokoneeseen, ja avata ne siinä.<br />
1. Voit vastata multimediaviestiin avaamalla sen ja<br />
valitsemalla Valinnat > Vastaa.<br />
2. Valitse Lähettäjälle, kun haluat vastata lähettäjälle,<br />
Kaikille, kun haluat vastata kaikille viestin<br />
vastaanottajille, Ääniviestinä, kun haluat vastata<br />
ääniviestillä, tai Sähköposti, kun haluat vastata<br />
sähköpostiviestillä. Sähköpostiviesti on käytettävissä<br />
vain, jos postilaatikko on määritetty ja viesti<br />
lähetetään sähköpostiosoitteesta.<br />
3. Kirjoita viestin teksti ja valitse Valinnat > Lähetä.<br />
Esitysten luominen<br />
Valitse Valikko > Viestit.<br />
Multimediaesityksiä ei voi luoda, jos<br />
Multimedialuontitila-asetukseksi on määritetty<br />
Rajoitettu. Jos haluat muuttaa asetusta, valitse<br />
Valinnat > Asetukset > Multimediaviesti ><br />
Multimedialuontitila > Vapaa tai Opastettu.<br />
1. Jos haluat luoda esityksen, valitse Luo viesti ><br />
Viesti. Viestin tyypiksi vaihtuu multimediaviesti<br />
lisätyn sisällön mukaan.<br />
2. Kirjoita Vast.ott.-kenttään vastaanottajan numero tai<br />
sähköpostiosoite tai paina selausnäppäintä ja valitse<br />
vastaanottaja osoitekirjasta. Jos kirjoitat useamman<br />
kuin yhden numeron tai sähköpostiosoitteen, erota ne<br />
puolipisteellä.<br />
Viestit-sovellus<br />
47
Viestit-sovellus<br />
48<br />
3. Valitse Valinnat > Lisää sisältöä > Lisää esitys ja<br />
haluamasi esityspohja. Esityspohjassa voidaan<br />
määrittää, mitä mediaobjekteja esitykseen voi lisätä,<br />
missä kohtaa ne näkyvät ja mitä tehosteita kuvien ja<br />
sivujen välissä näkyy.<br />
4. Selaa tekstialueelle ja kirjoita teksti.<br />
5. Jos haluat lisätä esitykseen kuvia, äänitteitä,<br />
videoleikkeitä tai muistiinpanoja, selaa kyseiselle<br />
objektialueelle ja valitse Valinnat > Lisää.<br />
6. Jos haluat lisätä sivuja, valitse Valinnat > Lisää ><br />
Uusi sivu.<br />
Jos haluat valita esityksen taustavärin ja eri sivujen<br />
taustakuvat, valitse Valinnat > Taustan asetukset.<br />
Jos haluat määrittää kuvien tai sivujen välissä näkyvät<br />
tehosteet, valitse Valinnat > Tehosteasetukset.<br />
Jos haluat esikatsella esityksen, valitse Valinnat ><br />
Esikatselu. Multimediaesityksiä voi katsella vain niitä<br />
tukevilla yhteensopivilla laitteilla. Esitykset voivat näkyä<br />
eri tavalla eri laitteissa.<br />
Esitysten katseleminen<br />
Jos haluat katsella esityksen, avaa multimediaviesti<br />
Saapuneet-kansiosta. Siirry haluamasi esityksen kohdalle<br />
ja paina selausnäppäintä.<br />
Jos haluat keskeyttää esityksen, paina jompaakumpaa<br />
valintanäppäintä.<br />
Jos haluat jatkaa esityksen toistoa, valitse Valinnat ><br />
Jatka.<br />
Jos teksti tai kuvat eivät mahdu näyttöön, valitse<br />
Valinnat > Vieritys käyttöön ja katsele koko esitystä<br />
vierittämällä sitä.<br />
Jos haluat etsiä esityksestä puhelinnumeroita ja<br />
sähköposti- tai Web-osoitteita, valitse Valinnat > Etsi.<br />
Voit käyttää näitä numeroita ja osoitteita esimerkiksi<br />
puhelun soittamiseen, viestin lähettämiseen tai<br />
kirjanmerkin luomiseen.<br />
Multimedialiitteiden<br />
katseleminen ja<br />
tallentaminen<br />
Jos haluat katsella multimediaviestiä esityksenä, avaa<br />
viesti ja valitse Valinnat > Esityksen katselu.<br />
Vihje: Voit katsella multimediaviestiin liitettyä<br />
kuvaa tai toistaa viestiin liitetyn äänitteen tai<br />
videoleikkeen valitsemalla Näytä kuva, Kuuntele<br />
äänite tai Toista videoleike.<br />
Voit tarkastella liitetiedoston nimeä ja kokoa valitsemalla<br />
viestin ja Valinnat > Objektit.<br />
Voit tallentaa multimediaobjektin valitsemalla<br />
Valinnat > Objektit, sitten haluamasi objektin ja sen<br />
jälkeen Valinnat > Tallenna.<br />
Erikoisviestityypit<br />
Valitse Valikko > Viestit.<br />
Voit vastaanottaa erityisviestejä, jotka voivat sisältää<br />
esimerkiksi verkon tunnuksia, soittoääniä,
kirjanmerkkejä, Internet-yhteysasetuksia tai<br />
sähköpostitilin asetuksia.<br />
Voit tallentaa tällaisten viestien sisällön valitsemalla<br />
Valinnat > Tallenna.<br />
Palveluviestit<br />
Palveluviestit ovat palveluntarjoajien laitteeseen<br />
lähettämiä viestejä. Palveluviestit voivat sisältää<br />
ilmoituksia, kuten uutisotsikoita, palveluja tai linkkejä,<br />
joista viestin sisällön voi hakea.<br />
Jos haluat määrittää palveluviestiasetukset, valitse<br />
Valinnat > Asetukset > Palveluviesti.<br />
Jos haluat hakea palvelun tai viestin sisällön, valitse<br />
Valinnat > Hae viesti.<br />
Jos haluat ennen viestin hakemista tarkastella lähettäjän<br />
tietoja, Web-osoitetta, vanhentumispäivämäärää ja<br />
muita viestiin liittyviä tietoja, valitse Valinnat > Viestin<br />
tiedot.<br />
Palvelukäskyjen lähettäminen<br />
Voit lähettää palveluntarjoajalle palvelukäskyviestin<br />
(USSD-komennon), kun haluat ottaa käyttöön jonkin<br />
verkkopalvelun. Saat palvelukäskyn tekstin<br />
palveluntarjoajalta.<br />
Jos haluat lähettää palvelukäskyviestin, valitse<br />
Valinnat > Palvelukäskyt. Kirjoita palvelukäskyn teksti<br />
ja valitse Valinnat > Lähetä.<br />
Tiedotteet<br />
Valitse Valikko > Viestit ja Valinnat > Tiedotteet.<br />
Tiedotepalvelun (verkkopalvelu) avulla voit vastaanottaa<br />
palveluntarjoajaltasi viestejä erilaisista aiheista, kuten<br />
tietyn alueen säästä tai tieliikenneolosuhteista.<br />
Lisätietoja saatavilla olevista aiheista ja niiden<br />
numeroista saat palveluntarjoajaltasi. Laitteella ei voi<br />
vastaanottaa tiedoteviestejä, kun laite on SIM-kortin<br />
etäkäyttötilassa. GPRS-yhteys voi estää tiedotteiden<br />
vastaanottamisen.<br />
Laitteella ei voi vastaanottaa tiedoteviestejä UMTS (3G) -<br />
verkoissa.<br />
Jos haluat vastaanottaa tiedotteita, ota tarvittaessa<br />
tiedotteiden vastaanottotoiminto käyttöön. Valitse<br />
Valinnat > Asetukset > Vastaanotto > Kyllä.<br />
Kun haluat tarkastella tiettyyn aiheeseen liittyviä viestejä,<br />
valitse aihe.<br />
Jos haluat vastaanottaa tiettyyn aiheeseen liittyviä<br />
viestejä, valitse Valinnat > Tilaa.<br />
Vihje: Voit määrittää tärkeitä aiheita<br />
suosikkiaiheiksi. Kun suosikkiaiheeseesi liittyvä<br />
tiedote saapuu, aloitusnäyttöön tulee sitä koskeva<br />
ilmoitus. Valitse ensin aihe ja sitten Valinnat ><br />
Pikatiedotus.<br />
Jos haluat lisätä, muokata tai poistaa aiheita, valitse<br />
Valinnat > Aihe.<br />
Viestit-sovellus<br />
49
Viestit-sovellus<br />
50<br />
Viestien asetukset<br />
Valitse Valikko > Viestit ja Valinnat > Asetukset.<br />
Avaa käsiteltävä viestityyppi ja määritä kaikki kentät,<br />
joiden kohdalla on teksti Määritettävä tai punainen tähti.<br />
Laite saattaa tunnistaa SIM-kortin toimittajan ja määrittää<br />
oikeat tekstiviesti-, multimediaviesti- ja GPRS-asetukset<br />
automaattisesti. Pyydä sopivat asetukset muussa<br />
tapauksessa palveluntarjoajalta, tilaa asetuksia sisältävä<br />
viesti palveluntarjoajalta tai määritä asetukset Ohjattu<br />
asetus -sovelluksen avulla.<br />
Tekstiviestiasetukset<br />
Valitse Valikko > Viestit ja Valinnat > Asetukset ><br />
Tekstiviesti.<br />
Valitse jokin seuraavista:<br />
• Viestikeskukset — Voit tarkastella laitteessa<br />
käytettävissä olevia viestikeskuksia tai lisätä uuden<br />
viestikeskuksen.<br />
• Käytettävä viestikeskus — Valitse viestin<br />
lähetyksessä käytettävä viestikeskus.<br />
• Merkistön koodaus — Valitse Suppea tuki, jos haluat<br />
käyttää automaattista merkistön muuntoa, joka tekee<br />
muunnon toiseen koodijärjestelmään silloin, kun<br />
sellainen on käytettävissä.<br />
• Välitystiedot — Valitse Kyllä, jos haluat, että verkko<br />
toimittaa välitystiedot lähettämistäsi viesteistä<br />
(verkkopalvelu).<br />
• Viesti voimassa — Valitse, kuinka pitkään<br />
viestikeskus yrittää lähettää viestiä uudelleen, jos<br />
ensimmäinen lähetysyritys epäonnistuu<br />
(verkkopalvelu). Mikäli vastaanottajaa ei tavoiteta<br />
tämän ajan kuluessa, viesti poistetaan<br />
viestikeskuksesta.<br />
• Viestin lähetysmuoto — Voit muuntaa viestin toiseen<br />
muotoon. Muuta tätä asetusta vain, jos olet varma, että<br />
viestikeskus pystyy muuntamaan tekstiviestejä näihin<br />
muotoihin. Lisätietoja saat palveluntarjoajaltasi.<br />
• Ensisijainen yhteys — Voit valita ensisijaisen<br />
yhteystavan laitteesta lähetettäviä tekstiviestejä<br />
varten.<br />
• Sama keskus vastatt. — Valitse, haluatko lähettää<br />
vastausviestit käyttämällä samaa<br />
tekstiviestikeskuksen numeroa (verkkopalvelu).<br />
Multimediaviestiasetukset<br />
Valitse Valikko > Viestit ja Valinnat > Asetukset ><br />
Multimediaviesti.<br />
Valitse jokin seuraavista:<br />
• Kuvan koko — Voit muuttaa multimediaviestien<br />
kuvien kokoa.<br />
• Multimedialuontitila — Valitse Rajoitettu, jos<br />
haluat, että laite estää sinua lisäämästä<br />
multimediaviestiin sellaista sisältöä, jota verkko tai<br />
vastaanottava laite ei ehkä tue. Jos haluat, että laite<br />
varoittaa tällaisen sisällön lisäämisestä, valitse<br />
Opastettu. Jos haluat luoda multimediaviestin, johon<br />
liitettävien tiedostojen tyyppiä ei ole rajoitettu, valitse<br />
Vapaa. Jos valitset Rajoitettu, multimediaesityksiä ei<br />
voi luoda.<br />
• Käytett. yhteysosoite — Valitse oletusyhteysosoite,<br />
jonka kautta laite muodostaa yhteyden<br />
multimediaviestikeskukseen. Oletusyhteysosoitetta ei
ehkä voi vaihtaa, jos palveluntarjoaja on määrittänyt<br />
sen valmiiksi laitteeseen.<br />
• Multimedian haku — Voit valita, miten haluat<br />
vastaanottaa viestejä, jos toiminto on käytettävissä.<br />
Valitse Aina automaattinen, jos haluat vastaanottaa<br />
multimediaviestit aina automaattisesti, valitse Autom.<br />
kotiverkossa, jos haluat vastaanottaa ilmoituksen<br />
uudesta multimediaviestistä, jonka voit hakea<br />
viestikeskuksesta (jos esimerkiksi olet ulkomailla tai<br />
kotiverkkosi ulkopuolella), valitse Manuaalinen, jos<br />
haluat hakea multimediaviestit viestikeskuksesta itse,<br />
tai valitse Ei, jos et halua vastaanottaa<br />
multimediaviestejä lainkaan. Viestien automaattinen<br />
haku ei ehkä ole tuettua kaikilla alueilla.<br />
• Salli nimettömät viestit — Voit sallia viestien<br />
vastaanoton tuntemattomilta lähettäjiltä.<br />
• Mainosten vastaanotto — Voit sallia mainoksiksi<br />
määritettyjen viestien vastaanoton.<br />
• Välitystiedot — Voit pyytää välitystietoja lähetetyistä<br />
viesteistä (verkkopalvelu). Sähköpostiosoitteeseen<br />
lähetetyn multimediaviestin välitystietoja ei ehkä voi<br />
saada.<br />
• Estä välitystiet. lähetys — Valitse Kyllä, jos et halua<br />
lähettää laitteeseen saapuneiden multimediaviestien<br />
välitystietoja.<br />
• Viesti voimassa — Valitse, miten kauan viestikeskus<br />
yrittää lähettää viestiä perille (verkkopalvelu). Jos<br />
viestiä ei voi lähettää sen vastaanottajalle viestin<br />
voimassaoloajan kuluessa, viesti poistuu<br />
multimediaviestikeskuksesta. Enimmäisajan<br />
tarkoittaa pisintä mahdollista verkon sallimaa<br />
voimassaoloaikaa.<br />
Jotta laite pystyy tunnistamaan, onko lähetetty viesti<br />
vastaanotettu tai luettu, verkon on tuettava tätä<br />
toimintoa. Tämä tieto ei ehkä ole aina luotettava kaikissa<br />
verkoissa ja kaikissa olosuhteissa.<br />
Palveluviestiasetukset<br />
Valitse Valikko > Viestit ja Valinnat > Asetukset ><br />
Palveluviesti.<br />
Jos haluat vastaanottaa laitteeseen palveluntarjoajan<br />
lähettämiä palveluviestejä, valitse Palveluviestit ><br />
Kyllä.<br />
Jos haluat valita palvelujen ja palveluviestien sisällön<br />
hakutavan, valitse Hae viestit > Automaattisesti tai<br />
Manuaalisesti. Jos valitset Automaattisesti, voit silti<br />
joutua vahvistamaan joitakin hakuja, koska kaikkia<br />
palveluja ei voi hakea automaattisesti.<br />
Tiedoteasetukset<br />
Valitse Valikko > Viestit ja Valinnat > Asetukset ><br />
Tiedotteet.<br />
Jos haluat vastaanottaa tiedotteita, valitse<br />
Vastaanotto > Kyllä.<br />
Jos haluat valita kielet, joilla haluat vastaanottaa<br />
tiedoteviestejä, valitse Kieli.<br />
Jos haluat tarkastella tiedoteaiheluettelon uusia aiheita,<br />
valitse Aiheiden tunnistus > Kyllä.<br />
Muut asetukset<br />
Valitse Valikko > Viestit ja Valinnat > Asetukset ><br />
Muut.<br />
Viestit-sovellus<br />
51
Yhteydet<br />
52<br />
Valitse jokin seuraavista:<br />
• Tallenna lähetetyt — Voit valita, tallentuvatko<br />
lähetetyt viestit Lähetetyt-kansioon.<br />
• Tallennettuja viestejä — Voit määrittää, kuinka<br />
monta lähetettyä viestiä pysyy tallessa. Kun viestejä on<br />
enimmäismäärä, vanhin viesti poistuu.<br />
• Käytettävä muisti — Voit valita, mihin viestit<br />
tallentuvat. Voit tallentaa viestejä muistikortille vain,<br />
jos laitteeseen on asetettu muistikortti.<br />
• Kansionäkymä — Voit valita, haluatko nähdä kansion<br />
tiedot yhdellä vai kahdella rivillä.<br />
Ota Office<br />
Communicator<br />
käyttöön<br />
Office Communicator -sovelluksella voit olla yhteydessä<br />
työtovereihisi ja nähdä heidän tavoitettavuutensa.<br />
Yhteydet<br />
Laitteella voi muodostaa yhteyden Internetiin, toiseen<br />
yhteensopivaan laitteeseen tai tietokoneeseen monella<br />
tavalla.<br />
1. Valitse Office Communicator -sovelluksen<br />
asetuspikavalinta aloitusnäytössä.<br />
2. Määritä asetukset.<br />
Voit myöhemmin avata sovelluksen valitsemalla<br />
aloitusnäytössä Office Communicator -kuvakkeen.<br />
Kaikki palvelut eivät ehkä ole käytettävissä kaikissa<br />
maissa, ja ne voivat olla käytettävissä vain joillakin kielillä.<br />
Palvelut voivat olla verkkokohtaisia. Lisätietoja saat<br />
verkkopalvelun tarjoajalta.<br />
Palvelun käyttäminen tai sisällön lataaminen voi<br />
aiheuttaa suurien tietomäärien siirtämisen, mistä voi<br />
aiheutua tiedonsiirtokustannuksia.
Datayhteydet ja<br />
yhteysosoitteet<br />
Laite tukee pakettidatayhteyksiä (verkkopalvelu), kuten<br />
GPRS-yhteyksiä GSM-verkossa. Kun käytät laitetta GSM- ja<br />
UMTS-verkoissa, useita datayhteyksiä voi olla aktiivisena<br />
samanaikaisesti ja yhteysosoitteet voivat käyttää samaa<br />
datayhteyttä. UMTS-verkossa datayhteydet pysyvät<br />
käytössä äänipuhelujen aikana.<br />
Voit käyttää myös WLAN-datayhteyttä. Voit olla<br />
yhteydessä vain yhteen langattoman lähiverkkoon<br />
kerrallaan, mutta useat sovellukset voivat käyttää samaa<br />
Internet-yhteysosoitetta.<br />
Datayhteyden muodostaminen edellyttää<br />
yhteysosoitetta. Voit määrittää erilaisia yhteysosoitteita,<br />
kuten<br />
• MMS-yhteysosoitteita multimediaviestien<br />
lähettämiseen ja vastaanottamiseen<br />
• Internet-yhteysosoitteita sähköpostin lähettämiseen<br />
ja vastaanottamiseen sekä Internet-yhteyden<br />
muodostamiseen.<br />
Tarkista palveluntarjoajalta, millaista yhteysosoitetta<br />
haluamasi palvelu edellyttää. Pyydä palveluntarjoajalta<br />
lisätietoja pakettidatayhteyspalvelujen saatavuudesta ja<br />
tilaamisesta.<br />
Verkkoasetukset<br />
Yhteydet<br />
Laite pystyy siirtymään automaattisesti GSM- ja 3Gverkkojen<br />
välillä. GSM-verkon merkkinä näkyy -symboli<br />
valmiustilassa. 3G -verkon merkkinä on -symboli.<br />
Valitse Valikko > Ohj.paneeli > Asetukset ja<br />
Puhelin > Verkko ja valitse sitten jokin seuraavista:<br />
• Järjestelmätila — Valitse verkko, jota haluat käyttää.<br />
Jos valitset Kaksitoimisuus-vaihtoehdon, laite käyttää<br />
GSM- tai 3G-verkkoa automaattisesti verkon<br />
parametrien ja langattomien palvelujen tarjoajien<br />
välisten yhteiskäyttösopimusten perusteella.<br />
Lisätietoja ja verkkovierailujen hinnat saat<br />
verkkopalvelujen tarjoajalta. Tämä vaihtoehto näkyy<br />
vain, jos langattomien palvelujen tarjoaja tukee sitä.<br />
Yhteiskäyttösopimus on kahden tai useamman<br />
palveluntarjoajan välinen sopimus, joka mahdollistaa<br />
sen, että yhden palveluntarjoajan palvelujen käyttäjät<br />
voivat käyttää toisten palveluntarjoajien palveluja.<br />
• Operaattorin valinta — Valitse Automaattinen, jos<br />
haluat asettaa laitteen etsimään ja valitsemaan jonkin<br />
käytettävissä olevista verkoista, tai Manuaalinen, jos<br />
haluat valita verkon itse verkkoluettelosta. Jos yhteys<br />
manuaalisesti valittuun verkkoon katoaa, laitteesta<br />
kuuluu virheestä kertova äänimerkki ja laite pyytää<br />
sinua valitsemaan verkon uudelleen. Valitulla verkolla<br />
on oltava yhteiskäyttösopimus oman<br />
matkapuhelinverkkosi kanssa.<br />
• Solun tunniste — Voit asettaa laitteen ilmoittamaan,<br />
kun sitä käytetään MCN-mikrosoluverkkotekniikkaan<br />
perustuvassa matkapuhelinverkossa, ja ottaa käyttöön<br />
solutietojen vastaanoton. 53
Yhteydet<br />
54<br />
Langaton lähiverkko<br />
Laitteella voi etsiä käytettävissä olevia langattomia<br />
lähiverkkoja (WLAN), ja sillä voi myös muodostaa<br />
yhteyden WLAN-verkkoon. WLAN-verkkoyhteyden avulla<br />
voit muodostaa laitteesta yhteyden Internetiin ja<br />
yhteensopiviin laitteisiin, jotka tukevat WLAN-yhteyttä.<br />
Tietoja WLAN-verkoista<br />
Laitteesi voi etsiä langattomia lähiverkkoja (WLAN) ja<br />
muodostaa yhteyden niihin. Langattoman<br />
lähiverkkoyhteyden avulla voit muodostaa laitteesta<br />
yhteyden Internetiin ja yhteensopiviin laitteisiin, jotka<br />
tukevat WLAN-yhteyttä.<br />
Langattoman lähiverkon käyttäminen edellyttää<br />
seuraavia:<br />
• Sinun on oltava langattoman lähiverkon peittoalueella.<br />
• Laitteen on voitava muodostaa yhteys langattomaan<br />
lähiverkkoon. Jotkin langattomat lähiverkot ovat<br />
suojattuja. Yhteyden muodostaminen niihin edellyttää<br />
palveluntarjoajalta saatavaa käyttöoikeusavainta.<br />
• Laitteessa on oltava Internet-yhteysosoite langatonta<br />
lähiverkkoa varten. Käytä yhteysosoitetta sellaisissa<br />
sovelluksissa, joiden on muodostettava yhteys<br />
Internetiin.<br />
Langaton lähiverkkoyhteys muodostuu silloin, kun luot<br />
datayhteyden langattoman lähiverkon Internetyhteysosoitteen<br />
avulla. Aktiivinen langaton<br />
lähiverkkoyhteys katkeaa, kun katkaiset datayhteyden.<br />
Voit käyttää langatonta lähiverkkoa äänipuhelun aikana<br />
tai silloin, kun pakettidatayhteys on käytössä. Voit olla<br />
yhteydessä vain yhteen langattoman lähiverkon<br />
tukiasemaan kerrallaan, mutta useat sovellukset voivat<br />
käyttää samaa yhteysosoitetta.<br />
WLAN-verkkoa käyttävät toiminnot tai sellaisten<br />
jättäminen avoimiksi taustalle muita toimintoja<br />
käytettäessä lisäävät akkuvirran tarvetta ja lyhentävät<br />
akun käyttöikää.<br />
Laite tukee seuraavia WLAN-toimintoja:<br />
• IEEE 802.11b/g ‑standardi<br />
• Toimintataajuus 2,4 GHz<br />
• WEP-, WPA/WPA2- ja 802.1x-todennusmenetelmät.<br />
Näitä toimintoja voidaan käyttää vain, jos verkko tukee<br />
niitä.<br />
Tärkeää: Pidä aina jokin käytettävissä olevista<br />
salausmenetelmistä käytössä, sillä se parantaa<br />
langattoman lähiverkkoyhteyden turvallisuutta.<br />
Salauksen käyttäminen pienentää riskiä, että tietojasi<br />
voitaisiin käyttää luvatta.<br />
Kun otat offline-profiilin käyttöön, voit silti käyttää<br />
langatonta lähiverkkoa (jos sellainen on käytettävissä).<br />
Muista noudattaa kaikkia asiaankuuluvia<br />
turvavaatimuksia muodostaessasi ja käyttäessäsi<br />
langatonta lähiverkkoyhteyttä.<br />
Vihje: Voit tarkistaa laitteesi tunnistamiseen<br />
käytettävän yksilöllisen MAC (Media Access Control)<br />
-osoitteen kirjoittamalla merkkijonon<br />
*#62209526# aloitusnäytössä.<br />
Huom! Joissakin maissa voi olla langattoman<br />
lähiverkon käyttöä koskevia rajoituksia. Esimerkiksi
Ranskassa langatonta lähiverkkoa saa käyttää vain<br />
sisätiloissa. Lisätietoja saat paikallisilta viranomaisilta.<br />
WLAN-yhteydet<br />
Kun haluat käyttää langatonta lähiverkkoa (WLAN), luo<br />
WLAN-verkon Internet-yhteysosoite (IAP). Käytä<br />
yhteysosoitetta sellaisissa sovelluksissa, joiden on<br />
muodostettava yhteys Internetiin.<br />
Langaton lähiverkkoyhteys muodostuu silloin, kun luot<br />
datayhteyden langattoman lähiverkon Internetyhteysosoitteen<br />
avulla. Aktiviinen langaton<br />
lähiverkkoyhteys katkeaa, kun katkaiset datayhteyden.<br />
Voit käyttää langatonta lähiverkkoa äänipuhelun aikana<br />
tai silloin, kun pakettidatayhteys on käytössä. Voit olla<br />
yhteydessä vain yhteen langattoman lähiverkon<br />
tukiasemaan kerrallaan, mutta useat sovellukset voivat<br />
käyttää samaa Internet-yhteysosoitetta.<br />
Kun otat offline-profiilin käyttöön, voit silti käyttää<br />
langatonta lähiverkkoa (jos sellainen on käytettävissä).<br />
Muista noudattaa kaikkia asiaankuuluvia<br />
turvavaatimuksia muodostaessasi ja käyttäessäsi<br />
langatonta lähiverkkoyhteyttä.<br />
Vihje: Voit tarkistaa laitteesi tunnistamiseen<br />
käytettävän yksilöllisen MAC (Media Access Control)<br />
-osoitteen kirjoittamalla merkkijonon<br />
*#62209526# aloitusnäytössä.<br />
WLAN-toiminto<br />
Valitse Valikko > Ohj.paneeli > Yhteydet > WLANtoim..<br />
WLAN-toiminto helpottaa yhteyden muodostamista<br />
langattomaan lähiverkkoon (WLAN) ja WLAN-yhteyksien<br />
hallitsemista.<br />
Jos laite löytää WLAN-verkkoja, voit muodostaa yhteydelle<br />
Internet-yhteysosoitteen ja käynnistää Web-selaimen<br />
tätä yhteysosoitetta käyttämällä valitsemalla yhteyden ja<br />
sitten Aloita Web-selailu.<br />
Jos valitset suojatun WLAN-verkon, sinun on annettava<br />
oikea salasana. Ennen kuin voit muodostaa yhteyden<br />
piilotettuun verkkoon, sinun on annettava oikea verkon<br />
nimi (SSID-tunnus).<br />
Jos Web-selain on jo toiminnassa ja WLAN-yhteys on<br />
käytössä, voit palata Web-selaimeen valitsemalla Jatka<br />
Web-selailua. Voit katkaista käytössä olevan yhteyden<br />
valitsemalla yhteyden ja sitten Katkaise WLAN-yht..<br />
WLAN-Internetyhteysosoitteet<br />
Valitse Valikko > Ohj.paneeli > Yhteydet > WLANtoim.<br />
ja Valinnat.<br />
Valitse jokin seuraavista:<br />
• Suodata WLAN-verkot — Voit suodattaa langattomia<br />
verkkoja (WLAN-verkkoja) pois löydettyjen verkkojen<br />
luettelosta. Valitut verkot eivät tule näkyviin, kun<br />
sovellus etsii WLAN-verkkoja seuraavan kerran.<br />
• Tiedot — Voit tarkastella luettelossa näkyvän verkon<br />
tietoja. Jos valitset käytössä olevan yhteyden, yhteyden<br />
tiedot tulevat näkyviin.<br />
Yhteydet<br />
55
Yhteydet<br />
56<br />
Toimintatilat<br />
WLAN-verkoilla on kaksi toimintatilaa: infrastruktuuritila<br />
ja tilapäinen tila.<br />
Infrastruktuuritilassa voi olla kahdenlaisia yhteyksiä:<br />
langattomat laitteet voivat olla yhteydessä toisiinsa<br />
WLAN-verkon tukiaseman kautta tai langattomat laitteet<br />
voivat olla yhteydessä langalliseen lähiverkkoon WLANverkon<br />
tukiaseman kautta.<br />
Tilapäisessä tilassa laitteet voivat lähettää ja vastaanottaa<br />
tietoa suoraan toistensa kanssa.<br />
Langattoman lähiverkon<br />
asetukset<br />
Valitse Valikko > Ohj.paneeli > Asetukset ja Yhteys ><br />
Langaton lähiv..<br />
Jos haluat, että näytössä näkyy symboli, kun olinpaikassasi<br />
on käytettävissä langaton lähiverkko (WLAN), valitse<br />
Näytä WLAN-käytettäv. > Kyllä.<br />
Jos haluat valita, kuinka usein laite etsii käytettävissä<br />
olevia langattomia lähiverkkoja ja päivittää symbolin,<br />
valitse Etsi verkkoja. Tämä asetus on käytettävissä vain,<br />
jos olet valinnut Näytä WLAN-käytettäv. > Kyllä.<br />
Jos haluat valita, tarkistaako laite valitun WLAN-verkon<br />
Internet-yhteyden automaattisesti, vasta vahvistuksen<br />
jälkeen vai ei koskaan, valitse Internet-yht. tarkistus ><br />
Suorita automaatt., Kysy aina tai Älä suorita koskaan<br />
Jos valitset Suorita automaatt. tai sallit yhteyden<br />
tarkistuksen laitteen sitä kysyessä ja yhteyden tarkistus<br />
onnistuu, yhteysosoite tallentuu Internet-kohteisiin.<br />
Voit tarkistaa laitteesi tunnistamiseen käytettävän<br />
yksilöllisen MAC (Media Access Control) -osoitteen<br />
kirjoittamalla merkkijonon *#62209526#<br />
aloitusnäytössä. MAC-osoite tulee näyttöön.<br />
Käytössä olevat<br />
datayhteydet<br />
Valitse Valikko > Ohj.paneeli > Yhteydet ><br />
Yht.hallinta.<br />
Valitse Avoimet datayhteydet.<br />
Käytössä olevien datayhteyksien näkymässä näkyvät<br />
avoinna olevat datayhteydet:<br />
pakettidatayhteydet<br />
langattomat lähiverkkoyhteydet (WLAN)<br />
Huom! Palveluntarjoajan puheluista ja palveluista<br />
veloittama summa saattaa vaihdella verkon toimintojen,<br />
laskunpyöristyksen, verojen yms. mukaan.<br />
Kun haluat katkaista yhteyden, valitse Valinnat ><br />
Katkaise yhteys. Jos haluat katkaista kaikki avoinna<br />
olevat yhteydet, valitse Valinnat > Katkaise kaikki.<br />
Jos haluat tarkastella yhteyden tietoja, valitse Valinnat ><br />
Tiedot.<br />
Synkronointi<br />
Valitse Valikko > Ohj.paneeli > Puhelin ><br />
Synkronointi.
Synkronointi-sovelluksen avulla voit synkronoida laitteesi<br />
muistiinpanot, kalenterimerkinnät, teksti- ja<br />
multimediaviestit, selaimen kirjanmerkit ja yhteystiedot<br />
yhteensopivassa tietokoneessa tai Internetissä olevien<br />
yhteensopivien sovellusten kanssa.<br />
Voit saada synkronointiasetuksia erityisessä<br />
tekstiviestissä palveluntarjoajalta.<br />
Synkronointiprofiili sisältää synkronoinnissa tarvittavat<br />
asetukset.<br />
Kun avaat Synkronointi-sovelluksen, oletusprofiili tai<br />
aiemmin käytetty synkronointiprofiili tulee näkyviin. Jos<br />
haluat muokata profiilia, selaa synkronoitavan kohteen<br />
kohdalle ja sisällytä se profiiliin valitsemalla Valitse tai<br />
poista se profiilista valitsemalla Poista val..<br />
Voit hallita synkronointiprofiileja valitsemalla Valinnat ja<br />
sitten haluamasi vaihtoehdon.<br />
Voit synkronoida tiedot valitsemalla Valinnat ><br />
Synkronoi. Jos haluat peruuttaa synkronoinnin ennen sen<br />
päättymistä, valitse Peruuta.<br />
Bluetooth-yhteys<br />
Tietoja Bluetooth-yhteyksistä<br />
Bluetooth-toiminnolla voit muodostaa langattoman<br />
yhteyden toisiin yhteensopiviin laitteisiin, kuten<br />
langattomiin laitteisiin, tietokoneisiin, kuulokkeisiin ja<br />
autosarjoihin.<br />
Yhteyttä käyttämällä voi lähettää kuvia, videoleikkeitä,<br />
äänitteitä ja muistiinpanoja, siirtää tiedostoja<br />
yhteensopivasta tietokoneesta sekä tulostaa kuvia<br />
yhteensopivalla tulostimella.<br />
Koska Bluetooth-laitteet ovat yhteydessä toisiinsa<br />
radioaaltojen avulla, laitteesi ja toisen laitteen välillä ei<br />
tarvitse olla näköyhteyttä. Laitteet saavat kuitenkin olla<br />
enintään 10 metrin etäisyydellä toisistaan. Yhteyteen<br />
voivat vaikuttaa laitteiden välissä olevat esteet, kuten<br />
seinät, ja toiset elektroniset laitteet.<br />
Tämä laite on Bluetooth-määrityksen 2.0 + EDR mukainen.<br />
Määritys tukee seuraavia profiileja: kehittynyt äänen<br />
välitys (A2DP), äänen/videon etäohjaus, peruskuva,<br />
perustulostus, puhelinverkkoyhteys, tiedostonsiirto,<br />
yleinen käyttö, handsfree, kuuloke, HID, pushobjektinsiirto,<br />
osoitekirjan käyttö, SIM-etäkäyttö,<br />
sarjaportti. Käytä <strong>Nokia</strong>n tätä mallia varten hyväksymiä<br />
lisälaitteita, jotta voit varmistaa muiden Bluetoothtekniikkaa<br />
tukevien laitteiden välisen<br />
yhteentoimivuuden. Tarkista muiden laitteiden<br />
valmistajilta laitteiden yhteensopivuus tämän laitteen<br />
kanssa.<br />
Bluetooth-tekniikkaa käyttävät toiminnot lisäävät<br />
akkuvirran tarvetta ja lyhentävät akun käyttöikää.<br />
Kun laite on lukittu, yhteyden voi muodostaa vain<br />
luotettuihin laitteisiin.<br />
Asetukset<br />
Valitse Valikko > Ohj.paneeli > Yhteydet ><br />
Bluetooth.<br />
Kun avaat sovelluksen ensimmäistä kertaa, se pyytää<br />
sinua nimeämään laitteen. Voit muuttaa nimeä<br />
myöhemmin.<br />
Valitse jokin seuraavista:<br />
Yhteydet<br />
57
Yhteydet<br />
58<br />
• Bluetooth — Bluetooth-yhteyksien ottaminen<br />
käyttöön tai poistaminen käytöstä<br />
• Puhelimen näkyvyys — Jos haluat sallia muiden<br />
Bluetooth-laitteiden näkevän laitteesi, valitse Näkyy<br />
kaikille. Jos haluat määrittää ajan, jonka kuluttua<br />
laitteesi näkyvyys muuttuu näkyvästä piilotetuksi,<br />
valitse Määritä aika. Jos haluat piilottaa laitteesi<br />
muilta laitteilta, valitse Piilotettu.<br />
• Oman puhelimen nimi — Voit muokata nimeä, joka<br />
näkyy muille langatonta Bluetooth-tekniikkaa<br />
käyttäville laitteille.<br />
• SIM-kortin etäkäyttö — Voit sallia toisen laitteen,<br />
kuten yhteensopivan autosarjan, muodostavan<br />
yhteyden verkkoon laitteesi SIM-korttia käyttämällä tai<br />
estää yhteyden muodostamisen.<br />
Suojausohjeita<br />
Valitse Valikko > Ohj.paneeli > Yhteydet ><br />
Bluetooth.<br />
Kun et käytä Bluetooth-yhteyttä, voit rajoittaa laitteen<br />
näkyvyyttä ja yhteyden muodostamista siihen<br />
valitsemalla Bluetooth > Ei tai Puhelimen näkyvyys ><br />
Piilotettu.<br />
Laitteen käyttö piilotetussa tilassa on tavallista<br />
turvallisempi tapa välttää vahingollisia ohjelmia. Älä<br />
hyväksy Bluetooth-yhteyksiä lähteistä, joihin et luota.<br />
Toinen vaihtoehto on poistaa Bluetooth-toiminto<br />
käytöstä. Tämä ei vaikuta laitteen muihin toimintoihin.<br />
Älä muodosta laiteparia tuntemattoman laitteen kanssa<br />
äläkä hyväksy tuntemattomasta laitteesta tulevia<br />
yhteyspyyntöjä. Näin voit suojata laitteen haitalliselta<br />
sisällöltä.<br />
Tietojen lähetys Bluetoothyhteyden<br />
välityksellä<br />
Käytössä voi olla useita Bluetooth-yhteyksiä<br />
samanaikaisesti. Jos esimerkiksi käytät yhteensopivaa<br />
Bluetooth-kuuloketta, voit myös siirtää tiedostoja toiseen<br />
yhteensopivaan laitteeseen samanaikaisesti.<br />
1. Avaa sovellus, johon lähetettävä kohde on tallennettu.<br />
2. Selaa kohteen kohdalle ja valitse Valinnat ><br />
Lähetä > Bluetooth.<br />
Laite tuo kantaman sisällä olevat Bluetooth-tekniikkaa<br />
käyttävät laitteet näkyviin. Laitteiden kuvakkeet ovat<br />
seuraavanlaiset:<br />
tietokone<br />
puhelin<br />
ääni- tai videolaite<br />
muu laite<br />
Voit keskeyttää etsinnän valitsemalla Peruuta.<br />
3. Valitse laite, johon haluat muodostaa yhteyden.<br />
4. Jos toinen laite edellyttää pariliitoksen<br />
muodostamista ennen tietojen siirtämistä, laitteesi<br />
antaa äänimerkin ja kehottaa antamaan salasanan.<br />
Kumpaankin laitteeseen on annettava sama salasana.<br />
Kun yhteys on muodostettu, näkyviin tulee Tietoja<br />
lähetetään.
Pariliitoksen luominen<br />
Voit muodostaa pariliitoksen yhteensopiviin laitteisiin tai<br />
tarkastella luetteloa laitteista, joihin pariliitos on<br />
muodostettu, selaamalla oikealle Bluetooth-toiminnon<br />
päänäkymässä.<br />
Luo oma salasanasi (1–16 numeroa) ennen pariliitoksen<br />
muodostamista ja sovi toisen laitteen omistajan kanssa<br />
saman salasanan käytöstä. Laitteissa, joissa ei ole<br />
käyttöliittymää, on tehtaalla valmiiksi asetettu salasana.<br />
Salasanaa käytetään vain kerran.<br />
1. Muodosta pariliitos valitsemalla Valinnat > Uusi<br />
laitepari. Kantaman sisällä olevat laitteet tulevat<br />
näkyviin.<br />
2. Valitse laite ja kirjoita salasana. Sama salasana on<br />
kirjoitettava myös toiseen laitteeseen.<br />
3. Jotkin äänilisälaitteet muodostavat automaattisesti<br />
yhteyden laitteeseen pariliitoksen muodostamisen<br />
jälkeen. Jos näin ei tapahdu, selaa lisälaitteen kohdalle<br />
ja valitse Valinnat > Muod. yhteys äänilaitt..<br />
Pareiksi liitettyjen laitteiden kohdalla on -symboli<br />
laitehakunäkymässä.<br />
Kun haluat määrittää laitteen luotetuksi tai ei-luotetuksi,<br />
selaa laitteen kohdalle ja valitse seuraavista<br />
vaihtoehdoista:<br />
• Aseta luotetuksi — Luotettu laite voi muodostaa<br />
Bluetooth-yhteyden laitteeseesi tietämättäsi. Erillistä<br />
hyväksyntää tai lupaa ei tarvita. Käytä tätä asetusta<br />
omien laitteidesi (esimerkiksi yhteensopivan<br />
kuulokkeesi tai tietokoneesi) kanssa tai luotettaville<br />
henkilöille kuuluvien laitteiden kanssa.<br />
Laiteparinäkymässä näkyvä -symboli tarkoittaa<br />
luotettua laitetta.<br />
• Aseta ei-luotetuksi — Tältä laitteelta tulevat<br />
yhteyspyynnöt on hyväksyttävä joka kerran erikseen.<br />
Jos haluat peruuttaa pariliitoksen, selaa laitteen kohdalle<br />
ja valitse Valinnat > Poista.<br />
Jos haluat peruuttaa kaikki pariliitokset, valitse<br />
Valinnat > Poista kaikki.<br />
Tiedon vastaanottaminen<br />
Bluetooth-yhteyden kautta<br />
Kun vastaanotat tietoa Bluetooth-yhteyden kautta, laite<br />
antaa äänimerkin ja kysyy, haluatko hyväksyä viestin. Jos<br />
hyväksyt viestin, -symboli tulee näyttöön ja<br />
vastaanotettava kohde sijoitetaan Viestit-sovelluksen<br />
Saapuneet-kansioon. Bluetooth-yhteyden kautta<br />
vastaanotettujen viestien merkkinä näkyy -symboli.<br />
Vihje: Jos laite ilmoittaa, että muisti on täynnä, kun<br />
yrität vastaanottaa tietoja Bluetooth-yhteyden<br />
kautta, määritä muistikortti tietojen<br />
tallennusmuistiksi.<br />
Yhteydet<br />
Laitteiden estäminen<br />
Valitse Valikko > Ohj.paneeli > Yhteydet ><br />
Bluetooth.<br />
Jos haluat estää toista laitetta muodostamasta Bluetoothyhteyttä<br />
laitteeseesi, avaa Laiteparit-välilehti. Selaa<br />
estettävän laitteen kohdalle ja valitse Valinnat > Estä. 59
Yhteydet<br />
60<br />
Voit poistaa laitteen eston avaamalla Estetyt laitteet -<br />
välilehden, selaamalla laitteen kohdalle ja valitsemalla<br />
Valinnat > Poista.<br />
Voit poistaa kaikkien estettyjen laitteiden eston<br />
valitsemalla Valinnat > Poista kaikki.<br />
Jos hylkäät toisen laitteen lähettämän laiteparipyynnön,<br />
laitteesi kysyy, haluatko estää kaikki tältä laitteelta tulevat<br />
laiteparipyynnöt vastaisuudessa. Jos vastaat myöntävästi,<br />
laitteesi lisää etälaitteen estettyjen laitteiden luetteloon.<br />
SIM-kortin etäkäyttö<br />
SIM-kortin etäkäytön voi määrittää vasta, kun laitteiden<br />
välille on muodostettu pariliitos toisesta laitteesta.<br />
Pariliitosta muodostettaessa on käytettävä 16numeroista<br />
salasanaa ja asetettava toinen laite<br />
luotetuksi.<br />
Jotta yhteensopiva autosarjalisälaite voisi käyttää SIMkorttia<br />
etäyhteyden kautta, ota Bluetooth-yhteys<br />
käyttöön ja määritä SIM-kortin etäkäyttö laitteesi kanssa.<br />
SIM-kortin etäkäyttö on otettava käyttöön toisesta<br />
laitteesta.<br />
Kun SIM-kortin etäkäyttö on valittu laitteessa, näytössä<br />
näkyy valmiustilassa teksti SIM-kortin etäkäyttö. Yhteys<br />
langattomaan verkkoon on poissa käytöstä, kuten kentän<br />
voimakkuuden symboli osoittaa, etkä voi käyttää<br />
matkapuhelinverkkoa edellyttäviä SIM-kortin palveluja tai<br />
toimintoja.<br />
Kun langaton laite on SIM-kortin etäkäyttötilassa,<br />
puheluja voi soittaa ja vastaanottaa vain yhteensopivan ja<br />
laitteeseen kytketyn lisälaitteen, kuten autosarjan, avulla.<br />
Tässä tilassa langattomalla laitteella ei voi soittaa muihin<br />
kuin laitteeseen ohjelmoituihin hätänumeroihin. Jos<br />
haluat soittaa puheluja laitteella, poistu ensin SIM-kortin<br />
etäkäyttötilasta. Jos laite on lukittu, avaa lukitus ensin<br />
antamalla suojakoodi.<br />
Kun haluat lopettaa SIM-kortin etäkäytön, paina<br />
virtanäppäintä ja valitse Lopeta etä-SIM-tila.<br />
Datakaapeli<br />
Älä irrota USB-datakaapelia tiedonsiirron aikana, jotta<br />
tiedostot eivät vioitu.<br />
Tiedonsiirto laitteen ja tietokoneen välillä<br />
1. Aseta laitteeseen muistikortti ja kytke laite<br />
yhteensopivaan tietokoneeseen datakaapelin avulla.<br />
2. Kun laite kysyy, mitä yhteystapaa käytetään, valitse<br />
Massamuisti. Tätä tapaa käytettäessä laitteesi näkyy<br />
tietokoneessa irrotettavana kiintolevynä.<br />
3. Katkaise yhteys tietokoneelta (esimerkiksi käyttämällä<br />
Microsoft Windowsin ohjattua laitteen poistoa), jotta<br />
muistikortti ei vahingoitu.<br />
Jos haluat käyttää <strong>Nokia</strong> Ovi Suite -ohjelmistoa laitteen<br />
kanssa, asenna <strong>Nokia</strong> Ovi Suite -ohjelmisto<br />
tietokoneeseen, kytke datakaapeli ja valitse PC Suite.<br />
Jos haluat synkronoida laitteeseen tallennetun musiikin<br />
<strong>Nokia</strong> Ovi Player -sovelluksen kanssa, asenna <strong>Nokia</strong> Ovi<br />
Player -sovellus tietokoneeseen, kytke datakaapeli ja<br />
valitse Median siirto.<br />
Jos haluat vaihtaa datakaapelin yhteydessä normaalisti<br />
käytettävän USB-tilan, valitse Valikko > Ohj.paneeli ><br />
Yhteydet > USB, sitten USB-yhteystila ja sen jälkeen<br />
haluamasi vaihtoehto.
Jos haluat asettaa laitteen kysymään käytettävää<br />
yhteystilaa aina, kun kytket laitteeseen datakaapelin,<br />
valitse Valikko > Ohj.paneeli > Yhteydet > USB ja<br />
sitten Kysy yhteyttä muod. > Kyllä.<br />
Tietokoneyhteydet<br />
Voit käyttää matkapuhelinta monien yhteensopivien<br />
tietokoneyhteys- ja tietoliikennesovellusten yhteydessä.<br />
<strong>Nokia</strong> Ovi Suite -ohjelmistolla voit esimerkiksi siirtää<br />
tiedostoja ja kuvia laitteen ja yhteensopivan tietokoneen<br />
välillä.<br />
Jos haluat käyttää Ovi Suite -ohjelmistoa USByhteystilassa,<br />
valitse PC Suite.<br />
Lisätietoja Ovi Suite -ohjelmistosta on www.ovi.comsivuston<br />
tukisivuilla.<br />
Tietoja kotiverkosta<br />
Laite on UPnP (Universal Plug and Play) -yhteensopiva ja<br />
sillä on DLNA (Digital Living Network Alliance) -hyväksyntä.<br />
. Voit luoda kotiverkon langattoman lähiverkon<br />
tukiasemaa tai WLAN-reititintä käyttämällä. Voit sitten<br />
liittää verkkoon WLAN-verkkoa tukevia, yhteensopivia<br />
UPnP-laitteita. Yhteensopiva laite voi olla langaton laite,<br />
yhteensopiva tietokone, äänijärjestelmä tai televisio tai<br />
äänijärjestelmään tai televisioon liitetty yhteensopiva<br />
langaton multimediavastaanotin.<br />
Voit jakaa ja synkronoida langattomaan laitteeseen<br />
tallennettuja mediatiedostoja muihin yhteensopiviin<br />
UPnP- ja DLNA-laitteisiin kotiverkon kautta. Jos haluat<br />
ottaa kotiverkkotoiminnot käyttöön ja hallita asetuksia,<br />
valitse Valikko > Sovellukset > Kotimedia. Laitteesi<br />
kotimediasovelluksella voit myös tarkastella ja toistaa<br />
kotiverkon laitteissa tai muissa yhteensopivissa laitteissa,<br />
kuten tietokoneessa, olevia mediatiedostoja.<br />
Jos haluat katsella mediatiedostoja jonkin toisen<br />
kotiverkkoon liitetyn laitteen kautta, valitse esimerkiksi<br />
Valokuvat-sovelluksessa tiedosto, Valinnat > Näytä<br />
kotiverkossa ja laite.<br />
Jos laitteen WLAN-toimintoa halutaan käyttää<br />
kotiverkossa, käytössä on oltava toimiva WLAN-kotiverkko<br />
ja muita UPnP-laitteita liitettynä samaan kotiverkkoon.<br />
Kun olet muodostanut kotiverkon, voit jakaa valokuvia,<br />
videoleikkeitä ja musiikkia ystäviesi ja perheesi kanssa<br />
kotona. Voit myös tallentaa mediatiedostoja<br />
mediapalvelimelle tai hakea mediatiedostoja<br />
yhteensopivasta kotipalvelimesta. Voit toistaa laitteeseen<br />
tallennettua musiikkia DLNA-yhteensopivalla<br />
kotistereojärjestelmällä ja ohjata soittolistoja sekä<br />
äänenvoimakkuutta suoraan laitteella. Voit myös katsella<br />
laitteen kameralla otettuja kuvia yhteensopivasta<br />
televisiosta ja ohjata kaikkia toimintoja laitteella WLANverkon<br />
kautta.<br />
Kotiverkko käyttää WLAN-verkkoyhteyden<br />
suojausasetuksia. Käytä kotiverkko-ominaisuutta WLANverkossa<br />
WLAN-tukiaseman kanssa siten, että salaus on<br />
käytössä.<br />
Laite muodostaa yhteyden kotiverkkoon vain, jos hyväksyt<br />
toisen yhteensopivan laitteen yhteyspyynnön tai valitset<br />
laitteesi mediatiedostojen katselu-, toisto-, tulostus- tai<br />
kopiointitoiminnon tai etsit muita laitteita.<br />
Yhteydet<br />
61
Internet<br />
62<br />
Internet<br />
Web-selaimella voit tarkastella alkuperäisessä<br />
ulkoasussaan sellaisia sivuja, jotka on tehty käyttäen HTML<br />
(hypertext markup language) -merkintäkieltä. Voit myös<br />
tarkastella erityisesti langattomia laitteita varten<br />
suunniteltuja sivuja, jotka on tehty käyttäen XHTML<br />
(extensible hypertext markup language)- tai WML<br />
(wireless markup language) -merkintäkieltä.<br />
Webin selaaminen edellyttää, että laitteeseen on<br />
määritetty Internet-pakettidatayhteysosoite. Webselaimen<br />
käyttö edellyttää verkon tukea.<br />
Web-sivujen selailu<br />
Web-selaimella voit tarkastella Web-sivuja.<br />
Valitse Valikko > Web.<br />
Oikovalinta: Voit avata selaimen pitämällä 0näppäintä<br />
painettuna aloitusnäytössä.<br />
Siirtyminen Web-sivulle — Valitse kirjanmerkki<br />
kirjanmerkkinäkymässä tai ala kirjoittaa Web-osoitetta<br />
( -kenttä avautuu automaattisesti) ja valitse Siirry.<br />
Jotkin Web-sivustot saattavat sisältää materiaalia, kuten<br />
videoleikkeitä, joiden katselu vaatii paljon muistitilaa. Jos<br />
laitteen muisti ei riitä tällaisen Web-sivun lataamiseen,<br />
aseta muistikortti laitteeseen. Muussa tapauksessa<br />
videoleikkeet eivät tule näkyviin.<br />
Grafiikan poistaminen käytöstä muistin<br />
säästämiseksi ja hakujen nopeuttamiseksi — Valitse<br />
Valinnat > Asetukset > Sivu > Hae sisältö > Vain<br />
teksti.<br />
Web-sivun sisällön päivittäminen — Valitse<br />
Valinnat > Web-sivun valinnat > Hae uudelleen.<br />
Vierailtujen Web-sivujen tilannekuvien<br />
tarkasteleminen — Valitse Takaisin. Tämän<br />
selausistunnon aikana selaamiesi sivujen luettelo tulee<br />
näkyviin. Tämä valinta on käytettävissä vain, jos<br />
Aiemmat-luettelo on käytössä selaimen asetuksissa.<br />
Useiden sivujen automaattisen avautumisen<br />
estäminen tai salliminen — Valitse Valinnat > Websivun<br />
valinnat > Estä ponn.ikkunat tai Salli<br />
ponn.ikkunat.<br />
Pikavalintanäppäinten tarkasteleminen — Valitse<br />
Valinnat > Näppäinpikavalinnat. Jos haluat muokata<br />
näppäinpikavalintoja, valitse Muokkaa.<br />
Web-sivun suurentaminen tai pienentäminen —<br />
Paina *- tai #-näppäintä.<br />
Vihje: Voit siirtyä aloitusnäyttöön sulkematta<br />
selainta tai katkaisematta yhteyttä painamalla<br />
lopetusnäppäintä kerran.
Selaimen työkalurivi<br />
Selaimen työkalurivin avulla voit valita usein käyttämiäsi<br />
selaintoimintoja.<br />
Työkalurivin avaaminen — Pidä selausnäppäintä<br />
painettuna Web-sivun tyhjällä alueella.<br />
Siirtyminen työkalurivillä — Selaa vasemmalle tai<br />
oikealle.<br />
Toiminnon valitseminen työkaluriviltä — Paina<br />
selausnäppäintä.<br />
Valitse työkaluriviltä jokin seuraavista:<br />
• Siirry Web-osoitteeseen — Voit kirjoittaa Webosoitteen.<br />
• Viimeksi avatut sivut — Voit tarkastella usein<br />
käyttämiäsi Web-osoitteita.<br />
• Kirjanmerkit — Voit avata kirjamerkkinäkymän.<br />
• Koko näyttö — Voit tarkastella Web-sivua koko<br />
näytössä.<br />
• Sivunäkymä — Voit tarkastella avoinna olevan<br />
Web-sivun yleiskuvaa.<br />
• Etsi hakusanalla — Voit etsiä tekstiä avoimelta<br />
Web-sivulta.<br />
• Asetukset — Voit muokata Web-selaimen<br />
asetuksia.<br />
Siirtyminen sivuilla<br />
Kun selaat suurta Web-sivua, voit käyttää sivun<br />
pikkukuvaa tai sivunäkymää, kun haluat nähdä koko sivun<br />
kerralla.<br />
Valitse Valikko > Web.<br />
Sivun pikkukuvan ottaminen käyttöön — Valitse<br />
Valinnat > Asetukset > Yleiset > Sivun pikkukuva ><br />
Kyllä. Kun selaat suurta Web-sivua, sivun pikkukuva<br />
avautuu ja näyttää sivun sivunäkymän.<br />
Siirtyminen pikkukuvassa — Selaa vasemmalle,<br />
oikealle, ylöspäin tai alaspäin. Kun löydät haluamasi<br />
paikan, lopeta selaaminen. Sivun pikkukuva häviää ja tuo<br />
valitsemasi kohdan näkyviin.<br />
Web-sivulla olevien tietojen etsiminen sivun<br />
yleisnäkymässä<br />
1. Paina 8-näppäintä. Näyttöön avautuu Web-sivun<br />
pienoiskuva.<br />
2. Voit liikuttaa pienoiskuvaa selaamalla ylös- tai<br />
alaspäin, vasemmalle tai oikealle.<br />
3. Kun löydät kohdan, jota haluat tarkastella, siirry<br />
tuohon kohtaan Web-sivulla valitsemalla OK.<br />
Web-syötteet ja blogit<br />
Web-syötteiden avulla voit kätevästi seurata<br />
uutisotsikoita ja suosikkiblogejasi.<br />
Valitse Valikko > Web.<br />
Web-syötteet ovat Web-sivuihin sisältyviä XML-tiedostoja.<br />
Niiden avulla voidaan jakaa esimerkiksi uusimpia<br />
uutisotsikoita tai blogeja. Yleensä Web-syötteitä löytyy<br />
Web-, blogi- ja wiki-sivuilta.<br />
Selain havaitsee automaattisesti, jos Web-sivulla on Websyötteitä.<br />
Internet<br />
63
Internet<br />
64<br />
Web-sivulla käytettävissä olevan Web-syötteen<br />
tilaaminen — Valitse Valinnat > Tilaa Web-syötteitä.<br />
Web-syötteen päivittäminen — Valitse Web-syötteiden<br />
näkymässä haluamasi syöte ja valitse Valinnat > Websyötevalinnat<br />
> Päivitä.<br />
Kaikkien Web-syötteiden automaattisen päivityksen<br />
asettaminen — Valitse Web-syötteiden näkymässä<br />
Valinnat > Muokkaa > Muokkaa. Tämä vaihtoehto ei<br />
ole käytettävissä, jos olet valinnut yhden tai useamman<br />
syötteen.<br />
Sisällön etsintä<br />
Kirjoittamalla avainsanoja löydät nopeasti etsimäsi tiedot<br />
Web-sivulta.<br />
Valitse Valikko > Web.<br />
Tekstin etsiminen avoinna olevalta Web-sivulta —<br />
Valitse Valinnat > Etsi hakusanalla. Voit siirtyä<br />
seuraavaan tai edelliseen löytyneeseen kohteeseen<br />
selaamalla ylös tai alas.<br />
Vihje: Jos haluat etsiä tekstiä avoinna olevalta Websivulta,<br />
paina 2-näppäintä.<br />
Kirjanmerkit<br />
Voit tallentaa suosikki-Web-sivusi kirjanmerkkeihin,<br />
jolloin voit avata sivut nopeasti.<br />
Valitse Valikko > Web.<br />
Kirjanmerkkien käyttäminen<br />
1. Jos aloitusnäyttönä on jokin muu sivu kuin<br />
kirjanmerkit, valitse Valinnat > Siirry ><br />
Kirjanmerkkeihin.<br />
2. Valitse Web-osoite luettelosta tai Viimeksi avatut sivut<br />
-kansion kirjamerkkikokoelmasta.<br />
Avoinna olevan sivun tallentaminen<br />
kirjanmerkiksi — Valitse selaamisen aikana Valinnat ><br />
Web-sivun valinnat > Tallenna kirjanmerk..<br />
Kirjanmerkkien muokkaaminen tai poistaminen —<br />
Valitse Valinnat > Kirjanmerkkien hallinta.<br />
Kirjanmerkin lähettäminen tai lisääminen tai<br />
kirjanmerkkeihin tallennetun Web-sivun<br />
asettaminen aloitussivuksi — Valitse Valinnat ><br />
Kirjanmerkkivalinnat.<br />
Etsi lähistöllä<br />
järjestettäviä<br />
tapahtumia<br />
Haluatko etsiä jotain mielenkiintoista tekemistä läheltä<br />
olinpaikkaasi? Tässä ja nyt -palvelun avulla voit saada<br />
tietoja muun muassa säästä, tapahtumista, elokuvien<br />
esitysajoista tai lähistön ravintoloista.<br />
Valitse Valikko > Web.<br />
1. Valitse Tässä ja nyt.<br />
2. Selaa käytettävissä olevia palveluja ja valitse palvelu,<br />
josta haluat lisätietoja.
<strong>Nokia</strong>sta riippumattomat kolmannet osapuolet luovat<br />
sisältöä, kuten satelliittikuvia, oppaita, sää- ja<br />
liikennetietoja sekä niihin liittyviä palveluja. Sisältö voi<br />
olla epätarkkaa ja epätäydellistä, eikä sitä ehkä ole<br />
saatavana kaikkialle. Älä koskaan luota pelkästään edellä<br />
kuvattuihin tietoihin ja niihin liittyviin palveluihin.<br />
Kaikki palvelut eivät ehkä ole käytettävissä kaikissa<br />
maissa, ja ne voivat olla käytettävissä vain joillakin kielillä.<br />
Palvelut voivat olla verkkokohtaisia. Lisätietoja saat<br />
verkkopalvelun tarjoajalta.<br />
Välimuistin<br />
tyhjentäminen<br />
Tyhjentämällä välimuistin pidät tietosi turvassa.<br />
Hakemasi tiedot ja käyttämäsi palvelut tallentuvat<br />
laitteen välimuistiin. Jos olet käyttänyt tai yrittänyt<br />
käyttää salasanoja vaativia luottamuksellisia tietoja,<br />
tyhjennä välimuisti jokaisen selausistunnon jälkeen.<br />
Valitse Valinnat > Poista yksityiset tiedot ><br />
Välimuisti.<br />
Yhteyden<br />
katkaiseminen<br />
Yhteyden katkaiseminen ja Web-selaimen<br />
sulkeminen — Valitse Valinnat > Poistu.<br />
Evästeiden poistaminen — Valitse Valinnat > Poista<br />
yksityiset tiedot > Evästeet. Evästeet sisältävät tietoja<br />
käynneistäsi Web-sivuilla.<br />
Yhteyden suojaus<br />
Kun käytät suojattua yhteyttä ja suojausvarmenteita, voit<br />
turvallisesti selata Internetiä.<br />
Jos suojaussymboli ( ) on näytössä yhteyden aikana,<br />
tiedonsiirtoyhteys laitteen ja Internet-yhdyskäytävän tai<br />
‑palvelimen välillä on salattu.<br />
Suojaussymbolin näkyminen ei tarkoita sitä, että<br />
yhdyskäytävän ja sisältöpalvelimen (paikan, johon<br />
aineisto on tallennettu) välinen tiedonsiirtoyhteys olisi<br />
turvallinen. Palveluntarjoaja suojaa yhdyskäytävän ja<br />
sisältöpalvelimen välisen tiedonsiirron.<br />
Jotkin palvelut, kuten pankkipalvelut, voivat edellyttää<br />
varmenteita. Saat ilmoituksen, jos palvelin ei ole aito tai<br />
laitteessa ei ole oikeaa varmennetta. Lisätietoja saat<br />
palveluntarjoajaltasi.<br />
Tärkeää: Vaikka varmenteiden käyttö pienentää<br />
etäyhteyksiin ja ohjelmien asentamiseen liittyviä riskejä<br />
huomattavasti, niitä on käytettävä oikein, jotta ne<br />
parantaisivat turvallisuutta. Varmenteen olemassaolo ei<br />
sellaisenaan anna mitään suojaa; varmenteiden<br />
hallintasovelluksessa on oltava oikeita, aitoja ja luotettuja<br />
varmenteita, jotta turvallisuus voisi parantua. Varmenteet<br />
ovat voimassa vain rajoitetun ajan. Jos varmenteella on<br />
merkintä Varmenne ei ole enää voimassa tai Varmenne ei<br />
vielä voimassa, vaikka sen pitäisi olla voimassa, tarkista,<br />
että laitteen päivämäärä ja kellonaika ovat oikeat.<br />
Internet<br />
65
Internet<br />
66<br />
Varmista ennen varmenneasetusten muuttamista, että<br />
todella luotat varmenteen omistajaan ja että varmenne<br />
todella kuuluu luettelossa näkyvälle omistajalle.<br />
Web-asetukset<br />
Valitse Valikko > Web ja Valinnat > Asetukset sekä<br />
jokin seuraavista:<br />
Yleiset asetukset<br />
• Yhteysosoite — Voit vaihtaa oletusyhteysosoitteen.<br />
Palveluntarjoaja on ehkä määrittänyt valmiiksi osan<br />
laitteen yhteysosoitteista tai kaikki yhteysosoitteet. Et<br />
ehkä voi vaihtaa, luoda, muokata tai poistaa niitä.<br />
• Aloitussivu — Voit määrittää aloitussivun.<br />
• Sivun pikkukuva — Voit ottaa sivun pikkukuvan<br />
käyttöön tai pois käytöstä. Sivun pikkukuva helpottaa<br />
Web-sivulla liikkumista.<br />
• Aiemmat-luettelo — Jos valitset Kyllä, näyttöön tulee<br />
luettelo nykyisen selausistunnon aikana selaamistasi<br />
sivuista, kun valitset selailun aikana Takaisin.<br />
• Web-osoitteen pääte — Voit määrittää sen Webosoitteen<br />
päätteen, jota laite käyttää oletusarvoisesti,<br />
kun kirjoitat Web-osoitteen Siirry-kenttään<br />
(esimerkiksi .com tai .org).<br />
• Suojausvaroitukset — Voit valita, näyttääkö laite<br />
suojausilmoitukset.<br />
• Java/ECMA-komentosarja — Voit sallia tai estää<br />
komentosarjojen käyttämisen.<br />
• Java/ECMA-k.sarjavirheet — Voit valita, haluatko<br />
vastaanottaa komentosarjailmoituksia.<br />
Sivun asetukset<br />
• Hae sisältö — Voit valita, haluatko ladata kuvat ja<br />
muut objektit selailun aikana. Jos valitset Vain teksti -<br />
vaihtoehdon, voit ladata kuvat ja objektit myöhemmin<br />
lataamisen aikana valitsemalla Valinnat ><br />
Näyttövalinnat > Hae kuvat.<br />
• Oletuskoodaus — Jos tekstin merkit eivät näy oikein,<br />
voit valita toisen koodauksen avoinna olevan sivun<br />
kielen mukaan.<br />
• Estä ponnahdusikkunat — Voit sallia tai estää<br />
ponnahdusikkunoiden automaattisen avautumisen<br />
selailun aikana.<br />
• Automaattinen päivitys — Voit valita, päivittääkö<br />
sovellus Web-sivut automaattisesti selailun aikana.<br />
• Fonttikoko — Voit määrittää Web-sivujen fonttikoon.<br />
Yksit.suojan asetukset<br />
• Viimeksi avatut sivut — Voit ottaa automaattisen<br />
kirjanmerkkien keräyksen käyttöön tai poistaa sen<br />
käytöstä. Jos haluat jatkaa avaamiesi Web-sivujen<br />
osoitteiden tallentamista Viimeksi avatut sivut -<br />
kansioon mutta piilottaa kansion<br />
kirjanmerkkinäkymässä, valitse Piilota kansio.<br />
• Lomaketietojen tallennus — Voit valita, haluatko,<br />
että laite tallentaa Web-sivujen lomakkeisiin syötettyjä<br />
salasanatietoja ja muita tietoja käytettäviksi, kun<br />
seuraavan kerran avaat sivun.<br />
• Evästeet — Voit sallia tai estää evästeiden<br />
vastaanottamisen ja lähettämisen.<br />
Web-syöteasetukset<br />
• Autom. päiv. yhteysosoite — Valitse haluamasi<br />
yhteysosoite päivityksiä varten. Tämä asetus on<br />
käytettävissä vain, jos Automaatt. päivitykset on<br />
käytössä.
• Päivitä kotiverkon ulkop. — Voit valita, päivittääkö<br />
sovellus Web-syötteet automaattisesti silloin, kun et<br />
ole kotiverkossa.<br />
<strong>Nokia</strong>n toimistotyökalut<br />
<strong>Nokia</strong>n toimistotyökalut tukevat liikkuvaa yritystoimintaa<br />
ja mahdollistavat tehokkaan viestinnän työryhmissä.<br />
Aktiiviset<br />
muistiinpanot<br />
Valitse Valikko > Toimisto > Akt. muist.p..<br />
Aktiiviset muistiinpanot -sovelluksella voit luoda,<br />
muokata ja tarkastella erityyppisiä muistiinpanoja, kuten<br />
kokousmuistioita, harrastuksiin liittyviä muistiinpanoja<br />
tai ostoslistoja. Voit lisätä muistiinpanoihin kuvia,<br />
videoita ja äänitteitä. Voit linkittää muistiinpanoja muihin<br />
sovelluksiin, kuten osoitekirjaan, tai lähettää<br />
muistiinpanoja muille.<br />
Muistiinpanojen luominen ja<br />
muokkaaminen<br />
Valitse Valikko > Toimisto > Akt. muist.p..<br />
Jos haluat luoda muistiinpanon, ala kirjoittaa.<br />
Jos haluat muokata muistiinpanoa, valitse muistiinpano<br />
ja sitten Valinnat > Muokkausvalinnat.<br />
Jos haluat käyttää tekstissä lihavointia, kursivointia tai<br />
alleviivausta tai muuttaa fontin väriä, pidä<br />
vaihtonäppäintä painettuna ja valitse teksti<br />
selausnäppäimellä. Valitse sitten Valinnat > Teksti.<br />
Valitse Valinnat ja jokin seuraavista:<br />
• Lisää — Voit lisätä kuvia, äänitteitä, videoleikkeitä,<br />
käyntikortteja, Web-kirjanmerkkejä ja tiedostoja.<br />
• Lisää uusi — Voit lisätä uusia kohteita<br />
muistiinpanoon. Voit äänittää äänitteitä, kuvata<br />
videoleikkeitä ja ottaa kuvia.<br />
• Lähetä — Voit lähettää muistiinpanon.<br />
• Linkki puheluun — Valitse Lisää nimiä, jos haluat<br />
linkittää muistiinpanon tiettyyn henkilöön.<br />
Muistiinpano tulee näyttöön, kun soitat tälle henkilölle<br />
tai hän soittaa sinulle.<br />
Aktiivisten muistiinpanojen<br />
asetukset<br />
Valitse Valikko > Toimisto > Akt. muist.p. ja<br />
Valinnat > Asetukset.<br />
<strong>Nokia</strong>n toimistotyökalut<br />
67
<strong>Nokia</strong>n toimistotyökalut<br />
68<br />
Voit valita muistiinpanojen tallennuspaikan valitsemalla<br />
Käytettävä muisti ja sitten haluamasi muistin.<br />
Voit muuttaa aktiivisten muistiinpanojen asettelua tai<br />
tarkastella muistiinpanoja luettelona valitsemalla Muuta<br />
näkymää > Ruudukko tai Luettelo.<br />
Jos haluat, että muistiinpano näkyy taustalla, kun soitat<br />
tai vastaanotat puheluja, valitse Näytä puhelun<br />
aikana > Kyllä.<br />
Vihje: Jos et väliaikaisesti halua nähdä<br />
muistiinpanoja puhelujen aikana, valitse Näytä<br />
puhelun aikana > Ei. Näin sinun ei tarvitse<br />
poistaa muistiinpanojen ja osoitekorttien välisiä<br />
linkkejä.<br />
Laskin<br />
Valitse Valikko > Toimisto > Laskin.<br />
Tämän laskimen tarkkuus on rajallinen, ja se on<br />
suunniteltu yksinkertaisiin laskutoimituksiin.<br />
Voit suorittaa laskutoimituksia kirjoittamalla ensin<br />
laskutoimituksen ensimmäisen luvun. Valitse haluamasi<br />
laskutoimitus (esimerkiksi yhteen- tai vähennyslasku)<br />
toimintoluettelosta. Kirjoita laskutoimituksen toinen luku<br />
ja valitse sitten =. Laskin laskee laskutoimitukset siinä<br />
järjestyksessä kuin syötät ne. Laskutoimituksen tulos jää<br />
näkyviin, ja voit käyttää sitä seuraavan laskutoimituksen<br />
ensimmäisenä lukuna.<br />
Laite tallentaa viimeisimmän laskutoimituksen tuloksen<br />
muistiin. Laskin-sovelluksen sulkeminen ja laitteen virran<br />
katkaiseminen eivät tyhjennä muistia. Voit käyttää<br />
viimeksi tallennettua tulosta seuraavan kerran, kun avaat<br />
Laskin-sovelluksen, valitsemalla Valinnat > Edellinen<br />
tulos.<br />
Jos haluat tallentaa laskutoimituksen luvut tai tuloksen,<br />
valitse Valinnat > Muisti > Tallenna.<br />
Voit hakea laskutoimituksen tuloksen muistista ja käyttää<br />
sitä laskutoimituksessa valitsemalla Valinnat > Muisti ><br />
Palauta.<br />
Tiedostonhallinta<br />
Tietoja tiedostonhallinnasta<br />
Valitse Valikko > Toimisto > Tied.hallinta.<br />
Tiedostonhallinnan avulla voit selata, hallita ja avata<br />
tiedostoja.<br />
Käytettävissä olevat vaihtoehdot voivat vaihdella.<br />
Jos haluat liittää tai poistaa asemia, määrittää laitteeseen<br />
liitetyn yhteensopivan etäaseman asetukset, valitse<br />
Valinnat > Etälevyasemat.<br />
Tiedostojen etsiminen ja<br />
järjestäminen<br />
Valitse Valikko > Toimisto > Tied.hallinta.<br />
Jos haluat etsiä tiedoston, valitse Valinnat > Etsi. Valitse<br />
paikka, josta haluat etsiä, ja kirjoita tiedoston nimeä<br />
vastaava hakusana.<br />
Jos haluat siirtää tai kopioida tiedostoja ja kansioita tai<br />
luoda uusia kansioita, valitse Valinnat > Järjestele.
Muistikortin hallinta<br />
Valitse Valikko > Toimisto > Tied.hallinta.<br />
Nämä valinnat ovat käytettävissä vain, jos laitteessa on<br />
yhteensopiva muistikortti.<br />
Valitse Valinnat ja jokin seuraavista:<br />
• Muistikortin valinnat — Voit nimetä muistikortin<br />
uudelleen tai alustaa sen.<br />
• Muistikortin salasana — Voit suojata muistikortin<br />
salasanalla.<br />
• Avaa muistikortti — Voit poistaa muistikortin<br />
lukituksen.<br />
Quickoffice<br />
Quickoffice<br />
Valitse Valikko > Toimisto > Quickoffice.<br />
Quickoffice-ohjelmistopakettiin kuuluu Quickword, jolla<br />
voit tarkastella Microsoft Word -dokumentteja,<br />
Quicksheet, jolla voit tarkastella Excel-laskentataulukoita,<br />
Quickpoint, jolla voit tarkastella PowerPoint-esityksiä, ja<br />
Quickmanager, jonka avulla voit ostaa ohjelmistoja.<br />
Quickoffice-ohjelmien avulla voit tarkastella .doc-, .xlsja<br />
.ppt-muotoisia dokumentteja, jotka luotu Microsoft<br />
Officen versiolla 2000, XP, 2003 tai 2007. Jos sinulla on<br />
Quickofficen muokkausversio, voit myös muokata<br />
tiedostoja.<br />
Quickoffice ei tue kaikkia tiedostomuotoja tai niiden<br />
ominaisuuksia.<br />
Muunnin<br />
Valitse Valikko > Toimisto > Muunnin.<br />
Muuntimen tarkkuus on rajallinen, ja pyöristysvirheitä voi<br />
esiintyä.<br />
Suureiden muuntaminen<br />
Valitse Valikko > Toimisto > Muunnin.<br />
1. Selaa Tyyppi-kenttään ja avaa mittayksiköiden luettelo<br />
valitsemalla Valinnat > Muunnostyyppi. Valitse<br />
mittayksikön tyyppi (muu kuin valuutta) ja sitten OK.<br />
2. Selaa ensimmäiseen Yksikkö-kenttään ja valitse<br />
Valinnat > Valitse yksikkö. Valitse muunnettava<br />
yksikkö ja valitse sitten OK. Selaa seuraavaan Yksikkökenttään<br />
ja valitse yksikkö, joksi muunnetaan.<br />
3. Selaa ensimmäiseen Määrä-kenttään ja kirjoita<br />
muunnettava arvo. Muunnettu arvo tulee<br />
automaattisesti toiseen Määrä-kenttään.<br />
Perusvaluutan ja<br />
vaihtokurssin asettaminen<br />
Valitse Valikko > Toimisto > Muunnin.<br />
Kun perusvaluutta vaihdetaan, sinun on annettava uudet<br />
vaihtokurssit, koska kaikki aiemmin asetetut<br />
vaihtokurssit häviävät.<br />
Jotta voisit tehdä valuuttamuuntoja, sinun on valittava<br />
perusvaluutta ja lisättävä vaihtokursseja. Perusvaluutan<br />
kurssi on aina 1. Muiden valuuttojen muuntokurssit<br />
määritetään suhteessa perusvaluuttaan.<br />
<strong>Nokia</strong>n toimistotyökalut<br />
69
<strong>Nokia</strong>n toimistotyökalut<br />
70<br />
1. Kun haluat määrittää valuutan vaihtokurssin, siirry<br />
Tyyppi-kenttään ja valitse Valinnat ><br />
Valuuttakurssit.<br />
2. Siirry haluamasi valuutan kohdalle ja kirjoita<br />
käytettävä vaihtokurssi.<br />
3. Jos haluat vaihtaa perusvaluutan, siirry haluamasi<br />
valuutan kohdalle ja valitse Valinnat > Aseta<br />
perusvaluutaksi.<br />
4. Tallenna muutokset valitsemalla Valmis > Kyllä.<br />
Kun olet määrittänyt kaikki tarvittavat vaihtokurssit, voit<br />
tehdä valuuttamuuntoja.<br />
Zip-tiedostojen hallinta<br />
Valitse Valikko > Toimisto > Zip.<br />
Zip manager -sovelluksella voit luoda uusia<br />
arkistotiedostoja pakattujen .zip-muotoisten tiedostojen<br />
tallennukseen, lisätä yhden tai useampia tiedostoja tai<br />
hakemistoja arkistoon, määrittää tai poistaa suojatun<br />
arkiston salasanan tai muuttaa sitä sekä muuttaa<br />
asetuksia, kuten pakkaustasoa ja nimen koodausta.<br />
Voit tallentaa arkistotiedostot laitteen muistiin tai<br />
muistikortille.<br />
PDF-lukuohjelma<br />
Valitse Valikko > Toimisto > Adobe PDF.<br />
PDF-lukuohjelmalla voit lukea PDF-dokumentteja laitteen<br />
näytössä, etsiä tekstiä dokumenteista, muokata<br />
asetuksia, kuten suurennusta ja sivunäkymiä, sekä<br />
lähettää PDF-tiedostoja sähköpostitse.<br />
Tulostus<br />
Voit tulostaa laitteesta dokumentteja, kuten tiedostoja,<br />
viestejä, kuvia tai Web-sivuja. Kaikenlaisia dokumentteja<br />
ei ehkä voi tulostaa.<br />
Tiedoston tulostaminen<br />
Tiedostojen tulostaminen<br />
Valitse Valikko > Ohj.paneeli > Tulostimet.<br />
Varmista ennen tulostusta, että kaikki laitteen ja<br />
tulostimen liittämiseen tarvittavat asetukset on<br />
määritetty.<br />
Valitse Valinnat > Tulostusvalinnat ja jokin<br />
seuraavista:<br />
• Tulosta — Voit tulostaa dokumentin. Jos haluat<br />
tulostaa työn tiedostoon, valitse Tulosta tiedostoon<br />
ja määritä tiedoston sijainti.<br />
• Sivun asetukset — Voit muuttaa paperin kokoa ja<br />
tulostussuuntaa, määrittää reunukset ja lisätä ylä- tai<br />
alaviitteen. Ylä- ja alaviitteiden enimmäispituus on 128<br />
merkkiä.<br />
• Esikatselu — Voit esikatsella asiakirjan ennen<br />
tulostusta.
Tulostusvalinnat<br />
Avaa dokumentti, kuten tiedosto tai viesti, ja valitse<br />
Valinnat > Tulostusvalinnat > Tulosta.<br />
Määritä seuraavat valinnat:<br />
• Tulostin — Valitse käytettävissä oleva tulostin<br />
luettelosta.<br />
• Tulosta — Valitse tulostusalueeksi Kaikki sivut,<br />
Parilliset sivut tai Parittomat sivut.<br />
• Tulostusalue — Valitse sivualueeksi Alueen sivut,<br />
Nykyinen sivu tai Määritetyt sivut.<br />
• Kopioiden määrä — Valitse tulostettavien kopioiden<br />
määrä.<br />
• Tulosta tiedostoon — Valitse työn tulostus<br />
tiedostoon ja määritä tiedoston sijainti.<br />
Käytettävissä olevat vaihtoehdot voivat vaihdella.<br />
Tulostimen asetukset<br />
Valitse Valikko > Ohj.paneeli > Tulostimet.<br />
Jos haluat lisätä uuden tulostimen, valitse Valinnat ><br />
Lisää.<br />
Määritä seuraavat asetukset:<br />
• Tulostin — Kirjoita tulostimen nimi.<br />
• Ohjain — Valitse tulostimen ohjain.<br />
• Siirtotie — Valitse tulostimen siirtotie.<br />
• Yhteysosoite — Valitse yhteysosoite.<br />
• Portti — Valitse portti.<br />
• Isäntä — Määritä isäntä.<br />
• Käyttäjä — Määritä käyttäjä.<br />
• Jono — Määritä tulostusjono.<br />
• Suunta — Valitse tulostussuunta.<br />
• Paperikoko — Valitse paperikoko.<br />
• Tulostusmateriaali — Valitse tulostusmateriaali.<br />
• Värien tulostus — Valitse värien tulostus.<br />
• Tulostinmalli — Valitse tulostinmalli.<br />
Käytettävissä olevat vaihtoehdot voivat vaihdella.<br />
Kuvan tulostus<br />
Voit tulostaa kuvia laitteesta käyttämällä PictBridgeyhteensopivaa<br />
tulostinta. Vain JPEG-muodossa<br />
tallennettuja kuvia voi tulostaa.<br />
Jos haluat tulostaa kuvia Valokuvat-kansiosta, kamerasta<br />
tai kuvankatseluohjelmasta, valitse kuvat ja valitse sitten<br />
Valinnat > Tulosta.<br />
Laitteen kytkeminen tulostimeen<br />
Kytke laite yhteensopivaan tulostimeen yhteensopivalla<br />
datakaapelilla ja valitse USB-yhteystavaksi Kuvansiirto.<br />
Jos haluat, että laite kysyy yhteyden tarkoitusta aina, kun<br />
kaapeli kytketään, valitse Valikko > Ohj.paneeli ja<br />
Yhteydet > USB > Kysy yhteyttä muod. > Kyllä.<br />
Tulostuksen esikatselu<br />
Kun olet valinnut tulostimen, valitut kuvat tulevat<br />
näyttöön valmiiksi määritetyissä tulostusasetteluissa.<br />
Jos kuvat eivät mahdu yhdelle sivulle, saat lisää sivuja<br />
näyttöön selaamalla ylös- tai alaspäin.<br />
Kuvan tulostus -näkymä<br />
Kun olet valinnut tulostettavat kuvat ja tulostimen,<br />
määritä tulostimen asetukset.<br />
Valitse jokin seuraavista:<br />
• Asettelu — Voit valita kuvien asettelun.<br />
<strong>Nokia</strong>n toimistotyökalut<br />
71
Paikannus (GPS)<br />
72<br />
• Paperin koko — Voit valita paperin koon.<br />
• Tulostuslaatu — Voit valita tulostuslaadun.<br />
Sanakirja<br />
Valitse Valikko > Toimisto > Sanakirja.<br />
Jos haluat kääntää sanoja kielestä toiseen, kirjoita teksti<br />
hakukenttään. Kun kirjoitat tekstiä, näyttöön tulee<br />
käännösehdotuksia. Jos haluat kääntää sanan, valitse<br />
sana luettelosta. Kaikki kielet eivät ehkä ole tuettuja.<br />
Valitse Valinnat ja jokin seuraavista:<br />
• Kuuntele — Voit kuunnella valitun sanan.<br />
• Aiemmat — Voit etsiä aiemmin saman istunnon<br />
aikana käännettyjä sanoja.<br />
• Kielet — Vaihda lähde- tai kohdekieli, hae kieliä<br />
Internetistä tai poista kieli sanakirjasta. Englannin<br />
kieltä ei voi poistaa sanakirjasta. Englannin lisäksi<br />
asennettuna voi olla kaksi muuta kieltä.<br />
• Puhe — Voit muokata puhetoiminnon asetuksia. Voit<br />
muokata puheen nopeutta ja äänenvoimakkuutta.<br />
Paikannus (GPS)<br />
Voit määrittää sijaintisi tai mitata etäisyyksiä esimerkiksi<br />
GPS-sovellusta käyttämällä. Nämä sovellukset edellyttävät<br />
GPS-yhteyttä.<br />
Muistikirja<br />
Valitse Valikko > Toimisto > Muistikirja.<br />
Voit luoda ja lähettää muistiinpanoja yhteensopiviin<br />
laitteisiin ja tallentaa vastaanottamiasi (.txt-muotoisia)<br />
tekstitiedostoja muistikirjaan.<br />
Voit aloittaa muistiinpanon kirjoittamisen alkamalla<br />
kirjoittaa tekstiä. Muistikirja-sovellus avautuu<br />
muokkaustilassa automaattisesti.<br />
Voit avata muistiinpanon valitsemalla Avaa.<br />
Jos haluat lähettää muistiinpanon toiseen<br />
yhteensopivaan laitteeseen, valitse Valinnat > Lähetä.<br />
Jos haluat synkronoida muistiinpanon tai määrittää<br />
muistiinpanon synkronointiasetukset, valitse Valinnat ><br />
Synkronointi. Valitse Käynnistä, jos haluat aloittaa<br />
synkronoinnin tai Asetukset, jos haluat määrittää<br />
muistiinpanon synkronointiasetukset.
Tietoja GPSjärjestelmästä<br />
Maailmanlaajuista GPS-paikannusjärjestelmää hoitaa<br />
Yhdysvaltain hallitus, joka vastaa yksin sen tarkkuudesta<br />
ja ylläpidosta. Yhdysvaltain hallituksen GPS-satelliitteihin<br />
tekemät muutokset voivat vaikuttaa sijaintitietojen<br />
tarkkuuteen, jota voidaan muuttaa Yhdysvaltain<br />
puolustusministeriön siviilikäyttöä koskevan GPSpolitiikan<br />
ja liittovaltion radionavigointisuunnitelman<br />
(Federal Radionavigation Plan) mukaan. Tarkkuuteen voi<br />
vaikuttaa myös satelliittien epäedullinen asema. Sijaintisi,<br />
rakennukset ja luonnonesteet sekä sääolot voivat<br />
vaikuttaa GPS-paikannuksen saatavuuteen ja laatuun.<br />
GPS-signaaleja ei ehkä voi vastaanottaa rakennusten<br />
sisällä tai maan alla, ja esimerkiksi betoni ja metalli voivat<br />
haitata niiden vastaanottoa.<br />
GPS-paikannusta ei pidä käyttää tarkkaan sijainnin<br />
määrittämiseen, eikä paikannuksessa tai navigoinnissa<br />
pidä koskaan luottaa pelkästään GPS-vastaanottimen ja<br />
solukkoradioverkon antamiin sijaintitietoihin.<br />
Matkamittarin tarkkuus on rajallinen, ja siinä voi esiintyä<br />
pyöristysvirheitä. GPS-signaalien saatavuus ja laatu voivat<br />
myös vaikuttaa tarkkuuteen.<br />
GPS-paikannuksessa koordinaatit ilmoitetaan<br />
kansainvälisen WGS-84-koordinaattijärjestelmän<br />
mukaisesti. Koordinaattien käytettävyys voi vaihdella<br />
alueittain.<br />
A-GPS (Assisted GPS)<br />
Laite tukee myös A-GPS (Assisted GPS) ‑palvelua.<br />
A-GPS edellyttää verkon tukea.<br />
Assisted GPS (A-GPS) -tekniikan avulla voidaan noutaa<br />
pakettidatayhteyden kautta aputietoja, joita käytetään<br />
apuna nykyisen sijainnin koordinaattien laskennassa, kun<br />
laitteesi vastaanottaa signaaleja satelliiteilta.<br />
Kun otat A-GPS-järjestelmän käyttöön, laitteesi<br />
vastaanottaa hyödyllisiä satelliittitietoja avustavalta<br />
palvelimelta matkapuhelinverkon kautta. Avustavien<br />
tietojen avulla laitteesi voi määrittää GPS-sijainnin<br />
nopeammin.<br />
Laite käyttää valmiiksi määritetyn <strong>Nokia</strong> A-GPS ‑palvelun<br />
asetuksia, jos tiettyjä A-GPS-asetuksia ei ole käytettävissä.<br />
Laite hakee A-GPS-palvelun tarjoamat tiedot <strong>Nokia</strong> A-GPSpalvelusta<br />
vain tarvittaessa.<br />
Voit poistaa A-GPS-palvelun käytöstä valitsemalla<br />
Valikko > Sovellukset > GPS-tiedot ja valitsemalla<br />
sitten Valinnat > Paikannusasetukset ><br />
Paikannusmenetelmät > Avustettu GPS > Valinnat ><br />
Poista käytöstä.<br />
Laitteessa on oltava määritettynä Internet-yhteysosoite,<br />
ennen kuin laite voi vastaanottaa avustavia tietoja <strong>Nokia</strong><br />
A-GPS ‑palvelusta pakettidatayhteyden kautta. A-GPSpalvelun<br />
yhteysosoitteen voi määrittää<br />
paikannusasetuksissa. Tätä palvelua ei voi käyttää<br />
langattoman lähiverkon (WLAN) yhteysosoitteella. Voit<br />
käyttää vain pakettidatayhteyttä käyttävää Internetyhteysosoitetta.<br />
Laite pyytää valitsemaan Internetyhteysosoitteen,<br />
kun GPS-järjestelmää käytetään<br />
ensimmäisen kerran.<br />
Paikannus (GPS)<br />
73
Paikannus (GPS)<br />
74<br />
GPS-yhteyden<br />
muodostamista<br />
koskevia vihjeitä<br />
Jos laite ei löydä satelliittisignaalia, kokeile seuraavia<br />
apukeinoja:<br />
• Jos olet sisällä, siirry ulos, jolloin signaali on parempi.<br />
• Jos olet ulkona, siirry avoimemmalle paikalle.<br />
• Tarkista, ettei kätesi peitä laitteen GPS-antennia.<br />
• Jos sääolot ovat huonot, ne voivat vaikuttaa signaalin<br />
voimakkuuteen.<br />
• Joissakin ajoneuvoissa on värilliset (lämpö)ikkunat,<br />
jotka voivat estää satelliittisignaalit.<br />
Satelliittisignaalien tilan tarkistaminen — Jos haluat<br />
tarkistaa, kuinka monta satelliittia laite on löytänyt ja<br />
vastaanottaako laite satelliittisignaaleja, valitse<br />
Valikko > Sovellukset > GPS-tiedot ja Valinnat ><br />
Satelliittitila.<br />
Jos laite on löytänyt<br />
satelliitteja,<br />
satelliittitietonäkymässä näkyy<br />
palkki kutakin löydettyä<br />
satelliittia kohti. Mitä pidempi<br />
palkki on, sitä voimakkaampi<br />
on satelliitin signaali. Kun laite<br />
on vastaanottanut satelliitilta<br />
tarpeeksi tietoja sijainnin laskemista varten, palkin väri<br />
muuttuu.<br />
Aluksi laitteen on saatava signaali vähintään neljästä<br />
satelliitista, jotta se voi laskea sijainnin. Kun sovellus on<br />
tehnyt aloittavat laskutoimitukset, se voi jatkaa sijainnin<br />
laskemista kolmesta satelliitista saatavilla tiedoilla.<br />
Tarkkuus on kuitenkin tavallisesti sitä parempi, mitä<br />
useampia satelliitteja laite löytää.<br />
Paikannuspyynnöt<br />
Verkkopalvelut voivat joskus pyytää sijaintitietojasi.<br />
Palveluntarjoajat voivat tarjota tietoja erilaisista aiheista,<br />
kuten säästä tai liikenteestä, laitteen sijainnin mukaan.<br />
Kun saat paikannuspyynnön, pyynnön lähettäneen<br />
palvelun nimi näkyy näytössä. Valitse Hyväksy, jos sallit<br />
laitteen lähettävän paikannustiedot, tai valitse Hylkää,<br />
jos hylkäät pyynnön.<br />
Maamerkit<br />
Käyttämällä maamerkkitoimintoa voit tallentaa<br />
yksittäisten paikkojen paikannustiedot laitteeseen. Voit<br />
järjestää tallennetut paikat eri luokkiin, kuten työhön<br />
liittyviin paikkoihin, ja lisätä paikkoihin erilaisia tietoja,<br />
kuten osoitteita. Voit käyttää tallennettuja maamerkkejä<br />
yhteensopivissa sovelluksissa, kuten GPS-sovelluksessa.<br />
Valitse Valikko > Sovellukset > Maamerkit.<br />
Laite näyttää GPS-koordinaatit kansainvälisen WGS-84koordinaattijärjestelmän<br />
mukaisesti.<br />
Valitse Valinnat ja jokin seuraavista:<br />
• Uusi maamerkki — Voit luoda uuden maamerkin. Jos<br />
haluat tehdä paikannuspyynnön nykyisestä
olinpaikastasi, valitse Nykyinen sijainti. Jos haluat<br />
valita paikan kartalta, valitse Valitse kartalta. Jos<br />
haluat kirjoittaa sijaintitiedot itse, valitse<br />
Kirjoittamalla.<br />
• Muokkaa — Voit muokata tallennetun maamerkin<br />
tietoja (esimerkiksi katuosoitetta) tai lisätä siihen<br />
uusia tietoja.<br />
• Lisää luokkaan — Voit lisätä maamerkin johonkin<br />
Maamerkit-valikon luokkaan. Valitse luokka tai luokat,<br />
joihin haluat lisätä maamerkin.<br />
• Lähetä — Voit lähettää maamerkkejä yhteensopivaan<br />
laitteeseen. Vastaanotetut maamerkit tallentuvat<br />
Viestit-sovelluksen Saapuneet-kansioon.<br />
Voit järjestää maamerkit valmiiksi määritettyihin luokkiin<br />
tai luoda uusia luokkia. Jos haluat muokata<br />
maamerkkiluokkia tai luoda uusia luokkia, avaa luokkien<br />
välilehti ja valitse Valinnat > Muokkaa luokkia.<br />
GPS-tiedot<br />
Reittiopastus<br />
Valitse Valikko > Sovellukset > GPS-tiedot ja<br />
Suunnistus.<br />
Käynnistä reittiopastus ulkona. Jos se käynnistetään<br />
sisätiloissa, GPS-vastaanotin ei ehkä pysty<br />
vastaanottamaan tarvittavia tietoja satelliiteista.<br />
Reittiopastus käyttää laitteen näytössä näkyvää pyörivää<br />
kompassia. Punainen pallo näyttää suunnan kohteeseen,<br />
ja likimääräinen etäisyys näkyy kompassirenkaan<br />
sisäpuolella.<br />
Reittiopas on ohjelmoitu näyttämään suorin reitti ja<br />
linnuntietä mitattuna lyhin etäisyys kohteeseen. Se jättää<br />
huomiotta kaikki reitillä olevat esteet, kuten rakennukset<br />
tai luonnonesteet. Se ei ota huomioon korkeuseroja<br />
etäisyyttä laskiessaan. Reittiopas on toiminnassa vain<br />
silloin, kun olet liikkeellä.<br />
Voit valita matkan määränpään valitsemalla Valinnat ><br />
Aseta määränpää ja valitsemalla sitten määränpääksi<br />
maamerkin tai kirjoittamalla määränpään leveys- ja<br />
pituuskoordinaatit.<br />
Voit poistaa matkan määränpään valitsemalla Lopeta<br />
suunnistus.<br />
Matkamittari<br />
Valitse Valikko > Sovellukset > GPS-tiedot ja Matka.<br />
Matkamittarin tarkkuus on rajallinen, ja siinä voi esiintyä<br />
pyöristysvirheitä. GPS-signaalien saatavuus ja laatu voivat<br />
myös vaikuttaa tarkkuuteen.<br />
Voit ottaa matkalaskurin käyttöön tai poistaa sen käytöstä<br />
valitsemalla Valinnat > Aloita tai Lopeta. Lasketut arvot<br />
jäävät näkyviin näyttöön. Käytä tätä toimintoa ulkona,<br />
jotta GPS-signaali on parempi.<br />
Valitse Valinnat > Nollaa, jos haluat nollata matkan<br />
pituuden ja matka-ajan sekä matkan keski- ja<br />
enimmäisnopeuden ja aloittaa uuden laskennan. Voit<br />
nollata matkalaskurin ja matkan kokonaisajan<br />
valitsemalla Käynnistä uudelleen.<br />
Paikannus (GPS)<br />
75
Kartat<br />
76<br />
Paikannusasetukset<br />
Valitse Valikko > Ohj.paneeli > Asetukset ja Yleiset<br />
asetukset > Paikannus.<br />
Paikannusmenetelmät<br />
Valitse jokin seuraavista:<br />
• Sisäinen GPS — Voit käyttää laitteen sisäistä GPSvastaanotinta.<br />
• Avustettu GPS — A-GPS (Assisted GPS) ‑toiminnolla<br />
voit vastaanottaa tietoja avustavalta datapalvelimelta.<br />
• Bluetooth GPS — Voit käyttää yhteensopivaa GPSvastaanotinta<br />
Bluetooth-yhteyden kautta.<br />
• Verkkoperustainen — Voit käyttää<br />
matkapuhelinverkon tietoja (verkkopalvelu).<br />
Paikannuspalvelin<br />
Jos haluat määrittää yhteysosoitteen ja<br />
paikannuspalvelimen verkkoavusteisten<br />
Kartat<br />
Yleiskuva Kartatsovelluksesta<br />
Valitse Valikko > Kartat.<br />
paikannusmenetelmien, kuten A-GPS (Assisted GPS)<br />
‑palvelun tai verkkoperusteisen paikannuksen,<br />
käyttämistä varten, valitse Paikannuspalvelin.<br />
Palveluntarjoaja voi olla määrittänyt<br />
paikannuspalvelimen valmiiksi, etkä ehkä voi muuttaa<br />
asetuksia.<br />
Mittayksikköasetukset<br />
Voit määrittää nopeuden ja etäisyyden esittämiseen<br />
käytettävän mittajärjestelmän valitsemalla<br />
Mittajärjestelmä > Metrinen tai Brittiläinen.<br />
Voit määrittää, missä muodossa laite näyttää<br />
koordinaattitiedot, valitsemalla Koordinaatin muoto ja<br />
sitten haluamasi muodon.<br />
Tervetuloa Kartat-sovellukseen.<br />
Kartat-sovellus näyttää lähellä sijaitsevat kohteet, auttaa<br />
reitin suunnittelussa ja ohjaa sinut perille.<br />
• Voit etsiä kaupunkeja, katuja ja palveluja.<br />
• Yksityiskohtaiset ohjeet auttavat perille.<br />
• Synkronoi suosikkipaikkasi ja -reittisi laitteen ja Ovi<br />
Kartat -Internet-palvelun välillä.
• Voit tarkistaa sääennusteet ja muut saatavilla olevat<br />
paikalliset tiedot.<br />
Huom! Sisällön, kuten karttojen, satelliittikuvien,<br />
äänitiedostojen, oppaiden tai liikennetietojen,<br />
lataaminen (verkkopalvelu) voi aiheuttaa suurten<br />
tietomäärien siirtämisen.<br />
Kaikki palvelut eivät ehkä ole käytettävissä kaikissa<br />
maissa, ja ne voivat olla käytettävissä vain joillakin kielillä.<br />
Palvelut voivat olla verkkokohtaisia. Lisätietoja saat<br />
verkkopalvelun tarjoajalta.<br />
Lähes kaikki digitaaliset kartat ovat jossain määrin<br />
epätarkkoja ja epätäydellisiä. Älä koskaan luota<br />
pelkästään tässä laitteessa käytettäviksi lataamiisi<br />
karttoihin.<br />
<strong>Nokia</strong>sta riippumattomat kolmannet osapuolet luovat<br />
sisältöä, kuten satelliittikuvia, oppaita, sää- ja<br />
liikennetietoja sekä niihin liittyviä palveluja. Sisältö voi<br />
olla epätarkkaa ja epätäydellistä, eikä sitä ehkä ole<br />
saatavana kaikkialle. Älä koskaan luota pelkästään edellä<br />
kuvattuihin tietoihin ja niihin liittyviin palveluihin.<br />
Oma sijainti<br />
Tarkastele sijaintiasi kartalla<br />
Voit tarkastella sijaintiasi kartalla ja selata eri maiden ja<br />
kaupunkien karttoja.<br />
Valitse Valikko > Kartat ja Sijainti.<br />
näyttää paikan, jossa olet, jos se on määritettävissä. Jos<br />
sijaintisi määrittäminen ei onnistu, näyttää viimeisen<br />
tunnetun sijaintisi.<br />
Jos käytettävissä on vain matkapuhelinverkon antamat<br />
sijaintitiedot, paikannuskuvakkeen ympärillä oleva<br />
punainen kehä osoittaa suurin piirtein alueen, jolla olet.<br />
Arvion tarkkuus on parempi tiheästi asutuilla alueilla, ja<br />
punainen kehä on pienempi kuin harvaan asutuilla<br />
alueilla.<br />
Siirry kartalla — Käytä selausnäppäintä. Oletusarvon<br />
mukaan pohjoinen on kartassa ylhäällä.<br />
Tarkastele nykyistä tai viimeistä tunnettua<br />
sijaintiasi — Paina 0-näppäintä.<br />
Suurenna tai pienennä kuvaa — Paina *- tai #näppäintä.<br />
Jos selaat alueelle, jota laitteeseen aiemmin ladatut kartat<br />
eivät kata ja datayhteys on käytössä, uusi kartta latautuu<br />
automaattisesti.<br />
Karttojen peittoalue vaihtelee maittain ja alueittain.<br />
Karttanäkymä<br />
1 — Valittu sijainti<br />
Kartat<br />
77
Kartat<br />
78<br />
2 — Ilmaisinalue<br />
3 — Mielenkiintoinen paikka (esimerkiksi rautatieasema<br />
tai museo)<br />
4 — Tietoalue<br />
Muuta kartan ulkoasua<br />
Tarkastelemalla karttaa eri näkymissä löydät helposti<br />
paikan, jossa olet.<br />
Valitse Valikko > Kartat ja Sijainti.<br />
Paina 1-näppäintä ja valitse jokin seuraavista:<br />
• Kartta — Kartan normaalinäkymässä on helppo lukea<br />
esimerkiksi paikkojen nimiä tai moottoriteiden<br />
numeroja.<br />
• Satelliitti — Kun haluat nähdä yksityiskohtia, käytä<br />
satelliittikuvia.<br />
• Maasto — Maaston tyyppi näkyy yhdellä silmäyksellä<br />
esimerkiksi kulkiessasi maanteiden ulkopuolella.<br />
Vaihda kaksi- ja kolmiulotteisen näkymän välillä —<br />
Paina 3-näppäintä.<br />
Lataa ja päivitä karttoja<br />
Voit välttää langattomasta tiedonsiirrosta aiheutuvat<br />
kulut lataamalla uusimmat kartat ja puheopastetiedostot<br />
tietokoneeseen ja siirtämällä ne sitten laitteeseesi.<br />
<strong>Nokia</strong> Ovi Suite -sovelluksella voit ladata uusimmat kartat<br />
ja ääniopastetiedostot yhteensopivaan tietokoneeseen.<br />
Lataa ja asenna <strong>Nokia</strong> Ovi Suite -sovellus yhteensopivaan<br />
tietokoneeseen osoitteesta www.ovi.com.<br />
Vihje: Tallenna uudet kartat laitteeseen ennen<br />
matkaa, jotta voit selata karttoja ilman Internetyhteyttä,<br />
kun matkustat ulkomailla.<br />
Voit varmistaa, että laite ei käytä Internet-yhteyttä,<br />
valitsemalla päävalikosta Valinnat > Asetukset ><br />
Internet > Yhteys > Offline.<br />
Käytä kompassia<br />
Jos laitteessa on kompassi ja se on käytössä, sekä<br />
kompassin nuoli että karttanäkymä kääntyvät<br />
automaattisesti sen mukaan, mihin suuntaan laitteen<br />
yläreuna osoittaa.<br />
Valitse Valikko > Kartat ja Sijainti.<br />
Ota kompassi käyttöön — Paina 5-näppäintä.<br />
Poista kompassi käytöstä — Paina uudelleen 5näppäintä.<br />
Kartta kääntyy niin, että pohjoinen on ylhäällä.<br />
Kompassi on käytössä, kun sen reunus on vihreä. Jos<br />
kompassi on kalibroitava, sen reunus on punainen tai<br />
keltainen.<br />
Kalibroi kompassi — Kierrä laitetta kaikkien akseleiden<br />
ympäri jatkuvalla liikkeellä, kunnes kompassin reunus<br />
muuttuu vihreäksi .<br />
Kompassin tarkkuus on rajallinen. Sähkömagneettiset<br />
kentät, metalliesineet tai muut ulkoiset olosuhteet voivat<br />
myös vaikuttaa kompassin tarkkuuteen. Kompassin tulee<br />
olla aina oikein kalibroitu.
Tietoja<br />
paikannusmenetelmistä<br />
Kartat-sovellus näyttää sijaintisi kartalla hyödyntäen GPS-,<br />
A-GPS- tai WLAN-pohjaista paikannusta tai<br />
matkapuhelinverkon antamia sijaintitietoja.<br />
GPS (Global Positioning System) on satelliittipohjainen<br />
navigointijärjestelmä, jonka avulla sijaintisi lasketaan.<br />
Assisted GPS (A-GPS) on verkkopalvelu, joka lähettää<br />
sinulle GPS-tietoja ja parantaa näin paikannuksen<br />
nopeutta ja tarkkuutta.<br />
WLAN (Wireless Local Area Network, langaton lähiverkko)<br />
-paikannus parantaa paikannustarkkuutta, kun GPSsignaaleja<br />
ei ole saatavilla, erityisesti ollessasi sisätiloissa<br />
tai korkeiden rakennusten välissä.<br />
Matkapuhelinverkon antamiin sijaintitietoihin<br />
perustuvassa paikannuksessa sijainti määritetään sen<br />
tukiaseman mukaan, johon langaton laitteesi on<br />
kulloinkin yhteydessä.<br />
Paikannustarkkuus voi vaihdella muutamasta metristä<br />
useisiin kilometreihin käytettävissä olevan<br />
paikannusmenetelmän mukaan.<br />
Kun Kartat-sovellusta käytetään ensimmäistä kertaa, laite<br />
kehottaa määrittämään Internet-yhteysosoitteen<br />
karttatietojen lataamista varten, käyttämään A-GPS:ää tai<br />
muodostamaan WLAN-yhteyden.<br />
Maailmanlaajuista GPS-paikannusjärjestelmää hoitaa<br />
Yhdysvaltain hallitus, joka vastaa yksin sen tarkkuudesta<br />
ja ylläpidosta. Yhdysvaltain hallituksen GPS-satelliitteihin<br />
tekemät muutokset voivat vaikuttaa sijaintitietojen<br />
tarkkuuteen, jota voidaan muuttaa Yhdysvaltain<br />
puolustusministeriön siviilikäyttöä koskevan GPS-<br />
politiikan ja liittovaltion radionavigointisuunnitelman<br />
(Federal Radionavigation Plan) mukaan. Tarkkuuteen voi<br />
vaikuttaa myös satelliittien epäedullinen asema. Sijaintisi,<br />
rakennukset ja luonnonesteet sekä sääolot voivat<br />
vaikuttaa GPS-paikannuksen saatavuuteen ja laatuun.<br />
GPS-signaaleja ei ehkä voi vastaanottaa rakennusten<br />
sisällä tai maan alla, ja esimerkiksi betoni ja metalli voivat<br />
haitata niiden vastaanottoa.<br />
GPS-paikannusta ei pidä käyttää tarkkaan sijainnin<br />
määrittämiseen, eikä paikannuksessa tai navigoinnissa<br />
pidä koskaan luottaa pelkästään GPS-vastaanottimen ja<br />
solukkoradioverkon antamiin sijaintitietoihin.<br />
Matkamittarin tarkkuus on rajallinen, ja siinä voi esiintyä<br />
pyöristysvirheitä. GPS-signaalien saatavuus ja laatu voivat<br />
myös vaikuttaa tarkkuuteen.<br />
Huom! Joissakin maissa voi olla langattoman<br />
lähiverkon käyttöä koskevia rajoituksia. Esimerkiksi<br />
Ranskassa langatonta lähiverkkoa saa käyttää vain<br />
sisätiloissa. Lisätietoja saat paikallisilta viranomaisilta.<br />
Kartat<br />
Paikkojen etsiminen<br />
Etsi paikka<br />
Kartat-sovellus auttaa löytämään tietyt paikat ja yritykset.<br />
Valitse Valikko > Kartat ja Hae.<br />
1. Anna etsittävät sanat, kuten katuosoite tai<br />
postinumero. Voit tyhjentää etsintäkentän<br />
valitsemalla Tyhjennä.<br />
2. Valitse Hae. 79
Kartat<br />
80<br />
3. Valitse haluamasi kohde laitteen ehdottamien<br />
paikkojen joukosta. Saat paikan näkyviin kartalla<br />
valitsemalla Kartta.<br />
Voit tarkastella muita hakutuloksissa olevia kohteita<br />
kartalla selaamalla ylös- tai alaspäin.<br />
Palaa laitteen ehdottamien paikkojen luetteloon —<br />
Valitse Lista.<br />
Etsi erilaisia paikkoja lähistöltä — Valitse Selaa<br />
luokkia ja luokka, kuten ostokset, majoitus tai liikenne.<br />
Jos etsintä ei tuota tuloksia, varmista, että olet kirjoittanut<br />
etsittävät sanat oikein. Ongelmat Internet-yhteydessä<br />
voivat myös vaikuttaa tuloksiin, kun etsit verkon kautta.<br />
Jos et halua, että etsintä aiheuttaa tiedonsiirtokuluja, voit<br />
myös etsiä ilman Internet-yhteyttä, jos etsittävän alueen<br />
kartat on tallennettu laitteeseen.<br />
Tarkastele paikan tietoja<br />
Voit tarkastella tiettyä paikkaa, esimerkiksi hotellia tai<br />
ravintolaa, koskevia lisätietoja, jos niitä on käytettävissä.<br />
Valitse Valikko > Kartat ja Sijainti.<br />
Tarkastele paikan tietoja — Valitse paikka, paina<br />
selausnäppäintä ja valitse Näytä tiedot.<br />
Paikkojen ja reittien<br />
hallinta<br />
Tallenna paikat ja reitit<br />
Tallentamalla osoitteet, mielenkiintoiset paikat ja reitit<br />
saat ne käyttöösi nopeasti myöhemmin.<br />
Valitse Valikko > Kartat.<br />
Tallenna paikka<br />
1. Valitse Sijainti.<br />
2. Siirry paikkaan. Jos haluat etsiä osoitteen tai paikan,<br />
valitse Hae.<br />
3. Paina selausnäppäintä.<br />
4. Valitse Tall. paikka.<br />
Tallenna reitti<br />
1. Valitse Sijainti.<br />
2. Siirry paikkaan. Jos haluat etsiä osoitteen tai paikan,<br />
valitse Hae.<br />
3. Jos haluat lisätä uuden reitin, paina selausnäppäintä<br />
ja valitse Lisää reittiin.<br />
4. Valitse Lisää uusi reittipiste ja sopiva vaihtoehto.<br />
5. Valitse Näytä reitti > Valinnat > Tallenna reitti.<br />
Tarkastele tallennettuja paikkoja ja reittejä — Valitse<br />
Suosikit > Paikat tai Reitit.
Tarkastele ja järjestä paikkoja<br />
tai reittejä<br />
Tallentamasi paikat ja reitit ovat käytettävissäsi nopeasti<br />
Suosikit-näkymässä.<br />
Järjestä paikat ja reitit kokoelmiksi, esimerkiksi kun<br />
suunnittelet matkaa.<br />
Valitse Valikko > Kartat ja Suosikit.<br />
Tarkastele tallennettua paikkaa kartalla<br />
1. Valitse Paikat.<br />
2. Siirry paikkaan.<br />
3. Valitse Näytä kartalla.<br />
Voit palata tallennettujen paikkojen luetteloon<br />
valitsemalla Lista.<br />
Luo kokoelma — Valitse Luo uusi kokoelma ja kirjoita<br />
kokoelman nimi.<br />
Lisää tallennettu paikka kokoelmaan<br />
1. Valitse Paikat ja sitten nimi.<br />
2. Valitse Järjestele kokoelmia.<br />
3. Valitse Uusi kokoelma tai aiemmin tallennettu<br />
paikka.<br />
Jos haluat poistaa reittejä, siirry Ovi Kartat -Internetpalveluun<br />
osoitteeseen www.ovi.com.<br />
Lähetä paikkatiedot<br />
ystävillesi<br />
Kun haluat jakaa paikkatietoja ystäviesi kanssa, voit<br />
lähettää tiedot suoraan heidän laitteisiinsa.<br />
Valitse Valikko > Kartat ja Sijainti.<br />
Lähetä paikkatieto yhteensopivaan laitteeseen —<br />
Valitse paikka kartalta, paina selausnäppäintä ja valitse<br />
Lähetä.<br />
Synkronoi suosikkisi<br />
Suunnittele reitti tietokoneellasi Ovi Kartat -Websivustossa,<br />
synkronoi tallennetut paikat ja reitit<br />
laitteeseesi ja käytä suunnitelmia, kun olet liikkeellä.<br />
Paikkojen ja reittien synkronoiminen laitteesi ja Ovi Kartat<br />
-Internet-palvelun välillä edellyttää kirjautumista <strong>Nokia</strong>tiliin.<br />
Synkronoi tallennetut paikat ja reitit — Valitse<br />
Suosikit > Synkr. Ovi-tilin kanssa. Jos sinulla ei ole<br />
<strong>Nokia</strong>-tiliä, laite kehottaa luomaan tilin.<br />
Aseta laite synkronoimaan Suosikit<br />
automaattisesti — Valitse Valinnat > Asetukset ><br />
Synkronointi > Muuta > Käynnistett. ja suljett.. Laite<br />
aloittaa synkronoinnin, kun avaat tai suljet Kartatsovelluksen.<br />
Synkronointi edellyttää käytössä olevaa Internet-yhteyttä<br />
ja voi aiheuttaa suurten tietomäärien siirtämisen<br />
palveluntarjoajan verkon kautta. Tietoja<br />
tiedonsiirtomaksuista saat palveluntarjoajaltasi.<br />
Kartat<br />
81
Kartat<br />
82<br />
Jos haluat käyttää Ovi Kartat -internetpalvelua, siirry<br />
osoitteeseen www.ovi.com.<br />
Jaa sijainti<br />
Voit julkaista sijaintisi tekstin ja kuvan kera Facebookpalvelussa.<br />
Facebook-ystäväsi näkevät sijaintisi kartalla.<br />
Valitse Valikko > Kartat ja Jaa sijainti.<br />
Sijainnin jakoa varten tarvitset <strong>Nokia</strong>-tilin ja Facebooktilin.<br />
1. Kirjaudu sisään <strong>Nokia</strong>-tilillesi tai, jos sinulla ei vielä ole<br />
tiliä, valitse Luo uusi tili.<br />
2. Kirjaudu sisään Facebook-tilillesi.<br />
3. Valitse sijaintisi.<br />
4. Kirjoita tilapäivitys.<br />
5. Voit liittää kuvan valitsemalla Lisää valokuva.<br />
6. Valitse Jaa sijainti.<br />
Hallitse Facebook-tiliäsi — Valitse päänäkymässä<br />
Valinnat > Tili > Jaa sijainti -asetukset > Facebook.<br />
Sijainnin jako ja muiden sijainnin tarkasteleminen<br />
edellyttää internetyhteyttä. Tämä voi edellyttää suurien<br />
tietomäärien siirtämistä, josta operaattori voi laskuttaa.<br />
Facebook-palvelun käyttöehdot koskevat myös Facebookpalvelussa<br />
tapahtuvaa sijainnin jakoa. Tutustu Facebookpalvelun<br />
käyttöehtoihin ja yksityisyyttä koskeviin<br />
käytäntöihin.<br />
Ennen kuin jaat sijaintisi muille, mieti tarkkaan, kenelle<br />
jaat tiedot. Tarkista käyttämäsi yhteisöpalvelun<br />
yksityisyyssuojan asetukset, koska saatat jakaa sijaintisi<br />
suurelle joukolle ihmisiä.<br />
Ajaminen ja<br />
käveleminen<br />
Hae puheopasteita<br />
Jos valitsemallasi kielellä on käytettävissä puheopastus, se<br />
auttaa löytämään perille ilman, että sinun tarvitsee<br />
jatkuvasti katsoa karttaa.<br />
Valitse Valikko > Kartat tai Ajaen tai Kävellen.<br />
Kun käytät ajo- tai kävelysuunnistusta ensimmäisen<br />
kerran, laite kehottaa valitsemaan puheopasteiden kielen<br />
ja lataamaan tiedostot.<br />
Jos valitset kielen, jonka puheopasteisiin sisältyy<br />
kadunnimet, laite sanoo myös kadunnimet ääneen.<br />
Puheopastusta ei ehkä ole käytettävissä valitsemallasi<br />
kielellä.<br />
Vaihda puheopasteiden kieli — Valitse päänäkymässä<br />
Valinnat > Asetukset > Navigointi > Ajo-opastus tai<br />
Kävelyopastus ja haluamasi vaihtoehto.<br />
Poista puheopasteet käytöstä — Valitse päänäkymässä<br />
Valinnat > Asetukset > Navigointi > Ajo-opastus tai<br />
Kävelyopastus ja Ei mitään.<br />
Toista ajonavigoinnin puheopaste — Valitse<br />
suunnistusnäkymässä Valinnat > Toista.<br />
Säädä ajonavigoinnin puheopastuksen<br />
äänenvoimakkuutta — Valitse suunnistusnäkymässä<br />
Valinnat > Äänenvoimakkuus.
Aja määränpäähän<br />
Kun tarvitset yksityiskohtaisia ajo-ohjeita, Kartat-sovellus<br />
auttaa sinua pääsemään perille.<br />
Valitse Valikko > Kartat ja Ajaen.<br />
Aja määränpäähän — Valitse Aseta kohde ja sitten<br />
haluamasi vaihtoehto.<br />
Aja kotiin — Valitse Ajaen kotiin.<br />
Kun valitset Ajaen kotiin tai Kävellen kotiin<br />
ensimmäistä kertaa, laite pyytää määrittämään kodin<br />
sijainnin. Jos haluat myöhemmin vaihtaa kodin sijaintia,<br />
toimi seuraavasti:<br />
1. Valitse päänäkymässä Valinnat > Asetukset ><br />
Navigointi > Kotipaikka > Muuta > Määritä.<br />
2. Valitse haluamasi vaihtoehto.<br />
Vihje: Jos haluat ajaa määrittämättä päämäärää,<br />
valitse Kartta. Sijaintisi näkyy kartan keskellä<br />
liikkuessasi.<br />
Vaihda näkymää navigoinnin aikana — Paina<br />
selausnäppäintä ja valitse 2D-näkymä, 3D-näkymä,<br />
Nuolinäkymä tai Reitin yleiskatsaus.<br />
Noudata kaikkia paikallisia lakeja. Älä koskaan käytä<br />
käsiäsi muuhun kuin ajoneuvon hallintaan sitä ajaessasi.<br />
Aseta ajaessasi ajoturvallisuus etusijalle.<br />
Suunnistusnäkymä<br />
1 — Reitti<br />
2 — Sijainti ja suunta<br />
3 — Kompassi<br />
4 — Tietopalkki (matkanopeus, matkan pituus ja kesto)<br />
Hae liikennetietoja ja<br />
turvallisuutta koskevia tietoja<br />
Tee ajamisesta miellyttävämpää hankkimalla<br />
reaaliaikaista tietoa liikennetapahtumista,<br />
ryhmittymisohjeita ja varoituksia nopeusrajoituksista, jos<br />
palvelut ovat saatavilla maassasi tai alueellasi.<br />
Valitse Valikko > Kartat ja Ajaen.<br />
Kartat<br />
83
Kartat<br />
84<br />
Tarkastele liikennetapahtumia kartalla — Valitse<br />
ajonavigoinnin aikana Valinnat > Liikennetied..<br />
Tapahtumat näkyvät kartalla kolmioina ja viivoina.<br />
Päivitä liikennetiedot — Valitse Valinnat ><br />
Liikennetied. > Päivitä liikennetiedot.<br />
Kun suunnittelet reittiä, voit asettaa laitteen välttämään<br />
liikennehidasteita, kuten ruuhkia ja tietöitä.<br />
Vältä liikennehidasteita — Valitse päänäkymässä<br />
Valinnat > Asetukset > Navigointi > Uusi reititys<br />
liik. vuoksi.<br />
Varoitus: Navigoinnin aikana voidaan näyttää<br />
reitilläsi olevien nopeudenvalvontakameroiden sijainnit,<br />
jos kyseinen toiminto on käytössä.<br />
Nopeudenvalvontakameroiden sijaintitietojen käyttö on<br />
kielletty tai sitä on rajoitettu joillakin<br />
lainsäädäntöalueilla. <strong>Nokia</strong> ei vastaa<br />
nopeudenvalvontakameroiden sijaintitietojen<br />
oikeellisuudesta eikä niiden käytön seurauksista.<br />
Kävele määränpäähän<br />
Kun tarvitset reittiohjeita liikkuessasi kävellen, Kartatsovellus<br />
opastaa sinut torien ja puistojen poikki,<br />
kävelykatuja pitkin ja jopa kauppakeskusten läpi.<br />
Valitse Valikko > Kartat ja Kävellen.<br />
Kävele määränpäähän — Valitse Aseta kohde ja sitten<br />
haluamasi vaihtoehto.<br />
Kävele kotiin — Valitse Kävellen kotiin.<br />
Kun valitset Ajaen kotiin tai Kävellen kotiin<br />
ensimmäistä kertaa, laite pyytää määrittämään kodin<br />
sijainnin. Jos haluat myöhemmin vaihtaa kodin sijaintia,<br />
toimi seuraavasti:<br />
1. Valitse päänäkymässä Valinnat > Asetukset ><br />
Navigointi > Kotipaikka > Muuta > Määritä.<br />
2. Valitse haluamasi vaihtoehto.<br />
Vihje: Jos haluat kävellä määrittämättä päämäärää,<br />
valitse Kartta. Sijaintisi näkyy kartan keskellä<br />
liikkuessasi.<br />
Suunnittele reitti<br />
Voit suunnitella matkasi, luoda reitin ja tarkastella sitä<br />
kartalla ennen matkalle lähtöä.<br />
Valitse Valikko > Kartat ja Sijainti.<br />
Luo reitti<br />
1. Siirry lähtöpaikkaan.<br />
2. Paina selausnäppäintä ja valitse Lisää reittiin.<br />
3. Jos haluat lisätä reittipisteen, valitse Lisää uusi<br />
reittipiste ja haluamasi vaihtoehto.<br />
Muuta reittipisteiden järjestystä<br />
1. Siirry reittipisteeseen.<br />
2. Paina selausnäppäintä ja valitse Siirrä.<br />
3. Siirry kohtaan, johon haluat siirtää reittipisteen, ja<br />
valitse OK.<br />
Muokkaa reittipisteen sijaintia — siirry<br />
reittipisteeseen, paina selausnäppäintä ja valitse<br />
Muokkaa ja valitse haluamasi vaihtoehto.<br />
Tarkastele reittiä kartalla — Valitse Näytä reitti.
Navigoi määränpäähän — Valitse Näytä reitti ><br />
Valinnat > Aloita ajaminen tai Aloita käveleminen.<br />
Muuta reitin asetuksia<br />
Reitin asetukset vaikuttavat navigointiohjeisiin ja reitin<br />
esitystapaan kartalla.<br />
1. Avaa reitin suunnittelunäkymässä Asetukset-välilehti.<br />
Voit siirtyä suunnistusnäkymästä reitin<br />
suunnittelunäkymään valitsemalla Valinnat ><br />
Reittipisteet tai Reittipisteluettelo.<br />
2. Valitse kulkutavaksi Ajaen tai Kävellen. Jos valitset<br />
Kävellen, voit kulkea yksisuuntaisia katuja kumpaan<br />
suuntaan tahansa, käyttää kävelyteitä ja kulkea<br />
esimerkiksi puistojen ja ostoskeskusten läpi.<br />
3. Valitse haluamasi vaihtoehto.<br />
Valitse kävelytapa — Avaa Asetukset-välilehti ja valitse<br />
Kävellen > Ensisijainen reitti > Kadut tai Suora<br />
viiva. Suora viiva on käytännöllinen maastossa<br />
käveltäessä, koska se osoittaa suunnan suoraan<br />
kohteeseen.<br />
Valitse nopeampi tai lyhyempi ajoreitti — Avaa<br />
Asetukset-välilehti ja valitse Ajaen > Reitin valinta ><br />
Nopeampi reitti tai Lyhyempi reitti.<br />
Valitse optimoitu ajoreitti — Avaa Asetukset-välilehti<br />
ja valitse Ajaen > Reitin valinta > Optimoitu.<br />
Optimoidussa ajoreitissä yhdistyvät lyhyemmän ja<br />
nopeamman reitin edut.<br />
Voit halutessasi myös määrittää, saako reitillä olla<br />
esimerkiksi moottoriteitä, maksullisia teitä tai lauttoja.<br />
Kartat-pikavalinnat<br />
Yleiset pikavalinnat<br />
Voit suurentaa ja pienentää karttaa painamalla *- ja #näppäintä.<br />
Voit palata senhetkiseen sijaintiisi painamalla 0näppäintä.<br />
Voit vaihtaa kartan tyypin painamalla 1-näppäintä.<br />
Voit kallistaa karttaa painamalla näppäimiä 2 ja 8.<br />
Voit kiertää karttaa painamalla näppäimiä 4 ja 6. Voit<br />
palauttaa kartan takaisin asentoon, jossa pohjoinen on<br />
ylhäällä, painamalla näppäintä 5.<br />
Jalankulkijan suunnistuksen pikanäppäimet<br />
Voit tallentaa paikan painamalla näppäintä 2.<br />
Voit etsiä paikkaa luokkien perusteella painamalla<br />
näppäintä 3.<br />
Voit säätää jalankulkijan suunnistuksen opastuksen<br />
äänenvoimakkuutta painamalla näppäintä 6.<br />
Voit tarkastella reittipisteiden luetteloa painamalla<br />
näppäintä 7.<br />
Voit säätää karttaa yökäyttöä varten painamalla<br />
näppäintä 8.<br />
Jos haluat tuoda kojelaudan näyttöön, paina näppäintä<br />
9.<br />
Ajosuunnistuksen pikanäppäimet<br />
Kartat<br />
Voit säätää karttaa päivä- tai yökäyttöä varten painamalla<br />
näppäintä 1. 85
Mukauttaminen<br />
86<br />
Voit tallentaa nykyisen paikan painamalla näppäintä 2.<br />
Voit etsiä paikkaa luokkien perusteella painamalla<br />
näppäintä 3.<br />
Voit kuunnella ääniopasteen uudelleen painamalla<br />
näppäintä 4.<br />
Voit antaa sovelluksen etsiä jonkin toisen reitin<br />
painamalla 5.<br />
Voit säätää ääniopastuksen äänenvoimakkuutta<br />
painamalla näppäintä 6.<br />
Mukauttaminen<br />
Voit mukauttaa laitetta muuttamalla esimerkiksi ääniä,<br />
taustakuvia ja näytönsäästäjiä.<br />
Profiilit<br />
Valitse Valikko > Ohj.paneeli > Profiilit.<br />
Voit muuttaa ja mukauttaa soittoääniä, hälytysääniä ja<br />
muita laitteen merkkiääniä eri tapahtumia, ympäristöjä ja<br />
soittajaryhmiä varten. Käytössä oleva profiili näkyy<br />
näytön yläreunassa aloitusnäytössä. Jos käytössä on<br />
Yleinen-profiili, sen nimen tilalla näkyy päivämäärä.<br />
Jos haluat luoda uuden profiilin, valitse Valinnat > Luo<br />
uusi ja määritä asetukset.<br />
Jos haluat mukauttaa profiilia, valitse profiili ja<br />
Valinnat > Muokkaa.<br />
Voit lisätä reittiin pysähdyspaikan painamalla näppäintä<br />
7.<br />
Voit tarkastella liikennetietoja painamalla näppäintä 8.<br />
Jos haluat tuoda kojelaudan näyttöön, paina näppäintä<br />
9.<br />
Voit ottaa profiilin käyttöön valitsemalla profiilin ja<br />
Valinnat > Ota käyttöön.<br />
Jos haluat profiilin olevan käytössä tietyn ajan seuraavien<br />
24 tunnin aikana, selaa profiilin kohdalle, valitse<br />
Valinnat > Ajastettu ja aseta aika. Kun asetettu aika on<br />
kulunut, käyttöön tulee ennen ajastusta käytössä ollut<br />
profiili. Kun profiili on ajastettu, aloitusnäytössä näkyy<br />
-symboli. Offline-profiilia ei voi ajastaa.<br />
Jos haluat poistaa luomasi profiilin, valitse Valinnat ><br />
Poista profiili. Et voi poistaa valmiiksi määritettyjä<br />
profiileja.<br />
Kun Offline-profiili otetaan käyttöön, yhteys<br />
matkapuhelinverkkoon katkeaa. Tällöin mitään<br />
radiotaajuussignaaleja ei kulje matkapuhelinverkon ja<br />
laitteen välillä. Jos yrität lähettää viestin, se tallentuu
Lähtevät-kansioon ja laite lähettää sen vasta, kun otat<br />
käyttöön toisen profiilin.<br />
Voit käyttää laitetta myös ilman SIM-korttia. Jos poistat<br />
SIM-kortin, Offline-profiili tulee käyttöön.<br />
Tärkeää: Kun offline-profiili on käytössä, et voi<br />
soittaa tai vastaanottaa puheluja tai käyttää muita<br />
toimintoja, jotka edellyttävät yhteyttä<br />
matkapuhelinverkkoon. Laitteeseen ohjelmoituun<br />
yleiseen hätänumeroon soittaminen voi silti olla<br />
mahdollista. Voit soittaa puheluja vasta, kun olet ensin<br />
ottanut puhelintoiminnon käyttöön vaihtamalla profiilin.<br />
Jos laite on lukittu, anna suojakoodi.<br />
Kun Offline-profiili on käytössä, voit silti käyttää<br />
langatonta lähiverkkoa (WLAN) esimerkiksi sähköpostin<br />
lukemiseen tai Internet-selailuun. Voit myös käyttää<br />
Bluetooth-yhteyttä. Muista noudattaa kaikkia<br />
turvaohjeita WLAN- ja Bluetooth-yhteyksiä<br />
muodostaessasi ja käyttäessäsi.<br />
Soittoäänten<br />
valitseminen<br />
Jos haluat valita oman soittoäänen profiilille, valitse<br />
Valinnat > Muokkaa > Soittoääni. Valitse soittoääni<br />
luettelosta tai avaa kirjanmerkkikansio soittoäänien<br />
selaimella hakemista varten valitsemalla Hae<br />
soittoääniä. Haetut soittoäänet tallennetaan Galleriaan.<br />
Jos haluat laitteen hälyttävän soittoäänellä vain, kun<br />
valitsemaasi yhteysryhmään kuuluvasta numerosta<br />
soitetaan, valitse ensin Valinnat > Muokkaa ><br />
Hälyttävät puhelut ja sitten haluamasi ryhmä. Muusta<br />
kuin tästä ryhmästä tulevat puhelut hälyttävät<br />
äänettömästi.<br />
Jos haluat muuttaa viestien merkkiäänen, valitse<br />
Valinnat > Muokkaa > Viestin merkkiääni.<br />
Profiilien<br />
mukauttaminen<br />
Valitse Valikko > Ohj.paneeli > Profiilit.<br />
Valitse Valinnat > Muokkaa ja jokin seuraavista:<br />
• Soittoääni — Valitse soittoääni luettelosta tai avaa<br />
kirjanmerkkikansio soittoäänien selaimella hakemista<br />
varten valitsemalla Hae soittoääniä. Jos käytät kahta<br />
erillistä puhelulinjaa, voit määrittää kummallekin<br />
puhelulinjalle oman soittoäänen.<br />
• Videopuhelun soittoääni — Valitse videopuhelujen<br />
soittoääni.<br />
• Sano soittajan nimi — Kun valitset tämän<br />
vaihtoehdon ja joku yhteystiedoissasi oleva henkilö<br />
soittaa sinulle, laitteesta kuuluu kyseisen henkilön nimi<br />
ja valittu soittoääni.<br />
• Soittoäänityyppi — Valitse soittoäänen hälytystapa.<br />
• Soiton voimakkuus — Valitse soittoäänen<br />
äänenvoimakkuus.<br />
• Viestin merkkiääni — Valitse tekstiviestien<br />
vastaanoton merkkiääni.<br />
• Sähköpostin merkkiääni — Valitse<br />
sähköpostiviestien vastaanoton merkkiääni.<br />
• Värinähälytys — Aseta laite värisemään, kun saat<br />
puhelun tai viestin.<br />
Mukauttaminen<br />
87
Mukauttaminen<br />
88<br />
• Näppäinäänet — Voit säätää näppäinäänien<br />
äänenvoimakkuutta.<br />
• Varoitusäänet — Voit ottaa varoitusäänet pois<br />
käytöstä. Tämä asetus vaikuttaa myös joidenkin pelien<br />
ja Java-sovellusten ääniin.<br />
• Hälyttävät puhelut — Aseta laite hälyttämään vain,<br />
kun puhelu tulee valittuun yhteysryhmään kuuluvasta<br />
puhelinnumerosta. Muusta kuin tästä ryhmästä tulevat<br />
puhelut hälyttävät äänettömästi.<br />
• Py-puhelun merkkiääni — Voit valita<br />
pikayhteyspuhelujen soittoäänen.<br />
• Pikayhteystila — Voit asettaa kunkin profiilin<br />
pikayhteystilan.<br />
• Profiilin nimi — Voit nimetä uuden profiilin tai nimetä<br />
aiemmin luodun profiilin uudelleen. Yleinen- ja Offlineprofiilien<br />
nimiä ei voi muuttaa.<br />
Aloitusnäytön<br />
muokkaaminen<br />
yksilölliseksi<br />
Valitse Valikko > Ohj.paneeli > Tilat.<br />
Jos haluat muuttaa käytössä olevan aloitusnäytön nimen,<br />
valitse Valinnat > Nimeä tila uudelleen.<br />
Jos haluat valita aloitusnäytössä näkyvät sovellukset ja<br />
ilmoitukset, valitse Aloitusnäytön sovellukset.<br />
Jos haluat muuttaa käytössä olevan aloitusnäytön<br />
teeman, valitse Yleinen teema.<br />
Jos haluat muuttaa käytössä olevan aloitusnäytön<br />
taustakuvan, valitse Taustakuva.<br />
Jos haluat vaihtaa aloitusnäytöstä toiseen, siirry kohtaan<br />
Käytössä oleva tila ja valitse Valinnat > Muuta.<br />
Näytön teeman<br />
muuttaminen<br />
Valitse Valikko > Ohj.paneeli > Teemat.<br />
Valitse jokin seuraavista:<br />
• Yleiset teemat — Voit vaihtaa kaikissa sovelluksissa<br />
käytössä olevan teeman.<br />
• Valikkonäkymä — Voit vaihtaa päävalikon teeman.<br />
• Valmiustila — Voit vaihtaa aloitusnäytön teeman.<br />
• Taustakuva — Voit vaihtaa aloitusnäytön<br />
taustakuvan.<br />
• Virransäästäjä — Voit valita virransäästäjän<br />
animaation.<br />
• Puhelukuva — Voit vaihtaa puhelujen aikana näkyvän<br />
kuvan.<br />
Voit ottaa teeman tehosteet käyttöön tai poistaa ne<br />
käytöstä valitsemalla Yleiset teemat > Valinnat ><br />
Teeman tehosteet.<br />
Teeman hakeminen<br />
Valitse Valikko > Ohj.paneeli > Teemat.<br />
Jos haluat hakea teeman laitteeseen, valitse Yleiset<br />
teemat > Hae teemoja > Valinnat > Siirry > Uusi
Web-sivu. Anna Web-osoite, josta haluat hakea teeman.<br />
Kun olet hakenut teeman laitteeseen, voit esikatsella sitä<br />
tai ottaa sen käyttöön.<br />
Jos haluat esikatsella teemaa, valitse Valinnat ><br />
Esikatselu.<br />
Jos haluat ottaa teeman käyttöön, valitse Valinnat ><br />
Käytä.<br />
Ääniteemojen<br />
vaihtaminen<br />
Valitse Valikko > Ohj.paneeli > Teemat ja<br />
Ääniteemat.<br />
Voit määrittää ääniä laitteen eri tapahtumille. Äänet<br />
voivat olla säveliä, puhetta tai niiden yhdistelmiä.<br />
Jos haluat vaihtaa käytössä olevan ääniteeman, valitse<br />
Nykyinen ääniteema.<br />
Jos haluat asettaa äänen jollekin tapahtumalle, valitse<br />
tapahtumaryhmä (kuten soittoäänet) ja sitten haluamasi<br />
tapahtuma.<br />
Jos haluat käyttää kaikkia tapahtumaryhmälle valmiiksi<br />
määritettyjä ääniä, valitse ryhmä ja valitse sitten<br />
Valinnat > Ota äänet käyttöön.<br />
Valitse Valinnat ja jokin seuraavista:<br />
• Toista ääni — Voit toistaa äänen ennen sen<br />
käyttöönottoa.<br />
• Tallenna teema — Voit luoda uuden ääniteeman.<br />
• 3D-soittoäänet — Voit lisätä kolmiulotteisia<br />
tehosteita ääniteemaan.<br />
• Puhe — Valitse Puhe, jos haluat asettaa tapahtuman<br />
ääneksi puhetta. Kirjoita haluamasi teksti<br />
tekstikenttään. Puhe-vaihtoehto ei ole käytettävissä,<br />
jos olet ottanut nykyisessä profiilissa käyttöön Sano<br />
soittajan nimi -toiminnon.<br />
• Poista äänet käytöstä — Voit ottaa kaikki<br />
tapahtumaryhmän äänet pois käytöstä.<br />
3D-soittoäänet<br />
Valitse Valikko > Ohj.paneeli > 3D-äänet.<br />
Jos haluat ottaa käyttöön soittoäänien kolmiulotteiset<br />
äänitehosteet (3D-tehosteet), valitse 3Däänitehosteet<br />
> Kyllä. Kaikki soittoäänet eivät tue<br />
kolmiulotteisia tehosteita.<br />
Voit vaihtaa soittoäänessä käytössä olevan<br />
kolmiulotteisen tehosteen valitsemalla Äänirata ja sitten<br />
haluamasi tehosteen.<br />
Jos haluat muokata 3D-tehostetta, valitse jokin<br />
seuraavista:<br />
• Äänikäyrän nopeus — Voit valita nopeuden, jolla ääni<br />
siirtyy suunnasta toiseen. Tämä asetus ei ole<br />
käytettävissä kaikissa tehosteissa.<br />
• Jälkikaiku — Voit valita haluamasi kaiun määrään<br />
vaikuttavan tehosteen.<br />
• Doppler-ilmiö — Valitse Kyllä, jos haluat asettaa<br />
soittoäänen kuulumaan korkeampana, kun olet lähellä<br />
laitetta, ja matalampana, kun olet kauempana. Tämä<br />
asetus ei ole käytettävissä kaikissa tehosteissa.<br />
Jos haluat kuunnella soittoäänen kolmiulotteisen<br />
tehosteen kera, valitse Valinnat > Toista ääni.<br />
Mukauttaminen<br />
89
Media<br />
90<br />
Voit säätää soittoäänen voimakkuutta valitsemalla<br />
Valikko > Ohj.paneeli > Profiilit ja sitten Valinnat ><br />
Muokkaa > Soiton voimakkuus.<br />
Media<br />
Laitteessa on erilaisia mediasovelluksia sekä työ- että<br />
vapaa-ajan käyttöön.<br />
Kamera<br />
Valitse Valikko > Media > Kamera.<br />
Kuvan ottaminen<br />
Valitse Valikko > Media > Kamera.<br />
Laitteesi tukee kuvien ottamista 2 592 x 1 944 pikselin<br />
tarkkuudella. Tässä oppaassa kuvien tarkkuus voi olla<br />
erilainen.<br />
1. Voit käyttää näyttöä etsimenä.<br />
2. Voit suurentaa tai pienentää kohdetta näytössä ennen<br />
kuvan ottamista käyttämällä äänenvoimakkuuden<br />
säätönäppäimiä.<br />
3. Jos optinen Navi-näppäin on<br />
käytössä, voit käyttää<br />
automaattitarkennusta pitämällä<br />
sormea selausnäppäimellä. Voit<br />
ottaa kuvan painamalla<br />
selausnäppäintä.<br />
Jos optinen Navi-näppäin ei ole käytössä, voit käyttää<br />
automaattitarkennusta pitämällä selausnäppäintä<br />
painettuna. Voit ottaa kuvan vapauttamalla<br />
selausnäppäimen.<br />
Laite tallentaa kuvan Valokuvat-sovellukseen.<br />
Katso "Optinen Navi-näppäin", s. 25.<br />
Työkalurivillä on eri kohteiden ja asetusten pikavalintoja,<br />
joita voi käyttää ennen valokuvan ottamista tai<br />
videoleikkeen kuvaamista tai sen jälkeen. Valitse jokin<br />
seuraavista:<br />
Voit siirtyä kuvatilaan.<br />
Voit siirtyä videotilaan.<br />
Voit valita kuvausohjelman.<br />
Voit siirtyä panoraamatilaan.<br />
Voit poistaa videovalon käytöstä (vain videotilassa).
Voit ottaa videovalon käyttöön (vain videotilassa).<br />
Voit valita salamatilan (vain valokuvat).<br />
Voit ottaa käyttöön itselaukaisimen (vain valokuvat).<br />
Voit ottaa sarjakuvauksen käyttöön (vain valokuvat).<br />
Voit valita värisävyn.<br />
Voit säätää valkotasapainoa.<br />
Käytettävissä olevat vaihtoehdot vaihtelevat tilan ja<br />
näkymän mukaan. Oletusasetukset palautuvat, kun<br />
kamera suljetaan.<br />
Jos haluat mukauttaa kameran työkaluriviä, siirry<br />
kuvatilaan ja valitse Valinnat > Mukauta työkaluriviä.<br />
Näkymät<br />
Valitse Valikko > Media > Kamera.<br />
Näkymän avulla löydät helposti ympäristöön sopivat värija<br />
valoisuusasetukset. Kunkin näkymän asetukset on<br />
valittu tietyn tyylin tai ympäristön mukaan.<br />
Jos haluat vaihtaa näkymää, valitse Näkymät<br />
työkaluriviltä.<br />
Jos haluat tehdä oman näkymän, siirry Käyttäjän<br />
määrittämä -kohtaan ja valitse Valinnat > Muuta.<br />
Jos haluat kopioida jonkin toisen näkymän asetukset,<br />
valitse Perustuu näkymään ja haluamasi näkymä.<br />
Jos haluat ottaa käyttöön oman näkymän, valitse Käytt.<br />
määr. > Valitse.<br />
Peräkkäisten kuvien<br />
ottaminen<br />
Valitse Valikko > Media > Kamera.<br />
Jos haluat ottaa useita kuvia peräkkäin ja vapaana on<br />
tarpeeksi muistia, valitse Sarjakuvaus työkaluriviltä ja<br />
paina selausnäppäintä.<br />
Otetut kuvat näkyvät näytöllä ruudukossa. Jos haluat<br />
tarkastella kuvaa, siirry sen kohdalle ja paina<br />
selausnäppäintä. Jos määritit aikavälin, vain viimeinen<br />
kuva näkyy näytössä ja muut kuvat ovat galleriassa.<br />
Jos haluat lähettää kuvan, valitse Valinnat > Lähetä.<br />
Jos haluat lähettää kuvan soittajalle käynnissä olevan<br />
puhelun aikana, valitse Valinnat > Lähetä soittajalle.<br />
Jos haluat poistaa sarjakuvauksen käytöstä, valitse<br />
Sarjakuvaus > Yksittäiskuvaus työkaluriviltä.<br />
Otetun kuvan katseleminen<br />
Valitse Valikko > Media > Kamera.<br />
Ottamasi kuva tallentuu automaattisesti galleriaan. Jos et<br />
halua säilyttää kuvaa, valitse Poista työkaluriviltä.<br />
Valitse jokin seuraavista työkalurivin vaihtoehdoista:<br />
• Lähetä — Voit lähettää kuvan yhteensopiviin<br />
laitteisiin.<br />
• Lähetä soittajalle — Voit lähettää kuvan soittajalle<br />
käynnissä olevan puhelun aikana.<br />
• Lähetä: — Voit lähettää kuvan yhteensopivaan onlinealbumiin<br />
(verkkopalvelu).<br />
Media<br />
91
Media<br />
92<br />
Jos haluat käyttää kuvaa taustakuvana, valitse Valinnat ><br />
Taustakuvaksi.<br />
Jos haluat lisätä kuvan yhteystietoon, valitse Valinnat ><br />
Liitä nimeen.<br />
Videoiden tallentaminen<br />
Valitse Valikko > Media > Kamera.<br />
1. Jos kamera on kuvatilassa, valitse videotila<br />
työkaluriviltä.<br />
2. Kun haluat aloittaa tallentamisen, paina<br />
selausnäppäintä.<br />
3. Voit pitää kuvauksessa tauon valitsemalla Tauko. Voit<br />
jatkaa tallentamista valitsemalla Jatka.<br />
4. Kun haluat lopettaa tallennuksen, valitse Lopeta.<br />
Videoleike tallentuu automaattisesti galleriaan.<br />
Videoleikkeiden enimmäispituus määräytyy vapaan<br />
muistin määrän mukaan.<br />
Videoleikkeen toistaminen<br />
Valitse Valikko > Media > Kamera.<br />
Jos haluat toistaa tallennetun videoleikkeen, valitse<br />
Toista työkaluriviltä.<br />
Valitse jokin seuraavista työkalurivin vaihtoehdoista:<br />
• Lähetä — Voit lähettää videoleikkeen yhteensopiviin<br />
laitteisiin.<br />
• Lähetä soittajalle — Voit lähettää videoleikkeen<br />
soittajalle käynnissä olevan puhelun aikana.<br />
• Lähetä: — Voit lähettää videoleikkeen onlinealbumiin<br />
(verkkopalvelu).<br />
• Poista — Voit poistaa videoleikkeen.<br />
Jos haluat antaa videoleikkeelle uuden nimen, valitse<br />
Valinnat > Muuta videoleikk. nimeä.<br />
Kuva-asetukset<br />
Valitse Valikko > Media > Kamera.<br />
Jos haluat muuttaa valokuva-asetuksia, valitse Valinnat ><br />
Asetukset ja jokin seuraavista:<br />
• Kuvan laatu — Voit määrittää kuvan laadun. Mitä<br />
parempi kuvan laatu on, sitä enemmän muistia kuva<br />
vie.<br />
• Lisää albumiin — Voit määrittää albumin, johon<br />
otetut kuvat tallennetaan.<br />
• Näytä otettu kuva — Jos haluat nähdä kuvan sen<br />
ottamisen jälkeen, valitse Kyllä. Jos haluat jatkaa<br />
kuvien ottamista välittömästi, valitse Ei.<br />
• Kuvan oletusnimi — Voit määrittää otettujen kuvien<br />
oletusnimen.<br />
• Digit. erikoissuurennus — Valitse Kyllä (jatkuva),<br />
jos haluat, että kamera siirtyy digitaalisesta<br />
suurennuksesta erikoissuurennukseen liukuvasti ja<br />
keskeytyksettä. Valitse Ei käytössä, jos haluat käyttää<br />
pienempää zoomausaluetta ja säilyttää kuvan<br />
tarkkuuden.<br />
• Kuvausääni — Voit asettaa äänen, joka kuuluu kuvaa<br />
otettaessa.<br />
• Käytettävä muisti — Voit valita kuvien<br />
tallennuspaikan.<br />
• Palauta kameran aset. — Voit palauttaa kameran<br />
asetusten oletusarvot.
Videoasetukset<br />
Valitse Valikko > Media > Kamera.<br />
Valitse Valinnat > Asetukset ja sitten jokin seuraavista:<br />
• Videon laatu — Voit määrittää videoleikkeen laadun.<br />
Valitse Jaettava, jos haluat lähettää videoleikkeen<br />
multimediaviestissä. Leikkeen tallennuksessa<br />
käytetään OCIF-tarkkuutta ja 3GPP-tiedostomuotoa, ja<br />
sen koko on enintään 300 kt (noin 20 sekuntia). Et ehkä<br />
voi lähettää MPEG-4-tiedostomuodossa tallennettuja<br />
videoleikkeitä multimediaviestissä.<br />
• Äänitys — Valitse Ei, jos et halua tallentaa ääntä.<br />
• Lisää albumiin — Voit määrittää albumin, johon<br />
kuvatut videot tallennetaan.<br />
• Näytä kuvattu video — Voit katsoa tallennetun<br />
videon ensimmäistä kuvaa tallennuksen päätyttyä. Voit<br />
katsoa koko videoleikkeen valitsemalla työkaluriviltä<br />
Toista.<br />
• Videon oletusnimi — Voit määrittää tallennettujen<br />
videoleikkeiden oletusnimen.<br />
• Käytettävä muisti — Voit valita videoleikkeiden<br />
tallennuspaikan.<br />
• Palauta kameran aset. — Voit palauttaa kameran<br />
asetusten oletusarvot.<br />
Galleria<br />
Tietoja Galleriasta<br />
Valitse Valikko > Media > Galleria.<br />
Galleria on kuvien, videoiden, äänitteiden,<br />
musiikkikappaleiden ja suoratoistolinkkien<br />
tallennuspaikka.<br />
Päänäkymä<br />
Valitse Valikko > Media > Galleria.<br />
Valitse jokin seuraavista:<br />
• Kuvat — Voit tarkastella kuvia ja videoleikkeitä<br />
Valokuvat-sovelluksessa.<br />
• Videoleikkeet — Voit tarkastella videoleikkeitä<br />
Videokeskus-sovelluksessa.<br />
• Kappaleet — Voit avata Soitin-sovelluksen.<br />
• Äänitteet — Voit kuunnella äänitteitä.<br />
• Suoratoistolink. — Voit tarkastella ja avata<br />
suoratoistolinkkejä.<br />
• Esitykset — Voit tarkastella esityksiä.<br />
Voit selata ja avata kansioita ja kopioida sekä siirtää<br />
kohteita kansioihin. Voit myös luoda albumeita ja<br />
kopioida sekä lisätä kohteita albumeihin.<br />
Yhteensopivalle muistikortille (jos se on asetettu<br />
laitteeseen) tallennettujen tiedostojen kohdalla näkyy<br />
-symboli.<br />
Voit avata tiedoston valitsemalla sen luettelosta.<br />
Videoleikkeet ja suoratoistolinkit avataan ja toistetaan<br />
Videokeskus-sovelluksessa ja musiikki ja äänitteet Soitinsovelluksessa.<br />
Jos haluat kopioida tai siirtää tiedostoja toiseen<br />
muistipaikkaan, valitse tiedosto, Valinnat > Siirrä ja<br />
kopioi ja sopiva vaihtoehto.<br />
Äänitteet<br />
Valitse Valikko > Media > Galleria ja Äänitteet.<br />
Media<br />
93
Media<br />
94<br />
Tämä kansio sisältää kaikki Web-sivuilta lataamasi<br />
äänitteet. Myös Äänitys-sovelluksella luodut äänitteet,<br />
joissa on käytetty multimediaviesteille optimoituja tai<br />
normaaleja äänenlaatuasetuksia, tallennetaan tähän<br />
kansioon. Äänitteet, joita luotaessa on käytetty korkeaa<br />
äänenlaatua, tallennetaan Soitin-sovellukseen.<br />
Jos haluat kuunnella äänitiedoston, valitse tiedosto<br />
luettelosta.<br />
Jos haluat kelata nopeasti taakse- tai eteenpäin, selaa<br />
vasemmalle tai oikealle.<br />
Jos haluat hakea laitteeseen äänitteitä, valitse Hae<br />
äänitteitä.<br />
Suoratoistolinkit<br />
Valitse Valikko > Media > Galleria ja<br />
Suoratoistolink..<br />
Jos haluat avata suoratoistolinkin, valitse linkki<br />
luettelosta.<br />
Jos haluat lisätä uuden suoratoistolinkin, valitse<br />
Valinnat > Uusi linkki.<br />
Esitykset<br />
Valitse Valikko > Media > Galleria.<br />
Esitystoiminnon avulla voit katsoa skaalattavia<br />
vektorikuvia (SVG) ja flash-tiedostoja (SWF), kuten<br />
piirroksia ja karttoja. SVG-kuvat säilyttävät ulkomuotonsa,<br />
kun ne tulostetaan tai niitä katsotaan erikokoisissa<br />
näytöissä ja erilaisilla tarkkuuksilla.<br />
Jos haluat katsoa tiedostoja, valitse Esitykset. Siirry kuvan<br />
kohdalle ja valitse Valinnat > Toista. Jos haluat<br />
keskeyttää toiston, valitse Valinnat > Tauko.<br />
Jos haluat suurentaa kohdetta näytössä, paina 5näppäintä.<br />
Jos haluat pienentää kohdetta näytössä, paina<br />
0-näppäintä.<br />
Jos haluat kiertää kuvaa 90 astetta myötä- tai<br />
vastapäivään, paina 1- tai 3-näppäintä. Jos haluat kiertää<br />
kuvaa 45 astetta, paina 7- tai 9-näppäintä.<br />
Jos haluat siirtyä koko näytön ja tavallisen näytön välillä,<br />
paina *-näppäintä.<br />
Valokuvat<br />
Tietoja Valokuvatsovelluksesta<br />
Valitse Valikko > Media > Galleria > Kuvat ja jokin<br />
seuraavista:<br />
• Otetut kuvat — Voit katsella kaikkia ottamiasi kuvia<br />
ja kuvaamiasi videoita.<br />
• Kuukaudet — Voit katsella kuvia ja videoita<br />
kuvauskuukauden mukaan.<br />
• Albumit — Voit tarkastella valmiiksi luotuja ja itse<br />
luomiasi albumeita.<br />
• Tunnisteet — Voit tarkastella kuhunkin kohteeseen<br />
luomiasi tunnisteita.<br />
• Haut — Voit tarkastella verkosta hakemiasi tai<br />
multimedia- tai sähköpostiviestissä vastaanottamiasi<br />
kohteita ja videoita.<br />
• Kaikki — Voit tarkastella kaikkia kohteita.
• Online-jako — Voit lähettää valokuvia tai videoita<br />
verkkoon.<br />
Yhteensopivalle muistikortille (jos se on asetettu<br />
laitteeseen) tallennettujen tiedostojen kohdalla näkyy<br />
-symboli.<br />
Jos haluat kopioida tai siirtää tiedostoja toiseen muistiin,<br />
valitse tiedosto, Valinnat > Siirrä ja kopioi ja jokin<br />
käytettävissä olevista valinnoista.<br />
Kuvien ja videoiden<br />
tarkasteleminen<br />
Valitse Valikko > Media > Galleria > Kuvat ja jokin<br />
seuraavista:<br />
• Kaikki — Voit katsella kaikkia valokuvia ja videoita.<br />
• Otetut kuvat — Voit katsella laitteen kameralla<br />
otettuja kuvia ja tallennettuja videoleikkeitä.<br />
• Haut — Voit tarkastella laitteeseen ladattuja<br />
videoleikkeitä.<br />
Kuvia ja videoleikkeitä<br />
voidaan lähettää<br />
sinulle myös jostakin<br />
yhteensopivasta<br />
laitteesta. Jotta<br />
vastaanotettua kuvaa<br />
tai videoleikettä voisi<br />
katsoa Valokuvatsovelluksessa,<br />
se täytyy<br />
tallentaa.<br />
Kuvat ja videoleikkeet näkyvät päivämäärän ja ajan<br />
mukaisessa järjestyksessä. Tiedostojen lukumäärä näkyy<br />
näytössä. Voit selata tiedostoja yksitellen selaamalla<br />
vasemmalle tai oikealle. Voit selata tiedostoja ryhminä<br />
selaamalla ylös tai alas.<br />
Jos haluat avata tiedoston, valitse tiedosto. Kun kuva<br />
avautuu, voit zoomata sitä zoomausnäppäimillä.<br />
Zoomaussuhde ei tallennu pysyvästi.<br />
Jos haluat muokata kuvaa tai videoleikettä, valitse<br />
Valinnat > Muokkaa.<br />
Jos haluat tulostaa kuvia yhteensopivalla tulostimella,<br />
valitse Valinnat > Tulostim. tai kioskiin.<br />
Jos haluat siirtää kuvia albumiin myöhempää tulostusta<br />
varten, valitse Valinnat > Lisää albumiin > Tulosta<br />
myöh..<br />
Media<br />
Tiedoston tietojen tarkastelu<br />
ja muokkaus<br />
Valitse Valikko > Media > Galleria > Kuvat. Siirry<br />
haluamasi kohteen kohdalle.<br />
Jos haluat tarkastella ja muokata kuvan tai videon<br />
ominaisuuksia, valitse Valinnat > Tiedot > Näytä ja<br />
muokkaa ja jokin seuraavista:<br />
• Tunnisteet — Voit tarkastella käytössä olevia<br />
tunnisteita. Jos haluat lisätä tunnisteita nykyiseen<br />
tiedostoon, valitse Lisää.<br />
• Kuvaus — Voit tarkastella tiedoston vapaamuotoista<br />
kuvausta. Jos haluat lisätä kuvauksen, valitse kenttä.<br />
• Nimi — Voit tarkastella tiedoston pikkukuvaa ja<br />
nykyistä nimeä. Jos haluat muokata tiedoston nimeä,<br />
valitse tiedoston nimikenttä. 95
Media<br />
96<br />
• Albumit — Voit katsoa, missä albumeissa nykyinen<br />
tiedosto sijaitsee.<br />
• Tarkkuus — Voit tarkastella kuvan kokoa pikseleinä.<br />
• Kesto — Voit tarkastella videon pituutta.<br />
• Käyttöoik. — Jos haluat tarkastella nykyisen tiedoston<br />
DRM-oikeuksia, valitse Näyt..<br />
Kuvien ja videoiden<br />
järjestäminen<br />
Valitse Valikko > Media > Galleria > Kuvat. Voit<br />
järjestää tiedostoja seuraavasti:<br />
Jos haluat tarkastella kohteita tunnistenäkymässä, lisää<br />
niihin tunnisteita.<br />
Jos haluat tarkastella kohteita kuukauden mukaan, valitse<br />
Kuukaudet.<br />
Jos haluat luoda albumin kohteiden tallentamista varten,<br />
valitse Albumit > Valinnat > Uusi albumi.<br />
Jos haluat lisätä kuvan tai videoleikkeen albumiin, valitse<br />
kuva tai videoleike ja Valinnat > Lisää albumiin.<br />
Jos haluat poistaa kuvan tai videoleikkeen, valitse se ja<br />
valitse aktiiviselta työkaluriviltä Poista.<br />
Aktiivinen työkalurivi<br />
Aktiivinen työkalurivi on käytettävissä vain silloin, kun<br />
olet valinnut kuvan tai videoleikkeen jostakin näkymästä.<br />
Siirry aktiivisella työkalurivillä eri kohteiden kohdalle ja<br />
valitse haluamasi vaihtoehto. Käytettävissä olevat<br />
vaihtoehdot vaihtelevat sen mukaan, missä näkymässä<br />
olet ja oletko valinnut kuvan vai videoleikkeen.<br />
Jos haluat piilottaa työkalurivin, valitse Valinnat ><br />
Piilota työkalurivi. Jos haluat ottaa piilotetun aktiivisen<br />
työkalurivin käyttöön, paina selausnäppäintä.<br />
Valitse kuva tai videoleike ja jokin seuraavista:<br />
Voit tarkastella kuvaa vaaka- tai pystysuunnassa.<br />
Voit toistaa videoleikkeen.<br />
Voit lähettää kuvan tai videoleikkeen.<br />
Voit siirtää kuvan tai videoleikkeen yhteensopivaan<br />
online-albumiin (käytettävissä vain, jos olet määrittänyt<br />
tilin yhteensopivaa online-albumia varten).<br />
Voit lisätä kohteen albumiin.<br />
Voit hallita tunnisteita ja muita kohteen<br />
ominaisuuksia.<br />
Albumit<br />
Valitse Valikko > Media > Galleria > Kuvat ja<br />
Albumit.<br />
Albumeita käyttämällä voit kätevästi pitää kuvat ja<br />
videoleikkeet järjestyksessä.<br />
Jos haluat luoda uuden albumin, valitse Valinnat > Uusi<br />
albumi.<br />
Jos haluat lisätä kuvan tai videoleikkeen albumiin, valitse<br />
kuva tai videoleike ja Valinnat > Lisää albumiin.<br />
Albumiluettelo avautuu. Valitse albumi, johon haluat<br />
lisätä kuvan tai videoleikkeen. Albumiin lisäämäsi kuva tai<br />
videoleike näkyy yhä Valokuvat-sovelluksessa.<br />
Jos haluat poistaa kuvan tai videoleikkeen albumista,<br />
valitse albumi ja kuva tai videoleike ja valitse sitten<br />
Valinnat > Poista albumista.
Tunnisteet<br />
Valitse Valikko > Media > Galleria > Kuvat.<br />
Tunnisteiden avulla voit luokitella mediakohteita<br />
Valokuvat-sovelluksessa. Voit luoda ja poistaa tunnisteita<br />
Tunnisteidenhallinta-sovelluksessa.<br />
Tunnisteidenhallinta-sovellus näyttää käytössä olevat<br />
tunnisteet ja kuhunkin tunnisteeseen liitettyjen<br />
kohteiden määrän.<br />
Jos haluat avata Tunnisteidenhallinta-sovelluksen, valitse<br />
kuva tai videoleike ja Valinnat > Tiedot ><br />
Tunnisteidenhallinta.<br />
Jos haluat luoda tunnisteen, valitse Valinnat > Uusi<br />
tunniste.<br />
Jos haluat liittää tunnisteen johonkin kuvaan, valitse kuva<br />
ja Valinnat > Lisää tunnisteita.<br />
Jos haluat tarkastella luomiasi tunnisteita, valitse<br />
Tunnisteet. Tunnisteen nimen koko vastaa niiden<br />
kohteiden määrää, joihin tunniste on liitetty. Jos haluat<br />
tarkastella kaikkia tunnisteeseen liitettyjä kuvia, valitse<br />
tunniste luettelosta.<br />
Jos haluat tarkastella luetteloa aakkosjärjestyksessä,<br />
valitse Valinnat > Aakkosjärjestys.<br />
Jos haluat tarkastella luetteloa useimmin käytettyjen<br />
tunnisteiden mukaisessa järjestyksessä, valitse<br />
Valinnat > Useimmin käytetyt.<br />
Jos haluat poistaa kuvan tunnisteesta, valitse tunniste ja<br />
kuva ja valitse sitten Valinnat > Poista tunnisteesta.<br />
Diaesitys<br />
Valitse Valikko > Media > Galleria > Kuvat.<br />
Jos haluat tarkastella kuvia diaesityksenä, valitse kuva ja<br />
Valinnat > Diaesitys > Toista eteenpäin tai Toista<br />
taaksepäin. Diaesitys alkaa valitusta tiedostosta.<br />
Jos haluat tarkastella vain valittuja kuvia diaesityksenä,<br />
merkitse haluamasi kuvat valitsemalla Valinnat ><br />
Valitse / poista valinta > Valitse. Jos haluat aloittaa<br />
diaesityksen, valitse Valinnat > Diaesitys > Toista<br />
eteenpäin tai Toista taaksepäin.<br />
Jos haluat jatkaa keskeytettyä diaesitystä, valitse Jatka.<br />
Jos haluat lopettaa diaesityksen, valitse Lopeta.<br />
Voit selata tiedostoja selaamalla vasemmalle tai oikealle.<br />
Jos haluat muuttaa diaesityksen asetuksia ennen<br />
diaesityksen aloittamista, valitse Valinnat > Diaesitys ><br />
Asetukset ja jokin seuraavista:<br />
• Musiikki — Voit lisätä äänitteen diaesitykseen.<br />
• Kappale — Voit valita musiikkitiedoston luettelosta.<br />
• Viive diojen välillä — Voit säätää diaesityksen<br />
tempoa.<br />
• Siirtymä — Voit määrittää, että diaesitys jatkuu<br />
sujuvasti diasta toiseen, ja voit suurentaa tai pienentää<br />
kuvia sattumanvaraisesti.<br />
Voit säätää äänenvoimakkuutta diaesityksen aikana<br />
äänenvoimakkuusnäppäimellä.<br />
Media<br />
97
Media<br />
98<br />
Kuvien muokkaaminen<br />
Kuvan muokkaus<br />
Jos haluat muokata kuvia niiden ottamisen jälkeen tai<br />
aiemmin Valokuvat-sovellukseen tallennettuja kuvia,<br />
valitse Valinnat > Muokkaa. Kuvanmuokkausohjelma<br />
avautuu.<br />
Voit avata ruudukon, josta voit valita erilaisia kuvakkeilla<br />
merkittyjä muokkausvaihtoehtoja valitsemalla<br />
Valinnat > Valitse toiminto. Voit rajata ja kiertää kuvaa,<br />
säätää sen kirkkautta, väriä, kontrastia ja tarkkuutta sekä<br />
lisätä kuvaan tehosteita, tekstiä, leikekuvia tai kehyksen.<br />
Kuvan rajaaminen<br />
Jos haluat rajata kuvaa, valitse Valinnat > Valitse<br />
toiminto > Rajaus ja valmiiksi määritetty kuvasuhde<br />
luettelosta. Jos haluat rajata kuvaa manuaalisesti, valitse<br />
Manuaalisesti.<br />
Jos valitset Manuaalisesti-vaihtoehdon, kuvan<br />
vasempaan yläkulmaan tulee näkyviin risti. Valitse<br />
rajattava alue selausnäppäimellä ja valitse sitten Aseta.<br />
Kuvan oikeaan alakulmaan tulee näkyviin toinen risti.<br />
Valitse jälleen rajattava alue. Jos haluat säätää ensin<br />
valittua aluetta, valitse Takaisin. Valitut alueet<br />
muodostavat nelikulmion, joka näyttää rajatun kuvan.<br />
Jos valitsit valmiiksi määritetyn kuvasuhteen, valitse<br />
rajattavan alueen vasen yläkulma. Voit muuttaa<br />
korostettuna näkyvän alueen kokoa selausnäppäimellä.<br />
Jos haluat kiinnittää valitun alueen, paina<br />
selausnäppäintä. Voit siirtää aluetta kuvan sisällä<br />
selausnäppäimen avulla. Valitse rajattava alue painamalla<br />
selausnäppäintä.<br />
Punasilmäisyyden poisto<br />
Voit vähentää punasilmäisyyttä kuvassa valitsemalla<br />
Valinnat > Valitse toiminto > Punasilm. vähennys.<br />
Siirrä risti silmän päälle ja paina selausnäppäintä.<br />
Näyttöön tulee näkyviin ympyrä. Muuta silmukan kokoa<br />
silmän koon mukaan selausnäppäimellä. Vähennä<br />
punaisuutta painamalla selausnäppäintä. Kun lopetat<br />
kuvan muokkaamisen, valitse Valmis.<br />
Jos haluat tallentaa muutokset ja palata edelliseen<br />
näkymään, valitse Takaisin.<br />
Hyödyllisiä pikavalintoja<br />
Voit käyttää seuraavia pikavalintoja, kun muokkaat kuvia:<br />
• Voit tarkastella kuvaa koko näytössä painamalla *näppäintä.<br />
Kun haluat palata normaalinäkymään,<br />
paina *-näppäintä uudelleen.<br />
• Voit kiertää kuvaa 90 astetta myötä- tai vastapäivään<br />
painamalla 3- tai 1-näppäintä.<br />
• Voit suurentaa tai pienentää kuvaa painamalla 5- tai<br />
0-näppäintä.<br />
• Voit liikkua suurennetussa kuvassa selaamalla<br />
ylöspäin, alaspäin, vasemmalle tai oikealle.<br />
Videoiden muokkaus<br />
Videonmuokkausohjelman tukemia<br />
videotiedostomuotoja ovat .3gp ja .mp4 ja<br />
äänitiedostomuotoja .aac, .amr, .mp3 ja .wav. Se ei<br />
kuitenkaan välttämättä tue kaikkia tiedostomuotojen<br />
ominaisuuksia tai tiedostomuotojen muunnelmia.
Jos haluat muokata Valokuvat-sovellukseen tallennettuja<br />
videoleikkeitä, selaa videoleikkeen kohdalle, valitse<br />
Valinnat > Muokkaa ja valitse sitten jokin seuraavista.<br />
• Yhdistä — Voit lisätä kuvan tai videoleikkeen valitun<br />
videoleikkeen alkuun tai loppuun.<br />
• Vaihda ääni — Voit lisätä videoleikkeeseen uuden<br />
äänitteen ja korvata sillä alkuperäisen äänen.<br />
• Lisää teksti — Voit lisätä tekstiä videoleikkeen alkuun<br />
tai loppuun.<br />
• Leikkaa — Voit leikata videota ja valita osat, jotka<br />
haluat säilyttää videoleikkeessä.<br />
Voit ottaa tilannekuvan videoleikkeestä videon<br />
leikkausnäkymässä valitsemalla Valinnat > Ota<br />
tilannekuva. Paina pikkukuvan esikatselunäkymässä<br />
selausnäppäintä ja valitse Ota tilannekuva.<br />
Kuvien tulostaminen<br />
Kuvan tulostus<br />
Voit tulostaa kuvia Kuvan tulostus ‑sovelluksella<br />
valitsemalla ensin tulostettavan kuvan ja sitten<br />
tulostustoiminnon Valokuvat-sovelluksessa, kamerassa,<br />
kuvanmuokkausohjelmassa tai kuvankatseluohjelmassa.<br />
Kuvan tulostus -sovelluksella voit tulostaa kuvat<br />
yhteensopivaa USB-datakaapelia tai Bluetooth-yhteyttä<br />
käyttämällä. Voit tulostaa kuvat myös langattoman<br />
lähiverkon kautta. Jos laitteessa on yhteensopiva<br />
muistikortti, voit tallentaa kuvat muistikortille ja tulostaa<br />
ne yhteensopivalla kirjoittimella.<br />
Voit tulostaa vain .jpeg-muodossa olevia kuvia. Kameralla<br />
otetut kuvat tallentuvat automaattisesti .jpeg-muodossa.<br />
Tulostimen valitseminen<br />
Jos haluat tulostaa kuvia Kuvan tulostus -toiminnon<br />
avulla, valitse kuva ja tulostustoiminto.<br />
Kun käytät Kuvan tulostus ‑sovellusta ensimmäisen<br />
kerran, näyttöön tulee luettelo käytettävissä olevista<br />
yhteensopivista tulostimista. Valitse tulostin.<br />
Tulostimesta tulee oletustulostin.<br />
Jos haluat tulostaa PictBridge-yhteensopivalla<br />
tulostimella, kytke yhteensopiva datakaapeli ennen<br />
tulostustoiminnon valitsemista ja tarkista, että<br />
datakaapelitilan asetuksena on Kuvan tulostus tai Kysy<br />
yhteyttä muod.. Tulostin näkyy näytössä<br />
automaattisesti, kun valitset tulostustoiminnon.<br />
Jos oletustulostin ei ole käytettävissä, luettelo<br />
käytettävissä olevista tulostimista tulee näyttöön.<br />
Jos haluat vaihtaa oletustulostimen, valitse Valinnat ><br />
Asetukset > Oletustulostin.<br />
Tulostuksen esikatselu<br />
Tulostimen valinnan jälkeen valitsemasi kuvat näkyvät<br />
valmiiksi määritettyjen asettelujen mukaisina.<br />
Voit vaihtaa asettelun selaamalla valitun tulostimen<br />
kanssa käytettävissä olevien asettelujen luetteloa<br />
vasemmalle ja oikealle. Jos kuvat eivät mahdu yhdelle<br />
sivulle, saat lisää sivuja näyttöön selaamalla ylös- tai<br />
alaspäin.<br />
Tulostusasetukset<br />
Käytettävissä olevat asetukset määräytyvät valitsemasi<br />
tulostuslaitteen ominaisuuksien mukaan.<br />
Jos haluat määrittää oletustulostimen, valitse Valinnat ><br />
Oletustulostin. 99<br />
Media
Media<br />
100<br />
Jos haluat valita paperin koon, valitse ensin Paperin<br />
koko, sitten paperin koko luettelosta ja lopuksi OK. Palaa<br />
edelliseen näkymään valitsemalla Peruuta.<br />
Online-jako<br />
Tietoja Online-jakosovelluksesta<br />
Valitse Valikko > Media > Online-jako.<br />
Online-jako-sovelluksella (verkkopalvelu) voi lähettää<br />
kuvia, videoleikkeitä ja äänitteitä laitteesta<br />
yhteensopiviin online-jakopalveluihin, kuten albumeihin<br />
ja blogeihin. Voit myös tarkastella näissä palveluissa<br />
olevia merkintöjä ja lähettää niihin kommentteja sekä<br />
hakea sisältöä yhteensopivaan <strong>Nokia</strong>-laitteeseen.<br />
Tuetut sisältötyypit ja Online-jakopalvelun saatavuus<br />
voivat vaihdella.<br />
Palvelujen tilaaminen<br />
Valitse Valikko > Media > Online-jako.<br />
Jos haluat tilata online-jakopalvelun, siirry<br />
palveluntarjoajan Web-sivustoon ja tarkista, että <strong>Nokia</strong>laitteesi<br />
on yhteensopiva palvelun kanssa. Luo tili Websivustossa<br />
annettujen ohjeiden mukaan. Saat<br />
käyttäjätunnuksen ja salasanan, joita tarvitaan, kun<br />
käytät tiliä laitteellasi.<br />
1. Voit ottaa palvelun käyttöön avaamalla laitteen<br />
Online-jako-sovelluksen, valitsemalla palvelun ja<br />
valitsemalla sitten Valinnat > Ota käyttöön.<br />
2. Anna laitteen muodostaa yhteys verkkoon. Jos laite<br />
kysyy Internet-yhteysosoitetta, valitse se luettelosta.<br />
3. Kirjaudu sisään tilillesi palveluntarjoajan Websivustossa<br />
annettujen ohjeiden mukaan.<br />
Tietoja kolmannen osapuolen palvelujen saatavuudesta ja<br />
hinnoista sekä tiedonsiirron kuluista saat<br />
palveluntarjoajalta tai asiaan kuuluvalta kolmannelta<br />
osapuolelta.<br />
Tilien hallinta<br />
Jos haluat tarkastella tilejäsi, valitse Valinnat ><br />
Asetukset > Omat tilit.<br />
Voit luoda uuden tilin valitsemalla Valinnat > Lisää uusi<br />
tili.<br />
Jos haluat vaihtaa tilin käyttäjänimen tai salasanan,<br />
valitse tili ja sitten Valinnat > Avaa.<br />
Voit määrittää, että tili on oletustili laitteesta tehtäville<br />
lähetyksille, valitsemalla Valinnat > Aseta oletukseksi.<br />
Voit poistaa tilin valitsemalla haluamasi tilin ja sitten<br />
Valinnat > Poista.<br />
Lähetyksen tekeminen<br />
Valitse Valikko > Media > Online-jako.<br />
Jos haluat lähettää mediatiedostoja palveluun, siirry<br />
palveluun ja valitse Valinnat > Uusi lähetys. Jos onlinejakopalvelu<br />
sisältää kanavia tiedostojen lähettämistä<br />
varten, valitse haluamasi kanava.<br />
Voit lisätä kuvan, videoleikkeen tai äänitteen lähetykseen<br />
valitsemalla Valinnat > Lisää.
Kirjoita lähetyksen mahdollinen otsikko tai kuvaus.<br />
Jos haluat lisätä tunnisteita lähetykseen, valitse<br />
Tunnisteet:.<br />
Voit käynnistää lähetyksen palveluun valitsemalla<br />
Valinnat > Lähetä.<br />
Tiedostojen lähettäminen<br />
Valokuvat-sovelluksesta<br />
Voit lähettää tiedostoja Valokuvat-sovelluksesta onlinejakopalveluun.<br />
1. Valitse Valikko > Media > Galleria > Kuvat ja<br />
lähetettävät tiedostot.<br />
2. Valitse Valinnat > Lähetä > Lähetä verkkoon ja<br />
sitten haluamasi tili.<br />
3. Muokkaa lähetystä tarpeen mukaan.<br />
4. Valitse Valinnat > Lähetä.<br />
Pikalähetys<br />
Pikalähetyksen avulla voit lähettää kuvia onlinejakopalveluun<br />
heti kuvien ottamisen jälkeen.<br />
Voit käyttää pikalähetystoimintoa ottamalla ensin kuvan<br />
laitteen kameralla ja valitsemalla sitten työkaluriviltä<br />
online-jaon kuvakkeen.<br />
Tunnisteluettelo<br />
Valitse Valikko > Media > Online-jako.<br />
Tunnisteet kuvaavat merkinnän sisältöä ja auttavat<br />
käyttäjiä löytämään haluamaansa sisältöä onlinejakopalveluista.<br />
Voit tarkastella käytettävissä olevien tunnisteiden<br />
luetteloa valitsemalla merkintää luodessasi Tunnisteet:.<br />
Voit lisätä merkintään tunnisteita valitsemalla tunnisteen<br />
luettelosta ja valitsemalla sitten Valmis. Jos haluat lisätä<br />
merkintään useita tunnisteita, valitse kukin tunniste ja<br />
sitten Valinnat > Valitse / poista valinta > Valitse.<br />
Jos haluat etsiä tunnisteita, kirjoita etsittävä teksti<br />
hakukenttään.<br />
Jos haluat lisätä tunnisteen tunnisteluetteloon, valitse<br />
Valinnat > Uusi tunniste.<br />
Media<br />
Merkintöjen hallinta Lähtevätkansiossa<br />
Valitse Valikko > Media > Online-jako.<br />
Lähtevät-kansiossa näkyvät merkinnät, joita parhaillaan<br />
lähetetään, joiden lähetys on epäonnistunut ja jotka on jo<br />
lähetetty.<br />
Avaa Lähtevät-kansio valitsemalla Lähtevät ><br />
Valinnat > Avaa.<br />
Jos haluat aloittaa merkinnän lähettämisen, valitse<br />
merkintä ja Valinnat > Lähetä nyt.<br />
Jos haluat peruuttaa merkinnän lähettämisen, valitse<br />
merkintä ja Valinnat > Peruuta.<br />
Jos haluat poistaa merkinnän, valitse merkintä ja<br />
Valinnat > Poista. 101
Media<br />
102<br />
Palvelun sisällön<br />
tarkasteleminen<br />
Valitse Valikko > Media > Online-jako.<br />
Jos haluat tarkastella palvelun sisältöä, valitse palvelu ja<br />
Valinnat > Avaa.<br />
Jos haluat avata syötteen, valitse syöte. Jos haluat avata<br />
syötteen selaimessa, valitse palveluntarjoajan Websivusto.<br />
Jos haluat tarkastella tiedostoon liittyviä kommentteja,<br />
valitse tiedosto ja Valinnat > Näytä kommentit.<br />
Jos haluat tarkastella tiedostoa koko näytössä, valitse<br />
tiedosto.<br />
Jos haluat päivittää syötteen, valitse syöte ja Valinnat ><br />
Päivitä nyt.<br />
Jos näet kiinnostavan tiedoston ja haluat ladata koko<br />
syötteen laitteeseen, valitse tiedosto ja Valinnat > Tilaa<br />
henkilön sis.tiedot.<br />
Palveluntarjoajan asetukset<br />
Valitse Valikko > Media > Online-jako.<br />
Jos haluat tarkastella palveluntarjoajien luetteloa, valitse<br />
Valinnat > Asetukset > Palveluntarjoaj..<br />
Voit tarkastella palvelun tietoja valitsemalla palvelun<br />
luettelosta.<br />
Voit poistaa poistaa valitun palvelun valitsemalla<br />
Valinnat > Poista.<br />
Tilin asetusten<br />
muokkaaminen<br />
Valitse Valikko > Media > Online-jako.<br />
Jos haluat muokata omia tilejäsi, valitse Valinnat ><br />
Asetukset > Omat tilit ja haluamasi tili.<br />
Jos haluat muuttaa tilin käyttäjänimen, valitse<br />
Käyttäjänimi.<br />
Jos haluat muuttaa tilin salasanan, valitse Salasana.<br />
Jos haluat muuttaa tilin nimen, valitse Tilin nimi.<br />
Jos haluat määrittää lähetettävien kuvien koon, valitse<br />
Lähetettäv. kuvan koko > Alkuperäinen,<br />
Keskikokoinen (1 024 x 768 pikseliä) tai Pieni (640 x 480<br />
pikseliä).<br />
Lisäasetusten muokkaaminen<br />
Valitse Valikko > Media > Online-jako.<br />
Jos haluat muokata lisäasetuksia, valitse Valinnat ><br />
Asetukset > Lisäasetukset.<br />
Jos haluat käyttää jaossa vain langatonta<br />
lähiverkkoyhteyttä (WLAN), valitse Käytä<br />
matkapuh.verkkoa > Ei käytössä. Jos haluat sallia<br />
myös pakettidatayhteyden, valitse Käytössä.<br />
Jos haluat sallia jaon ja kohteiden hakemisen kotiverkon<br />
ulkopuolella, valitse Salli verkkovierailut > Käytössä.<br />
Jos haluat laitteen hakevan uudet kohteet palvelusta<br />
automaattisesti, valitse Hakujen aikaväli ja hakujen<br />
aikaväli. Jos haluat hakea kohteet itse, valitse<br />
Manuaalisesti.
Datalaskurit<br />
Valitse Valikko > Media > Online-jako.<br />
Voit tarkistaa verkkoon lähettämiesi ja verkosta<br />
hakemiesi tietojen määrän valitsemalla Valinnat ><br />
Asetukset > Siirretyt tiedot.<br />
Voit nollata laskurit valitsemalla Valinnat > Poista<br />
lähetetyt, Poista vastaanotetut tai Tyhjennä kaikki.<br />
Soitin<br />
Valitse Valikko > Media > Soitin.<br />
Soitin tukee AAC-, AAC+-, eAAC+-, MP3- ja WMAtiedostomuotoja.<br />
Soitin ei välttämättä tue kaikkia<br />
tiedostomuodon ominaisuuksia tai kaikkia<br />
tiedostomuotojen muunnelmia.<br />
Kappaleen toistaminen<br />
Valitse Valikko > Media > Soitin.<br />
Jos haluat lisätä kaikki saatavissa olevat kappaleet<br />
musiikkikirjastoon, valitse Valinnat > Päivitä kirjasto.<br />
Kun haluat toistaa kappaleen, valitse haluamasi luokka ja<br />
kappale.<br />
Jos haluat keskeyttää toiston, paina selausnäppäintä. Jos<br />
haluat jatkaa toistoa, paina selausnäppäintä uudelleen.<br />
Jos haluat lopettaa toiston, selaa alaspäin.<br />
Jos haluat kelata nopeasti eteen- tai taaksepäin, pidä<br />
selausnäppäimen oikeaa tai vasenta reunaa alhaalla.<br />
Jos haluat siirtyä seuraavaan kohteeseen, selaa oikealle.<br />
Jos haluat palata kohteen alkuun, selaa vasemmalle. Jos<br />
haluat siirtyä edelliseen kohteeseen, selaa uudelleen<br />
vasemmalle kahden sekunnin kuluessa kappaleen toiston<br />
alkamisesta.<br />
Jos haluat muuttaa toistettavan musiikin sävyä, valitse<br />
Valinnat > Taajuuskorjain.<br />
Jos haluat säätää balanssia ja stereokuvaa tai vahvistaa<br />
bassoa, valitse Valinnat > Asetukset.<br />
Jos haluat palata aloitusnäyttöön ja jättää soittimen<br />
toistamaan musiikkia taustalle, paina lopetusnäppäintä<br />
lyhyesti.<br />
Varoitus: Jatkuva altistuminen suurelle<br />
äänenvoimakkuudelle voi vahingoittaa kuuloasi. Kuuntele<br />
musiikkia kohtuullisella äänenvoimakkuudella äläkä pidä<br />
laitetta lähellä korvaasi kaiuttimen käytön aikana.<br />
Soittolistat<br />
Jos haluat tarkastella ja hallita soittolistoja, valitse<br />
Musiikkikirjasto > Soittolistat.<br />
Jos haluat luoda uuden soittolistan, valitse Valinnat ><br />
Uusi soittolista.<br />
Jos haluat lisätä kappaleita soittolistaan, valitse kappale<br />
ja Valinnat > Lisää soittolistalle > Tallennettu<br />
soittolista tai Uusi soittolista.<br />
Jos haluat järjestää soittolistan kappaleita uudelleen,<br />
siirry siirrettävän kappaleen kohdalle ja valitse<br />
Valinnat > Järjestä soittol. uudell..<br />
Media<br />
103
Media<br />
104<br />
Tietoja Ovi Musiikki -<br />
sovelluksesta<br />
Ovi Musiikki -palvelussa voit ostaa ja ladata kappaleita<br />
puhelimeen ja yhteensopivaan tietokoneeseen. Hallitse<br />
musiikkikokoelmaasi ja latauksia asentamalla Ovi Suite<br />
yhteensopivaan tietokoneeseen tai käytä selainta<br />
musiikin lataamiseen.<br />
Aloita musiikin etsiminen valitsemalla Valikko ><br />
Media > Ovi Musiikki tai siirtymällä osoitteeseen<br />
www.ovi.com.<br />
Musiikin siirtäminen<br />
tietokoneesta<br />
Voit siirtää musiikkia seuraavilla tavoilla:<br />
• Voit tarkastella laitettasi tietokoneessa<br />
massamuistilaitteena, jolle voit siirtää mitä tahansa<br />
datatiedostoja, muodostamalla yhteyden<br />
yhteensopivaa USB-datakaapelia tai Bluetoothyhteyttä<br />
käyttämällä. Jos käytät USB-datakaapelia,<br />
valitse USB-yhteystavaksi Massamuisti. Laitteessa on<br />
oltava yhteensopiva muistikortti.<br />
• Jos haluat synkronoida musiikkia laitteen ja Windows<br />
Media Player ‑sovelluksen välillä, kytke yhteensopiva<br />
USB-datakaapeli ja valitse USB-yhteystavaksi PC Suite.<br />
Laitteessa on oltava yhteensopiva muistikortti.<br />
Jos haluat vaihtaa oletusarvoisen USB-yhteystilan, valitse<br />
Valikko > Ohj.paneeli > Yhteydet > USB ja USByhteystila.<br />
Valmiit taajuusasetukset<br />
Valitse Valikko > Media > Soitin ja Valinnat > Siirry<br />
toistonäkymään > Valinnat > Taajuuskorjain.<br />
Jos haluat käyttää valmiiksi määritettyä taajuusasetusta<br />
musiikin kuuntelun aikana, valitse haluamasi<br />
taajuusasetus ja valitse Valinnat > Ota käyttöön.<br />
Jos haluat muuttaa valmiin asetuksen taajuutta, valitse<br />
Valinnat > Muokkaa ja sitten taajuuskaista. Voit nostaa<br />
tai laskea taajuutta selaamalla ylös- tai alaspäin.<br />
Taajuuteen tekemäsi muutos kuuluu heti.<br />
Jos haluat palauttaa alkuperäiset taajuuskaista-asetukset,<br />
valitse Valinnat > Palauta oletusarvot.<br />
Luo oma taajuusasetus valitsemalla Valinnat > Uusi<br />
vakioasetus. Kirjoita taajuusasetuksen nimi. Siirry<br />
taajuuskaistojen välillä selaamalla ylöspäin tai alaspäin ja<br />
aseta taajuus kullekin kaistalle.<br />
RealPlayer<br />
Valitse Valikko > Media > RealPlayer.<br />
RealPlayer-sovelluksella voit toistaa videoita ja äänitteitä,<br />
jotka on tallennettu laitteeseen, jotka on siirretty<br />
laitteeseen sähköpostiviestistä tai yhteensopivasta<br />
tietokoneesta tai jotka laite toistaa suoraan Webistä.<br />
Sovellus tukee seuraavia tiedostomuotoja: MPEG-4, MP4<br />
(ei suoratoistoa), 3GP, RV, RA, AMR ja Midi. RealPlayer ei<br />
välttämättä tue kaikkia mediatiedostomuotojen<br />
muunnelmia.
Videoleikkeiden ja<br />
suoratoistotiedostojen<br />
katseleminen<br />
Jos haluat toistaa videoleikkeen, valitse Videoleikkeet ja<br />
haluamasi leike.<br />
Jos haluat saada näkyviin viimeksi toistettujen tiedostojen<br />
luettelon, valitse sovelluksen päänäkymästä Viim.<br />
toistetut.<br />
Jos haluat katsoa sisältöä suoratoistona (verkkopalvelu),<br />
valitse Suoratoistolink. ja haluamasi linkki. RealPlayer<br />
tunnistaa kahdenlaisia linkkejä: rtsp://- ja http://-alkuisia<br />
URL-linkkejä, jotka osoittavat RAM-tiedostoon.<br />
Suoratoistettavaa sisältöä voi toistaa vain, jos laite on<br />
yhteydessä Web-sivustoon ja se tallentaa sisältöä<br />
puskurimuistiin. Jos toistossa tapahtuu virhe<br />
verkkohäiriön vuoksi, RealPlayer yrittää muodostaa<br />
yhteyden Internet-yhteysosoitteeseen uudelleen.<br />
Jos haluat hakea videoleikkeitä Webistä, valitse Hae<br />
videoita.<br />
Voit säätää äänenvoimakkuutta toiston aikana<br />
äänenvoimakkuusnäppäimillä.<br />
Jos haluat kelata tiedostoa nopeasti eteenpäin toiston<br />
aikana, siirry selausnäppäimellä oikealle ja pidä sitä tässä<br />
asennossa. Jos haluat kelata tiedostoa nopeasti<br />
taaksepäin toiston aikana, siirry selausnäppäimellä<br />
vasemmalle ja pidä sitä tässä asennossa.<br />
Jos haluat lopettaa toiston tai suoratoiston, valitse<br />
Lopeta. Tietojen puskurointi lopetetaan, yhteys<br />
suoratoistosivustoon katkaistaan, leikkeen toistaminen<br />
keskeytetään ja sovellus palaa leikkeen alkuun.<br />
Jos haluat katsella videoleikettä normaalissa näytössä,<br />
valitse Valinnat > Jatka normaal. näytössä.<br />
Medialeikkeen tietojen<br />
tarkasteleminen<br />
Voit tarkastella videoleikkeen, äänitteen tai Web-linkin<br />
tietoja valitsemalla Valinnat > Leikkeen tiedot.<br />
Tiedoissa saattaa olla esimerkiksi suoratoistotiedoston<br />
bittinopeus tai Internet-linkki.<br />
RealPlayer-asetukset<br />
Valitse Valikko > Media > RealPlayer.<br />
Voit saada RealPlayer-asetukset viestinä<br />
palveluntarjoajalta.<br />
Jos haluat määrittää asetukset itse, valitse Valinnat ><br />
Asetukset > Video tai Suoratoisto.<br />
Äänitys<br />
Valitse Valikko > Media > Äänitys.<br />
Äänitys-sovelluksen avulla voit äänittää äänimuistioita ja<br />
puhelinkeskusteluja.<br />
Äänitys-sovellusta ei voi käyttää, kun datapuhelu tai GPRSyhteys<br />
on käytössä.<br />
Voit aloittaa äänityksen valitsemalla .<br />
Voit lopettaa äänityksen valitsemalla .<br />
Voit kuunnella äänitteen valitsemalla .<br />
Media<br />
105
Media<br />
106<br />
Voit valita äänityksen laadun tai äänitteiden<br />
tallennuspaikan valitsemalla Valinnat > Asetukset.<br />
Äänitteet tallentuvat Gallerian Äänitteet-kansioon.<br />
Jos haluat tallentaa puhelinkeskustelun, avaa äänitys<br />
puhelun aikana ja valitse . Molemmat puhelun<br />
osapuolet kuulevat äänimerkin säännöllisin aikavälein<br />
äänityksen aikana.<br />
Flash-soitin<br />
Flash-soittimella voit katsella, toistaa ja käyttää<br />
langattomille laitteille tehtyjä flash-tiedostoja.<br />
Voit avata Flash-soittimen ja toistaa flash-tiedoston<br />
valitsemalla tiedoston.<br />
Jos haluat lähettää flash-tiedoston yhteensopivaan<br />
laitteeseen, valitse Valinnat > Lähetä.<br />
Tekijänoikeussuojaus saattaa estää joidenkin flashtiedostojen<br />
lähettämisen.<br />
Voit siirtyä laitteen muistiin ja muistikortille<br />
tallennettujen flash-tiedostojen välillä siirtymällä<br />
vastaavaan välilehteen.<br />
Voit muuttaa flash-tiedoston laatua valitsemalla<br />
Valinnat > Laatu, kun flash-tiedoston toisto on<br />
käynnissä. Jos valitset Hieno, joidenkin flash-tiedostojen<br />
toisto voi olla epätasaista ja hidasta tiedostojen<br />
alkuperäisten asetusten vuoksi. Muuta tällaisten<br />
tiedostojen laatuasetukseksi Normaali tai Karkea, jotta<br />
toiston laatu paranee.<br />
Jos haluat järjestää flash-tiedostot, valitse Valinnat ><br />
Järjestele.<br />
FM-radio<br />
FM-radio käyttää muuta kuin langattoman laitteen<br />
antennia. Laitteeseen on liitettävä yhteensopivat<br />
kuulokkeet tai lisälaite, jotta FM-radio toimisi kunnolla.<br />
Valitse Valikko > Media > Radio > FM-radio.<br />
Radiolähetyksen laatu vaihtelee sen mukaan, millainen<br />
peitto radiokanavalla on alueella.<br />
Radion kuunteleminen<br />
Valitse Valikko > Media > Radio > FM-radio.<br />
Radiolähetysten laatu vaihtelee radiokanavan<br />
aluekohtaisen peittoalueen mukaan.<br />
Voit soittaa puheluja tai vastata niihin radiota<br />
kuunnellessasi. Radio mykistyy puhelun alkaessa.<br />
Voit aloittaa kanavahaun valitsemalla tai .<br />
Jos olet tallentanut radiokanavia laitteeseen, voit siirtyä<br />
seuraavaan tai edelliseen tallennettuun kanavaan<br />
valitsemalla tai .<br />
Valitse Valinnat ja valitse sitten jokin seuraavista:<br />
• Kaiutin käyttöön — Voit kuunnella radiota<br />
kaiuttimen kautta.<br />
• Haku käsin — Voit muuttaa taajuuden itse.<br />
• Kanavahakemisto — Voit tarkastella sijainnin<br />
perusteella saatavana olevia kanavia (verkkopalvelu).<br />
• Tallenna kanava — Voit tallentaa parhaillaan<br />
kuuntelemasi kanavan kanavaluetteloon.<br />
• Kanavat — Voit avata tallennettujen kanavien<br />
luettelon.
• Toista taustalla — Voit palata aloitusnäyttöön ja<br />
jättää FM-radion soimaan taustalle.<br />
Varoitus: Jatkuva altistuminen suurelle<br />
äänenvoimakkuudelle voi vahingoittaa kuuloasi. Kuuntele<br />
musiikkia kohtuullisella äänenvoimakkuudella äläkä pidä<br />
laitetta lähellä korvaasi kaiuttimen käytön aikana.<br />
Tallennetut kanavat<br />
Valitse Valikko > Media > Radio > FM-radio.<br />
Jos haluat tarkastella kanavaluetteloa, valitse Valinnat ><br />
Kanavat.<br />
Voit kuunnella tallennettua asemaa valitsemalla<br />
Valinnat > Kanava > Kuuntele.<br />
Voit muuttaa kanavan tietoja valitsemalla Valinnat ><br />
Kanava > Muokkaa.<br />
Radioasetukset<br />
Valitse Valikko > Media > Radio > FM-radio.<br />
Jos haluat laitteen etsivän ohjelmaa automaattisesti<br />
toiselta taajuudelta, kun vastaanottosignaali on heikko,<br />
valitse Valinnat > Asetukset > Vaihtoehtoiset<br />
taajuudet > Aut. haku käyttöön.<br />
Jos haluat määrittää radion oletusyhteysosoitteen, valitse<br />
Valinnat > Asetukset > Yhteysosoite.<br />
Voit valita alueen, jolla parhaillaan olet, valitsemalla<br />
Valinnat > Asetukset > Nykyinen alue. Tämä asetus<br />
näkyy vain, jos sovelluksen käynnistyessä ei ole yhteyttä<br />
verkkoon.<br />
<strong>Nokia</strong> Internet-radio<br />
Valitse Valikko > Media > Radio > Internet-radio.<br />
<strong>Nokia</strong> Internet-radio ‑sovelluksella (verkkopalvelu) voit<br />
kuunnella Internetissä käytettävissä olevia radiokanavia.<br />
Radiokanavien kuuntelua varten laitteeseen on<br />
määritettävä WLAN- tai pakettidatayhteysosoite.<br />
Kanavien kuuntelu voi aiheuttaa suurten tietomäärien<br />
siirtämisen palveluntarjoajan verkon kautta. Suositeltava<br />
yhteystapa on WLAN. Pyydä palveluntarjoajalta palvelun<br />
ehdot ja tiedonsiirron hintatiedot, ennen kuin käytät<br />
muita yhteyksiä. Esimerkiksi kiinteään kuukausihintaan<br />
perustuva palvelupaketti voi sallia suurien tietomäärien<br />
siirtämisen.<br />
Internet-radiokanavien<br />
kuuntelu<br />
Valitse Valikko > Media > Radio > Internet-radio.<br />
Voit kuunnella radiokanavaa Internetin kautta toimimalla<br />
seuraavasti:<br />
1. Valitse kanava suosikeista tai kanavahakemistosta tai<br />
etsi kanavia niiden nimen mukaan <strong>Nokia</strong> Internet<br />
Radio ‑palvelusta.<br />
Voit lisätä kanavan manuaalisesti valitsemalla<br />
Valinnat > Lisää kanava itse. Voit myös etsiä<br />
kanavan linkin Web-selainsovelluksella selaamalla.<br />
Yhteensopivat linkit aukeavat automaattisesti<br />
Internet Radio ‑sovelluksessa.<br />
Media<br />
107
Media<br />
108<br />
2. Valitse Valinnat > Kuuntele.<br />
Toistonäkymä tulee näyttöön, ja siinä näkyvät<br />
parhaillaan toistettavan kanavan ja kappaleen tiedot.<br />
Jos haluat keskeyttää toiston, paina selausnäppäintä. Voit<br />
jatkaa toistoa painamalla selausnäppäintä uudelleen.<br />
Jos haluat tarkastella kanavan tietoja, valitse Valinnat ><br />
Kanavan tiedot (ei käytettävissä, jos olet tallentanut<br />
kanavan manuaalisesti).<br />
Jos kuuntelet suosikkeihin tallennettua kanavaa, selaa<br />
vasemmalle tai oikealle, jos haluat kuunnella edellistä tai<br />
seuraavaa tallennettua kanavaa.<br />
Suosikkikanavat<br />
Valitse Valikko > Media > Radio > Internet-radio.<br />
Jos haluat tarkastella ja kuunnella suosikkikanaviasi,<br />
valitse Suosikit.<br />
Jos haluat lisätä kanavan suosikkeihin itse, valitse<br />
Valinnat > Lisää kanava itse. Kirjoita kanavan Webosoite<br />
ja nimi, jonka haluat näkyvän suosikkien<br />
luettelossa.<br />
Voit lisätä parhaillaan kuunneltavan kanavan suosikkeihin<br />
valitsemalla Valinnat > Lisää suosikkeihin.<br />
Jos haluat tarkastella kanavan tietoja, siirtää kanavaa<br />
ylös- tai alaspäin luettelossa tai poistaa kanavan<br />
suosikeista, valitse Valinnat > Kanava ja sitten<br />
haluamasi vaihtoehto.<br />
Jos haluat näkyviin vain tietyillä kirjaimilla tai numeroilla<br />
alkavia kanavia, ala kirjoittaa kirjaimia. Hakua vastaavat<br />
kanavat tulevat näkyviin.<br />
Kanavien haku<br />
Valitse Valikko > Media > Radio > Internet-radio.<br />
Voit etsiä radiokanavia <strong>Nokia</strong>n Internet Radio ‑palvelusta<br />
nimen mukaan seuraavasti:<br />
1. Valitse Etsi.<br />
2. Kirjoita kanavan nimi tai nimen ensimmäiset kirjaimet<br />
hakukenttään ja valitse Etsi.<br />
Hakua vastaavat kanavat tulevat näkyviin.<br />
Voit kuunnella kanavaa valitsemalla sen ja sitten<br />
Kuuntele.<br />
Voit tallentaa kanavan suosikkeihin valitsemalla kanavan<br />
ja sitten Valinnat > Lisää suosikkeihin.<br />
Jos haluat aloittaa uuden etsinnän, valitse Valinnat ><br />
Uusi etsintä.<br />
Kanavahakemisto<br />
Valitse Valikko > Media > Radio > Internet-radio ja<br />
Kanavahakemisto.<br />
Kanavahakemistoa ylläpitää <strong>Nokia</strong>. Jos haluat kuunnella<br />
Internet-radiokanavia, jotka eivät sisälly hakemistoon,<br />
lisää kanavan tiedot laitteeseen itse tai etsi kanavan linkki<br />
Internetistä Web-selaimella.<br />
Valitse jokin seuraavista:<br />
• Selaa lajityypin mukaan — Käytettävissä olevat<br />
radiokanavat näkyvät lajityypin mukaisessa<br />
järjestyksessä.<br />
• Selaa kielen mukaan — Kanavat näkyvät niiden<br />
käyttämän kielen mukaisessa järjestyksessä.
• Selaa maan/alueen muk. — Kanavat näkyvät niiden<br />
maan mukaisessa järjestyksessä.<br />
• Suosituimmat kanavat — Näkyvissä ovat<br />
hakemiston suosituimmat kanavat.<br />
Internet-radion asetukset<br />
Valitse Valikko > Media > Radio > Internet-radio ja<br />
Valinnat > Asetukset.<br />
Voit valita verkkoyhteyden muodostamisessa käytettävän<br />
oletusyhteysosoitteen valitsemalla Oletusyhteysosoite<br />
ja jonkin käytettävissä olevista valinnoista. Jos haluat, että<br />
Suojaus ja tiedonhallinta<br />
Voit hallita laitteen tietoja ja ohjelmistoja sekä laitteen ja<br />
sen sisällön suojausta.<br />
Tärkeää: Laite voi tukea vain yhtä<br />
virustentorjuntasovellusta. Useampi kuin yksi<br />
virustentorjuntatoiminnot sisältävä sovellus voi vaikuttaa<br />
laitteen suorituskykyyn ja toimintaan tai estää laitteen<br />
toiminnan.<br />
Laitteen lukitseminen<br />
Suojakoodi estää laitteen luvattoman käytön. Koodin<br />
tehdasasetus on 12345.<br />
laite pyytää sinua valitsemaan yhteysosoitteen aina, kun<br />
avaat sovelluksen, valitse Kysy aina.<br />
Jos haluat muuttaa eri yhteystapojen<br />
tiedonsiirtonopeuksia, valitse jokin seuraavista:<br />
• GPRS-yhteyden nopeus — GPRS-pakettidatayhteydet<br />
• 3G-yhteyden nopeus — 3G-pakettidatayhteydet<br />
• Wi-Fi-yhteyden nopeus — WLAN-yhteydet<br />
Radiolähetyksen laatu vaihtelee valitun yhteysnopeuden<br />
mukaan. Kun nopeus on suurempi, myös laatu on<br />
parempi. Jos haluat välttää tietojen lukemisen puskuriin,<br />
käytä parasta laatua vain suurinopeuksisten yhteyksien<br />
kanssa.<br />
Jos haluat lukita laitteen, paina aloitusnäytössä vasenta<br />
virtanäppäintä ja valitse Lukitse puhelin.<br />
Voit avata laitteen lukituksen valitsemalla Avaa > OK,<br />
kirjoittamalla suojakoodin ja valitsemalla OK.<br />
Jos haluat muuttaa suojakoodin, valitse Valikko ><br />
Ohj.paneeli > Asetukset ja Yleiset asetukset ><br />
Suojaus > Puhelin ja SIM-kortti. Anna vanha koodi ja<br />
sitten uusi koodi kaksi kertaa. Merkkejä on oltava<br />
vähintään neljä, ja numeroita, symboleja sekä isoja ja<br />
pieniä kirjaimia voi käyttää.<br />
Pidä suojakoodi omana tietonasi ja säilytä se varmassa<br />
tallessa erillään laitteesta. Jos unohdat suojakoodin ja<br />
laite on lukossa, laite on vietävä huoltoon. Tästä voi<br />
aiheutua lisäkustannuksia, ja kaikki laitteessa olevat<br />
Suojaus ja tiedonhallinta<br />
109
Suojaus ja tiedonhallinta<br />
110<br />
henkilökohtaiset tiedot voivat hävitä. Lisätietoja saat<br />
<strong>Nokia</strong> Care -asiakastuesta tai laitteen myyjältä.<br />
Voit myös lukita laitteen etätoimintona lähettämällä<br />
tekstiviestin laitteeseen.<br />
Lukitse laite etätoimintona<br />
1. Jos haluat ottaa etälukituksen käyttöön, valitse<br />
Valikko > Ohj.paneeli > Asetukset ja Yleiset<br />
asetukset > Suojaus > Puhelin ja SIM-kortti ><br />
Puhelimen etälukitus > Käytössä.<br />
2. Kirjoita tekstiviestin sisältö. Sen pituus voi olla 5–20<br />
merkkiä, ja siinä voi käyttää sekä isoja että pieniä<br />
kirjaimia.<br />
3. Vahvista viesti kirjoittamalla sama teksti uudelleen.<br />
4. Anna suojakoodi.<br />
5. Jos haluat lukita laitteen etätoimintona, kirjoita<br />
määrittämäsi lukitusteksti ja lähetä se laitteeseen<br />
tekstiviestinä. Laitteen lukituksen avaamiseen<br />
tarvitaan suojakoodi.<br />
Muistikortin<br />
suojaaminen<br />
Valitse Valikko > Toimisto > Tied.hallinta.<br />
Voit suojata muistikortin luvattomalta käytöltä<br />
määrittämällä sille salasanan. Jos haluat määrittää<br />
salasanan, valitse Valinnat > Muistikortin salasana ><br />
Aseta. Salasanassa voi olla enintään 8 merkkiä, ja sen isot<br />
ja pienet kirjaimet eivät ole keskenään vaihtokelpoisia.<br />
Salasana tallentuu laitteeseen. Sinun ei tarvitse kirjoittaa<br />
sitä uudelleen, kun käytät muistikorttia samassa<br />
laitteessa. Jos haluat käyttää muistikorttia toisessa<br />
laitteessa, sinun on annettava salasana. Kaikki<br />
muistikortit eivät tue salasanasuojausta.<br />
Voit poistaa muistikortin salasanan valitsemalla<br />
Valinnat > Muistikortin salasana > Poista. Kun<br />
poistat salasanan, muistikortin sisältöä ei ole enää<br />
suojattu luvattomalta käytöltä.<br />
Voit avata lukitun muistikortin valitsemalla Valinnat ><br />
Avaa muistikortti. Anna salasana.<br />
Jollet muista salasanaa, jolla muistikortin lukituksen voi<br />
avata, voit alustaa kortin uudelleen, jolloin kortin lukitus<br />
avautuu ja salasana poistuu. Kun muistikortti alustetaan,<br />
kaikki kortilla olevat tiedot häviävät.<br />
Salaus<br />
Valitse Valikko > Ohj.paneeli > Puhelin > Salaus.<br />
Salaamalla laitteen tai muistikortin estät ulkopuolisten<br />
pääsyn tärkeisiin tietoihisi.<br />
Laitteen muistin tai<br />
muistikortin salaus<br />
Jos haluat salata laitteen muistin, valitse Puhelimen<br />
muisti.<br />
Jos haluat salata muistikortin, valitse Muistikortti ja jokin<br />
seuraavista:<br />
• Salaa tallentamatta avainta — Voit salata<br />
muistikortin tallentamatta salausavainta. Jos valitset<br />
tämän vaihtoehdon, et voi käyttää muistikorttia
muissa laitteissa. Jos palautat alkuperäiset asetukset,<br />
et voi poistaa muistikortin salausta.<br />
• Salaa ja tallenna avain — Voit salata muistikortin ja<br />
tallentaa avaimen manuaalisesti oletuskansioon.<br />
Turvallisuuden vuoksi tallenna avain varmaan<br />
paikkaan muualle kuin laitteeseen. Voit esimerkiksi<br />
lähettää avaimen tietokoneeseesi. Anna avaimen<br />
salalause ja avaintiedoston nimi. Salalauseen tulee olla<br />
pitkä ja monimutkainen.<br />
• Salaa palautetulla avaimella — Voit salata<br />
muistikortin vastaanottamallasi avaimella. Valitse<br />
avaintiedosto ja anna salalause.<br />
Laitteen muistin tai<br />
muistikortin salauksen purku<br />
Muista aina purkaa laitteen muistin ja/tai muistikortin<br />
salaus ennen laitteen ohjelmiston päivittämistä.<br />
Jos haluat purkaa laitteen muistin salauksen, valitse<br />
Puhelimen muisti.<br />
Jos haluat purkaa muistikortin salauksen poistamatta<br />
salausavainta, valitse Muistikortti > Salauksen purku.<br />
Jos haluat purkaa muistikortin salauksen ja poistaa<br />
salausavaimen, valitse Muistikortti > Pura salaus ja<br />
poista se käytöstä.<br />
Sallitut numerot<br />
Valitse Valikko > Osoitekirja ja Valinnat > SIM-kortin<br />
numerot > Sallitut numerot.<br />
Sallitut numerot -palvelun avulla voit määrittää, mihin<br />
puhelinnumeroihin laitteella voi soittaa. Kaikki SIM-kortit<br />
eivät tue Sallitut numerot -palvelua. Kysy lisätietoja<br />
palveluntarjoajalta.<br />
Kun puheluja rajoittavat turvatoiminnot (kuten<br />
puhelunesto, rajattu käyttäjäryhmä ja sallitut numerot)<br />
ovat käytössä, puhelut laitteeseen ohjelmoituun yleiseen<br />
hätänumeroon voivat olla mahdollisia. Puhelunesto ja<br />
soitonsiirto eivät voi olla käytössä samanaikaisesti.<br />
Tarvitset PIN2-koodin Sallitut numerot -palvelun<br />
aktivointiin ja käytöstä poistamiseen sekä sallittujen<br />
numeroiden muokkaamiseen. Pyydä PIN2-koodi<br />
palveluntarjoajalta.<br />
Valitse Valinnat ja valitse sitten jokin seuraavista:<br />
• Ota rajaus käyttöön — Voit ottaa Sallitut numerot -<br />
palvelun käyttöön.<br />
• Poista rajaus — Voit poistaa Sallitut numerot -<br />
palvelun käytöstä.<br />
• Lisää nimi — Kirjoita niiden henkilöiden nimet ja<br />
puhelinnumerot, joille laitteella saa soittaa.<br />
• Lisää osoitekirjasta — Voit kopioida numeron<br />
osoitekirjasta sallittujen numeroiden luetteloon.<br />
Jos haluat lähettää tekstiviestejä SIM-kortille<br />
tallennettuihin numeroihin, kun Sallitut numerot -palvelu<br />
on käytössä, lisää tekstiviestikeskuksen numero<br />
sallittujen numeroiden luetteloon.<br />
Varmenteiden hallinta<br />
Suojaus ja tiedonhallinta<br />
Valitse Valikko > Ohj.paneeli > Asetukset ja Yleiset<br />
asetukset > Suojaus > Varmenteiden hallinta. 111
Suojaus ja tiedonhallinta<br />
112<br />
Digitaalisten varmenteiden avulla tarkistetaan ohjelmien<br />
alkuperä, mutta ne eivät takaa turvallisuutta. Varmenteita<br />
on neljänlaisia: myöntäjän varmenteita, omia<br />
varmenteita, luotettujen sivujen varmenteita ja laitteen<br />
varmenteita. Suojatussa yhteydessä palvelin voi lähettää<br />
palvelinvarmenteen laitteeseesi. Vastaanotettu varmenne<br />
tarkistetaan laitteeseen tallennetun myöntäjän<br />
varmenteen avulla. Saat ilmoituksen, jos palvelimen<br />
tunnustieto ei ole aito tai jos laitteessa ei ole oikeaa<br />
varmennetta.<br />
Voit hakea varmenteen Web-sivustosta tai vastaanottaa<br />
sen viestinä. Varmenteita kannattaa käyttää, kun<br />
muodostat yhteyden verkkopankkiin tai etäpalvelimeen<br />
luottamuksellisten tietojen siirtoa varten. Varmenteita<br />
kannattaa käyttää myös, jos haluat vähentää virusten ja<br />
muiden vahingollisten ohjelmien vaaraa ja varmistaa<br />
ohjelmien aitouden niitä haettaessa ja laitteeseen<br />
asennettaessa.<br />
Vihje: Kun lisäät laitteeseen uuden varmenteen,<br />
tarkista sen aitous.<br />
Varmenteen tietojen<br />
tarkasteleminen<br />
Voit olla varma palvelimen aitoudesta vain, kun<br />
palvelimen varmenteen allekirjoitus ja voimassaoloaika<br />
on tarkistettu.<br />
Jos haluat tarkastella varmenteen tietoja, avaa jokin<br />
varmennekansio, valitse varmenne ja valitse sitten<br />
Valinnat > Varmennetiedot.<br />
Näyttöön voi tulla jokin seuraavista merkinnöistä:<br />
• Varmenne ei ole luotettu — Et ole määrittänyt<br />
mitään sovellusta käyttämään varmennetta. Voit<br />
joutua muuttamaan luotettavuusasetuksia.<br />
• Varmenne ei ole enää voimassa — Valitun<br />
varmenteen voimassaoloaika on päättynyt.<br />
• Varmenne ei vielä voimassa — Valitun varmenteen<br />
voimassaoloaika ei ole vielä alkanut.<br />
• Varmenne vioittunut — Varmennetta ei voi käyttää.<br />
Ota yhteys varmenteen myöntäjään.<br />
Varmenteen<br />
luotettavuusasetukset<br />
Valitse Valikko > Ohj.paneeli > Asetukset ja Yleiset<br />
asetukset > Suojaus > Varmenteiden hallinta.<br />
Varmenteeseen luottaminen tarkoittaa, että valtuutat<br />
varmenteen vahvistamaan Web-sivujen,<br />
sähköpostipalvelimien, ohjelmistopakettien tai muiden<br />
tietojen aitouden. Palvelujen ja ohjelmistojen aitouden<br />
voi vahvistaa vain luotetuilla varmenteilla.<br />
Tärkeää: Vaikka varmenteiden käyttö pienentää<br />
etäyhteyksiin ja ohjelmien asentamiseen liittyviä riskejä<br />
huomattavasti, niitä on käytettävä oikein, jotta ne<br />
parantaisivat turvallisuutta. Varmenteen olemassaolo ei<br />
sellaisenaan anna mitään suojaa; varmenteiden<br />
hallintasovelluksessa on oltava oikeita, aitoja ja luotettuja<br />
varmenteita, jotta turvallisuus voisi parantua. Varmenteet<br />
ovat voimassa vain rajoitetun ajan. Jos varmenteella on<br />
merkintä Varmenne ei ole enää voimassa tai Varmenne ei<br />
vielä voimassa, vaikka sen pitäisi olla voimassa, tarkista,<br />
että laitteen päivämäärä ja kellonaika ovat oikeat.
Varmista ennen varmenneasetusten muuttamista, että<br />
todella luotat varmenteen omistajaan ja että varmenne<br />
todella kuuluu luettelossa näkyvälle omistajalle.<br />
Jos haluat muuttaa luottamusasetuksia, valitse varmenne<br />
ja sitten Valinnat > Luottamusasetukset. Selaa<br />
sovelluskenttään ja valitse Kyllä tai Ei painamalla<br />
selausnäppäintä. Henkilökohtaisen varmenteen<br />
luottamusasetuksia ei voi muuttaa.<br />
Varmenteen mukaan näyttöön tulee luettelo<br />
sovelluksista, jotka voivat käyttää valittua varmennetta:<br />
• Symbian-asennus — uusi Symbiankäyttöjärjestelmän<br />
sovellus<br />
• Internet — sähköposti ja kuvat<br />
• Sovelluksen asennus — uusi Java-sovellus<br />
• Varm. online-tark. — OCSP-protokolla.<br />
Suojausmoduulien<br />
tarkastelu ja muokkaus<br />
Valitse Valikko > Ohj.paneeli > Asetukset ja Yleiset<br />
asetukset > Suojaus > Suojausmoduuli.<br />
Jos haluat tarkastella tai muokata suojausmoduulia,<br />
valitse moduuli luettelosta.<br />
Voit tarkastella suojausmoduulin yksityiskohtaisia tietoja<br />
valitsemalla Valinnat > Suojaustiedot.<br />
Jos haluat muokata suojausmoduulin PIN-koodeja, avaa<br />
moduuli ja valitse Moduulin PIN-koodi, jos haluat<br />
muokata suojausmoduulin PIN-koodia tai valitse Allekirj.<br />
PIN-koodi, jos haluat muokata digitaalisten<br />
allekirjoitusten PIN-koodia. Et ehkä voi muuttaa näitä<br />
koodeja kaikissa suojausmoduuleissa.<br />
Avainsäilö sisältää suojausmoduulin tiedot. Voit poistaa<br />
avainsäilön valitsemalla Valinnat > Poista. Et ehkä voi<br />
poistaa kaikkien suojausmoduulien avainsäilöä.<br />
Etämääritys<br />
Valitse Valikko > Ohj.paneeli > Puhelin ><br />
Laitehallinta.<br />
Laitehallinta-sovelluksen avulla voit hallita laitteen<br />
asetuksia, tietoja ja ohjelmistoja.<br />
Voit muodostaa palvelinyhteyden ja noutaa laitteen<br />
kokoonpanoasetukset verkosta. Voit saada<br />
palvelinprofiilit ja kokoonpanoasetukset<br />
palveluntarjoajilta tai yrityksen tietohallinto-osastolta.<br />
Kokoonpanoasetukset voivat sisältää yhteysasetukset ja<br />
muita laitteen eri sovellusten asetuksia. Käytettävissä<br />
olevat vaihtoehdot voivat vaihdella.<br />
Yleensä palvelin käynnistää etämääritysyhteyden, kun<br />
laitteen asetukset on päivitettävä.<br />
Jos haluat luoda palvelinprofiilin, valitse Valinnat ><br />
Palvelinprofiilit > Valinnat > Uusi palvelinprofiili.<br />
Voit saada nämä asetukset viestinä palveluntarjoajalta.<br />
Muussa tapauksessa määritä seuraavat asetukset:<br />
• Palvelimen nimi — Kirjoita kokoonpanopalvelimen<br />
nimi.<br />
• Palvelintunnus — Kirjoita kokoonpanopalvelimen<br />
yksilöllinen tunnus.<br />
• Palvelimen salasana — Anna salasana, jonka avulla<br />
palvelin tunnistaa laitteen.<br />
Suojaus ja tiedonhallinta<br />
113
Suojaus ja tiedonhallinta<br />
114<br />
• Yhteysosoite — Valitse yhteysosoite, jota haluat<br />
käyttää yhteyden muodostamiseen, tai luo uusi<br />
yhteysosoite. Voit myös asettaa laitteen kysymään<br />
yhteysosoitteen aina, kun aloitat yhteyden<br />
muodostuksen. Tämä asetus on käytettävissä vain, jos<br />
valittu siirtotien tyyppi on Internet.<br />
• Palvelimen osoite — Kirjoita kokoonpanopalvelimen<br />
Web-osoite.<br />
• Portti — Kirjoita palvelimen portin numero.<br />
• Käyttäjänimi ja Salasana — Kirjoita<br />
kokoonpanopalvelimessa käyttämäsi käyttäjänimi ja<br />
salasana.<br />
• Salli määritys — Valitse Kyllä, jos haluat, että palvelin<br />
voi aloittaa kokoonpanon määritysistunnon.<br />
• Hyväksy kaikki pyynnöt — Valitse Kyllä, jos et halua,<br />
että palvelin kysyy vahvistusta kokoonpanon<br />
määritysistuntoa aloittaessaan.<br />
• Verkon todennus — Voit valita, käytetäänkö httptodennusta.<br />
• Verkon käyttäjänimi ja Verkon salasana — Kirjoita<br />
käyttäjänimesi ja salasanasi http-todennusta varten.<br />
Tämä asetus on käytettävissä vain, jos Verkon<br />
todennus on käytössä.<br />
Jos haluat muodostaa palvelinyhteyden ja noutaa laitteen<br />
kokoonpanoasetukset verkosta, valitse Valinnat ><br />
Aloita määritys.<br />
Jos haluat tarkastella valitun profiilin kokoonpanojen<br />
määrityslokia, valitse Valinnat > Loki.<br />
Jos haluat päivittää laiteohjelmiston langattomasti,<br />
valitse Valinnat > Tarkista päivitykset. Päivitys ei<br />
poista tekemiäsi asetuksia. Kun saat päivityspaketin<br />
laitteeseen, noudata näyttöön tulevia ohjeita. Laite<br />
käynnistyy uudelleen, kun asennus on päättynyt.<br />
Ohjelmistopäivitysten lataaminen (verkkopalvelu) voi<br />
aiheuttaa suurten tietomäärien siirtämisen. Varmista,<br />
että laitteen akussa on riittävästi virtaa, tai kytke laite<br />
laturiin, ennen kuin aloitat päivityksen.<br />
Varoitus: Kun asennat ohjelmistopäivitystä, et voi<br />
käyttää laitetta edes hätäpuheluiden soittamiseen, ennen<br />
kuin asennus on valmis ja laite on käynnistynyt uudelleen.<br />
Sovellusten hallinta<br />
Sovellusten hallinnassa voit tarkastella laitteeseen<br />
asennettuja ohjelmistopaketteja. Voit tarkastella<br />
asennettujen sovellusten tietoja, poistaa sovelluksia ja<br />
määrittää sovellusten asetuksia.<br />
Laitteeseen voi asentaa kahdentyyppisiä sovelluksia ja<br />
ohjelmistoja. Tyypit ovat seuraavat:<br />
• Java-tekniikkaan perustuvat JME-sovellukset, joiden<br />
tiedostotunniste on .jad tai .jar.<br />
• Muut Symbian-käyttöjärjestelmään sopivat sovellukset<br />
ja ohjelmistot, joiden tiedostotunniste on .sis tai .sisx.<br />
Asenna vain sellaisia sovelluksia, jotka ovat yhteensopivia<br />
laitteesi kanssa.<br />
Sovellusten ja ohjelmiston<br />
asentaminen<br />
Asennustiedostoja voi siirtää laitteeseen yhteensopivasta<br />
tietokoneesta, hakea siihen selailun aikana tai<br />
vastaanottaa multimediaviestissä, sähköpostin<br />
liitetiedostona tai muilla yhteystavoilla, kuten Bluetooth-
yhteyden kautta. Voit asentaa sovelluksen laitteeseen<br />
<strong>Nokia</strong> Ovi Suite -ohjelmiston <strong>Nokia</strong> Application Installer<br />
‑sovelluksen avulla.<br />
Valitse Valikko > Ohj.paneeli > Sovell. hall..<br />
Asennustiedostot ovat kansiossa Asennustiedost. ja<br />
asennetut sovellukset kansiossa Asennetut sovell..<br />
Kuvakkeiden merkitykset:<br />
.sis. tai .sisx-sovellus<br />
Java-sovellus<br />
Sovellus on asennettu muistikortille<br />
Tärkeää: Asenna ja käytä vain luotettavista lähteistä<br />
peräisin olevia sovelluksia ja muita ohjelmia, kuten<br />
Symbian Signed -allekirjoitettuja tai Java Verified -<br />
testauksen läpäisseitä sovelluksia.<br />
Huomioi seuraava ennen asennusta:<br />
• Jos haluat tarkastella sovelluksen tietoja, kuten<br />
sovelluksen tyyppiä, versionumeroa ja toimittajaa tai<br />
valmistajaa, valitse Valinnat > Näytä tiedot.<br />
Saat sovelluksen varmenteen tiedot näkyviin<br />
valitsemalla Näytä tiedot.<br />
• Jos asennat tiedoston, joka sisältää päivityksen tai<br />
korjauksen jo olemassa olevaan sovellukseen, voit<br />
palauttaa alkuperäisen sovelluksen vain, jos sinulla on<br />
alkuperäinen asennustiedosto tai täydellinen<br />
varmuuskopio poistetusta ohjelmapaketista. Jos<br />
haluat palauttaa alkuperäisen sovelluksen, poista<br />
sovellus ja asenna sovellus uudelleen alkuperäisestä<br />
asennustiedostosta tai varmuuskopiosta.<br />
Java-sovellusten asentamiseen tarvitaan JAR-tiedosto.<br />
Jos se puuttuu, laite voi pyytää hakemaan sen. Jos<br />
sovellusta varten ei ole määritetty yhteysosoitetta,<br />
laite kehottaa valitsemaan yhteysosoitteen. Kun haet<br />
JAR-tiedostoa, sinun on ehkä annettava palvelimen<br />
käyttöön oikeuttava käyttäjänimi ja salasana. Saat ne<br />
sovelluksen toimittajalta tai valmistajalta.<br />
Sovelluksen tai ohjelmiston asennusvaiheet:<br />
1. Jos haluat etsiä asennustiedoston, valitse Valikko ><br />
Ohj.paneeli > Sovell. hall. ja sitten<br />
Asennustiedost.. Voit vaihtoehtoisesti etsiä<br />
asennustiedostot Tiedostonhallinta-sovelluksella tai<br />
valita Viestit > Saapuneet ja avata viestin, joka<br />
sisältää asennustiedoston.<br />
2. Valitse asennettava sovellus Sovellusten hallinnassa.<br />
Asennuksen aikana laite näyttää asennuksen<br />
edistymistä koskevia tietoja. Jos asennat sovellusta,<br />
jossa ei ole digitaalista allekirjoitusta tai varmennetta,<br />
laitteessa näkyy varoitus. Jatka asennusta vain, jos olet<br />
varma sovelluksen alkuperästä ja sisällöstä.<br />
Voit käynnistää asennetun sovelluksen valitsemalla sen.<br />
Jos sovellukselle ei ole määritetty oletuskansiota, se<br />
asentuu päävalikon Asennus-kansioon.<br />
Jos haluat katsoa, mitä ohjelmapaketteja on asennettu tai<br />
poistettu ja milloin, valitse Valinnat > Näytä loki.<br />
Tärkeää: Laite voi tukea vain yhtä<br />
virustentorjuntasovellusta. Useampi kuin yksi<br />
virustentorjuntatoiminnot sisältävä sovellus voi vaikuttaa<br />
laitteen suorituskykyyn ja toimintaan tai estää laitteen<br />
toiminnan.<br />
Kun yhteensopivalle muistikortille asennetaan<br />
sovelluksia, asennustiedostot (.sis, .sisx) jäävät laitteen<br />
muistiin. Tiedostot voivat varata paljon muistia ja estää<br />
Suojaus ja tiedonhallinta<br />
115
Suojaus ja tiedonhallinta<br />
116<br />
muiden tiedostojen tallentamisen. Riittävän muistin<br />
määrän varmistamiseksi varmuuskopioi<br />
asennustiedostot yhteensopivaan tietokoneeseen <strong>Nokia</strong><br />
Ovi Suite -ohjelmiston avulla ja poista asennustiedostot<br />
laitteen muistista tiedostonhallinnan avulla. Jos .sistiedosto<br />
on viestin liite, poista kyseinen viesti Viestitsovelluksen<br />
Saapuneet-kansiosta.<br />
Sovellusten ja ohjelmistojen<br />
poistaminen<br />
Valitse Valikko > Ohj.paneeli > Sovell. hall..<br />
Selaa ohjelmistopaketin kohdalle ja valitse Valinnat ><br />
Poista. Vahvista valinta valitsemalla Kyllä.<br />
Jos poistat ohjelman, voit asentaa sen uudelleen vain, jos<br />
sinulla on alkuperäinen ohjelmapaketti tai täydellinen<br />
varmuuskopio poistetusta ohjelmapaketista. Jos poistat<br />
ohjelmapaketin, kyseisellä ohjelmalla luotuja<br />
dokumentteja ei ehkä voi enää avata.<br />
Ohjelmistopaketin poistaminen voi vaikuttaa sellaisten<br />
ohjelmistopakettien toimintaan, jotka tarvitsevat<br />
poistettua ohjelmistopakettia. Lisätietoja saat asennetun<br />
ohjelmistopaketin ohjeista.<br />
Sovellusten hallinnan<br />
asetukset<br />
Valitse Valikko > Ohj.paneeli > Sovell. hall..<br />
Valitse Valinnat > Asetukset ja jokin seuraavista:<br />
• Ohjelman asennus — Määritä, voiko laitteeseen<br />
asentaa Symbian-sovelluksia, joilla ei ole<br />
varmennettua digitaalista allekirjoitusta.<br />
• Varmenteen online-tark. — Tarkista onlinevarmenteet<br />
ennen sovelluksen asentamista.<br />
• Oletus-Web-osoite — Määritä online-varmenteiden<br />
tarkistuksessa käytettävä oletusosoite.<br />
Jotkin Java-sovellukset voivat edellyttää viestin<br />
lähettämistä tai verkkoyhteyden muodostamista tiettyyn<br />
yhteysosoitteeseen, ennen kuin lisädataa tai -<br />
komponentteja voi ladata laitteeseen.<br />
Lisenssit<br />
Käyttöoikeudet<br />
Valitse Valikko > Ohj.paneeli > Puhelin > Lisenssit.<br />
Jotkin mediatiedostot, kuten kuvat, musiikkitiedostot tai<br />
videoleikkeet, on suojattu digitaalisten käyttöoikeuksien<br />
avulla. Tällaisten tiedostojen lisenssit voivat joko sallia<br />
tiedoston käytön tai rajoittaa sitä. Lisenssi voi esimerkiksi<br />
rajoittaa kappaleen kuuntelukertojen lukumäärää. Yhden<br />
toistokerran aikana kappaletta on mahdollista kelata<br />
eteen- tai taaksepäin tai käyttää taukotoimintoa, mutta<br />
kun kappaleen toisto lopetetaan, yksi kuuntelukerta on<br />
käytetty.<br />
Lisenssien käyttäminen<br />
Digitaalisella oikeuksien hallintatekniikalla (Digital Rights<br />
Management, DRM) suojatun sisällön mukana tulee<br />
lisenssi, joka määrittää käyttöoikeutesi sisältöön.
Jos laitteessasi on OMA DRM -suojattua sisältöä, voit<br />
varmuuskopioida sekä lisenssin että sisällön käyttämällä<br />
<strong>Nokia</strong> Ovi Suite -ohjelmiston varmuuskopiointitoimintoa.<br />
Muut siirtomenetelmät eivät ehkä siirrä lisenssiä, joka on<br />
palautettava samaan aikaan sisällön kanssa, jotta voisit<br />
jatkaa OMA DRM -suojatun sisällön käyttämistä laitteen<br />
muistin alustamisen jälkeen. Sinun on ehkä palautettava<br />
lisenssi myös, jos laitteesi tiedostot vioittuvat.<br />
Jos laitteessasi on WMDRM-suojattua sisältöä, sekä lisenssi<br />
että sisältö häviävät, jos laitteen muisti alustetaan.<br />
Lisenssi ja sisältö voivat hävitä myös, jos laitteesi tiedostot<br />
vioittuvat. Lisenssin tai sisällön häviäminen voi rajoittaa<br />
mahdollisuuksiasi käyttää samaa sisältöä uudelleen<br />
laitteessasi. Lisätietoja saat palveluntarjoajaltasi.<br />
Lisenssi voi olla liitetty tiettyyn SIM-korttiin, jolloin<br />
suojattua sisältöä voi käyttää vain, kun laitteessa on<br />
kyseinen SIM-kortti.<br />
Jos haluat tarkastella lisenssejä tyypin mukaan, valitse<br />
Voimassa, Ei voimassa tai Ei käytössä.<br />
Jos haluat tarkastella lisenssitietoja, valitse Valinnat ><br />
Lisenssin tiedot.<br />
Kustakin mediatiedostosta näkyvät seuraavat tiedot:<br />
• Tila — Tila on Lisenssi voimassa, Lisenssi<br />
vanhentunut tai Lisenssi ei vielä voimassa.<br />
• Sisällön lähetys — Sallittua tarkoittaa, että voit<br />
lähettää tiedoston toiseen laitteeseen.<br />
• Sisältö puhelimessa — Kyllä tarkoittaa, että tiedosto<br />
on tallennettu laitteeseen ja tiedoston polku näkyy. Ei<br />
tarkoittaa, että tiedostoa ei ole tallennettu laitteeseen.<br />
Voit aktivoida lisenssin valitsemalla lisenssien<br />
päänäkymässä Ei voimassa > Valinnat > Hae uusi<br />
lisenssi. Muodosta verkkoyhteys, kun laite sitä kysyy, niin<br />
pääset Web-sivustoon, jossa voit ostaa mediaobjektin<br />
käyttöoikeudet.<br />
Jos haluat poistaa tiedoston käyttöoikeudet, siirry<br />
haluamasi tiedoston kohdalle ja valitse Valinnat ><br />
Poista. Jos samalle mediatiedostolle on useita<br />
käyttöoikeuksia, kaikki käyttöoikeudet poistetaan.<br />
Ryhmälisenssinäkymässä näet kaikki<br />
ryhmäkäyttöoikeuteen liitetyt tiedostot. Jos olet hakenut<br />
useita samoja käyttöoikeuksia käyttäviä tiedostoja, ne<br />
kaikki näkyvät tässä näkymässä. Voit avata<br />
ryhmänäkymän joko voimassa olevien tai voimassa<br />
olemattomien lisenssien välilehdestä. Voit käyttää näitä<br />
tiedostoja avaamalla ryhmäoikeuksien kansion.<br />
Synkronointi<br />
Valitse Valikko > Ohj.paneeli > Puhelin ><br />
Synkronointi.<br />
Synkronointi-sovelluksen avulla voit synkronoida laitteesi<br />
muistiinpanot, kalenterimerkinnät, teksti- ja<br />
multimediaviestit, selaimen kirjanmerkit ja yhteystiedot<br />
yhteensopivassa tietokoneessa tai Internetissä olevien<br />
yhteensopivien sovellusten kanssa.<br />
Voit saada synkronointiasetuksia erityisessä<br />
tekstiviestissä palveluntarjoajalta.<br />
Synkronointiprofiili sisältää synkronoinnissa tarvittavat<br />
asetukset.<br />
Kun avaat Synkronointi-sovelluksen, oletusprofiili tai<br />
aiemmin käytetty synkronointiprofiili tulee näkyviin. Jos<br />
haluat muokata profiilia, selaa synkronoitavan kohteen<br />
kohdalle ja sisällytä se profiiliin valitsemalla Valitse tai<br />
poista se profiilista valitsemalla Poista val..<br />
Suojaus ja tiedonhallinta<br />
117
Suojaus ja tiedonhallinta<br />
118<br />
Voit hallita synkronointiprofiileja valitsemalla Valinnat ja<br />
sitten haluamasi vaihtoehdon.<br />
Voit synkronoida tiedot valitsemalla Valinnat ><br />
Synkronoi. Jos haluat peruuttaa synkronoinnin ennen sen<br />
päättymistä, valitse Peruuta.<br />
Mobiili VPN-verkko<br />
Valitse Valikko > Ohj.paneeli > Asetukset ja Yhteys ><br />
VPN.<br />
<strong>Nokia</strong>n mobiilin VPN (Virtual Private Network) -<br />
asiakassovelluksen avulla voit muodostaa suojatun<br />
yhteyden yritysten yhteensopiviin intranet-verkkoihin ja<br />
palveluihin, kuten sähköpostipalveluun. Laite muodostaa<br />
matkapuhelinverkon ja Internet-yhteyden kautta<br />
yhteyden yrityksen VPN-yhdyskäytävään, joka toimii<br />
yhteensopivan yritysverkon "etuovena". VPN-sovellus<br />
käyttää IPSec (IP Security) -tekniikkaa. IPSec on avoimiin<br />
standardeihin perustuva yhteyskäytäntö, joka<br />
mahdollistaa suojatun tiedonsiirron IP-verkkojen kautta.<br />
VPN-käytännöt määrittävät todennustavan, jonka avulla<br />
VPN-asiakassovellus ja VPN-yhdyskäytävä todentavat<br />
toisensa, ja salausalgoritmit, joita ne käyttävät tietojen<br />
luottamuksellisuuden turvaamisessa. VPN-käytännön<br />
saat yrityksesi IT-osastolta.<br />
Kun haluat asentaa VPN-asiakassovelluksen, varmenteet<br />
ja käytännöt sekä määrittää niiden asetukset, ota yhteys<br />
organisaatiosi IT-pääkäyttäjään.<br />
VPN-verkon hallinta<br />
Valitse jokin seuraavista:<br />
• VPN-käytännöt — Voit asentaa, tarkastella ja<br />
päivittää VPN-käytäntöjä.<br />
• VPN-käytäntöpalvelimet — Voit muokata niiden<br />
VPN-käytäntöpalvelimien yhteysasetuksia, joista voit<br />
asentaa ja päivittää VPN-käytäntöjä. Käytäntöpalvelin<br />
viittaa <strong>Nokia</strong> Security Service Manager (NSSM) -<br />
ohjelmaan, joka ei ole pakollinen.<br />
• VPN-loki — Voit tarkastella VPN-käytäntöjen<br />
asennusten, päivitysten ja synkronointien sekä muiden<br />
VPN-yhteyksien lokitietoja.<br />
VPN-yhteysosoitteiden<br />
muokkaaminen<br />
Valitse Valikko > Ohj.paneeli > Asetukset ja Yhteys ><br />
Verkkokohteet.<br />
Puhelin muodostaa verkkoyhteyden yhteysosoitteen<br />
kautta. Ennen kuin voit käyttää sähköposti- ja<br />
multimediapalveluja tai selata Web-sivuja, sinun täytyy<br />
määrittää näiden palvelujen Internet-yhteysosoitteet.<br />
VPN (Virtual Private Network) -yhteysosoitteet liittävät<br />
VPN-käytännöt tavallisiin Internet-yhteysosoitteisiin<br />
suojattujen yhteyksien muodostamiseksi.<br />
Palveluntarjoaja on voinut määrittää valmiiksi laitteen<br />
kaikki yhteysosoitteet tai osan niistä, jolloin<br />
yhteysosoitteita ei voi luoda, muokata eikä poistaa.<br />
Valitse kohde ja Valinnat > Muokkaa ja määritä<br />
seuraavat asetukset:<br />
• Yhteyden nimi — Anna VPN-yhteysosoitteelle nimi.<br />
• VPN-käytäntö — Valitse Internet-yhteysosoitteeseen<br />
liitettävä VPN-käytäntö.
• Internet-yhteysosoite — Valitse Internetyhteysosoite,<br />
johon VPN-käytäntö liitetään, jotta<br />
voidaan luoda suojatut tiedonsiirtoyhteydet.<br />
• Proksipalv. osoite — Anna yksityisverkon<br />
proksipalvelimen osoite.<br />
• Proksiportin numero — Anna proksiportin numero.<br />
• Käytä yhteysosoitetta — Valitse, muodostuvatko<br />
tätä yhteysosoitetta käyttävät yhteydet<br />
automaattisesti.<br />
Muokattavissa olevat asetukset voivat vaihdella.<br />
Saat oikeat asetukset yrityksesi IT-osastolta.<br />
VPN-yhteyden käyttäminen<br />
sovelluksessa<br />
Yritysverkkoon kirjautuminen voi edellyttää<br />
henkilöllisyyden todistamista. Saat valtuustiedot<br />
yrityksesi IT-osastolta.<br />
Asetukset<br />
Valitse Valikko > Ohj.paneeli > Asetukset.<br />
Voit määrittää ja muuttaa erilaisia laitteen asetuksia.<br />
Asetusten muuttaminen vaikuttaa laitteen toimintaan<br />
useissa sovelluksissa.<br />
Osa asetuksista voi olla määritetty laitteeseen valmiiksi.<br />
Lisäksi palveluntarjoaja voi lähettää asetuksia<br />
erikoisviesteinä. Tällaisia asetuksia ei voi ehkä muuttaa.<br />
VPN-yhteyden käyttäminen sovelluksessa edellyttää, että<br />
sovellus liitetään VPN-yhteysosoitteeseen.<br />
Vihje: Voit määrittää sovelluksen<br />
yhteysasetukseksi Kysy aina. Valitse tällöin VPNyhteysosoite<br />
yhteysluettelosta yhteyttä<br />
muodostettaessa.<br />
1. Valitse VPN-yhteysosoite yhteysosoitteeksi siinä<br />
sovelluksessa, jossa haluat luoda VPN-yhteyden.<br />
2. Jos käytät perinteistä todennusta, anna VPNkäyttäjätunnuksesi<br />
ja salasanasi. Jos SecurID-sanake ei<br />
ole enää synkronoituna ACE/Server-palvelimen kellon<br />
kanssa, anna seuraava salasana. Jos käytät<br />
varmennepohjaista todennusta, joudut ehkä<br />
antamaan avainsäilön salasanan.<br />
Valitse asetus ja muokkaa sitä seuraavilla tavoilla:<br />
• Vaihda kaksiarvoisen (esimerkiksi käytössä tai ei<br />
käytössä) asetuksen arvo.<br />
• Valitse arvo luettelosta.<br />
• Avaa tekstieditori ja kirjoita arvo.<br />
• Avaa liukusäädin ja säädä arvoa siirtämällä<br />
liukusäädintä vasemmalle ja oikealle.<br />
Asetukset<br />
119
Asetukset<br />
120<br />
Yleiset asetukset<br />
Valitse Valikko > Ohj.paneeli > Asetukset ja Yleiset<br />
asetukset.<br />
Valitse jokin seuraavista:<br />
• Muokkaus — Voit muuttaa näytön asetuksia ja<br />
muokata laitteen yksilölliseksi.<br />
• Päivä ja aika — Voit muuttaa päivämäärän ja<br />
kellonajan.<br />
• Lisälaitteet — Voit muuttaa lisälaitteiden asetuksia.<br />
• Tunnistimet — Voit muuttaa tunnistimen asetuksia.<br />
• Suojaus — Voit muuttaa suojausasetuksia.<br />
• Alkup. asetukset — Voit palauttaa laitteen<br />
alkuperäiset asetukset.<br />
• Paikannus — Voit määrittää GPS-sovellusten<br />
paikannusmenetelmän ja palvelimen.<br />
Käytettävissä olevat vaihtoehdot voivat vaihdella.<br />
Mukauttamisasetukset<br />
Valitse Valikko > Ohj.paneeli > Asetukset ja Yleiset<br />
asetukset > Muokkaus.<br />
Näyttöasetukset<br />
Jos haluat määrittää valoisuuden tason, jolloin laitteessa<br />
syttyy taustavalo, valitse Näyttö > Valoisuuden<br />
tunnistin.<br />
Jos haluat muuttaa tekstin kokoa, valitse Näyttö ><br />
Fonttikoko.<br />
Jos haluat määrittää ajan, jonka kuluttua näytönsäästäjä<br />
tulee käyttöön, valitse Näyttö > Virransäästäjän viive.<br />
Jos haluat valita näyttöön tulevan tervehdystekstin tai -<br />
tunnuksen, valitse Näyttö > Tervehdysteksti/-tunnus.<br />
Voit valita oletustervehdystekstin, kirjoittaa oman tekstisi<br />
tai valita kuvan.<br />
Jos haluat määrittää, kuinka nopeasti viimeisen<br />
näppäinpainalluksen jälkeen näyttö himmenee, valitse<br />
Näyttö > Valon aikakatkaisu.<br />
Ääniasetukset<br />
Valitse Valikko > Ohj.paneeli > Asetukset.<br />
Valitse Yleiset asetukset > Muokkaus > Äänet ja jokin<br />
seuraavista:<br />
• Soittoääni — Valitse soittoääni luettelosta tai avaa<br />
kirjanmerkkikansio soittoäänien selaimella hakemista<br />
varten valitsemalla Hae soittoääniä. Jos käytät kahta<br />
erillistä puhelulinjaa, voit määrittää kummallekin<br />
puhelulinjalle oman soittoäänen.<br />
• Videopuhelun soittoääni — Valitse videopuhelujen<br />
soittoääni.<br />
• Sano soittajan nimi — Jos valitset tämän asetuksen<br />
ja joku yhteystiedoissasi oleva henkilö soittaa sinulle,<br />
laitteesta kuuluu kyseisen henkilön nimi ja valittu<br />
soittoääni.<br />
• Soittoäänityyppi — Valitse soittoäänen hälytystapa.<br />
• Soiton voimakkuus — Aseta soittoäänen<br />
äänenvoimakkuus.<br />
• Viestin merkkiääni — Valitse tekstiviestien<br />
vastaanoton merkkiääni.<br />
• Sähköpostin merkkiääni — Valitse<br />
sähköpostiviestien vastaanoton merkkiääni.<br />
• Kalenterin hälytysääni — Valitse kalenterin<br />
hälytysääni.<br />
• Kellon hälytysääni — Valitse kellon hälytysääni.
• Värinähälytys — Aseta laite värisemään, kun saat<br />
puhelun tai viestin.<br />
• Näppäinäänet — Aseta näppäinäänien<br />
äänenvoimakkuus.<br />
• Varoitusäänet — Ota varoitusäänet käyttöön tai<br />
poista ne käytöstä.<br />
Kieliasetukset<br />
Valitse Valikko > Ohj.paneeli > Asetukset ja Yleiset ><br />
Muokkaus > Kieli.<br />
• Puhelimen kieli — Voit asettaa laitteen kielen.<br />
• Kirjoituskieli — Voit asettaa muistiinpanojen ja<br />
viestien kirjoituskielen.<br />
• Ennustava tekstinsyöttö — Voit ottaa ennustavan<br />
tekstinsyötön käyttöön.<br />
• Tekstinsyötön valinnat — Voit määrittää ennustavan<br />
tekstinsyötön asetukset.<br />
Selausnäppäimen valot<br />
Valitse Valikko > Ohj.paneeli > Asetukset ja Yleiset<br />
asetukset > Muokkaus > Merkkivalot.<br />
Voit asettaa selausnäppäimen vilkkumaan hitaasti, kun et<br />
käytä laitetta, valitsemalla V.tilan sykk. valo.<br />
Jos haluat asettaa selausnäppäimen vilkkumaan nopeasti,<br />
kun puheluja on jäänyt vastaamatta tai laitteeseen on<br />
saapunut viestejä, valitse Merkkivalo, määritä<br />
vilkkumisaika ja valitse tapahtumat, joista haluat laitteen<br />
ilmoittavan.<br />
Pikavalintanäppäinten asetukset<br />
Valitse Valikko > Ohj.paneeli > Asetukset ja Yleiset<br />
asetukset > Muokkaus > Pikanäppäimet.<br />
Jos haluat valita, mikä sovellus tai tehtävä avautuu, kun<br />
painat pikavalintanäppäintä, valitse näppäin ja sitten<br />
Valinnat > Avaa.<br />
Jos haluat palauttaa valmiiksi määritetyt sovellukset ja<br />
tehtävät, valitse Palauta oletusarvot.<br />
Päivämäärä- ja aika-asetukset<br />
Valitse Valikko > Ohj.paneeli > Asetukset ja Yleiset<br />
asetukset > Päivä ja aika.<br />
Valitse jokin seuraavista:<br />
• Päivämäärä ja Kellonaika — Voit asettaa<br />
päivämäärän ja kellonajan.<br />
• Aikavyöhyke — Voit määrittää aikavyöhykkeen.<br />
• Päivämäärän esitys ja Päivämäärän erotin — Voit<br />
määrittää päivämäärän esitysmuodon ja erottimen.<br />
• Ajan esitys ja Aikaerotin — Voit valita, käytetäänkö<br />
laitteessa 12 vai 24 tunnin kelloa. Voit valita myös<br />
tuntien ja minuuttien erotinmerkin.<br />
• Kellon tyyppi — Voit määrittää kellon tyypin.<br />
• Kellon hälytysääni — Voit valita herätyskellon<br />
hälytysäänen.<br />
• Torkkuajastimen viive — Voit määrittää<br />
herätyskellon torkkuajastimen viiveen.<br />
• Työpäivät — Voit määrittää viikon työpäivät.<br />
• Automaatt. ajan päivitys — Voit päivittää kellonajan,<br />
päivämäärän ja aikavyöhykkeen automaattisesti<br />
(verkkopalvelu).<br />
Lisälaiteasetukset<br />
Valitse Valikko > Ohj.paneeli > Asetukset ja Yleiset<br />
asetukset > Lisälaitteet.<br />
Asetukset<br />
121
Asetukset<br />
122<br />
Jos haluat määrittää, mikä profiili tulee käyttöön, kun liität<br />
lisälaitteen laitteeseen, valitse lisälaite ja sitten<br />
Oletusprofiili.<br />
Valitse lisälaite ja Automaattinen vastaus > Kyllä, jos<br />
haluat, että laite vastaa saapuvaan puheluun<br />
automaattisesti 5 sekunnin kuluttua silloin, kun lisälaite<br />
on liitetty laitteeseen. Jos soittoäänen tyypiksi on valittu<br />
Piippaus tai Äänetön valitussa profiilissa, automaattinen<br />
vastaus on poissa käytöstä.<br />
Jos haluat, että laitteen valot syttyvät silloin, kun se on<br />
kytketty lisälaitteeseen, valitse Valot > Kyllä. Tämä<br />
vaihtoehto on käytettävissä vain tiettyjen lisälaitteiden<br />
kanssa.<br />
Tunnistimen asetukset<br />
Valitse Valikko > Ohj.paneeli > Asetukset ja Yleiset<br />
asetukset > Tunnistimet.<br />
Jos haluat, että saapuva puhelu mykistyy tai hälytys<br />
menee torkkumaan, kun käännät laitteen etupuoli<br />
alaspäin, valitse Kääntötoiminnot.<br />
Suojausasetukset<br />
Suojausasetukset<br />
Valitse Valikko > Ohj.paneeli > Asetukset ja Yleiset<br />
asetukset > Suojaus.<br />
Valitse jokin seuraavista:<br />
• Puhelin ja SIM-kortti — Voit muuttaa laitteen ja SIMkortin<br />
suojausasetuksia.<br />
• Varmenteiden hallinta — Voit hallita varmenteita.<br />
• Suojattu sisältö — Voit muuttaa DRM-suojatun<br />
sisällön asetuksia.<br />
• Suojausmoduuli — Voit hallita suojausmoduulia.<br />
Hätänumeroita muistuttavia koodeja ei saa käyttää. Näin<br />
vältetään tahattomat hätäpuhelut. Koodit näkyvät<br />
tähtinä. Kun vaihdat koodin, anna ensin nykyinen koodi ja<br />
sitten uusi koodi kaksi kertaa.<br />
Laitteen ja SIM-kortin<br />
suojausasetusten määrittäminen<br />
Jos haluat muuttaa PIN-koodin, valitse Puhelin ja SIMkortti<br />
> PIN-koodi. Uudessa koodissa voi olla 4–8<br />
numeroa. PIN-koodi suojaa SIM-korttia luvattomalta<br />
käytöltä, ja se tulee SIM-kortin mukana. Jos näppäilet<br />
väärän PIN-koodin kolme kertaa peräkkäin, koodi lukittuu<br />
ja se täytyy avata PUK-koodilla, ennen kuin SIM-korttia voi<br />
taas käyttää.<br />
Jos haluat määrittää, että näppäimistö lukittuu<br />
automaattisesti määritetyn ajan kuluttua, valitse Puhelin<br />
ja SIM-kortti > Aut. näppäinlukon viive.<br />
Valitsemalla Puhelin ja SIM-kortti > Puhelimen autom.<br />
lukitus voit määrittää, kuinka pitkän ajan kuluttua laite<br />
lukitaan automaattisesti. Tämän jälkeen laitetta voi<br />
käyttää vasta oikean suojakoodin antamisen jälkeen.<br />
Anna aika minuutteina tai ota automaattinen lukitus pois<br />
käytöstä valitsemalla Ei käytössä. Kun laite on lukittu, voit<br />
silti vastata puheluihin ja puhelut laitteeseen<br />
ohjelmoituun viralliseen hätänumeroon voivat olla<br />
mahdollisia.<br />
Jos haluat asettaa uuden suojakoodin, valitse Puhelin ja<br />
SIM-kortti > Suojakoodi. Valmiiksi määritetty<br />
suojakoodi on 12345. Anna nykyinen koodi ja sitten uusi<br />
koodi kaksi kertaa. Uuden koodin pituus voi olla 4–255
merkkiä. Se voi sisältää kirjaimia ja numeroita, ja siinä<br />
voidaan käyttää isoja ja pieniä kirjaimia. Laite ilmoittaa,<br />
jos suojakoodin muoto ei kelpaa.<br />
Alkuperäisten asetusten<br />
palauttaminen<br />
Voit palauttaa laitteen alkuperäiset asetukset valitsemalla<br />
Valikko > Ohj.paneeli > Asetukset ja valitsemalla<br />
sitten Yleiset asetukset > Alkup. asetukset. Tätä<br />
toimintoa varten tarvitset laitteen suojakoodin.<br />
Alkuperäisten asetusten palautuksen jälkeen laitteen<br />
käynnistys saattaa kestää hieman tavallista kauemmin.<br />
Tämä toiminto ei vaikuta dokumentteihin, osoitekirjan<br />
tietoihin, kalenterimerkintöihin tai tiedostoihin.<br />
Paikannusasetukset<br />
Valitse Valikko > Ohj.paneeli > Asetukset ja Yleiset<br />
asetukset > Paikannus.<br />
Jos haluat käyttää tiettyä paikannusmenetelmää laitteesi<br />
sijainnin määritykseen, valitse Paikannusmenetelmät.<br />
Jos haluat valita paikannuspalvelimen, valitse<br />
Paikannuspalvelin.<br />
Voit valita, mitä mittajärjestelmää haluat käyttää<br />
nopeuden ja etäisyyden esittämiseen, valitsemalla<br />
Merkintätavat > Mittajärjestelmä.<br />
Voit määrittää, missä muodossa laite näyttää<br />
koordinaattitiedot, valitsemalla Merkintätavat ><br />
Koordinaatin muoto.<br />
Sähköpostinäppäimen<br />
asetukset<br />
Valitse Valikko > Ohj.paneeli > Asetukset ja Yleiset<br />
asetukset.<br />
Kun haluat valita sähköpostinäppäimellä avattavan<br />
postilaatikon, valitse S.postinäppäim. aset. ><br />
Sähköpostinäppäin ja paina selausnäppäintä.<br />
Puhelinasetukset<br />
Valitse Valikko > Ohj.paneeli > Asetukset ja Puhelin.<br />
Valitse jokin seuraavista:<br />
• Puhelu — Voit määrittää yleisiä puheluasetuksia.<br />
• Soitonsiirto — Voit määrittää soitonsiirron asetukset.<br />
Katso "Soitonsiirto", s. 33.<br />
• Puhelunesto — Voit määrittää puheluneston<br />
asetukset. Katso "Puhelunesto", s. 33.<br />
• Verkko — Voit muuttaa verkon asetuksia.<br />
Asetukset<br />
Puheluasetukset<br />
Valitse Valikko > Ohj.paneeli > Asetukset ja<br />
Puhelin > Puhelu.<br />
Valitse jokin seuraavista:<br />
• Oman nron lähetys — Voit määrittää, että puhelun<br />
vastaanottaja näkee puhelinnumerosi.<br />
• Oman Internet-nron läh. — Voit määrittää, että<br />
Internet-puhelun vastaanottaja näkee Internetpuheluosoitteesi.<br />
Tämä asetus on käytettävissä vain, 123
Asetukset<br />
124<br />
jos olet määrittänyt Internet-puhelupalvelun<br />
asetukset.<br />
• Koputuspalvelu — Voit asettaa laitteen ilmoittamaan<br />
saapuvista puheluista, kun puhut toista puhelua<br />
(verkkopalvelu).<br />
• Internet-puhelu odottaa — Voit asettaa laitteen<br />
ilmoittamaan saapuvista Internet-puheluista, kun<br />
puhut toista puhelua. Tämä asetus on käytettävissä<br />
vain, jos olet määrittänyt Internet-puhelupalvelun<br />
asetukset.<br />
• Internet-puhelun hälytys — Valitse Käytössä, jos<br />
haluat asettaa laitteen hälyttämään Internet-puhelun<br />
tullessa. Jos valitset Ei käytössä, saat vain ilmoituksen<br />
vastaamatta jääneestä puhelusta. Tämä asetus on<br />
käytettävissä vain, jos olet määrittänyt Internetpuhelupalvelun<br />
asetukset.<br />
• Puhelun hylkäys viestillä — Voit hylätä puhelun ja<br />
lähettää soittajalle tekstiviestin.<br />
• Viestin teksti — Voit kirjoittaa vakiotekstiviestin, joka<br />
lähetetään aina, kun hylkäät puhelun.<br />
• Näytä video soittajalle — Voit sallia tai estää videon<br />
lähetyksen laitteesta videopuhelun aikana.<br />
• Kuva videopuhelussa — Voit määrittää, että laite<br />
näyttää valokuvaa, jos olet estänyt videon<br />
lähettämisen videopuhelun aikana.<br />
• Automaatt. soitontoisto — Voit asettaa laitteen<br />
soittamaan valittuun puhelinnumeroon enintään 10<br />
kertaa, jos yhteys ei muodostu. Voit lopettaa<br />
automaattisen soitontoiston painamalla<br />
lopetusnäppäintä.<br />
• Näytä puhelun kesto — Voit asettaa laitteen<br />
näyttämään puhelun keston puhelun aikana.<br />
• Tiedot puhelun jälkeen — Voit asettaa laitteen<br />
näyttämään puhelun keston puhelun jälkeen.<br />
• Pikavalinta — Voit ottaa pikavalintatoiminnon<br />
käyttöön.<br />
• Vastaaminen — Voit määrittää, että puheluun voi<br />
vastata painamalla mitä tahansa näppäintä.<br />
• Käytettävä linja — Tämä asetus näkyy vain, jos SIMkortti<br />
tukee kahta tilaajanumeroa eli kahta<br />
puhelulinjaa. Valitse, kumpaa puhelulinjaa haluat<br />
käyttää soittamiseen ja tekstiviestien lähettämiseen.<br />
Voit vastata kummankin linjan puheluihin riippumatta<br />
siitä, kumpi linja on valittu. Jos valitset Linja 2 etkä ole<br />
tilannut tätä verkkopalvelua, et voi soittaa puheluja.<br />
Kun linja 2 on valittu, näkyy aloitusnäytössä.<br />
• Linjan vaihto — Voit estää linjan valinnan<br />
(verkkopalvelu), jos SIM-korttisi tukee tätä toimintoa.<br />
Asetuksen muuttamiseen tarvitaan PIN2-koodi.<br />
• Taustamelun poisto — Voit ottaa käyttöön<br />
taustamelun poiston.<br />
• Yhteystietojen etsintä — Voit ottaa yhteystietojen<br />
etsinnän käyttöön aloitusnäytössä.<br />
Verkkoasetukset<br />
Valitse Valikko > Ohj.paneeli > Asetukset ja<br />
Puhelin > Verkko.<br />
Voit valita verkon tyypin valitsemalla Järjestelmätila ja<br />
valitsemalla sitten Kaksitoimisuus, UMTS tai GSM. Jos<br />
valitset kaksitoimisuuden, laite siirtyy automaattisesti<br />
verkkojen välillä.<br />
Vihje: UMTS nopeuttaa tiedonsiirtoa mutta voi<br />
lisätä akkuvirran tarvetta ja lyhentää akun<br />
käyttöikää. Jos lähellä on sekä GSM- että UMTSverkkoja,<br />
Kaksitoimisuus-asetuksen valitseminen
voi aiheuttaa jatkuvaa siirtymistä verkkojen välillä,<br />
mikä myös lisää akkuvirran tarvetta.<br />
Jos haluat valita operaattorin, valitse Operaattorin<br />
valinta. Valitse Manuaalinen, jos haluat valita jonkin<br />
käytettävissä olevista verkoista, tai valitse<br />
Automaattinen, jos haluat laitteen valitsevan verkon<br />
automaattisesti.<br />
Voit asettaa laitteen ilmoittamaan, milloin se käyttää<br />
mikrosoluverkkoa (MCN), valitsemalla Solun tunniste ><br />
Näkyy.<br />
Yhteysasetukset<br />
Valitse Valikko > Ohj.paneeli > Asetukset ja Yhteys.<br />
Valitse jokin seuraavista:<br />
• Bluetooth — Voit muokata Bluetooth-asetuksia.<br />
• USB — Voit muokata datakaapeliasetuksia.<br />
• Verkkokohteet — Voit määrittää uusia tai muokata<br />
aiemmin määritettyjä yhteysosoitteita.<br />
Palveluntarjoaja on saattanut määrittää osan<br />
yhteysosoitteista tai kaikki yhteysosoitteet valmiiksi,<br />
eikä niitä silloin ehkä voi luoda, muokata tai poistaa.<br />
• VPN — Voit hallita VPN-asetuksia.<br />
• Pakettidata — Voit määrittää, milloin<br />
pakettidataverkko liitetään, ja kirjoittaa<br />
pakettidatayhteyden oletusyhteysosoitteen nimen, jos<br />
käytät laitetta tietokoneen modeemina.<br />
• Langaton lähiv. — Voit määrittää, että laitteen<br />
näytössä näkyy ilmaisin, kun langattomia lähiverkkoja<br />
(WLAN) on käytettävissä. Voit määrittää myös sen,<br />
kuinka usein laite etsii verkkoja.<br />
• Videon jako — Voit ottaa videon jaon käyttöön, valita<br />
SIP-profiilin videon jakoa varten ja määrittää videon<br />
tallennusasetukset.<br />
• SIP-asetukset — Voit tarkastella tai luoda SIP (Session<br />
Initiation Protocol) -profiileja.<br />
• XDM-profiili — Voit luoda XDM-profiilin. Monet<br />
yhteyssovellukset, kuten Olotila-palvelu, edellyttävät<br />
XDM-profiilia.<br />
• Olotila — Voit muokata Olotila-palvelun<br />
(verkkopalvelu) asetuksia. Jos haluat rekisteröityä<br />
palvelun käyttäjäksi, ota yhteys palveluntarjoajaan.<br />
• Etälevyasemat — Voit liittää laitteen<br />
etälevyasemaan.<br />
• Kokoonpanot — Voit tarkastella tai poistaa luotettuja<br />
palvelimia, joista laite voi vastaanottaa<br />
palveluasetuksia.<br />
• Yht.os. hallinta — Voit rajoittaa pakettidatayhteyksiä<br />
Asetukset<br />
Yhteysosoitteet<br />
Voit luoda uuden yhteysosoitteen.<br />
Valitse Valikko > Ohj.paneeli > Asetukset ja Yhteys ><br />
Verkkokohteet.<br />
Voit saada yhteysosoitteiden asetuksia viestissä<br />
palveluntarjoajalta. Laitteessa saattaa olla valmiina<br />
palveluntarjoajan yhteysosoitteita. Et ehkä voi vaihtaa,<br />
luoda, muokata tai poistaa niitä.<br />
Kun valitset jonkin yhteysosoiteryhmän ( , , , ,<br />
), näet yhteysosoitetyypit:<br />
– Suojattu yhteysosoite<br />
– Pakettidatayhteysosoite 125
Asetukset<br />
126<br />
ilmaisee langattoman lähiverkon (WLAN)<br />
yhteysosoitetta<br />
Vihje: Voit luoda Internet-yhteysosoitteen<br />
langatonta lähiverkkoa (WLAN) varten ohjatun<br />
asetustoiminnon avulla.<br />
Jos haluat luoda uuden yhteysosoitteen, valitse<br />
Yhteysosoite. Laite kysyy, etsitäänkö käytettävissä olevat<br />
yhteydet. Etsinnän jälkeen käytettävissä olevat yhteydet<br />
tulevat näkyviin, ja ne voidaan jakaa uuden<br />
yhteysosoitteen kanssa. Jos ohitat tämän vaiheen, laite<br />
kysyy, haluatko valita yhteysmenetelmän ja määrittää<br />
tarvittavat asetukset.<br />
Jos haluat muokata yhteysosoitteen asetuksia, valitse<br />
jokin yhteysosoiteryhmä, selaa yhteysosoitteen kohdalle<br />
ja valitse Valinnat > Muokkaa. Muokkaa seuraavia<br />
asetuksia palveluntarjoajan antamien ohjeiden<br />
mukaisesti:<br />
• Yhteyden nimi — Anna yhteyden nimi.<br />
• Siirtotie — Valitse datayhteyden tyyppi.<br />
Vain tietyt asetuskentät ovat käytettävissä sen mukaan,<br />
millaisen datayhteyden valitset. Kirjoita tiedot kaikkiin<br />
kenttiin, jotka on merkitty tekstillä Määritettävä tai<br />
punaisella tähdellä (*). Muut kentät voi jättää tyhjäksi,<br />
ellei palveluntarjoaja ole antanut muita ohjeita.<br />
Datayhteyden käyttö edellyttää, että palveluntarjoaja<br />
tukee tätä ominaisuutta ja tarvittaessa aktivoi sen SIMkortille.<br />
Yhteysosoiteryhmien luominen<br />
Valitse Valikko > Ohj.paneeli > Asetukset ja Yhteys ><br />
Verkkokohteet.<br />
Jotkin sovellukset sallivat laitteen käyttää<br />
yhteysosoiteryhmiä verkkoyhteyden muodostuksessa.<br />
Jos et halua valita yhteysosoitetta joka kerta, kun laite<br />
yrittää muodostaa verkkoyhteyden, voit luoda ryhmän,<br />
johon kuuluu useita yhteysosoitteita, ja määrittää, missä<br />
järjestyksessä laite käyttää yhteysosoitteita<br />
muodostaessaan verkkoyhteyttä.<br />
Voit esimerkiksi lisätä Internet-yhteysosoiteryhmään<br />
WLAN- ja pakettidatayhteysosoitteen ja käyttää tuota<br />
ryhmää, kun haluat selata Webiä. Jos asetat WLANyhteysosoitteelle<br />
korkeimman prioriteetin, laite<br />
muodostaa yhteyden Internetiin WLAN-verkon kautta, jos<br />
sellainen on käytettävissä. Muussa tapauksessa se käyttää<br />
pakettidatayhteyttä.<br />
Jos haluat luoda uuden yhteysosoitteen, valitse<br />
Valinnat > Hallinta > Uusi kohde.<br />
Jos haluat lisätä yhteysosoitteita yhteysosoiteryhmään,<br />
valitse ryhmä ja sitten Valinnat > Uusi yhteysosoite. Jos<br />
haluat kopioida yhteysosoitteen toisesta ryhmästä, valitse<br />
ryhmä, selaa yhteysosoitteen kohdalle ja valitse<br />
Valinnat > Järjestele > Kopioi toiseen koht..<br />
Jos haluat muuttaa yhteysosoitteiden tärkeysjärjestystä<br />
ryhmässä, selaa yhteysosoitteen kohdalle ja valitse<br />
Valinnat > Järjestele > Muuta prioriteettia.<br />
Pakettidatayhteyden yhteysosoitteet<br />
Valitse Valikko > Ohj.paneeli > Asetukset, valitse<br />
sitten Yhteys > Verkkokohteet > Yhteysosoite ja<br />
noudata näyttöön tulevia ohjeita. Tai avaa jokin<br />
yhteysosoiteryhmistä, valitse jokin -symbolilla<br />
merkitty yhteysosoite.
Muokkaa seuraavia asetuksia palvelutarjoajan antamien<br />
ohjeiden mukaisesti:<br />
• Yhteysosoitteen nimi — Yhteysosoitteen nimen saat<br />
palveluntarjoajalta.<br />
• Käyttäjänimi — Käyttäjänimeä voidaan tarvita<br />
datayhteyden muodostamiseen, ja sen saa yleensä<br />
palveluntarjoajalta.<br />
• Salasanan kysely — Jos haluat, että laite kysyy<br />
salasanaa aina, kun kirjaudut palvelimeen, tai jos et<br />
halua tallentaa salasanaa laitteeseen, valitse Kyllä.<br />
• Salasana — Salasana voidaan tarvita datayhteyden<br />
muodostamista varten, ja tavallisesti palveluntarjoaja<br />
antaa sen.<br />
• Todentaminen — Valitse Vahva, jos haluat lähettää<br />
salasanan aina salattuna, tai Normaali, jos haluat<br />
lähettää salasanan salattuna, kun se on mahdollista.<br />
• Aloitussivu — Kirjoita Web-osoite tai<br />
multimediaviestikeskuksen osoite sen mukaan,<br />
minkälaista yhteysosoitetta olet määrittämässä.<br />
• Käytä yhteysosoitetta — Valitse Vahvistuksen<br />
jälkeen, jos haluat, että laite kysyy vahvistusta ennen<br />
kuin muodostaa yhteyden käyttämällä tätä<br />
yhteysosoitetta, tai valitse Automaattisesti, jos<br />
haluat, että laite voi automaattisesti muodostaa<br />
yhteyden kohteeseen käyttämällä tätä yhteysosoitetta.<br />
Valitse Valinnat > Lisäasetukset ja jokin seuraavista:<br />
• Verkon tyyppi — Valitse se Internet-protokollatyyppi,<br />
jota käytetään tiedonsiirtoon laitteen ja verkon välillä.<br />
Muut asetukset määräytyvät valitun verkon mukaan.<br />
• Puhelimen IP-osoite (vain IPv4) — Anna laitteesi IPosoite.<br />
• DNS-osoitteet — Kirjoita ensi- ja toissijaisen<br />
nimipalvelimen IP-osoitteet, jos palveluntarjoaja<br />
•<br />
edellyttää niitä. Pyydä nämä osoitteet Internetpalveluntarjoajalta.<br />
Proksipalv. osoite — Kirjoita proksipalvelimen IPosoite.<br />
• Proksiportin numero — Anna proksipalvelimen<br />
portin numero.<br />
WLAN-Internet-yhteysosoitteet<br />
Valitse Valikko > Ohj.paneeli > Asetukset, valitse<br />
sitten Yhteys > Verkkokohteet > Yhteysosoite ja<br />
noudata näyttöön tulevia ohjeita. Voit myös avata jonkin<br />
yhteysosoiteryhmän, valita yhteysosoitteen, jossa on<br />
merkintä , ja valita sittenValinnat > Muokkaa.<br />
Muokkaa seuraavia asetuksia palvelutarjoajan antamien<br />
ohjeiden mukaisesti:<br />
• WLAN-verkon nimi — Valitse Kirjoita tai Etsi<br />
verkkojen nimiä. Jos valitset olemassa olevan verkon,<br />
WLAN-verkkotila ja WLAN-suojaustila määräytyvät<br />
sen tukiaseman asetusten mukaan.<br />
• Verkon tila — Voit määrittää, näkyykö verkon nimi.<br />
• WLAN-verkkotila — Valitse Tilapäinen, jos haluat<br />
luoda tilapäisverkon ja antaa laitteiden lähettää ja<br />
vastaanottaa tietoa suoraan. Langattoman lähiverkon<br />
tukiasemaa ei tällöin tarvita. Tilapäisverkossa kaikilla<br />
laitteilla on oltava sama WLAN-verkon nimi.<br />
• WLAN-suojaustila — Valitse käytettävä<br />
salausmenetelmä: WEP, 802.1x tai WPA/WPA2<br />
(802.1x ja WPA/WPA2 eivät ole käytettävissä<br />
tilapäisverkoissa). Jos valitset Avoin verkko -<br />
vaihtoehdon, salausta ei käytetä. WEP-, 802.1x- ja WPAtoimintoja<br />
voidaan käyttää vain, jos verkko tukee niitä.<br />
• Käytä yhteysosoitetta — Valitse Vahvistuksen<br />
jälkeen, jos haluat, että laite kysyy vahvistusta ennen 127<br />
Asetukset
Asetukset<br />
128<br />
kuin muodostaa yhteyden käyttämällä tätä<br />
yhteysosoitetta, tai valitse Automaattisesti, jos<br />
haluat, että laite voi automaattisesti muodostaa<br />
yhteyden kohteeseen käyttämällä tätä yhteysosoitetta.<br />
Jos haluat määrittää asetukset valitulle suojaustilalle,<br />
valitse WLAN-suojausasetukset.<br />
WLAN-lisäasetukset<br />
Valitse Valinnat > Lisäasetukset ja jokin seuraavista:<br />
• IPv4-asetukset — Kirjoita laitteesi IP-osoite,<br />
aliverkon IP-osoite, oletusyhdyskäytävä ja ensi- sekä<br />
toissijaisen nimipalvelimen IP-osoitteet. Pyydä nämä<br />
osoitteet Internet-palveluntarjoajaltasi.<br />
• IPv6-asetukset — Määritä nimipalvelinten osoitteen<br />
tyyppi.<br />
• Tilapäinen kanava (vain tilapäisverkoissa) — Voit<br />
kirjoittaa kanavan numeron (1–11) itse valitsemalla<br />
Käytt. määrittämä.<br />
• Proksipalv. osoite — Kirjoita proksipalvelimen<br />
osoite.<br />
• Proksiportin numero — Anna proksiportin numero.<br />
Pakettidata-asetukset (GPRS)<br />
Valitse Valikko > Ohj.paneeli > Asetukset ja Yhteys ><br />
Pakettidata.<br />
Laite tukee pakettidatayhteyksiä, kuten GPRS-yhteyttä<br />
GSM-verkossa. Kun laitetta käytetään GSM- tai UMTSverkossa,<br />
on mahdollista käyttää useita datayhteyksiä<br />
samanaikaisesti. Yhteysosoitteet voivat jakaa<br />
datayhteyden ja näin datayhteydet pysyvät aktiivisina<br />
esimerkiksi äänipuheluiden aikana.<br />
Jos haluat määrittää pakettidatayhteyden asetukset,<br />
valitse Pakettidatayhteys. Valitse Automaattisesti, jos<br />
haluat, että laite kirjautuu pakettidataverkkoon, kun<br />
käynnistät laitteen tuetussa verkossa, tai valitse<br />
Tarvittaessa, jos haluat laitteen muodostavan<br />
pakettidatayhteyden vain silloin, kun sovellus tai toiminto<br />
yrittää muodostaa pakettidatayhteyden. Tämä asetus<br />
vaikuttaa kaikkien pakettidatayhteyksien<br />
yhteysosoitteisiin. Jos haluat käyttää laitetta tietokoneen<br />
pakettidatamodeemina, valitse Yhteysosoite ja kirjoita<br />
palvelutarjoajan antama yhteysosoitteen nimi. Jos haluat<br />
käyttää nopeaa datayhteyttä, valitse Nopea<br />
pakettidatayhteys > Käytössä.<br />
Langattoman lähiverkon<br />
asetukset<br />
Valitse Valikko > Ohj.paneeli > Asetukset ja Yhteys ><br />
Langaton lähiv..<br />
Jos haluat, että näytössä näkyy symboli, kun olinpaikassasi<br />
on käytettävissä langaton lähiverkko (WLAN), valitse<br />
Näytä WLAN-käytettäv. > Kyllä.<br />
Jos haluat valita, kuinka usein laite etsii käytettävissä<br />
olevia langattomia lähiverkkoja ja päivittää symbolin,<br />
valitse Etsi verkkoja. Tämä asetus on käytettävissä vain,<br />
jos olet valinnut Näytä WLAN-käytettäv. > Kyllä.<br />
Jos haluat valita, tarkistaako laite valitun WLAN-verkon<br />
Internet-yhteyden automaattisesti, vasta vahvistuksen<br />
jälkeen vai ei koskaan, valitse Internet-yht. tarkistus ><br />
Suorita automaatt., Kysy aina tai Älä suorita koskaan<br />
Jos valitset Suorita automaatt. tai sallit yhteyden
tarkistuksen laitteen sitä kysyessä ja yhteyden tarkistus<br />
onnistuu, yhteysosoite tallentuu Internet-kohteisiin.<br />
Voit tarkistaa laitteesi tunnistamiseen käytettävän<br />
yksilöllisen MAC (Media Access Control) -osoitteen<br />
kirjoittamalla merkkijonon *#62209526#<br />
aloitusnäytössä. MAC-osoite tulee näyttöön.<br />
Langattoman lähiverkon<br />
lisäasetukset<br />
Valitse Valinnat > Lisäasetukset. Langattoman<br />
lähiverkon lisäasetukset määritetään tavallisesti<br />
automaattisesti, ja niiden muuttamista ei suositella.<br />
Jos haluat muokata asetuksia manuaalisesti, valitse<br />
Autom. kokoonpano > Ei käytössä ja määritä<br />
seuraavat asetukset:<br />
• Suuren pak. yrityskerrat — Määritä lähetysyritysten<br />
enimmäismäärä, jos laite ei saa vastaanottokuittausta<br />
verkosta.<br />
• Pienen pak. yrityskerrat — Määritä lähetysyritysten<br />
enimmäismäärä, jos laite ei saa lähetyksen<br />
aloituslupaa verkosta.<br />
• RTS-raja-arvo — Valitse, minkä kokoisista<br />
datapaketeista langattoman lähiverkon tukiasema<br />
lähettää lähetyspyynnön ennen paketin lähettämistä.<br />
• Lähetystaso — Valitse laitteen tehotaso dataa<br />
lähetettäessä.<br />
• Radiomittaukset — Voit ottaa radiomittaukset<br />
käyttöön tai poistaa ne käytöstä.<br />
• Virransäästö — Voit valita, haluat säästää akkuvirtaa<br />
käyttämällä langattoman lähiverkon<br />
virransäästömenetelmiä. Virransäästömenetelmien<br />
käyttäminen parantaa akun toimintakykyä mutta<br />
saattavat heikentää langattoman lähiverkon<br />
yhteensopivuutta.<br />
Jos haluat palauttaa kaikki asetukset alkuperäisiin<br />
arvoihinsa, valitse Valinnat > Palauta<br />
oletusasetukset.<br />
Langattoman lähiverkon<br />
suojausasetukset<br />
Valitse Valikko > Ohj.paneeli > Asetukset ja Yhteys ><br />
Verkkokohteet > Yhteysosoite ja noudata näyttöön<br />
tulevia ohjeita.<br />
Jos haluat muokata langattoman lähiverkon (WLAN)<br />
yhteysosoitetta, avaa jokin yhteysosoiteryhmistä ja<br />
valitse symbolilla merkitty yhteysosoite.<br />
Jos haluat määrittää asetukset valitulle suojaustilalle,<br />
valitse WLAN-suojausasetukset.<br />
WEP-suojausasetukset<br />
Valitse langaton lähiverkon suojaustilaksi WEP.<br />
WEP-salausmenetelmä salaa datan ennen sen<br />
lähettämistä. Pääsy verkkoon on kielletty käyttäjiltä, joilla<br />
ei ole tarvittavia WEP-avaimia. Kun WEP-suojaustila on<br />
käytössä ja laite vastaanottaa datapaketin, jota ei ole<br />
salattu WEP-avaimilla, data hylätään.<br />
Tilapäisverkossa kaikkien laitteiden on käytettävä samaa<br />
WEP-avainta.<br />
Valitse WLAN-suojausasetukset ja jokin seuraavista:<br />
Asetukset<br />
129
Asetukset<br />
130<br />
• WEP-avain käytössä — Valitse haluamasi WEP-avain.<br />
• Todennustapa — Valitse Avoin tai Jaettu.<br />
• WEP-avaimen aset. — Voit muokata WEP-avaimen<br />
asetuksia.<br />
WEP-avainten asetukset<br />
Tilapäisverkossa kaikkien laitteiden on käytettävä samaa<br />
WEP-avainta.<br />
Valitse WLAN-suojausasetukset > WEP-avaimen aset.<br />
ja jokin seuraavista:<br />
• WEP-salaus — Valitse haluamasi WEP-salausavaimen<br />
pituus.<br />
• WEP-avaimen muoto — Valitse, annetaanko WEPavaimen<br />
tiedot ASCII- vai Heksadesimaali-muodossa.<br />
• WEP-avain — Anna WEP-avaimen tiedot.<br />
802.1x-suojausasetukset<br />
Valitse WLAN-suojaustilaksi 802.1x.<br />
802.1x todentaa laitteet ja valtuuttaa ne käyttämään<br />
langatonta verkkoa. Se myös estää käyttämisen, jos<br />
valtuutusprosessi ei onnistu.<br />
Valitse WLAN-suojausasetukset ja valitse sitten jokin<br />
seuraavista:<br />
• WPA/WPA2 — Valitse EAP (Extensible Authentication<br />
Protocol) tai Esijaettu avain (salainen avain, jota<br />
käytetään laitteen tunnistuksessa).<br />
• EAP-osasovell. asetukset — Jos valitsit WPA/<br />
WPA2 > EAP, valitse, mitä laitteeseen määritettyjä<br />
EAP-osasovelluksia laite käyttää kyseistä<br />
yhteysosoitetta käytettäessä.<br />
• Esijaettu avain — Jos valitsit WPA/WPA2 > Esijaettu<br />
avain, anna verkossa jaettava yksityinen avain, joka<br />
yksilöi laitteesi muodostettaessa yhteyttä<br />
langattomaan lähiverkkoon.<br />
WPA-suojausasetukset<br />
Valitse WLAN-suojaustilaksi WPA/WPA2.<br />
Valitse WLAN-suojausasetukset ja valitse sitten jokin<br />
seuraavista:<br />
• WPA/WPA2 — Valitse EAP (Extensible Authentication<br />
Protocol) tai Esijaettu avain (salainen avain, jota<br />
käytetään laitteen tunnistuksessa).<br />
• EAP-osasovell. asetukset — Jos valitset WPA/<br />
WPA2 > EAP, valitse, mitä laitteeseen määritettyjä<br />
EAP-osasovelluksia laite käyttää kyseistä<br />
yhteysosoitetta käytettäessä.<br />
• Esijaettu avain — Jos valitset WPA/WPA2 ><br />
Esijaettu avain, anna verkossa jaettava yksityinen<br />
avain, joka yksilöi laitteesi muodostettaessa yhteyttä<br />
langattomaan lähiverkkoon.<br />
• Vain WPA2 -tila — Jos haluat sallia sekä TKIP- että AES<br />
(Advanced Encryption Standard) -salauksen, valitse Ei.<br />
Jos haluat sallia vain AES-salauksen, valitse Kyllä.<br />
Langattoman lähiverkon<br />
osasovellukset<br />
Valitse Valikko > Ohj.paneeli > Asetukset ja Yhteys ><br />
Verkkokohteet ja yhteysosoiteryhmä.<br />
EAP (Extensible Authentication Protocol) -osasovelluksia<br />
käytetään langattomissa verkoissa langattomien
laitteiden ja todennuspalvelimien todentamiseen, ja eri<br />
EAP-osasovellukset mahdollistavat erilaisten EAPmenetelmien<br />
käytön (verkkopalvelu).<br />
Voit tarkastella laitteeseen asennettuja EAPosasovelluksia<br />
(verkkopalvelu).<br />
EAP-osasovellukset<br />
1. Kun haluat määrittää EAP-osasovelluksen asetukset,<br />
valitse Valinnat > Uusi yhteysosoite ja määritä<br />
yhteysosoite, joka käyttää langatonta lähiverkkoa<br />
siirtotienä.<br />
2. Valitse suojaustilaksi 802.1x tai WPA/WPA2.<br />
3. Valitse WLAN-suojausasetukset > WPA/WPA2 ><br />
EAP > EAP-osasovell. asetukset.<br />
EAP-osasovellusten käyttäminen<br />
Kun haluat käyttää EAP-osasovellusta silloin, kun<br />
muodostat yhteyden langattomaan lähiverkkoon<br />
yhteysosoitteen avulla, valitse haluamasi osasovellus ja<br />
Valinnat > Ota käyttöön. Tämän yhteysosoitteen<br />
kanssa käytettävien EAP-osasovellusten kohdalla on<br />
valintamerkki. Jos et halua käyttää osasovellusta, valitse<br />
Valinnat > Poista käytöstä.<br />
Jos haluat muokata EAP-osasovelluksen asetuksia, valitse<br />
Valinnat > Muokkaa.<br />
Kun haluat muuttaa EAP-osasovelluksen asetusten<br />
prioriteettia, valitse Valinnat > Nosta prioriteettia, jos<br />
tätä osasovellusta yritetään käyttää ennen muita<br />
osasovelluksia muodostettaessa verkkoyhteyttä<br />
yhteysosoitteen avulla, tai valitse Valinnat > Alenna<br />
prioriteettia, jos tätä osasovellusta käytetään verkon<br />
todentamiseen sen jälkeen, kun on yritetty käyttää muita<br />
osasovelluksia.<br />
Lisätietoja EAP-osasovelluksista on laiteohjeessa.<br />
SIP-asetukset<br />
Valitse Valikko > Ohj.paneeli > Asetukset ja Yhteys ><br />
SIP-asetukset.<br />
SIP-protokollaa (Session Initiation Protocol) käytetään<br />
tietyn tyyppisten, yhden tai usean osallistujan<br />
yhteysistuntojen luomiseen, muokkaamiseen ja<br />
lopettamiseen (verkkopalvelu). Tyypillisiä yhteysistuntoja<br />
ovat esimerkiksi videon jako ja Internet-puhelut. SIPprofiilit<br />
sisältävät näiden istuntojen asetukset. Yhteydessä<br />
oletusarvon mukaan käytössä oleva SIP-profiili näkyy<br />
alleviivattuna.<br />
Jos haluat luoda SIP-profiilin, valitse Valinnat > Uusi SIPprofiili<br />
> Käytä oletusprofiilia tai Käytä valmista<br />
prof..<br />
Voit valita yhteysistunnoissa oletusarvoisesti käytettävän<br />
SIP-profiilin valitsemalla Valinnat > Oletusprofiili.<br />
Asetukset<br />
SIP-profiilien muokkaaminen<br />
Valitse Valikko > Ohj.paneeli > Asetukset ja Yhteys ><br />
SIP-asetukset.<br />
Valitse Valinnat > Muokkaa ja jokin seuraavista:<br />
• Profiilin nimi — Kirjoita SIP-profiilin nimi.<br />
• Palveluprofiili — Valitse IETF tai <strong>Nokia</strong> 3GPP.<br />
• Oletuskohde — Valitse Internet-yhteyden<br />
muodostuksessa käytettävä kohde. 131
Asetukset<br />
132<br />
• Oletusyhteysosoite — Valitse Internet-yhteyden<br />
muodostamisessa käytettävä yhteysosoite.<br />
• Yleinen käyttäjänimi — Anna palveluntarjoajalta<br />
saamasi käyttäjänimi.<br />
• Käytä pakkausta — Valitse, käytetäänkö<br />
tiedonsiirrossa pakkausta.<br />
• Rekisteröinti — Valitse rekisteröintitapa.<br />
• Käytä suojausta — Valitse, käytetäänkö yhteyksissä<br />
suojausta.<br />
• Proksi — Määritä SIP-profiilin käyttämän<br />
proksipalvelimen asetukset.<br />
• Rekisteröintipalvelin — Määritä SIP-profiilin<br />
käyttämän rekisteröintipalvelimen asetukset.<br />
SIP-proksipalvelinasetusten<br />
muokkaaminen<br />
Valitse Valinnat > Uusi SIP-profiili tai Muokkaa ><br />
Proksi.<br />
Proksipalvelimet ovat joidenkin palveluntarjoajien<br />
käyttämiä, selainpalvelun ja sen käyttäjien välissä<br />
sijaitsevia palvelimia. Nämä palvelimet voivat parantaa<br />
palvelun suojausta ja nopeuttaa palvelun käyttöä.<br />
Valitse jokin seuraavista:<br />
• Proksin osoite — Kirjoita käytettävän<br />
proksipalvelimen nimi tai IP-osoite.<br />
• Toimialue — Määritä proksipalvelimen toimialue.<br />
• Käyttäjänimi ja Salasana — Anna proksipalvelimen<br />
kanssa käytettävä käyttäjänimi ja salasana.<br />
• Salli löyhä reititys — Valitse, sallitaanko löyhä<br />
reititys.<br />
• Siirtoprotokollan tyyppi — Valitse UDP,<br />
Automaattinen tai TCP.<br />
• Portti — Anna proksipalvelimen portin numero.<br />
Rekisteröintipalvelinasetuste<br />
n muokkaaminen<br />
Valitse Valinnat > Uusi SIP-profiili tai Muokkaa ><br />
Rekisteröintipalvelin.<br />
Valitse jokin seuraavista:<br />
• Rekist.palvelimen osoite — Kirjoita käytettävän<br />
rekisteröintipalvelimen nimi tai IP-osoite.<br />
• Toimialue — Määritä rekisteröintipalvelimen<br />
toimialue.<br />
• Käyttäjänimi ja Salasana — Anna<br />
rekisteröintipalvelimen kanssa käytettävä<br />
käyttäjänimi ja salasana.<br />
• Siirtoprotokollan tyyppi — Valitse UDP,<br />
Automaattinen tai TCP.<br />
• Portti — Anna rekisteröintipalvelimen portin numero.<br />
Kokoonpanoasetukset<br />
Valitse Valikko > Ohj.paneeli > Asetukset ja Yhteys ><br />
Kokoonpanot.<br />
Voit saada luotettujen palvelimien asetuksia sisältäviä<br />
viestejä palveluntarjoajalta tai työpaikkasi<br />
tietohallintaosastolta. Nämä asetukset tallentuvat<br />
automaattisesti Kokoonpanot-valikkoon. Luotetuista<br />
palvelimista voit saada yhteysosoitteiden tai multimediatai<br />
sähköpostipalvelujen asetuksia tai<br />
synkronointiasetuksia.
Voit poistaa luotetun palvelimen asetukset valitsemalla<br />
Valinnat > Poista. Tämän palvelimen lähettämät, muita<br />
sovelluksia koskevat asetukset poistuvat myös.<br />
Pakettidatan rajoittaminen<br />
Valitse Valikko > Ohj.paneeli > Asetukset ja Yhteys ><br />
Yht.os. hallinta.<br />
Yhteysosoitteiden hallintapalvelun avulla voit rajoittaa<br />
laitteen pakettidatayhteydet tiettyihin yhteysosoitteisiin.<br />
SIM-korttisi ei ehkä tue yhteysosoitteiden<br />
hallintapalvelua. Lisätietoja saat palveluntarjoajaltasi.<br />
Jos haluat määrittää rajoituksia laitteen<br />
pakettidatayhteyksille, valitse Valinnat > Ota<br />
rajoitukset käyttöön. Jos haluat ottaa yhteysosoitteiden<br />
hallintapalvelun käyttöön tai poistaa sen käytöstä tai<br />
Pikavalinnat<br />
Tässä esitellään joitakin laitteessa käytettävissä olevia<br />
näppäimistön pikavalintoja. Käyttämällä pikavalintoja voi<br />
tehostaa sovellusten käyttöä.<br />
Yleiset pikavalinnat<br />
Virtanäppäin Voit kytkeä laitteeseen virran ja<br />
katkaista virran pitämällä tätä<br />
näppäintä painettuna.<br />
muokata valvontaluettelon yhteysosoitteita, tarvitset<br />
PIN2-koodin.<br />
Jos haluat lisätä valvontaluetteloon yhteysosoitteita, joita<br />
laite voi käyttää datayhteyksien muodostamiseen, valitse<br />
Valinnat > Lisää nimi itse. Jos haluat sallia yhteydet<br />
operaattorin tarjoamaan yhteysosoitteeseen, luo tyhjä<br />
yhteysosoite.<br />
Voit poistaa yhteysosoitteita luettelosta valitsemalla<br />
Valinnat > Poista.<br />
Sovelluksen asetukset<br />
Valitse Valikko > Ohj.paneeli > Asetukset ja<br />
Sovellukset.<br />
Muuta sovelluksen asetuksia valitsemalla se luettelosta.<br />
Voit siirtyä profiilista toiseen<br />
painamalla tätä näppäintä kerran.<br />
Sym-näppäin Voit ottaa Bluetooth-yhteyden<br />
käyttöön tai poistaa sen käytöstä<br />
pitämällä tätä näppäintä painettuna.<br />
Ctrl-näppäin Voit ottaa Äänetön-profiilin käyttöön<br />
tai poistaa sen käytöstä pitämällä tätä<br />
näppäintä painettuna.<br />
Pikavalinnat<br />
133
Pikavalinnat<br />
134<br />
Ctrl + C Voit kopioida tekstiä.<br />
Ctrl + V Voit liittää tekstiä.<br />
Ctrl + X Voit leikata tekstiä.<br />
Ctrl + A Voit valita kaikki.<br />
Aloitusnäyttö<br />
Vasen<br />
valintanäppäin +<br />
oikea<br />
valintanäppäin<br />
Voit lukita näppäimet ja<br />
näppäimistön ja avata lukituksen.<br />
Soittonäppäin Voit avata puhelulokin.<br />
0 Voit avata aloitussivusi Webselaimessa<br />
pitämällä näppäintä<br />
alhaalla.<br />
1 Voit soittaa vastaajaan pitämällä<br />
näppäintä alhaalla.<br />
Numeronäppäim<br />
et (2–9)<br />
Voit soittaa puhelinnumeroon<br />
pikavalinnan avulla. Ota ensin<br />
pikavalintatoiminto käyttöön<br />
valitsemalla Valikko > Ohj.paneeli<br />
ja sitten Asetukset > Puhelin ><br />
Puhelu > Pikavalinta.<br />
Web-pikavalinnat<br />
* Voit suurentaa sivulla olevaa<br />
kohdetta.<br />
# Voit pienentää sivulla olevaa<br />
kohdetta.<br />
0 Voit siirtyä aloitussivulle.<br />
1 Voit tuoda työkalurivin näyttöön.<br />
2 Voit avata hakuikkunan.<br />
3 Voit palata edelliselle sivulle.<br />
4 Voit tallentaa avoinna olevan sivun<br />
kirjanmerkiksi.<br />
5 Voit avata näppäinpikavalintojen<br />
kartan.<br />
6 Voit ladata valittuna olevan sivun<br />
uudelleen.<br />
7 Voit tarkastella sivua koko näytössä.<br />
8 Voit tarkastella sivunäkymää.<br />
9 Voit avata valintaikkunan, johon voit<br />
kirjoittaa uuden Web-osoitteen.<br />
Sähköposti<br />
C Voit luoda uuden sähköpostiviestin.<br />
D Voit poistaa valitut sähköpostiviestit.<br />
R Voit luoda vastausviestin<br />
sähköpostiviestin lähettäjälle.<br />
A Voit luoda vastausviestin lähettäjälle<br />
ja kaikille muille vastaanottajille.<br />
F Voit lähettää sähköpostiviestin<br />
edelleen.
N Voit avata seuraavan<br />
sähköpostiviestin.<br />
P Voit avata edellisen<br />
sähköpostiviestin.<br />
O Voit avata valitun sähköpostiviestin.<br />
L Voit vaihtaa viestin seurantatilan.<br />
J Voit siirtyä yhden sivun ylöspäin<br />
sähköpostiviestissä.<br />
K Voit siirtyä yhden sivun alaspäin<br />
sähköpostiviestissä.<br />
T Voit siirtyä ensimmäiseen<br />
postilaatikossa olevaan<br />
sähköpostiviestiin tai<br />
sähköpostiviestin alkuun.<br />
B Voit siirtyä viimeiseen postilaatikossa<br />
olevaan sähköpostiviestiin tai<br />
sähköpostiviestin loppuun.<br />
M Voit avata sähköpostikansioiden<br />
luettelon viestien siirtämistä varten.<br />
U Voit vaihtaa sähköpostiviestin luettu/<br />
lukematon-tilan.<br />
E Voit hyväksyä kokouspyynnön.<br />
G Voit hyväksyä kokouspyynnön<br />
alustavasti.<br />
V Voit hylätä kokouspyynnön.<br />
W Voit lajitella sähköpostiviestejä.<br />
I Voit laajentaa ja kutistaa<br />
viestinäkymää.<br />
Z Voit aloittaa synkronoinnin.<br />
S Voit aloittaa haun.<br />
Näppäimistön kalenteripikavalinnat<br />
A Voit avata esityslistanäkymän.<br />
D Voit avata päivänäkymän.<br />
W Voit avata viikkonäkymän.<br />
M Voit avata kuukausinäkymän.<br />
T Voit avata tehtävänäkymän.<br />
N Voit lisätä uuden kokouksen.<br />
Pikavalinnat<br />
135
Vianmääritys<br />
136<br />
Vianmääritys<br />
Laitteesta usein esitettyjä kysymyksiä on sivustossa<br />
www.nokia.com/support.<br />
K: Mikä on suojakoodini, PIN-koodini ja PUKkoodini?<br />
V: Oletussuojakoodi on 12345. Jos unohdat tai kadotat<br />
suojakoodin, ota yhteys laitteen myyjään. Jos unohdat tai<br />
kadotat PIN- tai PUK-koodin tai et ole saanut koodia, ota<br />
yhteys palveluntarjoajaan.<br />
K: Miten voin sulkea sovelluksen, joka ei vastaa?<br />
V: Pidä kotinäppäintä alhaalla. Sulje sovellus siirtymällä<br />
sen kohdalle ja painamalla askelpalautinnäppäintä.<br />
K: Miksi kuvat näyttävät epäselviltä?<br />
V: Varmista, että kameran linssinsuojukset ovat puhtaat.<br />
K: Miksi näytöltä puuttuu pisteitä tai pisteet<br />
näkyvät väärän värisinä tai kirkkaina aina, kun<br />
kytken laitteeseen virran?<br />
V: Tämä on luonteenomaista tämäntyyppisille näytöille.<br />
Joissakin näytöissä osa pisteistä eli pikseleistä voi jäädä<br />
päälle tai pois päältä. Tämä on normaalia, ei merkki viasta.<br />
K: Miksi laitteeni ei löydä ystäväni Bluetoothlaitetta?<br />
V: Tarkista, että laitteet ovat yhteensopivia, että<br />
Bluetooth-yhteys on otettu käyttöön molemmissa<br />
laitteissa ja etteivät ne ole Piilotettu-tilassa. Varmista<br />
myös, että laitteiden välinen etäisyys ei ole yli 10 metriä<br />
ja ettei laitteiden välillä ole seiniä tai muita esteitä.<br />
K: Miksi Bluetooth-yhteyden katkaiseminen ei<br />
onnistu?<br />
V: Jos toinen laite on muodostanut yhteyden laitteeseesi,<br />
voit katkaista yhteyden toisesta laitteesta tai poistamalla<br />
Bluetooth-yhteyden käytöstä. Valitse Valikko ><br />
Ohj.paneeli > Yhteydet > Bluetooth ja Bluetooth ><br />
Ei.<br />
K: Miksi en näe langattoman lähiverkon (WLAN)<br />
yhteysosoitetta, vaikka tiedän, että olen<br />
lähiverkon alueella?<br />
V: Varmista, ettei Offline-profiili ole käytössä laitteessa.<br />
Langattomalla lähiverkolla voi olla piilotettu verkon SSIDtunnus.<br />
Voit muodostaa yhteyden piilotettua SSIDtunnusta<br />
käyttäviin verkkoihin vain, jos tiedät oikean<br />
SSID-tunnuksen ja olet luonut WLAN-verkon Internetyhteysosoitteen<br />
verkkoa varten <strong>Nokia</strong>-laitteessasi.<br />
Tarkista, ettei langattoman lähiverkon yhteysosoite ole<br />
kanavilla 12–13, sillä niihin kytkeminen ei onnistu.<br />
K: Miten poistan WLAN-verkon käytöstä <strong>Nokia</strong>laitteessani?<br />
V: <strong>Nokia</strong>-laitteen WLAN-verkko poistuu käytöstä, jos laite<br />
ei yritä muodostaa yhteyttä tai ei ole muodostanut<br />
yhteyttä toiseen yhteysosoitteeseen tai käytettävissä<br />
olevien verkkojen etsintä ei ole käynnissä. Voit vähentää<br />
akun virrankulutusta määrittämällä, ettei <strong>Nokia</strong>-laitteesi<br />
etsi käytettävissä olevia verkkoja taustalla tai että laite
etsii verkkoja tavallista harvemmin. WLAN-verkko poistuu<br />
käytöstä taustalla tapahtuvien etsintöjen välillä.<br />
Jos haluat lopettaa taustalla tehtävät verkkohaut, valitse<br />
Valikko > Ohj.paneeli > Asetukset ja sitten Yhteys ><br />
Langaton lähiv. > Näytä WLAN-käytettäv. > Ei<br />
koskaan. Voit silti hakea käytettävissä olevia WLANverkkoja<br />
ja muodostaa niihin yhteyden manuaalisesti<br />
aivan kuten tavallisesti.<br />
Jos haluat pidentää taustalla tehtävien verkkohakujen<br />
hakuväliä, valitse Näytä WLAN-käytettäv. > Kyllä ja<br />
määritä hakuväli asetukseen Etsi verkkoja.<br />
K: Miksi Web-selailu ei onnistu, vaikka langaton<br />
lähiverkkoyhteys toimii ja IP-asetukset ovat<br />
oikeat?<br />
V: Tarkista, että olet määrittänyt HTTP-/HTTPSproksiasetukset<br />
oikein langattoman lähiverkon<br />
yhteysosoitteen lisäasetuksiin.<br />
K: Miten voin tarkistaa langattoman<br />
lähiverkkoyhteyden signaalin laadun? — Valitse<br />
Valikko > Ohj.paneeli > Yhteydet > Yht.hallinta ja<br />
Avoimet datayhteydet > Valinnat > Tiedot. Jos<br />
signaalin laatu on heikko tai keskivahva, yhteysongelmia<br />
voi ilmetä. Yritä uudelleen lähempänä yhteyspistettä.<br />
K: Miksi suojaustilassa ilmenee ongelmia?<br />
V: Tarkista, että suojaustila on määritetty oikein ja että se<br />
on sama, jota verkko käyttää. Jos haluat tarkistaa verkon<br />
käyttämän suojaustilan, valitse Valikko > Ohj.paneeli ><br />
Yhteydet > Yht.hallinta ja Avoimet datayhteydet ><br />
Valinnat > Tiedot.<br />
Tarkista myös seuraavat seikat: WPA-tila (valmiiksi jaettu<br />
avain tai EAP) on oikea, kaikki EAP-tyypit, joita ei tarvita,<br />
on poistettu käytöstä ja kaikki EAP-tyypin asetukset ovat<br />
oikeat (salasanat, käyttäjätunukset ja varmenteet).<br />
K: Miksi nimen valitseminen osoitekirjasta<br />
viestiin ei onnistu?<br />
V: Yhteystietokorttiin ei ole määritetty puhelinnumeroa,<br />
osoitetta tai sähköpostiosoitetta. Valitse Valikko ><br />
Osoitekirja ja muokkaa yhteystietokorttia.<br />
K: Sanoma Viestiä haetaan tulee näkyviin<br />
lyhyeksi aikaa. Mitä oikein tapahtuu?<br />
V: Laite yrittää hakea multimediaviestiä<br />
multimediaviestikeskuksesta. Tämä sanoma tulee<br />
näkyviin, jos olet valinnut Valikko > Viestit ja<br />
Valinnat > Asetukset > Multimediaviesti ><br />
Multimedian haku > Aina automaattinen. Tarkista,<br />
että multimediaviestien asetukset on määritetty oikein ja<br />
ettei puhelinnumeroissa ja osoitteissa ole virheitä.<br />
K: Miten voin katkaista datayhteyden, kun laite<br />
käynnistää sen joka kerta uudelleen?<br />
V: Laite yrittää ehkä hakea multimediaviestiä<br />
multimediaviestikeskuksesta. Voit estää laitetta<br />
muodostamasta datayhteyttä valitsemalla Valikko ><br />
Viestit ja Valinnat > Asetukset > Multimediaviesti ><br />
Multimedian haku > Manuaalinen, jolloin<br />
multimediaviestikeskus tallentaa viestit myöhemmin<br />
haettaviksi, tai valitsemalla Ei, jolloin kaikki saapuvat<br />
multimediaviestit jätetään huomiotta. Jos valitset<br />
Manuaalinen, näkyviin tulee ilmoitus, kun<br />
multimediaviestikeskuksessa on uusi multimediaviesti,<br />
jonka voit noutaa. Jos valitset Ei, laite ei koskaan<br />
muodosta multimediaviesteihin liittyviä verkkoyhteyksiä.<br />
Vianmääritys<br />
137
Suojele ympäristöä<br />
138<br />
Jos haluat määrittää laitteen käyttämään<br />
pakettidatayhteyttä vain silloin, kun käynnistät<br />
pakettidatayhteyttä tarvitsevan sovelluksen tai<br />
toiminnon, valitse Valikko > Ohj.paneeli > Asetukset<br />
ja Yhteys > Pakettidata > Pakettidatayhteys ><br />
Tarvittaessa.<br />
Jos tästä ei ole apua, käynnistä laite uudelleen.<br />
K: Miten akun virtaa voi säästää?<br />
V: Monet laitteen ominaisuudet lisäävät virrankulutusta ja<br />
lyhentävät akun käyttöikää. Voit säästää akkuvirtaa<br />
seuraavasti:<br />
• Poista Bluetooth-yhteys käytöstä, kun et tarvitse sitä.<br />
• Pysäytä langattomien lähiverkkojen taustalla tehtävät<br />
haut. Valitse Valikko > Ohj.paneeli > Asetukset ja<br />
Yhteys > Langaton lähiv. > Näytä WLANkäytettäv.<br />
> Ei koskaan. Voit silti hakea käytettävissä<br />
olevia WLAN-verkkoja ja muodostaa niihin yhteyden<br />
manuaalisesti aivan kuten tavallisesti.<br />
Suojele ympäristöä<br />
Säästä energiaa<br />
Kun toimit seuraavasti, akkua ei tarvitse ladata niin usein:<br />
• Sulje sovellukset ja datayhteydet, kuten WLAN tai<br />
Bluetooth, kun et käytä niitä.<br />
• Poista käytöstä tarpeettomat äänet, kuten<br />
näppäinäänet.<br />
• Määritä laite käyttämään pakettidatayhteyttä vain<br />
silloin, kun käynnistät pakettidatayhteyttä tarvitsevan<br />
sovelluksen tai toiminnon. Valitse Valikko ><br />
Ohj.paneeli > Asetukset ja Yhteys > Pakettidata ><br />
Pakettidatayhteys > Tarvittaessa.<br />
• Estä laitetta lataamasta uusia karttoja automaattisesti<br />
Kartat-sovellukseen. Valitse Valikko > Kartat ja<br />
Valinnat > Asetukset > Internet > Yhteys.<br />
• Muuta taustavalon sammutuksen<br />
aikakatkaisuasetusta. Valitse Valikko ><br />
Ohj.paneeli > Asetukset ja Yleiset asetukset ><br />
Muokkaus > Näyttö > Valon aikakatkaisu.<br />
• Sulje sovellukset, joita et käytä. Pidä kotinäppäintä<br />
alhaalla. Sulje sovellus siirtymällä sen kohdalle ja<br />
painamalla askelpalautinnäppäintä.<br />
Kierrätä<br />
Kun laitteen käyttöikä on päättynyt, kaikki<br />
laitteen materiaalit voidaan hyödyntää<br />
kierrätysmateriaaleina ja energiana. <strong>Nokia</strong><br />
varmistaa asianmukaisen hävittämisen ja<br />
uudelleenkäytön tekemällä yhteistyötä<br />
me:kierrätämme-ohjelmassa
yhteistyökumppaneidensa kanssa. Lisätietoja <strong>Nokia</strong>tuotteiden<br />
kierrätyksestä ja keräyspisteistä saat<br />
osoitteesta www.nokia.com/werecycle, langattomalla<br />
laitteella osoitteesta nokia.mobi/werecycle tai<br />
soittamalla <strong>Nokia</strong>-palvelupisteeseen.<br />
Toimita pakkausmateriaalit ja käyttöoppaat paikalliseen<br />
kierrätyspisteeseen.<br />
Tuotteeseen, akkuun, painettuun ohjeeseen tai<br />
pakkaukseen merkitty jäteastia, jonka päälle on<br />
merkitty rasti, tarkoittaa, että kaikki elektroniset<br />
tuotteet, paristot ja akut on toimitettava erilliseen<br />
keräyspisteeseen, kun tuote on käytetty loppuun. Tämä<br />
vaatimus koskee Euroopan unionin aluetta. Näitä<br />
tuotteita ei saa heittää lajittelemattoman<br />
yhdyskuntajätteen joukkoon. Lisätietoja laitteen<br />
ympäristöominaisuuksista on osoitteessa<br />
www.nokia.com/ecodeclaration.<br />
Tietoja tuotteesta ja turvallisuudesta<br />
Lisälaitteet<br />
Varoitus: Käytä vain sellaisia akkuja, latureita ja<br />
lisälaitteita, jotka <strong>Nokia</strong> on hyväksynyt käytettäväksi<br />
tämän mallin kanssa. Muuntyyppisten tuotteiden käyttö<br />
voi tehdä laitteesta hyväksynnän vastaisen tai mitätöidä<br />
sitä koskevan takuun ja saattaa olla vaarallista. Erityisesti<br />
hyväksymättömien laturien ja akkujen käyttö voi<br />
aiheuttaa tulipalo-, räjähdys- ja vuotoriskin tai muita<br />
vaaratilanteita.<br />
Tietoja hyväksyttyjen lisälaitteiden saatavuudesta saat<br />
laitteen myyjältä. Kun irrotat lisälaitteen virtajohdon, ota<br />
kiinni ja vedä pistokkeesta, älä johdosta.<br />
Akku<br />
Akku- ja laturitiedot<br />
Laitteesi saa virtansa uudelleen ladattavasta akusta. Tämä<br />
laite on tarkoitettu käytettäväksi BP-4L-akun kanssa.<br />
<strong>Nokia</strong> voi hyväksyä myös muiden akkumallien käytön<br />
tämän laitteen kanssa. Tämä laite on tarkoitettu<br />
käytettäväksi seuraavien laturien kanssa: AC-8, AC-10.<br />
Laturin tarkka mallinumero voi vaihdella pistoketyypin<br />
mukaan. Eri pistokemallien tunnisteet ovat seuraavat: E,<br />
EB, X, AR, U, A, C, K ja UB.<br />
Akku voidaan ladata ja purkaa satoja kertoja, mutta<br />
lopulta se kuluu loppuun. Kun puhe- ja valmiusajat ovat<br />
huomattavasti tavallista lyhyempiä, vaihda akku. Käytä<br />
vain <strong>Nokia</strong>n hyväksymiä akkuja, ja lataa akku vain <strong>Nokia</strong>n<br />
Tietoja tuotteesta ja turvallisuudesta<br />
139
Tietoja tuotteesta ja turvallisuudesta<br />
140<br />
hyväksymillä latureilla, jotka on tarkoitettu tätä laitetta<br />
varten.<br />
Jos akkua käytetään ensimmäisen kerran tai jos sitä ei ole<br />
käytetty pitkään aikaan, lataus on ehkä aloitettava<br />
kytkemällä laturi laitteeseen, irrottamalla se ja kytkemällä<br />
se sitten laitteeseen uudelleen. Jos akku on täysin tyhjä,<br />
voi kestää useita minuutteja, ennen kuin akun latauksen<br />
symboli tulee näyttöön tai ennen kuin puhelimella voi<br />
soittaa puheluja.<br />
Akun poistaminen turvallisesti. Katkaise laitteesta virta ja<br />
irrota laturi aina ennen akun poistamista.<br />
Oikea lataaminen. Irrota laturi pistorasiasta ja laitteesta,<br />
kun laturia ei käytetä. Älä jätä täyteen ladattua akkua<br />
kytketyksi laturiin, koska ylilataaminen voi lyhentää sen<br />
käyttöikää. Jos täyteen ladattua akkua ei käytetä, lataus<br />
purkautuu itsestään ajan myötä.<br />
Vältä äärilämpötiloja. Pyri aina pitämään akku +15 °C:n ja<br />
+25 °C:n välisessä lämpötilassa. Äärilämpötilat vähentävät<br />
akun tehoa ja käyttöaikaa. Laite, jossa on kuuma tai kylmä<br />
akku, ei ehkä tilapäisesti toimi. Akkujen toimintakyky on<br />
erityisen alhainen reilusti alle 0 °C:n lämpötiloissa.<br />
Vältä aiheuttamasta oikosulkua. Oikosulku voi aiheutua<br />
jonkin metalliesineen, kuten kolikon, paperiliittimen tai<br />
kynän, suorasta kosketuksesta akun positiivisen (+) ja<br />
negatiivisen (-) liitinnavan kanssa. (Navat ovat<br />
metalliliuskojen kaltaisia osia akussa.) Näin voi tapahtua<br />
esimerkiksi silloin, kun vara-akku on taskussa tai laukussa.<br />
Liitinnapojen joutuminen oikosulkuun voi vahingoittaa<br />
akkua tai oikosulun aiheuttavaa esinettä.<br />
Hävittäminen. Älä heitä akkuja tuleen, koska ne voivat<br />
räjähtää. Hävitä akut paikallisten määräysten mukaisesti.<br />
Jos mahdollista, kierrätä ne. Akkuja ei saa heittää<br />
talousjätteen sekaan.<br />
Vuodot. Älä pura, leikkaa, avaa, purista, taivuta, puhko tai<br />
revi akun soluja tai akkuja. Jos akku vuotaa, älä päästä<br />
akkunestettä kosketuksiin ihon tai silmien kanssa. Mikäli<br />
näin käy, huuhtele kosketusalue välittömästi vedellä tai<br />
hakeudu lääkäriin.<br />
Vaurioituminen. Älä yritä muokata tai työstää akkua tai<br />
asettaa akkuun vieraita aineksia, äläkä upota akkua<br />
veteen tai muuhun nesteeseen tai altista akkua vedelle tai<br />
muille nesteille. Vahingoittunut akku voi räjähtää.<br />
Oikea käyttö. Käytä akkua vain sen aiottuun<br />
käyttötarkoitukseen. Akun virheellinen käyttö voi<br />
aiheuttaa tulipalon, räjähdyksen tai muun vaaratilanteen.<br />
Jos laite tai akku putoaa (varsinkin, jos se putoaa kovalle<br />
pinnalle) ja epäilet akun vioittuneen, vie akku<br />
huoltoliikkeeseen tarkistettavaksi, ennen kuin jatkat sen<br />
käyttöä. Älä koskaan käytä vahingoittunutta laturia tai<br />
akkua. Pidä akku poissa pienten lasten ulottuvilta.<br />
Laitteen ylläpito ja<br />
huolto<br />
Laitteesi on korkeatasoisesti suunniteltu ja valmistettu<br />
laatutuote, ja sitä tulee käsitellä huolellisesti. Seuraavat<br />
ohjeet auttavat sinua ylläpitämään takuusuojasi.<br />
• Pidä laite kuivana. Sade, ilmankosteus ja kaikenlaiset<br />
nesteet ja kosteus voivat sisältää mineraaleja, jotka<br />
syövyttävät elektronisia piirejä. Jos laite kastuu, poista<br />
akku ja anna laitteen kuivua kokonaan, ennen kuin<br />
asetat akun takaisin paikalleen.
• Älä käytä tai säilytä laitetta pölyisessä tai likaisessa<br />
paikassa. Sen liikkuvat osat ja elektroniset<br />
komponentit voivat vahingoittua.<br />
• Älä säilytä laitetta kuumassa tai kylmässä. Korkeat<br />
lämpötilat voivat lyhentää elektronisten laitteiden<br />
ikää, vahingoittaa akkuja ja taivuttaa tai sulattaa<br />
tiettyjä muoveja. Kun kylmän laitteen lämpötila<br />
palautuu normaaliksi, sen sisälle voi muodostua<br />
kosteutta, joka saattaa vahingoittaa elektronisia<br />
piirilevyjä.<br />
• Älä yritä avata laitetta muulla tavoin kuin tässä<br />
oppaassa annettujen ohjeiden mukaisesti.<br />
• Älä pudota, kolhi tai ravista laitetta. Kovakourainen<br />
käsittely voi vahingoittaa sisällä olevia piirilevyjä ja<br />
hienomekaanisia osia.<br />
• Älä käytä vahvoja kemikaaleja, liuottimia tai<br />
puhdistusaineita laitteen puhdistukseen. Puhdista<br />
laitteen pinta vain pehmeällä, puhtaalla ja kuivalla<br />
kankaalla.<br />
• Älä maalaa laitetta. Maali voi tukkia sen liikkuvat osat<br />
ja estää sitä toimimasta kunnolla.<br />
• Käytä vain laitteen omaa antennia tai hyväksyttyä<br />
vaihtoantennia. Hyväksymättömät antennit,<br />
muutokset tai liitännät saattavat vahingoittaa laitetta<br />
ja voivat olla radiolaitteita koskevien määräysten<br />
vastaisia.<br />
• Käytä latureita sisällä.<br />
• Varmuuskopioi kaikki tiedot, jotka haluat säilyttää<br />
(esimerkiksi osoitekirja ja kalenterimerkinnät).<br />
• Laitteen parhaan mahdollisen toiminnan<br />
varmistamiseksi se kannattaa palauttaa perustilaan<br />
(resetoida) säännöllisesti katkaisemalla sen virta ja<br />
irrottamalla akku.<br />
Nämä ohjeet koskevat laitetta, akkua, laturia ja<br />
mahdollisia lisälaitteita.<br />
Kierrätys<br />
Palauta käytetyt elektroniset tuotteet, akut ja<br />
pakkausmateriaalit aina erityisiin keräyspisteisiin. Tällä<br />
tavoin ehkäiset valvomatonta jätteiden hävittämistä ja<br />
edistät materiaalien kierrätystä. Katso tuotteen<br />
ympäristötiedot ja <strong>Nokia</strong>-tuotteiden kierrätysohjeet<br />
osoitteesta www.nokia.com/werecycle tai langattomalla<br />
laitteella osoitteesta nokia.mobi/werecycle.<br />
Turvallisuutta koskevia<br />
lisätietoja<br />
Tämän laitteen pinta ei sisällä nikkeliä.<br />
Pienet lapset<br />
Laite ja sen lisälaitteet eivät ole leikkikaluja. Ne voivat<br />
sisältää pieniä osia. Pidä ne poissa pienten lasten<br />
ulottuvilta.<br />
Käyttöympäristö<br />
Tämä laite täyttää radiotaajuusaltistumista koskevat<br />
suositukset, kun sitä käytetään normaalissa<br />
käyttöasennossa korvalla tai siten, että sen etäisyys<br />
Tietoja tuotteesta ja turvallisuudesta<br />
141
Tietoja tuotteesta ja turvallisuudesta<br />
142<br />
kehosta on vähintään 2,2 senttimetriä. Suojalaukku,<br />
vyöpidike tai muu pidike ei saa sisältää metallia, ja sen<br />
tulee pitää laite edellä mainitulla etäisyydellä kehosta.<br />
Datatiedostojen tai viestien lähetys edellyttää<br />
hyvälaatuista yhteyttä verkkoon. Datatiedostot tai viestit<br />
siirretään vasta, kun tällainen yhteys on käytettävissä.<br />
Noudata etäisyyttä koskevia ohjeita, kunnes tiedonsiirto<br />
on päättynyt.<br />
Jotkin laitteen osat ovat magneettisia. Laite saattaa vetää<br />
puoleensa metallisia materiaaleja. Älä pidä luottokortteja<br />
tai muita magneettisia tallennusvälineitä laitteen lähellä,<br />
koska niille tallennetut tiedot voivat hävitä.<br />
Lääketieteelliset laitteet<br />
Radiolähetinlaitteet, mukaan lukien matkapuhelimet,<br />
voivat haitata puutteellisesti suojatun lääketieteellisen<br />
laitteen toimintaa. Keskustele lääkärin tai<br />
lääketieteellisen laitteen valmistajan kanssa, jos haluat<br />
varmistaa, että laite on riittävän hyvin suojattu ulkoista<br />
radiotaajuusenergiaa vastaan. Katkaise laitteesta virta,<br />
kun kyseisen paikan säännöissä neuvotaan tekemään<br />
niin. Sairaaloissa ja terveydenhuoltolaitoksissa saatetaan<br />
käyttää laitteita, jotka ovat herkkiä ulkoisille<br />
radiosignaaleille.<br />
Kehoon istutetut lääketieteelliset<br />
laitteet<br />
Lääketieteellisten laitteiden valmistajat suosittelevat,<br />
että langaton laite pidetään vähintään 15,3 senttimetrin<br />
päässä kehoon istutetusta lääketieteellisestä laitteesta,<br />
kuten sydämentahdistimesta tai rytminsiirtolaitteesta,<br />
jotta vältettäisiin lääketieteelliselle laitteelle<br />
mahdollisesti aiheutuva häiriö. Henkilöiden, joilla on<br />
tällainen laite, tulee toimia seuraavasti:<br />
• Langaton laite tulee aina pitää yli 15,3 senttimetrin<br />
päässä lääketieteellisestä laitteesta.<br />
• Langatonta laitetta ei pitäisi kuljettaa rintataskussa.<br />
• Laite tulee pitää vastakkaisella korvalla<br />
lääketieteelliseen laitteeseen nähden.<br />
• Langaton laite on sammutettava, jos on syytä epäillä,<br />
että se häiritsee lääketieteellistä laitetta.<br />
• Kehoon istutetun lääketieteellisen laitteen valmistajan<br />
ohjeita on noudatettava.<br />
Jos sinulla on kysymyksiä langattoman laitteen käytöstä<br />
kehoon istutetun lääketieteellisen laitteen kanssa, ota<br />
yhteys terveydenhoidon ammattihenkilöön.<br />
Kuulolaitteet<br />
Jotkin digitaaliset langattomat laitteet saattavat häiritä<br />
joitakin kuulolaitteita.<br />
Ajoneuvot<br />
Radiosignaalit saattavat vaikuttaa ajoneuvojen väärin<br />
asennettuihin tai vajaasti suojattuihin elektronisiin<br />
järjestelmiin, kuten elektronisiin<br />
polttoaineensuihkutusjärjestelmiin, lukkiutumattomiin<br />
jarruihin, vakionopeusjärjestelmiin ja turvatyynyihin.<br />
Lisätietoja saat ajoneuvon tai sen laitteiden valmistajalta.<br />
Vain valtuutettu huoltoliike saa huoltaa laitetta tai<br />
asentaa sen ajoneuvoon. Virheellinen asennus tai huolto<br />
voi olla vaarallista ja voi mitätöidä takuun. Tarkista<br />
säännöllisesti, että ajoneuvosi kaikki langattomat laitteet<br />
ovat kunnolla paikallaan ja toimivat oikein. Älä säilytä tai
kuljeta syttyviä nesteitä, kaasuja tai räjähdysalttiita<br />
materiaaleja samassa tilassa laitteen, sen osien tai<br />
lisälaitteiden kanssa. Muista, että turvatyynyt täyttyvät<br />
voimalla. Älä aseta laitetta tai lisälaitteita alueelle, jolle<br />
turvatyyny laajenee täyttyessään.<br />
Katkaise laitteesta virta ennen ilma-alukseen nousemista.<br />
Langattomien telelaitteiden käyttö ilma-aluksessa voi<br />
vaarantaa ilma-aluksen toiminnan ja voi olla lainvastaista.<br />
Räjähdysalttiit alueet<br />
Katkaise laitteesta virta, kun olet räjähdysalttiilla alueella.<br />
Noudata kaikkia merkittyjä ohjeita. Tällaisilla alueilla<br />
kipinät voivat aiheuttaa räjähdyksen tai tulipalon, joka voi<br />
johtaa ruumiinvammoihin tai jopa kuolemaan. Katkaise<br />
laitteesta virta esimerkiksi huoltoasemalla<br />
bensiinipumppujen lähellä. Noudata rajoituksia<br />
polttoainevarastoissa ja polttoaineen jakeluasemilla,<br />
kemiallisissa tuotantolaitoksissa ja räjäytystyömailla.<br />
Räjähdysalttiit alueet on useimmiten, mutta ei aina,<br />
merkitty selvästi. Niihin kuuluvat alueet, joilla ajoneuvon<br />
moottori kehotetaan sammuttamaan, veneiden<br />
kannenalustilat, kemiallisten aineiden siirto- ja<br />
varastointitilat sekä alueet, joiden ilmassa on kemikaaleja<br />
tai hiukkasia, kuten viljaa, pölyä tai metallihiukkasia.<br />
Sinun tulisi tarkistaa sellaisten ajoneuvojen valmistajilta,<br />
joissa käytetään nestekaasua (esimerkiksi propaania tai<br />
butaania), voiko tätä laitetta käyttää tällaisten<br />
ajoneuvojen lähellä.<br />
Hätäpuhelut<br />
Tärkeää: Tämä laite käyttää radiosignaaleja,<br />
langattomia verkkoja ja yleistä puhelinverkkoa sekä<br />
käyttäjän ohjelmoimia toimintoja. Jos laite tukee<br />
Internetin välityksellä soitettavia äänipuheluja (Internetpuheluja),<br />
ota käyttöön sekä Internet-puhelut että<br />
matkapuhelinverkon puhelut. Laite voi yrittää soittaa<br />
hätäpuhelut sekä matkapuhelinverkon että Internetpalveluntarjoajan<br />
kautta, jos ne molemmat ovat käytössä.<br />
Yhteyksiä ei voida taata kaikissa oloissa. Sinun ei koskaan<br />
tulisi luottaa ainoastaan langattomiin viestimiin<br />
välttämättömässä viestinnässä, kuten hätätilanteissa.<br />
Näin soitat hätäpuhelun:<br />
1. Kytke laitteeseen virta, ellei se ole jo päällä. Tarkista,<br />
että signaali on riittävän voimakas. Voit joutua<br />
tekemään myös seuraavat toimet käyttämäsi laitteen<br />
mukaan:<br />
• Aseta laitteeseen SIM-kortti, jos laite käyttää<br />
sellaista.<br />
• Poista tietyt laitteeseen mahdollisesti asettamasi<br />
puhelurajoitukset.<br />
• Vaihda offline- tai lentoprofiili aktiiviseksi<br />
profiiliksi.<br />
2. Paina lopetusnäppäintä niin monta kertaa kuin<br />
tarvitaan näytön tyhjentämiseen ja siihen, että laite on<br />
valmis puheluja varten.<br />
3. Anna sen alueen yleinen hätänumero, jossa olet.<br />
Hätänumerot vaihtelevat alueittain.<br />
4. Paina soittonäppäintä.<br />
Tietoja tuotteesta ja turvallisuudesta<br />
143
Tietoja tuotteesta ja turvallisuudesta<br />
144<br />
Kun soitat hätäpuhelun, anna kaikki tarvittavat tiedot<br />
mahdollisimman tarkasti. Langaton laitteesi saattaa olla<br />
ainoa yhteydenpitoväline onnettomuuspaikalla. Älä<br />
katkaise puhelua, ennen kuin saat luvan siihen.<br />
Hyväksyntätietoja (SAR)<br />
Tämä langaton laite täyttää suositukset, jotka<br />
koskevat altistumista radioaalloille.<br />
Tämä langaton laite on radiolähetin ja -vastaanotin. Se on<br />
suunniteltu siten, ettei se ylitä kansainvälisissä<br />
suosituksissa annettuja radioaalloille altistumista<br />
koskevia rajoja. Riippumaton tieteellinen organisaatio<br />
ICNIRP on laatinut nämä suositukset, ja niihin sisältyvien<br />
turvamarginaalien tarkoituksena on varmistaa kaikkien<br />
ihmisten turvallisuus iästä ja terveydentilasta<br />
riippumatta.<br />
Langattomia laitteita varten laadituissa altistumista<br />
koskevissa suosituksissa käytetään mittayksikköä, joka<br />
tunnetaan nimellä ominaisabsorptionopeus (SAR). ICNIRPsuosituksissa<br />
annettu SAR-raja on 2,0 wattia/kilogramma<br />
(W/kg) laskettuna keskimäärin 10 gramman kudosmassaa<br />
kohti. SAR-testit tehdään siten, että niissä käytetään<br />
normaaleja käyttöasentoja ja laitteen suurinta<br />
hyväksyttyä lähetystehoa kaikilla testattavilla<br />
taajuuskaistoilla. Laitteen todellinen SAR-taso<br />
käyttötilanteessa voi olla alle enimmäisarvon, koska laite<br />
on suunniteltu käyttämään vain verkkoon pääsemiseksi<br />
tarvittavaa tehoa. Tarvittavaan tehotasoon vaikuttavat<br />
useat tekijät, kuten se, miten lähellä käyttäjä on verkon<br />
tukiasemaa.<br />
ICNIRP-suositusten mukainen suurin SAR-arvo<br />
käytettäessä tätä laitetta korvalla on 1,31 W/kg .<br />
Laitteen lisälaitteiden käyttö voi johtaa erilaisiin SARarvoihin.<br />
SAR-arvot voivat vaihdella maakohtaisten<br />
raportointi- ja testausvaatimusten ja verkon<br />
taajuusalueen mukaan. Lisää SAR-tietoja voi olla saatavilla<br />
tuotetiedoissa osoitteessa www.nokia.com.
Hakemisto<br />
Symbolit/numerot<br />
3D-soittoäänet 89<br />
802.1x<br />
suojausasetukset 130<br />
-selausnäppäin 121<br />
A<br />
A-GPS (Assisted GPS) 72, 73<br />
akku<br />
asettaminen paikalleen 14<br />
lataaminen 17<br />
virransäästö 13<br />
aktiivinen työkalurivi<br />
Valokuvat-sovelluksessa 96<br />
aktiiviset muistiinpanot 67<br />
asetukset 67<br />
akun lataaminen 17<br />
albumit<br />
media 96<br />
alkuperäiset asetukset 123<br />
alkuperäisten asetusten palautus123<br />
aloitusnäkymänäppäin 25<br />
aloitusnäyttö 23, 24<br />
asetukset 88<br />
antennit 16<br />
asetukset<br />
aktiiviset muistiinpanot 67<br />
Bluetooth-yhteydet 57<br />
EAP-osasovellukset 131<br />
FM-radio 107<br />
GPRS 128<br />
Internet-radio 109<br />
kamera 92<br />
kellonaika 121<br />
kieli 121<br />
langaton lähiverkko 56, 127,<br />
128<br />
langattoman lähiverkon<br />
lisäasetukset 129<br />
lisälaitteet 121<br />
näppäinlukko 122<br />
näyttö 120<br />
paikannus 76, 123<br />
pakettidata 128<br />
pakettidatayhteysosoitteet 126<br />
palautus 123<br />
palveluviestit 51<br />
puhelu 123<br />
päivämäärä 121<br />
RealPlayer 105<br />
selain 66<br />
SIP 131<br />
sovellukset 133<br />
suojaus 122<br />
sähköpostinäppäin 123<br />
tekstiviestit 50<br />
tiedotteet 51<br />
tulostin 71<br />
tunnistimen asetukset 122<br />
valaistus 121<br />
varmenne 112<br />
verkko 53, 124<br />
videon jako 37<br />
viestit 50<br />
WEP-suojaus 129<br />
WLAN-Internet-yhteysosoitteet 127<br />
WLAN-suojaus 129<br />
yhteysosoitteet 125, 126<br />
yhteystiedot 29<br />
äänet 120<br />
automaattinen lukitus 122<br />
avaimet<br />
WEP-avaimet 130<br />
avainsäilö 113<br />
B<br />
blogit 63<br />
Bluetooth 57, 58<br />
Bluetooth-yhteydet<br />
asetukset 57<br />
laitteen näkyvyys 58<br />
muistin loppuminen 59<br />
ottaminen käyttöön tai<br />
poistaminen käytöstä 58<br />
pariliitoksen luominen 59<br />
suojaus 58<br />
tietojen vastaanottaminen 59<br />
Bluetooth-yhteys<br />
laitteiden estäminen 59<br />
Hakemisto<br />
145
Hakemisto<br />
146<br />
D<br />
datakaapeli 60<br />
datayhteydet<br />
langaton 54<br />
synkronointi 56, 117<br />
tietokoneyhteydet 61<br />
diaesitys 97<br />
DLNA 61<br />
E<br />
EAP<br />
EAP-osasovelluksen käyttäminen131<br />
osasovellusasetukset 131<br />
ennustava tekstinsyöttö 121<br />
esitykset 47, 94<br />
etsiminen<br />
yhteystiedot 28<br />
etälukitus 109<br />
etämääritys 113<br />
etätietokantahaku 28<br />
evästeet 65<br />
F<br />
FM-radio 106<br />
G<br />
galleria 93<br />
esitykset 94<br />
suoratoistolinkit 94<br />
äänitteet 93<br />
GPRS<br />
asetukset 128<br />
GPS<br />
paikannuspyynnöt 74<br />
GPS (global positioning system) 73<br />
GPS (Global Positioning<br />
System) 72, 74<br />
H<br />
hyödyllisiä tietoja 10<br />
hälytysäänet 120<br />
I<br />
IMEI-numero 12<br />
Internet<br />
kirjanmerkit 64<br />
Internet-puhelut 123<br />
Internet-radio 107<br />
asetukset 109<br />
kanavahakemisto 108<br />
kanavien etsiminen 108<br />
suosikit 108<br />
Internet-selain 62<br />
Internet-yhteys 62<br />
Katso myös selain<br />
Internet-yhteysosoitteet 55<br />
J<br />
jaettu video 36<br />
Java-sovellukset 114<br />
JME-Java-sovellusten tuki 114<br />
K<br />
kaapeliyhteys 60<br />
kalenteri 26<br />
kokouspyynnöt 27<br />
merkintöjen luominen 26<br />
näkymät 27<br />
kalenterinäppäin 25<br />
kamera<br />
kuva-asetukset 92<br />
kuvien katseleminen 91<br />
kuvien ottaminen 90<br />
näkymät 91<br />
sarjakuvaus 91<br />
työkalurivi 90<br />
videoasetukset 93<br />
videoiden toistaminen 92<br />
videoleikkeet 92<br />
Kartat 76<br />
ajoreitit 83<br />
karttojen lataaminen 78<br />
kompassi 78<br />
kävelyreitit 84<br />
liikennetiedot 83<br />
navigointi 83, 84<br />
näkymien vaihtaminen 78<br />
näytön osat 77, 83<br />
paikannus 79<br />
paikkatietojen lähettäminen 81<br />
paikkojen etsiminen 79<br />
paikkojen järjestäminen 81<br />
paikkojen tallentaminen 80<br />
pikavalinnat 85<br />
puheopastus 82<br />
reittien järjestäminen 81<br />
reittien suunnitteleminen 84<br />
reittien tallentaminen 80<br />
selaaminen 77<br />
sijaintien jakaminen 82<br />
sijaintitiedot 80<br />
Suosikit 81<br />
synkronointi 81
kellonaika<br />
asetukset 121<br />
kesto, puhelut 39<br />
kieli<br />
asetukset 121<br />
kierrätys 138<br />
kirjanmerkit 64<br />
kokouspyynnöt<br />
vastaanottaminen 43<br />
koputuspalvelu 32<br />
kuuloke 18<br />
kuvat<br />
kopioiminen 20<br />
muokkaaminen 98<br />
kuvat,<br />
tulostaminen 99<br />
L<br />
laitehallinta 113<br />
laitteen muokkaaminen<br />
yksilölliseksi 86<br />
langaton lähiverkko<br />
802.1x-suojausasetukset 130<br />
asetukset 56, 128<br />
lisäasetukset 129<br />
MAC-osoite 56, 128<br />
suojausasetukset 129<br />
WEP-avaimet 130<br />
WPA-suojausasetukset 130<br />
langaton lähiverkko (WLAN) 54<br />
laskin 68<br />
liitteet<br />
multimediaviestit 48<br />
liitännät 17<br />
lisenssit 116<br />
lisälaitteet<br />
asetukset 121<br />
lukitseminen<br />
laite 109<br />
laitteen automaattinen lukitus 122<br />
näppäimistö 122<br />
lähistön tapahtumat ja palvelut 64<br />
M<br />
maamerkit 74<br />
media<br />
radio 106<br />
mediatiedostojen lähetys 100<br />
mediatiedostojen online-jako 100<br />
mittayksiköt<br />
muuntaminen 69<br />
MMS (multimediaviestipalvelu) 45<br />
muisti<br />
tyhjentäminen 14<br />
Web-välimuisti 65<br />
muistiinpanot 72<br />
muistikortti 15, 16<br />
lukitseminen 110<br />
salasanat 110<br />
mukauttaminen<br />
kielen vaihtaminen 121<br />
näyttö 120<br />
äänet 120<br />
multimedia 93<br />
multimediaviestipalvelu (MMS) 50<br />
multimediaviestit 45, 50<br />
esitysten luominen 47<br />
liitteet 48<br />
vastaaminen 47<br />
vastaanottaminen 47<br />
musiikin siirtäminen 104<br />
muuntaminen<br />
mittayksiköt 69<br />
valuutat 69<br />
määritysviestit 132<br />
N<br />
neuvottelupuhelut 32<br />
<strong>Nokia</strong>n tukitietoja 10<br />
<strong>Nokia</strong> Ovi Player 104<br />
numerot, joihin soitettu 38<br />
näppäimet 17<br />
näppäimistö 19<br />
lukitusasetukset 122<br />
äänet 120<br />
näyttö<br />
asetukset 120<br />
näytönsäästäjä 88, 120<br />
O<br />
Hakemisto<br />
Office Communicator 52<br />
ohjelmistopäivitykset 10, 11<br />
ohjesovellus 11<br />
oma numero 123<br />
online-jako<br />
palvelun sisältö 102<br />
tilin asetukset 102<br />
Online-jako 100<br />
datalaskurit 103<br />
lisäasetukset 102<br />
lähetys 101<br />
lähetysten tekeminen 100<br />
Lähtevät-kansio 101<br />
palvelujen käyttöönotto 100 147
Hakemisto<br />
148<br />
palveluntarjoajan asetukset 102<br />
pikalähetys 101<br />
tilaaminen 100<br />
tilit 100<br />
tunnisteet<br />
operaattori<br />
101<br />
valitseminen 124<br />
Optinen Navi-näppäin 25<br />
osoitekirjanäppäin 25<br />
Ovi by <strong>Nokia</strong> 22<br />
Ovi Kauppa 22<br />
Ovi Musiikki 104<br />
Ovi Suite<br />
P<br />
paikannus<br />
21<br />
asetukset 123<br />
paikannusasetukset 76<br />
paikannustiedot<br />
pakettidata<br />
72<br />
asetukset 128<br />
rajoittaminen 133<br />
pakettidatayhteydet<br />
laskurit 39<br />
yhteysosoitteen asetukset 126<br />
palvelukäskyt 49<br />
palveluviestit 49<br />
asetukset 51<br />
PDF-lukuohjelma 70<br />
PictBridge 99<br />
pikavalinnat 85, 133<br />
pikavalinta 32<br />
Pikavalintanäppäimet 121<br />
PIN-koodi 16<br />
muuttaminen 122<br />
PIN-koodit 12<br />
poissaolovastaus 44<br />
profiilit<br />
luominen 86<br />
mukauttaminen yksilölliseksi 87<br />
muokkaaminen yksilölliseksi 86<br />
soittoäänien valitseminen 87<br />
proksiasetukset 126<br />
puhe 45<br />
puheluihin vastaaminen 31<br />
puhelujen hylkääminen 31<br />
puhelujen peruminen 31<br />
puhelujen torjuminen 31<br />
puhelunesto 33<br />
puhelut 30<br />
asetukset 123<br />
hylkääminen 31<br />
kesto 39<br />
neuvottelu 32<br />
rajoittaminen<br />
Katso sallitut numerot<br />
soitetut 38<br />
valinnat 30<br />
vastaaja 31<br />
vastaamatta jääneet 38<br />
vastaaminen 31<br />
vastatut 38<br />
puhelutiedot 39<br />
PUK-koodit 12<br />
punasilmäisyyden poisto 98<br />
päivitykset 11<br />
laiteohjelmisto 10, 11<br />
sovellukset 10, 11<br />
päivämäärä<br />
asetukset 121<br />
R<br />
radio 106<br />
asetukset 107<br />
kanavat 107<br />
rannehihna<br />
RealPlayer<br />
18<br />
asetukset 105<br />
leikkeen tietojen tarkastelu 105<br />
medialeikkeiden toistaminen 105<br />
S<br />
salauksen purku<br />
laitteen muisti ja muistikortti<br />
salaus<br />
111<br />
laitteen muisti ja muistikortti 110<br />
sallitut numerot 111<br />
sanakirja 72<br />
selain 65<br />
asetukset 66<br />
kirjanmerkit 62, 64<br />
sisällön etsiminen 64<br />
sivujen selaus 62, 63<br />
suojaus 65<br />
työkalurivi 63<br />
välimuisti 65<br />
Sijaintitiedot 72<br />
SIM-kortin etäkäyttö<br />
SIM-kortti<br />
60<br />
asettaminen paikalleen 14<br />
tekstiviestit<br />
SIP<br />
47<br />
asetukset 131<br />
profiilien luominen 131<br />
profiilien muokkaus 131
proksipalvelimien<br />
muokkaaminen 132<br />
rekisteröintipalvelimien<br />
muokkaaminen 132<br />
sisällön siirtäminen 20<br />
sisältö<br />
synkronointi, lähettäminen ja<br />
hakeminen 20<br />
Sivun pikkukuva 63<br />
sivunäkymä 63<br />
SMS (tekstiviestipalvelu) 45<br />
soitin<br />
soittolistat 103<br />
toistaminen 103<br />
soitonsiirto 33<br />
soittoäänet 120<br />
3D 89<br />
soittoäänet profiileissa 87<br />
värinähälytys 120<br />
yhteystiedot 29<br />
sovelluksen asetukset 133<br />
sovellukset 11, 114<br />
sovellusten asentaminen 114<br />
sovellusten hallinta 114<br />
sovellusten moniajo 29<br />
suojakoodi 12, 16, 109, 122<br />
suojaus<br />
laite ja SIM-kortti 122<br />
muistikortti 110<br />
selain 65<br />
suojausmoduuli 113<br />
suoratoistolinkit 94<br />
suunnistustyökalut 72<br />
Symbian-sovellukset 114<br />
syötteet, uutiset 63<br />
sähköposti 41<br />
tiedotteet 49<br />
asetukset 41, 44<br />
asetukset 51<br />
etsiminen 43<br />
tietojen synkronointi 56, 117<br />
kansiot 43<br />
tietokoneyhteydet 61<br />
liitteet 43<br />
Katso myös datayhteydet<br />
liitteiden lisääminen 42<br />
toistaminen<br />
lukeminen 42<br />
video- ja äänitiedostot 105<br />
lähettäminen 42<br />
tuki 10<br />
poissaolovastaus 44<br />
tulostaminen 70, 71<br />
poistaminen 43<br />
kuvat, 99<br />
tilit 43<br />
tulostinasetukset 71<br />
yhteyden katkaiseminen 44 tunnistimen asetukset 26, 122<br />
sähköpostin<br />
tunnukset<br />
lähettäminen 45<br />
tervehdystunnus 120<br />
sähköpostinäppäimen asetukset123 tunnusluvut<br />
12<br />
sähköpostinäppäin 25<br />
turvakoodi 12, 109<br />
T<br />
taajuuskorjain 104<br />
taskulamppu 29<br />
taustakuva 88<br />
teemat 88<br />
hakeminen 88<br />
ääni 89<br />
teksti<br />
koon muuttaminen 120<br />
tekstinsyöttö 19<br />
tekstiviestit<br />
asetukset 50<br />
lähettäminen 45<br />
viestit SIM-kortilla 47<br />
tervehdysteksti 120<br />
tiedostonhallinta 68<br />
tiedostot<br />
flash-tiedostot 106<br />
U<br />
UPIN-koodi<br />
muuttaminen 122<br />
USB-datakaapeli 60<br />
uutiset, syötteet 63<br />
V<br />
valokuvat<br />
katseleminen 95<br />
muokkaaminen 98<br />
punasilmäisyys 98<br />
tiedostojen järjestäminen 96<br />
tiedoston tiedot 95<br />
tunnisteet 97<br />
työkalurivi 96<br />
valuuttamuunnot 69<br />
Hakemisto<br />
149
Hakemisto<br />
150<br />
varmenteet<br />
asetukset 112<br />
tiedot 112<br />
varoitusäänet 120<br />
vastaaja<br />
numeron vaihtaminen 31<br />
soittaminen 31<br />
verkko<br />
asetukset 124<br />
verkkoasetukset 53<br />
verkkovierailu 53<br />
vianmääritys 136<br />
video<br />
toistaminen 92<br />
videokuvan jako<br />
kutsun hyväksyminen 38<br />
suoran videokuvan jako 37<br />
videoleikkeiden jako 37<br />
videoleikkeet<br />
jaettu 36<br />
tiedot 105<br />
toistaminen 105<br />
videopuhelut 35, 36<br />
puhelutoiminnot 35<br />
videot<br />
kopioiminen 20<br />
viestinlukija 44, 45<br />
viestit 40<br />
asetukset 51<br />
kansiot 40, 41<br />
määritysviestit 132<br />
palveluviestit 49<br />
puheasetukset 45<br />
tekstiviestien asetukset 50<br />
tiedoteasetukset 51<br />
virtuaalinen yksityisverkko<br />
käyttäminen sovelluksissa<br />
VPN<br />
119<br />
käyttäminen sovelluksissa 119<br />
yhteysosoitteet 118<br />
välimuisti 65<br />
värinähälytys<br />
W<br />
120<br />
Web-selain 62<br />
Web-yhteys<br />
WEP<br />
62<br />
avaimet 130<br />
suojausasetukset 129<br />
WLAN (langaton lähiverkko) 54<br />
WPA-suojausasetukset<br />
Y<br />
130<br />
yhteysosoitteet 55, 125<br />
ryhmät 126<br />
VPN 118<br />
yhteystiedot 27, 28<br />
asetukset 29<br />
etsiminen 28<br />
kopioiminen 20<br />
ryhmät 28<br />
soittoäänten lisääminen 29<br />
synkronointi 56, 117<br />
yleisiä tietoja<br />
Z<br />
10<br />
Zip manager 70<br />
Ä<br />
äänet<br />
asetukset 120<br />
äänikomennot 34<br />
äänipuhelut<br />
Katso puhelut<br />
ääniteemat 89<br />
äänitiedostot<br />
tiedot 105<br />
äänitteet 93<br />
ääniviestit 45