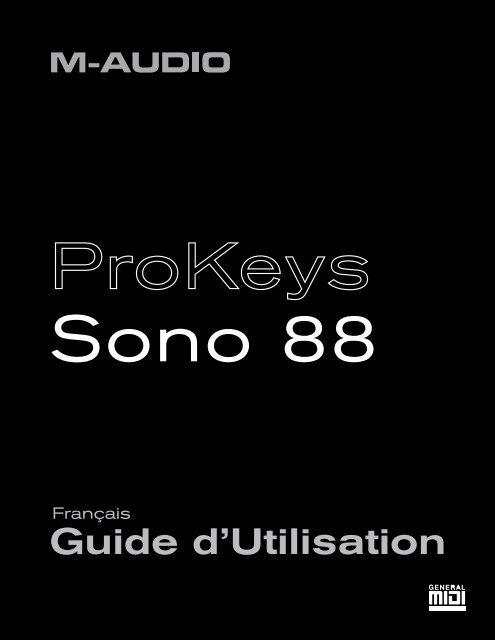Guide d'Utilisation | ProKeys Sono 88 - M-AUDIO
Guide d'Utilisation | ProKeys Sono 88 - M-AUDIO
Guide d'Utilisation | ProKeys Sono 88 - M-AUDIO
You also want an ePaper? Increase the reach of your titles
YUMPU automatically turns print PDFs into web optimized ePapers that Google loves.
<strong>Sono</strong> <strong>88</strong><br />
Français<br />
<strong>Guide</strong> d’Utilisation
<strong>ProKeys</strong> <strong>Sono</strong> <strong>88</strong> | <strong>Guide</strong> d’Utilisation<br />
| 1<br />
Introduction . . . . . . . . . . . . . . . . . . . . . . . . . . . . . . . . . . . . . . . . . . . . . . . . . . . . . . . . . . . . . 3<br />
Caractéristiques du <strong>ProKeys</strong> <strong>Sono</strong> <strong>88</strong> . . . . . . . . . . . . . . . . . . . . . . . . . . . . . . . . . . . . . 4<br />
Clavier : . . . . . . . . . . . . . . . . . . . . . . . . . . . . . . . . . . . . . . . . . . . . . . . . . . . . . . . . . . . . . . . . . . 4<br />
Interface audio intégrée : . . . . . . . . . . . . . . . . . . . . . . . . . . . . . . . . . . . . . . . . . . . . . . . . . . . . . . . . . 4<br />
Configuration minimale requise . . . . . . . . . . . . . . . . . . . . . . . . . . . . . . . . . . . . . . . . . . . 5<br />
Fonctionnement autonome . . . . . . . . . . . . . . . . . . . . . . . . . . . . . . . . . . . . . . . . . . . . . . . . . . . . . . . . 5<br />
Fonctionnement avec alimentation sur le bus . . . . . . . . . . . . . . . . . . . . . . . . . . . . . . . . . . . . . . . . . . . . . . 5<br />
Contrôles et connecteurs . . . . . . . . . . . . . . . . . . . . . . . . . . . . . . . . . . . . . . . . . . . . . . . . . 6<br />
Schéma face avant . . . . . . . . . . . . . . . . . . . . . . . . . . . . . . . . . . . . . . . . . . . . . . . . . . . . . . . . . . . . 6<br />
Description de la face avant . . . . . . . . . . . . . . . . . . . . . . . . . . . . . . . . . . . . . . . . . . . . . . . . . . . . . . . . 6<br />
Légende face arrière : . . . . . . . . . . . . . . . . . . . . . . . . . . . . . . . . . . . . . . . . . . . . . . . . . . . . . . . . . . . 8<br />
Connexions matérielles . . . . . . . . . . . . . . . . . . . . . . . . . . . . . . . . . . . . . . . . . . . . . . . . . . 9<br />
Entrées audio . . . . . . . . . . . . . . . . . . . . . . . . . . . . . . . . . . . . . . . . . . . . . . . . . . . . . . . . . . . . . . . 9<br />
Sorties audio . . . . . . . . . . . . . . . . . . . . . . . . . . . . . . . . . . . . . . . . . . . . . . . . . . . . . . . . . . . . . . . . 9<br />
Connexions MIDI . . . . . . . . . . . . . . . . . . . . . . . . . . . . . . . . . . . . . . . . . . . . . . . . . . . . . . . . . . . . . 9<br />
Autres connexions . . . . . . . . . . . . . . . . . . . . . . . . . . . . . . . . . . . . . . . . . . . . . . . . . . . . . . . . . . . . . 9<br />
Exemples de scénarios de fonctionnement . . . . . . . . . . . . . . . . . . . . . . . . . . . . . . . 10<br />
À propos des entrées audio : . . . . . . . . . . . . . . . . . . . . . . . . . . . . . . . . . . . . . . . . . . . . . . . . . . . . . . 11<br />
<strong>ProKeys</strong> <strong>Sono</strong> en tant qu’instrument autonome . . . . . . . . . . . . . . . . . . . . . . . . . . . 12<br />
Sélection des voix haut de gamme du <strong>ProKeys</strong> <strong>Sono</strong> . . . . . . . . . . . . . . . . . . . . . . . . . . . . . . . . . . . . . . . . . 12<br />
Mode Layer (superposition) . . . . . . . . . . . . . . . . . . . . . . . . . . . . . . . . . . . . . . . . . . . . . . . . . . . . . . . 12<br />
Réglages des Sons intégrés (Voice) en mode Layer . . . . . . . . . . . . . . . . . . . . . . . . . . . . . . . . . . . . . . . . . . 12<br />
Utilisation du mode Layer en MIDI externe . . . . . . . . . . . . . . . . . . . . . . . . . . . . . . . . . . . . . . . . . . . . . . . . 13<br />
Sélection d’une son GM du <strong>ProKeys</strong> <strong>Sono</strong> . . . . . . . . . . . . . . . . . . . . . . . . . . . . . . . . . . . . . . . . . . . . . . . 13<br />
<strong>ProKeys</strong> <strong>Sono</strong> en tant que préamplificateur et mélangeur autonome . . . . . . . . . . . . . . . . . . . . . . . . . . . . . . . . . 14<br />
Démos du <strong>ProKeys</strong> <strong>Sono</strong> . . . . . . . . . . . . . . . . . . . . . . . . . . . . . . . . . . . . . . . . . . . . . . . . . . . . . . . . 14<br />
Configuration de base du <strong>ProKeys</strong> <strong>Sono</strong> dans Windows . . . . . . . . . . . . . . . . . . . 15<br />
Configuration du <strong>ProKeys</strong> <strong>Sono</strong> sous Mac OS X . . . . . . . . . . . . . . . . . . . . . . . . . . 16<br />
Utilisation du <strong>ProKeys</strong> <strong>Sono</strong> avec un ordinateur . . . . . . . . . . . . . . . . . . . . . . . . . . . 17<br />
Pistes audio : . . . . . . . . . . . . . . . . . . . . . . . . . . . . . . . . . . . . . . . . . . . . . . . . . . . . . . . . . . . . . . 17<br />
Pistes MIDI : . . . . . . . . . . . . . . . . . . . . . . . . . . . . . . . . . . . . . . . . . . . . . . . . . . . . . . . . . . . . . . 21<br />
Configuration et commandes audio du <strong>ProKeys</strong> <strong>Sono</strong> . . . . . . . . . . . . . . . . . . . . . 24<br />
Utilisation des entrées Microphone et Instrument . . . . . . . . . . . . . . . . . . . . . . . . . . . . . . . . . . . . . . . . . . . 24<br />
Réglage du gain d’entrée . . . . . . . . . . . . . . . . . . . . . . . . . . . . . . . . . . . . . . . . . . . . . . . . . . . . . . . . 24<br />
Utilisation des entrées auxiliaires . . . . . . . . . . . . . . . . . . . . . . . . . . . . . . . . . . . . . . . . . . . . . . . . . . . . 25<br />
Utilisation du monitorage direct . . . . . . . . . . . . . . . . . . . . . . . . . . . . . . . . . . . . . . . . . . . . . . . . . . . . . 25<br />
Le bouton mono . . . . . . . . . . . . . . . . . . . . . . . . . . . . . . . . . . . . . . . . . . . . . . . . . . . . . . . . . . . . . 26
<strong>ProKeys</strong> <strong>Sono</strong> <strong>88</strong> | <strong>Guide</strong> d’Utilisation<br />
| 2<br />
Le panneau de configuration audio du <strong>ProKeys</strong> <strong>Sono</strong> (Windows uniquement) 27<br />
Latence . . . . . . . . . . . . . . . . . . . . . . . . . . . . . . . . . . . . . . . . . . . . . . . . . . . . . . . . . . . . . . . . . . 27<br />
About (à propos de) . . . . . . . . . . . . . . . . . . . . . . . . . . . . . . . . . . . . . . . . . . . . . . . . . . . . . . . . . . 27<br />
Routage des données MIDI vers et depuis votre ordi-nateur . . . . . . . . . . . . . . . . 28<br />
Routage des signaux MIDI dans votre logiciel . . . . . . . . . . . . . . . . . . . . . . . . . . . . . . . . . . . . . . . . . . . . . 29<br />
Routage des signaux MIDI depuis votre logiciel vers le <strong>ProKeys</strong> <strong>Sono</strong> . . . . . . . . . . . . . . . . . . . . . . . . . . . . . . . . 29<br />
Fonctions avancées du <strong>ProKeys</strong> <strong>Sono</strong> en mode Edit . . . . . . . . . . . . . . . . . . . . . . 30<br />
Options audio dans le mode Edit . . . . . . . . . . . . . . . . . . . . . . . . . . . . . . . . . . . . . . . . . . . . . . . . . . . . 30<br />
Programmations des boutons, boutons rotatifs, molettes et pédale . . . . . . . . . . . . . . . . . . . . . . . . . . . . . . . . . . 31<br />
Paramètres de la sortie MIDI du Prokeys . . . . . . . . . . . . . . . . . . . . . . . . . . . . . . . . . . . . . . . . . . . . . . . . 36<br />
Envoi d’un message de Bank Change ou de Program Change . . . . . . . . . . . . . . . . . . . . . . . . . . . . . . . . . . . . 38<br />
Messages MIDI (In-Depth) . . . . . . . . . . . . . . . . . . . . . . . . . . . . . . . . . . . . . . . . . . . . . . . 39<br />
Changements de programme et de banque . . . . . . . . . . . . . . . . . . . . . . . . . . . . . . . . . . . . . . . . . . . . . . 39<br />
NRPN/RPN . . . . . . . . . . . . . . . . . . . . . . . . . . . . . . . . . . . . . . . . . . . . . . . . . . . . . . . . . . . . . . . 40<br />
Dépannage . . . . . . . . . . . . . . . . . . . . . . . . . . . . . . . . . . . . . . . . . . . . . . . . . . . . . . . . . . . . 41<br />
Annexes - Données MIDI pratiques . . . . . . . . . . . . . . . . . . . . . . . . . . . . . . . . . . . . . . . 43<br />
Annexe A : Instruments General MIDI . . . . . . . . . . . . . . . . . . . . . . . . . . . . . . . . . . . . . . . . . . . . . . . . . 43<br />
Annexe B - Carte de la batterie du canal 10 . . . . . . . . . . . . . . . . . . . . . . . . . . . . . . . . . . . . . . . . . . . . . . 44<br />
Annexe C - Numéros de contrôleurs MIDI standard (CC MIDI) . . . . . . . . . . . . . . . . . . . . . . . . . . . . . . . . . . . . 45<br />
Annexe D - Messages RPN supplémentaires . . . . . . . . . . . . . . . . . . . . . . . . . . . . . . . . . . . . . . . . . . . . . 46<br />
Annexe E - Bouton Piano Reset . . . . . . . . . . . . . . . . . . . . . . . . . . . . . . . . . . . . . . . . . . . . . . . . . . . . . 46<br />
Caractéristiques techniques . . . . . . . . . . . . . . . . . . . . . . . . . . . . . . . . . . . . . . . . . . . . . 47<br />
Garantie . . . . . . . . . . . . . . . . . . . . . . . . . . . . . . . . . . . . . . . . . . . . . . . . . . . . . . . . . . . . . . . . 48<br />
Termes de la garantie . . . . . . . . . . . . . . . . . . . . . . . . . . . . . . . . . . . . . . . . . . . . . . . . . . . . . . . . . . 48<br />
Enregistrement de la garantie . . . . . . . . . . . . . . . . . . . . . . . . . . . . . . . . . . . . . . . . . . . . . . . . . . . . . . 48
Introduction<br />
<strong>ProKeys</strong> <strong>Sono</strong> <strong>88</strong> | <strong>Guide</strong> d’Utilisation<br />
| 3<br />
Toutes nos félicitations pour votre achat du <strong>ProKeys</strong> <strong>Sono</strong> <strong>88</strong> de M-Audio . Le <strong>ProKeys</strong> <strong>Sono</strong> <strong>88</strong> est un piano numérique <strong>88</strong> touches<br />
dynamiques au toucher semi-lourd, un contrôleur MIDI compatible USB et une interface audio dans un seul et unique dispositif . Jouez<br />
les sons de claviers haut de gamme intégrés comme instrument autonome ou branchez un micro et une guitare dans le<br />
<strong>ProKeys</strong> <strong>Sono</strong> et enregistrez, éditez et produisez votre interprétation via votre ordinateur en utilisant le logiciel d’enregistrement inclus .<br />
Le <strong>ProKeys</strong> <strong>Sono</strong> fournit tout ce dont vous avez besoin pour transformer instantanément votre ordinateur en un incroyable studio de<br />
musique polyvalent .<br />
Le <strong>ProKeys</strong> <strong>Sono</strong> fonctionne en tant que dispositif compatible natif quand il est relié à votre ordinateur via USB . Cela signifie que<br />
votre ordinateur reconnaîtra le clavier sans avoir besoin d’installer des pilotes supplémentaires 1 et vous offre un accès immédiat à<br />
toutes les entrées et sorties audio ainsi qu’à l’interface MIDI intégrée . Toutefois, à mesure que vous découvrirez le <strong>ProKeys</strong> <strong>Sono</strong>,<br />
vous aurez peut-être envie de profiter des autres fonctions professionnelles de ce produit en installant les pilotes dédiés .<br />
L’installation des pilotes <strong>ProKeys</strong> <strong>Sono</strong> pour Windows améliorent les performances audio en réduisant la latence . La latence est le<br />
temps mis par vos entrée MIDI (avec l’utilisation de synthétiseurs logiciel) ou signaux d’entrée audio pour figurer en tant qu’audio aux<br />
sorties du <strong>ProKeys</strong> <strong>Sono</strong> pour permettre le suivi . Les utilisateurs de Windows pourront utiliser des fonctions supplémentaires avec<br />
les pilotes <strong>ProKeys</strong> <strong>Sono</strong> comme : utilisez votre nouveau clavier avec plus d’une application en même temps (multi-client), envoyez de<br />
longs messages SysEx, utilisez votre <strong>ProKeys</strong> <strong>Sono</strong> avec une version adéquate du logiciel d’enregistrement Pro Tools M-Powered .<br />
Sur ordinateur Macintosh, l’installation des pilotes M-Audio vous permet d’utiliser votre <strong>ProKeys</strong> <strong>Sono</strong> avec une version adéquate du<br />
logiciel d’enregistrement Pro Tools M-Powered .<br />
Les instructions d’installation des pilotes pour Windows se trouvent dans le guide de démarrage rapide inclus avec votre<br />
<strong>ProKeys</strong> <strong>Sono</strong> . Les instructions d’installation des pilotes pour Macintosh se trouvent dans le chapitre “Configuration du<br />
<strong>ProKeys</strong> <strong>Sono</strong> <strong>88</strong> sous OS X” de ce Manuel de l’utilisateur .<br />
Finalement, gardez à l’esprit que le <strong>ProKeys</strong> <strong>Sono</strong> peut aussi être utilisé avec d’autres logiciels tiers . Assurez-vous de lire la<br />
documentation spécifique à votre application pour savoir comment obtenir le maximum de votre dispositif .<br />
1 Lorsque vous utilisez le <strong>ProKeys</strong> <strong>Sono</strong> en tant que dispositif compatible dans Windows (p.e., sans installer les pilotes), l’ordinateur<br />
cherche le DFU M-Audio (ainsi que la mise à jour du firmware du dispositif) et affiche l’assistant de nouveau matériel. Le DFU<br />
de M-Audio est un composant du <strong>ProKeys</strong> <strong>Sono</strong> <strong>88</strong> qui est activé quand les pilotes M-Audio sont installés mais qui n’est pas<br />
nécessaire au fonctionnement compatible natif. Par conséquent, l’assistant de nouveau matériel peut être ignoré dans ce cas<br />
présent. Reportez-vous à la page 15 pour en savoir plus sur cette question.
<strong>ProKeys</strong> <strong>Sono</strong> <strong>88</strong> | <strong>Guide</strong> d’Utilisation<br />
Caractéristiques du <strong>ProKeys</strong> <strong>Sono</strong> <strong>88</strong><br />
Clavier :<br />
Interface audio intégrée :<br />
<strong>88</strong> touches dynamiques au toucher semi-lourd<br />
7 voix haute qualité (Piano de concert, Piano brillant, Piano<br />
électrique, Orgue, Clavecin, Cordes, Chœur)<br />
Le jeu de sons General MIDI (GM) avec un total de 128<br />
sons intégrés pour la lecture des fichiers MIDI<br />
Mode superposition pour jouer deux voix simultanément<br />
Effets chorus et réverb intégrés<br />
Molette de Pitch Bend<br />
Molette de modulation ; programmable MIDI<br />
Curseur de volume voix ; programmable MIDI<br />
Boutons up/down (haut/bas) de transposition ;<br />
programmable MIDI<br />
Entrée pour pédale sustain ; programmable MIDI<br />
Port de sortie MIDI<br />
Polyphonie maximum de 40 notes 2<br />
Bouton “Edit Mode” pour les fonctions avancées et la<br />
programmation<br />
Alimentation bus via USB ou bloc externe CC pour<br />
fonctionnalité autonome (alimentation CC vendu à part)<br />
Fonctionnement compatible natif ; pas de pilote nécessaire<br />
- branchez et allumez 1<br />
Interface audio 2 entrées / 2 sorties 16-Bit, 44 .1KHz<br />
| 4<br />
Entrée micro XLR, entrée instrument 6,35 mm et entrées<br />
RCA stéréo<br />
Deux sorties audio 6,35 mm à l’arrière de l’unité<br />
Deux sorties casque 6,35 mm en façade<br />
Curseurs de contrôle de gain Instrument et Microphone<br />
dédiés avec témoins de signal et pic<br />
Curseur “Direct monitor” pour un monitoring avec latence<br />
proche de zéro<br />
2 Les voix haut de gamme stéréo fonctionnent avec une polyphonie maximale de 20 notes La superposition de deux voix peut<br />
réduire encore la polyphonie.
<strong>ProKeys</strong> <strong>Sono</strong> <strong>88</strong> | <strong>Guide</strong> d’Utilisation<br />
Configuration minimale requise<br />
Fonctionnement autonome<br />
“Utilisation autonome” signifie utiliser le <strong>ProKeys</strong> <strong>Sono</strong> sans ordinateur . Pour ce faire, un bloc<br />
d’alimentation à centre positif en option de 9V, 500mA (vendu séparément) ou une alimentation de<br />
type USB est requis . Pour en savoir plus sur les alimentations disponibles, reportez-vous à<br />
www .m-audio .fr .<br />
Fonctionnement avec alimentation sur le bus<br />
Dans ce mode de fonctionnement, le <strong>ProKeys</strong> <strong>Sono</strong> est raccordé à un PC ou un Mac avec un câble<br />
USB et reçoit son alimentation via la connexion USB . Lors de l’utilisation du <strong>ProKeys</strong> <strong>Sono</strong> dans ce<br />
mode, votre système informatique doit remplir les caractéristiques minimum suivantes :<br />
<strong>ProKeys</strong> <strong>Sono</strong> <strong>88</strong> de M-Audio<br />
Windows XP (SP2) 3 Windows Vista 32-bit Mac OS X 4<br />
• Pentium ® III 1GHz<br />
ou AMD K7 Athlon 1GHz<br />
(Pour les ordinateurs portables, le<br />
CPU minimal peut être plus élevé)<br />
• 512 Mo de RAM<br />
• Un port USB disponible<br />
3 Éditions Home et Professional<br />
uniquement. L’édition Windows<br />
Media Center n’est pas encore<br />
compatible.<br />
• Pentium ® 4 1 .6GHz<br />
ou AMD Athlon XP 2800+<br />
(Pour les ordinateurs portables, le<br />
CPU minimal peut être plus élevé)<br />
• 1 Go RAM<br />
• Carte vidéo 128 Mo<br />
• Un port USB disponible<br />
• Macintosh G4 1GHz<br />
• OS X 10.4.11<br />
avec 512 Mo de RAM<br />
| 5<br />
• OS X 10.5.2 avec 512 Mo de RAM<br />
• Un port USB disponible<br />
4 Le système n’est pas compatible<br />
avec les cartes accélératrices G4.<br />
M-Audio suggère également de vérifier la configuration système minimale requise pour les applications logicielles que vous<br />
pensez utiliser avec votre nouveau matériel M-Audio, celle-ci pouvant être supérieure à celle indiquée ci-dessus.<br />
➜ IMPORTANT : Branchement de vos casques ou vos enceintes alimentées sur le <strong>ProKeys</strong> <strong>Sono</strong>.<br />
Les sons créés par le <strong>ProKeys</strong> <strong>Sono</strong> et à partir du logiciel associé seront disponibles aux sorties<br />
audio sur le <strong>ProKeys</strong> <strong>Sono</strong> (et non sur les sorties de la carte son intégrée de votre ordinateur).<br />
Une remarque sur les mises à jour système : Cliquez ici pour aller à la page de téléchargement<br />
de pilotes M-Audio à http://www.m-audio.com/drivers pour vérifier l’existence d’un pilote mis à jour<br />
avant d’installer une mise à jour du système d’exploitation. Avant leur mise à disposition, les pilotes<br />
de dispositif de M-Audio sont testés sur les différents systèmes d’exploitation disponibles. Lorsqu’une<br />
mise à jour de système d’exploitation est mise à disposition par Microsoft ou Apple, tous les pilotes de<br />
dispositifs de M-Audio sont testés et mis à jour, le cas échéant, pour assurer un bon fonctionnement.<br />
M-Audio recommande d’attendre la mise à disposition du nouveau pilote sur le site Web M-Audio<br />
avant de mettre à jour le système d’exploitation.<br />
alimentation externe de<br />
type USB en option
Contrôles et connecteurs<br />
Schéma face avant<br />
6<br />
5<br />
4<br />
3<br />
7 8 9 10 11 12 13 14 15<br />
2 1 16<br />
Description de la face avant<br />
<strong>ProKeys</strong> <strong>Sono</strong> <strong>88</strong> | <strong>Guide</strong> d’Utilisation<br />
| 6<br />
1 . Molette de modulation (Modulation) : Cette molette est utilisée pour ajouter de l’expressivité à votre interprétation en<br />
modifiant l’intensité de certains effets . La molette de modulation contrôle généralement le vibrato (changements d’intonation)<br />
ou le tremolo (changements de volume) du son sélectionné . La plage de données MIDI de la molette de modulation couvre<br />
de 0 à 127, le 0 correspond à une position inchangée (p .e ., la molette est tournée vers l’utilisateur) .<br />
Remarquez que la molette de modulation peut être affectée au contrôle de paramètres MIDI autres que la modulation (MIDI<br />
CC 1) . Cette question est couverte dans le chapitre “Fonctions avancées de la <strong>ProKeys</strong> <strong>Sono</strong> dans le mode Edit” de ce<br />
manuel de l’utilisateur .<br />
2 . Sorties casque (Phones) : Ces deux prises de sortie acceptent des casques 6,35 mm standard . Le volume de ces sorties<br />
est contrôlé avec le curseur Master Volume (6) .<br />
3 . Molette de Pitch Bend (Pitch Bend) : Cette molette vous permet de créer des modifications expressives en haussant ou<br />
réduisant le pitch (le ton) . En faisant tourner la molette de Pitch Bend vous augmenterez (vers le haut) ou baisserez (vers le<br />
bas) le pitch . Remarquez que cette molette est équipée d’un ressort et revient à sa position lorsqu’elle est relâchée .<br />
4 . Les boutons < > de transposition (Data) : Dans ce manuel de l’utilisateur, ces boutons seront appelés boutons Data .<br />
Par défaut, ces boutons transposent le clavier par incrément d’un demi-pas . En appuyant sur le bouton Data > (droit), vous<br />
monterez les notes jouées sur le clavier d’un demi-pas (par exemple, Ré devient Ré dièse) . Lorsqu’il est décalé vers le haut, le<br />
témoin au dessus du bouton Data droit s’allume . En pressant le bouton Data < (gauche), vous décalerez les notes jouées sur<br />
le clavier vers le bas (par exemple, Sol devient Sol bémol) et le témoin au dessus du témoin du bouton Data gauche s’allume .<br />
En pressant les deux boutons Data en même temps, vous “centrez” le clavier et rétablissez l’état de transposition par défaut<br />
(décalage de transposition = 0) et tous les témoins des boutons Data s’éteignent .<br />
Les boutons data peuvent aussi être programmés pour envoyer divers messages MIDI ou contrôler d’autres options sur le<br />
<strong>ProKeys</strong> <strong>Sono</strong> . Cette question est couverte dans le chapitre “Fonctions avancées du <strong>ProKeys</strong> <strong>Sono</strong> dans le mode Edit” de ce<br />
manuel de l’utilisateur .<br />
5 . Bouton de mode Edit (Edit mode) : Quand ce bouton est pressé, le clavier entre en “mode Edition” . Dans ce mode, les<br />
touches du clavier n’envoient plus de notes MIDI et peuvent alors être utilisées pour choisir des fonctions avancées et entrer<br />
des données . Veuillez consulter la section des “Fonctions avancées du <strong>ProKeys</strong> <strong>Sono</strong> dans le mode Edit” de ce manuel de<br />
l’utilisateur pour plus de détails . Pressez à nouveau ce bouton pour sortir du mode Edit .<br />
6 . Curseur de volume master (Master Volume) : Le curseur Master Volume contrôle le niveau des sorties principales (17)<br />
ainsi que celui des sorties casque (2) .<br />
7 . Bouton de gain micro (Mic Gain) : Ce bouton contrôle le niveau de gain de l’entrée de microphone . Le témoin de<br />
signal (vert) s’allume quand le signal est présent à l’entrée microphone (p .e ., un signal audio entant est supérieur à -20dB) .<br />
Le témoin de crête (rouge) s’allume quand un signal audio entrant est en écrêtage (distorsion) et indique que le bouton<br />
Microphone Gain doit être baissé .
<strong>ProKeys</strong> <strong>Sono</strong> <strong>88</strong> | <strong>Guide</strong> d’Utilisation<br />
| 7<br />
8 . Curseur de gain instrument (Inst. Gain) : Ce bouton contrôle le niveau de gain de l’entrée instrument . Le témoin de signal<br />
(vert) s’allume quand le signal est présent à l’entrée instrument (p .e ., un signal audio entant est supérieur à -20dB) . Le témoin<br />
de crête (rouge) s’allume quand un signal audio entrant est en écrêtage (distorsion) et indique que le bouton Instrument Gain<br />
doit être baissé .<br />
9 . Bouton mono (Mono) : Par défaut, ce bouton affecte comment les signaux aux entrées Microphone, Instrument et Auxiliary<br />
sont écoutés dans vos enceintes ou casque . Une fois actifs, les signaux d’entrée seront acheminés vers les deux côtés,<br />
gauche et droit, de vos haut-parleurs ou casque stéréo, en les faisant paraître centrés dans le panorama stéréo .<br />
Remarquez que par défaut, le bouton Mono affecte uniquement votre écoute . C’est-à-dire que lors de l’enregistrement<br />
avec le bouton Mono activé, les signaux des entrées Microphone, Instrument et Auxiliary sont toujours envoyés vers votre<br />
ordinateur sur des canaux gauche et droit séparés : le microphone apparaît sur le canal gauche et l’instrument sur le canal<br />
droit dans votre logiciel d’enregistrement (les canaux gauche et droit de vos entrées auxiliaires apparaissent sur les canaux<br />
gauche et droit de votre logiciel, respectivement) .<br />
Remarquez de même que la fonction du bouton Mono peut être modifiée pour permettre aux signaux entrants d’être<br />
enregistrés de la même manière qu’ils sont écoutés lors du suivi . Consultez la partie “Touche Input Record MONO” dans la<br />
section “Fonctions avancées de la <strong>ProKeys</strong> <strong>Sono</strong> en Mode Edit” de ce manuel de l’utilisateur pour en savoir plus sur la façon<br />
de changer le fonctionnement de ce bouton .<br />
10 . Bouton de suivi direct (Direct Monitor) : Le bouton Direct Monitor contrôle la quantité de signal d’entrée audio circulant<br />
directement depuis les entrées Microphone, Instrument ou Auxiliary vers les sorties audio 1/4 . Cela vous permet de suivre<br />
vos entrées avec une latence quasi-nulle .<br />
11 . Bouton de réinitialisation du piano (Piano Reset) : Ce bouton restaure les fonctions de base du contrôleur piano et<br />
clavier, dont la réinitialisation de la molette de modulation, le curseur de volume voix et la pédale de sustain à leurs réglages<br />
par défaut . Ce bouton s’avère particulièrement pratique quand un utilisateur a modifié les paramètres du <strong>ProKeys</strong> <strong>Sono</strong> et<br />
souhaite revenir rapidement à l’état par défaut (p .e ., le paramètre de mode local est activé et le Piano de concert du <strong>ProKeys</strong><br />
<strong>Sono</strong> est chargé) . En pressant le bouton de Piano Reset, vous envoyez aussi une séquence de commande “MIDI Panic”<br />
(p .e ., les messages MIDI “Désactivation de toutes les notes” et “Réinitialisation de tous les contrôleurs”) sur le canal MIDI 1 :<br />
option idéale si vous souffrez de notes MIDI “bloquées” . Pour une liste complète des messages MIDI qui sont envoyés quand<br />
ce bouton est activé, reportez-vous à l’Annexe E, “Bouton Piano Reset” .<br />
12 . Bouton de volume de voix (Voice Vol) : C’est un contrôleur programmable qui, par défaut, contrôle le volume des<br />
sons intégrés dans le <strong>ProKeys</strong> <strong>Sono</strong> . Pour savoir comment modifier la fonction de ce curseur, reportez-vous au chapitre<br />
“Programmation des boutons” de la section “Fonctions avancées du <strong>ProKeys</strong> <strong>Sono</strong> dans le mode Edit” de ce manuel de<br />
l’utilisateur .<br />
13 . Bouton Réverb On/Off (Reverb On/Off) : Ce curseur enclenche l’effet de réverb interne du <strong>ProKeys</strong> <strong>Sono</strong> et ajoute l’effet<br />
aux sons internes du clavier . La profondeur de réverb peut être contrôlée via les commandes CC MIDI . Veuillez consulter la<br />
section des “Fonctions avancées du <strong>ProKeys</strong> <strong>Sono</strong> en mode Edit” de ce manuel de l’utilisateur pour plus de détails .<br />
14 . Bouton Chorus On/Off (Chorus On/Off) : Ce curseur enclenche l’effet de chorus interne du <strong>ProKeys</strong> <strong>Sono</strong> et ajoute<br />
l’effet aux sons internes du clavier . La profondeur de chorus peut être contrôlée via les commandes CC MIDI . Veuillez<br />
consulter la section des “Fonctions avancées du <strong>ProKeys</strong> <strong>Sono</strong> en mode Edit” de ce manuel de l’utilisateur pour plus de<br />
détails .<br />
15 . Boutons de sélection des voix : Ces boutons vous permettent de sélectionner laquelle des sept voix haute qualité est<br />
jouée par le clavier <strong>ProKeys</strong> <strong>Sono</strong> .<br />
En pressant simultanément deux boutons, vous pouvez superposer deux voix et les jouer en même temps . Des informations<br />
supplémentaires sur le mode layer (superposition) peuvent être trouvées dans la partie “Mode Layer” du chapitre<br />
“<strong>ProKeys</strong> <strong>Sono</strong> en tant qu’instrument autonome” de ce manuel de l’utilisateur .<br />
16 . Clavier : Le <strong>ProKeys</strong> <strong>Sono</strong> offre <strong>88</strong> touches dynamiques de taille standard au toucher semi-lourd .
Légende face arrière :<br />
<strong>ProKeys</strong> <strong>Sono</strong> <strong>88</strong> | <strong>Guide</strong> d’Utilisation<br />
17 18 19 20 21 22 23 24 25 26<br />
| 8<br />
17 . Entrées principales 1/4” (Output R—L/Mono) : Reliez ces sorties principales TS asymétriques à votre mélangeur,<br />
enceintes actives ou amplificateur . Ces jacks offrent un signal mélangé composé des sons de piano interne du<br />
<strong>ProKeys</strong> <strong>Sono</strong>, du signal de toutes les entrées du clavier (mic, instrument et auxiliary) et du signal audio entrant depuis votre<br />
ordinateur . Si vous êtes connecté à un dispositif ou un amplificateur mono (simple canal), utilisez la sortie 1/4 gauche .<br />
18 . Entrées RCA auxiliaires (Aux Input R—L) : Ces entrées de type RCA de<br />
niveau de ligne peuvent recevoir un signal de différentes variétés de sources tels<br />
que mélangeurs, lecteurs CD ou boîtes à rythme . Ces entrées sont mélangées<br />
dans les sorties du <strong>ProKeys</strong> <strong>Sono</strong> et sont écoutées sur les sorties principales<br />
1/4’’ (17) et les sorties casque (2) .<br />
19 . Entrée Instrument 1/4 (Instrument) : Ce connecteur asymétrique tip-sleeve<br />
(TS) vous permet de brancher un instrument, comme une guitare ou une basse<br />
électrique . Utilisez le bouton Instrument Gain (8) pour contrôler le niveau de gain<br />
de cette entrée .<br />
20 . Entrée Microphone XLR (Microphone) : Cette entrée accepte un<br />
microphone dynamique connecté via un câble XLR symétrique à trois broches<br />
standard . Utilisez le bouton Microphone Gain (7) pour contrôler le niveau de<br />
gain de cette entrée .<br />
21 . Entrée de pédale de sustain (Sustain) : Branchez une pédale de sustain en option à cette prise . La pédale est<br />
normalement utilisée pour le sustain (soutien du son que vous jouez sans avoir à garder les mains sur le clavier, exactement<br />
comme pour un piano) .<br />
22 . Prise de sortie MIDI (MIDI Out) : Le <strong>ProKeys</strong> <strong>Sono</strong> peut être raccordé à des<br />
dispositifs MIDI externes (non inlcus) comme des synthétiseurs ou des modules<br />
sonores via ce port . Par défaut, les données MIDI créées lorsque l’on presse les<br />
touches du clavier sont envoyées vers ce port de sortie MIDI . Toutefois, il est<br />
possible de configurer le <strong>ProKeys</strong> <strong>Sono</strong> pour qu’il fasse office d’interface USB<br />
vers MIDI, en permettant aux données MIDI de votre ordinateur d’être envoyées<br />
vers ce port . Reportez-vous à la section “Touche de Mode MIDI Out” du chapitre<br />
“Fonctions avancées du <strong>ProKeys</strong> <strong>Sono</strong> dans le mode Edit” pour en savoir plus .<br />
23 . Port USB ( ) : Connectez le câble USB fourni entre le <strong>ProKeys</strong> <strong>Sono</strong> et<br />
un port USB disponible sur votre ordinateur Mac ou Windows . Cette connexion<br />
USB alimente le <strong>ProKeys</strong> <strong>Sono</strong> et permet le transfert d’audio et de données MIDI<br />
entre votre ordinateur et le dispositif . Vous pouvez aussi relier une alimentation de<br />
type USB en option à ce port pour le fonctionnement autonome .<br />
24 . Port d’alimentation CC (9V DC) : Branchez une alimentation 9V CC>500 mA à centre positif à ce port lorsque vous<br />
utilisez le <strong>ProKeys</strong> <strong>Sono</strong> en mode autonome . Ce port permet d’utiliser le <strong>ProKeys</strong> <strong>Sono</strong> sans être relié à un ordinateur via le<br />
câble USB ou une alimentation de type USB .<br />
25 . Interrupteur On/Off (I/O) : Cet interrupteur permet d’allumer et d’éteindre le <strong>ProKeys</strong> <strong>Sono</strong> .<br />
ASTUCE : Les entrées auxiliaires<br />
<strong>ProKeys</strong> <strong>Sono</strong> ne disposent pas<br />
d’un bouton de gain d’entrée. Par<br />
conséquent, le volume de ces<br />
entrées doit être réglé à la source<br />
pour garantir que le signal entrant<br />
ne sature pas (écrêtage) à l’entrée<br />
<strong>ProKeys</strong> <strong>Sono</strong>. Par exemple, si vous<br />
avez relié un lecteur CD aux entrées<br />
RCA, vous devrez peut être régler le<br />
volume sortant du lecteur lui-même<br />
pour éviter la distorsion sur vos<br />
enregistrements.<br />
Alimentation du <strong>ProKeys</strong> <strong>Sono</strong> :<br />
Le <strong>ProKeys</strong> <strong>Sono</strong> peut être alimenté<br />
soit via le bus USB ou l’entrée<br />
d’alimentation CC . Il n’est PAS<br />
nécessaire d’alimenter le dispositif<br />
par les deux ports . Par exemple,<br />
si le <strong>ProKeys</strong> <strong>Sono</strong> est branché à<br />
votre ordinateur à l’aide du câble<br />
USB, il n’est pas nécessaire d’utiliser<br />
l’alimentation CC .<br />
26 . Rainure Kensington ® Security ( ) : Cette rainure est compatible avec les câbles de sécurité Kensington ® assurant la<br />
protection de votre appareil contre le vol .
Connexions matérielles<br />
Entrées audio<br />
<strong>ProKeys</strong> <strong>Sono</strong> <strong>88</strong> | <strong>Guide</strong> d’Utilisation<br />
| 9<br />
Un microphone dynamique peut être connecté à l’entrée XLR située sur le panneau arrière du clavier et un instrument comme<br />
une guitare ou une basse peut être raccordé à la prise jack 6,35 mm . Chacune de ces deux entrées comporte un préampli<br />
indépendant avec curseur de contrôle de gain dédié et témoins de niveau et clip . Deux entrées RCA auxiliaires sont également<br />
situées sur le panneau arrière . Le signal de ces entrées est mélangé aux entrées microphone et instrument avant d’être acheminé<br />
via la connexion USB vers un PC ou un Mac<br />
Sorties audio<br />
Branchez les deux sorties principales 6,35 mm situées sur l’arrière à des haut-parleurs actifs, un amplificateur ou un mélangeur . Si<br />
vous souhaitez effectuer un monitoring par casque, connectez un ou deux casques sur les sorties casque stéréo 6,35 mm situées<br />
en façade .<br />
Connexions MIDI<br />
En plus de la connexion MIDI USB entre le <strong>ProKeys</strong> <strong>Sono</strong> et votre ordinateur, vous pouvez raccorder la sortie MIDI du clavier à<br />
l’entrée MIDI d’un dispositif MIDI externe . Cela vous permet de contrôler un synthétiseur externe ou un module sonore en utilisant<br />
le <strong>ProKeys</strong> <strong>Sono</strong> en tant que contrôleur clavier MIDI autonome ou en envoyant vos données MIDI depuis votre application de<br />
séquençage vers le dispositif matériel à travers du clavier (p .e ., en utilisant le <strong>ProKeys</strong> <strong>Sono</strong> en tant qu’interface USB vers MIDI) .<br />
Remarquez que le paramètre de “MIDI Out Mode” du <strong>ProKeys</strong> <strong>Sono</strong> doit être configuré correctement pour que les signaux MIDI<br />
sortants de votre application de séquençage apparaissent au port de sortie MIDI sur l’arrière du <strong>ProKeys</strong> <strong>Sono</strong> . Reportez-vous à<br />
la section intitulée “Touche de Mode MIDI Out” dans le chapitre “Paramètres de sortie MIDI du <strong>ProKeys</strong>” pour en savoir plus sur<br />
ce paramètre .<br />
Autres connexions<br />
Il est possible de raccorder une pédale de sustain à la prise jack de pédale de sustain 6,35 mm à l’arrière du clavier .
<strong>ProKeys</strong> <strong>Sono</strong> <strong>88</strong> | <strong>Guide</strong> d’Utilisation<br />
Exemples de scénarios de fonctionnement<br />
Les schémas suivants illustrent deux scénarios dans lesquels le <strong>ProKeys</strong> <strong>Sono</strong> est relié à un dispositif matériel .<br />
<strong>ProKeys</strong> <strong>Sono</strong> (arrière)<br />
Enceintes<br />
alimentées<br />
Lecteur<br />
CD<br />
Guitare<br />
Output Aux Input Instrument Microphone Sustain MIDI Out 9V DC<br />
R L\Mono R L<br />
USB<br />
Ordinateur<br />
Exemple de configuration #1<br />
Microphone<br />
| 10<br />
Exemple de configuration #1 montre le <strong>ProKeys</strong> <strong>Sono</strong> de M-Audio avec un microphone branché sur l’entrée Microphone et<br />
une guitare électrique branchée sur l’entrée Instrument . Un lecteur CD est relié aux ports auxiliaires . Les sorties principales du<br />
<strong>ProKeys</strong> <strong>Sono</strong> sont reliées à un système de suivi (enceintes actives dans le cas présent) alors que l’ordinateur alimente le clavier<br />
via une connexion USB . Une application de séquençage sur l’ordinateur gère toutes les données MIDI entrantes et sortantes . Ce<br />
bouton est expliqué en détails dans la section “Utilisation du <strong>ProKeys</strong> <strong>Sono</strong> avec un ordinateur” de ce manuel .
<strong>ProKeys</strong> <strong>Sono</strong> <strong>88</strong> | <strong>Guide</strong> d’Utilisation<br />
<strong>ProKeys</strong> <strong>Sono</strong> (arrière)<br />
Enceintes<br />
alimentées<br />
sortie MIDI<br />
Output Aux Input Instrument Microphone Sustain MIDI Out 9V DC<br />
R L\Mono R L<br />
Exemple de configuration #2<br />
USB<br />
Ordinateur<br />
| 11<br />
Exemple de configuration #2 montre une boîte à rythmes connectée aux entrées Aux . et les sorties principales branchées<br />
à une paire d’enceintes actives . La sortie MIDI du <strong>ProKeys</strong> <strong>Sono</strong> MIDI est relié à l’entrée MIDI de la boite à rythmes, alors que<br />
l’application de séquençage sur l’ordinateur gère les données audio et MIDI via la connexion USB (reportez-vous à “Utilisation du<br />
<strong>ProKeys</strong> <strong>Sono</strong> avec un ordinateur” pour en savoir plus sur les échanges de données audio et MIDI entre le <strong>ProKeys</strong> <strong>Sono</strong> et un<br />
ordinateur) .<br />
Cette configuration permet de :<br />
1 . Envoyer des informations MIDI depuis le clavier ou le séquenceur logiciel vers la boîte à rythmes .<br />
2 . Faire revenir la sortie audio de la boîte à rythmes dans le <strong>ProKeys</strong> <strong>Sono</strong>, où il peut être mixer avec les sons intégrés<br />
et/ou l’audio venant de l’ordinateur .<br />
3 . La sortie mixée est alors envoyée vers les enceintes actives (ou casque) pour le suivi .<br />
À propos des entrées audio :<br />
Gardez à l’esprit que les options du <strong>ProKeys</strong> <strong>Sono</strong> offre une interface audio 2 entrées/2 sorties . Cela signifie que tout en ayant<br />
une variété d’entrées analogiques sur l’arrière (p .e ., une entrée microphone XLR, un entrée instrument 6,35 mm et une paire<br />
d’entrées RCA aux), les entrées XLR/Left Aux et Instrument/Right Aux sont mêlées (ou “additionnées”) avant d’être envoyées vers<br />
l’ordinateur . C’est-à-dire que si le signal est présent à toutes les entrées lors du début de l’enregistrement, le XLR et Left Aux<br />
apparaissent mélangées sur le canal un de votre logiciel alors que l’instrument et le Right Aux apparaissent mélangées sur le canal<br />
deux .<br />
Remarquez que par défaut, les sons intégrés du <strong>ProKeys</strong> <strong>Sono</strong> sont aussi additionnés avec les entrées microphone, instrument<br />
et auxiliary et envoyés vers l’ordinateur pour être enregistrés . Si vous ne souhaitez pas envoyer les sons <strong>ProKeys</strong> <strong>Sono</strong> vers votre<br />
logiciel de musique, vous pouvez le réaliser en basculant l’interrupteur USB Record en Edit mode . Pour en savoir plus sur cette<br />
question, reportez-vous à la partie “Touche USB Record” du chapitre “Fonctions avancées du <strong>ProKeys</strong> <strong>Sono</strong> en mode Edit” de ce<br />
manuel de l’utilisateur .<br />
De la même façon, alors que le <strong>ProKeys</strong> <strong>Sono</strong> offre deux jeux de sorties casque et de sorties principales 6,35 mm, toutes ces<br />
sorties jouent le même signal stéréo .
<strong>ProKeys</strong> <strong>Sono</strong> <strong>88</strong> | <strong>Guide</strong> d’Utilisation<br />
<strong>ProKeys</strong> <strong>Sono</strong> en tant qu’instrument autonome<br />
| 12<br />
“Utilisation autonome” signifie utiliser le <strong>ProKeys</strong> <strong>Sono</strong> sans ordinateur . Pour ce faire, un bloc d’alimentation à centre positif en option<br />
9V, 500mA ou une alimentation de type USB est requis .<br />
REMARQUE : Bien que le <strong>ProKeys</strong> <strong>Sono</strong> puisse recevoir son alimentation de deux sources<br />
d’alimentation différentes, le dispositif ne nécessite qu’une seule source d’alimentation pour<br />
fonctionner. En d’autres mots, si un type d’alimentation est relié (tel qu’une alimentation de type<br />
USB), il n’est pas nécessaire de brancher le deuxième type d’alimentation (le bloc 9V, 500 mA).<br />
Le <strong>ProKeys</strong> <strong>Sono</strong> peut fonctionner en tant qu’instrument autonome, fournissant sept voix haut de gamme et un jeu de sons General<br />
MIDI (GM) complet . En plus de ces sons, vous pouvez utiliser le clavier pour déclencher des sons dans synthétiseurs et modules<br />
sonores reliés au port MIDI Out du <strong>ProKeys</strong> <strong>Sono</strong> . Par défaut, le <strong>ProKeys</strong> <strong>Sono</strong> ne transmet des données MIDI que sur le canal un .<br />
Vous pouvez aussi utiliser les boutons Mic Grain, Instrument Gain, Direct Monitor et Voice Volume en mode autonome pour créer un<br />
mixage de vos interprétations clavier, guitare et voix .<br />
Sélection des voix haut de gamme du <strong>ProKeys</strong> <strong>Sono</strong><br />
Les sept voix haut de gamme sont accessibles via les boutons de sélection sur la façade . En pressant l’un des boutons, vous<br />
activez le son correspondant .<br />
Mode Layer (superposition)<br />
Le <strong>ProKeys</strong> <strong>Sono</strong> propose un mode “superposition” qui permet de jouer deux sons<br />
haut de gamme à l’unisson . Pour ce faire, pressez et maintenez enfoncé un bouton<br />
de sélection de voix, correspondant à la première voix, puis un second (la deuxième<br />
voix) .<br />
Vous pouvez sortir du mode Layer en pressant un seul bouton de sélection de voix .<br />
Réglages des Sons intégrés (Voice) en mode Layer<br />
En mode Layer, les boutons Voice Vol . (volume de voix), Reverb On/Off et Chorus<br />
On/Off ne contrôlent que la seconde Voix et n’ont pas d’action sur la 1ere Voix . Ainsi,<br />
vous devez régler ces paramètres pour la 1ere Voix avant d’activer le mode Layer .<br />
Voici un exemple de ce cas de figure :<br />
1 . Choisissez le son de Grand Piano en pressant le bouton son bouton de<br />
sélection de voix correspondant . Grand Piano sera donc la 1re Voix dans<br />
cet exemple .<br />
2 . Tournez le bouton Voice Volume au maximum .<br />
3 . Activez le Chorus et/ou la Reverb pour appliquer des effets à la 1re Voix .<br />
4 . Pressez et maintenez enfoncé le bouton de slection de voix correspondant au Grand Piano et pressez en même temps le<br />
bouton de sélection des violons, intitulé Strings .<br />
5 . Activez le Chorus et/ou la Reverb pour appliquer des effets à la 2e Voix (Violons) .<br />
Astuce : Lorsque le mode Layer est<br />
actif, la meme information bi-canal<br />
est transmise à tout ordinateur relié<br />
par USB. Il est possible de créer<br />
des effets sonores superposés en<br />
utilisant 2 synthétiseurs virtuels<br />
au lieu d’un synthétiseurs externe<br />
matériel. Référrez-vous au manuel<br />
de votre application audio numérique<br />
gérant les synthétiseurs virtuels<br />
pour la mise en œuvre de cette<br />
configuration.<br />
6 . Tout en jouant sur le clavier, baissez doucement puis remontez le bouton de volume Voice Volume . Vous entendrez la 2e<br />
Voix (les Violons) baisser puis remonter alors que le son de Grand Piano restera au même niveau sonore .
<strong>ProKeys</strong> <strong>Sono</strong> <strong>88</strong> | <strong>Guide</strong> d’Utilisation<br />
Utilisation du mode Layer en MIDI externe.<br />
Le mode Layer peut aussi être utilisé avec des dispositifs MIDI reliés en externe . 5 Quand le mode Layer est activé, le<br />
<strong>ProKeys</strong> <strong>Sono</strong> continue d’envoyer des messages MIDI sur le canal 1 mais, en plus, transmet les mêmes notes sur le canal<br />
2 pour la deuxième voix superposée .<br />
Configurez votre synthétiseur externe pour qu’il reçoive les informations MIDI sur les canaux MIDI 1 et 2 et assurez vous que<br />
les deux canaux sont dirigés vers différents sons d’instruments . L’interprétation sur le clavier crée désormais un effet de son<br />
superposé, à l’aide de votre synthétiseur externe .<br />
5 Un dispositif MIDI multi-timbral (c-a-d un dispositif capable de jouer plus d’un son à la fois) est nécessaire.<br />
Remarque : Si le <strong>ProKeys</strong> <strong>Sono</strong> est configuré pour transmettre des messages MIDI sur un canal différent à celui par<br />
défaut (un), la seconde voix sera elle transmise sur le canal MIDI supérieur suivant. (p.e. première voix = canal trois ;<br />
deuxième voix = canal quatre).<br />
Les exceptions suivantes s’appliquent :<br />
| 13<br />
• Si le canal MIDI principal de transmission est le neuf, le second transmet sur le canal 11. Le canal 10 est réservé<br />
aux sons de batterie selon les caractéristiques de la norme General MIDI.<br />
• Si le canal MIDI principal de transmission est le 10 (sons de batterie), la sélection d’une 2e voix de superposition<br />
ne sera pas possible. Le mode Layer ne fonctionne pas avec le canal MIDI 10 en tant que 1re voix.<br />
• Si le canal de transmission MIDI principal est le 16 alors le second canal de transmission sera 1 car il existe<br />
seulement 16 canaux MIDI en tout et qu’il n’est pas possible d’aller au delà.<br />
Sélection d’une son GM du <strong>ProKeys</strong> <strong>Sono</strong><br />
Le clavier <strong>ProKeys</strong> <strong>Sono</strong> a un jeu de sons General MIDI (GM) complet avec 128 sons intégrés . Les sons GM intégrés sont<br />
accessibles de deux façons :<br />
Méthode 1 : Rappel d’un instrument General MIDI spécifique dans le mode Edit<br />
L’Annexe A liste les instruments MIDI par leurs numéros de sons . Accédez à un instrument spécifique en indiquant son<br />
numéro dans le mode Edit :<br />
1 . Pressez le bouton Edit Mode .<br />
2 . Enfoncez la touche noire au-dessous de FA6 (FA#6), représentant “programme” .<br />
3 . Saisissez le numéro de programme désiré, à l’aide des touches blanches entre SOL5 et SI6 .<br />
4 . Pressez la touche DO7 (Enter) pour confirmer .<br />
Méthode 2 : Naviguez dans les instruments General MIDI à l’aide des boutons de données<br />
La reprogrammation des boutons Data pour envoyer les messages de changement de programme vous permet de naviguer<br />
et d’écouter les sons General MIDI intégrés consécutivement . Pour configurer les boutons < > pour envoyer des messages<br />
de changement de programme :<br />
1 . Pressez le bouton Edit Mode .<br />
2 . Enfoncez la touche noire au-dessous de FA3 (FA#3) . (<strong>ProKeys</strong> <strong>Sono</strong> sort alors automatique du mode Edit) .<br />
3 . Pressez les boutons Data > et < pour avancer ou reculer dans les sons GM intégrés .<br />
Pour rétablir les touches Data aux valeurs de transposition :<br />
1 . Pressez le bouton Edit Mode .<br />
2 . Enfoncez la touche noire au-dessus de RE3 (RE#3), représentant “Data = Transpose” (le <strong>ProKeys</strong> sortira<br />
automatiquement du mode Edit) .<br />
Pour en savoir plus sur les changements de programme, reportez-vous au chapitre sur les “Fonctions avancées de<br />
<strong>ProKeys</strong> <strong>Sono</strong> en mode Edit” de ce manuel de l’utilisateur.
<strong>ProKeys</strong> <strong>Sono</strong> <strong>88</strong> | <strong>Guide</strong> d’Utilisation<br />
<strong>ProKeys</strong> <strong>Sono</strong> en tant que préamplificateur et mélangeur autonome<br />
<strong>ProKeys</strong> <strong>Sono</strong> (arrière)<br />
Enceintes<br />
alimentées<br />
Guitare<br />
Output Aux Input Instrument Microphone Sustain MIDI Out 9V DC<br />
R L\Mono R L<br />
sortie MIDI<br />
Microphone<br />
Bloc<br />
d'alimentation CA<br />
<strong>ProKeys</strong> <strong>Sono</strong> peut aussi fonctionner comme pièce centrale d’une configuration de concert unique .<br />
Reliez un microphone et un instrument (tel qu’une guitare électrique ou une basse) sur<br />
le <strong>ProKeys</strong> <strong>Sono</strong> et utilisez les boutons de gain Microphone et Instrument pour régler<br />
les niveaux d’entrées . Puis, utilisez le bouton Direct Monitor pour configurer le niveau<br />
d’ensemble des entrées microphone et instrument dans le mélange . Enfin, réglez le<br />
niveau des sons intégrés du clavier en utilisant le bouton de volume de voix .<br />
Si vous branchez les sorties de ligne d’un dispositif externe sur les entrées aux du<br />
<strong>ProKeys</strong> <strong>Sono</strong>, le niveau de volume de ce dispositif peut requérir un réglage au niveau<br />
de ce dernier lui-même .<br />
Le signal mélangé des entrées Microphone, Instrument et Aux et les sons intégrés<br />
seront disponibles sur les deux sorties casque et les sorties 6,35 mm sur l’arrière .<br />
Utilisez le curseur de Master Volume pour régler le niveau de sortie d’ensemble .<br />
REMARQUE : Le <strong>ProKeys</strong> <strong>Sono</strong> est capable de nombreuses possibilités avancées, accessibles<br />
depuis le mode Edit. La plupart de ces options sont utiles quand le <strong>ProKeys</strong> <strong>Sono</strong> fonctionne en<br />
mode autonome. Des informations supplémentaires concernant ces options peuvent être trouvées<br />
dans le chapitre “Fonctions avancées du <strong>ProKeys</strong> <strong>Sono</strong> en mode Edit” de ce manuel de l’utilisateur.<br />
Démos du <strong>ProKeys</strong> <strong>Sono</strong><br />
Le <strong>ProKeys</strong> <strong>Sono</strong> propose un morceau de démonstration pour chaque son d’instrument . Pour écouter ces démonstrations :<br />
1 . Pressez le bouton Edit Mode .<br />
2 . Pressez l’un des boutons de sélection de voix .<br />
| 14<br />
Astuce : Connectez la sortie<br />
MIDI du <strong>ProKeys</strong> <strong>Sono</strong> sur un port<br />
d’entrée MIDI d’un synthétiseur ou<br />
module de son externe. Branchez<br />
les sorties de ligne d’un dispositif<br />
externe sur les entrées Aux du<br />
<strong>ProKeys</strong> <strong>Sono</strong>. Si vous jouez sur<br />
le clavier du <strong>ProKeys</strong> <strong>Sono</strong>, vous<br />
déclencherez des sons MIDI sur le<br />
synthétiseur MIDI externe et pouvez<br />
les écouter de retour sur les sorties<br />
principales du <strong>ProKeys</strong> <strong>Sono</strong>.<br />
La lecture de la Démo peut être arrêtée à tout moment en pressant le bouton Edit Mode . Alors que la démonstration est en cours<br />
de lecture, le témoin de la voix sélectionnée clignote . À la fin de la démonstration, le morceau se relance .
<strong>ProKeys</strong> <strong>Sono</strong> <strong>88</strong> | <strong>Guide</strong> d’Utilisation<br />
Configuration de base du <strong>ProKeys</strong> <strong>Sono</strong> dans Windows<br />
Les instructions d’installation des pilotes pour Windows se trouvent dans le guide de démarrage rapide inclus .<br />
| 15<br />
Votre ordinateur reconnaîtra le <strong>ProKeys</strong> M-Audio sans devoir installer des pilotes supplémentaires . Toutefois, M-Audio recommande<br />
l’installation des pilotes de l’appareil pour des performances audio supérieures et pour avoir accès aux fonctions comme :<br />
Monitoring logiciel à faible latence :<br />
Le suivi à partir du logiciel à faible latence vous permet d’utiliser des synthétiseurs logiciel et de suivre l’entrée audio via votre<br />
logiciel d’enregistrement avec un delay minimal entre l’action (p .e ., la pression d’une touche, la réalisation d’un accord ou le<br />
chant d’une note) et l’écoute du son résultant sur vos enceintes ou casque .<br />
Fonctionnement MIDI multi-client :<br />
Cette option vous permet d’utiliser le <strong>ProKeys</strong> <strong>Sono</strong> en tant que dispositif d’entrée et de sortie MIDI avec plus d’une<br />
application en même temps .<br />
Compatibilité avec les large transferts System Exclusive (SysEx) :<br />
La transmission de grands fichiers SysEx (p .e . tous les paramètres de chaque son sur un synthétiseur externe, stocké dans un<br />
seul fichier) aux synthétiseurs ou autres dispositifs MIDI .<br />
Compatibilité avec Pro Tools M-Powered :<br />
Utilisez le <strong>ProKeys</strong> <strong>Sono</strong> en tant qu’interface audio avec une version adéquate du logiciel de production<br />
Pro Tools M-Powered .<br />
Si vous n’avez besoin d’aucunes des options ci-dessus, vous pouvez simplement brancher votre <strong>ProKeys</strong> <strong>Sono</strong> à votre<br />
ordinateur Windows et commences à l’utiliser sans avoir besoin d’installer de pilotes supplémentaires .<br />
Utilisateurs Windows XP/Vista : Informations importantes pour le fonctionnement en compatibilité native<br />
IMPORTANT : Lorsque vous utilisez le <strong>ProKeys</strong> <strong>Sono</strong> en tant que dispositif compatible dans Windows (c-a-d<br />
sans installer les pilotes M-Audio), l’ordinateur cherche le DFU M-Audio (ainsi que la mise à jour du firmware du<br />
dispositif) et affiche l’assistant de nouveau matériel. Le DFU de M-Audio est un composant du <strong>ProKeys</strong> <strong>Sono</strong> <strong>88</strong><br />
qui est activé quand les pilotes M-Audio sont installés mais qui n’est pas nécessaire au fonctionnement compatible<br />
natif. Vous avez les options suivantes :<br />
A. Annulez l’assistant de nouveau matériel et commencez à utiliser le <strong>ProKeys</strong> <strong>Sono</strong> immédiatement.<br />
L’assistant de nouveau matériel apparaît à chaque fois que votre ordinateur détecte que le dispositif est<br />
branché (p.e. lors du redémarrage de l’ordinateur ou lors du débranchement/rebranchement du<br />
<strong>ProKeys</strong> <strong>Sono</strong>).<br />
B. Suivez l’assistant de nouveau matériel jusqu’à ce qu’il vous donne l’option de ne pas être avisé de nouveau<br />
pour l’installation de ce matériel.<br />
Utilisateurs de Windows Vista :<br />
• Sélectionnez “Ne pas afficher ce message de nouveau pour ce dispositif” lorsque le premier écran<br />
apparaît.<br />
• Cliquez sur “Continuer” dans la fenêtre de confirmation suivante.<br />
Utilisateurs de Windows XP :<br />
• Sur le premier écran, sélectionnez “Non, pas cette fois” et pressez “Suivant”.<br />
• Sur le second, sélectionnez “Installer le logiciel automatiquement” et cliquez sur “Suivant”.<br />
• Finalement, assurez-vous que la case “Ne pas me demander à nouveau d’installer ce logiciel” est activée,<br />
puis cliquez sur Terminé.<br />
C. Installez les pilotes M-Audio comme décrit dans la section “Installation des pilotes du <strong>ProKeys</strong> <strong>Sono</strong> <strong>88</strong>“<br />
du <strong>Guide</strong> de démarrage rapide. Une fois les pilotes installés, l’Assistant de nouveau matériel pour le DFU<br />
de M-Audio ne s’affichera plus.
<strong>ProKeys</strong> <strong>Sono</strong> <strong>88</strong> | <strong>Guide</strong> d’Utilisation<br />
Configuration du <strong>ProKeys</strong> <strong>Sono</strong> sous Mac OS X<br />
| 16<br />
Votre ordinateur reconnaîtra le <strong>ProKeys</strong> M-Audio sans devoir installer des pilotes supplémentaires . Toutefois, les pilotes de M-Audio<br />
ont besoin d’être installés si vous pensez utiliser le <strong>ProKeys</strong> <strong>Sono</strong> avec une version adéquate du logiciel de production musicale<br />
Pro Tools M-Powered .<br />
➜ IMPORTANT: Débranchez le <strong>ProKeys</strong> <strong>Sono</strong> de votre ordinateur tant que les fichiers<br />
pilotes appropriés n’ont pas été copiés sur votre disque dur. Les instructions vous<br />
indiqueront quand brancher l’interface à votre ordinateur.<br />
1 . Nous vous recommandons de télécharger la version la plus récente des pilotes sur la page Assistance > Pilotes sur<br />
www .m-audio .fr . C’est le moyen le plus sûr de vous garantir que vous avez bien les plus pilotes les plus récents . Si vous<br />
n’avez pas de connexion à internet, insérez le CD-ROM <strong>ProKeys</strong> <strong>Sono</strong> de M-Audio dans votre ordinateur et installez les<br />
pilotes livrés avec le clavier .<br />
a . Si vous installez les pilotes à partir du CD-ROM <strong>ProKeys</strong> <strong>Sono</strong> de M-Audio, une icône de CD-ROM apparaît<br />
sur votre bureau une fois le disque inséré dans votre ordinateur . Double-cliquez sur cette icône pour visualiser<br />
le contenu du disque . Puis, double-cliquez sur “Ouvrez-moi” . Enfin, sélectionnez votre produit dans le menu<br />
déroulant sur l’écran d’accueil puis cliquez sur “Installer” .<br />
b . Si vous installez des pilotes de www .m-audio .com, le fichier téléchargé devrait automatiquement se monter et<br />
afficher son contenu sur le bureau . Si le fichier ne se monte pas automatiquement après son téléchargement,<br />
cliquez sur le fichier dans la pile de téléchargement (Mac OS X 10 .5) ou double-cliquez sur le fichier sur le bureau<br />
(Max OS X 10 .4) pour en afficher le contenu . Puis, double-cliquez sur l’installateur .<br />
2 . Suivez les instructions données à l’écran par le programme d’installation du pilote . Pendant l’installation, Mac OS X vous<br />
demandera votre nom d’utilisateur et votre mot de passe . Saisissez ces informations et cliquez sur OK pour confirmer . Si vous<br />
n’avez pas configuré de mot de passe sur votre ordinateur, laissez le champ en blanc et cliquez sur OK . Si vous n’êtes pas le<br />
propriétaire de l’ordinateur, demandez-lui ou à l’administrateur les informations qui vous manquent .<br />
3 . Quand l’installation est terminée, cliquez “Redémarrer” . Votre ordinateur redémarre automatiquement .<br />
4 . Une fois que votre ordinateur a redémarré, vous pouvez connecter votre <strong>ProKeys</strong> <strong>Sono</strong> à un port USB disponible sur votre<br />
ordinateur . Le câble USB à lui seul alimente le clavier et envoie/reçoit les données MIDI et audio vers/de votre ordinateur .<br />
Le <strong>ProKeys</strong> <strong>Sono</strong> est désormais prêt à fonctionner.
<strong>ProKeys</strong> <strong>Sono</strong> <strong>88</strong> | <strong>Guide</strong> d’Utilisation<br />
Utilisation du <strong>ProKeys</strong> <strong>Sono</strong> avec un ordinateur<br />
| 17<br />
Le <strong>ProKeys</strong> <strong>Sono</strong> fournit toute une gamme d’options et une multitude de possibilités lorsqu’il est utilisé avec le logiciel<br />
d’enregistrement sur votre ordinateur . Comme décrit précédemment, le <strong>ProKeys</strong> <strong>Sono</strong> combine la fonction de plusieurs dispositifs en<br />
un seul produit . Ces options peuvent être liées avec le logiciel de votre ordinateur de différentes façons . Le logiciel d’enregistrement<br />
fournit en général différents types de pistes, vous permettant de couvrir les différentes possibilités du <strong>ProKeys</strong> <strong>Sono</strong> .<br />
Le <strong>ProKeys</strong> <strong>Sono</strong> transmet deux types de données : audio et MIDI . L’audio est le même type de données que nous trouvons dans<br />
notre vie quotidienne quand nous allumons la radio ou la télévision et écoutons le son produit . L’audio est le signal qui est envoyé<br />
depuis les microphones et instruments, tels que guitares électriques et basses, vers des enceintes ou des amplificateurs .<br />
De l’autre côté, le protocole MIDI est composé de messages qui sont utilisés pour contrôler des synthétiseurs, des modules sonores,<br />
des claviers ou des “instruments virtuels” que l’on trouve dans les logiciels informatiques . Ces messages MIDI donnent simplement<br />
des instructions sur la manière dont un son doit être interprété . Ces instructions dictent des paramètres tels que la note à jouer, quand<br />
la jouer, avec quelle force et quel son utiliser .<br />
Les exemples dans les pages suivantes traitent de divers scénarios d’enregistrement dans différentes applications de séquençage/<br />
d’enregistrement typiques et de la façon dont elles gèrent l’audio et le MIDI sur différentes types de pistes .<br />
Pistes audio :<br />
Les pistes audio permettent d’enregistrer et de lire l’audio qui provient des entrées Microphone, Instrument ou Aux . Les pistes<br />
audio dans votre logiciel informatique peuvent aussi être utilisées pour enregistrer des voix multiples intégrés du <strong>ProKeys</strong> <strong>Sono</strong>,<br />
en tant qu’audio . Une fois l’enregistrement audio réalisé, vous pouvez appliquer des effets ou modifier l’enregistrement en coupant<br />
ou collant des parties de celui-ci . Toutefois, le son général de l’enregistrement est fixé si vous avez utilisé des pistes audio et ne<br />
peut être facilement changé .<br />
REMARQUE : Les exemples suivants utilisent un monitoring logiciel. Le monitoring ou<br />
suivi logiciel vous permet d’écouter vos signaux après qu’ils soient passés dans le logiciel<br />
d’enregistrement. Le <strong>ProKeys</strong> <strong>Sono</strong> offre aussi un bouton Direct Monitor (10) qui vous permet<br />
d’écouter des signaux d’entrée directement sur les sorties principales, sans passer les signaux dans<br />
votre logiciel audio. Cette option est traitée dans la section “Utilisation du Direct Monitoring” du<br />
chapitre “Configuration et contrôles audio du <strong>ProKeys</strong> <strong>Sono</strong>”.
<strong>ProKeys</strong> <strong>Sono</strong> <strong>88</strong> | <strong>Guide</strong> d’Utilisation<br />
Enregistrement depuis un microphone sur une piste audio<br />
USB<br />
<strong>ProKeys</strong> <strong>Sono</strong> <strong>88</strong><br />
Mic<br />
Song1<br />
Add A Track 2 4 6 8 10 12 14 16 18 20 22 24 26 28 30<br />
Instr<br />
Aux<br />
Stereo<br />
Virtual<br />
Inst<br />
MIDI Active<br />
<strong>Sono</strong> <strong>88</strong><br />
Voices<br />
MIDI Active<br />
<strong>Sono</strong> <strong>88</strong><br />
MIDI<br />
Output<br />
MIDI Active<br />
Logiciel d'enregis-trement<br />
Microphone<br />
12:02:101<br />
USB USB<br />
Audio Out Audio Out Audio Out Audio Out MIDI MIDI<br />
USB<br />
Enceintes<br />
alimentées<br />
Dans ce scénario, le <strong>ProKeys</strong> <strong>Sono</strong> est utilisé en tant qu’interface audio pour enregistrer un<br />
microphone .<br />
Le signal de sortie du microphone est reçu à l’entrée jack XLR microphone sur le<br />
<strong>ProKeys</strong> <strong>Sono</strong> et envoyé vers l’ordinateur via la connexion USB . Le logiciel de séquençage<br />
qui tourne sur votre ordinateur peut alors capturer le signal du microphone sur l’un de ses<br />
pistes audio mono (la piste est intitulée “Mic” sur l’illustration ci-dessus) .<br />
Ce signal peut être suivi lors de l’enregistrement ou rejoué après son enregistrement . Le<br />
monitoring peut se faire via des enceintes actives (branchées sur les jacks de sortie 6,35 mm<br />
sur l’arrière du dispositif) ou via des casques (branchés sur l’une ou l’autre des prises jack<br />
6,35 mm en façade) .<br />
Gardez à l’esprit que - selon la manière dont est configuré le bouton Mono - la redirection de<br />
l’entrée du microphone peut être modifiée pour faire apparaître le microphone sur les deux<br />
canaux (un et deux) d’une piste stéréo (p .e ., “centré” dans le champ stéréo) . Cette fonction<br />
peut être utilisée lors d’un suivi direct quand des casques sont utilisés . Pour en savoir plus,<br />
reportez-vous à la section intitulée “Le bouton Mono” dans la section “Configuration et<br />
contrôles audio du <strong>ProKeys</strong> <strong>Sono</strong>” de ce manuel de l’utilisateur .<br />
| 18<br />
ASTUCE : Le signal issu<br />
de l’entrée microphone<br />
du <strong>ProKeys</strong> <strong>Sono</strong> est<br />
généralement disponible sur<br />
le canal d’entrée un de votre<br />
logiciel d’enregistrement.<br />
Pour enregistrer depuis un<br />
microphone, cette piste audio<br />
mono doit être configurée pour<br />
recevoir le signal de l’entrée<br />
audio du canal un. Reportezvous<br />
au manuel d’utilisateur de<br />
votre application pour en<br />
savoir plus.<br />
ASTUCE : Lors de<br />
l’enregistrement avec un<br />
microphone dans votre studio, il<br />
est recommandé de couper vos<br />
enceintes et de faire le suivi via<br />
casque. Cela permet d’éviter les<br />
boucles de retour qui peuvent<br />
être très fortes et peuvent<br />
endommager votre équipement<br />
ou abimer vos oreilles.
<strong>ProKeys</strong> <strong>Sono</strong> <strong>88</strong> | <strong>Guide</strong> d’Utilisation<br />
Enregistrer un instrument sur une piste audio<br />
<strong>ProKeys</strong> <strong>Sono</strong> <strong>88</strong><br />
Mic<br />
Song1<br />
Add A Track 2 4 6 8 10 12 14 16 18 20 22 24 26 28 30<br />
Instr<br />
USB USB<br />
Aux<br />
Stereo<br />
Virtual<br />
Inst<br />
MIDI Active<br />
<strong>Sono</strong> <strong>88</strong><br />
Voices<br />
MIDI Active<br />
<strong>Sono</strong> <strong>88</strong><br />
MIDI<br />
Output<br />
MIDI Active<br />
Logiciel d'enregis-trement<br />
Instrument<br />
12:02:101<br />
USB USB<br />
Audio Out Audio Out Audio Out Audio Out MIDI MIDI<br />
Enceintes<br />
alimentées<br />
Comme dans le scénario antérieur, le <strong>ProKeys</strong> <strong>Sono</strong> est utilisé en tant qu’interface audio . Toutefois,<br />
cette fois l’entrée de l’instrument est utilisée pour enregistrer une guitare électrique (ou une basse) sur<br />
votre ordinateur .<br />
Le signal de sortie de la guitare est reçu à l’entrée jack 1/4 instrument sur le <strong>ProKeys</strong> <strong>Sono</strong> et envoyé<br />
vers l’ordinateur via la connexion USB . Le logiciel de séquençage qui tourne sur votre ordinateur peut<br />
alors capturer le signal de la guitare sur l’une de ses pistes audio mono (la piste est intitulée “Instr” sur<br />
l’illustration ci-dessus) .<br />
Ce signal peut être suivi lors de l’enregistrement ou rejoué après son enregistrement . Le monitoring<br />
peut se faire via des enceintes actives (branchées sur les jacks de sortie 6,35 mm sur l’arrière du<br />
dispositif) ou via des casques (branchés sur l’une ou l’autre des prises jack 6,35 mm en façade) .<br />
Gardez à l’esprit que - selon la manière dont est configuré le bouton Mono - la redirection de l’entrée<br />
de l’instrument peut être modifiée pour faire apparaître l’instrument sur les deux canaux (un et deux)<br />
d’une piste stéréo (p .e ., “centré” dans le champ stéréo) . Cette fonction peut être utilisée lors d’un suivi<br />
direct quand des casques sont utilisés . Pour en savoir plus, reportez-vous à la section intitulée “Le<br />
bouton Mono” dans la section “Configuration et contrôles audio du <strong>ProKeys</strong> <strong>Sono</strong>” de ce manuel de<br />
l’utilisateur .<br />
| 19<br />
ASTUCE : Le signal<br />
issu de l’entrée<br />
instrument du<br />
<strong>ProKeys</strong> <strong>Sono</strong><br />
est généralement<br />
disponible sur le<br />
canal d’entrée deux<br />
de votre logiciel<br />
d’enregistrement. Pour<br />
enregistrer depuis la<br />
sortie instrument, cette<br />
piste audio mono doit<br />
être configurée pour<br />
recevoir le signal de<br />
l’entrée audio du canal<br />
deux. Reportez-vous au<br />
manuel d’utilisateur de<br />
votre application pour<br />
en savoir plus sur la<br />
configuration des pistes<br />
audio.
<strong>ProKeys</strong> <strong>Sono</strong> <strong>88</strong> | <strong>Guide</strong> d’Utilisation<br />
Enregistrement des entrées Aux sur une piste audio<br />
USB<br />
<strong>ProKeys</strong> <strong>Sono</strong> <strong>88</strong><br />
Mic<br />
Song1<br />
Add A Track 2 4 6 8 10 12 14 16 18 20 22 24 26 28 30<br />
Instr<br />
Aux<br />
Stereo<br />
Virtual<br />
Inst<br />
MIDI Active<br />
<strong>Sono</strong> <strong>88</strong><br />
Voices<br />
MIDI Active<br />
<strong>Sono</strong> <strong>88</strong><br />
MIDI<br />
Output<br />
MIDI Active<br />
Logiciel d'enregis-trement<br />
Module sonore ou<br />
lecteur CD<br />
USB<br />
12:02:101<br />
RCA<br />
USB<br />
Audio Out Audio Out Audio Out Audio Out MIDI MIDI<br />
USB<br />
Enceintes<br />
alimentées<br />
Une fois encore, le <strong>ProKeys</strong> <strong>Sono</strong> est utilisé comme interface audio . Toutefois, dans ce scénario,<br />
les prises d’entrée auxiliaires sont utilisées pour enregistrer la sortie d’un dispositif externe (tel<br />
qu’un module sonore, un lecteur CD ou tout autre dispositif de niveau de ligne) .<br />
La sortie stéréo du dispositif externe est reçu aux jacks d’entrée RCA sur le <strong>ProKeys</strong> <strong>Sono</strong> et<br />
envoyé vers l’ordinateur via la connexion USB . Le logiciel de séquençage qui tourne sur votre<br />
ordinateur peut alors capturer le signal du dispositif sur l’une de ses pistes audio stéréo (la piste<br />
est intitulée “Aux Stéréo” sur l’illustration ci-dessus) . Le signal entrant sur l’entrée Left Aux est<br />
redirigé vers le canal gauche dans votre logiciel (p .e ., canal un) alors que l’entrée Right Aux est<br />
redirigée vers le canal droit (canal deux) sur le logiciel d’enregistrement .<br />
Ce signal stéréo peut être suivi lors de l’enregistrement ou rejoué après son enregistrement . Le<br />
monitoring peut se faire via des enceintes actives (branchées sur les jacks de sortie 6,35 mm sur<br />
l’arrière du dispositif) ou via des casques (branchés sur l’une ou l’autre des prises jack 6,35 mm<br />
en façade) .<br />
Gardez à l’esprit que - selon la manière dont est configuré le bouton Mono - la redirection des<br />
entrées auxiliaires peut être modifiée pour faire apparaître les canaux gauche et droit en tant<br />
que source mono “centré” dans le champ stéréo . Cette fonction peut être utilisée lors d’un suivi<br />
direct quand des casques sont utilisés . Pour en savoir plus, reportez-vous à la section intitulée<br />
“Le bouton Mono” dans la section “Configuration et contrôles audio du <strong>ProKeys</strong> <strong>Sono</strong>” de ce<br />
manuel de l’utilisateur .<br />
| 20<br />
ASTUCE : Les signaux<br />
provenant des entrées<br />
auxiliaires du<br />
<strong>ProKeys</strong> <strong>Sono</strong> sont<br />
généralement disponibles<br />
sur les canaux d’entrée un<br />
et deux dans votre logiciel<br />
d’enregistrement. Pour<br />
enregistrer les sorties du<br />
dispositif externe, une<br />
piste audio stéréo doit être<br />
configurée pour recevoir le<br />
signal de l’entrée audio des<br />
canaux un et deux. Reportezvous<br />
au manuel d’utilisateur<br />
de votre application pour<br />
en savoir plus sur la<br />
configuration des pistes<br />
audio.
Pistes MIDI :<br />
<strong>ProKeys</strong> <strong>Sono</strong> <strong>88</strong> | <strong>Guide</strong> d’Utilisation<br />
| 21<br />
Les pistes MIDI vous permettent d’enregistrer les notes que vous jouez sur le clavier du <strong>ProKeys</strong> <strong>Sono</strong> en tant que données MIDI . L’utilisation<br />
des pistes MIDI vous permet de changer quasiment tous les aspects de chaque note enregistré . Par exemple, vous pouvez changer le pitch, la<br />
durée ou même le son d’un instrument une fois l’enregistrement effectué . Toutefois, vous avez toujours besoin d’un instrument MIDI disponible<br />
de façon à pouvoir reproduire les pistes MIDI . Le <strong>ProKeys</strong> <strong>Sono</strong> a un moteur de sons interne qui offre 128 sons “General MIDI” standard<br />
(qui incluent les sept sons haut de gamme du <strong>ProKeys</strong> <strong>Sono</strong>) . De plus, vous pouvez choisir d’utiliser un instrument virtuel logiciel dans votre<br />
application d’enregistrement ou brancher un module de son MIDI optionnel sur le port MIDI Out du <strong>ProKeys</strong> <strong>Sono</strong> pour vous permettre<br />
d’étendre encore le choix de sons .<br />
Ci-dessous, nous examinerons les différentes options MIDI dont vous disposez dans <strong>ProKeys</strong> <strong>Sono</strong> en jetant un œil aux différents types de<br />
pistes dans une application d’enregistrement/de séquençage typique et les options dont vous disposez .<br />
Enregistrement MIDI et déclenchement de sons sur un instrument virtuel<br />
Virtual<br />
Instrument<br />
Female Choir<br />
Male Solo<br />
125<br />
082<br />
024<br />
018<br />
Reverb<br />
Echo<br />
Cathedral<br />
none<br />
MIDI<br />
via<br />
USB<br />
<strong>ProKeys</strong> <strong>Sono</strong> <strong>88</strong><br />
Mic<br />
Song1<br />
Add A Track 2 4 6 8 10 12 14 16 18 20 22 24 26 28 30<br />
Instr<br />
Aux<br />
Stereo<br />
Virtual<br />
Inst<br />
MIDI Active<br />
<strong>Sono</strong> <strong>88</strong><br />
Voices<br />
MIDI Active<br />
<strong>Sono</strong> <strong>88</strong><br />
MIDI<br />
Output<br />
MIDI Active<br />
Logiciel d'enregis-trement<br />
MIDI via USB<br />
12:02:101<br />
Audio Out Audio Out Audio Out Audio Out MIDI MIDI<br />
Audio via USB<br />
Audio<br />
via<br />
USB<br />
Enceintes<br />
alimentées<br />
Dans ce scénario, les touches, molettes et autres contrôles de votre <strong>ProKeys</strong> <strong>Sono</strong> génère des données MIDI qui sont envoyées vers<br />
l’ordinateur à travers de la connexion USB . Le logiciel audio numérique redirige ces données MIDI vers un instrument virtuel chargé sur<br />
l’une de ses pistes . L’instrument virtuel reçoit les données MIDI et génère alors des données audio (son) qui sont redirigées vers les<br />
sorties principales du <strong>ProKeys</strong> <strong>Sono</strong> . Le monitoring peut se faire via des enceintes actives (branchées sur les jacks de sortie 6,35 mm<br />
sur l’arrière du dispositif) ou via des casques (branchés sur l’une ou l’autre des prises jack 6,35 mm en façade) .<br />
Notez qu’il n’est nécessaire de configurer aucun des 2 ports de sortie MIDI Out 6 du <strong>ProKeys</strong> <strong>Sono</strong> lorsqu’il est utilisé avec un instrument<br />
virtuel . Configurez votre logiciel audio numérique afin de diriger les signaux MIDI vers l’instrument virtuel concerné .<br />
6 <strong>ProKeys</strong> <strong>Sono</strong> apparaîtra comme 2 sortie MIDI séparée dans votre logiciel audio numérique : : “<strong>ProKeys</strong> <strong>Sono</strong> MIDI Out” et<br />
“<strong>ProKeys</strong> <strong>Sono</strong> Voices”, ou bien lorsque le clavier est utilize sans les pilotes M-Audio : “USB Audio Device” et “USB Audio Device<br />
[2]”. Veuillez vous referrer à la section “Routage des données MIDI vers et depuis votre ordinateur” pour plus de détails.<br />
ASTUCE :<br />
Reportez-vous à<br />
la documentation<br />
de votre logiciel<br />
pour en savoir<br />
plus sur le routage<br />
audio/MIDI et les<br />
instruments virtuels.<br />
REMARQUE :<br />
Pour en savoir<br />
plus sur le routage<br />
du signal MIDI<br />
du <strong>ProKeys</strong> <strong>Sono</strong><br />
vers le logiciel de<br />
séquençage de<br />
votre ordinateur,<br />
reportez-vous à la<br />
section ÒRoutage<br />
des données MIDI<br />
vers et depuis<br />
votre ordinateurÓ<br />
de ce manuel de<br />
l’utilisateur.
<strong>ProKeys</strong> <strong>Sono</strong> <strong>88</strong> | <strong>Guide</strong> d’Utilisation<br />
Enregistrement MIDI et déclenchement des sons internes du <strong>ProKeys</strong> <strong>Sono</strong><br />
MIDI<br />
via<br />
USB<br />
<strong>ProKeys</strong> <strong>Sono</strong> <strong>88</strong><br />
Mic<br />
Song1<br />
Add A Track 2 4 6 8 10 12 14 16 18 20 22 24 26 28 30<br />
Instr<br />
Aux<br />
Stereo<br />
Virtual<br />
Inst<br />
MIDI Active<br />
<strong>Sono</strong> <strong>88</strong><br />
Voices<br />
MIDI Active<br />
<strong>Sono</strong> <strong>88</strong><br />
MIDI<br />
Output<br />
MIDI Active<br />
Logiciel d'enregis-trement<br />
MIDI via USB<br />
12:02:101<br />
Audio Out Audio Out Audio Out Audio Out MIDI MIDI<br />
MIDI via USB<br />
Voix General MIDI<br />
internes<br />
du <strong>Sono</strong> <strong>88</strong><br />
“<strong>ProKeys</strong><br />
<strong>Sono</strong><br />
Voices”<br />
port<br />
Enceintes<br />
alimentées<br />
| 22<br />
Remarque : La plupart des<br />
applications d’enregistrement MIDI<br />
permettent l’enregistrement des signaux<br />
MIDI entrants et leur transmission<br />
simultanée vers les dispositifs MIDI<br />
externes connectés. Si votre logiciel<br />
est configuré pour ce faire et que<br />
vous travaillez avec les voix intégrées<br />
du <strong>ProKeys</strong> <strong>Sono</strong>, les sons seront<br />
déclenchés en temps réel dans le<br />
logiciel d’enregistrement. Toutefois,<br />
par défaut le <strong>ProKeys</strong> <strong>Sono</strong> déclenche<br />
aussi ses sons internes directement<br />
lors du jeu sur le clavier. C’est à dire<br />
qu’il est possible que vous entendiez<br />
chaque note deux fois : une première<br />
fois lorsque les sons sont déclenchés<br />
localement depuis le clavier du<br />
<strong>ProKeys</strong> <strong>Sono</strong> et une seconde fois<br />
lorsque les signaux MIDI reviennent<br />
dans le <strong>ProKeys</strong> <strong>Sono</strong> depuis<br />
l’application d’enregistrement.<br />
Pour éviter que les notes ne soient<br />
déclenchées deux fois, configurez le<br />
<strong>ProKeys</strong> <strong>Sono</strong> de façon à désactiver le<br />
mode Local. Reportez-vous à la page<br />
37 pour plus d’informations sur la<br />
manière de le faire.<br />
Dans ce scénario, le <strong>ProKeys</strong> <strong>Sono</strong> est utilisé pour enregistrer sur une piste MIDI dans le logiciel de séquençage informatique .<br />
Les données MIDI sont enregistrées puis passent simultanément dans le logiciel et sont redirigées de nouveau vers le port de<br />
sortie MIDI intitulé “<strong>ProKeys</strong> <strong>Sono</strong> Voices” 7 (ce port MIDI est relié au moteur sonore du <strong>ProKeys</strong> <strong>Sono</strong>) . L’audio est alors créé par<br />
le moteur sonore internet du <strong>ProKeys</strong> <strong>Sono</strong> et envoyé sur les enceintes actives via les sorties principales .<br />
➜ IMPORTANT : Les sons internes du <strong>ProKeys</strong> <strong>Sono</strong> peuvent aussi être enregistrés en tant qu’audio sur une piste audio dans<br />
le logiciel d’enregistrement. Par défaut, les sons générés par le moteur sonore intégré du <strong>ProKeys</strong> <strong>Sono</strong> sont mélangés, sur les<br />
canaux d’entrées audio un et deux, avec les signaux d’entrées des entrées Microphone, Instrument et Aux. Le signal mélangé<br />
peut être enregistré par votre logiciel d’enregistrement. Si vous ne souhaitez pas envoyer le signal audio créé par les sons<br />
internes du <strong>ProKeys</strong> <strong>Sono</strong> vers votre logiciel de musique, vous pouvez le réaliser en basculant l’interrupteur USB Record en Edit<br />
mode. Pour en savoir plus sur cette question, reportez-vous à la partie “Touche USB Record” du chapitre “Fonctions avancées<br />
du <strong>ProKeys</strong> <strong>Sono</strong> en mode Edit” de ce manuel de l’utilisateur.<br />
7 L’ordre et le nom des ports MDI peuvent varier selon le système d’exploitation et le logiciel audio numériquer employés. Si le<br />
<strong>ProKeys</strong> <strong>Sono</strong> est utilisé sans les pilotes M-Audio sous Windows XP, ses ports de sortie MIDI seront dénommés “USB Audio<br />
Device” et “USB Audio Device [2].”
<strong>ProKeys</strong> <strong>Sono</strong> <strong>88</strong> | <strong>Guide</strong> d’Utilisation<br />
Enregistrement MIDI et déclenchement des sons sur un module sonore externe<br />
MIDI<br />
via<br />
USB<br />
<strong>ProKeys</strong> <strong>Sono</strong> <strong>88</strong><br />
Mic<br />
Song1<br />
Add A Track 2 4 6 8 10 12 14 16 18 20 22 24 26 28 30<br />
Instr<br />
Aux<br />
Stereo<br />
Virtual<br />
Inst<br />
MIDI Active<br />
<strong>Sono</strong> <strong>88</strong><br />
Voices<br />
MIDI Active<br />
<strong>Sono</strong> <strong>88</strong><br />
MIDI<br />
Output<br />
MIDI Active<br />
Logiciel d'enregis-trement<br />
12:02:101<br />
MIDI via USB MIDI via USB<br />
MIDI<br />
RCA<br />
Audio Out Audio Out Audio Out Audio Out MIDI MIDI<br />
“<strong>ProKeys</strong><br />
<strong>Sono</strong><br />
MIDI Out”<br />
port<br />
Enceintes<br />
alimentées<br />
“MIDI Out”<br />
function<br />
toggled in Edit<br />
mode<br />
| 23<br />
Comme dans le scénario précédent, le <strong>ProKeys</strong> <strong>Sono</strong> est utilisé pour enregistrer sur une piste MIDI dans le logiciel de<br />
séquençage de votre ordinateur tout en redirigeant simultanément ces informations MIDI de nouveau vers le <strong>ProKeys</strong> <strong>Sono</strong> .<br />
Toutefois, au lieu de rediriger le signal MIDI vers le moteur sonore interne du <strong>ProKeys</strong> <strong>Sono</strong> (c-a-d le port MIDI“ <strong>ProKeys</strong> <strong>Sono</strong><br />
Voices”), le signal MIDI est dirigé vers la prise MIDI Out du <strong>ProKeys</strong> <strong>Sono</strong> (c-a-d dans votre logiciel audio numérique, le port<br />
MIDI out “<strong>ProKeys</strong> <strong>Sono</strong> MIDI Out” 8 ) . Ce port de sortie transmet alors les données MIDI vers un de vos modules de son MIDI<br />
externes 9 .<br />
Ce module de son MIDI reçoit les données de la sortie MIDI du <strong>ProKeys</strong> <strong>Sono</strong> et génère l’audio (son) qui est ensuite redirigé vers<br />
les entrées RCA du clavier . Cette sortie du module sonore peut alors être écoutée grâce aux prises casques du <strong>ProKeys</strong> <strong>Sono</strong> ou<br />
via des enceintes branchées sur les sorties Jack 6,35 mm (comme indiqué ci-dessus) .<br />
8 L’ordre et le nom des ports MDI peuvent varier selon le système d’exploitation et le logiciel audio numériquer employés. Si le<br />
<strong>ProKeys</strong> <strong>Sono</strong> est utilisé sans les pilotes M-Audio sous Windows XP, ses ports de sortie MIDI seront dénommés “USB Audio<br />
Device” et “USB Audio Device [2].”<br />
9 Le paramètre de “MIDI Out Mode” du <strong>ProKeys</strong> <strong>Sono</strong> doit être configuré correctement pour que la sortie MIDI sortant de votre<br />
logiciel audio numérique apparaisse au port de sortie MIDI sur l’arrière du <strong>ProKeys</strong> <strong>Sono</strong>. Reportez-vous à la section intitulée<br />
“Touche de Mode MIDI Out” dans le chapitre “Paramètres de sortie MIDI du <strong>ProKeys</strong>” pour en savoir plus sur ce paramètre.
<strong>ProKeys</strong> <strong>Sono</strong> <strong>88</strong> | <strong>Guide</strong> d’Utilisation<br />
Configuration et commandes audio du <strong>ProKeys</strong> <strong>Sono</strong><br />
Utilisation des entrées Microphone et Instrument<br />
Pour enregistrer les entrées microphone et instrument du <strong>ProKeys</strong> <strong>Sono</strong> dans votre application audio :<br />
| 24<br />
1 . Sélectionnez “<strong>ProKeys</strong> <strong>Sono</strong> <strong>88</strong>” ou “Interface audio USB 10 ” en tant que dispositif d’entrée audio dans le menu de<br />
configuration de votre application . Reportez-vous au manuel d’utilisateur de votre application audio pour en savoir plus .<br />
2 . Sélectionnez “<strong>ProKeys</strong> <strong>Sono</strong> <strong>88</strong>” ou “Interface audio USB 10 ” en tant que sortie de la piste audio dans le logiciel<br />
d’enregistrement . De nouveau, reportez-vous au manuel d’utilisateur de votre application audio pour en savoir plus .<br />
Le <strong>ProKeys</strong> <strong>Sono</strong> offre des préamplificateurs à gain élevé et bruit faible sur ses<br />
entrées microphone (canal un) et instrument (canal deux) . Le canal un offre une<br />
entrée basse impédance avec une prise XLR et a été conçu pour recevoir la sortie<br />
d’un microphone dynamique . Le canal deux offre une entrée instrument à haute<br />
impédance de 6,35 mm et a été conçu pour accepter les signaux depuis une guitare<br />
électrique, une basse ou tout autre source à haute impédance . Vous pouvez toutefois<br />
connecter une boîte de direct ou un transformateur passif à l’entrée micro (Canal 1),<br />
ce qui vous permet de brancher une deuxième guitare, basse ou un autre instrument à<br />
haute impédance sur l’entrée micro du <strong>ProKeys</strong> <strong>Sono</strong> .<br />
Réglage du gain d’entrée<br />
L’entrée Mic (canal un) et instrument (canal deux) du <strong>ProKeys</strong> <strong>Sono</strong> de M-Audio<br />
fournissent chacune jusqu’à 35 dB de gain . Les microphones, les guitares électriques<br />
et les basses transmettent généralement des signaux de niveau “instrument” bas et<br />
requièrent des préamplificateurs (tels que ceux dans le <strong>ProKeys</strong> <strong>Sono</strong>) pour renforcer<br />
les signaux avant l’enregistrement .<br />
Branchez votre microphone ou instrument avec les contrôles de gain au minimum .<br />
Puis jouez de votre instrument ou chantez dans le microphone dans la partie la<br />
plus forte de votre morceau, augmentez alors doucement le gain dans le sens des<br />
aiguilles d’une montre jusqu’à ce que le témoin rouge d’écrêtage commence à<br />
s’allumer . Puis, faites tourner le bouton dans le sens inverse des aiguilles d’une<br />
montre jusqu’à ce que le témoin ne s’allume plus . Vous êtes alors prêt à enregistrer<br />
avec le meilleur paramètre de grain possible .<br />
Veuillez conserver à l’esprit que le témoin rouge indique que votre entrée sature<br />
numériquement . Ce n’est pas le même genre de distorsion analogique que vous<br />
trouvez sur les amplificateurs de guitare et les pédales d’effet . La distorsion<br />
numérique est généralement considérée agressive et peu musicale et il est<br />
recommandé d’utiliser les témoins de signal et de crêtes pour éviter ce genre<br />
d’écrêtage .<br />
10 Utilisateurs de Windows XP/Vista :<br />
Dans Windows XP, le <strong>ProKeys</strong><br />
<strong>Sono</strong> apparaîtra en tant que<br />
“Périphérique audio USB” si les<br />
pilotes supplémentaires ne sont pas<br />
installés . Si les pilotes M-Audio ont<br />
été installés, le <strong>ProKeys</strong> <strong>Sono</strong> figurera<br />
comme “<strong>ProKeys</strong> <strong>Sono</strong> <strong>88</strong>” . Dans<br />
Windows Vista, le <strong>ProKeys</strong> <strong>Sono</strong><br />
apparaîtra en tant que “<strong>ProKeys</strong> <strong>Sono</strong><br />
<strong>88</strong>” que les pilotes aient ou non été<br />
installés .<br />
*Le nom réel du <strong>ProKeys</strong> <strong>Sono</strong><br />
affiché par l’ordinateur peur<br />
légèrement varier.<br />
Astuce : Comme décrit dans la<br />
partie “À propos des entrées audio”<br />
du chapitre “Connexions matériel”<br />
dans ce manuel de l’utilisateur, les<br />
entrées XLR/Left Aux et Instrument/<br />
Right Aux sont mélangées (ou<br />
“additionnées”). Par conséquent,<br />
si vous n’utilisez pas l’une de ces<br />
entrées, assurez-vous que le bouton<br />
de gain correspondant est bien au<br />
minimum (complètement tourné dans<br />
le sens inverse des aiguilles d’une<br />
montre) pour éviter que des bruits<br />
de fond ou des signaux non désirés<br />
entrant par l’entrée inutilisée lors de<br />
l’enregistrement ne soient amplifiés<br />
et écoutés.
Utilisation des entrées auxiliaires<br />
<strong>ProKeys</strong> <strong>Sono</strong> <strong>88</strong> | <strong>Guide</strong> d’Utilisation<br />
Le <strong>ProKeys</strong> <strong>Sono</strong> de M-Audio dispose d’une paire d’entrées de niveau de ligne<br />
intitulées “Aux Input” . Ces entrées RCA sont conçues pour accepter les signaux de<br />
toutes les sources avec des sorties de niveau de ligne (telles qu’un synthétiseur, une<br />
boîte à rythmes ou un lecteur CD) .<br />
À travers un logiciel, vous pouvez enregistrer de l’audio dans votre ordinateur de<br />
n’importe quelle source avec des sorties de niveau de ligne (telles que lecteurs CD,<br />
boîtes à rythmes, etc .) .<br />
➜ IMPORTANT : Par défaut, les entrées Aux. et les sons intégrés du <strong>ProKeys</strong> <strong>Sono</strong><br />
se mêlent aux entrées Instrument et Microphone avant que leurs signaux soient<br />
envoyés vers un ordinateur connecté par USB. Si les entrées Aux. ou les sons<br />
intégrés sont utilisés simultanément avec les entrées Instrument et Microphone,<br />
l’enregistrement résultant sera un mélange des divers signaux. Il n’est pas possible<br />
de séparer ces signaux mélangés après enregistrement. Si vous souhaitez éditer ou<br />
mélanger les entrées Piano, Microphone, Instrument ou Aux. après enregistrement,<br />
vous devrez alors réaliser l’enregistrement de chacune de ces sources audio<br />
individuellement et sur des pistes séparées.<br />
Astuce : Le <strong>ProKeys</strong> <strong>Sono</strong> peut être configuré de façon à ce que les sons des<br />
instruments intégrés ne soient PAS envoyés ver l’ordinateur via USB et par<br />
conséquent ne soient pas enregistrés avec les signaux des jacks d’entrées audio.<br />
Veuillez consulter la section “Touche USB Record” du chapitre “Fonctions avancées<br />
du <strong>ProKeys</strong> <strong>Sono</strong> en mode Edit” de ce manuel de l’utilisateur pour plus de détails.<br />
Utilisation du monitorage direct<br />
| 25<br />
Lorsqu’un microphone ou un instrument est branché sur les entrées du <strong>ProKeys</strong> <strong>Sono</strong>, ses signaux doivent être convertis en<br />
signal numérique, qui est ensuite renvoyé vers l’ordinateur via le câble USB . À partir de là, le signal est envoyé vers votre logiciel<br />
musical, puis traité et renvoyé vers les sorties principales du <strong>ProKeys</strong> <strong>Sono</strong> . Ce processus prend généralement quelques fractions<br />
de second pour faire le tour complet et ce délai est connu sous le nom de “latence” . La latence n’est pas un problème lorsque<br />
vous écoutez la musique mais peut être gênant lors de l’enregistrement . Pour compenser ce retard, le <strong>ProKeys</strong> <strong>Sono</strong> de M-Audio<br />
comporte une caractéristique appelée Direct Monitor .<br />
Direct Monitor redouble le signal entrant et envoie une copie du signal directement sur les sorties (l’autre copie du signal est<br />
envoyé vers l’ordinateur) . Le signal qui est envoyé directement sur les sorties saute l’ordinateur et ne présente virtuellement<br />
aucune latence .<br />
Le bouton Direct Monitor contrôle la quantité de signal de monitoring direct est envoyé directement sur les sorties casque et<br />
principales . Utilisez ce bouton pour régler le niveau de monitoring du micro, de l’instrument ou des entrées auxiliaires que vous<br />
enregistrez en fonction des pistes audio reproduites sur votre ordinateur .<br />
➜ IMPORTANT : Lors de l’utilisation de Direct Monitor, vous devrez désactiver<br />
toute fonction de monitoring dans le logiciel d’enregistrement de votre ordinateur.<br />
Sinon, vous effectuerez un double suivi de vos signaux d’entrée - un premier via le<br />
signal Direct Monitor et l’autre via votre logiciel informatique. La désactivation du<br />
monitoring logiciel varie d’une application à l’autre mais vous pouvez généralement<br />
le faire en désactivant le monitoring de l’entrée ou de l’enregistrement dans<br />
votre logiciel ou en rendant silencieux les canaux activés pour l’enregistrement.<br />
Reportez-vous au manuel d’utilisateur du logiciel pour en savoir plus.<br />
ASTUCE : Vous pouvez aussi utiliser<br />
les applications audio pour reproduira<br />
vos fichiers MIDI dans votre synthétiseur<br />
externe et enregistrer la sortie du synthé<br />
dans votre ordinateur. Cela vous<br />
permet d’appliquer les effets “plug-in”<br />
logiciel sur ces pistes. Pour ce faire, les<br />
séquences MIDI doivent être redirigées<br />
vers un module de son externe alors<br />
que l’application audio enregistre les<br />
sorties analogiques du module MIDI<br />
externe via les entrées Aux du <strong>ProKeys</strong><br />
<strong>Sono</strong>. Des informations supplémentaires<br />
peuvent être trouvées dans la partie<br />
“Enregistrement des entrées Aux<br />
sur une piste audio” du chapitre<br />
“Utilisation du <strong>ProKeys</strong> <strong>Sono</strong> avec un<br />
ordinateur” de ce manuel de l’utilisateur.<br />
Après l’enregistrement, vous pouvez<br />
mélanger ces pistes à d’autres pistes<br />
audio (comme les voix et la guitare)<br />
intégralement depuis votre ordinateur.
<strong>ProKeys</strong> <strong>Sono</strong> <strong>88</strong> | <strong>Guide</strong> d’Utilisation<br />
| 26<br />
Dans le scénario typique de Direct Monitor, branchez votre microphone sur l’entrée microphone et votre guitare sur l’entrée<br />
instrument sur le panneau arrière . Configurez une piste mono pour enregistrer le canal un et une deuxième piste mono pour<br />
enregistrer le canal deux . Activez les deux pistes mono sur votre logiciel d’enregistrement et réglez leurs niveaux d’enregistrement<br />
à l’aide des commandes de gain sur le <strong>ProKeys</strong> <strong>Sono</strong> . Ensuite, réglez le niveau Direct Monitor et vous êtes alors prêt à<br />
enregistrer . Si vous enregistrez votre micro et votre guitare tout en écoutant des pistes préalablement enregistrées sur votre<br />
ordinateur, vous aurez peut-être envie d’écouter une fois et de régler le niveau de Direct Monitor en fonction des pistes<br />
reproduites sur votre ordinateur .<br />
➜ IMPORTANT : Le bouton Direct Monitor active le suivi sur tous les signaux audio qui entrent<br />
par les entrées audio du Pro-Keys <strong>Sono</strong>. Toutefois, les sorties du <strong>ProKeys</strong> <strong>Sono</strong> doivent être<br />
sélectionnées dans le logiciel d’enregistrement de façon à écou-ter les sons créés par les<br />
instruments virtuels MIDI (informatique). Veillez à ce que “<strong>ProKeys</strong> <strong>ProKeys</strong> <strong>88</strong>” ou “USB Audio<br />
Device” soit sélectionné comme sortie audio sur votre logiciel d’enregistrement, et à avoir un<br />
casque connecté à une prise cas-que à l’avant de <strong>ProKeys</strong> ou des haut-parleurs amplifiés raccordés<br />
aux sorties Jack 6,35mm à l’arrière du <strong>ProKeys</strong> <strong>Sono</strong>.<br />
Le bouton mono<br />
Lorsque le bouton mono est enfoncé, l’entrée Microphone envoie son signal vers<br />
les deux sorties gauche et droite, et l’entrée Instrument envoie également son signal<br />
vers les sorties gauche et droite . C’est-à-dire que vous entendrez ces signaux<br />
d’entrée centrés entre les deux enceintes (ou dans votre casque) . Si ce bouton<br />
n’est pas enfoncé, l’entrée Microphone sera envoyée vers la sortie gauche et<br />
l’entrée Instrument vers la sortie droite . C’est-à-dire que l’entrée microphone sera<br />
située à l’extrême gauche (p .e ., uniquement sur l’enceinte gauche) alors que l’entrée<br />
instrument sera située à l’extrême droite dans l’écoute via Direct Monitor .<br />
Par défaut, le bouton Mono affecte uniquement la façon d’écouter les signaux des<br />
entrées Microphone et Instrument, pas la façon dont les signaux sont enregistrés .<br />
Lors de l’enregistrement d’une piste stéréo, le signal provenant de l’entrée<br />
Microphone apparait en tant que canal un (ou “entrée gauche” dans certaines<br />
applications) alors que l’entrée instrument apparait en tant que canal deux (“entrée<br />
droite”) . Ces signaux peuvent être enregistrés ensemble sur une piste stéréo mais<br />
il est recommandé d’enregistrer les entrées sur deux pistes mono séparées (vous<br />
offrant ainsi davantage de contrôle sur chaque piste individuelle) .<br />
Astuce : Le <strong>ProKeys</strong> <strong>Sono</strong><br />
peut être configuré de façon à<br />
ce que les signaux des entrées<br />
microphone et instrument soient<br />
enregistrés exactement comme lors<br />
du monitoring en mono. Activez la<br />
fonction enregistrement de l’entrée<br />
MONO dans le mode Edit pour ce<br />
faire. Une fois ce réglage effectué, le<br />
bouton mono n’affecte pas seulement<br />
la manière dont vous vous entendez<br />
en enregistrant (monitoring), mais<br />
également la manière dont le signal<br />
est enregistré par votre ordinateur.<br />
Dans ce scénario, si le bouton mono<br />
est actif et que vous enregistrez<br />
sur une piste stéréo dans votre<br />
logiciel de séquençage, toute source<br />
mono (comme un microphone<br />
ou un instrument connecté) sera<br />
enregistrées sur les deux canaux de<br />
la piste stéréo (gauche et droite).<br />
Par conséquent, les deux signaux,<br />
micro et instrument, seront centrés<br />
entre les deux enceintes - créant un<br />
enregistrement mono deux canaux.<br />
Veuillez consulter la section “Touche<br />
Mono Input Record” du chapitre<br />
“Fonctions avancées du <strong>ProKeys</strong><br />
<strong>Sono</strong> en mode Edit” de ce manuel de<br />
l’utilisateur pour plus de détails.
<strong>ProKeys</strong> <strong>Sono</strong> <strong>88</strong> | <strong>Guide</strong> d’Utilisation<br />
Le panneau de configuration audio du <strong>ProKeys</strong> <strong>Sono</strong><br />
(Windows uniquement)<br />
Le panneau de configuration du <strong>ProKeys</strong> <strong>Sono</strong> de M-Audio vous donne accès à certains paramètres de matériel et afficheurs de<br />
statut . Lors de l’installation des pilotes audio du <strong>ProKeys</strong> <strong>Sono</strong>, le logiciel Panneau de configuration est également installé sur le<br />
système de votre ordinateur .<br />
| 27<br />
L’icône du Panneau de configuration du <strong>ProKeys</strong> <strong>Sono</strong> ( ) apparaît dans le system tray (près de l’horloge) et dans le Panneau de<br />
configuration de Windows .<br />
Double-cliquez sur cette icône pour accéder au Panneau de configuration du <strong>ProKeys</strong> <strong>Sono</strong> .<br />
Latence<br />
La latence est le temps mis par l’audio pour traverser votre ordinateur et atteindre les sorties du <strong>ProKeys</strong> <strong>Sono</strong> . Ce paramètre<br />
règle aussi la quantité de latence lorsque vous utilisez un logiciel “instrument virtuel” sur votre ordinateur . Reportez-vous au<br />
manuel d’utilisateur du programme d’instrument virtuel pour en savoir plus .<br />
Des tailles de mémoire tampon réduites produisent une latence faible, mais ne sont pas adaptées à des systèmes plus lents .<br />
Ce curseur de latence permet de sélectionner la taille de mémoire tampon utilisée par le <strong>ProKeys</strong> <strong>Sono</strong> pour gérer les flux de<br />
données audionumériques . Si vous constatez une latence importante lors de l’utilisation du <strong>ProKeys</strong> <strong>Sono</strong>, vous pouvez essayer<br />
des réglages inférieurs . Si votre système produit un son saccadé ou des crépitements lors de la lecture audio, choisissez un<br />
réglage de latence supérieur .<br />
Utilisez le curseur pour régler la taille du tampon au plus petit paramètre possible de façon à ne provoquer aucune erreur<br />
d’enregistrement ou de lecture .<br />
Pour trouver le bon paramètre de la taille du tampon, commencez avec un paramètre élevé et réduisez petit à petit sa taille jusqu’à<br />
ce que vous commenciez à entendre des cliquetis, des craquements ou tout autre sauts de son audibles sur votre audio . Puis,<br />
augmentez la taille du tampon jusqu’à faire disparaître les sauts . Vous aurez peut être besoin d’arrêter l’audio à chaque fois que<br />
vous changerez ce paramètre et certaines applications doivent même être relancées avant que les nouveaux paramètres de taille<br />
de tampon ne soient activées .<br />
About (à propos de)<br />
Cet onglet affiche le Panneau de configuration du <strong>ProKeys</strong> <strong>Sono</strong>, les versions du pilote et du firmware, et vous permet de vous<br />
connecter aux sites de M-Audio pour des mises à jour .
<strong>ProKeys</strong> <strong>Sono</strong> <strong>88</strong> | <strong>Guide</strong> d’Utilisation<br />
Routage des données MIDI vers et depuis votre ordi-nateur<br />
| 28<br />
Si vous débutez avec le MIDI, il peut s’avérer difficile de comprendre comment votre ordinateur et le <strong>ProKeys</strong> <strong>Sono</strong> “parle” l’un<br />
avec l’autre via le protocole de communication MIDI . Le principe fondamental à comprendre, c’st que le MIDI est un protocole de<br />
commande - une connexion MIDI permet l’échange d’instructions entre deux dispositifs (tels que le <strong>ProKeys</strong> <strong>Sono</strong> et votre ordinateur),<br />
plutôt que l’envoi de signaux audio (p .e ., des sons) . En d’autres mots, quand une touche est pressée sur le clavier du <strong>ProKeys</strong> <strong>Sono</strong>,<br />
une instruction MIDI est envoyée vers votre ordinateur (ou module MIDI matériel) pour jouer une note spécifique à une “vitesse”<br />
donnée (volume) . Aucun signal audio réel n’est transmis par la connexion MIDI .<br />
L’image suivante montre un exemple de message de note MIDI typique tel qu’il est transmis via une connexion MIDI et affiché dans<br />
une application de séquençage MIDI après l’enregistrement .<br />
4 2 1 3 2 1 4 5 3<br />
La partie gauche de l’image montre un représentation visuelle d’une note MIDI enregistrée dans l’éditeur “Piano Roll” d’une<br />
application de séquençage . Pour de nombreux utilisateurs MIDI, travailler avec des notes MIDI qui sont affichées de cette façon est<br />
bien plus intuitif que de suivre les données MIDI brutes sous forme de liste comme expliqué à continuation .<br />
Le côté droit de l’image montre la même note dans l’éditeur de liste d’événements MIDI d’une application de séquençage, similaire à<br />
la façon dont les informations sont transmises via la connexion MIDI .<br />
1 . Type d’événement MIDI : note MIDI<br />
2 . Point de départ de la note MIDI (Note On)<br />
3 . Point d’arrivée de la note MIDI (Note Off)<br />
4 . Pitch de la note MIDI<br />
5 . Vélocité (force) de la note MIDI<br />
Quelque soit la manière dont les informations MIDI sont affichées dans votre séquenceur (visuellement sur l’éditeur de piano roll<br />
ou sous la forme d’une partition traditionnelle avec des notations musicales ou sous la forme d’une liste d’événements MIDI), les<br />
informations MIDI enregistrées ou transmises correspondent toujours des éléments 1-5 listés ci-dessus pour toutes les notes MIDI .<br />
Les instructions MIDI peuvent être enregistrées dans le logiciel et simultanément redirigées vers des destinations qui transformeront<br />
les données en sons : les sons intégrés du <strong>ProKeys</strong> <strong>Sono</strong>, un instrument virtuel sur l’ordinateur ou un synthétiseur MIDI externe . Alors<br />
que vous commencez à utiliser le <strong>ProKeys</strong> <strong>Sono</strong>, vous découvrirez rapidement qu’utiliser un séquenceur informatique avec un logiciel<br />
d’instrument virtuel vous donne accès à une large gamme de sons de haute qualité, à une interface utilisateur graphique ample et à la<br />
possibilité d’éditer et de modifier les interprétations après l’enregistrement .
<strong>ProKeys</strong> <strong>Sono</strong> <strong>88</strong> | <strong>Guide</strong> d’Utilisation<br />
| 29<br />
Routage des signaux MIDI dans votre logiciel<br />
La plupart des applications d’enregistrement requiert que vous sélectionniez le dispositif MIDI d’entrée que vous désirez utiliser .<br />
Pour ce faire, naviguer dans le menu de configuration MIDI approprié dans votre logiciel de musique et sélectionnez<br />
“<strong>ProKeys</strong> <strong>Sono</strong>” 11 en tant que dispositif d’entrée MIDI . Le nom exact et l’emplacement du menu de configuration MIDI changent<br />
d’une application de séquençage à l’autre mais ils s’intitulent généralement “Configuration” ou “Préférences” . Reportez-vous à la<br />
documentation spécifique de votre application pour en savoir plus sur la configuration des entrées MIDI .<br />
11 Le nom réel du <strong>ProKeys</strong> <strong>Sono</strong> affiché par l’ordinateur peur légèrement varier.<br />
Attention utilisateurs Windows : Dans Windows XP, le <strong>ProKeys</strong> <strong>Sono</strong> apparaîtra comme “Périphérique audio USB” si<br />
les pilotes M-Audio ne sont pas installés et comme “<strong>ProKeys</strong> <strong>Sono</strong> <strong>88</strong>” s’ils le sont. Dans Windows Vista, le <strong>ProKeys</strong> <strong>Sono</strong><br />
apparaîtra en tant que “<strong>ProKeys</strong> <strong>Sono</strong> <strong>88</strong>” que les pilotes aient ou non été installés.<br />
Une fois le <strong>ProKeys</strong> <strong>Sono</strong> sélectionné comme dispositif d’entrée MIDI, les données MIDI de la plupart des applications<br />
seront automatiquement redirigées depuis le <strong>ProKeys</strong> <strong>Sono</strong> vers la piste activée pour l’enregistrement (à moins que vous<br />
n’ayez spécifié un routage différent). C’est à dire que vous pouvez activer la piste MIDI de votre choix, commencez<br />
à enregistrer dans votre séquenceur et jouez sur votre clavier <strong>ProKeys</strong> <strong>Sono</strong>. Votre interprétation sera enregistrée<br />
dans l’application. Reportez-vous à la documentation de votre application de séquençage pour en savoir plus sur les<br />
particularités d’enregistrement MIDI dans le programme.<br />
Routage des signaux MIDI depuis votre logiciel vers le <strong>ProKeys</strong> <strong>Sono</strong><br />
Votre <strong>ProKeys</strong> <strong>Sono</strong> apparaitra sous la forme de 2 sorties MIDI distinctes dans votre logiciel audio numérique . Choisir<br />
“<strong>ProKeys</strong> <strong>Sono</strong> Voices” enverra les données MIDI vers le moteur sonore interne du <strong>ProKeys</strong> <strong>Sono</strong> alors que choisir<br />
“<strong>ProKeys</strong> <strong>Sono</strong> MIDI Out” enverra les données MIDI vers la prise MIDI Out située à l’arrière du clavier (afin de les acheminer<br />
vers un appareil MIDI externe – boite à rythme, synthétiseur, module de son, etc .) 12 .<br />
Envoi MIDI vers le moteur sonore du <strong>ProKeys</strong> <strong>Sono</strong><br />
Le <strong>ProKeys</strong> <strong>Sono</strong> contient un jeu de sons GM complets offrant 128 voix, dont cinq sont les voix haut de gamme du<br />
<strong>ProKeys</strong> <strong>Sono</strong> . Sélectionnez :<br />
• “<strong>ProKeys</strong> <strong>Sono</strong> <strong>88</strong> “ ou “ Périphérique audio USB “ en tant que sortie MIDI matérielle dans les options de<br />
configuration MIDI de votre logiciel audio numérique .<br />
• “<strong>ProKeys</strong> <strong>Sono</strong> Voices” ou “ Périphérique audio USB “ en tant que port de sortie MIDI de la piste MIDI spécifique<br />
que vous utilisez dans votre logiciel audio numérique .<br />
Cette configuration vous permet de rediriger les données MIDI depuis votre ordinateur vers les voix haut de gamme et les<br />
sons GM sur le Consultez la documentation de votre logiciel pour les instructions sur la façon de configurer le logiciel pour<br />
utiliser avec des instruments MIDI qui contiennent des sons intégrés (tels que le <strong>ProKeys</strong> <strong>Sono</strong>) .<br />
REMARQUE :Branchez vos casques ou enceintes actives sur les sorties principales du<br />
<strong>ProKeys</strong> <strong>Sono</strong> Les sons créés par le <strong>ProKeys</strong> <strong>Sono</strong> et à partir du logiciel associé seront disponibles<br />
aux sorties audio principales sur le <strong>ProKeys</strong> <strong>Sono</strong> (et non sur les sorties de la carte son intégrée de<br />
votre ordinateur).<br />
Envoi MIDI sur un appareil MIDI externe branché sur le <strong>ProKeys</strong> <strong>Sono</strong><br />
Si vous souhaitez envoyer des données MIDI sur un appareil MIDI externe relié au <strong>ProKeys</strong> <strong>Sono</strong>, choisissez :<br />
• “<strong>ProKeys</strong> <strong>Sono</strong> <strong>88</strong>” ou “ Périphérique audio USB “ en tant que sortie MIDI matérielle de votre logiciel audio<br />
numérique .<br />
• “<strong>ProKeys</strong> <strong>Sono</strong> Midi Out” ou “ Périphérique audio USB [2]” en tant que port de sortie MIDI de la piste MIDI<br />
spécifique que vous utilisez dans votre logiciel audio numérique .<br />
12 IMPORTANT: Si vous envoyez des données MIDI vers le port “<strong>ProKeys</strong> <strong>Sono</strong> MIDI Out”, la fonction “MIDI Out” du Mode<br />
Edit du <strong>ProKeys</strong> <strong>Sono</strong> doit être configurée pour permettre à votre logiciel audio numérique d’envoyer aussi des données MIDI.<br />
Par default, la prise MIDI Out à l’arrière du clavier reçoit et transmet uniquement les données MIDI générées en jouant du<br />
clavier <strong>ProKeys</strong> <strong>Sono</strong> directement, et ne reçoit pas les données MIDI provenantde votre logiciel audio numérique via USB.<br />
Reportez-vous au chapitre “Fonctions avancées du <strong>ProKeys</strong> <strong>Sono</strong> en mode Edit”, paragraphe “Paramètres de la sortie MIDI<br />
du Prokeys”, section “Touche de mode “MIDI Out”” pour les détails de la fonction Midi Out.
<strong>ProKeys</strong> <strong>Sono</strong> <strong>88</strong> | <strong>Guide</strong> d’Utilisation<br />
Fonctions avancées du <strong>ProKeys</strong> <strong>Sono</strong> en mode Edit<br />
| 30<br />
Le bouton sur la gauche des touches, intitulé “Edit Mode”, est utilisé pour accéder aux fonctions supplémentaires du clavier . Quand le<br />
bouton est pressé, le clavier entre en mode Edit et le témoin au dessus du bouton de mode Edit s’allume . Si le bouton est pressé de<br />
nouveau, le clavier sort du mode Edit (le bouton mode Edit s’éteint) et le fonctionnement normal est rétabli .<br />
En mode de programmation, les touches noires du clavier sont utilisées pour choisir des fonctions, tandis que les touches blanches<br />
sont utilisées pour l’entrée de données et le choix des canaux .<br />
Votre clavier sortira du mode de programmation lorsqu’une une fonction est choisie ou que la touche CANCEL ou ENTER est<br />
pressée . Le témoin au-dessus du bouton Edit Mode s’éteindra et le clavier pourra de nouveau jouer des notes . Certaines fonctions ne<br />
requièrent pas de confirmation via les touches Enter (Entrée) ou Cancel (Annuler) . Quand les fonctions sont sélectionnées, le clavier<br />
sortira automatiquement de l’Edit mode et revient en mode d’interprétation .<br />
➜ IMPORTANT : Toutes les applications musicales ne peuvent pas traitées tous les types<br />
de messages MIDI que le <strong>ProKeys</strong> <strong>Sono</strong> peut émettre. Veuillez consulter la documentation<br />
de l’hôte pour plus d’informations sur les messages qu’il peut recevoir.<br />
REMARQUE : Le CD-ROM de documentation et des pilotes du <strong>ProKeys</strong> <strong>Sono</strong> de M-Audio<br />
contient un document avec une image plus grande des touches et de leurs options avancées en<br />
mode Edit intitulé “KeyMap<strong>88</strong>.pdf”. Nous vous recommandons d’imprimer ce document et de le<br />
conserver à portée de votre <strong>ProKeys</strong> <strong>Sono</strong> pour référence lorsque vous passez en mode Edit.<br />
Options audio dans le mode Edit<br />
Touche MONO Input Record<br />
Ce paramètre détermine si le bouton Mono sur la façade du <strong>ProKeys</strong> <strong>Sono</strong> affecte la manière dont les signaux d’entrée<br />
sont enregistrés ou s’il affecte seulement le monitoring . Par défaut, le bouton Mono affecte uniquement le signal de monitor,<br />
l’enregistrement reste inchangé . En pressant DO#2 dans le mode Edit et en enclenchant le bouton Mono, vous provoquerez<br />
le mélange des signaux des entrées gauche et droite avant l’envoi vers l’ordinateur pour l’enregistrement . Par conséquent,<br />
des signaux identiques seront enregistrés sur les canaux gauche et droit d’une piste stéréo, créant un enregistrement mono à<br />
deux canaux . Cette option est idéale quand une seule des entrées du <strong>ProKeys</strong> <strong>Sono</strong> est utilisée à la fois (p .e ., l’entrée micro<br />
ou l’entrée instrument) car il vous permet d’enregistrer un seul signal de canal sur les deux canaux d’unes piste stéréo . .<br />
REMARQUE : Si le bouton Mono sur la façon est désactivé, cette option n’affecte pas le chemin du<br />
signal de l’audio enregistré.
Touche USB Record (enregistrement USB)<br />
<strong>ProKeys</strong> <strong>Sono</strong> <strong>88</strong> | <strong>Guide</strong> d’Utilisation<br />
| 31<br />
Ce paramètre détermine si les voix internes du <strong>ProKeys</strong> <strong>Sono</strong> sont ou non envoyées vers l’ordinateur pour enregistrement<br />
avec les signaux de toutes les entrées audio . Par défaut, les enregistrements audio réalisés avec le <strong>ProKeys</strong> <strong>Sono</strong> incluent les<br />
sons d’instruments internes, si certains de ces sons sont joués lors de l’enregistrement .<br />
En pressant la touche RE#2 dans le mode Edit, vous “déconnectez” les sons internes de la connexion USB vers l’ordinateur<br />
et évitez que les voix internes du clavier ne soient enregistrées avec les signaux des entrées audio . En d’autres mots, les<br />
sons internes sortiront toujours des sorties principales mais ne seront pas envoyées vers l’ordinateur (par la connexion USB)<br />
pour être enregistrées .<br />
En pressant la touche RE#2, vous enclenchez le paramètre USB Record et quittez le mode Edit . En répétant cette<br />
procédure de nouveau, vous désactivez l’USB Record à son état par défaut .<br />
Programmations des boutons, boutons rotatifs, molettes et pédale<br />
Aperçu de la programmation du bouton Data (Transposition)<br />
Les boutons Data “” peuvent être affectés à sept fonctions MIDI différentes .<br />
Transposition (fonction par défaut sur le <strong>ProKeys</strong> <strong>Sono</strong> <strong>88</strong>)<br />
Décalage d’octave<br />
Changement de programme<br />
Bank LSB (banque LSB)<br />
Bank MSB (banque MSB)<br />
Canal MIDI<br />
Réglage Master Tune<br />
Dans le schéma ci-dessus, il y a un groupe de sept touches noires étiquetées “Data = Octave, Data = Transpose, Data<br />
= Program, Data = Bank LSB, Data = Bank MSB, Data = Channel et Data = Tuning” . Ces touches sont utilisées pour<br />
sélectionner la fonction alternative des boutons Data .<br />
Pour sélectionner les fonctions alternatives des boutons Data :<br />
1 . Pressez le bouton Edit Mode .<br />
2 . Pressez la touche noire représentant la fonction que vous souhaitez affectée aux boutons Data . Le <strong>ProKeys</strong> <strong>Sono</strong><br />
quitte l’Edit Mode dès que vous pressez l’une de ces touches .<br />
Les témoins au dessus des boutons Data s’allument selon le paramètre actuel . Le témoin au dessus du bouton Data “” s’allume<br />
quand le paramètre assigné est réglé à une valeur supérieure à zéro .<br />
REMARQUE : Les boutons Data peuvent contrôler certaines fonctions qui ne peuvent avoir<br />
des valeurs inférieures à zéro (telles que la sélection de canal MIDI). Lorsque les boutons sont<br />
utilisés pour contrôler de telles fonctions, les deux témoins au-dessus des boutons resteront éteints<br />
indépendamment de la valeur actuelle de cette fonction.
<strong>ProKeys</strong> <strong>Sono</strong> <strong>88</strong> | <strong>Guide</strong> d’Utilisation<br />
Options de programmation des boutons Data :<br />
| 32<br />
1. Transposition (affectation par défaut des touches Data)<br />
Dans de nombreux cas, il est utile de réduire ou d’augmenter le ton d’un certain nombre de demi-tons . Par exemple, il<br />
se peut que vous accompagniez un chanteur ou une chanteuse et qu’il ou elle ait de la difficulté à atteindre les notes les<br />
plus hautes . Dans ce cas, essayez de réduire le pitch d’un ou plusieurs demi-tons . C’est possible grâce à la fonction dite<br />
“transposition” .<br />
Sur le <strong>ProKeys</strong> <strong>Sono</strong> <strong>88</strong>, les boutons Data contrôlent la transposition par défaut . Toutefois, si ces touches ont<br />
été programmées pour contrôler une autre fonction, vous pouvez désirer les affecter de nouveau au décalage de<br />
transposition .<br />
Pour programmer les boutons Data “” pour qu’ils réalisent une transposition :<br />
1 . Pressez le bouton Edit Mode .<br />
2 . Enfoncez la touche noire au-dessus de RE3 (RE#3), représentant “Data = Transpose .” Le <strong>ProKeys</strong> <strong>Sono</strong><br />
sortira du mode Edit dès que vous avez pressé la touche RE#3 .<br />
Quand les boutons Data sont affectés à la transposition du clavier, les témoins au dessus des boutons indiquent la<br />
direction de la transposition . Pour retrouver une transposition du clavier à 0, pressez les deux boutons Data “”<br />
en même temps . Une méthode alternative de transposition du <strong>ProKeys</strong> <strong>Sono</strong> est décrite dans le chapitre “Paramètres de<br />
sortie MIDI du <strong>ProKeys</strong>” de ce manuel de l’utilisateur .<br />
2. Décalage d’octave<br />
Les boutons Data “” peuvent être affectés au contrôle du décalage d’octave . Quand les boutons Data sont<br />
réglés sur le décalage d’octave, quand vous pressez la touche Data > (droite), les notes jouées sur le clavier seront<br />
décalées d’une octave vers le haut . En appuyant sur le bouton Data < (gauche), vous baisserez les notes jouées<br />
sur le clavier d’un octave . En pressant les deux boutons Data en même temps, vous restaurerez l’octave par défaut<br />
(changement d’octave = 0) .<br />
Pour programmer les boutons Data “”au contrôle du décalage d’octave :<br />
1 . Pressez le bouton Edit Mode .<br />
2 . Pressez la touche noire au-dessus de DO3 (DO#3), qui représente Data = Octave . Le <strong>ProKeys</strong> <strong>Sono</strong> sortira<br />
du mode Edit dès que DO#3 aura été pressée .<br />
Quand les boutons Data sont affectés du décalage d’octave, les témoins au dessus des boutons indiquent la direction<br />
du décalage . Pour retrouver un décalage d’octave du clavier à 0, pressez les deux boutons Data “” en même<br />
temps . Une méthode alternative de décalage d’octave du <strong>ProKeys</strong> <strong>Sono</strong> est décrite dans le chapitre “Paramètres de<br />
sortie MIDI du <strong>ProKeys</strong>” de ce manuel de l’utilisateur .<br />
3. Canal<br />
Les données MIDI en provenance du clavier peuvent être envoyées sur n’importe lequel de 16 canaux MIDI . Le<br />
<strong>ProKeys</strong> <strong>Sono</strong> est configuré par défaut pour transmettre les données MIDI sur le canal 1 . Cependant, certaines<br />
performances MIDI ou enregistrements ont besoin que le clavier envoie les données sur un canal spécifique .<br />
Les boutons Data “” peuvent également être configurés pour contrôler le réglage de canal de transmission MIDI .<br />
Cela permet aux boutons Data “” d’augmenter ou réduire les canaux . Quand le canal 16 est atteint et que “>”<br />
est pressé, le canal 1 sera sélectionné .<br />
Pour affecter les boutons Data “” à la modification du canal de transmission MIDI :<br />
1 . Pressez le bouton Edit Mode .<br />
2 . Pressez la touche noire au-dessus de DO4 (appelée DO#4), qui représente Data = Canal . Le <strong>ProKeys</strong> <strong>Sono</strong><br />
sortira du mode Edit dès que DO#4 aura été pressée .<br />
Si les touches Data “” sont sélectionnées pour modifier le canal MIDI, les témoins au-dessus des boutons<br />
ne changeront pas, puisqu’il n’est pas possible d’avoir un canal avec une valeur négative . En pressant simultanément<br />
sur les boutons “”, le réglage par défaut, canal un, sera à nouveau sélectionné . Une méthode alternative de<br />
modification du canal de transmission MIDI du <strong>ProKeys</strong> <strong>Sono</strong> est décrite dans le chapitre “Paramètres de sortie MIDI du<br />
<strong>ProKeys</strong>” de ce manuel de l’utilisateur .<br />
REMARQUE : En accord avec la norme General MIDI, le canal 10 est réservé pour les<br />
sons de batterie.
4. Changement de programme<br />
<strong>ProKeys</strong> <strong>Sono</strong> <strong>88</strong> | <strong>Guide</strong> d’Utilisation<br />
| 33<br />
Les messages de Program change MIDI peuvent être utilisés pour sélectionner l’un des 128 sons d’instruments MIDI<br />
intégrés au <strong>ProKeys</strong> <strong>Sono</strong> ou pour sélectionner les sons des synthétiseurs MIDI externes ou des modules de son branchés<br />
au port de sortie MIDI .<br />
REMARQUE : Quand le <strong>ProKeys</strong> <strong>Sono</strong> est réglé en mode Local (On), les messages de<br />
changement de programme sont toujours envoyés sur le port MIDI Out et vers le moteur de son<br />
interne. Les messages de changement de programme peuvent être envoyés uniquement vers le port<br />
MIDI Out si le clavier est réglé sur Local Off. Pour des informations supplémentaires sur les modes<br />
Local On et Local Off, reportez-vous à la section “Touche Local On/Off” de ce chapitre.<br />
Si les touches Data “” sont sélectionnées pour contrôler le numéro de programme, les témoins au-dessus des<br />
boutons ne changeront pas, puisqu’il n’est pas possible d’avoir un programme avec une valeur négative .<br />
Pour configurer les boutons Data “” à l’envoi des messages de changement de programme :<br />
1 . Pressez le bouton Edit Mode .<br />
2 . Enfoncez la touche noire au-dessous de FA3 (FA#3) .<br />
En pressant ensemble les deux boutons “”, vous rappellerez le Programme 0 qui sélectionne le premier patch sonore<br />
sur n’importe quel synthétiseur capable de traiter des changements de programme MIDI . Le Program 0 correspond au son de<br />
Piano de concert du <strong>ProKeys</strong> <strong>Sono</strong> . Une méthode alternative pour envoyer des messages Program Change est décrites dans<br />
le chapitre “Paramètres de sortie MIDI du <strong>ProKeys</strong>” de ce manuel de l’utilisateur .<br />
5. et 6. Messages Bank LSB et Bank MSB<br />
Les changements de programme sont les plus couramment utilisés pour modifier les instruments et les voix . Cependant,<br />
le nombre d’instruments accessibles uniquement par la commande MIDI de changement de programme est limité à 128<br />
(0-127) . Comme certains dispositifs disposent de plus de 128 voix, ils nécessitent une méthode différente pour organiser<br />
ces sons supplémentaires : les banques . De tels dispositifs utilisent les messages de changement de “Bank LSB” (Least<br />
Significant Byte) et de “Bank MSB” (Most Significant Byte) pour sélectionner parmi les groupes de sons (banks) . Ces<br />
dispositifs accèdent aux sons des banques en utilisant des messages de changement de programme . Veuillez consulter le<br />
chapitre “Messages MIDI en profondeur” de ce manuel de l’utilisateur pour plus de détails . Les boutons Data ÒÓ<br />
peuvent être affectés à l’envoie de messages d’augmentation de Bank LSB ou Bank MSB . 13<br />
Pour affecter les boutons Data “” à l’envoi de messages de changement de banque :<br />
1 . Pressez le bouton Edit Mode .<br />
2 . Enfoncez la touche noire au-dessus de SOL3 (appelée SOL#3) ou de LA3 (appelée LA#3), représentant<br />
respectivement les messages Bank LSB ou Bank MSB .<br />
Désormais les boutons Data “” peuvent être utilisés pour envoyer des messages de changement des banques LSB<br />
ou MSB . Comme avec les changements de programme, si les touches Data “” sont sélectionnées pour modifier le<br />
numéro de Bank LSB ou MSB, les témoins au-dessus des boutons ne changeront pas, puisqu’il n’est pas possible d’avoir un<br />
Bank avec une valeur négative En pressant simultanément sur les boutons “”, le réglage par défaut, le canal 0, sera<br />
à nouveau sélectionné . Bank 0 correspond aux sons internes du <strong>ProKeys</strong> <strong>Sono</strong> . Une méthode alternative pour envoyer des<br />
messages Bank Change est décrite dans le chapitre “Paramètres de sortie MIDI du <strong>ProKeys</strong>” de ce manuel de l’utilisateur .<br />
1 3 NOTE : Les messages de changement de banque doivent être suivis par un message de changement de programme<br />
de façon à rappeler un son. Les messages de changement de banque en eux-mêmes n’activent pas de sons mais<br />
localisent uniquement l’emplacement d’un jeu (banque) de 128 sons.<br />
7. Accordage (Tuning)<br />
Cette touche affectera les boutons Data à l’augmentation ou la réduction du réglage Master Tune du <strong>ProKeys</strong> <strong>Sono</strong> . La plage<br />
d’accordage est de +/- 50 cents . Cela affecte uniquement le moteur audio interne . Pressez et maintenez enfoncé les boutons<br />
Data < ou > tout en jouant sur le clavier jusqu’à obtenir l’accordage désiré .<br />
Pour programmer les boutons Data et affecter l’accordage des sons intégrés du <strong>ProKeys</strong> <strong>Sono</strong> :<br />
1 . Pressez le bouton Edit Mode .<br />
2 . Pressez la touche noire au-dessus de RE4 (appelée RE#4), qui représente “Data = Tuning” .<br />
Désormais, les boutons Data “” peuvent être utilisés pour régler le master tuning des sons intégrés au <strong>ProKeys</strong> <strong>Sono</strong> .<br />
En pressant les deux boutons Data “” en même temps, vous rétablissez l’accordage à zéro .
Programmation de la molette<br />
<strong>ProKeys</strong> <strong>Sono</strong> <strong>88</strong> | <strong>Guide</strong> d’Utilisation<br />
| 34<br />
Il est possible d’assigner des numéros de contrôleur MIDI à la molette de modulation . Ces paramètres sont appelés des<br />
contrôleurs continus MIDI (MIDI CC) . Il y a 128 contrôleurs continus MIDI (0-127, à partir de zéro inclus) plus 4 numéros de<br />
contrôleur M-Audio propriétaires pour un total de 132 contrôles et fonctions programmables (à partir de zéro inclus jusqu’à<br />
131) . Les numéros au delà de 127 sont des méthodes propriétaires de M-Audio utilisés pour simplifier la transmission de<br />
certains messages MIDI multi-partie, normalement plus complexes . Une liste complète des valeurs de contrôleur est donnée<br />
à la fin du manuel dans l’Annexe C . Cependant, pour que ces effets affectent le son, le dispositif récepteur doit être capable<br />
de lire et d’interpréter ces messages de contrôleur MIDI .<br />
Certains CC MIDI utiles sont :<br />
01 Modulation 07 Volume 10 Pan (balance) 05 Portamento Time<br />
Pour assigner un message de contrôleur MIDI à la molette de modulation :<br />
1 . Pressez le bouton Edit Mode .<br />
2 . Pressez la touche noire au-dessus de FA5 (appelée FA#5), qui représente “Wheel Assign” .<br />
3 . Utilisez les touches de saisie numérique SOL5 à SI6 pour saisir le nombre correspondant au contrôleur MIDI<br />
que vous voulez assigner à la molette de modulation .<br />
4 . Enfoncez la touche Enter (DO7) .<br />
Si vous faites une erreur en entrant la valeur numérique, vous pouvez enfoncer la touche CANCEL (DO3) pour sortir du mode<br />
de programmation sans changer le CC MIDI assigné à la molette de modulation .<br />
À titre d’exemple, assignons le numéro CC MIDI n° 10 à la molette de modulation. Ceci signifie que la molette de<br />
modulation contrôlera le Pan (panoramique, ou balance) :<br />
1 . Pressez le bouton Edit Mode .<br />
2 . Pressez la touche noire au-dessus de FA5 (appelée FA#5), qui représente “Wheel Assign” .<br />
3 . Enfoncez LA5 pour entrer “1” .<br />
4 . Pressez SOL5 pour entrer “0”, ce qui nous donne “10” .<br />
5 . Pressez DO7 pour “ENTER” .<br />
Pour reprogrammer la molette de modulation à sa fonction par défaut :<br />
1 . Pressez le bouton Edit Mode .<br />
2 . Pressez la touche noire au-dessus de FA5 (appelée FA#5), qui représente “Wheel Assign” .<br />
3 . Enfoncez la touche FA5 (défaut) . En enfonçant la touche par défaut, le paramètre est réinitialisé à sa valeur par<br />
défaut, et le mode Performance reprend .
<strong>ProKeys</strong> <strong>Sono</strong> <strong>88</strong> | <strong>Guide</strong> d’Utilisation<br />
Programmation de la pédale<br />
La pédale de sustain peut être programmée pour envoyer jusqu’à 127 CC<br />
MIDI standard et étendre les messages personnalisés de 128 à 131 . La valeur<br />
par défaut de la pédale de sustain envoie un message 64 de contrôleur MIDI .<br />
En appuyant sur cette touche en Edit mode (SOL#5), vous pourrez modifier<br />
l’affectation de CC MIDI pour la pédale de sustain .<br />
Pour assigner un message de contrôleur MIDI à la pédale de sustain :<br />
1 . Pressez le bouton Edit Mode .<br />
2 . Pressez la touche noire au-dessus de SOL5 (appelée SOL#5), qui<br />
représente “Pedal Assign” .<br />
3 . Utilisez les touches de saisie numérique SOL5 à SI6 pour saisir le<br />
nombre correspondant au contrôleur que vous voulez assigner à la<br />
pédale de sustain .<br />
4 . Pressez DO7 pour “ENTER” .<br />
Si vous faites une erreur en entrant la valeur numérique, vous pouvez enfoncer la<br />
touche CANCEL (DO3) pour sortir du mode de programmation sans changer le<br />
CC MIDI assigné à la pédale de sustain .<br />
Pour reprogrammer la pédale de sustain à sa fonction par défaut :<br />
1 . Pressez le bouton Edit Mode .<br />
2 . Pressez la touche noire au-dessus de SOL5 (appelée SOL#5), qui<br />
représente “Pedal Assign” .<br />
3 . Enfoncez la touche FA5 (défaut) . En enfonçant la touche par défaut,<br />
le paramètre est réinitialisé à sa valeur par défaut, et le mode<br />
Performance reprend .<br />
Programmation des boutons rotatifs<br />
Vous pouvez assigner au bouton de volume de voix n’importe lequel des 132<br />
contrôleurs (0-131) donnés dans la liste au dos de ce manuel dans l’annexe C .<br />
Pour assigner un message de contrôleur MIDI au bouton Voice Volume :<br />
1 . Pressez le bouton Edit Mode .<br />
2 . Pressez la touche noire au-dessus de LA5 (appelée LA#5), qui<br />
représente “Knob Assign” .<br />
3 . Utilisez les touches de saisie numérique SOL5 à SI6 pour saisir le<br />
nombre correspondant au contrôleur que vous voulez assigner au<br />
bouton Voice Volume .<br />
4 . Pressez DO7 pour “ENTER” .<br />
Si vous faites une erreur en entrant la valeur numérique, vous pouvez enfoncer la<br />
touche CANCEL (DO3) pour sortir du mode de programmation sans changer le<br />
CC MIDI assigné au bouton Voice Volume .<br />
Pour reprogrammer le bouton Voice Volume à sa fonction par défaut :<br />
1 . Pressez le bouton Edit Mode .<br />
2 . Pressez la touche noire au-dessus de LA5 (appelée LA#5), qui<br />
représente “Knob Assign” .<br />
3 . Enfoncez la touche FA5 (défaut) . En enfonçant la touche par défaut,<br />
le paramètre est réinitialisé à sa valeur par défaut, et le mode<br />
Performance reprend .<br />
REMARQUE : Les paramètres MIDI optionnelles affectées au bouton Voice Volume, à la molette<br />
de modulation ou à la pédale de sustain ne sont pas stockés lorsque le clavier est éteint. Ces<br />
paramètres seront reprogrammés à leur valeur par défaut à chaque fois que le clavier est allumé.<br />
| 35<br />
ASTUCE : Utilisez la molette de<br />
modulation ou le bouton Voice Volume<br />
pour régler la profondeur de la réverb ou<br />
du chorus sur le <strong>ProKeys</strong> <strong>Sono</strong><br />
Changement de Reverb Depth<br />
(profondeur de réverb)<br />
La molette de modulation et/ou le bouton<br />
Voice Volume peuvent être reprogrammés<br />
pour contrôler la profondeur de la réverb<br />
intégrée au <strong>ProKeys</strong> <strong>Sono</strong>. Pour ce faire :<br />
1. Pressez le bouton Edit Mode.<br />
2. Appuyez soit sur la touche Wheel<br />
Assign (FA#5) ou Knob Assign<br />
(LA#5).<br />
3. Enfoncez B6 pour entrer “9,”.<br />
4. Pressez LA5 pour entrer “1” ce qui<br />
nous donne “91,”.<br />
5. Pressez DO7 pour “ENTER”.<br />
ce réglage peut être annulé en éteignant<br />
puis en rallumant l’unité, ou à l’aide de<br />
la touche Default comme cela est décrit<br />
dans la section suivante.<br />
CC 91se réfère au numéro de contrôleur<br />
MIDI standard pour la profondeur de<br />
réverb (voir Annexe C).<br />
Changement de la profondeur de chorus<br />
La molette de modulation et/ou le bouton<br />
Voice Volume peuvent être reprogrammés<br />
pour contrôler la profondeur du chorus<br />
intégré au <strong>ProKeys</strong> <strong>Sono</strong>. Pour ce faire :<br />
1. Pressez le bouton Edit Mode.<br />
2. Appuyez soit sur la touche Wheel<br />
Assign (FA#5) ou Knob Assign<br />
(LA#5).<br />
3. Enfoncez B6 pour entrer “9,”.<br />
4. Pressez DO6 pour entrer “3”, ce qui<br />
nous donne “93,”.<br />
5. Pressez DO7 pour “ENTER”.<br />
ce réglage peut être annulé en éteignant<br />
puis en rallumant l’unité, ou à l’aide de<br />
la touche Default comme cela est décrit<br />
dans la section suivante.<br />
CC 93se réfère au numéro de contrôleur<br />
MIDI standard pour la profondeur de<br />
chorus (voir Annexe C).
Restauration des paramètres par défaut<br />
<strong>ProKeys</strong> <strong>Sono</strong> <strong>88</strong> | <strong>Guide</strong> d’Utilisation<br />
| 36<br />
La touche par défaut sert à réinitialiser certaines programmations de contrôleur . Pour réinitialiser une programmation de<br />
contrôleur déterminé, veillez à être en Edit mode . Appuyez sur la touche du paramètre que vous souhaitez réinitialiser (Knob<br />
Assign, Pedal Assign ou Wheel Assign), puis appuyez sur la touche par défaut (FA5) . En enfonçant la touche par défaut, le<br />
paramètre est réinitialisé à sa valeur par défaut, et le mode Performance reprend .<br />
REMARQUE : À chaque fois que le clavier est éteint, les paramètres MIDI optionnels affectés à<br />
des contrôleurs de matériel spécifiques sont perdus et les paramètres par défaut sont rétablis.<br />
Paramètres de la sortie MIDI du Prokeys<br />
Sélection de la courbe de vélocité<br />
<strong>ProKeys</strong> <strong>Sono</strong> offre trois courbes de vélocité pour s’adapter à diverses techniques de jeu . Trois des touches du mode<br />
Edit sont dédiées à la sélection des courbes intégrées : Low, Mid et Hi . La courbe par défaut est “Mid” qui est toujours<br />
sélectionnée quand le <strong>ProKeys</strong> <strong>Sono</strong> est allumé .<br />
En pressant l’une de ces touches dans le mode Edit, vous sélectionnerez une courbe alternative :<br />
Vel Curve=LOW (FA#2) permet de jouer plus doucement . Cette courbe génère des vitesses inférieures à la courbe<br />
par défaut (MID) .<br />
Vel Curve=MID (SOL#2) est une courbe neutre entre celles Low et Hi .<br />
Vel Curve=HI (LA#2) permet de jouer plus fort . Cette courbe génère des vitesses supérieures à la courbe par défaut (MID) .<br />
Une fois qu’une des touches de courbes de vélocité ait été pressée en mode Edit, le mode d’interprétation est rétabli .<br />
OCTAVE :<br />
Pour modifier le décalage d’octave en utilisant les touches “+” et “-” en mode Edit :<br />
1 . Pressez le bouton Edit Mode .<br />
2 . Appuyez sur la touche noire au-dessus de DO5 (DO#5), équivalent à “Octave -,” pour décaler le clavier d’un octave<br />
vers le bas . Le décalage du clavier vers le bas peut aller jusqu’à 3 octaves .<br />
3 . Appuyez sur la touche noire au-dessus de RE5 (RE#5), équivalent à “Octave +,” pour décaler le clavier d’un octave<br />
vers le haut . Il est possible de décaler le clavier jusqu’à 3 octaves .<br />
4 . Quand vous avez choisi votre décalage d’octave, pressez DO7, équivalent à “ENTER”, ou le bouton Edit Mode pour<br />
quitter le mode de programmation .<br />
TRANSPOSE :<br />
Pour modifier la transposition en utilisant les touches “+” et “-” en mode Edit :<br />
1 . Pressez le bouton Edit Mode .<br />
2 . Appuyez sur la touche noire au-dessus de DO6 (DO#6), équivalent à “Transpose -,” pour décaler le clavier d’un demiton<br />
vers le bas .<br />
3 . Appuyez sur la touche noire au-dessus de RE6 (RE#6), équivalent à “Transpose +,” pour décaler le clavier d’un demiton<br />
vers le haut .<br />
4 . Pressez DO7 équivalent à “ENTER”, ou appuyez sur le mode Edit pour quitter le mode Edit .
<strong>ProKeys</strong> <strong>Sono</strong> <strong>88</strong> | <strong>Guide</strong> d’Utilisation<br />
CHANNEL :<br />
Pour modifier le canal de transmission MIDI à l’aide des touches Channel en mode Edit :<br />
1 . Pressez le bouton Edit Mode .<br />
2 . Enfoncez une des 16 touches de canal de RE3 à MI5, en choisissant celle correspondant au canal désiré . Le<br />
<strong>ProKeys</strong> sortira du mode de programmation dès qu’une touche de canal aura été pressée .<br />
REMARQUE : En accord avec la norme General MIDI, le canal 10 est réservé pour les sons<br />
de batterie.<br />
Pour envoyer des données sur le canal 10 :<br />
1 . Pressez le bouton Edit Mode .<br />
2 . Pressez la touche FA4 du <strong>ProKeys</strong> <strong>Sono</strong> pour sélectionner le canal 10 .<br />
| 37<br />
Touche de mode “MIDI Out”<br />
La touche de mode MIDI Out (SOL#4) détermine quelles données sont envoyées au port de sortie externe MIDI . Appuyer<br />
sur cette touche en mode Edit permet de basculer entre deux options :<br />
1) Les données MIDI générées en jouant du clavier sont envoyées au port de sortie MIDI externe (défaut) à l’arrière du<br />
<strong>ProKeys</strong> <strong>Sono</strong> .<br />
2) Les données MIDI de votre logiciel audio numérique (sur votre ordinateur) routées vers “<strong>ProKeys</strong> <strong>Sono</strong> MIDI Out” 14<br />
sont envoyées via USB vers le port de sortie MIDI externe<br />
Quand le mode MIDI Out est réglé par défaut, les données MIDI générées en jouant du clavier sont transmises du clavier au<br />
port de sortie MIDI externe ainsi que vers l’ordinateur par USB . C’est le réglage par défaut du <strong>ProKeys</strong> <strong>Sono</strong> .<br />
Si le paramètre de mode de sortie MIDI a été configuré pour laisser passer les signaux provenant de l’ordinateur via USB,<br />
les données provenant de l’ordinateur hôte via USB seront envoyées directement vers la prise de sortie MIDI externe . Dans<br />
ce mode, les données MIDI générées en jouant du clavier ne sont pas envoyées vers le port de sortie MIDI mais uniquement<br />
vers l’ordinateur par USB .<br />
En mode Edit, lorsque la touche Mode MIDI Out (SOL#4) est enfoncée, la fonction est basculée et l’Edit mode est annulé .<br />
Vous pouvez appuyer sur le bouton Piano Reset ou éteindre puis rallumer le clavier pour restaurer le réglage par défaut .<br />
14 NOTE: Le mode MIDI Out affecte uniquement les données envoyées depuis votre logiciel<br />
audio numérique vers le port de sortie “<strong>ProKeys</strong> <strong>Sono</strong> MIDI Out”; Ce mode n’affecte pas les<br />
données MIDI envoyées au port “<strong>ProKeys</strong> <strong>Sono</strong> Voices”.<br />
Local On/Off<br />
La touche Local On/Off (LA#2) détermine la source du flux de données acheminée vers les sons intégrés du <strong>ProKeys</strong> <strong>Sono</strong> .<br />
Par défaut, les notes jouées sur le clavier et les notes reçues via USB depuis un ordinateur connecté sont toutes redirigées<br />
vers le moteur sonore interne du <strong>ProKeys</strong> . Toutefois, en pressant cette touche dans le mode Edit, vous réglez l’option<br />
Local On/Off sur “off” . Le moteur de son interne ne reçoit alors plus les notes du clavier, tout en continuant de recevoir des<br />
données MIDI depuis un ordinateur connecté .<br />
Lorsque la touche Local mode est enclenchée, les sons intégrées du <strong>ProKeys</strong> <strong>Sono</strong> ne seront pas joués par le clavier du<br />
piano . Cependant, les notes jouées sur le clavier continueront d’être envoyées vers le porte de sortie MIDI ainsi que vers<br />
l’ordinateur via USB . En mode autonome, la touche Local On/Off permet de contrôler un dispositif MIDI à distance sans que<br />
le <strong>ProKeys</strong> <strong>Sono</strong> ne joue ses sons internes .<br />
En mode Edit, lorsque la touche Local On/Off est enfoncée, la fonction est basculée et l’Edit mode est annulé . Le clavier<br />
revient en mode Performance et le témoin de l’Edit Mode s’éteint . A tout moment, vous pouvez appuyer sur le bouton Piano<br />
Reset pour restaurer ce mode en Local On . Eteindre puis rallumer le clavier permet également de restaurer ce réglage à ses<br />
valeurs par défaut .<br />
Le mode Local Off sert souvent à contrôler un synthétiseur logiciel sur l’ordinateur branché, sans superposer les sons<br />
intégrés du <strong>ProKeys</strong> <strong>Sono</strong> à ceux du synthétiseur logiciel .
Panique<br />
<strong>ProKeys</strong> <strong>Sono</strong> <strong>88</strong> | <strong>Guide</strong> d’Utilisation<br />
| 38<br />
Le <strong>ProKeys</strong> <strong>Sono</strong> a été conçu pour rendre le travail MIDI sur votre ordinateur aussi simple que possible . Toutefois, parfois<br />
un problème peut survenir et vous pouvez souffrir de notes “bloquées” (p .e ., des notes se soutiennent sans fin) ou de<br />
changements inattendus dans vos sons en raison de commandes CC MIDI activées par erreur . Le <strong>ProKeys</strong> <strong>Sono</strong> inclut une<br />
fonction “Panique” pour y remédier .<br />
Cette fonction envoie des messages “Reset All Controllers” et “All Notes OFF” sur tous les canaux MIDI . Cela vous permet<br />
de débloquer immédiatement les notes bloquées et d’annuler les effets des CC MIDI appliqués sans devoir trouver la cause<br />
des modifications inattendues sur votre son .<br />
Pour envoyer un message MIDI Panic :<br />
1 . Pressez le bouton Edit Mode .<br />
2 . Enfoncez la touche noire au-dessus de FA4 (appelée FA#4), représentant “Panic” .<br />
3 . Le mode Edit est annulé et les notes soutenues s’arrêtent .<br />
Envoi d’un message de Bank Change ou de Program Change<br />
PROGRAM CHANGE :<br />
L’envoi d’un message de changement de programme spécifique est<br />
pratique si vous souhaitez charger un patch de son déterminé .<br />
Pour envoyer un message de changement de programme<br />
spécifique en mode Edit :<br />
BANK CHANGE :<br />
1 . Pressez le bouton Edit Mode .<br />
2 . Enfoncez la touche noire au-dessus de FA6<br />
(appelée FA#6), représentant “Programme” .<br />
3 . Pressez les touches numérotées (SOL5 jusqu’à<br />
SI6) qui correspondent au numéro de programme<br />
que vous souhaitez charger .<br />
4 . Pressez DO7 (Enter) . Le <strong>ProKeys</strong> sortira du mode<br />
de programmation dès que DO7 a été pressée .<br />
L’envoi d’un message de changement de bank spécifique est<br />
pratique si vous souhaitez charger un bank de son déterminé .<br />
Pour envoyer un message de changement de banque en mode Edit :<br />
1 . Pressez le bouton Edit Mode .<br />
2 . Enfoncez la touche noire au-dessus de SOL6 (appelée<br />
SOL#6) ou de LA6 (appelée LA#6), représentant<br />
respectivement les messages Bank LSB ou Bank MSB .<br />
ASTUCE : Par exemple, utilisons un message de<br />
changement de programme MIDI pour activer le son<br />
de violoncelle interne du <strong>ProKeys</strong> <strong>Sono</strong>. Pour cela,<br />
nous devons envoyer un changement de programme<br />
de valeur 42 (qui sélectionnera un violoncelle dans la<br />
liste d’instruments General MIDI de l’Annexe A).<br />
1. Pressez le bouton Edit Mode.<br />
2. Enfoncez la touche noire au-dessous de FA6<br />
(FA#6), représentant “programme”.<br />
3. Enfoncez les touches D6, puis B5 puis C7 (Enter).<br />
Ceci revient à entrer la combinaison : “4 “, “2 “,<br />
“ENTER”.<br />
Ce message sera envoyé vers le moteur de son<br />
interne ainsi que vers les dispositifs externes<br />
branchés sur le port MIDI Out du <strong>ProKeys</strong> <strong>Sono</strong>.<br />
Le clavier est maintenant réglé pour jouer le son<br />
de violoncelle MIDI n° 42 (de la liste standard<br />
d’instruments General MIDI). La liste complète des<br />
numéros de programmes General MIDI est donnée<br />
dans l’annexe A à la fin de ce manuel.<br />
3 . Pressez les touches numérotées (SOL5 jusqu’à SI6) qui correspondent au numéro de bank que vous souhaitez<br />
sélectionner .<br />
4 . Pressez DO7 (Enter) . Le <strong>ProKeys</strong> sortira du mode de programmation dès que DO7 a été pressée .<br />
REMARQUE : Les messages de changement de banque doivent être suivis par un message de<br />
changement de programme de façon à rappeler un son. Les messages de changement de banque<br />
en eux-mêmes n’activent pas de sons mais localisent uniquement l’emplacement d’un jeu (banque)<br />
de 128 sons.
Messages MIDI (In-Depth)<br />
<strong>ProKeys</strong> <strong>Sono</strong> <strong>88</strong> | <strong>Guide</strong> d’Utilisation<br />
Changements de programme et de banque<br />
| 39<br />
Les caractéristiques MIDI standard ont été conçues pour accéder uniquement à 128 sons différents à l’aide de messages de<br />
changement de Program (de 0 à 127) . Face à l’évolution, la complexification des dispositifs MIDI et de la quantité de sons qu’ils<br />
contiennent, les messages de changement de banque furent incluent dans les caractéristiques pour permettre d’accéder à plus<br />
de 128 sons .<br />
Le langage MIDI utilisé pour communiquer entre les instruments de musique permet uniquement des commandes de changement<br />
de programme de 0 à 127 pour un ensemble de 128 programmes possibles (127 programmes + programme “0” = 128<br />
programmes en tout) . En raison des limites<br />
propres au protocole de communication MIDI, le<br />
nombre de programmes directement accessibles<br />
(utilisant les messages de changement de<br />
programme) ne peut être étendu au delà de<br />
128 . Par conséquent, un système de banques,<br />
avec 128 sons pour chacune, a été créé pour<br />
permettre aux fabricants de dépasser la limite des<br />
128 sons MIDI .<br />
128 banques de 128 sons par banque est alors<br />
le principe utilisé pour étendre le nombre de<br />
sons accessibles . Toutefois, pour éviter d’arriver<br />
à une nouvelle limite de 16 384 sons possibles<br />
(128 banques x 128 programmes) et accessibles<br />
à l’aide d’un changement de banque et d’une<br />
changement de programme, une autre couche de<br />
banques a été ajoutée . Pour autant, 128 banques<br />
contiennent chacune 128 sous-banques qui<br />
contiennent chacune 128 sons (programmes) .<br />
Les messages de changement de banque sont<br />
pratiques pour aller chercher des sons dans la<br />
plus grande bibliothèque dont dispose un module<br />
de son ou synthé logiciel spécifique . Par exemple,<br />
les dispositifs à base des spécifications GS de<br />
Roland ou XG de Yamaha exigent de spécifier un<br />
changement de banque pour accéder aux voix<br />
supplémentaires que ces dispositifs fournissent .<br />
Le CC MIDI 0 est le message MSB de<br />
sélection de banque (Most Significant Byte) .<br />
Ce message MIDI fait 7 bits et peut être utilisé<br />
pour sélectionner une des 128 banques . Ce<br />
message peut être utilisé en plus du CC MIDI 32<br />
qui sélectionne la banque LSB (Least Significant<br />
Byte) : un autre message de 7 bits permettant<br />
la sélection supplémentaire de l’une des 128<br />
sous-banques . La combinaison des messages<br />
de banque MSB et LSB offre un message de 14<br />
bits qui permet de sélectionner l’une des 16 384<br />
banques . Chaque banque contenant alors 128<br />
sons possibles qui peuvent être sélectionnés<br />
Bank MSB Bank LSB Program<br />
Bank MSB 0<br />
Bank MSB 1<br />
Bank MSB 2<br />
Bank MSB 127<br />
Bank LSB 0<br />
Bank LSB 1<br />
Bank LSB 2<br />
Bank LSB 127<br />
Bank LSB 0<br />
Bank LSB 1<br />
Bank LSB 2<br />
Bank LSB 127<br />
Bank LSB 0<br />
Bank LSB 1<br />
Bank LSB 2<br />
Bank LSB 127<br />
Program 0<br />
Program 1<br />
Program 2<br />
Program 127<br />
Program 0<br />
Program 1<br />
Program 2<br />
Program 127<br />
Program 0<br />
Program 1<br />
Program 2<br />
Program 127<br />
Program 0<br />
Program 1<br />
Program 2<br />
Program 127<br />
Program 0<br />
Program 1<br />
Program 2<br />
Program 127<br />
Program 0<br />
Program 1<br />
Program 2<br />
Program 127<br />
Program 0<br />
Program 1<br />
Program 2<br />
Program 127<br />
Program 0<br />
Program 1<br />
Program 2<br />
Program 127<br />
Program 0<br />
Program 1<br />
Program 2<br />
Program 127
<strong>ProKeys</strong> <strong>Sono</strong> <strong>88</strong> | <strong>Guide</strong> d’Utilisation<br />
| 40<br />
via un message MIDI de changement de programme à part . Cela permet à l’utilisateur de rappeler théoriquement plus de deux<br />
millions de programmes directement, juste avec les commandes MIDI . Toutefois, la plupart des dispositifs utilisent uniquement<br />
quelques banques différentes et vous pouvez souvent ignorer les messages LSB .<br />
Quasiment tous les dispositifs MIDI répondent aux commandes de changement de programme et nombreux sont organisés selon<br />
la liste GM . Dans les dispositifs General MIDI, les différents sons sont organisés de la même façon d’un dispositif à l’autre . Les<br />
sons de piano sont au même endroit, les sons de cordes pareil, ceux de batterie, etc . . . Tous les dispositifs GM (qu’ils soient des<br />
modules matériel ou logiciel) sont clairement identifiés en tant que tel, de façon à ce que vous sachiez qu’ils sont organisés selon<br />
la structure “General MIDI” . Ainsi, quand un dispositif GM reçoit un changement de programme MIDI, il fait appel au type de son<br />
espéré dans la gamme des sons GM . Tous les dispositifs non-GM font appel à des sons uniques depuis leur mémoire quand<br />
ils reçoivent des changements de programme . Étant donné que les sons dans un dispositif non-GM ne sont pas rangés dans un<br />
ordre particulier, vous devrez jeter un œil au dispositif lui-même pour voir quel son vous souhaitez et où le trouver . De nombreux<br />
instruments VST tel que ceux du FM7 de Native Instruments ou les modules de synthé de Propellerhead Reason ne sont pas des<br />
dispositifs GM .<br />
Vous pouvez directement envoyer des messages de Program Change, de banque LSB ou MSB depuis le clavier <strong>ProKeys</strong> <strong>Sono</strong> .<br />
Veuillez consulter la section des “Fonctions avancées du <strong>ProKeys</strong> <strong>Sono</strong> dans le mode Edit” de ce manuel de l’utilisateur pour plus<br />
de détails .<br />
NRPN/RPN<br />
Les numéros de paramètre non enregistrés (NRPN) sont des messages spécifiques à un périphérique qui permettent le contrôle<br />
de synthétiseurs et de modules de son par MIDI . La spécification MIDI définit des numéros de paramètres pour permettre<br />
aux fabricants de spécifier leurs propres contrôleurs . Les plus courants parmi ceux-ci ont été enregistrés par l’association de<br />
fabricants MIDI et font partie de la spécification MIDI, d’où le terme de numéros de paramètres enregistrés, RPN (Voir Annexe<br />
C) . Chaque NRPN/RPN est associé à un numéro à 2-octets . Les deux octets permettent 128 valeurs chacun . (Un message RPN<br />
ou NRPN est constitué de deux parties : le message MSB et le message LSB . Ensemble, ils forment une commande RPN ou<br />
NRPN) . Cela offre un total de 16 384 valeurs !<br />
Les contrôleurs MIDI 98 et 99 représentent les NRPN LSB et MSB respectivement tandis que 100 et 101 représentent les<br />
messages RPN LSB et MSB (voir la liste des contrôleurs MIDI dans l’Annexe C) . Pour transmettre un NRPN/RPN, ces deux<br />
messages de contrôleurs sont envoyés avec la valeur spécifiée par l’utilisateur correspondante . Un message et une valeur de<br />
contrôleur supplémentaires doivent être envoyés pour spécifier l’ajustement de valeur (grossier ou fin) . La valeur est spécifiée par<br />
le numéro de contrôleur 6 (Data entry) pour les ajustement grossiers, et par le numéro 38 pour les ajustements fins .<br />
Une liste des NRPN sera toujours fournie dans le manuel de l’utilisateur d’un dispositif qui reçoit des messages NRPN . Il est<br />
primordial que les messages NRPN MSB et LSB soient toujours envoyés simultanément . Ils sont tous deux spécifiés dans le<br />
manuel du dispositif .
Dépannage<br />
<strong>ProKeys</strong> <strong>Sono</strong> <strong>88</strong> | <strong>Guide</strong> d’Utilisation<br />
| 41<br />
La <strong>ProKeys</strong> <strong>Sono</strong> est un piano numérique de haute qualité qui a été testé dans de nombreuses situations pour garantir un fonctionnement sans<br />
incident . Mais en cas de problème avec votre système <strong>ProKeys</strong> <strong>Sono</strong>, cette section couvre certains des soucis les plus courants et des astuces pour<br />
les résoudre .<br />
Problème : Mon clavier <strong>ProKeys</strong> <strong>Sono</strong> a soudainement cessé de fonctionner après un fonctionnement sans problème depuis l’installation .<br />
Solution : Fermez toutes les applications musicales que vous utilisez, éteignez le <strong>ProKeys</strong> et redémarrez l’ordinateur . Une fois que<br />
l’ordinateur a redémarré, rallumez le <strong>ProKeys</strong> <strong>Sono</strong> et réessayez .<br />
Problème : J’ai branché une pédale de sustain sur mon clavier M-Audio mais son fonctionnement est inversé (p .e . les notes sont soutenues<br />
quand la pédale n’est pas pressée mais s’arrêtent dès qu’elle l’est) .<br />
Solution : La polarité de la pédale de sustain est calculée par le clavier quand il est allumé . Quand vous allumez le <strong>ProKeys</strong> <strong>Sono</strong>, celui-ci<br />
fait l’hypothèse que la pédale est en position “inactive” . Il est important que la pédale de sustain ne soit pas enfoncée lors du démarrage,<br />
sinon son fonctionnement peut être inversé .<br />
Si vous souhaitez inverser volontairement la polarité de votre pédale de sustain (p .e ., les notes sont soutenues quand la pédale est haute ;<br />
les notes s’arrêtent quand la pédale est enfoncée), maintenez la pédale enfoncée lors du démarrage du clavier .<br />
Problème : Quand j’utilise un instrument virtuel dans mon logiciel de musique ou que j’essaye d’écouter mon microphone ou instrument, il y a<br />
un délai avant que j’entende un son .<br />
Solution : Ce délai s’appelle latence et peut être modifié en changeant la taille du tampon dans le panneau de configuration de M-Audio .<br />
Le but est de régler la taille de votre tampon de carte son aussi bas que possible sans souffrir d’artéfacts au niveau de l’audio . Les<br />
ordinateurs les plus rapides peuvent généralement se permettre des réglages de tampon plus réduis et ce, sans latence .<br />
Lors du suivi des signaux des entrées Microphone, Instrument ou Aux, vous pouvez aussi éviter ce problème en utilisant le bouton Direct<br />
Monitor au lieu du monitoring à travers votre logiciel de musique . Reportez-vous à la section “Utiliser Direct Monitoring” dans la partie<br />
“Configuration et contrôle audio du <strong>ProKeys</strong> <strong>Sono</strong>” de ce manuel de l’utilisateur pour en savoir plus .<br />
Problème : J’ai relié le clavier à mon ordinateur avec un câble USB mais je n’arrive pas à trouver le clavier USB <strong>ProKeys</strong> <strong>Sono</strong> parmi les<br />
dispositifs MIDI du menu déroulant dans mon logiciel .<br />
Solution 1 : Le <strong>ProKeys</strong> <strong>Sono</strong> ne reçoit peut être pas suffisamment d’énergie du bus USB pour fonctionner correctement . Essayez de<br />
brancher le <strong>ProKeys</strong> <strong>Sono</strong> sur un autre port USB ou sur un hub alimenté branché sur votre ordinateur .<br />
Solution 2 : Dans Windows XP, le <strong>ProKeys</strong> <strong>Sono</strong> apparaîtra en tant que “Périphérique audio USB” si les pilotes supplémentaires ne sont<br />
pas installés . Sélectionnez “Périphérique audio USB” en tant que dispositif d’entrée et sortie MIDI .<br />
Problème : J’ai connecté le <strong>ProKeys</strong> <strong>Sono</strong> à mon ordinateur Windows et remarqué qu’un point d’interrogation figure dans le gestionnaire de<br />
périphériques Windows dans Autres périphériques > M-Audio DFU . Cela signale-t-il un problème avec le <strong>ProKeys</strong> <strong>Sono</strong> ?<br />
Solution : Ce comportement est normal et votre <strong>ProKeys</strong> <strong>Sono</strong> fonctionnera normalement en tant que dispositif compatible natif (p .e . sans<br />
aucun pilote) . L’installation des pilotes du <strong>ProKeys</strong> <strong>Sono</strong> étend les fonctions du clavier de diverses manières (p .e ., support multi-client,<br />
compatibilité avec les versions adéquates de Pro Tools M-Powered et activation des grands transferts SysEx) et devrait résoudre tous les<br />
messages concernant le “DFU” qui apparaissent quand les pilotes ne sont pas présents .<br />
Problème : Mon synthétiseur rappelle toujours le son suivant le numéro du programme à celui que j’ai envoyé avec le <strong>ProKeys</strong> <strong>Sono</strong> . Par<br />
exemple, si j’envoie un changement de programme 40 (Violon), mon logiciel charge le numéro 41 (Viole) .<br />
Solution : Certains modules GM utilisent leurs patchs de 1 à 128 au lieu de 0 à 127 . Les deux méthodes sont habituelles . Par conséquent,<br />
il peut y avoir un décalage de +/-1 entre les numéros utilisés sur le clavier et les patchs de son rappelés dans votre module .
<strong>ProKeys</strong> <strong>Sono</strong> <strong>88</strong> | <strong>Guide</strong> d’Utilisation<br />
| 42<br />
Problème : Quand je presse les touches ou utilisent les contrôles MIDI (molette, boutons rotatifs, boutons Data, etc .), aucune donnée n’est<br />
transmise vers le port de sortie MIDI .<br />
Solution : Cela peut être du à l’envoi du mode MIDI Out <strong>ProKeys</strong> <strong>Sono</strong> vers USB . Le port MIDI Out peut être configuré pour accepter<br />
les données MIDI provenant du clavier <strong>ProKeys</strong> <strong>Sono</strong> ou de l’ordinateur via la connexion USB . Si le mode MIDI Out est réglé sur USB, les<br />
commandes sur le clavier n’envoient plus aucune donnée sur le port MIDI Out . Reportez-vous au chapitre “Paramètres de sortie MIDI du<br />
<strong>ProKeys</strong>” de ce manuel de l’utilisateur pour en savoir plus sur la façon de modifier le mode MIDI Out pour qu’il transmette les événements<br />
MIDI générés par le clavier du <strong>ProKeys</strong> <strong>Sono</strong> .<br />
Au contraire, vous pouvez simplement éteindre le clavier et le rallumer . Cela rétablit la configuration par défaut . Le port de sortie MIDI<br />
transmet les événements MIDI générés par le clavier du <strong>ProKeys</strong> <strong>Sono</strong> .<br />
Problème : Lorsque vous utilisez le <strong>ProKeys</strong> <strong>Sono</strong> avec Windows XP ou Vista, l’ordinateur ne joue aucun son sur les sorties principales du<br />
<strong>ProKeys</strong> <strong>Sono</strong> .<br />
Solution :<br />
Si vous ne l’avez pas encore fait, essayez d’installer les pilotes pour voir si le problème se résout . Si le problème n’est pas résolu :<br />
• Ouvrez le Panneau de configuration puis double-cliquez sur l’icône Système (dans Performances et maintenance, si vous êtes<br />
dans l’affichage Catégorie) .<br />
• Cliquez sur l’onglet Matériel puis sur Gestionnaire de périphériques.<br />
• Cliquez sur le signe plus (“+”) à côté de Contrôleurs Son, Vidéo et Jeu et sélectionnez la <strong>ProKeys</strong> <strong>Sono</strong> dans la liste. Si un point<br />
d’interrogation ou un point d’exclamation apparaissent à côté ou qu’il n’apparaît pas dans la liste, vous devrez réinstaller les pilotes .<br />
• Vérifiez si votre logiciel audio a été configuré pour utiliser le <strong>ProKeys</strong> <strong>Sono</strong>. Cette méthode de configuration varie d’une<br />
application à l’autre mais se trouve généralement dans les menus ÒpreferencesÓ ou ÒconfigurationÓ . Reportez-vous au manuel<br />
d’utilisateur du logiciel pour en savoir plus .<br />
Problème : Je n’entend pas les sons internes du <strong>ProKeys</strong> <strong>Sono</strong> quand vous utilisez le clavier avec un séquenceur informatique en mode Local Off .<br />
Solution : C’est tout à fait normal . Le mode Local Off interrompt la connexion entre le moteur de son interne et les différentes commandes<br />
MIDI (p .e ., les touches, la molette, les boutons, etc .) du <strong>ProKeys</strong> <strong>Sono</strong> . Si vous utilisez le <strong>ProKeys</strong> <strong>Sono</strong> avec un séquenceur logiciel et<br />
souhaitez jouer les sons internes du <strong>ProKeys</strong> <strong>Sono</strong>, assurez-vous que la piste du séquenceur logiciel qui enregistre les données MIDI du<br />
clavier renvoie les données MIDI vers la sortie MIDI “<strong>ProKeys</strong> <strong>Sono</strong> Voices” . Cette option fait une boucle avec les données MIDI, c’est le<br />
“Monitor MIDI” ou “pass through” et permet aux synthétiseurs de déclencher leurs propres sons lorsque le mode Local Off est engagé .<br />
Consultez la documentation de votre logiciel pour plus d’informations .<br />
Problème : Les commandes MIDI de mon <strong>ProKeys</strong> <strong>Sono</strong> (telles que le bouton Voice Volume, les boutons data, les boutons de Reverb et<br />
Chorus on/off, etc .) arrêtent de fonctionner quand le clavier est en mode Local Off .<br />
Solution : Si votre <strong>ProKeys</strong> <strong>Sono</strong> est réglé en mode “Local Off”, les commandes MIDI (touches du piano, boutons, etc) sont<br />
“déconnectées” du moteur de son interne et ne commandent plus directement le moteur sonore . Dans ce cas, vous devez vous assurer<br />
que la piste MIDI dans votre logiciel audio numérique est configurée pour rediriger les signaux MIDI vers le <strong>ProKeys</strong>, ceci en choisissant la<br />
sortie “<strong>ProKeys</strong> <strong>Sono</strong> Voices” comme sortie MIDI sur la piste MIDI concernée . . Une fois les données MIDI redirigées vers le <strong>ProKeys</strong> <strong>Sono</strong><br />
de cette façon, les diverses commandes MIDI continuent de fonctionner comme prévu .
<strong>ProKeys</strong> <strong>Sono</strong> <strong>88</strong> | <strong>Guide</strong> d’Utilisation<br />
Annexes - Données MIDI pratiques<br />
Annexe A : Instruments General MIDI<br />
Piano Bass Reed Synth Effects<br />
0 Acoustic Grand Piano 15 32 Acoustic Bass 64 Soprano Sax 96 SFX Rain<br />
1 Bright Acoustic Piano 15 33 Electric Fingered Bass 65 Alto Sax 97 SFX Soundtrack<br />
2 Electric Grand Piano 34 Electric Picked Bass 66 Tenor Sax 98 SFX Crystal<br />
3 Honky Tonk Piano 35 Fretless Bass 67 Baritone Sax 99 SFX Atmosphere<br />
4 Electric Piano 1 15 36 Slap Bass 1 68 Oboe 100 SFX Brightness<br />
5 Electric Piano 2 37 Slap Bass 2 69 English Horn 101 SFX Goblins<br />
6 Harpsichord 38 Synth Bass 1 70 Bassoon 102 SFX Echoes<br />
7 Clavinet 15 39 Synth Bass 2 71 Clarinet 103 SFX Sci- Fi<br />
Chromatic Percussion Strings/ Orchestra Pipe Ethnic<br />
8 Celesta 40 Violin 72 Piccolo 104 Sitar<br />
9 Glockenspiel 41 Viola 73 Flute 105 Banjo<br />
10 Music Box 42 Cello 74 Recorder 106 Shamisen<br />
11 Vibraphone 43 Contrabass 75 Pan Flute 107 Koto<br />
12 Marimba 44 Tremolo Strings 76 Bottle Blow 108 Kalimba<br />
13 Xylophone 45 Pizzicato Strings 77 Shakuhachi 109 Bag Pipe<br />
14 Tubular bells 46 Orchestral Harp 78 Whistle 110 Fiddle<br />
15 Dulcimer 47 Timpani 79 Ocarina 111 Shanai<br />
Organ Ensemble Synth Lead Percussive<br />
16 Drawbar Organ 15 48 String Ensemble 1 15 80 Synth Square Wave 112 Tinkle Bell<br />
17 Percussive Organ 49 String Ensemble 2 (Slow) 81 Synth Sawtooth Wave 113 Agogo<br />
18 Rock Organ 50 Synth Strings 1 82 Synth Calliope 114 Steel Drums<br />
19 Church Organ 51 Synth Strings 2 83 Synth Chiff 115 Woodblock<br />
20 Reed Organ 52 Choir Aahs 15 84 Synth Charang 116 Taiko Drum<br />
21 Accordion 53 Voice Oohs 85 Synth Voice 117 Melodic Tom<br />
22 Harmonica 54 Synth Choir 86 Synth Fifths Sawtooth Wave 118 Synth Drum<br />
23 Tango Accordion 55 Orchestral Hit 87 Synth Brass & Lead 119 Reverse Cymbal<br />
Guitar Brass Synth Pad Sound Effects<br />
24 Nylon Acoustic Guitar 56 Trumpet <strong>88</strong> New Age Synth Pad 120 Guitar Fret Noise<br />
25 Steel Acoustic Guitar 57 Trombone 89 Warm Synth Pad 121 Breath Noise<br />
26 Jazz Electric Guitar 58 Tuba 90 Poly Synth Pad 122 Seashore<br />
27 Clean Electric Guitar 59 Muted Trumpet 91 Choir Synth Pad 123 Bird Tweet<br />
28 Muted Electric Guitar 60 French Horn 92 Bowed Synth Pad 124 Telephone Ring<br />
29 Overdrive Guitar 61 Brass Section 93 Metal Synth Pad 125 Helicopter<br />
30 Distorted Guitar 62 Synth Brass 1 94 Halo Synth Pad 126 Applause<br />
31 Guitar Harmonics 63 Synth Brass 2 95 Sweep Synth Pad 127 Gun Shot<br />
15 Ces sons correspondent aux voix haut de gamme du <strong>ProKeys</strong> <strong>Sono</strong>.<br />
| 43
<strong>ProKeys</strong> <strong>Sono</strong> <strong>88</strong> | <strong>Guide</strong> d’Utilisation<br />
Annexe B - Carte de la batterie du canal 10<br />
Touche # Son de Batterie Touche # Son de Batterie<br />
35 Acoustic Bass Drum 59 Ride Cymbal 2<br />
36 Bass Drum 1 60 Hi Bongo<br />
37 Side Stick 61 Low Bongo<br />
38 Acoustic Snare 62 Mute Hi Conga<br />
39 Hand Clap 63 Open Hi Conga<br />
40 Electric Snare 64 Low Conga<br />
41 Low Floor Tom 65 High Timbale<br />
42 Closed Hi-Hat 66 Low Timbale<br />
43 High Floor Tom 67 High Agogo<br />
44 Pedal Hi-Hat 68 Low Agogo<br />
45 Low Tom 69 Cabasa<br />
46 Open Hi-Hat 70 Maracas<br />
47 Low-Mid Tom 71 Short Whistle<br />
48 Hi-Mid Tom 72 Long Whistle<br />
49 Crash Cymbal 1 73 Short Guiro<br />
50 High Tom 74 Long Guiro<br />
51 Ride Cymbal 1 75 Claves<br />
52 Chinese Cymbal 76 Hi Wood Block<br />
53 Ride Bell 77 Low Wood Block<br />
54 Tambourine 78 Mute Cuica<br />
55 Splash Cymbal 79 Open Cuica<br />
56 Cowbell 80 Mute Triangle<br />
57 Crash Cymbal 2 81 Open Triangle<br />
58 Vibraslap<br />
| 44
<strong>ProKeys</strong> <strong>Sono</strong> <strong>88</strong> | <strong>Guide</strong> d’Utilisation<br />
Annexe C - Numéros de contrôleurs MIDI standard (CC MIDI)<br />
00 Bank Select (sélection banque) 49 Gen Purpose 2 LSB 98 NRPN LSB<br />
01 Modulation 50 Gen Purpose 3 LSB 99 NRPN MSB<br />
02 Breath Control (souffle) 51 Gen Purpose 4 LSB 100 RPN LSB<br />
03 Controller 3 (contrôleur 3) 52 Controller 52 101 RPN MSB<br />
04 Foot Control (contrôle pédale) 53 Controller 53 102 Controller 102<br />
05 Portamento Time 54 Controller 54 103 Controller 103<br />
06 Data Entry (entrée de données) 55 Controller 55 104 Controller 104<br />
07 Channel Volume 56 Controller 56 105 Controller 105<br />
08 Balance 57 Controller 57 106 Controller 106<br />
09 Controller 9 58 Controller 58 107 Controller 107<br />
10 Pan (panoramique, balance) 59 Controller 59 108 Controller 108<br />
11 Expression 60 Controller 60 109 Controller 109<br />
12 Effects Controller 1 (contrôleur d’effets 1) 61 Controller 61 110 Controller 110<br />
13 Effects Controller 2 62 Controller 62 111 Controller 111<br />
14 Controller 14 63 Controller 63 112 Controller 112<br />
15 Controller 15 64 Sustain Pedal (pédale sustain) 113 Controller 113<br />
16 Gen Purpose 1 (usage général 1) 65 Portamento 114 Controller 114<br />
17 Gen Purpose 2 66 Sostenuto 115 Controller 115<br />
18 Gen Purpose 3 67 Soft Pedal (pédale douce) 116 Controller 116<br />
19 Gen Purpose 4 68 Legato Pedal (pédale legato) 117 Controller 117<br />
20 Controller 20 69 Hold 2 (retenue 2) 118 Controller 118<br />
21 Controller 21 70 Sound Variation (variation de son) 119 Controller 119<br />
22 Controller 22 71 Resonance (résonance) Messages de mode de canal :<br />
23 Controller 23 72 Release Time (release) 120 All Sound off (arrêt de tous les sons)<br />
24 Controller 24 73 Attack Time (attaque) 121 Reset All Controllers (arrêt de tous les<br />
contrôleurs)<br />
25 Controller 25 74 Cut-off Frequency (fréquence de cut-off) 122 Local Control (contrôle local)<br />
26 Controller 26 75 Controller 75 123 All Notes Off (arrête de toutes les notes)<br />
27 Controller 27 76 Controller 76 124 Omni Off<br />
28 Controller 28 77 Controller 77 125 Omni On<br />
29 Controller 29 78 Controller 78 126 Mono On (Poly Off)<br />
30 Controller 30 79 Controller 79 127 Poly On (Mono Off)<br />
31 Controller 31 80 Gen Purpose 5<br />
32 Bank Select LSB (sélection de banque LSB) 81 Gen Purpose 6 Messages RPN supplémentaires :<br />
33 Modulation LSB (modulation LSB) 82 Gen Purpose 7 128 Pitch Bend sensitivity (sensibilité de la molette de pitch)<br />
34 Breath Control LSB (souffle LSB) 83 Gen Purpose 8 129 Fine Tune (réglage fin du pitch)<br />
35 Controller 35 84 Portamento Control (contrôle portamento) 130 Coarse Tune (réglage grossier du pitch)<br />
36 Foot Control LSB 85 Controller 85 131 Channel Pressure<br />
37 Portamento Time LSB 86 Controller 86<br />
38 Data Entry LSB 87 Controller 87<br />
39 Channel Volume LSB <strong>88</strong> Controller <strong>88</strong><br />
40 Balance LSB 89 Controller 89<br />
41 Controller 41 90 Controller 90<br />
42 Pan LSB 91 Reverb Depth<br />
43 Expression LSB 92 Tremelo Depth<br />
44 Controller 44 93 Chorus Depth<br />
45 Controller 45 94 Celeste (De- tune)<br />
46 Controller 46 95 Phaser Depth<br />
47 Controller 47 96 Data Increment<br />
48 Gen Purpose 1 LSB 97 Data Decrement<br />
| 45
<strong>ProKeys</strong> <strong>Sono</strong> <strong>88</strong> | <strong>Guide</strong> d’Utilisation<br />
Annexe D - Messages RPN supplémentaires<br />
| 46<br />
Vous avez peut être remarqué que nous avons parlé de 128 messages de contrôleur MIDI (de 0 à 127), pourtant l’annexe C en montre<br />
132 affectables . C’est parce que les messages 128 à 131 sont d’un autre type de messages MIDI, définis dans les caractéristiques<br />
MIDI générales en tant que messages RPN . M-Audio a créé quatre messages qui sont envoyés comme des CC MIDI mais qui envoient<br />
de fait une série de messages RPN . Cela permet de simplifier l’envoi de ces messages multi-parties : aussi simple que d’envoyer<br />
un message CC MIDI . Vous pouvez les affecter aux contrôles de votre clavier <strong>ProKeys</strong> <strong>Sono</strong> de la même façon qu’avec les autres<br />
messages de contrôleur MIDI . Les messages RPN contrôlent les choses suivantes :<br />
Numéro de contrôleur Message MIDI Utilise<br />
128 Sensibilité de la molette de pitch Modifie la plage du message de pitch bend<br />
129 Fine Tune (réglage fin du pitch) Règle la tonalité de votre module de son ou de votre<br />
synthétiseur par petits incréments<br />
130 Coarse Tune (réglage grossier du pitch) Règle la tonalité de votre module de son ou de votre<br />
synthétiseur par grands incréments<br />
131 Channel Pressure (pression de canal) 16 Ajoute un effet de vibrato ou de brillance, selon les<br />
réglages de l’instrument et les possibilités<br />
16 La pression de canal n’est pas un message RPN. Toutefois, c’est un message d’effet supplémentaire défini dans les<br />
caractéristiques General MIDI et c’est pourquoi nous l’avons inclus dans l’Annexe D.<br />
Annexe E - Bouton Piano Reset<br />
Quand le bouton Piano Reset est pressé, le <strong>ProKeys</strong> <strong>Sono</strong> effectue la séquence suivant de fonctions .<br />
1 . Le mode MIDI Out est réglé pour envoyer le MIDI depuis le clavier vers l’ordinateur viaUSB et vers les ports de sortie MIDI<br />
externe .<br />
2 . Le mode Local est sur Local On .<br />
3 . Une commande “Toutes les notes désactivées” est envoyée sur le canal 1 MIDI .<br />
4 . Une commande “Réinitialiser tous les contrôleurs” est envoyée sur le canal 1 MIDI .<br />
5 . Le bouton de Voice Volume est affecté à l’envoi des messages de contrôleur MIDI 7 (Volume) .<br />
6 . La molette de Modulation est affectée à l’envoi des messages de contrôleur MIDI 1 (Modulation) .<br />
7 . La pédale de sustain est affectée au contrôleur 64 (Sustain) .<br />
8 . Le canal de transmission global est réglé sur 1 .<br />
9 . Les décalages de transposition et d’octave sont rétablis sur zéro .<br />
10 . Un message de Program Change = 0 est envoyé sur le canal MIDI 1 .<br />
11 . Des messages de Bank Change MSB = 0 et Bank Change LSB = 0 sont envoyés sur le canal MIDI 1 .<br />
12 . La profondeur de réverb est réglée de nouveau sur la valeur défaut pour la voix du piano .<br />
13 . La profondeur de chorus est réglée de nouveau sur la valeur défaut pour la voix du piano .<br />
14 . L’état en cours de la pédale de sustain est envoyé sur le canal MIDI 1 .
Caractéristiques techniques<br />
<strong>ProKeys</strong> <strong>Sono</strong> <strong>88</strong> | <strong>Guide</strong> d’Utilisation<br />
Fréquence d’échantillonnage de 44,1 kHz sauf mention contraire<br />
Entrées micro<br />
Impédance d’entrée 4,4k Ohms<br />
Niveau d’entrée maximum à gain minimum -2,2 dBu (0,6 Vrms), symétrique<br />
Rapport signal-bruit : -96dB, pondéré A<br />
Plage dynamique : -96dB, pondéré A<br />
THD+N 004% (-<strong>88</strong>dB) à -1dBFS, 1kHz<br />
Bande passante 20 Hz à 20 kHz, +/- 0,5 dB<br />
Gain disponible de pré-ampli 41 dB<br />
Entrée instrument<br />
Impédance d’entrée Asymétrique 1MOhm<br />
Niveau d’entrée maximum à gain minimum +12 dBV (4 Vrms)<br />
Rapport signal-bruit : -94 dB, pondérée A<br />
Plage dynamique : 94 dB, pondérée A<br />
THD+N 0,0782% (-82,1dB) à -1dBFS, 1kHz<br />
Bande passante 20 Hz à 20 kHz, +/- 0,6 dB<br />
Gain disponible de pré-ampli 40 dB<br />
Entrées aux.<br />
Impédance d’entrée Asymétrique 10K Ohm<br />
Niveau d’entrée maximum +2 dBV, asymétrique<br />
Rapport signal-bruit : -96dB, pondéré A<br />
Plage dynamique : -96dB, pondéré A<br />
THD+N < 0,05% (-86dB) à -1dBFS, 1kHz<br />
Bande passante 20 Hz à 20 kHz, +/- 0,5 dB<br />
Sorties de ligne<br />
Impédance de sortie 240 Ohms asymétrique<br />
Niveau de sortie maximum +1,8 dBV (1,2 Vrms)<br />
Crosstalk canal-à-canal < -<strong>88</strong> dB à 1 Khz<br />
Rapport signal-bruit : -103 dB (pondéré A)<br />
Plage dynamique : 95 dB (pondérée A)<br />
THD+N 0,0391% (-<strong>88</strong>,2dB) à -1dBFS, 1kHz<br />
Bande passante 20 Hz à 20 kHz, +/- 0,1 dB<br />
Sorties casque<br />
Sortie maximum -2 dBV (0,8 Vrms) en 32 Ohms à < 0 .05% THD+N<br />
Plage de fonctionnement 32 à 600 Ohms<br />
18,2 mW en 32 Ohms à < 0,05% THD+N<br />
Bande passante 20 Hz à 20 kHz, +/- 1,3 dB<br />
| 47
Garantie<br />
Termes de la garantie<br />
<strong>ProKeys</strong> <strong>Sono</strong> <strong>88</strong> | <strong>Guide</strong> d’Utilisation<br />
| 48<br />
M-Audio garantit que les produits sont dépourvus de défauts de matériaux et de fabrication, dans le cadre d’un usage normal et<br />
pour autant que le produit soit en possession de son acquéreur originel et que celui-ci soit enregistré . Rendez-vous sur www .maudio<br />
.fr/warranty pour consulter les termes et limitations s’appliquant à votre produit .<br />
Enregistrement de la garantie<br />
Si vous le faites immédiatement, vous bénéficierez d’une couverture complète de la garantie, en même temps que vous aiderez<br />
M-Audio à développer et à fabriquer les produits de la meilleure qualité qu’il soit . Inscrivez-vous sur www .m-audio .fr/register<br />
L’ESD et le “Fast Transient” peuvent rendre l’appareil temporairement inopérant . Eteignez et rallumez pour rétablir le<br />
fonctionnement de l’appareil .<br />
<strong>ProKeys</strong> <strong>Sono</strong> <strong>88</strong><br />
Tested to comply with<br />
FCC standards<br />
FOR HOME OR STUDIO USE<br />
© 2009 Avid Technology, Inc. Tous droits réservés. Les caractéristiques du produit, les spécifications, la configuration système<br />
minimale et la disponibilité peuvent être modifiées sans avertissement. Avid, M-Audio et <strong>ProKeys</strong> <strong>Sono</strong> <strong>88</strong> sont soit des<br />
marques commerciales soit des marques déposées de Avid Technology, Inc. Toutes les autres marques contenues dans ce<br />
document sont la propriété de leurs propriétaires respectifs.
M-<strong>AUDIO</strong><br />
5795 Martin Road<br />
Irwindale, CA 91706, USA<br />
www.m-audio.com<br />
TECHNICAL SUPPORT<br />
Visit the M-Audio Online Support Center<br />
at www.m-audio.com/support<br />
PRODUCT INFORMATION<br />
For company and product information<br />
visit us on the web at www.m-audio.com