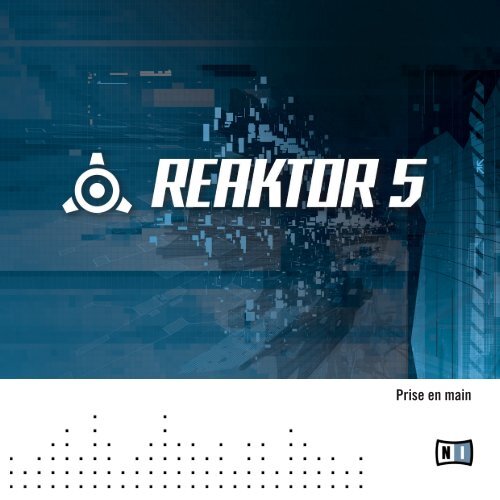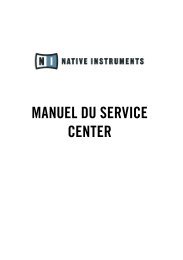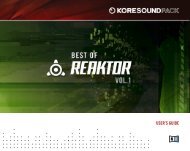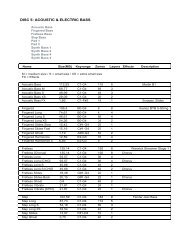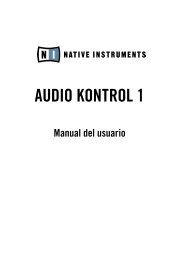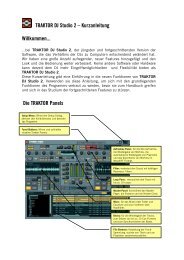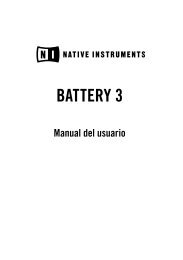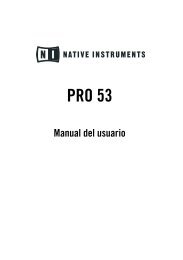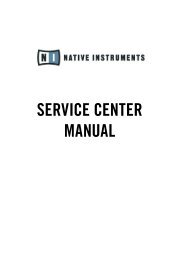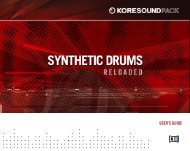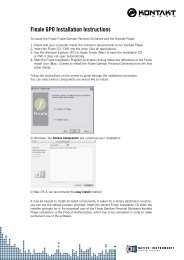Reaktor 5.5 Getting Started French - Native Instruments
Reaktor 5.5 Getting Started French - Native Instruments
Reaktor 5.5 Getting Started French - Native Instruments
You also want an ePaper? Increase the reach of your titles
YUMPU automatically turns print PDFs into web optimized ePapers that Google loves.
Prise en main
Les informations contenues dans ce document peuvent être modifiées à tout moment sans<br />
préavis et n’engagent pas la responsabilité de <strong>Native</strong> <strong>Instruments</strong> GmbH. Le Logiciel décrit<br />
dans ce docu¬ment est soumis à l’acceptation d’une Licence d’Utilisation et ne doit<br />
pas être copié sur d’autres supports. Aucune partie de ce manuel ne peut être copiée, reproduite,<br />
transférée ou enregistrée, sous quelque forme que ce soit et pour quelque usage<br />
que ce soit, sans l’accord écrit explicite de <strong>Native</strong> <strong>Instruments</strong> GmbH. Tous les noms de<br />
produits et d’entreprises sont des marques déposées par leurs propriétaires respectifs.<br />
Écrit par : Aleksander Rebane<br />
Traduit par : Nicolas Sidi<br />
Version du produit : <strong>5.5</strong> (06/2010)<br />
Version du document : 1.0 (06/2010)<br />
Remerciements spéciaux à l’équipe de bêta-testeurs, dont l’aide nous fut précieuse non<br />
seulement pour trouver et corriger les bogues, mais aussi pour rendre ce produit encore<br />
meilleur.<br />
Avertissement
Germany<br />
<strong>Native</strong> <strong>Instruments</strong> GmbH<br />
Schlesische Str. 28<br />
D-10997 Berlin<br />
Germany<br />
info@native-instruments.de<br />
www.native-instruments.de<br />
USA<br />
<strong>Native</strong> <strong>Instruments</strong> North America, Inc.<br />
5631 Hollywood Boulevard<br />
Los Angeles, CA 90028<br />
USA<br />
sales@native-instruments.com<br />
www.native-instruments.com<br />
© <strong>Native</strong> <strong>Instruments</strong> GmbH, 2010. Tous droits réservés.<br />
Contact
Table des matières<br />
1 Bienvenue dans REAKTOR 10<br />
1.1 Configuration requise 10<br />
1.2 Modes de REAKTOR : Full, Player et Demo 11<br />
1.3 Comment débuter 11<br />
1.4 La documentation de REAKTOR 12<br />
1.5 Formats spéciaux utilisés dans ce document 13<br />
2 Réglages de base dans REAKTOR 14<br />
2.1 Configurer le matériel audio 14<br />
2.1.1 Accéder à la boîte de dialogue Audio and MIDI Settings… 14<br />
2.1.2 Sélectionner un périphérique matériel audio 15<br />
2.1.3 Sélectionner un taux d'échantillonnage 17<br />
2.1.4 Ajuster la latence de sortie 18<br />
2.1.5 Routage : assigner les entrées de REAKTOR 21<br />
2.1.6 Routage : assigner les sorties de REAKTOR 22<br />
2.2 Configurer le matériel MIDI 23<br />
3 Charger et utiliser des instruments 25<br />
3.1 Quelques boutons importants 25<br />
3.2 Ensembles, <strong>Instruments</strong> et <strong>Instruments</strong> KOMPLETE 27<br />
3.3 Charger Carbon 2 27<br />
3.3.1 Ouvrir le Sidepane 27<br />
3.3.2 Ouvrir le Browser 28<br />
3.3.3 Charger un fichier 30<br />
3.4 Jouer avec Carbon 2 et ses Snapshots 30<br />
3.4.1 Charger un Snapshot 31<br />
3.5 Ajuster le son 33<br />
3.5.1 Changer d'effet 33<br />
Table des matières<br />
REAKTOR <strong>5.5</strong> - Prise en main - 4
3.5.2 Modifier le mouvement du filtre 33<br />
3.5.3 Modifier les réglages du filtre 34<br />
3.6 Sauvegarder vos réglages 35<br />
4 Modifier un Ensemble REAKTOR 37<br />
4.1 Récapitulatif 37<br />
4.2 Utiliser le Browser pour charger l'Ensemble 38<br />
4.3 Les <strong>Instruments</strong> à l'intérieur des Ensembles 39<br />
4.3.1 Vue d'ensemble du Panel du Junatik 40<br />
4.3.2 La différence entre un Ensemble et un Instrument 41<br />
4.4 Snapshot Master pour plug-in et hiérarchies de Snapshots 43<br />
4.4.1 Hiérarchie des Snapshots telle qu'affichée dans les Properties 43<br />
4.4.2 Recall by MIDI et Snapshot Master for Plug-In 45<br />
4.4.3 Propriétés des Snapshots pour l'Instrument Junatik 45<br />
4.4.4 Snapshot avec un interrupteur REAKTOR éteint 46<br />
4.4.5 Flexibilité des Snapshots 46<br />
4.5 Échanger l'Instrument Delay avec un Instrument Reverb 46<br />
4.5.1 Ouvrir une Structure de REAKTOR 47<br />
4.5.2 Retirer un Instrument de la Structure 47<br />
4.6 Utiliser le Browser pour rechercher des <strong>Instruments</strong> 48<br />
4.7 Connecter l'Instrument à la sortie Audio Out 51<br />
4.7.1 Effectuer les connexions 51<br />
4.7.2 Réinitialiser les positions des <strong>Instruments</strong> dans le Panel de l'Ensemble 52<br />
4.8 Retrouver la hiérarchie correcte des Snapshots 54<br />
4.8.1 Ouvrir les Properties de l'Instrument 54<br />
5 Créer un synthétiseur séquencé 56<br />
5.1 Plan d'action 56<br />
5.2 Créer l'Ensemble synthétiseur-séquenceur 57<br />
5.2.1 Créer un nouvel Ensemble 57<br />
Table des matières<br />
REAKTOR <strong>5.5</strong> - Prise en main - 5
5.2.2 Utiliser le Browser pour charger les <strong>Instruments</strong> 58<br />
5.3 Mettre le synthétiseur séquencé en état de marche 61<br />
5.3.1 Vue d'ensemble de la Structure 62<br />
5.3.2 Retirer l'Instrument indésirable 62<br />
5.3.3 Connecter les sorties de l'ANALOG aux sorties audio 63<br />
5.3.4 Vue d'ensemble du Monoliner et de l'ANALOG 64<br />
5.4 Effectuer les connexions MIDI entre les <strong>Instruments</strong> 65<br />
5.4.1 Utiliser les connexions MIDI internes 66<br />
<strong>5.5</strong> Les boutons Run et Stop de REAKTOR 67<br />
5.6 Observer le Monoliner d'un peu plus près 69<br />
5.6.1 Changer la direction et la vitesse 69<br />
5.6.2 Nombre de pas, décalage des pas et swing 70<br />
5.6.3 Les curseurs GATE, VELOCITY et PITCH et les boutons On/Off 70<br />
5.7 Explorer les Snapshots et afficher les Hints 71<br />
5.7.1 Explorer les Snapshots du Monoliner et de l'ANALOG 71<br />
5.7.2 Show/Hide Hints 71<br />
6 Explorer un sampler de REAKTOR 73<br />
6.1 Plan d'action 73<br />
6.2 Utiliser le Browser pour charger le Memory Drum 2 74<br />
6.3 Remplacer et éditer les samples dans le Sample Map Editor 76<br />
6.3.1 Ouvrir la Map et jouer les samples 76<br />
6.3.2 Utiliser Replace dans l'Edit Sample List 77<br />
6.3.3 Key-Split et Root Note du sample 78<br />
6.3.4 Utiliser Add dans l'Edit Sample List 79<br />
6.3.5 Éditer le Key-Split 80<br />
6.4 L'interface du Memory Drum 80<br />
6.4.1 Changer le pitch pour un seul Sample Slot 81<br />
6.4.2 Explorer les Snapshots du Memory Drum 82<br />
Table des matières<br />
REAKTOR <strong>5.5</strong> - Prise en main - 6
7 Construire un synthétiseur à partir de Macros 84<br />
7.1 Qu'est-ce qu'une Macro ? 84<br />
7.2 Préparatifs 86<br />
7.2.1 Charger un nouvel Ensemble 86<br />
7.2.2 Retirer l'Instrument par défaut 88<br />
7.2.3 Insérer un nouvel Instrument 89<br />
7.2.4 Connecter l'Instrument à la sortie Audio Out 91<br />
7.3 Ajouter un oscillateur et une enveloppe ADSR à l'Instrument 92<br />
7.3.1 Insérer un oscillateur 92<br />
7.3.2 Insérer l'enveloppe ADSR 94<br />
7.3.3 Insérer les Modules Pitch et Gate 94<br />
7.3.4 Connecter les Modules Pitch et Gate 96<br />
7.3.5 Niveau de sortie sans danger 96<br />
7.4 Insérer le filtre 97<br />
7.4.1 Insérer la Macro de filtre et recâbler le tout 97<br />
7.4.2 Déverrouiller le Panel pour déplacer les Macros 99<br />
7.5 Ajouter un second oscillateur et un mixeur 100<br />
7.5.1 Ajouter un second oscillateur via la commande Duplicate 100<br />
7.5.2 Utiliser les Properties pour renommer les Macros des oscillateurs 101<br />
7.5.3 Ajouter un mixeur 103<br />
7.5.4 Augmenter le nombre d'entrées du Mixer 104<br />
7.<strong>5.5</strong> Ajouter des Faders et les connecter au Mixer 105<br />
7.5.6 Utiliser la commande Duplicate pour ajouter une seconde enveloppe ADSR 106<br />
7.5.7 Connecter le Module NotePitch aux enveloppes ADSR et au filtre 107<br />
7.5.8 Réordonner le Panel de l'Instrument 108<br />
7.5.9 Modifier l'apparence des Faders 110<br />
7.6 Jouer sur votre synthétiseur et modifier le son 112<br />
Table des matières<br />
REAKTOR <strong>5.5</strong> - Prise en main - 7
7.6.1 Changer la forme d'onde des oscillateurs, réinitialiser le filtre et le niveau<br />
de sortie<br />
7.6.2 Créer des Snapshots 113<br />
7.6.3 Sauvegarder votre travail via la commande Save As 114<br />
8 Construire un sampler avec les Modules de REAKTOR 115<br />
8.1 Plan d'action 115<br />
8.2 Quelle sorte de sampler ? 115<br />
8.3 Construire la Structure de base 116<br />
8.3.1 Charger un nouvel Ensemble 116<br />
8.3.2 Insérer les premier Modules 117<br />
8.3.3 Insérer l'enveloppe 119<br />
8.3.4 Ajouter des contrôles pour l'enveloppe 120<br />
8.4 Effectuer les connexions 121<br />
8.4.1 Connecter le sampler aux deux Audio Voice Combiners 122<br />
8.4.2 Connecter les Modules NotePitch et Gate 122<br />
8.5 Charger un sample dans le sampler 123<br />
8.5.1 Ouvrir le Sample Map Editor via le menu View 123<br />
8.5.2 Ajouter un sample dans le Sample Map Editor 124<br />
8.6 Arranger l'apparence et déplacer les Modules 126<br />
8.6.1 Déplacer les Modules dans la Structure 126<br />
8.6.2 Supprimer les Modules indésirables 127<br />
8.6.3 Utiliser le bouton Panel Lock pour déplacer les curseurs 128<br />
8.7 Ajouter d'autres samples et modifier leurs réglages 129<br />
8.7.1 Double-cliquer sur la forme d'onde pour ouvrir la Sample Map 130<br />
8.7.2 Changer les réglages du sample existant 130<br />
8.7.3 Modifier le Key-Split et la Root Key 130<br />
8.7.4 Ajouter d'autres samples 132<br />
8.8 Sample Reverse et autres possibilités de lecture 133<br />
Table des matières<br />
112<br />
REAKTOR <strong>5.5</strong> - Prise en main - 8
8.8.1 Bouclage et boutons de direction 133<br />
8.8.2 Transposer un sample 134<br />
8.9 Ajouter un filtre 135<br />
8.9.1 Insérer un filtre dans la Structure 135<br />
8.9.2 Créer les contrôles du filtre et faire les branchements 136<br />
8.9.3 Nettoyer l'apparence du Panel de l'Instrument 137<br />
8.9.4 Test avec les sorties passe-bande et passe-haut du filtre / sauvegarde de<br />
votre travail<br />
8.9.5 Utiliser la commande Save Ensemble pour mettre à jour votre sampler déjà<br />
enregistré<br />
8.10 Modifier le sampler existant 141<br />
8.10.1 Aperçu du Selector utilisé pour le fondu 141<br />
8.10.2 Insertion du Selector 141<br />
8.10.3 Connecter les sorties du filtre 142<br />
8.10.4 Augmenter le nombre d'entrées sur le Selector 143<br />
8.10.5 Ajouter le Fader Position et modifier son intervalle 144<br />
8.10.6 Connexions finales et apparence du Panel 145<br />
8.10.7 Explorer votre sampler et créer quelques Snapshots 147<br />
9 Et ensuite ? 150<br />
Table des matières<br />
138<br />
140<br />
REAKTOR <strong>5.5</strong> - Prise en main - 9
1 Bienvenue dans REAKTOR<br />
REAKTOR est un instrument de musique. Il crée des sons. Vous pouvez l'utiliser comme<br />
n'importe quel autre logiciel de musique – en mode autonome avec un clavier MIDI ou en<br />
plug-in dans un séquenceur hôte.<br />
La différence est que vous définissez ici le type d'instrument dont il s'agit. À chaque fois<br />
que vous lancez REAKTOR, le logiciel s'adapte à vos besoins musicaux. Vous avez besoin<br />
d'un synthétiseur ? D'une boîte à rythme ? De ce générateur de bruit si particulier que<br />
vous n'aviez encore jamais entendu ? Chargez simplement le fichier de l'instrument correspondant,<br />
et le tour est joué.<br />
La version complète de REAKTOR est livrée avec 50 instruments. En outre, la collection<br />
des instruments issus des versions précédentes de REAKTOR rassemble plus de dix années<br />
d'expériences en musique électronique. La bibliothèque en ligne ajoute à cela plus<br />
de 3000 instruments de tous les types imaginables.<br />
Même si vous ne possédez pas la version complète, vous pouvez utiliser la puissance musicale<br />
du moteur de REAKTOR. Un ensemble toujours plus grand d'<strong>Instruments</strong> KOMPLE<br />
TE est également disponible pour REAKTOR. Lorsque vous chargez l'un de ces instruments,<br />
REAKTOR passe en mode Player. Vous en saurez plus à la section ↑1.2, Modes de<br />
REAKTOR : Full, Player et Demo.<br />
Cependant, le chargement d'instruments pré-configurés ne revient qu'à gratter la surface.<br />
Vous pouvez modifier le traitement du signal dans votre instrument favori, adapter sa<br />
structure interne aux besoins d'un morceau spécifique ou encore construire votre propre<br />
instrument à partir de zéro, créant ainsi un son portant votre signature personnelle.<br />
Ce document vous aidera à débuter.<br />
L'équipe REAKTOR de <strong>Native</strong> <strong>Instruments</strong><br />
1.1 Configuration requise<br />
Bienvenue dans REAKTOR<br />
Vous trouverez les informations actuelles concernant les configurations requises et la compatibilité<br />
avec les versions actuelles et anciennes des systèmes d'exploitation sur notre site<br />
web, à la page :<br />
www.native-instruments.com/REAKTOR<br />
REAKTOR <strong>5.5</strong> - Prise en main - 10
1.2 Modes de REAKTOR : Full, Player et Demo<br />
Les possibilités offertes par la version de REAKTOR installée sur votre ordinateur dépendent<br />
du mode dans lequel fonctionne REAKTOR. Ce mode dépend du type de licence que<br />
vous utilisez :<br />
▪ Full : si vous avez déjà installé et activé REAKTOR, en produit individuel ou comme<br />
élément d'une collection telle que KOMPLETE, vous l'utilisez en mode Full (« complet<br />
»). En mode Full, toutes les fonctions sont disponibles sans aucune restriction.<br />
▪ Player : vous avez installé et activé un Instrument KOMPLETE quelconque pour<br />
REAKTOR, ou encore une collection d'<strong>Instruments</strong> telle que KOMPLETE Elements.<br />
De plus, vous avez installé REAKTOR en tant qu'application de lecture pour ces <strong>Instruments</strong>.<br />
Dans ce cas, vous utilisez REAKTOR en mode Player. En mode Player, vous<br />
pouvez jouer sur les <strong>Instruments</strong> et modifier leurs réglages, mais vous ne pouvez pas<br />
modifier leur structure interne. Bien que ce mode ne vous permette pas de sauvegarder<br />
les <strong>Instruments</strong>, tous les réglages des <strong>Instruments</strong> sont sauvegardés avec le projet<br />
de l'hôte.<br />
▪ Demo : vous avez installé REAKTOR et un certain nombre d'<strong>Instruments</strong> KOMPLETE<br />
en versions de démonstration, mais vous n'avez encore activé aucun des produits.<br />
Dans ce cas, vous utilisez la licence de démonstration de REAKTOR – autrement dit,<br />
REAKTOR fonctionne en mode Demo. En mode Demo, toutes les fonctions sont disponibles,<br />
mais l'application arrête toute production de son après 30 minutes. En outre,<br />
la sauvegarde est désactivée.<br />
L'installation et l'activation sont détaillées dans le document distinct Guide d'Installation de<br />
<strong>Native</strong> <strong>Instruments</strong>.<br />
1.3 Comment débuter<br />
Bienvenue dans REAKTOR<br />
Modes de REAKTOR : Full, Player et Demo<br />
Ce document vous explique toutes les étapes nécessaires pour débuter avec REAKTOR :<br />
▪ Les chapitres ↑2, Réglages de base dans REAKTOR et ↑3, Charger et utiliser des instruments<br />
écrivent comment configurer l'application et comment charger et jouer d'un<br />
Instrument. Cette partie de la documentation concerne tous les utilisateurs et utilisatrices.<br />
REAKTOR <strong>5.5</strong> - Prise en main - 11
▪ Les chapitres ↑4, Modifier un Ensemble REAKTOR à ↑9, Et ensuite ? expliquent des<br />
fonctionnalités présentes uniquement dans le mode Full de REAKTOR. Si vous utilisez<br />
REAKTOR en mode Player, ceci ne vous concerne pas.<br />
Au cours des chapitres suivants, vous apprendrez à effectuer les tâches les plus communes<br />
dans REAKTOR. Sans vous bassiner avec des détails techniques, de nombreux tutoriels<br />
vous apprendront à utiliser efficacement les fonctionnalités de REAKTOR. Les sections<br />
ultérieures se référant aux fonctions expliquées plus tôt dans le document, nous vous<br />
recommandons de suivre les tutoriels dans le bon ordre.<br />
1.4 La documentation de REAKTOR<br />
Bienvenue dans REAKTOR<br />
La documentation de REAKTOR<br />
Après vous être familiarisé(e) avec l'utilisation de base de REAKTOR, vous voudrez peutêtre<br />
en savoir plus. La documentation de référence de REAKTOR contient la description<br />
détaillée de tous les éléments et toutes les fonctions de REAKTOR :<br />
▪ Le document Référence de l'Application explique tous les concepts de base de REAK<br />
TOR. Il décrit dans le détail comment utiliser l'application. Si vous souhaitez utiliser<br />
et comprendre les fonctionnalités de REAKTOR au-delà du niveau présenté dans ce<br />
document Prise en Main, le document Référence de l'Application est votre point de<br />
départ.<br />
▪ Le document Instrument Reference décrit tous les instruments livrés avec REAKTOR<br />
dans son contenu d'usine. Lisez ce document si vous souhaitez explorer plus en détail<br />
les options musicales de chacun des instruments.<br />
▪ Le document Module and Macro Reference fournit des informations détaillées sur tous<br />
les éléments disponibles pour la conception d'instruments dans REAKTOR. Si vous<br />
souhaitez sortir des sentiers battus, ce document sera votre guide.<br />
▪ Enfin, le document Core Reference est divisé en deux parties : la première moitié est<br />
un tutoriel détaillant le niveau Core de REAKTOR, qui vous permet de construire vos<br />
propres outils de traitement du signal numérique bas-niveau. La seconde moitié est<br />
une référence détaillée dressant la liste de tous les composants du niveau Core.<br />
Ces documents sont surtout utiles si vous utilisez REAKTOR en mode Full. Cependant, le<br />
document Référence de l'Application vous permet de comprendre de manière plus approfondie<br />
l'utilisation des instruments dans REAKTOR ; il peut donc être intéressant d'y jeter<br />
un œil, même si vous n'utilisez REAKTOR qu'en mode Player.<br />
REAKTOR <strong>5.5</strong> - Prise en main - 12
Tous ces documents sont disponibles dans le menu Help de REAKTOR.<br />
Au-delà des manuels livrés avec REAKTOR, vous trouverez d'autres informations en ligne :<br />
pensez à visiter le forum d'utilisateurs de <strong>Native</strong> <strong>Instruments</strong> à l'adresse :<br />
http://www.native-instruments.com/forum/.<br />
La gigantesque communauté d'utilisateurs et utilisatrices de REAKTOR met de nombreuses<br />
astuces à votre disposition et vous aidera également sur des questions spécifiques.<br />
1.5 Formats spéciaux utilisés dans ce document<br />
Bienvenue dans REAKTOR<br />
Formats spéciaux utilisés dans ce document<br />
Ce manuel utilise des formats particuliers pour souligner certains points ou pour vous<br />
avertir de problèmes potentiels. Les icônes introduisant ces notes vous permettent de voir<br />
immédiatement le type d'information dont il s'agit :<br />
Lorsque vous voyez cette icône de point d'exclamation, lisez la note attentivement et, le<br />
cas échéant, suivez à la lettre les instructions et conseils qu'elle contient.<br />
Cette icône d'ampoule indique que la note contient des informations supplémentaires utiles.<br />
Ces informations vous aideront souvent à effectuer une tâche plus facilement, mais<br />
elles ne s'appliquent pas toujours à votre configuration ou à votre système d'exploitation.<br />
Elles sont toutefois dignes d'être lues par la plupart des utilisateurs et utilisatrices.<br />
REAKTOR <strong>5.5</strong> - Prise en main - 13
2 Réglages de base dans REAKTOR<br />
REAKTOR 5 peut fonctionner an logiciel autonome avec sa propre interface vers votre carte<br />
son et votre matériel MIDI. Vous pouvez ainsi jouer sur REAKTOR depuis un clavier ou<br />
contrôleur MIDI relié à votre ordinateur. Dans ce qui suit, nous supposerons que vous utilisez<br />
REAKTOR comme application autonome.<br />
Dans ce chapitre, vous apprendrez à relier REAKTOR aux appareils MIDI et audio connectés<br />
à votre ordinateur. Vous vous familiariserez aussi quelque peu avec REAKTOR sans<br />
être distrait(e) par l'utilisation d'un logiciel hôte.<br />
Avant de commencer à utiliser REAKTOR 5, il vous faut configurer ses réglages audio et<br />
MIDI.<br />
Ceci ne s'applique qu'à la version autonome de REAKTOR 5, les plug-ins REAKTOR 5 héritant<br />
quant à eux des réglages audio et MIDI du logiciel hôte.<br />
2.1 Configurer le matériel audio<br />
Afin d'entendre le son généré par REAKTOR, vous devez configurer votre périphérique matériel<br />
audio (votre carte son ou votre interface audio externe) pour son utilisation avec<br />
REAKTOR.<br />
Utilisez des pilotes à faible latence<br />
Dès que possible, utilisez des pilotes à faible latence lorsque vous travaillez avec REAK<br />
TOR. REAKTOR fonctionne avec deux types de pilotes à faible latence :<br />
▪ ASIO<br />
▪ Core Audio (uniquement sur les ordinateurs fonctionnant sous Mac OS® X)<br />
Ces technologies ont été conçues pour garantir un transfert efficace entre le logiciel et le<br />
matériel audio ; elles sont à même d'assurer une latence suffisamment faible pour le jeu<br />
en live, voire même une latence tout à fait négligeable.<br />
2.1.1 Accéder à la boîte de dialogue Audio and MIDI Settings…<br />
Réglages de base dans REAKTOR<br />
Lorsque vous lancez REAKTOR pour la première fois, la boîte de dialogue Audio and MIDI<br />
Settings… doit s'ouvrir automatiquement. Vous pourrez ré-ouvrir cette boîte de dialogue à<br />
tout moment depuis REAKTOR :<br />
REAKTOR <strong>5.5</strong> - Prise en main - 14
1. Cliquez sur le bouton Menu pour ouvrir le menu de l'application.<br />
2. Sélectionnez l'entrée File > Audio and MIDI Settings… :<br />
2.1.2 Sélectionner un périphérique matériel audio<br />
Réglages de base dans REAKTOR<br />
Configurer le matériel audio<br />
Pour sélectionner le périphérique audio que vous souhaitez utiliser avec REAKTOR, faites<br />
comme suit :<br />
1. Double-cliquez sur l'application REAKTOR pour la démarrer. Vous voyez apparaître la<br />
boîte de dialogue Audio and MIDI Settings….<br />
2. Dans la boîte de dialogue Audio and MIDI Settings…, cliquez sur le menu Device pour<br />
ouvrir la liste des interfaces audio disponibles. Si un seul périphérique est présent<br />
dans la liste, le périphérique et le taux d'échantillonnage sont automatiquement sélectionnés.<br />
Si plusieurs périphériques audio sont installés sur votre ordinateur, sélectionnez<br />
celui que vous comptez utiliser avec REAKTOR en cliquant sur son entrée<br />
dans le menu Device.<br />
REAKTOR <strong>5.5</strong> - Prise en main - 15
Réglages de base dans REAKTOR<br />
Configurer le matériel audio<br />
3. Dans le menu Driver, sélectionnez la type de pilote que vous souhaitez utiliser. Sur les<br />
ordinateurs fonctionnant sous un système d'exploitation Windows®, l'utilisation<br />
d'ASIO est chaudement recommandée. Sur les ordinateurs fonctionnant sous<br />
Mac OS® X, Core Audio est pré-sélectionné.<br />
REAKTOR <strong>5.5</strong> - Prise en main - 16
Maintenant que vous avez sélectionné le périphérique audio et le pilote correspondant,<br />
continuez en choisissant le taux d'échantillonnage.<br />
2.1.3 Sélectionner un taux d'échantillonnage<br />
Réglages de base dans REAKTOR<br />
Configurer le matériel audio<br />
1. Dans le menu Sample Rate, sélectionnez le taux d'échantillonnage souhaité pour votre<br />
matériel audio. Nous vous recommandons de sélectionner la valeur 44100 Hz.<br />
REAKTOR <strong>5.5</strong> - Prise en main - 17
2. Maintenant que vous avez sélectionné un taux d'échantillonnage, continuez en ajustant<br />
la latence de sortie.<br />
2.1.4 Ajuster la latence de sortie<br />
Réglages de base dans REAKTOR<br />
Configurer le matériel audio<br />
En ajustant la latence de sortie de votre matériel audio, vous pouvez contrôler la vitesse à<br />
laquelle le signal audio généré par REAKTOR devient audible une fois que vous avez appuyé<br />
sur une touche de votre clavier MIDI. La quantité minimale de latence pouvant être<br />
atteinte sans craquement ni bruit parasite dépend de la puissance disponible sur votre<br />
processeur pour le traitement audio. Sur un ordinateur moderne configuré correctement, le<br />
délai devrait être imperceptible. Les ordinateurs plus anciens pourront nécessiter un réglage<br />
de latence plus généreux. La manière dont la latence est ajustée depuis REAKTOR dépend<br />
du système d'exploitation utilisé.<br />
REAKTOR <strong>5.5</strong> - Prise en main - 18
Réglages de base dans REAKTOR<br />
Configurer le matériel audio<br />
Windows®<br />
1. Dans la boîte de dialogue Audio and MIDI Settings…, cliquez sur le bouton ASIO Config<br />
pour ouvrir le panneau de contrôle de votre matériel audio.<br />
2. Dans le panneau de contrôle de votre matériel audio, sélectionnez une latence de sortie<br />
d'environ 10 millisecondes. Cette valeur devrait fonctionner correctement sur la<br />
plupart des ordinateurs.<br />
REAKTOR <strong>5.5</strong> - Prise en main - 19
3. Pour confirmer les réglages effectués, cliquez sur OK.<br />
Réglages de base dans REAKTOR<br />
Configurer le matériel audio<br />
Mac OS® X<br />
1. En bas de la boîte de dialogue Audio and MIDI Settings…, déplacez la tirette Latency<br />
jusqu'à une valeur d'environ 256 échantillons (« Samples »).<br />
REAKTOR <strong>5.5</strong> - Prise en main - 20
2. Pour confirmer les réglages effectués, cliquez sur OK.<br />
2.1.5 Routage : assigner les entrées de REAKTOR<br />
Réglages de base dans REAKTOR<br />
Configurer le matériel audio<br />
Vous pouvez assigner chacun des canaux d'entrée de REAKTOR à une entrée quelconque<br />
de votre matériel audio :<br />
1. Dans la boîte de dialogue Audio and MIDI Settings…, cliquez sur l'onglet Routing, en<br />
haut. (Si vous utilisez Mac OS® X et souhaitez utiliser les entrées intégrées de votre<br />
Mac, vous devrez configurer un Aggregate Device via l'utilitaire « Audio MIDI Setup.app<br />
».)<br />
2. Cliquez sur le bouton Inputs pour afficher les entrées.<br />
3. Pour assigner l'une des entrées de REAKTOR à une entrée de votre matériel audio,<br />
cliquez sur l'entrée correspondante dans la colonne de droite de l'affichage des entrées.<br />
REAKTOR <strong>5.5</strong> - Prise en main - 21
4. Pour confirmer la sélection effectuée, cliquez sur OK.<br />
2.1.6 Routage : assigner les sorties de REAKTOR<br />
Réglages de base dans REAKTOR<br />
Configurer le matériel audio<br />
Vous pouvez assigner chacun des canaux de sortie de REAKTOR à une sortie quelconque<br />
de votre matériel audio :<br />
1. Dans la boîte de dialogue Audio and MIDI Settings…, cliquez sur l'onglet Routing (Si<br />
vous utilisez Mac OS® X et souhaitez utiliser les sorties intégrées de votre Mac, vous<br />
devrez configurer un Aggregate Device via l'utilitaire « Audio MIDI Setup.app »).<br />
2. Cliquez sur le bouton Outputs pour afficher les entrées.<br />
3. Pour assigner l'une des sorties de REAKTOR à une sortie de votre matériel audio, cliquez<br />
sur l'entrée correspondante dans la colonne de droite de l'affichage des sorties.<br />
REAKTOR <strong>5.5</strong> - Prise en main - 22
4. Pour confirmer la sélection effectuée, cliquez sur OK.<br />
2.2 Configurer le matériel MIDI<br />
Réglages de base dans REAKTOR<br />
Configurer le matériel MIDI<br />
1. Dans la boîte de dialogue Audio and MIDI Settings…, cliquez sur l'onglet MIDI. Encore une<br />
fois, vous aurez à votre disposition un certain nombre d'options selon le matériel connecté<br />
à votre ordinateur.<br />
2. Cliquez sur le label Off à droite du périphérique que vous souhaitez utiliser. Le label<br />
doit se transformer en On pour chaque élément que vous activez.<br />
REAKTOR <strong>5.5</strong> - Prise en main - 23
Réglages de base dans REAKTOR<br />
Configurer le matériel MIDI<br />
REAKTOR <strong>5.5</strong> - Prise en main - 24
3 Charger et utiliser des instruments<br />
Dans ce tutoriel, nous allons vous montrer comment charger et jouer sur des instruments<br />
existants.<br />
▪ Nous vous montrerons comment utiliser le Browser de REAKTOR pour ouvrir des Ensembles<br />
de REAKTOR.<br />
▪ Nous présenterons les Snapshots.<br />
▪ Enfin, nous verrons comment sauvegarder votre travail.<br />
Ce tutoriel part du principe que vous avez installé REAKTOR ainsi que la REAKTOR Factory<br />
Selection, une collection d'<strong>Instruments</strong> KOMPLETE disponible gratuitement. De plus,<br />
nous supposons que vous utilisez REAKTOR comme plug-in dans votre séquenceur hôte<br />
favori.<br />
Si vous possédez une licence complète de REAKTOR, vous n'avez pas besoin d'installer la<br />
REAKTOR Factory Selection : Carbon 2, l'instrument utilisé comme exemple, est disponible<br />
dans le contenu d'usine de REAKTOR, dans la section New Additions > Synthesizers.<br />
3.1 Quelques boutons importants<br />
Avant de commencer, il est important de vous familiariser avec quatre boutons très importants<br />
situés dans la Main Bar et dans le Sidepane.<br />
▪ Le bouton Sidepane, dans la Main Bar, sert à ouvrir et fermer le Sidepane. Le Sidepane<br />
accueille les onglets Browser, Snapshot, Panelsets et Properties.<br />
Fig. 3.1 Le bouton Sidepane.<br />
▪ Cliquez sur l'onglet Browser pour ouvrir le Browser, qui sert à trouver les fichiers dans<br />
REAKTOR.<br />
Fig. 3.2 L'onglet Browser.<br />
Charger et utiliser des instruments<br />
REAKTOR <strong>5.5</strong> - Prise en main - 25
▪ Cliquez sur le bouton Snapshot pour ouvrir l'onglet Snapshot, qui permet de charger,<br />
sauvegarder et mélanger les presets.<br />
Fig. 3.3 Le bouton Snapshot.<br />
▪ Désormais, nous utiliserons exclusivement le bouton Menu pour accéder au menu global.<br />
Cependant, toutes les entrées de ce menu sont également accessibles depuis le<br />
menu de l'application.<br />
Fig. 3.4 Le bouton Menu.<br />
Fig. 3.5 Le menu File de l'application (ici sur Windows®).<br />
Charger et utiliser des instruments<br />
Quelques boutons importants<br />
REAKTOR <strong>5.5</strong> - Prise en main - 26
Vous avez accès à tous les affichages de REAKTOR depuis les entrées du sous-menu View<br />
dans le menu global. Par souci de concision, nous ne le mentionnerons que dans cette partie<br />
du manuel de Prise en Main.<br />
Nous utiliserons ces boutons durant le tutoriel. Utilisons maintenant le Browser pour charger<br />
notre premier Ensemble REAKTOR.<br />
3.2 Ensembles, <strong>Instruments</strong> et <strong>Instruments</strong> KOMPLETE<br />
En plus des boutons, il est important de comprendre les termes suivants, utilisés dans la<br />
communauté REAKTOR et récurrents dans les tutoriels de ce document :<br />
▪ L'Ensemble est un assortiment d'<strong>Instruments</strong> pouvant être chargés directement dans<br />
REAKTOR. Il peut s'agir d'un simple synthétiseur ou d'une tranche de canal complète<br />
avec divers effets. Les <strong>Instruments</strong> sont connectés entre eux ainsi qu'aux entrées et<br />
sorties audio de l'application. Lors de la sauvegarde, il est courant d'utiliser le format<br />
de fichier de l'Ensemble.<br />
▪ L'Instrument est une partie d'un Ensemble, par exemple une unité d'effet de délai.<br />
Vous pouvez charger des <strong>Instruments</strong> dans un Ensemble pour les connecter aux entrées<br />
et sorties audio de l'application.<br />
▪ L'Instrument KOMPLETE est le seul fichier que vous puissiez utiliser avec une licence<br />
Player. Techniquement proche d'un Ensemble (il est connecté aux entrées et sorties,<br />
par exemple), il est appelé Instrument car il s'agit d'une entité propre, du point de<br />
vue musical.<br />
3.3 Charger Carbon 2<br />
Pour commencer, nous allons ouvrir Carbon 2, un synthétiseur soustractif inclus dans la<br />
Factory Library de REAKTOR.<br />
3.3.1 Ouvrir le Sidepane<br />
Charger et utiliser des instruments<br />
Ensembles, <strong>Instruments</strong> et <strong>Instruments</strong> KOMPLETE<br />
S'il n'est pas visible au lancement de REAKTOR, vous devez ouvrir le Sidepane, qui contient<br />
le File Browser de REAKTOR. Pour ouvrir et fermer le Sidepane, cliquez sur le bouton<br />
Sidepane dans la Main Bar.<br />
REAKTOR <strong>5.5</strong> - Prise en main - 27
Fig. 3.6 Le bouton Sidepane.<br />
3.3.2 Ouvrir le Browser<br />
Avec le Sidepane ouvert, cliquez sur l'onglet Browser, ou bien appuyez sur la touche [F5] de<br />
votre clavier d'ordinateur.<br />
Fig. 3.7 L'onglet Browser.<br />
Charger et utiliser des instruments<br />
Charger Carbon 2<br />
Le Sidepane affiche alors le File Browser. Celui-ci est divisé en trois parties : en haut,<br />
quatre boutons vous permettent d'accéder à différents types de contenus. Au dessous,<br />
vous voyez une arborescence de fichiers. En bas, vous trouvez la liste des fichiers contenus<br />
dans le dossier sélectionné dans l'arborescence au dessus.<br />
Cliquez sur le bouton Player en haut du Browser. Vous voyez tous les <strong>Instruments</strong> KOMPLE<br />
TE installés apparaître dans la zone supérieure. Sélectionnez la REAKTOR Factory Selection<br />
en cliquant dessus.<br />
REAKTOR <strong>5.5</strong> - Prise en main - 28
Fig. 3.1 Le Browser, avec la Factory Selection sélectionnée.<br />
Le bouton près du bouton Player change de nom selon que REAKTOR est activé ou non : une<br />
fois REAKTOR activé, il contient le contenu d'usine et affiche « Factory ». Avant que REAK<br />
TOR ne soit activé, il affiche « Demo ». Ceci indique que REAKTOR passera en mode Demo si<br />
vous chargez un Ensemble depuis cet emplacement.<br />
Charger et utiliser des instruments<br />
Charger Carbon 2<br />
REAKTOR <strong>5.5</strong> - Prise en main - 29
3.3.3 Charger un fichier<br />
Depuis que vous avez sélectionné la REAKTOR Factory Selection, les <strong>Instruments</strong> inclus<br />
apparaissent dans la partie inférieure du Browser. Cliquez sur l'entrée Carbon 2 et glissezla<br />
vers la zone principale de la fenêtre de l'application. REAKTOR charge alors le fichier.<br />
3.4 Jouer avec Carbon 2 et ses Snapshots<br />
Fig. 3.2 Carbon 2 chargé dans REAKTOR PLAYER.<br />
Carbon 2 est un synthétiseur soustractif classique avec des sections d'oscillateurs, de filtres,<br />
de sources de modulation et des unités d'effets intégrées.<br />
Consultez le document Instrument Reference pour une explication détaillée du Carbon 2, ou<br />
bien la documentation livrée avec la REAKTOR Factory Selection.<br />
Charger et utiliser des instruments<br />
Jouer avec Carbon 2 et ses Snapshots<br />
REAKTOR <strong>5.5</strong> - Prise en main - 30
3.4.1 Charger un Snapshot<br />
Charger et utiliser des instruments<br />
Jouer avec Carbon 2 et ses Snapshots<br />
Jouez quelques notes sur votre clavier MIDI pour vous faire une idée du son de ce synthétiseur.<br />
Ensuite, modifions complètement le son en chargeant un Snapshot différent.<br />
Un Snapshot est la terminologie de REAKTOR pour un son, preset ou patch. Chaque instrument<br />
peut contenir des Snapshots ; le chargement de l'un de ces Snapshots règle chacun<br />
des contrôles de cet instrument sur une valeur particulière, recréant ainsi un son particulier.<br />
Les Snapshots de Carbon 2 sont accessibles depuis le contrôle central dans la Main Bar<br />
de l'application.<br />
REAKTOR <strong>5.5</strong> - Prise en main - 31
Fig. 3.3 Le contrôle Snapshot.<br />
Charger et utiliser des instruments<br />
Jouer avec Carbon 2 et ses Snapshots<br />
1. Cliquez sur le contrôle Snapshot pour ouvrir un menu déroulant. Ce menu contient tous<br />
les Snapshots de l'instrument.<br />
2. Sélectionnez l'entrée In Deep.<br />
3. Jouez quelques notes pour entendre la différence.<br />
REAKTOR <strong>5.5</strong> - Prise en main - 32
3.5 Ajuster le son<br />
Dans cette section, vous apprendrez à manipuler le son via quelques ajustements basiques.<br />
3.5.1 Changer d'effet<br />
Le Snapshot In Deep utilise l'effet de délai de manière excessive pour ajouter une dimension<br />
spatiale au son. Supposons que le morceau sur lequel vous travaillez ne nécessite pas<br />
une telle spatialisation : désactivez l'effet en cliquant sur le bouton Delay. En lieu et place<br />
du délai, activez le bouton Chorus pour introduire un écartement stéréo.<br />
Fig. 3.4 L'onglet Effects avec les effets Chorus et EQ activés.<br />
3.5.2 Modifier le mouvement du filtre<br />
Modifions également le mouvement du filtre.<br />
Charger et utiliser des instruments<br />
Ajuster le son<br />
REAKTOR <strong>5.5</strong> - Prise en main - 33
1. Pour manipuler le mouvement du filtre, passez la partie droite de l'instrument sur la<br />
section Source via l'onglet correspondant.<br />
2. Sélectionnez LFO1 dans la partie inférieure de la section Source, encore une fois via<br />
l'onglet correspondant.<br />
3. Cliquez sur le curseur Rate et glissez-le vers le haut pour augmenter la valeur du contrôle<br />
jusqu'à 8.<br />
4. Jouez une note : la vitesse de déplacement du filtre a doublé.<br />
Fig. 3.5 La section LFO de l'onglet Source, une fois les modifications effectuées.<br />
3.5.3 Modifier les réglages du filtre<br />
Charger et utiliser des instruments<br />
Ajuster le son<br />
Pour modifier le filtre lui-même, faites comme suit :<br />
1. Dans la section Filter au centre de l'instrument, cliquez sur le curseur Resonance et<br />
glissez-le vers le haut jusqu'à la valeur 0.5. Ceci rend le mouvement plus audible.<br />
2. Rendez le son plus clair en augmentant la valeur du paramètre Cutoff, à nouveau en<br />
cliquant sur le curseur puis en glissant la souris vers le haut.<br />
REAKTOR <strong>5.5</strong> - Prise en main - 34
Fig. 3.6 La section Filter une fois les modifications effectuées.<br />
3.6 Sauvegarder vos réglages<br />
Charger et utiliser des instruments<br />
Sauvegarder vos réglages<br />
Il y a deux moyens de sauvegarder les modifications effectuées sur le son :<br />
▪ Sauvegarder votre fichier projet dans l'hôte : c'est la méthode la plus commune lorsque<br />
vous faites de la musique, et également la seule méthode si vous utilisez REAKTOR<br />
en mode Player. Lors de l'enregistrement, votre application hôte demandera au plugin<br />
REAKTOR toutes les informations nécessaires pour retrouver les bons réglages, qui<br />
seront ainsi sauvegardés avec votre projet dans l'hôte. Lorsque vous chargerez à nouveau<br />
ce projet, REAKTOR recréera l'état actuel.<br />
REAKTOR <strong>5.5</strong> - Prise en main - 35
▪ Sauvegarder le fichier Ensemble : ceci est uniquement possible si vous utilisez la licence<br />
complète de REAKTOR (mode Full). Dans ce cas, vous créez une copie modifiée<br />
du fichier que vous aviez chargé dans ce tutoriel. Vous pourrez alors réutiliser le<br />
son modifié dans un morceau différent en chargeant l'instrument modifié au lieu de<br />
l'instrument original.<br />
Veuillez consulter la documentation de votre application hôte pour plus de détails sur la sauvegarde<br />
des projets dans l'hôte.<br />
Charger et utiliser des instruments<br />
Sauvegarder vos réglages<br />
Pour sauvegarder le fichier Ensemble en tant que copie de l'instrument original, sélectionnez<br />
l'entrée Save As… dans le menu de l'application. Ceci ouvre une fenêtre standard permettant<br />
de sélectionner un dossier et un nom de fichier. Une fois l'emplacement choisi et<br />
le nouveau nom de fichier saisi, cliquez sur le bouton Save.<br />
REAKTOR <strong>5.5</strong> - Prise en main - 36
4 Modifier un Ensemble REAKTOR<br />
Dans ce tutoriel :<br />
▪ Nous allons modifier un Ensemble REAKTOR existant intitulé Junatik. Junatik comprend<br />
un Instrument Synth et un Instrument Delay.<br />
▪ Nous insérerons un Instrument Reverb dans la Structure et nous le connecterons au<br />
Synth.<br />
▪ Nous retirerons l'Instrument Delay de la Structure.<br />
▪ Nous en apprendrons également un peu plus sur le système de Snapshots de REAK<br />
TOR.<br />
▪ Nous utiliserons le Browser pour charger Junatik, mais également pour insérer l'Instrument<br />
Reverb.<br />
Si vous utilisez REAKTOR PLAYER, vous pouvez arrêter votre lecture ici.. Après avoir lu les<br />
chapitres 2 et 3, vous êtes fin prêt(e) !<br />
4.1 Récapitulatif<br />
Dans le premier tutoriel, nous avons appris à créer et sauvegarder un Snapshot via le bouton<br />
Append. Nous avons également sauvegardé notre travail via la commande Save Ensemble<br />
As…. Comme nous utiliserons à nouveau ces procédures, nous vous conseillons de<br />
jeter un œil au premier tutoriel avant de continuer.<br />
Utiliser les boutons de REAKTOR<br />
Pour récapituler, dans le tutoriel précédent, nous avons utilisé :<br />
▪ Cliquez sur le bouton Sidepane dans la Main Bar pour ouvrir et fermer le Sidepane. Le<br />
Sidepane accueille les onglets Browser, Snapshot, Panelsets et Properties.<br />
Fig. 4.1 Le bouton Sidepane.<br />
▪ Un clic sur l'onglet Browser ouvre le Browser.<br />
Modifier un Ensemble REAKTOR<br />
REAKTOR <strong>5.5</strong> - Prise en main - 37
Fig. 4.2 L'onglet Browser.<br />
▪ Un clic sur l'onglet Snapshot ouvre la liste de Snapshots.<br />
Fig. 4.3 L'onglet Snapshot.<br />
Dans ce tutoriel, nous allons découvrir les Properties de REAKTOR. Nous apprendrons<br />
également à utiliser le bouton Structure.<br />
▪ Un clic sur l'onglet Properties permet d'ouvrir les Properties des Ensembles, <strong>Instruments</strong>,<br />
Macros, Modules et autres éléments de REAKTOR.<br />
Fig. 4.4 L'onglet Properties.<br />
▪ Un clic sur le bouton Structure permet d'ouvrir la Structure de REAKTOR.<br />
Fig. 4.5 Le bouton Structure.<br />
Nous vous conseillons de vous familiariser avec ces boutons et leurs icônes car ils s'avéreront<br />
très utiles, en particulier lorsque vous utiliserez REAKTOR en plug-in !<br />
4.2 Utiliser le Browser pour charger l'Ensemble<br />
Modifier un Ensemble REAKTOR<br />
Utiliser le Browser pour charger l'Ensemble<br />
À nouveau, nous allons utiliser le Browser pour charger l'Ensemble.<br />
1. Cliquez sur le bouton Sidepane pour ouvrir le Sidepane.<br />
2. Cliquez sur l'onglet Browser pour ouvrir le Browser.<br />
3. Cliquez sur le bouton Factory pour naviguer dans la Factory Library.<br />
4. Utilisez l'arborescence de la partie supérieure du Browser pour naviguer jusqu'à Ensembles<br />
> Classics > Synthesizer. Vous devriez voir apparaître une liste de synthés<br />
dans la partie inférieure du Browser.<br />
5. Dans la partie inférieure du Browser, double-cliquez sur Junatik pour l'ouvrir.<br />
REAKTOR <strong>5.5</strong> - Prise en main - 38
Fig. 4.6 Junatik dans le Browser.<br />
4.3 Les <strong>Instruments</strong> à l'intérieur des Ensembles<br />
Modifier un Ensemble REAKTOR<br />
Les <strong>Instruments</strong> à l'intérieur des Ensembles<br />
Dans cette section, nous allons observer la hiérarchie entre les Ensembles et les <strong>Instruments</strong><br />
de REAKTOR.<br />
REAKTOR <strong>5.5</strong> - Prise en main - 39
4.3.1 Vue d'ensemble du Panel du Junatik<br />
Fig. 4.7 Le synthé Junatik avec le StereoTDelay masqué.<br />
Modifier un Ensemble REAKTOR<br />
Les <strong>Instruments</strong> à l'intérieur des Ensembles<br />
Jetons un œil au Junatik. Vous trouverez facilement le synthé (il est intitulé Junatik). Sous<br />
le synthétiseur, vous voyez un objet intitulé StereoTDelay. Pour que le Panel de l'Ensemble<br />
garde une taille raisonnable, les <strong>Instruments</strong> sont souvent repliés. C'est le cas du StereoTDelay<br />
dans le Junatik.<br />
▪ Cliquez sur le bouton A dans en bas à droite pour l'ouvrir. Un clic sur le bouton —<br />
près des lettres A et B permet de le replier.<br />
REAKTOR <strong>5.5</strong> - Prise en main - 40
Fig. 4.8 Le StereoTDelay dans toute sa splendeur.<br />
4.3.2 La différence entre un Ensemble et un Instrument<br />
Modifier un Ensemble REAKTOR<br />
Les <strong>Instruments</strong> à l'intérieur des Ensembles<br />
Lorsque nous avions observé le 2-Osc, le Delay était intégré au synthétiseur. Ici, le Delay<br />
est un Instrument distinct. Dans la terminologie de REAKTOR, un Ensemble peut contenir<br />
plusieurs <strong>Instruments</strong>. Dans le cas qui nous occupe, il y a deux <strong>Instruments</strong> : le synthétiseur<br />
Junatik et le StereoTDelay.<br />
Dans la terminologie de REAKTOR, un Instrument peut être un instrument traditionnel (tel<br />
qu'un synthétiseur ou un échantillonneur), un effet (tel qu'un délai ou une réverbération)<br />
ou quoi que ce soit d'autre, comme par exemple un séquenceur ou même une simple image.<br />
REAKTOR <strong>5.5</strong> - Prise en main - 41
Fig. 4.9 L'Instrument Junatik.<br />
Fig. 4.10 L'Instrument Delay.<br />
Modifier un Ensemble REAKTOR<br />
Les <strong>Instruments</strong> à l'intérieur des Ensembles<br />
REAKTOR <strong>5.5</strong> - Prise en main - 42
Jouez quelques notes et vous entendrez le synthétiseur et le délai de concert. Modifions<br />
quelques Snapshots pour entendre des sons différents. Comme Junatik contient un Instrument<br />
Synth et un Instrument Effect distincts l'un de l'autre, le système de Snapshots est<br />
légèrement différent.<br />
4.4 Snapshot Master pour plug-in et hiérarchies de Snapshots<br />
Jetez un œil tout en haut de l'Ensemble : vous y voyez un Panel intitulé Ens – Junatik.<br />
Fig. 4.11 Le Panel de l'Ensemble.<br />
Sur le Panel de l'Ensemble, vous voyez le Snapshot numéro 83 - Berlin ambience II.<br />
4.4.1 Hiérarchie des Snapshots telle qu'affichée dans les Properties<br />
Modifier un Ensemble REAKTOR<br />
Snapshot Master pour plug-in et hiérarchies de Snapshots<br />
Nous devons ouvrir les Properties afin de comprendre la hiérarchie des Snapshots. Pour ce<br />
faire :<br />
1. Double-cliquez sur Ens – Junatik. Vous pouvez également cliquer sur l'onglet Properties<br />
dans le Sidepane.<br />
2. Cliquez sur le bouton Function pour afficher la page Function des Properties du Junatik.<br />
REAKTOR <strong>5.5</strong> - Prise en main - 43
Fig. 4.12 Le bouton Function.<br />
Fig. 4.13 Les Properties de l'Ensemble avec les options Recall by MIDI et Snapshot Master cochées.<br />
Modifier un Ensemble REAKTOR<br />
Snapshot Master pour plug-in et hiérarchies de Snapshots<br />
REAKTOR <strong>5.5</strong> - Prise en main - 44
Observez les Properties : dans la section Snapshot, les cases Recall by MIDI et Snapshot Master for<br />
Plug-In sont toutes deux cochées.<br />
4.4.2 Recall by MIDI et Snapshot Master for Plug-In<br />
▪ Snapshot Master for PlugIn signifie que lorsque ces Snapshots sont modifiés par l'Ensemble<br />
(le « Master »), les Snapshots pour le Synth et pour le Delay seront également<br />
modifiés. Autrement dit, l'Instrument Junatik et l'Instrument StereoTDelay sont esclaves<br />
du maître Ensemble.<br />
▪ Recall by MIDI signifie que cet Instrument peut recevoir les messages Program Change.<br />
Si le maître dispose de la même option et se trouve sur le même canal MIDI, le<br />
Snapshot du maître aura priorité.<br />
4.4.3 Propriétés des Snapshots pour l'Instrument Junatik<br />
Si vous cliquez une fois sur le Panel du Junatik, vous voyez que la case Recall by Parent<br />
est cochée.<br />
Fig. 4.14 La section Snapshot des Properties de l'Instrument Junatik, avec la case Recall by Parent cochée.<br />
Modifier un Ensemble REAKTOR<br />
Snapshot Master pour plug-in et hiérarchies de Snapshots<br />
Ceci confirme que les Snapshots du Panel de l'Ensemble sont bien les Snapshots Master.<br />
Essayez de modifier quelques Snapshots et vous verrez comment les différents Snapshots<br />
de l'Instrument Junatik ont parfois (mais pas toujours) des Snapshots différents dans le<br />
StereoTDelay. Choisissons « 24 – Pointer 1 ». Notez que le Snapshot du StereoTDelay indique<br />
1 - Delay off. Essayez maintenant de sélectionner d'autres Snapshots dans l'Instrument<br />
Junatik.<br />
REAKTOR <strong>5.5</strong> - Prise en main - 45
4.4.4 Snapshot avec un interrupteur REAKTOR éteint<br />
Vous verrez que les Snapshots de l'Instrument Junatik jouent tous sans effet de délai :<br />
dans le Snapshot 1 du StereoTDelay, le délai est éteint – l'interrupteur On au dessus du<br />
curseur Wet est désactivé.<br />
Fig. 4.15 Le Delay est désactivé.<br />
Les interrupteurs de ce type ne coupent pas seulement le son de l'Instrument, ils économisent<br />
également des ressources processeur. Si vous utilisez l'Ensemble dans une station<br />
de travail audio numérique (telle qu'un séquenceur hôte) et utilisez les effets de celle-ci, il<br />
peut être judicieux de désactiver cet interrupteur.<br />
4.4.5 Flexibilité des Snapshots<br />
Bien sûr, si vous modifiez des Snapshots dans l'Instrument StereoTDelay, vous pourrez<br />
choisir différents effets de délai sans modifier quoi que ce soit au Snapshot du synthétiseur.<br />
Le fait d'avoir plusieurs <strong>Instruments</strong> vous permet donc de gagner en flexibilité, la<br />
présence d'un Snapshot Master vous permettant de modifier les Snapshots de plusieurs<br />
<strong>Instruments</strong> !<br />
4.5 Échanger l'Instrument Delay avec un Instrument Reverb<br />
Modifier un Ensemble REAKTOR<br />
Échanger l'Instrument Delay avec un Instrument Reverb<br />
Le synthétiseur Junatik nous plaît, mais au lieu d'un effet de délai, nous voulons essayer<br />
une réverbération. Nous allons donc substituer l'Instrument Delay par l'un des <strong>Instruments</strong><br />
Reverb de REAKTOR.<br />
REAKTOR <strong>5.5</strong> - Prise en main - 46
4.5.1 Ouvrir une Structure de REAKTOR<br />
Pour ce faire, nous devons observer la Structure de l'Ensemble.<br />
▪ Cliquez sur le bouton Structure de le Sidepane.<br />
Fig. 4.16 Le bouton Structure.<br />
Ceci ouvre la Structure de l'Ensemble.<br />
Fig. 4.17 La Structure de l'Ensemble Junatik.<br />
Comme vous pouvez le voir, le synthé Junatik est connecté au StereoTDelay. Les sorties L<br />
(gauche) et R (droite) du Junatik sont connectées aux entrées L et R du StereoTDelay. Les<br />
sorties L et R du StereoTDelay sont quant à elles connectées aux terminaux Audio Out.<br />
Dans peu de temps, nous utiliserons le Browser pour insérer un Instrument Reverb dans la<br />
Structure de l'Ensemble. Il sera connecté à l'Instrument Junatik. Mais avant cela, nous devons<br />
retirer le StereoTDelay de la Structure.<br />
4.5.2 Retirer un Instrument de la Structure<br />
Pour retirer le délai de la Structure de cet Ensemble :<br />
Modifier un Ensemble REAKTOR<br />
Échanger l'Instrument Delay avec un Instrument Reverb<br />
REAKTOR <strong>5.5</strong> - Prise en main - 47
1. Effectuez un clic droit (Windows®) ou un [Ctrl]+clic (Mac OS® X) sur l'objet StereoT<br />
Delay dans la fenêtre Structure : un menu contextuel s'ouvre.<br />
2. Placez le curseur de la souris sur l'entrée Delete du menu puis cliquez dessus. Ceci<br />
retire l'Instrument de la Structure.<br />
Fig. 4.18 Suppression d'un Instrument.<br />
L'Instrument StereoTDelay doit maintenant avoir disparu.<br />
4.6 Utiliser le Browser pour rechercher des <strong>Instruments</strong><br />
Modifier un Ensemble REAKTOR<br />
Utiliser le Browser pour rechercher des <strong>Instruments</strong><br />
Nous devons maintenant remplacer le Delay par un Instrument de réverbération. Nous allons<br />
utiliser le Browser pour charger « SpaceMaster.ism ».<br />
REAKTOR <strong>5.5</strong> - Prise en main - 48
1. Dans le Sidepane, cliquez sur l'onglet Browser pour ouvrir le Browser de REAKTOR.<br />
2. Dans l'arborescence du Browser, naviguez jusqu'à <strong>Instruments</strong> > Effects.<br />
Modifier un Ensemble REAKTOR<br />
Utiliser le Browser pour rechercher des <strong>Instruments</strong><br />
3. Dans la partie inférieure du Browser, cliquez sur le Space Master 1 – Stereo.ism et glissezle<br />
dans la Structure. L'Instrument est inséré dans la Structure de l'Ensemble.<br />
REAKTOR <strong>5.5</strong> - Prise en main - 49
Fig. 4.19 Le SpaceMaster est inséré dans la Structure.<br />
Modifier un Ensemble REAKTOR<br />
Utiliser le Browser pour rechercher des <strong>Instruments</strong><br />
Vous pouvez également effectuer un clic droit dans la Structure et choisir l'Instrument dans le<br />
menu contextuel qui s'ouvre.<br />
REAKTOR <strong>5.5</strong> - Prise en main - 50
Fig. 4.20 Le Panel du SpaceMaster.<br />
4.7 Connecter l'Instrument à la sortie Audio Out<br />
Nous devons maintenant connecter le Junatik à la réverbération SpaceMaster et celle-ci<br />
aux terminaux Audio Out.<br />
4.7.1 Effectuer les connexions<br />
Modifier un Ensemble REAKTOR<br />
Connecter l'Instrument à la sortie Audio Out<br />
1. Cliquez sur la sortie L de l'Instrument Junatik (ou sur le petit point près d'elle), maintenez<br />
le bouton de la souris enfoncé et glissez la souris vers l'entrée L du SpaceMaster.<br />
Ce faisant, vous voyez un câble suivre votre souris, tandis que le curseur de la<br />
souris se transforme en index pointeur. Lorsque vous atteignez l'entrée L du Space<br />
Master ou le point près d'elle, relâchez le bouton de la souris.<br />
REAKTOR <strong>5.5</strong> - Prise en main - 51
2. Répétez cette procédure avec toutes les connexions – y compris entre les sorties L et<br />
R du SpaceMaster et les entrées 1 et 2 des terminaux Audio Out.<br />
Lorsque vous avez fini, votre Structure doit ressembler à ceci :<br />
Fig. 4.21 Le SpaceMaster connecté au Junatik et aux sorties.<br />
Nous devons maintenant observer à quoi ressemblent nos deux <strong>Instruments</strong> dans le Panel<br />
de l'Ensemble.<br />
4.7.2 Réinitialiser les positions des <strong>Instruments</strong> dans le Panel de l'Ensemble<br />
Modifier un Ensemble REAKTOR<br />
Connecter l'Instrument à la sortie Audio Out<br />
Il est maintenant possible que la procédure d'insertion ait placé le SpaceMaster au dessus<br />
de l'Instrument Junatik dans le Panel de l'Ensemble – si ce n'est pas le cas, sautez cette<br />
étape. Pour modifier sa position, faites comme suit :<br />
REAKTOR <strong>5.5</strong> - Prise en main - 52
1. Affichez le Panel en cliquant sur le bouton Panel dans la Sidebar.<br />
2. Sélectionnez le Panel du SpaceMaster en cliquant sur son nom.<br />
3. Maintenez le bouton de la souris enfoncé et glissez l'Instrument afin de le placer sous<br />
le Junatik, puis relâchez le bouton de la souris – il prend alors sa nouvelle place. Le<br />
Junatik est de retour au sommet !<br />
Fig. 4.22 Le Junatik au sommet.<br />
Modifier un Ensemble REAKTOR<br />
Connecter l'Instrument à la sortie Audio Out<br />
REAKTOR <strong>5.5</strong> - Prise en main - 53
4.8 Retrouver la hiérarchie correcte des Snapshots<br />
En insérant l'Instrument SpaceMaster dans la Structure, la hiérarchie des Snapshots a été<br />
modifiée. Nous devons effectuer quelques modifications pour récupérer la hiérarchie du<br />
Snapshot Master – dans laquelle l'Ensemble est le Snapshot Master for Plug-In. Nous allons<br />
devoir modifier les Properties des <strong>Instruments</strong> Junatik et SpaceMaster.<br />
4.8.1 Ouvrir les Properties de l'Instrument<br />
Nous devons d'abord faire à nouveau de l'Ensemble Junatik le Snapshot Master for Plug-<br />
In, puis activer la fonction Recall by Parent pour le SpaceMaster.<br />
1. Dans le Sidepane, cliquez sur l'onglet Properties.<br />
2. Cliquez sur l'en-tête Ens – Junatik. Ceci ouvre les Properties de l'Ensemble Junatik.<br />
3. Cliquez sur le bouton Function.<br />
4. Cochez maintenant la case Snapshot Master for Plug-In, dans la section Snapshot.<br />
Modifier un Ensemble REAKTOR<br />
Retrouver la hiérarchie correcte des Snapshots<br />
REAKTOR <strong>5.5</strong> - Prise en main - 54
Modifier un Ensemble REAKTOR<br />
Retrouver la hiérarchie correcte des Snapshots<br />
5. Cliquez maintenant sur le Panel du SpaceMaster – un clic sur son nom fait l'affaire.<br />
Ceci ouvre les Properties du SpaceMaster.<br />
6. Cochez la case Recall by Parent.<br />
REAKTOR <strong>5.5</strong> - Prise en main - 55
5 Créer un synthétiseur séquencé<br />
Dans ce tutoriel, nous allons créer un synthétiseur avec séquenceur intégré.<br />
5.1 Plan d'action<br />
Créer un synthétiseur séquencé<br />
Lorsque nous avons observé l'Ensemble Junatik, nous avons vu qu'il était constitué de<br />
l'Instrument Synth Junatik et de l'Instrument StereoTDelay. Nous allons maintenant créer<br />
un Ensemble qui utilise deux <strong>Instruments</strong> de REAKTOR. L'un des <strong>Instruments</strong> sera un séquenceur<br />
intitulé Monoliner, et l'autre un synthétiseur appelé Soundschool Analog (ou<br />
ANALOG pour faire court).<br />
Le Monoliner émule les séquenceurs à pas analogiques classiques avec trois lignes de curseurs,<br />
tandis que le Soundschool Analog est un synthétiseur classique de type analogique,<br />
semi-modulaire à deux oscillateurs.<br />
Nous effectuerons les connexions nécessaires – audio et MIDI – afin que le séquenceur<br />
pilote le synthé.<br />
REAKTOR <strong>5.5</strong> - Prise en main - 56
Fig. 5.1 Le Monoliner et le Soundschool Analog (ANALOG).<br />
5.2 Créer l'Ensemble synthétiseur-séquenceur<br />
Nous allons commencer avec un nouvel Ensemble puis y insérer les <strong>Instruments</strong>.<br />
5.2.1 Créer un nouvel Ensemble<br />
Créer un synthétiseur séquencé<br />
Créer l'Ensemble synthétiseur-séquenceur<br />
▪ Créez un nouvel Ensemble en cliquant sur le bouton Menu puis en sélectionnant l'entrée<br />
File > New Ensemble.<br />
REAKTOR <strong>5.5</strong> - Prise en main - 57
Fig. 5.2 L'entrée New Ensemble dans le menu global.<br />
Fig. 5.3 Le Panel du nouvel Ensemble.<br />
Vous pouvez également utiliser le raccourci clavier [Ctrl]+[N] (Windows®) ou [Cmd]+[N]<br />
(Mac OS® X) pour créer un nouvel Ensemble.<br />
5.2.2 Utiliser le Browser pour charger les <strong>Instruments</strong><br />
1. Dans le Sidepane, cliquez sur l'onglet Browser pour ouvrir le Browser.<br />
Créer un synthétiseur séquencé<br />
Créer l'Ensemble synthétiseur-séquenceur<br />
REAKTOR <strong>5.5</strong> - Prise en main - 58
2. Cliquez sur le bouton Factory pour ouvrir la Factory Library.<br />
Créer un synthétiseur séquencé<br />
Créer l'Ensemble synthétiseur-séquenceur<br />
3. Puis, via l'arborescence du Browser, naviguez vers <strong>Instruments</strong> > Sequencers.<br />
4. Glissez le Monoliner.ism depuis la partie inférieure du Browser vers le Panel sur la droite.<br />
Ceci insère le Monoliner dans votre Ensemble.<br />
REAKTOR <strong>5.5</strong> - Prise en main - 59
Nous allons maintenant utiliser le Browser pour charger le Soundschool Analog.<br />
1. Via l'arborescence, naviguez vers <strong>Instruments</strong> > Synthesizers.<br />
2. Faites défiler la liste vers le bas jusqu'à trouver Soundschool Analog.ism.<br />
3. Cliquez sur Soundschool Analog.ism et glissez-le vers le Panel sur la droite.<br />
Créer un synthétiseur séquencé<br />
Créer l'Ensemble synthétiseur-séquenceur<br />
REAKTOR <strong>5.5</strong> - Prise en main - 60
Fig. 5.4 Insertion du Soundschool Analog dans votre Ensemble.<br />
5.3 Mettre le synthétiseur séquencé en état de marche<br />
Créer un synthétiseur séquencé<br />
Mettre le synthétiseur séquencé en état de marche<br />
Nous avons besoin de câbler tout ceci et de créer les connexions MIDI du Monoliner vers<br />
le Soundschool Analog.<br />
REAKTOR <strong>5.5</strong> - Prise en main - 61
5.3.1 Vue d'ensemble de la Structure<br />
Une fois remplie, votre Structure doit ressembler à ceci :<br />
Fig. <strong>5.5</strong> La Structure de l'Ensemble avec le Monoliner et l'ANALOG.<br />
Nous pouvons voir les <strong>Instruments</strong> Monoliner et ANALOG ainsi que l'Instrument vide par<br />
défaut, connecté aux terminaux Audio In et Audio Out. Retirons cet Instrument de la<br />
Structure, nous n'en avons pas besoin.<br />
5.3.2 Retirer l'Instrument indésirable<br />
Créer un synthétiseur séquencé<br />
Mettre le synthétiseur séquencé en état de marche<br />
▪ Effectuez un clic droit (Windows®) ou un [Ctrl]+clic (Mac OS® X) sur l'Instrument et<br />
choisissez l'entrée Delete dans le menu contextuel.<br />
REAKTOR <strong>5.5</strong> - Prise en main - 62
Fig. 5.6 Suppression d'un Instrument via le menu contextuel.<br />
Tant que nous y sommes, connectons les sorties L et R du synthé ANALOG aux entrées<br />
des terminaux Audio Out 1 et 2.<br />
5.3.3 Connecter les sorties de l'ANALOG aux sorties audio<br />
Créer un synthétiseur séquencé<br />
Mettre le synthétiseur séquencé en état de marche<br />
Vous vous rappellerez peut-être que nous avons fait la même chose lorsque nous avons<br />
connecté le synthétiseur Junatik à la réverbération SpaceMaster.<br />
1. Cliquez sur la sortie L (ou le point noir à côté), maintenez le bouton de la souris enfoncé<br />
et glissez la souris jusqu'à l'entrée du premier terminal Audio Out (ou jusqu'au<br />
point noir à côté) – vous voyez un câble se dessiner –, puis relâchez le bouton de la<br />
souris. La connexion est créée.<br />
2. Faites de même entre la sortie R et le terminal Audio Out 2.<br />
Votre Structure doit ressembler à ceci :<br />
REAKTOR <strong>5.5</strong> - Prise en main - 63
Fig. 5.7 L'ANALOG avec ses sorties audio connectées.<br />
Comme vous pouvez le voir, nous gardons l'Instrument Master, car il dispose d'un Master<br />
Level Fader bien pratique. Regardons maintenant les deux <strong>Instruments</strong> dans le Panel de<br />
l'Ensemble.<br />
5.3.4 Vue d'ensemble du Monoliner et de l'ANALOG<br />
▪ Pour afficher le Panel de l'Ensemble, cliquez sur le bouton Panel.<br />
Fig. 5.8 Le bouton Panel.<br />
Créer un synthétiseur séquencé<br />
Mettre le synthétiseur séquencé en état de marche<br />
REAKTOR <strong>5.5</strong> - Prise en main - 64
Fig. 5.9 Le Monoliner et l'ANALOG.<br />
Comme vous pouvez le voir, le Monoliner dispose de trois lignes de curseurs contrôlant les<br />
paramètres Gate (porte), Velocity (vélocité) et Pitch (hauteur tonale). Sur la gauche, la<br />
section snc&pos contrôle la vitesse et la direction de lecture du séquenceur ainsi que le<br />
nombre de pas utilisés. Nous nous intéresserons plus tard aux autres contrôles. L'important<br />
est que le Monoliner dispose d'une sortie MIDI Out intégrée !<br />
Le synthé ANALOG est équipé de deux oscillateurs avec modulation en anneau, de deux<br />
enveloppes, d'un LFO et d'un délai stéréo intégré.<br />
5.4 Effectuer les connexions MIDI entre les <strong>Instruments</strong><br />
Créer un synthétiseur séquencé<br />
Effectuer les connexions MIDI entre les <strong>Instruments</strong><br />
Comme nous l'avons mentionné, le Monoliner a été programmé pour envoyer des données<br />
MIDI aux synthétiseurs de REAKTOR ainsi qu'aux synthétiseurs externes ! Nous devons<br />
créer une connexion MIDI interne dans cet Ensemble. La procédure est simple.<br />
REAKTOR <strong>5.5</strong> - Prise en main - 65
5.4.1 Utiliser les connexions MIDI internes<br />
Créer un synthétiseur séquencé<br />
Effectuer les connexions MIDI entre les <strong>Instruments</strong><br />
Pour router en interne la sortie MIDI de l'Instrument Monoliner vers l'entrée MIDI de<br />
l'ANALOG, rendez-vous sur la page Connect des Properties du Monoliner.<br />
1. Dans le Sidepane, cliquez sur l'onglet Properties.<br />
2. Cliquez maintenant sur le bouton Connect pour ouvrir la page Connect des Properties.<br />
3. Pour effectuer le branchement entre le séquenceur et le synthétiseur, trouvez le menu<br />
déroulant Select <strong>Instruments</strong> dans la section MIDI Out de cette page Connect. Cliquez sur<br />
le menu et sélectionnez l'entrée ANALOG.<br />
4. Pour vérifier que la connexion a bien été effectuée, allez sur la page Connect de l'Instrument<br />
ANALOG. Cliquez simplement sur l'en-tête de l'Instrument ANALOG pour le<br />
sélectionner.<br />
REAKTOR <strong>5.5</strong> - Prise en main - 66
5. La page Connect de l'ANALOG devrait maintenant apparaître dans le Sidepane. Cliquez<br />
sur le menu déroulant Select <strong>Instruments</strong> dans la section MIDI In de cette page Connect.<br />
Vous noterez que la case près de l'entrée Monoliner du menu est maintenant cochée.<br />
6. Sauvegardez maintenant votre travail en sélectionnant la commande Save Ensemble<br />
As… dans le menu global. Ça y est, vous pouvez maintenant essayer la combinaison<br />
séquenceur/synthétiseur !<br />
<strong>5.5</strong> Les boutons Run et Stop de REAKTOR<br />
Créer un synthétiseur séquencé<br />
Les boutons Run et Stop de REAKTOR<br />
Les boutons Run et Stop de REAKTOR permettent de lancer et d'interrompre le séquenceur.<br />
Vue d'ensemble des boutons Run et Stop<br />
Les boutons Run et Stop se trouvent dans la Main Toolbar, en haut de l'Instrument, près du<br />
champ BPM.<br />
REAKTOR <strong>5.5</strong> - Prise en main - 67
Fig. 5.10 BPM/Run/Stop<br />
▪ Pour lancer le séquenceur, cliquez sur le bouton Run avec votre souris. Le séquenceur<br />
commence sa course et vous le voyez évoluer. Les diodes d'activité MIDI vous confirment<br />
également que la connexion MIDI est établie. Vous devriez également entendre<br />
des sons sortir de votre synthétiseur !<br />
Fig. 5.11 Les diodes d'activité MIDI.<br />
Créer un synthétiseur séquencé<br />
Les boutons Run et Stop de REAKTOR<br />
REAKTOR <strong>5.5</strong> - Prise en main - 68
Interrompre et réinitialiser le séquenceur<br />
▪ Lorsque le séquenceur est en cours de lecture, un simple clic sur le bouton Run met<br />
la séquence en pause – elle reprendra depuis cette position lorsque vous cliquerez à<br />
nouveau sur Run. Un clic sur le bouton Stop réinitialise le séquenceur (il est ramené au<br />
début du motif).<br />
5.6 Observer le Monoliner d'un peu plus près<br />
Attardons-nous un peu sur les contrôles de vitesse et de direction.<br />
5.6.1 Changer la direction et la vitesse<br />
Ce séquenceur est très flexible en termes de lecture des motifs (patterns).<br />
▪ Pour changer la direction d'avant en arrière et introduire des composantes aléatoires<br />
dans la lecture, ouvrez la liste direction en cliquant sur la flèche pointant vers le bas.<br />
Vous pouvez également modifier la vitesse en cliquant sur le menu sync.<br />
Fig. 5.12 Direction.<br />
Créer un synthétiseur séquencé<br />
Observer le Monoliner d'un peu plus près<br />
REAKTOR <strong>5.5</strong> - Prise en main - 69
Fig. 5.13 Vitesse.<br />
La valeur par défaut (1/16) divise une mesure en double-croches (1/16ème de ronde).<br />
5.6.2 Nombre de pas, décalage des pas et swing<br />
▪ Le curseur stps permet de modifier le nombre total de pas – entre 1 et 16.<br />
▪ Le curseur offs décale le point de départ de la séquence.<br />
▪ SHFL (pour « Shuffle ») ajoute du swing à la lecture. Essayez de passer le nombre de<br />
pas à 6 puis décalez le point de départ jusqu'au pas n° 9.<br />
5.6.3 Les curseurs GATE, VELOCITY et PITCH et les boutons On/Off<br />
Créer un synthétiseur séquencé<br />
Observer le Monoliner d'un peu plus près<br />
▪ La ligne supérieure de curseurs – intitulée GATE – permet de spécifier la durée de chaque<br />
déclenchement.<br />
▪ Le curseur tout au bout est le Master et affecte l'ensemble des durées Gate.<br />
▪ La ligne suivante – intitulée VELO – spécifie le volume (la vélocité) de chaque déclenchement.<br />
Là aussi, vous trouvez un volume Master.<br />
▪ La ligne de curseurs inférieure – intitulée PITCH – sert à définir les pitches (hauteurs<br />
tonales).<br />
▪ La ligne de boutons contrôle les Gate On et Off.<br />
REAKTOR <strong>5.5</strong> - Prise en main - 70
Fig. 5.14 Les curseurs Master.<br />
Fig. 5.15 Les boutons Gate On/Off.<br />
5.7 Explorer les Snapshots et afficher les Hints<br />
Explorons un peu cette combinaison séquenceur/synthétiseur.<br />
5.7.1 Explorer les Snapshots du Monoliner et de l'ANALOG<br />
Le Monoliner est livré avec seulement quelques Snapshots mais ils valent la peine d'être<br />
essayés ! Ce séquenceur devient vraiment amusant lorsque vous changez la direction, le<br />
nombre de pas et le décalage dans la section snc&pos, créant ainsi de multiples variations.<br />
Vous pouvez également rendre les réglages aléatoires en cliquant sur le bouton rnd!.<br />
Le synthé ANALOG dispose lui aussi de quelques Snapshots, et le changement de Snapshot<br />
lorsque la séquence est en cours de lecture peut s'avérer très efficace.<br />
5.7.2 Show/Hide Hints<br />
Créer un synthétiseur séquencé<br />
Explorer les Snapshots et afficher les Hints<br />
Encore une fois, nous vous suggérons de vérifier que les Hints (astuces) sont activées en cliquant<br />
sur le bouton Hints. Notamment, vous découvrirez que le synthétiseur dispose de quelques<br />
informations très utiles, qui apparaîtront lorsque vous survolerez les curseurs et interrupteurs<br />
avec la souris :<br />
REAKTOR <strong>5.5</strong> - Prise en main - 71
Fig. 5.16 Les informations pour le curseur FM.<br />
Créer un synthétiseur séquencé<br />
Explorer les Snapshots et afficher les Hints<br />
Après avoir exploré l'Ensemble, pensez à sauvegarder à nouveau votre travail !<br />
Souvenez-vous : vous pouvez utiliser la commande Save Ensemble du menu global si vous<br />
souhaitez écraser la version que vous aviez précédemment enregistrée. Vous pouvez sinon<br />
utiliser la commande Save Ensemble As… si vous souhaitez conserver l'ancienne version<br />
et sauvegarder la nouvelle sous un nom différent.<br />
REAKTOR <strong>5.5</strong> - Prise en main - 72
6 Explorer un sampler de REAKTOR<br />
Dans ce tutoriel, nous allons nous pencher sur Memory Drum 2, qui est un lecteur de samples<br />
(échantillons) très utile pour les samples de batterie.<br />
6.1 Plan d'action<br />
Explorer un sampler de REAKTOR<br />
Nous avons jusqu'ici exploré deux des synthétiseurs de la Library de REAKTOR ; il est<br />
temps de jeter un œil sur l'un de ses lecteurs de samples.<br />
▪ Nous allons apprendre à remplacer l'un des samples dans la Sample Map (table d'assignation)<br />
par l'un de nos samples.<br />
▪ Nous apprendrons également à ajouter un sample à la Sample Map.<br />
▪ Nous observerons comment sélectionner les samples dans la Sample Map via un clavier<br />
MIDI, et comment les écouter avec la souris.<br />
▪ Nous nous pencherons également sur l'assignation des samples dans REAKTOR.<br />
▪ Enfin, nous survolerons rapidement certaines des fonctions spéciales du Memory<br />
Drum.<br />
Encore une fois, nous allons d'abord utiliser le Browser pour charger le Memory Drum 2.<br />
REAKTOR <strong>5.5</strong> - Prise en main - 73
Fig. 6.1 Le Memory Drum 2.<br />
6.2 Utiliser le Browser pour charger le Memory Drum 2<br />
1. Dans le Sidepane, cliquez sur l'onglet Browser pour ouvrir le Browser.<br />
Explorer un sampler de REAKTOR<br />
Utiliser le Browser pour charger le Memory Drum 2<br />
REAKTOR <strong>5.5</strong> - Prise en main - 74
2. Dans l'arborescence, naviguez vers Ensembles > New Additions > Sample Player.<br />
3. Double-cliquez sur MemoryDrum2.ens pour charger l'Ensemble.<br />
Fig. 6.2 Sélection du Memory Drum 2 dans le Browser.<br />
Explorer un sampler de REAKTOR<br />
Utiliser le Browser pour charger le Memory Drum 2<br />
Le Memory Drum 2 est assigné de façon à ce que la note C1 joue le premier sample et<br />
que chaque demi-ton joue un nouveau son. Avant tout, explorons les sons en jouant différentes<br />
notes sur le clavier. Même si vous appréciez les samples en place, vous voudrez<br />
peut-être les remplacez par des samples de votre crû. Pour ce faire, nous devons ouvrir le<br />
Sample Map Editor.<br />
REAKTOR <strong>5.5</strong> - Prise en main - 75
6.3 Remplacer et éditer les samples dans le Sample Map Editor<br />
Nous allons utiliser le Sample Map Editor pour remplacer les samples. Nous allons ouvrir<br />
la Sample Map (table d'assignation), utiliser SEL BY KEY afin de pouvoir sélectionner les<br />
samples dans la table depuis notre clavier MIDI, et utiliser notre souris pour auditionner<br />
les samples.<br />
6.3.1 Ouvrir la Map et jouer les samples<br />
Explorer un sampler de REAKTOR<br />
Remplacer et éditer les samples dans le Sample Map Editor<br />
1. Double-cliquez sur la forme d'onde du sample. Le Sample Map Editor s'ouvre. Vous<br />
pouvez également cliquer sur le bouton Sample Map dans la Sidebar, ou encore utiliser<br />
le raccourci clavier [F9].<br />
2. Activez la fonction Select Sample by Key en cliquant sur le bouton Key, situé en haut<br />
à droite de la Sample Map. Vous pouvez désormais sélectionner les samples depuis<br />
votre clavier MIDI.<br />
REAKTOR <strong>5.5</strong> - Prise en main - 76
3. Cliquez sur le bouton Sample Prehear pour entendre les samples sous leur forme originale.<br />
Fig. 6.3 Le bouton Sample Prehear.<br />
Remplaçons quelques samples avec nos propres samples. Remplaçons le sample de caisse<br />
claire de la note MIDI 48. Commençons par le sélectionner en appuyant sur la note C2 de<br />
notre clavier MIDI.<br />
6.3.2 Utiliser Replace dans l'Edit Sample List<br />
Explorer un sampler de REAKTOR<br />
Remplacer et éditer les samples dans le Sample Map Editor<br />
▪ Ouvrez le menu déroulant Edit en haut à gauche du Sample Map Editor et sélectionnez<br />
l'entrée Replace dans ce menu.<br />
REAKTOR <strong>5.5</strong> - Prise en main - 77
Fig. 6.4 L'entrée Replace remplace le sample sélectionné.<br />
Un dossier doit s'ouvrir – celui-là même que nous avons sélectionné dans les Preferences<br />
de REAKTOR pour les fichiers audio. Dans notre exemple, nous avons remplacé le sample<br />
de caisse claire placé sur la note MIDI 48.<br />
6.3.3 Key-Split et Root Note du sample<br />
Observons le sample d'un peu plus près.<br />
Fig. 6.5 Le sample Clap CloseTheBook.wav tel qu'il apparaît dans le Sample Map Editor.<br />
Explorer un sampler de REAKTOR<br />
Remplacer et éditer les samples dans le Sample Map Editor<br />
REAKTOR <strong>5.5</strong> - Prise en main - 78
L et R ont tous deux une valeur de 48. Ceci signifie que le Key-Split (la séparation du clavier)<br />
de ce sample se limite à une seule note, la note MIDI 48, ce qui est adapté à un son<br />
de percussion. La Root Note (note de base) est également réglée sur 48. Ceci signifie que<br />
le sample sera lu à sa hauteur originale lorsque la note MIDI 48 sera jouée.<br />
Nous avons simplement remplacé un sample, nous allons maintenant ajouter un nouveau<br />
sample à la table d'assignation.<br />
6.3.4 Utiliser Add dans l'Edit Sample List<br />
1. Faites défiler la liste vers le bas jusqu'au dernier sample, assigné à la note MIDI 77<br />
et portant le nom Sound 9.<br />
2. Cliquez sur le menu déroulant Edit et sélectionnez l'entrée Add.<br />
Fig. 6.6 Ajouter un nouveau sample dans la Sample Map via l'entrée Add.<br />
Explorer un sampler de REAKTOR<br />
Remplacer et éditer les samples dans le Sample Map Editor<br />
REAKTOR <strong>5.5</strong> - Prise en main - 79
Cette fois, le dernier dossier ouvert (lorsque nous avons remplacé l'autre sample) s'ouvre à<br />
nouveau. Nous pouvons soit choisir un autre sample dans ce dossier, soit naviguer vers un<br />
autre dossier. Derechef, double-cliquez sur le sample pour le charger dans la table.<br />
6.3.5 Éditer le Key-Split<br />
Nous allons éditer le Key-Split (séparation de clavier) afin que les valeurs L et R soient<br />
toutes deux égales à 78. Pour modifier une valeur :<br />
1. Double-cliquez sur le nombre dans la ligne et la colonne souhaitées (ici, la ligne correspondant<br />
à votre nouveau sample et la colonne R).<br />
2. Saisissez un nouveau nombre.<br />
3. Appuyez sur [Entrée] lorsque vous avez fini. Ceci facilitera l'ajout d'autres samples.<br />
4. N'hésitez pas à ajouter d'autres samples. Lorsque vous avez fini d'éditer la Sample<br />
Map, cliquez simplement à nouveau sur le bouton Sample Map pour la refermer. Dans la<br />
section suivante, nous observerons l'interface du Memory Drum.<br />
Fig. 6.7 Le bouton Sample Map.<br />
6.4 L'interface du Memory Drum<br />
Explorer un sampler de REAKTOR<br />
L'interface du Memory Drum<br />
Non seulement chaque valeur de note MIDI sélectionne un sample différent, mais elle<br />
peut également sélectionner des caractéristiques complètement différentes pour chaque<br />
Sample Slot (emplacement de sample).<br />
REAKTOR <strong>5.5</strong> - Prise en main - 80
6.4.1 Changer le pitch pour un seul Sample Slot<br />
Revenons au premier sample que nous avons remplacé et modifions son pitch. Le Memory<br />
Drum vous permet de modifier le pitch (hauteur tonale) d'un emplacement de sample particulier<br />
sans toucher aux autres emplacements.<br />
▪ Cliquez sur la tirette p et diminuez le pitch en glissant la tirette vers le bas :<br />
Fig. 6.8 Modification du réglage de p (pitch) pour un sample particulier.<br />
Explorer un sampler de REAKTOR<br />
L'interface du Memory Drum<br />
Jouez maintenant le sample depuis votre clavier MIDI : vous devriez entendre sa hauteur<br />
diminuée. Si vous jouez un autre son, vous remarquez qu'il est lu à sa hauteur originale.<br />
C'est ce qui fait la particularité de ce lecteur de samples. Chaque emplacement de sample<br />
peut avoir des réglages distincts pour tous ses paramètres. Essayez de modifier d'autres<br />
contrôles, par exemple en définissant différentes enveloppes et différents filtres pour chaque<br />
note.<br />
Explorons tout ceci un peu plus en détail.<br />
REAKTOR <strong>5.5</strong> - Prise en main - 81
6.4.2 Explorer les Snapshots du Memory Drum<br />
Fig. 6.9 La liste des Snapshots du Memory Drum.<br />
Explorer un sampler de REAKTOR<br />
L'interface du Memory Drum<br />
Le Snapshot Default contient les mêmes réglages pour tous les samples. Choisissez un autre<br />
Snapshot pour voir/entendre des réglages différents. Vous noterez comment les différentes<br />
notes déclenchent non seulement des samples différents, mais peuvent également<br />
avoir des réglages tout à fait différents. Vous souhaiterez peut-être ajouter d'autres samples<br />
et modifier les réglages avant de sauvegarder votre version de cet Ensemble. Si vous<br />
effectuez des modifications dans les Snapshots, pensez bien à les enregistrer dans un<br />
nouveau Snapshot via le bouton Append et à renommer le Snapshot. Lorsque vous en avez<br />
REAKTOR <strong>5.5</strong> - Prise en main - 82
Explorer un sampler de REAKTOR<br />
L'interface du Memory Drum<br />
fini avec l'ajout / le remplacement des samples, pensez à utiliser la commande Save Ensemble<br />
As…. Si vous ne le faites pas, tout votre travail sera perdu ! Dans le tutoriel du<br />
chapitre ↑8, Construire un sampler avec les Modules de REAKTOR, nous nous pencherons<br />
également sur différentes possibilités de lecture des samples, comme par exemple la lecture<br />
à l'envers, d'avant en arrière ou encore d'avant en arrière à l'envers (!). Nous apprendrons<br />
également à transposer les samples dans le Sample Map Editor.<br />
REAKTOR <strong>5.5</strong> - Prise en main - 83
7 Construire un synthétiseur à partir de Macros<br />
Dans ce tutoriel, nous allons construire un synthétiseur de type analogique à partir de Macros<br />
issues de la Factory Library. Le synthétiseur aura deux oscillateurs, un mixeur, deux<br />
modeleurs d'enveloppes et un filtre. Nous supposons que vous avez déjà suivi les tutoriels<br />
précédents, qui détaillent un certain nombre de techniques concernant entre autres l'insertion<br />
et la connexion.<br />
7.1 Qu'est-ce qu'une Macro ?<br />
Construire un synthétiseur à partir de Macros<br />
REAKTOR dispose d'une bibliothèque complète de Macros pré-construites. Une Macro<br />
contient un groupe de Modules déjà connectés entre eux et rassemblés dans un Module<br />
proposant uniquement les entrées et sorties nécessaires. Une Macro est un peu comme un<br />
Instrument, mais en plus petit. Et elle ressemble aussi à un Module, mais elle est taillée<br />
pour construire des oscillateurs, filtres, modeleurs d'enveloppes, délais, etc. plus complexes,<br />
que vous trouveriez par exemple dans des synthétiseurs modulaires. Lorsque vous<br />
commencez à construire des <strong>Instruments</strong> plus complexes, il est judicieux de concevoir vos<br />
idées en tant qu'objets et de regrouper dans des Macros les Modules ayant entre eux une<br />
relation particulière.<br />
Ci-dessous, dans le synthétiseur achevé, vous pouvez distinguer les différentes Macros grâce<br />
aux lignes et aux titres autour des contrôles.<br />
REAKTOR <strong>5.5</strong> - Prise en main - 84
Fig. 7.1 Le synthétiseur achevé.<br />
Construire un synthétiseur à partir de Macros<br />
Qu'est-ce qu'une Macro ?<br />
La Macro Oscillator 1 contient trois oscillateurs dans sa Structure ainsi que les contrôles<br />
Pitch, Fine, P-Width et un commutateur Wave. Il s'agit de Modules individuels connectés<br />
entre eux et placés dans un petit « dossier » que nous nommons Macro.<br />
REAKTOR <strong>5.5</strong> - Prise en main - 85
Fig. 7.2 La Structure de la Macro Oscillator.<br />
Les concepteurs avertis sélectionneront souvent des parties d'un Ensemble qui ont une fonction<br />
précise et les retireront de l'Ensemble pour les insérer dans une nouvelle Macro, qu'ils<br />
réinséreront alors dans l'Ensemble, pour plus de clarté et pour pouvoir réutiliser la Macro dans<br />
d'autres contextes.<br />
7.2 Préparatifs<br />
Nous devons commencer par charger un nouvel Ensemble, y supprimer l'Instrument par<br />
défaut et y insérer un Instrument approprié pour la tâche que nous voulons accomplir.<br />
7.2.1 Charger un nouvel Ensemble<br />
Commençons avec le nouvel Ensemble par défaut de REAKTOR.<br />
1. Cliquez sur le bouton Menu et sélectionnez l'entrée File > New Ensemble.<br />
Construire un synthétiseur à partir de Macros<br />
Préparatifs<br />
REAKTOR <strong>5.5</strong> - Prise en main - 86
Vous voyez apparaître le Panel l'Ensemble.<br />
Fig. 7.3 Le Panel du nouvel Ensemble.<br />
▪ Cliquez sur le bouton Structure pour afficher sa Structure.<br />
Fig. 7.4 Le bouton Structure.<br />
Construire un synthétiseur à partir de Macros<br />
Préparatifs<br />
REAKTOR <strong>5.5</strong> - Prise en main - 87
Fig. 7.5 La Structure d'un nouvel Ensemble.<br />
Nous allons commencer par nous intéresser à la Structure.<br />
7.2.2 Retirer l'Instrument par défaut<br />
Construire un synthétiseur à partir de Macros<br />
Préparatifs<br />
Comme notre synthétiseur n'aura qu'une seule sortie, nous n'avons pas besoin de l'Instrument<br />
par défaut proposant deux sorties (L et R).<br />
▪ Pour supprimer l'Instrument par défaut, effectuez un clic droit (Windows®) ou un<br />
[Ctrl]+clic (Mac OS® X) sur l'Instrument et sélectionnez l'entrée Delete dans le menu<br />
contextuel.<br />
REAKTOR <strong>5.5</strong> - Prise en main - 88
Fig. 7.6 Suppression de l'Instrument par défaut.<br />
Nous devons maintenant insérer un Instrument adapté au synthétiseur, un Instrument qui<br />
n'ait qu'une seule sortie, puisque notre synthétiseur sera mono et non stéréo.<br />
7.2.3 Insérer un nouvel Instrument<br />
Construire un synthétiseur à partir de Macros<br />
Préparatifs<br />
▪ Pour insérer un nouvel Instrument, effectuez un clic droit (Windows®) ou un [Ctrl]<br />
+clic (Mac OS® X) sur une zone vide de la Structure de l'Ensemble pour ouvrir le menu<br />
contextuel. Dans ce menu, choisissez l'entrée Insert Instrument > _New – 1in1out.<br />
REAKTOR <strong>5.5</strong> - Prise en main - 89
Fig. 7.7 Insertion d'un nouvel Instrument.<br />
L'Instrument que nous venons d'insérer dispose d'une entrée et d'une sortie.<br />
Construire un synthétiseur à partir de Macros<br />
Préparatifs<br />
REAKTOR <strong>5.5</strong> - Prise en main - 90
Fig. 7.8 L'Instrument inséré dans la Structure.<br />
Pour notre synthétiseur, nous n'avons besoin que de la sortie ; nous allons donc supprimer<br />
l'entrée.<br />
1. Double-cliquez sur l'Instrument pour l'ouvrir.<br />
2. Effectuez un clic droit (Windows®) ou un [Ctrl]+clic (Mac OS® X) sur le Module In<br />
pour ouvrir son menu contextuel. Sélectionnez alors l'entrée Delete dans le menu.<br />
3. Double-cliquez sur le fond de la Structure pour revenir à son niveau supérieur.<br />
7.2.4 Connecter l'Instrument à la sortie Audio Out<br />
Construire un synthétiseur à partir de Macros<br />
Préparatifs<br />
Nous devons connecter la sortie de l'Instrument aux terminaux Audio Out 1 et 2.<br />
1. Placez le curseur de la souris sur Out (ou sur le petit point à côté).<br />
2. Cliquez et maintenez le bouton de la souris enfoncé tandis que vous déplacez la souris<br />
jusqu'au port d'entrée du Module Audio Out intitulé 1.<br />
REAKTOR <strong>5.5</strong> - Prise en main - 91
3. Lorsque vous atteignez l'entrée (ou le point à côté) du Module Audio Out 1, relâchez<br />
le bouton : vous voyez un câble connecter les deux points.<br />
Répétez l'opération entre la même sortie unique de l'Instrument et l'entrée du Module Audio<br />
Out 2. Ceci place le son sur les deux canaux de sortie gauche et droit de votre système<br />
audio. Vos connexions doivent ressembler à l'image suivante. La diode jaune dans le coin<br />
inférieur droit de l'Instrument confirme la connexion !<br />
Fig. 7.9 L'Instrument connecté à la sortie.<br />
7.3 Ajouter un oscillateur et une enveloppe ADSR à l'Instrument<br />
Nous voulons maintenant ajouter une Macro d'oscillateur ainsi qu'une enveloppe ADSR et<br />
créer les connexions adéquates. Nous devons également insérer les Modules NotePitch et<br />
Gate, afin de pouvoir jouer sur notre synthé depuis un clavier MIDI.<br />
7.3.1 Insérer un oscillateur<br />
Construire un synthétiseur à partir de Macros<br />
Ajouter un oscillateur et une enveloppe ADSR à l'Instrument<br />
1. Avant tout, vérifiez que vous êtes à l'intérieur de l'Instrument. Pour pénétrer à l'intérieur<br />
de l'Instrument, double-cliquez l'objet Instrument.<br />
2. Pour insérer une Macro d'oscillateur dans la Structure de l'Instrument, effectuez un<br />
[Ctrl]+clic (Mac OS® X) ou un clic droit (Windows®) dans une zone vide de la Structure<br />
de l'Instrument et sélectionnez l'entrée Macro > Building Blocks > Oscillators ><br />
Osc (pls, saw, tri). Un oscillateur Osc 3 Wave apparaît alors dans la Structure et dans<br />
le Panel de l'Instrument.<br />
REAKTOR <strong>5.5</strong> - Prise en main - 92
3. Dans la Structure de l'Instrument, connectez la sortie Out de la Macro Osc 3 Wave à<br />
l'entrée de l'Audio Voice Combiner ; pour ce faire, tirez un câble entre les deux points<br />
comme nous l'avions fait entre l'Instrument et les terminaux Audio Out.<br />
Fig. 7.10 L'oscillateur connecté à l'Audio Voice Combiner.<br />
Construire un synthétiseur à partir de Macros<br />
Ajouter un oscillateur et une enveloppe ADSR à l'Instrument<br />
REAKTOR <strong>5.5</strong> - Prise en main - 93
7.3.2 Insérer l'enveloppe ADSR<br />
▪ Effectuez un [Ctrl]+clic (Mac OS® X) ou un clic droit (Windows®) sur une zone vide<br />
de la Structure de l'Instrument et sélectionnez l'entrée Macro > Building Blocks > Envelopes<br />
> ADSR – Env dans le menu déroulant.<br />
Fig. 7.11 Insertion d'une enveloppe ADSR.<br />
7.3.3 Insérer les Modules Pitch et Gate<br />
Construire un synthétiseur à partir de Macros<br />
Ajouter un oscillateur et une enveloppe ADSR à l'Instrument<br />
Il nous faut encore ajouter quelques composants – ou « Modules » dans la terminologie de<br />
REAKTOR. Les Modules Note Pitch et Gate nous permettront de jouer sur ce synthétiseur<br />
depuis notre clavier MIDI.<br />
REAKTOR <strong>5.5</strong> - Prise en main - 94
Construire un synthétiseur à partir de Macros<br />
Ajouter un oscillateur et une enveloppe ADSR à l'Instrument<br />
1. Effectuez un clic droit (Windows®) ou un [Ctrl]+clic (Mac OS® X) sur une zone vide<br />
dans la Structure de l'Instrument et sélectionnez l'entrée Built-In Module > MIDI In ><br />
Note Pitch dans le menu contextuel pour insérer le Module NotePitch dans la Structure.<br />
2. Faites de même en choisissant Built-In Module > MIDI In > Gate pour le Gate (!).<br />
REAKTOR <strong>5.5</strong> - Prise en main - 95
7.3.4 Connecter les Modules Pitch et Gate<br />
Nous devons maintenant connecter ces Modules afin de pouvoir jouer sur notre synthétiseur<br />
tout frais.<br />
1. Connectez de la manière habituelle (par glisser-déposer) le Module NotePitch à l'entrée<br />
P (Pitch) de la Macro Osc 3 Wave.<br />
2. Connectez ensuite le Module Gate à l'entrée G (Gate) de la Macro ADSR-Env.<br />
3. Enfin, connectez la sortie supérieure de l'ADSR-Env à l'entrée A (Amplitude) de la<br />
Macro Osc 3 Wave.<br />
Notre synthé doit maintenant ressembler à ceci :<br />
Fig. 7.12 Votre synthétiseur avec toutes ses connexions.<br />
7.3.5 Niveau de sortie sans danger<br />
Construire un synthétiseur à partir de Macros<br />
Ajouter un oscillateur et une enveloppe ADSR à l'Instrument<br />
Avant de jouer sur notre synthétiseur, nous devons vérifier que le niveau de sortie reste raisonnable.<br />
1. Pour ce faire, commencez par aller dans le Panel de l'Ensemble en cliquant sur le<br />
bouton Panel.<br />
2. Jetez un œil au Panel de l'Instrument Master et ramenez la tirette Level à -10.<br />
REAKTOR <strong>5.5</strong> - Prise en main - 96
Fig. 7.13 Utilisez l'Instrument Master pour régler un niveau de sortie sans risque.<br />
Jouez maintenant quelques notes, et vous devriez entendre l'oscillateur changer de pitch<br />
(hauteur tonale), se déclencher et s'interrompre lorsque vous appuyez sur les touches de<br />
votre clavier !<br />
7.4 Insérer le filtre<br />
L'étape suivante consiste à ajouter une Macro de filtre.<br />
7.4.1 Insérer la Macro de filtre et recâbler le tout<br />
Construire un synthétiseur à partir de Macros<br />
Insérer le filtre<br />
1. Vérifiez que vous vous trouvez bien dans la Structure l'Instrument. Si vous avez son<br />
Panel présentement sous les yeux, cliquez d'abord sur le bouton Structure.<br />
2. Double-cliquez ensuite sur l'objet Instrument pour pénétrer dans sa Structure.<br />
3. Effectuez un [Ctrl]+clic (Mac OS® X) ou un clic droit (Windows®) sur une zone vide<br />
de la Structure de l'Instrument et sélectionnez l'entrée Macro > Building Blocks > Filters<br />
> 4 Pole Filter (BP, BLP, LP) dans le menu contextuel.<br />
REAKTOR <strong>5.5</strong> - Prise en main - 97
Construire un synthétiseur à partir de Macros<br />
Insérer le filtre<br />
Nous devons maintenant modifier quelque peu les câblages.<br />
1. Via la méthode usuelle du glisser-déposer, connectez la sortie de la Macro Osc 3 Wave<br />
à l'entrée In de la Macro 4-Pole Filter.<br />
2. Connectez ensuite la sortie Out du 4-Pole Filter à l'entrée de l'Audio Voice Combiner<br />
(le crochet fermant « } »).<br />
Votre synthétiseur doit maintenant ressembler à ceci :<br />
Nous avons inséré la Macro du filtre dans la Structure de l'Instrument. Portons maintenant<br />
notre attention sur le Panel de l'Instrument. Vous y remarquez que les Macros sont empilées<br />
les unes sur les autres. Nous allons y remédier en déverrouillant le Panel.<br />
REAKTOR <strong>5.5</strong> - Prise en main - 98
▪ Pour voir le Panel de l'Instrument, cliquez sur le bouton Panel.<br />
Fig. 7.14 Le bouton Panel.<br />
7.4.2 Déverrouiller le Panel pour déplacer les Macros<br />
Après avoir déverrouillé le Panel, vous pourrez déplacer les Macros afin qu'elles ne se superposent<br />
plus.<br />
1. Cliquez sur le bouton Panel Lock pour déverrouiller le Panel. Vous pouvez également<br />
utiliser le raccourci clavier [Ctrl]+[P] (Windows®) ou [Cmd]+[P] (Mac OS® X) pour<br />
verrouiller/déverrouiller le Panel.<br />
Votre synthé doit maintenant ressembler plus ou moins à ceci :<br />
Construire un synthétiseur à partir de Macros<br />
Insérer le filtre<br />
REAKTOR <strong>5.5</strong> - Prise en main - 99
7.5 Ajouter un second oscillateur et un mixeur<br />
Nous allons maintenant ajouter un second oscillateur pour rendre le son plus gros. Nous<br />
allons également ajouter un mixeur et effectuer toutes les connexions nécessaires.<br />
7.5.1 Ajouter un second oscillateur via la commande Duplicate<br />
Construire un synthétiseur à partir de Macros<br />
Ajouter un second oscillateur et un mixeur<br />
Au lieu d'ajouter un nouvel oscillateur, nous allons dupliquer celui déjà présent.<br />
▪ Revenez dans la Structure de l'Instrument, effectuez un [Ctrl]+clic (Mac OS® X) ou<br />
un clic droit (Windows®) sur la Macro Osc 3 Wave et sélectionnez l'entrée Duplicate<br />
dans le menu contextuel.<br />
REAKTOR <strong>5.5</strong> - Prise en main - 100
Fig. 7.15 Duplication de l'oscillateur.<br />
Une copie est placée au dessus de la Macro Osc 3 Wave originale.<br />
7.5.2 Utiliser les Properties pour renommer les Macros des oscillateurs<br />
Construire un synthétiseur à partir de Macros<br />
Ajouter un second oscillateur et un mixeur<br />
Les deux oscillateurs ont le même nom, il nous faut les renommer.<br />
1. Effectuez un [Ctrl]+clic (Mac OS® X) ou un clic droit (Windows®) sur la Macro Osc 3<br />
Wave et sélectionnez l'entrée Properties dans le menu contextuel. L'onglet Properties<br />
s'ouvre pour cette Macro.<br />
REAKTOR <strong>5.5</strong> - Prise en main - 101
2. Dans le champ du nom, sélectionnez le texte, saisissez « Oscillator 1 » puis appuyez<br />
sur [Entrée].<br />
3. Faites de même avec l'autre oscillateur et nommez-le cette fois Oscillator 2.<br />
Fig. 7.16 Saisie d'un nom dans le champ de nom de l'onglet Properties.<br />
Construire un synthétiseur à partir de Macros<br />
Ajouter un second oscillateur et un mixeur<br />
REAKTOR <strong>5.5</strong> - Prise en main - 102
7.5.3 Ajouter un mixeur<br />
Maintenant que nous avons nos deux oscillateurs, il nous faut un mixeur pour avoir une<br />
certaine flexibilité dans leurs niveaux respectifs. Le Module Amp/Mixer est celui qu'il nous<br />
faut. Nous devrons effectuer les connexions et augmenter le nombre d'entrées du mixeur.<br />
▪ Pour insérer le mixeur, effectuez un [Ctrl]+clic (Mac OS® X) ou un clic droit (Windows®)<br />
dans une zone vide la Structure de l'Instrument et sélectionnez l'entrée Built-<br />
In Module > Signal Path Amp/Mixer.<br />
Fig. 7.17 Insertion d'un mixeur.<br />
Nous devons connecter la sortie des Oscillators 1 et 2 au mixeur.<br />
Construire un synthétiseur à partir de Macros<br />
Ajouter un second oscillateur et un mixeur<br />
REAKTOR <strong>5.5</strong> - Prise en main - 103
▪ Cliquez sur la sortie de l'Oscillator 1 et tirez un câble vers l'entrée In du Module Mixer.<br />
Fig. 7.18 L'Oscillator 1 connecté au Mixer.<br />
7.5.4 Augmenter le nombre d'entrées du Mixer<br />
Construire un synthétiseur à partir de Macros<br />
Ajouter un second oscillateur et un mixeur<br />
Comme vous pouvez le constater, le Mixer n'a pour l'instant qu'une seule entrée. Nous<br />
pouvons toutefois créer une seconde connexion.<br />
▪ Pour créer une seconde connexion, effectuez un [Cmd]+glisser (Mac OS® X) ou [Ctrl]<br />
+glisser (Windows®) (autrement dit, glissez la souris tout en maintenant la touche<br />
[Cmd] ou [Ctrl] enfoncée) depuis le port de sortie de l'Oscillator 2 vers le bord vert en<br />
bas du Module Mixer. Lorsque vous atteignez ce dernier, un nouveau port est créé et<br />
la connexion se fait avec ce nouveau port.<br />
Après avoir connecté la sortie du Mixer au 4-Pole Filter, votre synthétiseur doit ressembler<br />
à ceci :<br />
REAKTOR <strong>5.5</strong> - Prise en main - 104
Fig. 7.19 Le Mixer connecté aux deux Oscillators et au Filter.<br />
7.<strong>5.5</strong> Ajouter des Faders et les connecter au Mixer<br />
Nous devons ajouter quelques Faders pour contrôler les niveaux de chaque Oscillator.<br />
▪ Effectuez un [Ctrl]+clic (Mac OS® X) ou un clic droit (Windows®) sur une entrée Lvl<br />
du Module Mixer et sélectionnez l'entrée Create Control dans le menu contextuel. Ceci<br />
crée un Fader (une tirette).<br />
Fig. 7.20 Utilisation du menu contextuel pour créer un contrôle à une entrée.<br />
Construire un synthétiseur à partir de Macros<br />
Ajouter un second oscillateur et un mixeur<br />
REAKTOR <strong>5.5</strong> - Prise en main - 105
Fig. 7.21 Le Fader connecté.<br />
Faites la même chose avec la seconde entrée Lvl du Mixer et vous avez ainsi deux Faders.<br />
7.5.6 Utiliser la commande Duplicate pour ajouter une seconde enveloppe ADSR<br />
Construire un synthétiseur à partir de Macros<br />
Ajouter un second oscillateur et un mixeur<br />
Avant de faire du rangement, nous allons dupliquer l'enveloppe ADSR afin de pouvoir modeler<br />
l'enveloppe du filtre. Petit rappel : effectuez un [Ctrl]+clic (Mac OS® X) ou un clic<br />
droit (Windows®) sur la Macro ADSR-Env puis sélectionnez la commande Duplicate dans<br />
le menu déroulant. Après avoir connecté la seconde Macro ADSR-Env à l'entrée PM (Pitch<br />
Modulation) du 4-Pole Filter, la Structure doit ressembler à ceci :<br />
REAKTOR <strong>5.5</strong> - Prise en main - 106
Fig. 7.22 La Structure avec une seconde enveloppe ADSR connectée.<br />
7.5.7 Connecter le Module NotePitch aux enveloppes ADSR et au filtre<br />
Construire un synthétiseur à partir de Macros<br />
Ajouter un second oscillateur et un mixeur<br />
Il nous reste quelques connexions importantes à faire. Le Module NotePitch a besoin<br />
d'être connecté à toutes les entrées P (Pitch) des Macros. Ceci recrée les caractéristiques<br />
réelles des instruments, dans lesquels plus la note est élevée, plus le son est clair et bref.<br />
▪ Pour ce faire, cliquez sur la sortie rouge du Module NotePitch, maintenez le bouton<br />
de la souris enfoncé et tirez des câbles vers toutes les entrées P des Macros ADSR-<br />
Env et 4-Pole Filter. Votre Structure doit maintenant ressembler à ceci :<br />
REAKTOR <strong>5.5</strong> - Prise en main - 107
Fig. 7.23 Les connexions supplémentaires pour le Module NotePitch.<br />
7.5.8 Réordonner le Panel de l'Instrument<br />
Il est grand temps de faire un peu de rangement. Souvenez-vous : un clic sur le bouton<br />
Panel Lock déverrouille le Panel.<br />
Fig. 7.24 Le bouton Panel Lock.<br />
Construire un synthétiseur à partir de Macros<br />
Ajouter un second oscillateur et un mixeur<br />
Vous pouvez alors saisir les Macros par leur label. Le label de l'élément sélectionné est<br />
écrit en rouge. Vous pouvez également sélectionner plusieurs éléments à la fois en dessinant<br />
un rectangle autour de tous les éléments que vous souhaitez sélectionner, ou bien en<br />
utilisant le [Maj]+clic. Déplacez les Macros de manière à approcher l'image suivante :<br />
REAKTOR <strong>5.5</strong> - Prise en main - 108
Fig. 7.25 Le Panel de votre synthé après avoir réordonné les Macros.<br />
Construire un synthétiseur à partir de Macros<br />
Ajouter un second oscillateur et un mixeur<br />
Renommer les enveloppes ADSR<br />
Comme vous pouvez le constater, nos deux Macros ADSR-Env ont le même nom. Nous allons<br />
renommer la seconde enveloppe ADSR afin de savoir qu'elle module le filtre. Pour ce<br />
faire, utilisons les Properties de la Macro.<br />
1. Dans la Structure de l'Instrument, effectuez un [Ctrl]+clic (Mac OS® X) ou un clic<br />
droit (Windows®) sur la Macro ADSR-Env connectée à la Macro Filter et sélectionnez<br />
l'entrée Properties dans le menu contextuel.<br />
REAKTOR <strong>5.5</strong> - Prise en main - 109
2. Dans le champ du nom, sélectionnez le texte, saisissez « Filter Env » puis appuyez<br />
sur [Entrée].<br />
7.5.9 Modifier l'apparence des Faders<br />
Construire un synthétiseur à partir de Macros<br />
Ajouter un second oscillateur et un mixeur<br />
Dans REAKTOR, vous pouvez modifier l'apparence des Faders afin qu'ils soient représentés<br />
sous la forme de curseurs rotatifs. Les curseurs prennent moins de place, ce qui peut<br />
s'avérer pratique. Si vous êtes content(e) avec les Faders, vous pouvez sauter cette section.<br />
Pour modifier l'apparence, nous allons à nouveau utiliser les Properties de REAKTOR<br />
et cliquer cette fois sur le bouton View.<br />
REAKTOR <strong>5.5</strong> - Prise en main - 110
1. Effectuez un [Ctrl]+clic (Mac OS® X) ou un clic droit (Windows®) sur l'un des Faders<br />
pour ouvrir ses Properties.<br />
2. Cliquez maintenant sur le bouton View pour ouvrir la page View.<br />
3. Passez le Style Selector de Vertical Fader à Knob.<br />
Construire un synthétiseur à partir de Macros<br />
Ajouter un second oscillateur et un mixeur<br />
4. Faites de même avec l'autre Fader. Tant que nous y sommes, nous pouvons également<br />
renommer les deux curseurs en Osc 1 Level et Osc 2 Level.<br />
REAKTOR <strong>5.5</strong> - Prise en main - 111
7.6 Jouer sur votre synthétiseur et modifier le son<br />
Construire un synthétiseur à partir de Macros<br />
Jouer sur votre synthétiseur et modifier le son<br />
Nous pouvons maintenant explorer notre synthétiseur, modifier les réglages du filtre et des<br />
oscillateurs et créer des Snapshots. Enfin, nous devrons sauvegarder notre travail.<br />
7.6.1 Changer la forme d'onde des oscillateurs, réinitialiser le filtre et le niveau de<br />
sortie<br />
Vous trouverez peut-être que le synthétiseur a un son un peu sourd. Nous vous suggérons<br />
de passer la forme d'onde des Oscillators sur Saw (dent de scie) via le commutateur Wave<br />
et de tourner le contrôle Cutoff du Filter dans le sens horaire.<br />
REAKTOR <strong>5.5</strong> - Prise en main - 112
Fig. 7.26 Les réglages modifiés du Filter et des Oscillators.<br />
▪ Vous pouvez également ramener le niveau de sortie global à -20.<br />
Fig. 7.27 Un niveau de sortie plus sûr.<br />
7.6.2 Créer des Snapshots<br />
Construire un synthétiseur à partir de Macros<br />
Jouer sur votre synthétiseur et modifier le son<br />
Essayez différents réglages pour le curseur Mod Amt du filtre. Ce curseur affecte l'ampleur<br />
de la modulation du filtre par l'enveloppe Filter-Env. Faites également quelques essais<br />
avec les curseurs A, D, S et R – Attack (attaque), Decay (déclin), Sustain (maintien) et Re<br />
REAKTOR <strong>5.5</strong> - Prise en main - 113
lease (relâchement) – dans les deux enveloppes. La modification des réglages relatifs des<br />
paramètres Pitch et Osc Level des deux Oscillators peut également s'avérer intéressante ! Une<br />
fois que vous avez trouvé des réglages qui vous plaisent, enregistrez-les comme Snapshot.<br />
Souvenez-vous, nous l'avons déjà fait lorsque nous avons exploré les synthétiseurs 2-Osc<br />
et Junatik.<br />
1. Dans le Sidepane ouvert, cliquez sur l'onglet Snapshot.<br />
2. Cliquez sur le bouton Append en bas de la liste de Snapshots.<br />
3. Saisissez un nom pour le Snapshot puis appuyez sur [Entrée].<br />
7.6.3 Sauvegarder votre travail via la commande Save As<br />
Construire un synthétiseur à partir de Macros<br />
Jouer sur votre synthétiseur et modifier le son<br />
Après avoir créé quelques Snapshots, n'oubliez pas de sauvegarder votre travail !<br />
▪ Cette fois, nous allons utiliser le raccourci de votre système d'exploitation : sur Mac<br />
OS® X, appuyez sur [Maj]+[Cmd]+[S], et sur Windows® appuyez sur [Ctrl]+[Maj]+[S]<br />
pour exécuter la commande Save Ensemble As…. Comme nous sommes partis d'un<br />
nouvel Ensemble, vous devrez probablement naviguer à nouveau jusqu'à votre User<br />
Folder.<br />
REAKTOR <strong>5.5</strong> - Prise en main - 114
8 Construire un sampler avec les Modules de REAKTOR<br />
Nous allons maintenant construire un sampler (ou échantillonneur) en utilisant les Modules<br />
de REAKTOR.<br />
8.1 Plan d'action<br />
▪ Nous avons déjà joué avec des samples lorsque nous avons étudié le sampler Memory<br />
Drum 2 de REAKTOR.<br />
▪ Nous avons également construit un synthétiseur à partir des Macros de REAKTOR<br />
prêtes à l'emploi.<br />
▪ En partant de ces connaissances, nous allons construire un sampler à partir de zéro<br />
en utilisant les Modules de REAKTOR.<br />
8.2 Quelle sorte de sampler ?<br />
Construire un sampler avec les Modules de REAKTOR<br />
Nous allons construire un sampler idéal pour la lecture des boucles vocales, des textures<br />
bourdonnantes et autres effets sonores.<br />
Les samples pourront être lus en avant, en arrière, et en avant/arrière.<br />
Nous utiliserons le Module Sampler de base de REAKTOR. Nous utiliserons une enveloppe<br />
ainsi qu'un Module Filter et connecterons les contrôles tels que Attack, Decay, Sustain et<br />
Release pour l'enveloppe et Cutoff et Resonance pour le filtre.<br />
REAKTOR <strong>5.5</strong> - Prise en main - 115
Fig. 8.1 Le sampler une fois achevé.<br />
8.3 Construire la Structure de base<br />
Nous allons commencer plus ou moins de la même manière que lorsque nous avons construit<br />
notre synthétiseur. Nous devons donc d'abord créer un nouvel Ensemble.<br />
8.3.1 Charger un nouvel Ensemble<br />
▪ Cliquez sur le bouton Menu et sélectionnez l'entrée File > New Ensemble.<br />
Construire un sampler avec les Modules de REAKTOR<br />
Construire la Structure de base<br />
REAKTOR <strong>5.5</strong> - Prise en main - 116
Fig. 8.2 Création d'un nouvel Ensemble.<br />
À cette occasion, nous allons utiliser l'Instrument Stereo In / Stereo Out par défaut. Ceci<br />
nous laissera la possibilité de modifier notre sampler ultérieurement en lui donnant deux<br />
sorties (gauche et droite).<br />
8.3.2 Insérer les premier Modules<br />
Construire un sampler avec les Modules de REAKTOR<br />
Construire la Structure de base<br />
Nous allons maintenant insérer le Module Sampler ainsi que des Modules Pitch et Gate.<br />
1. Rendez-vous dans la Structure de l'Ensemble en cliquant sur le bouton Structure.<br />
2. Comme nous l'avons déjà vu, un double-clic sur l'Instrument dans la Structure de<br />
l'Ensemble ouvre sa propre Structure, nous permettant d'y insérer des Modules.<br />
3. Effectuez un [Ctrl]+clic (Mac OS® X) ou un clic droit (Windows®) dans une zone vide<br />
de la Structure de l'Instrument et sélectionnez Built-In Module > Sampler > Sampler<br />
dans le menu contextuel.<br />
REAKTOR <strong>5.5</strong> - Prise en main - 117
Construire un sampler avec les Modules de REAKTOR<br />
Construire la Structure de base<br />
4. Insérez ensuite les Modules NotePitch et Gate. Rappelez-vous, nous l'avons déjà fait<br />
lorsque nous avons construit notre synthétiseur. Choisissons donc l'entrée Built-In<br />
Module > MIDI In > NotePitch puis, au même endroit, l'entrée Built-In Module > MI<br />
DI In > Gate.<br />
Votre Structure doit maintenant ressembler à ceci :<br />
REAKTOR <strong>5.5</strong> - Prise en main - 118
8.3.3 Insérer l'enveloppe<br />
Construire un sampler avec les Modules de REAKTOR<br />
Construire la Structure de base<br />
Nous allons ensuite insérer une enveloppe ADSR et des contrôles pour ses paramètres Attack,<br />
Decay, Sustain et Release.<br />
Effectuez un [Ctrl]+clic (Mac OS® X) ou un clic droit (Windows®) dans une zone vide de<br />
la Structure de l'Instrument et sélectionnez l'entrée Built-In Module > LFO, Envelope ><br />
ADSR.<br />
REAKTOR <strong>5.5</strong> - Prise en main - 119
Fig. 8.3 Insertion du Module ADSR.<br />
8.3.4 Ajouter des contrôles pour l'enveloppe<br />
Construire un sampler avec les Modules de REAKTOR<br />
Construire la Structure de base<br />
Pour créer les contrôles, nous allons utiliser la même technique que celle que nous avions<br />
utilisée pour les Faders du Mixer dans notre synthétiseur.<br />
1. Pour ajouter un Fader pour l'Attack de l'Envelope, effectuez un [Ctrl]+clic (Mac OS®<br />
X) ou un clic droit (Windows®) sur le A ou sur le point rouge situé à proximité, puis<br />
sélectionnez l'entrée Create Control.<br />
REAKTOR <strong>5.5</strong> - Prise en main - 120
2. Répétez cette procédure pour les entrées D, S et R de l'enveloppe.<br />
Maintenant, notre Structure doit ressembler à ceci :<br />
8.4 Effectuer les connexions<br />
Construire un sampler avec les Modules de REAKTOR<br />
Effectuer les connexions<br />
Nous devons maintenant connecter le sampler à nos sorties ; de même, les Modules Gate<br />
et NotePitch doivent être connectés au sampler et à l'enveloppe ADSR ; à chaque fois,<br />
nous utiliserons le glisser-déposer.<br />
REAKTOR <strong>5.5</strong> - Prise en main - 121
8.4.1 Connecter le sampler aux deux Audio Voice Combiners<br />
1. Cliquez sur le point Out du sampler, maintenez le bouton de la souris enfoncé et tirez<br />
un câble vers l'Audio Voice Combiner du canal gauche (L).<br />
2. Lorsque vous atteignez le point noir In de l'Audio Voice Combiner, relâchez le bouton<br />
de la souris. La connexion est effectuée.<br />
3. Faites de même avec l'Audio Voice Combiner du canal droit (R).<br />
À nouveau, la diode jaune confirme la connexion !<br />
Fig. 8.4 Le sampler connecté aux Audio Voice Combiners.<br />
8.4.2 Connecter les Modules NotePitch et Gate<br />
Construire un sampler avec les Modules de REAKTOR<br />
Effectuer les connexions<br />
1. Cliquez sur le point rouge du Module NotePitch, maintenez le bouton de la souris enfoncé<br />
et tirez un câble vers l'entrée P (Pitch) du sampler.<br />
2. Relâchez le bouton de la souris lorsque vous avez atteint le point rouge.<br />
3. Faites de même avec le Module Gate, qui doit être connecté à l'entrée Trig du sampler<br />
et à l'entrée G (Gate) de l'enveloppe ADSR.<br />
Votre Structure doit maintenant ressembler à ceci :<br />
REAKTOR <strong>5.5</strong> - Prise en main - 122
8.5 Charger un sample dans le sampler<br />
Nous avons construit un sampler simple, il nous faut maintenant charger un sample pour<br />
vérifier qu'il fonctionne !<br />
La première chose à faire est d'ouvrir le Sample Map Editor.<br />
8.5.1 Ouvrir le Sample Map Editor via le menu View<br />
▪ Cliquez sur le bouton Sample Map de la Sidebar.<br />
Fig. 8.5 Le bouton Sample Map.<br />
Vous voyez le Sample Map Editor apparaître sous l'Instrument.<br />
Construire un sampler avec les Modules de REAKTOR<br />
Charger un sample dans le sampler<br />
REAKTOR <strong>5.5</strong> - Prise en main - 123
Maintenant que le Sample Map Editor est ouvert, nous suivons la même procédure que<br />
lorsque nous avons ajouté un sample à la table d'assignations (Sample Map) du Memory<br />
Drum 2.<br />
8.5.2 Ajouter un sample dans le Sample Map Editor<br />
Construire un sampler avec les Modules de REAKTOR<br />
Charger un sample dans le sampler<br />
▪ Pour ajouter un sample à la Sample Map, cliquez sur le menu déroulant Edit et sélectionnez<br />
l'entrée Add.<br />
REAKTOR <strong>5.5</strong> - Prise en main - 124
Fig. 8.6 Utilisation du menu Edit pour ajouter un sample.<br />
Ceci devrait ouvrir votre dossier Audio. Nous vous suggérons de naviguer jusqu'à l'endroit<br />
où vous stockez vos boucles vocales, vos textures et autres effets sonores. Après avoir cliqué<br />
sur « Open », le sample est placé dans la Sample Map (table d'assignations).<br />
Fig. 8.7 Le sample en place.<br />
Construire un sampler avec les Modules de REAKTOR<br />
Charger un sample dans le sampler<br />
Maintenant, si vous jouez sur votre clavier MIDI, vous devriez entendre le sample lu à différents<br />
pitches (hauteurs tonales).<br />
REAKTOR <strong>5.5</strong> - Prise en main - 125
8.6 Arranger l'apparence et déplacer les Modules<br />
Il nous faut réordonner quelque peu les Modules dans le Panel de la Structure ainsi que<br />
leur position dans le Panel de l'Ensemble.<br />
Nous y verrons ainsi plus clair dans la Structure et nous ferons de la place pour les prochains<br />
Modules.<br />
8.6.1 Déplacer les Modules dans la Structure<br />
Commençons pas faire du rangement dans notre Structure en sélectionnant les Modules<br />
puis en les glissant à d'autres positions.<br />
1. Commençons par effectuer un [Maj]+clic sur les Modules NotePitch, Sampler, les Audio<br />
Voice Combiners et les Outputs L et R.<br />
2. Glissons alors les Modules sélectionnés vers le bas et vers la gauche.<br />
Construire un sampler avec les Modules de REAKTOR<br />
Arranger l'apparence et déplacer les Modules<br />
REAKTOR <strong>5.5</strong> - Prise en main - 126
8.6.2 Supprimer les Modules indésirables<br />
Construire un sampler avec les Modules de REAKTOR<br />
Arranger l'apparence et déplacer les Modules<br />
1. Nous n'avons pas besoin des entrées audio L et R, supprimons-les donc.<br />
2. Effectuez un [Maj]+clic sur les deux Modules pour les sélectionner.<br />
3. Effectuez un [Ctrl]+clic (Mac OS® X) ou un clic droit (Windows®) sur l'un des Modules<br />
sélectionnés, puis sélectionnez Delete Selection dans le menu déroulant pour retirer<br />
les Modules en question de la Structure.<br />
REAKTOR <strong>5.5</strong> - Prise en main - 127
Fig. 8.8 Supprimer la sélection.<br />
8.6.3 Utiliser le bouton Panel Lock pour déplacer les curseurs<br />
Dans le Panel de l'Ensemble, les contrôles de l'enveloppe ADSR sont les uns sur les autres.<br />
Nous devons déverrouiller le Panel afin de les déplacer.<br />
1. Pour voir le Panel de l'Instrument, cliquez sur le bouton Panel.<br />
2. Cliquez sur le bouton Panel Lock pour déverrouiller le Panel.<br />
Construire un sampler avec les Modules de REAKTOR<br />
Arranger l'apparence et déplacer les Modules<br />
REAKTOR <strong>5.5</strong> - Prise en main - 128
Le Panel de votre Instrument doit maintenant ressembler à ceci :<br />
Fig. 8.9 Le Panel nettoyé.<br />
8.7 Ajouter d'autres samples et modifier leurs réglages<br />
Construire un sampler avec les Modules de REAKTOR<br />
Ajouter d'autres samples et modifier leurs réglages<br />
Rappelez-vous, l'idée de ce sampler est d'assigner différentes boucles à différentes touches<br />
du clavier. Nous devons donc modifier la Sample Map et y ajouter d'autres samples.<br />
Pour ce faire, il nous faut ouvrir à nouveau le Sample Map Editor.<br />
REAKTOR <strong>5.5</strong> - Prise en main - 129
8.7.1 Double-cliquer sur la forme d'onde pour ouvrir la Sample Map<br />
Maintenant que nous avons arrangé l'apparence du Panel de l'Instrument, nous pouvons<br />
double-cliquer sur la forme d'onde du sample afin d'ouvrir le Sample Map Editor.<br />
8.7.2 Changer les réglages du sample existant<br />
Avant d'ajouter d'autres samples, nous devons effectuer quelques modifications au sample<br />
existant. L'idée est d'assigner nos samples aux touches blanches à partir de la note MIDI<br />
48.<br />
Commençons donc par nous assurer que notre sample est lu correctement sur la note MI<br />
DI 48. Nous voulons également que le sample ne soit lu que sur cette note.<br />
8.7.3 Modifier le Key-Split et la Root Key<br />
Construire un sampler avec les Modules de REAKTOR<br />
Ajouter d'autres samples et modifier leurs réglages<br />
1. Nous voulons que notre sample soit lu à la vitesse correcte lorsque la note MIDI 48<br />
est jouée. La première chose à faire est de passer la Root Note – actuellement réglée<br />
sur 60 – à 48. Double-cliquez sur l'entrée dans la colonne Root et saisissez la nouvelle<br />
valeur.<br />
2. Puisque nous voulons que le sample ne soit lu que sur cette note, nous devons activer<br />
le Single Key Mode. Pour ce faire, sélectionnez l'entrée Single Key Mode dans le menu<br />
Edit.<br />
REAKTOR <strong>5.5</strong> - Prise en main - 130
3. Maintenant, vous pouvez attribuer la valeur 48 aux Key-Split L et R. Sélectionnez un<br />
sample, double-cliquez sur l'une des entrées dans les colonnes et lignes correspondantes<br />
(L ou R) puis saisissez la nouvelle valeur. Lorsque vous avez fini, appuyez sur<br />
[Entrée] sur votre clavier d'ordinateur.<br />
Le sample sera lu uniquement sur la note MIDI 48 et au pitch correct.<br />
Fig. 8.10 Réassigner le sample.<br />
Construire un sampler avec les Modules de REAKTOR<br />
Ajouter d'autres samples et modifier leurs réglages<br />
REAKTOR <strong>5.5</strong> - Prise en main - 131
8.7.4 Ajouter d'autres samples<br />
Nous allons ajouter un autre sample et l'assigner à la note MIDI 50.<br />
1. À nouveau, utilisez l'entrée Add du menu déroulant Edit pour ajouter un autre sample.<br />
2. Réglez maintenant les paramètres L et R du Key-Split de ce sample sur 50 également.<br />
3. Nous allons reproduire cette procédure et ajouter deux autres samples. Nous voulons<br />
les assigner à des touches blanches, le sample suivant devra donc avoir ses paramètres<br />
L, R et Root réglés sur 52.<br />
4. Le quatrième sample, lui, devra avoir ses paramètres L, R et Root réglés sur 53.<br />
Maintenant, nos quatre samples seront lus via les notes C2, D2, E2 et F2 – qui correspondent<br />
aux notes MIDI 48, 50, 52 et 53.<br />
Notre Sample Map doit ressembler à ceci :<br />
Fig. 8.11 Quatre samples assignés à des touches uniques.<br />
Construire un sampler avec les Modules de REAKTOR<br />
Ajouter d'autres samples et modifier leurs réglages<br />
Si vous le souhaitez, vous pouvez assigner d'autres samples aux notes MIDI 55, 57, 59 et<br />
60. Dans ce tutoriel, nous passerons maintenant à l'étude de la lecture des samples. Nous<br />
allons apprendre à changer la direction de lecture des samples.<br />
REAKTOR <strong>5.5</strong> - Prise en main - 132
8.8 Sample Reverse et autres possibilités de lecture<br />
Nous allons maintenant explorer les moyens de lire les samples à l'envers et de les transposer.<br />
8.8.1 Bouclage et boutons de direction<br />
Il s'agit peut-être d'un sampler basique, mais chaque sample peut tout de même avoir ses<br />
caractéristiques propres en termes de lecture. Penchons-nous sur certaines des fonctions<br />
dans le Sample Map Editor. Sous la forme d'onde du sample, vous pouvez voir les boutons<br />
Loop, Reverse et Alternating Loop.<br />
Fig. 8.12 Les boutons et cases à cocher Loop, Reverse et Alternating Loop.<br />
Construire un sampler avec les Modules de REAKTOR<br />
Sample Reverse et autres possibilités de lecture<br />
Comme vous pouvez le voir, ces trois fonctions sont désactivées par défaut.<br />
1. Vérifiez que le bouton Key est activé afin de pouvoir utiliser notre clavier MIDI pour<br />
sélectionner les samples. Commençons par celui situé sur la note MIDI 48.<br />
REAKTOR <strong>5.5</strong> - Prise en main - 133
2. Cliquez maintenant sur le bouton Loop – celui-ci s'allume.<br />
3. Sur votre clavier MIDI, jouez la note correspondant au sample que vous êtes en train<br />
d'éditer et maintenez la note enfoncée. Vous devriez entendre le sample revenir à son<br />
début et se répéter en boucle.<br />
4. Cochez maintenant la case Reverse.<br />
Vous devriez entendre le sample en boucle, mais à l'envers cette fois.<br />
Si vous cochez la case Alternate, le sample sera lu à l'envers puis à l'endroit.<br />
Essayez d'autres combinaisons !<br />
Chacun de vos quatre samples peut avoir ses propres réglages.<br />
Vous pourriez également placer le même sample sur quatre notes et modifier leurs caractéristiques<br />
de lecture !<br />
8.8.2 Transposer un sample<br />
Construire un sampler avec les Modules de REAKTOR<br />
Sample Reverse et autres possibilités de lecture<br />
Pour le moment, les quatre samples sont lus à leurs pitches originaux.<br />
▪ Utiliser les réglages Root pour modifier leurs pitches (ou hauteurs tonales).<br />
Dans notre exemple, nous avons transposé le sample de sept demi-tons vers le bas en décalant<br />
sa note Root de sept demi-tons vers le haut.<br />
REAKTOR <strong>5.5</strong> - Prise en main - 134
Fig. 8.13 Transposer un sample.<br />
8.9 Ajouter un filtre<br />
Nous allons maintenant ajouter un filtre à notre sampler et créer des contrôles pour les<br />
paramètres Cutoff et Resonance. Nous essaierons également différentes caractéristiques<br />
de filtres telles que passe-bas, passe-bande et passe-haut.<br />
8.9.1 Insérer un filtre dans la Structure<br />
Construire un sampler avec les Modules de REAKTOR<br />
Ajouter un filtre<br />
Effectuez un [Ctrl]+clic (Mac OS® X) ou un clic droit (Windows®) dans une zone vide de<br />
la Structure de l'Instrument et sélectionnez l'entrée Built-In Module > Filter > Multi 2-Pole.<br />
REAKTOR <strong>5.5</strong> - Prise en main - 135
Fig. 8.14 Insertion d'un filtre.<br />
8.9.2 Créer les contrôles du filtre et faire les branchements<br />
Construire un sampler avec les Modules de REAKTOR<br />
Ajouter un filtre<br />
Nous allons créer des contrôles pour les entrées P (Pitch Cutoff) et Res (Resonance).<br />
1. Comme auparavant, effectuez un clic droit (Windows®) ou un [Ctrl]+clic (Mac OS®<br />
X) sur les entrées en question et sélectionnez Create Control.<br />
REAKTOR <strong>5.5</strong> - Prise en main - 136
2. Connectez ensuite la sortie du sampler à l'entrée In du Multi 2-Pole et la sortie LP<br />
(Lowpass, passe-bas) du filtre aux deux Audio Voice Combiners.<br />
Après avoir déplacé les Modules pour faire de la place, votre Structure doit ressembler à<br />
ceci :<br />
Fig. 8.15 Le filtre avec ses contrôles dans la Structure.<br />
8.9.3 Nettoyer l'apparence du Panel de l'Instrument<br />
Construire un sampler avec les Modules de REAKTOR<br />
Ajouter un filtre<br />
▪ Une fois de plus, nous devons déverrouiller le Panel pour pouvoir déplacer les curseurs<br />
Cutoff et Resonance. Ainsi, ils ne seront plus empilés sur le Sampler.<br />
Le Panel de votre Instrument doit ressembler à ceci :<br />
REAKTOR <strong>5.5</strong> - Prise en main - 137
Fig. 8.16 Le Panel nettoyé.<br />
Construire un sampler avec les Modules de REAKTOR<br />
Ajouter un filtre<br />
8.9.4 Test avec les sorties passe-bande et passe-haut du filtre / sauvegarde de votre<br />
travail<br />
Avec les samples, il est parfois plus judicieux d'utiliser les filtres passe-bande ou passehaut,<br />
souvent mieux adaptés que le passe-bas.<br />
1. Mais avant cela, cliquez sur le bouton Menu et sélectionnez l'entrée Save Ensemble<br />
As… pour sauvegarder votre Ensemble !<br />
2. Maintenant que votre travail est enregistré, faites quelques essais avec les différentes<br />
sorties du filtre. Dans la Structure de votre Instrument, cliquez sur la sortie BP du<br />
Multi 2-Pole et tirez des câbles vers les Audio Voice Combiners.<br />
REAKTOR <strong>5.5</strong> - Prise en main - 138
Construire un sampler avec les Modules de REAKTOR<br />
Ajouter un filtre<br />
3. Jouez maintenant sur votre clavier MIDI et modifiez les réglages du filtre, et pourquoi<br />
pas, les contrôles de l'enveloppe ADSR également.<br />
4. Enfin, connectez la sortie HP aux deux Audio Voice Combiners. Vous pourrez alors décider<br />
quelle sortie du filtre vous convient le mieux.<br />
5. Enregistrez votre travail.<br />
REAKTOR <strong>5.5</strong> - Prise en main - 139
8.9.5 Utiliser la commande Save Ensemble pour mettre à jour votre sampler déjà<br />
enregistré<br />
Puisque nous avons déjà utilisé la commande Save Ensemble As… pour enregistrer notre<br />
travail précédemment, nous pouvons utiliser ici la commande Save Ensemble pour mettre<br />
à jour et écraser la version précédemment enregistrée.<br />
▪ Cliquez sur le bouton Menu et sélectionnez l'entrée File > Save Ensemble.<br />
Fig. 8.17 Sauvegarde de l'Ensemble.<br />
Construire un sampler avec les Modules de REAKTOR<br />
Ajouter un filtre<br />
Si vous le souhaitez, vous pouvez apporter une modification au filtre pour le rendre plus<br />
flexible. Pour ce faire, jetez un œil à la section suivante. Si vous êtes satisfait(e) du sampler<br />
tel qu'il est, vous pouvez sauter la section suivante !<br />
REAKTOR <strong>5.5</strong> - Prise en main - 140
8.10 Modifier le sampler existant<br />
Cette section est pour celles et ceux d'entre vous qui veulent un peu plus de flexibilité<br />
dans la section de filtrage du sampler.<br />
8.10.1 Aperçu du Selector utilisé pour le fondu<br />
Certains d'entre vous souhaiteront peut-être pouvoir effectuer un fondu entre les trois types<br />
de filtres pour pouvoir choisir lequel des trois – High Pass, Band Pass ou Low Pass –<br />
est le mieux adapté à vos samples. Si vous voulez ajouter cette fonctionnalité, voici à quoi<br />
ressemblera la Structure finale :<br />
Fig. 8.18 La Structure avec le Module Selector.<br />
Comme vous le voyez, le Selector dispose de trois entrées et d'un Fader Position.<br />
Le Fader Position effectue le fondu entre les trois filtres, passant de Hi Pass à Band Pass<br />
et enfin à Low Pass. Les fondus sont souples, permettant d'avoir par exemple un mélange<br />
de passe-haut et de passe-bande. Voici comment créer ces fondus.<br />
8.10.2 Insertion du Selector<br />
Construire un sampler avec les Modules de REAKTOR<br />
Modifier le sampler existant<br />
Nous devons insérer un Module Selector et lui connecter les trois sorties du filtre. Nous<br />
créerons ensuite un Fader Position et connecterons la sortie du Module aux deux Audio<br />
Voice Combiners.<br />
REAKTOR <strong>5.5</strong> - Prise en main - 141
▪ Effectuez un [Ctrl]+clic (Mac OS® X) ou un clic droit (Windows®) dans une zone vide<br />
de la Structure de l'Instrument et sélectionnez l'entrée Built-In Module > Signal Path<br />
> Selector/Scanner.<br />
Fig. 8.19 Insertion du Module Selector.<br />
8.10.3 Connecter les sorties du filtre<br />
Construire un sampler avec les Modules de REAKTOR<br />
Modifier le sampler existant<br />
1. D'abord, nous devons connecter la sortie HP du filtre à l'entrée 0 du Selector.<br />
2. Cliquez sur le point noir près de la sortie HP, maintenez le bouton de la souris enfoncé<br />
et tirez un câble vers le Selector.<br />
REAKTOR <strong>5.5</strong> - Prise en main - 142
3. Lorsque le curseur atteint le point bleu près de l'entrée 0, relâchez le bouton de la<br />
souris et la connexion est établie.<br />
L'entrée du Selector devient noire, ce qui confirme que la connexion audio a bien été<br />
créée.<br />
Fig. 8.20 Le Filter et le Selector connectés.<br />
8.10.4 Augmenter le nombre d'entrées sur le Selector<br />
Construire un sampler avec les Modules de REAKTOR<br />
Modifier le sampler existant<br />
Nous avons besoin d'entrées supplémentaires sur le Selector afin d'y brancher les trois sorties<br />
du Filter.<br />
1. Tout en tirant le câble depuis la sortie BP vers le Selector, maintenez la touche [Cmd]<br />
(Mac OS® X) ou [Ctrl] (Windows®) enfoncée.<br />
2. Lorsque vous atteignez le Selector, une nouvelle entrée est créée juste au dessous de<br />
la précédente et la connexion est effectuée !<br />
3. Répétez la procédure pour connecter la sortie LP à une troisième entrée sur le Selector<br />
:<br />
REAKTOR <strong>5.5</strong> - Prise en main - 143
Fig. 8.21 Les entrées du Selector connectées aux sorties du Filter.<br />
8.10.5 Ajouter le Fader Position et modifier son intervalle<br />
Construire un sampler avec les Modules de REAKTOR<br />
Modifier le sampler existant<br />
1. Pour ajouter le Fader au Selector, effectuez un [Ctrl]+clic (Mac OS® X) ou un clic<br />
droit (Windows®) sur l'entrée Pos du Selector et sélectionnez Create Control dans le<br />
menu déroulant.<br />
2. Nous devons modifier l'intervalle (Range) du Fader, accessible dans ses Properties.<br />
Pour ouvrir celles-ci, double-cliquez sur le Fader dans la Structure.<br />
REAKTOR <strong>5.5</strong> - Prise en main - 144
3. Rendez-vous sur la page Function des Properties du Fader en cliquant sur le bouton<br />
Function.<br />
4. Ramenez maintenant le champ Max de 8 à 2.<br />
Le Fader Position balaye désormais les valeurs entre 0, 1 et 2. En conséquence, il balayera<br />
les trois sorties du Filter.<br />
8.10.6 Connexions finales et apparence du Panel<br />
Nous devons encore connecter le Selector aux deux Audio Voice Combiners.<br />
Construire un sampler avec les Modules de REAKTOR<br />
Modifier le sampler existant<br />
REAKTOR <strong>5.5</strong> - Prise en main - 145
▪ Tirez des câbles (de la manière habituelle) vers les entrées des Audio Voice Combiners.<br />
Après avoir créé les deux connexions et déplacé le Selector, la Structure doit ressembler à<br />
ceci :<br />
Fig. 8.22 Les connexions sont faites.<br />
▪ Enfin, déverrouillez le Panel de l'Instrument pour déplacer le Fader en cliquant sur le<br />
bouton Panel Lock et glissez le Fader Pos vers la droite.<br />
Fig. 8.23 Le bouton Panel Lock.<br />
Construire un sampler avec les Modules de REAKTOR<br />
Modifier le sampler existant<br />
REAKTOR <strong>5.5</strong> - Prise en main - 146
Fig. 8.24 Le Fader Position déplacé.<br />
▪ Verrouillez le Panel en cliquant à nouveau sur le bouton Panel Lock.<br />
8.10.7 Explorer votre sampler et créer quelques Snapshots<br />
Construire un sampler avec les Modules de REAKTOR<br />
Modifier le sampler existant<br />
1. Modifiez quelques réglages de votre sampler maison et enregistrez-les en tant que<br />
Snapshots.<br />
REAKTOR <strong>5.5</strong> - Prise en main - 147
2. Petit rappel : cliquez sur l'onglet Snapshot et utilisez la commande Append pour sauvegarder<br />
un Snapshot.<br />
Fig. 8.25 L'onglet Snapshot.<br />
Fig. 8.26 Utiliser Append.<br />
Construire un sampler avec les Modules de REAKTOR<br />
Modifier le sampler existant<br />
REAKTOR <strong>5.5</strong> - Prise en main - 148
Construire un sampler avec les Modules de REAKTOR<br />
Modifier le sampler existant<br />
Comme vous le savez, vous devez absolument sauvegarder à nouveau votre Ensemble pour<br />
enregistrer vos nouveaux Snapshots. Vous pouvez réutiliser la commande Save Ensemble<br />
ou bien, si vous souhaitez conserver une version antérieure du sampler – par exemple celle<br />
sans le Selector, utilisez la commande Save Ensemble As… et choisissez un nouveau<br />
nom.<br />
REAKTOR <strong>5.5</strong> - Prise en main - 149
9 Et ensuite ?<br />
Maintenant que vous avez suivi tous les tutoriels de ce guide de Prise en Main de REAK<br />
TOR, vous pouvez passer aux techniques plus avancées en lisant les autres manuels livrés<br />
avec REAKTOR. Vous pouvez également vous tourner directement vers les forums d'utilisateurs<br />
de REAKTOR sur notre site web pour obtenir les dernières astuces et profiter du<br />
nombre croissant de superbes <strong>Instruments</strong> et Ensembles créés par d'autres utilisatrices et<br />
utilisateurs.<br />
Quoi que vous fassiez, amusez-vous bien avec REAKTOR et n'oubliez pas de partager vos<br />
créations avec la communauté d'utilisateurs et utilisatrices !<br />
Et ensuite ?<br />
REAKTOR <strong>5.5</strong> - Prise en main - 150