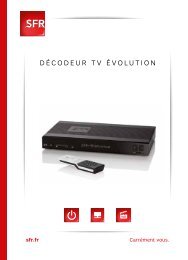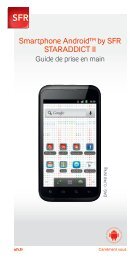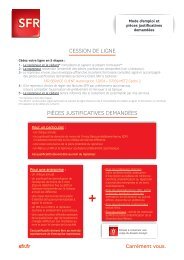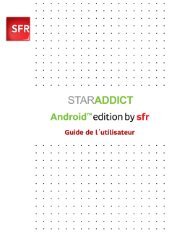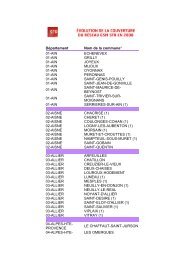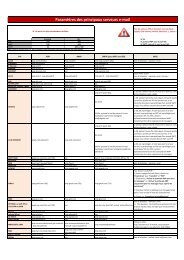Guide d'utilisation du SFR HomeScope - Assistance SFR
Guide d'utilisation du SFR HomeScope - Assistance SFR
Guide d'utilisation du SFR HomeScope - Assistance SFR
You also want an ePaper? Increase the reach of your titles
YUMPU automatically turns print PDFs into web optimized ePapers that Google loves.
Votre site Web sfr.fr<br />
Î Mon Compte :<br />
Gérer et suivre votre option sFR Homescope.<br />
Î <strong>Assistance</strong><br />
Retrouver des conseils pratiques, des documents utiles et les réponses à<br />
vos questions sur votre service sFR Homescope.<br />
Î Boutique en ligne :<br />
Pour acheter une caméra supplémentaire.<br />
Votre Service Client<br />
Î depuis votre mobile :<br />
Composez le 900†*<br />
lundi au samedi : 7h-21h pour les abonnés<br />
Î depuis un poste fixe (prix d’un appel local) :<br />
1023† pour les abonnés<br />
Î Par courrier : l’adresse de votre service Client est indiquée sur votre<br />
facture<br />
*temps d’attente gratuit pour les abonnés puis prix d’un appel normal.<br />
Accédez à votre service Homescope :<br />
Depuis internet : homescope.sfr.fr<br />
Depuis votre mobile : m.homescope.fr<br />
COdE d’ACCèS :<br />
Il vous permettra d’enregistrer votre caméra depuis le site homescope.sfr.fr<br />
(ce code se trouve également sous votre caméra).<br />
2<br />
402097- <strong>SFR</strong> - SA au capital de 1 347 441 147,90 € - RCS Paris 403 106 537 - Novembre 2009 - FR - WIFI - SERCOMM CORPORATION<br />
sfr.fr<br />
GuIDe<br />
D’utIlIsAtIon<br />
<strong>SFR</strong> <strong>HomeScope</strong>
sommAIRe<br />
I <strong>SFR</strong> <strong>HomeScope</strong> 6<br />
Contenu <strong>du</strong> pack sFR Homescope 6<br />
Présentation <strong>du</strong> service 7<br />
1. Descriptif <strong>du</strong> matériel 8<br />
2. Configuration recommandée 9<br />
II Installation 10<br />
1. ma première caméra 10<br />
a. Raccordement <strong>du</strong> minihub à votre Box Internet 10<br />
b. Alimentation <strong>du</strong> minihub et de la caméra 10<br />
c. enregistrement de la caméra. 11<br />
d. Bien positionner votre caméra 12<br />
i. Positionnement optimal pour la détection de mouvements<br />
ii. Fixation de la caméra<br />
2. Ajouter d’autres caméras 12<br />
a. Raccordements 13<br />
b. enregistrement de votre nouvelle caméra 13<br />
c. etendre la couverture de votre réseau WiFi 13<br />
III Utilisation 14<br />
1. Depuis un ordinateur relié à Internet 14<br />
a. Contrôler et visualiser vos caméras 14<br />
b. Configurer et visualiser vos alertes 16<br />
c. Visualiser l’historique des évènements 17<br />
d. Visualiser et télécharger vos enregistrements 17<br />
e. Visualiser et télécharger vos vues panoramiques 17<br />
2. Depuis un téléphone mobile 18<br />
a. Contrôler et visualiser vos caméras 18<br />
b. Visualiser vos alertes sur votre mobile 19<br />
IV Respect de la vie privée et législation 20<br />
4 5<br />
1. Bouton intimité 20<br />
2. sécurisation de l’accès depuis votre compte personnel aux vidéos enregistrées 20<br />
3. Visualisation de votre caméra à distance 20<br />
4. Protection de la vie privée-Données personnelles 20<br />
V Conseils de dépannage 22<br />
1. Description des indicateurs lumineux 22<br />
a. Dans le cas où vous avez une caméra et un minihub 22<br />
b. Dans le cas où vous avez plusieurs caméras et minihubs 23<br />
2. Résolution rapide 24<br />
VI Annexes 25<br />
a. sécurité d’emploi 25<br />
b. Déclaration de conformité 25<br />
c. Recyclage <strong>du</strong> pro<strong>du</strong>it 26
I. <strong>SFR</strong> <strong>HomeScope</strong><br />
CONTENU dU PACK <strong>SFR</strong> HOMESCOPE<br />
1. Caméra motorisée avec détecteur de mouvements<br />
2. minihub<br />
3. Câble réseau ethernet<br />
4. Adaptateur secteur caméra<br />
5. Cordon d’alimentation usB pour le minihub<br />
6. Adaptateur secteur usB<br />
7. Kit de fixation (support, chevilles et vis)<br />
8. <strong>Guide</strong> d’utilisation<br />
1. PRéSENTATION dU SERVICE<br />
6 7<br />
sFR Homescope est un service de vidéo-surveillance qui<br />
vous permet de garder le contact avec votre foyer, où que<br />
vous soyez !<br />
Grâce à une caméra performante et très simple d’utilisation,<br />
sFR Homescope vous permet :<br />
D’être alerté par sms/mms/e-mail en cas de détection de<br />
mouvements à votre domicile<br />
D’accéder à distance aux vidéos de votre caméra depuis<br />
un PC ou un mobile 3G.<br />
De diriger votre caméra à tout moment depuis un PC ou<br />
un mobile 3G.<br />
une application pour mobile est également disponible pour<br />
les détenteurs de certains web phones (voir liste des mobiles<br />
sur sfr.fr.).
1. dESCRIPTIF dU MATéRIEl<br />
FACE AVANT<br />
Haut parleur<br />
Voyants<br />
d’état<br />
a. Caméra<br />
Détecteur<br />
de<br />
mouvements<br />
Prise<br />
d’alimentation<br />
Bouton<br />
d’association WPs<br />
(voir détails chapitre II)<br />
FACE ARRIèRE<br />
Prise<br />
réseau ethernet<br />
leD infrarouge<br />
Capteur de luminosité<br />
Caméra fixe<br />
micro<br />
Antenne<br />
WiFi<br />
Bouton intimité<br />
(voir détails chapitre IV)<br />
sortie audio<br />
Prise d’extension<br />
(pour les branchements d’accessoires)<br />
Voyant d’état<br />
b. minihub<br />
8 9<br />
Bouton d’association WPs (Voir détails chapitre II)<br />
2. CONFIgURATION RECOMMANdéE<br />
Prise<br />
réseau ethernet<br />
Prise<br />
d’alimentation<br />
le service sFR Homescope est un service réservé aux abonnés mobiles sFR<br />
(hors sFR la Carte, Forfaits Bloqués, les minis de sFR et sFR Business team).<br />
CONNExION INTERNET HAUT dEBIT<br />
sFR Homescope est compatible avec toutes les box Internet.<br />
Vérifiez que vous avez une prise réseau ethernet disponible sur la box Internet<br />
(hors prise réservée à la tV).<br />
MOBIlE<br />
Pour accéder aux vidéos de votre caméra depuis votre mobile dans les meilleures<br />
conditions, sFR recommande l’utilisation d’un téléphone mobile 3G.<br />
ORdINATEUR<br />
Pour accéder aux vidéos de votre caméra depuis votre ordinateur, vous<br />
devez posséder la version 7 ou supérieure <strong>du</strong> logiciel Adobe Flash tm Player.<br />
Pour la télécharger, rendez-vous sur : get.adobe.com/fr/flashplayer/<br />
Pour plus d’information rendez-vous sur sfr.fr rubrique Vos Services.
II. Installation<br />
1. MA PREMIèRE CAMéRA<br />
a. Raccordement <strong>du</strong> minihub à votre Box Internet<br />
le minihub est nécessaire pour connecter la caméra derrière n’importe quelle Box<br />
Internet.<br />
Placez votre minihub à côté de votre Box Internet,<br />
Branchez le câble réseau ethernet sur la prise<br />
« ReseAu » de votre minihub.<br />
Branchez l’autre extrémité <strong>du</strong> câble réseau ethernet<br />
sur une prise libre de votre Box Internet (hors prise<br />
réservée à la tV).<br />
eloignez le minihub de votre Box Internet à une distance minimum de 50<br />
centimètres.<br />
A noter : si vous n’avez pas de prise ethernet disponible, nous<br />
vous conseillons de vous procurer un switch ethernet afin d’ajouter<br />
des prises réseaux disponibles. Pour plus de détails, rendez-vous sur<br />
www.sfr.fr rubrique <strong>Assistance</strong>>Téléphonie Mobile<br />
b. Alimentation <strong>du</strong> minihub et de la caméra<br />
si votre box Internet dispose d’une prise usB libre,<br />
branchez sur la Box Internet le cordon d’alimentation<br />
usB fourni avec le pack de votre sFR Homescope,<br />
puis raccordez l’autre extrémité à la prise « AlIm. »<br />
<strong>du</strong> minihub. sinon utilisez l’adaptateur secteur usB.<br />
Placez la caméra à l’endroit<br />
souhaité (voir paragraphe II. d)<br />
Branchez l’adaptateur secteur de la caméra sur une<br />
prise électrique puis raccordez-le à votre caméra.<br />
Après le démarrage (une minute environ), vérifiez que le<br />
voyant <strong>du</strong> minihub est vert fixe et que les voyants<br />
« AlIm » et « RéseAu » de la caméra sont verts fixes également. si c’est le cas,<br />
votre caméra est bien associée à votre Box Internet.<br />
c. Enregistrement de la caméra<br />
10 11<br />
une fois votre matériel installé, vous pouvez enregistrer votre caméra depuis votre<br />
ordinateur sur votre compte personnel.<br />
Depuis votre navigateur Internet, entrez l’adresse homescope.sfr.fr.<br />
entrez le numéro de mobile sFR associé à la souscription de l’option sFR<br />
Homescope et votre code personnel (code utilisé pour vous identifier<br />
sur sfr.fr rubrique Mon Compte).<br />
A noter : si vous ne connaissez pas votre code, cliquez sur « Code personnel<br />
oublié » et suivez les indications données afin de recevoir un code par sms ou<br />
par e-mail.<br />
une fois connecté, à partir de l’onglet « Caméras », cliquez sur le bouton :<br />
Pour pouvoir associer votre caméra à votre compte personnel, veuillez entrer le<br />
« Code d’accès » inscrit sous votre caméra ainsi qu’au dos de ce guide. le code<br />
est composé de 16 caractères alphanumériques.<br />
une fois la caméra ajoutée, elle effectuera 2 clignotements et un hochement.<br />
Votre caméra est maintenant opérationnelle !<br />
Vous pouvez y accéder et la diriger depuis votre mobile ou votre ordinateur.<br />
Rendez-vous dans le chapitre suivant pour tout savoir sur son utilisation.<br />
A noter : Pour réaliser l’enregistrement de votre caméra vous devez<br />
préalablement avoir souscrit l’option sFR Homescope. si ce n’est pas encore<br />
le cas, vous pouvez souscrire cette option sur www.sfr.fr rubrique > Choisir<br />
de nouvelles options > Sécurité, assurance et assistance ou contactez le<br />
Service Client :<br />
Au 900 depuis votre mobile sFR* (lundi au samedi: 7h-21h pour les abonnés)<br />
Au 1023 depuis un poste fixe (prix d’un appel local).<br />
*temps d’attente gratuit pour les abonnés sFR puis prix d’un appel normal
d. Bien positionner votre caméra<br />
une fois votre caméra sFR Homescope associée à votre minihub, vous pouvez la<br />
placer où vous le désirez chez vous (sous réserve de couverture WiFi).<br />
i. Positionnement optimal pour la détection de mouvements<br />
Pour un champ de vision optimal, la caméra doit être placée, de préférence, dans un<br />
angle, en hauteur.<br />
Par ailleurs :<br />
ne la dirigez pas vers une ouverture extérieure (de type fenêtre).<br />
ne la dirigez pas vers des sources de chaleurs (radiateurs).<br />
évitez de l’installer à proximité d’objets métalliques ou d’un panneau électrique.<br />
évitez de masquer le détecteur infrarouge avec des objets.<br />
si vous posez la caméra sur un meuble, vous pouvez la rapprocher <strong>du</strong> bord pour<br />
maximiser la détection infrarouge.<br />
ii. Fixation de la caméra<br />
la caméra peut être posée sur un meuble ou fixée au plafond.<br />
Pour la fixer à l’aide <strong>du</strong> kit de fixation :<br />
Faites trois trous au plafond à l’aide <strong>du</strong> support de la caméra.<br />
Fixez le support à l’aide des chevilles et des vis fournies.<br />
Fixez la caméra en la glissant dans le support.<br />
Glissez la caméra jusqu’à ce qu’elle soit fixée de façon sûre à son support.<br />
la fixation fournie dans le pack sFR Homescope est uniquement adaptée<br />
à une pose au plafond. lorsque votre caméra est fixée à l’envers, vous<br />
devez inverser son image afin de la voir à l’endroit. Pour cela, rendezvous<br />
sur le site web de contrôle de votre caméra (voir chapitre III).<br />
une fois connecté, cliquez sur le bouton «configuration» situé à côté de l’image de<br />
la caméra concernée. Cochez ensuite la case « Inversée » et validez.<br />
2. AjOUTER d’AUTRES CAMéRAS<br />
Avec la souscription de l’option sFR Homescope, vous pouvez associer jusqu’à<br />
4 caméras maximum.<br />
a. Raccordements<br />
Dans le cas où vous avez plusieurs caméras dans un<br />
même domicile, il vous est possible d’associer<br />
vos nouvelles caméras au minihub déjà installé.<br />
Pour cela :<br />
Pendant la phase d’association, placez la nouvelle<br />
caméra à une distance d’environ 1 mètre de votre<br />
minihub.<br />
Branchez votre nouvelle caméra à l’aide de<br />
l’adaptateur secteur fourni.<br />
Appuyez 1 seconde sur le bouton d’association WPs<br />
de votre minihub (voir chapitre I.1) qui est déjà relié<br />
à votre box Internet.<br />
Appuyez 1 seconde sur le bouton d’association WPs<br />
de votre caméra (voir chapitre I.1).<br />
lorsque le voyant «ReseAu» de votre caméra passe<br />
au vert fixe, l’association est réussie.<br />
Reportez- vous à la partie II.1.d pour bien placer votre caméra.<br />
b. Enregistrement de votre nouvelle caméra<br />
12 13<br />
Référez-vous au chapitre « enregistrer la caméra » décrite au paragraphe II. 1.c.<br />
c. Etendre la couverture de votre réseau WiFi<br />
un second minihub vous permet d’étendre votre couverture WiFi<br />
(«mode répéteur») afin d’installer une caméra éloignée.<br />
Pour cela procédez de la façon suivante :<br />
Branchez l’adaptateur secteur <strong>du</strong> deuxième minihub<br />
sur une prise électrique. ne branchez pas de câble<br />
réseau sur ce minihub.<br />
lorsque le voyant orange <strong>du</strong> deuxième minihub<br />
devient fixe appuyez sur le bouton d’association<br />
WPs (voir chapitre I.1) <strong>du</strong> minihub principal branché<br />
à votre box Internet. Il va se mettre à clignoter en<br />
vert.<br />
Puis appuyez sur le bouton d’association WPs (voir<br />
chapitre I.1) <strong>du</strong> deuxième minihub.<br />
Durant l’association les deux minihubs clignotent en vert.
Aperçu de<br />
vos caméras,<br />
en cliquant sur<br />
une vignette,<br />
vous accédez à<br />
la vue en direct<br />
de la caméra<br />
sélectionnée.<br />
Bouton d’ajout<br />
d’une caméra<br />
supplémentaire.<br />
A la fin <strong>du</strong> processus, le nouveau minihub clignote en orange puis passe au vert fixe.<br />
la distance conseillée est d’une vingtaine de mètres maximum entre chaque minihub.<br />
Attention, selon l’épaisseur des murs séparant les minihubs cette distance peut être<br />
inférieure.<br />
III. Utilisation<br />
Grâce au service sFR Homescope vous pouvez garder le contact avec votre foyer<br />
où que vous soyez. Découvrez comment piloter votre caméra depuis votre mobile<br />
ou votre ordinateur, recevoir des alertes en cas de détection ou encore enregistrer<br />
des vidéos…<br />
1. dEPUIS UN ORdINATEUR RElIé à INTERNET<br />
a. Contrôler et visualiser vos caméras<br />
Pour utiliser sFR Homescope depuis votre ordinateur, rendez-vous<br />
sur homescope.sfr.fr.<br />
un système d’onglet vous permet de<br />
naviguer rapidement entre les différentes<br />
fonctionnalités <strong>du</strong> site Internet<br />
Pour faire pivoter la caméra il suffit de cliquer sur<br />
l’image.<br />
envoyez un<br />
message à vos<br />
proches en<br />
entrant un texte<br />
puis en cliquant<br />
sur le bouton<br />
«Valider». la<br />
caméra lira<br />
votre message<br />
avec la voix<br />
que vous aurez<br />
choisie.»<br />
les boutons<br />
de contrôles<br />
permettent<br />
d’interagir à<br />
distance avec<br />
la caméra.<br />
BOUTONS dE CONTRôlE<br />
enclenche/arrête la vision nocturne infrarouge.<br />
Remet votre caméra en position initiale.<br />
14 15<br />
Définit la position initiale. les vidéos d’alertes seront filmées depuis cette position.<br />
Déclenche un balayage horizontal pour avoir un aperçu rapide de toute la pièce.<br />
Crée une vue panoramique 360°.<br />
Bouton de configuration des caméras.<br />
Vidéo en plein écran.<br />
enregistre une séquence vidéo.<br />
enregistre une photo.<br />
CONSEIlS ET ASTUCES d’UTIlISATION<br />
lors de la configuration des caméras, vous pouvez :<br />
donner un nom à vos caméras afin de les identifier plus facilement.<br />
désactiver/activer le mouvement de balayage effectué par la caméra lors<br />
des détections.<br />
Appliquer le mode « animaux domestiques » : ce mode évite les fausses détections<br />
liées à la présence d’animaux domestiques à votre domicile. Il ne prend pas en<br />
compte les détections survenant dans la zone basse <strong>du</strong> champ de vision de la<br />
caméra (le tiers inférieur). Pour un positionnement optimal, veillez à définir la<br />
position initiale de votre caméra (voir bouton ci-dessus) de façon à ce que vos<br />
animaux domestiques ne déclenchent pas le capteur.<br />
Inverser le sens de l’image : dans le cas où votre caméra est fixée au plafond,<br />
cochez « inversée » afin de voir l’image à l’endroit.<br />
désactiver les voyants de la caméra (AlIm et ReseAu). le voyant «Caméra»<br />
restera fonctionnel par respect de votre vie privée.<br />
Calibrer la caméra : cela permet de redéfinir la position centrale de votre caméra.
. Configurer et visualiser vos alertes<br />
CONFIgURATION dES AlERTES<br />
Paramètrage de vos alertes<br />
Dans l’onglet «Alertes», vous pouvez définir les destinataires des alertes envoyées<br />
en cas de détection de mouvement ainsi que le type d’alertes que vous souhaitez<br />
recevoir. Pour cela trois types d’alertes sont possibles :<br />
Réception de sms et/ou mms sur un numéro mobile sFR (voir chapitre III.2)<br />
Réception d’e-mails sur une ou deux adresses<br />
Vous pouvez configurer la réception des 3 types d’alertes: sms, mms, et e-mail. si<br />
vous ne souhaitez pas recevoir d’alerte sur votre mobile, laissez le champ « numéro<br />
de mobile » vide.<br />
Activation /désactivation de l’envoi d’alertes<br />
Vous pouvez depuis votre ordinateur activer ou désactiver l’envoi d’alertes. Allez<br />
dans l’onglet «Alertes» puis cliquez sur le bouton d’activation.<br />
VISUAlISATION dES AlERTES SUR ORdINATEUR<br />
Réception de vos alertes par e-mail<br />
les alertes e-mails contiennent une photo et un lien vers une page web permettant<br />
de visualiser la vidéo enregistrée suite à la détection de mouvements.<br />
si vous ne souhaitez pas recevoir d’alerte e-mail, laissez les champs<br />
«adresse e-mail» vides.<br />
Consultation de l’historique de vos alertes<br />
Dans l’onglet « Alertes » <strong>du</strong> site Web, vous retrouverez toutes les vidéos des dernières<br />
alertes. Vous pouvez filtrer les alertes par caméra à l’aide <strong>du</strong> menu déroulant.<br />
les vidéos enregistrées à la suite des alertes sont conservées pendant 1 mois puis<br />
automatiquement supprimées. Vous pouvez les télécharger afin de les conserver<br />
indéfiniment sur votre ordinateur ou sur votre mobile.<br />
à noter : lors d’une détection de mouvement, une vidéo de 10 secondes est<br />
enregistrée (2 secondes avant la détection et 8 secondes après) et stockée<br />
sur votre compte personnel. lors d’une détection, si la luminosité est faible, la<br />
caméra passe automatiquement en infrarouge.<br />
c. Visualiser l’historique des evénements<br />
16 17<br />
l’onglet « Historique » affiche la liste des événements liés à l’usage de votre service<br />
sFR Homescope.<br />
Vous pouvez ainsi retrouver des informations (notamment date, heure, caméra<br />
concernée...) sur les événements suivants :<br />
la désactivation des alertes<br />
l’accès à une de vos caméras depuis un ordinateur/mobile<br />
la détection d’un mouvement (accès au numéro ou e-mail <strong>du</strong> destinataire<br />
contacté)<br />
le démarrage <strong>du</strong> mode intimité<br />
l’arrêt <strong>du</strong> mode intimité<br />
le changement d’un ou plusieurs paramètres de votre caméra<br />
la création d’une vue panoramique<br />
le changement de position initiale de votre caméra<br />
d. Visualiser et télécharger vos enregistrements<br />
Depuis l’onglet «enregistrements» vous retrouverez toutes vos vidéos enregistrées<br />
manuellement.<br />
Ainsi vous pouvez voir et écouter en différé vos enregistrements mais également<br />
les télécharger afin de les conserver indéfiniment sur votre ordinateur.<br />
Vos enregistrements de plus d’un mois présents sur le serveur sont effacés<br />
automatiquement afin de vous laisser suffisamment de place pour en effectuer<br />
de nouveaux.<br />
e. Visualiser et télécharger vos vues panoramiques<br />
l’onglet « panoramique » affiche la liste de tous les panoramiques 360°<br />
que vous avez réalisés. Ils sont également disponibles pendant 1 mois.<br />
Vous pouvez les télécharger afin de les conserver indéfiniment sur votre ordinateur.
2. Depuis un téléphone mobile<br />
a. Contrôler et visualiser vos caméras<br />
une fois que vous avez ajouté votre caméra à partir d’un ordinateur connecté à<br />
internet, deux possibilités s’offrent à vous pour vous connecter depuis votre mobile :<br />
Dans votre navigateur internet, connectez-vous à l’adresse m.homescope.fr et<br />
entrez, si demandé, votre numéro de téléphone sFR et votre code personnel sFR.<br />
Directement depuis le portail Vodafone live! rubrique sFR & moi, cliquez sur<br />
«Accès à sFR Homescope » dans la partie « mes infos personnelles ». Ce lien vous<br />
amènera directement vers votre compte sFR Homescope.<br />
Bureau / live jardin / live<br />
Salon / live<br />
en cliquant sur des liens, vous<br />
accédez au contrôle ou au<br />
direct.<br />
en cliquant sur ces liens, vous pouvez<br />
paramétrer, activer ou désactiver vos<br />
alertes.<br />
en cliquant sur ces aperçus,<br />
vous pouvez télécharger et voir,<br />
sur votre mobile, les vidéos des<br />
dernières alertes.<br />
Vous retrouverez ainsi l’essentiel de votre<br />
service même en mobilité :<br />
la consultation en direct de vos caméras<br />
le contrôle de vos caméras<br />
Vos dernières alertes reçues<br />
Vos derniers enregistrements effectués<br />
le paramétrage des alertes<br />
Astuce : Plus tard, pour accéder plus rapidement au site mobile, nous vous<br />
conseillons d’ajouter un favori (ou signet) dans le navigateur de votre<br />
téléphone mobile.<br />
à noter : sur certains web phones,<br />
vous pouvez également contrôler votre<br />
caméra à distance depuis votre<br />
mobile à l’aide d’une application dédiée.<br />
Plus d’informations sur les mobiles<br />
compatibles sur www.sfr.fr.<br />
b. Visualiser vos alertes sur votre mobile<br />
18 19<br />
Visuel non contractuel<br />
en fonction des capacités de votre mobile, vous pourrez recevoir:<br />
Un SMS indiquant la caméra concernée par la détection de mouvements et un<br />
lien permettant de voir la vidéo de l’alerte.<br />
Un MMS<br />
MMS Vidéo : qui contient la vidéo enregistrée lors de la détection de mouvements.<br />
MMS Photo : qui contient une photo prise au moment de la détection de mouvements.<br />
Pour recevoir ces alertes sur votre mobile, renseignez le champ « numéro de<br />
mobile » se situant dans l’onglet de configuration de vos alertes sur le site web<br />
homescope.sfr.fr.<br />
si votre mobile est compatible, vous pouvez également recevoir vos alertes<br />
e-mails sur votre téléphone.
IV. Respect de la vie privée et<br />
législation<br />
1. bouton intimité<br />
Votre caméra est munie d’un bouton<br />
« intimité » présent sur sa face avant.<br />
Il vous permet de couper l’accès au<br />
système. lorsque le bouton<br />
« intimité » est enclenché (lumière<br />
verte allumée), sFR Homescope se<br />
désactive. les détections de mouvements<br />
sont alors désactivées et l’accès vidéo de<br />
la caméra est coupé.<br />
Pour réactiver sFR Homescope,<br />
appuyez à nouveau sur le bouton<br />
« intimité » : le voyant s’éteint.<br />
Vous disposez d’un délai de<br />
20 secondes vous permettant de quitter<br />
la pièce avant que les détections de mouvements et l’accès vidéo soient à<br />
nouveau actifs.<br />
2. sécurisation De l’accès Depuis<br />
votre compte personnel aux viDéos<br />
enregistrées<br />
Grâce à votre code personnel (voir chapitre II page 11), vous pouvez accéder à votre<br />
caméra et aux vidéos enregistrées sur votre compte personnel.<br />
Il vous appartient de préserver la confidentialité de votre code personnel, en particulier,<br />
à ne pas le communiquer à des tiers.<br />
Vos enregistrements vidéo sont conservés pendant 1 mois. Après ce délai, ils seront<br />
automatiquement supprimés.<br />
3. visualisation De votre caméra à Distance<br />
20 21<br />
lorsque votre caméra est en cours d’utlisation à distance, vous êtes informé par le<br />
voyant rouge clignotant « CAmeRA » situé sur la face avant de votre sFR Homescope.<br />
4. protection De la vie privée-Données<br />
personnelles<br />
les vidéos enregistrées à l’intérieur ou en dehors de votre habitation doivent respecter<br />
les principes protecteurs de la loi <strong>du</strong> 6 janvier 1978 relative à l’informatique, aux fichiers<br />
et libertés. De même que la repro<strong>du</strong>ction et la diffusion des vidéos enregistrées doivent<br />
respecter les principes issus <strong>du</strong> droit à l’image et <strong>du</strong> droit à la vie privée.<br />
la caméra sFR Homescope ne doit pas être utilisée à l’extérieur de votre domicile.<br />
tout enregistrement ou diffusion d’images dans les lieux publics doivent faire l’objet<br />
d’une autorisation préfectorale préalable.<br />
les enregistrements de vidéos de personnes physiques filmées à l’intérieur de votre<br />
domicile à partir de la caméra sFR Homescope doit être portées à la connaissance<br />
de ces personnes et suppose d’avoir obtenu leur accord exprès.<br />
Vous devez notamment respecter les règles <strong>du</strong> code <strong>du</strong> travail en ce qui concerne<br />
les relations employés/employeurs.
V. Conseils et dépannage<br />
1. dESCRIPTION dES INdICATEURS lUMINEUx<br />
CAMéRA<br />
Voyant AlIM<br />
Voyant<br />
CAMéRA<br />
Voyant<br />
RéSEAU<br />
a. Dans le cas où vous avez une caméra et un minihub<br />
état Description action<br />
F<br />
C & C<br />
C<br />
E<br />
F<br />
C<br />
F<br />
(Caméra)<br />
la caméra est fonctionnelle Aucune<br />
Votre système est en cours de mise à jour<br />
Votre caméra est actuellement en cours<br />
d’utilisation<br />
Votre caméra n’est pas connectée au<br />
réseau<br />
Ne pas débrancher votre caméra pendant<br />
la mise à jour (elle <strong>du</strong>re environ 1 minute)<br />
Aucune<br />
NB : Vous pouvez couper l’accès à votre<br />
caméra en appuyant sur le bouton intimité<br />
Vérifier que le minihub est bien allumé et fonctionne<br />
correctement. Vérifier que la caméra n’est<br />
pas trop éloignée <strong>du</strong> minihub. Si cela ne résout<br />
pas le problème, recommencer l’association de la<br />
caméra à son minihub (voir chapitre II.1)<br />
Votre caméra est connectée au réseau Aucune<br />
Votre caméra est en cours d’association<br />
avec votre minihub<br />
l’association de la caméra avec le minihub<br />
n’a pas fonctionné<br />
Merci de patienter : cet état est<br />
transitoire. S’il persiste<br />
(plus de 5 minutes), veuillez contacter<br />
votre Service Client<br />
Recommencer la phase d’association<br />
(voir chapitre II.1)<br />
b. Dans le cas où vous avez plusieurs caméras et minihubs<br />
état Description action<br />
MINIHUB état Description action<br />
MOdE<br />
NORMAl<br />
F<br />
F<br />
F<br />
C<br />
C C<br />
&<br />
Alternativement<br />
C & C<br />
Alternativement<br />
démarrage <strong>du</strong> minihub en cours Aucune<br />
Pas de connexion au service<br />
<strong>SFR</strong> <strong>HomeScope</strong><br />
le service <strong>HomeScope</strong> est<br />
momentanément indisponible, réessayez<br />
ultérieurement<br />
le minihub est prêt à l’emploi Aucune<br />
Association en cours <strong>du</strong> minihub avec<br />
votre caméra <strong>SFR</strong> <strong>HomeScope</strong><br />
Votre minihub est en cours de mise à jour<br />
Echec de la mise à jour de votre minihub<br />
le mode association s’arrêtera<br />
automatiquement<br />
au bout de 2 minutes<br />
Ne pas débrancher le minihub pendant la<br />
mise à jour. la mise à jour <strong>du</strong>re<br />
environ 1 minute<br />
Se référer à l’assistance <strong>du</strong> site<br />
internet ou appeler votre Service Client<br />
MINIHUB<br />
MOdE<br />
ExTENSION<br />
dE<br />
COUVERTURE<br />
WIFI<br />
(Pour plus de détails,<br />
voir chapitre II.2.c.)<br />
Pour les caméras, reportez-vous au précédent tableau.<br />
Pour plus d’informations, rendez-vous sur sfr.fr rubrique <strong>Assistance</strong>>Téléphonie Mobile<br />
22 23<br />
F<br />
F<br />
F<br />
C<br />
C C<br />
&<br />
Alternativement<br />
C C<br />
&<br />
Alternativement<br />
démarrage <strong>du</strong> minihub en cours Aucune<br />
Votre minihub secondaire n’est pas<br />
associé avec votre minihub principal<br />
Votre minihub secondaire est bien<br />
connecté à votre minihub principal<br />
Association en cours des 2 minihubs<br />
Votre minihub est en cours de mise à jour<br />
Echec de la mise à jour de votre minihub<br />
F Vert Fixe C Vert clignotant<br />
F Orange Fixe C Orange clignotant<br />
F Rouge Fixe C Rouge clignotant<br />
E éteint<br />
Réaliser l’association des deux minihubs<br />
via le bouton d’association WPS<br />
(Voir chapitre I.1)<br />
Aucune<br />
le mode association s’arrêtera<br />
automatiquement au bout de 2 minutes<br />
Ne pas débrancher le minihub pendant la<br />
mise à jour. la mise à jour <strong>du</strong>re<br />
environ 1 minute<br />
Se référerer à l’assistance <strong>du</strong> site<br />
internet ou appeler votre Service Client
2. RéSOlUTION RAPIdE<br />
Avant tout appel au Service Client, veuillez vérifier les points ci-dessous :<br />
Ma caméra n’a aucun voyant allumé. Que faire ?<br />
Vérifiez que vous n’avez pas désactivé les voyants de votre caméra. Pour cela appuyez<br />
sur le bouton intimité de votre caméra. si celui-ci s’allume, c’est que tout va bien. Vous<br />
pouvez alors réactiver les voyants en appuyant 5 secondes sur le bouton intimité.<br />
si le voyant intimité ne s’allume pas, vérifiez que votre caméra est bien branchée.<br />
Mon minihub n’a aucun voyant allumé. Que faire ?<br />
Vérifiez que vous n’avez pas désactivé les voyants de votre minihub. Pour cela appuyez<br />
sur le bouton d’association WPs au dos de votre minihub. si celui-ci clignote en<br />
vert, c’est que tout va bien. Vous pouvez alors réactiver les voyants en appuyant<br />
5 secondes sur le bouton d’association WPs.<br />
si aucun voyant ne s’allume, vérifiez que votre minihub est bien branché à l’aide de<br />
son câble usB (soit sur votre box internet, soit sur l’adaptateur secteur usB fourni).<br />
j’ai bien ajouté ma caméra sur le site web, mais elle est « injoignable ». Que faire ?<br />
Vérifiez que le voyant réseau de la caméra est au vert fixe. si ce n’est pas le cas, vérifiez<br />
que la caméra ne soit pas trop éloignée <strong>du</strong> minihub. si cela ne résout pas le problème,<br />
vous devrez réassocier la caméra à son minihub comme indiqué au chapitre II.1<br />
«Ajouter d’autres caméras ».Vérifiez ensuite que le l’état <strong>du</strong> voyant de votre minihub<br />
connecté à votre box internet est vert fixe. si ce n’est pas le cas :<br />
le voyant est rouge, vérifiez que vous avez bien relié votre minihub à une prise<br />
réseau disponible sur votre box internet à l’aide <strong>du</strong> câble réseau fourni.<br />
le voyant est orange, clignotant, dans l’ordre :<br />
1/ Vérifiez que votre accès internet est fonctionnel,<br />
2/ Redémarrez votre box internet,<br />
et sinon rendez-vous sur sfr.fr rubrique <strong>Assistance</strong>>Téléphonie Mobile.<br />
je ne reçois pas d’alertes, que faire ?<br />
Vérifiez que l’envoi des alertes est actif et qu’une adresse e-mail ou un numéro de<br />
mobile sFR valide sont entrés dans les champs « alerte ». Puis dans les paramètres<br />
de votre caméra vérifiez que la détection de mouvement est activée.<br />
VI. Annexes<br />
a. Sécurité d’emploi<br />
24 25<br />
Comme pour tout équipement électronique domestique, ne couvrez pas votre caméra<br />
ou votre minihub, laissez circuler l’air autour.<br />
ne la laissez pas directement exposée au soleil, ne la mouillez pas, nettoyez-la<br />
régulièrement avec un chiffon doux, très légèrement humide, sans solvant ni détergent.<br />
ATTENTION : n’ouvrez jamais votre caméra et vote minihub : il ne s’y trouve<br />
rien que vous puissiez réparer vous-même. Vous annulez la garantie si vous ouvrez<br />
votre matériel. Pensez à protéger votre matériel de la foudre et des surtensions<br />
électriques.<br />
b. déclaration de conformité<br />
la caméra (RC8061IR) décrite dans ce guide est conforme aux exigences essentielles<br />
et autres dispositions pertinentes établies par la directive Rtte 99/5eG et se conforme<br />
avec les directives 99/5/ eeC comprenant les standards suivants :<br />
EMC :<br />
Ite/Wired-en 55022+24 2006, Wireless_2.4/5G-en 301489-1/-17V181,<br />
RF :<br />
Wireless 2.4G-en 300328V171,<br />
SECURITE :<br />
lVD(en 60950-1 2006)<br />
le minihub est conforme aux exigences essentielles et autres dispositions pertinentes<br />
établies par la directive Rtte 1999/5eC et se conforme avec les standards suivants :<br />
RAdIO :<br />
en 301 489-1 V1.8.1 (2008-04), en 301 489-17 V1.3.2 (2008-04)<br />
EMC :<br />
en 300 328 V1.7.1 (2006-10), en 301 893 V1.4.1 (2007-07),<br />
SECURITE :<br />
As/nZs CIsPR 22 Class B and As/nZs 4268:2003<br />
la conformité à ces exigences de ces appareils est exprimée par le marquage :
CONFORMITé RoHS<br />
Directive 2002/95/eC sur la restriction de l’utilisation de certaines substances<br />
dangereuses (RoHs). la directive européenne portant sur la restriction des substances<br />
dangereuses (RoHs) est une directive <strong>du</strong> marché unique concernant la restriction<br />
de certaines substances dangereuses.<br />
elle cherche à ré<strong>du</strong>ire des incidences sur l’environnement en limitant l’utilisation de<br />
certaines substances dangereuses.<br />
c. Recyclage <strong>du</strong> pro<strong>du</strong>it<br />
la présence de ce symbole sur le pro<strong>du</strong>it ou sur son emballage indique que vous<br />
ne pouvez pas vous débarrasser de ce pro<strong>du</strong>it de la même façon que vos déchets<br />
courants.<br />
Au contraire, vous êtes responsable de l’évacuation de vos équipements<br />
usagés et à cet effet, vous êtes tenu de les remettre à un point de collecte agréé<br />
pour le recyclage des équipements électriques et électroniques usagés.<br />
le tri, l’évacuation et le recyclage séparés de vos équipements usagés permettent de<br />
préserver les ressources naturelles et de s’assurer que ces équipements sont recyclés<br />
dans le respect de la santé humaine et de l’environnement.<br />
Pour plus d’informations sur les lieux de collecte des équipements usagés, veuillez<br />
contacter votre mairie, votre service de traitement des déchets ménagers ou le<br />
magasin où vous avez acheté le pro<strong>du</strong>it.<br />
26 27