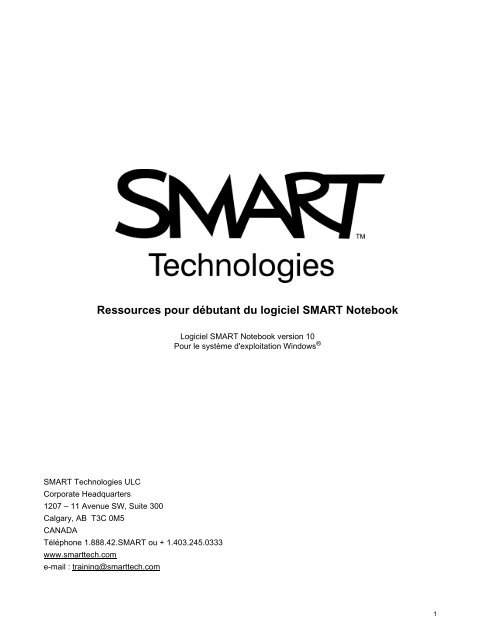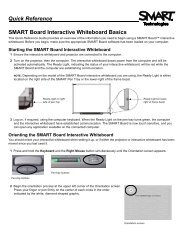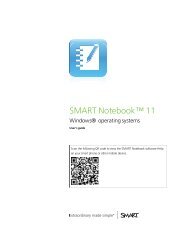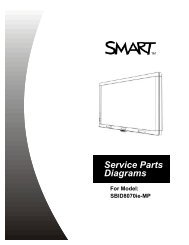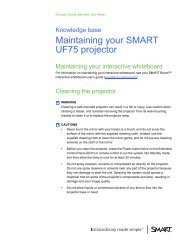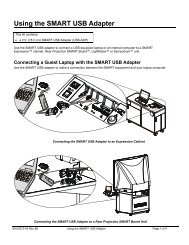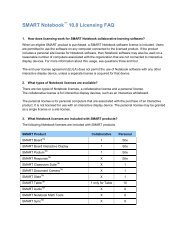Ressources pour débutant du logiciel SMART Notebook - Smarttech ...
Ressources pour débutant du logiciel SMART Notebook - Smarttech ...
Ressources pour débutant du logiciel SMART Notebook - Smarttech ...
Create successful ePaper yourself
Turn your PDF publications into a flip-book with our unique Google optimized e-Paper software.
<strong>Ressources</strong> <strong>pour</strong> <strong>débutant</strong> <strong>du</strong> <strong>logiciel</strong> <strong>SMART</strong> <strong>Notebook</strong><br />
<strong>SMART</strong> Technologies ULC<br />
Corporate Headquarters<br />
1207 – 11 Avenue SW, Suite 300<br />
Calgary, AB T3C 0M5<br />
CANADA<br />
Téléphone 1.888.42.<strong>SMART</strong> ou + 1.403.245.0333<br />
www.smarttech.com<br />
e-mail : training@smarttech.com<br />
Logiciel <strong>SMART</strong> <strong>Notebook</strong> version 10<br />
Pour le système d'exploitation Windows ®<br />
1
<strong>Ressources</strong> <strong>pour</strong> <strong>débutant</strong><br />
Notions de base <strong>du</strong> tableau blanc interactif <strong>SMART</strong><br />
Board<br />
Intro<strong>du</strong>ction<br />
Le tableau blanc interactif <strong>SMART</strong> Board est un écran tactile que vous pouvez connecter à votre<br />
ordinateur :<br />
• L'ordinateur envoie l'image d'une application vers le projecteur<br />
• Le projecteur projette l'image sur le tableau blanc interactif<br />
• Le tableau blanc interactif agit à la fois en tant que moniteur et périphérique d'entrée, ce qui vous<br />
permet de contrôler n'importe quelle application en touchant l'écran<br />
• Tout ce que vous pouvez faire sur votre ordinateur, vous pouvez le faire sur le tableau blanc<br />
interactif<br />
Vous pouvez utiliser un tableau blanc interactif <strong>pour</strong> remplacer des tableaux de conférence, des<br />
tableaux blancs, des projecteurs de plafond et des tableaux noirs :<br />
• Utilisez le <strong>logiciel</strong> <strong>SMART</strong> <strong>Notebook</strong> et les outils <strong>SMART</strong> Board <strong>pour</strong> créer, enregistrer et réutiliser<br />
des documents d'apprentissage attrayants<br />
• Intégrez dans vos cours <strong>du</strong> son, de la vidéo et <strong>du</strong> contenu Internet<br />
• Encouragez la participation et l'interaction<br />
3
Orienter le tableau blanc interactif <strong>SMART</strong> Board<br />
L'orientation <strong>du</strong> tableau blanc interactif <strong>SMART</strong> Board indique à l'ordinateur l'endroit où l'image est<br />
projetée sur le tableau blanc interactif. Effectuez cette opération dans les cas suivants :<br />
• Lorsque vous configurez le tableau blanc interactif<br />
• Lorsque vous déplacez le tableau blanc interactif ou le projecteur<br />
• Lorsque le tableau blanc interactif n'interprète pas correctement le contact de votre doigt<br />
Action Méthode<br />
Orienter le tableau<br />
blanc interactif<br />
<strong>SMART</strong> Board<br />
De la théorie à la pratique<br />
Essayez d'accomplir les tâches suivantes <strong>pour</strong> tester vos connaissances<br />
Connectez votre ordinateur au tableau blanc interactif <strong>SMART</strong> Board<br />
Orientez le tableau blanc interactif <strong>SMART</strong> Board<br />
© 2008 <strong>SMART</strong> Technologies ULC. Tous droits réservés. smarttech et le logo <strong>SMART</strong> sont des marques de commerce ou des marques déposées de <strong>SMART</strong><br />
Technologies ULC aux États-Unis et/ou dans d'autres pays. Tous les autres noms de pro<strong>du</strong>its et de sociétés tiers sont utilisés uniquement à des fins d'identification<br />
et peuvent être des marques de commerce appartenant à leurs détenteurs respectifs. Imprimé au Canada 06/2008.<br />
OU<br />
4
<strong>Ressources</strong> <strong>pour</strong> <strong>débutant</strong><br />
Toucher, écrire, enregistrer<br />
Intro<strong>du</strong>ction<br />
Tout ce que vous pouvez faire sur votre ordinateur, vous pouvez le faire sur le tableau blanc interactif :<br />
• Servez-vous de votre doigt comme d'une souris<br />
• Utilisez les stylets <strong>pour</strong> écrire<br />
• Effacez vos notes à l'aide de l'outil Effaceur<br />
• Saisissez <strong>du</strong> texte avec le clavier à l'écran<br />
Saisir des informations avec le doigt<br />
Action Méthode<br />
5
Écrire sur le tableau blanc interactif<br />
Lorsque vous choisissez un stylet, une bor<strong>du</strong>re s'affiche autour <strong>du</strong> bureau. Cette bor<strong>du</strong>re indique<br />
que la couche d'encre numérique (une image fixe de votre bureau) est en place. Elle vous permet<br />
d'écrire sur le tableau blanc interactif sans que cela affecte les applications ouvertes.<br />
Lorsque vous rangez les stylets et l'effaceur dans le plumier et que vous touchez le tableau blanc<br />
interactif, un menu s'affiche <strong>pour</strong> vous permettre d'effacer ou d'enregistrer vos notes, puis de fermer<br />
la couche d'encre numérique.<br />
Effacer l'écriture Enregistrer l'écriture<br />
Bor<strong>du</strong>re de<br />
la couche<br />
d'encre<br />
numérique<br />
Action Méthode<br />
Écrire<br />
Gardez à l'esprit les éléments suivants lorsque vous écrivez sur le tableau blanc interactif :<br />
• Le tableau blanc interactif <strong>SMART</strong> Board reconnaît le dernier outil que vous avez pris<br />
Fermer la<br />
couche d'encre<br />
numérique<br />
• Chaque emplacement de stylet dispose d'un capteur optique qui détecte l'absence <strong>du</strong> stylet dans<br />
le plumier. Une diode située à l'emplacement de chaque outil indique l'outil actif.<br />
• L'encre numérique est de la couleur <strong>du</strong> dernier stylet que vous avez pris, quel que soit le stylet<br />
que vous utilisez ou le nombre de stylets que vous avez retirés <strong>du</strong> plumier<br />
• Après avoir retiré un stylet <strong>du</strong> plumier, vous pouvez écrire sur le tableau blanc interactif avec le<br />
doigt<br />
6
Effacer l'encre numérique<br />
Action Méthode<br />
Effacer certaines de<br />
vos notes<br />
Effacer toutes vos<br />
notes<br />
Enregistrer l'encre numérique<br />
Vous pouvez enregistrer vos notes et vos dessins en tant que fichiers <strong>SMART</strong> <strong>Notebook</strong>.<br />
Action Méthode<br />
7
Fermer la couche d'encre numérique<br />
Restaurer des notes<br />
Fermez la couche d'encre numérique lorsque vous avez fini d'écrire sur le tableau blanc interactif<br />
et que vous voulez utiliser une application.<br />
Action Méthode<br />
Fermer la couche<br />
d'encre numérique<br />
Si vous effacez accidentellement vos notes en fermant la couche d'encre numérique, vous pouvez<br />
les restaurer.<br />
Action Méthode<br />
Restaurer des notes<br />
8
De la théorie à la pratique<br />
Essayez d'accomplir les tâches suivantes <strong>pour</strong> tester vos connaissances<br />
Ouvrez votre navigateur Internet à l'aide <strong>du</strong> tableau blanc interactif<br />
<strong>SMART</strong> Board<br />
À l'aide <strong>du</strong> clavier à l'écran, saisissez l'adresse d'une page Web dans<br />
la barre d'adresse<br />
Dessinez sur une page Web à l'aide d'un stylet<br />
Capturez une image de votre dessin dans le <strong>logiciel</strong> <strong>SMART</strong> <strong>Notebook</strong><br />
Fermez la couche d'encre numérique<br />
Restaurez vos dessins<br />
© 2008 <strong>SMART</strong> Technologies ULC. Tous droits réservés. smarttech et le logo <strong>SMART</strong> sont des marques de commerce ou des marques déposées de <strong>SMART</strong><br />
Technologies ULC aux États-Unis et/ou dans d'autres pays. Tous les autres noms de pro<strong>du</strong>its et de sociétés tiers sont utilisés uniquement à des fins d'identification<br />
et peuvent être des marques de commerce appartenant à leurs détenteurs respectifs. Imprimé au Canada 06/2008.<br />
9
<strong>Ressources</strong> <strong>pour</strong> <strong>débutant</strong><br />
Reconnaissance de l'encre<br />
Intro<strong>du</strong>ction<br />
Vous pouvez écrire et dessiner directement dans les fichiers reconnaissant l'encre. Insérez votre<br />
écriture en tant que texte ou graphisme au lieu d'écrire sur la couche d'encre numérique.<br />
Il existe de nombreuses applications reconnaissant l'encre, notamment les applications Microsoft<br />
Office et Open Office.org. Ce document fournit des informations sur les applications Microsoft<br />
Office.<br />
Éléments à pendre en compte<br />
Les fonctions de reconnaissance de l'encre sont différentes dans chaque application. Les points<br />
suivants concernent les applications Microsoft Office reconnaissant l'encre :<br />
• Lorsque vous prenez un stylet, la barre d'outils <strong>SMART</strong> Aware s'affiche au lieu de la couche<br />
d'encre numérique<br />
REMARQUE : Il se peut que la barre d'outils <strong>SMART</strong> Aware apparaisse dans d'autres barres<br />
d'outils, ou en tant que barre d'outils flottante. Si la barre d'outils <strong>SMART</strong> Aware n'est pas visible,<br />
sélectionnez Afficher > Barre d'outils > Barre d'outils <strong>SMART</strong> Aware dans le menu.<br />
• Vous pouvez écrire n'importe où sur le document<br />
• Touchez le tableau blanc interactif à l'endroit où vous voulez insérer votre écriture<br />
• Appuyez sur un bouton de la barre d'outils <strong>SMART</strong> Aware <strong>pour</strong> insérer de l'écriture dans le<br />
document<br />
• Enregistrez votre écriture dans votre document ou capturez-la dans un fichier <strong>SMART</strong> <strong>Notebook</strong><br />
• Dans le programme de graphiques de présentation Microsoft PowerPoint, la barre d'outils<br />
<strong>SMART</strong> Aware apparaît en tant que barre d'outils flottante en affichage normal, et dans la barre<br />
d'outils diaporama en affichage présentation. Pour plus d'informations, voir Écrire sur une<br />
présentation Microsoft PowerPoint à la page suivante.<br />
Insérer de l'écriture dans un document<br />
Action Méthode<br />
Insérer de l'écriture<br />
en tant que texte<br />
Touchez l'endroit<br />
où vous voulez<br />
insérer le texte<br />
10
Action Méthode<br />
Insérer de l'écriture<br />
en tant que<br />
graphisme<br />
Écrire sur une présentation Microsoft PowerPoint<br />
• La barre d'outils <strong>SMART</strong> Aware n'est pas visible lorsque vous utilisez un tableau blanc interactif<br />
<strong>pour</strong> présenter un fichier PowerPoint<br />
• Appuyez sur le bouton Menu de commande de la barre d'outils<br />
Diaporama afin d'accéder aux fonctionnalités de<br />
reconnaissance de l'encre<br />
• Vous n'avez pas besoin d'insérer vos notes chaque fois que vous écrivez. Vous serez invité à<br />
insérer vos notes dans le document à la fin de la présentation<br />
Enregistrer votre écriture<br />
• Si vous avez utilisé les boutons Insérer en tant que texte ou Insérer en tant que dessin comme<br />
expliqué ci-dessus, lorsque vous enregistrerez le fichier, votre écriture sera elle aussi enregistrée<br />
• Vous pouvez également utiliser l'outil Capturer <strong>pour</strong> enregistrer<br />
une image de votre travail dans un fichier <strong>SMART</strong> <strong>Notebook</strong>.<br />
Touchez<br />
l'endroit où<br />
vous voulez<br />
insérer le<br />
graphisme<br />
11
De la théorie à la pratique<br />
Essayez d'accomplir les tâches suivantes <strong>pour</strong> tester vos connaissances<br />
Sur votre ordinateur, créez un petit questionnaire à deux entrées à<br />
l'aide de Microsoft Word<br />
Sur le tableau blanc interactif, ouvrez le questionnaire et écrivez les<br />
réponses aux questions à l'aide d'un stylet<br />
Insérez les réponses en tant que texte dans le document<br />
Enregistrez le fichier avec les réponses<br />
© 2008 <strong>SMART</strong> Technologies ULC. Tous droits réservés. smarttech et le logo <strong>SMART</strong> sont des marques de commerce ou des marques déposées de <strong>SMART</strong><br />
Technologies ULC aux États-Unis et/ou dans d'autres pays. Tous les autres noms de pro<strong>du</strong>its et de sociétés tiers sont utilisés uniquement à des fins d'identification<br />
et peuvent être des marques de commerce appartenant à leurs détenteurs respectifs. Imprimé au Canada 06/2008.<br />
12
<strong>Ressources</strong> <strong>pour</strong> <strong>débutant</strong><br />
Travailler avec le <strong>logiciel</strong> <strong>SMART</strong> <strong>Notebook</strong><br />
Intro<strong>du</strong>ction<br />
Le <strong>logiciel</strong> <strong>SMART</strong> <strong>Notebook</strong> est conçu <strong>pour</strong> être utilisé avec un tableau blanc interactif <strong>SMART</strong><br />
Board. Vous pouvez l'utiliser <strong>pour</strong> créer des documents de présentation interactifs et collaboratifs.<br />
Son interface intuitive le rend très convivial.<br />
Le <strong>logiciel</strong> <strong>SMART</strong> <strong>Notebook</strong> vous permet :<br />
• De dessiner ou d'écrire sur les pages à l'aide des stylets et de l'effaceur <strong>du</strong> plumier ou à l'aide de<br />
la barre d'outils <strong>du</strong> <strong>logiciel</strong> <strong>SMART</strong> <strong>Notebook</strong><br />
• D'accéder à des milliers d'objets d'apprentissage dans la galerie <strong>du</strong> <strong>logiciel</strong> <strong>SMART</strong> <strong>Notebook</strong><br />
• De joindre des documents, des raccourcis et des liens hypertextes à un fichier <strong>SMART</strong> <strong>Notebook</strong><br />
<strong>pour</strong> en faciliter l'accès<br />
• De réorganiser, copier et supprimer des pages<br />
• D'ajouter un nombre illimité de pages<br />
Créer un nouveau fichier <strong>SMART</strong> <strong>Notebook</strong><br />
Action Méthode<br />
Ouvrir le <strong>logiciel</strong><br />
<strong>SMART</strong><br />
<strong>Notebook</strong><br />
OU<br />
13
L'interface <strong>du</strong> <strong>logiciel</strong> <strong>SMART</strong> <strong>Notebook</strong> comprend quatre parties principales :<br />
1 La Zone de<br />
travail – vous<br />
permet de<br />
travailler avec des<br />
objets,<br />
notamment les<br />
notes<br />
manuscrites, les<br />
textes<br />
dactylographiés,<br />
les graphiques et<br />
les fichiers clip art<br />
et Flash ®<br />
2 La barre d'outils<br />
<strong>du</strong> <strong>logiciel</strong><br />
<strong>SMART</strong><br />
<strong>Notebook</strong> –<br />
fournit des outils<br />
<strong>pour</strong> créer et<br />
présenter des fichiers<br />
3 La barre de menu – fournit des options <strong>pour</strong> le texte<br />
4 Les onglets latéraux – fournissent des outils et fonctionnalités supplémentaires<br />
Action Méthode<br />
Ajouter une page<br />
vierge<br />
Naviguer jusqu'à la<br />
page suivante ou<br />
précédente<br />
3<br />
2<br />
1<br />
14<br />
4
Organiser et retoucher des pages<br />
L'onglet Sélecteur de page vous permet de voir un aperçu de toutes les pages <strong>du</strong> fichier <strong>SMART</strong><br />
<strong>Notebook</strong>, de naviguer jusqu'à une autre page et de réorganiser les pages.<br />
Action Méthode<br />
Voir toutes les<br />
pages<br />
Déplacer une page<br />
Supprimer une<br />
page<br />
15
Action Méthode<br />
Dupliquer une<br />
page existante<br />
Ajouter des objets<br />
d'apprentissage de<br />
la galerie<br />
Joindre des fichiers externes et des liens<br />
Saisissez ici les termes de la recherche<br />
Vous pouvez joindre à un fichier <strong>SMART</strong> <strong>Notebook</strong> des documents complémentaires, des<br />
raccourcis et des liens Web afin d'organiser vos documents et de rendre votre cours plus fluide.<br />
Vous pouvez ajouter trois types de pièces jointes à un fichier <strong>SMART</strong> <strong>Notebook</strong> :<br />
• Copie <strong>du</strong> fichier – stocke une copie <strong>du</strong> document dans le fichier <strong>SMART</strong> <strong>Notebook</strong><br />
• Raccourci vers le fichier – stocke le chemin d'accès sur votre ordinateur et minimise la taille de<br />
votre fichier <strong>SMART</strong> <strong>Notebook</strong><br />
• Lien hypertexte – génère un lien vers un site Web<br />
16
Formater des objets<br />
Vous pouvez accéder aux pièces jointes en appuyant sur l'onglet Pièces jointes ou sur un objet lié<br />
d'une page <strong>SMART</strong> <strong>Notebook</strong>.<br />
Action Méthode<br />
Ajouter une pièce<br />
jointe<br />
Ouvrir une pièce<br />
jointe<br />
On appelle objet tout ajout à une page <strong>SMART</strong><br />
<strong>Notebook</strong>, y compris les éléments de la galerie<br />
et les éléments créés avec un stylet. Après<br />
avoir ajouté un objet, vous pouvez le formater<br />
ou l'animer en sélectionnant l'objet et en<br />
cliquant sur l'onglet Propriétés. Les boutons<br />
qui apparaissent dépendent <strong>du</strong> type d'objet<br />
sélectionné.<br />
17
Personnaliser votre espace de travail<br />
Vous pouvez personnaliser l'interface <strong>du</strong> <strong>logiciel</strong> <strong>SMART</strong> <strong>Notebook</strong> <strong>pour</strong> l'adapter à votre style de<br />
présentation et aux besoins de votre classe.<br />
Option Appuyer sur<br />
Modifier<br />
l'emplacement de la<br />
barre d'outils<br />
Modifier<br />
l'emplacement de<br />
l'onglet latéral<br />
Agrandir l'espace de<br />
travail<br />
18
Option Appuyer sur<br />
Afficher plusieurs<br />
pages en même<br />
temps<br />
De la théorie à la pratique<br />
Essayez d'accomplir les tâches suivantes <strong>pour</strong> tester vos connaissances<br />
Créez un nouveau fichier <strong>SMART</strong> <strong>Notebook</strong><br />
Ajoutez une nouvelle page<br />
Écrivez votre nom sur la première page à l'aide d'un stylet<br />
Ajoutez un objet de la galerie sur la deuxième page<br />
Déplacez la page portant votre nom jusqu'à la fin <strong>du</strong> fichier <strong>SMART</strong><br />
<strong>Notebook</strong><br />
Joignez un fichier<br />
Affichez les deux pages à la fois grâce à l'affichage Double page<br />
Revenez à l'affichage Simple page<br />
© 2008 <strong>SMART</strong> Technologies ULC. Tous droits réservés. smarttech et le logo <strong>SMART</strong> sont des marques de commerce ou des marques déposées de <strong>SMART</strong><br />
Technologies ULC aux États-Unis et/ou dans d'autres pays. Tous les autres noms de pro<strong>du</strong>its et de sociétés tiers sont utilisés uniquement à des fins d'identification<br />
et peuvent être des marques de commerce appartenant à leurs détenteurs respectifs. Imprimé au Canada 06/2008.<br />
19
<strong>Ressources</strong> <strong>pour</strong> <strong>débutant</strong><br />
Travailler avec des objets dans le <strong>logiciel</strong> <strong>SMART</strong><br />
<strong>Notebook</strong><br />
Intro<strong>du</strong>ction<br />
On appelle objet tout ce que l'on peut sélectionner sur une page <strong>SMART</strong> <strong>Notebook</strong>. Il est possible<br />
de déplacer, redimensionner ou faire pivoter tous les objets. Vous pouvez aussi modifier des<br />
propriétés supplémentaires en fonction <strong>du</strong> type d'objet.<br />
Vous pouvez ajouter un objet à une page à l'aide des méthodes suivantes :<br />
• En saisissant <strong>du</strong> texte<br />
• En dessinant ou en écrivant dans la zone de travail<br />
• En utilisant les outils de dessin de la barre d'outils <strong>du</strong> <strong>logiciel</strong> <strong>SMART</strong> <strong>Notebook</strong><br />
• En insérant <strong>du</strong> contenu de la galerie, de votre ordinateur ou d'Internet<br />
• En capturant une zone de votre écran à l'aide de l'outil Capturer<br />
Créer vos propres objets<br />
La manière la plus simple de créer un objet consiste à prendre un stylet et à écrire ou dessiner sur<br />
une page <strong>SMART</strong> <strong>Notebook</strong>.<br />
Vous pouvez également utiliser les boutons de l'outil de dessin de la barre d'outils <strong>du</strong> <strong>logiciel</strong><br />
<strong>SMART</strong> <strong>Notebook</strong>. Vous pouvez personnaliser la plupart des outils de dessin à l'aide des sousmenus<br />
<strong>du</strong> bouton de l'outil.<br />
Action Méthode<br />
Écrire ou dessiner<br />
une figure à main<br />
levée<br />
20
Action Méthode<br />
Effacer votre écriture<br />
ou dessin<br />
Créer une figure<br />
Dessiner une ligne<br />
droite<br />
Créer un objet texte<br />
Créer un tableau<br />
21
Chercher des objets dans la galerie<br />
La galerie contient des milliers d'images, de pages, de vidéos et de fichiers Flash<br />
que vous pouvez ajouter à vos fichiers <strong>SMART</strong> <strong>Notebook</strong>. Il existe deux moyens<br />
de chercher <strong>du</strong> contenu dans la galerie :<br />
• Parcourir les dossiers des collections de la galerie<br />
• Effectuer une recherche par mot-clé<br />
Tâche Méthode<br />
Effectuer une<br />
recherche par motclé<br />
Ajouter à une page<br />
un objet de la galerie<br />
1 Ouvrez l'onglet<br />
Galerie<br />
2 Saisissez un terme<br />
dans la case de<br />
recherche<br />
3 Appuyez sur<br />
<strong>pour</strong> lancer la<br />
recherche<br />
4 Les résultats de la<br />
recherche<br />
apparaissent dans le<br />
cadre <strong>du</strong> bas<br />
2 3<br />
4<br />
1<br />
22
Manipuler des objets<br />
Appuyez ou cliquez sur un objet <strong>pour</strong> le sélectionner. Deux poignées et un menu contextuel<br />
apparaissent.<br />
Action Méthode<br />
Faire pivoter un objet<br />
Redimensionner un<br />
objet<br />
Le menu contextuel de l'objet permet d'accéder à des actions supplémentaires. Par exemple<br />
Retourner et Cloner :<br />
Action Méthode<br />
Retourner un objet<br />
23
Action Méthode<br />
Créer une copie d'un<br />
objet<br />
Modifier les propriétés des objets<br />
L'onglet latéral Propriétés vous permet de modifier les objets. À l'aide de cet<br />
onglet, vous pouvez modifier les propriétés suivantes des objets :<br />
• Style de ligne<br />
• Style <strong>du</strong> texte<br />
• Remplissage<br />
• Animation<br />
Les options disponibles dans l'onglet Propriétés varient en fonction de l'objet sélectionné. Si aucun<br />
objet n'est sélectionné, les modifications affecteront l'arrière-plan de la page <strong>SMART</strong> <strong>Notebook</strong>.<br />
Action Méthode<br />
Modifier les<br />
propriétés d'un objet<br />
1 Sélectionnez l'objet que vous voulez modifier<br />
2 Appuyez sur l'onglet Propriétés<br />
3 Appuyez sur le bouton de la propriété que vous voulez modifier<br />
4 Sélectionnez des propriétés à partir des options proposées. Les<br />
modifications seront aussitôt effectuées.<br />
24
Capturer une image<br />
Vous pouvez utiliser l'outil de capture <strong>pour</strong> capturer tout ce qui s'affiche sur votre écran et l'utiliser<br />
en tant qu'objet dans un fichier <strong>SMART</strong> <strong>Notebook</strong>. Lorsque vous appuyez sur le bouton Capturer,<br />
la barre d'outils Capture d'écran apparaît.<br />
Action Méthode<br />
Ouvrir la barre<br />
d'outils Capturer<br />
Bouton Image capturée<br />
Une zone rectangulaire<br />
La fenêtre active<br />
Tout l'écran<br />
Une figure à main levée<br />
L'image capturée apparaît en tant qu'objet dans une nouvelle page <strong>SMART</strong> <strong>Notebook</strong>.<br />
Vous pouvez accéder à la barre d'outils Capture d'écran alors que vous n'utilisez pas le <strong>logiciel</strong><br />
<strong>SMART</strong> <strong>Notebook</strong>. Appuyez sur l'icône <strong>SMART</strong> Board dans la zone de notification Windows.<br />
Sélectionnez Autres outils <strong>SMART</strong>> Barre d'outils de capture d'écran.<br />
25
De la théorie à la pratique<br />
Essayez d'accomplir les tâches suivantes <strong>pour</strong> tester vos connaissances<br />
Créez un objet à l'aide de chacun des outils de dessin que vous<br />
trouverez dans la barre d'outils <strong>du</strong> <strong>logiciel</strong> <strong>SMART</strong> <strong>Notebook</strong><br />
Utilisez l'onglet Propriétés <strong>pour</strong> modifier la couleur, le style de ligne et<br />
le style <strong>du</strong> texte des objets<br />
Créez un tableau comportant deux lignes et deux colonnes<br />
Cherchez une carte de votre pays à l'aide de l'outil de recherche de la<br />
galerie<br />
Ajoutez la carte à la page <strong>SMART</strong> <strong>Notebook</strong><br />
Retournez, faites pivoter et clonez la carte<br />
Essayez les autres options <strong>du</strong> menu contextuel de l'objet<br />
© 2008 <strong>SMART</strong> Technologies ULC. Tous droits réservés. smarttech et le logo <strong>SMART</strong> sont des marques de commerce ou des marques déposées de <strong>SMART</strong><br />
Technologies ULC aux États-Unis et/ou dans d'autres pays. Tous les autres noms de pro<strong>du</strong>its et de sociétés tiers sont utilisés uniquement à des fins d'identification<br />
et peuvent être des marques de commerce appartenant à leurs détenteurs respectifs. Imprimé au Canada 06/2008.<br />
26
<strong>Ressources</strong> <strong>pour</strong> <strong>débutant</strong><br />
Fonctionnalités avancées <strong>du</strong> <strong>logiciel</strong> <strong>SMART</strong><br />
<strong>Notebook</strong><br />
Améliorer l'apparence de votre fichier <strong>SMART</strong> <strong>Notebook</strong><br />
Fonctionnalité Effet<br />
Organiser votre travail<br />
Thèmes Appliquer un même arrière-plan sur une, plusieurs ou toutes les pages<br />
<strong>SMART</strong> <strong>Notebook</strong><br />
Vérification<br />
orthographique<br />
Repères<br />
d'alignement<br />
Effets de remplissage<br />
Fonctionnalité Effet<br />
Vérifier l'orthographe <strong>du</strong> texte<br />
Mon contenu Ajouter vos propres<br />
objets à la galerie et<br />
enregistrer vos<br />
éléments préférés<br />
Aligner les objets horizontalement ou verticalement<br />
Uni Dégradé<br />
Motif<br />
Image<br />
27
Fonctionnalité Effet<br />
Regroupement de<br />
pages<br />
Classer vos pages en groupes<br />
Intégrer des supports interactifs dans vos leçons<br />
Fonctionnalité Effet<br />
Afficher tous les liens Mettre en valeur tous<br />
les objets avec des<br />
liens<br />
Animation Faire pivoter, effectuer un fon<strong>du</strong> au blanc, rétrécir<br />
Enregistrement de la<br />
page<br />
Enregistrer et lire des<br />
actions sur une page<br />
<strong>SMART</strong> <strong>Notebook</strong><br />
Retour en<br />
arrière<br />
Pause Lecture Enregistrer<br />
28
Présenter votre fichier <strong>SMART</strong> <strong>Notebook</strong><br />
Fonctionnalité Effet<br />
Punaiser la page Verrouiller une page en affichage double page<br />
Crayon magique Créer un projecteur, une loupe ou écrire à l'encre invisible<br />
Masque d'écran Dissimuler des informations et<br />
les découvrir lentement lors<br />
d'une présentation<br />
Vous trouverez des informations supplémentaires concernant ces fonctionnalités et d'autres dans<br />
le fichier d'aide <strong>du</strong> <strong>logiciel</strong> <strong>SMART</strong> <strong>Notebook</strong>. Pour accéder à l'aide, sélectionnez Aide > Contenu<br />
dans la barre de menu.<br />
De la théorie à la pratique<br />
Essayez d'accomplir les tâches suivantes <strong>pour</strong> tester vos connaissances<br />
Créez un fichier <strong>SMART</strong> <strong>Notebook</strong> de deux pages en utilisant trois des<br />
fonctionnalités avancées répertoriées dans ce chapitre<br />
© 2008 <strong>SMART</strong> Technologies ULC. Tous droits réservés. smarttech et le logo <strong>SMART</strong> sont des marques de commerce ou des marques déposées de <strong>SMART</strong><br />
Technologies ULC aux États-Unis et/ou dans d'autres pays. Tous les autres noms de pro<strong>du</strong>its et de sociétés tiers sont utilisés uniquement à des fins d'identification<br />
et peuvent être des marques de commerce appartenant à leurs détenteurs respectifs. Imprimé au Canada 06/2008.<br />
29
<strong>Ressources</strong> <strong>pour</strong> <strong>débutant</strong><br />
Utiliser efficacement les outils <strong>SMART</strong><br />
Intro<strong>du</strong>ction<br />
Le <strong>logiciel</strong> <strong>SMART</strong> <strong>Notebook</strong> inclut plusieurs outils qui vous permettent de mieux utiliser le tableau<br />
blanc interactif <strong>SMART</strong> Board. Les outils <strong>SMART</strong> vous permettent :<br />
• D'accéder aux outils que vous utilisez le plus souvent<br />
• D'attirer l'attention sur une zone particulière de l'écran<br />
• D'intégrer à votre présentation des fichiers multimédias<br />
• De saisir <strong>du</strong> texte<br />
• De configurer le tableau blanc interactif <strong>SMART</strong> Board<br />
Vous pouvez utiliser les outils <strong>SMART</strong> tout en travaillant avec une autre application sur le tableau<br />
blanc interactif <strong>SMART</strong> Board. Cliquez sur l'icône <strong>SMART</strong> Board dans la zone de notification<br />
Windows <strong>pour</strong> accéder aux outils <strong>SMART</strong>.<br />
Accéder aux outils les plus souvent utilisés<br />
Utilisez la barre d'outils Outils flottants <strong>pour</strong> accéder aux outils et fonctionnalités que vous utilisez<br />
le plus souvent sur le tableau blanc interactif.<br />
La barre d'outils Outils flottants, qui flotte au-dessus des autres applications, peut être :<br />
• Déplacée n'importe où sur l'écran<br />
• Minimisée ou masquée<br />
• Personnalisée afin d'y inclure les outils qui vous servent le plus<br />
Tâche Méthode<br />
Ouvrir les outils<br />
flottants<br />
+<br />
30
Tâche Méthode<br />
Masquer, afficher et<br />
déplacer les outils<br />
flottants<br />
Ajouter ou supprimer<br />
des éléments dans<br />
les outils flottants<br />
Attirer l'attention sur une partie de l'écran<br />
Outil Fonction<br />
Masque d'écran Afficher gra<strong>du</strong>ellement des informations ou<br />
masquer <strong>du</strong> texte ou des graphismes en<br />
faisant glisser le masque verticalement ou<br />
horizontalement<br />
31
Outil Fonction<br />
Projecteur Attirer l'attention de votre auditoire sur une<br />
partie spécifique de l'écran<br />
Loupe Agrandir un texte ou une<br />
image<br />
Pointeur Diriger l'attention de l'auditoire vers<br />
une information importante<br />
Configurer le tableau blanc interactif <strong>SMART</strong> Board<br />
Outil Fonction<br />
Panneau de<br />
configuration<br />
Configurer un grand nombre d'options <strong>logiciel</strong>les et<br />
matérielles<br />
Orienter Orienter l'image <strong>du</strong> bureau sur la<br />
surface <strong>du</strong> tableau blanc interactif<br />
Intégrer <strong>du</strong> multimédia dans votre présentation<br />
Outil Fonction<br />
Enregistreur Enregistrer des opérations sur le tableau<br />
blanc interactif<br />
32
Saisir <strong>du</strong> texte<br />
Outil Fonction<br />
Lecteur vidéo Lire des fichiers vidéo et écrire ou dessiner sur une vidéo<br />
Outil Fonction<br />
Clavier à l'écran Saisir ou modifier <strong>du</strong> texte dans une application<br />
De la théorie à la pratique<br />
Essayez d'accomplir les tâches suivantes <strong>pour</strong> tester vos connaissances<br />
Lancez et personnalisez la barre d'outils Outils flottants<br />
Essayez deux des outils <strong>SMART</strong><br />
© 2008 <strong>SMART</strong> Technologies ULC. Tous droits réservés. smarttech et le logo <strong>SMART</strong> sont des marques de commerce ou des marques déposées de <strong>SMART</strong><br />
Technologies ULC aux États-Unis et/ou dans d'autres pays. Tous les autres noms de pro<strong>du</strong>its et de sociétés tiers sont utilisés uniquement à des fins d'identification<br />
et peuvent être des marques de commerce appartenant à leurs détenteurs respectifs. Imprimé au Canada 06/2008.<br />
33