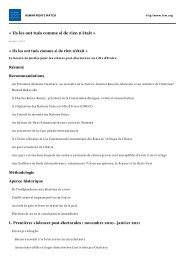Securtiy In a Box - version pour clés USB
Securtiy In a Box - version pour clés USB
Securtiy In a Box - version pour clés USB
Create successful ePaper yourself
Turn your PDF publications into a flip-book with our unique Google optimized e-Paper software.
Publié sur Security <strong>In</strong> A <strong>Box</strong> (https://security.ngoinabox.org)<br />
Accueil > Sécurité portable<br />
Sécurité portable<br />
La section Sécurité portable contient des <strong>version</strong>s « portables » de certains outils importants inclus dans la trousse Security ina-box.<br />
Ces <strong>version</strong>s sont conçues <strong>pour</strong> être installées directement sur une clé <strong>USB</strong> <strong>pour</strong> que vous puissiez les utiliser à partir<br />
de n’importe quel ordinateur.<br />
Keepass Portable<br />
KeePass est un outil sécurisé qui vous permet de stocker et de gérer facilement vos mots de passe.<br />
Site <strong>In</strong>ternet<br />
www.portableapps.com/apps/utilities/keepass_portable<br />
[1]<br />
Configuration requise :<br />
Compatible avec toutes les <strong>version</strong>s de<br />
Windows<br />
Une clé <strong>USB</strong><br />
Version utilisée <strong>pour</strong> rédiger ce guide :<br />
1.14<br />
Licence :<br />
Free/libre Open Source Software (FLOSS)<br />
Lecture préalable :<br />
Pour installer KeePass<br />
portable<br />
KeePass:<br />
Cliquez sur l'icône<br />
ci-dessous et<br />
'Ouvrez' ou<br />
'Exécutez' l'assistant<br />
d'installation. Si<br />
nécessaire,<br />
sauvegardez<br />
d'abord l'exécutable<br />
sur votre ordinateur,<br />
puis double-cliquez<br />
sur l'icône <strong>pour</strong><br />
lancer l'assistant.<br />
installez l'outil<br />
directement sur une<br />
clé <strong>USB</strong>.<br />
Si vous avez<br />
sauvegardé<br />
l'exécutable sur<br />
votre ordinateur,<br />
vous pouvez le<br />
supprimer après<br />
l'installation.<br />
Livret pratique Security in-a-box, chapitre 3. Créer et sauvegarder des mots de passe sûrs [3].<br />
Niveau : 1 : Débutant, 2 : Moyen, 3 : <strong>In</strong>termédiaire, 4 : Expérimenté, 5 : Avancé<br />
Temps d'apprentissage : 15 minutes<br />
Ce que vous apportera l’utilisation de cet outil :<br />
La capacité de sauvegarder tous vos mots de passe dans une seule base données (une base de mots de passe)<br />
pratique et sécurisée.<br />
La capacité de créer et de stocker plusieurs mots de passe forts (complexes) sans <strong>pour</strong> autant devoir les mémoriser.<br />
1.1 À propos de cet outil<br />
KeePass est un outil puissant et facile à utiliser qui vous permettra de stocker et de gérer vos mots de passe dans une base<br />
de données, ou base de mots de passe, hautement sécurisée. Il vous sera possible de charger la base de mots de passe et<br />
le programme KeePass sur une clé <strong>USB</strong> que vous <strong>pour</strong>rez transporter sur vous. La base de mots de passe est protégée par<br />
un mot de passe principal que vous créez vous-même. Ce mot de passe unique sert à chiffrer l’ensemble du contenu de la<br />
base de mots de passe. Vous pouvez stocker vos mots de passe existants avec KeePass ou vous servir du logiciel <strong>pour</strong> en<br />
générer de nouveaux. KeePass ne requiert aucune configuration préalable et ne comporte pas d’instructions d’installation<br />
particulières. Le logiciel peut être utilisé aussitôt que VOUS êtes prêts à le faire!<br />
[2]<br />
1
Comment utiliser KeePass portable<br />
Dans les prochaines sections de ce guide, vous apprendrez à créer un mot de passe principal (clé maître), à sauvegarder la<br />
base de mots de passe nouvellement crée, à générer des mots de passe aléatoires <strong>pour</strong> un programme en particulier, à<br />
créer des copies de sauvegarde de votre base de mots de passe et à extraire les mots de passe de KeePass lorsque cela<br />
s'avère nécessaire.<br />
Pour exécuter KeePass, suivez les étapes énumérées ci-dessous :<br />
Première étape. Sélectionnez : Démarrer > Programmes > KeePass Password Safe > KeePass, ou cliquez sur l’icône<br />
qui se trouve sur votre bureau, <strong>pour</strong> activer la fenêtre principale de KeePass illustrée ci-dessous :<br />
Figure 1 : La fenêtre principale de KeePass Password Safe<br />
2.1 Comment créer une nouvelle base de mots de passe<br />
La création d’une nouvelle base de mots de passe comporte deux étapes :<br />
Vous devez inventer un mot de passe principal, fort (complexe) et unique, qui vous servira à verrouiller et déverrouiller votre<br />
banque de mots de passe. Vous devez ensuite sauvegarder votre banque de mots de passe.<br />
Pour créer une nouvelle base de mots de passe, suivez les étapes ci-dessous :<br />
Première étape. Sélectionnez : Fichier > Nouvelle, comme suit :<br />
Figure 2 : La fenêtre principale de KeePass, avec Fichier > Nouvelle sélectionné<br />
2
Cela activera la fenêtre Créer une Nouvelle base de Mots de Passe, illustrée ci-dessous :<br />
Figure 3 : La fenêtre Créer une Nouvelle base de Mots de Passe<br />
Deuxième étape. Saisissez le mot de passe maître que vous avez inventé dans la zone Mot de passe principal.<br />
Figure 4 : La fenêtre Définir la Clé composite Principale, avec la zone Mot de passe principal remplie<br />
Vous verrez alors apparaître une barre de progression orange/vert sous la saisie du mot de passe. La barre passe du orange<br />
au vert au fur et à mesure que vous saisissez votre mot de passe, selon la complexité et la force du mot de passe choisi, et<br />
selon le nombre de caractères utilisés.<br />
Conseil : Lorsque vous saisissez votre mot de passe, vous devriez essayer de faire en sorte qu’au moins la moitié de la<br />
barre soit colorée.<br />
Troisième étape. Cliquez sur : <strong>pour</strong> activer la fenêtre Confirmer le Mot de passe principal et confirmer votre mot<br />
de passe, comme suit :<br />
Figure 5 : La fenêtre Confirmer le Mot de passe principal<br />
Troisième étape. Saisissez le même mot de passe qu’avant, puis cliquez sur :<br />
Quatrième étape. Cliquez sur : <strong>pour</strong> voir si vous avez saisi votre mot de passe correctement.<br />
Attention : Ceci n’est pas recommandé si vous craignez que quelqu’un vous espionne.<br />
Lorsque vous aurez saisi deux fois votre mot de passe maître avec succès, la fenêtre principale de KeePass sera activée,<br />
3
tel qu’illustré ci-dessous :<br />
Figure 6: La fenêtre principale de KeePass Password Safe, en mode actif<br />
Lorsque vous aurez créé la base de mots de passe, il vous faudra encore la sauvegarder. Pour sauvegarder la base de mots<br />
de passe, suivez les étapes énumérées ci-dessous :<br />
Première étape. Sélectionnez : Fichier > Enregistrez sous<br />
Figure 7: La fenêtre principale de KeePass, avec Fichier > Enregistrez sous sélectionné<br />
Cela activera la fenêtre Enregistrez sous, illustrée ci-dessous:<br />
4
Figure 8: La fenêtre Enregistrez sous<br />
Deuxième étape. Saisissez un nom de fichier <strong>pour</strong> votre base de mots de passe.<br />
Troisième étape. Cliquez sur: <strong>pour</strong> sauvegarder votre base de mots de passe.<br />
Conseil : N’oubliez pas l’emplacement et le nom de fichier de votre base de mots de passe! Elle vous sera très utile<br />
lorsque viendra le temps d’en faire une copie de sauvegarde.<br />
Félicitations! Vous venez de créer et de sauvegarder votre base de mots de passe sécurisée. Vous pouvez désormais<br />
commencer à la remplir avec tous vos mots de passe actuels et futurs.<br />
2.2 Comment ajouter une entrée<br />
La fenêtre Ajouter une entrée vous permet d’ajouter les détails de vos comptes, vos mots de passe et d’autres<br />
renseignements importants à votre base de données. Dans l’exemple qui suit, vous ajouterez des entrées <strong>pour</strong> sauvegarder<br />
des mots de passe et des noms d’utilisateur associés à divers sites <strong>In</strong>ternet et comptes de courriel.<br />
Première étape. Sélectionnez : Édition > Ajouter une entrée à partir de la fenêtre Password Safe de KeePass <strong>pour</strong> activer<br />
la fenêtre Ajouter une entrée, comme suit :<br />
Figure 9 : La fenêtre principale de KeePass, avec Édition > Ajouter une entrée sélectionné<br />
5
Figure 10 : La fenêtre Ajouter une entrée<br />
Commentaire : La fenêtre Ajouter une entrée vous présente plusieurs zones à remplir. Aucune de ces zones n’est<br />
obligatoire; les renseignements saisis ici servent principalement à faciliter l'utilisation. Ces renseignements <strong>pour</strong>raient s’avérer<br />
utiles dans des situations où vous seriez à la recherche d’une entrée en particulier.<br />
Voici une courte explication <strong>pour</strong> chacune de ces zones de saisie :<br />
Groupe : KeePass vous permet de trier vos mots de passe dans des groupes prédéfinis. Par exemple, <strong>In</strong>ternet est un bon<br />
emplacement <strong>pour</strong> stocker vos mots de passe associés à des comptes d’utilisateur sur des sites <strong>In</strong>ternet.<br />
Titre : Un titre <strong>pour</strong> décrire cette entrée de mot de passe. Par exemple : mot de passe Gmail.<br />
Nom d'utilisateur : Le nom d’utilisateur associé à cette entrée de mot de passe. Par exemple : securitybox@gmail.com [4]<br />
URL : Le site <strong>In</strong>ternet associé à cette entrée de mot de passe. Par exemple : https://mail.google.com [5]<br />
Mot de passe : Cette fonctionnalité génère automatiquement un mot de passe aléatoire lorsque la fenêtre Ajouter une entrée<br />
est activée. Si vous souscrivez à un nouveau compte de courriel, vous pouvez utiliser le mot de passe par défaut inscrit dans<br />
cette zone. Vous pouvez également utiliser cette fonction si vous désirez changer votre mot de passe existant <strong>pour</strong> un<br />
nouveau mot de passe généré par KeePass. Comme KeePass le conservera toujours <strong>pour</strong> vous, il n’est même pas<br />
nécessaire de voir ce mot de passe. Un mot de passe généré aléatoirement est considéré comme fort (c.-à-d. qu’un intrus<br />
aura de la difficulté à le deviner ou le déchiffrer).<br />
La génération aléatoire sur demande d’un mot de passe sera expliquée dans la prochaine partie. Vous pouvez évidemment<br />
remplacer le mot de passe par défaut par un mot de passe de votre choix. Par exemple, si vous créez une entrée <strong>pour</strong> un<br />
compte qui existe déjà, il est souhaitable de saisir le bon mot de passe (existant) dans cette zone.<br />
Confirmer : La confirmation du mot de passe saisi.<br />
Qualité : Une barre de progression qui mesure la force du mot de passe selon la longueur et le degré d’aléatoire. Plus la<br />
barre est verte, plus le mot de passe choisi est fort.<br />
Notes : C’est dans cette zone que vous saisissez des renseignements généraux concernant le compte ou le site <strong>pour</strong> lequel<br />
vous stockez de l’information. Par exemple : POP3 SSL, pop.gmail.com, Port 995; SMTP TLS, smtp.gmail.com, Port: 465'<br />
Expire le : Cochez cette option <strong>pour</strong> activer les zones de texte où vous pouvez spécifier une date limite de validité. Ce<br />
faisant, vous pouvez ajouter une note qui vous rappellera de changer votre mot de passe à date fixe (tous les trois mois, par<br />
exemple). Lorsqu’un mot de passe aura dépassé sa date limite de validité, une petite croix rouge apparaîtra à côté de son<br />
nom, tel qu’illustré dans l’exemple ci-dessous :<br />
6
Figure 11 : La fenêtre de KeePass Password Safe affichant la fenêtre du fichier NetSecureDb.kdb<br />
Commentaire : Créer ou modifier les entrées de mot de passe dans KeePass ne change pas réellement vos mots de<br />
passe! Considérez KeePass comme un livre d’adresses sécurisé où sont stockés vos mots de passe. Vous n’y trouvez que<br />
ce que vous y consignez, rien de plus.<br />
Si vous sélectionnez <strong>In</strong>ternet dans le menu défilant Groupe, votre entrée de mot de passe ressemblera peut-être à ceci :<br />
Figure 12 : La fenêtre Ajouter une entrée remplie<br />
Deuxième étape. Cliquez sur: <strong>pour</strong> sauvegarder cette entrée.<br />
Votre mot de passe se trouve désormais dans le groupe <strong>In</strong>ternet.<br />
7
Figure 13 : La fenêtre principale de KeePass Password Safe<br />
Commentaire : Le panneau d’affichage au bas de cette fenêtre montre les renseignements inclus dans l’entrée sélectionnée.<br />
Cela comprend la création, l’édition et la date d’expiration, ainsi que les notes enregistrées dans cette entrée. Le mot de<br />
passe n’y est pas révélé.<br />
2.3 Comment éditer une entrée<br />
Il est possible d’éditer une entrée existante dans KeePass, et ce, en tout temps. Vous pouvez changer votre mot de passe (il<br />
est indiqué, <strong>pour</strong> des raisons de sécurité, de changer un mot de passe régulièrement tous les trois à six mois), ou modifier<br />
les autres détails inclus dans l’entrée du mot de passe.<br />
Pour éditer une entrée, suivez les étapes énumérées ci-dessous :<br />
Première étape. Sélectionnez le bon Groupe dans la colonne de gauche <strong>pour</strong> activer les entrées qui y sont associées.<br />
Deuxième étape. Sélectionnez l’entrée pertinente, puis cliquez à droite sur l’entrée sélectionnée <strong>pour</strong> activer la fenêtre cidessous<br />
:<br />
Figure 14 : La fenêtre principale de KeePass Password Safe affichant le menu Édition<br />
Troisième étape. Cliquez sur: <strong>pour</strong> sauvegarder tout changement, y compris le mot de passe.<br />
Pour changer un mot de passe existant (que vous aviez préalablement créé vous-même) <strong>pour</strong> un nouveau mot de passe<br />
généré aléatoirement par KeePass, veuillez lire la section suivante.<br />
2.4 Comment générer des mots de passe aléatoirement<br />
De longs mots de passe aléatoires sont considérés comme forts dans le monde de la sécurité informatique. Leur nature<br />
aléatoire est fondée sur des principes mathématiques et il est pratiquement impossible <strong>pour</strong> un intrus de les deviner.<br />
KeePass fournit un générateur de mot de passe <strong>pour</strong> vous assister dans ce processus. Comme vous l’avez vu ci-dessus, un<br />
8
mot de passe aléatoire est automatiquement généré lorsque vous créez une nouvelle entrée. Cette section vous montrera<br />
comment en générer un par vous-même.<br />
Commentaire : Le générateur de mot de passe peut être activé depuis les fenêtres Ajouter une entrée et Modifier/Afficher<br />
l'entrée. Autrement, sélectionnez : Outils > Générateur de mots de passe.<br />
Première étape. Cliquez sur: depuis la fenêtre Ajouter une entrée ou la fenêtre Modifier/Afficher l'entrée, <strong>pour</strong> activer la<br />
fenêtre Générateur de mots de passe illustrée ci-dessous :<br />
Figure 15 : La fenêtre Générateur de mots de passe<br />
La fenêtre Générateur de mots de passe présente plusieurs options <strong>pour</strong> générer un mot de passe. Vous pouvez préciser la<br />
longueur du mot de passe souhaité, les jeux de caractères utilisés <strong>pour</strong> le créer, et bien plus. Pour les fins de cet exemple,<br />
conservons les paramètres par défaut qui nous sont présentés. Cela signifie que le mot de passe généré comportera 20<br />
caractères et sera composé de lettres majuscules et minuscules, ainsi que de chiffres.<br />
Deuxième étape. Cliquez sur : <strong>pour</strong> entamer le processus. Lorsque celui-ci sera terminé, KeePass vous<br />
présentera le mot de passe généré.<br />
Figure 16 : La rubrique Mot de passe généré de KeePass<br />
Commentaire : Vous pouvez visionner le mot de passe généré en cliquant sur : . Cependant, cela comporte un risque<br />
de sécurité, comme nous l’avons déjà mentionné. Au fond, vous n’aurez jamais vraiment besoin de voir le mot de passe<br />
généré. Nous y reviendrons à la section 3.0 Comment utiliser les mots de passe.<br />
Troisième étape. Cliquez sur : <strong>pour</strong> accepter le mot de passe et retourner à la fenêtre Ajouter une entrée<br />
illustrée ci-dessous :<br />
9
Figure 17 : La fenêtre Ajouter une entrée<br />
Quatrième étape. Cliquez sur : <strong>pour</strong> sauvegarder cette entrée.<br />
Cinquième étape. Sélectionnez : Fichier > Enregistrer <strong>pour</strong> sauvegarder la base de données ainsi mise à jour.<br />
2.5 Comment fermer, réduire ou restaurer KeePass<br />
Vous pouvez réduire ou fermer le logiciel KeePass en tout temps. Lorsque vous souhaiterez rouvrir ou restaurer le<br />
programme, une invite vous demandera de saisir de nouveau votre mot de passe principal.<br />
KeePass se minimise automatiquement de lui-même et cet icône : s’affiche dans votre barre de tâches système (dans le<br />
coin inférieur droit de votre écran).<br />
Première étape. Double-cliquez sur cet icône <strong>pour</strong> restaurer KeePass à la grandeur normale.<br />
Deuxième étape. Sélectionnez : Fichier > Quitter <strong>pour</strong> fermer le programme KeePass complètement.<br />
Si des changements ont été apportés à la banque de mots de passe mais n’ont pas été sauvegardés, KeePass vous invitera<br />
à enregistrer la sauvegarde.<br />
Troisième étape. Lorsque vous ouvrirez ou restaurerez KeePass, le programme vous invitera à saisir votre mot de passe<br />
principal de nouveau.<br />
Figure 18 : La fenêtre Ouvrir base de données - NetSecureDb.kdb de KeePass<br />
2.6 Comment créer une copie de sauvegarde de la base de mots de passe<br />
Le fichier de la base de mots de passe qui se trouve sur votre ordinateur est désigné par l’extension de fichier .kdb. Vous<br />
pouvez copier ce fichier sur une clé <strong>USB</strong>. Personne d’autre que vous ne sera en mesure d’ouvrir la base de donnée, à<br />
moins de connaître le mot de passe principal.<br />
10
Première étape. Sélectionnez : Fichier > Enregistrez sous depuis la fenêtre principale, puis sauvegardez une copie de la<br />
base de données à un autre emplacement.<br />
Il est possible d’exécuter le programme KeePass depuis une clé <strong>USB</strong>. Vous n’avez qu’à télécharger une <strong>version</strong> portable de<br />
KeePass depuis http://portableapps.com/apps/utilities/keepass_portable [1] et à l’installer sur votre clé <strong>USB</strong>.<br />
2.7 Comment réinitialiser votre mot de passe principal<br />
Vous pouvez changer votre mot de passe principal en tout temps. Pour ce faire, il faut d’abord ouvrir la banque de mots de<br />
passe.<br />
Première étape. Sélectionnez : Fichier > Modifier la clé maître<br />
Figure 19 : Le menu fichier avec l'option Modifier la clé maître sélectionnée<br />
Une invite vous demandera de saisir deux fois votre nouveau Mot de passe principal.<br />
Figure 20 : La fenêtre Modifier la clé composite principale<br />
Comment utiliser les mots de passe avec KeePass<br />
Puisqu’un mot de passe sécurisé n’est pas facile à retenir, KeePass vous permet de le copier depuis la base de données et<br />
le coller directement dans le compte ou le site <strong>In</strong>ternet qui le requiert. Pour plus de sécurité, un mot de passe copié ne<br />
restera pas plus de 10 secondes dans le presse-papiers, alors il est conseillé d’avoir déjà ouvert le compte ou le site<br />
<strong>In</strong>ternet <strong>pour</strong> que vous puissiez copier rapidement votre mot de passe là où c’est nécessaire.<br />
Première étape. Double-cliquez sur l’entrée de mot de passe appropriée <strong>pour</strong> activer le menu défilant.<br />
Deuxième étape. Sélectionnez Copier le Mot de passe dans le Presse-Papiers, comme suit :<br />
11
Figure 21 : La fenêtre de KeePass Password Safe avec l'option Copier le Mot de passe dans le Presse-Papiers sélectionnée<br />
Troisième étape. Rendez-vous dans le compte ou sur le site pertinent et collez le mot de passe dans la zone appropriée :<br />
Figure 22 : Un compte de courriel Gmail affichant un mot de passe copié-collé<br />
Conseil : Pour copier, coller et changer de fenêtre efficacement, utilisez les raccourcis de clavier.<br />
Pressez et maintenez enfoncée la touche Ctrl, puis appuyez sur la touche C <strong>pour</strong> copier un mot de passe. Pressez et<br />
maintenez enfoncée la touche Ctrl, puis appuyez sur la touche V <strong>pour</strong> coller ce mot de passe. Pressez et maintenez<br />
enfoncée la touche Alt, puis appuyez sur la touche Tab <strong>pour</strong> naviguer entre les programmes et les fenêtres ouvertes.<br />
Commentaire : En utilisant constamment KeePass, vous n’avez pas besoin de voir votre mot de passe, ni même de le<br />
12
connaître. La fonction copier/coller suffit à transférer le mot de passe de la base de données à la fenêtre appropriée. Si vous<br />
utilisez la fonction Générateur de mot de passe et transférez ensuite ce mot de passe dans un nouveau compte de courriel,<br />
vous utiliserez un mot de passe que vous n’aurez en fait jamais vu. Et ça fonctionne!<br />
Faq et questions récapitulatives<br />
KeePass semble être un programme facile à utiliser <strong>pour</strong> Nikolai et Elena. Le seul aspect qui leur paraît plus difficile est de<br />
prendre l’habitude de créer de nouveaux mots de passe avec KeePass. Elena a du mal à se faire à l’idée qu’elle ne verra<br />
jamais plus de mots de passe, mais c’est définitivement plus facile que de devoir s’en rappeler!<br />
Elena voudrait tout de même savoir :<br />
Q.: Nikolai, j’ai été surprise de voir à quel point il est facile de se servir de KeePass. Par contre, si jamais par malheur<br />
j’oubliais mon mot de passe maître, y aurai-t-il une façon d’accéder à KeePass <strong>pour</strong> récupérer ma banque de mots de<br />
passe?<br />
R. : Elle est facile celle-là, Elena! Non. Désolé, il n’y a rien à faire dans cette situation. Mais <strong>pour</strong> prendre les choses du bon<br />
côté, au moins, personne d’autre ne sera en mesure d’accéder à ta banque de mots de passe! Pour empêcher que cela<br />
ne se produise, tu peux toujours employer l’une ou l’autre des méthodes <strong>pour</strong> se souvenir d’un mot de passe qui sont<br />
suggérées dans le chapitre 3. Créer et sauvegarder des mots de passe sûrs du livret pratique.<br />
Q. : Et si je désinstalle KeePass, qu’adviendra-t-il de mes mots de passe?<br />
R. : Le programme sera supprimé de ton ordinateur, mais ta base de données (stockée dans le fichier .kdb) s’y trouvera<br />
toujours. Tu <strong>pour</strong>ras ouvrir ce fichier en tout temps si tu réinstalles KeePass.<br />
Q. : Je crois que j’ai supprimé le fichier de la base de données par erreur''<br />
R. : Heureusement, tu avais déjà fait une sauvegarde de sécurité. Aussi, assure-toi de ne pas oublier l’emplacement de<br />
ton fichier. Exécute une recherche sur ton ordinateur <strong>pour</strong> un fichier comprenant l’extension .kdb. Si tu l’as effectivement<br />
supprimé, jette un coup d’œil au Guide pratique UndeletePlus?. Cela <strong>pour</strong>rait t’aider à retrouver ton fichier.<br />
4.1 Questions récapitulatives<br />
1. Qu’est-ce qui constitue un mot de passe fort?<br />
2. Comment puis-je modifier une entrée de mot de passe existante dans KeePass?<br />
3. Comment puis-je générer un mot de passe de 30 caractères dans KeePass?<br />
TrueCrypt mode Traveler<br />
Truecrypt protège vos données en empêchant quiconque ne dispose pas du bon mot de passe d'y accéder. C'est en quelque<br />
sorte un «coffre-fort» numérique.<br />
Site <strong>In</strong>ternet<br />
www.truecrypt.org [6]<br />
Configuration requise :<br />
Compatible avec<br />
Windows<br />
2000/XP/2003/Vista<br />
Les droits d’administration<br />
sont nécessaires <strong>pour</strong><br />
installer le logiciel et créer<br />
des volumes chiffrés, mais<br />
pas <strong>pour</strong> accéder à des<br />
volumes existants.<br />
Une clé <strong>USB</strong><br />
Version utilisée <strong>pour</strong> rédiger<br />
ce guide :<br />
6.1a<br />
Licence :<br />
Pour installer TrueCrypt mode «Traveler»<br />
Cliquez sur l'icône ci-dessous et<br />
'Ouvrez' ou 'Exécutez' l'assistant<br />
d'installation. Si nécessaire, sauvegardez<br />
d'abord l'exécutable sur votre ordinateur,<br />
puis double-cliquez sur l'icône <strong>pour</strong> lancer<br />
l'assistant.<br />
Sélectionnez 'Extract' plutôt que '<strong>In</strong>stall', tel<br />
qu'illustré ci-dessous.<br />
Extrayez les fichiers de TrueCrypt vers une<br />
clé <strong>USB</strong>.<br />
Si vous avez sauvegardé l'exécutable sur<br />
votre ordinateur, vous pouvez le supprimer<br />
après l'installation.<br />
TrueCrypt mode «Traveler»:<br />
FLOSS (Free/Libre and Open Source Software)<br />
Lecture préalable :<br />
Niveau :<br />
[7]<br />
Livret pratique Security in-a-box, chapitre 4. Protéger les données sensibles stockées sur votre ordinateur [8].<br />
13
(Volumes standards) 1 : Débutant, 2 : Moyen, 3 : <strong>In</strong>termédiaire, 4 : Expérimenté, 5 : Avancé<br />
(Volumes cachés) 1 : Débutant, 2 : Moyen, 3 : <strong>In</strong>termédiaire, 4 : Expérimenté, 5 : Avancé<br />
Temps d’apprentissage :<br />
(Volumes standards) : 30 minutes<br />
(Volumes cachés) : 30 minutes<br />
Ce que vous apportera l'utilisation de cet outil :<br />
La capacité de protéger efficacement vos fichiers de toute intrusion et de tout accès non autorisé.<br />
La capacité de stocker des copies de sauvegarde de vos fichiers importants, et ce, facilement et de façon sécurisée.<br />
1.1 À propos de cet outil<br />
Cet outil protégera vos données en les verrouillant derrière un mot de passe que vous créerez vous-même. Attention : Si vous<br />
oubliez le mot de passe, vous perdrez l’accès à vos données! Cet outil utilise un processus de chiffrement <strong>pour</strong> protéger vos<br />
fichiers (veuillez vous assurer que le chiffrement est légal dans votre pays!). Au lieu de chiffrer les fichiers existants, TrueCrypt<br />
crée une section protégée sur votre ordinateur, un volume chiffré, où vous pouvez ensuite stocker des fichiers de façon<br />
sécurisée.<br />
TrueCrypt offre la possibilité de créer un volume standard ou un volume caché. D'une manière ou d'une autre, vos fichiers<br />
resteront confidentiels, mais un volume caché vous permet de dissimuler vos données les plus importantes derrière des<br />
données moins délicates, ce qui les protège même lorsque vous êtes forcé à ouvrir votre volume TrueCrypt standard. Le<br />
présent guide explique comment fonctionnent les deux types de volume.<br />
Lors de l'installation, on vous demandera d'installer ou d'extraire le logiciel. La première option est préférable si vous souhaitez<br />
utiliser TrueCrypt sur votre ordinateur, alors que la seconde est plus appropriée si vous souhaitez transporter avec vous une<br />
<strong>version</strong> portable de TrueCrypt sur une clé <strong>USB</strong>.<br />
Cochez : L'option souhaitée <strong>pour</strong> <strong>pour</strong>suivre le processus d'installation.<br />
Comment utiliser les volumes standards<br />
TrueCrypt est un programme conçu <strong>pour</strong> sécuriser vos fichiers en bloquant l’accès à quiconque ne dispose pas du mot de<br />
passe nécessaire. Le logiciel fonctionne un peu comme un "coffre-fort" électronique en vous permettant de verrouiller vos<br />
fichiers de telle sorte que seule une personne disposant du bon mot de passe puisse y accéder. TrueCrypt vous permet de<br />
créer des volumes, ou des sections, sur votre ordinateur, où vous pouvez stocker des fichiers de façon sécurisée. Lorsque<br />
vous créez des données dans ces volumes, ou lorsque vous y transférez des données, TrueCrypt chiffre automatiquement<br />
cette information. Lorsque vous ouvrez ou déplacez ces fichiers, le programme les déchiffre automatiquement. Ce processus<br />
s’appelle chiffrage/déchiffrage à la volée.<br />
2.1 Comment créer un volume standard<br />
Pour démarrer TrueCrypt, Sélectionnez : Démarrer > Programmes > TrueCrypt > TrueCrypt ou cliquez sur: sur<br />
votre bureau.<br />
14
Figure 1 : La fenêtre de TrueCrypt<br />
TrueCrypt vous permet de créer deux types de volumes : caché et standard. Dans cette section, vous apprendrez à créer un<br />
volume standard.<br />
Première étape. Cliquez sur : <strong>pour</strong> activer l’Assistant de création de volume TrueCrypt, illustré ci-dessous<br />
:<br />
Figure 2 : L’Assistant de création de volume TrueCrypt<br />
L’Assistant de création de volume apparaît. Vous avez alors trois options <strong>pour</strong> créer un volume. Dans cette section, nous<br />
aborderons la création d'un disque virtuel chiffré. Cette option est la meilleure en ce qui a trait à la sécurité et la maintenance.<br />
Deuxième étape. Cliquez sur :<br />
La prochaine fenêtre de l’Assistant de création de volume TrueCrypt offre le choix entre un volume standard et un volume<br />
caché.<br />
15
Figure 3 : L’Assistant de création de volume TrueCrypt affichant le panneau Type de volume<br />
Important : Voir la section 5 du présent guide <strong>pour</strong> plus d'information sur la création d'un volume caché.<br />
Troisième étape. Cochez l'option 'Volume TrueCrypt standard'.<br />
Quatrième étape. Cliquez sur :<br />
Vous pouvez déterminer où vous aimeriez stocker votre volume standard dans la fenêtre de L’assistant de création de<br />
volume. Ce fichier peut être stocké comme n’importe quel autre type de fichier. Pour spécifier un nom de fichier et un<br />
emplacement <strong>pour</strong> votre volume standard, suivez les étapes énumérées ci-dessous :<br />
Figure 4 : L’assistant de création de volume TrueCrypt affichant le panneau Emplacement du volume<br />
Un volume TrueCrypt standard est contenu à l’intérieur d’un fichier normal. Cela signifie qu’il peut être déplacé, copié et même<br />
supprimé! Il est donc très important de se rappeler de quel fichier il s’agit, ainsi que son emplacement.<br />
Cinquième étape. Cliquez sur :<br />
16
Figure 5 : La fenêtre Spécifier le nom et l’emplacement<br />
Pour les fins de cet exercice, nous créerons notre volume standard dans le répertoire Mes documents, et nous nommerons le<br />
fichier Mon volume (voir Figure 5). Cependant, vous pouvez très bien choisir un emplacement et un nom de fichier qui vous<br />
conviennent davantage (veuillez consulter la section 2.2 Comment créer un volume standard sur une clé <strong>USB</strong>).<br />
Conseil : Vous pouvez utiliser n’importe quel nom de fichier et type d’extension. Par exemple, vous pouvez nommer votre<br />
volume standard recettes.doc <strong>pour</strong> lui donner l'apparence d'un document Word, ou vacances.mpeg <strong>pour</strong> lui donner<br />
l'apparence d'un d’un fichier vidéo. C'est un moyen par lequel vous pouvez dissimuler l’existence d’un volume standard.<br />
Sixième étape. Saisissez le nom de fichier du volume standard dans la zone de texte Nom du fichier.<br />
Septième étape. Cliquez sur : <strong>pour</strong> fermer la fenêtre Spécifier le nom et l’emplacement et revenir à L’assistant de<br />
création de volume illustré ci-dessous :<br />
Figure 6 : L’assistant de création de volume de TrueCrypt affichant le panneau Emplacement du volume<br />
Huitième étape. Cliquez sur :<br />
2.2 Comment créer un volume standard sur une clé <strong>USB</strong><br />
Pour créer un volume TrueCrypt standard sur une clé <strong>USB</strong>, suivez les étapes 1 à 3 décrites à la section 2.1 Comment créer<br />
un volume standard, <strong>pour</strong> activer la fenêtre Type de volume. Au lieu de choisir Mes documents comme emplacement,<br />
naviguez jusqu’à votre clé <strong>USB</strong>. Nommez ensuite votre fichier et créez votre volume standard à cet emplacement.<br />
2.3 Comment créer un volume standard (suite)<br />
À ce point, il faut déterminer une méthode de chiffrement spécifique (ou algorithme selon le vocabulaire du logiciel) <strong>pour</strong> votre<br />
volume standard. Cela servira à encoder les données qui seront stockées dans le volume standard.<br />
17
Figure 7 : L’assistant de création de volume TrueCrypt, affichant le panneau des options de chiffrement<br />
Commentaire : Vous pouvez également laisser l’algorithme de hachage par défaut. Toutes les options présentées sont<br />
considérées sûres.<br />
Première étape. Cliquez sur : <strong>pour</strong> activer la fenêtre de L’Assistant de création de volume TrueCrypt :<br />
Figure 8 : L’assistant de création de volume TrueCrypt affichant le panneau Taille du volume<br />
Le panneau Taille du volume vous permet de préciser la taille du volume standard. Dans cet exemple, le volume est réglé à 10<br />
Mo. Vous pouvez toutefois déterminer la taille qui vous convient. Prenez en considération les documents et les types de fichiers<br />
que vous voudrez stocker, ainsi que leur poids, et déterminez ensuite une taille de volume appropriée.<br />
Conseil : Si vous avez l’intention de créer une copie de sauvegarde de votre volume standard sur un CD, vous devriez régler<br />
votre volume à 700 Mo.<br />
Deuxième étape. Saisissez la taille de volume souhaitée dans la zone de texte.<br />
Troisième étape. Cliquez sur :<br />
L’assistant de création de volume TrueCrypt affichera alors le panneau Mot de passe du volume, illustré ci-dessous :<br />
18
Figure 9 : L’assistant de création de volume TrueCrypt affichant le panneau Mot de passe du volume<br />
Important : Le choix d’un mot de passe fort et sécuritaire est l’une des tâches les plus importantes à accomplir lors du<br />
processus de création d’un volume standard. Un bon mot de passe protégera efficacement un volume chiffré : plus votre mot<br />
de passe est fort, mieux votre volume sera protégé. Vous n’êtes pas obligé de créer vos propres mots de passe, ou même de<br />
vous en rappeler, si vous utilisez un programme de génération automatique de mots de passe comme KeePass. Vous pouvez<br />
télécharger ce programme librement et l’utiliser <strong>pour</strong> générer des mots de passe forts et les stocker de façon sécuritaire.<br />
Veuillez consulter le Guide pratique !KeePass <strong>pour</strong> obtenir des renseignements sur la création et le stockage de mots de<br />
passe.<br />
Quatrième étape. Saisissez puis re-saisissez votre mot de passe fort dans les zones de texte Mot de passe et Confirmer.<br />
Cinquième étape. Cliquez sur :<br />
Important : Le bouton Suivant demeurera désactivé tant et aussi longtemps que les mots de passe saisis dans les deux<br />
zones de texte ne correspondront pas. Si le mot de passe que vous avez choisi n’est pas particulièrement sûr, un message<br />
d’avertissement apparaîtra. Il est conseillé, dans ce cas, de changer de mot de passe! Cela dit, TrueCrypt fonctionnera tout de<br />
même avec le mot de passe que vous avez choisi, même si vos données ne seront pas particulièrement bien sécurisée.<br />
Figure 10 : L’Assistant de création de volume TrueCrypt affichant le panneau Formatage du volume<br />
Sur la prochaine fenêtre, TrueCrypt commencera à créer un volume standard. Bougez votre souris aléatoirement au dessus de<br />
la fenêtre de l’Assistant de création de volume TrueCrypt pendant au moins 30 secondes. Plus vous bougez votre souris<br />
longtemps, mieux c’est. Cela a une influence sur la qualité de la clé de chiffrement<br />
Sixième étape. Cliquez sur :<br />
TrueCrypt entamera alors la création du volume standard. TrueCrypt créera un fichier nommé Mon volume dans le répertoire<br />
C:Mes documents, tel que spécifié plus tôt. Ce fichier sera un volume TrueCrypt standard, d’une taille de 10 Mo, que vous<br />
<strong>pour</strong>rez utiliser <strong>pour</strong> stocker vos fichiers de façon sécurisée.<br />
Quand la création du volume standard sera achevée, cette boîte de dialogue apparaîtra :<br />
19
Figure 11 : La boîte de dialogue Le volume TrueCrypt a été créé avec succès<br />
Septième étape. Cliquez sur :<br />
Vous avez réussi à créer un volume TrueCrypt standard.<br />
Huitième étape. Cliquez sur : <strong>pour</strong> finaliser la création du volume standard.<br />
Comment monter un volume standard<br />
Dans cette section, vous apprendrez à monter le volume standard que vous venez de créer. Dans TrueCrypt, le montage<br />
désigne le processus par lequel le volume est rendu accessible et prêt à l’utilisation.<br />
Pour entamer le montage du volume standard, suivez les étapes énumérées ci-dessous :<br />
Première étape: Démarrez le programme TrueCrypt.<br />
Deuxième étape: Sélectionnez un disque dans la liste, comme suit :<br />
Figure 12 : La fenêtre principale de TrueCrypt<br />
Le volume standard sera monté sur le disque M:<br />
Commentaire : Dans cet exemple, la lettre du disque 'M' est sélectionnée, mais vous pouvez choisir n’importe quelle lettre.<br />
Troisième étape. Cliquez sur :<br />
La fenêtre Sélectionner un volume TrueCrypt apparaîtra :<br />
20
Figure 13 : La fenêtre Sélectionner un volume TrueCrypt<br />
Quatrième étape. Sélectionnez le fichier du volume standard que vous avez créé, puis cliquez sur :<br />
La fenêtre Sélectionner un volume TrueCrypt se referme <strong>pour</strong> révéler la fenêtre principale de TrueCrypt.<br />
Cinquième étape: Cliquez sur : <strong>pour</strong> activer la fenêtre Entrez le mot de passe <strong>pour</strong> illustrée ci-dessous :<br />
Figure 14 : La fenêtre Entrez le mot de passe <strong>pour</strong>...<br />
Sixième étape: Saisissez le mot de passe dans la zone de texte Mot de passe:<br />
Septième étape: Cliquez sur :<br />
TrueCrypt entamera le montage du volume standard.<br />
Commentaire : Si le mot de passe que vous avez saisi est incorrect, TrueCrypt vous en avisera et vous devrez saisir le mot<br />
de passe de nouveau, puis cliquer sur : . Si cette fois-ci le mot de passe est correct, le volume standard sera<br />
monté :<br />
Figure 15 : La fenêtre principale de TrueCrypt affichant le volume standard nouvellement monté<br />
Huitième étape. Double-cliquez sur la sélection surlignée dans la liste TrueCrypt ou double-cliquez sur la lettre du disque<br />
correspondant dans la fenêtre Poste de travail <strong>pour</strong> accéder directement au volume standard maintenant monté sur le disque<br />
'M:'.<br />
21
Figure 16 : Accéder au volume standard via la fenêtre Poste de travail<br />
Commentaire : Nous venons de monter le volume standard Mon volume en tant que disque virtuel "M:". Ce disque virtuel a<br />
tous les attributs d’un vrai disque, sauf qu’il est complètement chiffré. Tous les fichiers copiés, déplacés ou sauvegardés dans<br />
ce disque virtuel seront automatiquement chiffrés (un processus appelé chiffrage à la volée).<br />
Vous pouvez copier des fichiers dans le volume standard, exactement de la même façon qu’avec un disque normal (par<br />
exemple en le glissant depuis un autre répertoire). Lorsque vous déplacez un fichier depuis le volume standard vers un autre<br />
emplacement, celui-ci est automatiquement déchiffré. De façon similaire, lorsque vous déplacez un fichier vers le volume<br />
standard, celui-ci est automatiquement chiffré. Lorsque votre ordinateur plante, ou s’il est soudainement éteint, TrueCrypt ferme<br />
automatiquement le volume standard.<br />
Conseil : il est recommandé d'utiliser la fonction secure move du programme Eraser <strong>pour</strong> transférer des fichiers dans un<br />
volume TrueCrypt. Cela vous assurera qu'aucune trace des fichiers n'est laissée sur l'ordinateur ou la clé <strong>USB</strong>.<br />
3.1 Comment démonter le volume standard<br />
Dans TrueCrypt, le "démontage" d’un volume standard désigne simplement la fermeture dudit volume.<br />
Pour fermer, ou démonter, un volume standard et faire en sorte que les fichiers qui s’y trouvent ne soient accessibles qu’aux<br />
personnes disposant du bon mot de passe, suivez les étapes décrites ci-dessous :<br />
Première étape. Sélectionnez le volume voulu dans la liste des volumes montés de la fenêtre principale de TrueCrypt.<br />
Figure 17 : Sélectionner le volume standard à démonter<br />
Deuxième étape. Cliquez sur :<br />
Vous avez réussi à démonter (fermer) le volume standard TrueCrypt.<br />
Important : Assurez-vous de démonter votre volume TrueCrypt avant de mettre l'ordinateur en veille ou en veille prolongée. En<br />
fait, il est plutôt conseillé d'éteindre le système complètement si vous avez l'intention de vous déplacer avec votre ordinateur.<br />
Cela empêchera tout intrus éventuel d'accéder au mot de passe de votre volume.<br />
Pour récupérer les fichiers stockés dans votre volume standard, vous devrez monter le volume de nouveau.<br />
22
Comment créer une copie de sauvegarde de votre<br />
volume<br />
Il est très important de créer régulièrement des copies de sauvegarde de vos documents, fichiers et répertoires. La copie de<br />
sauvegarde de votre volume TrueCrypt standard est essentielle et (heureusement) facile à réaliser. N'oubliez pas de<br />
démonter votre volume avant d'en faire une copie de sauvegarde.<br />
Première étape. Trouvez votre volume standard (dans notre exemple, le volume se trouve dans le répertoire Mes<br />
documents).<br />
Figure 18 : La recherche du fichier Mon Volume, dans la fenêtre Mes documents<br />
Deuxième étape. Sauvegardez le fichier sur un support ou un dispositif de stockage amovible, comme un CD, un DVD ou une<br />
clé <strong>USB</strong>.<br />
Conseil : Si vous avez une grande quantité de données que vous souhaitez chiffrer et archiver régulièrement, <strong>pour</strong>quoi ne pas<br />
créer un nouveau volume standard de la taille d’un CD ou d’un DVD? Cela peut être une technique d’archivage pratique et<br />
sécuritaire.<br />
Avant de sauvegarder votre volume standard sur un support ou un dispositif amovible, assurez-vous que sa capacité de<br />
stockage correspond à la taille du volume standard.<br />
Support de<br />
sauvegarde<br />
Taille de volume TrueCrypt suggérée<br />
CD 700 Mo<br />
DVD 3 900 Mo<br />
Clé <strong>USB</strong><br />
Volumes cachés<br />
25% de la capacité de stockage totale (par ex. <strong>pour</strong> une clé <strong>USB</strong> de 128 Mo, utilisez 30 Mo <strong>pour</strong> votre<br />
volume standard)<br />
Dans TrueCrypt, un volume caché se trouve à l'intérieur de votre volume standard chiffré, mais son existence est dissimulée. Il<br />
est impossible de trouver un volume caché, ou même d'en prouver l'existence. Dans l'éventualité ou l'on vous forcerait à<br />
révéler votre mot de passe et l'emplacement de votre volume standard, le contenu de ce dernier serait révélé, mais<br />
l'existence du volume caché resterait occultée.<br />
Imaginez une valise <strong>pour</strong>vue d'un double fond. Les fichiers de peu d'importance, dont la perte ou la confiscation ne vous<br />
dérange pas, sont conservés dans le compartiment normal, mais les fichiers importants et privés sont dissimulés dans le<br />
double fond. L'intérêt d'un compartiment secret (surtout s'il est bien conçu) est justement le secret : toute personne hostile ou<br />
malveillante n'en perçoit tout simplement pas l'existence. TrueCrypt utilise cette technique à votre avantage.<br />
5.1 Comment créer un volume TrueCrypt caché<br />
La création d'un volume TrueCrypt caché est semblable à celle d'un volume standard. Certains panneaux et fenêtres ont<br />
exactement la même apparence.<br />
Première étape. Lancez le programme TrueCrypt.<br />
Deuxième étape. Cliquez sur :<br />
Troisième étape. Cliquez sur dans l'Assistant de création de volume <strong>pour</strong> sélectionner l'option 'Create an<br />
encrypted file container'<br />
Quatrième étape. Cochez l'option Volume TrueCrypt caché, comme suit :<br />
23
Figure 19 : l'option Créer un volume TrueCrypt caché<br />
Cinquième étape. Cliquez sur<br />
On vous demandera alors de choisir entre Mode direct, c.-à-d. Créer un volume caché dans un volume TrueCrypt existant, ou<br />
Mode normal, c.-à-d. Créer un volume TrueCrypt normal puis un volume TrueCrypt caché à l'intérieur. Pour les fins de cet<br />
exercice, cochez l'option Mode direct.<br />
Commentaire : Si vous souhaitez plutôt créer un nouveau volume standard, répétez les étapes détaillées à la section Section<br />
2.1 Comment créer un volume standard.<br />
Figure 20 : La fenêtre Mode création de volume de l'Assistant<br />
Sixième étape. Cochez l'option Mode direct<br />
Septième étape. Cliquez sur :<br />
Huitième étape. Sélectionnez le fichier Mon Volume qui se trouve dans votre répertoire Mes Documents, que vous avez<br />
créé dans le cadre de la formation sur TrueCrypt volume standard.<br />
Commentaire : Assurez-vous que le volume standard est démonté lorsque vous le sélectionnez.<br />
Neuvième étape. Cliquez sur :<br />
24
Figure 21 : La fenêtre Emplacement du volume<br />
Dixième étape. Trouvez le fichier du volume par la fenêtre Emplacement du volume<br />
Onzième étape. Cliquez sur :<br />
La fenêtre Emplacement du volume se referme et vous revenez à la fenêtre principale de TrueCrypt.<br />
Douzième étape. Cliquez sur :<br />
Dans la prochaine fenêtre, vous devez saisir le mot de passe que vous avez choisi à la création du volume standard.<br />
Treizième étape. Saisissez votre mot de passe dans les zones Mot de passe et Confirmer<br />
Lorsque vous aurez correctement saisi votre mot de passe, une fenêtre apparaitra <strong>pour</strong> vous informer que TrueCrypt examine<br />
votre volume standard <strong>pour</strong> déterminer combien d'espace libre est encore disponible (si c'est le cas) <strong>pour</strong> la création d'un<br />
volume caché.<br />
Quatorzième étape. Cliquez sur :<br />
La fenêtre suivante confirme les dernières étapes et vous informe de la nature des prochaines étapes.<br />
Quinzième étape. Cliquez sur :<br />
Figure 22 : La fenêtre Options de chiffrement du volume caché<br />
Cette fenêtre vous est sans doute familière. Nous l'avons déjà explorée lors de la création d'un volume TrueCrypt standard à la<br />
section 2. Vous devez maintenant choisir une méthode de chiffrement <strong>pour</strong> votre volume caché.<br />
Conseil : Sélectionnez un algorithme de chiffrement différent de celui que vous avez déjà utilisé <strong>pour</strong> le volume standard.<br />
Seizième étape.Sélectionnez un Algorithme de chiffrement et un Algorithme de hachage <strong>pour</strong> votre volume caché.<br />
25
Dix-septième étape. Cliquez sur :<br />
Figure 23 : La fenêtre de la taille du volume caché<br />
Il faut maintenant choisir la taille du volume caché.<br />
Commentaire : Tenez compte du type de documents, de leur taille ainsi que de la quantité de fichiers à stocker. N'oubliez pas<br />
de laisser de l'espace <strong>pour</strong> le volume TrueCrypt standard. Si vous choisissez la taille maximale disponible <strong>pour</strong> votre volume<br />
caché, vous ne <strong>pour</strong>rez plus stocker de fichiers dans le volume standard original.<br />
Si votre volume standard est de 10 Mo et que vous indiquez que votre volume caché doit avoir 5 Mo, vous aurez deux<br />
volumes (un standard et l'autre caché) de 5 Mo chacun.<br />
Dans ce cas, vous devez vous assurer que les données que vous stockerez dans le volume standard ne dépassent pas 5<br />
Mo. Le programme TrueCrypt de détecte pas automatiquement l'existence d'un volume caché (par mesure de sécurité) et il est<br />
donc possible que les données qui s'y trouvent soient écrasées par mégarde. Vous risquez de perdre les données contenues<br />
dans le volume caché si vous dépassez la taille que vous aviez fixée.<br />
Dix-huitième étape. Saisissez la taille que vous souhaitez <strong>pour</strong> votre volume caché dans la zone appropriée de la fenêtre<br />
illustrée à la figure 23, ci-dessus (5 Mo dans notre exemple).<br />
Dix-neuvième étape. Cliquez sur :<br />
Vous devez maintenant choisir un mot de passe <strong>pour</strong> le volume caché. N'oubliez pas de choisir un mot de passe fort. Pour plus<br />
d'information sur la création de mot de passes forts, voir le Guide pratique KeePass. Pour plus de sécurité, il est essentiel que<br />
votre mot de passe soit différent de celui utilisé <strong>pour</strong> le volume standard.<br />
Conseil : Si vous craignez qu'advienne une situation où vous êtes forcé de révéler le contenu de votre volume TrueCrypt<br />
standard, créez un mot de passe dont vous pouvez facilement vous rappeler <strong>pour</strong> le volume standard, et un autre mont de<br />
passe complexe et sûr, que vous stockez dans KeePass, <strong>pour</strong> votre volume caché. Cela contribuera à protéger davantage le<br />
volume caché.<br />
Vingtième étape. Créez votre mot de passe et saisissez-le deux fois.<br />
Vingt-et-unième étape. Cliquez sur :<br />
Figure 24: La fenêtre de Formatage du volume caché<br />
Laissez les options Système et Cluster telles qu'elles.<br />
Vingt-deuxième étape. Bougez la souris au dessus de la fenêtre Formatage du volume caché <strong>pour</strong> générer des valeurs<br />
aléatoires.<br />
Vingt-troisième étape. Cliquez sur :<br />
Lorsque le formatage du volume caché est complété, vous verrez apparaître l'avertissement suivant :<br />
26
Figure 25 : La fenêtre d'avertissement de l'Assistant de création de volume TrueCrypt<br />
Attention : Cet avertissement vous rappelle le risque d'écraser des fichiers dans le volume caché lorsque vous stockez des<br />
fichiers dans le volume standard original.<br />
Une fenêtre apparaît alors <strong>pour</strong> vous confirmer que le volume caché à bel et bien été créé.<br />
Vingt-quatrième étape. Cliquez sur :<br />
Le volume caché a été créé à l'intérieur de votre volume standard. Cela vous permet de cacher des documents à l'intérieur de<br />
votre volume standard. Ceux-ci resteront invisibles, même <strong>pour</strong> une personne qui a réussi à obtenir le mot de passe de ce<br />
volume standard.<br />
5.2 Comment monter le volume caché<br />
Maintenant que le volume caché est créé, comment y accéder? La réponse est simple, exactement de la même façon que<br />
<strong>pour</strong> un volume standard! Cependant, vous devrez utiliser le mot de passe du volume caché plutôt que celui du volume<br />
standard. C'est par le mot de passe que TrueCrypt détermine s'il doit ouvrir le volume standard ou le volume caché.<br />
Pour 'monter', ou ouvrir, le volume caché, suivez les étapes énumérées ci-dessous :<br />
Figure 26 : Un disque monté sélectionné dans la fenêtre des volumes de TrueCrypt<br />
Première étape. Sélectionnez une lettre, par exemple 'K:'<br />
Deuxième étape. Cliquez sur :<br />
Troisième étape. Trouvez et sélectionnez le fichier de votre volume TrueCrypt.<br />
Quatrième étape. Cliquez sur :<br />
La fenêtre Sélectionner un volume TrueCrypt se referme, et vous revenez à la fenêtre principale.<br />
Cinquième étape. Cliquez sur : <strong>pour</strong> activer la fenêtre Entrez le mot de passe illustrée ci-dessous :<br />
Figure 27 : La fenêtre Entrez le mot de passe<br />
Sixième étape. Saisissez le mot de passe que vous avez choisi lors de la création du volume caché.<br />
Important : N'oubliez pas que le mot de passe du volume caché doit être différent de celui du volume standard.<br />
Le volume caché est maintenant monté (ouvert).<br />
Vous verrez désormais une entrée comme celle-ci dans la fenêtre TrueCrypt :<br />
Cette entrée indique les renseignements suivants à propos du volume :<br />
Son emplacement - C:Mes DocumentsMon Volume<br />
Sa taille - 5.0Mo<br />
L'algorithme de chiffrement - AES-TwoFish?-Serpent<br />
27
Le type de volume - Caché<br />
Pour accéder au volume caché, vous pouvez maintenant, soit :<br />
Première étape. Double-cliquer sur cette entrée ou passer par la fenêtre Poste de travail.<br />
Deuxième étape. Double-cliquer sur la lettre correspondant au disque/volume (dans cet exemple, la lettre 'K:')<br />
5.3 Conseils sur l'utilisation de la fonction disque caché<br />
Le but de la fonction disque caché est de vous soustraire à toute situation potentiellement dangereuse en laissant l'impression<br />
à un adversaire que vous luis donnez ce qu'il veut - l'accès à vos fichiers - sans <strong>pour</strong> autant compromettre la sécurité de vos<br />
données et, par extension, la vôtre. Vous devez créer une situation où votre adversaire sera satisfait des résultats de sa<br />
recherche et cessera de vous importuner.<br />
Pour que cela soit efficace, vous devriez suivre ces quelques indications :<br />
Placez vos documents semi-sensibles, ceux dont la perte vous dérange moins, dans le volume standard. Ces<br />
documents doivent tout de même être assez "intéressants" <strong>pour</strong> capter l'attention de votre adversaire lorsque vous<br />
serez forcé de les lui montrer.<br />
Actualisez les fichiers placés dans le volume standard à peu près chaque semaine. Cela donnera l'impression que vous<br />
utilisez réellement ces fichiers.<br />
Commentaire : Il existe une fonction dans TrueCrypt <strong>pour</strong> empêcher que votre volume caché soit accidentellement<br />
écrasé (comme cela a déjà été expliqué, vous risquez d'endommager les données stockées dans le volume caché si<br />
vous dépassez la limite de capacité de votre volume standard). Cependant, il est fortement déconseillé d'utiliser cette<br />
fonction car elle permet de détecter l'existence d'une partie cachée à l'intérieur du volume standard. Il est important que<br />
vous vous rappeliez la limite de capacité de vos volumes.<br />
Soyez conscient que votre adversaire est peut être conscient de la possibilité de créer des volumes cachés dans<br />
TrueCrypt. Même si votre adversaire est incapable de prouver l'existence d'un volume caché, la seule chose que vous<br />
pouvez faire dans un tel cas est de nier catégoriquement l'existence d'un tel volume. Sinon, vous devrez tout<br />
simplement vous priver de l'utilisation des programmes de chiffrement.<br />
Faq et questions récapitulatives<br />
Claudia et Pablo sont satisfaits de ce que leur offre TrueCrypt, d’autant plus que le programme est facile à installer et<br />
fonctionne maintenant automatiquement. Cependant, avant de décider définitivement de l’utiliser, ils ont encore quelques<br />
questions à propos de TrueCrypt.<br />
Pablo voudrait savoir :<br />
Q. : Est-ce que je vais devoir passer tout mon temps à saisir des mots de passe?<br />
R. : Non, tu n'auras qu'à saisir ton mot de passe une seule fois, à l'ouverture du volume standard. Lorsque cela est fait, tu<br />
peux ouvrir tous les fichiers contenu dans le volume sans devoir saisir de mots de passe.<br />
Q. : Puis-je désinstaller TrueCrypt facilement si je n’en veux plus? Si je désinstalle le programme, mes fichiers seront-ils<br />
toujours chiffrés?<br />
R. : Oui, on peut facilement désinstaller TrueCrypt en sélectionnant Démarrer > Programmes > Truecrypt > Uninstall<br />
Truecrypt. Cependant, tu dois retirer tous tes fichiers du volume standard avant de désinstaller le programme, sinon il ne<br />
te sera plus possible d’y accéder, à moins de réinstaller TrueCrypt ou de transférer le fichier du volume standard sur un<br />
ordinateur où est installé le programme. Si tu transfères ton volume standard sur un autre ordinateur, tu auras toujours<br />
besoin du bon mot de passe <strong>pour</strong> y accéder.<br />
Q. : Si j’ai un problème avec TrueCrypt, y a t-il une adresse de courriel ou un site <strong>In</strong>ternet où je peux trouver de l’aide?<br />
R. : Pour obtenir du soutien technique, consulte la documentation en ligne sur le site de TrueCrypt à<br />
http://www.TrueCrypt.org/docs/, ou sur le forum à http://forums.TrueCrypt.org/ [9] , ou encore sur le site <strong>In</strong>ternet Security <strong>Box</strong>.<br />
Claudia voudrait quant à elle savoir :<br />
Q. : Est-ce que différentes <strong>version</strong>s de Windows affichent différents formats de fenêtre lorsqu’on utilise TrueCrypt?<br />
R. : L’apparence des fenêtres peut varier un peu, mais le contenu est toujours le même.<br />
Q. : Quels sont les fichiers que l’on doit chiffrer?<br />
R. : Si tu as le sentiment qu’un fichier se trouvant sur ton ordinateur peut potentiellement mettre ta sécurité en péril, il est<br />
préférable de le chiffrer.<br />
Claudia et Pablo voudraient savoir :<br />
Q. : Dans quelle mesure nos fichiers seront-ils sécurisés?<br />
R. : TrueCrypt a été testé de façon indépendante par des spécialistes de la sécurité informatique <strong>pour</strong> évaluer sa<br />
performance et déterminer si toutes les fonctions incluses dans le programme opèrent tel qu’annoncé. Les résultats de ces<br />
28
examens révèlent que TrueCrypt est un excellent programme, qui combine des méthodes de chiffrement éprouvées<br />
(utilisées par des sociétés privées et des gouvernements) à une interface facile d’utilisation. Par ailleurs, le choix d’un mot<br />
de passe fort est essentiel <strong>pour</strong> préserver la sécurité de vos volumes.<br />
La fonction de volume caché de TrueCrypt présente un niveau de sécurité exceptionnel <strong>pour</strong> les données stockée sur votre<br />
ordinateur. L'utilisateur doit avoir une excellente maîtrise du programme et de ses fonctions de base, ainsi qu'une bonne<br />
compréhension de ses propres risques en terme de sécurité et des situations où la fonction de volume caché peut s'avérer<br />
utile.<br />
Questions concernant la fonction de volume caché<br />
Q. : Comment fait-on <strong>pour</strong> monter le volume standard plutôt que le volume caché qui s'y trouve?<br />
R. : Tout dépend du mot de passe que vous saisissez dans la zone de texte 'Mot de passe'. Si vous saisissez le mot de<br />
passe du volume standard, c'est ce volume qui sera monté. Si vous saisissez plutôt le mot de passe du volume caché,<br />
TrueCrypt montera le volume caché. Si quelqu'un vous force à ouvrir le volume TrueCrypt <strong>pour</strong> voir ce qui s'y trouve, vous<br />
n'avez qu'à ouvrir le volume standard. Avec un peu de chance, cela sera suffisant <strong>pour</strong> vous tirer de ce mauvais pas.<br />
Q. : Est-il possible d'endommager ou détruire le disque caché par inadvertance?<br />
R. : Oui. Si vous continuez d'ajouter des fichiers au volume standard jusqu'à ce qu'il n'y ait plus assez d'espace (<strong>pour</strong> que<br />
le volume caché puisse exister), votre volume caché sera automatiquement écrasé. Il existe une option dans le menu de<br />
TrueCrypt qui sert à protéger votre volume caché contre l'écrasement ou la suppression accidentelle, mais l'utilisation de<br />
cette fonctionnalité peut révéler l'existence d'un volume caché.<br />
Q. : Puis-je modifier la taille de mon volume caché après l'avoir créé?<br />
R. : Non. Il vous faudra créer un autre volume caché et y transférer vos fichiers manuellement.<br />
Q. : Puis-je utiliser chkdsk, Défragmenteur de disque, ou d'autres outils semblables sur un volume monté TrueCrypt?<br />
R. : Les volumes TrueCrypt se comportent exactement comme de vrais disques. Il est donc possible d'utiliser n'importe quel<br />
outil de vérification, de réparation ou de défragmentation du contenu sur un volume TrueCrypt.<br />
Q. : Est-il possible de changer le mot de passe d'un volume caché?<br />
R. : Oui. La fonction Modifier le mot de passe du volume s'applique aussi bien aux volumes cachés qu'aux volumes standards.<br />
Vous n'avez qu'à saisir le mot de passe actuel du volume caché dans la zone de texte Mot de passe actuel de la fenêtre de<br />
l'option Modifier le mot de passe du volume.<br />
Q. : Quand devrais-je utiliser la fonction de volume caché?<br />
R. : Utilisez la fonction de volume caché de TrueCrypt lorsque vous devez dissimuler l'existence de certains renseignements<br />
se trouvant sur votre ordinateur. Notez bien que cela est différent de l'utilisation d'un volume standard, qui sert<br />
essentiellement à protéger l'accès à vos renseignements.<br />
Pour une foire aux questions détaillée à propos de TrueCrypt, veuillez consulter http://www.TrueCrypt.org/faq.php [10]<br />
6.1 Questions récapitulatives sur les volumes standards<br />
1. Qu’est-ce que le chiffrement? (Conseil : voir le chapitre 4. Protéger les données sensibles stockées sur votre ordinateur)<br />
2. Qu’est-ce qu’un volume TrueCrypt standard?<br />
3. Comment peut-on créer un volume standard sur une clé <strong>USB</strong>?<br />
4. Quels sont les différentes façon de démonter un volume standard?<br />
5. Comment peut-on choisir et conserver un bon mot de passe <strong>pour</strong> protéger un volume standard? (Conseil : Veuillez<br />
consulter le chapitre 3. Créer et sauvegarder des mots de passe sûrs du livret pratique et le Guide pratique KeePass)<br />
6. Quelles sont les options <strong>pour</strong> la création d’une copie de sauvegarde de votre volume standard?<br />
7. Décrivez quelques une des méthodes utilisées <strong>pour</strong> dissimuler la présence du volume standard sur votre ordinateur.<br />
6.2 Questions récapitulatives sur les volumes cachés<br />
1. Quel est la principale différence entre un volume standard et un volume caché?<br />
2. Quel types de fichiers devraient être placés dans un volume standard si vous utilisez aussi un volume caché?<br />
3. Où est situé le volume caché?<br />
4. Quel est la taille idéale d'un volume caché?<br />
5. Quels sont les avantages et désavantages associés à l'option qui protège votre volume caché contre une suppression<br />
ou un écrasement accidentel?<br />
Eraser portable<br />
Eraser permet de supprimer définitivement de votre ordinateur tous les fichiers sensibles qui s’y trouvent. Il peut également «<br />
nettoyer » un dispositif de stockage numérique en supprimant définitivement toutes les données récupérables qui s'y trouvent.<br />
Site <strong>In</strong>ternet :<br />
www.portableapps.com/apps/utilities/eraser_portable<br />
Pour installer Eraser<br />
portable<br />
29
[11]<br />
Configuration requise :<br />
Compatible avec toutes les <strong>version</strong>s de<br />
Windows<br />
Une clé <strong>USB</strong><br />
Version utilisée <strong>pour</strong> rédiger ce guide :<br />
Licence :<br />
5.82 Rev 3<br />
FLOSS (Free/Libre and Open Source Software)<br />
Lecture préalable :<br />
Eraser:<br />
Cliquez sur l'icône<br />
ci-dessous et<br />
'Ouvrez' ou 'Exécutez'<br />
l'assistant<br />
d'installation. Si<br />
nécessaire,<br />
sauvegardez d'abord<br />
l'exécutable sur votre<br />
ordinateur, puis<br />
double-cliquez sur<br />
l'icône <strong>pour</strong> lancer<br />
l'assistant.<br />
INstallez l'outil<br />
directement sur une<br />
clé <strong>USB</strong>.<br />
Si vous avez<br />
sauvegardé<br />
l'exécutable sur votre<br />
ordinateur, vous<br />
pouvez le supprimer<br />
après l'installation.<br />
Livret pratique Security in-a-box, chapitre 6. Détruire définitivement des données sensibles. [13]<br />
Niveau : 1 : Débutant, 2 : Moyen, 3 : <strong>In</strong>termédiaire, 4 : Expérimenté, 5: Avancé<br />
Temps d'apprentissage : 20 minutes<br />
Ce que vous apportera l'utilisation de cet outil : :<br />
La capacité de supprimer définitivement de votre ordinateur des fichiers de nature «délicate»;<br />
La capacité de supprimer définitivement de votre ordinateur tous les fichiers récupérables qui sont actuellement<br />
invisibles.<br />
1.1 À propos de cet outil<br />
Eraser permet d'effacer (supprimer) définitivement de votre ordinateur tous les fichiers sensibles qui s’y trouvent. Pour ce faire,<br />
il réécrit par dessus, ou « écrase », les données à effacer. Cette méthode permet de supprimer définitivement aussi bien des<br />
fichiers que des répertoires. De plus, Eraser effacera les copies de fichiers qui se trouvent sur votre ordinateur et dont vous ne<br />
soupçonnez peut-être même pas l'existence. Cela comprend les fichiers que vous avez déjà supprimés par l'interface de<br />
Windows, ainsi que les copies des documents sur lesquels vous avez travaillé dans le passé.<br />
1. Eraser permet d’effacer les fichiers ponctuellement ou à intervalle régulier.<br />
2. Si vous choisissez de le faire à intervalle régulier, il faut absolument que l'ordinateur soit allumé au moment prévu, sinon<br />
la suppression des fichiers ne sera pas effectuée.<br />
3. Une fois qu'un fichier est supprimé par Eraser, il est impossible de le récupérer à l'aide d'un outil de récupération de<br />
données.<br />
4. Pour plus de sécurité, il est recommandé d'écraser les fichiers entre trois et sept fois.<br />
5. Eraser permet également de supprimer/réécrire tout l'espace libre restant sur votre ordinateur. Cela signifie qu'il peut<br />
supprimer toutes les traces de vos travaux passés (potentiellement récupérables parce qu'ils n'ont pas été supprimés<br />
définitivement).<br />
Comment régler les oprions d'Eraser<br />
Tel que décrit dans le chapitre 6. Détruire définitivement des données sensibles du livret pratique, Eraser supprime les<br />
données sur le disque en les écrasant avec d'autres données aléatoires. Plus le nombre de réécritures est élevé (<strong>pour</strong><br />
écraser les fichiers), plus il sera difficile de les récupérer.<br />
Commentaire : Nous recommandons d’écraser les données au moins trois fois.<br />
Conseil : Notez que chaque « passe » de réécriture prend un certain temps et que plus le nombre de passes est élevé, plus<br />
long sera le processus de suppression du fichier. Évidemment, cet effet sera davantage ressenti lors de la suppression de<br />
fichiers volumineux ou lors de la suppression/réécriture de l'espace libre.<br />
Le nombre de passes peut être choisi en accédant au menu Preferences: Erasing.<br />
[12]<br />
30
Première étape. Sélectionnez: Edit > Preferences > Erasing, comme suit :<br />
Figure 1 : La fenêtre Eraser [On-demand] affichant les options du menu Edit<br />
La fenêtre Preferences:Erasing s'affiche comme suit :<br />
Figure 2 : La fenêtre Preferences: Erasing<br />
La fenêtre Eraser Preferences: décrit la méthode utilisée <strong>pour</strong> la suppression/réécriture des fichiers.<br />
Description: Les noms des procédures de réécriture sont affichés dans cette colonne.<br />
Passes: Le nombre de passes de réécritures utilisées <strong>pour</strong> chaque méthode.<br />
Nous allons écraser nos données en utilisant la méthode Pseudorandom Data. Par défaut, cette méthode comprend une<br />
seule passe de réécriture. Par souci de sécurité, nous allons augmenter cette valeur à 3.<br />
Deuxième étape. Sélectionnez : # 4 Pseudorandom Data, tel qu’illustré à la figure 2.<br />
Troisième étape. Cliquez sur Edit <strong>pour</strong> faire apparaître la fenêtre Passes, illustrée ci-dessous :<br />
Figure 3 : La fenêtre Passes d’Eraser<br />
Quatrième étape. Choisissez un nombre de passes entre 3 et 7 (tenez compte autant du temps requis <strong>pour</strong> chaque passe<br />
que du niveau de sécurité souhaité).<br />
Cinquième étape. Cliquez sur le bouton OK <strong>pour</strong> revenir à la fenêtre Eraser Preferences: Erasing.<br />
L'option # 4 Pseudorandom Data devrait maintenant ressembler à ceci :<br />
31
Figure 4 : La fenêtre Preferences: Erasing avec l’option 4 sélectionnée.<br />
Conseil : Assurez-vous que les options Cluster Tip Area et Alternate Data Streams sont sélectionnées (elles devraient l'être<br />
par défaut).<br />
Figure 5 : Les options Cluster Tip Area et Alternate Data Streams sélectionnées par défaut.<br />
Cluster Tip Area : Un disque dur est divisé en plusieurs segments que l'on nomme clusters ou « blocs ». Habituellement,<br />
un fichier est contenu sur plusieurs blocs, sans toutefois remplir complètement le dernier bloc qu'il occupe. La partie<br />
vacante à la fin du dernier bloc se nomme la Cluster Tip Area ou « Zone de fin de bloc ». Cette Zone de fin de bloc peut<br />
contenir une partie des données "délicates" d'un autre fichier ayant précédemment occupé cet espace du bloc. Les<br />
données qui se trouvent dans cette zone peuvent être récupérées par un spécialiste. Assurez-vous donc de cocher<br />
cette case!<br />
Alternate Data Streams : Un fichier stocké sur un ordinateur peut comporter plusieurs parties. Par exemple, le présent<br />
document contient du texte et des images. Ces différents éléments sont stockés à différents emplacements du disque :<br />
c’est ce que sont les streams ou « trames de données ». Cocher cette option vous assure que toutes les « Trames de<br />
données alternatives » associées aux fichiers seront effacées.<br />
Sixième étape. Cliquez sur le bouton OK.<br />
Vous venez de configurer la méthode utilisée <strong>pour</strong> écraser les fichiers dans Eraser. Vous devriez choisir les mêmes options<br />
dans l'onglet suivant de la fenêtre Preferences : Erasing, c.-à-d. l'onglet Unused Disk Space. Cela dit, tenant en considération<br />
que chaque passe prendra environ deux heures, vous pouvez y spécifier un nombre de passes moins élevé.<br />
Comment utiliser Eraser<br />
3.1 Comment utiliser Eraser avec Windows Explorer<br />
L'application la plus fréquente d’Eraser ne passe pas par le programme lui-même, mais plutôt par la fenêtre du Poste de<br />
travail de l’Explorateur Windows.<br />
Première étape. Ouvrez un dossier où se trouve un fichier que vous souhaitez supprimer définitivement.<br />
Deuxième étape. Cliquez à droite sur le fichier voulu. Deux nouvelles options s’offrent maintenant à vous dans le menu<br />
défilant, c.-à-d. Erase et Eraser Secure Move.<br />
Figure 6. Les options Erase et Eraser Secure Move<br />
Nous utiliserons l'option Erase <strong>pour</strong> supprimer ce fichier définitivement.<br />
Troisième étape. Sélectionnez : Erase dans le menu.<br />
Vous verrez alors apparaître la boîte de dialogue Confirm Erasing, illustrée ci-dessous :<br />
Figure 7 : La boîte de dialogue Confirm Erasing<br />
32
Si le fichier décrit correspond bien à celui que vous souhaitez supprimer définitivement, passez à l’étape suivante :<br />
Quatrième étape. Cliquez sur le bouton Yes.<br />
Le fichier sera alors supprimé définitivement du système.<br />
Avertissement : Lorsque vous effacez un fichier de cette façon, il est perdu à jamais. Vous ne <strong>pour</strong>rez PAS le récupérer.<br />
Assurez vous de n'effacer que les fichiers que vous ne voulez pas conserver sur votre ordinateur.<br />
Pour transférer un ou plusieurs fichiers de façon sécurisée d'un emplacement à un autre (par exemple de votre ordinateur à<br />
une clé <strong>USB</strong>) :<br />
Cinquième étape. Sélectionnez : Eraser Secure Move.<br />
Vous devrez répondre au même message d'avertissement que précédemment <strong>pour</strong> continuer.<br />
3.2 Comment « nettoyer » l'espace libre du disque dur<br />
Le nettoyage, ou la réécriture, de l'espace inutilisé du disque dur implique la suppression définitive de toutes les traces des<br />
fichiers qui se trouvaient préalablement dans « l'espace libre » de votre disque dur ou de votre dispositif de stockage<br />
amovible. Cet espace vide peut contenir des fichiers qui n'ont pas été intégralement supprimés. (À ce sujet, voir le guide<br />
pratique UndeletePlus et le chapitre 6 du livret pratique.)<br />
Première étape. Sélectionnez : Démarrer > Programmes > Eraser > Eraser<br />
Conseil : Vous pouvez soit lancer une tâche ponctuelle de nettoyage de l'espace libre, soit planifier une tâche automatique à<br />
intervalle régulier.<br />
Important : Ce processus peut prendre de 2 à 5 heures et ralentira votre ordinateur si vous l'utilisez en même temps. Il est<br />
donc conseillé de planifier une tâche de nettoyage de l’espace libre à un moment qui n'entre pas en conflit avec votre<br />
utilisation de l'ordinateur (par exemple, la nuit, quand vous ne travaillez pas).<br />
3.3 Comment utiliser l’option de réécriture ponctuelle (On-Demand)<br />
Pour créer une tâche de réécriture ponctuelle (On-Demand) <strong>pour</strong> effacer l'espace inutilisé du disque dur, suivez les étapes<br />
énumérées ci-dessous :<br />
Première étape. Cliquez sur :<br />
Deuxième étape. Sélectionnez : File > New Task, comme suit :<br />
Figure 8 : Ouvrir une nouvelle tâche dans le menu File<br />
L'option Unused space on drive devrait déjà être cochée.<br />
Troisième étape. Sélectionnez le disque dont l'espace libre doit être nettoyé. (Dans l'exemple ci-dessous, le disque local (C<br />
:) est sélectionné. Il s’agit habituellement du disque principal sur la plupart des ordinateurs.)<br />
33
Figure 9 : La fenêtre Task Properties d’Eraser<br />
Quatrième étape. Cliquez sur le bouton OK.<br />
La tâche est maintenant créée et devrait être lancée automatiquement. La nouvelle tâche devrait être affichée dans la<br />
fenêtre principale d’Eraser.<br />
Cinquième étape. Cliquez à droite sur la tâche <strong>pour</strong> activer le menu défilant illustré ci-dessous :<br />
Figure 10 : La fenêtre principale d’Eraser avec l’option Run sélectionnée<br />
Sixième étape. Sélectionnez : Run <strong>pour</strong> activer la boîte de dialogue suivante :<br />
Figure 11. La boîte de dialogue Eraser<br />
Septième étape. Cliquez sur le bouton Yes.<br />
Une barre de progrès apparaît, et Eraser procède au nettoyage de l'espace vide.<br />
34
Figure 12 : La fenêtre d’Eraser<br />
3.4 Comment utiliser l’option de nettoyage par tâche planifiée<br />
Comme il est souvent trop facile d'oublier d’entretenir son ordinateur convenablement, Eraser offre la possibilité de lancer<br />
automatiquement les tâches de nettoyage à intervalle quotidien ou hebdomadaire, à une heure définie d’avance.<br />
Première étape. Cliquez sur : dans la fenêtre principale d’Eraser.<br />
Deuxième étape. Sélectionnez : File > New Task, comme suit :<br />
Figure 13 : Ouvrir une nouvelle tâche dans le menu File<br />
La fenêtre qui s’affiche alors ressemble à celle qui nous a permis de définir une tâche ponctuelle.<br />
Troisième étape. Réglez ces options comme précédemment, à la section 3.3 Comment utiliser l’option de<br />
suppression/réécriture ponctuelle.<br />
Figure 14 : La fenêtre Task Properties d’Eraser affichant l’onglet Schedule<br />
Quatrième étape. Cliquez sur l'onglet Schedule.<br />
L'onglet Schedule affiche les options suivantes :<br />
35
Figure 15 : L’onglet Schedule d’Eraser<br />
Commentaire : En cliquant sur le menu déroulant Every, vous aurez le choix de lancer la tâche à intervalle quotidien ou<br />
hebdomadaire. La deuxième option permet de choisir l'heure à laquelle vous souhaitez lancer la tâche.<br />
Cinquième étape. Après avoir défini l’intervalle de la tâche, cliquez sur le bouton OK.<br />
La tâche planifiée s'affichera comme ceci :<br />
Figure 16 : La liste des tâches planifiées d’Eraser<br />
Commentaire : Pour que la tâche planifiée soit exécutée, il est nécessaire que l'ordinateur soit en fonction à l'heure choisie<br />
<strong>pour</strong> la tâche.<br />
3.5 Comment éliminer une tâche<br />
Après avoir lancé ou planifié une tâche, vous voudrez peut-être l'enlever de votre liste de tâches.<br />
Pour éliminer une tâche ponctuelle, suivez les étapes énumérées ci-dessous :<br />
Première étape. Cliquez sur : <strong>pour</strong> afficher la liste des tâches, tel qu’illustré ci-dessous :<br />
Figure 17 : La liste des tâches d’Eraser<br />
Deuxième étape. Sélectionnez la tâche que vous souhaitez éliminer (la tâche sélectionnée sera surlignée en bleu, tel<br />
qu’illustré dans la figure 17).<br />
Troisième étape. Cliquez sur :<br />
La tâche sera alors retirée de la liste.<br />
Figure 18 : La liste des tâches d’Eraser, avec la tâche ponctuelle en moins<br />
La procédure <strong>pour</strong> éliminer une tâche planifiée est pratiquement identique. Pour ce faire, suivez les étapes énumérées cidessous<br />
:<br />
Première étape. Cliquez sur :<br />
Répétez les étapes 2 et 3 énumérées ci-dessus <strong>pour</strong> "éliminer une tâche ponctuelle".<br />
Faq et questions récapitulatives<br />
Elena et Nikolai trouvent Eraser assez facile à utiliser, mais ils se rendent bien compte que c’est un programme qui doit être<br />
manipulé avec précaution, puisque les éléments qui sont supprimés de cette façon seront irrécupérables. Ils ont l’impression<br />
qu’il est important de prendre le temps d’apprendre à bien connaître le programme avant de s’en servir régulièrement. Eraser<br />
semble bien fonctionner sur l’ordinateur d’Elena, mais ils ont encore quelques questions à propos d’Eraser.<br />
Q. : Puis-je utiliser Eraser <strong>pour</strong> supprimer des fichiers qui se trouvent sur ma clé <strong>USB</strong>?<br />
R. : Oui. Tu peux supprimer ces fichiers définitivement par l’interface Explorateur Windows. Tu peux également<br />
effacer/réécrire l’espace libre sur ta clé <strong>USB</strong> en créant une tâche appropriée dans Eraser.<br />
36
Q. : Si je ne veux plus utiliser Eraser, est-ce qu’il est facile de désinstaller le programme? Et si je le désinstalle, est-ce que<br />
cela aura un effet sur mon ordinateur? Et mes fichiers demeureront-ils supprimés?<br />
R. : Tu peux désinstaller Eraser à partir du menu Démarrer. Sélectionne Démarrer > Programmes > Eraser > Uninstall<br />
Eraser. Cela n’affectera en rien les autres programmes installés sur ton ordinateur, et les fichiers que tu as déjà supprimés<br />
ne seront pas récupérables.<br />
Q. : Y a-t-il des fichiers Windows qu’Eraser ne supprime pas?<br />
R. : Tous les fichiers qui se trouvent sur ton ordinateur peuvent être supprimés définitivement par Eraser. Même certains<br />
fichiers invisibles (tel que les fichiers récupérables se trouvant dans l’espace libre) seront supprimés définitivement si tu<br />
configures adéquatement les options que nous avons vues.<br />
Q. : Est-ce qu’Eraser supprime aussi les noms des fichiers?<br />
R. : Oui, toutes les parties du fichier sont supprimées définitivement. Cependant, tu devrais utiliser CCleaner <strong>pour</strong> supprimer<br />
la liste des documents récents.<br />
Q. : Est-ce qu’il sera possible à quelqu’un d’accéder aux fichiers supprimés?<br />
R. : La récupération des données de fichiers qui ont été écrasés est un processus extrêmement complexe et onéreux. Le<br />
temps requis <strong>pour</strong> restaurer un fichier qui n’a été écrasé qu’une seule fois est démesuré, alors imagine le temps qu’il faut<br />
<strong>pour</strong> restaurer un fichier écrasé de trois à sept fois! Si tu utilises Eraser de façon adéquate, tu peux être certain que tes<br />
données ont été supprimées définitivement.<br />
4.1 Questions récapitulatives<br />
1. Quel genre d'information Eraser peut-il effacer de votre ordinateur?<br />
2. Qu'entend-on par « espace libre / inutilisé »?<br />
3. Comment Eraser supprime-t-il vos données?<br />
4. Quel est le nombre de passes minimum recommandé avec Eraser?<br />
5. Comment configure-t-on le nombre de passes minimum dans Eraser?<br />
6. Comment planifie-t-on une tâche automatique dans Eraser?<br />
7. Comment peut-on effacer plusieurs fichiers à la fois?<br />
Pidgin portable<br />
Pidgin est un client de source ouverte qui vous permet d’organiser et de gérer vos différents comptes de messagerie<br />
instantanée (MI) à l'aide d'une seule et unique interface. La messagerie OTR (Off-the-Record) est un module<br />
complémentaire, conçu tout spécialement <strong>pour</strong> Pidgin, qui vous permet de clavarder en privé.<br />
Site <strong>In</strong>ternet<br />
www.portableapps.com/apps/internet/pidgin_portable<br />
[14]<br />
Configuration requise :<br />
Une connexion <strong>In</strong>ternet<br />
Compatible avec toutes les <strong>version</strong>s de<br />
Windows<br />
Une clé <strong>USB</strong><br />
Versions utilisées <strong>pour</strong> rédiger ce guide :<br />
Licence :<br />
Pidgin 2.5.2 et OTR 3.2.0<br />
FLOSS (Free/libre Open Source Software)<br />
Pour installer Pidgin<br />
portable<br />
Cliquez sur l'icône<br />
de Pidgin cidessous<br />
et 'Ouvrez'<br />
ou 'Exécutez'<br />
l'assistant<br />
d'installation. Si<br />
nécessaire,<br />
sauvegardez d'abord<br />
l'exécutable sur votre<br />
ordinateur, puis<br />
double-cliquez sur<br />
l'icône <strong>pour</strong> lancer<br />
l'assistant.<br />
<strong>In</strong>stallez l'outil<br />
directement sur une<br />
clé <strong>USB</strong>.<br />
<strong>In</strong>stallez OTR<br />
portable, en utilisant<br />
la même méthode,<br />
dans le répertoire de<br />
Pigin portable que<br />
vous venez de créer.<br />
Si vous avez<br />
sauvegardé<br />
l'exécutable sur votre<br />
ordinateur, vous<br />
pouvez le supprimer<br />
après l'installation.<br />
Pidgin: OTR:<br />
37
Lecture requise :<br />
[16]<br />
Livret pratique Security in-a-box, chapitre 7. Préserver la confidentialité de vos communications sur <strong>In</strong>ternet [17].<br />
Niveau : 1: Débutant, 2: Moyen, 3: <strong>In</strong>termédiaire, 4: Expérimenté, 5: Avancé<br />
Temps d'apprentissage : 30 minutes<br />
Ce que vous apportera l’utilisation de cet outil :<br />
[15]<br />
La capacité d’organiser et de gérer certains des services de messagerie instantanée les plus connus à l’aide d’un seul<br />
programme;<br />
La possibilité de mener des séances de clavardage (chat) privées et sécurisées.<br />
1.1 À propos de cet outil<br />
Pidgin est un client en source ouverte qui vous permet d’organiser et de gérer vos différents comptes de messagerie<br />
instantanée (MI) avec une seule et unique interface. Avant de commencer à utiliser Pidgin, vous devez disposer d’au moins un<br />
compte de MI. Par exemple, si vous possédez un compte de courriel Gmail ou Yahoo, vous pouvez utiliser les services de MI<br />
offerts par ces compagnies avec Pidgin. Utilisez les détails de connexion associés à ces comptes <strong>pour</strong> y accéder via Pidgin.<br />
Commentaire : Tous les utilisateurs sont fortement encouragés à en apprendre le plus possible sur les politiques de leurs<br />
fournisseurs de service de MI en matière de confidentialité et de sécurité.<br />
Pidgin est compatible avec les services de MI suivants : AIM; Google Talk; ICQ; IRC; MSN; QQ; Yahoo!; ainsi que tous les<br />
clients de MI utilisant le protocole XMPP.<br />
Pidgin ne permet pas la communication entre différents services de MI. Par exemple, si vous utilisez Pidgin <strong>pour</strong> accéder à<br />
votre compte Google Talk, il ne vous sera pas possible de clavarder avec un ami qui utilise plutôt Pidgin avec son compte<br />
Yahoo. Par contre, si vous utilisez Pidgin <strong>pour</strong> vous connecter à plusieurs comptes, alors vous pouvez vous servir du<br />
programme <strong>pour</strong> clavarder avec ceux de vos amis qui disposent d’au moins un de ces services. Il est conseillé d’utiliser Pidgin<br />
<strong>pour</strong> tous vos besoins en matière de messagerie instantanée, puisque ce programme offre plus de sécurité que la plupart des<br />
options qui existent et ne vient pas par défaut avec des logiciels publicitaires ou espions superflus.<br />
La messagerie OTR (Off-the-Record) est un module complémentaire, conçu tout spécialement <strong>pour</strong> Pidgin, qui vous permet<br />
de clavarder en privé et vous offre les fonctions suivantes :<br />
Chiffrement : Personne d’autre que vous ne peut lire vos communications instantanées.<br />
Authentification : Vous êtes assuré que votre correspondant est bel et bien la personne que vous croyez.<br />
Possibilité de démenti (deniability) : Après votre conversation, il est impossible de retracer les messages jusqu’à vous ou<br />
jusqu’à votre correspondant.<br />
Perfect Forward Secrecy : Si vous perdez la maîtrise de vos <strong>clés</strong> privées, vos conversations préalables ne sont pas<br />
compromises.<br />
Commentaire : Vous devez installer le programme Pidgin avant d’installer Pidgin OTR.<br />
Comment utiliser Pidgin<br />
Avant de commencer à utiliser Pidgin, vous devez disposer d’un compte avec l’un ou l'autre des fournisseurs de service listés<br />
ci-dessus. Vous devez saisir dans Pidgin vos renseignements de connexion à la MI.<br />
Commentaire : Si vous ne disposez pas déjà d’un compte avec l’un ou l’autre des fournisseurs de service listés ci-dessus et<br />
souhaitez obtenir de l’aide <strong>pour</strong> en créer un, veuillez vous référer à la section 4.1 Comment créer un compte Google Talk.<br />
2.1 Comment créer un compte Pidgin<br />
Première étape. Sélectionnez : Démarrer > Tous les programmes > Pidgin <strong>pour</strong> lancer Pidgin.<br />
38
Figure 1 : L'écran de bienvenue à la liste de contacts de Pidgin<br />
Deuxième étape. Sélectionnez : Comptes > Gérer <strong>pour</strong> activer la fenêtre Comptes illustrée ci-dessous :<br />
Figure 2 : La fenêtre Comptes<br />
Troisième étape. Cliquez sur: <strong>pour</strong> activer la fenêtre Ajouter un compte illustrée ci-dessous :<br />
39
Figure 3 : La fenêtre Ajouter un compte, affichant les onglets Essentiel et Avancé<br />
Quatrième étape. Cliquez sur le menu défilant Protocole <strong>pour</strong> afficher la liste des fournisseurs de messagerie instantanée<br />
compatibles :<br />
Figure 4 : La fenêtre Ajouter un compte affichant le menu défilant Protocole<br />
Cinquième étape. Sélectionnez le protocole qui correspond à votre compte.<br />
Commentaire : Certains fournisseurs de service de MI affichent leurs zones de texte particulières, que vous devez remplir.<br />
D’autres remplissent les zones de texte automatiquement (par exemple, si vous sélectionnez Google Talk, les zones de<br />
texte Domaine et Ressource sont déjà remplies <strong>pour</strong> vous). Cependant, tous les services exigent que vous saisissiez un nom<br />
d’utilisateur, un Alias local et un mot de passe. Sixième étape. Dans la zone de texte Utilisateur, saisissez votre adresse de<br />
courriel, (par exemple, thierry.letesteur@gmail.com [18])<br />
Septième étape. Dans la zone de texte Mot de passe , saisissez le mot de passe associé à ce compte.<br />
Huitième étape. Dans la zone de texte Alias local, saisissez un surnom par lequel vous souhaitez être identifié. (Cette zone<br />
est optionnelle.)<br />
Important : Cochez l’option Mémoriser le mot de passe si vous souhaitez que Pidgin mémorise votre mot de passe. Par<br />
contre, <strong>pour</strong> maximiser la sécurité et la confidentialité, il est souhaitable de laisser cette option décochée. Ainsi, Pidgin vous<br />
demandera de saisir votre mot de passe chaque fois que vous vous connecterez. De cette manière, personne ne sera en<br />
mesure de se connecter en usurpant votre identité si vous vous éloignez de votre ordinateur <strong>pour</strong> une longue période. Aussi,<br />
n’oubliez jamais de quitter Pidgin lorsque vous avez fini une séance de clavardage!<br />
40
Une fenêtre Ajouter un compte dûment remplie devrait ressembler à ceci :<br />
Figure 5 : Exemple de formulaire Ajouter un compte, dûment rempli<br />
Conseil : Les clients Google Talk, IRC, SILC et XMPP sont facilement configurables <strong>pour</strong> exiger une connexion chiffrée.<br />
Veuillez <strong>pour</strong> cela consulter la section 4.2 Comment ouvrir une connexion sécurisée.<br />
Neuvième étape . Cliquez sur : <strong>pour</strong> achever le processus d’ajout de compte. Cela activera simultanément la<br />
fenêtre Comptes et la fenêtre Liste de contacts, toutes deux mises à jours :<br />
Figure 6 : La fenêtre Comptes mise à jour Figure 7 : La fenêtre Liste de contacts en mode actif<br />
Après avoir complété ces étapes, vous êtes prêt à ajouter des détails personnels de MI <strong>pour</strong> chacun de vos contacts.<br />
2.2 Comment ajouter un contact<br />
Première étape. Sélectionnez : Contacts > + Ajouter un contact comme suit :<br />
41
Figure 8 : La liste de contacts affichant le menu Contacts<br />
Cette action activera la fenêtre suivante :<br />
Figure 9 : La fenêtre Ajouter le contact<br />
Deuxième étape. Sélectionnez votre compte, celui qui correspond au service de messagerie de votre nouveau "contact".<br />
Commentaire : Il est essentiel que vous et votre contact utilisiez le même service de messagerie, et ce, même si cette<br />
personne n’utilise pas Pidgin. Par exemple, si vous avez seulement ajouté un compte Google Talk dans Pidgin, vous ne<br />
<strong>pour</strong>rez pas ajouter un contact qui n’utilise que MSN ou Yahoo. Cependant, vous pouvez enregistrer et utiliser simultanément<br />
plusieurs comptes dans Pidgin, ce qui vous permet de clavarder avec un contact via Google Talk et avec un autre via Yahoo<br />
ou MSN.<br />
Troisième étape. Dans la zone de texte Nom d’utilisateur du contact, saisissez l’adresse de courriel de votre contact.<br />
(Rappelez-vous : dans Pidgin, le terme "Nom d’utilisateur" réfère généralement à une adresse de courriel.)<br />
Quatrième étape. Dans la zone de texte Alias, saisissez un mot de passe correspondant à votre nouveau contact.<br />
Cinquième étape. Cliquez sur :<br />
Commentaire : Après avoir ajouté un contact, un message sera envoyé automatiquement à ce dernier <strong>pour</strong> lui demander une<br />
approbation ou une autorisation, selon votre requête.<br />
Figure 10 : La boîte de dialogue Autoriser le contact<br />
Après que votre contact ait autorisé la requête, il ou elle devrait suivre la même procédure <strong>pour</strong> solliciter votre propre compte.<br />
42
Figure 11 : La fenêtre Ajouter le contact affichant les détails du contact<br />
Vous recevrez une requête d’autorisation comme celle-ci :<br />
Figure 12 : La fenêtre Ajouter le contact<br />
Sixième étape. Cliquez sur le bouton Autoriser et votre nouveau contact apparaîtra alors dans votre Liste de contacts,<br />
comme suit :<br />
Figure 13 : La liste de contacts affichant un contact nouvellement ajouté<br />
2.3 Comment clavarder avec votre contact<br />
Première étape. Cliquez à droite sur le nom de votre contact <strong>pour</strong> activer ce menu défilant :<br />
Figure 14 : Le menu des tâches de la liste de Contacts<br />
Deuxième étape. Sélectionnez Message dans le menu défilant <strong>pour</strong> activer une fenêtre de clavardage :<br />
43
Figure 15 : Une fenêtre de clavardage typique dans Pidgin<br />
Vous êtes désormais fin prêt à clavarder avec votre contact en utilisant Pidgin. Cependant, il vous faut encore suivre quelques<br />
étapes <strong>pour</strong> vous assurer que vos séances de clavardage soient confidentielles et sécurisées.<br />
Comment sécuriser vos séances de clavardage avec<br />
OTR<br />
Les deux parties souhaitant communiquer ensemble doivent installer et configurer le module complémentaire OTR avant d’être<br />
en mesure de mener des séances de clavardage sécurisées. Pidgin reconnaît automatiquement si les deux parties ont installé<br />
et configuré le module OTR. Si vous sollicitez une conversation confidentielle avec un contact qui n’a pas encore installé OTR,<br />
un message sera envoyé à cette personne <strong>pour</strong> lui expliquer comment obtenir le module.<br />
3.1 Comment activer le module complémentaire Pidgin-OTR<br />
L’activation du module Pidgin-OTR est la première étape à suivre afin de mener des séances de clavardage confidentielles et<br />
sécurisées. Pour ce faire, suivez les étapes énumérées ci-dessous :<br />
Première étape. Sélectionnez : Outils > Plugins dans la fenêtre Liste de contacts de Pidgin, comme suit :<br />
Figure 16 : Le menu Outils avec Plugins sélectionné<br />
Cela activera la fenêtre Plugins illustrée ci-dessous :<br />
Deuxième étape. Faites défiler jusqu’à l’option Messagerie confidentielle Off-the-Record, puis cochez-la <strong>pour</strong> activer cette<br />
fonction.<br />
44
Figure 17 : La fenêtre Plugins de Pidgin avec l’option Messagerie confidentielle Off-the-Record sélectionnée<br />
Troisième étape. Cliquez sur : <strong>pour</strong> commencer à configurer l’écran Messagerie confidentielle Off-the-<br />
Record.<br />
3.2 Comment générer une clé de chiffrement<br />
Les séances de clavardage confidentielles avec Pidgin ne sont possibles qu’en générant une clé privée <strong>pour</strong> le compte<br />
pertinent. La fenêtre de configuration Off-the-Record comporte deux onglets : Configuration et Empreintes connues. L’onglet<br />
Configuration sert à générer une clé <strong>pour</strong> chacun de vos comptes et à régler certaines options particulières à OTR. L’onglet<br />
Empreintes connues contient les <strong>clés</strong> de vos contacts. Vous devez disposer d’une clé <strong>pour</strong> chaque contact avec qui vous<br />
souhaitez clavarder en mode confidentiel.<br />
Figure 18 : L’écran Messagerie confidentielle Off-the-Record affichant l’onglet Configuration<br />
Première étape. Pour optimiser la confidentialité de vos communications, cochez les options Permettre messagerie privée,<br />
Commencer messagerie privée automatiquement et Ne pas archiver les conversations OTR dans l’onglet Configuration<br />
illustré ci-dessous.<br />
Deuxième étape. Cliquez sur : <strong>pour</strong> générer votre clé. Peu de temps<br />
après, une fenêtre apparaît <strong>pour</strong> vous aviser que la clé privée a bel et bien été générée :<br />
45
Figure 19 : La fenêtre Génération de la clé privée<br />
Votre contact devra suivre les mêmes étapes sur son ordinateur.<br />
Important : Vous venez de créer une clé privée <strong>pour</strong> votre compte. Cette clé sera utilisée <strong>pour</strong> chiffrer vos conversations de<br />
telle sorte que personne d’autre ne <strong>pour</strong>ra les lire, même si quelqu’un arrive à s’interposer entre vous et vos contacts.<br />
L’empreinte est une longue séquence de lettres et de chiffres utilisés <strong>pour</strong> identifier la clé d’un compte. L’empreinte devrait<br />
ressembler à ceci :<br />
L’empreinte : 55A3638C 5DCF5BB8 0C7A2815 70DA5122 06507354<br />
Pidgin sauvegarde et vérifie automatiquement votre empreinte et celles de vos contacts <strong>pour</strong> que vous n’ayez pas à les<br />
mémoriser.<br />
3.3 Comment authentifier une conversation confidentielle<br />
Il n’y a que trois étapes faciles à suivre <strong>pour</strong> assurer la confidentialité et la sécurité de vos conversations.<br />
La première étape, que vous venez d’achever à la section 3.2 Comment générer un clé de chiffrement, consistait à<br />
créer une clé privée <strong>pour</strong> votre compte.<br />
La deuxième étape est celle où vous et votre contact faites la requête d’une conversation sécurisée.<br />
La troisième étape sert à vérifier que votre contact est bel et bien la personne avec qui vous souhaitez clavarder. Cette<br />
procédure de confirmation de l’identité d’une personne s’appelle authentification dans Pidgin.<br />
3.3.1 La deuxième étape<br />
Première étape. Double-cliquez sur le compte d’un de vos contact en ligne <strong>pour</strong> entamer une nouvelle conversation. Si vous<br />
avez tous les deux installé et correctement configuré le module OTR, vous remarquerez qu’un nouvel icône OTR est apparu<br />
au bas de la fenêtre de clavardage.<br />
Figure 20 : Une fenêtre de clavardage de Pidgin affichant l’icône OTR<br />
Deuxième étape. Cliquez sur :<br />
Votre fenêtre de clavardage affichera le message suivant :<br />
Création d’une conversation privée avec utilisateur@exemple<br />
utilisateur@exemple n’a pas encore été authentifié. Vous devriez authentifier votre contact.<br />
Une conversation non-vérifiée avec utilisateur@exemple a commencé.<br />
Et le bouton OTR sera modifié comme suit :<br />
Cela signifie que vous pouvez désormais entreprendre une conversation chiffrée avec votre contact. Cependant, cette<br />
conversation n’est pas vérifiée. Votre contact <strong>pour</strong>rait en fait être quelqu’un d’autre assis devant le même ordinateur, se faisant<br />
passer <strong>pour</strong> votre vrai contact. Vous devrez donc, à cette étape, partager un code secret (entendu d’avance entre vous) <strong>pour</strong><br />
vérifier mutuellement vos identités.<br />
3.3.2 La troisième étape<br />
Afin d’authentifier votre contact dans Pidgin, vous devrez utiliser l'une des deux méthodes détaillées ci-dessous. Vous pouvez<br />
vous identifier mutuellement en employant un code secret ou une procédure de question et réponse.<br />
Utiliser la méthode par code secret<br />
46
Vous pouvez vous entendre sur un code secret à l’avance, soit lors d’une rencontre en personne ou en utilisant un autre moyen<br />
de communication (comme le téléphone, le téléphone <strong>In</strong>ternet Skype, ou un message texte par téléphone cellulaire). Lorsque<br />
vous saisissez le même code secret chacun de votre côté, votre séance sera vérifiée (authentifiée).<br />
Première étape. Cliquez à droite sur le bouton OTR dans la fenêtre de clavardage , puis sélectionnez Authentifier contact,<br />
comme suit :<br />
Figure 21 : Le menu OTR avec l’option Authentifier contact sélectionnée<br />
Une fenêtre s’ouvrira vous demandant de choisir l'une ou l'autre des méthodes d'authentification.<br />
Deuxième étape. Dans le menu défilant sélectionnez l'option Shared Secret.<br />
Figure 22 : La fenêtre Authentifier contact<br />
Troisième étape étape. Saisissez le code secret désiré (sensible à la casse) puis cliquez sur le bouton .<br />
Figure 23 : La fenêtre Shared Secret<br />
De son côté, votre contact verra la même fenêtre et devra saisir le même code secret. Si les deux codes correspondent,<br />
votre séance sera authentifiée.<br />
Lorsque la séance sera authentifiée, le bouton OTR ressemblera à ceci . Votre séance de<br />
clavardage est maintenant sécurisée et vous êtes assuré que la personne avec qui vous clavardez est bel et bien la personne<br />
que vous croyez.<br />
Utiliser la méthode par question et réponse<br />
47
Première étape. Cliquez à droite sur le bouton OTR dans la fenêtre de clavardage, puis sélectionnez Authentifier contact,<br />
comme suit :<br />
Figure 24 : Le menu OTR avec l’option Authentifier contact sélectionnée<br />
Une fenêtre s’ouvrira vous demandant de choisir l'une ou l'autre des méthodes d'authentification.<br />
Deuxième étape. Dans le menu défilant sélectionnez l'option Question and answer.<br />
Figure 25 : La fenêtre Authentifier contact<br />
Troisième étape étape. Saisissez une question et une réponse dans les zones de texte appropriées. La question sera<br />
acheminée à votre contact. Si vos réponses correspondent, l'authentification sera réussie.<br />
Figure 26 : La fenêtre Question and Answer<br />
Lorsque la séance sera authentifiée, le bouton OTR ressemblera à ceci . Votre séance de clavardage est maintenant<br />
sécurisée et vous êtes assuré que la personne avec qui vous clavardez est bel et bien la personne que vous croyez.<br />
Félicitations! Vous pouvez maintenant clavarder en tout confidentialité. La prochaine fois que votre contact et vous voudrez<br />
clavarder (en utilisant les mêmes ordinateurs), vous <strong>pour</strong>rez sauter les étapes 1 et 2 décrites ci-dessus. Vous n’aurez qu’à<br />
demander une connexion sécurisée et votre contact n’aura qu’à l’accepter.<br />
Remarquez que lorsque vous Sélectionnez : Liste de contacts > Outils > Plugins > Messagerie confidentielle Off-The-<br />
Record > Configurer le plugin, l’onglet Empreintes connues affiche désormais le compte de votre contact et un message<br />
indiquant que son identité a été vérifiée.<br />
48
Figure 27 : L’écran de Messagerie confidentielle Off-the-Record affichant l’onglet Empreintes connues<br />
Comment créer un compte Google Talk<br />
4.1 Comment créer un compte Google Talk<br />
Pour créer un compte Google Talk, suivez les étapes énumérées ci-dessous :<br />
Première étape. Ouvrez votre navigateur Web et rendez-vous à la page Créer un compte Google.<br />
Figure 28 : La page d’enregistrement d’un nouveau compte<br />
Deuxième étape. Saisissez les renseignements nécessaires.<br />
Commentaire : Dans la zone de texte Nom d’utilisateur souhaité : saisissez un nom <strong>pour</strong> votre compte d’utilisateur/adresse<br />
de courriel. Pour des raisons de confidentialité et de sécurité, votre nom d’utilisateur ne devrait pas correspondre,<br />
idéalement, à vos prénom et nom de famille.<br />
Troisième étape. Cliquez sur le bouton Vérifier la disponibilité <strong>pour</strong> vérifier si le nom que vous souhaitez est disponible. Si ce<br />
n’est pas le cas, vous devrez peut-être trouver quelque chose d’un peu plus original!<br />
Quatrième étape. Cliquez sur <strong>pour</strong> accepter et créer votre compte Google Talk,<br />
après avoir rempli les zones de texte obligatoires.<br />
4.2 Comment ouvrir une connexion sécurisée<br />
Les utilisateurs enregistrés qui utilisent Pidgin avec un compte Google Talk, IRC, SILC ou un service compatible XMPP,<br />
peuvent configurer Pidgin <strong>pour</strong> utiliser une connexion sécurisée, généralement connue sous l’appellation Secure Socket Layer<br />
(SSL), ou Transport Layer Security (TLS).<br />
49
Dans l’onglet Essentiel de l’écran Modification du compte :<br />
Première étape. Sélectionnez votre fournisseur de messagerie instantanée, saisissez les renseignements nécessaires, puis<br />
cliquez sur l’onglet Avancé.<br />
Figure 29 : L’écran Modification du compte affichant l’onglet Avancé<br />
Deuxième étape. Cochez l’option Nécessite SSL/TLS afin d’activer automatiquement un canal sécurisé <strong>pour</strong> votre séance de<br />
messagerie instantanée.<br />
Faq et questions récapitulatives<br />
Q. : J’ai éteint Pidgin hier soir. Aujourd’hui, quand j’ai relancé le programme, je ne trouvais plus aucun de mes contacts,<br />
même si je savais qu’ils étaient en ligne à ce moment.<br />
R. : Cela se produit parfois si ton compte n’a pas été fermé correctement (la connexion à <strong>In</strong>ternet a été coupée ou<br />
l’ordinateur a planté). Tu dois réactiver ton compte. Pour ce faire, Sélectionne : Comptes > menu ajouter/modifier et<br />
coche la case qui se trouve à côté de ton compte.<br />
Figure 30 : La fenêtre Comptes avec votre compte réactivé<br />
Q. : Nikolai, est-ce que je peux utiliser Pidgin-OTR <strong>pour</strong> clavarder avec des amis dans MSN et Yahoo?<br />
R. : Très bonne question, Elena. Même si Pidgin-OTR est compatible avec bon nombre de services de messagerie et de<br />
clavardage, toi et ton contact devez utiliser le même fournisseur de service <strong>pour</strong> lancer une séance de MI. Vous devez tous<br />
50
deux utiliser un compte MSN ou un compte Google Talk, par exemple. Cependant, dans Pidgin tu peux peux être<br />
enregistrée et connectée avec plusieurs comptes de MI simultanément. C’est l’avantage principal d’un client de MI multiprotocole.<br />
Q. : Qu’arriverait-il si je devais accéder à mon compte Pidgin-OTR depuis un autre ordinateur?<br />
R. : Il te faudrait générer une nouvelle clé privée <strong>pour</strong> utiliser ton compte de MI sur cet ordinateur. Tu peux entamer une<br />
conversation avec ton contact en utilisant cette nouvelle clé, mais tu devras authentifier ta séance de nouveau.<br />
Q. : Qu’advient-il si j’oublie mon mot de passe <strong>pour</strong> mon compte de MI? Ou si quelqu’un le vole? Cette personne aura-telle<br />
accès à mes conversations passées et futures?<br />
R. : C’est une question très importante. Premièrement, si tu oublies ton mot de passe d’enregistrement, tu devras créer un<br />
nouveau compte de MI. Ensuite, tu devras aviser ton contact de la création de ce nouveau compte par téléphone, Skype,<br />
téléphonie <strong>In</strong>ternet, ou courriel sécurisé (voir le chapitre [wiki/French/booklet/chapitre01 1. Protéger votre ordinateur contre<br />
les logiciels malveillants et les pirates ] du livret pratique). Finalement, tu devrais créer une nouvelle séance authentifiée<br />
avec ton contact. Si, par ailleurs, une personne te vole ton mot de passe de MI, cette personne <strong>pour</strong>rait essayer de se faire<br />
passer <strong>pour</strong> toi en utilisant Pidgin. Heureusement, elle ne <strong>pour</strong>rait pas authentifier la séance puisque toi seule connais le<br />
code secret que tu partages avec ton contact, et ce dernier devrait être alerté à ce stade de la communication. C’est la<br />
raison <strong>pour</strong> laquelle l’authentification est tellement importante. De plus, si tu as suivi pas à pas les instructions et as<br />
adéquatement configuré l’onglet "Configuration" d’OTR avec les préférences recommandées, même si une personne te<br />
vole ton mot de passe, elle n’aura pas accès à tes conversations passées, puisque tu as choisi de ne pas les archiver.<br />
5.1 Questions récapitulatives<br />
1. Quelles sont les configurations informatiques requises <strong>pour</strong> la création d’un compte dans Pidgin?<br />
2. Est-il possible d’enregistrer et utiliser plusieurs compte de messagerie instantanée simultanément avec Pidgin?<br />
3. Quels sont les configurations requises <strong>pour</strong> l’ouverture d’une séance de clavardage sécurisée et confidentielle dans<br />
Pidgin?<br />
4. Combien de fois est-il nécessaire "d’authentifier" une séance de clavardage avec un contact donné?<br />
5. Qu’est-ce qu’une empreinte, dans Pigin?<br />
6. Qu’advient-il de vos préférences OTR (y compris les empreintes reçues) lorsque vous installez Pidgin et OTR sur un<br />
autre ordinateur?<br />
Thunderbird portable<br />
Mozilla Thunderbird est un client de messagerie libre et gratuit, multi plateforme et à source ouverte, qui permet de recevoir,<br />
envoyer et stocker des messages de courrier électronique. Il est possible de gérer plusieurs comptes de courriel à l’aide d’un<br />
seul et unique programme. Enigmail est un module complémentaire développé spécialement <strong>pour</strong> Thunderbird. Ce module<br />
permet à l’utilisateur d’accéder aux fonctionnalités d’authentification et de chiffrement.<br />
Site <strong>In</strong>ternet<br />
www.portableapps.com/apps/internet/thunderbird_portable<br />
[19]<br />
Configuration requise :<br />
Compatible avec toutes les <strong>version</strong>s de Windows<br />
Une clé <strong>USB</strong><br />
Versions utilisées <strong>pour</strong> rédiger ce guide :<br />
Licence :<br />
Thunderbird 2.0.0.18<br />
Enigmail 0.95.7<br />
GNU Privacy Guard (GnuPG) 1.4.9<br />
FLOSS (Free/Libre Open Source Software)<br />
Pour installer<br />
Thunderbird<br />
Cliquez sur<br />
l'icône de<br />
Thunderbird cidessous<br />
et<br />
'Ouvrez' ou<br />
'Exécutez'<br />
l'assistant<br />
d'installation. Si<br />
nécessaire,<br />
sauvegardez<br />
d'abord<br />
l'exécutable sur<br />
votre ordinateur,<br />
puis doublecliquez<br />
sur<br />
l'icône <strong>pour</strong><br />
lancer l'assistant.<br />
<strong>In</strong>stallez l'outil<br />
directement sur<br />
une clé <strong>USB</strong>.<br />
Cliquez sur<br />
l'icône<br />
d'Enigmail et<br />
sauvegardez le<br />
fichier de<br />
l'extension.<br />
Cliquez sur<br />
l'icône de<br />
GnuPG<br />
portable et<br />
sauvegardez<br />
51
Lecture préalable :<br />
l'exécutable.<br />
Poursuivez la<br />
lecture du guide<br />
pratique et<br />
installez Enigmail<br />
et GnuPG à la<br />
section 4.1.<br />
Si vous avez<br />
sauvegardé les<br />
exécutables et<br />
les fichiers<br />
d'extension sur<br />
votre ordinateur,<br />
vous pouvez les<br />
supprimer après<br />
l'installation.<br />
Thunderbird:<br />
Enigmail:<br />
GnuPG:<br />
[20]<br />
[21] [22]<br />
Livret pratique Security in-a-box, chapitre 7. Préserver la confidentialité de vos communications sur <strong>In</strong>ternet [17].<br />
Niveau : 1 : Débutant, 2 : Moyen et 3 : <strong>In</strong>termédiaire, 4 : Expérimenté, 5 : Avancé<br />
Temps d’apprentissage : 40 minutes<br />
Ce que vous apportera l’utilisation de cet outil :<br />
La capacité de gérer plusieurs comptes de courrier électronique à l’aide d’un seul et unique programme.<br />
La capacité de lire et composer des messages lorsque vous n’êtes pas connecté à <strong>In</strong>ternet.<br />
La capacité d’utiliser le chiffrage par clé publique (asymétrique) <strong>pour</strong> faire en sorte que vos courriels restent confidentiels.<br />
1.1 À propos de cet outil<br />
Mozilla Thunderbird est un client de messagerie libre et gratuit, multi plateforme et à source ouverte, qui permet de recevoir,<br />
envoyer et stocker des messages de courrier électronique. Un client de messagerie est une application informatique qui vous<br />
permet de télécharger et gérer votre courrier électronique sans l’intermédiaire d’un navigateur <strong>In</strong>ternet. Il est possible de gérer<br />
plusieurs comptes de courriel à l’aide d’un seul et unique programme. Vous devez disposer d’un compte de courrier<br />
électronique <strong>pour</strong> utiliser Thunderbird. Dans ce guide, vous apprendrez à configurer Thunderbird <strong>pour</strong> une utilisation combinée<br />
avec un compte RiseUp et un compte Gmail.<br />
Enigmail est un module complémentaire développé spécialement <strong>pour</strong> Thunderbird. Ce module permet à l’utilisateur<br />
d’accéder aux fonctionnalités d’authentification et de chiffrement du GNU Privacy Guard (GnuPG). GnuPG est un programme<br />
qui sert à générer et gérer les paires de <strong>clés</strong> utilisées dans le processus de chiffrement asymétrique, dans le but de protéger la<br />
confidentialité de vos communications.<br />
Avant de commencer à utiliser Enigmail, vous devez d’abord installer GnuPG en suivant les étapes décrites plus loin dans le<br />
présent guide.<br />
Comment configurer un compte dans Thunderbird<br />
Dans cette section, vous apprendrez à configurer Thunderbird <strong>pour</strong> une utilisation combinée avec votre compte Gmail et/ou<br />
votre compte RiseUp [23].<br />
Première étape. Sélectionnez Démarrez > Programmes > Mozilla Thunderbird > Mozilla Thunderbird ou double-<br />
cliquez sur : <strong>pour</strong> lancer le programme Thunderbird.<br />
Lorsque vous lancez Thunderbird <strong>pour</strong> la toute première fois, la fenêtre de l’Assistant d’importation apparaît et affiche deux<br />
options concernant l’importation de messages et de paramètres de compte, tel qu’illustré ci-dessous :<br />
52
Figure 1: La fenêtre de l’Assistant d’importation<br />
Commentaire : Même si le processus d’importation est automatique, le présent guide décrit également comment enregistrer<br />
manuellement vos comptes de courriel dans Thunderbird.<br />
Deuxième étape. Cochez l’option Ne rien importer et cliquez sur : <strong>pour</strong> lancer l’Assistant de création de compte.<br />
2.1 Comment configurer Thunderbird <strong>pour</strong> votre compte RiseUp<br />
Il vous faut en premier lieu enregistrer vos comptes de courriel dans Thunderbird <strong>pour</strong> y accéder et vous en servir par<br />
l’intermédiaire du client de messagerie. L’enregistrement des comptes se fait par l’Assistant de création de compte, qui sera<br />
automatiquement lancé si vous n’avez pas encore défini de comptes. Pour ajouter un nouveau compte ultérieurement, vous<br />
<strong>pour</strong>rez lancer manuellement l’Assistant de création de compte en suivant les étapes énumérées ci-dessous :<br />
Première étape. Sélectionnez Fichier > Nouveau > Compte.<br />
Figure 2 : L’Assistant de création de compte – Paramétrage d’un nouveau compte<br />
Deuxième étape. Cochez l’option Compte courrier électronique.<br />
Troisième étape. Cliquez sur : <strong>pour</strong> afficher la fenêtre Identité :<br />
53
Figure 3 : L’Assistant de création de compte – la fenêtre Identité<br />
Quatrième étape. Dans le champ Votre nom :, Saisissez le nom que vous utiliserez <strong>pour</strong> vous identifier lorsque vous<br />
enverrez des messages à partir de Thunderbird. Si vous souhaitez créer un compte de courriel anonyme, vous pouvez soit<br />
laisser ce champ vide, soit saisir des renseignements qui ne révèlent rien sur votre véritable identité.<br />
Cinquième étape. Saisissez l’adresse de votre compte dans le champ Adresse de courrier :.<br />
Sixième étape. Cliquez sur : <strong>pour</strong> activer la fenêtre <strong>In</strong>formation sur le serveur, illustrée ci-dessous :<br />
Figure 4 : L’Assistant de création de compte – la fenêtre <strong>In</strong>formation sur le serveur<br />
Septième étape. Cochez l’option IMAP.<br />
Commentaire : POP et IMAP sont deux des méthodes les plus fréquemment utilisées <strong>pour</strong> télécharger des messages par<br />
l’intermédiaire d’un client de messagerie.<br />
Huitième étape. Saisissez 'mail.riseup.net' dans les champs Serveur de réception et Serveur d’envoi.<br />
Neuvième étape. Cliquez sur : <strong>pour</strong> afficher la fenêtre Nom d’utilisateurs illustrée ci-dessous :<br />
54
Figure 5 : L’Assistant de création de compte – la fenêtre Nom d’utilisateurs<br />
Dixième étape. Saisissez votre nom d’utilisateur RiseUp dans le champ Nom d’utilisateur entrant :. Commentaire : Le Nom<br />
d’utilisateur entrant est le nom qui apparaît avant la partie '@riseup.net' de l’adresse.<br />
Onzième étape. Cliquez sur : <strong>pour</strong> afficher la fenêtre Nom du compte illustrée ci-dessous :<br />
Figure 6 : L’Assistant de création de compte – la fenêtre Nom du compte<br />
Douzième étape. Saisissez le nom que vous voulez donner à ce compte dans Thunderbird.<br />
Treizième étape. Cliquez sur : <strong>pour</strong> afficher la fenêtre Félicitations ! illustrée ci-dessous :<br />
55
Figure 7 : L’Assistant de création de compte – la fenêtre Félicitations !<br />
Quatorzième étape. Cliquez sur : <strong>pour</strong> finaliser l’enregistrement de votre compte RiseUp dans Thunderbird.<br />
La console principale de Thunderbird devrait maintenant ressembler à ceci :<br />
Figure 8 : La console principale de Thunderbird affichant le compte nouvellement enregistré<br />
Maintenant que votre compte a été enregistré dans Thunderbird, vous devez configurer correctement les paramètres de<br />
sécurité <strong>pour</strong> être en mesure de recevoir et d’envoyer des messages.<br />
Avertissement : Il est possible que Thunderbird tente de se connecter et de télécharger vos courriels immédiatement. Pour<br />
l’instant, cliquez sur Annuler <strong>pour</strong> ignorer la requête de mot de passe, et passez à la prochaine étape <strong>pour</strong> <strong>pour</strong>suivre la<br />
configuration de votre compte RiseUp.<br />
2.2 Comment configurer les paramètres de sécurité <strong>pour</strong> votre compte RiseUp<br />
Lorsque vous enregistrez votre compte RiseUp, Thunderbird est configuré <strong>pour</strong> accéder au compte via un canal de<br />
communication non sécurisé. Cependant, RiseUp supporte l’utilisation d’une connexion sécurisée et chiffrée entre son serveur<br />
et votre ordinateur. Avant de commencer à recevoir et envoyer des messages, vous devez configurer les paramètres de<br />
Thunderbird <strong>pour</strong> activer cette fonctionnalité.<br />
Première étape. Sélectionnez Outils > Paramètres des comptes <strong>pour</strong> activer la fenêtre Paramètre du comptes – Nom du<br />
56
compte illustrée ci-dessous :<br />
Figure 9 : La fenêtre Paramètre du comptes – nom du compte<br />
Deuxième étape. Sélectionnez Paramètres serveur dans le menu latéral.<br />
La fenêtre Paramètres du serveur vous permet de préciser comment la connexion au serveur de messagerie RiseUp sera<br />
établie.<br />
Troisième étape. Cochez l’option SSL dans le panneau de droite, sous la rubrique Paramètres de sécurité, afin de choisir le<br />
port sécurisé approprié au téléchargement des messages :<br />
Figure 10 : Les Paramètres de sécurité en mode SSL<br />
Quatrième étape. Sélectionnez Serveur sortant (SMTP) dans le menu latéral.<br />
57
Figure 11 : La fenêtre Paramètres des comptes – Serveur sortant (SMTP)<br />
Cinquième étape. Cliquez sur : <strong>pour</strong> activer la fenêtre Serveur SMTP.<br />
Sixième étape. Cochez l’option SSL.<br />
Figure 12 : La fenêtre Serveur SMTP<br />
Septième étape. Cliquez sur :<br />
Vous venez d’activer la fonctionnalité de réception et d’émission de courrier électronique via une connexion sécurisée. En vous<br />
connectant à votre fournisseur de service de messagerie par protocole IMAP, vous téléchargez habituellement une brève<br />
description, ou en-tête, <strong>pour</strong> chaque nouveau message. Vous devrez donc ouvrir le message <strong>pour</strong> en télécharger le contenu<br />
entier. Cela signifie que les messages les plus récents ne sont peut-être pas accessibles si vous n’êtes pas connecté à<br />
<strong>In</strong>ternet. Heureusement, Thunderbird peut être configuré <strong>pour</strong> télécharger immédiatement le contenu entier des nouveaux<br />
messages et faire en sorte que ces derniers soient lisibles même lorsque vous n’êtes pas connecté à <strong>In</strong>ternet. Pour activer<br />
cette fonctionnalité, suivez les étapes énumérées ci-dessous :<br />
Huitième étape. Sélectionnez l’élément Hors ligne et espace disque dans le menu latéral.<br />
58
Figure 13: La fenêtre Hors ligne et espace disque<br />
Neuvième étape. Cochez les deux cases qui se trouvent sous la rubrique Hors ligne, dans le panneau de droite, tel qu’illustré<br />
à la Figure 13.<br />
Dixième étape. Cliquez sur : <strong>pour</strong> finaliser la configuration de votre compte RiseUp et retourner à la console<br />
principale de Thunderbird.<br />
Vous êtes maintenant prêt à télécharger vos messages depuis votre compteRiseUp.<br />
Première étape. Cliquez sur : le bouton <strong>pour</strong> afficher la fenêtre Entrez votre mot de passe illustrée ci-dessous :<br />
Figure 14 : La fenêtre Entrez votre mot de passe<br />
Deuxième étape. Saisissez le mot de passe associé à votre compte RiseUp, puis cliquez sur :<br />
Tous vos nouveaux messages seront téléchargés sur votre ordinateur depuis le serveur de messagerie de RiseUp.<br />
2.3 Comment configurer votre compte Gmail dans Thunderbird<br />
Thunderbird facilite aussi l’envoi et la réception de messages avec un compte Gmail. Si vous ne disposez pas d’un compte<br />
Gmail, vous pouvez facilement en créer un à https://mail.google.com [5]. Pour utiliser Gmail avec Thunderbird, vous devez<br />
activer l’option appropriée dans Gmail, puis configurer Thunderbird de la même façon que <strong>pour</strong> le compte RiseUp. Lorsque<br />
vous modifiez les paramètres du compte Gmail, vous devriez en profiter <strong>pour</strong> activer également la fonctionnalité de connexion<br />
webmail sécurisée.<br />
2.3.1 Configurer Thunderbird <strong>pour</strong> Gmail<br />
Avant de saisir les détails de votre compte Gmail dans Thunderbird, vous devez d’abord configurer Gmail de telle sorte que<br />
votre compte saura 'être à l’écoute' et détecter les connexions provenant de programmes de messagerie externes. Pour ce<br />
faire, suivez les étapes énumérées ci-dessous :<br />
59
Première étape. Connectez-vous à votre compte Gmail en utilisant cette adresse sécurisée : https://mail.google.com [5].<br />
Deuxième étape. Cliquez sur le lien Paramètres du menu qui se trouve dans le coin supérieur droit de votre navigateur, <strong>pour</strong><br />
afficher la page Paramètres de votre compte Gmail.<br />
Troisième étape. Cliquez sur l’onglet : <strong>pour</strong> afficher le panneau Transfert et POP/IMAP.<br />
Quatrième étape. Cochez l’option Activer IMAP dans la rubrique Accès IMAP :<br />
Figure 15 : La rubrique Accès IMAP de l’onglet Transfert et POP/IMAP dans Gmail.<br />
Cinquième étape. Cliquez sur : <strong>pour</strong> enregistrer les modifications.<br />
Commentaire : Il y a un autre paramètre que vous devriez modifier, tant que vous y êtes, quoique cela ne soit pas nécessaire<br />
<strong>pour</strong> utiliser Gmail avec Thunderbird. Configurez Gmail <strong>pour</strong> utiliser HTTPS à chaque connexion webmail. Cela vous protégera<br />
si, par accident, vous accédez à votre compte via une adresse HTTP non sécurisée.<br />
Sixième étape. Cliquez sur : dans le coin supérieur droit de votre navigateur, <strong>pour</strong> afficher la page Paramètres de<br />
votre compte Gmail.<br />
Septième étape. Sélectionnez l’option Toujours utiliser le protocole https dans la rubrique Connexion au navigateur de<br />
l’onglet Général :<br />
Figure 16 : La rubrique Connexion au navigateur de l’onglet Général des Paramètres de Gmail<br />
Huitième étape. Cliquez sur : <strong>pour</strong> enregistrer les modifications.<br />
Vous êtes maintenant prêt à créer votre compte Gmail dans Thunderbird.<br />
2.3.2 Comment enregistrer Gmail dans Thunderbird<br />
Thunderbird présente un processus d’enregistrement simplifié <strong>pour</strong> les comptes Gmail, mais cette méthode configurera<br />
Thunderbird de telle sorte que le programme relèvera les messages avec le protocole POP. Si vous préférez le protocole<br />
IMAP, vous devrez configurer le compte manuellement, en suivant les étapes énumérées ci-dessous.<br />
Pour entamer le processus d’enregistrement :<br />
Première étape. Sélectionnez Fichier > Nouveau > Compte<br />
Deuxième étape. Cochez l’option Compte courrier électronique.<br />
60
Figure 17: L’Assistant de création de compte – Paramétrage d’un nouveau compte<br />
Troisième étape. Cliquez sur : <strong>pour</strong> afficher la fenêtre Identité :<br />
Figure 18 : L’Assistant de création de compte – la fenêtre Identité<br />
Quatrième étape. Dans le champ Votre nom :, Saisissez le nom que vous utiliserez <strong>pour</strong> vous identifier lorsque vous<br />
enverrez des messages à partir de Thunderbird. Si vous souhaitez créer un compte de courriel anonyme, vous pouvez soit<br />
laisser ce champ vide, soit saisir des renseignements qui ne révèlent rien sur votre véritable identité.<br />
Cinquième étape. Saisissez l’adresse de votre compte dans le champ Adresse de courrier :.<br />
Sixième étape. Cliquez sur : <strong>pour</strong> activer la fenêtre <strong>In</strong>formation sur le serveur, illustrée ci-dessous :<br />
61
Figure 19 : La fenêtre <strong>In</strong>formation sur le serveur<br />
Septième étape. Cochez l’option IMAP Huitième tape. Saisissez imap.googlemail.com dans le champ Serveur de<br />
réception et smtp.googlemail.com dans le champ Serveur d’envoi, tel qu’illustré à la Figure 19.<br />
Commentaire : Si vous avez déjà enregistré un compte RiseUp ou un autre compte IMAP dans Thunderbird, vous n’aurez pas<br />
à saisir les détails du serveur sortant, tel qu’illustré à la Figure 19 et la Figure 20. Au lieu de cela, vous devrez saisir ces<br />
renseignements après avoir finalisé le processus d’enregistrement, tel que décrit à la section 2.3.3 Comment configurer les<br />
Paramètres de sécurité <strong>pour</strong> Gmail, ci-dessous.<br />
Neuvième étape. Cliquez sur : <strong>pour</strong> afficher la fenêtre Nom d’utilisateurs illustrée ci-dessous :<br />
Figure 20 : La fenêtre Nom d’utilisateurs<br />
Dixième étape. Vérifiez que les noms d’utilisateur entrant et sortant correspondent bien aux détails de votre compte Gmail.<br />
Onzième étape. Cliquez sur : <strong>pour</strong> afficher la fenêtre Nom du compte, illustrée ci-dessous :<br />
62
Figure 21 : la fenêtre Nom du compte<br />
Douzième étape. Saisissez un nom <strong>pour</strong> ce compte.<br />
Treizième étape. Cliquez sur : <strong>pour</strong> afficher la fenêtre Félicitations ! illustrée ci-dessous :<br />
Figure 22 : La fenêtre Félicitations''<br />
Quatorzième étape. Vérifiez que tous les détails que vous avez saisis sont exacts, puis cliquez sur :<br />
Maintenant que votre compte Gmail est enregistré dans Thunderbird, vous devez configurer correctement les paramètres de<br />
sécurité <strong>pour</strong> être en mesure de recevoir et envoyer des messages.<br />
Cette opération est détaillée ci-dessous.<br />
Avertissement : Il est possible que Thunderbird tente de se connecter et de télécharger vos courriels immédiatement. Pour<br />
l’instant, cliquez sur Annuler <strong>pour</strong> ignorer la requête de mot de passe, et passez à la prochaine étape <strong>pour</strong> <strong>pour</strong>suivre la<br />
configuration de votre compte Gmail.<br />
2.3.3 Comment configurer les paramètres de sécurité <strong>pour</strong> votre compte Gmail<br />
Lorsque vous enregistrez votre compte Gmail, Thunderbird est configuré <strong>pour</strong> accéder au compte via un canal de<br />
communication non sécurisé. Comme votre compte RiseUp, Gmail supporte l’utilisation d’une connexion sécurisée et chiffrée<br />
entre son serveur et votre ordinateur, mais vous devez d’abord modifier quelques-uns des paramètres de Thunderbird <strong>pour</strong><br />
activer cette fonctionnalité. Vous devriez opérer ces changements avant de commencer à envoyer et recevoir des messages.<br />
63
Première étape. Sélectionnez : Outils > Paramètres des comptes <strong>pour</strong> afficher la fenêtre Paramètres du compte :<br />
Figure 23 : La fenêtre Paramètres du compte<br />
Deuxième étape. Sélectionnez Paramètres serveur dans le menu latéral à gauche de la fenêtre Paramètre des comptes.<br />
Troisième étape. Cochez l’option SSL dans la rubrique Paramètres de sécurité :<br />
Figure 24 : La fenêtre paramètres des comptes<br />
Quatrième étape. Sélectionnez Serveur sortant (SMTP) dans le menu latéral à gauche de la fenêtre Paramètre des comptes<br />
64
<strong>pour</strong> afficher la fenêtre Serveur SMTP.<br />
Commentaire : Si vous aviez préalablement enregistré un compte RiseUp ou un autre compte IMAP dans Thunderbird et que<br />
vous n’avez pas reçu de requête <strong>pour</strong> saisir les détails du serveur sortant à la section 2.3.2 Comment enregistrer Gmail<br />
dans Thunderbird, vous devriez <strong>pour</strong>suivre le processus d’enregistrement à partir de la cinquième étape ci-dessous, afin de<br />
créer un nouveau serveur sortant <strong>pour</strong> utilisation avec votre compte Gmail. Cependant, si vous avez reçu une telle requête à la<br />
section précédente, vous devriez plutôt passer directement à la dixième étape et <strong>pour</strong>suivre le processus d’enregistrement à<br />
partir de là.<br />
Cinquième étape. Cliquez sur : <strong>pour</strong> activer la fenêtre Serveur SMTP .<br />
Sixième étape. Remplissez les champs Description et Nom du serveur, puis cochez l’option Utiliser un nom d’utilisateur et<br />
un mot de passe et remplissez le champ Nom d’utilisateur tel qu’illustré à la Figure 25.<br />
Figure 25 : La fenêtre Serveur SMTP de Gmail<br />
Septième étape. Cliquez sur : <strong>pour</strong> retourner à la fenêtre Paramètres des comptes.<br />
Huitième étape. Sélectionnez votre compte Gmail dans le menu latéral à gauche de la fenêtre Paramètres des comptes.<br />
Neuvième étape. Dans la liste Serveur sortant (SMTP) au bas du panneau principal des paramètres de votre compte Gmail,<br />
sélectionnez le serveur sortant Gmail que vous avez créé à la cinquième étape :<br />
Figure 26 : Configurer le compte Gmail <strong>pour</strong> utiliser le nouveau serveur sortant<br />
65
Dixième étape. Sélectionnez Serveur sortant (SMTP) dans le menu latéral à gauche de la fenêtre Paramètres des comptes<br />
<strong>pour</strong> afficher la fenêtre des Paramètres Serveur sortant (SMTP).<br />
Onzième étape. Cliquez sur : <strong>pour</strong> activer la fenêtre Serveur SMTP, puis cochez l’option SSL, tel qu’illustré à<br />
la Figure 25, ci-dessus.<br />
Douzième étape. Cliquez sur : <strong>pour</strong> retourner à la fenêtre Paramètres des comptes.<br />
Thunderbird <strong>pour</strong>ra désormais envoyer et recevoir des courriels via une connexion sécurisée.<br />
Treizième étape. Sélectionnez l’élément Hors ligne et espace disque du menu latéral.<br />
Figure 27 : La fenêtre Hors ligne et espace disque<br />
Quatorzième étape. Cochez les deux cases qui se trouvent sous la rubrique Hors ligne, dans le panneau de droite, tel<br />
qu’illustré à la Figure 27.<br />
Quinzième étape. Cliquez sur : <strong>pour</strong> finaliser la configuration de votre compte Gmail et retourner à la console<br />
principale de Thunderbird.<br />
Vous êtes maintenant prêt à télécharger vos messages depuis votre compte Gmail.<br />
Première étape. Cliquez sur le bouton <strong>pour</strong> afficher la fenêtre Entrez votre mot de passe :<br />
Figure 28 : La fenêtre Entrez votre mot de passe<br />
Deuxième étape. Saisissez votre mot de passe et cliquez sur :<br />
Tous les nouveaux messages seront immédiatement téléchargés sur votre ordinateur depuis le serveur de messagerie de<br />
Gmail.<br />
66
Les paramètres de sécurité de Thunderbird<br />
Le terme «sécurité», dans Thunderbird, fait habituellement allusion à la protection de votre ordinateur contre des messages de<br />
courrier électronique malveillants. Certains de ces messages ne sont peut-être que des <strong>pour</strong>riels, mais d’autres peuvent en<br />
revanche contenir des virus ou des logiciels espions. Plusieurs options doivent être activées et configurées dans Thunderbird<br />
<strong>pour</strong> renforcer le niveau de sécurité du programme. Il est très important que vous installiez également un logiciel anti logiciel<br />
malveillant, ainsi qu’un bon pare-feu.<br />
Pour plus de renseignements au sujet d’outils comme Avast [24], Comodo Firewall [25] et Spybot [26], veuillez vous référer au<br />
premier chapitre du livret pratique 1. Comment protéger votre ordinateur contre les logiciels malveillants et les pirates [27].<br />
3.1 Comment désactiver le panneau d’affichage des messages dans Thunderbird<br />
La console normale de Thunderbird est divisée en trois sections : la section de gauche affiche tous les différents répertoires<br />
associés à vos comptes de courrier électronique, la section supérieure de droite affiche la liste des messages reçus, et la<br />
section inférieure de droite affiche un aperçu du message sélectionné. Cet aperçu s’affiche automatiquement aussitôt qu’un<br />
message est sélectionné. Si un message contient du code malveillant, il est possible que ce panneau d’affichage l’active<br />
automatiquement. Pour éviter cela, vous devriez désactiver cette option en suivant les étapes énumérées ci-dessous :<br />
Première étape. Sélectionnez Affichage > Disposition puis cliquez sur l’option Panneau d’affichage des messages <strong>pour</strong><br />
le désactiver :<br />
Figure 29 : Désactivation du Panneau d’affichage des messages<br />
Le Panneau d’affichage des messages disparaîtra. Vous devrez désormais double-cliquer sur un message <strong>pour</strong> en lire le<br />
contenu. Si un message vous semble louche (par exemple parce que le titre du sujet est loufoque ou impertinent, ou parce que<br />
l’expéditeur vous est inconnu) vous avez désormais l’option de le supprimer directement sans en consulter le contenu.<br />
3.2 Comment désactiver la fonctionnalité HTML dans Thunderbird<br />
Thunderbird permet de créer et d’afficher le courrier électronique dans le même langage que celui utilisé <strong>pour</strong> afficher les<br />
pages Web, le HyperText Markup Language (HTML). Cela vous permet d’envoyer ou de recevoir des messages qui<br />
contiennent des images, des polices particulières, des couleurs ou d’autres éléments de mise en page. Si vous laissez l’option<br />
HTML activée dans Thunderbird, cependant, il est possible que vous vous exposiez à quelques uns des mêmes dangers que<br />
posent certaines pages <strong>In</strong>ternet.<br />
Pour désactiver la fonction de formatage HTML, suivez les étapes énumérées ci-dessous :<br />
Sélectionnez Affichage > Corps du message en > Texte seul, tel qu’indiqué ci-dessous :<br />
67
Figure 30 : Désactivation de l’option d’affichage HTML<br />
3.3 Comment configurer les options de confidentialité<br />
Thunderbird comporte une fenêtre de paramétrage particulière où la plupart des options de confidentialité et de sécurité<br />
peuvent être configurées.<br />
Première étape. Sélectionnez Outils > Options<br />
Deuxième étape. Cliquez sur :<br />
Figure 31 : La fenêtre des paramètres de confidentialité de Thunderbird<br />
Troisième étape. Cochez les options pertinentes de l’onglet <strong>In</strong>désirables, tel qu’illustré à la Figure 31, si vous souhaitez que<br />
Thunderbird supprime tous les messages que vous avez identifiés comme <strong>pour</strong>riel ou courrier indésirable. D’autres<br />
paramètres de gestion du courrier indésirable sont décrits plus loin dans cette section.<br />
Quatrième étape. Cliquez sur l’onglet Courrier frauduleux.<br />
Les courriels frauduleux, aussi appelés courriels d’hameçonnage, vous invitent habituellement à cliquer sur un lien inclus dans<br />
le corps du message. Souvent, ces liens dirigent votre navigateur vers un site <strong>In</strong>ternet qui tentera d’infecter votre ordinateur<br />
avec un virus. Dans d’autres cas, le lien vous mènera vers une page <strong>In</strong>ternet qui a toute l’apparence d’un site légitime dans<br />
l’espoir que vous y saisissiez un nom d’utilisateur et un mot de passe valide, renseignements qui <strong>pour</strong>ront par la suite être<br />
vendus au plus offrant par ceux qui ont conçu le site malveillant. Thunderbird peut aider à détecter de tels courriels et vous<br />
avertir chaque fois que cela se produit. D’autres outils utiles pouvant vous prémunir contre des infections sont décrits dans la<br />
section Autres modules complémentaires utiles du Guide pratique Firefox.<br />
Cinquième étape. Cochez l’option Signaler si le message en cours de lecture est susceptible d’être frauduleux <strong>pour</strong> activer<br />
cette fonctionnalité :<br />
Figure 32 : L’onglet Courrier frauduleux<br />
Sixième étape. Cliquez sur l’onglet AntiVirus.<br />
Cette option fait en sorte que votre logiciel antivirus balaye et isole les messages individuellement, au fur et à mesure qu’ils<br />
arrivent. Si cette fonction n’est pas activée, il est possible que tout votre répertoire Courrier entrant soit placé 'en quarantaine'<br />
si vous recevez un seul message infecté. Évidemment, nous tenons <strong>pour</strong> acquis qu’un logiciel antivirus fonctionnel est déjà<br />
installé sur votre ordinateur. Veuillez vous référer au Guide pratique Avast <strong>pour</strong> plus de renseignements sur l’installation et la<br />
configuration d’un logiciel antivirus.<br />
Septième étape. Cochez l’option Permettre aux logiciels antivirus de mettre individuellement en quarantaine les messages<br />
entrant <strong>pour</strong> activer la fonctionnalité.<br />
68
Figure 33 : L’onglet Antivirus<br />
Huitième étape. Cliquez sur l’onglet Mots de passe.<br />
Chacun des comptes de courrier électronique enregistré dans Thunderbird exige un mot de passe <strong>pour</strong> authentifier l’envoi et la<br />
réception des messages. Si vous avez plusieurs comptes, la saisie répétée du même mot de passe peut vite devenir<br />
ennuyeuse. Il est possible de configurer Thunderbird <strong>pour</strong> que le programme retienne ces mots de passe <strong>pour</strong> vous; après<br />
cela, tout ce que vous aurez à faire sera de définir un Mot de passe principal qui servira à chiffrer et stocker les autres mots<br />
de passe.<br />
Neuvième étape. Pour activer cette fonctionnalité, cochez l’option Utiliser un mot de passe principal <strong>pour</strong> chiffrer les mots de<br />
passe stockés.<br />
Figure 34 : L’onglet Mots de passe<br />
Dixième étape. Cliquez sur :<br />
Onzième étape. Saisissez votre Mot de passe principal deux fois dans les champs appropriés :<br />
69
Figure 35 : La fenêtre Modifier le mot de passe principal<br />
Douzième étape. Cliquez sur : <strong>pour</strong> retourner à la fenêtre Options.<br />
Treizième étape. Cliquez sur : <strong>pour</strong> retourner à la console principale de Thunderbird.<br />
Vous pouvez dorénavant indiquer à Thunderbird de retenir les mots de passe de vos comptes de courriel. La prochaine fois<br />
qu’apparaîtra une fenêtre vous demandant de saisir votre mot de passe, saisissez ce mot de passe, puis cochez l’option<br />
Utiliser le gestionnaire de mots de passe <strong>pour</strong> retenir ce mot de passe :<br />
Figure 36 : La fenêtre Entrez votre mot de passe<br />
On vous demandera alors de saisir votre mot de passe principal.<br />
Quatorzième étape. Saisissez votre mot de passe principal et cliquez sur OK, comme suit :<br />
Figure 37 : La fenêtre du mot de passe principal<br />
Désormais, le mot de passe de votre compte de courriel est chiffré et stocké dans Thunderbird et il ne vous sera plus<br />
nécessaire de le saisir de nouveau. Vous devrez par contre saisir votre mot de passe principal à chaque démarrage de<br />
Thunderbird. Cette fonctionnalité peut s’avérer très utile, surtout si vous avez plusieurs comptes de courriel enregistrés dans<br />
Thunderbird.<br />
3.4 Comment activer les filtres de courriels indésirables<br />
Thunderbird comporte deux filtres qui peuvent être activés et configurés <strong>pour</strong> départager les bons messages des '<strong>pour</strong>riels' et<br />
autres formes de 'courrier indésirable'. Ces filtres sont désactivés par défaut. Vous devez donc modifier les paramètres<br />
appropriés si vous souhaitez les activer. Même lorsque ces filtres seront activés, vous continuerez à recevoir du courrier<br />
indésirable, mais Thunderbird les dirigera automatiquement vers le dossier <strong>In</strong>désirables de votre compte.<br />
Première étape. Sélectionnez Outils > Paramètres des comptes<br />
Deuxième étape. Sélectionnez l’élément Paramètres <strong>pour</strong> les indésirables du menu latéral.<br />
Troisième étape. Cochez les quatre options, tel qu’illustré ci-dessous :<br />
70
Figure 38 : La fenêtre des Paramètres <strong>pour</strong> les indésirables de Thunderbird<br />
Quatrième étape. Sélectionnez l’option SpamAssassin vis-à-vis Se fier aux en-têtes de courrier indésirables placés par :, tel<br />
qu’illustré ci-dessus.<br />
Puisque les serveurs de messagerie de RiseUp marquent les courriels indésirables avec une en-tête SpamAssassin, ce<br />
réglage vous sera particulièrement utile si vous utilisez Thunderbird avec un compte RiseUp. Par contre, cette fonction n’aura<br />
aucun effet si vous utilisez Gmail.<br />
Comment utiliser Enigmail avec Thunderbird<br />
Enigmail est un module complémentaire de Thunderbird qui permet d’accroître le niveau de confidentialité de vos<br />
communications par courrier électronique en les chiffrant avec une clé publique. Avec cette méthode de chiffrement, vous<br />
pouvez envoyer des courriels confidentiels à des correspondants qui vous auront préalablement fait parvenir leur propre clé<br />
publique. Seul le propriétaire de la clé privée qui correspond à cette clé publique sera en mesure de lire le contenu de vos<br />
messages. De la même façon, si vous faites parvenir une copie de votre propre clé publique à vos contacts et gardez <strong>pour</strong><br />
vous la clé privée correspondante, vous seul serez en mesure de lire le contenu des messages chiffrés que ces contacts vous<br />
transmettront.<br />
Enigmail vous permet également d’attacher des signatures numériques à vos messages. Les signatures numériques<br />
contribuent à empêcher qu’une tierce personne usurpe votre identité <strong>pour</strong> envoyer des messages. Le chiffrement asymétrique<br />
(par clé publique) vous permet d’utiliser votre propre clé privée <strong>pour</strong> signer numériquement les messages que vous expédiez<br />
à quiconque dispose de votre clé publique. Réciproquement, si vous possédez la clé publique d’un de vos correspondants,<br />
vous pouvez vérifier les signatures que cette personne a générées avec sa clé privée.<br />
Les prochaines sections expliqueront comment :<br />
1. <strong>In</strong>staller Enigmail et GnuPG;<br />
2. Créer une paire de <strong>clés</strong>, c.-à-d. votre clé publique et votre clé privée;<br />
3. Échanger et valider les <strong>clés</strong> publiques;<br />
4. Envoyer et recevoir des courriels chiffrés; et<br />
5. Créer et vérifier les signatures numériques.<br />
4.1 Comment installer Enigmail et GnuPG<br />
Pour utiliser Enigmail, vous devez installer le module complémentaire de Thunderbird, ainsi que le logiciel de chiffrement GNU<br />
Privacy Guard (GnuPG).<br />
4.1.1 Comment installer Enigmail<br />
Pour télécharger et installer le module complémentaire Enigmail <strong>pour</strong> Thunderbird, suivez les étapes énumérées ci-dessous :<br />
Première étape. Cliquez à droite sur ce lien vers Enigmail et choisissez l’option Enregistrer la cible du lien sous… <strong>pour</strong><br />
71
Première étape. Cliquez à droite sur ce lien vers Enigmail et choisissez l’option Enregistrer la cible du lien sous… <strong>pour</strong><br />
télécharger le module Enigmail sur le Bureau de votre ordinateur.<br />
Deuxième étape. Lancer Thunderbird, puis Sélectionnez Outils > Modules complémentaires, comme suit :<br />
Figure 39 : Activation de la fenêtre Modules complémentaires<br />
Cette opération activera la fenêtre Modules complémentaires, illustrée ci-dessous :<br />
Figure 40 : La fenêtre des Modules complémentaires de Thunderbird<br />
Troisième étape. Cliquez sur : <strong>pour</strong> activer la fenêtre Choisissez une extension à<br />
installer :<br />
Figure 41 : La fenêtre Choisissez une extension à installer<br />
Quatrième étape. Sélectionnez le fichier 'enigmail-0.95.7-tb+sm.xpi' qui devrait maintenant se trouver sur votre Bureau, puis<br />
72
cliquez sur : <strong>pour</strong> activer la fenêtre <strong>In</strong>stallation du logiciel :<br />
Figure 42 : La fenêtre <strong>In</strong>stallation du logiciel<br />
Cinquième étape. Cliquez sur : .<br />
Le module sera installé automatiquement, après quoi vous serez invité à redémarrer Thunderbird <strong>pour</strong> finaliser l’installation et<br />
faire en sorte que les modifications soient enregistrées.<br />
Figure 43 : La fenêtre des modules complémentaires<br />
Sixième étape. Cliquez sur : <strong>pour</strong> redémarrer Thunderbird et finaliser l’installation d’Enigmail.<br />
Si l’installation est réussie, vous remarquerez qu’un nouvel élément, OpenPGP, est apparu dans le menu principal de<br />
Thunderbird :<br />
Figure 44 : L’élément de menu OpenPGP dans Thunderbird<br />
4.1.2 Comment installer GnuPG<br />
Pour installer GnuPG, vous devez suivre les étapes énumérées ci-dessous : Première étape. Lancer l’installateur GNU<br />
Privacy Guard et suivez les directives.<br />
Deuxième étape. Dans la fenêtre Choose Components, vous pouvez laisser tous les éléments sélectionnés, comme dans<br />
l’exemple ci-dessous :<br />
73
Figure 45 : La fenêtre Choose Components de l’installateur de GNU Privacy Guard<br />
Troisième étape. Continuez à suivre les directives jusqu’à ce que le processus d’installation soit terminé.<br />
Vous avez terminé l’installation du logiciel de chiffrement GnuPG utilisé par Enigmail <strong>pour</strong> Thunderbird.<br />
4.1.3 Comment confirmer qu’Enigmail et GnuPG fonctionnent correctement<br />
Première étape. Sélectionnez OpenPGP > Préférences <strong>pour</strong> afficher la fenêtre des Préférences OpenPGP illustrée cidessous<br />
:<br />
Figure 46 : La fenêtre des Préférences OpenPGP<br />
Remarquez bien la référence : GnuPG trouvé dans .... Si le programme n’a pas été installé correctement ou n’est pas situé<br />
dans le répertoire où Enigmail s’attendrait normalement à le trouver, le message d’erreur suivant s’affichera :<br />
Figure 47 : Message d’erreur OpenPGP<br />
Commentaire : Dans ce cas, vous devrez peut-être cocher l’option Outrepasser avec et sélectionner manuellement<br />
l’emplacement du fichier gpg.exe sur votre ordinateur.<br />
Deuxième étape. Cliquez sur : <strong>pour</strong> retourner à la console principale de Thunderbird.<br />
74
4.2 Comment configurer Enigmail<br />
Lorsque vous avez confirmé qu’Enigmail et GnuPG fonctionnent correctement, vous pouvez configurer un ou plusieurs de vos<br />
comptes de courriel <strong>pour</strong> utiliser Enigmail et générer une ou plusieurs paires de <strong>clés</strong>.<br />
4.2.1 Comment activer Enigmail <strong>pour</strong> votre compte de courriel<br />
Pour activer Enigmail afin de l’utiliser avec un compte en particulier, suivez les étapes énumérées ci-dessous :<br />
Première étape. Sélectionnez Outils > Paramètres des comptes<br />
Deuxième étape. Sélectionnez l’élément OpenPGP dans le menu latéral :<br />
Figure 48 : La fenêtre Paramètres des comptes – Options OpenPGP<br />
Troisième étape. Cochez l’option Activer le support OpenPGP (Enigmail) <strong>pour</strong> cette identité et sélectionnez l’option Utiliser<br />
l’adresse électronique de cette identité <strong>pour</strong> identifier la clé OpenPGP , tel qu’illustré à la Figure 48.<br />
Quatrième étape. Cliquez sur : <strong>pour</strong> retourner à la console principale de Thunderbird.<br />
4.2.2 Comment générer une paire de <strong>clés</strong> <strong>pour</strong> votre compte de courriel<br />
Première étape. Sélectionnez OpenPGP > Gestion de clefs <strong>pour</strong> afficher la fenêtre de Gestion de clefs OpenPGP. Si vous<br />
utilisez cet outil <strong>pour</strong> la toute première fois, un assistant sera automatiquement lancé <strong>pour</strong> vous aider à créer votre première<br />
paire de <strong>clés</strong>. Si l’assistant n’est pas lancé automatiquement, vous n’avez qu’à suivre les directives détaillées à la section<br />
4.2.3 Comment générer des paires de <strong>clés</strong> supplémentaires, plus loin dans ce guide.<br />
Deuxième étape. Sélectionnez l’option Oui, je désire que l’assistant m’aide à démarrer, puis cliquez sur Suivant:<br />
75
Figure 49 : L’Assistant de configuration OpenPGP – la fenêtre Bienvenue<br />
Troisième étape. Sélectionnez l’option Oui, Je veux signer tous mes messages, puis cliquez sur Suivant dans la fenêtre<br />
Signature.<br />
Quatrième étape. Sélectionnez l’option Non, je préfère créer des règles par destinataire <strong>pour</strong> ceux dont je possède la clef<br />
publique, puis cliquez sur Suivant dans la fenêtre Chiffrement.<br />
Cinquième étape. Sélectionnez Oui, puis cliquez sur Suivant dans la fenêtre Préférences.<br />
Sixième étape. Créez un mot de passe fort, saisissez-le dans les zones de texte Phrase secrète, puis cliquez sur Suivant<br />
dans la fenêtre Création de clef. Pour plus de renseignements à propos du choix d’un mot de passe fort, veuillez consulter le<br />
chapitre 3. Créer et sauvegarder des mots de passe sûrs du livret pratqiue. Vous pouvez également apprendre comment<br />
stocker vos mots de passe de façon sécurisée, et comment générer des mots de passe aléatoires, en consultant le Guide<br />
pratique KeePass.<br />
Septième étape. Cliquez sur Suivant dans la section Résumé <strong>pour</strong> confirmer vos réglages.<br />
Huitième étape. Attendez qu’Enigmail ait terminé de générer votre paire de <strong>clés</strong> :<br />
76
Figure 50 : L’assistant de configuration OpenPGP – la fenêtre Création de clef<br />
Neuvième étape. Cliquez sur Oui <strong>pour</strong> créer le certificat de révocation, comme suit :<br />
Figure 51 : La fenêtre de confirmation du certificat de révocation OpenPGP<br />
Dixième étape. Choisissez un emplacement sûr <strong>pour</strong> y sauvegarder le certificat et fournissez une phrase passe <strong>pour</strong> votre<br />
nouvelle paire de <strong>clés</strong>, comme suit :<br />
Figure 52 : La fenêtre de saisie de la phrase secrète OpenPGP<br />
Onzième étape. Cliquez sur OK <strong>pour</strong> finaliser la création du certificat de révocation.<br />
Commentaire : Vous n’aurez à utiliser votre certificat de révocation que si vous avez l’impression qu’une personne a réussi à<br />
accéder à votre clé privée. Si cela se produit, vous n’avez qu’à envoyer le certificat à tous les correspondants à qui vous avez<br />
transmis votre clé publique. N’oubliez pas que vous devrez effectuer cette opération si votre ordinateur est perdu, volé ou<br />
confisqué. Il est conseillé de conserver une copie de votre certificat de révocation à plusieurs emplacements différents (par<br />
exemple, sur un disque dur externe ou une clé <strong>USB</strong>) sur l’ordinateur.<br />
Douzième étape. Cliquez sur Terminer dans la dernière fenêtre Merci de l’assistant.<br />
Vous devriez maintenant être en mesure de voir votre nouvelle clé dans la fenêtre de Gestion de clefs :<br />
Figure 53 : La fenêtre de Gestion de clefs OpenPGP<br />
Important : Il est très important que vous effectuiez une copie de sauvegarde sécurisée de vos <strong>clés</strong> et de votre certificat de<br />
révocation. Voir le chapitre 5. Récupérer des données perdues du livret pratique <strong>pour</strong> plus de renseignements sur la création<br />
d’une copie de sauvegarde sécurisée.<br />
4.2.3 Comment créer des paires de <strong>clés</strong> supplémentaires<br />
Suivez les étapes énumérées ci-dessous si vous désirez créer une paire de <strong>clés</strong> supplémentaire <strong>pour</strong> un autre de vos<br />
comptes de courrier électronique. Il est recommandé de disposer d’une paire de <strong>clés</strong> différente <strong>pour</strong> chaque compte.<br />
Première étape. Sélectionnez OpenPGP > Gestion de clefs<br />
Deuxième étape. Sélectionnez Générer > Nouvelle paire de clefs dans la fenêtre Gestion de clefs, comme suit :<br />
Figure 54 : Générer une nouvelle paire de <strong>clés</strong> avec Enigmail<br />
77
Troisième étape. Sélectionnez le Compte / ID utilisateur que vous souhaitez utiliser, créez un mot de passe fort <strong>pour</strong><br />
protéger votre clé privée, puis saisissez-le dans les zones de texte Phrase secrète de la fenêtre Génération de clef<br />
OpenPGP :<br />
Quatrième étape. Cliquez sur le bouton Générer la clef <strong>pour</strong> activer la fenêtre suivante :<br />
Figure 55 : La fenêtre de Génération de clef OpenPGP<br />
Cinquième étape. Votre clé sera générée, après quoi vous serez invité à créer un certificat de révocation en suivant la même<br />
procédure que précédemment.<br />
4.3 Comment échanger des <strong>clés</strong> publiques<br />
Avant de commencer à vous envoyer des messages chiffrés, vous et vos contacts devez échanger vos <strong>clés</strong> publiques<br />
respectives. Vous devez également confirmer la validité de chaque clé que vous acceptez en vous assurant qu’elle appartient<br />
bel et bien à la personne que vous croyez.<br />
4.3.1 Comment envoyer une clé publique avec Enigmail<br />
Pour envoyer une clé publique à l’aide d’Enigmail, suivez les étapes énumérées ci-dessous :<br />
Première étape. Lancez Thunderbird et cliquez sur : <strong>pour</strong> rédiger un nouveau message.<br />
Deuxième étape. Sélectionnez OpenPGP > Attachez ma clef publique <strong>pour</strong> attacher votre clé publique au message en<br />
cours de rédaction :<br />
78
Figure 56 : Attacher une clé publique à un message<br />
Vous remarquerez qu’un fichier nommé clefpgp.asc est apparu dans la fenêtre des Pièces jointes.<br />
Troisième étape. Rédigez, puis envoyez votre message.<br />
Vous avez réussi à envoyer votre clé publique à votre correspondant. Pour compléter l’échange, ce dernier devra importer<br />
votre clé et vous faire parvenir un message comprenant sa propre clé publique.<br />
4.3.2 Comment recevoir une clé publique avec Enigmail<br />
Votre correspondant et vous devrez suivre la même procédure <strong>pour</strong> importer vos <strong>clés</strong> publiques respectives.<br />
Première étape. Sélectionnez et ouvrez le message comprenant la clé publique de votre correspondant.<br />
Deuxième étape. Cliquez sur :<br />
Enigmail effectuera automatiquement un balayage du contenu du message reçu <strong>pour</strong> y détecter des données chiffrées.<br />
Lorsque le programme détecte que le message contient une clé publique, il vous avise et vous demande si vous souhaitez<br />
importer la clé :<br />
Figure 57 : Importer la/les clef(s) publique(s) incorporée(s) au message<br />
Troisième étape. Cliquez sur : <strong>pour</strong> importer la clé.<br />
Si l’importation de la clé publique est réussie, vous serez avisé que la clé a été ajoutée à votre trousseau :<br />
Figure 58 : Clé publique importée avec succès<br />
Pour confirmer que vous avez bel et bien reçu la clé publique de votre correspondant, vous pouvez suivre les étapes<br />
énumérées ci-dessous :<br />
Première étape. Sélectionnez OpenPGP > Gestion de clefs <strong>pour</strong> afficher la fenêtre Gestion de clefs OpenPGP :<br />
79
Figure 59 : La fenêtre de Gestion de clefs OpenPGP<br />
Deuxième étape. Confirmez que les <strong>clés</strong> récemment importées sont incluses dans cette liste.<br />
4.3.3 Comment valider les <strong>clés</strong> importées<br />
Finalement, vous devez vérifier que la clé que vous avez importée appartient bel et bien à la personne que vous croyez, et<br />
confirmer sa 'validité'. Il s’agit d’une étape importante que vous et votre contact devez suivre <strong>pour</strong> chaque clé publique que<br />
vous recevez.<br />
Première étape. Communiquez avec votre correspondant par un autre moyen que le courrier électronique. Vous pouvez<br />
utiliser le téléphone, les messages textes, le protocole de voix sur réseau IP (VOIP) ou toute autre méthode, mais vous devez<br />
être absolument certain de parler à la bonne personne. Les conversations téléphoniques ou les rencontres en personne sont<br />
idéales si elles sont pratiques <strong>pour</strong> vous et peuvent être arrangées de façon sûre.<br />
Deuxième étape. Votre correspondant et vous devriez déterminer les 'empreintes' des <strong>clés</strong> publiques que vous avez<br />
échangées. Une empreinte est une série unique de chiffres et de lettres qui sert à identifier chaque clé. Vous pouvez utiliser la<br />
fenêtre de Gestion de clefs d’Enigmail <strong>pour</strong> afficher les empreintes de la paire de <strong>clés</strong> que vous avez créée et des <strong>clés</strong><br />
publiques que vous avez importées. Pour ce faire, cliquez à droite sur une clé donnée et sélectionnez l’option Propriété de<br />
la clef, comme suit :<br />
Figure 60 : L'option Propriétés de la clef sélectionnée<br />
Troisième étape. Cette opération activera la fenêtre des Propriétés de la clef, qui affiche l’empreinte de la clé publique, tel<br />
qu’illustré ci-dessous :<br />
80
Figure 61 : La fenêtre des Propriétés de la clef d’Enigmail<br />
Votre contact devrait répéter les mêmes étapes. Confirmez entre vous que l’empreinte de la clé que vous avez reçue<br />
correspond à l’original. Si les empreintes ne correspondent pas, recommencez l’échange de vos <strong>clés</strong> publiques et répétez le<br />
processus de validation. Si elles ne correspondent pas, utilisez Enigmail <strong>pour</strong> signer la clé publique de votre contact. Cela<br />
confirmera que vous avez vérifié la clé et considéré qu’elle est 'valide'.<br />
L’empreinte, en soi, n’est pas secrète et peut être enregistrée quelque part <strong>pour</strong> vérification ultérieure, quand vous en aurez<br />
l’occasion.<br />
Pour signer une clé publique validée, vous n’avez qu’à suivre les étapes énumérées ci-dessous :<br />
Première étape. Cliquez sur le bouton OK <strong>pour</strong> revenir à la fenêtre de Gestion de clefs.<br />
Deuxième étape. Cliquez à droite sur la clé publique de votre correspondant et sélectionnez l’option Signer la clef dans le<br />
menu <strong>pour</strong> activer la fenêtre de Signature de clef :<br />
Figure 62 : La fenêtre de Signature de clef<br />
Troisième étape. Cliquez sur OK et saisissez votre phrase secrète de chiffrement lorsque cela vous est demandé.<br />
Quatrième étape. Trouvez la clé publique de votre correspondant dans la fenête de Gestion de clefs <strong>pour</strong> confirmer que la<br />
colonne Validité de la clef affiche le message pleine confiance, comme suit :<br />
81
Figure 63 : Une clé publique validée et marquée Pleine confiance<br />
Vous avez réussi à valider la clé publique de votre correspondant. Ce dernier devrait suivre la même procédure <strong>pour</strong> valider la<br />
vôtre.<br />
4.3.4 Comment gérer vos paires de <strong>clés</strong><br />
Vous pouvez effectuer quelques tâches supplémentaires en cliquant à droite sur votre paire de <strong>clés</strong> dans la fenêtre de Gestion<br />
de clefs, tel qu’illustré à la Figure 60 ci-dessus. En plus de l’option Propriétés de la clé, d’autres tâches importantes de gestion<br />
de clefs incluent :<br />
Modifier la phrase secrète – vous permet de modifier la phrase secrète qui protège votre paire de <strong>clés</strong>.<br />
Gérer les identifiants utilisateurs – vous permet d’associer plus d’une adresse de courriel à une seule paire de <strong>clés</strong>.<br />
Créer et enregistrer un certificat de révocation – vous permet de générer un nouveau certificat de révocation si vous<br />
avez perdu celui que vous aviez déjà créé.<br />
4.4 Comment chiffrer et déchiffrer un message<br />
Lorsque votre correspondant et vous aurez réussi à importer et valider vos <strong>clés</strong> publiques respectives, vous serez prêts à<br />
commencer à envoyer des messages chiffrés et à déchiffrer ceux que vous recevrez.<br />
4.4.1 Comment chiffrer un message<br />
Pour chiffrer un message, suivez les étapes énumérées ci-dessous :<br />
Première étape. Ouvrez un compte de courriel dans Thunderbird et cliquez sur le bouton Écrire <strong>pour</strong> rédiger un nouveau<br />
message.<br />
Deuxième étape. Cliquez sur : <strong>pour</strong> afficher la fenêtre de Chiffrement OpenPGP illustrée ci-dessous :<br />
Figure 64 : La fenêtre de chiffrement OpenPGP<br />
Troisième étape. Cochez les options Signer le message et Chiffrer le message, tel qu’illustré à la Figure 64.<br />
Quatrième étape. Cliquez sur :<br />
Commentaire : Il est possible que vous receviez alors un message à propos du HTML. Cela concerne les options de<br />
formatage de votre message dans Thunderbird. Par défaut, le chiffrement et la signature numérique ne peuvent fonctionner<br />
qu’avec les messages formatés en texte seul. Pour régler ces préférences <strong>pour</strong> votre courriel, sélectionnez Options > Format<br />
> Texte seulement dans la fenêtre de Rédaction. (Idéalement, vous devriez uniquement envoyer et recevoir des messages<br />
formatés en texte seul.)<br />
Cinquième étape. Cliquez sur :<br />
Si votre message comporte une ou plusieurs pièces jointes, Enigmail vous laisse choisir comment ces pièces jointes seront<br />
traitées à partir de la fenêtre suivante :<br />
82
Figure 65 : La fenêtre des options de gestion des pièces jointes d’Enigmail<br />
Sixième étape. Cochez : Chiffrer chaque pièce jointe séparément et envoyer le message en utilisant PGP à la volée, tel<br />
qu’illustré à la Figure 65.<br />
Avant d’envoyer votre message, Enigmail le chiffrera. Si vous avez aussi choisi de signer le message, tel que décrit ci-dessus,<br />
Enigmail vous demandera de saisir votre phrase secrète, comme suit :<br />
Figure 66 : La fenêtre de saisie de la Phrase secrète d’Enigmail<br />
Septième étape: Saisissez votre phrase secrète et cliquez sur OK.<br />
Votre message est maintenant chiffré, signé et envoyé à votre destinataire. Il est possible que le programme vous demande<br />
également de saisir le mot de passe de votre compte.<br />
Important : Enigmail ne chiffre pas l’en-tête du message ni le titre du sujet. Puisque la ligne du sujet n’est pas confidentielle, n’y<br />
incluez pas de renseignements sensibles.<br />
4.4.2 Comment déchiffrer un message<br />
Lorsque vous recevez et ouvrez un message chiffré, Enigmail tentera automatiquement de le déchiffrer. Vous serez invité à<br />
saisir votre phrase secrète :<br />
Figure 67 : La fenêtre de saisie de la Phrase secrète d’Enigmail'<br />
Lorsque vous aurez saisi votre phrase secrète, le message sera déchiffré et affiché comme ceci :<br />
83
Figure 68 : Un message déchiffré<br />
Vous avez réussi à déchiffrer ce message. En répétant les étapes décrites à la section 4.4 Comment chiffrer et déchiffrer un<br />
message chaque fois que votre correspondant et vous échangez des messages, vous <strong>pour</strong>rez désormais maintenir un canal<br />
de communication confidentiel et sûr, et ce, même si une tierce partie essaie d’observer ou contrôler vos échanges de<br />
courriels.<br />
Faq et questions récapitulatives<br />
Claudia et Pablo ont tous deux configuré Thunderbird <strong>pour</strong> être en mesure d’envoyer et recevoir du courrier électronique avec<br />
leurs comptesRiseUp. Après avoir consulté leur courrier, ils ont été ravis de pouvoir <strong>pour</strong>suivre leur lecture des messages<br />
même après s’être déconnecté d’<strong>In</strong>ternet. Peu après, Claudia et Pablo ont installé GnuPG et Enigmail, créé leurs propres<br />
paires de <strong>clés</strong>, échangé leurs <strong>clés</strong> publiques et validé respectivement leurs <strong>clés</strong> en comparant leurs empreintes.<br />
Même s’il leur a fallu un certain temps <strong>pour</strong> comprendre les complexités du chiffrement asymétrique (par clé publique), ils<br />
peuvent d’ores et déjà envisager les avantages que comportent un canal de communication chiffré et sécurisé. Cependant,<br />
comme avec n’importe quel nouveau logiciel, ils ont encore quelques questions.<br />
Q. : Que se passe t-il si je n’installe qu’Enigmail, et pas GnuPG?<br />
R. : C’est simple. Enigmail ne fonctionnera tout simplement pas. En fait, c’est le logiciel GnuPG qui fournit le moteur de<br />
chiffrement utilisé par Enigmail.<br />
Q. : Combien de comptes de courrier électronique différents puis-je enregistrer dans Thunderbird?<br />
R. : Autant que tu le désires! Thunderbird peut facilement gérer 20 comptes de courrier électronique, ou même plus!<br />
Q. : Mon ami a un compte Gmail. Devrais-je essayer de le convaincre d’installer Thunderbird et Enigmail?<br />
R. : Ce serait idéal. Il n’a qu’à s’assurer de régler ses paramètres de sécurité exactement comme tu l’as fait toi-même. Après<br />
cela, vous disposerez d’un moyen extrêmement efficace de communiquer de façon sûre et confidentielle!<br />
Q. : Rappelle-moi encore, quelle partie du message est chiffrée par Enigmail?<br />
R. : Enigmail chiffre le contenu du message. Il ne chiffre pas la ligne du sujet, ni l’adresse de courriel ou le nom que tu as choisi<br />
d’associer à ce compte de courriel. Si tu veux envoyer un message confidentiel, assure-toi que la ligne du sujet ne te trahit<br />
pas! Et si tu souhaites rester anonyme, évite d’utiliser ton vrai nom lorsque tu crées ton compte de courriel.<br />
Q. : Je ne saisis toujours pas le but d’apposer une signature numérique à mes messages.<br />
R.: Une signature numérique prouve que tu est bel et bien l’expéditeur d’un message donné, et que ce message n’a pas été<br />
modifié ou piraté entre le moment où tu l’as expédié et celui où ton destinataire l’a reçu. C’est un peu comme un cachet de<br />
cire utilisé <strong>pour</strong> sceller une lettre importante.<br />
5.1 Questions récapitulatives<br />
1. Quelle est la différence entre accéder à vos courriels par l’intermédiaire d’un navigateur Web, et y accéder avec un<br />
client de messagerie comme Thunderbird?<br />
2. Comment pouvez-vous accéder aux messages de façon sûre en utilisant Thunderbird?<br />
3. Comment pouvez-vous stocker les mots de passe de vos comptes de courriel en utilisant Thunderbird ?<br />
4. Avant de pouvoir envoyer un message chiffré à un de vos collègues, quels logiciels devez-vous d’abord installer et<br />
configurer?<br />
5. Comment pouvez-vous vous protéger contre des messages comportant du contenu malveillant?<br />
84
Firefox portable<br />
Mozilla Firefox est un navigateur <strong>In</strong>ternet gratuit et de plus en plus populaire. Sa fonctionnalité est augmentée par l'inclusion de<br />
nombreux modules complémentaires, dont ceux qui augmentent le degré de confidentialité et la sécurité du navigateur.<br />
Site <strong>In</strong>ternet<br />
www.portableapps.com/apps/internet/firefox_portable<br />
[28]<br />
Configuration requise :<br />
Compatible avec toutes les <strong>version</strong>s de<br />
Windows<br />
Une clé <strong>USB</strong><br />
Versions utilisées <strong>pour</strong> rédiger ce guide :<br />
Licence :<br />
Firefox 3.0.4<br />
NoScript 1.9.1<br />
FormFox 1.6.3<br />
McAfee Site Advisor 28.0<br />
PetName 1.6<br />
FireGPG 0.7.5<br />
FLOSS (Free/Libre Open Source Software)<br />
Pour installer Firefox<br />
Cliquez sur l'icône<br />
de Firefox cidessous<br />
et 'Ouvrez'<br />
ou 'Exécutez'<br />
l'assistant<br />
d'installation. Si<br />
nécessaire,<br />
sauvegardez d'abord<br />
l'exécutable sur votre<br />
ordinateur, puis<br />
double-cliquez sur<br />
l'icône <strong>pour</strong> lancer<br />
l'assistant.<br />
<strong>In</strong>stallez l'outil<br />
directement sur une<br />
clé <strong>USB</strong>.<br />
Cliquez sur l'icône<br />
de NoScript cidessous<br />
et<br />
sauvegardez le fichier<br />
de l'extension.<br />
Optionnel : cliquez<br />
sur les autres<br />
icônes et<br />
sauvegardez les<br />
fichiers d'extension.<br />
Poursuivez la lecture<br />
du guide pratique et<br />
installez NoScript et<br />
les autres modules<br />
complémentaires aux<br />
sections 4 et 5.<br />
Si vous avez<br />
sauvegardé les<br />
exécutables et les<br />
fichiers d'extension<br />
sur votre ordinateur,<br />
vous pouvez les<br />
supprimer après<br />
l'installation.<br />
Firefox: NoScript:<br />
FormFox: Petname:<br />
FireGPG:<br />
[29] [30]<br />
[31] [32]<br />
Niveau : 1 : Débutant, 2 : Moyen, 3 : <strong>In</strong>termédiaire, 4 : Expérimenté, 5 : Avancé<br />
Temps d’apprentissage : 20 - 30 minutes<br />
Ce que vous apportera l’utilisation de cet outil :<br />
Un navigateur Web stable et sûr, dont la fonctionnalité peut être améliorée par de nombreux modules complémentaires;<br />
La capacité de vous protéger contre des programmes potentiellement dangereux et des sites <strong>In</strong>ternet malveillants;<br />
La capacité d’effacer de votre ordinateur les traces de vos séances de navigation sur <strong>In</strong>ternet.<br />
1.1 À propos de cet outil<br />
Dans ce guide, nous tenons <strong>pour</strong> acquis que vous savez déjà utiliser un navigateur Web; ce guide n’explique pas comment<br />
utiliser les fonctions de base du navigateur Firefox. Nous y exposons plutôt quelques uns des modules complémentaires qui<br />
[33]<br />
85
utiliser les fonctions de base du navigateur Firefox. Nous y exposons plutôt quelques uns des modules complémentaires qui<br />
contribuent à améliorer la fonctionnalité et la sécurité de Firefox.<br />
Les modules complémentaires de Mozilla sont conçus tout spécialement <strong>pour</strong> le navigateur Web Firefox. Les modules<br />
complémentaires (ou plugins, extensions et parfois greffons), sont des petits programmes qui ajoutent des fonctions ou<br />
améliorent les fonctions existantes d’une application particulière, dans ce cas-ci, Firefox.<br />
Dans ce guide, vous apprendrez à télécharger, installer et utiliser les modules complémentaires Mozilla listés ci-dessous, afin<br />
d’améliorer le niveau de confidentialité et de sécurité de votre navigateur Web Firefox et de votre expérience de navigation en<br />
général.<br />
Le module complémentaire NoScript est documenté séparément à la section 4.0 NoScript [34].<br />
Les modules complémentaires suivants sont documentés à la section 5.0 D’autres modules utiles de Mozilla [35] :<br />
Form Fox<br />
McAfee Site Advisor<br />
Petname Tool<br />
FireGPG<br />
Comment régler les paramètres de sécurité et de<br />
confidentialité<br />
Firefox comporte plusieurs options faciles à régler <strong>pour</strong> protéger votre vie privée et la sécurité de votre système chaque<br />
fois que vous accédez à <strong>In</strong>ternet. La configuration appropriée dépend de votre situation :<br />
Si vous êtes dans un lieu public ou au travail, vous devrez peut-être reconfigurer ces paramètres en fonction de vos<br />
besoins;<br />
Si vous utilisez votre ordinateur personnel et ne permettez à personne de l’utiliser <strong>pour</strong> naviguer sur <strong>In</strong>ternet, vous<br />
n’aurez qu’à configurer ces paramètres une seule fois;<br />
Vous pouvez également transporter avec vous une <strong>version</strong> portable de Firefox sur une clé <strong>USB</strong>. Cela vous permet de<br />
configurer Firefox selon vos besoins et d’utiliser cette <strong>version</strong> personnalisée sur n’importe quel ordinateur public.<br />
Première étape. Sélectionnez : Outils > Options dans le menu principal de Firefox <strong>pour</strong> activer la fenêtre Options :<br />
Figure 1 : La fenêtre Options, en mode Général<br />
Commentaire : Cliquez sur l'onglet Général si la fenêtre Général, illustrée à la Figure 1, ne s’affiche pas automatiquement.<br />
C’est ici que se trouvent les paramètres principaux de Firefox.<br />
2.1 Comment configurer la fenêtre Vie privée<br />
La fenêtre Vie privée vous permet de régler les options liées à la confidentialité et la sécurité du navigateur.<br />
Première étape. Cliquez sur Vie privée <strong>pour</strong> activer la fenêtre ci-dessous :<br />
86
Figure 2 : La fenêtre Vie privée<br />
La rubrique Historique<br />
Sous la rubrique Historique, vous pouvez gérer l’historique du navigateur Firefox, c.-à-d. la liste de tous les sites <strong>In</strong>ternet que<br />
vous avez visités depuis que vous avez commencé à utiliser le programme. En désactivant les fonctions suivantes, vous ne<br />
laisserez aucune trace des adresses <strong>In</strong>ternet que vous avez visitées à partir de cet ordinateur.<br />
Première étape. Cochez les cases appropriées <strong>pour</strong> désactiver les options Se souvenir des pages visitées lors des<br />
[nombre] derniers jours et Se souvenir des informations saisies dans les formulaires et la barre de recherche (si bien sûr ces<br />
options n’étaient pas déjà désactivées) :<br />
Figure 3 : Les options désactivées sous la rubrique Historique<br />
La rubrique Cookies<br />
Sous la rubrique Cookies, vous pouvez déterminer si vous permettez le téléchargement des cookies sur votre ordinateur,<br />
ainsi que la "durée de vie" de ces cookies. Un cookie est un fichier utilisé <strong>pour</strong> authentifier, entretenir ou contrôler vos<br />
comportements et vos habitudes de navigation sur <strong>In</strong>ternet. Chaque fois que vous visitez un site <strong>In</strong>ternet particulier, les<br />
cookies associés à ce site sont automatiquement téléchargés sur votre ordinateur. Par exemple, lorsque vous ouvrez<br />
certaines pages de connexion à un service de courrier électronique, votre nom d’utilisateur apparaît automatiquement. C’est<br />
parce que ce site à placé un cookie sur votre ordinateur et y a associé votre page de connexion. Bien que plusieurs cookies<br />
soient nécessaires <strong>pour</strong> accéder à certains sites <strong>In</strong>ternet et y naviguer librement, d’autres cookies sont conçus avec des<br />
intentions malveillantes. C’est <strong>pour</strong>quoi il est fortement recommandé d’effacer tous les cookies téléchargés sur votre<br />
ordinateur après chaque utilisation de Firefox. Pour plus de renseignements à ce sujet, veuillez consulter la rubrique Vie privé<br />
e, ci-dessous.<br />
Première étape. Activez le menu défilant Les conserver jusqu’à : <strong>pour</strong> afficher les options illustrées ci-dessous :<br />
Figure 4 : Les options du menu défilant Les conserver jusqu’à :<br />
Deuxième étape. Sélectionnez l’option la fermeture de Firefox.<br />
La rubrique Vie privée<br />
Sous la rubrique Vie privée, vous pouvez déterminer comment est traitée l’information colligée lorsque vous naviguez sur<br />
<strong>In</strong>ternet. Cela inclut la mémoire cache, les cookies, l’historique de navigation et les fichiers temporaires. Il est fortement<br />
conseillé d’effacer toutes les informations personnelles lorsque vous avez fini de naviguer sur <strong>In</strong>ternet, particulièrement si vous<br />
utilisez des ordinateurs destinés à un usage public.<br />
87
Première étape. Cochez les cases appropriées <strong>pour</strong> activer les options Toujours effacer mes informations personnelles à la<br />
fermeture de Firefox et Demander avant d’effacer mes traces (si bien sûr ces options n’étaient pas déjà activées).<br />
Deuxième étape. Cliquez sur : et cochez toutes les options présentées.<br />
Figure 5 : L’écran Effacer mes traces<br />
Troisième étape. Cliquez sur : et de nouveau sur <strong>pour</strong> confirmer vos<br />
réglages.<br />
Commentaire : Pour effacer vos informations personnelles conservées par le navigateur Firefox, vous pouvez en tout temps<br />
Sélectionner : Outils > Effacer mes traces ou appuyer sur les touches Ctrl+Shift+Del.<br />
Les options de la rubrique Vie privée sont désormais réglées de telle sorte que les cookies seront effacés après chaque<br />
séance de navigation, ce qui concorde avec le comportement déjà réglé sous la rubrique 'Cookies'. Il est utile d’activer les<br />
deux options, étant donnée l’importance de supprimer les cookies. Puisque les autres renseignements personnels, tels que<br />
l’historique et les mots de passe enregistrés, ne sont visibles que par les personnes qui utilisent votre ordinateur, vous<br />
pouvez aussi choisir de ne pas tout effacer. Rappelez-vous que les cookies peuvent être envoyés aux sites <strong>In</strong>ternet que<br />
vous visitez, ce qui les rend particulièrement vulnérable.<br />
Pour des moyens avancés et sûrs de supprimer des données temporaires, veuillez consulter le Guide pratique CCleaner.<br />
2.2 Comment configurer la fenêtre Sécurité<br />
Entre autres choses, la fenêtre Sécurité vous permet de régler comment vos renseignements de connexion et vos mots de<br />
passe sont stockés. Même si la plupart des navigateurs sont <strong>pour</strong>vus d’options permettant de sauvegarder et stocker ces<br />
renseignements, il est fortement recommandé de ne pas utiliser ces options, puisqu’elles comportent un risque de sécurité.<br />
Pour plus d’information sur le stockage des mots de passe, veuillez consulter le Guide pratique KeePass?.<br />
Première étape. Cliquez sur Sécurité <strong>pour</strong> activer la fenêtre illustrée ci-dessous :<br />
Figure 6 : La fenêtre Sécurité<br />
Dans la première rubrique, il est conseillé d’activer l’option Me signaler si le site que je visite est suspecté d’être une<br />
88
contrefaçon. Vous pouvez aussi, en plus d’activer cette option, utiliser une combinaison de modules complémentaires détaillés<br />
à la section 5.0 D’autres modules utiles de Mozilla , tel que FormFox et McAfee SiteAdvisor, <strong>pour</strong> être automatiquement<br />
avisé lorsque vous visitez un site <strong>In</strong>ternet jugé peu sûr.<br />
Vous pouvez laisser les valeurs par défaut des autres réglages de la fenêtre Sécurité.<br />
Télécharger des modules complémentaires Mozilla<br />
Le téléchargement et l’installation des modules complémentaires Mozilla est rapide et facile. Pour télécharger et installer<br />
différents modules complémentaires, suivez les étapes énumérées ci-dessous :<br />
Première étape. Sélectionnez : Démarrer > Mozilla Firefox ou double-cliquez sur l’icône de bureau Firefox <strong>pour</strong> lancer<br />
Firefox.<br />
Deuxième étape. Saisissez https://addons.mozilla.org/fr/firefox/ [36] dans la barre d’adresse, puis faites Enter <strong>pour</strong> ouvrir la<br />
page des modules complémentaires <strong>pour</strong> Firefox.<br />
Troisième étape. Saisissez le nom du module voulu (par exemple, NoScript) dans la zone de recherche, puis cliquez sur<br />
Search <strong>pour</strong> trouver ce module.<br />
Quatrième étape. Cliquez sur le bouton <strong>pour</strong> activer la fenêtre <strong>In</strong>stallation d'un logiciel.<br />
Cinquième étape. Cliquez sur le bouton <strong>In</strong>staller maintenant <strong>pour</strong> entamer l'installation.<br />
Commentaire : Si vous installez des modules complémentaires à partir de sites qui ne font pas partie du domaine Mozilla, il<br />
est possible que vous deviez Autoriser ces sites à charger les fenêtre d'installation. Vous trouverez le bouton<br />
dans le coin supérieur droit de votre navigateur.<br />
Sixième étape. Cliquez sur le bouton Redémarrez Firefox. Firefox redémarrera avec le module complémentaire en opération.<br />
Conseil : Vous pouvez aussi trouver quelques un de ces modules complémentaires sur d’autres sites. Il sont toujours assortis<br />
de l’extension de fichier .xpi (par exemple, noscript-1.6.8-fx+mz+sm.xpi).<br />
Pour confirmer que votre module complémentaire a bien été téléchargé, Sélectionnez : Outils > Modules<br />
complémentaires, dans le menu principal de Firefox, <strong>pour</strong> activer l’écran illustré ci-dessous :<br />
89
Figure 7 : La fenêtre Modules complémentaires de Mozilla Firefox<br />
Commentaire : Certains modules complémentaires, notamment McAfee SiteAdvisor, devraient être téléchargés à partir de<br />
leur site respectif.<br />
NoScript<br />
NoScript est un module complémentaire Mozilla particulièrement utile. Ce programme peut contribuer à protéger votre<br />
ordinateur contre des sites <strong>In</strong>ternet malveillants. Il fonctionne en dressant une "liste blanche" des sites que vous avez désignés<br />
comme acceptables, sûrs ou fiables (tel qu’un site de "télébanque" à domicile ou un journal électronique). Tous les autres sites<br />
sont considérés comme potentiellement dangereux et leurs fonctions sont limitées jusqu’à ce que vous décidiez que le contenu<br />
du site ne comporte aucun risque et que vous l’ajoutiez à la liste blanche.<br />
4.1 Comment utiliser NoScript<br />
Après avoir téléchargé NoScript et redémarré Firefox, l’icône NoScript apparaît dans le coin inférieur droit de la barre d’état de<br />
Firefox, tel qu’illustré ci-dessous :<br />
Figure 8 : Le bouton NoScript<br />
Commentaire : Vous vous rendrez compte qu’après avoir installé NoScript, certains sites Web ne s’afficheront plus<br />
correctement; l'explication de ce phénomène est données plus loin dans ce guide.<br />
Pour commencer à utiliser NoScript, suivez les étapes énumérées ci-dessous :<br />
Première étape. Cliquez sur : <strong>pour</strong> activer le menu défilant illustré ci-dessous :<br />
Figure 9 : Le menu défilant NoScript<br />
NoScript comporte par ailleurs sa propre barre d’état. Le programme y affiche de l’information sur les éléments (par exemple,<br />
la publicité et les fenêtres intempestives) et les scripts dont l’exécution est actuellement bloquée par le programme. Le bouton<br />
Options, qui apparaît dans le coin droit, vous permet d’afficher la fenêtre Options de NoScript, illustrée ci-dessous :<br />
Figure 10 : La barre d’état deNoScript<br />
90
Après l’installation, NoScript commencera à bloquer automatiquement toutes les publicités intempestives (pop-up), les<br />
bannières électroniques, le code Java et JavaScript, ainsi que tout attribut potentiellement dangereux provenant d’un site<br />
<strong>In</strong>ternet. NoScript ne fait pas lui-même la différence entre un contenu dangereux et un contenu nécessaire à l’affichage normal<br />
d’un site <strong>In</strong>ternet. Il vous appartient de définir des exceptions <strong>pour</strong> les sites dont vous jugez les contenus sûrs.<br />
Voici deux exemples de NoScript à l’œuvre : à la Figure 11, NoScript a réussi à bloquer une publicité sur un site commercial. À<br />
la Figure 12, le site <strong>In</strong>ternet d’Air Canada vous avise que JavaScript doit être activé (au moins temporairement) <strong>pour</strong> que le<br />
site s’affiche correctement.<br />
Figure 11 : Un exemple où NoScript bloque une publicité intempestive lors d’une visite sur un site commercial<br />
Figure 12 : Le site Web d’Air Canada nécessite l’activation de JavaScript<br />
Parfois, NoScript ne bloque que partiellement JavaScript. Lorsque cela se produit, le message suivant s’affiche :<br />
PuisqueNoScript ne fait pas la différence entre code malveillant et code légitime, il est possible que certaines fonctions et<br />
fonctionnalités importantes (par exemple, une barre d’outil) soient désactivées. Dans ce cas, vous n’avez qu’à passer à<br />
l’étape suivante :<br />
Deuxième étape : Cliquez sur et sélectionnez l'une ou l'autre des options suivantes :<br />
l’option Autoriser [nom du site <strong>In</strong>ternet] temporairement <strong>pour</strong> autoriser tous les éléments de code lors de cette séances;<br />
l’option Autoriser [nom du site <strong>In</strong>ternet] <strong>pour</strong> définir une règle permanente autorisant tous les éléments de code de ce<br />
site Web.<br />
Conseil : Bien que l’utilisation de NoScript puisse paraître laborieuse au début, (parce que, par exemple, les sites Web que<br />
vous avez l’habitude de visiter ne s’affichent pas correctement), vous tirerez immédiatement avantage de la fonction de<br />
blocage automatique des éléments suspects. Cela bloquera toutes les publicités et fenêtres intempestives, ainsi que les<br />
éléments de code malveillants intégrés (ou piratés) à certains sites Web.<br />
4.2 Comment utiliser les options de NoScript (Strictement <strong>pour</strong> utilisateurs expérimentés et<br />
avancés)<br />
NoScript peut être configuré <strong>pour</strong> défendre votre système contre les attaques XSS (ou Cross-site Scripting), y compris le<br />
blocage des ressources distantes de type JAR. Un script cross-site est un type de faille de sécurité informatique qui permet à<br />
des pirates et autres intrus d’injecter un virus ou un bogue informatique dans un code existant utilisé par un navigateur <strong>In</strong>ternet<br />
(en particulier les codes HTML, Java et JavaScript, ou tout autre langage de programmation supporté par un navigateur). En<br />
fait, un site <strong>In</strong>ternet peut s’exposer à de nombreuses attaques depuis plusieurs sites différents si ces derniers comportent des<br />
éléments publicitaires ou des liens pointant vers ce site. De telles attaques peuvent également être générées par un site Web<br />
tiers. Si vous vous y connaissez en matière d’informatique et de logiciels, NoScript comporte plusieurs onglets permettant de<br />
configurer divers paramètres de sécurité afin de protéger vos systèmes contre ce type d’attaques.<br />
Pour accéder à ces fonctions, suivez les étapes énumérées ci-dessous :<br />
Première étape. Cliquez sur : <strong>pour</strong> activer le menu défilant du programme, puis sélectionnez Options <strong>pour</strong> afficher la<br />
fenêtre Options de NoScript. Cliquez ensuite sur l’onglet Avancé, illustré ci-dessous :<br />
91
Figure 13 : La fenêtre Options de NoScript, affichant les options de l’onglet Avancé<br />
Deuxième étape. Cliquez sur un onglet (par exemple JAR ou XSS), puis cochez les options appropriées et/ou définissez des<br />
exceptions, si nécessaire.<br />
Conseil : Pour des informations détaillées à propos de NoScript, veuillez visiter http://noscript.net/ [37] et http://noscript.net/faq [38]<br />
L’onglet Greffons vous laisse définir des restrictions supplémentaires <strong>pour</strong> les sites fiables et les sites non fiables.<br />
Figure 14 : La fenêtre Options de NoScript affichant les options de l’onglet Greffons<br />
D’autres modules complémentaires Mozilla<br />
Dans cette section, nous présenterons d’autres modules complémentaires Mozilla, tous très utiles à leur façon. Ces<br />
modules peuvent améliorer ou perfectionner la sécurité de votre système lorsque vous visitez certains sites Web et lorsque<br />
vous effectuez des transactions par <strong>In</strong>ternet. Certains de ces modules fonctionnent en arrière-plan lorsque vous naviguez sur<br />
<strong>In</strong>ternet.<br />
Important : Des conflits peuvent parfois survenir entre différents outils ou différentes <strong>version</strong>s de ces outils. Si vous croyez<br />
qu’un outil a un effet négatif sur la performance générale de votre système, désinstallez-le et vérifiez si votre ordinateur<br />
fonctionne alors correctement. Si les modules complémentaires recommandés ci-dessous entrent en conflit les uns avec les<br />
autres (ce qui <strong>pour</strong>rait arriver avec NoScript, par exemple), il vous faudra décider lequel de ces modules est le plus important<br />
<strong>pour</strong> vous, et désinstaller l’autre.<br />
Commentaire : Plusieurs sites de téléchargement exécutent des programmes JavaScript non malveillants. Si vous avez déjà<br />
installé NoScript, vous pouvez temporairement autoriser l’exécution de scripts permettant le téléchargement d’un module en<br />
92
particulier.<br />
5.1 Firekeeper<br />
Firekeeper se décrit comme un "Système de détection et de prévention des intrusions". En termes simples, Firekeeper<br />
repère les menaces et renseigne les utilisateurs à propos de sites malveillants qui tentent parfois d’exploiter des failles de<br />
sécurité dans Firefox <strong>pour</strong> détourner les systèmes informatiques. Pratiquement, Firekeeper balaie activement toutes les<br />
données entrantes et bloque automatiquement les contenus suspects. Le programme vous informe également à propos des<br />
attaques qui ont été lancées contre votre système, souvent en provenance du même site <strong>In</strong>ternet.<br />
Figure 15 : Un exemple de fenêtre d’avertissement de Firekeeper<br />
5.2 FormFox<br />
FormFox affiche la destination réelle d’un formulaire en ligne. Le programme vous laisse déterminer s’il est sûr ou pas de<br />
soumettre des renseignements personnels tels que votre dossier de crédit, adresse de courriel, mot de passe, nom<br />
d’utilisateur et autres renseignements. FormFox trouve et affiche la vraie destination d’un formulaire Web qui, en apparence,<br />
peut sembler légitime, sûr ou fiable. Avant de cliquer sur les boutons Enter, Login ou Soumettre dans n’importe quel formulaire<br />
électronique, glisser votre curseur au dessus du bouton <strong>pour</strong> activer une infobulle qui affiche la réelle destination du formulaire.<br />
Important : Rappelez-vous que même si un formulaire est affiché dans un site sécurisé, cela ne signifie pas nécessairement<br />
que l’information soumise via le formulaire sera envoyée à une destination également sécurisée.<br />
Figure 16 : Un exemple d’infobulle de FormFox<br />
5.3 McAfee SiteAdvisor<br />
McAfee SiteAdvisor est un logiciel propriétaire conçu <strong>pour</strong> fonctionner avec tous les navigateurs, y compris<br />
Firefox. McAfee SiteAdvisor entretient une énorme base de données en ligne contenant des renseignements sur différents sites<br />
<strong>In</strong>ternet. Il affiche des renseignements sur les sites malveillants ou inconnus, ainsi que sur les sites jugés sûrs ou fiables. Il<br />
affiche par ailleurs une évaluation de la sécurité des différents liens trouvés lorsque vous effectuez une recherche sur <strong>In</strong>ternet.<br />
SiteAdvisor balaie constamment <strong>In</strong>ternet avec un moteur de recherche automatique <strong>pour</strong> vous aider à examiner ces sites.<br />
93
Figure 17 : Un example d’évalution d’un site par McAfee SiteAdvisor<br />
5.4 Petname Tool<br />
Petname Tool est un outil conçu <strong>pour</strong> vous rafraîchir la mémoire concernant votre expérience ou votre historique de navigation<br />
par rapport à un site <strong>In</strong>ternet donné. Cependant, Petname Tool n’est actif que lorsque vous visitez un site utilisant le protocole<br />
Secure Socket Layer (SSL – Pour plus de renseignements à ce sujet, voir le chapitre 7. Préserver la confidentialité de vos<br />
communications sur <strong>In</strong>ternet du livret pratique). Une zone de texte apparaitra à droite de la barre d’outil Firefox. Vous n’avez<br />
qu’à y saisir un commentaire descriptif au sujet du site; ce commentaire apparaîtra à votre prochaine visite de ce site, vous<br />
assurant ainsi que vous visitez bel et bien le même site qu’auparavant. Cela diminue considérablement les risques de fraude<br />
par <strong>In</strong>ternet, d’hameçonnage (ou phishing) et d’usurpation d’adresse IP. Petname s’affiche en trois modes distincts :<br />
Hors service, la zone de texte est grise et affiche le mot "untrusted" : cela indique que la page visitée n’emploie pas le<br />
protocole SSL!<br />
Sur un fond jaune, la zone de texte affiche le mot "untrusted" : cela indique que la page visitée emploie le protocole SSL.<br />
Sur un fond vert, la zone de texte affiche le commentaire que vous avez saisi lors d’une visite antérieure : cela indique<br />
que cette page provient d’un site SSL que vous avez déjà visité.<br />
5.5 FireGPG<br />
FireGPG est un module complémentaire de Firefox qui vous permet de chiffrer et déchiffrer le texte affiché sur une page Web<br />
donnée. Cette fonction est très utile <strong>pour</strong> accroître le niveau de confidentialité de vos communications par messagerie webmail.<br />
FireGPG utilise le modèle de chiffrement Public Key Encryption (PKE). Ce module comporte en outre une fonction spéciale<br />
<strong>pour</strong> les comptes de courriel Gmail, qui facile davantage le processus de chiffrement.<br />
Commentaire : FireGPG requiert l'installation préalable du logiciel de chiffrement Gnu Privacy Guard et la création d'une paire<br />
de <strong>clés</strong>.<br />
5.6 Désinstaller des modules complémentaires de Mozilla<br />
Pour désinstaller l’un ou l’autre des modules complémentaires, vous n’avez qu’à suivre les étapes énumérées ci-dessous :<br />
Première étape : Dans le menu de Firefox, sélectionnez Outils > Modules complémentaires<br />
Deuxième étape : Sélectionnez le module voulu et cliquez sur Désinstaller<br />
Figure 18 : La fenêtre Modules complémentaires de Firefox<br />
Faq et questions récapitulatives<br />
94
Muhindo et Salima comprennent bien les fonctions de certains modules complémentaires <strong>pour</strong> Firefox, mais sont un peu<br />
rebutés par d’autres. Heureusement, Assani est capable de les aider à mieux comprendre ces modules plus complexes mais<br />
tout de même fort utiles.<br />
Q. : Puisque j’utilise Firekeeper, ce qui me permet de dresser une liste noire des sites suspects *et* une liste blanche des<br />
sites autorisés, <strong>pour</strong>quoi devrais-je aussi utiliser NoScript?<br />
R. : Excellente question! En plus de permettre la création de listes noire et blanche, Firekeeper contrôle tous les contenus<br />
entrants, et non pas seulement les éléments JavaScript. Firekeeper vous tient au courant de toutes les attaques connues,<br />
même si Firefox n’y est pas vulnérable. Pourquoi? Il est très possible que la prochaine fois que vous visiterez ce même<br />
site malveillant, ce dernier utilisera un tout autre type d’attaque et que, cette fois-là, votre système soit vulnérable.<br />
6.1 Questions récapitulatives<br />
1. Comment peut-on effacer l’historique de navigation, les cookies et la mémoire cache du navigateur?<br />
2. Contre quels types d’attaques le module NoScript peut-il protéger votre système?<br />
3. Contre quels types d’attaques les modules SafeCache et SafeHistory peuvent-ils protéger votre ordinateur?<br />
Le pack de navigation Tor<br />
Le Pack de navigation Tor est une <strong>version</strong> portable du logiciel Tor. Ce logiciel est conçu <strong>pour</strong> accroître le degré d’anonymat<br />
de vos activités sur <strong>In</strong>ternet. Il agit en camouflant votre identité et en brouillant la trace de vos activités sur <strong>In</strong>ternet <strong>pour</strong> faire en<br />
sorte que les technologies de surveillance soient incapables de vous retracer. Il peut aussi être utiliser <strong>pour</strong> contourner les<br />
mesures de filtrage sur <strong>In</strong>ternet. Vous pouvez lancer la <strong>version</strong> portable de Tor à partir d'une clé <strong>USB</strong> ou de n'importe quel<br />
ordinateur Windows. Le Pack de navigation Tor comprend une <strong>version</strong> pré-réglée du navigateur Firefox et ne requiert aucune<br />
installation supplémentaire sur l'ordinateur que vous utilisez.<br />
Site <strong>In</strong>ternet<br />
https://www.torproject.org/torbrowser/<br />
[39]<br />
Configuration requise :<br />
Compatible avec toutes les<br />
<strong>version</strong>s de Windows<br />
Une clé <strong>USB</strong><br />
Versions utilisées <strong>pour</strong> rédiger ce<br />
guide :<br />
Licence :<br />
Tor Browser: 1.1.9<br />
Tor: 0.2.1.12-alpha<br />
Firefox: 3.0.6 + TorButton: 1.2.0<br />
Pidgin: 2.5.4 + OTR: 3.2<br />
FLOSS (Free/Libre Open<br />
Source Software)<br />
Lecture préalable :<br />
Pour installer le Pack de navigation Tor<br />
Cliquez sur l'un des icônes cidessous<br />
et 'Ouvrez' ou 'Exécutez'<br />
l'assistant d'installation. Si nécessaire,<br />
sauvegardez d'abord l'exécutable sur<br />
votre ordinateur, puis double-cliquez<br />
sur l'icône <strong>pour</strong> lancer l'assistant.<br />
<strong>In</strong>stallez l'outil directement sur une clé<br />
<strong>USB</strong>.<br />
Si vous installez la <strong>version</strong> de 'Tor<br />
Browser avec Pidgin IM' vous<br />
installerez en même temps le module<br />
complémentaire OTR.<br />
Lisez attentivement la section<br />
'Comment installer le Pack de<br />
navigation Tor' ci-dessous avant de<br />
<strong>pour</strong>suivre.<br />
Si vous avez sauvegardé l'exécutable<br />
sur votre ordinateur, vous pouvez le<br />
supprimer après l'installation.<br />
Tor portable: Tor portable avec Pidgin<br />
IM:<br />
[40] [41]<br />
Livret pratique Security in-a-box, chapitre 8. Préserver son anonymat et contourner la censure sur <strong>In</strong>ternet [42].<br />
Niveau : 1 : Débutant, 2 : Moyen, 3 : <strong>In</strong>termédiaire et 4 : Expérimenté, 5 : Avancé<br />
Temps d’apprentissage : 10 minutes<br />
Ce que vous apportera l’utilisation de cet outil :<br />
La capacité de cacher votre identité numérique sur <strong>In</strong>ternet.<br />
La capacité de déjouer vos fournisseurs de service <strong>In</strong>ternet et les mécanismes nationaux de surveillance en dissimulant<br />
vos destinations en ligne.<br />
La capacité de contourner la censure et les règles de filtrage sur <strong>In</strong>ternet.<br />
1.1 À propos de cet outil<br />
95
Tor est un logiciel conçu <strong>pour</strong> accroître le degré d’anonymat de vos activités sur <strong>In</strong>ternet. Il agit en camouflant votre identité et<br />
en brouillant la trace de vos activités sur <strong>In</strong>ternet, afin que les technologies de surveillance sont incapables de vous retracer.<br />
Que l’anonymat soit important ou pas <strong>pour</strong> vous, Tor peut s’avérer un moyen utile et sécuritaire de contourner les mesures de<br />
censure sur <strong>In</strong>ternet lorsque vous naviguez (ou publiez) sur certains sites ou carnets.<br />
Tor protège votre anonymat en routant vos communications à travers un réseau décentralisé de serveurs/relais géré par des<br />
bénévoles un peu partout dans le monde. Cela empêche d’éventuels agents espions ou malveillants de surveiller votre<br />
connexion <strong>In</strong>ternet <strong>pour</strong> savoir quels sites vous avez visités et/ou <strong>pour</strong> déterminer votre position géographique (où vous vous<br />
trouvez, sur quel ordinateur vous travaillez, etc.). Quant aux bénévoles de Tor, certains d’entre eux sont en mesure de savoir<br />
que vous utilisez le logiciel, et certains autres peuvent savoir que « quelqu’un » est en train d’accéder au site que vous visitez,<br />
mais personne ne peut détenir ces deux informations en même temps.<br />
Tor peut camoufler vos tentatives de connexion à un site en particulier, mais n’a pas été conçu <strong>pour</strong> cacher le contenu de vos<br />
communications. En conséquence, Tor peut ajouter une couche supplémentaire de protection lorsque vous l’utilisez en<br />
combinaison avec d’autres services sécurisés comme RiseUp ou Gmail, mais vous ne devriez pas utiliser ce programme <strong>pour</strong><br />
accéder à des fournisseurs de service de courrier électronique non sécurisé, comme Hotmail ou Yahoo, ou tout autre site qui<br />
accepte vos mots de passe avec une connexion 'http' non sécurisée.<br />
Le Pack de navigation Tor est une <strong>version</strong> portable du système Tor décrit ci-dessus. Il vient en pack avec :<br />
Tor – le programme lui-même, qui vous permet d’utiliser le réseau de connexion anonyme Tor;<br />
Vidalia – une interface graphique (GUI) <strong>pour</strong> Tor;<br />
Polipo – un programme de proxy qui accroît votre capacité à accéder à <strong>In</strong>ternet via Tor;<br />
Firefox – un navigateur Web sécurisé;<br />
Torbutton – un module complémentaire <strong>pour</strong> le navigateur Firefox qui vous permet d’activer et désactiver Tor facilement;<br />
Pidgin – un programme de messagerie instantanée sécurisé.<br />
Dans l'encadré Pour installer le Pack de navigation Tor, ci-dessus, la première <strong>version</strong> ne comprend que le navigateur<br />
Firefox. La deuxième <strong>version</strong> comprend également le programme de messagerie instantanée Pidgin portable ainsi que le<br />
module complémentaire de chiffrement OTR. Vous pouvez en apprendre plus à propos de Pidgin dans le chapitre 7 du<br />
livret pratique Security in-a-box, Préserver la confidentialité de vos communications sur <strong>In</strong>ternet [17] et dans le guide<br />
pratique portant sur Pidgin Portable [43].<br />
Tous ces logiciels peuvent être lancés directement à partir d'une clé <strong>USB</strong>. Le Pack de navigation Tor est une solution idéale si<br />
vous voulez utiliser Tor sur un ordinateur public ou si vous ne voulez pas installer la suite Vidalia au complet sur votre<br />
ordinateur. Il est aussi très facile à utiliser.<br />
Commentaire : Vous devez fermer Firefox avant de lancer le Pack de navigation Tor. Si vous lisez actuellement ce guide dans<br />
un navigateur <strong>In</strong>ternet, nous vous recommandons d’en imprimer une copie ou de télécharger la <strong>version</strong> PDF? avant de<br />
continuer.<br />
1.2 Comment installer le Pack de navigation Tor<br />
Première étape. Téléchargez le fichier d’installation et sauvegardez-le sur votre Bureau.<br />
Deuxième étape. Double-cliquez sur : <strong>pour</strong> lancer l’extraction du fichier.<br />
Il est possible que Windows ou votre logiciel antivirus vous envoie un Avertissement de sécurité. Cliquez sur Exécuter ou<br />
lancez l’installation d’une manière ou d’une autre.<br />
Figure 23 : L’avertissement de sécurité – Fichier ouvert<br />
96
Figure 24 : La fenêtre 7-Zip self-extracting archive<br />
Vous devrez alors indiquer un emplacement sur votre ordinateur où l’assistant d’installation procédera à l’extraction du Pack<br />
de navigation Tor. Vous pouvez aussi sélectionner une clé <strong>USB</strong> (comme le volume amovible illustré à la Figure 25) afin de<br />
créer un copie portable du Pack de navigation Tor. Sinon, vous pouvez également extraire le dossier dans n’importe quel<br />
répertoire et le déplacer à votre guise à un emplacement de votre choix.<br />
Troisième étape. Cliquez sur : et sélectionnez le répertoire d’installation.<br />
Figure 25 : La fenêtre Rechercher un dossier<br />
Après l’extraction des fichiers, un nouveau répertoire appelé Tor Browser apparaîtra à l’emplacement choisi. Vous y trouverez<br />
l’icône de Tor Browser .<br />
1.3 Comment lancer le Pack de navigation Tor<br />
Première étape. Double-cliquez sur :<br />
Le programme lancera alors Tor et l’interface graphique Vidalia, qui fonctionneront exactement tel que décrit dans les<br />
précédentes sections du guide.<br />
97
Figure 26 : La panneau de contrôle de Vidalia<br />
Lorsque Tor a terminé le processus de démarrage, le programme lance automatiquement Firefox et vous mène directement à<br />
la page https://check.torproject.org [44], qui vous indique si vous êtes ou non connecté au réseau Tor.<br />
À propos du Panneau de contrôle de Vidalia<br />
L’interface graphique est accessible par le Panneau de contrôle de Vidalia (Figure 2), que vous avez déjà utilisé <strong>pour</strong> lancer<br />
Tor. Les autres fonctions du panneau de contrôle sont explorées ci-dessous.<br />
Double-cliquez sur : <strong>pour</strong> lancer le Panneau de contrôle de Vidalia.<br />
2.1 Pour visualiser la connexion au réseau Tor<br />
Cliquez sur :<br />
98
Figure 10 : La carte du réseau Tor<br />
La carte du réseau Tor affiche l’ensemble des serveurs Tor disponible dans la liste de Relais du panneau de gauche. La liste<br />
Connexion, dans le panneau qui se trouve sous la carte, affiche les noms des serveurs Tor choisis au hasard comme relais de<br />
votre connexion anonyme. Si vous cliquez sur l’une ou l’autre des rangées de cette liste, le trajet emprunté par votre connexion<br />
Tor sera affiché sur la carte.<br />
Commentaire : Cette information est présentée uniquement <strong>pour</strong> démontrer comment Tor fonctionne. Vous n’avez pas à vous<br />
inquiéter de comprendre tous les éléments de cette fenêtre.<br />
2.2 Pour visualiser et régler les paramètres de Tor et Vidalia<br />
Cliquez sur :<br />
99
Figure 11: La fenêtre Paramètres du Panneau de contrôle de Vidalia<br />
Sous l’onglet Général, vous pouvez préciser si Vidalia doit être lancé automatiquement au démarrage de Windows, et si Tor<br />
devrait être également lancé à ce moment. Vous pouvez laisser les deux options cochées, tel qu’illustré ci-dessus à la Figure<br />
11.<br />
Sous l’onglet <strong>In</strong>terface, vous pouvez sélectionner la langue de l’interface de Vidalia. Les autres options de cette rubrique sont<br />
décrites dans les sections suivantes du guide.<br />
2.3 Pour interrompre le service Tor<br />
Cliquez sur :<br />
Figure 12 : La rubrique d’État de Tor – Tor est arrêté<br />
Résolution des problèmes sous Tor<br />
Il y a plusieurs facteurs qui peuvent faire en sorte que Tor ne fonctionne pas normalement. Certains des problèmes les plus<br />
communs sont décrits ci-dessous, avec des suggestions de solutions. Avant de continuer, assurez-vous que les quatre<br />
programmes inclus dans la suite Vidalia sont installés et fonctionnent normalement. Toutes les fonctions décrites dans cette<br />
section sont accessibles par le Panneau de contrôle de Vidalia.<br />
Commentaire : Une des meilleurs façons de s’assurer que programme nouvellement installé sous Windows fonctionne<br />
correctement est de redémarrer le système. Une proportion remarquablement élevée d’erreurs courantes peuvent être<br />
réglées de cette manière!<br />
3.1 Comment afficher le Journal des messages<br />
En tout temps, lorsque Tor est en fonction, même lorsque le programme tente d’établir une connexion initiale, vous pouvez<br />
accéder au journal des messages. Cela peut vous aider à déterminer si le logiciel fonctionne et, ci ça n’est pas le cas, de<br />
trouver les causes du ou des problèmes.<br />
Cliquez sur :<br />
100
Cliquez sur :<br />
Le Journal des messages qui s’affiche alors devrait ressembler à la Figure 13, ci-dessous :<br />
Figure 13 : Le journal des messages de Vidalia<br />
Ce journal montre que Tor a été lancé et continuera à afficher des messages portant sur le fonctionnement de Tor. Ne vous<br />
inquiétez pas trop du signalement concernant le "experimental software". Malgré ce qui est indiqué ici, Tor est l’outil de<br />
connexion anonyme le mieux éprouvé à ce jour. Il existe cependant quelques messages d’erreur que vous devriez chercher si<br />
vous éprouvez des difficultés avec le programme:<br />
connection_create_listener(): Could not bind to 127.0.0.1:9050: Address already in use. Is Tor already running?<br />
Ce message signifie qu’un autre processus Tor a déjà été entamé. La solution la plus simple dans ce cas est de fermer Vidalia<br />
et de redémarrer votre ordinateur.<br />
Vidalia was unable to start Tor. Check your settings to ensure the correct name and location of your Tor executable is<br />
specified<br />
Cette erreur ce produit lorsque Vidalia est incapable de trouver le fichier exécutable de Tor, tor.exe. Effectuez une recherche de<br />
ce fichier sur votre ordinateur et précisez son emplacement sous l’onglet Général de la fenêtre Paramètres de Vidalia.<br />
I have learned some directory information, but not enough to build a circuit<br />
Ce message peut apparaître de façon répétée lorsque Tor démarre, et peut même continuer à s’afficher par la suite si vous<br />
avez une connexion <strong>In</strong>ternet particulièrement lente. Ce message signifie simplement que Tor continue à télécharger de<br />
l’information sur le réseau.<br />
Lorsque Tor est enfin prêt à être utilisé, le journal affiche le message suivant :<br />
Tor has successfully opened a circuit. Looks like client functionality is working.<br />
Figure 14 : Le message Tor has successfully connected (Tor a réussi à se connecter)<br />
Ce message indique que Tor a réussi à établir une route à travers son réseau et semble fonctionner normalement. Si vous<br />
utilisez Firefox, vous devez encore activer le Torbutton avant de pouvoir naviguer sur <strong>In</strong>ternet de façon anonyme. Si vous<br />
utilisez un autre navigateur, vous devez d’abord régler les paramètres du proxy <strong>pour</strong> être en mesure de vous connecter à<br />
<strong>In</strong>ternet via Tor.<br />
Si le journal n’affiche aucun nouveau message pendant quinze minutes, après avoir affiché le message Opening Control<br />
listener ou le message Tor has learned some directory information, but not enough to build a circuit, il vous faudra peut-être<br />
ajuster les paramètres réseau de Tor. Il est possible que votre connexion <strong>In</strong>ternet actuelle exige que vous utilisiez un proxy<br />
Web particulier, ou bloque certains ports. Il est aussi possible que votre gouvernement ou votre fournisseur de service <strong>In</strong>ternet<br />
ait bloqué l’accès au réseau Tor.<br />
101
3.2 Les paramètres réseau de Tor<br />
Vous devez peut-être suivre quelques étapes si vous vous rendez compte que Tor ne fonctionne plus normalement ou si le<br />
programme n’arrive pas à se connecter lorsque vous l’installez et le lancez. Essayez tout d’abord de changer les paramètres<br />
de connexion au réseau relatifs au proxy, aux ports ou aux relais, tel que décrit ci-dessous.<br />
Première étape. Arrêtez le service Tor dans Vidalia.<br />
Deuxième étape. Ouvrez la fenêtre des Paramètres de Vidalia.<br />
Troisième étape . Cliquez sur :<br />
Figure 15 : La fenêtre des paramètres réseau du Panneau de contrôle de Vidalia<br />
Lorsque vous aurez terminé de régler ces paramètres, cliquez sur le bouton OK <strong>pour</strong> fermer la fenêtre des paramètres<br />
réseau, puis Lancez le service Tor dans Vidalia.<br />
3.2.1 Utiliser un serveur mandataire (proxy)<br />
Si vous devez utiliser un serveur mandataire (ou proxy) <strong>pour</strong> accéder à <strong>In</strong>ternet, alors saisissez les renseignements<br />
nécessaires dans cette fenêtre. En règle générale, cela est plutôt requis par les réseaux de sociétés privées ou universitaires,<br />
mais des proxys sont occasionnellement requis par des cafés <strong>In</strong>ternet, ou même par le gouvernement <strong>pour</strong> couvrir l’accès à<br />
<strong>In</strong>ternet dans certains pays. Si les renseignements de proxy nécessaires ne sont pas clairement indiqués, vous devrez peutêtre<br />
vous adresser à un administrateur du réseau ou à une personne qui utilise la même connexion <strong>In</strong>ternet que vous.<br />
Première étape. Cochez l’option J’utilise un serveur mandataire (proxy) <strong>pour</strong> accéder à <strong>In</strong>ternet.<br />
Deuxième étape. Saisissez les renseignements du proxy dans les zones appropriées.<br />
102
Figure 16 : La rubrique des détails du Proxy<br />
3.2.2 Les restrictions de ports<br />
Certains réseaux ou paramètres informatiques peuvent restreindre l’accès à certains ports. Si vous êtes en mesure de<br />
naviguer normalement sur <strong>In</strong>ternet, vous pouvez compter sur au moins deux ports ouverts (80 et 443). Vous pouvez régler Tor<br />
<strong>pour</strong> fonctionner exclusivement avec ces deux ports.<br />
Première étape. Cochez l’option Mon pare-feu me laisse me connecter seulement à certains ports.<br />
Deuxième étape. La zone Ports autorisés devrait normalement afficher '80,443', tel qu’illustré ci-dessous:<br />
Figure 17 : La rubrique Paramètres du pare-feu spécifiant les ports ouverts sur le réseau<br />
3.2.3 Utiliser un relais passerelle<br />
Si vous ne pouvez toujours pas vous connecter au réseau Tor, il vous reste encore deux options :<br />
Première option : Consultez le wiki Tor FAQ wiki <strong>pour</strong> trouver des suggestions de marches à suivre.<br />
Deuxième option : Vous résidez peut-être dans l’un des quelques pays qui bloquent l’accès à Tor depuis l’<strong>In</strong>ternet national.<br />
Dans ce cas, vous devrez utilisez un relais passerelle <strong>pour</strong> accéder à Tor.<br />
Les passerelles vous permettent d’accéder au réseau anonyme Tor, même si l’accès est bloqué de l’intérieur de votre pays,<br />
en intégrant une 'première étape' cachée dans le réseau. Pour utiliser cette fonction, vous devez indiquer l’emplacement d’au<br />
moins une passerelle. Idéalement, vous devriez saisir l’adresse de trois passerelles ou plus. Si vous connaissez une personne<br />
de confiance qui utilise déjà une passerelle, vous pouvez lui demander de partager ces renseignements avec vous. Vous<br />
pouvez aussi utiliser une des deux méthodes proposées par la Base de données de passerelles du Projet Tor. Pour<br />
commencer, vous pouvez envoyez un courriel à [bridges@torproject.org], à partir de n’importe quel compte Gmail, avec les<br />
mots "get bridges" dans le corps du message. La base de données vous acheminera alors les adresses de trois passerelles.<br />
(N’oubliez pas, vous devriez TOUJOURS vous connecter à votre compte Gmail par la page https://mail.google.com [5]!). Sinon,<br />
vous pouvez également accéder au site <strong>In</strong>ternet de la Base de données de passerelles à https://bridges.torproject.org/ [45]<br />
(sans utiliser Tor), qui affiche les renseignements associés à trois passerelles différentes.<br />
Commentaire : La Base de données de passerelles est conçue <strong>pour</strong> empêcher qui que ce soit de se renseigner facilement<br />
sur toutes les passerelles, c’est <strong>pour</strong>quoi il est possible que les mêmes passerelles s’affichent chaque fois que vous effectuez<br />
un requête en vous connectant au site. Si vous attendez suffisamment longtemps, de nouveaux renseignements s’afficheront.<br />
Première étape. Cochez l’option Mon fournisseur d’accès à <strong>In</strong>ternet bloque les connexions au réseau Tor.<br />
Deuxième étape. Saisissez ou collez l’adresse d’un relais passerelle dans la zone Ajouter une passerelle. Tel qu’illustré par<br />
à la Figure 18, les renseignements de la passerelle comprennent une adresse IP et un numéro de port, comme<br />
79.47.201.97:443, et peuvent aussi inclure une longue série de chiffres et de lettres à la fin, comme par exemple<br />
80E03BA048BFFEB4144A4359F5DF7593A8BBD47B.<br />
Troisième étape. Cliquez sur :<br />
Quatrième étape. Recommencez les étapes précédentes <strong>pour</strong> chaque nouvelle adresse de passerelle. Il est recommandé<br />
d’en saisir au moins trois.<br />
Figure 18 : Ajouter une adresse de relais passerelle<br />
103
3.3 Désinstaller la suite Vidalia<br />
Pour désinstaller toutes les composantes de la suite Vidalia, suivez les étapes énumérées ci-dessous :<br />
Première étape. Sélectionnez Démarrer> Programmes > Vidalia Bundle > Uninstall<br />
Deuxième étape. Choisissez une langue <strong>pour</strong> l’assistant, puis cliquez sur Suivant.<br />
Troisième étape. Cochez tous les éléments de la suite alors affichés dans la fenêtre.<br />
Quatrième étape. Cliquez sur Suivant puis sur Désinstaller.<br />
Faq et questions récapitulatives<br />
Tor est un logiciel extrêmement bien testé et entretenu. Le réseau de connexion anonyme est utilisé par des milliers de<br />
personnes, un peu partout sur la planète, et des améliorations constantes en ont fait un système de plus en plus stable et<br />
sûr. Même si certaines des explications apportées dans ce guide peuvent sembler complexes, dans la plupart des cas,<br />
vous n’aurez même pas à dépasser la section 2.0 Comment accéder au réseau Tor <strong>pour</strong> être en mesure d’utiliser le<br />
programme normalement.<br />
Mansour a lu attentivement le chapitre 8 [42] du livret pratique, qui porte sur les mesures de contournement de la censure, et il<br />
vient tout juste de terminer la lecture du Guide pratique Tor. Il lui reste cependant quelques questions <strong>pour</strong> Magda, qui, elle,<br />
utilise Tor depuis plusieurs années.<br />
Q. : Pourquoi devrais-je utiliser Tor?<br />
R. : Bonne question. Tor est un outil fort pratique <strong>pour</strong> contourner la censure sur <strong>In</strong>ternet afin d’accéder à certains sites.<br />
Ce programme est aussi très utile si l’on souhaite cacher les sites que l’on visite à notre fournisseur de service <strong>In</strong>ternet, ou<br />
encore si l’on ne veut pas que les sites <strong>In</strong>ternet puissent déterminer où l’on se trouve.<br />
Q. : Quelle est la différence entre le Pack de navigation Tor et la <strong>version</strong> de Tor que je dois installer?<br />
R. : Le Pack de navigation Tor peut être sauvegardé sur une clé <strong>USB</strong> et utilisé sur n’importe quel ordinateur, y compris le<br />
tien. Tu n’auras pas besoin de le réinstaller. Par contre, si tu installes la suite Vidalia sur ton ordinateur, Tor sera un peu<br />
plus rapide. De plus, en tenant <strong>pour</strong> acquis que tu utilisais déjà Firefox, tu auras accès à tes marque-pages existants et aux<br />
modules complémentaires déjà installés lorsque tu utiliseras Tor.<br />
Q. : Il y a un message d’erreur dans le Journal des messages que je ne comprends pas. Que devrais-je faire?<br />
R. : Consulte le wiki de FAQ de Tor <strong>pour</strong> voir si ton message s’y trouve. Tu peux également cliquer sur l’icône Aide dans le<br />
Panneau de contrôle de Vidalia et consulter la section 'Dysfonctionnements'.<br />
4.1 Questions récapitulatives<br />
Combien de serveurs Tor sont utilisés <strong>pour</strong> établir une connexion via le réseau Tor? Où peut-on trouver davantage<br />
d’information à propos de ces serveurs?<br />
Quels paramètres doivent être modifiés dans votre navigateur <strong>In</strong>ternet <strong>pour</strong> que celui-ci puisse accéder à des pages<br />
<strong>In</strong>ternet via Tor?<br />
Quels sont les programmes qui doivent être activés <strong>pour</strong> que vous soyez en mesure d’accéder au réseau Tor?<br />
Comment peut-on faire en sorte que l’interface Vidalia ne soit pas lancée chaque fois que Windows démarre?<br />
URL source (Obtenu le 04/13/2011 - 14:29): https://security.ngoinabox.org/fr/portablesecurity<br />
Liens:<br />
104
[1] http://portableapps.com/apps/utilities/keepass_portable<br />
[2] https://security.ngoinabox.org/sites/security.ngoinabox.org/security/files/portable/KeePass_Portable_1.15.paf.exe<br />
[3] https://security.ngoinabox.org/chapter-3<br />
[4] mailto:securitybox@gmail.com<br />
[5] https://mail.google.com<br />
[6] http://www.truecrypt.org/<br />
[7] https://security.ngoinabox.org/sites/security.ngoinabox.org/security/files/truecrypt/TrueCrypt_Setup_6.3a.exe<br />
[8] https://security.ngoinabox.org/chapter-4<br />
[9] http://forums.TrueCrypt.org/<br />
[10] http://www.TrueCrypt.org/faq.php<br />
[11] http://portableapps.com/apps/utilities/eraser_portable<br />
[12] https://security.ngoinabox.org/sites/security.ngoinabox.org/security/files/portable/Eraser_Portable_5.82_Rev_3.paf.exe<br />
[13] https://security.ngoinabox.org/chapter-6<br />
[14] http://portableapps.com/apps/internet/pidgin_portable<br />
[15] https://security.ngoinabox.org/sites/security.ngoinabox.org/security/files/portable/PidginPortable_2.6.6.paf.exe<br />
[16] https://security.ngoinabox.org/sites/security.ngoinabox.org/security/files/portable/Pidgin-OTR_Portable_3.2.paf.exe<br />
[17] https://security.ngoinabox.org/chapter-7<br />
[18] mailto:thierry.letesteur@gmail.com<br />
[19] http://portableapps.com/apps/internet/thunderbird_portable<br />
[20] https://security.ngoinabox.org/sites/security.ngoinabox.org/security/files/portable/ThunderbirdPortable_2.0.0.24_French.paf.exe<br />
[21] https://security.ngoinabox.org/sites/security.ngoinabox.org/security/files/thunderbird/enigmail-0.95.7-tb+sm.xpi<br />
[22] https://security.ngoinabox.org/sites/security.ngoinabox.org/security/files/portable/GPG_for_Thunderbird_Portable_1.4.9.paf.exe<br />
[23] https://security.ngoinabox.org/riseup_principale<br />
[24] https://security.ngoinabox.org/avast_principale<br />
[25] https://security.ngoinabox.org/comodo_principale<br />
[26] https://security.ngoinabox.org/fr/spybot_principale<br />
[27] https://security.ngoinabox.org/chapter-1<br />
[28] http://portableapps.com/apps/internet/firefox_portable<br />
[29] https://security.ngoinabox.org/sites/security.ngoinabox.org/security/files/portable/FirefoxPortable_3.6.3_French.paf.exe<br />
[30] https://security.ngoinabox.org/sites/security.ngoinabox.org/security/files/firefox/noscript-1.9.1.xpi<br />
[31] https://security.ngoinabox.org/sites/security.ngoinabox.org/security/files/firefox/formfox-1.6.3-fx.xpi<br />
[32] https://security.ngoinabox.org/sites/security.ngoinabox.org/security/files/firefox/petname_tool-1.6-fx.xpi<br />
[33] https://security.ngoinabox.org/sites/security.ngoinabox.org/security/files/firefox/firegpg.xpi<br />
[34] https://security.ngoinabox.org/firefox_noscript<br />
[35] https://security.ngoinabox.org/firefox_autres<br />
[36] https://addons.mozilla.org/fr/firefox/<br />
[37] http://noscript.net/<br />
[38] http://noscript.net/faq<br />
[39] https://www.torproject.org/torbrowser/<br />
[40] https://security.ngoinabox.org/sites/security.ngoinabox.org/security/files/portable/tor-browser-1.3.6_fr.exe<br />
[41] https://security.ngoinabox.org/sites/security.ngoinabox.org/security/files/portable/tor-im-browser-1.3.6_fr.exe<br />
[42] https://security.ngoinabox.org/chapter-8<br />
[43] https://security.ngoinabox.org/pidgin_portable<br />
[44] https://check.torproject.org<br />
[45] https://bridges.torproject.org/<br />
105