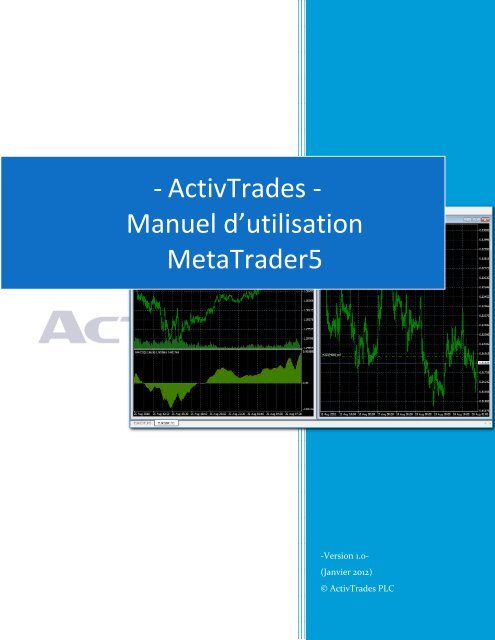MT5 Manuel d'Utilisation Complet - ActivTrades
MT5 Manuel d'Utilisation Complet - ActivTrades
MT5 Manuel d'Utilisation Complet - ActivTrades
You also want an ePaper? Increase the reach of your titles
YUMPU automatically turns print PDFs into web optimized ePapers that Google loves.
- <strong>ActivTrades</strong> -<br />
<strong>Manuel</strong> d’utilisation<br />
MetaTrader5<br />
-Version 1.0-<br />
(Janvier 2012)<br />
© <strong>ActivTrades</strong> PLC
Sommaire<br />
1. Présentation de la plateforme MetaTrader5 _________________________________________ 1<br />
2. Installation de la plateforme et ouverture d’un compte démo.__________________________ 2<br />
Ouvrir un compte démo avec <strong>ActivTrades</strong> ___________________________________________________ 2<br />
Démarrer votre session ____________________________________________________________________ 4<br />
3. La plateforme et ses écrans _________________________________________________________ 5<br />
La fenêtre du graphique ____________________________________________________________________ 7<br />
Indicateurs et autres outils pour l’analyse technique. ________________________________________ 10<br />
Gérer les fenêtres des graphiques. _________________________________________________________ 10<br />
La fenêtre “Observation du marché” ________________________________________________________ 11<br />
La fenêtre “Navigateur” ____________________________________________________________________ 15<br />
La fenêtre “Boîte à outils” _________________________________________________________________ 16<br />
La fenêtre “Stratégie Tester »” _____________________________________________________________ 20<br />
4. Avant de commencer à trader. _____________________________________________________ 21<br />
5. Passage et Gestion des Ordres ____________________________________________________ 22<br />
Les différents types d’ordres à l’achat. _____________________________________________________ 22<br />
Passer un ordre __________________________________________________________________________ 26<br />
Modifier un ordre. _________________________________________________________________________ 30<br />
Clôturer des positions ouvertes. ___________________________________________________________ 33<br />
6. Modèles et Profiles ________________________________________________________________ 34<br />
7. Configurations importantes – L’onglet “Option” _____________________________________ 35<br />
8. Aide et support ___________________________________________________________________ 36<br />
ANNEXE ____________________________________________________________________________ 37<br />
I. Questions Récurrentes ________________________________________________________________ 37<br />
II. Vue du MetaTrader5 ___________________________________________________________________ 39<br />
III. Aperçu des racourcis claviers utiles___________________________________________________ 40<br />
Raccourcis clavier pour travailler dans le graphique quelque soit la fenêtre active. _____________ 41<br />
Raccourcis clavier dans la fenêtre „Observation du marché“ _________________________________ 42<br />
Raccourcis clavier dans la fenêtre „Navigateur“ _____________________________________________ 43<br />
Raccourcis clavier dans la „Fenêtre de données » ___________________________________________ 43
Raccourcis clavier dans la fenêtre „Boîte à outils“ ___________________________________________ 43<br />
Allgemeine Befehle im MetaTrader 5 _______________________________________________________ 44<br />
2<br />
Copyright © 2010 <strong>ActivTrades</strong> PLC, All rights reserved
1. Présentation de la plateforme MetaTrader5<br />
MetaTrader5<br />
MetaTrader5 est une plateforme qui permet de trader le Forex et les CFDs. Cette plateforme est une<br />
interface vous permettant d’opérer avec votre broker, lequel met à votre disposition ces produits financiers<br />
afin d’investir et de passer des ordres. <strong>MT5</strong> vous permet d’analyser le marché, vérifier les transactions de<br />
votre compte, et de passer des ordres d’achat/vente. La plateforme est appropriée aussi bien pour les<br />
débutants que pour les utilisateurs confirmés, puisqu’elle permet de programmer et d’automatiser l’analyse<br />
du marché et la gestion de votre capital. <strong>MT5</strong> comprend un éditeur de programmes pour la création de tels<br />
outils.<br />
De plus, <strong>MT5</strong> offre les fonctions suivantes:<br />
- Analyse technique avec une large gamme d’indicateurs<br />
- Ajustement personnalisé des indicateurs<br />
- Importation et exportation d’indicateurs<br />
- Création personnalisée de relevés sur votre compte<br />
- Diverses options pour personnaliser votre plateforme.<br />
- La possibilité d’essayer et d’optimiser les stratégies de trading automatiques.<br />
1<br />
Copyright © 2010 <strong>ActivTrades</strong> PLC, All rights reserved
Extensions/Nouvelles fonctions de <strong>MT5</strong> :<br />
- Trading en un clic<br />
- Un plus grand choix de périodicités dans les graphiques<br />
- Les ordres en attente peuvent directement être modifiés sur le graphique<br />
- Augmentation du nombre de types d’ordres disponibles<br />
- Stratégie Tester plus rapide<br />
- Gestion des risques simple avec l’aperçu des expositions<br />
- Plusieurs voies d’exécution<br />
- Amélioration du langage de programmation pour les programmeurs expérimentés<br />
2. Installation de la plateforme et ouverture d’un compte démo.<br />
Le logiciel est compatible avec Windows (98SE/ ME/ 2000/ XP/ 2003/ 2007/ VISTA / 7) et permet d’opérer<br />
aussi bien avec un compte de démonstration qu’en compte réel. Pour installer gratuitement la plateforme,<br />
vous pouvez consulter notre site web et cliquer sur le lien “Télécharger MetaTrader 5”, qui se trouve dans<br />
le menu Forex – Plateformes, ou simplement copier l’URL ci-dessous:<br />
http://www.activtrades.com/download/mt5setup.exe<br />
Puis cliquez sur Exécuter et suivez les instructions pour l’installation. Choisissez un fichier pour installer le<br />
logiciel.<br />
Dans le cas où vous voudriez utiliser plusieurs plateformes en même temps, créer de nouveaux dossiers<br />
pour chaque installation supplémentaire de la plateforme. Ainsi, chaque plateforme que vous installerez<br />
sera indépendante des autres et vous permettra d’opérer simultanément sur divers comptes sans devoir<br />
changer de compte constamment.<br />
Au moment où la plateforme est installée, une icône apparaitra sur votre bureau et sur le menu démarrer<br />
avec un lien vers la plateforme<br />
L’icône de MetaTrader5 sur votre bureau<br />
Ouvrir un compte démo avec <strong>ActivTrades</strong><br />
2<br />
Copyright © 2010 <strong>ActivTrades</strong> PLC, All rights reserved
La plateforme permet d’opérer avec deux types de comptes: réel et de démonstration. Ce qui vous<br />
permettra d’essayer diverses stratégies en compte démo avant de les mettre en application sur votre<br />
compte réel.<br />
Pour plus d’informations concernant nos différents types de compte, copiez l’URL ci-dessous.<br />
http://www.activtrades.fr/index.aspx?page=forex_accttype<br />
Après avoir installé la plateforme, vous verrez apparaître le formulaire d’inscription ci-dessous (pour un<br />
compte de démonstration)<br />
Formulaire d’inscription<br />
Choisissez les caractéristiques que vous souhaitez pour votre compte, comme l’effet de levier, le<br />
dépôt initial…<br />
Vous avez aussi la possibilité de choisir le type de compte, notamment si vous préférez un compte<br />
standard, dans lequel les spreads sont fixes, ou un compte interbank, où les spreads sont variables. Ces<br />
données d’accès à votre compte seront créées automatiquement. Après avoir remplis tous les champs,<br />
cliquez sur “Next”.<br />
Ouvrez la plateforme MetaTrader5 et sélectionnez dans le l’onglet “Fichier”, l’option “Ouvrir un compte”.<br />
3<br />
Copyright © 2010 <strong>ActivTrades</strong> PLC, All rights reserved
Dans la fenêtre suivante, sélectionnez le serveur et cliquez sur “Next”<br />
Dans cette nouvelle fenêtre, vous verrez apparaître votre login et mot de passe.<br />
Vos données d’accès<br />
Notez vos données confidentielles qui vous permettrons d’ouvrir une session. Votre compte démo<br />
s’activera pour que vous puissiez commencer à trader.<br />
Démarrer votre session<br />
Saisissez vos codes d’accès<br />
4<br />
Copyright © 2010 <strong>ActivTrades</strong> PLC, All rights reserved
La fenêtre d’accès<br />
Vous pouvez accéder à d’autres comptes lorsque vous aurez démarré votre session. Pour ce faire, allez<br />
dans “Fichier” puis cliquez sur “Login”. Ainsi, la session que vous aviez ouverte se fermera pour laisser<br />
place à la nouvelle session.<br />
Dans le champ “Server”, choisissez l’option « <strong>ActivTrades</strong> Server » pour un compte réel. Pour un compte<br />
démo, veuillez choisir « Activtrades-démo ».<br />
Sélectionnez le champ “Enregistrez les codes du compte” si vous voulez pouvoir vous connecter<br />
directement en ouvrant la plateforme. Il existe cependant un danger, puisque n’importe quel utilisateur de<br />
l’ordinateur pourra utiliser le compte.<br />
Le mot de passe peut être changé dans MetaTrader5 en cliquant dans “Outils”, puis en sélectionnant<br />
“Options” puis “Serveur”.<br />
Si la plateforme n’est pas dans la langue que vous désirez, vous pouvez la changer en allant dans<br />
“Affichage” puis “Languages”. Après avoir sélectionné votre nouvelle langue parmi les 19 proposées, vous<br />
devez redémarrer la plateforme pour que ce changement soit effectif.<br />
Lorsque vous démarrez votre session, pensez à faire un click droit sur la fenêtre « Observation du<br />
Marché" puis sélectionnez “Montrez tout”. Vous pourrez ainsi voir tous les produits que vous<br />
pouvez trader sur votre compte et réactualiser les nouveaux contrats ajoutés.<br />
3. La plateforme et ses écrans<br />
Si vous en avez besoin, sur MetaTrader5, vous pouvez appuyer à tout moment sur la touche<br />
F1 pour accéder au “guide d’utilisation” sur MetaTrader5 , accessible uniquement en anglais.<br />
5<br />
Copyright © 2010 <strong>ActivTrades</strong> PLC, All rights reserved
La liste des onglets de <strong>MT5</strong> vous donne la possibilité de configurer la plateforme et de traiter facilement<br />
les différentes fonctions.<br />
La liste des onglets de MetaTrader5<br />
La fonction de chaque bouton est expliquée lorsque vous passez la souris dessus.<br />
Ajouter un graphique. Voir profils<br />
Avec ce bouton, vous pourrez activer l’Expert Advisor.<br />
Vous verrez apparaître votre Expert Advisor de la façon<br />
suivante: ou<br />
Dans le premier cas, l’Expert Advisor n’est pas en marche<br />
Rappel rapide des indicateurs.<br />
Changer le type de graphiques “Batons”, “Bougies”,<br />
“Courbes”<br />
Si vous cliquez sur le premier bouton, le graphique se<br />
déplacera sur la droite en suivant la valeur de la paire<br />
sélectionnée.<br />
En activant le second bouton, un espace se créera à la fin<br />
du graphique<br />
Accès rapide à MetaEditor.<br />
Ce bouton permet de configurer la périodicité du<br />
graphique en 1, 5, 15, 30 minutes, 1, 4 heures, 1 jour, 1<br />
semaine et 1 mois.<br />
Vous avez également la possibilité de dessiner des lignes,<br />
des canaux, et d’autres instruments permettant<br />
l’interprétation des graphiques. Vous pouvez ajouter plus<br />
d’éléments à afficher.<br />
Vous pouvez vérifier l’état de votre connexion en bas à droite de votre graphique:<br />
6<br />
Copyright © 2010 <strong>ActivTrades</strong> PLC, All rights reserved
Etat de la connexion<br />
Ce champ vous informe de l’état de connexion avec le serveur. Si vous voyez s’afficher le message cidessous<br />
“Compte Invalide” ou un autre message indiquant une erreur, essayez de réinitialiser la session et<br />
vérifier votre connexion internet. Si vous ne résolvez pas le problème, vous pouvez nous contacter par<br />
téléphone, mail, chat ou en nous envoyant un message via l’espace client de notre site internet.<br />
Connexion échouée<br />
La fenêtre du graphique<br />
Graphique MetaTrader5 montrant le cours EUR/GBP par heure et avec les indicateurs “volumes” et<br />
“MACD”<br />
L’ensemble des graphiques montrent principalement le prix de l’offre (Bid). Si vous choisissez de visualiser<br />
le prix de la demande (Ask), vous devez faire un click droit sur le graphique puis cliquez sur “Propriétés”,<br />
puis sélectionnez l’onglet “Montrer”, et cochez l’option “Montrer la ligne de prix de demande (Ask)”. Ainsi,<br />
vous verrez une courbe dynamique apparaitre sur votre graphique.<br />
En faisant le click droit sur la souris, vous pouvez également choisir l’option “Volumes ticks”<br />
7<br />
Copyright © 2010 <strong>ActivTrades</strong> PLC, All rights reserved
L’option « Propriétés » dans le menu déroulant, au quelle vous pouvez également accéder par la touche<br />
F8, vous permet d’afficher la ligne de prix de demande (Ask). Cette ligne apparaîtra au-dessus de la ligne<br />
de prix d’offre (Bid) dans le graphique.<br />
Il est possible d’afficher le volume à côté du prix. Cette option s’obtient par un click droit sur le graphique en<br />
sélectionnant « Volumes tick » ou également « Propriétés ».<br />
Vous pouvez également changer la couleur des graphiques en sélectionnant “Propriétés” (click droit sur le<br />
graphique). Vos paramètres peuvent ainsi être sauvegardés en tant que Modèle pour une utilisation<br />
ultérieure (voir chapitre 6).<br />
Les propriétés du graphique<br />
8<br />
Copyright © 2010 <strong>ActivTrades</strong> PLC, All rights reserved
Périodicité<br />
Zoom<br />
Permet de configurer la périodicité du graphique en M1, M5, 15, M30<br />
minutes, 1, 4 heures, 1 jour, 1 semaine et 1 mois. La <strong>MT5</strong> offre 21 options de<br />
« périodicité » que vous pouvez obtenir dans le menu par un clic droit sur le<br />
graphique.<br />
Permet de s’approcher et de s’éloigner du graphique sans modifier la<br />
périodicité.<br />
L’affichage de l’axe vertical des prix est automatiquement et déplacé et adapté à l’ampleur du<br />
mouvement des prix de manière à afficher le graphique entier d’une période.<br />
Echelle<br />
Mettre en place une<br />
échelle prédéterminée<br />
Déplacement<br />
Pour changer l’échelle des cotations, faites un click droit sur l’axe vertical des<br />
prix, qui se trouve à droite du graphique, tout en maintenant le bouton<br />
enfoncé puis déplacez le vers le haut pour réduire l’échelle, ou vers le bas<br />
pour l’agrandir. Un double-click sur l’échelle permet de retourner à l’état<br />
initial.<br />
Afin de figer une échelle, retournez dans propriétés, en faisant un click droit<br />
sur la graphique ou en appuyant sur F8 et choisissez votre échelle dans<br />
l’onglet “commun”.<br />
Une fois votre échelle figée, vous pouvez déplacer votre échelle vers le bas<br />
ou vers le haut.<br />
L’option «échelle des points par barre» permet de fixer l’échelle au niveau<br />
des points définis par barre sur l’échelle verticale.<br />
En tirant les graphiques sur les côtés (en cliquant tout en déplaçant le<br />
curseur), vous pouvez observer l’historique complet et le prix d’un contrat.<br />
Pour pouvoir rapidement visualiser un graphique spécifique, vous avez la possibilité de faire<br />
un click droit en bas à gauche d’un graphique, puis de remplir le champ avec l’instrument et<br />
la périodicité désirée. Par exemple, si vous écrivez “USDJPY, M1” puis en appuyant sur<br />
Entrée, vous pourrez voir le graphique de la paire USD/JPY avec une périodicité d’une<br />
minute.<br />
9<br />
Copyright © 2010 <strong>ActivTrades</strong> PLC, All rights reserved
Champ apparaissant après avoir double cliqué en bas à gauche du graphique<br />
Par ailleurs, en cliquant sur “plein écran” dans l’onglet “affichage”, ou en appuyant sur F11 vous pourrez<br />
voir le graphique en plein écran. Vous retournez par F11 à l’affichage normal.<br />
Indicateurs et autres outils pour l’analyse technique.<br />
Les graphiques de la plateforme disposent d’une ample gamme d’indicateurs et d’outils qui facilitent<br />
l’analyse technique. Il est important que vous vous familiarisiez avec les différents indicateurs, en les<br />
insérant ou en les enlevants, à travers le fichier « Insérer » puis « Indicateur » ou par un clic droit sur le<br />
graphique en sélectionnant « Liste indicateurs » dans le menu déroulant. Les indicateurs personnels se<br />
trouvent dans la fenêtre du « Navigateur ».<br />
De manière à ne pas obscurcir le graphique par les éléments insérés, dans « Propriétés » (ou F8), activer<br />
l’option « « Graphique au premier plan ».<br />
Gérer les fenêtres des graphiques.<br />
Pour ouvrir un graphique d’un produit différent en conservant la configuration du graphique, faites glisser la<br />
paire choisie de la fenêtre “Observation du marché” vers le graphique.<br />
Pour ouvrir une fenêtre standard du graphique d’une paire, cliquez sur la paire dans la fenêtre “Observation<br />
du marché” avec le bouton droit de la souri et choisissez l’option “Ouvrir graphique”.<br />
Si vous avez plus d’une fenêtre de graphique ouverte, vous pouvez naviguer entre elles en utilisant la barre<br />
qui se trouve sous du graphique et qui indique le nom de chaque graphiques que vous avez ouvert. Vous<br />
avez également la possibilité de les sélectionner via l’onglet “Fenêtre”. Grâce à cet onglet, vous pouvez<br />
également sélectionner en même temps les différents graphiques dont vous avez besoin.<br />
10<br />
Copyright © 2010 <strong>ActivTrades</strong> PLC, All rights reserved
Fenêtres de graphique des paires EURCHF et EURGBP<br />
La fenêtre “Observation du marché”<br />
Cette fenêtre montre la liste des différents produits que vous pouvez trader. Il est primordial de rafraichir<br />
cette fenêtre lorsque vous ouvrez votre session. Pour ce faire, faites un click droit sur la fenêtre puis cliquez<br />
sur “montrez tout”.<br />
Si la fenêtre n’apparait pas automatiquement lorsque vous ouvrez la plateforme, vous pouvez l’activer<br />
depuis l’onglet ….<br />
Vous pouvez utiliser les raccourcis suivant pour activer ou cacher les fenêtres:<br />
CTRL+M – Observation du marché<br />
CTRL+N – Navigateur<br />
CTRL+D – Fenêtre de données<br />
CTRL+T – Boîte à outils<br />
CTRL+R – Stratégie Testeur<br />
11<br />
Copyright © 2010 <strong>ActivTrades</strong> PLC, All rights reserved
Dans la fenêtre “Observation du marché”, vous pouvez obtenir les informations concernant:<br />
- Le prix de l’offre (Bid)<br />
- Le prix de la demande (Ask)<br />
- Le prix le plus haut et le plus bas de la journée<br />
- Date d’Exécution<br />
Pour afficher ou cacher ces colonnes, faites un click droit sur la fenêtre et sélectionnez celles que vous<br />
souhaitez afficher/cacher.<br />
La fenêtre “Observation du marché”<br />
Vous avez également la possibilité, grâce à la fenêtre Observation du marché de voir les graphiques en<br />
ticks. Vous verrez en bleu la ligne de demande (Ask) et en rouge celle de l’offre (Bid). Si la ligne de<br />
demande n’apparait pas automatiquement, faites un click avec le bouton droit, et sélectionnez “Courbe de<br />
Demande”.<br />
Vous pouvez en savoir plus sur les caractéristiques, spécifiques de chaque produit en faisant un click droit<br />
sur la souris, puis en sélectionnant “Symboles” (Voir graphique).<br />
Dans l’onglet «Détails», les prix le plus haut et le plus bas pour chaque prix-Bid (Offre) et prix-Ask<br />
(Demande) sont affichés.<br />
12<br />
Copyright © 2010 <strong>ActivTrades</strong> PLC, All rights reserved
De plus la fenêtre Observation du marché, sous l’onglet Trading, vous offre la possibilité de trader en un<br />
clic. Une description du passage d’ordre via cette fenêtre est détaillée au chapitre 5.<br />
Fenêtre “Symboles”<br />
Choisissez un Symbole et vous verrez ainsi la fenêtre de spécification du contrat apparaître en dessous.<br />
Vous pouvez également faire apparaître la fenêtre de spécification par un clic droit dur la fenêtre<br />
observation du marché, puis en sélectionnant « Spécification ». Vous obtenez une nouvelle fenêtre :<br />
13<br />
Copyright © 2010 <strong>ActivTrades</strong> PLC, All rights reserved
La fenêtre “spécification du contrat”<br />
La sélection des produits affichés dans la fenêtre de marché peut être personnalisée et conservée pour une<br />
utilisation ultérieure. Vous aurez ainsi un accès plus rapide aux caractéristiques des produits que vous<br />
tradez le plus.<br />
L’heure affichée sur MetaTrader par <strong>ActivTrades</strong> correspond à l’horaire d’Europe Centrale<br />
(CET) et ne peut pas être changée.<br />
14<br />
Copyright © 2010 <strong>ActivTrades</strong> PLC, All rights reserved
La fenêtre “Navigateur”<br />
Cette fenêtre permet un accès rapide à vos comptes, indicateurs prédéfinis et personnalisés, Expert<br />
Advisor et séquences d’ordres (Scripts).<br />
Fenêtre «Navigateur»<br />
Il vous suffit de double cliquer sur l’un des onglets pour faire apparaître la liste de sous dossier. Pour<br />
charger un Script, un indicateur ou un EA, vous pouvez double cliquer dessus ou le faire glisser sur la<br />
graphique sur lequel vous voulez l’appliquer, et il vous suffit de garder le fichier dans le sous dossier<br />
correspondant du programme <strong>MT5</strong> dans l’ordinateur (MetaTrader5-<strong>ActivTrades</strong>\MQL5\experts,<br />
…MQL5\indicators, …MQL5\scripts), de le copier et de relancer la <strong>MT5</strong>.<br />
Une source importante d’expert advisors, indicateurs et de scripts se trouve sur le site internet<br />
http://codebase.mql5.com/, vous pourrez trouver de nouveaux programmes à télécharger gratuitement.<br />
Vous pouvez également y accéder par le l’onglet « Code base » de la « boîte à outils ».<br />
Préparer une liste de programmes favoris peut être d’une grande aide pour accéder plus rapidement aux<br />
programmes les plus utilisés.<br />
15<br />
Copyright © 2010 <strong>ActivTrades</strong> PLC, All rights reserved
La fenêtre “Boîte à outils”<br />
La fenêtre « Boîte à outils » est la plus importante. Vous pouvez, non seulement observer et gérer les<br />
positions ouvertes, voir la balance du compte et la marge, l’exposition mais elle vous fournira également<br />
des nouvelles (en anglais), des indicateurs importants de l’économie, d’acquérir des Expert Advisors, vous<br />
donnera la possibilité de créer des alarmes, et vous permet de voir l’activité complète de votre compte via<br />
l’onglet “journal”. Vous pouvez passer d’un onglet à un autre via la fenêtre « Boîte à outils ».<br />
La fenêtre “Boîte à Outils”<br />
Trade:<br />
Présente les positions ouvertes et les ordres en attentes. Les ordres en attentes se trouvent sous la barre<br />
grise. Si vous effectuez un ordre Stop Loss/ Take Profit ou Trailing Stop, cette fenêtre montre:<br />
Rouge: Un ordre a été passé dans l’hypothèse d’atteinte du prix Stop Loss<br />
Vert: Un ordre a été passé dans l’hypothèse d’atteinte du prix Take Profit<br />
En faisant un click droit sur l’ordre, vous pouvez ouvrir, modifier ou clôturer un ordre. La différence consiste<br />
en la sélection préliminaire du type d’ordre qui peut être modifié. Parmi ces différentes options, vous avez<br />
la possibilité de rajouter un Trailing Stop. De plus, sous l’onglet « Trade », le menu déroulant vous permet<br />
de sauvegarder sous un rapport les données.<br />
Vous trouverez également dans cette fenêtre les informations suivantes:<br />
Balance: Capital sur le compte sans prendre hors position ouvertes.<br />
Action:<br />
16<br />
Balance que vous posséderiez si vous fermiez l’ensemble de vos positions.<br />
Equité=Balance + Gains des positions ouvertes – Pertes des positions ouvertes<br />
Marge: Capital utilisé pour couvrir vos positions ouvertes.<br />
<strong>ActivTrades</strong> autorise la stratégie du “Hedging”, qui consiste à ouvrir deux positions opposée.<br />
Exemple : achat 1.00 EUR/USD et vente 1.00 EUR/USD simultanément. La marge requise<br />
pour de telles opérations est moindre que la marge requise pour 2 positions non opposées.<br />
Pour de plus amples informations, vous pouvez visiter www.activtrades.fr , ou écrire à<br />
frenchdesk@activtrades.com<br />
Copyright © 2010 <strong>ActivTrades</strong> PLC, All rights reserved
Marge libre: Il s’agit du capital disponible pour ouvrir de nouvelles positions (Equité-Marge)<br />
Niveau de<br />
Marge:<br />
Exposition :<br />
17<br />
Il correspond à l’Equité/Marge. Si ce ratio atteint un certain niveau prédéfini dans<br />
les comptes CFDs, FOREX, vos positions ouvertes les plus perdantes seront<br />
clôturées automatiquement. Il s’agit du niveau de trade-out.<br />
Dans cet onglet, la composition du porte-feuille en terme d’investissement dans les produits est<br />
représentée sous forme de tableau. A gauche, vous trouverez tous vos Actifs avec les informations sur le<br />
volume, le taux d’intérêt courant et le montant équivalent dans la devise du compte. Le graphique à droite<br />
représente la proportion de monnaie investie en cas de positions courtes. En cliquant sur le graphique,<br />
vous pouvez, par le menu déroulant, visualiser la proportion de monnaie investie en positions longues. Les<br />
positions courtes sont affichées en rouge dans le graphique, les positions longues en bleu.<br />
L’Exposition<br />
Histoire du compte:<br />
Cet onglet présente la liste des positions fermées avec les gains ou pertes respectifs. Avec un click droit,<br />
vous prouver sélectionner la période de l’historique.<br />
En faisant un click droit, puis en sélectionnant “ Rapport”, vous pouvez exporter les données de vos<br />
opérations vers un fichier externe de votre choix (possibilité de changer en .xlsx pour un fichier Excel.<br />
Messagerie:<br />
Surveillez régulièrement votre messagerie. <strong>ActivTrades</strong> vous informe sur les nouveaux produits, les<br />
informations de marché et autre.<br />
Calendrier:<br />
Dans l’onglet „Calendrier“, les indicateurs économiques sont affichés. Un drapeau, en début de ligne,<br />
permet de reconnaître le pays pays de provenance. Des informations supplémentaires sur l’importance<br />
Copyright © 2010 <strong>ActivTrades</strong> PLC, All rights reserved
des figures, de la période et de la valeur de prévision seront rajoutées ultérieurement. Le menu<br />
déroulant permet d’insérer les événements dans le graphique, où ils apparaisssent sous forme de<br />
drapeaux.<br />
Marché:<br />
Ici, vous trouverez des informations sur les indicateurs supplémentaires qui sont insérés dans la <strong>MT5</strong>. Le<br />
bouton „Free“ vous affiche les indicateurs gratuits, le bouton „Paid“ vous affiche les indicateurs payants.<br />
Alertes:<br />
Cette fonction peut s’avérer utile afin de vous prévenir d’évènements pouvant se produire, que ce soit un<br />
mouvement de marché, ou l’arrivée d’un mail. Faites un click droit sur le bouton droit et choisissez “Créer”.<br />
“L’Editeur d’Alertea<br />
Dans l’option “Action”, vous pouvez choisir le type d’Action. Cela peut être un son, un email ou un fichier.<br />
Vous pouvez par la suite choisir un Symbole et une Source. Vous pouvez finalement choisir les différentes<br />
conditions et faire un essai.<br />
Code Base :<br />
18<br />
Copyright © 2010 <strong>ActivTrades</strong> PLC, All rights reserved
Cet onglet fournit les liens vers l’acquisition de conseillers experts disponibles. Pour chaque Expert Advisor<br />
vous trouverez une brève description, des informations sur l’évaluation des autres utilisateurs depuis la<br />
date de publication.<br />
La «Fenêtre de données»<br />
Cette fenêtre vous aide à voir l’information des prix récents et historiques, en incluant la valeur respective<br />
des indicateurs du graphique actuellement sélectionné.<br />
La fenêtre de données.<br />
En faisant un click droit puis en choisissant l’option “Dernières Données”, vous observez les données<br />
antérieures et comparer le prix d’ouverture, les prix maximums et minimums, le prix de fermeture et le<br />
volume respectif, le Tick Volume et le Spead.<br />
Si vous bougez la souris sur le graphique, les prix historiques se trouvent dans la barre tout en bas de la<br />
plateforme.<br />
Prix historiques.<br />
19<br />
Copyright © 2010 <strong>ActivTrades</strong> PLC, All rights reserved
La fenêtre “Stratégie Tester »”<br />
La Stratégie Tester de <strong>MT5</strong> a été conçue de manière à permettre aux tests d’être plus rapides que sur<br />
MT4.<br />
La fenêtre “Stratégie Tester”<br />
En cochant “Utiliser date”, vous pouvez limiter la période de l’analyse. Cliquez sur Valeur Initiale puis vous<br />
pourrez observer l’évolution du graphique en sélectionnant l’onglet “graphique” en bas de la plateforme.<br />
Si l’expert advisor a donné des signaux pour ouvrir et fermer des positions, vous pourrez trouver les<br />
résultats dans l’onglet “résultats”<br />
La fenêtre “graphique”<br />
Si l’EA a des paramètres pouvant être modifiés manuellement, comme dans le cas de la “MACD simple”,<br />
vous pouvez les modifier en cliquant dans “Propriété de l’expert” dans l’onglet “Configuration”.<br />
Cochez les paramètres sélectionnés sous l’onglet «Paramètres d’entrée».<br />
20<br />
Copyright © 2010 <strong>ActivTrades</strong> PLC, All rights reserved
MACD Sample “Take Profit”<br />
La plateforme offre la possibilité d’optimiser les paramètres. Pour ce faire, dans l’onglet “Configuration”,<br />
cliquez sur “Propriété de l’Expert”. Sélectionnez par exemple EA “MACD Simple” qui se trouve dans votre<br />
plateforme. Dans l’onglet “Test”, choisissez quel paramètre de mesure doit être optimisé. Le paramètre<br />
standard à optimiser est le solde du compte.<br />
Dans l’onglet “paramètre d’entrée”, vous pouvez voir les paramètres de l’EA, cochez ceux qui doivent être<br />
variables afin de l’optimiser. Cochez “ StopLoss” et choisissez les valeurs pour les champs “Valeur Initiale”,<br />
“Pas” et “Stop” ainsi: 30, 5, 45. Cette sélection implique que la plateforme calculera les différents soldes<br />
que l’EA aurait générés pour la période déterminée. Pour ce faire, il fera varier le “trailing stop” à 30, 35, 40<br />
ou 45 pips. Plus vous choisissez des valeurs et paramètres pour optimiser votre EA, plus long sera le délai<br />
d’attente pour obtenir un résultat.<br />
De plus, vous pouvez choisir des valeurs limites pour certains paramètres que vous trouverez dans l’onglet<br />
“Optimisation”, comme la “balance minimum” ou la “perte consécutive”.<br />
MACD Sample “Balance max »”<br />
4. Avant de commencer à trader.<br />
Nous vous conseillons d’étudier et de maitriser la plateforme, et en particulier, de maitriser les<br />
différents types d’ordres.<br />
Assurez-vous que votre connexion internet est stable et qu’elle puisse se connecter au serveur<br />
<strong>ActivTrades</strong>. Nous vous conseillons d’avoir à votre disposition notre numéro de téléphone en cas<br />
d’urgence: +44 207 392 8700 du lundi au vendredi de 8h00 à 20h00.<br />
21<br />
Copyright © 2010 <strong>ActivTrades</strong> PLC, All rights reserved
Personnalisez votre plateforme.<br />
N’oubliez pas que vos trailing stop et EA ne fonctionnent que lorsque vous êtes connecté au<br />
serveur. A chaque fois que vous éteignez votre ordinateur ou que vous n’êtes pas connecté à votre<br />
compte, ils cesseront de fonctionner jusqu’à ce que vous démarriez de nouveau votre session.<br />
Apprenez les caractéristiques spéciales des produits que vous traitez, surtout si vous tradez les<br />
CFDs. Pour connaître la marge, le spread, le distance minimale du marché pour les ordres en<br />
attente, ainsi que la valeur de chaque pip ou tic, lisez attentivement les données disponibles sur<br />
notre site Internet.<br />
Dans la « Boîte à outils », prenez en compte les niveaux de marge pour lesquels nous pourrions<br />
être amenés à vous demander un apport additionnel sur votre compte, ainsi que votre niveau de<br />
Trade Out.<br />
L’information sur les conditions du Forex se trouve sur:<br />
http://www.activtrades.es/index.aspx?page=forex_specs<br />
L’information sur les conditions des CFDs se trouve sur:<br />
http://www.activtrades.es/index.aspx?page=cfds_details<br />
5. Passage et Gestion des Ordres<br />
Les différents types d’ordres à l’achat.<br />
Il est important que vous compreniez que lorsque vous achetez, vous payez au prix (Ask) et<br />
lorsque vous vendez, vous recevez les fonds au prix de l’offre (Bid). La différence entre ces<br />
2 prix s’appelle le “spread”, qui se trouve être le bénéfice que perçoit le Broker.<br />
Veuille noter que sur la MetaTrader5 la couverture (hedging) n’est plus possible. Cela<br />
signifie que lorsque vous êtes court, au placement d’un ordre d’achat sur la même valeur et<br />
sur une même quantité, votre position courte sera clôturée, au contraire de MetaTrader4,<br />
vous n’ouvrirait pas une position longue.<br />
Exécution au marché / exécution immédiate<br />
22<br />
Copyright © 2010 <strong>ActivTrades</strong> PLC, All rights reserved
Lorsque vous passez cet ordre, le broker l’exécute au prix le plus proche possible sur le marché. Le prix<br />
d’exécution peut varier du prix que vous avez saisi du fait de la volatilité du marché, c’est à dire, la vitesse à<br />
laquelle change les cours. Vous pouvez être soumis à une “requote”, ce que signifierai que le prix du<br />
marché saisi n’est plus disponible. Si vous opérez avec un compte standard, vous pouvez choisir la<br />
« déviation » maximale autorisée. Dans ce cas, vous ne subirez les requotes que dans cette limite. Sur le<br />
comte Interbank, il n’y a pas de requotes, et l’ordre est exécuté directement au cours disponible sur le<br />
marché.<br />
Ordre en attente<br />
L'ordre en attente est un engagement du client auprès du broker d'acheter ou de vendre un titre à un prix<br />
prédéfini à l'avance. Ce type d'ordre est utilisé pour l'ouverture d'une position de trading à condition que les<br />
prix futurs atteignent le niveau prédéfini. Il existe quatre types d'ordres différés disponibles dans la<br />
plateforme.<br />
Buy Stop<br />
Un ordre Buy Stop est un ordre d'achat placé au-dessus des prix du marché. Les ordres de ce type sont<br />
habituellement placés dans l'anticipation que le prix de la devise, ayant atteint un certain niveau, va<br />
poursuivre à la hausse.<br />
Exemple: Si l'EURUSD vaut 1.3850/52, un exemple de Buy Stop serait 1,3900. Dans ce cas, si le prix ASK<br />
de la paire EURUSD atteint 1,3900 alors vous serez exécuté à l'achat.<br />
Graphique Buy-Stop<br />
23<br />
Copyright © 2010 <strong>ActivTrades</strong> PLC, All rights reserved
Buy Limit<br />
Un ordre Buy limit est un ordre d'achat placé en dessous du prix du marché. Les ordres de ce type sont<br />
habituellement placés dans l'anticipation que le prix de la devise, après avoir chuté, va repartir à la hausse.<br />
Exemple: Si l'EURUSD vaut 1.3850/52, un exemple d'ordre Buy limit serait 1,3800. Dans ce cas, si le prix<br />
ASK de la paire EURUSD atteint 1,3800 alors vous serez exécuté à l'achat.<br />
Sell Stop<br />
Un Sell Stop est un ordre de vente placé au-dessous des prix du marché. Les ordres de ce type sont<br />
habituellement placés dans l'anticipation que le prix de la devise, ayant atteint un certain niveau, va<br />
continuer de baisser.<br />
Exemple: Si l'EURUSD vaut 1.3850/52, un exemple de Sell Stop serait 1,3800. Dans ce cas, si le prix BID<br />
de la paire EURUSD atteint 1,3800 alors vous serez exécuté à la vente.<br />
Sell Limit<br />
Un ordre Sell Limit est un ordre de vente placé au-dessus du prix du marché. Les ordres de ce type sont<br />
habituellement placés dans l'anticipation que le prix de la devise, après avoir augmenté, va chuter.<br />
Exemple: Si l'EURUSD vaut 1.3850/52, un exemple de Sell Limit serait 1,3900 Dans ce cas, si le prix BID<br />
de la paire EURUSD atteint 1,3900 alors vous serez exécuté à la vente.<br />
Buy Stop Limit<br />
C’est un ordre d’achat Limit. Il sera déclenché seulement si le cours atteint ou dépasse le seuil de prix<br />
spécifié par le niveau du stop. Un ordre Limit d’achat sera alors placé.<br />
Sell Stop Limit<br />
C’est un ordre de vente Limit. Il sera déclenché seulement si le cours atteint ou dépasse le seuil de prix<br />
spécifié par le niveau du stop. Un ordre Limit de vente sera alors placé.<br />
24<br />
Copyright © 2010 <strong>ActivTrades</strong> PLC, All rights reserved
Graphique Sell-Limit<br />
Il existe, pour chaque ordre, un écart minimal entre le prix du marché et le prix choisi pour exécuter l’ordre.<br />
Celle-ci est indiquée dans la fenêtre lorsque vous saisissez l’ordre. Si le prix saisi ne respecte pas ces<br />
conditions, la plateforme ne permet pas de saisir l’ordre.<br />
Stop Loss<br />
Le Stop Loss est utilisé pour minimiser les pertes si le prix de la devise a commencé à se déplacer dans<br />
une direction non souhaitée. Si le prix de la paire atteint ce niveau, la position sera fermée<br />
automatiquement. Les Stop Loss sont toujours liés à une position ouverte ou à un Ordre différé. La société<br />
de courtage peut placer ces ordres simultanément uniquement dans le cas d'un ordre « Exécution au<br />
marché » ou un « Ordre différé ». La plateforme contrôle les positions longues avec les prix BID (prix<br />
vendeur) pour réaliser les caractéristiques de l'ordre, et elle le fait avec les prix ASK (prix acheteur) pour les<br />
positions courtes.<br />
Exemple 1: Si vous avez acheté l'EURUSD à 1,3850, un exemple de Stop Loss serait 1,3800. Si le prix BID<br />
de la paire EURUSD atteint 1,3800 votre position sera automatiquement fermée.<br />
Exemple 2: Si vous avez vendu l'EURUSD à 1,3850, un exemple de Stop Loss serait 1,3900. Si le prix ASK<br />
de la paire EURUSD atteint 1,3900 votre position sera automatiquement fermée.<br />
Le Stop Loss est destiné à réduire les pertes en cas de mouvement du prix dans une direction non<br />
souhaitée. Si la position est rentable, le Stop Loss peut être manuellement déplacé à un nouveau seuil.<br />
Pour automatiser ce processus, le Trailling Stop a été créé. Dès que le profit devient égal ou supérieur au<br />
niveau spécifié, le Stop Loss sera modifié automatiquement. Par conséquent, si les changements de prix<br />
sont dans le sens souhaité, le Trailing Stop modifiera le niveau du Stop Loss automatiquement, mais si le<br />
profit de la position chute, le Stop Loss ne sera plus modifié.<br />
25<br />
Copyright © 2010 <strong>ActivTrades</strong> PLC, All rights reserved
Veuillez noter que Trailing stop fonctionne uniquement sur la plateforme client, et non sur le serveur<br />
(contrairement au Stop Loss ou au Take Profit). C'est pourquoi le Trailling Stop ne fonctionne pas si la<br />
plateforme est éteinte.<br />
Take Profit<br />
Le Take Profit est destiné à prendre le bénéfice d'une position lorsque le prix de la devise a atteint un<br />
certain niveau. L'exécution de cet ordre a pour conséquence de clôturer la position. Le Take Profit est<br />
toujours relié à une position ouverte ou à un Ordre différé. Le Take Profit ne peut être uniquement placé<br />
conjointement avec un ordre « Exécution au marché » ou un « Ordre différé ». La plateforme contrôle les<br />
positions longues avec les prix BID (prix vente) pour réaliser les caractéristiques de l'ordre, et elle le fait<br />
avec les prix ASK (prix d'achat) pour les positions courtes.<br />
Veuillez noter que si un Ordre différé associé à un Take Profit se trouve exécuté dans un gap de marché,<br />
l'ordre sera exécuté au cours d'ouverture (au prochain prix disponible) mais le Take Profit sera annulé.<br />
Passer un ordre<br />
Il y a différente façon pour passer un ordre. Vous pouvez choisir entre un simple clic ou la fenêtre de<br />
passage d’ordre. Choisissez la méthode que vous estimez la plus simple et la plus rapide.<br />
L’ordre clic<br />
Dans l’onglet « Trading » dans la fenêtre « Observation du marché », vous avez la possibilité d’exécuter les<br />
ordres en un seul clic.<br />
26<br />
Copyright © 2010 <strong>ActivTrades</strong> PLC, All rights reserved
Pour tous les contrats négociables, vous verrez un affichage des décimales du prix-Bid et prix-Ask, des<br />
cours les plus hauts et les plus bas, le spread, et pour les produits Forex, un affichage des taux de Swap.<br />
Vous pouvez saisir le volume soit grâce aux flèches ou en tapant directement.<br />
Dans le cas où le champs Achat est en bleu, cela signifie que les cotations (ticks antérieurs) viennet de<br />
changer à la hausse.<br />
Dans le cas où le champs Vente est en rouge, cela signifie que les cotations (ticks antérieurs) viennet de<br />
changer à la baisse.<br />
Par un simple clic sur le champs Vente, un ordre de vente sera placé au prix affiché et par un simple clic<br />
sur le champs Achat, un ordre d’achat sera placé au prix affiché.<br />
27<br />
Avant de placer un autre ordre, soyez attentif à obtenir une confirmation de l’exécution avant<br />
de le replacer.<br />
L’ordre apparaît l’onglet « Trade » dans la fenêtre « Boîte à outils », lorsque la nouvelle position est prise.<br />
Tous les ordres par simples clics sont affichés dans l’onglet « Histoire ».<br />
Passage d’ordres via la l’onglet « Nouvel ordre »<br />
L’onglet « Nouvel ordre » peut être obtenu de différentes manières :<br />
1. Via l’icône “Nouvel ordre”:<br />
2. En appuyant sur F9<br />
3. En double cliquant sur l’instrument choisi dans la fenêtre “Observation du marché”.<br />
4. En cliquant sur « Outils » puis « Nouvel ordre »<br />
5. En faisant un clic droit sur le graphique et en sélectionnant “Trading” puis “Nouvel Ordre”<br />
6. En cliquant sur les produits sélectionnés dans l’onglet « Trading » de la fenêtre « Observation du<br />
marché »<br />
Copyright © 2010 <strong>ActivTrades</strong> PLC, All rights reserved
La fenêtre “Ordre”<br />
Vous pouvez accélérer au passage d’ordre et paramétrer certaines données via « Outils » puis « Nouvel<br />
ordre »<br />
Le volume 0.01 est un micro lot, alors que le volume 0,1 est un mini lot. Si le volume choisi<br />
ne se trouve pas dans la liste, vous pouvez le saisir vous-même à l’aide du clavier (ex: 0.73<br />
lot). Vous pouvez également changer tous les paramètres, hormis la paire et le type d’ordre.<br />
Prenez en compte que les paramètres dépendent du type de compte que vous avez.<br />
Pensez à choisir une déviation maximale du prix d’exécution par rapport au prix du marché<br />
afin de contrôler vos “requotes”.<br />
Après avoir transmis un ordre en cliquant sur Vente ou Achat, vous recevrez une conformation de votre<br />
transaction.<br />
28<br />
Copyright © 2010 <strong>ActivTrades</strong> PLC, All rights reserved
Conformation d’exécution de votre ordre.<br />
En sélectionnant “Ordre en attente”, votre fenêtre est modifiée, permettant ainsi de choisir le type d’ordre<br />
(expliquée dans la section précédente), le prix, l’expiration, et vous informe sur la distance minimale en pip<br />
par rapport au prix du marché.<br />
La fenêtre d’ordre après avoir sélectionné “Ordre en attente”<br />
29<br />
Copyright © 2010 <strong>ActivTrades</strong> PLC, All rights reserved
Pour passer l’ordre, cliquez sur “Placer”. Si l’ordre est accepté par la plateforme, vous recevrez une<br />
confirmation et vous pourrez modifier ou fermez l’ordre depuis l’onglet “Trade” dans la fenêtre “Boîte à<br />
outils”.<br />
Modifier un ordre.<br />
Dans l’onglet “Trading” de la fenêtre “Terminal”, vous trouverez les ordres en cours ou différé. En faisant un<br />
click droit sur l’ordre en question, vous pourrez accéder à la fenêtre pour les modifier.<br />
Pour modifier ou effacer le niveau d’une protection (Stop Loss) ,d’un Take Profit ou d’un ordre en attente,<br />
vous pouvez le faire niveau via l’onglet « Trade » de la fenêtre « Boîte à outils ». Veuillez sélectionnez la<br />
position ou l’ordre en attente à modifier et, par un clic droit, sélectionner « Modifier ou Effacer ». Le niveau<br />
d’un ordre en attente peut également être modifié via le graphique.<br />
Modifier un ordre<br />
Vous pouvez modifier le niveau d’un Stop Loss et d’un Take Profit directement en inscrivant le niveau<br />
souhaité dans le champs de prix ou en utilisant les flèches.<br />
De manière à modifier un ordre en attente sur le graphique, en pointant la souris, veuillez sélectionnez<br />
l’ordre en cours (sur le graphique), tirer vers le niveau souhaité et lâcher. La fenêtre de modification<br />
s’ouvre pour faire apparaître le prix au niveau sélectionné. Vous pouvez confirmer ou rejeter le niveau<br />
sélectionné.<br />
30<br />
Copyright © 2010 <strong>ActivTrades</strong> PLC, All rights reserved
Trailing Stop<br />
Le trailing stop est un ordre qui s’ajuste automatiquement en laissant un écart prédéterminé de gain. Il est<br />
principalement utiliser pour garantir les gains et limiter les pertes. Il existe 10 valeurs prédéfinies pour sa<br />
distance maximale.<br />
Si vous choisissez par exemple un ordre Trailing Stop de 50 pips, une fois que votre position aura généré<br />
un gain non réalisé de 50 pips, un stop loss s’activera automatiquement à 50 pip de distance du prix du<br />
marché. Si le cours évolue en votre faveur, le niveau du stop loss suit le cours. Dans le cas contraire, le<br />
trailing stop se maintien, limitant ainsi vos pertes.<br />
Comme les EAs, le Trailing Stop ne fonctionne que lorsque votre compte est connecté au serveur<br />
<strong>ActivTrades</strong>.<br />
Le trailing stop s’activera lorsque votre position génèrera une marge de gain égale à la marge paramétrée<br />
par le trailing stop. Pour cette raison, si vous voulez limiter vos risques de pertes, nous vous conseillons de<br />
choisir un Stop Loss puis un Trailing Stop.<br />
31<br />
Copyright © 2010 <strong>ActivTrades</strong> PLC, All rights reserved
Le trailing stop<br />
L’option “Aucun” enlève tous les trailing stop intégrés à l’ordre. L’option “Effacer tout” enlève tous les trailing<br />
stop que vous avez saisis sur tous les ordres.<br />
32<br />
Copyright © 2010 <strong>ActivTrades</strong> PLC, All rights reserved
Clôturer des positions ouvertes.<br />
Pour clôturer des positions ouvertes, dirigez-vous à l’onglet “Trade” dans la fenêtre “boîte à outils”, puis<br />
faites un click droit sur la position et cliquez sur “fermez la position”.<br />
Fermer une position<br />
Vous pouvez fermer partiellement une position rentrant la portion de volume que vous souhaitez puis en<br />
cliquant sur le bouton jaune.<br />
Pour fermer toute la position, il vous suffit de cliquer sur le bouton jaune. Si vous cliquez sur le bouton<br />
« achat » (bleu) ou « vente » (rouge), vous ne fermerez pas votre position, mais vous augmenterez ou<br />
diminuerez la position en fonction du sens de votre trade (achat ou vente).<br />
Stop Loss et Teake profit<br />
Ce sont les critères de déclenchement d’un ordre de vente automatique. Les critères peuvent être stockés<br />
comme décrit ci-dessus pour une nouvelle position ou une position existante.<br />
33<br />
Copyright © 2010 <strong>ActivTrades</strong> PLC, All rights reserved
Exécution au marché<br />
Il s’agit simplement d’une exécution d’achat au prix du marché à la différence que la position existante sera<br />
clôturée au prochain prix de vente disponible.<br />
Vous pouvez clôturer l’ordre via la fenêtre de passage d’ordre en cliquant sur le bouton jaune.<br />
En revanche, si vous cliquez sur le bouton « Buy » ou Sell » l’ordre sera considéré comme un nouvel achat<br />
ou vente et viendra modifier la taille de votre position existante.<br />
6. Modèles et Profiles<br />
Les modèles sont des vues prédéterminées pour un graphique, et inclut les indicateurs, objets, et<br />
configurations qui peuvent être conservés et appliqués à tous les graphiques.<br />
Les modèles se trouvent en faisant un click droit sur le graphique ou en cliquant sur “Modèle” via l’onglet<br />
“graphique”.<br />
Attention: Si vous cliquez sur “Retirez modèle”, vous l’effacerez totalement de votre ordinateur.<br />
Pour enlever un modèle, vous devez rouvrir le graphique.<br />
Les profils sont des vues prédéterminées sur différents graphiques, dont les modèles personnalisés. Pour<br />
ajouter, créer ou modifier des profils, allez dans “Fichier” puis cliquez sur “Profils”<br />
Pour utiliser des profils ou modèles programmés par des tiers, il vous suffit tout simplement de copier le<br />
dossier et de le coller dans le dossier “MetaTrader-<strong>ActivTrades</strong>\profiles\templates”.<br />
34<br />
Copyright © 2010 <strong>ActivTrades</strong> PLC, All rights reserved
7. Configurations importantes – L’onglet “Option”<br />
L’onglet “Option” se trouve dans “Outils”<br />
Que voulez-vous-faire?<br />
Changer de mot de passe<br />
Maintenir la configuration<br />
initiale lorsque vous<br />
démarrez votre plateforme<br />
<strong>MT5</strong>.<br />
Faciliter la sélection d’objets<br />
Conservez la configuration<br />
dans la fenêtre “ordre”.<br />
Programmer l’ordinateur pour<br />
qu’il réagisse à certains<br />
évènements<br />
Instructions<br />
35<br />
Dans l’onglet “serveur”, saisissez votre nouveau mot de passe puis<br />
cliquez sur “changement”<br />
Dans l’onglet “serveur”, cochez la case “Conservez les paramètres<br />
personnels et les données au démarrage »<br />
Dans l’onglet “Objets”, choisissez la sensibilité d’aimant. Il s’agit de<br />
la distance nécessaire en pixels pour que le curseur saisisse des<br />
objets déterminés.<br />
Dans l’onglet “Trade”, choisissez les paramètres que vous désirez.<br />
En paramétrant « par défaut » le symbole d’utilisation, vous pouvez<br />
paramétrer les valeurs.<br />
Dans la fiche Evènements, vous pouvez assigner des alertes en<br />
fonctions de certains évènements.<br />
Copyright © 2010 <strong>ActivTrades</strong> PLC, All rights reserved
8. Aide et support<br />
N'hésitez pas à nous contacter si vous avez des questions sur MetaTrader5 ou sur la gestion de votre<br />
compte.<br />
Site web (en Français): www.activtrades.fr<br />
En cliquant sur “Chat”, vous pourrez chatter avec des membres de notre équipe de support.<br />
E-Mail: frenchdesk@activtrades.com<br />
Service Sales: +44 207 392 8706<br />
Service Support: +44 207 392 8707<br />
Fax: +44 207 392 8701<br />
Adresse: <strong>ActivTrades</strong> PLC<br />
Sites web des programmeurs MQL5:<br />
http://www.metaquotes.net/<br />
http://www.mql5.com/?source=terminal<br />
110 Middlesex Street<br />
London E1 7HY, UK<br />
36<br />
Copyright © 2010 <strong>ActivTrades</strong> PLC, All rights reserved
ANNEXE<br />
I. Questions Récurrentes<br />
Problème<br />
a) Vous ne voyez pas<br />
l’état de votre compte.<br />
Les cours sont figés.<br />
b) Le message<br />
“attente de<br />
rafraîchissement”<br />
c) Vous ne pouvez pas<br />
saisir un ordre relatif à<br />
un contrat CFDs en<br />
particulier.<br />
b) Vous ne recevez<br />
plus les cours sur un<br />
contrat CFDs<br />
d) Vous ne voyez pas<br />
les ordres que vous<br />
avez fermé.<br />
Cause<br />
- La session ne s’est pas<br />
ouverte correctement.<br />
- Le contrat n’est pas<br />
compatible avec votre type<br />
de compte.<br />
- Vous n’êtes pas connecté à<br />
notre serveur<br />
- Le contrat a expiré ou n’est<br />
pas encore commercialisé.<br />
- Le contrat a expiré<br />
- La fenêtre "Boîte à outils"<br />
ne montre que les ordres<br />
récemment fermés.<br />
Solution probable<br />
Dans l’onglet “Fichier”, choisissez “Login”<br />
Saisissez votre numéro de compte et mot de<br />
passe.<br />
Choisissez le type de compte et serveur<br />
correspondant<br />
Compte standard: “<strong>ActivTrades</strong>-Server“<br />
(ou écrivez: 94.236.90.203:443)<br />
Compte Risque réduit: “<strong>ActivTrades</strong>-Server“<br />
37<br />
Compte Interbank: "<strong>ActivTrades</strong>-Interbank Server"<br />
(83.138.182.246:443)<br />
Compte Démo: "<strong>ActivTrades</strong>-Demo"<br />
(87.119.205.71:443)<br />
Rafraîchissez la fenêtre “Observation du marché”<br />
et choisissez un autre produit. Si vous ne résolvez<br />
pas le problème, voyez la réponse ci-dessus.<br />
Renseignez-vous sur la date d’expiration du<br />
contrat. Rafraîchissez la fenêtre “Observation du<br />
marché” et choisissez un autre produit.<br />
Renseignez-vous sur la date d’expiration du<br />
contrat.<br />
Rafraîchissez la fenêtre “Observation du marché”<br />
et choisissez un autre produit.<br />
Faites un click droit et sélectionnez Montrer Tout<br />
Dans l’onglet “Histoire”, de la fenêtre "Boîte à<br />
outils", faites un click droit puis sélectionnez “Toute<br />
Histoire”<br />
Copyright © 2010 <strong>ActivTrades</strong> PLC, All rights reserved
e) Lorsque vous<br />
saisissez un ordre, la<br />
fenêtre de<br />
confirmation apparait<br />
avant que vous l’ayez<br />
confirmée.<br />
f) L’ordre différé que<br />
vous voulez placer<br />
n’est pas accepté par<br />
la plateforme.<br />
g) Vous recevez le<br />
message “Contexte<br />
commercial occupé”<br />
h) Votre EA ne<br />
fonctionne pas<br />
i) Votre graphique<br />
montre des espaces<br />
entre les cours.<br />
- Le prix auquel vous vouliez<br />
effectuer l’ordre n’est plus<br />
valide. Due à un<br />
mouvement rapide de<br />
marché.<br />
- Le prix choisi pour activer<br />
l’ordre ne remplit pas les<br />
conditions d’écart minimal<br />
par rapport au prix du<br />
marché.<br />
- Le prix choisi ne concorde<br />
pas avec le type d’ordre. Ex:<br />
Un prix supérieur au prix du<br />
marché pour exécuté un<br />
ordre Sell Stop.<br />
- Un ordre placé n’a pas été<br />
confirmé.<br />
- Si votre EA est bien<br />
paramétré et installé<br />
correctement, vous n’avez<br />
probablement pas activé<br />
votre EA<br />
- <strong>ActivTrades</strong> fournit des<br />
cours actuels pour trader.<br />
En cas de problèmes avec<br />
vos données historiques,<br />
vous pouvez les télécharger<br />
à nouveau.<br />
38<br />
Pour que cette situation ne se reproduise pas, vous<br />
pouvez ouvrir un compte Interbank ou permettre<br />
une déviation plus importante. Cette option se<br />
trouve dans la fenêtre “Ordre” lorsque vous<br />
choisissez de passer un ordre d’exécution<br />
immédiate.<br />
Pensez à vérifier les conditions d’écart minimal par<br />
rapport au prix du marché pour les différents<br />
produits. Lisez attentivement la description des<br />
différents ordres différés.<br />
Avant de placer un nouvel ordre, attendez d’avoir<br />
reçu la confirmation de l’ordre antérieure.<br />
Réinitialisez votre plateforme <strong>MT5</strong>.<br />
Dans l’onglet “Options” du fichier “outils”,<br />
choisissez l’onglet “Expert Consultants” et cochez<br />
“Autorisez Auto Trading” et “Autoriser le Trading<br />
Direct”.<br />
Appuyer sur F2 pour ouvrir les archives de cotation.<br />
Choisissez le produit dont vous voulez réparer le<br />
graphique et cliquez sur “Télécharger”. Ensuite,<br />
faite un click droit sur la graphique et cliquez sur<br />
“Actualiser”<br />
Copyright © 2010 <strong>ActivTrades</strong> PLC, All rights reserved
II. Vue du MetaTrader5<br />
III Légende de MetaTrader5<br />
Vous trouverez ci-dessous un résumé des chapitres précédents décrits dans les fenêtres et barres<br />
de menus.<br />
Liste des options de la plateforme MetaTrader5<br />
la fenêtre « Observation du marché »<br />
La fenêtre « Navigateur »<br />
La fenêtre Graphique<br />
39<br />
Copyright © 2010 <strong>ActivTrades</strong> PLC, All rights reserved
Propriétés de visualisation du graphique<br />
Propriétés des périodicités<br />
Propriétés de « Zoom » et Indicateurs »<br />
La fenêtre “Boîte à outils”<br />
Etat de connexion<br />
Positions ouvertes / Ordres différés<br />
Trade / Histoire/ Actualité / Alertes / Boîte aux lettres / Experts/ Journal<br />
Affichage Volume (graphique)<br />
Indicateur MACD<br />
III. Aperçu des racourcis claviers utiles<br />
Raccourcis dans la fenêtre graphique<br />
Raccourcis Description<br />
Défilement du graphique vers la gauche.<br />
Défilement du graphique vers la gauche.<br />
Rapide défilement du graphique vers la gauche; en cas d’échelle fixe —<br />
défilement du graphique vers le haut.<br />
40<br />
Copyright © 2010 <strong>ActivTrades</strong> PLC, All rights reserved
Rapide défilement du graphique vers la droite; en cas d’échelle fixe —<br />
défilement du graphique vers le bas.<br />
Image Rapide défilement du graphique vers la gauche.<br />
Image Rapide défilement du graphique vers la gauche.<br />
Pos 1 Déplacement du graphique vers le point de départ.<br />
Fin Déplacement du graphique vers le point final.<br />
"-" Zoom arrière du graphique.<br />
"+" Zoom sur le graphique.<br />
Suppr Suppression des objets du graphique.<br />
Retour Suppression de l’objet le plus récent ajouté.<br />
Entr Ouverture/fermeture de la fenêtre d’appel rapide dans le coin inférieur à<br />
gauche da la fenêtre du graphique.<br />
Raccourcis clavier pour travailler dans le graphique quelque soit la fenêtre active.<br />
Raccourcis Description<br />
F2 Ouverture pour téléchargement de code Base MQL5 de la MQL5.community.<br />
F7 Ouverture de la fenêtrede propriétés d’un EA dans le graphique pour<br />
changement de paramètres.<br />
F8 Ouverture de la fenêtre Propriétés du graphique.<br />
F12 Déplacement du graphique à une barre sur la gauche.<br />
Maj +F12 Déplacement du graphique à une barre sur la droite.<br />
Maj +F5 Changement pour le mode précédent.<br />
Alt+1 Visualisation du graphique en barres.<br />
Alt+2 Visualisation du graphique en bougies.<br />
Alt+3 Visualisation du graphique en linéaires.<br />
Alt+W Ouverture de la fenêtre pour gérer le graphique ouvert.<br />
Alt+Retour ou Ctrl+Z Annulation de suppression d’objets.<br />
Ctrl +A Modification de la valeur de tous les indicateurs de la fenêtre par défaut.<br />
41<br />
Copyright © 2010 <strong>ActivTrades</strong> PLC, All rights reserved
Ctrl +B Ouverture de la fenêtre „Objets“.<br />
Ctrl +F Ouverture du «Croisement ».<br />
Ctrl +G Affichage/Masquage du quadrillage.<br />
Ctrl +H Affichage/Masquage de la ligne OHLC.<br />
Ctrl +I Ouverture de la fenêtre „Indicateurs“.<br />
Ctrl +L Affichage/Masquage du Volume.<br />
Ctrl +P Impression du graphique.<br />
Ctrl +S Enregistrement du graphique en fichiers "CSV", "PRN" ou "HTM".<br />
Ctrl +W ou Ctrl +F4 Fermeture de la fenêtre du graphique en cours.<br />
Ctrl +Y Affichage/Masquage du découpage périodique.<br />
Ctrl +F5 Déplacement vers le profil suivant.<br />
Ctrl +F6 Activation de la fenêtre graphique précédent.<br />
Ctrl +Maj+F6 Activation de la fenêtre graphique suivant.<br />
Raccourcis clavier dans la fenêtre „Observation du marché“<br />
Raccourcis Description<br />
F9 Ouverture de la fenêtre „Nouvel ordre „.<br />
Tab Basculement vers les onglets „Symboles“, „Trading“ et "Ticks".<br />
A Triage par ordre alphabétique des lignes dans l’onglet „Symboles“<br />
G Affichage/Masquage des bordures du tableau.<br />
42<br />
Copyright © 2010 <strong>ActivTrades</strong> PLC, All rights reserved
Raccourcis clavier dans la fenêtre „Navigateur“<br />
Raccourcis Description<br />
Entr Liaison de chaque section: autorisation d’utilisation d’un compte, Authorisierung<br />
ein ausgwähltes Konto zu benutzen, ouverture d’un Expert Advisor sélectionné,<br />
utilisation d’indicateur ou de script dans le MetaEditor.<br />
Inser Ouverture d’un nouveau compte lors la section „Compte“ ou un serveur<br />
spécifique a été selectionné.<br />
Suppr Suppression du compte, de l‘Expert Advisor, de l’Indicateur ou du Script utilisé.<br />
G Affichage/Masquage de la bordure de tableau dans l’onglet „mes favoris“.<br />
Raccourcis clavier dans la „Fenêtre de données »<br />
Raccourcis Description<br />
Ctrl +C Copie des informations pour une utilisation dans d’autres programmes.<br />
A Activation/Désactivation du dimmensionnement automatique ds colonnes.<br />
G Affichage/Masquage de la bordure de tableau.<br />
Raccourcis clavier dans la fenêtre „Boîte à outils“<br />
Raccourcis Description<br />
F9 Ouverture de la fenêtre « Nouvel ordre ».<br />
Entr Affichage des nouvelles, e-mails selectionnés Zeigt ausgewählte Nachrichten,<br />
E-mail, ou modification d’une alarme sélectionnée - indépendamment de<br />
l’onglet sélectionné.<br />
Inser Création d’un nouvel e-mail ou d’une alarme - indépendamment de l’onglet<br />
sélectionné.<br />
Suppr Suppression d’un nouvel e-mail ou d’une alarme - indépendamment de l’onglet<br />
sélectionné.<br />
C Copie de la ligne journal dans la „Boîte à outils“ ou des Expert Advisors.<br />
43<br />
Copyright © 2010 <strong>ActivTrades</strong> PLC, All rights reserved
D Téléchargement du programme sélectionné dans l’onglet Code Base.<br />
R Affichage/Masquage de la colonne nouvelles.<br />
A Activation/désactivation de l’ajustement automatique de la taille des<br />
colonnes.<br />
G Affichage/Masquage de la bordure du tableau.<br />
Allgemeine Befehle im MetaTrader 5<br />
Raccourcis Description<br />
Echap Fermeture de toutes les boîtes de dialogue.<br />
F1 Ouverture du manuel d’utilisation (en anglais).<br />
F3 Ouverture de la fenêtre"Globale Variable".<br />
F4 Lancement de MetaEditor.<br />
F6 Ouverture de la fenêtre "Tester" pour le test d’un Expert Advisor dans la<br />
fenêtre du geraphique.<br />
F9 Ouverture de la fenêtre « Nouvel ordre ».<br />
F10 Ouverture de la fenêtre « Fenêtre de prix »<br />
F11 Activation/Désactivation de la fenêtre du graphique en plein écran.<br />
Alt+A Copie de tous les tests EA Test et optimisation des résultats.<br />
Alt+F4 Fermeture de <strong>MT5</strong>.<br />
Ctrl +C ou Ctrl+Entr Fonction « copie »<br />
Ctrl +D Ouverture/Fermeture de la „fenêtre de données“.<br />
Ctrl +E Autorisation/désactivation de l’utilisation des Expert Advisors.<br />
Ctrl +M Ouverture/Fermeture de la „fenêtre prix“.<br />
Ctrl +N Ouverture/Fermeture de la fenêtre „Navigateur“.<br />
Ctrl +O Ouverture de la fenêtre « Options ».<br />
Ctrl +R Ouverture de la fenêtre «Stratégie Tester ».<br />
Ctrl +T Ouverture de la fenêtre «Boîte à outils ».<br />
Ctrl +F9 Ouverture de l’onglet „Trade“ de la fenêtre „Boîte à outils“ et changement de<br />
contrôle des onglets und wechselt die Kontrolle in diesen Reiter. Les activités<br />
de trading peuvent être ensuite gérés par l’intermédiaire du clavier.<br />
44<br />
Copyright © 2010 <strong>ActivTrades</strong> PLC, All rights reserved
ATTENTION: Ce guide à pour vocation de vous informer sur la plateforme. Ce guide ne donne aucun conseil<br />
d’investissement, ni n’a pour objectif de vous inciter à investir. Les inconvénients qui pourraient surgir après avoir suivi<br />
les méthodes d’utilisation de ce manuel n’est en rien responsabilité d’<strong>ActivTrades</strong>. <strong>ActivTrades</strong> Plc ne garantit pas<br />
l’exactitude de ce guide ni que ce guide ou sont contenu ne soit adapté à vous<br />
Le guide de la plateforme MetaTrader4 et son contenu sont propriété intellectuelle d’<strong>ActivTrades</strong> Plc, qui se réserve<br />
tous les droits sur ce dernier. Cette guide et son contenu sont protégés par les lois de droit d’auteur et par les autres<br />
traités internationaux. La reproduction ou la distribution illicite de ce guide, ou d’une partie du guide, pourrait vous<br />
conduire à des sanctions civiles et pénales, et feront l’objet de toutes les poursuites judiciaires nécessaires.<br />
AVERTISSEMENT SUR LE RISQUE: Tous les produits financiers négociés en utilisant une marge sont soumis à un<br />
haut degré de risque pour votre capital. Ils ne sont pas adaptés à tous les investisseurs, et vous pourriez avoir des<br />
pertes supérieures à votre investissement de départ. Faites en sorte de comprendre les risques auxquels vous vous<br />
exposer, et n’hésitez pas à faire appel à un consultant indépendant si nécessaire.<br />
45<br />
Copyright © 2010 <strong>ActivTrades</strong> PLC, All rights reserved