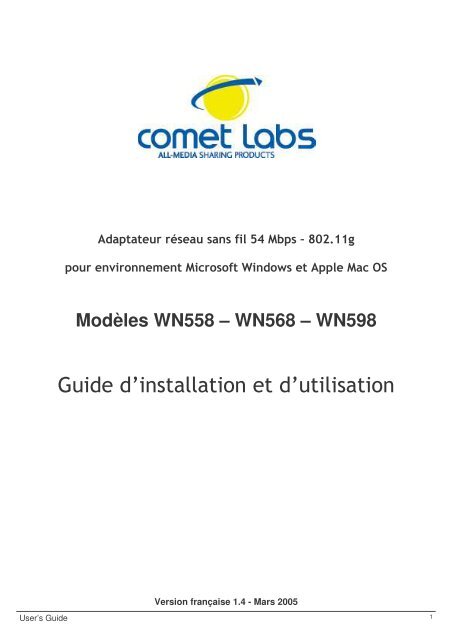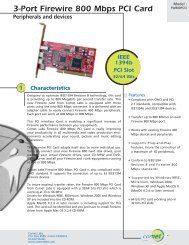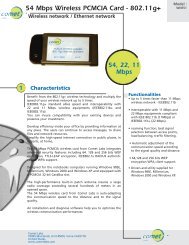Guide d'installation et d'utilisation - Comet Labs
Guide d'installation et d'utilisation - Comet Labs
Guide d'installation et d'utilisation - Comet Labs
You also want an ePaper? Increase the reach of your titles
YUMPU automatically turns print PDFs into web optimized ePapers that Google loves.
User’s <strong>Guide</strong><br />
Modèles WN558 – WN568 – WN598<br />
Version française 1.4 - Mars 2005<br />
! "<br />
1
#<br />
User’s <strong>Guide</strong><br />
! " # $ % &<br />
' %(& ) * +<br />
# , - .<br />
$ ! %&# / !<br />
0 - -<br />
' # # *<br />
+ * # *<br />
-<br />
1 ' " #<br />
2 # # * ' )<br />
# * * # 2<br />
# $<br />
3 4<br />
1 4<br />
4<br />
4 # , #<br />
0 # # ' 5 #<br />
0 6- # # ' -<br />
- +<br />
7 "1 8 $ 7 , # 19 ":;: ?! "<br />
1,, 9 ,:= 9 $<br />
' ( ) ' ' * +,, -. " /0<br />
( 1 ) *<br />
2) * 1 3<br />
* )<br />
2
User’s <strong>Guide</strong><br />
Sommaire<br />
1. Introduction ......................................................................................................................................4<br />
2. Réseau sans fil WLAN .....................................................................................................................5<br />
3. Installation sous Windows <strong>et</strong> MACOS X (10.3 ou supérieur) .......................................................6<br />
3.1. Vu d’ensemble de l’installation .................................................................................................7<br />
3.2. Procédure d’installation sous Windows XP .............................................................................8<br />
3.3. Procédure d’installation sous Windows 98/Me/2000 .............................................................11<br />
3.4. Procédure d’installation sous MACOS X (10.3 ou supérieur)...............................................15<br />
4. Paramétrage des ordinateurs........................................................................................................20<br />
4.1. Paramétrage TCP/IP sous Windows 98/Me.............................................................................21<br />
4.2. Paramétrage TCP/IP sous Windows 2000...............................................................................24<br />
4.3. Paramétrage TCP/IP sous Windows XP..................................................................................28<br />
4.4. Paramétrage TCP/IP sous MACOS X ......................................................................................33<br />
5. Désinstallation de l’utilitaire <strong>et</strong> pilotes.........................................................................................38<br />
5.1. Désinstallation sous Windows 98/Me .....................................................................................39<br />
5.2. Désinstallation sous Windows 2000 .......................................................................................40<br />
5.3. Désinstallation sous Windows XP ..........................................................................................42<br />
6. Configuration de l’adaptateur Wifi................................................................................................44<br />
6.1. Les modes de fonctionnement ................................................................................................45<br />
6.2. Paramétrage de l’encryption....................................................................................................56<br />
7. Dépannage......................................................................................................................................62<br />
8. Annexe : Utilisation de Windows Wireless Zero configuration pour une connexion WPA .....63<br />
3
1. Introduction<br />
User’s <strong>Guide</strong><br />
7 "/ 2 # * (*<br />
! ! @ ?*
2. Réseau sans fil WLAN<br />
Les systèmes de réseau sans fil (WLAN) offrent de bons nombres d’avantages par rapport à un<br />
réseau filaire classique. Le WLAN est plus flexible, facile à paramétrer <strong>et</strong> à manager.<br />
Utilisant la technologie fréquence radio (RF), le WLAN transm<strong>et</strong> <strong>et</strong> reçoit les données par les airs,<br />
minimisant le besoin de connexions filaires.<br />
Grâce au réseau sans fil WLAN, les utilisateurs peuvent partager les informations sans chercher un<br />
endroit précis (emplacement d’une prise réseau) pour se connecter, <strong>et</strong> l’administrateur réseau peut<br />
étendre son réseau sans installer ou déplacer des câbles. Ci-dessous les avantages du réseau sans<br />
fil par rapport à un réseau filaire classique:<br />
• Mobilité – les utilisateurs du réseau accèdent à l’information en temps réel depuis n’importe quel<br />
endroit de la société.<br />
• Installation simple <strong>et</strong> rapide – plus besoin de tirer des câbles à travers les murs <strong>et</strong> les cloisons.<br />
• Flexibilité – le WLAN perm<strong>et</strong> d’étendre le réseau à des endroits où le réseau filaire ne le perm<strong>et</strong>te<br />
pas.<br />
• Réduction des coûts – L’investissement matériel peut être plus cher que le coût d’un réseau filaire,<br />
mais le gain en temps est énorme.<br />
User’s <strong>Guide</strong><br />
5
3. Installation sous Windows <strong>et</strong> MACOS X (10.3 ou supérieur)<br />
Vous trouverez dans ce chapitre une description détaillée de la procédure d’installation sous Windows<br />
98, Me, 2000 <strong>et</strong> XP <strong>et</strong> sous MACOS X. Nous vous conseillons de respecter la chronologie<br />
d’installation.<br />
Avant de commencer, désactivez tout logiciel qui pourrait nuire à la procédure d’installation comme<br />
Les anti-virus. Quittez toutes les applications ouvertes.<br />
User’s <strong>Guide</strong><br />
6
3.1. Vu d’ensemble de l’installation<br />
Installer le Point d’Accès (AP) en premier. Le point d’accès est nécessaire si vous travailler en<br />
mode Infrastructure.<br />
Installer les logiciels depuis le CDROM.<br />
Installer la carte sans fil WLAN.<br />
Installer les protocoles réseau requis pour communiquer sur votre réseau. Généralement vous<br />
avez besoin du protocole TCP/IP.<br />
User’s <strong>Guide</strong><br />
7
3.2. Procédure d’installation sous Windows XP<br />
Note: Ne pas brancher l’adaptateur sans fil avant que le système ne vous le<br />
demande !<br />
1. Insérez le CD-ROM dans votre lecteur. Si la configuration du PC l’autorise, le programme<br />
User’s <strong>Guide</strong><br />
d’installation est lancé automatiquement. Si le lancement n’est pas automatique, exécutez le<br />
programme s<strong>et</strong>up.exe qui se trouve à la racine du CD-ROM. Puis suivez les instructions qui<br />
s’affichent à l’écran. Quand une fenêtre comme ci-dessous s’affiche, cliquez sur le bouton<br />
Continuer.<br />
2. Pour l’adaptateur USB ou PC Card, une fois la copie terminée, munissez-vous de l’adaptateur ,<br />
puis branchez-le. Pour le modèle PCI, il faut éteindre votre PC puis l’installer dans un slot PCI<br />
disponible.<br />
Windows vous indique qu’il a détecté le nouveau matériel. Sélectionnez Installez le logiciel<br />
automatiquement (recommandé), puis cliquez sur Suivant.<br />
8
3. L’installation est en cours<br />
4. L’écran suivant apparaît. Cliquez sur Continuer.<br />
User’s <strong>Guide</strong><br />
9
5. L’installation se poursuit puis une fenêtre vous indique que l’utilitaire de configuration <strong>et</strong> le pilote<br />
User’s <strong>Guide</strong><br />
ont bien été installés. Cliquez sur Terminer<br />
10
3.3. Procédure d’installation sous Windows 98/Me/2000<br />
Note: Ne pas brancher l’adaptateur sans fil avant que le système ne vous le demande !<br />
Remarque : sous Windows 98 ou Windows Me, selon votre configuration initiale, votre<br />
CD-ROM Windows peut être requis pendant la phase d’installation du pilote.<br />
1. Démarrer votre ordinateur.<br />
2. Vérifier que l’adaptateur sans fil ne soit pas branché.<br />
3. Insérez le CD-ROM dans votre lecteur. Si la configuration du PC l’autorise, le programme<br />
d’installation est lancé automatiquement. Si le lancement n’est pas automatique, exécutez le<br />
programme s<strong>et</strong>up.exe qui se trouve à la racine du CD-ROM. Puis suivez les instructions qui<br />
s’affichent à l’écran. Cliquez sur Next.<br />
User’s <strong>Guide</strong><br />
11
4. Acceptez le contrat de licence en cliquant sur Yes.<br />
5. Sous Windows 2000, c<strong>et</strong>te fenêtre apparaît. Cliquez sur Yes.<br />
6. Sous Windows 98/Me, une fois la copie des fichiers terminée, Windows vous demande de<br />
redémarrer votre ordinateur. Sélectionnez l’option Yes, I want to restart my computer now, puis<br />
cliquez sur Finish. Après le redémarrage de l’ordinateur, munissez-vous de l’adaptateur sans fil,<br />
puis branchez-le. Windows vous indique qu’il a détecté le nouveau matériel. L’installation se<br />
poursuit. Votre matériel est prêt à l’emploi. Une icône apparaît dans la barre des tâches. Vous<br />
pouvez désormais configurer votre adaptateur.<br />
User’s <strong>Guide</strong><br />
12
7. Sous Windows 2000, une fois la copie terminée, munissez-vous de l’adaptateur sans fil, puis<br />
branchez-le. Windows vous indique qu’il a détecté le nouveau matériel.<br />
8. La fenêtre suivante apparaît. Cliquez sur Oui. L’installation se finalise.<br />
9. Cliquez sur Finish pour finir l’installation.<br />
Votre matériel est prêt à l’emploi. Une icône apparaît dans la barre des tâches. Vous pouvez<br />
désormais configurer votre adaptateur.<br />
User’s <strong>Guide</strong><br />
13
User’s <strong>Guide</strong><br />
14
3.4. Procédure d’installation sous MACOS X (10.3 ou supérieur)<br />
Note: Ne pas brancher l’adaptateur sans fil avant l’installation du driver !<br />
Vérifiez que votre système MACOS X est bien à jour en faisant auparavant une mise à jour<br />
logiciel. Pour cela, sous le Finder, cliquez sur la Pomme puis sélectionnez Mise à jour<br />
logiciels…<br />
1. Suivant le modèle de votre adaptateur sans fil, parcourir le dossier correspondant. Ce manuel<br />
User’s <strong>Guide</strong><br />
explique la procédure d’installation pour un adaptaeur USB, mais c’est exactement la même<br />
procédure pour les modèles Cardbus <strong>et</strong> PCI. Pour le modèle USB, parcourir le dossier<br />
WN598_USB puis double cliquez sur l’icône Install.pkg<br />
2. La fenêtre Installer Wireless Utility USB Card apparaît, cliquez sur le bouton Continuer<br />
15
3. Sélectionnez le disque de destination, puis cliquez sur le bouton Continuer<br />
4. Cliquez sur le bouton Installer<br />
5. Saisissez le Nom <strong>et</strong> le mot de passe Administrateur de votre système puis cliquez sur le<br />
bouton OK<br />
User’s <strong>Guide</strong><br />
16
6. Cliquez sur le bouton Poursuivre l’installation<br />
7. L’installation se poursuit<br />
8. Pour que l’installation soit prise en compte, cliquez sur le bouton Redémarrer<br />
User’s <strong>Guide</strong><br />
17
9. Après le redémarrage de votre macintosh, insérez l’adaptateur Wifi dans un port USB<br />
User’s <strong>Guide</strong><br />
disponible se trouvant sur votre machine <strong>et</strong> non sur le clavier. Dès que l’adaptateur est détecté<br />
par votre système, l’utilitaire Wifi démarre tout seul <strong>et</strong> vous pouvez voir les réseaux Wifi<br />
disponible.<br />
18
10. Pour la configuration de l’adaptateur, reportez-vous au chapitre Configuration de<br />
User’s <strong>Guide</strong><br />
l’adaptateur Wifi, Configuration sous MACOS X<br />
19
4. Paramétrage des ordinateurs<br />
Selon l’activation ou non d’un serveur DHCP sur le réseau sans fil, la configuration TCP/IP varie.<br />
User’s <strong>Guide</strong><br />
20
4.1. Paramétrage TCP/IP sous Windows 98/Me<br />
Vous pouvez paramétrer votre adaptateur sans fil pour obtenir une adresse IP automatiquement<br />
(adresse IP dynamique) si votre serveur DHCP est activé. Mais vous pouvez aussi donner une<br />
adresse IP manuellement (adresse IP fixe).<br />
4.1.1. Adresse IP dynamique<br />
1. Cliquez sur Démarrer, Paramètres, Panneau de configuration puis double cliquez sur l’icône<br />
Réseau.<br />
2. Dans le groupe Les composants réseau suivants sont installés, sélectionnez TCP/IP puis<br />
cliquez sur Propriétés.<br />
Dans l’ongl<strong>et</strong> Adresse IP de la fenêtre Propriétés TCP/IP, sélectionnez l’option Obtenir<br />
automatiquement une adresse IP. Cliquez sur OK afin de valider les modifications.<br />
4.1.2. Adresse IP fixe<br />
1. Cliquez sur Démarrer, Paramètres, Panneau de configuration puis double cliquez sur l’icône<br />
Réseau.<br />
2. Dans le groupe Les composants réseau suivants sont installés, sélectionnez TCP/IP puis<br />
User’s <strong>Guide</strong><br />
cliquez sur Propriétés.<br />
3. Dans l’ongl<strong>et</strong> Adresse IP de la fenêtre Propriétés TCP/IP, sélectionnez l’option spécifier une<br />
adresse IP. Cliquez sur OK afin de valider les modifications.<br />
4. Dans l’ongl<strong>et</strong> Adresse IP, entrez l’adresse IP que vous avez décidée d’attribuer au PC.<br />
Important :<br />
• L’adresse IP du PC doit impérativement être comprise dans la même celle du Point<br />
d’Accès ou du matériel Wireless distant.<br />
21
User’s <strong>Guide</strong><br />
• L’adresse IP du PC doit être unique, c’est-à-dire différente de celle des présents sur le<br />
réseau local (autres ordinateurs, Point d’Accès, routeur…).<br />
• L’adresse IP du PC doit appartenir à une plage réservée aux réseaux réseau local ne<br />
doit pas utiliser des adresses réservées à Intern<strong>et</strong>. problèmes dans le cadre de la<br />
connexion de votre réseau à Intern<strong>et</strong>.<br />
• Si vous avez des doutes, contactez votre administrateur réseau ou bien un spécialiste<br />
réseau.<br />
5. Dans la zone Masque de sous réseau, entrez la valeur de masque de sous-réseau<br />
correspondant.<br />
6. Cliquez sur le bouton OK pour valider les modifications<br />
7. Pour accéder à Intern<strong>et</strong> à travers le réseau sans fil, vous devez indiquer votre passerelle<br />
Intern<strong>et</strong> (adresse IP du routeur). Ceci est valable quel que soit le mode d’adressage IP choisi<br />
(fixe ou dynamique). Vous pouvez également saisir l’adresse de serveur DNS.<br />
8. Cliquez sur l’ongl<strong>et</strong> Passerelle. Dans la zone Nouvelle passerelle, saisissez l’adresse IP du<br />
routeur, puis cliquez sur le bouton OK.<br />
22
9. Redémarrez votre ordinateur pour que les changements soient pris en compte.<br />
10. Vérification de la connexion sans fil<br />
User’s <strong>Guide</strong><br />
L’utilitaire Ping, livré avec Windows 98 <strong>et</strong> Me, vous perm<strong>et</strong> de vérifier que la configuration du<br />
PC est correcte <strong>et</strong> qu’il peut dialoguer à travers le protocole TCP/IP avec l’équipement Wireless<br />
distant. Procédez comme suit :<br />
1. Cliquez sur Démarrer, Programmes, puis cliquez sur Commandes MS-DOS.<br />
2. Dans la boîte de dialogue de commandes MS-DOS, tapez « ping » suivi de l’adresse ip de<br />
l’équipement Wireless distant (Point d’Accès, routeur sans fil ou autre ordinateur équipé<br />
adaptateur/d’une carte Wireless), puis appuyez sur la touche ENTRÉE. Si votre connexion<br />
est bonne <strong>et</strong> si le dialogue entre le PC <strong>et</strong> l’équipement Wireless distant correctement établi,<br />
vous devez obtenir une réponse de l’équipement Wireless de ce type :<br />
Réponse de 192.168.1.245 : oct<strong>et</strong>s=32 temps
4.2. Paramétrage TCP/IP sous Windows 2000<br />
Vous pouvez paramétrer votre adaptateur sans fil pour obtenir une adresse IP automatiquement<br />
(adresse IP dynamique) si votre serveur DHCP est activé. Mais vous pouvez aussi donner une<br />
adresse IP manuellement (adresse IP fixe).<br />
4.2.1. Adresse IP dynamique<br />
1. Cliquez sur Démarrer, Paramètres, puis cliquez sur Panneau de configuration. Effectuez<br />
User’s <strong>Guide</strong><br />
ensuite un double-clic sur l’icône Connexions réseau <strong>et</strong> accès à distance.<br />
2. Effectuez un clic droit sur l’icône Connexion au réseau local 2 <strong>et</strong> sélectionnez Propriétés.<br />
3. Sélectionnez l’élément Protocole Intern<strong>et</strong> (TCP/IP), puis cliquez sur Propriétés.<br />
4. Sélectionnez l’option Obtenir une adresse IP automatiquement, puis cliquez sur OK.<br />
24
4.2.2. Adresse IP fixe<br />
1. Cliquez sur Démarrer, Paramètres, puis cliquez sur Panneau de configuration. Effectuez<br />
User’s <strong>Guide</strong><br />
ensuite un double-clic sur l’icône Connexions réseau <strong>et</strong> accès à distance.<br />
2. Effectuez un click droit sur l’icône Connexion au réseau local 2 <strong>et</strong> sélectionnez<br />
Propriétés.<br />
3. Sélectionnez l’élément Protocole Intern<strong>et</strong> (TCP/IP), puis cliquez sur Propriétés.<br />
4. Sélectionnez Utiliser l’adresse IP suivante.<br />
5. Dans la rubrique Adresse IP, entrez l’adresse IP que vous avez décidé d’attribuer au PC.<br />
Important :<br />
• L’adresse IP du PC doit impérativement être comprise dans la même plage<br />
d’adressage que celle du Point d’Accès ou du matériel Wireless distant.<br />
• L’adresse IP du PC doit être unique, c’est-à-dire différente de celle des autres<br />
équipements présents sur le réseau local (autres ordinateurs, Point d’Accès,<br />
routeur…). L’adresse IP du PC doit appartenir à une plage réservée aux réseaux<br />
privés. En eff<strong>et</strong> votre réseau local ne doit pas utiliser des adresses réservées à<br />
Intern<strong>et</strong>. Cela provoquerait des problèmes dans le cadre de la connexion de votre<br />
réseau à Intern<strong>et</strong>.<br />
• Si vous avez des doutes, contactez votre administrateur réseau ou bien un<br />
spécialiste réseau.<br />
25
User’s <strong>Guide</strong><br />
6. Dans la zone Masque de sous réseau, entrez la valeur de masque de sous-réseau<br />
correspondant.<br />
7. Pour accéder à Intern<strong>et</strong> à travers le réseau sans fil, vous devez indiquer votre passerelle<br />
Intern<strong>et</strong> (adresse IP du routeur). Ceci est valable quel que soit le mode d’adressage IP<br />
choisi (fixe ou dynamique). Vous devez également saisir l’adresse de serveur DNS.<br />
8. Dans la zone Passerelle par défaut, saisissez l’adresse IP de votre routeur intern<strong>et</strong>.<br />
9. Dans la zone Serveur DNS préféré, saisissez l’adresse IP DNS primaire fourni par votre<br />
fournisseur d’accès intern<strong>et</strong>. Dans la zone Serveur DNS auxiliaire, saisissez l’adresse IP<br />
DNS secondaire fourni par votre fournisseur d’accès intern<strong>et</strong>.<br />
10. Vérification de la connexion sans fil.<br />
• L’utilitaire Ping, livré avec Windows 2000, vous perm<strong>et</strong> de vérifier que la<br />
configuration du PC est correcte <strong>et</strong> qu’il peut dialoguer à travers le protocole TCP/IP<br />
avec l’équipement Wireless distant. Procédez comme suit :<br />
• Cliquez sur Démarrer, Programmes, Accessoires, puis cliquez sur Invite de<br />
commandes.<br />
• Dans la boîte de dialogue Invite de commandes, tapez « ping » suivi de l’adresse<br />
ip de l’équipement Wireless distant (Point d’Accès, routeur sans fil ou autre<br />
ordinateur équipé adaptateur/d’une carte Wireless), puis appuyez sur la touche<br />
ENTRÉE. Si votre connexion est bonne <strong>et</strong> si le dialogue entre le PC <strong>et</strong> l’équipement<br />
Wireless distant correctement établi, vous devez obtenir une réponse de<br />
l’équipement Wireless de ce type :<br />
Réponse de 192.168.1.245 : oct<strong>et</strong>s=32 temps
User’s <strong>Guide</strong><br />
27
4.3. Paramétrage TCP/IP sous Windows XP<br />
Vous pouvez paramétrer votre adaptateur sans fil pour obtenir une adresse IP automatiquement<br />
(adresse IP dynamique) si votre serveur DHCP est activé. Mais vous pouvez aussi donner une<br />
adresse IP manuellement (adresse IP fixe).<br />
4.3.1. Adresse IP dynamique<br />
1. Cliquez sur démarrer, puis sur Panneau de configuration.<br />
User’s <strong>Guide</strong><br />
2. Cliquez sur Connexions réseau <strong>et</strong> Intern<strong>et</strong>, puis sur Connexions réseau.<br />
3. Effectuez un clic droit de la souris sur Connexion réseau sans fil, puis sélectionnez<br />
Propriétés dans le menu.<br />
4. Sélectionnez Protocole Intern<strong>et</strong> (TCP/IP), puis cliquez sur Propriétés.<br />
5. Sélectionnez l’option Obtenir une adresse IP automatiquement, puis cliquez sur OK.<br />
28
4.3.2. Adresse IP fixe<br />
1. Cliquez sur démarrer, puis sur Panneau de configuration.<br />
User’s <strong>Guide</strong><br />
2. Cliquez sur Connexions réseau <strong>et</strong> Intern<strong>et</strong>, puis sur Connexions réseau.<br />
3. Effectuez un clic droit de la souris sur Connexion réseau sans fil, puis sélectionnez<br />
Propriétés dans le menu.<br />
4. Sélectionnez l’élément Protocole Intern<strong>et</strong> (TCP/IP), puis cliquez sur Propriétés.<br />
29
User’s <strong>Guide</strong><br />
5. Sélectionnez Utiliser l’adresse IP suivante.<br />
6. Dans la rubrique Adresse IP, entrez l’adresse IP que vous avez décidé d’attribuer au PC.<br />
Important :<br />
30
User’s <strong>Guide</strong><br />
• L’adresse IP du PC doit impérativement être comprise dans la même plage d’adressage<br />
que celle du Point d’Accès ou du matériel Wireless distant.<br />
• L’adresse IP du PC doit être unique, c’est-à-dire différente de celle des autres<br />
équipements présents sur le réseau local (autres ordinateurs, Point d’Accès, routeur…).<br />
• L’adresse IP du PC doit appartenir à une plage réservée aux réseaux privés. En eff<strong>et</strong><br />
votre réseau local ne doit pas utiliser des adresses réservées à Intern<strong>et</strong>. Cela<br />
provoquerait des problèmes dans le cadre de la connexion de votre réseau à Intern<strong>et</strong>.<br />
• En cas de doute sur ces points, vous devez prendre conseil auprès d’un spécialiste<br />
réseaux.<br />
7. Dans la rubrique Masque de sous-réseau, entrez la valeur du masque de sous-réseau<br />
correspondant.<br />
8. Cliquez sur OK afin de valider les modifications.<br />
9. Pour accéder à Intern<strong>et</strong> à travers le réseau sans fil, vous devez indiquer votre passerelle<br />
Intern<strong>et</strong> (adresse IP du routeur). Ceci est valable quel que soit le mode d’adressage IP<br />
choisi (fixe ou dynamique). Vous devez également saisir l’adresse de serveur DNS.<br />
10. Dans la zone Passerelle par défaut, saisissez l’adresse IP de votre routeur intern<strong>et</strong>.<br />
11. Dans la zone Serveur DNS préféré, saisissez l’adresse IP DNS primaire fourni par votre<br />
fournisseur d’accès intern<strong>et</strong>. Dans la zone Serveur DNS auxiliaire, saisissez l’adresse IP<br />
DNS secondaire fourni par votre fournisseur d’accès intern<strong>et</strong>.<br />
12. Vérification de la connexion sans fil.<br />
31
User’s <strong>Guide</strong><br />
• L’utilitaire Ping, livré avec Windows XP, vous perm<strong>et</strong> de vérifier que la configuration du<br />
PC est correcte <strong>et</strong> qu’il peut dialoguer à travers le protocole TCP/IP avec l’équipement<br />
Wireless distant. Procédez comme suit :<br />
• Cliquez sur Démarrer, Programmes, Accessoires, puis cliquez sur Invite de<br />
commandes.<br />
• Dans la boîte de dialogue Invite de commandes, tapez « ping » suivi de l’adresse ip<br />
de l’équipement Wireless distant (Point d’Accès, routeur sans fil ou autre ordinateur<br />
équipé adaptateur/d’une carte Wireless), puis appuyez sur la touche ENTRÉE. Si votre<br />
connexion est bonne <strong>et</strong> si le dialogue entre le PC <strong>et</strong> l’équipement Wireless distant<br />
correctement établi, vous devez obtenir une réponse de l’équipement Wireless de ce<br />
type :<br />
Réponse de 192.168.1.245 : oct<strong>et</strong>s=32 temps
4.4. Paramétrage TCP/IP sous MACOS X<br />
Vous pouvez paramétrer votre adaptateur sans fil pour obtenir une adresse IP automatiquement<br />
(adresse IP dynamique) si votre serveur DHCP est activé. Mais vous pouvez aussi donner une<br />
adresse IP manuellement (adresse IP fixe).<br />
4.4.1. Adresse IP dynamique<br />
1. Allez sur Macintosh HD, Applications, puis double cliquez sur Préférences Système<br />
2. Dans la zone Intern<strong>et</strong> <strong>et</strong> Réseau, cliquez sur l’icône Réseau<br />
3. Avec la fenêtre Réseau toujours ouverte, depuis le menu Afficher, sélectionnez votre<br />
User’s <strong>Guide</strong><br />
adaptateur Adaptateur Ethern<strong>et</strong> (en2).<br />
33
4. Vérifiez que dans la zone Configurer Ipv4, Via DHCP soit sélectionné, puis cliquez sur le<br />
User’s <strong>Guide</strong><br />
bouton Appliquer<br />
4.4.2. Adresse IP fixe<br />
1. Allez sur Macintosh HD, Applications, puis double cliquez sur Préférences Système<br />
2. Dans la zone Intern<strong>et</strong> <strong>et</strong> Réseau, cliquez sur l’icône Réseau<br />
3. Avec la fenêtre Réseau toujours ouverte, depuis le menu Afficher, sélectionnez votre adaptateur<br />
Adaptateur Ethern<strong>et</strong> (en2).<br />
34
4. Dans la rubrique Configurer Ipv4, sélectionnez Manuellement<br />
5. Dans la rubrique Adresse IP, entrez l’adresse IP que vous avez décidé d’attribuer au PC.<br />
User’s <strong>Guide</strong><br />
Important :<br />
• L’adresse IP du PC doit impérativement être comprise dans la même plage d’adressage<br />
que celle du Point d’Accès ou du matériel Wireless distant.<br />
• L’adresse IP du PC doit être unique, c’est-à-dire différente de celle des autres<br />
équipements présents sur le réseau local (autres ordinateurs, Point d’Accès, routeur…).<br />
• L’adresse IP du PC doit appartenir à une plage réservée aux réseaux privés. En eff<strong>et</strong><br />
votre réseau local ne doit pas utiliser des adresses réservées à Intern<strong>et</strong>. Cela<br />
provoquerait des problèmes dans le cadre de la connexion de votre réseau à Intern<strong>et</strong>.<br />
• En cas de doute sur ces points, vous devez prendre conseil auprès d’un spécialiste<br />
réseaux.<br />
6. Dans la rubrique Masque de sous-réseau, entrez la valeur du masque de sous-réseau<br />
correspondant.<br />
7. Pour accéder à Intern<strong>et</strong> à travers le réseau sans fil, vous devez indiquer votre passerelle Intern<strong>et</strong><br />
(adresse IP du routeur). Ceci est valable quel que soit le mode d’adressage IP choisi (fixe ou<br />
dynamique). Vous devez également saisir l’adresse de serveur DNS.<br />
8. Dans la zone routeur, saisissez l’adresse IP de votre routeur intern<strong>et</strong>.<br />
35
9. Dans la zone Serveur DNS, saisissez les adresses IP DNS fourni par votre fournisseur d’accès<br />
intern<strong>et</strong>.<br />
10. Cliquez sur le bouton Appliquer pour que les modifications soient prises en compte.<br />
11. Vérification de la connexion sans fil<br />
• L’utilitaire Ping, livré avec MACOS X, vous perm<strong>et</strong> de vérifier que la configuration du macintosh<br />
User’s <strong>Guide</strong><br />
est correcte <strong>et</strong> qu’il peut dialoguer à travers le protocole TCP/IP avec l’équipement Wireless<br />
distant. Procédez comme suit :<br />
• Allez sur Macintosh HD, Applications, Utilitaires puis double cliquez sur l’icône Utilitaire de<br />
réseau<br />
• La fenêtre Utilitaire de réseau s’affiche, vérifiez que l’ongl<strong>et</strong> Infos soit sélectionné.<br />
36
• Sélectionnez la bonne interface réseau, c’est à dire votre adaptateur Wifi. Dans c<strong>et</strong> exemple,<br />
User’s <strong>Guide</strong><br />
l’interface Wifi s’appelle Interface Ethern<strong>et</strong> (en2).<br />
• Cliquez sur l’ongl<strong>et</strong> Ping. Dans la zone Veuillez taper l’adresse réseau à tester, saisissez<br />
l’adresse ip de l’équipement Wireless distant (Point d’Accès, routeur sans fil ou autre<br />
ordinateur équipé adaptateur/d’une carte Wireless), puis appuyez sur le bouton Ping. Si votre<br />
connexion est bonne <strong>et</strong> si le dialogue entre le PC <strong>et</strong> l’équipement Wireless distant correctement<br />
établi, vous devez obtenir une réponse de l’équipement Wireless de ce type :<br />
37
5. Désinstallation de l’utilitaire <strong>et</strong> pilotes<br />
User’s <strong>Guide</strong><br />
38
5.1. Désinstallation sous Windows 98/Me<br />
Avant de désinstaller le pilote <strong>et</strong> l’utilitaire, débranchez l’adaptateur du connecteur USB de<br />
votre PC.<br />
User’s <strong>Guide</strong><br />
• Cliquez sur Démarrer, pointez sur Paramètres, puis cliquez sur Panneau de<br />
configuration. Effectuez un double-clic sur Ajout/Suppression de programmes.<br />
• Dans l’ongl<strong>et</strong> Installation/Désinstallation, sélectionnez Wireless 802.11g USB Adapter,<br />
puis cliquez sur Ajouter/Supprimer….<br />
• La fenêtre suivante apparaît. Cliquez sur Next>.<br />
• La désinstallation s’effectue. Sélectionnez l’option Yes, I want to restart my computer<br />
now, puis cliquez sur Finish.<br />
Vous pouvez également procéder de la manière suivante. Cliquez sur Démarrer,<br />
Programmes, Wireless 802.11g Adapter, puis cliquez sur Uninstall.<br />
39
5.2. Désinstallation sous Windows 2000<br />
User’s <strong>Guide</strong><br />
• Effectuez un clic droit sur l’icône de déconnexion du matériel, puis cliquez sur Déconnecter<br />
ou éjecter le matériel.<br />
• La fenêtre suivante apparaît. Cliquez sur Arrêter.<br />
• Cliquez sur OK.<br />
• Vous pouvez désormais débrancher l’adaptateur de votre PC. Cliquez sur OK, puis sur<br />
Fermer.<br />
40
User’s <strong>Guide</strong><br />
• Cliquez sur Démarrer, pointez sur Paramètres, puis cliquez sur Panneau de<br />
configuration.<br />
• Effectuez un double-clic sur l’icône Ajout/Suppression de programmes.<br />
• Dans le menu de gauche, sélectionnez Modifier/Supprimer des programmes.<br />
• Sélectionnez Wireless 802.11g USB Adapter, puis cliquez sur Modifier/Supprimer.<br />
• La fenêtre suivante apparaît. Cliquez sur Next>. La désinstallation s’effectue.<br />
• Vous pouvez également procéder de la manière suivante : cliquez sur Démarrer,<br />
Programmes, Wireless 802.11g Adapter, puis cliquez sur Uninstall.<br />
41
5.3. Désinstallation sous Windows XP<br />
User’s <strong>Guide</strong><br />
• Effectuez un clic droit sur l’icône de déconnexion du matériel, puis cliquez sur R<strong>et</strong>irer le<br />
périphérique en toute sécurité.<br />
• La fenêtre suivante apparaît. Cliquez sur Arrêter.<br />
• Cliquez sur OK.<br />
• Vous pouvez désormais débrancher l’adaptateur de votre PC. Cliquez sur OK, puis sur<br />
Fermer.<br />
42
User’s <strong>Guide</strong><br />
• Cliquez sur démarrer, puis sur Panneau de configuration.<br />
• Cliquez sur Ajouter ou supprimer des programmes.<br />
• Dans le menu de gauche, sélectionnez Modifier ou supprimer des programmes.<br />
• Sélectionnez Wireless 802.11g USB Adapter, puis cliquez sur Modifier/Supprimer.<br />
• La fenêtre suivante apparaît. Cliquez sur Next>. La désinstallation s’effectue.<br />
• Vous pouvez également procéder de la manière suivante : cliquez sur Démarrer, Tous les<br />
programmes, Wireless 802.11g Adapter, puis cliquez surUninstall.<br />
5.4 Déinstallation sous MACOS X<br />
Double cliquez sur l’icône uninstall.command<br />
43
6. Configuration de l’adaptateur Wifi<br />
Le chapitre suivant décrit comment utiliser l’utilitaire pour configurer votre adaptateur ainsi que les<br />
fonctions avancées. C<strong>et</strong> utilitaire perm<strong>et</strong> d’accéder rapidement à tous les paramètres.<br />
Après l’installation des logiciels, une icône apparaît dans la barre des tâches. Effectuez un doubleclic<br />
sur celle-ci pour ouvrir le menu principal de l’utilitaire.<br />
Remarque : si l’icône n’apparaît pas, cliquez sur démarrer, pointez sur Tous les programmes,<br />
Wireless 802.11g Adapter, puis cliquez sur Wireless Monitor. Pour lancer l’utilitaire, effectuez<br />
ensuite un double-clic sur l’icône.<br />
La couleur de l’icône vous indique l’état actuel de votre connexion :<br />
Procédure de configuration :<br />
La procédure de configuration pour la station cliente est relativement simple :<br />
1. Recherche initiale d’un Point d’Accès (mode "Infrastructure") ou de stations clientes<br />
sur le réseau (mode "Ad-Hoc"),<br />
2. Configuration de la connexion Wireless.<br />
3. Association <strong>et</strong> authentification avec le Point d’Accès ou la station cliente choisi(e).<br />
User’s <strong>Guide</strong><br />
44
6.1. Les modes de fonctionnement<br />
Le standard 802.11 définit deux modes de fonctionnement de l’adaptateur Wifi.<br />
Le mode à sélectionner dépend du type de configuration du réseau sans fil :<br />
User’s <strong>Guide</strong><br />
• Le mode Infrastructure, dans lequel les stations clientes équipées de l’adaptateur sont<br />
connectées à un Point d’Accès.<br />
• Le mode Ad-Hoc ou Peer to Peer, pour se connecter directement à une autre station<br />
Wireless sans Point d’Accès.<br />
6.1.1. Le mode Infrastructure<br />
Dans ce mode, le réseau sans fil est constitué au minimum d’un Point d’Accès (appelé aussi borne<br />
D’accès) connecté à l’infrastructure du réseau filaire <strong>et</strong> d’un ensemble de postes réseau sans fil (les<br />
stations clientes). Ces postes (PC fixes ou portables), équipés de l’adaptateur USB, mais<br />
aussi éventuellement de cartes Wireless, sont en liaison avec le Point d’Accès qui fait office de pont<br />
entre le réseau câblé <strong>et</strong> les stations clientes sans fil.<br />
Grâce à un périmètre de fonctionnement bien plus large, le Point d’Accès va vous perm<strong>et</strong>tre<br />
d’étendre la portée de la communication <strong>et</strong> d’autoriser la connexion d’un plus grand nombre<br />
d’utilisateurs. Le rayon du réseau est facilement identifiable car le Point d’Accès est fixe.<br />
En cas d'utilisateurs mobiles, les postes pourront se déplacer sans problème à l'intérieur de la cellule<br />
qui correspond à la zone couverte par le Point d’Accès. Les utilisateurs sans fil pourront<br />
communiquer entre eux <strong>et</strong> avec le réseau filaire à travers le Point d’Accès.<br />
45
Configuration sous Windows :<br />
User’s <strong>Guide</strong><br />
Une fois l’utilitaire lancé, procédez comme suit :<br />
1. Cliquez sur l’ongl<strong>et</strong> AP List. C<strong>et</strong> ongl<strong>et</strong> vous donne la liste de tous les autres matériels<br />
Wireless disponibles auxquels vous pouvez vous connecter ainsi que leurs caractéristiques<br />
(Adresse MAC, Force du signal, Canal utilisé, utilisation ou non de l’Encryption WEP, mode de<br />
fonctionnement). Si un Point d’Accès est déjà paramétré, il doit alors être détecté <strong>et</strong> disponible.<br />
Remarque : cliquez sur le bouton Refresh pour m<strong>et</strong>tre à jour les informations affichées.<br />
2. En fonction du N<strong>et</strong>work Name, cliquez sur la valeur d’identification du Point d’Accès auquel<br />
vous désirez vous connecter, puis cliquez sur le bouton Connect (ou effectuez un double-clic<br />
sur le Nom).<br />
3. Lorsqu’un cercle apparaît sur l’icône du Point d’Accès, cela signifie que votre connexion sans fil<br />
est désormais établie avec le Point d’Accès distant.<br />
Remarque : votre adaptateur se connecte au Point d’Accès sur le canal de communication fixé par<br />
ce dernier. De la même manière, le débit utilisé correspond à celui indiqué par le Point d’Accès.<br />
46
4. Pour obtenir ensuite des informations sur le Point d’Accès en question, cliquez sur l’ongl<strong>et</strong> Link<br />
User’s <strong>Guide</strong><br />
Information. L’écran suivant apparaît.<br />
Cliquez sur le bouton More…. La fenêtre vous indique les paramètres de connexion actuels<br />
(nom du réseau, mode opératoire, canal utilisé, activation ou non de l’encryption, débit de<br />
transmission).<br />
Configuration sous MACOS X:<br />
47
Allez sur Macintosh HD, Applications, double cliquez sur l’icône WirelessUtilityUSB, puis procédez<br />
comme suit :<br />
User’s <strong>Guide</strong><br />
1. Cliquez sur l’ongl<strong>et</strong> Site Survey. C<strong>et</strong> ongl<strong>et</strong> vous donne la liste de tous les autres<br />
matériels Wireless disponibles auxquels vous pouvez vous connecter ainsi que leurs<br />
caractéristiques (Adresse MAC, Force du signal, Canal utilisé, utilisation ou non de<br />
l’Encryption WEP, mode de fonctionnement). Si un Point d’Accès est déjà paramétré, il<br />
doit alors être détecté <strong>et</strong> disponible.<br />
Remarque : cliquez sur le bouton Rescan pour m<strong>et</strong>tre à jour les informations affichées.<br />
2. En fonction du SSID, cliquez sur la valeur d’identification du Point d’Accès auquel vous<br />
désirez vous connecter, puis cliquez sur le bouton Connect (ou effectuez un double-clic<br />
sur le Nom).<br />
3. Selon le cryptage de votre point d’accès, activé ou pas, WEP ou WPA, saisissez les<br />
valeurs demandées, puis cliquez sur le bouton OK.<br />
48
User’s <strong>Guide</strong><br />
4. Lorsqu’un icône vert apparaît <strong>et</strong> vous pouvez lire Connected, cela signifie que votre<br />
connexion sans fil est désormais établie avec le Point d’Accès distant.<br />
Remarque : votre adaptateur se connecte au Point d’Accès sur le canal de communication fixé par<br />
ce dernier. De la même manière, le débit utilisé correspond à celui indiqué par le Point d’Accès.<br />
5. Cliquez sur l’ongl<strong>et</strong> Link Status pour vérifiez la qualité du signal<br />
49
User’s <strong>Guide</strong><br />
6. Allez sur Macintosh HD, Applications, puis double cliquez sur Préférences Système<br />
7. Dans la zone Intern<strong>et</strong> <strong>et</strong> Réseau, cliquez sur l’icône Réseau<br />
8. Un message vous informe qu’un nouveau port réseau est détecté. C’est votre adaptateur<br />
Wifi. (Adaptateur Ethern<strong>et</strong> (en2)). Cliquez sur le bouton OK.<br />
9. Avec la fenêtre Réseau toujours ouverte, depuis le menu Afficher, sélectionnez votre<br />
adaptateur Adaptateur Ethern<strong>et</strong> (en2).<br />
50
User’s <strong>Guide</strong><br />
10. Vous pouvez paramétrer votre adaptateur sans fil pour obtenir une adresse IP<br />
automatiquement (adresse IP dynamique) si votre serveur DHCP est activé. Mais vous<br />
pouvez aussi donner une adresse IP manuellement (adresse IP fixe). Voir chapitre 4.4.<br />
Paramétrage TCP/IP sous MACOS X<br />
6.1.2. Le mode Ad-Hoc (ou Peer to Peer)<br />
Dans ce mode, les stations clientes (cinq au maximum) communiquent entre elles directement sans<br />
Point d’Accès ni connexion à un réseau filaire. Ce mode perm<strong>et</strong> de créer rapidement <strong>et</strong> simplement<br />
un réseau sans fil là où il n’existe pas d’infrastructure filaire ou lorsque l’accès au réseau filaire est<br />
interdit. On parle d’architecture poste à poste.<br />
La rapidité du lien dépend de l’éloignement des différents équipements mais aussi du type de<br />
bâtiment dans lequel le réseau est installé. Faute de relais (le réseau ne nécessitant pas de Point<br />
d’Accès), le périmètre de fonctionnement est moindre. Ce mode opératoire est plus adapté pour des<br />
distances courtes <strong>et</strong> si les utilisateurs ne se déplacent pas pendant la transmission.<br />
51
Paramétrage à effectuer :<br />
Lorsque deux machines se r<strong>et</strong>rouvent dans le même périmètre, elles doivent se reconnaître pour<br />
s’échanger des données. Les paramètres doivent donc être les mêmes sur tous les postes du<br />
réseau sans fil pour qu’il fonctionne. Toutes les stations doivent :<br />
• être configurées en mode "Ad-Hoc",<br />
• utiliser le même nom de réseau (paramètre SSID),<br />
• sélectionner le même canal de communication,<br />
• saisir la même clé de cryptage, si elles désirent utiliser l’Encryption WEP afin de sécuriser le<br />
User’s <strong>Guide</strong><br />
réseau Wireless.<br />
Remarque : dans ce mode, aucun serveur DHCP n’est disponible. Il faut donc attribuer à chaque<br />
station du réseau sans fil une adresse IP statique comprise dans le même plan d’adressage.<br />
Configuration sous Windows<br />
Une fois l’utilitaire lancé, procédez comme suit :<br />
1. Cliquez sur l’ongl<strong>et</strong> Profile S<strong>et</strong>ting, puis sur le bouton Add.<br />
2. Dans la rubrique Profile Name, indiquez le nom de votre nouveau profil, puis cliquez sur Next.<br />
52
3. Dans la rubrique Profile Name, saisissez la valeur d’identification du réseau (SSID) auquel<br />
User’s <strong>Guide</strong><br />
vous désirez vous connecter.<br />
Remarque : il est impératif de respecter des majuscules <strong>et</strong> des minuscules.<br />
4. Dans la rubrique N<strong>et</strong>work Type, sélectionnez le mode opératoire Peer to Peer.<br />
5. Dans la rubrique Transfert rate, sélectionnez le débit de transmission. Vérifiez que le débit<br />
choisi correspond à celui paramétré sur la station Wireless distante.<br />
6. Dans la rubrique Channel, sélectionnez le canal choisi pour communiquer avec l’équipement<br />
Wireless distant. Cliquez ensuite sur Next<br />
Remarque : si vous désirez vous connecter à une ou plusieurs station(s) cliente(s), la<br />
fréquence sélectionnée doit être la même sur les différents matériels du réseau sans fil pour<br />
que la connexion s’établisse.<br />
7. Vous pouvez ensuite activer ou non l’encryption WEP sur votre adaptateur. Si vous activez<br />
l’encryption WEP, reportez-vous à la section « Encryption WEP ». Cliquez sur Next.<br />
53
8. Dans la rubrique IP S<strong>et</strong>ting, sélectionnez Enable, puis cliquez sur Next.<br />
9. Dans la rubrique DHCP, sélectionnez Disable afin d’assigner une adresse IP fixe à votre<br />
User’s <strong>Guide</strong><br />
station Wireless.<br />
54
10. Dans les rubriques IP Address <strong>et</strong> Subn<strong>et</strong> Mask, saisissez l’adresse IP que vous souhaitez<br />
User’s <strong>Guide</strong><br />
attribuer à votre adaptateur <strong>et</strong> le masque de sous-réseau correspondant.<br />
11. Cliquez sur le bouton Compl<strong>et</strong>e pour valider les paramètres de votre profil.<br />
12. Votre profil désormais créé, le pilote recherche un réseau Ad-Hoc existant utilisant le même<br />
SSID (nom du réseau Wireless) afin d’établir la connexion.<br />
Remarque : si le matériel Wireless distant est déjà paramétré, il doit être détecté <strong>et</strong> disponible<br />
dans l’ongl<strong>et</strong> AP List. Vous n’avez plus alors qu’à effectuer un double-clic sur l’identifiant<br />
(Champ Nom) du matériel correspondant pour établir la connexion sans fil.<br />
55
6.2. Paramétrage de l’encryption<br />
L’un des aspects majeurs du réseau sans fil est la sécurité. Pour des raisons évidentes, les liaisons<br />
sans fil sont faciles à intercepter. Le cryptage des données vous perm<strong>et</strong> de rendre vos émissions de<br />
données hertziennes plus sécurisées.<br />
6.2.1. Encryption WEP<br />
Grâce au WEP (Wireless Equivalent Privacy), mécanisme d'authentification des utilisateurs, vous<br />
sécurisez la transmission des données entre la station cliente <strong>et</strong> un Point d’Accès (ou routeur) ou<br />
d’autres stations clientes au moyen d’une clé de cryptage. En eff<strong>et</strong>, sans cryptage, n'importe qui<br />
dans la zone de couverture du réseau peut intercepter <strong>et</strong> décoder les trames qui ne lui sont pas<br />
destinées.<br />
L'objectif de l’encryption WEP est de perm<strong>et</strong>tre une confidentialité des données équivalente, voire<br />
supérieure, aux réseaux câblés <strong>et</strong> donc d’accentuer la fiabilité dans la transmission des paqu<strong>et</strong>s de<br />
données. Pour paramétrer <strong>et</strong> activer le WEP, procédez comme suit :<br />
1. Dans la rubrique Authentication mode, sélectionnez l’option de configuration afin de vérifier<br />
l’identité <strong>et</strong> les privilèges d’accès des cartes réseau mobiles. Cela consiste à valider un utilisateur<br />
ou un système préalablement à la communication. Il est possible de choisir entre Open System<br />
(Non chiffrée) ou Shared key.<br />
1.1. Open System: L’authentification à système ouvert est le plus simple des algorithmes<br />
User’s <strong>Guide</strong><br />
d’authentification disponibles. C’est un algorithme ne demandant aucune authentification.<br />
Toute station requérant une authentification avec c<strong>et</strong> algorithme sera authentifiée si le type<br />
d’authentification sur la station de réception est réglé pour recevoir les authentifications à<br />
système ouvert. Si le matériel distant n’utilise pas de clé, l’accès est néanmoins possible <strong>et</strong> la<br />
connexion sans fil peut s’établir. C<strong>et</strong>te authentification perm<strong>et</strong> donc à n’importe quels appareils<br />
sans fil de communiquer entre eux.<br />
1.2. Shared key: L’authentification Clé partagée utilise la clé de réseau WEP pour authentifier le<br />
matériel Wireless distant. Si le matériel distant utilise une clé incorrecte, ou pas de clé, l’accès<br />
est refusé à l’utilisateur. L’authentification à clé partagée empêche les appareils non autorisés<br />
de s’associer à votre matériel. Cliquez sur Suivant.<br />
56
2. Dans la rubrique Encryption, sélectionnez le niveau d’encryption (correspondant à la longueur de<br />
la clé) : 64 bits ou 128 bits. Nous vous conseillons d’utiliser le niveau d’encryption le plus élevé.<br />
Cliquez ensuite sur Next.<br />
3. Dans la rubrique Input M<strong>et</strong>hod, sélectionnez le mode de chiffrement : format Alphanumérique,<br />
Hexadécimal ou Passphrase.<br />
User’s <strong>Guide</strong><br />
57
• Si vous sélectionnez le mode Alphanuméric, choisissez vos caractères entre "a-z", "A-Z" <strong>et</strong> "0-<br />
9".<br />
• Si vous sélectionnez le mode Hexadécimal, vos caractères doivent être compris entre "a-f", "A-<br />
F" <strong>et</strong> "0-9".<br />
• Si vous sélectionnez Passphrase, vous demandez à l’ordinateur qu’il produise<br />
User’s <strong>Guide</strong><br />
automatiquement des clés de cryptage. Choisissez un mot ou texte (par exemple "com<strong>et</strong>") dans<br />
la rubrique Key. Les clés sont générées automatiquement. Ceci facilite notamment le<br />
processus de réglage <strong>et</strong> de mémorisation des clés.<br />
4. Dans la rubrique Key, saisissez ensuite votre clé.<br />
o Utilisation des clés WEP :<br />
Clé WEP 64 bits : saisissez 5 caractères alphanumériques ou 10 chiffres<br />
hexadécimaux.<br />
Clé WEP 128 bits : saisissez 13 caractères alphanumériques ou 26 chiffres<br />
hexadécimaux.<br />
Par exemple, une clé WEP 64 bits en mode Alphanumérique ou en mode Hexadécimal<br />
pourra avoir ce type de format :<br />
• Alphanumérique : MaCle<br />
• Hexadécimal : 11AA22BB33<br />
5. Dans la rubrique Key index, sélectionnez la clé qui sera prise en compte. En eff<strong>et</strong>, il existe 4 clés,<br />
mais une seule peut être sélectionnée.<br />
Rappel : le WEP utilise une clé secrète. Pour que l’adaptateur Wifi puisse dialoguer avec une<br />
station cliente (mode Ad-Hoc) ou un Point d’Accès (mode Infrastructure), il faut que l’adaptateur <strong>et</strong><br />
l’équipement distant utilisent la même clé d’encryption. L'important est de noter très<br />
soigneusement le résultat obtenu pour pouvoir ensuite configurer vos autres matériels Wireless<br />
(adaptateurs, cartes ou Point d’Accès). Activez alors le WEP sur chacune de vos matériels<br />
58
Wireless, puis reportez la clé de l’adaptateur Wifi que vous avez saisie, <strong>et</strong> la liaison se rétablira<br />
entre vos matériels (en eff<strong>et</strong>, lorsque vous avez activé l’encryption WEP sur l’adaptateur Wifi, la<br />
liaison s'est logiquement rompue avec les autres matériels...).<br />
6. Cliquez sur Suivant. Lorsque votre profil est complètement créé, l’encryption est prise en compte.<br />
Le symbole du cadenas apparaît auprès du nom de votre profil.<br />
6.2.2. Encryption WPA<br />
Outre le WEP, vous pouvez également utiliser l’encryption WPA avec l’adaptateur Wifi. Attention : la<br />
configuration du protocole WPA n’est possible que si vous êtes en mode Infrastructure (avec un Point<br />
d’Accès). Pour paramétrer le WPA via l’utilitaire fourni, vous devez auparavant m<strong>et</strong>tre à jour votre<br />
système Windows XP.<br />
Si vous avez déjà installé le Service Pack 2 de Windows XP, le correctif Windows XP pour le WPA<br />
est inclus dans la mise à jour.<br />
Si ce n’est pas le cas, vous devez obligatoirement télécharger, puis installer le patch disponible<br />
gratuitement sur le site Web de Microsoft. Voici le lien pour télécharger le correctif Windows XP<br />
(KB826942) :<br />
http://www.microsoft.com/downloads/d<strong>et</strong>ails.aspx?FamilyID=5039ef4a-61e0-4c44-94f0-<br />
c25c9de0ace9&DisplayLang=fr<br />
Le WPA (Wi-Fi Protected Access) est un protocole de sécurité destiné à remplacer l’actuel WEP<br />
(Wired Equivalent Privacy) pour les liaisons Wi-Fi lequel utilise des clés statiques qu’il faut changer<br />
manuellement.<br />
Le WPA utilise différents protocoles de cryptage des données (ou algorithmes) :<br />
• TKIP (Temporal Key Integrity Protocol) : au lieu d'utiliser une clé fixe pour chiffrer les paqu<strong>et</strong>s<br />
User’s <strong>Guide</strong><br />
de données, il génère régulièrement de nouvelles clés dynamiques dérivées de la clé<br />
principale, perm<strong>et</strong>tant ainsi une sécurité accrue.<br />
59
User’s <strong>Guide</strong><br />
Remarque : tous les appareils existants peuvent en bénéficier en effectuant une simple mise à<br />
jour logicielle.<br />
• AES (Advanced Encryption Standard) : c’est un algorithme de type symétrique <strong>et</strong> de<br />
chiffrement par blocs. Il opère sur des blocs de 128 bits. Ce cryptage par blocs perm<strong>et</strong> une<br />
meilleure sécurité.<br />
Attention : cela nécessite l'utilisation d'une puce dédiée. Impossible donc de m<strong>et</strong>tre à jour un<br />
matériel déjà existant. Sa compatibilité reste limitée au matériel équipé de c<strong>et</strong>te puce.<br />
Procédez comme suit :<br />
1. Dans la rubrique Authentication mode, sélectionnez l’option WPA-PSK.<br />
2. Dans la rubrique Input mode, sélectionnez TKIP ou AES.<br />
3. Cliquez sur Next.<br />
4. Saisissez ensuite votre clé. C<strong>et</strong>te clé doit comporter 8 caractères minimum.<br />
5. Cliquez sur Next. Lorsque votre profil est complètement créé, l’encryption WPA est prise en<br />
compte. Le symbole du cadenas apparaît auprès du nom de votre profil.<br />
60
User’s <strong>Guide</strong><br />
Remarque : vous devez utiliser le même algorithme (TKIP ou AES) que celui renseigné dans le<br />
Point d’Accès. Vous devez également saisir la même clé pour que les deux matériels Wireless<br />
communiquent.<br />
61
7. Dépannage<br />
Si vous rencontrez des soucis pendant l’installation, ou si vous désirez vérifier que l’adaptateur<br />
Wifi est bien installé, veuillez suivre les instructions suivantes:<br />
Sous Windows 98:<br />
Pour vérifier que votre adpateur Wifi est bien installé:<br />
1. Cliquez sur Démarrer, Paramètres, Panneau de configuration, Réseau. Sélectionnez<br />
User’s <strong>Guide</strong><br />
l’ongl<strong>et</strong> Configuration. Si vous pouvez voir l’adaptateur Wifi, cela signifie qu’il est bien installé.<br />
Si vous voyez un rond jaune avec un point d’exclamation, cela signifie que les drivers sont mal<br />
installés. Merci de les réinstaller.<br />
- ou -<br />
2. Effectuez un clic droit sur l’icône Poste de travail se trouvant sur votre bureau puis<br />
sélectionnez le menu Propriétés. Sélectionnez l’ongl<strong>et</strong> Gestionnaire de périphériques, puis<br />
cliquez sur Carte réseau. Vous devez voir l’adaptateur Wifi s’il est bien installé. Si vous voyez<br />
un rond jaune avec un point d’exclamation, cela signifie que les drivers sont mal installés. Merci<br />
de les réinstaller.<br />
Sous Windows 2000/XP:<br />
Pour vérifier que votre adpatateur Wifi est bien installé:<br />
Effectuez un clic droit sur l’icône Poste de Travail se trouvant sur votre bureau, puis<br />
sélectionnez le menu Propriétés. Sélectionnez l’ongl<strong>et</strong> Matériel puis cliquez sur le bouton<br />
Gestionnaire de périphériques. Cliquez sur Cartes réseau. Si votre adapateur est bien<br />
installé, vous devriez voir affichez votre adaptateur Wifi. Si vous voyez un rond jaune avec un<br />
point d’exclamation, cela signifie que les drivers sont mal installés. Merci de les réinstaller.<br />
62
8. Annexe : Utilisation de Windows Wireless Zero configuration pour une<br />
connexion WPA<br />
Cela signifie que vous utilisez Windows pour paramétrer votre adaptateur Wifi <strong>et</strong> non l’utilitaire Wifi<br />
installé par le CDROM.<br />
Etape1 :<br />
Vérifiez que le service Windows Wireless est bien démarré<br />
Cliquez sur Démarrer, Paramètres, Panneau de configuration. Cliquez sur l’icône Performances <strong>et</strong><br />
maintenance, Outils d’administration, puis double cliquez sur l’icône Services. Le service doit être<br />
démarré.<br />
Si vous avez déjà installé le Service Pack 2 de Windows XP, le correctif Windows XP pour le WPA<br />
est inclus dans la mise à jour.<br />
Si ce n’est pas le cas, vous devez obligatoirement télécharger, puis installer le patch disponible<br />
gratuitement sur le site Web de Microsoft. Voici le lien pour télécharger le correctif Windows XP<br />
(KB826942) :<br />
http://www.microsoft.com/downloads/d<strong>et</strong>ails.aspx?FamilyID=5039ef4a-61e0-4c44-94f0-<br />
c25c9de0ace9&DisplayLang=fr<br />
Etape2 :<br />
Effectuez un clic droit sur l’icône de l’utilitaire réseau puis sélectionnez Enable Windows Zero<br />
Configuration<br />
Un message Windows vous informe de la disponibilité des réseaux sans fil. Effectuez un clic gauche<br />
sur l’icône réseau sans fil<br />
User’s <strong>Guide</strong><br />
63
La fenêtre suivante apparaît, sélectionnez votre borne d’accès Wifi.<br />
Cliquez sur le bouton Avancé…Sélectionnez votre borne d’accès WPA puis cliquezs ur le bouton<br />
Configurer.<br />
User’s <strong>Guide</strong><br />
64
Etape 3:<br />
Vérifiez que le mode d’Authentification réseau soit sur WPA <strong>et</strong> le type d’encryption sur TKIP ou AES.<br />
User’s <strong>Guide</strong><br />
65