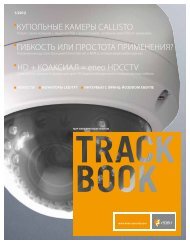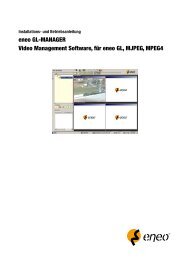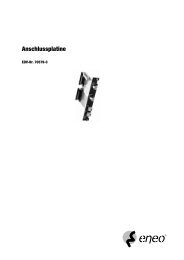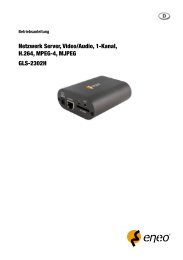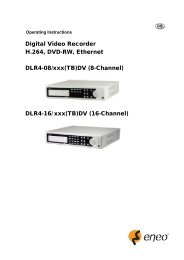MANUEL D'INSTALLATION / DE ... - eneo Home EN
MANUEL D'INSTALLATION / DE ... - eneo Home EN
MANUEL D'INSTALLATION / DE ... - eneo Home EN
Create successful ePaper yourself
Turn your PDF publications into a flip-book with our unique Google optimized e-Paper software.
<strong>MANUEL</strong> D’INSTALLATION / <strong>DE</strong><br />
FONCTIONNEM<strong>EN</strong>T /D’UTILISATEUR<br />
NXC Series<br />
MEGAPIXEL NETWORK CAMERA
CONSIGNES <strong>DE</strong> SÉCURITÉ<br />
• Lisez ces consignes de sécurité et la notice avant de raccorder le système et de la mettre en<br />
service.<br />
• Conserver soigneusement le mode d’emploi, il peut vous servir ultérieurement.<br />
• Protéger les caméras contre les infiltrations d’eau et d’humidité qui pourraient endommager<br />
durablement les appareils. Si de l’humidité s’était cependant infiltrée, ne jamais mettre les<br />
caméras sous tension dans ces conditions et les faire contrôler par un atelier de service aprèsvente<br />
qualifié.<br />
• Ne jamais utiliser le système sans tenir compte des spécifications techniques car cela pourrait<br />
détériorer la caméra.<br />
• La caméra ne doit fonctionner que dans une plage de températures de -10°C à +50°C et une<br />
humidité de l’air maximale de 90%.<br />
• Pour couper l’alimentation du système, débrancher le câble uniquement au niveau de la prise.<br />
Ne jamais tirer directement sur le câble.<br />
• Lors du branchement des câbles, veiller à ce qu’ils ne subissent pas de charge, qu’ils ne soient pas<br />
pliés ou endommagés et qu’ils soient protégés contre l’humidité.<br />
• L’appareil ne peut être ouvert que par un personnel de service après-vente qualifié.<br />
Toute intervention d’une personne non habilitée entraînera l’annulation de la garantie.<br />
• La caméra ne doit jamais être dirigée vers le soleil si le diaphragme est ouvert<br />
(cela détériorerait le capteur).<br />
• L’installation, la maintenance et les réparations sont réservées à des ateliers agréés.<br />
L’appareil doit être déconnecté du secteur avant d’ouvrir le boîtier.<br />
• L’installateur est responsible du respect de l’indice de protection conforme aux caractéristiques<br />
techniques, par example par le cachetage de la sortie de câble avec du silicone.<br />
• En cas de dysfonctionnements, informez-en votre fournisseur.<br />
• N’utiliser que des pièces de rechange et des accessoires d’origine de Videor E. Hartig GmbH.<br />
• Utiliser uniquement des produits d’entretien doux pour nettoyer l’appareil.<br />
Ne jamais employer de dissolvant ou d’essence, sous peine de détériorer irrémédiablement la<br />
surface.<br />
• Lors du montage, il est impératif de veiller à ce que les garnitures existantes soient<br />
placées correctement et ne glissent pas pendant le montage.<br />
Les garnitures endommagées ne doivent plus être utilisées.<br />
REMARQUE: Cet équipement appartient à la classe A.<br />
Il peut provoquer des dysfonctionnements dans les bâtiments d’habitation;<br />
dans ce cas, l’utilisateur est tenu de mettre en oeuvre, le cas échéant, les<br />
mesures appropriées et d’en assumer le coût.<br />
3
TABLE <strong>DE</strong>S MATIÈRES<br />
<strong>DE</strong>SCRIPTION ------------------------------------------------------------------------------------------------------8<br />
Modèles ---------------------------------------------------------------------------------------------------8<br />
Principales caractéristiques -----------------------------------------------------------------------------8<br />
Composants ----------------------------------------------------------------------------------------------9<br />
Description technique de la caméra ---------------------------------------------------------------- 10<br />
INSTALLATION --------------------------------------------------------------------------------------------------- 12<br />
Avant l’installation ------------------------------------------------------------------------------------- 12<br />
L’installation -------------------------------------------------------------------------------------------- 12<br />
Installation et réglage des objectifs à réglage automatique du diaphragme de type DC -- 13<br />
Connexion audio --------------------------------------------------------------------------------------- 14<br />
Connexion de l’alarme -------------------------------------------------------------------------------- 14<br />
FONCTIONNEM<strong>EN</strong>T --------------------------------------------------------------------------------------------- 15<br />
Conditions d’utilisation minimales du navigateur web ------------------------------------------- 15<br />
Accès à la caméra IP ---------------------------------------------------------------------------------- 15<br />
Menu principal ------------------------------------------------------------------------------------------ 16<br />
LIVE VIEW -------------------------------------------------------------------------------------------------------- 17<br />
Icônes de la page Live Video ------------------------------------------------------------------------ 17<br />
SETUP (configuration)-------------------------------------------------------------------------------------------- 19<br />
Users (utilisateurs) ------------------------------------------------------------------------------------ 20<br />
Network (réseau) --------------------------------------------------------------------------------------- 23<br />
Image ---------------------------------------------------------------------------------------------------- 24<br />
Audio ---------------------------------------------------------------------------------------------------- 25<br />
Date & Time -------------------------------------------------------------------------------------------- 27<br />
Live View – Source ------------------------------------------------------------------------------------ 29<br />
Image – Basic (principes de base) ------------------------------------------------------------------- 31<br />
Image – AE & AWB ------------------------------------------------------------------------------------ 33<br />
Image – jour et nuit ----------------------------------------------------------------------------------- 35<br />
Video & Image – Stream1 ---------------------------------------------------------------------------- 37<br />
Video & Image – Stream2 ---------------------------------------------------------------------------- 39<br />
Video & Image – Stream3 ---------------------------------------------------------------------------- 42<br />
Video & Image – Stream4 ---------------------------------------------------------------------------- 45<br />
Video & Image – Webcasting ------------------------------------------------------------------------ 48<br />
Audio – Basic (principes de base) -------------------------------------------------------------------- 49<br />
Event In – Alarm-In ----------------------------------------------------------------------------------- 51<br />
Event In – Manual Trigger --------------------------------------------------------------------------- 53<br />
Event In – VMD Stream1 ----------------------------------------------------------------------------- 54<br />
Event In – VMD Stream3 ----------------------------------------------------------------------------- 56<br />
Event In – VMD Stream4 ----------------------------------------------------------------------------- 58<br />
4
Event Out – SMTP ------------------------------------------------------------------------------------- 60<br />
Event Out – FTP& JPEG ------------------------------------------------------------------------------- 62<br />
Event Out – Audio Alert ------------------------------------------------------------------------------ 64<br />
Event Out – Audio Alert – Audio Recorder --------------------------------------------------------- 65<br />
Event Out – PTZ Preset -------------------------------------------------------------------------------- 67<br />
Event Out – SD Record ------------------------------------------------------------------------------- 68<br />
Carte des événements -------------------------------------------------------------------------------- 69<br />
Carte des événements - ajouter --------------------------------------------------------------------- 70<br />
Device – PTZ ------------------------------------------------------------------------------------------- 72<br />
Device – RS485 ---------------------------------------------------------------------------------------- 73<br />
SD Playback – SD Playback List View -------------------------------------------------------------- 74<br />
Security – Users (sécurité – utilisateurs ------------------------------------------------------------- 76<br />
Sécurité – HTTPS --------------------------------------------------------------------------------------- 79<br />
Sécurité – Filtrage IP ----------------------------------------------------------------------------------- 81<br />
Date & Time -------------------------------------------------------------------------------------------- 82<br />
Network – Basic (réseau – principes de base) ---------------------------------------------------- 84<br />
Network – DDNS (réseau – DDNS)------------------------------------------------------------------- 86<br />
Network – RTP (réseau – RTP) ---------------------------------------------------------------------- 87<br />
Network – UPnP (réseau – UPnP) ------------------------------------------------------------------- 89<br />
Network – QoS (réseau – QoS) --------------------------------------------------------------------- 90<br />
Langue -------------------------------------------------------------------------------------------------- 91<br />
Maintenance -------------------------------------------------------------------------------------------- 92<br />
Support -------------------------------------------------------------------------------------------------- 94<br />
À propos -------------------------------------------------------------------------------------------------- 95<br />
Spécifications techniques --------------------------------------------------------------------------------------- 96<br />
Modèles ------------------------------------------------------------------------------------------------- 96<br />
Généralités ---------------------------------------------------------------------------------------------- 96<br />
Données électricité / Connecteur ------------------------------------------------------------------- 96<br />
Données mécaniques --------------------------------------------------------------------------------- 97<br />
Vidéo ----------------------------------------------------------------------------------------------------- 97<br />
Audio ---------------------------------------------------------------------------------------------------- 98<br />
Intégration système ----------------------------------------------------------------------------------- 98<br />
Données environnementales ------------------------------------------------------------------------- 98<br />
Données physiques ------------------------------------------------------------------------------------- 98<br />
Dépannage -------------------------------------------------------------------------------------------------------100<br />
Mise à jour du firmware -----------------------------------------------------------------------------100<br />
Dépannage général ------------------------------------------------------------------------------------100<br />
5
LISTE des ILLUSTRATIONS<br />
Figure 1. Connecteur à 4 broches de la commande du diaphragme-------------------------------------- 13<br />
Figure 2. Connexion de l’objectif à diaphragme automatique de type DC ------------------------------- 13<br />
Figure 3. Connexion audio--------------------------------------------------------------------------------------- 14<br />
Figure 4. Connecteur de l’alarme ------------------------------------------------------------------------------- 14<br />
Figure 5. Menu principal ----------------------------------------------------------------------------------------- 16<br />
Figure 6. Page principale Live View ---------------------------------------------------------------------------- 17<br />
Figure 7. Basic Configuration------------------------------------------------------------------------------------ 19<br />
Figure 8. Basic Configuration / Users -------------------------------------------------------------------------- 20<br />
Figure 9. Basic Configuration / Users / Add User ------------------------------------------------------------ 21<br />
Figure 10. Basic Configuration / Users / Modify User ------------------------------------------------------- 22<br />
Figure 11. Basic Configuration / Network --------------------------------------------------------------------- 23<br />
Figure 12. Basic Configuration / Image ----------------------------------------------------------------------- 24<br />
Figure 13. Basic Configuration / Audio ----------------------------------------------------------------------- 25<br />
Figure 14. Basic Configuration / Date & Time --------------------------------------------------------------- 27<br />
Figure 15. Live View / Source ---------------------------------------------------------------------------------- 29<br />
Figure 16. Video & Image / Image – Basic ------------------------------------------------------------------ 31<br />
Figure 17. Video & Image / Image – AE & AWB ------------------------------------------------------------ 33<br />
Figure 18. Video & Image / Day & Night -------------------------------------------------------------------- 35<br />
Figure 19. Video & Image / Stream1 ------------------------------------------------------------------------- 37<br />
Figure 20. Video & Image / Stream2 ------------------------------------------------------------------------- 39<br />
Figure 21. Video & Image / Stream2 ROI setting ---------------------------------------------------------- 41<br />
Figure 22. Video & Image / Stream3 ------------------------------------------------------------------------- 42<br />
Figure 23. Video & Image / Stream3 ROI setting ---------------------------------------------------------- 44<br />
Figure 24. Video & Image / Stream4 ------------------------------------------------------------------------- 45<br />
Figure 25. Video & Image / Stream4 ROI setting ---------------------------------------------------------- 47<br />
Figure 26 Video & Image / Webcasting ---------------------------------------------------------------------- 48<br />
Figure 27. Audio / Basic ---------------------------------------------------------------------------------------- 49<br />
Figure 28. Event / Event In – Alarm In ---------------------------------------------------------------------- 51<br />
Figure 29. Event / Event In – Manual Trigger --------------------------------------------------------------- 53<br />
Figure 30. Event / Event In – VMD Stream1 ---------------------------------------------------------------- 54<br />
Figure 31. Event / Event In – VMD Stream3 ---------------------------------------------------------------- 56<br />
Figure 32. Event / Event In – VMD Stream4 ---------------------------------------------------------------- 58<br />
Figure 33. Event / Event Out – SMTP (Email) --------------------------------------------------------------- 60<br />
Figure 34. Event / Event Out – FTP & JPEG ----------------------------------------------------------------- 62<br />
Figure 35. Event / Event Out – Audio Alert ------------------------------------------------------------------ 64<br />
Figure 36. Event / Event Out – Audio Alert / Audio Recorder---------------------------------------------- 65<br />
Figure 37. Event / Event Out – Audio Alert / ARecorder window ---------------------------------------- 65<br />
Figure 38. Event / Event Out – Audio Alert / Encode setup ---------------------------------------------- 66<br />
Figure 39. Event / Event Out – PTZ Preset ------------------------------------------------------------------ 67<br />
Figure 40. Event / Event Out – SD Record ------------------------------------------------------------------ 68<br />
Figure 41. Event / Event Map ---------------------------------------------------------------------------------- 69<br />
Figure 42. Event / Event Map – Add -------------------------------------------------------------------------- 70<br />
6
Figure 43. Device / PTZ ------------------------------------------------------------------------------------------ 72<br />
Figure 44. Device / RS485 --------------------------------------------------------------------------------------- 73<br />
Figure 45. SD Playback / Playback List View ----------------------------------------------------------------- 74<br />
Figure 46. SD Playback / Playback List View – Playback---------------------------------------------------- 75<br />
Figure 47. System / Security – Users ------------------------------------------------------------------------- 76<br />
Figure 48. System / Security – Users / Add User ----------------------------------------------------------- 77<br />
Figure 49. System / Security – Users / Modify User ------------------------------------------------------- 78<br />
Figure 50. System / Security – HTTPS ----------------------------------------------------------------------- 79<br />
Figure 51. System / Security – IP Filtering ------------------------------------------------------------------ 81<br />
Figure 52. System / Date & Time ----------------------------------------------------------------------------- 82<br />
Figure 53. System / Network – Basic ------------------------------------------------------------------------- 84<br />
Figure 54. System / Network – DDNS ------------------------------------------------------------------------ 86<br />
Figure 55. System / Network – RTP -------------------------------------------------------------------------- 87<br />
Figure 56. System / Network – UPnP ------------------------------------------------------------------------- 89<br />
Figure 57. System / Network – QoS -------------------------------------------------------------------------- 90<br />
Figure 58. System / Language --------------------------------------------------------------------------------- 91<br />
Figure 59. System / Maintenance ----------------------------------------------------------------------------- 92<br />
Figure 60. System / Support ----------------------------------------------------------------------------------- 94<br />
Figure 61. About ------------------------------------------------------------------------------------------------- 95<br />
7
<strong>DE</strong>SCRIPTION<br />
-------------------------------------------------------------------------------------------------------------------------------------<br />
La caméra NXC Séries est une caméra réseau mégapixel utilisant le protocole internet dotée d’un<br />
visualisateur intégré en ligne sur Internet Explorer®. La caméra dispose d'une connexion capable<br />
d’accueillir des applications tierces. Elle propose en outre un logiciel utilitaire facilitant l'installation<br />
et un logiciel Client pour les recherches, la configuration, la gestion, la consultation en temps réel<br />
ainsi que les enregistrements et la relecture.<br />
La caméra prend en charge les formats de compression double et le streaming multiple<br />
simultanément. Les deux formats de compression standards sont le H.264 et le MJPEG. Les flux<br />
multiples peuvent être configurés pour diverses résolutions, débits binaires et fréquences de trame.<br />
La caméra utilise un senseur CMOS d’1/2,5 pouces et est compatible avec l’objectif monture CS. Elle<br />
prend également en charge l'alimentation via Internet (PoE - Power over Ethernet) ainsi que le<br />
DC12V et l’AC24V.<br />
Modèles<br />
NXC-1401M NXC Series, 1 Mégapixel, 30ips@1280x720<br />
NXC-1402M NXC Series, 2 Mégapixels, 15ips@1600x1200<br />
NXC-1301M NXC Series, 1 Mégapixel, 30ips@1280x720, Jour/Nuit<br />
NXC-1302M NXC Series, 2 Mégapixels, 15ips@1600x1200, Jour/Nuit<br />
Principales caractéristiques<br />
- Qualité vidéo HDTV<br />
Les modèles NXC Series sont capables de fournir une qualité d'image exceptionnelle grâce à des<br />
résultats et des profils HDTV (High, Main, and Baseline) utilisant le format de compression H.264.<br />
- Streaming Multiple<br />
Chaque flux peut être programmé indépendamment et transmis sur la base de diverses<br />
configurations.<br />
- ROI (Region of Interest)<br />
Fonctions ROI transmettant à une zone spécialement sélectionnée du flux primaire à l’aide d'une<br />
fréquence de trame, d’une résolution, de débits binaires et d’une qualité d’image différents.<br />
- Easy Focus<br />
Easy Focus facilite l'installation, en particulier la mise au point de l'image vidéo de la caméra.<br />
- Double Codec (H.264, MJPEG)<br />
Le modèle NXC Series prend en charge deux formats de compression standards : le H.264 et le<br />
MJPEG.<br />
8
- PTZ numérique<br />
Zoom numérique de maximum 10x.<br />
- Détection intelligente du mouvement vidéo<br />
La NXC Seriesassure une détection intelligente et sophistiquée du mouvement vidéo pour chacun<br />
des flux multiples.<br />
- Triple Power (alimentation via Ethernet, DC12V, AC24V)<br />
Cette caméra prend en charge l'alimentation via Ethernet (PoE) qui alimente la caméra en courant à<br />
travers le réseau. Si le PoE n'est pas disponible sur le réseau, connectez une prise de courant de<br />
DC12V ou AC24V.<br />
- Day and Night (Jour et Nuit)<br />
La NXC Series propose des images de surveillance nettes même dans des conditions de faible<br />
luminosité grâce à un filtre coupure IR.<br />
- SD Local Recording (enregistrement local sur carte SD)<br />
La NXC Series propose une fonction d’enregistrement vidéo local. Lorsque la caméra détecte un<br />
mouvement vidéo, des événements d'alarme ou un déclenchement manuel, elle est capable<br />
d’enregistrer le flux vidéo toute seule.<br />
- Voice Alert Linked to Alarm Detection (alerte vocale liée à la détection d’alarme)<br />
La NXC Series peut lire le fichier audio stocké dans la caméra en cas de déclenchement d’une<br />
alarme par le capteur ou la fonction de détection du mouvement.<br />
- Network Flow Control (contrôle du flux réseau)<br />
La NXC Series dispose d’une fonction de contrôle des flux améliorant l'efficacité du réseau en<br />
limitant fortement les flux vidéo utilisateur en déterminant la bande passante maximale.<br />
- ONVIF Certificate (certificat ONVIF)<br />
La caméra réseau NXC Series est conforme au certificat ONVIF. ONVIF (Open Network Video<br />
Interface Forum) est un forum industriel ouvert pour le développement d'une norme mondiale<br />
permettant d’interfacer les produits de vidéo sur IP.<br />
Composants<br />
Quantité Description<br />
1 Caméra<br />
1 CD d’installation<br />
1 Bague monture C<br />
1 Connecteur d’un objectif automatique commandé en courant continu<br />
REMARQUE :<br />
L’objectif ainsi que le matériel d’installation et l’adaptateur pour le courant DC12V / AC24V ne sont<br />
pas fournis.<br />
9
Description technique de la caméra<br />
Connecteur RJ-45 : Alimente la caméra en courant à travers le réseau grâce au PoE. Si le<br />
PoE n'est pas disponible, le connecteur POWER est alimenté en courant DC12V ou AC24V.<br />
<strong>DE</strong>L d'indication de la connexion ETHERNET : Vert clignotant pour indiquer la<br />
transmission de données en TX/RX par la caméra.<br />
<strong>DE</strong>L d’indication de l'activité ETHERNET : Ambre solide pour indiquer l'établissement<br />
d'une connexion en direct.<br />
<strong>DE</strong>L d’indication du statut : Ambre clignotant, près d'1 fois par seconde, pour indiquer un<br />
fonctionnement normal et vert clignotant près de 2 ou 3 fois par seconde pendant une mise à jour.<br />
<strong>DE</strong>L d’indication de l’alimentation: Rouge constant en cas d’alimentation correcte en<br />
courant.<br />
Connecteur pour HAUT-PARLEUR : Permet de connecter un haut-parleur externe pour une<br />
sortie audio.<br />
Connecteur MIC : Pour utiliser un microphone externe en guise de source d’entrée audio.<br />
10
Connexion de l’ALIM<strong>EN</strong>TATION <strong>EN</strong> COURANT : Alimentation en DC12V ou AC24V<br />
puisque la source d’alimentation est de catégorie 2.<br />
Bouton REINITIALISATION : Réinitialisation aux paramètres par défaut d'usine de la<br />
caméra. Ce bouton est renfoncé. Utilisez un petit outil, tel qu’un trombone, pour appuyer sur ce<br />
bouton.<br />
Veuillez suivre les étapes suivantes :<br />
1. Éteignez l’appareil<br />
2. Appuyez sur le bouton RESET et maintenez-le enfoncé<br />
3. Mettez la caméra sous tension<br />
4. Maintenez le bouton RESET enfoncé pendant 15 secondes<br />
Connexion du signal d’ALARME : connectez un ou deux signaux d’entrée d’alarme<br />
physique dans le dispositif et un signal de sortie d'alarme pour contrôler un circuit d'alarme externe.<br />
Connecteur BNC : Branchement d’un câble BNC pour disposer d’une sortie vidéo composite.<br />
Connecteur SUPPORT D’INSTALLATION SUPÉRIEUR : Vis UNC-20 0,25 pouce (0,64cm),<br />
au sommet du boîtier de la caméra.<br />
Connecteur SUPPORT D’INSTALLATION INFÉRIEUR : Vis UNC-20 de 0,25 pouce<br />
(0,64cm), au bas du boîtier de la caméra.<br />
Vis <strong>DE</strong> RÉGLAGE <strong>DE</strong> LA MISE AU POINT/<strong>DE</strong> FIXATION : Serrez cette vis après avoir<br />
effectué la mise au point de l’objectif de la caméra.<br />
Connecteur de l'objectif À RÉGLAGE AUTOMATIQUE DU DIAPHRAGME : Branchez la fiche à 4<br />
broches de l'objectif à réglage automatique du diaphragme dans ce connecteur afin de contrôler la<br />
quantité de lumière passant à travers l'objectif.<br />
OBJECTIF MONTURE CS - connexion: Montez l’objectif CS.<br />
Connexion RS485 : Connectez un dispositif compatible RS485 pour le contrôle PTZ.<br />
Carte SD : Insérez une carte SD pour un enregistrement local.<br />
11
INSTALLATION<br />
-------------------------------------------------------------------------------------------------------------------------------------<br />
Avant l'installation<br />
Avant d’installer la caméra, familiarisez-vous avec les informations de la présente rubrique du<br />
manuel.<br />
- Il est recommandé de connecter la caméra à un réseau utilisant un serveur DHCP (protocole de<br />
configuration dynamique de l'hôte) pour communiquer avec les dispositifs.<br />
- Afin de garantir un accès sécurisé à la caméra IP, mettez cette dernière derrière un pare-feu<br />
lorsqu’elle est connectée à un réseau.<br />
REMARQUES :<br />
- Utilisez un objectif mégapixel pour une meilleure qualité d’image.<br />
- Les modèles NXC Series sont conçus et testés pour fournir une qualité d’image optimale à l’aide<br />
d'un objectif mégapixel.<br />
- Si un objectif à définition standard a été installé sur une caméra mégapixel, l'image sera de moins<br />
bonne qualité qu’espéré.<br />
- Il est recommandé d’installer un objectif mégapixel des marques suivantes :<br />
-- TAMRON<br />
-- COMPUTAR<br />
-- FUJINON<br />
Installation<br />
1. Installation de l'objectif.<br />
- En essayant d'introduire l'objectif dans la caméra, veillez à ce que l'objectif ne touche pas le<br />
senseur de cette dernière.<br />
- Installez un objectif manuel ou un objectif à réglage manuel ou à réglage automatique du<br />
diaphragme de type DC.<br />
- Si un objectif à réglage automatique du diaphragme de type DC doit être installé, branchez la<br />
fiche à 4 broches de ce diaphragme dans le connecteur de la commande du diaphragme situé sur<br />
le côté de la caméra.<br />
2. Montage de la caméra<br />
Pour monter la caméra, vous pouvez utiliser tant sa partie supérieure que sa partie inférieure.<br />
3. Connexion des autres périphériques.<br />
Branchez les autres périphériques tels que les connecteurs de l’alarme, audio et BNC.<br />
4. Mise sous tension de la caméra<br />
- Si le PoE n'est pas disponible, connectez les câbles DC12V ou AC24V au connecteur d’alimentation<br />
de la caméra. Faites attention lorsque vous câblez le DC12V et plus particulièrement aux signes<br />
positif et négatif. Utilisez une alimentation de courant de catégorie 2 (FCC).<br />
12
- Cette caméra est conforme à la norme IEEE802.3af. Cela signifie que le courant pour cette<br />
caméra peut être fourni à travers un câble Ethernet sans recourir à une source d’alimentation<br />
supplémentaire. Cela rend l'installation moins contraignante.<br />
- La caméra procèdera à une configuration complète endéans 40 secondes. La <strong>DE</strong>L de couleur<br />
ambre clignotera une fois par seconde dès le processus de configuration terminé.<br />
5. Consultation de l’image de la caméra<br />
Consultez l'image de la caméra à l’aide d’un connecteur BNC, du navigateur Web intégré ou du<br />
logiciel client fourni.<br />
REMARQUE :<br />
Cette caméra procèdera à une détection automatique et fonctionnera avec un câble Ethernet soit<br />
droit soit croisé.<br />
Installation et réglage des objectifs à réglage automatique<br />
du diaphragme de type DC<br />
La caméra utilise des objectif à réglage automatique du diaphragme de type DC. Respectez les<br />
étapes suivantes pour installer et régler ce type d’objectif.<br />
- Brasez les fils de commande de l’objectif au connecteur enfichable livré avec la caméra.<br />
Figure 1. Connecteur à 4 broches de la commande du diaphragme<br />
- Vissez l’objectif avec réglage automatique du diaphragme de type DC dans le porte-objectif à<br />
l’avant de la caméra.<br />
- Raccordez le connecteur enfichable de l’objectif avec la douille de réglage automatique du<br />
diaphragme, sur le côté de la caméra. Le connecteur comporte des pôles irréversibles et peut<br />
uniquement être enfiché dans un sens.<br />
Figure 2. Connexion de l’objectif à diaphragme automatique de type DC<br />
13
Connexion audio<br />
Cette caméra prend en charge l’audio bidirectionnel. Installez le microphone et le haut-parleur, doté<br />
d'une capacité d'amplification.<br />
Figure 3. Connexion audio<br />
Haut-parleur externe<br />
Microphone externe<br />
Connexion de l’alarme<br />
La caméra dispose de deux entrées d'alarme pour connecter des dispositifs d'avertissement<br />
externes ainsi que d'une sortie d'alarme permettant d’activer un dispositif externe. Les dispositifs<br />
normalement ouverts et normalement fermés sont pris en charge. Avant d'installer le dispositif<br />
d'alarme, veuillez vous faire conseiller quant à la manière de câbler la caméra et les dispositifs<br />
d'alarme.<br />
Figure 4. Connecteur de l’alarme<br />
Entrée alarme 1<br />
Mise à la terre alarme<br />
Entrée alarme 2<br />
Sortie alarme<br />
Mise à la terre alarme<br />
RS485 -<br />
RS485 +<br />
14
FONCTIONNEM<strong>EN</strong>T<br />
-------------------------------------------------------------------------------------------------------------------------------------<br />
Avant de démarrer la caméra, il convient de terminer l’installation. La caméra lancera une séquence<br />
de configuration endéans approximativement 40 secondes après l’avoir mise sous tension. La <strong>DE</strong>L<br />
de couleur ambre de cette caméra mégapixel clignotera une fois par seconde pour signaler la fin de<br />
la configuration.<br />
REMARQUES :<br />
- Si le DHCP est activé mais que la caméra n’est pas reliée à un serveur DHCP, elle se verra<br />
attribuer l'adresse IP 192.168.30.220 par défaut et essaiera d’obtenir une adresse IP du serveur<br />
DHCP environ toutes les deux secondes.<br />
- Les limitations au niveau de la bande passante du réseau et du processeur risquent de provoquer<br />
une mise en pause du flux vidéo ou une pixellisation lorsqu’un grand nombre d'utilisateurs de<br />
l'interface Web se connectent à la caméra. Diminuez les trames par seconde, la résolution, la<br />
compression ou le débit binaire des flux vidéo de l'interface web afin de compenser les limitations<br />
du réseau ou du processeur.<br />
Conditions d’utilisation minimales du navigateur Web<br />
Voici la configuration système minimale pour utiliser un navigateur Web avec cette caméra IP :<br />
- Unité centrale : Microprocesseur Pentium® 4, 2.0GHz<br />
- Système d'exploitation : Windows XP® ou Windows Vista® ou Windows7®<br />
- Mémoire Système : RAM 512 Moctets<br />
- Ethernet: 100 Mbit<br />
- Résolution vidéo : 1024(horizontal) X 768(vertical) pixels ou plus<br />
- Internet Explorer® 7 ou supérieur<br />
- ActiveX® 1.0.0.13 ou supérieur<br />
Accès à la caméra IP<br />
1. Lancez le navigateur Web<br />
- Cliquez deux fois sur l'icône d'Internet Explorer.<br />
2. Saisissez l’adresse IP<br />
- Saisissez l’adresse IP de la caméra dans la barre d’adresse d’Internet Explorer®.<br />
- l'adresse IP par défaut est 192.168.30.220.<br />
REMARQUES :<br />
- Si vous ne connaissez pas l’adresse IP de la caméra, installez l’utilitaire SmartManager® à partir<br />
du CD fourni avec ce produit. Le logiciel utilitaire localisera le nom du modèle, le nom d’hôte,<br />
l’adresse MAC, l'adresse IP, la version ainsi que d'autres paramètres.<br />
- Veuillez consulter le manuel du logiciel utilitaire SmartManager® pour un complément<br />
d'information.<br />
3. Connectez-vous à la caméra.<br />
- Cliquez sur l'icône Live View afin de consulter l’image en direct ou sur l’icône Setup (configuration)<br />
pour modifier les paramètres de configuration.<br />
15
Menu principal<br />
Figure 5. Menu principal<br />
La boîte de dialogue apparaît.<br />
- Saisissez l’ID et le mot de passe utilisateur dans la boîte de dialogue. Le nom et le mot de passe<br />
utilisateur par défaut sont « admin ».<br />
REMARQUE :<br />
Dans un souci de sécurité, veillez à modifier le mot de passe après votre première connexion.<br />
16
LIVE VIEW<br />
-------------------------------------------------------------------------------------------------------------------------------------<br />
La page Live View vous propose de sélectionner les propriétés de la source vidéo. Vous pouvez<br />
consulter l’image en direct à partir de cette page, accéder au menu Setup et utiliser les fonctions<br />
principales.<br />
Figure 6. Page principale Live View<br />
Icônes de la page Live Video (vidéo en direct)<br />
Hide Main Icons : pour masquer les icônes principales de la page Live View<br />
Show Main Icons : affichage des icônes principales de la page Live View<br />
Live view : affichage du flux vidéo en direct.<br />
Setup : accès au menu Setup (configuration).<br />
Help : affichage des informations utiles.<br />
Source : pour sélectionner la source du flux vidéo à afficher dans la page Live view.<br />
17
View Size : pour spécifier la taille de la vidéo à afficher dans la page Live view.<br />
Stream Type : pour spécifier le protocole Internet à afficher dans la page Live view.<br />
ROI View : Pour spécifier la zone spécialement sélectionnée à transférer à l’aide de la fonction<br />
autre flux dans l'image de la vidéo primaire. ROI est l’abréviation de « Region of Interest ».<br />
Preset : pour préciser le préréglage à utiliser. Cette icône n’est pas activée si les paramètres<br />
PTZ ne sont pas définis.<br />
Pause : pour mettre le flux vidéo en pause.<br />
Snapshot : pour prendre une photo de l’image vidéo affichée à l’écran. Possibilité d’utiliser les<br />
fonctions origin image size view (consultation de la taille d’origine de l’image), Print (imprimer) et<br />
Save (enregistrer).<br />
Digital Zoom : Zoom numérique sur l'image de la vidéo en direct.<br />
Full Screen : Extension de l’image vidéo sur la totalité de l’écran.<br />
Manual Trigger : Activation manuelle du signal de sortie d’alarme.<br />
PTZ : Affichage de la fenêtre contextuelle permettant de contrôler le panoramique,<br />
l’inclinaison et le zoom.<br />
Haut-parleur : Réglage du volume du haut-parleur et activation/désactivation du son.<br />
Microphone : Réglage du volume du microphone et activation/désactivation du son.<br />
18
SETUP (configuration)<br />
-------------------------------------------------------------------------------------------------------------------------------------<br />
Les pages SETUP vous permettent de gérer la caméra et d'en modifier les paramètres. Pour accéder<br />
facilement et rapidement à la vidéo, le menu Setup est proposé en deux parties : la configuration<br />
de base (Basic configuration) et la configuration avancée (Advanced configuration). Le menu Basic<br />
Configuration vous permet de définir les utilisateurs (Users), le réseau de base (basic Network) et<br />
les images (Image). Grâce aux autres options de configuration, vous pouvez définir des paramètres<br />
liés aux utilisateurs ainsi que des paramètres plus avancés.<br />
Basic Configuration (configuration de base)<br />
Le menu Basic Configuration permet à l’utilisateur d’accéder à l’image de la caméra à l’aide d’une<br />
configuration minimale. Il propose en outre des informations de base sur la caméra telles que le<br />
nom du modèle, la version du firmware et l’adresse MAC.<br />
Figure 7. Basic Configuration<br />
REMARQUE :<br />
Il ne sera peut-être pas possible d'accéder au menu de configuration si l'utilisateur n'a pas la<br />
permission d'utiliser cette fonction. Le seul autre paramètre nécessaire est l’adresse IP, configuré<br />
dans la page Network. Tous les autres paramètres sont proposés avec des valeurs par défaut et<br />
sont facultatifs.<br />
19
Users (utilisateurs)<br />
Utilisez l’onglet Users (utilisateurs) pour gérer les autorisations d’accès à la caméra.<br />
Figure 8. Basic Configuration / Users<br />
Paramètres utilisateur : Cochez la case Enable anonymous viewer login (activer<br />
identification utilisateur anonyme) pour autoriser une connexion anonyme à la caméra. Le<br />
paramétrage par défaut est désactivé.<br />
Configuration de la liste d’utilisateurs : Il est possible d'ajouter, de modifier ou de<br />
supprimer des comptes utilisateur. L’autorisation dépend automatiquement du groupe d’utilisateur.<br />
Le type d’autorisation d’accès aux menus est indiqué.<br />
Le nom/mot de passe utilisateur par défaut sont « admin ».<br />
20
User Name (nom d’utilisateur) : indique le nom enregistré ayant l’autorisation d’accéder à la<br />
caméra.<br />
User group (groupe utilisateur) : indique l’autorisation accordée aux utilisateurs.<br />
Autorité (autorisateur) : indique le niveau d’autorisation d'accès aux menus.<br />
- Cliquez sur le bouton Add (ajouter), Modify (modifier) ou Remove (supprimer) pour gérer le<br />
compte utilisateur.<br />
Figure 9. Basic Configuration / Users / Add User<br />
Ajout d’un nouvel utilisateur :<br />
1. Cliquez sur l’onglet Add (ajouter). Une nouvelle fenêtre contextuelle apparaît.<br />
2. Cliquez sur le champ User name (nom d’utilisateur) et saisissez un nouveau nom d’utilisateur (1 à<br />
14 caractères alphanumériques). Les noms d’utilisateur ne sont pas sensibles à la casse.<br />
3. Cliquez sur le champ Password (Mot de passe) et saisissez un mot de passe (1 à 8 caractères<br />
alphanumériques). Les mots de passe sont sensibles à la casse.<br />
4. Cliquez sur la case Confirm password (confirmer mot de passe) et saisissez à nouveau le mot de<br />
passe.<br />
5. Cliquez sur la case User Group (Groupe d’utilisateur) et sélectionnez l’un des groupes dans lequel<br />
vous souhaitez affecter l’utilisateur.<br />
6. Cliquez sur le bouton OK pour sauvegarder les paramètres et ajouter un nouvel utilisateur.<br />
21
Figure 10. Basic Configuration / Users / Modify User<br />
Modification d’un utilisateur :<br />
1. Sélectionnez l'un des noms d'utilisateur dans la configuration de la liste d’utilisateurs (User List<br />
Setting) que vous souhaitez modifier.<br />
2. Cliquez sur l’onglet Modify. Une nouvelle fenêtre contextuelle apparaît.<br />
3. Cliquez sur le champ Password (Mot de passe) et saisissez un mot de passe (1 à 8 caractères<br />
alphanumériques). Les mots de passe sont sensibles à la casse.<br />
4. Cliquez sur la case Confirm password (confirmer mot de passe) et saisissez à nouveau le mot de<br />
passe.<br />
5. Cliquez sur la case User Group (Groupe d’utilisateur) et sélectionnez le groupe dans lequel vous<br />
souhaitez affecter l’utilisateur.<br />
6. Cliquez sur le bouton OK pour sauvegarder les paramètres et modifier un nouvel utilisateur.<br />
REMARQUE :<br />
Le nom d’utilisateur ne peut être modifié.<br />
Suppression d’un utilisateur :<br />
1. Sélectionnez l'un des noms d’utilisateur (User Name) dans la liste des utilisateurs (User List<br />
Setting) que vous souhaitez supprimer.<br />
2. Cliquez sur l’onglet Remove (supprimer). Une boîte de dialogue apparaît avec un message de<br />
confirmation.<br />
3. Cliquez sur le bouton OK. Le profil utilisateur est supprimé du profil de configuration de la liste<br />
d’utilisateurs.<br />
REMARQUE :<br />
Le nom d’administrateur ne peut être modifié.<br />
- Cliquez sur le bouton Save pour enregistrer les paramètres ou sur le bouton Reset pour effacer<br />
toutes les informations que vous avez saisies sans les sauvegarder.<br />
22
Network (Réseau)<br />
Utilisez l’onglet Users (utilisateurs) pour gérer les paramètres de base du réseau.<br />
Figure 11. Basic Configuration / Network<br />
Configuration de l’adresse IP : Le serveur DHCP (Protocole de configuration<br />
dynamique de l'hôte) dispose d‘une fonction affectant automatiquement une adresse IP à un<br />
dispositif, si ce dernier se trouve le réseau.<br />
Obtain IP address via DHCP (Obtenir l’adresse IP via le DHCP) : Cochez cette case si<br />
vous souhaitez affecter automatiquement l’adresse IP du serveur DHCP. Les paramètres restants<br />
seront alors uniquement en lecture seule.<br />
Use the following IP address (Utiliser l’adresse IP suivante) : Cochez la case si vous<br />
souhaitez affecter l’adresse IP manuellement.<br />
IP address (adresse IP) : L’adresse de la caméra reliée au réseau. Spécifiez une adresse IP<br />
unique pour cette caméra réseau.<br />
Subnet mask (masque de sous-réseau) : L’adresse déterminant le réseau IP auquel la<br />
caméra est connectée (en fonction de son adresse). Spécifiez le masque du sous-réseau sur lequel<br />
la caméra réseau se situe.<br />
Default router (routeur par défaut) : Le routeur accédant à d’autres réseaux. Spécifiez<br />
l’adresse IP du routeur par défaut (passerelle) utilisée pour connecter les dispositifs reliés à<br />
différents réseaux et segments de réseau.<br />
DNS Configuration (Configuration DNS) : Le DNS (Domain Name Service) assure<br />
la traduction des noms d'hôtes en adresses IP sur votre réseau.<br />
23
Obtain IP address via DHCP (Obtenir l’adresse IP via le DHCP) : Cochez la case si<br />
vous souhaitez affecter automatiquement l’adresse IP du serveur DHCP. Les paramètres restant<br />
seront alors uniquement en lecture seule.<br />
Use the following DNS server address (Utiliser l’adresse suivante du serveur<br />
DNS) : Cochez la case si vous préférez une utilisation manuelle du serveur DNS.<br />
Domain name (Nom de domaine) : Saisissez le domaine pour rechercher le nom d’hôte<br />
employé par la caméra réseau.<br />
Primary DNS Server (serveur DNS primaire) : Saisissez l'adresse IP du serveur DNS<br />
primaire.<br />
Secondary DNS Server (serveur DNS secondaire) : Saisissez l'adresse IP du serveur DNS<br />
secondaire.<br />
- Cliquez sur le bouton Save pour enregistrer les paramètres ou le bouton Reset pour effacer toutes<br />
les informations que vous avez saisies sans les sauvegarder.<br />
Image<br />
Utilisez l’onglet Image pour modifier le paramétrage de l’image et l’orientation de la caméra.<br />
Figure 12. Basic Configuration / Image<br />
Image Appearance (apparence de l’image) : Ce paramètre vous permet de<br />
modifier la configuration de la caméra et de modifier son orientation. Il est recommandé de<br />
24
modifier tous les paramètres pour obtenir une bonne qualité d’image en fonction du lieu<br />
d’installation.<br />
Brightness (luminosité) : La luminosité de l’image peut être paramétrée entre 0 et 20. Plus la<br />
valeur est élevée, plus l’image est lumineuse. La valeur par défaut est 6.<br />
Gamma: Réglage des détails des zones éclairées et sombres de la scène. Le Gamma peut avoir<br />
une valeur située entre 0,2 et 1,2. Une valeur inférieure augmente les détails de la zone éclairée et<br />
une valeur plus élevée fournit plus de détails dans la zone sombre de la scène. La valeur par défaut<br />
est 0,5.<br />
Contrast (contraste) : Contrôle les gradations entre les parties sombres et plus éclairées de la<br />
scène. Le contraste peut se situer entre 1.0 et 2.0. La valeur par défaut est 1.0.<br />
Saturation : Contrôle de l’intensité et de la vivacité des couleurs d’une scène. La saturation peut<br />
se situer entre 0 et 16. La valeur par défaut est 8.<br />
Sharpness : Contrôle la clarté des détails d’une scène. La netteté peut avoir une valeur allant de<br />
0 à 20. La valeur par défaut est 12.<br />
Enable flip image : Rotation de l'image de la caméra à 180° verticalement.<br />
Enable mirror image : Création d’une image en miroir après rotation de l'image de la caméra<br />
de 180° horizontalement.<br />
- Cliquez sur le bouton Save pour enregistrer les paramètres ou cliquez sur le bouton Reset pour<br />
effacer toutes les informations que vous avez saisies sans les sauvegarder.<br />
Audio<br />
Utilisez l’onglet Audio pour gérer les paramètres audio de base de la caméra.<br />
Figure 13. Basic Configuration / Audio<br />
25
Audio Setting (paramètres audio) : Cliquez sur la case Enable audio (activer audio)<br />
pour activer l’audio. Cette page décrit comment configurer les paramètres audio de base de la<br />
caméra. Cette caméra supporte l’audio full duplex qui permet de transmettre et de recevoir l’audio<br />
simultanément dans les deux directions.<br />
Compression type (type de compression) : Le G.711 est la norme internationale<br />
d'encodage de l'audio d’un téléphone filaire sur un canal 64kBit/s. Il s’agit d’une norme PCM (Pulse<br />
Code Modulation – modulation de code d’impulsion) à une fréquence d’échantillonnage de 8 kHz. Le<br />
paramètre par défaut est G.711 µ-law.<br />
Sample Rate (Fréquence d’échantillonnage) : Indique le nombre d’échantillonnages du<br />
son par seconde. La valeur par défaut est 8 kHz.<br />
REMARQUE :<br />
Le G.711, également appelé Pulse Code Modulation (PCM), est un codec temporel largement<br />
employé. Le G.711 utilise une fréquence d’échantillonnage de 8.000 échantillons par seconde, avec<br />
une tolérance de 50 parties par million (ppm) sur cette fréquence. Une quantification non uniforme<br />
(logarithmique) basée sur 8 bits est utilisée pour représenter chaque échantillon, générant un débit<br />
binaire de 64 kbit/s. Deux versions légèrement différentes existent : μ-law, servant essentiellement<br />
en Amérique du Nord et A-law, utilisé dans la plupart des autres pays en dehors de l’Amérique du<br />
Nord. G.711 μ-law fournit une meilleure résolution pour les signaux des niveaux supérieurs alors<br />
qu’avec le G.711 A-law, la quantification est plus importante avec des signaux plus faibles.<br />
Audio Input (entrée audio) : Réglage du volume audio, plus particulièrement du<br />
microphone.<br />
Input volume (volume d’entrée) : Le volume d’entrée peut être paramétré sur une valeur<br />
située entre -21.00 et 21.00 dB. La valeur par défaut est 0 dB. Cochez la case Mute si vous n’avez<br />
pas besoin de l’entrée audio.<br />
Audio Output (sortie audio) : Réglage du volume audio, plus particulièrement vers le<br />
microphone.<br />
Output volume (volume de sortie) : Le volume de sortie peut être ajusté sur une valeur<br />
située entre -18,1 et 6,0 dB. La valeur par défaut est 0 dB. Cochez la case Mute si vous n’avez pas<br />
besoin de la sortie audio.<br />
- Cliquez sur le bouton Save pour enregistrer les paramètres ou sur le bouton Reset pour effacer<br />
toutes les informations que vous avez saisies sans les sauvegarder.<br />
26
Date & Time<br />
Utilisez l’onglet Date and Time pour définir la date et l’heure de la caméra, manuellement ou<br />
automatiquement.<br />
Figure 14. System / Date & Time<br />
Current Server Time (Heure actuelle du serveur) : Indique la date et l’heure<br />
actuelles.<br />
Date: 1970-01-01 est indiqué par défaut.<br />
Time: 00:00:00 est indiqué par défaut.<br />
New Server Time (Nouvelle heure du serveur) : Sélectionnez le fuseau horaire<br />
correspondant à l’emplacement de votre caméra.<br />
Cochez la case Automatically adjust for daylight saving changes checkbox (Réglage<br />
automatique à l’heure d’été) afin de mettre à jour automatiquement l’heure lors du passage à<br />
l’heure d’été.<br />
Time zone (fuseau horaire) : La valeur par défaut est GMT.<br />
27
Time mode: La valeur par défaut est Set manuellement (configurer manuellement).<br />
Synchronize with computer time (Synchroniser avec l’heure de l’ordinateur) :<br />
Synchroniser l’heure avec celle d’un ordinateur actuel.<br />
Synchronize with computer time (Synchroniser avec le serveur NTP) : Cette option<br />
permettra de recevoir les informations horaires d’un serveur NTP toutes les 60 minutes. L’adresse<br />
IP ou le nom d'hôte du serveur NTP sont spécifiés dans le serveur temporel.<br />
Set manually (configurer manuellement) : Utilisez cette option pour définir manuellement<br />
la date et l'heure.<br />
Date & Time Format (Format de la date et de l’heure) : Sélectionnez l’un<br />
des formats spécifiques à la date et l'heure.<br />
Date Format (format de la date) : La valeur par défaut est YYYY-MM-DD.<br />
Time Format (format de l’heure) : La valeur par défaut est 24 heures.<br />
- Cliquez sur le bouton Save pour enregistrer les paramètres ou le bouton Reset pour effacer toutes<br />
les informations que vous avez saisies sans les sauvegarder.<br />
28
Live view<br />
Utilisez l’onglet Source pour configurer la source vidéo Live View et les propriétés de sortie de la<br />
vidéo composite.<br />
Source<br />
Configurez la source live view par défaut dans le navigateur web et la source de sortie de la vidéo<br />
composite.<br />
Figure 15. Live View / Source<br />
Default Live View: Sélection du format que vous souhaitez en guise de source de<br />
visualisation en temps réel par défaut.<br />
Enable cookie: Cochez la case Enable cookie si vous souhaitez remettre en mémoire la dernière<br />
configuration.<br />
Use the followings: Cliquez sur Use the following box (utiliser les paramètres suivants) pour configurer les<br />
propriétés vidéo à afficher dans la page Live view.<br />
Source: Sélection de l’une des sources de flux à afficher dans la page Live view. Le paramètre par<br />
défaut est Stream1.<br />
View Size: Sélection de l’une des tailles d’affichage pour la page Live view. 1280x720 est<br />
sélectionné par défaut.<br />
Stream Type: Sélection de l’un des protocoles de flux. UDP est le paramètre par défaut.<br />
Default TV out: Configuration des propriétés de la sortie vidéo composite.<br />
29
Mode: Sélection du format de la sortie vidéo composite. NTSC est le paramètre par défaut.<br />
Source: Sélection de l’une des sources de sortie vidéo composite. Le paramètre par défaut est<br />
Stream1.<br />
-- Quad: Si vous sélectionnez Quad, la sortie vidéo composite affiche les 4 images vidéo<br />
différentes sur un seul écran vidéo en fonction des paramètres ROI.<br />
REMARQUES :<br />
- Pour pouvoir utiliser la fonction Quad, vous devez d’abord configurer le ROI (Region of Interest),<br />
qui vous est proposé sous la forme d'une source vidéo.<br />
- Si la taille du stream1 est 1600x1200, la première fenêtre quad sera affichée avec une résolution<br />
tronquée de maximum 480x360 pour un ratio d’affichage de 4:3 ou de maximum 544x306 pour un<br />
ratio d’affichage de 16:9.<br />
-- Sequence: Si vous sélectionnez Sequence, la sortie vidéo composite répète les images<br />
vidéo sur un seul écran vidéo en fonction .<br />
<br />
Cochez cette case pour affecter chaque flux en Mode Séquence.<br />
Chaque temps de maintien du flux renseigne la durée/l'intervalle de chaque flux lorsque le flux est<br />
défini en mode séquence.<br />
-- Stream1 Dwell Time: Indiquez le temps de maintien pour le Stream1. Le temps de<br />
maintien peut être défini entre 3 et 3600 secondes La valeur par défaut est 5 secondes.<br />
-- Stream2 Dwell Time: Indiquez le temps de maintien pour le Stream2. Le temps de<br />
maintien peut être défini entre 3 et 3600 secondes La valeur par défaut est 5 secondes.<br />
-- Stream3 Dwell Time: Indiquez le temps de maintien pour le Stream3. Le temps de<br />
maintien peut être défini entre 3 et 3600 secondes La valeur par défaut est 5 secondes.<br />
-- Stream4 Dwell Time: Indiquez le temps de maintien pour le Stream4. Le temps de<br />
maintien peut être défini entre 3 et 3600 secondes La valeur par défaut est 5 secondes.<br />
-- Quad Dwell Time: Indiquez le temps de maintien pour le mode quad. Le temps de<br />
maintien peut être défini entre 3 et 3600 secondes La valeur par défaut est 5 secondes.<br />
Enable Easy Focus: Cliquez sur la case Enable Easy Focus si vous souhaitez activer la sortie<br />
composite dans le mode Easy Focus. La fonction Easy Focus permet de faciliter l'installation, en<br />
particulier la mise au point de l'image vidéo de la caméra. Si Easy Focus est activé, la nouvelle<br />
fenêtre contextuelle apparaîtra dans le coin droit du panneau central. Cette fenêtre vous permet de<br />
facilement mettre au point la caméra.<br />
Dwell time: Indiquez le temps de maintien de la fonction Easy Focus. Le temps de maintien peut<br />
être défini entre 1 et 60 minutes. La valeur par défaut est 5 minutes. Une fois la durée de maintien<br />
écoulée, la sortie de la vidéo composite repassera en mode sortie vidéo normal.<br />
REMARQUES<br />
- Le stream1 est la seule source de flux disponible en mode Easy Focus.<br />
- Pendant la durée de maintien définie pour le mode Easy Focus, seul le stream1 est transmis. Les<br />
autres flux ne le sont pas.<br />
- Cliquez sur le bouton Save pour enregistrer les paramètres ou sur le bouton Reset pour effacer<br />
toutes les informations que vous avez saisies sans les sauvegarder.<br />
30
Video & Image<br />
Utilisez l’onglet Video & Image pour sélectionner un préréglage de flux de caméra ou configurer des<br />
paramètres de flux vidéo personnalisés. La caméra est capable de diffuser plusieurs flux vidéo avec<br />
des paramètres sélectionnables (Profile, Resolution, Bit rate control, Compression et Frame rate).<br />
Les noms par défaut des flux sont Stream1, Stream2, Stream3, et Stream4. Bien qu’il soit possible<br />
de programmer chaque flux indépendamment, les paramètres d’un flux peuvent limiter les options<br />
disponibles pour l'autre flux en fonction de la puissance de traitement utilisée.<br />
REMARQUES<br />
- Le H.264, également appelé MPEG-4 Part 10, est la norme de compression de nouvelle génération<br />
pour la vidéo numérique. Elle offre une résolution vidéo supérieure au Motion JPEG ou MPEG-4<br />
avec un débit binaire et une bande passante identiques voire la même qualité vidéo à un débit<br />
binaire inférieur.<br />
- MJPEG (Motion Joint Photographic Experts Group) est une technique de compression simple pour<br />
la vidéo en réseau. Le temps d’attente est faible et la qualité de l’image est garantie, quel que soit<br />
le mouvement à l’image ou sa complexité. La qualité d’image est contrôlée en ajustant le niveau de<br />
compression, ce qui permet en retour de contrôler la taille du fichier et donc le débit binaire.<br />
Image – Basic (principes de base)<br />
Utilisez l’onglet Image pour ajuster le paramétrage de l’image et l’orientation de la caméra.<br />
Figure 16. Video & Image / Image – Basic<br />
31
Image Appearance (apparence de l’image) : Le paramètre apparence image<br />
vous permet d’ajuster les paramètres de la caméra et de modifier son orientation. Il est<br />
recommandé de modifier tous les paramètres pour obtenir une bonne qualité d’image adaptée à<br />
lieu d’installation.<br />
Brightness (luminosité) : La luminosité de l’image peut être comprise entre 0 et 20. Plus la<br />
valeur est élevée, plus l’image est lumineuse. La valeur par défaut est 6.<br />
Gamma: Réglage des détails des zones éclairées et sombres de la scène. Le Gamma peut avoir<br />
une valeur située entre 0.2 et 1.2. Une valeur inférieure augmente les détails de la zone éclairée et<br />
une valeur plus élevée fournit plus de détails dans la zone de la scène. La valeur par défaut est 0.5.<br />
Contrast (constrate) : Contrôle les gradations entre les parties sombres et plus éclairées de la<br />
scène. Le contraste peut se situer entre 1.0 et 2.0. La valeur par défaut est 1.0.<br />
Saturation: Contrôle l’intensité et la vivacité des couleurs d’une scène. La saturation peut se<br />
situer entre 0 et 16. La valeur par défaut est 8.<br />
Sharpness (netteté) : Contrôle la clarté des détails d’une scène. La netteté peut être ajustée<br />
de 0 à 20. La valeur par défaut est 12.<br />
Enable flip image: Rotation de l'image de la caméra à 180° verticalement.<br />
Enable mirror image : Création d’une image en miroir après rotation de l'image de la caméra<br />
de 180° horizontalement.<br />
- Cliquez sur le bouton Save pour enregistrer les paramètres ou sur le bouton Reset pour effacer<br />
toutes les informations que vous avez saisies sans les sauvegarder.<br />
32
Image – AE & AWB<br />
Utilisez l'onglet AE & AWB pour contrôler les paramètres Auto Exposure (réglage automatique du<br />
diaphragme) et Auto White Balance (balance des blancs automatique).<br />
Figure 17. Video & Image / Image – AE & AWB<br />
Exposure Control (réglage du temps de pose) : La pose (exposure) est la<br />
quantité de lumière détectée par le senseur de la caméra. Dans le cas d’une scène filmée avec des<br />
paramètres de pose corrects, les détails et le contraste entre les valeurs de blanc et foncées sont<br />
corrects. Une image avec une pose trop faible ou trop importante détermine les détails de la scène.<br />
La caméra dispose de paramètres de pose automatique et manuelle.<br />
Exposure Control (réglage du temps de pose) : Prise en charge des modes de pose afin<br />
de contrôler la quantité de lumière détectée par le senseur de la caméra en fonction des<br />
paramètres précisés pour les conditions de lumière. Le paramètre par défaut est Auto with DC-IRIS.<br />
-- Auto with DC-IRIS: Réglage automatique de la quantité de lumière détectée par le<br />
DC-IRIS et l’AGC.<br />
33
-- Auto without DC-IRIS: Réglage automatique de la quantité de lumière détectée par l’AGC.<br />
-- Off: Désactivation de la fonction de réglage automatique du diaphragme.<br />
-- Manual Gain: Augmentation manuelle du gain analogique.<br />
-- Manual Shutter: Réglage manuel de l’obturateur électronique.<br />
-- Manual Gain&Shutter: Réglage simultané du gain analogique et de l’obturateur<br />
électronique.<br />
Exposure sensitivity: Indique le degré de sensibilité à la quantité de lumière. La sensibilité à la<br />
pose peut être comprise entre 0 et 14. Une valeur plus élevée renforcera la sensibilité. La valeur par<br />
défaut est 10.<br />
Low Light: Ensemble d’options permettant d’obtenir une bonne qualité d’image en cas de faible<br />
luminosité.<br />
-- Off: Maintien de la fréquence de trames paramétrée par l’utilisateur.<br />
-- Frame control: Augmentation ou diminution de la largeur de l’obturateur et de la<br />
fréquence de trames en fonction de la luminosité actuelle.<br />
-- Gain control: Si vous augmentez le gain, un bruit de l'image risque d'apparaître.<br />
Exposure gain: L’augmentation de la valeur de ce paramètre renforce la luminosité de l’image<br />
mais également la quantité de bruit dans l’image. La valeur peut se situer entre 0 et 10. La valeur<br />
par défaut est 5.<br />
Shutter speed: Sélection de la vitesse de l’obturateur électronique. Uniquement disponible<br />
lorsque le mode Exposure est en mode obturateur manuel. Le paramètre Vitesse de l’obturateur<br />
(Shutter speed) peut se situer entre 1/1000 et 1/2sec. La valeur par défaut est 1/25sec.<br />
Exposure flickless mode: Options spécifiques au scintillement.<br />
-- 50Hz: Pour les environnements de 50 Hz.<br />
-- 60Hz: Pour les environnements de 60 Hz.<br />
White Balance Control (contrôle de la balance des bancs) : Le contrôle de<br />
la balance des blancs indique comment la caméra traite les images vidéo pour rendre les couleurs<br />
véritables d'une scène. La balance des blancs est particulièrement efficace pour des scènes avec<br />
des conditions de luminosité changeantes ou pour des scènes comportant plus d’une source de<br />
lumière.<br />
White Balance mode (mode de balance des bancs) : Options contrôlant la balance des<br />
blancs. Le paramètre par défaut est Auto.<br />
-- Auto : Permet d’obtenir automatiquement la meilleure image possible en réglant la<br />
balance des blancs en fonction des couleurs de la scène.<br />
-- Indoor : À sélectionner lorsque la caméra est installée à l’intérieur.<br />
-- Outdoor : À sélectionner lorsque la caméra est installée à l’extérieur.<br />
-- Manual Gain: Pour un paramétrage manuel du gain.<br />
REMARQUE :<br />
Il est nécessaire d’utiliser le mode manuel de balance des blancs pour obtenir la couleur d'image la<br />
plus fidèle possible.<br />
White Balance mode (mode de balance des bancs) : Déplacez la position de la balance<br />
des blancs dans la température de couleur actuelle.<br />
Une valeur plus élevée pour le paramètre Indoor a pour conséquence de renforcer le bleu et une<br />
valeur plus importante pour le paramètre Outdoor augmente la couleur rouge. La position de la<br />
balance des blancs peut être ajustée de 0 à 127. La valeur par défaut est 64.<br />
34
White balance R gain : Réglage de la sortie image dans la gamme des rouges. Le gain R de la<br />
balance des blancs (White balance R gain) peut être paramétré entre 0 et 255, une valeur plus<br />
élevée produisant une image plus rouge. La valeur par défaut est 127.<br />
White balance G gain : Réglage de la sortie image dans la gamme des verts. Le gain G de la<br />
balance des blancs (White balance G gain) peut être paramétré entre 0 et 255, une valeur plus<br />
élevée produisant une image verte plus intense. La valeur par défaut est 117.<br />
White balance B gain : Réglage de la sortie image dans la gamme des bleus. Le gain B de la<br />
balance des blancs (White balance B gain) peut être paramétré entre 0 et 255, une valeur plus<br />
élevée produisant une image plus bleue. La valeur par défaut est 127.<br />
- Cliquez sur le bouton Save pour enregistrer les paramètres ou sur le bouton Reset pour effacer<br />
toutes les informations que vous avez saisies sans les sauvegarder.<br />
Image – Day & Night<br />
Utilisez l’onglet Day and Night pour obtenir des images de surveillance nettes même dans des<br />
conditions de faible luminosité à l'aide du filtre coupure IR.<br />
Figure 18. Video & Image / Image – Day & Night<br />
35
Day & Night Control : Le paramètre D&N contrôle la position du filtre coupure IR (infrarouge),<br />
qui paramètre la couleur ou le noir et blanc de la caméra. Les paramètres D&N changent en<br />
fonction des paramètres d’exposition. Si le mode exposition de la caméra (camera exposure) est sur<br />
Auto with DC-IRIS, le mode D&N peut être configuré sur Auto, Off ou Manual. Si le mode D&N est<br />
configuré sur Manual, l'utilisateur peut définir le niveau et le temps de transition.<br />
Day & Night mode : Prise en charge du mode D&N pour la transition du filtre coupure IR. Le<br />
paramètre par défaut est Auto.<br />
-- Auto: Contrôle automatique du filtre coupure IP en fonction des conditions de lumière<br />
-- Off : Filtre coupure IR sur une position fixe.<br />
-- Manual : Configuration manuelle du mode de transition du filtre coupure IR en fonction<br />
des conditions de lumière.<br />
Transition Level : Propose divers niveaux de transition permettant d’optimiser la transition du<br />
filtre coupure IR en fonction des conditions de luminosité, par exemple en présence d’une lampe<br />
halogène, d’une lampe incandescente, etc... Le paramètre par défaut est Middle (Moyen).<br />
Transition Time : Délai de détection de la transition du filtre coupure IP en fonction des<br />
conditions de luminosité. Le paramètre off est sélectionné par défaut.<br />
REMARQUE :<br />
Le paramètre Durée de transition (Transition Time) contrôle la durée d'exposition de la caméra à un<br />
certain niveau de luminosité avant qu'elle ne passe en mode Jour et Nuit (Day and Night). Ce<br />
paramètre est utile pour les scènes sombres inondées temporairement par une lumière vive. C’est<br />
par exemple le cas lorsqu’une voiture traverse la scène de la caméra avec ses phares allumés.<br />
Switch to B/W: Cochez la case B/W si vous souhaitez configurer la caméra sur le mode noir et<br />
blanc.<br />
- Cliquez sur le bouton Save pour enregistrer les paramètres ou sur le bouton Reset pour effacer<br />
toutes les informations que vous avez saisies sans les sauvegarder.<br />
36
Stream1<br />
Utilise la norme de compression H.264 pour le flux primaire.<br />
Figure 19. Video & Image / Stream1<br />
H.264 Setting (Paramètre H.264) : Configuration de la valeur du paramètre H.264<br />
pour le Stream1.<br />
Profile : Sélection du profil de flux à utiliser pour les transmissions. Le paramètre par défaut est<br />
High (élevé).<br />
-- High: Le principal profil pour les applications de diffusion et d’enregistrement sur disque,<br />
plus particulièrement pour les applications de HDTV (télévision haute définition) ou sur disques Bluray.<br />
-- Main: Destiné à l’origine à être le principal profil des applications de diffusion et<br />
d’enregistrement. Parmi les outils supplémentaires par rapport au profil de base, citons le type slice B.<br />
-- Baseline: Essentiellement pour les applications à bas coût nécessitant une résistance<br />
accrue aux erreurs telles que la vidéoconférence, la vidéo sur IP et les applications mobiles. Les<br />
outils utilisés pour le profil baseline incluent : les types slice I et P.<br />
Résolution : Exprimée comme le nombre de pixels-colonnes (largeur) multiplié par le nombre de<br />
pixels-lignes (hauteur). La résolution peut être ajustée de 320x240 à 1600x1200. Le paramètre par<br />
défaut est 1280x720.<br />
REMARQUE :<br />
Il se peut qu’il soit impossible d’obtenir la résolution maximale en raison de la norme de<br />
compression et de la puissance du processeur programmées.<br />
37
Bit rate control (contrôle du débit binaire) : Le débit binaire peut être configuré sur VBR<br />
(Débit binaire variable) ou CBR (Débit binaire constant).<br />
-- VBR: Ajustement automatique du débit binaire en fonction de la complexité de l’image,<br />
en utilisant la bande passante s'il y a beaucoup de mouvements dans l’image. La consommation de<br />
la bande passante sera moindre s’il y a moins de mouvements dans la zone contrôlée.<br />
-- CBR: Le CBR vous permet de définir un débit binaire cible fixe consommant une quantité<br />
de bande passante prévisible. Étant donné que le débit binaire devra être en général plus important<br />
en cas d'activité accrue dans l'image, et que dans ce cas, cela est impossible, la fréquence de trame<br />
et la qualité de l’image sont inférieures.<br />
Bit rate (débit binaire) : Indique la qualité du flux vidéo (en kilobits par seconde). Plus la<br />
valeur est élevée et plus la vidéo est de bonne qualité et la bande passante consommée est<br />
importante. La compression peut être ajustée sur une valeur située entre 100 et 6000 kps. La<br />
valeur par défaut est 4000 kbps.<br />
Qualité : Ajustement automatiquement du taux de compression pour garantir la qualité d'image<br />
en mode VBR. Le paramètre par défaut est Middle (moyenne).<br />
Fréquence de trames : Indique le nombre de fps (trames par seconde) disponible pour la<br />
configuration du flux vidéo. La fréquence de trames peut être ajustée à une valeur située entre 1 et<br />
30 fps. La valeur par défaut est 30.<br />
REMARQUES<br />
- Il se peut qu’il soit impossible d’obtenir la résolution maximale en raison de la norme de<br />
compression, de la résolution du flux et de la puissance du processeur programmées.<br />
- Une fréquence de trames plus élevée est avantageuse en cas de mouvements dans le flux vidéo<br />
étant donné que cela maintient le débit de la qualité d'image.<br />
GOP structure: Décrit la composition du flux vidéo. Ce paramètre GOP (Group of Picture)<br />
configure le nombre de trames partielles qui surviennent entre les images complètes du flux vidéo.<br />
Ainsi, dans une scène où la porte s’ouvre et une personne entre, seuls les mouvements de la porte<br />
et de la personne sont stockés par l'encodeur vidéo. L’arrière-plan fixe des trames partielles<br />
précédentes n’est pas encodé puisqu’aucun changement ne survient dans cette partie de la scène.<br />
L’arrière-plan fixe est uniquement encodé dans les images complètes. Les trames partielles<br />
améliorent les taux de compression vidéo en réduisant la taille de la vidéo. Compte tenu de<br />
l’augmentation du GOV, le nombre de trames partielles augmente entre les images complètes. Ce<br />
paramètre est uniquement disponible avec la norme de compression H.264. Le paramètre par<br />
défaut est IP. Veuillez consulter votre administrateur réseau avant de le modifier.<br />
GOP size (Taille du GOV) : une valeur plus élevée économise beaucoup de bande passante<br />
mais peut avoir un impact négatif sur la qualité. Les valeurs plus élevées sont uniquement<br />
recommandées pour des réseaux très fiables. La taille du GOV peut être paramétrée entre 1 et 60.<br />
La valeur par défaut est 30. Veuillez consulter votre administrateur réseau avant de la modifier.<br />
- Cliquez sur le bouton Save pour enregistrer les paramètres ou sur le bouton Reset pour effacer<br />
toutes les informations que vous avez saisies sans les sauvegarder.<br />
38
Stream2<br />
Le Stream2 utilise la norme de compression MJPEG pour le ROI.<br />
Figure 20. Video & Image / Stream2<br />
Paramètres MJPEG : Configuration de la valeur du paramètre H.264 pour le Stream2.<br />
Résolution : Exprimée comme le nombre de pixels-colonnes (largeur) multiplié par le nombre de<br />
pixels-lignes (hauteur). La résolution peut être ajustée de 320x240 à 720x576. Le paramètre par<br />
défaut est 640x480.<br />
REMARQUE :<br />
Il se peut qu’il soit impossible d’obtenir la résolution maximale en raison de la norme de<br />
compression et de la puissance du processeur programmées.<br />
Bit rate control (contrôle du débit binaire) : Le débit binaire peut être configuré sur VBR<br />
(Débit binaire variable) ou CBR (Débit binaire constant).<br />
-- VBR: Ajustement automatique du débit binaire en fonction de la complexité de l’image,<br />
en utilisant la bande passante s'il y a beaucoup de mouvements dans l’image. La consommation de<br />
la bande passante sera moindre s’il y a moins de mouvements dans la zone contrôlée.<br />
-- CBR: Le CBR vous permet de définir un débit binaire cible fixe consommant une quantité<br />
de bande passante prévisible. Étant donné que le débit binaire devra être en général plus important<br />
39
en cas d'activité accrue dans l'image, et que dans ce cas, cela est impossible, la fréquence de trame<br />
et la qualité de l’image sont inférieures.<br />
Bit rate (débit binaire) : Indique la qualité du flux vidéo (en kilobits par seconde). Plus la<br />
valeur est élevée et plus la vidéo est de bonne qualité et la bande passante consommée est<br />
importante. La compression peut être ajustée sur une valeur située entre 100 et 8000 kps. La<br />
valeur par défaut est 4000 kbps.<br />
Frame rate (Fréquence de trames) : Indique le nombre de fps (trames par seconde)<br />
disponible pour la configuration du flux vidéo. La fréquence de trames peut être ajustée à une<br />
valeur située entre 1 et 30 fps. La valeur par défaut est 30.<br />
REMARQUES<br />
- Il se peut qu’il soit impossible d’obtenir la résolution maximale en raison de la norme de<br />
compression, de la résolution du flux et de la puissance du processeur programmées.<br />
- Une fréquence de trames plus élevée est avantageuse en cas de mouvements dans le flux vidéo<br />
étant donné que cela maintient le débit de la qualité d'image.<br />
Text Overlay Setting (paramètre Superposition du texte) : Vous permet<br />
de mettre le texte favori de l'utilisateur en superposition sur l'image. Cliquez sur la case Enable text<br />
overlay (activer superposition du texte) pour activer la superposition du texte.<br />
Content: Cliquez sur la case Content et saisissez une description du texte que vous créez (de 1 à<br />
20 caractères alphanumériques).<br />
Location: Sélectionnez l'endroit adéquat pour la description du contenu.<br />
Display timer: Indique la valeur du paramètre minuterie du dispositif. La valeur par défaut est<br />
OFF.<br />
ROI Setting (paramètre ROI) : Fonctions ROI (Region of Interest) transmettant à des<br />
zones spécialement sélectionnées dans le flux primaires à l’aide de différentes FPS, résolutions,<br />
débits binaires et qualités d’image.<br />
Open ROI viewer (Ouvrir visualisateur ROI): Cochez la case Open ROI viewer (Ouvrir<br />
visualisateur ROI). La nouvelle fenêtre contextuelle apparaît, vous invitant à sélectionner le flux ROI.<br />
40
Figure 21. Video & Image / Stream2 ROI setting<br />
Configurez la ROI comme suit :<br />
1. Déplacez le carré sur une région spécifique ; si vous le souhaitez, vous pouvez également en<br />
ajuster la taille.<br />
2. L’utilisateur peut configurer le paramètre ROI à l’aide des touches fléchées pour déplacer le carré<br />
ou de la barre de défilement afin d'en ajuster la taille.<br />
3. L’utilisateur peut sauvegarder le ROI comme un préréglage et accéder facilement à ce préréglage.<br />
Sélectionnez d’abord la position de préréglage et cliquez simplement ensuite sur le bouton « Go ».<br />
REMARQUE :<br />
Les valeurs du paramètre ROI de cette page sont appliquées au moindre clic / déplacement.<br />
- Cliquez sur le bouton Save pour enregistrer les paramètres ou sur le bouton Reset pour effacer<br />
toutes les informations que vous avez saisies sans les sauvegarder.<br />
41
Stream3<br />
Le Stream3 utilise la norme de compression H.264 pour le ROI.<br />
Figure 22. Video & Image / Stream3<br />
H.264 Setting (Paramètre H.264) : Configuration de la valeur du paramètre H.264<br />
pour le stream3.<br />
Profile : Choisissez un profil. Le paramètre par défaut est High.<br />
-- High: Le principal profil pour les applications de diffusion et d’enregistrement sur disque,<br />
plus particulièrement pour les applications de HDTV (télévision haute définition) ou sur disques Bluray.<br />
-- Main: Destiné à l’origine à être le principal profil des applications de diffusion et<br />
d’enregistrement. Parmi les outils supplémentaires par rapport au profil de base, citons le type slice B.<br />
-- Baseline: Essentiellement pour les applications à bas coût nécessitant une résistance<br />
accrue aux erreurs telles que la vidéoconférence, la vidéo sur IP et les applications mobiles. Les<br />
outils utilisés pour le profil baseline incluent : les types slice I et P.<br />
Résolution : Exprimée comme le nombre de pixels-colonnes (largeur) multiplié par le nombre de<br />
pixels-lignes (hauteur). La résolution peut être ajustée de 320x240 à 720x576. Le paramètre par<br />
défaut est 640x480.<br />
42
REMARQUE :<br />
Il se peut qu’il soit impossible d’obtenir la résolution maximale en raison de la norme de<br />
compression et de la puissance du processeur programmées.<br />
Bit rate control (contrôle du débit binaire) : Le débit binaire peut être configuré sur VBR<br />
(Débit binaire variable) ou CBR (Débit binaire constant).<br />
-- VBR: Ajustement automatique du débit binaire en fonction de la complexité de l’image,<br />
en utilisant la bande passante s'il y a beaucoup de mouvements dans l’image. La consommation de<br />
la bande passante sera moindre s’il y a moins de mouvements dans la zone contrôlée.<br />
-- CBR: Le CBR vous permet de définir un débit binaire cible fixe consommant une quantité<br />
de bande passante prévisible. Étant donné que le débit binaire devra être en général plus important<br />
en cas d'activité accrue dans l'image, et que dans ce cas, cela est impossible, la fréquence de trame<br />
et la qualité de l’image sont inférieures.<br />
Bit rate (débit binaire) : Indique la qualité du flux vidéo (en kilobits par seconde). Plus la<br />
valeur est élevée et plus la vidéo est de bonne qualité et la bande passante consommée est<br />
importante. La compression peut être ajustée sur une valeur située entre 100 et 8000 kps. La<br />
valeur par défaut est 2000 kbps.<br />
Qualité : Ajustement automatiquement du taux de compression pour garantir la qualité d'image<br />
en mode VBR. Le paramètre par défaut est Middle.<br />
Fréquence de trames : Indique le nombre de fps (trames par seconde) disponible pour la<br />
configuration du flux vidéo. La fréquence de trames peut être paramétrée sur une valeur située<br />
entre 1 et 30 fps. La valeur par défaut est 30 fps.<br />
REMARQUES<br />
- Il se peut qu’il soit impossible d’obtenir la résolution maximale en raison de la norme de<br />
compression, de la résolution du flux et de la puissance du processeur programmées.<br />
- Une fréquence de trames plus élevée est avantageuse en cas de mouvements dans le flux vidéo<br />
étant donné que cela maintient le débit de la qualité d'image.<br />
GOP structure : Décrit la composition du flux vidéo. Ce paramètre GOP (Group of Picture)<br />
configure le nombre de trames partielles qui surviennent entre les images complètes du flux vidéo.<br />
Ainsi, dans une scène où la porte s’ouvre et une personne entre, seuls les mouvements de la porte<br />
et de la personne sont stockés par l'encodeur vidéo. L’arrière-plan fixe des trames partielles<br />
précédentes n’est pas encodé puisqu’aucun changement ne survient dans cette partie de la scène.<br />
L’arrière-plan fixe est uniquement encodé dans les images complètes. Les trames partielles<br />
améliorent les taux de compression vidéo en réduisant la taille de la vidéo. Compte tenu de<br />
l’augmentation du GOV, le nombre de trames partielles augmente entre les images complètes. Ce<br />
paramètre est uniquement disponible avec la norme de compression H.264. Le paramètre par<br />
défaut est IP. Veuillez consulter votre administrateur réseau avant de le modifier.<br />
GOP size (Taille du GOV) : une valeur plus élevée économise beaucoup de bande passante<br />
mais peut avoir un impact négatif sur la qualité. Les valeurs plus élevées sont uniquement<br />
recommandées pour des réseaux très fiables. La taille du GOV (GOP size) peut être paramétrée<br />
entre 1 et 60. La valeur par défaut est 30. Veuillez consulter votre administrateur réseau avant de la<br />
modifier.<br />
Text Overlay Setting (paramètre Superposition du texte) : Vous permet<br />
de mettre le texte favori de l'utilisateur en superposition sur l'image. Cliquez sur la case Enable text<br />
overlay (activer superposition du texte) pour activer la superposition du texte.<br />
43
Content : Cliquez sur la case Content et saisissez une description du texte que vous créez (de 1 à<br />
20 caractères alphanumériques).<br />
Location: Sélectionnez l'endroit adéquat pour la description du contenu.<br />
Display timer: Indique la valeur du paramètre minuterie du dispositif. La valeur par défaut est<br />
OFF.<br />
ROI Setting (paramètre ROI) : Fonctions ROI (Region of Interest) transmettant à une<br />
zone spécialement sélectionnée dans le flux primaire à l’aide d’un canal, d’une résolution et d'une<br />
fréquence de trames différents.<br />
Open ROI viewer (Ouvrir visualisateur ROI) : Cochez la case Open ROI viewer (Ouvrir<br />
visualisateur ROI). La nouvelle fenêtre contextuelle apparaît, vous invitant à sélectionner le flux ROI.<br />
Figure 23. Video & Image / Stream3 ROI setting<br />
Configurez la ROI comme suit :<br />
1. Déplacez le carré sur une région spécifique ; si vous le souhaitez, vous pouvez également en<br />
ajuster la taille.<br />
2. L’utilisateur peut configurer le paramètre ROI à l’aide des touches fléchées pour déplacer le carré<br />
ou de la barre de défilement afin d'en ajuster la taille.<br />
3. L’utilisateur peut sauvegarder le ROI comme un préréglage et accéder facilement à ce préréglage.<br />
Sélectionnez d’abord la position de préréglage et cliquez simplement ensuite sur le bouton « Go ».<br />
REMARQUE :<br />
Les valeurs des paramètres ROI de cette page sont appliquées au moindre clic / déplacement.<br />
- Cliquez sur le bouton Save pour enregistrer les paramètres ou sur le bouton Reset pour effacer<br />
toutes les informations que vous avez saisies sans les sauvegarder.<br />
44
Stream4<br />
Le Stream4 utilise la norme de compression H.264 pour la ROI.<br />
Figure 24. Video & Image / Stream4<br />
Paramètres H.264 : Configuration de la valeur du paramètre H.264 pour le Stream4.<br />
Profile : Choisissez un profil. Le paramètre par défaut est High.<br />
-- High: Le principal profil pour les applications de diffusion et d’enregistrement sur disque,<br />
plus particulièrement pour les applications de HDTV (télévision haute définition) ou sur disque Bluray.<br />
-- Main: Destiné à l’origine à être le principal profil des applications de diffusion et<br />
d’enregistrement. Parmi les outils supplémentaires par rapport au profil de base, citons le type slice<br />
B.<br />
-- Baseline: Essentiellement pour les applications à bas coût nécessitant une résistance<br />
accrue aux erreurs telles que la vidéoconférence, la vidéo sur IP et les applications mobiles. Les<br />
outils utilisés pour le profil baseline incluent : les types slice I et P.<br />
Résolution : Exprimée comme le nombre de pixels-colonnes (largeur) multiplié par le nombre de<br />
pixels-lignes (hauteur). La résolution peut être ajustée de 320x240 à 640x480. Le paramètre par<br />
défaut est 640x480.<br />
45
REMARQUE :<br />
Il se peut qu’il soit impossible d’obtenir la résolution maximale en raison de la norme de<br />
compression et de la puissance du processeur programmées.<br />
Bit rate control (contrôle du débit binaire) : Le débit binaire peut être configuré sur VBR<br />
(Débit binaire variable) ou CBR (Débit binaire constant).<br />
-- VBR: Ajustement automatique du débit binaire en fonction de la complexité de l’image,<br />
en utilisant la bande passante s'il y a beaucoup de mouvements dans l’image. La consommation de<br />
la bande passante sera moindre s’il y a moins de mouvements dans la zone contrôlée.<br />
-- CBR: Le CBR vous permet de définir un débit binaire cible fixe consommant une quantité<br />
de bande passante prévisible. Étant donné que le débit binaire devra être en général plus important<br />
en cas d'activité accrue dans l'image, et que dans ce cas, cela est impossible, la fréquence de trame<br />
et la qualité de l’image sont inférieures.<br />
Bit rate (débit binaire) : Indique la qualité du flux vidéo (en kilobits par seconde). Plus la<br />
valeur est élevée et plus la vidéo est de bonne qualité et la bande passante consommée est<br />
importante. La compression peut être paramétrée sur une valeur située entre 100 et 8000 kps. La<br />
valeur par défaut est 500 kbps.<br />
Qualité : Ajustement automatiquement du taux de compression pour garantir la qualité d'image<br />
uniquement en mode VBR. Le paramètre par défaut est Middle.<br />
Frame rate (Fréquence de trames) : Indique le nombre de fps (trames par seconde)<br />
disponible pour la configuration du flux vidéo. La fréquence de trames peut être paramétrée de 1 à<br />
30 fps. La valeur par défaut est 30.<br />
REMARQUES<br />
- Il se peut qu’il soit impossible d’obtenir la résolution maximale en raison de la norme de<br />
compression, de la résolution du flux et de la puissance du processeur programmées.<br />
- Une fréquence de trames plus élevée est avantageuse en cas de mouvements dans le flux vidéo<br />
étant donné que cela maintient le débit de la qualité d'image.<br />
GOP structure: Décrit la composition du flux vidéo. Ce paramètre GOP (Group of Picture)<br />
configure le nombre de trames partielles qui surviennent entre les images complètes du flux vidéo.<br />
Ainsi, dans une scène où la porte s’ouvre et une personne entre, seuls les mouvements de la porte<br />
et de la personne sont stockés par l'encodeur vidéo. L’arrière-plan fixe des trames partielles<br />
précédentes n’est pas encodé puisqu’aucun changement ne survient dans cette partie de la scène.<br />
L’arrière-plan fixe est uniquement encodé dans les images complètes. Les trames partielles<br />
améliorent les taux de compression vidéo en réduisant la taille de la vidéo. Compte tenu de<br />
l’augmentation du GOV, le nombre de trames partielles augmente entre les images complètes. Ce<br />
paramètre est uniquement disponible avec la norme de compression H.264. Le paramètre par<br />
défaut est IP. Veuillez consulter votre administrateur réseau avant de le modifier.<br />
GOP size (Taille du GOV) : une valeur plus élevée économise beaucoup de bande passante<br />
mais la qualité de l’image peut s’en ressentir. Les valeurs plus élevées sont uniquement<br />
recommandées pour des réseaux très fiables. La taille GOV (GOP size) peut être paramétrée entre 1<br />
et 60. La valeur par défaut est 30.<br />
Text Overlay Setting (paramètre Superposition du texte) : Vous permet<br />
de mettre le texte favori de l'utilisateur en superposition sur l'image. Cliquez sur la case Enable text<br />
overlay (activer superposition du texte) pour activer la superposition du texte.<br />
46
Content: Cliquez sur la case Content et saisissez une description du texte que vous créez (de 1 à<br />
20 caractères alphanumériques).<br />
Location: Sélectionnez l'endroit adéquat pour la description du contenu.<br />
Display timer: Indique la valeur du paramètre minuterie du dispositif. La valeur par défaut est<br />
OFF.<br />
ROI Setting (paramètre ROI) : Fonctions ROI (Region of Interest) transmettant à une<br />
zone spécialement sélectionnée dans le flux primaire à l’aide d’un canal, d’une résolution et d'une<br />
fréquence de trames différents.<br />
Open ROI viewer (Ouvrir visualisateur ROI) : Cliquez sur la case Open ROI viewer<br />
(Ouvrir visualisateur ROI). La nouvelle fenêtre contextuelle apparaît, vous invitant à sélectionner le<br />
flux ROI.<br />
Figure 25. Video & Image / Stream4 ROI setting<br />
Configurez la ROI comme suit :<br />
1. Déplacez le carré sur une région spécifique ; si vous le souhaitez, vous pouvez également en<br />
ajuster la taille.<br />
2. L’utilisateur peut configurer le paramètre ROI à l’aide des touches fléchées pour déplacer le carré<br />
ou de la barre de défilement afin d'en ajuster la taille.<br />
3. L’utilisateur peut sauvegarder le ROI comme un préréglage et accéder facilement à ce préréglage.<br />
Sélectionnez d’abord la position de préréglage et cliquez simplement ensuite sur le bouton « Go ».<br />
REMARQUE :<br />
Les valeurs des paramètres ROI de cette page sont appliquées au moindre clic / déplacement.<br />
- Cliquez sur le bouton Save pour enregistrer les paramètres ou sur le bouton Reset pour effacer<br />
toutes les informations que vous avez saisies sans les sauvegarder.<br />
47
Webcasting<br />
La NXC Series peut diffuser de la vidéo en temps réel sur un site web. Copiez le code HTML généré<br />
à l’écran et collez-le dans le code de la page du site Web dans laquelle vous souhaitez diffuser la<br />
vidéo en direct.<br />
Figure 26. Video & Image / Webcasting<br />
Webcasting HTML code (code HTML pour le Webcasting) : Prise en charge<br />
de 4 flux pour le service de webcasting. Sélectionnez tout d’abord l’un des 4 flux, du Stream1 au<br />
Stream4. Copiez ensuite le code HTML et collez-le dans le code de la page de votre site Web.<br />
REMARQUE :<br />
Pour utiliser le service webcasting, l'option Enable Anonymous viewer login (activer identification<br />
utilisateur anonyme) doit être cochée.<br />
48
Audio<br />
Cette caméra supporte l’audio full duplex permettant de transmettre et de recevoir l’audio dans les<br />
deux directions à la fois.<br />
Basic (principes de base)<br />
Utilisez l’onglet Audio pour gérer et configurer les paramètres audio de base de la caméra.<br />
Figure 27. Audio / Basic<br />
Audio Setting (Paramètres audio) : Cliquez sur la case Enable audio (activer audio)<br />
pour activer l’audio. Ce page décrit comment configurer les paramètres audio de base de la caméra.<br />
Compression type (Type de compression) : Le G.711 est la norme internationale<br />
d'encodage de l'audio d’un téléphone filaire sur un canal 64kBit/s. Il s’agit d’un PCM (Pulse Code<br />
Modulation – modulation de code d’impulsion) fonctionnant à une fréquence d’échantillonnage de 8<br />
kHz. Le paramètre par défaut est G.711 µ-law.<br />
Sample Rate (Fréquence d’échantillonnage) : Indique le nombre d’échantillonnages du<br />
son par seconde. La valeur par défaut est 8 kHz.<br />
REMARQUES<br />
Le G.711, également appelé Pulse Code Modulation (PCM), est un codec temporel très utilisé. Le<br />
G.711 utilise une fréquence d’échantillonnage de 8.000 échantillons par seconde, avec une<br />
49
tolérance de 50 parties par million (ppm) sur cette fréquence. La quantification non uniforme<br />
(logarithmique) avec 8 bits sert à représenter chaque échantillon, débouchant sur un débit binaire<br />
de 64 kbit/s.<br />
- Deux versions légèrement différentes existent : μ-law, essentiellement utilisé en Amérique du<br />
Nord et A-law, employé dans la plupart des autres pays en dehors de l’Amérique du Nord. G.711 μlaw<br />
fournit une meilleure résolution pour les signaux dans les niveaux supérieurs alors que le G.711<br />
A-law donne lieu à une quantification plus importante avec des signaux plus faibles.<br />
Audio Input (entrée audio) : Ajustement du volume audio, plus particulièrement pour<br />
le microphone.<br />
Input volume (volume d’entrée) : Le volume d’entrée peut être ajusté à une valeur située<br />
entre -21.00 et 21.00 dB. La valeur par défaut est 0 dB. Cochez sur la case Mute si vous ne<br />
souhaitez pas l’entrée audio.<br />
Audio Output (sortie audio) : Ajustement du volume audio, plus particulièrement vers<br />
le microphone.<br />
Output volume (volume de sortie) : Le volume de sortie peut être paramétré sur une valeur<br />
située entre -18,1 et 6,0 dB. La valeur par défaut est 0 dB. Cochez la case Mute si vous n’avez pas<br />
besoin de la sortie audio.<br />
- Cliquez sur le bouton Save pour enregistrer les paramètres ou sur le bouton Reset pour effacer<br />
toutes les informations que vous avez saisies sans les sauvegarder.<br />
50
Event<br />
L’onglet Event décrit comment et quand l’unité effectuera certaines actions. Alarm In, Manual<br />
Trigger et VMD peuvent être configurés en guise de sources d’alarme (alarm sources). Event<br />
Out sert souvent à configurer le téléchargement d’images, l’envoi de courriels et l’activation de<br />
ports de sortie.<br />
De nombreuses actions d'événement nécessitent un serveur d'événements (Event server) pour<br />
fonctionner.<br />
Ce serveur est utilisé pour recevoir des images Motion JPEG images téléchargées vers le serveur.<br />
REMARQUE :<br />
Le VMD pour le Stream2 (MJPEG) ne prend pas cela en charge.<br />
Event In – Alarm In<br />
Cette page vous permet de configurer les 2 entrées de la caméra. Les ports peuvent configurés<br />
comme étant normalement ouverts (Normally Open) ou normalement fermés (Normally Close) et<br />
leur état normal (Normal state) peut être configuré.<br />
Une entrée sera inactive tant que son état normal (Normal state) est identique à son état actuel<br />
(Current state). Les 2 options pour l’état normal (Normal state) sont NO (Normally Open) et NC<br />
(Normally Close). L’entrée est activée en cas de changement de l'état actuel (Current state) qui<br />
ne correspondra alors plus à l’état normal (Normal state).<br />
Figure 28. Event / Event In – Alarm In<br />
51
Alarm In Port 1 Setting (paramétrage du port 1 de l’entrée<br />
d’alarme) : Cochez la case Enable alarm in port1 (activer le port1 de l’alarme d’entrée) pour<br />
activer le port 1 de l’alarme d’entrée.<br />
Type: Le paramètre par défaut est NO.<br />
-- NO: Normally Open (normalement ouvert)<br />
Par exemple, si l'état normal d’un bouton-poussoir connecté à une entrée est sur Open circuit<br />
(circuit ouvert), cela signifie que tant que le bouton n'est pas enfoncé (et l’état actuel (current<br />
state) reste sur Open circuit)), le statut sera inactif (inactive).<br />
-- NC: Normally Close (normalement fermé)<br />
En cas de pression sur le bouton, le circuit est mis à la terre, l’état de l’entrée change et passe à<br />
Grounded circuit (circuit mis à la terre) et l'entrée ne sera plus dans son état normal – elle<br />
deviendra active.<br />
Une entrée sur la caméra dispose d’un circuit ouvert lorsqu’elle est déconnectée ou en présence<br />
d’une tension.<br />
Dwell time (durée de maintien) : La valeur par défaut est 60 secondes.<br />
REMARQUE :<br />
La durée de maintien correspond à la durée du maintien du signal d'entrée d'une alarme en tant<br />
source de signalement d'une entrée.<br />
Alarm In Port 2 Setting (paramétrage du port 1 de l’entrée<br />
d’alarme) : Cochez la case Enable alarm in port2 (activer le port 2 de l’alarme d’entrée) pour<br />
activer le port 2 de l’alarme d’entrée.<br />
Type: Le paramètre par défaut est NO.<br />
-- NO: Normally Open (normalement ouvert)<br />
Par exemple, si l'état normal d’un bouton-poussoir connecté à une entrée est sur Open circuit<br />
(circuit ouvert), cela signifie que tant que le bouton n'est pas enfoncé (et l’état actuel (current<br />
state) reste sur Open circuit)), le statut sera inactif (inactive).<br />
-- NC: Normally Close (normalement fermé)<br />
En cas de pression sur le bouton, le circuit est mis à la terre, l’état de l’entrée change et passe à<br />
Grounded circuit (circuit mis à la terre) et l'entrée ne sera plus dans son état normal – elle<br />
deviendra active.<br />
Une entrée sur la caméra dispose d’un circuit ouvert lorsqu’elle est déconnectée ou en présence<br />
d’une tension.<br />
Dwell time (durée de maintien) : La valeur par défaut est 60 secondes.<br />
REMARQUE :<br />
Si le statut normal équivaut au statut actuel, le port est inactif.<br />
52
Event In – Manual Trigger<br />
La fonction Manual Trigger lance un signal de sortie d’alarme, le transfert d’un fichier JPEG sur un<br />
serveur FTP et envoie un courriel au serveur SMTP lorsque l’opérateur clique sur le bouton Manuel<br />
Trigger (déclenchement manuel) de la fenêtre Live View.<br />
Figure 29. Event / Event In – Manual Trigger<br />
Manual Trigger Setting (paramétrage déclenchement manuel) : Cliquez<br />
sur la case Enable manual trigger (activer le déclenchement manuel) pour permettre un<br />
déclenchement manuel.<br />
Dwell time (durée de maintien) : La valeur par défaut est 60 secondes.<br />
REMARQUE :<br />
La durée de maintien correspond à la durée du maintien du signal de sortie d'une alarme en tant source de<br />
signalement d'une entrée.<br />
- Cliquez sur le bouton Save pour enregistrer les paramètres ou sur le bouton Reset pour effacer<br />
toutes les informations que vous avez saisies sans les sauvegarder.<br />
53
Event In – VMD Stream1<br />
La VMD (détection de mouvement vidéo) génère une alarme lorsqu’un mouvement survient dans<br />
l'image. Les mouvements sont détectés dans des fenêtres sélectionnées qui sont placées sur l’image<br />
vidéo dans des zones cibles spécifiques. Tout mouvement dans les zones situées en dehors des<br />
fenêtres sélectionnées sera ignoré. La caméra peut être configurée pour inclure 8 fenêtres<br />
maximum. Les fenêtres peuvent être déplacées, redimensionnées ou supprimées quand bon vous<br />
semble. Le comportement de chaque fenêtre est défini en ajustant les paramètres Sensitivity,<br />
Threshold et Motion dwell time. Ce paramètre est uniquement disponible avec le flux H.264.<br />
Figure 30. Event / Event In – VMD Stream1<br />
Pre-Viewer (Prévisualisateur) : Affichage d’une image vidéo en direct pour configurer<br />
la zone de détection du mouvement vidéo (VMD).<br />
54
Video Motion Detection Setting (paramétrage de la détection du<br />
mouvement vidéo) : Cette rubrique décrit comment configurer la caméra pour la détection<br />
de mouvement.<br />
Cochez d’abord sur la case Enable VMD stream1 pour activer les paramètres VMD.<br />
1. Déplacez la souris sur la fenêtre du prévisualisateur (pre-viewer) et cliquez ensuite sur le bouton<br />
droit de la souris. Une nouvelle fenêtre proposant un menu contextuel apparaît.<br />
2. Cliquez sur l’onglet New et configurez, redimensionnez et positionnez la zone de détection des<br />
mouvements (VMD).<br />
3. Cliquez sur la case Windows title (titre Fenêtre) et saisissez un titre (1 à 31 caractères<br />
alphanumériques).<br />
4. Ajustez les valeurs des paramètres Sensitivity, Threshold, et Motion dwell time.<br />
5. Le VMD répertorié apparaît et les valeurs des paramètres sont également indiquées chaque fois<br />
que vous sélectionnez une des listes.<br />
6. Cliquez sur le bouton Save pour sauvegarder les paramètres.<br />
REMARQUES<br />
- Si vous souhaitez configurer d’autres zones de VMD, répétez les étapes ci-dessus.<br />
- Si vous souhaitez supprimer une zone de VMD, sélectionnez l’un des titres de fenêtres répertorié<br />
et cliquez sur le bouton Remove (supprimer).<br />
Windows title (titre fenêtre) : Cliquez sur la case Windows title (titre fenêtre) et saisissez un<br />
titre pour la fenêtre que vous créez (de 1 à 31 caractères alphanumériques).<br />
Sensitivity (sensibilité) : Les objets de couleur ordinaire sur des arrière-plans ordinaires<br />
déclencheront une détection de mouvements.<br />
REMARQUE :<br />
S’il s’agit uniquement de détecter une lumière clignotante, sélectionnez une valeur faible pour la<br />
sensibilité. Une forte sensibilité est recommandée dans les autres cas.<br />
Threshold (Object Size): Seuls les objets très larges déclenchent une détection de<br />
mouvements.<br />
REMARQUE :<br />
Afin d’éviter le déclenchement de la détection de mouvements par de petits objets à l’image, il est<br />
possible de sélectionner un niveau élevé. Définissez un faible niveau pour également déclencher la<br />
détection en cas de petits objets.<br />
Motion dwell time: Correspond à la durée du maintien du signal de sortie de l’alarme en tant<br />
source de signalement de sortie. La valeur par défaut est 60 secondes.<br />
Enable down FPS: Cochez la case Enable down FPS pour activer une transmission à une<br />
fréquence de trames inférieure à l’état normal. Le paramètre par défaut est désactivé.<br />
- Cliquez sur le bouton Save pour enregistrer les paramètres ou sur le bouton Reset pour effacer<br />
toutes les informations que vous avez saisies sans les sauvegarder.<br />
55
Event In – VMD Stream3<br />
La VMD (détection de mouvement vidéo) génère une alarme lorsqu’un mouvement survient dans<br />
l'image. Les mouvements sont détectés dans des fenêtres sélectionnées, qui sont placées sur<br />
l’image vidéo dans des zones cibles spécifiques. Tout mouvement dans les zones situées en dehors<br />
des fenêtres sélectionnées sera ignoré. La caméra peut être configurée pour inclure 8 fenêtres<br />
maximum. Les fenêtres peuvent être déplacées, redimensionnées ou supprimées n’importe quand.<br />
Le comportement de chaque fenêtre est défini en ajustant les paramètres Sensitivity, Threshold et<br />
Motion dwell time. Ce paramètre est uniquement disponible avec le flux H.264.<br />
Figure 31. Event / Event In – VMD Stream3<br />
Pre-Viewer (Prévisualisateur) : Affichage d’une image vidéo en direct pour configurer<br />
la zone de détection du mouvement vidéo (VMD).<br />
56
Video Motion Detection Setting (paramétrage de détection du<br />
mouvement vidéo) : Cette rubrique décrit comment configurer la caméra pour la détection<br />
du mouvement.<br />
Cliquez d’abord sur la case sur la case Enable VMD stream3 pour activer les paramètres VMD.<br />
1. Déplacez la souris sur la fenêtre du prévisualisateur (pre-viewer) et cliquez ensuite sur le bouton<br />
droit de la souris. Une nouvelle fenêtre proposant un menu contextuel apparaît.<br />
2. Cliquez sur l’onglet New et configurez, redimensionnez et positionnez la zone de détection de<br />
mouvements (VMD).<br />
3. Cochez la case Windows title (titre fenêtre) et saisissez un titre (de 1 à 31 caractères<br />
alphanumériques).<br />
4. Ajustez les valeurs des paramètres Sensitivity, Threshold, et Motion dwell time.<br />
5. Le VMD répertorié apparaît et les valeurs des paramètres sont également indiquées chaque fois<br />
que vous sélectionnez une des listes.<br />
6. Cliquez sur le bouton Save pour sauvegarder les paramètres.<br />
REMARQUES<br />
- Si vous souhaitez configurer d’autres zones de VMD, répétez les étapes ci-dessus.<br />
- Si vous souhaitez supprimer une zone de VMD, sélectionnez l’un des titres de fenêtres répertorié<br />
et cliquez sur le bouton Remove (supprimer).<br />
Windows title (titre fenêtre) : Cliquez sur la case Windows title (titre fenêtre) et saisissez un<br />
titre pour la fenêtre que vous créez (de 1 à 31 caractères alphanumériques).<br />
Sensitivity (sensibilité) : Les objets de couleur ordinaire sur des arrière-plans ordinaires<br />
déclencheront une détection de mouvements.<br />
REMARQUE :<br />
S’il s’agit uniquement de détecter une lumière clignotante, sélectionnez une valeur faible pour la<br />
sensibilité. Une forte sensibilité est recommandée dans les autres cas.<br />
Threshold (Object Size) : Seuls les objets très larges déclenchent une détection de<br />
mouvements.<br />
REMARQUE :<br />
Afin d’éviter le déclenchement de la détection de mouvements par de petits objets à l’image, il est<br />
possible de sélectionner un niveau élevé. Définissez un faible niveau pour également déclencher la<br />
détection en cas de petits objets.<br />
Motion dwell time: Correspond à la durée du maintien du signal de sortie de l’alarme en tant<br />
source de signalement de sortie. La valeur par défaut est 60 secondes.<br />
Enable down FPS: Cochez la case Enable down FPS pour activer une transmission à une<br />
fréquence de trames inférieure à l’état normal. Le paramètre par défaut est désactivé.<br />
- Cliquez sur le bouton Save pour enregistrer les paramètres ou sur le bouton Reset pour effacer<br />
toutes les informations que vous avez saisies sans les sauvegarder.<br />
57
Event In – VMD Stream4<br />
La VMD (détection de mouvement vidéo) génère une alarme lorsqu’un mouvement survient dans<br />
l'image. Les mouvements sont détectés dans des fenêtres sélectionnées, qui sont placées sur<br />
l’image vidéo dans des zones cibles spécifiques. Tout mouvement dans les zones situées en dehors<br />
des fenêtres sélectionnées sera ignoré. La caméra peut être configurée pour inclure 8 fenêtres<br />
maximum. Les fenêtres peuvent être déplacées, redimensionnées ou supprimées n’importe quand.<br />
Le comportement de chaque fenêtre est défini en ajustant les paramètres Sensitivity, Threshold et<br />
Motion dwell time. Ce paramètre est uniquement disponible avec le flux H.264.<br />
Figure 32. Event / Event In – VMD Stream4<br />
Pre-Viewer (Prévisualisateur) : Affichage d’une image vidéo en direct pour configurer<br />
la zone de détection du mouvement vidéo (VMD).<br />
Video Motion Detection Setting (paramétrage de la détection du<br />
mouvement vidéo) : Cette rubrique décrit comment configurer la caméra pour la détection<br />
du mouvement.<br />
58
Cliquez d’abord sur la case sur la case Enable VMD stream4 pour activer les paramètres VMD.<br />
1. Déplacez la souris sur la fenêtre du prévisualisateur (pre-viewer) et cliquez ensuite sur le bouton<br />
droit de la souris. Une nouvelle fenêtre proposant un menu contextuel apparaît.<br />
2. Cliquez sur l’onglet New et configurez, redimensionnez et positionnez la zone de détection des<br />
mouvements (VMD).<br />
3. Cochez la case Windows title (titre fenêtre) et saisissez un titre (1 à 31 caractères<br />
alphanumériques).<br />
4. Ajustez les valeurs des paramètres Sensitivity, Threshold, et Motion dwell time.<br />
5. Le VMD répertorié apparaît et les valeurs des paramètres sont également indiquées si vous<br />
sélectionnez une des listes.<br />
6. Cliquez sur le bouton Save pour sauvegarder les paramètres.<br />
REMARQUES<br />
- Si vous souhaitez configurer d’autres zones de VMD, répétez les étapes ci-dessus.<br />
- Si vous souhaitez supprimer une zone de VMD, sélectionnez l’un des titres de fenêtres répertorié<br />
et cliquez sur le bouton Remove (supprimer).<br />
Windows title (titre fenêtre) : Cliquez sur la case Windows title (titre fenêtre) et saisissez un<br />
titre pour la fenêtre que vous créez (de 1 à 31 caractères alphanumériques).<br />
Sensitivity (sensibilité) : Les objets de couleur ordinaire sur des arrière-plans ordinaires<br />
déclencheront une détection de mouvements.<br />
REMARQUE :<br />
S’il s’agit uniquement de détecter une lumière clignotante, sélectionnez une valeur faible pour la<br />
sensibilité. Une forte sensibilité est recommandée pour les autres cas.<br />
Threshold (Object Size): Seuls les objets très larges déclenchent une détection des<br />
mouvements.<br />
REMARQUE :<br />
Afin d’éviter le déclenchement de la détection de mouvements par de petits objets à l’image, il est<br />
possible de sélectionner un niveau élevé. Définissez un faible niveau pour également déclencher la<br />
détection en cas de petits objets.<br />
Motion dwell time : Correspond à la durée du maintien du signal de sortie de l’alarme en tant<br />
source de signalement de sortie. La valeur par défaut est 60 secondes.<br />
Enable down FPS: Cochez la case Enable down FPS pour activer une transmission à une<br />
fréquence de trames inférieure à l’état normal. Le paramètre par défaut est désactivé.<br />
- Cliquez sur le bouton Save pour enregistrer les paramètres ou sur le bouton Reset pour effacer<br />
toutes les informations que vous avez saisies sans les sauvegarder.<br />
59
Event Out – SMTP (Email)<br />
Utilisez le serveur SMTP (protocole de transfert de courrier simple) pour envoyer une notification<br />
par courriel en cas d'activation d'un serveur d'événement. La caméra peut être configurée pour<br />
envoyer des messages sur les événements et des courriels via SMTP.<br />
Si votre serveur de courrier requiert une authentification, cochez la case Use (SMTP) authentication<br />
(utiliser authentification SMTP) pour devoir s'authentifier afin de se connecter à ce serveur.<br />
Figure 33. Event / Event Out – SMTP (Email)<br />
SMTP (Email) Setting [Paramétrage SMTP (Courriel)] : Cochez la case<br />
Enable SMTP (activer SMTP) et fournissez les informations suivantes pour la notification SMTP :<br />
Mail server (serveur de courrier électronique) : Saisissez les noms d’hôte et les adresses<br />
IP de vos serveurs de courrier électronique dans les champs fournis.<br />
REMARQUES<br />
- Si ces champs ne sont pas complétés, un courrier électronique ne peut être envoyé.<br />
60
- Il convient de préciser un serveur DNS valable dans les paramètres de base du réseau (Network<br />
Basic settings).<br />
Port: Saisissez les numéros de port du serveur SMTP pour les serveurs SMTP primaire et<br />
secondaire. Le numéro de port peut être paramétré entre 1 et 65535. La valeur par défaut est 25.<br />
REMARQUES<br />
- Si votre serveur de courrier électronique requiert une authentification, cochez la case Use (SMTP)<br />
authentication (utiliser authentification SMTP) pour devoir s'authentifier afin de se connecter<br />
à ce serveur.<br />
- Veuillez consulter votre administrateur réseau avant de modifier le numéro de port.<br />
User name (Nom d’utilisateur) : Saisissez votre nom d’utilisateur (User name) tel que<br />
fourni par votre administrateur réseau.<br />
Password (Mot de passe) : Saisissez votre mot de passe (Password) tel que fourni par votre<br />
administrateur réseau.<br />
Login method : Sélectionnez l’une des méthodes d’authentification SMTP autorisées.<br />
REMARQUES<br />
- En cas de recours à un mécanisme PLAIN ou LOGIN, la caméra envoie le nom d’utilisateur et le<br />
mot de passe à un serveur SMTP.<br />
- Le mécanisme LOGIN est pris en charge par Microsoft, ainsi que par d’autres clients. La plupart<br />
des autres clients prennent en charge le mécanisme d'authentification PLAIN.<br />
- Étant donné que la grande majorité des clients de courriels prennent en charge uniquement<br />
PLAIN ou LOGIN, les administrateurs de serveurs de courrier électronique souhaiteront<br />
probablement utiliser STARTTLS afin de fournir un "tunnel" de chiffrement entre le client et le<br />
serveur, de manière à protéger le nom et le mot de passe de l'utilisateur.<br />
Sender: Cochez la case Sender pour saisir l’adresse email de l’expéditeur.<br />
Interval: Saisissez le délai d’envoi d’un courriel après un événement.<br />
Limit: Définissez le nombre d’événements nécessaire pour l’envoi d’un courriel.<br />
Receiver: Saisissez l’adresse électronique du destinataire.<br />
REMARQUE :<br />
L’adresse électronique de l’expéditeur sera utilisée pour tous les destinataires contactés par cette<br />
caméra et les destinataires ici répertoriés recevront le même courriel envoyé par la caméra. Le<br />
nombre maximum de destinataires est fixé à huit.<br />
SMTP (Email) Setting [Test SMTP (Courriel)] : Saisissez l’adresse email du<br />
destinataire et cliquez sur le bouton Test afin de vérifier le bon fonctionnement des serveurs de<br />
courrier électronique et la validité de l'adresse électronique. Une fois la configuration terminée, la<br />
connexion peut être testée en cliquant sur le bouton Test.<br />
Receiver: Saisissez l’adresse électronique du destinataire à utiliser en guise de destinataire à<br />
tester.<br />
REMARQUE :<br />
- Consultez votre administrateur réseau pour un complément d’information sur la configuration de la<br />
notification par courriel sur votre réseau local.<br />
- Cliquez sur le bouton Save pour enregistrer les paramètres ou sur le bouton Reset pour effacer<br />
toutes les informations que vous avez saisies sans les sauvegarder.<br />
61
Event Out – FTP & JPEG<br />
Sauvegardez l’image JPEG de l’événement activé sur un serveur FTP défini.<br />
Figure 34. Event / Event Out – FTP & JPEG.<br />
Réglage FTP : La notification par FTP sauvegardera un fichier sur le serveur FTP spécifié.<br />
Cochez la case Enable FTP (activer FTP) et fournissez les informations suivantes pour la<br />
notification par FTP :<br />
Server : Saisissez l'adresse IP ou le nom d’hôte du serveur FTP cible.<br />
-- Passive Mode : Dans des circonstances normales, la caméra réseau demande<br />
simplement au serveur FTP cible d’ouvrir la connexion de données. Le fait de cocher cette case<br />
envoie une commande PASV au serveur FTP et établit une connexion FTP passive dans le cadre de<br />
laquelle la caméra réseau procède activement à la fois au contrôle FTP et aux connexions de<br />
données vers le serveur cible. Cela est normalement souhaitable en présence d'un pare-feu entre la<br />
caméra réseau et le serveur FTP cible.<br />
Port: Saisissez le numéro de port utilisé par le serveur FTP. Le numéro de port peut être<br />
paramétré entre 1 et 65535. La valeur par défaut est 25.<br />
Remote directory (répertoire distant): Saisissez le chemin du répertoire où devront être<br />
enregistrées les images téléchargées sur le serveur. Si ce répertoire n’existe pas encore sur le<br />
serveur FTP, un message d’erreur sera affiché lors du téléchargement vers le serveur.<br />
62
User name (Nom d’utilisateur) : Saisissez votre nom d’utilisateur (User name) tel que<br />
fourni par votre administrateur réseau.<br />
-- Anonymous login (connexion anonyme) : Cochez la case Anonymous login pour<br />
permettre à n’importe qui d’accéder au serveur FTP.<br />
Password (Mot de passe) : Saisissez votre mot de passe (Password) tel que fourni par votre<br />
administrateur réseau.<br />
REMARQUE :<br />
Si vous permettez à tout le monde de se connecter au serveur FTP sans mot de passe, cochez la<br />
case Anonymous login.<br />
JPEG Setting (Paramètres JPEG) : Configurez l’image JPEG à envoyer au serveur FTP.<br />
Pre-event (préévénement) : Définit le nombre de fichiers JPEG à créer entre 1 et 5 secondes<br />
avant l’événement.<br />
Post-event (post-événement) : Définit le nombre de fichiers JPEG à pendant 1 à 5 secondes<br />
après le déclenchement de l’événement.<br />
Qualité : Ajustement automatiquement du taux de compression pour garantir la qualité d'image<br />
uniquement en mode VBR. Le paramètre par défaut est Middle (moyenne).<br />
Image size: Sélectionnez la taille de l’image JPEG à envoyer au serveur FTP. Le paramètre par<br />
défaut est 640x480.<br />
Prefix file name (nom du fichier de préfixes) : Cochez la case Prefix file name et saisissez<br />
un nom pour le fichier de l’image JPEG (1 à 35 caractères alphanumériques).<br />
Additional suffix (suffixe supplémentaire) : Fournit un complément d'information pour le<br />
fichier de l'image JPEG.<br />
-- None: Ne pas ajouter de suffixe supplémentaire.<br />
-- Date/Time: Ajout la date et l’heure en guise de suffixe au fichier de l’image JPEG.<br />
-- Sequence number: Ajout du numéro de séquence en guise de suffixe au fichier de<br />
l’image JPEG.<br />
- Cliquez sur le bouton Save pour enregistrer les paramètres ou sur le bouton Reset pour effacer<br />
toutes les informations que vous avez saisies sans les sauvegarder.<br />
63
Event Out – Audio Alert<br />
Lorsque la caméra réseau détecte un événement tel qu'une alarme ou un mouvement, elle peut<br />
diffuser des données audio prédéfinies vers un haut-parleur externe.<br />
Figure 35. Event / Event Out – Audio Alert.<br />
Audio Alert Setting (Paramétrage de l’alerte audio) : Pour utiliser la fonction<br />
alerte audio, un fichier de données audio créé par l’utilisateur doit être chargé à partir de votre PC.<br />
Indiquez directement le chemin vers le fichier ou utilisez le bouton Browse pour le localiser.<br />
Cliquez ensuite sur le bouton Upload. Il est possible de créer un fichier audio pour une alerte<br />
audio à l’aide de l’outil Audio Recorder proposé dans le logiciel NT-Manager16.<br />
Audio Alert Test (Test de l’alerte d’audio) : Une fois la configuration terminée, la<br />
sortie audio peut être testée en cliquant sur le bouton Test. Pour supprimer un fichier audio,<br />
sélectionnez l’index et cliquez sur le bouton Remove.<br />
REMARQUE :<br />
Pour qu’une alerte audio fonctionne correctement, vous devez cochez la case Enable audio dans la<br />
page de paramétrage audio.<br />
- Cliquez sur le bouton Save pour enregistrer les paramètres ou sur le bouton Reset pour effacer<br />
toutes les informations que vous avez saisies sans les sauvegarder.<br />
64
Audio Recorder<br />
Pour créer un fichier audio dans Audio Recorder pour la fonction d’alerte audio, vous devez d’abord<br />
installer le logiciel NT-Manager16 à partir du CD d’installation. Une fois le programme NT-<br />
Manager16 (All Programs>NT-Manager16> NT-Manager16) sur votre PC, la fenêtre principale cidessous<br />
apparaîtra.<br />
Figure 36. Event / Event Out – Audio Alert / Audio Recorder<br />
Cliquez sur « Tool » dans le menu de la fenêtre principale et sélectionnez Audio Recorder afin de<br />
lancer cet enregistreur audio. La fenêtre « Audio Recorder » apparaîtra.<br />
Figure 37. Event / Event Out – Audio Alert / ARecorder window<br />
La description de chaque bouton proposé dans la fenêtre ARecorder est proposée ci-dessous.<br />
Open: ouverture d’un fichier audio.<br />
Capture: capture de l’audio du microphone sur votre PC.<br />
Save: sauvegarde d’un fichier capturé sur votre PC. (format PCM)<br />
Encode: Encodage d’un fichier de capture actuel ou d’un fichier PCM ouvert au format G.711<br />
pour l'alerte audio (Audio Alert).<br />
Play: lecture d’un fichier audio actuel.<br />
Stop: arrêt de la lecture audio.<br />
65
Procédures de création d’un fichier audio au format G.711 pour l’alerte audio.<br />
1. Connectez le microphone dans votre PC.<br />
2. Cliquez sur le bouton Capture et parlez dans le microphone pour enregistrer l’audio ou la voix.<br />
Vous pouvez enregistrer jusqu’à 30 secondes. Cliquez sur le bouton Stop afin d’arrêter la capture.<br />
3. Cliquez sur le bouton Save et définissez ensuite le nom du fichier afin d’enregistrer un fichier de<br />
capture au format PCM.<br />
Si vous n’avez pas besoin de créer un fichier PCM, passez outre cette étape et rendez-vous<br />
directement à l’étape 5.<br />
4. Cliquez sur le bouton Open et sélectionnez ensuite le nom du fichier de manière à ouvrir un<br />
fichier audio au format PCM.<br />
5. Cliquez sur le bouton Encode pour encoder un fichier audio actuel au format G.711 pour l’alerte<br />
audio.<br />
Précisez le nom du fichier et les paramètres d'encodage.<br />
Figure 38. Event / Event Out – Audio Alert / Encode Setup<br />
REMARQUE :<br />
Tous les paramètres doivent être synchronisés avec ceux de la page de paramétrage audio des<br />
dispositifs réseau afin de garantir un fonctionnement adéquat.<br />
66
Event Out – PTZ Preset<br />
Le modèle NXC Series prend en charge plusieurs dispositifs PTZ. À l’aide d’un câble adéquat,<br />
connectez le dispositif PTZ à votre port RS-485.<br />
igure 39. Event / Event Out – PTZ Preset<br />
PTZ Preset Setting (paramétrage des préréglages PTZ) : Cliquez sur la<br />
case Enable PTZ preset (activer les préréglages PTZ) pour activer les préréglages PTZ.<br />
Lorsque la caméra détecte un événement, vous pouvez faire déplacer une caméra PTZ branchée<br />
sur son port RS485 sur une position préconfigurée. Cochez la case Enable PTZ preset pour<br />
activer le service et revenir à la position <strong>Home</strong> (initiale) une fois l’événement terminé.<br />
<strong>Home</strong> position (position initiale) : 256 positions initiales vers lesquelles revenir une fois<br />
l'événement terminé. Choisissez un numéro de préréglage adéquat.<br />
- Cliquez sur le bouton Save pour enregistrer les paramètres ou sur le bouton Reset pour effacer<br />
toutes les informations que vous avez saisies sans les sauvegarder.<br />
67<br />
F
Event Out – SD Record<br />
Lorsque la caméra réseau détecte un événement tel qu'une alarme ou un mouvement, elle<br />
enregistre le stream1 en fonction des paramètres utilisateur.<br />
Figure 40. Event / Event Out – SD Record<br />
Record Setting (paramètres enregistrement) : Cliquez sur la case Enable<br />
record pour activer la fonction d'enregistrement sur carte SD.<br />
Enable overwrite mode (activer le mode écrasement) : Cochez la case pour réécrire sur<br />
la carte SD.<br />
Pre-event (préévénement) : Saisissez le délai préalable à l’événement pour un<br />
enregistrement préalable sur carte SD.<br />
Post-event (post-événement) : Saisissez le délai postérieur à l’événement pour un<br />
enregistrement ultérieur sur carte SD.<br />
SD Format (format SD) : Indique le statut de la carte SD. Le formatage est pris en<br />
charge. Si la carte SD n’est pas insérée, la caméra indique « No SD card » (Aucune carte SD). Si<br />
elle en détecte une, elle indique « New (need format) » « Nouvelle carte (formatage nécessaire) ».<br />
Chaque fois qu'une nouvelle carte SD est insérée, l’utilisateur doit formater la carte SD avant de<br />
procéder à l'enregistrement. Si la caméra est prête à enregistrer, elle indique le message « mount ».<br />
SD State : Indique le statut actuel de la carte SD dans la caméra (par ex.: No SD card, New<br />
(need format), formatting ou mount).<br />
SD Format (format SD) : Cliquez sur la boîte de dialogue Format SD afin de formater la carte<br />
SD.<br />
SD Information (informations SD) : Affichage des informations actuelles relatives à<br />
la carte SD.<br />
68
Event Map (Carte d’événements)<br />
Cette page présente le statut de configuration actuel en cas d’activation d’un événement.<br />
Les actions d’événement courantes chargeront les images à un emplacement spécifique, enverront<br />
un courriel ou activeront un port de sortie.<br />
Figure 41. Event / Event Map<br />
Event Map List (lite des cartes d’événements) : Un type d’événement est un<br />
ensemble de paramètres précisant comment la caméra exécutera certaines actions. Un type<br />
d’événement peut être configuré comme étant déclenché (Triggered) en fonction des besoins.<br />
Event Name (nom d’événement) : précise le libellé indiqué par l’utilisateur.<br />
Event In: Montre la source du type d’événement (Alarm-In-1, Alarm-In-2 et VMD) configurée par<br />
l’utilisateur.<br />
Event Out: Indique la destination de la sortie d’un événement : SMTP server (serveur SMTP), FTP<br />
server (serveur FTP), Alarm-out port (port de sortie d’alarme), Audio alert (alerte audio), PTZ preset<br />
(préréglage PTZ) et SD record (enregistrement sur SD)<br />
REMARQUE :<br />
Pour ajouter un nouvel événement, cliquez sur le bouton Add. Ce bouton ouvre une nouvelle<br />
fenêtre de dialogue, utilisée pour effectuer le paramétrage nécessaire pour la nouvelle carte<br />
d’événements.<br />
Add: Pour ajouter une nouvelle liste de cartes d’événements, sélectionnez-la et cliquez sur le<br />
bouton Add.<br />
Modify: Pour modifier une nouvelle liste de cartes d’événements existante, sélectionnez-la et<br />
cliquez sur le bouton Modify.<br />
Remove: Pour supprimer une liste de cartes d’événements, sélectionnez-la et cliquez sur le<br />
bouton Remove.<br />
69
Event Map – Add (Carte d’événements – ajouter)<br />
La page Event Map (carte d’événements) indique comment configurer l’action d’événement si le<br />
déclenchement des événements (par ex. : Alarm-in et Manual trigger) est activé.<br />
Figure 42. Event / Event Map – Add<br />
General: Saisissez le nom de l'événement choisi par l’utilisateur.<br />
Nom : Cliquez sur le champ Name (nom) et saisissez un nom pour l’événement favori de<br />
l’utilisateur (1 à 31 caractères alphanumériques).<br />
Event In: Indique le type de source d’événement à configurer.<br />
Type: Indique le type de source d’événement.<br />
70
Event Out: La rubrique Event Out reprend des paramètres amenant la caméra à effectuer<br />
certaines actions.<br />
Active output port (port de sortie activé) : Cochez la case Active output port pour activer<br />
le port de sortie de l’alarme.<br />
Email (courriel) : Cochez la case Email pour permettre l’envoi de courriels en dessous de<br />
chaque adresse électronique.<br />
-- To email address (courriel du destinataire) : Cochez la case spécifique à chaque<br />
adresse électronique.<br />
REMARQUE :<br />
Si vous souhaitez ajouter un message supplémentaire lors de l’envoi de courriels, cochez la case<br />
Subject / Additional Info et tapez une description du texte que vous créez (de 0 à 255 caractères<br />
alphanumériques).<br />
FTP & JPEG : Cochez la case Email pour permettre le téléchargement d’images JPEG sur le<br />
serveur FTP.<br />
Audio Alert: Cliquez sur la case Audio Alert (alerte audio) pour activer la fonction Audio Alert.<br />
PTZ Preset (préréglages PTZ) : Cochez la case PTZ preset (préréglages PTZ) pour activer la<br />
fonction PTZ Preset.<br />
SD Record (enregistrement sur SD) : Cochez la case SD Record (enregistrement sur SD)<br />
pour activer la fonction SD Record.<br />
- Cliquez sur le bouton Save pour enregistrer les paramètres ou sur le bouton Reset pour effacer<br />
toutes les informations que vous avez saisies sans les sauvegarder.<br />
71
Device (Dispositif)<br />
L’onglet Device reprend les paramètres permettant une communication entre la caméra et des<br />
dispositifs externes, en particulier les dispositifs PTZ et un port RS485.<br />
PTZ<br />
Utilisez l’onglet PTZ pour permettre une communication avec un dispositif PTZ externe. Connectez<br />
le dispositif PTZ au port RS485 de la caméra et configurez le protocole (Protocol) et son ID.<br />
Figure 43. Device / Device – PTZ<br />
Paramètres PTZ (configuration du PTZ) : Cochez la case Enable PTZ (activer PTZ)<br />
pour activer la fonction PTZ.<br />
Protocol (protocole) : Sélectionnez le protocole PTZ à utiliser pour communiquer avec un<br />
dispositif PTZ externe.<br />
ID : Tapez le numéro d’identification du dispositif PTZ externe.<br />
- Cliquez sur le bouton Save pour enregistrer les paramètres ou le bouton Reset pour effacer toutes<br />
les informations que vous avez saisies sans les sauvegarder.<br />
72
RS485<br />
Utilisez l’onglet RS485 pour configurer les paramètres RS485 spécifiques au dispositif PTZ externe.<br />
Le RS485 est la norme de communication le plus versatile dans la série de normes définies par<br />
l'EIA. C’est pourquoi le RS485 est actuellement une interface de communication largement utilisée<br />
pour l’acquisition de données et les applications de contrôle dans le cadre desquelles plusieurs<br />
nœuds communiquent entre eux.<br />
Figure 44. Device / RS485<br />
RS485 Setting (Paramétrage RS485) : Configurez les paramètres de<br />
communication RS485 spécifiques au dispositif PTZ externe.<br />
Use: Prédéfini pour le PTZ.<br />
Baudrate (débit en bauds) : Sélection d’un débit en bauds. La valeur par défaut est 9600.<br />
Data bits (bits de données) : Sélection de l’un des bits de données. La valeur par défaut est 8.<br />
Stop bits (bits d'arrêt) : Sélection de l’un des bits d’arrêt. La valeur par défaut est 1.<br />
Parity (parité) : Sélection de l’un des bits de parité. La valeur par défaut est NONE.<br />
- Cliquez sur le bouton Save pour enregistrer les paramètres ou le bouton Reset pour effacer toutes<br />
les informations que vous avez saisies sans les sauvegarder.<br />
73
SD Playback (Lecture SD)<br />
Cette page répertorie les listes de fichiers et les informations sur les enregistrements sur carte SD.<br />
Elle reprend par ailleurs les paramètres permettant d’accéder facilement au flux enregistré.<br />
Playback List View (Affichage de la liste de lecture)<br />
L’utilisateur peut regarder l’image enregistrée dans le navigateur web.<br />
Figure 45. SD Playback / Playback List View<br />
Playback List (liste de lecture) : Propose des informations telles que la page de la<br />
liste, le type d’événement et l’heure de l’événement.<br />
Playback (lecture) : Cocher la case Playback (lecture) pour regarder l'image enregistrée.<br />
Reload Page (recharger la page) : Rechargement des listes d'enregistrements actuels en<br />
fonction du numéro de la page.<br />
Previous Page (page précédente) : Affichage des listes d'enregistrements précédents en<br />
fonction du numéro de la page.<br />
Next Page (page suivante) : Affichage des listes d'enregistrements suivants en fonction du<br />
numéro de la page.<br />
74
REMARQUE :<br />
Les abréviations reprises dans la colonne Event In ont la signification suivante : “A” désigne un<br />
événement d’entrée d’alarme, “T” est un événement de déclenchement manuel, “M” est un<br />
événement de mouvement.<br />
Figure 46. SD Playback / Playback List View - Playback<br />
Playback View : Affiche l’image en cours de lecture lorsque l’utilisateur clique sur la barre de<br />
bouton de lecture.<br />
Retour rapide<br />
Retour image par image<br />
Retour image<br />
Pause<br />
Lecture<br />
Avance image par image<br />
Avance rapide<br />
75
System (système)<br />
L'onglet System (système) propose diverses informations sur le système et plus particulièrement la<br />
sécurité réseau, les paramètres avancés de configuration du réseau ainsi que les configurations et<br />
la maintenance du système.<br />
Security – Users (Sécurité – utilisateurs)<br />
Utilisez l’onglet Users (utilisateur) pour attribuer l’autorisation à l’utilisateur d’accéder à la caméra et<br />
répertorier les noms des utilisateurs ainsi que les groupes d'utilisateur.<br />
Figure 47. System / Security – Users<br />
User Setting (Paramétrage utilisateur) : Cochez la case Enable anonymous viewer<br />
login (activer identification utilisateur anonyme) pour autoriser une connexion anonyme à la caméra.<br />
Le paramétrage par défaut est désactivé.<br />
User List Setting (Configuration de la liste d’utilisateurs) : Il est possible<br />
d'ajouter, de modifier ou de supprimer des comptes utilisateur. L’autorisation dépend<br />
automatiquement du groupe d’utilisateur. Le type d’autorisation d’accès aux menus est indiqué.<br />
Le nom et le mot de passe utilisateur par défaut sont « admin ».<br />
User Name (Nom d’utilisateur) : Indique les noms des utilisateurs autorisés à accéder à la<br />
caméra.<br />
76
User group (groupe utilisateur) : Indique les autorisations accordées aux utilisateurs.<br />
Authority (autorisation) : Indique le type d’autorisation accordée pour accéder aux menus.<br />
Figure 48. System / Security / Users - Add User<br />
Ajout d’un nouvel utilisateur :<br />
1. Cliquez sur l’onglet Add (ajouter). Une nouvelle fenêtre contextuelle apparaît.<br />
2. Cliquez sur le champ User name (nom de l’utilisateur) et saisissez un nouveau nom d’utilisateur<br />
(1 à 14 caractères alphanumériques). Les noms d’utilisateur ne sont pas sensibles à la casse.<br />
3. Cliquez sur le champ Password (Mot de passe) et saisissez un mot de passe (1 à 8 caractères<br />
alphanumériques). Les mots de passe sont sensibles à la casse.<br />
4. Cliquez sur la case Confirm password (confirmer mot de passe) et saisissez à nouveau le mot de<br />
passe.<br />
5. Cliquez sur la case User Group (Groupe d’utilisateur) et sélectionnez le groupe dans lequel vous<br />
souhaitez affecter l’utilisateur.<br />
6. Cliquez sur le bouton OK pour sauvegarder les paramètres et ajoutez un nouvel utilisateur.<br />
77
Figure 49. System / Security / Users - Modify User<br />
Modification d’un utilisateur :<br />
1. Sélectionnez l'un des noms d'utilisateur dans la configuration de la liste d’utilisateurs (User List Setting)<br />
que vous souhaitez modifier.<br />
2. Cliquez sur l’onglet Modify. Une nouvelle fenêtre contextuelle apparaît.<br />
3. Cliquez sur le champ Password (Mot de passe) et saisissez un mot de passe (1 à 8 caractères<br />
alphanumériques). Les mots de passe sont sensibles à la casse.<br />
4. Cliquez sur la case Confirm password (confirmer mot de passe) et saisissez à nouveau le mot de passe.<br />
5. Cliquez sur la case User Group (Groupe d’utilisateur) et sélectionnez le groupe dans lequel vous<br />
souhaitez affecter l’utilisateur.<br />
6. Cliquez sur le bouton OK pour sauvegarder les paramètres et modifier un nouvel utilisateur.<br />
REMARQUE :<br />
Le nom d’utilisateur ne peut être modifié.<br />
Suppression d’un utilisateur :<br />
1. Sélectionnez l'un des noms d'utilisateur dans la configuration de la liste d’utilisateurs (User List<br />
Setting) que vous souhaitez supprimer.<br />
2. Cliquez sur l’onglet Remove (supprimer). Une boîte de dialogue apparaît avec un message de<br />
confirmation.<br />
3. Cliquez sur le bouton OK. Le profil utilisateur est supprimé du profil de configuration de la liste<br />
d’utilisateurs.<br />
REMARQUE :<br />
Le nom d’administrateur ne peut être supprimé.<br />
- Cliquez sur le bouton Save pour enregistrer les paramètres ou le bouton Reset pour effacer toutes<br />
les informations que vous avez saisies sans les sauvegarder.<br />
78
Security – HTTPS<br />
Utilisez l’onglet HTTPS pour autoriser l’accès à la caméra à travers une communication cryptée par<br />
le biais du navigateur Web.<br />
Figure 50. System / Security – HTTPS<br />
HTTPS Connection Policy (politique de connexion HTTPS) : Précise la<br />
politique de connexion régissant l'accès à la caméra par le biais du navigateur Web.<br />
Mode de connexion : Le paramètre par défaut est HTTP&HTTPS.<br />
-- HTTP: Les données sensibles seront transférées sans être cryptées dans le cadre de la<br />
transmission. Prise en charge d’un URL commençant uniquement par « HTTP: »<br />
-- HTTPS : Le protocole HTTPS (Hypertext Transfer Protocol over SSL) est utilisé pour<br />
fournir des transmissions cryptées. Prise en charge d’un URL commençant uniquement par<br />
« HTTPS: »<br />
-- HTTP&HTTPS : Prise en charge simultanée de l’HTTP et de l’HTTPS. Vous pouvez<br />
accéder à la caméra à l’aide de l’URL « HTTP : » classique, mais les données sensibles seront<br />
transférées sans être cryptées dans le cadre de la transmission. Pour garantir que les données<br />
sensibles sont chiffrées, vous devez utiliser un URL « HTTPS: ».<br />
79
REMARQUES<br />
- Pour garantir une sécurité sur Internet, tous les navigateurs Web proposent plusieurs niveaux de<br />
sécurité paramétrables pour les sites utilisant la technologie SSL (Secure Socket Layer) utilisée<br />
pour le transfert de données. Le SSL crypte les communications, compliquant ainsi la tâche aux<br />
utilisateurs non autorisés souhaitant intercepter et obtenir les noms d'utilisateur et les mots de<br />
passe.<br />
- Le SSL repose sur l’utilisation de certificats signés pour déterminer si le navigateur Web accédant<br />
à la caméra exige une authentification. Cette caméra peut générer un certificat auto-signé basé<br />
sur l’Open SSL.<br />
- Si vous configurez la politique de connexion http sur HTTP, vous ne pouvez pas accéder à la<br />
caméra utilisant un URL commençant par « HTTPS: ».<br />
- Les certificats auto-signés sont valables pendant 10 ans.<br />
Install : Pour utiliser le HTTPS pour communiquer avec la caméra réseau, un certificat officiel<br />
délivré par une AC (autorité de certification) doit être chargé à partir de votre PC. Indiquez le<br />
chemin direct vers le certificat ou utilisez le bouton Browse pour le localiser. Cliquez ensuite sur le<br />
bouton Upload.<br />
Installed Certificate (certificat installé) : Si l’ensemble du processus aboutit, le<br />
nom du certificat officiel ainsi que son heure d’installation seront affichés.<br />
REMARQUES<br />
Veuillez consulter la page d'accueil du CA de votre choix afin de savoir où envoyer la requête. Pour<br />
un complément d’information, veuillez prendre connaissance de l'aide en ligne.<br />
- Cliquez sur le bouton Save pour enregistrer les paramètres ou le bouton Reset pour effacer toutes<br />
les informations que vous avez saisies sans les sauvegarder.<br />
80
Security – IP Filtering (Sécurité - Filtrage IP)<br />
Utilisez l'onglet IP Filtering (Filtrage IP) pour activer la fonction de filtrage des adresses IP, laquelle<br />
détermine les adresses IP qui seront normalement autorisées et celles qui seront refusées.<br />
Figure 51. System / Security – IP Filtering<br />
IP Filtering Setting (paramétrage du filtrage IP) : Fournit les paramètres du<br />
filtrage IP tes que On/Off, Priority (priorité), Policy (politique) et IP Ranges (plages IP). Le<br />
paramètre par défaut est désactivé.<br />
Enable IP filtering (activer Filtrage IP) : Cochez la case Enable IP filtering pour activer la<br />
fonction de filtrage des adresses IP. Cette boîte de dialogue vous permet d’ajouter de nouvelles<br />
adresses IP autorisées/refusées. Des plages (sous-réseaux) complètes d’adresses IP peuvent être<br />
directement ajoutées.<br />
On/Off : Cochez cette case pour activer les paramètres (Priority, Policy, and IP ranges).<br />
Priority : Le nombre équivaut à une priorité en cas de présence d'adresses IP dupliquées dans les<br />
plages IP.<br />
Policy : Détermine l'attribut de filtrage de l’adresse IP sélectionné.<br />
Start IP (IP de départ) : Sélectionnez l'adresse IP de départ pour AUTORISER/REFUSER<br />
(ALLOW/ <strong>DE</strong>NY) dans la plage IP sélectionnée.<br />
Start IP (IP de fin) : Saisissez l’adresse IP de fin à AUTORISER/REFUSER (ALLOW/ <strong>DE</strong>NY) dans<br />
la plage IP sélectionnée.<br />
81
REMARQUES<br />
- Pour ajouter un sous-réseau d’adresses réseau, elles doivent être ajoutées en respectant la<br />
notation CIDR (routage inter-domaine sans classe).<br />
Exemple : Si vous tapez 192.168.1.0/254, toutes les adresses seront ajoutées dans la plage allant<br />
de 192.168.1.1 à 192.168.1.254. Veuillez consulter votre administrateur réseau pour un<br />
complément d’information.<br />
- Si vous accédez à la caméra réseau via un serveur proxy, l'adresse IP du serveur proxy doit être<br />
ajoutée dans les adresses autorisées.<br />
- Cliquez sur le bouton Save pour enregistrer les paramètres ou le bouton Reset pour effacer toutes<br />
les informations que vous avez saisies sans les sauvegarder.<br />
Date & Time<br />
Utilisez l’onglet Date and Time pour définir la date et l’heure de la caméra, manuellement ou<br />
automatiquement.<br />
Figure 52. System / Date & Time<br />
82
Current Server Time (Heure actuelle du serveur) : Indique la date et l’heure<br />
actuelles.<br />
Date: 1970-01-01 est indiqué par défaut.<br />
Time: 00:00:00 est indiqué par défaut.<br />
New Server Time (Nouvelle heure du serveur) : Sélectionnez le fuseau horaire<br />
correspondant à l’emplacement de votre caméra.<br />
Cochez la case « Automatically adjust for daylight saving changes checkbox » (Réglage<br />
automatique à l’heure d’été) afin de mettre à jour automatiquement l’heure lors du passage à<br />
l’heure d’été.<br />
Time zone (fuseau horaire) : La valeur par défaut est GMT.<br />
Time mode: La valeur par défaut est Set manuellement (configurer manuellement).<br />
Synchronize with computer time (Synchroniser avec l’heure de l’ordinateur) :<br />
Synchroniser l’heure avec celle d’un ordinateur actuel.<br />
Synchronize with computer time (Synchroniser avec le serveur NTP) : Cette option<br />
permettra de recevoir les informations horaires d’un serveur NTP toutes les 60 minutes. L’adresse<br />
IP ou le nom d'hôte du serveur NTP sont spécifiés dans le serveur temporel.<br />
Set manually (configurer manuellement) : Utilisez cette option pour définir manuellement<br />
la date et l'heure.<br />
Date & Time Format (Format de la date et de l’heure) : Sélectionnez l’un<br />
des formats spécifiques à la date et l'heure.<br />
Date Format (format de la date) : La valeur par défaut est YYYY-MM-DD.<br />
Time Format (format de l’heure) : La valeur par défaut est 24 heures.<br />
- Cliquez sur le bouton Save pour enregistrer les paramètres ou le bouton Reset pour effacer toutes<br />
les informations que vous avez saisies sans les sauvegarder.<br />
83
Network (Réseau)<br />
Contactez votre administrateur réseau pour éviter tout conflit réseau avant de définir ou de modifier<br />
l'adresse IP de la caméra.<br />
Network – Basic (Réseau - Principes de base)<br />
Utilisez l’onglet Network-Basic pour gérer les paramètres du réseau.<br />
Figure 53. System / Network – Basic<br />
IP Address Configuration (Configuration de l’adresse IP) : Le serveur<br />
DHCP (Protocole de configuration dynamique de l'hôte) dispose d‘une fonction affectant<br />
automatiquement une adresse IP à un dispositif, si ce dernier se trouve le réseau.<br />
Obtain IP address via DHCP (Obtenir l’adresse IP via le DHCP) : Cochez la case si<br />
vous souhaitez affecter automatiquement l’adresse IP du serveur DHCP. Les paramètres restant<br />
seront alors uniquement en lecture seule.<br />
Use the following IP address (Utiliser l’adresse IP suivante) : Cochez la case si vous<br />
souhaitez affecter l’adresse IP manuellement.<br />
84
IP address (adresse IP) : L’adresse de la caméra reliée au réseau. Spécifiez une adresse IP<br />
unique pour cette caméra réseau.<br />
Subnet mask (masque de sous-réseau) : L’adresse déterminant le réseau IP auquel la<br />
caméra est connectée (en fonction de son adresse). Spécifiez le masque du sous-réseau sur lequel<br />
la caméra réseau se situe.<br />
Default router (routeur par défaut) : Le routeur accédant à d’autres réseaux. Spécifiez<br />
l’adresse IP du routeur par défaut (passerelle) utilisée pour connecter les dispositifs reliés à<br />
différents réseaux et segments de réseau.<br />
DNS Configuration (Configuration DNS) : Le DNS (Domain Name Service) assure<br />
la traduction des noms d'hôtes en adresses IP sur votre réseau.<br />
Obtain IP address via DHCP (Obtenir l’adresse IP via le DHCP) : Cochez la case si<br />
vous souhaitez utiliser automatiquement les paramètres du serveur DNS fournis par le serveur<br />
DHCP. Les paramètres restant seront alors uniquement en lecture seule.<br />
Use the following DNS server address (Utiliser l’adresse du serveur DNS<br />
suivante) : Cochez la case si vous préférez une utilisation manuelle du serveur DNS.<br />
Domain name (Nom de domaine) : Saisissez le domaine pour rechercher le nom d’hôte<br />
employé par la caméra réseau.<br />
Primary DNS Server (serveur DNS primaire) : Saisissez l'adresse IP du serveur DNS<br />
primaire.<br />
Secondary DNS Server (serveur DNS secondaire) : Saisissez l'adresse IP du serveur DNS<br />
secondaire.<br />
Services : Permet à l’utilisateur d’accéder à la caméra à l’aide d’une connexion cryptée par le<br />
biais du navigateur.<br />
HTTP port : Le numéro de port HTTP (Hypertext Transfer Protocol) est 80 et peut être remplacé<br />
par n'importe quel port dans la plage 1024-65535.<br />
HTTPS port : Le numéro de port par défaut est 443 et peut être remplacé par n'importe quel port<br />
dans la plage 1024-65535.<br />
RTSP port: Le RTSP (Real Time Streaming Protocol) permet à un client qui se connecte de lancer<br />
un flux vidéo. 7070 est sélectionné par défaut et peut être remplacé par n'importe quel port dans la<br />
plage 1024-65535.<br />
Network Traffic (trafic réseau) : Spécifiez la bande passante maximale de cette<br />
caméra. Cette fonction est utile lorsque la caméra est branchée sur des réseaux très chargés. Le<br />
paramètre par défaut est Unlimited (illimité).<br />
Unlimited: Fournit une image constamment de bonne qualité; toutefois, la bande passante et<br />
l'espace de stockage utilisés seront plus importants en cas de faible luminosité.<br />
Limited to: Optimise la bande passante et l’espace de stockage mais donne une image de piètre<br />
qualité. Afin d’éviter une augmentation de la bande passante et de l’espace de stockage, il convient<br />
de sélectionner l’optimisation de la bande passante.<br />
- Cliquez sur le bouton Save pour enregistrer les paramètres ou le bouton Reset pour effacer toutes<br />
les informations que vous avez saisies sans les sauvegarder.<br />
85
Network – DDNS (Réseau – DDNS)<br />
Le service DDNS (Dynamic DNS) peut fournir à la caméra son propre URL (adresse Web), laquelle<br />
peut ensuite être utilisée pour y accéder par Internet. Utilisez le service DDNS (Service de nom de<br />
domaine) pour attribuer un nom d’hôte et ainsi faciliter l'accès à la caméra réseau.<br />
REMARQUES<br />
- Si la caméra n’a pas été enregistrée auparavant sur le service DNS dynamique, vous devez le faire<br />
avant toute chose. Ensuite, vous devrez vous rendre à l’adresse http://www.securitydevice.name<br />
pour terminer le processus.<br />
- Si la caméra est déjà enregistrée sur le service de DNS dynamique et que son adresse IP change,<br />
le service DNS doit être mis à jour en renseignant cette nouvelle adresse IP.<br />
- Ces mises à jour régulières auront toujours lieu à l’intervalle déterminé, que des mises à jour<br />
automatiques aient été configurées ou non.<br />
Figure 54. System / Network – DDNS<br />
Internet DDNS (Dynamic Domain Naming Service) Indique à l'utilisateur le<br />
nom d’hôte permettant d’accéder à la caméra.<br />
Enable DDNS (activer DDNS) : Cochez la case Enable DDNS pour activer le service DDNS.<br />
DDNS Server (serveur DDNS) : Indiquez le nom de serveur DDNS. Le serveur DDNS par<br />
défaut est security-device.name.<br />
Registered host (Hôte enregistré) : Indiquez le nom d’hôte enregistré.<br />
86
User name (Nom d’utilisateur) : Saisissez le nom d’utilisateur enregistré à utiliser pour<br />
accéder au serveur DDNS.<br />
Password (Mot de passe) : Saisissez un mot de passe à utiliser pour accéder au serveur<br />
DDNS.<br />
Confirm password (confirmer mot de passe) : Saisissez à nouveau le mot de passe pour<br />
le confirmer.<br />
Maximum time interval (intervalle maximal) : Définissez l’intervalle de mise à jour<br />
régulière du service DNS dynamique.<br />
La valeur par défaut est 10 minutes.<br />
□ Register local network IP address (Enregistrer une adresse IP réseau local) :<br />
Enregistrez l’adresse IP de la caméra réseau sur le serveur DDNS.<br />
- Cliquez sur le bouton Save pour enregistrer les paramètres ou le bouton Reset pour effacer toutes<br />
les informations que vous avez saisies sans les sauvegarder.<br />
Network – RTP (Réseau – RTP)<br />
Ces paramètres RTP portent sur les adresses IP et les numéros de port à utiliser pour le(s) flux<br />
audio et vidéo.<br />
Figure 55. System / Network – RTP<br />
87
Port Range (plage de ports) : La plage de ports RTP définit la plage de ports dans<br />
laquelle les ports audio/vidéo sont automatiquement sélectionnés. Cette fonction est utile si la<br />
caméra est connectée à un routeur NAT avec un mappage des ports manuel.<br />
REMARQUE :<br />
Limitez la plage de ports autorisés pour les flux RTP unicast/multicast en indiquant le port de<br />
départ et le port de fin dans les champs fournis.<br />
Start port (port de départ) : Le port de départ peut être paramétré entre 1024 et 65535. La<br />
valeur par défaut est 5008.<br />
End port (port de fin) : Le port de fin peut être paramétré entre 1024 et 65535. La valeur par<br />
défaut est 50999.<br />
Remarque :<br />
Les ports vidéo/audio saisis ici doivent être des valeurs paires.<br />
Multicast (multidiffusion) :<br />
Seules les adresses IP se trouvant dans certaines plages peuvent être utilisées pour les flux<br />
multicast. La caméra a été préconfigurée avec des adresses situées dans ces plages et ne doit pas<br />
normalement être reconfigurée. Si une adresse doit être modifiée, contactez votre administrateur<br />
réseau.<br />
Multicast destination IP (IP de destination de la multidiffusion) : Cochez la case<br />
Multicast destination IP et saisissez l'adresse IP.<br />
REMARQUES<br />
- Les adresses multidiffusion sont attribuées en fonction de ces politiques IANA.<br />
- L'adresse IP par défaut est 231.1.128.20.<br />
RTP port (Port RTP) : Le port RTP peut être paramétré entre 1024 et 65532. La valeur par<br />
défaut est 5000.<br />
REMARQUE :<br />
Le port RTP indiqué doit avoir une valeur paire.<br />
RTP TTL : Le RTP TTL peut être paramétré entre 1 et 255. La valeur par défaut est 1.<br />
REMARQUES<br />
- TTL (Time To Live) Si les paquets IP (à savoir les données) ne parviennent pas à leur<br />
destination dans un délai raisonnable (ce qui peut s'expliquer par diverses raisons), ce paramètre<br />
indique aux routeurs du réseau quand supprimer le paquet.<br />
- La valeur est en général mesurée en 'sauts', à savoir le nombre de routeurs réseau qui peuvent<br />
être passés avant que le paquet n’arrive à sa destination ou qu’il ne soit supprimé.<br />
- Cliquez sur le bouton Save pour enregistrer les paramètres ou le bouton Reset pour effacer toutes<br />
les informations que vous avez saisies sans les sauvegarder.<br />
88
Network – UPnP (Réseau – UpnP)<br />
L’UPnP est activé par défaut et la caméra réseau est ensuite automatiquement détectée par les<br />
systèmes d’exploitation ainsi que les clients prenant en charge ce protocole.<br />
Figure 56. System / Network – UPnP<br />
UPnP Setting (paramètre UPnP) : Cochez la case Enable UPnP pour désactiver l’UPnP.<br />
Ce paramètre est activé par défaut.<br />
Friendly name (nom amical) : Cochez la case Friendly name (nom amical) et saisissez une<br />
description pour le texte que vous créez (de 1 à 32 caractères alphanumériques). Si votre<br />
ordinateur est également allumé, la caméra est automatiquement détectée et une nouvelle icône<br />
est ajoutée à “Model Name-MAC address”.<br />
REMARQUE :<br />
L’UPnP doit également être installé sur votre ordinateur Windows XP. Pour ce faire, ouvrez le<br />
panneau de configuration (control panel) dans le menu « Démarrer » et sélectionnez Add/Remove<br />
Programs (Ajout/Suppression de programmes). Sélectionnez Add/Remove Windows Components<br />
(ajout/suppression de composants Windows) et ouvrez la section Networking Services (services<br />
réseau). Cliquez sur Details et sélectionnez ensuite UPnP en tant que service à ajouter.<br />
- Cliquez sur le bouton Save pour enregistrer les paramètres ou le bouton Reset pour effacer toutes<br />
les informations que vous avez saisies sans les sauvegarder.<br />
89
Network – Qos (Réseau – QoS)<br />
La Quality of Service (QoS) permet de garantir une certaine quantité d’une ressource spécifique<br />
pour un trafic sélectionné sur un réseau IP. La qualité peut être définie comme correspondant entre<br />
autres à un niveau de bande passante constant, une faible latence et l’absence de pertes de<br />
paquets.<br />
Figure 57. System / Network – QoS<br />
DSCP Setting (Paramétrage DSCP)<br />
Pour chaque type de trafic réseau pris en charge par votre produit vidéo réseau, saisissez une<br />
valeur pour le champ DSCP (Differentiated Services Code Point) dans l’en-tête IP du paquet de<br />
données. Cette valeur identifie le trafic réseau de telle manière que les routeurs réseau sachent<br />
quel(s) service(s) appliquer au paquet, dont la quantité de bande passante réservée au type de<br />
trafic.<br />
Le QoS pour la caméra réseau HEV2MP Series identifie les paquets de données appartenant à divers<br />
types de trafic réseau provenant de l’unité. Les routeurs et commutateurs réseau avec QoS activé<br />
utilisent ensuite ces marquages pour réserver un traitement spécifique à ces types de trafic,<br />
notamment en réservant une quantité de bande passante fixe.<br />
Les types de trafic pouvant être marqués sont ceux liés à la vidéo, à l’audio, aux<br />
événements/alarmes et à la gestion du réseau.<br />
90
REMARQUES<br />
Un réseau QoS procure les principaux avantages suivants :<br />
- La capacité à établir l’ordre de priorité du trafic et donc permettre le passage de flux critiques<br />
avant des flux moins prioritaires.<br />
- Un réseau plus fiable, grâce au contrôle de la quantité de la bande passante qu’une application<br />
peut utiliser et donc contrôler la consommation de la bande passante des diverses applications.<br />
- Cliquez sur le bouton Save pour enregistrer les paramètres ou le bouton Reset pour effacer toutes<br />
les informations que vous avez saisies sans les sauvegarder.<br />
Language (langues)<br />
Utilisez l’onglet Language (langues) pour configurer les langues prises en charge.<br />
Figure 58. System / Language<br />
Language Setting (Paramètres de langues) : Permet de choisir la langue<br />
proposée.<br />
Language (langue) : L’anglais est sélectionné par défaut.<br />
- Cliquez sur le bouton Save pour enregistrer les paramètres ou le bouton Reset pour effacer toutes<br />
les informations que vous avez saisies sans les sauvegarder.<br />
91
Maintenance<br />
Utilisez l'onglet Maintenance pour la maintenance de la caméra et plus particulièrement la<br />
réinitialisation du logiciel, la mise à jour ainsi que les paramètres de sauvegarde et de restauration.<br />
Figure 59. System / Maintenance<br />
Maintenance: Permet une réinitialisation logicielle de la caméra en cas de problèmes.<br />
Restart (redémarrer) : Redémarrage de la caméra sans modification des paramètres.<br />
Appliquez cette méthode si l'unité ne fonctionne pas comme prévu.<br />
Réinitialiser (Reset) : L’unité est redémarrée et la plupart des paramètres actuels sont<br />
réinitialisés aux paramètres usine. Toutefois, les paramètres suivants ne sont pas réinitialisés :<br />
- le protocole d'amorçage (boot protocol) (DHCP ou statique)<br />
- l'adresse IP statique<br />
- le routeur par défaut<br />
- le masque de sous-réseau<br />
- l’heure du système<br />
92
Paramètres d’usine par défaut : Il convient d'utiliser le bouton default avec prudence. Une<br />
pression sur ce bouton réinitialise les paramètres de la caméra aux valeurs d'usine par défaut (dont<br />
l’adresse IP).<br />
Upgrade (Mise à niveau) : Permet d’installer le dernier firmware dans cette caméra.<br />
Lorsque vous mettez à jour le firmware à partir d’un fichier, votre caméra est dotée des toutes<br />
dernières fonctionnalités disponibles. De plus, sa fiabilité sera alors inégalée.<br />
REMARQUE :<br />
Veuillez toujours prendre connaissance des instructions et des notes de publication avant de<br />
procéder à la mise à jour du firmware.<br />
Upgrade (Mise à niveau) : Installation du tout dernier firmware, comme suit :<br />
1. Sauvegardez le fichier du firmware sur votre ordinateur.<br />
2. Localisez le fichier du firmware souhaité sur votre ordinateur.<br />
3. Cliquez sur le bouton Upgrade (mettre à niveau).<br />
REMARQUES<br />
- Ne coupez pas l'alimentation de la caméra pendant la mise à jour. La caméra redémarrera<br />
automatiquement une fois la mise à jour terminée. (3 à 4 minutes)<br />
- Une fois le processus de mise à jour lancé, attendez toujours 3 à 4 minutes avant de redémarrer<br />
la caméra, même si vous avez le sentiment que la mise à jour a échoué.<br />
Backup (Sauvegarde) : Enregistrez tous les paramètres et scripts définis par l'utilisateur<br />
dans un fichier de sauvegarde.<br />
Backup (Sauvegarde) : Cliquez sur le bouton Backup pour sauvegarder tous les paramètres<br />
ainsi que tout script utilisateur.<br />
Restore (Restauration) : Utilisez un fichier de sauvegarde pour revenir à une<br />
configuration précédente de l’unité.<br />
Restore (Restauration) : Cliquez sur le bouton Browse (naviguer) pour localiser le fichier de<br />
sauvegarde enregistré et ensuite sur le bouton Restore (Restaurer).<br />
REMARQUE :<br />
Les fonctions Backup et Restore ne peuvent être utilisées sur une même unité comportant la même<br />
version logicielle. Cette fonction n’est pas destinée à effectuer des configurations multiples ou des<br />
mises à jour du firmware.<br />
93
Support<br />
Les rubriques Log (fichier-journal) et Reports (rapports) fournissent de précieuses informations sur<br />
le dépannage et des informations de contact si vous avez besoin d'une assistance technique.<br />
Figure 60. System / Support<br />
Log (Fichier-journal) : Le fichier-journal enregistre les événements survenus sur l’unité<br />
depuis le dernier redémarrage et peut s’avérer un outil de diagnostic utile dans le cadre d'un<br />
dépannage.<br />
System Log (fichier-journal du système) : Fournit des informations sur les événements<br />
système.<br />
Reports (rapports) : Le rapport (Report) contient des informations importantes sur le<br />
serveur.<br />
Server Report (rapport serveur) : Fournit des informations sur le statut du serveur. À inclure<br />
dans le cadre de la demande d'un rapport. Les informations proposées ici sont notamment la<br />
version du firmware, l’adresse MAC, des informations système, l’adresse IP et les connexions réseau<br />
de la caméra.<br />
Parameter List (liste de paramètres) : Indique les paramètres du serveur et leur<br />
configuration actuelle.<br />
94
About (À propos)<br />
Cette page vous propose des informations de base sur cette caméra.<br />
Figure 61. About<br />
La page About (À propos) vous propose des informations de base sur cette caméra, comme suit :<br />
- Caméra réseau mégapixel / haute définition (HD)<br />
- version du Firmware :<br />
- adresse MAC :<br />
95
Spécifications techniques<br />
------------------------------------------------------------------------------------------------------<br />
Modèles<br />
NXC-1401M NXC Series, 1 Mégapixel, 30ips@1280x720<br />
NXC-1402M NXC Series, 2 Mégapixels, 15ips@1600x1200<br />
NXC-1301M NXC Series, 1 Mégapixel, 30ips@1280x720, Jour/Nuit<br />
NXC-1302M NXC Series, 2 Mégapixels, 15ips@1600x1200, Jour/Nuit<br />
Généralités :<br />
- Élément d’image ----------------------- 1/3.2 pouces (4:3)<br />
- Type de capteur ------------------------- CMOS<br />
- Lecture ----------------------------------- balayage progressif<br />
- Résolution ------------------------------- maximum 1600x1200 (pixels totaux)<br />
- Rapport signal-bruit ------------------- 42.3 dB<br />
- Type d’objectif supporté -------------- à réglage automatique du diaphragme de type DC, à<br />
réglage manuel.<br />
- Portée du l'obturateur électrique ---- 1/2-1/1000<br />
- Type d’obturateur ---------------------- obturateur électronique (ERS)<br />
- Plage dynamique ----------------------- 71 dB<br />
- Plage de balance des blancs --------- 4000°K - 14000 °K<br />
- Sensibilité ------------------------------- 3.5 Lux<br />
Données électricité / Connecteur<br />
- Câble Ethernet -------------------------- RJ-45 pour 10Base-T/100Base-T<br />
- Type de câble Ethernet --------------- Cat5<br />
- Connecteur BNC ------------------------ sortie vidéo analogique composite<br />
- Enregistrement local ------------------- carte SD<br />
- RS485 ------------------------------------ bloc terminal pour commande PTZ<br />
- Connecteur d’alimentation ------------ bloc terminal pour entrée DC12V ou AC24V<br />
- Entrée alimentation -------------------- DC12V ou AC24V ou PoE (compatible IEEE802.3af,<br />
catégorie2)<br />
- Consommation courant --------------- moins de 4,5 W<br />
-- PoE ---------------------------- 3.5 W<br />
-- DC12V ------------------------ 3.12 W<br />
-- AC24V ------------------------ 4.2 W<br />
- Entrée alarme -------------------------- bloc terminal pour deux entrées alarme<br />
- Sortie alarme --------------------------- bloc terminal pour une entrée alarme<br />
- Entrée / sortie audio ------------------- sortie microphone de 3,5 mm et haut-parleur de 3.5mm<br />
- <strong>DE</strong>L courant ----------------------------- rouge<br />
- <strong>DE</strong>L statut ------------------------------- ambre<br />
- Bouton Reset --------------------------- 3.2mm à bascule<br />
96
Données mécaniques<br />
- Porte-objectif --------------------------- monture CS , réglable<br />
- Montage caméra------------------------- 1/4”-20 UNC, haut et bas du boîtier de la caméra<br />
Vidéo<br />
- Compression ---------------------------- H.264 High / Main / Baseline profile et MJPEG<br />
- Flux multiple ---------------------------- jusqu’à 4 simultanément<br />
-- Stream1: H.264<br />
-- Stream2: MJPEG<br />
-- Stream3: H.264<br />
-- Stream4: H.264<br />
- Fréquence de trames ------------------ Maximum 15fps@1600x1200p, 24fps@1280x1024p,<br />
30fps@1152x864p, 30fps@1280x720p, 25fps@720x576p, 30fps@720x480p, 30fps@640x480p,<br />
30fps@320x240p<br />
- Résolutions disponibles et fréquence de trames maximales par seconde<br />
Flux 1<br />
H264<br />
Flux 2<br />
MJPEG<br />
Flux 3<br />
H264<br />
97<br />
Stream 4<br />
H264<br />
Fréquence de<br />
trames<br />
maximale<br />
1600x1200p 320x240p 320x240p 320x240p 15<br />
1280x1024p 640x480p 320x240p 320x240p 24<br />
1152x864p 640x480p 640x480p 320x240p 30<br />
1152x864p 640x480p 320x240p 320x240p 30<br />
1280x720p 640x480p 640x480p 640x480p 30<br />
1280x720p 640x480p 640x480p 320x240p 30<br />
1280x720p 640x480p 320x240p 320x240p 30<br />
720x576p 720x576p 720x576p 640x480p 30<br />
720x576p 720x576p 720x576p 320x240p 30<br />
720x576p 720x576p 720x480p 640x480p 30<br />
720x576p 720x576p 720x480p 320x240p 30<br />
720x576p 720x576p 640x480p 640x480p 30<br />
720x576p 720x576p 640x480p 320x240p 30<br />
720x576p 720x576p 320x240p 320x240p 30<br />
720x480p 720x480p 720x480p 640x480p 30<br />
720x480p 720x480p 720x480p 320x240p 30<br />
720x480p 720x480p 640x480p 640x480p 30<br />
720x480p 720x480p 640x480p 320x240p 30<br />
720x480p 720x480p 320x240p 320x240p 30<br />
640x480p 640x480p 640x480p 640x480p 30<br />
640x480p 640x480p 640x480p 320x240p 30<br />
640x480p 640x480p 320x240p 320x240p 30<br />
320x240p 320x240p 320x240p 320x240p 30
- Protocoles --------------------------------------- TCP/IP, UDP/IP (Unicast, Multicast), UPnP, DNS, DHCP,<br />
RTP, RTSP, NTP, IPv4, HTTP, HTTPS, SSL, SMTP, FTP<br />
- Utilisateurs<br />
-- Unicast ------------------------ jusqu’à 10 simultanément<br />
-- Multicast ---------------------- nombre d'utilisateurs illimité H.264<br />
- Accès sécurité -------------------------- accès à plusieurs niveaux, cryptage des données,<br />
protection par mot de passe, filtrage IP<br />
- Fonction --------------------------------- ROI, Easy Focus, Digital PTZ (zoom numérique 10x), VMD,<br />
Image Effect, Multiple Streaming, AE, AWB, Snapshoot, Manual Trigger, Audio Mute, Audio Alert,<br />
Software Reset, Remote Upgrade.<br />
Audio<br />
- Compression ---------------------------- G.711 PCM 8 kHz (μ-law ou A-law)<br />
- Streaming ------------------------------- Full duplex<br />
- Entrée / sortie -------------------------- entrée microphone externe / sortie haut-parleur externe<br />
Intégration système<br />
- API --------------------------------------- Open API pris en charge pour l’intégration logicielle<br />
- Déclenchement alarme ----------------- signaux d’entrée d’alarme externe, VMD<br />
- Événements d’alarme<br />
-- téléchargement du fichier JPEG via FTP<br />
-- Notification par courriel<br />
-- Action de dispositifs externes<br />
- Vidéo intelligente ----------------------- Détection du mouvement vidéo<br />
- Mémoire tampon vidéo --------------- Pre Max. : 25fps, Post: 25fps<br />
- interface de logiciel -------------------- NT-Manager16, SmartManager Utility, Nautilus<br />
- Intégration système ------------------- Open API pris en charge, compatible ONVIF<br />
Données environnementales<br />
- Température de fonctionnement ---- -10°C ~ +50°C<br />
- Température de stockage ------------ -20°C ~ +60°C<br />
- Humidité de stockage ----------------- 0 % ~ 96 %<br />
Données physiques<br />
- Dimension (H x L x P) ----------------- 68 mm x 81,6 mm x 123,1 mm<br />
- Poids (sans objectif) ------------------- 380 g<br />
- Poids emballé --------------------------- 510 g<br />
- Accessoires inclus ---------------------- CD d’installation, bague monture C, connecteur pour<br />
réglage automatique du diaphragme de type DC.<br />
98
REMARQUE :<br />
Ces spécifications sont sujettes à modifications sans préavis.<br />
99
Dépannage<br />
-------------------------------------------------------------------------------------------------------------------------<br />
Si vous soupçonnez qu'un problème est dû à une mauvaise configuration ou tout autre problème<br />
mineur, veuillez consulter le guide de dépannage ci-dessous.<br />
Mise à jour du Firmware<br />
Le firmware est le logiciel déterminant les fonctions dont dispose la caméra réseau. L'une des<br />
premières choses à faire en cas de problème consiste à vérifier si le firmware actuel. La dernière<br />
version contiendra probablement une correction qui supprimera votre problème spécifique. La<br />
version actuelle du firmware de votre caméra est affichée dans la rubrique Basic Configuration<br />
(configuration de base) ou About (À propos). Pour le dernier firmware de la caméra, veuillez<br />
contacter votre administrateur produits.<br />
Des instructions détaillées sur la manière de procédez à la mise à jour sont fournies avec chaque<br />
nouvelle version. Voir également les rubriques Maintenance/Mise à jour pour un complément<br />
d’information.<br />
Dépannage général<br />
La liste suivante traite de certains problèmes que vous êtes susceptibles de rencontrer et propose<br />
comment y remédier :<br />
Symptôme → Causes possibles ou mesures correctives<br />
1. Certains clients ne peuvent accéder à la caméra.<br />
→ En cas d’utilisation d’un serveur proxy, essayez de désactiver la configuration proxy dans votre<br />
navigateur. Vérifiez tous les câbles et connecteurs.<br />
2. La caméra fonctionne en local mais pas vers l’extérieur.<br />
→ Vérifiez s’il n’est pas nécessaire d’ajuster certains paramètres du pare-feu. Vérifiez s'il ne faut pas<br />
configurer certains paramètres d'un routeur.<br />
3. Connexion réseau mauvaise ou par intermittence.<br />
→ En cas d’utilisation d’un commutateur réseau, vérifiez que la configuration du port de ce<br />
dispositif soit identique à celle du type de connexion réseau (vitesse/duplex).<br />
4. Impossible d’accéder à la caméra via un nom d’hôte.<br />
→ Vérifiez que le nom d’hôte et les paramètres du serveur DNS sont corrects.<br />
5. Impossible de se connecter.<br />
→ Lorsque le HTTPS est activé, assurez-vous de l'utilisation du protocole adéquat (HTTP ou HTTPS).<br />
Lorsque vous essayez de vous connecter, il sera peut-être nécessaire de saisir manuellement http<br />
ou https dans la barre d’adresse du navigateur.<br />
6. Aucune image malgré l’utilisation du bouton Refresh et/ou mise à jour lente des images.<br />
→ En cas d’images très complexes, essayez de limiter le nombre de clients accédant à la caméra.<br />
7. Images uniquement en noir et blanc.<br />
→ Vérifiez les paramètres Video & Image.<br />
8. Images floues.<br />
100
→ Corrigez la mise au point de la caméra.<br />
9. Image de mauvaise qualité.<br />
→ Un meilleur éclairage peut souvent améliorer la qualité d’image. Assurez-vous que l'éclairage est<br />
suffisant dans l'endroit surveillé. Vérifiez l'ensemble des paramètres liés à l'image et à l'éclairage.<br />
10. Bandes noires ou scintillement dans l'image.<br />
→ Essayez d’ajuster le paramétrage du contrôle du temps de pose sous les rubriques AE et AWB.<br />
11. Le H.264 n’apparaît pas dans le client.<br />
→ Vérifiez que la bonne interface réseau est sélectionnée dans la rubrique Video & Image/Stream.<br />
12. Le H.264 Multicast n’apparaît pas dans le client.<br />
→ Vérifiez avec votre administrateur réseau que les adresses multicast utilisées par la caméra sont<br />
valables pour votre réseau. Vérifiez si la case Enable multicast est cochée dans l’onglet<br />
System/Network/RTP. Consultez votre administrateur réseau pour voir si un pare-feu n’empêche de<br />
visualiser les images de la caméra.<br />
13. Le H.264 Multicast est uniquement accessible par des clients locaux.<br />
→ Vérifiez si votre routeur prend en charge la multidiffusion ou si les paramètres du routeur entre<br />
le client et le serveur doivent être configurés. La valeur TTL doit peut-être être augmentée.<br />
14. La saturation des couleurs est différente entre le format H.264 et le Motion JPEG.<br />
→ Modifiez les paramètres de votre carte graphique. Veuillez consulter la documentation de votre<br />
carte pour un complément d’information.<br />
15. Mauvaise qualité audio.<br />
→ Lorsque le nombre de clients/utilisateurs connectés à la caméra est trop important, la qualité du<br />
son peut s'en ressentir. Essayez de limiter le nombre de clients autorisés à se connecter.<br />
16. Distorsion du son.<br />
→ Vérifiez que la bonne source d’entrée audio est sélectionnée. Sélectionnez Microphone en cas<br />
de connexion d’un microphone externe. Sélectionnez Line en cas de branchement d’une source<br />
d’entrée de ligne.<br />
REMARQUE :<br />
Si vous ne trouvez pas l’aide dont vous avez besoin, veuillez consulter le manuel de l’utilisateur ou<br />
contacter votre administrateur réseau.<br />
Vous trouverez d’autres spécifications du produit dans les fiches de données proposées sur notre<br />
site Web à l’adresse suivante : www.videor.com<br />
101
<strong>eneo</strong> ® est une marque propriété de Videor E. Hartig GmbH<br />
Distribution et vente à travers les distributeurs spécialisés.<br />
Videor E. Hartig GmbH<br />
Carl-Zeiss-Straße 8 · 63322 Rödermark, Allemagne Nous nous réservons toutes modifications techniques.<br />
Tel. +49 (0) 6074 / 888-0 · Fax +49 (0) 6074 / 888-100 © Copyright by Videor E. Hartig GmbH 01/2012<br />
www.videor.com