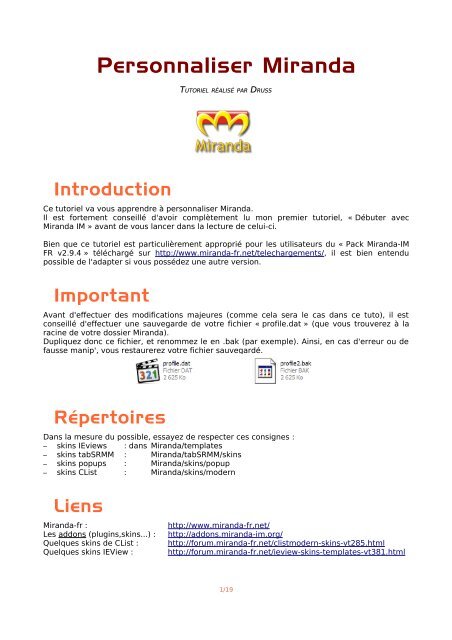Personnaliser Miranda - Druss FTP
Personnaliser Miranda - Druss FTP
Personnaliser Miranda - Druss FTP
You also want an ePaper? Increase the reach of your titles
YUMPU automatically turns print PDFs into web optimized ePapers that Google loves.
<strong>Personnaliser</strong> <strong>Miranda</strong><br />
Introduction<br />
TUTORIEL UTORIEL RÉALISÉ PAR DRUSS DRUSS<br />
Ce tutoriel va vous apprendre à personnaliser <strong>Miranda</strong>.<br />
Il est fortement conseillé d'avoir complètement lu mon premier tutoriel, « Débuter avec<br />
<strong>Miranda</strong> IM » avant de vous lancer dans la lecture de celui-ci.<br />
Bien que ce tutoriel est particulièrement approprié pour les utilisateurs du « Pack <strong>Miranda</strong>-IM<br />
FR v2.9.4 » téléchargé sur http://www.miranda-fr.net/telechargements/, il est bien entendu<br />
possible de l'adapter si vous possédez une autre version.<br />
Important<br />
Avant d'effectuer des modifications majeures (comme cela sera le cas dans ce tuto), il est<br />
conseillé d'effectuer une sauvegarde de votre fichier « profile.dat » (que vous trouverez à la<br />
racine de votre dossier <strong>Miranda</strong>).<br />
Dupliquez donc ce fichier, et renommez le en .bak (par exemple). Ainsi, en cas d'erreur ou de<br />
fausse manip', vous restaurerez votre fichier sauvegardé.<br />
Répertoires<br />
Dans la mesure du possible, essayez de respecter ces consignes :<br />
– skins IEviews : dans <strong>Miranda</strong>/templates<br />
– skins tabSRMM : <strong>Miranda</strong>/tabSRMM/skins<br />
– skins popups : <strong>Miranda</strong>/skins/popup<br />
– skins CList : <strong>Miranda</strong>/skins/modern<br />
Liens<br />
<strong>Miranda</strong>-fr : http://www.miranda-fr.net/<br />
Les addons (plugins,skins...) : http://addons.miranda-im.org/<br />
Quelques skins de CList : http://forum.miranda-fr.net/clistmodern-skins-vt285.html<br />
Quelques skins IEView : http://forum.miranda-fr.net/ieview-skins-templates-vt381.html<br />
1/19
Table des matières<br />
<strong>Personnaliser</strong> <strong>Miranda</strong>........................................................................................... 1<br />
Introduction.......................................................................................................... 1<br />
Important.............................................................................................................. 1<br />
Répertoires .......................................................................................................... 1<br />
Liens..................................................................................................................... 1<br />
Que personnaliser ?............................................................................................... 3<br />
La CList................................................................................................................. 4<br />
Cadres..................................................................................................................................... 4<br />
Mes détails.............................................................................................................................. 4<br />
Couleurs, polices, et taille du texte de la CList........................................................................ 5<br />
Skins (CList)............................................................................................................................ 5<br />
Tipper................................................................................................................... 7<br />
Popups.................................................................................................................. 8<br />
La fenêtre de dialogue........................................................................................... 9<br />
Options du conteneur.............................................................................................................. 9<br />
Texte de la discussion........................................................................................................... 10<br />
Grouper les messages (afficher/masquer les pseudos)......................................................... 11<br />
Texte des onglets.................................................................................................................. 11<br />
Texte du panneau d'informations (du contact)...................................................................... 12<br />
Les skins tabSRMM (contour de fenêtres).............................................................................. 13<br />
Les skins IEView (l'intérieur de la fenêtre de message)......................................................... 14<br />
Les smileys.......................................................................................................... 15<br />
Les icônes........................................................................................................... 16<br />
Screenshots ....................................................................................................... 17<br />
2/19
Que personnaliser ?<br />
Beaucoup d'options sont configurables, comme les couleurs, police et taille du texte (dans la<br />
CList, ou bien dans les fenêtres de discussions) ou encore les skins de la CList, l'apparence des<br />
message (IEView), les bordures de fenêtres (tabSRMM), ou encore les skins des popups !<br />
Un petit schéma pour bien vous faire comprendre :<br />
3/19
La CList<br />
Cadres<br />
Mes détails<br />
La CList est composée de plusieurs cadres (zones<br />
d'événements, contacts, barre d'état, « mes<br />
détails ») que vous pouvez afficher ou non, ou<br />
bien modifier leur disposition.<br />
Je vous conseille de « cacher [les] barres de<br />
titre », c'est plus joli.<br />
Toutes ces options sont disponibles depuis le<br />
menu principal, puis Cadres.<br />
Comme son nom l'indique, cela permet d'afficher vos détails (c'est à dire le pseudo, vote état,<br />
éventuellement votre avatar et votre message perso...), qui sont visibles par vos contacts.<br />
Pour le personnaliser il y a deux endroits :<br />
– Apparence, Mes détails : vous pourrez changer la taille de l'avatar, sa bordure, ses coins<br />
(arrondis ou non), et d'autres options du cadre (couleur de fond, etc).<br />
– Apparence, Police, Mes détails : pour choisir la police, la couleur et la taille du texte.<br />
Chaque paramètre (état, pseudo, message) peut être configuré personnalisé !<br />
Voilà deux exemples de personnalisation :<br />
4/19
Couleurs, polices, et taille du texte de la CList<br />
Apparence, Texte de liste.<br />
Vous pourrez alors changer toutes les options que vous désirez (exemple : mettre les noms des<br />
groupes en Noir, en gras et italique, en taille 12, avec une ombre bleue...)<br />
D'autres options sont disponibles dans Options, Liste de contact ainsi que dans Options,<br />
Liste de contact, Détails des lignes. Celles-ci vous permettront d'afficher de choisir les<br />
éléments à afficher dans la CList (les messages perso, taille des avatars, protocoles, etc etc). Je<br />
vous renvoie à mon tutoriel « Débuter avec <strong>Miranda</strong>-IM » si vous avez besoin de plus<br />
d'informations.<br />
Skins (CList)<br />
Il existe une multitude de skins, dont une très grande majorité vous séduirons, j'en suis sur.<br />
Après avoir téléchargé un skin (et dézippé dans <strong>Miranda</strong>/skins/modern), vous pourrez le choisir<br />
dans Apparence, skin de la liste de contacts.<br />
5/19<br />
Attention : de nombreux skins<br />
changent les couleurs de la CList, et<br />
certains modifient même d'autres<br />
options (Tipper).<br />
Donc choisissez votre skin puis<br />
définissez les couleurs que vous<br />
souhaitez, cela vous permettra ne de<br />
pas perdre du temps.
Exemples de skins :<br />
(Ce ne sont que des tests, à vous de trouver un skin et d'adapter les couleurs de « mes<br />
détails » et du texte de la CList à votre guise !!)<br />
6/19
Tipper<br />
Les bulles d'infos qui s'affichent quand vous passez la souris sur un contact... et bien... elles<br />
aussi, on peut les paramétrer ! Si si ! J'vous l'dis, <strong>Miranda</strong> et ses options, c'est la folie :-) .<br />
Comme pour « mes détails », ca se règle à deux endroits :<br />
– Options, apparence, bulle système : pour les configs générales (avatar, disposition,<br />
taille de la bulle...)<br />
– Options, apparence, police, bulle système : pour le texte (polices, taille, couleur)<br />
7/19
Popups<br />
Vous avez sans doute remarqué les popups de <strong>Miranda</strong>, qui apparaissent généralement, en bas<br />
à droite de votre écran. On aime ou on n'aime pas... moi, j'adore !<br />
Pour configurer les popups :<br />
– le texte (couleur, police, taille) : Options, apparence, Polices, popup plus<br />
– leur skin : Options, apparence, Popup plus (onglet skin... mais regardez aussi l'onglet<br />
général, il y a beaucoup d'options)<br />
(mettez vos skins de popups dans <strong>Miranda</strong>/skins/popups... n'oubliez pas de rafraîchir la liste<br />
avec le petit logo )<br />
– selon certaines options / plugins, leurs couleurs : Options, Popups<br />
8/19
La fenêtre de dialogue<br />
Options du conteneur<br />
Ouvrez une discussion, puis dans le menu, cliquez sur « container » et « options du<br />
conteneur... ». Une popup TabSRMM s'ouvre, vous permettant de choisir des options pour vos<br />
fenêtres (comme masquer les infos du contact, afficher la barre d'onglet uniquement si<br />
nécessaire, cacher le menu et la barre d'état, gérer la transparence, etc).<br />
Voilà deux affichages possibles pour une même fenêtre :<br />
Pour avoir des gros avatars (miam miam), redimensionnez les zones « panneau d'informations<br />
[du contact] » et la zone « saisie de texte ».<br />
9/19
Texte de la discussion<br />
Toute la discussion est personnalisable. Toute !<br />
La couleur du texte, les polices, la taille du texte, la couleur de fond... des messages, de<br />
l'heure, des pseudos, des séparateurs... tout, je vous dis !!<br />
Par exemple, la discussion « par défaut » peut devenir (c'est très moche, je sais ^_^ ) :<br />
(c'est juste pour vous montrer hein ! après le design c'est à vous de voir !)<br />
Pour changer les couleurs de la discussion, cela se passe dans Options, sessions de<br />
message, police et couleurs...<br />
A vous de jouer, il y a des milliers de configurations possibles !<br />
Note : pour changer le fond de la saisie de texte, c'est « fond des messages ».<br />
Un conseil : faites une sauvegarde de votre profile.dat, puis modifiez la totalité des options<br />
afin de visualiser à quoi elles correspondent !<br />
10/19
Grouper les messages (afficher/masquer les pseudos)<br />
Sur MSN & WLM, les conversations ne sont pas « groupées ». Vous avez donc :<br />
T'chatteur#1 dit :<br />
salut !<br />
T'chatteur#1 dit :<br />
ca va ?<br />
T'chatteur#2 dit :<br />
oui, et toi ?<br />
Par défaut les conversations sont groupées sur <strong>Miranda</strong>. Mais si vous préférez l'affichage 'like<br />
MSN', il faut décocher « Grouper les Messages » (dans Options, sessions de messages,<br />
onglet historique récent).<br />
( conversation non-groupée - conversation groupée )<br />
Texte des onglets<br />
Il est possible de choisir la couleur du texte des onglets... quand l'onglet est sélectionné, quand<br />
la conversation est non lue, ou encore lorsque votre souris survole l'onglet.<br />
Vous trouverez ces options dans « Apparence », skin de la fenêtre de message, onglet<br />
« apparence des onglets ».<br />
11/19
Texte du panneau d'informations (du contact)<br />
Le texte d'informations de vos contacts peut être également modifié (pseudo, email, état,<br />
protocole).<br />
Pour cela, il faut aller dans : Options, sessions de messages, polices et couleurs. Puis<br />
dans la liste déroulante, choisir « Info panel et misc fonts ».<br />
Une liste d'infos apparaît : sélectionnez une ligne pour modifier la couleur du texte, sa taille, la<br />
police...<br />
Vous pouvez aussi modifier le fond du cadre (« champs de fenêtre d'infos »).<br />
(Rappel : si vous ne voulez pas afficher ces infos : container, option du container, window<br />
layout, désactiver « Afficher le panneau d'infos » -dans la fenêtre de discussion- )<br />
12/19
Les skins tabSRMM (contour de fenêtres)<br />
Les contours de la fenêtre de discussion (tabSRMM) peuvent être modifiés depuis Apparence,<br />
skin de la fenêtre de message (onglet charger et appliquer).<br />
Les fichiers 'tabSRMM' téléchargés sur le site de <strong>Miranda</strong> (sous forme d'archives zippées),<br />
contiennent un fichier .tsk, qui est en fait un skin pour les contours des fenêtres de messages.<br />
Une fois le skin choisi (avec le boton ... ), cliquez sur « Appliquer le skin », puis appliquer et<br />
OK.<br />
Si vous comptez toujours utiliser un skin tabSRMM, cliquez sur « charger ce skin au<br />
démarrage ». Vous pouvez également charger les polices et couleurs du skin, ou encore utiliser<br />
son modèle.<br />
13/19<br />
Un exemple de skin tabSRMM (Black Ice), en<br />
utilsant les couleurs du skin.
Les skins IEView (l'intérieur de la fenêtre de message)<br />
IEView : modifier l'intérieur de la fenêtre de message, depuis Sessions de message, IEView,<br />
onglet historique récent.<br />
Les fichiers .ivt (IEView templates) se représentent en fait comme des fichiers<br />
CSS+HTML+JavaScript. Si vous avez des notions dans ces « langages » vous pourrez les<br />
modifier à votre guise, sinon, vous vous contenterez de les prendre et de vous en servir.<br />
Les skins IEView permettent de gérer l'intérieur de la fenêtre de message, c'est à dire<br />
l'ergonomie et le format des messages. Généralement, on y trouve aussi les avatars des deux<br />
membres de la discussion.<br />
Exemple :<br />
Pour installer un skin Ieview, je vous renvoie sur ce tutoriel :<br />
Installer un template pour IEView :<br />
http://forum.miranda-fr.net/tuto-utilisation-dun-template-pour-ieview-vt289.html<br />
Pour l'utiliser uniquement à titre de test (pour voir ce que ça donne) :<br />
14/19<br />
Pour résumer, ça se passe dans Options,<br />
session de messages, IEview, onglet<br />
historique récent.<br />
(pensez à bien cocher le protocole<br />
-généralement, MSN- et à utiliser les<br />
options du modèle !)<br />
Pour utiliser IEview pour tous les contacts,<br />
choisissez « IEview plugin » (dans la liste<br />
déroulante « Plugin pour l'historique »),<br />
dans Options, session de message,<br />
historique récent.
Les smileys<br />
Apparence, smileys.<br />
Vous pouvez choisir d'utiliser un seul pack de smiley pour tous les protocoles, ou un pack pour<br />
chaque catégorie (en cliquant sur la case « spécifier un pack de smileys par catégorie »).<br />
Pour modifier les raccourcis des smileys, allez dans le dossier « smileys », et ouvrez les fichiers<br />
.msl avec un notepad. Éditez les alors à votre guise.<br />
Exemple :<br />
vous comptez associez « :p » au smiley :<br />
Name = "KishKiai Smileys"<br />
Author = "KishKiai "<br />
Date = "July 2006"<br />
Version = "0.2"<br />
Smiley = "./ksk-smile.png", 0, ":) =) :-)", "Smile"<br />
Smiley = "./ksk-tongue.png", 1, ":P ;P :-P ;-P", "Tongue"<br />
Name = "KishKiai Smileys"<br />
Author = "KishKiai "<br />
Date = "July 2006"<br />
Version = "0.2"<br />
Smiley = "./ksk-smile.png", 0, ":) =) :-)", "Smile"<br />
Smiley = "./ksk-tongue.png", 1, ":P ;P :-P ;-P :p", "Tongue"<br />
15/19
Les icônes<br />
Pour modifier un pack d'icônes (après l'avoir téléchargé sur addons.miranda-im.org ), rendezvous<br />
dans Options, Apparence, Icônes.<br />
Des dizaines de packs sont modifiables...<br />
16/19
Screenshots<br />
(pour vous en mettre plein la vue :-D )<br />
17/19
18/19
Bulles 7<br />
Cadres 4<br />
CList 4<br />
Conteneur 9<br />
Contour de fenêtres 13<br />
Fenêtre de dialogue 9<br />
Icônes 16<br />
IEView 14<br />
Mes détails 4<br />
Onglets 11<br />
Panneau d'informations 12<br />
Popups 8<br />
Profile.dat 1<br />
Répertoires 1<br />
Schéma 3<br />
Screenshots 17<br />
Skins 13<br />
Skins (CList) 5<br />
Smileys 15<br />
TabSRMM 9<br />
TabSRMM 13<br />
Texte de la discussion 10<br />
Tipper 7<br />
Index lexical<br />
19/19