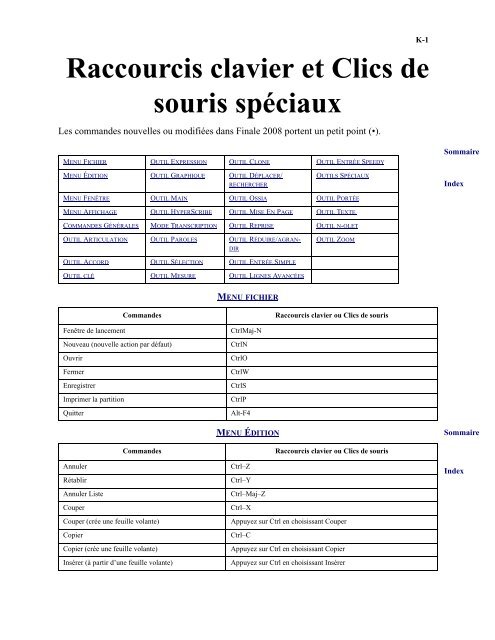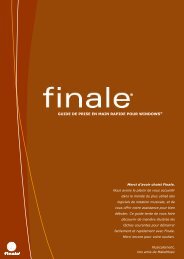Raccourcis clavier et Clics de souris spéciaux
Raccourcis clavier et Clics de souris spéciaux
Raccourcis clavier et Clics de souris spéciaux
Create successful ePaper yourself
Turn your PDF publications into a flip-book with our unique Google optimized e-Paper software.
<strong>Raccourcis</strong> <strong>clavier</strong> <strong>et</strong> <strong>Clics</strong> <strong>de</strong><br />
<strong>souris</strong> <strong>spéciaux</strong><br />
Les comman<strong>de</strong>s nouvelles ou modifiées dans Finale 2008 portent un p<strong>et</strong>it point (•).<br />
MENU FICHIER OUTIL EXPRESSION OUTIL CLONE OUTIL ENTRÉE SPEEDY<br />
MENU ÉDITION OUTIL GRAPHIQUE OUTIL DÉPLACER/<br />
RECHERCHER<br />
OUTILS SPÉCIAUX<br />
MENU FENÊTRE OUTIL MAIN OUTIL OSSIA OUTIL PORTÉE<br />
MENU AFFICHAGE OUTIL HYPERSCRIBE OUTIL MISE EN PAGE OUTIL TEXTE<br />
COMMANDES GÉNÉRALES MODE TRANSCRIPTION OUTIL REPRISE OUTIL N-OLET<br />
OUTIL ARTICULATION OUTIL PAROLES OUTIL RÉDUIRE/AGRAN-<br />
OUTIL ACCORD OUTIL SÉLECTION OUTIL ENTRÉE SIMPLE<br />
OUTIL CLÉ OUTIL MESURE OUTIL LIGNES AVANCÉES<br />
DIR<br />
MENU FICHIER<br />
OUTIL ZOOM<br />
Comman<strong>de</strong>s <strong>Raccourcis</strong> <strong>clavier</strong> ou <strong>Clics</strong> <strong>de</strong> <strong>souris</strong><br />
Fenêtre <strong>de</strong> lancement CtrlMaj-N<br />
Nouveau (nouvelle action par défaut) CtrlN<br />
Ouvrir CtrlO<br />
Fermer CtrlW<br />
Enregistrer CtrlS<br />
Imprimer la partition CtrlP<br />
Quitter Alt-F4<br />
MENU ÉDITION<br />
Comman<strong>de</strong>s <strong>Raccourcis</strong> <strong>clavier</strong> ou <strong>Clics</strong> <strong>de</strong> <strong>souris</strong><br />
Annuler Ctrl–Z<br />
Rétablir Ctrl–Y<br />
Annuler Liste Ctrl–Maj–Z<br />
Couper Ctrl–X<br />
Couper (crée une feuille volante) Appuyez sur Ctrl en choisissant Couper<br />
Copier Ctrl–C<br />
Copier (crée une feuille volante) Appuyez sur Ctrl en choisissant Copier<br />
Insérer (à partir d’une feuille volante) Appuyez sur Ctrl en choisissant Insérer<br />
K-1<br />
Sommaire<br />
In<strong>de</strong>x<br />
Sommaire<br />
In<strong>de</strong>x
Remplacer les entrées CtrlV<br />
Remplacer les entrées (colle à partir d’une feuille volante)<br />
Sélectionnez tout CtrlA<br />
MENU ÉDITION<br />
Comman<strong>de</strong>s <strong>Raccourcis</strong> <strong>clavier</strong> ou <strong>Clics</strong> <strong>de</strong> <strong>souris</strong><br />
Mise à jour <strong>de</strong>s pages Ctrl–U<br />
Mise à jour <strong>de</strong>s pages <strong>et</strong> r<strong>et</strong>irer les groupes <strong>de</strong> mesure Ctrl-Maj–4<br />
Appuyez sur Ctrl en choisissant Remplacer les entrées<br />
MENU AFFICHAGE<br />
Comman<strong>de</strong>s <strong>Raccourcis</strong> <strong>clavier</strong> ou <strong>Clics</strong> <strong>de</strong> <strong>souris</strong><br />
Mo<strong>de</strong> Page Ctrl-E<br />
Mo<strong>de</strong> Défilement Ctrl-E<br />
Début <strong>de</strong> la partition ou <strong>de</strong> la page ou touche Début<br />
Fin <strong>de</strong> la partition ou <strong>de</strong> la page Appuyez sur Maj+Origine ou touche Fin<br />
Re<strong>de</strong>ssiner l’écran Ctrl–D<br />
• Zoomer<br />
Ctrl–+ ou Ctrl <strong>et</strong> clic-droit<br />
• Dézoomer<br />
Ctrl–- (moins) ou Ctrl-Maj <strong>et</strong> clic-droit<br />
Zoom à 400% Ctrl–4<br />
Zoom à 200% Ctrl–2<br />
Zoom à 100% Ctrl–1<br />
Zoom à 75% Ctrl–7<br />
Zoom à 50% Ctrl–5<br />
Zoom à X % Ctrl–0<br />
Dernier zoom Double cliquez (avec le bouton droit) dans la partition<br />
Définir un Jeu <strong>de</strong> portées Appuyez sur Ctrl en choisissant Jeu <strong>de</strong> Portée<br />
<strong>Raccourcis</strong> <strong>clavier</strong> généraux<br />
Comman<strong>de</strong>s <strong>Raccourcis</strong> <strong>clavier</strong> ou <strong>Clics</strong> <strong>de</strong> <strong>souris</strong><br />
OK pour toutes les boîtes <strong>de</strong> dialogue Ctrlcliquez sur le bouton OK<br />
Annuler tout ouvrir boîtes <strong>de</strong> dialogue Ctrlcliquez sur bouton Annuler<br />
Appliquer un Méta-outil Appuyez sur un chiffre ou une l<strong>et</strong>tre <strong>et</strong> cliquez dans la partition<br />
Programmer un Méta-outil Appuyez sur maj-chiffre ou maj-l<strong>et</strong>tre<br />
Programmer un raccourci <strong>clavier</strong> pour un outil Appuyez sur maj-touche <strong>de</strong> fonction (F2-F12)<br />
Passer à un outil que vous avez programmé Appuyez sur une touche <strong>de</strong> fonction (F2-F12)<br />
Sélectionnez Oui ou Non dans les boîtes <strong>de</strong> dialogue Entrez N pour “Non” <strong>et</strong> O pour “Oui”<br />
Pages précé<strong>de</strong>nte ou suivante Touches page suiv./préc.<br />
Pages précé<strong>de</strong>nte ou suivante (Mo<strong>de</strong> page) Ctlpage suiv./préc.<br />
K-2<br />
Sommaire<br />
In<strong>de</strong>x<br />
Sommaire<br />
In<strong>de</strong>x
Écran <strong>de</strong> mesures suivant (Mo<strong>de</strong> défilement) CtlPage haut<br />
Écran <strong>de</strong> mesures précé<strong>de</strong>nt (Mo<strong>de</strong> défilement) CtlPage bas<br />
Début <strong>de</strong> la partition (Mo<strong>de</strong> défilement) Début<br />
Fin <strong>de</strong> la partition Fin<br />
<strong>Raccourcis</strong> <strong>clavier</strong> généraux<br />
Comman<strong>de</strong>s <strong>Raccourcis</strong> <strong>clavier</strong> ou <strong>Clics</strong> <strong>de</strong> <strong>souris</strong><br />
Changer <strong>de</strong> couche AltMajnuméro <strong>de</strong> la couche (1...4)<br />
OUTIL ARTICULATION<br />
Comman<strong>de</strong>s <strong>Raccourcis</strong> <strong>clavier</strong> ou <strong>Clics</strong> <strong>de</strong> <strong>souris</strong><br />
Afficher la boîte <strong>de</strong> dialogue Sélection d’Articulation Cliquez sur, au-<strong>de</strong>ssus, ou au-<strong>de</strong>ssous d’une note ou silence auquel<br />
une articulation est attachée, ou cliquez sur une note dont les poignées<br />
d’articulation sont visibles, ou avec la <strong>souris</strong>, entourez un<br />
groupe <strong>de</strong> notes.<br />
Afficher une poignée d’articulation Cliquez sur une note à laquelle une articulation est attachée<br />
Sélectionnez une articulation Cliquez, ou maj-cliquez sur la poignée.<br />
Déplacer une articulation Déplacez avec la <strong>souris</strong> la poignée (Ctrldéplacez avec la <strong>souris</strong> la<br />
poignée pour déplacer sans le contrôle dynamique)<br />
Suppr. une articulation Sélectionnez la poignée <strong>et</strong> appuyez sur Suppr., ou cliquez avec le<br />
bouton droit la poignée <strong>et</strong> sélectionnez Suppr. à partir du menu contextuel.<br />
Avec la <strong>souris</strong>, entourez un groupe <strong>de</strong> notes tout en maintenant<br />
Suppr. pour supprimer les articulations sur tout la notes.<br />
Afficher la boîte <strong>de</strong> dialogue Créateur d’articulation Double-cliquez sur une poignée, ou cliquez avec le bouton droit sur<br />
la poignée <strong>et</strong> sélectionnez Éditer la définition <strong>de</strong> l’articulation à partir<br />
du menu contextuel.<br />
OUTIL ACCORD<br />
Comman<strong>de</strong>s <strong>Raccourcis</strong> <strong>clavier</strong> ou <strong>Clics</strong> <strong>de</strong> <strong>souris</strong><br />
Afficher les triangles <strong>de</strong> positionnement Cliquez sur la portée (mais pas sur une note ou silence)<br />
Afficher la boîte <strong>de</strong> dialogue Définition <strong>de</strong> l’Accord Cliquez sur une note sans chiffrage d’accord attaché (Avec Entrée<br />
ma-nuelle sélectionné dans le menu), ou double-cliquez sur une poignée<br />
<strong>de</strong> chiffrage d’accord, ou cliquez avec le bouton droit sur la poignée<br />
<strong>et</strong> sélectionnez Éditer la définition <strong>de</strong> l’Accord à partir du menu<br />
contextuel.<br />
Supprimer un chiffrage d’accord Sélectionnez la poignée <strong>et</strong> appuyez sur Suppr., ou cliquez avec le<br />
bouton droit sur la poignée <strong>et</strong> sélectionnez Suppr. à partir du menu<br />
contextuel<br />
Entrer <strong>de</strong>s accords avec le <strong>clavier</strong> MIDI Avec Entrée MIDI sélectionné, cliquez sur une note <strong>et</strong> jouez l’accord<br />
sur le <strong>clavier</strong> MIDI<br />
Analyser un accord sur une ou <strong>de</strong>ux portées Avec Analyser sur une (ou <strong>de</strong>ux) portée sélectionné dans le menu<br />
Accord, cliquez sur une note <strong>de</strong> l’accord.<br />
Sélectionner un suffixe (Mo<strong>de</strong> Taper dans la partition) Tapez la fondamentale suivi <strong>de</strong> :0<br />
K-3<br />
Sommaire<br />
In<strong>de</strong>x<br />
Sommaire<br />
In<strong>de</strong>x
OUTIL CLÉ<br />
Comman<strong>de</strong>s <strong>Raccourcis</strong> <strong>clavier</strong> ou <strong>Clics</strong> <strong>de</strong> <strong>souris</strong><br />
Afficher la boîte <strong>de</strong> dialogue Changer <strong>de</strong> clé Double-cliquez sur une mesure (si elle n’est pas sélectionnée)<br />
Ajuster la position <strong>de</strong> la clé <strong>de</strong> milieu <strong>de</strong> mesure Déplacez avec la <strong>souris</strong> la poignée <strong>de</strong> la clé <strong>de</strong> milieu <strong>de</strong> mesure<br />
Suppr. une clé <strong>de</strong> milieu <strong>de</strong> mesure Sélectionnez la poignée <strong>et</strong> appuyez sur Suppr., ou cliquez avec le<br />
bouton droit sur la poignée <strong>et</strong> sélectionnez Suppr. à partir du menu<br />
contextuel.<br />
Changer <strong>de</strong> clé <strong>de</strong> milieu <strong>de</strong> mesure Double-cliquez sur la clé <strong>de</strong> milieu <strong>de</strong> mesure <strong>et</strong> déplacez avec la<br />
<strong>souris</strong> vers la gauche ou la droite, ou cliquez avec le bouton droit sur<br />
la poignée <strong>et</strong> sélectionnez Éditer la définition <strong>de</strong> clé.<br />
Afficher la boîte <strong>de</strong> dialogue clé <strong>de</strong> milieu <strong>de</strong> mesure Ctrlcliquez sur une clé <strong>de</strong> milieu <strong>de</strong> mesure poignée, ou cliquez avec<br />
le bouton droit sur la poignée <strong>et</strong> sélectionnez Éditer la définition <strong>de</strong><br />
clé à partir du menu contextuel.<br />
OUTIL EXPRESSION<br />
Comman<strong>de</strong>s <strong>Raccourcis</strong> <strong>clavier</strong> ou <strong>Clics</strong> <strong>de</strong> <strong>souris</strong><br />
Sélectionnez une poignée d’expression Cliquez, ou maj-cliquez pour sélectionner plusieurs poignées ou<br />
appuyez sur CtrlA pour sélectionner tout.<br />
Suppr. expressions sélectionnées Appuyez sur Suppr., ou cliquez avec le bouton droit sur la poignée <strong>et</strong><br />
sélectionnez Suppr. à partir du menu contextuel.<br />
Réduire/agrandir une expression graphique Double-cliquez sur une poignée d’expression, ou cliquez avec le bouton<br />
droit sur la poignée <strong>et</strong> sélectionnez Éditer l’Expression<br />
Graphiquement à partir du menu contextuel.<br />
Afficher la boîte <strong>de</strong> dialogue Créateur d’Expression<br />
texte<br />
Afficher la boîte <strong>de</strong> dialogue Créateur d’Expression<br />
Graphique<br />
Afficher la boîte <strong>de</strong> dialogue Assignation d’Expression<br />
M<strong>et</strong>tre en surbrillance la note ou la mesure à laquelle<br />
l’expression est attachée<br />
K-4<br />
Double-cliquez sur une expression poignée (texte expression), ou<br />
cliquez avec le bouton droit sur la poignée <strong>et</strong> sélectionnez Éditer la<br />
définition d’expression texte à partir du menu contextuel.<br />
Ctrldouble-cliquez sur une expression poignée (expression<br />
graphique), ou cliquez avec le bouton droit sur la poignée <strong>et</strong> sélectionnez<br />
Éditer la définition d’Expression Graphique à partir du menu<br />
contextuel.<br />
Maj-double-cliquez sur une poignée, ou cliquez avec le bouton droit<br />
sur la poignée <strong>et</strong> sélectionnez Éditer l’Assignation d’Expression à<br />
partir du menu contextuel.<br />
Maintenez la touche Alt <strong>et</strong> cliquez sur la poignée <strong>de</strong> l’expression<br />
OUTIL GRAPHIQUE<br />
Comman<strong>de</strong>s <strong>Raccourcis</strong> <strong>clavier</strong> ou <strong>Clics</strong> <strong>de</strong> <strong>souris</strong><br />
Aligner à gauche CtrlMaj- [ (croch<strong>et</strong> gauche)<br />
Centrer horizontalement CtrlMaj- ' (apostrophe)<br />
Aligner à droite CtrlMaj- [ (croch<strong>et</strong> droit)<br />
Aligner en haut Ctrl - (moins)<br />
Centrer verticalement CtrlMaj- = (égale)<br />
Aligner en bas CtrlMaj- - (moins)<br />
Sommaire<br />
In<strong>de</strong>x<br />
Sommaire<br />
In<strong>de</strong>x
Place un graphique dans la Créateur <strong>de</strong> Forme Cliquez dans la zone <strong>de</strong> travail du Créateur <strong>de</strong> Forme, <strong>et</strong> la boîte <strong>de</strong><br />
dialogue en question apparaît<br />
Sélectionnez un graphique Cliquez sur un graphique, ou avec la <strong>souris</strong>, entourez le graphique,<br />
maj-cliquez sur le graphique<br />
Afficher la boîte <strong>de</strong> dialogue Attributs <strong>de</strong> Graphique Ctrl-Maj- T ou double-cliquez sur un graphique<br />
Place un graphique dans la partition Double-cliquez dans la partition, <strong>et</strong> la boîte <strong>de</strong> dialogue en question<br />
apparaît<br />
Sélectionnez une région contenant le musical exemple<br />
pour export<br />
Réduire/agrandir le graphique horizontalement ou verticalement<br />
K-5<br />
Double-cliquez <strong>et</strong> déplacez avec la <strong>souris</strong> pour entourer une région en<br />
Mo<strong>de</strong> Page<br />
Déplacez avec la <strong>souris</strong> la poignée au coin<br />
OUTIL MAIN<br />
Comman<strong>de</strong>s <strong>Raccourcis</strong> <strong>clavier</strong> ou <strong>Clics</strong> <strong>de</strong> <strong>souris</strong><br />
Passer temporairement à l’outil Main Appuyez sur le bouton droit <strong>de</strong> la <strong>souris</strong><br />
OUTIL HYPERSCRIBE<br />
Comman<strong>de</strong>s <strong>Raccourcis</strong> <strong>clavier</strong> ou <strong>Clics</strong> <strong>de</strong> <strong>souris</strong><br />
Indiquer où commencer la transcription Cliquez sur une mesure<br />
Fin <strong>de</strong> HyperScribe au milieu d’une mesure Ctrlcliquez n’importe où dans la partition<br />
MODE TRANSCRIPTION<br />
Comman<strong>de</strong>s <strong>Raccourcis</strong> <strong>clavier</strong> ou <strong>Clics</strong> <strong>de</strong> <strong>souris</strong><br />
Afficher la fenêtre Transcription Cliquez sur une mesure<br />
OUTIL PAROLES<br />
Comman<strong>de</strong>s <strong>Raccourcis</strong> <strong>clavier</strong> ou <strong>Clics</strong> <strong>de</strong> <strong>souris</strong><br />
Assignation par clic <strong>de</strong> paroles une syllabe à la fois Cliquez dans les lignes <strong>de</strong> portée à la position <strong>de</strong> la note<br />
Assignation par clic <strong>de</strong> paroles en une seule fois Ctrlcliquez dans les lignes <strong>de</strong> portée à la position <strong>de</strong> la première note<br />
Afficher une poignée <strong>de</strong> mélisme Cliquez dans les lignes <strong>de</strong> portée à la position <strong>de</strong> la syllabe tenue avec<br />
Éditer les mélismes sélectionné dans le menu Paroles<br />
Déplacer <strong>de</strong>s syllabes Cliquez dans les lignes <strong>de</strong> portée à la position <strong>de</strong> la syllabe avec<br />
Ajuster les syllabes sélectionnées dans le menu Paroles<br />
Déplacer sur le coupl<strong>et</strong>, le refrain ou la partie précé<strong>de</strong>nt<br />
ou suivant.<br />
OUTIL GRAPHIQUE<br />
Comman<strong>de</strong>s <strong>Raccourcis</strong> <strong>clavier</strong> ou <strong>Clics</strong> <strong>de</strong> <strong>souris</strong><br />
↑ ou ↓ en utilisant Taper dans la partition<br />
Justifier la syllabe à gauche Ctrl [ (croch<strong>et</strong> <strong>de</strong> gauche) (avec Ajuster les syllabes sélectionnées)<br />
Justifier la syllabe à droite Ctrl ] (croch<strong>et</strong> <strong>de</strong> droite) (avec Ajuster les syllabes sélectionnées)<br />
Justifier la syllabe au centre Ctrl ' (apostrophe) (avec Ajuster les syllabes sélectionnées)<br />
Aligner le bloc <strong>de</strong> syllabe sur la gauche CtrlMaj- [ (croch<strong>et</strong> <strong>de</strong> gauche)<br />
Sommaire<br />
In<strong>de</strong>x<br />
Sommaire<br />
In<strong>de</strong>x
Centrer le bloc <strong>de</strong> syllabe horizontalement CtrlMaj- ' (apostrophe)<br />
Aligner le bloc <strong>de</strong> syllabe sur la droite CtrlMaj- ] (croch<strong>et</strong> <strong>de</strong> droite)<br />
OUTIL SÉLECTION<br />
Comman<strong>de</strong>s <strong>Raccourcis</strong> <strong>clavier</strong> ou <strong>Clics</strong> <strong>de</strong> <strong>souris</strong><br />
Afficher la boîte <strong>de</strong> dialogue Forcer les mesures Ctrl M (avec <strong>de</strong>s mesures sélectionnées en Mo<strong>de</strong> page)<br />
Verrouiller les systèmes sélectionnés L<br />
Déverrouiller les systèmes sélectionnés U<br />
Sélectionner une ou plusieurs mesures Si “Sélection partielle <strong>de</strong> mesures” est sélectionné dans le menu Édition,<br />
double-cliquez sur une mesure; Si “Sélection partielle <strong>de</strong><br />
mesures” est désactivé, un seul clic sélectionne une mesure ; glisserencadrer<br />
sélectionne une région<br />
Étendre une sélection <strong>de</strong> mesures verticalement Appuyez sur Maj-↑ pour étendre la sélection vers le haut ou Maj-↓<br />
pour étendre la sélection vers le bas.<br />
Double-cliquez sur une mesure sélectionnée pour inclure toute la<br />
“colonne” verticale (c<strong>et</strong>te mesure dans toutes les portées). Si “Sélection<br />
partielle <strong>de</strong> mesures” est activé, le premier double-clic sélectionne<br />
une seule mesure complète <strong>et</strong> le second double-clic<br />
sélectionne la colonne <strong>de</strong> mesures ; Maj-cliquez sur une mesure ou<br />
sur un temps dans une mesure<br />
Étendre une sélection <strong>de</strong> mesures horizontalement<br />
vers la fin ou le début<br />
K-6<br />
Tout en appuyant sur Maj, appuyez sur → ou ←. Si “Sélection partielle<br />
<strong>de</strong> mesures” est activé, Maj-→ ou Maj-← sélectionne la fin ou<br />
le début <strong>de</strong> la mesure, puis jusqu’à la fin ou au début <strong>de</strong> la partition<br />
Sélectionner une ou plusieurs portées Cliquez à gauche d’une portée ; Maj-cliquez à gauche d’une portée<br />
pour étendre la sélection<br />
Déplacer ou copier une région <strong>de</strong> musique Faites glisser la région pour qu’elle soit superposée au début d’une<br />
région non-sélectionnée ; les éléments <strong>et</strong> le fait que vous déplaciez ou<br />
copiez sont sélectionnés dans le menu Filtre avant <strong>de</strong> faire glisser.<br />
Ctrlcliquez à l’endroit où les éléments sélectionnés doivent être<br />
copiés ou déplacés<br />
Déplacer ou copier un élèment spécifique d’une<br />
région<br />
Faites glisser la région pour qu’elle soit superposée au début d’une<br />
région non-sélectionnée ; les éléments <strong>et</strong> le fait que vous déplaciez ou<br />
copiez sont sélectionnés dans le menu Filtre avant <strong>de</strong> faire glisser.<br />
CtrlMaj-cliquez à l’endroit où les éléments sélectionnés doivent être<br />
copiés ou déplacés. Choisissez les élèments à copier ou à déplacer.<br />
Afficher la boîte <strong>de</strong> dialogue Enregistrer sous Appuyez sur Ctrl ou Maj tout en choisissant Couper ou Copier dans<br />
le menu Édition<br />
Afficher la boîte <strong>de</strong> dialogue Ouvrir Appuyez sur Ctrl tout en choisissant Insérer ou Remplacer les entrées<br />
dans le menu Édition<br />
Supprimer la musique sélectionnée Appuyez sur Suppr.<br />
Déplacer les mesures sélectionnées au système précé<strong>de</strong>nt<br />
ou suivant<br />
OUTIL PAROLES<br />
Comman<strong>de</strong>s <strong>Raccourcis</strong> <strong>clavier</strong> ou <strong>Clics</strong> <strong>de</strong> <strong>souris</strong><br />
↑ ou ↓<br />
Effacer les mesures sélectionnées Appuyez sur R<strong>et</strong>our arrière<br />
Annuler une opération Filtre Appuyez sur Échap.<br />
Sommaire<br />
In<strong>de</strong>x<br />
Sommaire<br />
In<strong>de</strong>x
Réduction pour piano (affiche la boîte <strong>de</strong> dialogue<br />
Réduction pour piano)<br />
Faire glisser-réduire pour piano pour plusieurs portées<br />
(affiche la boîte <strong>de</strong> dialogue Réduction pour piano)<br />
Faire glisser-distribuer la musique pour plusieurs<br />
portées (affiche la boîte <strong>de</strong> dialogue Distribuer la<br />
musique)<br />
Distribuer la musique (affiche la boîte <strong>de</strong> dialogue<br />
Distribuer la musique)<br />
Réespacer les notes, paroles <strong>et</strong> altérations (comman<strong>de</strong><br />
Appliquer l’espacement standard) en utilisant les<br />
réglages <strong>de</strong> Options <strong>de</strong> réglage <strong>de</strong> la partition-Valeurs<br />
d’espacement<br />
Réespacer les notes, paroles <strong>et</strong> altérations (comman<strong>de</strong><br />
Espacement non-linéaire) en utilisant les réglages <strong>de</strong><br />
Options <strong>de</strong> réglage <strong>de</strong> la partition-Valeurs d’espacement<br />
Afficher le temps écoulé par rapport au tempo courant<br />
(affiche la boîte <strong>de</strong> dialogue Temps écoulé)<br />
K-7<br />
Sélectionnez les mesures que vous voulez affecter, puis appuyez sur<br />
1 <strong>de</strong> votre <strong>clavier</strong> d’ordinateur.<br />
Appuyez sur I tout en faisant glisser les mesures sélectionnées à leur<br />
<strong>de</strong>stination.<br />
Sélectionnez les mesures que vous voulez affecter, puis appuyez sur<br />
E <strong>de</strong> votre <strong>clavier</strong> d’ordinateur.<br />
Appuyez sur 2 tout en faisant glisser les mesures sélectionnées à leur<br />
<strong>de</strong>stination.<br />
Sélectionnez les mesures que vous voulez affecter, puis appuyez sur<br />
3 <strong>de</strong> votre <strong>clavier</strong> d’ordinateur.<br />
Sélectionnez les mesures que vous voulez affecter, puis appuyez sur<br />
4 <strong>de</strong> votre <strong>clavier</strong> d’ordinateur.<br />
Sélectionnez les mesures que vous voulez affecter, puis appuyez sur<br />
5 <strong>de</strong> votre <strong>clavier</strong> d’ordinateur.<br />
Transposer (programmable) Sélectionnez les mesures que vous voulez affecter, puis appuyez sur<br />
n’importe quel nombre entre 6 <strong>et</strong> 9 <strong>de</strong> votre <strong>clavier</strong> d’ordinateur.<br />
Sélectionner ou désélectionner la région source <strong>de</strong><br />
Recherche avancée<br />
Afficher la boîte <strong>de</strong> dialogue Appliquer Recherche<br />
avancée <strong>et</strong> <strong>de</strong>ssiner<br />
OUTIL SÉLECTION<br />
Comman<strong>de</strong>s <strong>Raccourcis</strong> <strong>clavier</strong> ou <strong>Clics</strong> <strong>de</strong> <strong>souris</strong><br />
Ctrl-F<br />
Ctrl-Maj-F<br />
OUTIL MESURE<br />
Comman<strong>de</strong>s <strong>Raccourcis</strong> <strong>clavier</strong> ou <strong>Clics</strong> <strong>de</strong> <strong>souris</strong><br />
Afficher la boîte <strong>de</strong> dialogue Ajouter <strong>de</strong>s mesures Ctrlcliquez sur l’outil Mesure, ou cliquez-droit sur l’outil Mesure <strong>et</strong><br />
sélectionnez Ajouter <strong>de</strong>s mesures dans le menu contextuel<br />
Ajouter une mesure vierge à la partition Double-cliquez sur l’outil Mesure, ou cliquez-droit sur l’outil Mesure<br />
<strong>et</strong> sélectionnez Ajouter une mesure dans le menu contextuel<br />
Afficher la boîte <strong>de</strong> dialogue Attributs <strong>de</strong> mesure Double-cliquez sur la poignée <strong>de</strong> barre <strong>de</strong> mesure ou la mesure du<br />
haut, ou cliquez-droit sur une poignée (ou une poignée du haut) <strong>et</strong><br />
sélectionnez Éditer les attributs <strong>de</strong> mesure dans le menu contextuel.<br />
Rendre la mesure plus large ou plus étroite Faites glisser la poignée <strong>de</strong> barre <strong>de</strong> mesure du haut vers la droite ou<br />
la gauche<br />
Afficher un diagramme <strong>de</strong>s temps Cliquez sur la <strong>de</strong>uxième poignée <strong>de</strong> barre <strong>de</strong> mesure (ou celle du<br />
milieu s’il y en a trois), ou cliquez-droit sur la poignée <strong>et</strong> sélectionnez<br />
Éditer le diagramme <strong>de</strong>s temps dans le menu contextuel.<br />
Afficher une barre <strong>de</strong> point <strong>de</strong> partage Cliquez sur la troisième poignée <strong>de</strong> barre <strong>de</strong> mesure (celle du bas), ou<br />
cliquez-droit sur la poignée <strong>et</strong> sélectionnez Éditer les points <strong>de</strong> partage<br />
dans le menu contextuel.<br />
Sommaire<br />
In<strong>de</strong>x<br />
Sommaire<br />
In<strong>de</strong>x
Déplacer un temps horizontalement dans toutes les<br />
portées<br />
Déplacer un temps <strong>et</strong> tous les temps suivants horizontalement<br />
dans toutes les portées<br />
Ajouter une autre paire <strong>de</strong> poignées <strong>de</strong> position <strong>de</strong><br />
temps<br />
Afficher la boîte <strong>de</strong> dialogue Élément du diagramme<br />
<strong>de</strong>s temps<br />
Supprimer une paire <strong>de</strong> diagramme <strong>de</strong>s temps dans le<br />
diagramme <strong>de</strong>s temps<br />
K-8<br />
Faites glisser l’une <strong>de</strong>s poignées du bas dans le diagramme <strong>de</strong>s temps<br />
Maj-faites glisser l’une <strong>de</strong>s poignées du bas dans le diagramme <strong>de</strong>s<br />
temps<br />
Double-cliquez entre <strong>de</strong>ux poignées du haut d’un diagramme <strong>de</strong>s<br />
temps<br />
Double-cliquez sur une poignée du haut dans le diagramme <strong>de</strong>s temps<br />
Cliquez sur une poignée du haut pour la sélectionner <strong>et</strong> appuyez sur<br />
Suppr.<br />
Modifier une barre <strong>de</strong> mesure cliquez-droit sur la poignée <strong>et</strong> sélectionnez le type <strong>de</strong> barre <strong>de</strong> mesure<br />
désiré (Normale, Double, Finale, Soli<strong>de</strong>, Pointillée, Invisible,<br />
Marque) dans le menu contextuel.<br />
Afficher une poignée sur chaque numéro <strong>de</strong> mesure Cliquez sur l’outil Mesure<br />
Réinitialiser la position du numéro <strong>de</strong> mesure Appuyez sur R<strong>et</strong>our arrière, ou cliquez-droit sur la poignée <strong>et</strong> sélectionnez<br />
Position par défaut dans le menu contextuel.<br />
Supprimer un numéro <strong>de</strong> mesure Appuyez sur Suppr., ou cliquez-droit sur la poignée <strong>et</strong> sélectionnez<br />
Supprimer dans le menu contextuel.<br />
Déplacer un numéro <strong>de</strong> mesure Faites glisser la poignée du numéro <strong>de</strong> mesure<br />
Afficher la boîte <strong>de</strong> dialogue Créateur d’encadrement Double-cliquez sur une poignée du numéro <strong>de</strong> mesure, ou cliquezdroit<br />
sur la poignée <strong>et</strong> sélectionnez Éditer l’encadrement dans le<br />
menu contextuel.<br />
Forcer un numéro <strong>de</strong> mesure à apparaître Ctrlcliquez sur une mesure sans numéro <strong>de</strong> mesure<br />
Forcer les numéros <strong>de</strong> mesure sur une mesure dans<br />
toutes les portées d’un système<br />
CtrlMaj-cliquez sur une mesure<br />
R<strong>et</strong>irer <strong>de</strong>s mesures à compter cliquez-droit sur la poignée <strong>et</strong> sélectionnez R<strong>et</strong>irer les mesures à<br />
compter dans le menu contextuel.<br />
OUTIL CLONE<br />
Comman<strong>de</strong>s <strong>Raccourcis</strong> <strong>clavier</strong> ou <strong>Clics</strong> <strong>de</strong> <strong>souris</strong><br />
Afficher les icônes Clone <strong>et</strong> Espace vi<strong>de</strong> Cliquez sur l’outil Clone<br />
Afficher la boîte <strong>de</strong> dialogue Espace vi<strong>de</strong> Cliquez sur une mesure avec <strong>de</strong>s notes ou avec une icône Espace vi<strong>de</strong><br />
Afficher la boîte <strong>de</strong> dialogue Ajustement <strong>de</strong> clone Cliquez sur une mesure vi<strong>de</strong> ou sur une mesure avec une icône Clone<br />
Afficher la boîte <strong>de</strong> dialogue Attributs <strong>de</strong> clone Maj-cliquez sur une mesure avec une icône Clone<br />
OUTIL DÉPLACER/RECHERCHER<br />
Comman<strong>de</strong>s <strong>Raccourcis</strong> <strong>clavier</strong> ou <strong>Clics</strong> <strong>de</strong> <strong>souris</strong><br />
Afficher une poignée sur chaque tête <strong>de</strong> note <strong>de</strong> la<br />
mesure<br />
OUTIL MESURE<br />
Comman<strong>de</strong>s <strong>Raccourcis</strong> <strong>clavier</strong> ou <strong>Clics</strong> <strong>de</strong> <strong>souris</strong><br />
Cliquez sur une mesure<br />
Sélectionner une ou plusieurs poignées Cliquez, Maj-cliquez, faites glisser-encadrez ou Maj-faites glisserencadrez<br />
les poignées<br />
Sommaire<br />
In<strong>de</strong>x<br />
Sommaire<br />
In<strong>de</strong>x
Supprimer les notes sélectionnées (toujours dans la<br />
mesure originale)<br />
K-9<br />
Appuyez sur Suppr., ou cliquez-droit sur la poignée <strong>et</strong> sélectionnez<br />
Supprimer dans le menu contextuel.<br />
Déplacer ou copier <strong>de</strong>s notes dans une autre mesure Faites glisser une note ou un groupe <strong>de</strong> notes à la fin <strong>de</strong> la mesure<br />
pour que l’action sélectionnée dans le menu Déplacer/Rechercher<br />
soit appliquée<br />
Copier <strong>de</strong>s notes au début d’une mesure Faites glisser une note ou un groupe <strong>de</strong> notes au début <strong>de</strong> la mesure<br />
(si la mesure n’est pas rythmiquement complète)<br />
OUTIL OSSIA<br />
Comman<strong>de</strong>s <strong>Raccourcis</strong> <strong>clavier</strong> ou <strong>Clics</strong> <strong>de</strong> <strong>souris</strong><br />
Afficher <strong>de</strong>s poignées sur chaque mesure ossia Cliquez sur l’outil Ossia en Mo<strong>de</strong> page<br />
Afficher une poignée sur une mesure ossia Cliquez sur l’outil Ossia en Mo<strong>de</strong> défilement <strong>et</strong> cliquez sur la mesure<br />
à laquelle la mesure ossia est attachée<br />
Afficher la boîte <strong>de</strong> dialogue Créateur <strong>de</strong> mesure ossia En Mo<strong>de</strong> page, double-cliquez n’importe où dans le document ; en<br />
Mo<strong>de</strong> défilement cliquez sur une mesure sans mesure ossia attachée,<br />
ou double-cliquez sur une mesure avec une mesure ossia attachée,<br />
double-cliquez sur la poignée d’une mesure flottante, ou cliquezdroit<br />
sur la poignée <strong>et</strong> sélectionnez Éditer la définition <strong>de</strong> mesure<br />
ossia dans le menu contextuel.<br />
Sélectionner une mesure ossia Cliquez la poignée <strong>de</strong> la mesure ossia<br />
Déplacer une mesure ossia sélectionnée Faites glisser la poignée<br />
Supprimer une mesure ossia sélectionnée Appuyez sur Suppr., ou cliquez-droit sur la poignée <strong>et</strong> sélectionnez<br />
Supprimer dans le menu contextuel.<br />
Afficher la boîte <strong>de</strong> dialogue Assignation <strong>de</strong> page pour<br />
mesure ossia<br />
Afficher la boîte <strong>de</strong> dialogue Assignation <strong>de</strong> mesure<br />
pour mesure ossia<br />
Maj-double-cliquez sur une poignée <strong>de</strong> mesure flottante assignée à la<br />
page, ou cliquez-droit sur la poignée <strong>et</strong> sélectionnez Éditer l’assignation<br />
<strong>de</strong> mesure ossia dans le menu contextuel (en Mo<strong>de</strong> page).<br />
Maj-double-cliquez sur une poignée <strong>de</strong> mesure flottante assignée à la<br />
mesure, ou cliquez-droit sur la poignée <strong>et</strong> sélectionnez Éditer l’assignation<br />
<strong>de</strong> mesure ossia dans le menu contextuel.<br />
OUTIL MISE EN PAGE<br />
Comman<strong>de</strong>s <strong>Raccourcis</strong> <strong>clavier</strong> ou <strong>Clics</strong> <strong>de</strong> <strong>souris</strong><br />
Afficher les marges <strong>de</strong> page <strong>et</strong> <strong>de</strong> système Cliquez sur l’outil Mise en page<br />
Modifier la taille <strong>de</strong> la page, <strong>de</strong>s marges ou du<br />
système<br />
Faites glisser une poignée en Mo<strong>de</strong> page<br />
Déplacer un système Faites glisser le système en Mo<strong>de</strong> page<br />
Déplacer un système sans déplacer les autres systèmes Appuyez sur Ctrl <strong>et</strong> faites glisser le centre d’un système<br />
Sélectionner les poignées Faites glisser-encadrez pour sélectionner les poignées<br />
Sélectionner toutes les poignées <strong>de</strong> système CtrlA<br />
OUTIL DÉPLACER/RECHERCHER<br />
Comman<strong>de</strong>s <strong>Raccourcis</strong> <strong>clavier</strong> ou <strong>Clics</strong> <strong>de</strong> <strong>souris</strong><br />
Sommaire<br />
In<strong>de</strong>x<br />
Sommaire<br />
In<strong>de</strong>x
OUTIL REPRISE<br />
Comman<strong>de</strong>s <strong>Raccourcis</strong> <strong>clavier</strong> ou <strong>Clics</strong> <strong>de</strong> <strong>souris</strong><br />
Afficher le menu Reprise Cliquez sur l’outil Reprise<br />
Afficher la boîte <strong>de</strong> dialogue Sélection <strong>de</strong> reprise Double-cliquez sur une reprise sélectionnée<br />
Supprimer une reprise texte, une barre <strong>de</strong> reprise Cliquez sur la poignée <strong>et</strong> appuyez sur Suppr., ou cliquez-droit sur la<br />
poignée <strong>et</strong> sélectionnez Supprimer dans le menu contextuel.<br />
Déplacer une reprise texte Sélectionnez la poignée <strong>et</strong> faites glisser.<br />
Modifier la taille du croch<strong>et</strong> <strong>de</strong> la barre <strong>de</strong> reprise Faites glisser la poignée du croch<strong>et</strong> vers le haut ou le bas, la gauche<br />
ou la droite<br />
Afficher la boîte <strong>de</strong> dialogue Créateur <strong>de</strong> reprise Double-cliquez sur une poignée <strong>de</strong> reprise texte, ou cliquez-droit sur<br />
la poignée <strong>et</strong> sélectionnez Éditer la définition <strong>de</strong> reprise dans le menu<br />
contextuel.<br />
Afficher la boîte <strong>de</strong> dialogue Assignation <strong>de</strong> barre <strong>de</strong><br />
reprise<br />
Afficher la boîte <strong>de</strong> dialogue Assignation <strong>de</strong> la barre<br />
<strong>de</strong> fin <strong>de</strong> reprise<br />
OUTIL SÉLECTION<br />
K-10<br />
Double-cliquez sur une poignée <strong>de</strong> barre <strong>de</strong> reprise, ou cliquez-droit<br />
sur la poignée <strong>et</strong> sélectionnez Éditer l’assignation <strong>de</strong> reprise dans le<br />
menu contextuel.<br />
Double-cliquez sur a une poignée <strong>de</strong> numéro <strong>de</strong> fin <strong>de</strong> reprise, ou<br />
cliquez-droit sur la poignée <strong>et</strong> sélectionnez Éditer l’assignation <strong>de</strong><br />
reprise dans le menu contextuel.<br />
Afficher la boîte <strong>de</strong> dialogue Assignation <strong>de</strong> reprise Maj-double-cliquez sur une poignée <strong>de</strong> reprise texte, ou cliquez-droit<br />
sur la poignée <strong>et</strong> sélectionnez Éditer l’assignation <strong>de</strong> reprise dans le<br />
menu contextuel.<br />
OUTIL RÉDUIRE/AGRANDIR<br />
Comman<strong>de</strong>s <strong>Raccourcis</strong> <strong>clavier</strong> ou <strong>Clics</strong> <strong>de</strong> <strong>souris</strong><br />
Réduire ou agrandir une tête <strong>de</strong> note Cliquez sur la tête <strong>de</strong> note ou cliquez-droit <strong>et</strong> sélectionnez Réduire/<br />
Agrandir la tête <strong>de</strong> note dans le menu contextuel.<br />
Réduire ou agrandir une note entière un groupe ligaturé<br />
Cliquez sur la hampe <strong>de</strong> la note ou cliquez-droit <strong>et</strong> sélectionnez<br />
Réduire/Agrandir la note ou le silence dans le menu contextuel.<br />
Réduire ou agrandir une portée En Mo<strong>de</strong> page, cliquez à gauche <strong>de</strong> la portée ou cliquez-droit <strong>et</strong><br />
sélectionnez Réduire/Agrandir la portée dans le menu contextuel.<br />
Réduire ou agrandir un système En Mo<strong>de</strong> page, cliquez entre <strong>de</strong>ux portées du système ou cliquezdroit<br />
<strong>et</strong> sélectionnez Réduire/Agrandir le système dans le menu contextuel.<br />
Réduire ou agrandir une page, ou une série <strong>de</strong> pages En Mo<strong>de</strong> page, cliquez dans le coin supérieur gauche <strong>de</strong> la page ou<br />
cliquez-droit <strong>et</strong> sélectionnez Réduire/Agrandir la page dans le menu<br />
contextuel.<br />
Table 1:<br />
Comman<strong>de</strong>s <strong>Raccourcis</strong> <strong>clavier</strong> ou <strong>Clics</strong> <strong>de</strong> <strong>souris</strong><br />
Passer à l’outil Sélection Échap.<br />
Sélectionner un élément Cliquez sur l’élément<br />
Sommaire<br />
In<strong>de</strong>x<br />
Sommaire<br />
In<strong>de</strong>x
Sélectionner l’outil approprié pour éditer l’élément Avec l’élément sélectionné, double-cliquez ou appuyez sur Entrée<br />
Sélectionner entre <strong>de</strong>s éléments superposés Cliquez sur l’élément puis appuyez sur plus ou moins pour passer<br />
d’un élément superposé à l’autre<br />
OUTIL ENTRÉE SIMPLE<br />
Comman<strong>de</strong>s <strong>Raccourcis</strong> <strong>clavier</strong> ou <strong>Clics</strong> <strong>de</strong> <strong>souris</strong><br />
Altération : Double bémol Maj-- (moins)<br />
Altération : Double dièse Maj-=<br />
Altération : Bémol -<br />
Altération : Dièse =<br />
Altération : Demi-ton vers le haut Pavé +<br />
Altération : Demi-ton vers le bas Pavé -<br />
Altération : Bécarre N<br />
• Altération : Afficher/Masquer une altération <strong>de</strong> précaution<br />
Ctrl-Maj-- (moins)<br />
Ajouter un intervalle : Unisson à octave au-<strong>de</strong>ssus 1-8<br />
Ajouter un intervalle : Neuvième au-<strong>de</strong>ssus CtrlMaj 9<br />
Ajouter un intervalle : Secon<strong>de</strong> à neuvième en <strong>de</strong>ssous Maj 2-9<br />
Ajouter une hauteur : A-G Maj A-G<br />
Ajouter une hauteur : À la hauteur du curseur CtrlEntrée<br />
• Ajouter/Modifier <strong>de</strong>s éléments : Articulation<br />
Ajouter/Modifier <strong>de</strong>s éléments : Articulation-persistante<br />
• Ajouter/Modifier <strong>de</strong>s éléments : Clé<br />
• Ajouter/Modifier <strong>de</strong>s éléments : Tonalité<br />
• Ajouter/Modifier <strong>de</strong>s éléments : Indication <strong>de</strong><br />
mesure<br />
• Ajouter/Modifier <strong>de</strong>s éléments : Expression<br />
Modifier la hauteur (curseur ou note sélectionnée) :<br />
Ton vers le bas diatoniquement<br />
Modifier la hauteur (curseur ou note sélectionnée) :<br />
Ton vers le haut diatoniquement<br />
Modifier la hauteur : Octave vers le bas diatoniquement<br />
Modifier la hauteur : Octave vers le haut diatoniquement<br />
Table 1:<br />
Comman<strong>de</strong>s <strong>Raccourcis</strong> <strong>clavier</strong> ou <strong>Clics</strong> <strong>de</strong> <strong>souris</strong><br />
K-11<br />
AltA ou Pavé * (puis le méta-outil articulation ou appuyez sur raccourci<br />
<strong>de</strong> nouveau pour choisir l’articulation)<br />
CtrlAltMaj-A ou CtrlPavé *<br />
AltC<br />
AltK<br />
AltT<br />
X ou AltX<br />
↓<br />
↑<br />
AltMaj-↓<br />
AltMaj-↑<br />
Durée : Quintuple croche à Note carrée AltPavé 0-8 ou Alt 0-8<br />
Sommaire<br />
In<strong>de</strong>x<br />
Sommaire<br />
In<strong>de</strong>x
Durée : Note pointée . (Point décimal du Pavé) ou . (point)<br />
Durée : n-ol<strong>et</strong> - Par défaut 9 ou Pavé 9<br />
• Durée : n-ol<strong>et</strong> - Personnalisé<br />
AltPavé 9 ou Alt9 (ou Maj-cliquez dans une mesure avec l’outil nol<strong>et</strong><br />
Entrée simple choisi)<br />
Entrer une note : À la hauteur du curseur Entrée (avec le curseur Entrée simple actif)<br />
Entrer une note : La-Sol A-G<br />
Entrer un silence Pavé 0, 0, AltEntrée, Maj-Entrée ou Tab<br />
Modifier : Ligature - Rompre /<br />
Modifier : Ligature - Horizontale Alt/<br />
Modifier : Ligature - Par défaut Maj-/<br />
• Modifier : Modifier la hauteur par enharmonie AltE<br />
Modifier : Supprimer Suppr. ou Maj-R<strong>et</strong>our arrière<br />
• Modifier : Appoggiature<br />
AltG<br />
Modifier : Afficher/Masquer H<br />
Modifier : Hampe - Renverser L<br />
Modifier : Hampe - Par défaut Maj-L<br />
Modifier : Lier à la note suivante T ou Pavé /<br />
Modifier : Lier à la note précé<strong>de</strong>nte Maj-T ou CtrlPavé /<br />
• Modifier : Renverser la liaison<br />
Modifier : Déplacer une note juste entrée avec le curseur<br />
vers le haut diatoniquement<br />
Modifier : Déplacer une note juste entrée avec le curseur<br />
vers le bas diatoniquement<br />
Passer <strong>de</strong> note à silence (note sélectionnée ou note<br />
juste entrée avec le curseur)<br />
CtrlF<br />
Alt↑<br />
Alt↓<br />
R ou Maj-Tab ou Alt-0<br />
Navigation : Curseur/Sélection - Effacer R<strong>et</strong>our arrière ou Échap.<br />
Navigation : Curseur - Ton vers le bas ↓<br />
Navigation : Curseur - Ton vers le haut ↑<br />
Navigation : Curseur - Octave vers le bas Maj-↓<br />
Navigation : Curseur - Octave vers le haut Maj-↑<br />
Navigation : Sélection - Vers le bas Ctrl↓<br />
Navigation : Sélection - Vers le haut Ctrl↑<br />
Navigation : Sélection - Entrée précé<strong>de</strong>nte ←<br />
Navigation : Sélection - Entrée suivante →<br />
OUTIL ENTRÉE SIMPLE<br />
Comman<strong>de</strong>s <strong>Raccourcis</strong> <strong>clavier</strong> ou <strong>Clics</strong> <strong>de</strong> <strong>souris</strong><br />
Navigation : Sélection - Mesure précé<strong>de</strong>nte Ctrl←<br />
Navigation : Sélection - Mesure suivante Ctrl→<br />
K-12<br />
Sommaire<br />
In<strong>de</strong>x<br />
Sommaire<br />
In<strong>de</strong>x
Navigation : Sélection - Sélectionner tout CtrlA<br />
Navigation : Changer d’outil (<strong>et</strong> effacer les autres<br />
sélections)<br />
Sélection : Sélectionner une note dans un accord sans<br />
effacer la sélection précé<strong>de</strong>nte (en entrée)<br />
Outil : Altération - Bémol Alt- (moins)<br />
Outil : Altération - Bécarre AltN<br />
Outil : Altération - Dièse Alt=<br />
Double-cliquez sur l’outil ou répétez rapi<strong>de</strong>ment le raccourci <strong>de</strong><br />
sélection <strong>de</strong> l’outil<br />
CtrlMaj-cliquez sur la note ou le silence<br />
Outil : Note pointée Ctrl Pavé . (Point décimal) ou Maj-. (point)<br />
Outil : Gomme AltR<strong>et</strong>our arrière ou AltSuppr.<br />
• Outil : Appoggiature<br />
CtrlG<br />
Outil : Quadruple croche à Note carrée Pavé 1-8 (ou CtrlAltMaj 1-8)<br />
Outil : Quintuple croche CtrlAltMaj 0<br />
Outil : 16e <strong>de</strong> soupir à Double pause CtrlPavé 1-8<br />
Outil : Modifier la hauteur Maj-‘ (Accent) ou Ctrl-R<br />
Outil : Note silence AltR<br />
• Outil : n-ol<strong>et</strong><br />
Ctrl9 ou CtrlPavé 9<br />
Outil : Liaison AltPavé / ou CtrlMaj-T<br />
TAB-Ajouter une note à la cor<strong>de</strong> 1-9 Alt 1-9<br />
TAB-Ajouter une note à la cor<strong>de</strong> : À la hauteur du<br />
curseur<br />
CtrlEntrée<br />
TAB-Ajouter une note à la cor<strong>de</strong> du curseur Entrée<br />
TAB-Modifier la hauteur : Incrémenter le numéro <strong>de</strong><br />
fr<strong>et</strong>te<br />
TAB-Modifier la hauteur : Décrémenter le numéro <strong>de</strong><br />
fr<strong>et</strong>te<br />
TAB-Modifier la cor<strong>de</strong> : une vers le bas Alt↓<br />
TAB-Modifier la cor<strong>de</strong> : une vers le haut Alt↑<br />
OUTIL ENTRÉE SIMPLE<br />
Comman<strong>de</strong>s <strong>Raccourcis</strong> <strong>clavier</strong> ou <strong>Clics</strong> <strong>de</strong> <strong>souris</strong><br />
= ou Pavé +<br />
- ou Pavé -<br />
TAB-Modifier le numéro <strong>de</strong> fr<strong>et</strong>te : 0-9 CtrlMaj 0-9 ou AltPavé 0-9 (tapez rapi<strong>de</strong>ment <strong>de</strong>ux chiffres pour les<br />
numéros à <strong>de</strong>ux chiffres)<br />
•TAB-Durée : Quadruple croche à Note carrée Ctrl-Alt 1-8<br />
•TAB-Durée : Quintuple croche Ctrl-Alt ‘ (Accent)<br />
TAB-Durée : Note pointée . (point) ou Pavé . (Point décimal)<br />
TAB-Durée : n-ol<strong>et</strong> - Par défaut Alt0 ou CtrlAlt 9 ou CtrlAltPavé 9<br />
TAB-Durée : n-ol<strong>et</strong> - Personnalisé Maj-0<br />
TAB-Entrer une note sur la fr<strong>et</strong>te 0-9 ou A-K Pavé 0-9 ou A-K<br />
TAB-Entrer une note sur la fr<strong>et</strong>te 10-19 ou L-U CtrlPavé 0-9 ou L-Q<br />
K-13<br />
Sommaire<br />
In<strong>de</strong>x<br />
Sommaire<br />
In<strong>de</strong>x
TAB-Entrer un silence Tab ou Maj-Entrée ou AltEntrée<br />
TAB-Modifier : Supprimer Suppr. ou Maj-R<strong>et</strong>our arrière<br />
TAB-Modifier : Appoggiature AltG<br />
TAB-Modifier :Afficher/Masquer CtrlH<br />
TAB-Modifier : Lier à la note suivante T ou Pavé /<br />
TAB-Modifier : Lier à la note précé<strong>de</strong>nte Maj-T ou CtrlPavé /<br />
TAB-Modifier : Note silence R ou Maj-Barre d’espace<br />
TAB-Navigation : Curseur/Sélection - Effacer R<strong>et</strong>our arrière<br />
TAB-Navigation : Déplacer le curseur sur la cor<strong>de</strong> 1-9 1-9<br />
TAB-Navigation : Cor<strong>de</strong> vers le haut ↑<br />
TAB-Navigation : Cor<strong>de</strong> vers le bas ↓<br />
TAB-Outil : Note pointée CtrlPavé . (Point décimal) ou Maj-. (point)<br />
TAB-Outil : Gomme AltR<strong>et</strong>our arrière ou AltSuppr.<br />
• TAB-Outil : Appoggiature<br />
CtrlG<br />
TAB-Outil : Note - Quadruple croche à Note carrée CtrlAltMaj 1-8 ou CtrlAltPavé 1-8<br />
TAB-Outil : Modifier la hauteur Ctrl-R ou Maj-‘ (Accent)<br />
TAB-Outil : Liaison CtrlMaj-T ou AltPavé /<br />
TAB-Outil : Note silence AltR<br />
TAB-Outil : n-ol<strong>et</strong> 0 ou CtrlAltPavé 0<br />
OUTIL LIGNES AVANCÉES<br />
Comman<strong>de</strong>s <strong>Raccourcis</strong> <strong>clavier</strong> ou <strong>Clics</strong> <strong>de</strong> <strong>souris</strong><br />
Renverser un phrasé ou un bending sélectionné Ctrl F<br />
Modifier un phrasé ou un bending sélectionné en<br />
Automatique<br />
CtrlMaj- F<br />
Afficher <strong>de</strong>s poignées sur toutes les Lignes avancées Cliquez sur l’outil Lignes avancées<br />
Éditer ou supprimer une Ligne avancée Cliquez sur la poignée <strong>de</strong> la Ligne avancée<br />
Sélectionner toutes les lignes avancées <strong>de</strong> la page CtrlA<br />
Modifier la note <strong>de</strong> fin ou <strong>de</strong> début du phrasé Faites glisser ou déplacez une poignée <strong>de</strong> point <strong>de</strong> fin<br />
Modifier la hauteur <strong>de</strong> l’arc du phrasé Faites glisser ou déplacez une poignée centrale <strong>de</strong> courbe<br />
Se déplacer <strong>de</strong> n’importe quelle poignée secondaire<br />
(en diamant) à une autre<br />
Tab<br />
Masquer les poignées secondaires Échap.<br />
Se déplacer entre poignées Lignes avancées primaires Tab<br />
OUTIL ENTRÉE SIMPLE<br />
Comman<strong>de</strong>s <strong>Raccourcis</strong> <strong>clavier</strong> ou <strong>Clics</strong> <strong>de</strong> <strong>souris</strong><br />
Modifier la hauteur <strong>et</strong> l’angle <strong>de</strong> l’arc du phrasé Maj-faites glisser une poignée centrale <strong>de</strong> courbe<br />
K-14<br />
Sommaire<br />
In<strong>de</strong>x<br />
Sommaire<br />
In<strong>de</strong>x
Modifier l’arc <strong>et</strong> le renfoncement du phrasé<br />
asymétriquement<br />
Modifier l’arc <strong>et</strong> le renfoncement du phrasé<br />
symétriquement<br />
Créer un croch<strong>et</strong> inversé pointant dos à la portée plutôt<br />
que face à la portée. Modifie également le texte pour<br />
un 8va/15ma en <strong>de</strong>ssous <strong>de</strong> la portée ou un 8vb/15mb<br />
au-<strong>de</strong>ssus <strong>de</strong> la portée<br />
Afficher la boîte <strong>de</strong> dialogue <strong>de</strong> sélection <strong>de</strong> style <strong>de</strong><br />
ligne<br />
Faites glisser ou déplacez une poignée intérieure <strong>de</strong> courbe<br />
Ctrlfaites glisser une poignée intérieure <strong>de</strong> courbe<br />
Ctrldouble-cliquez <strong>et</strong> faites glisser<br />
Ctrlcliquez sur l’outil Ligne personnalisée<br />
Ajouter un harmonique artificiel (H.A.) A (Appuyez sur A, puis double-cliquez <strong>et</strong> faites glisser)<br />
Ajouter une courbe <strong>de</strong> bending B (Appuyez sur B, puis double-cliquez <strong>et</strong> faites glisser)<br />
Ajouter une ligne pointillée D (Appuyez sur D, puis double-cliquez <strong>et</strong> faites glisser)<br />
Ajouter une extension <strong>de</strong> trille E (Appuyez sur E, puis double-cliquez <strong>et</strong> faites glisser)<br />
Ajouter un glissando sans texte F (Appuyez sur F, puis double-cliquez <strong>et</strong> faites glisser)<br />
Ajouter un glissando avec texte G (Appuyez sur G, puis double-cliquez <strong>et</strong> faites glisser)<br />
Ajouter un Hammer-on (H) H (Appuyez sur H, puis double-cliquez <strong>et</strong> faites glisser)<br />
Ajouter un Pull-off (P) 3 (Appuyez sur 3, puis double-cliquez <strong>et</strong> faites glisser)<br />
Ajouter un relâchement (R) R (Appuyez sur R, puis double-cliquez <strong>et</strong> faites glisser)<br />
Ajouter un Bend (B) U (Appuyez sur U, puis double-cliquez <strong>et</strong> faites glisser)<br />
Ajouter un Hammer-on au-<strong>de</strong>ssus du phrasé ou <strong>de</strong> la<br />
liaison<br />
OUTIL LIGNES AVANCÉES<br />
Comman<strong>de</strong>s <strong>Raccourcis</strong> <strong>clavier</strong> ou <strong>Clics</strong> <strong>de</strong> <strong>souris</strong><br />
2 (Appuyez sur 2, puis double-cliquez <strong>et</strong> faites glisser)<br />
Ajouter une ligne soli<strong>de</strong> L (Appuyez sur L, puis double-cliquez <strong>et</strong> faites glisser)<br />
Ajouter un Mute <strong>de</strong> la paume (P.M.) M (Appuyez sur M, puis double-cliquez <strong>et</strong> faites glisser)<br />
Ajouter un harmonique naturel (N.H.) N (Appuyez sur N, puis double-cliquez <strong>et</strong> faites glisser)<br />
Ajouter un phrasé S (Appuyez sur S, puis double-cliquez <strong>et</strong> faites glisser)<br />
Ajouter une trille T (Appuyez sur T, puis double-cliquez <strong>et</strong> faites glisser)<br />
Ajouter un phrasé pointillé V (Appuyez sur V, puis double-cliquez <strong>et</strong> faites glisser)<br />
Ajouter un glissement X (Appuyez sur X, puis double-cliquez <strong>et</strong> faites glisser)<br />
Ajouter une ligne pointillée avec un croch<strong>et</strong> Y (Appuyez sur Y, puis double-cliquez <strong>et</strong> faites glisser)<br />
Ajouter une ligne pointillée avec <strong>de</strong>ux croch<strong>et</strong>s Z (Appuyez sur Z, puis double-cliquez <strong>et</strong> faites glisser)<br />
Ajouter une indication 15ma ou 15mb 1 (Appuyez sur 1, puis double-cliquez <strong>et</strong> faites glisser)<br />
Ajouter un bend hat 6 (Appuyez sur 6, puis double-cliquez <strong>et</strong> faites glisser)<br />
Ajouter une indication 8va ou 8vb 8 (Appuyez sur 8, puis double-cliquez <strong>et</strong> faites glisser)<br />
Ajouter une ligne avec un croch<strong>et</strong> K (Appuyez sur K, puis double-cliquez <strong>et</strong> faites glisser)<br />
Ajouter une ligne avec <strong>de</strong>ux croch<strong>et</strong>s O (Appuyez sur O (l<strong>et</strong>tre), puis double-cliquez <strong>et</strong> faites glisser)<br />
Ajouter un crescendo < (Appuyez sur
Ajouter une ligne personnalisée (telle que définie) C (Appuyez sur C, puis double-cliquez <strong>et</strong> faites glisser)<br />
Ajouter un <strong>de</strong>crescendo > (Appuyez sur >, puis double-cliquez <strong>et</strong> faites glisser)<br />
OUTIL ENTRÉE SPEEDY<br />
Comman<strong>de</strong>s <strong>Raccourcis</strong> <strong>clavier</strong> ou <strong>Clics</strong> <strong>de</strong> <strong>souris</strong><br />
Afficher la boîte <strong>de</strong> dialogue Cadre d’édition Ctrlcliquez sur n’importe quelle mesure contenant <strong>de</strong> la musique<br />
R<strong>et</strong>irer une note, un silence ou un accord Suppr.<br />
Afficher/Masquer une note ou un silence L<strong>et</strong>tre O ou H<br />
Ajouter ou r<strong>et</strong>irer les parenthèses d’altération P<br />
Mesure précé<strong>de</strong>nte [ (croch<strong>et</strong> <strong>de</strong> gauche) ou Maj-←<br />
Mesure suivante ] (croch<strong>et</strong> <strong>de</strong> droite) ou Maj-→<br />
Renverser la hampe dans la direction opposée L<br />
Réinitialiser la direction <strong>de</strong> hampe en état “flottant” CtrlL<br />
Note Appoggiature ; (point virgule) ou G<br />
Note Appoggiature barrée ` (accent) ou ; (point virgule) ou G<br />
Voix primaire/secondaire ' (apostrophe)<br />
Passer à la couche suivante Maj–' (apostrophe)<br />
Déplacer le Cadre d’édition d’une portée vers le bas Maj-↓<br />
Déplacer le Cadre d’édition d’une portée vers le haut Maj-↑<br />
Ajouter ou modifier une note (Quadruple croche–Note<br />
carrée)<br />
1–8<br />
Ajouter ou modifier une quintuple croche Ctrl0 (zéro)<br />
Insérer Quadruple croche–Note carrée Maj-1 à Maj-7 (sur le <strong>clavier</strong> principal) (avec MIDI, en jouant la<br />
note)<br />
Insérer une quintuple croche (sans MIDI) Ctrl0 (zéro) (en Mo<strong>de</strong> insertion seulement)<br />
Ajouter 16e <strong>de</strong> soupir–Double pause (avec MIDI) Maj-1 à Maj-7 sans jouer <strong>de</strong> note<br />
Ajouter un silence (avec ou sans MIDI) CtrlMaj1-7 (sur le <strong>clavier</strong> principal)<br />
Ajouter un 32e <strong>de</strong> soupir (avec MIDI) Ctrl0 (zéro)<br />
Ajouter un silence (avec MIDI Mains libres) Jouez n’importe quel cluster <strong>de</strong> trois notes<br />
Mo<strong>de</strong> normalMo<strong>de</strong> insertion Insérer (ou Maj-0 (zéro) pavé seulement)<br />
Contraindre le déplacement d’une note (horizontal/<br />
vertical)<br />
Maj-faites glisser<br />
Commencer un n-ol<strong>et</strong> (duol<strong>et</strong>–octol<strong>et</strong>) Ctrl2 à Ctrl8<br />
Définir un n-ol<strong>et</strong> Ctrl1<br />
OUTIL LIGNES AVANCÉES<br />
Comman<strong>de</strong>s <strong>Raccourcis</strong> <strong>clavier</strong> ou <strong>Clics</strong> <strong>de</strong> <strong>souris</strong><br />
Monter d’un <strong>de</strong>mi-ton + (plus) ou Maj-S<br />
Descendre d’un <strong>de</strong>mi-ton – (moins) ou Maj-F<br />
K-16<br />
Sommaire<br />
In<strong>de</strong>x<br />
Sommaire<br />
In<strong>de</strong>x
Monter d’un <strong>de</strong>mi-ton (pour toute la mesure) Ctrl + (plus)<br />
Descendre d’un <strong>de</strong>mi-ton (pour toute la mesure) Ctrl – (moins)<br />
Bémol F<br />
Dièse S<br />
Bécarre N<br />
Double dièse X<br />
Double bémol V<br />
Note précé<strong>de</strong>nte ¨<br />
Note suivante Æ<br />
Déplacer sur la première note ou silence <strong>de</strong> la mesure Ctrl¨<br />
Déplacer juste après la <strong>de</strong>rnière note ou silence <strong>de</strong> la<br />
mesure<br />
Descendre d’un ton ↓<br />
Monter d’un ton ↑<br />
CtrlÆ<br />
R<strong>et</strong>irer une note d’un accord R<strong>et</strong>our arrière<br />
Modifier une seule note en silence R<strong>et</strong>our arrière ou R<br />
Lier/Délier à la note suivante = (égal) ou T<br />
Lier/Délier à la note précé<strong>de</strong>nte Ctrl = (égal) ou Maj-T<br />
Renverser une liaison CtrlF<br />
Réinitialiser la direction <strong>de</strong> liaison en Automatique CtrlMaj-F<br />
Rompre/Joindre la ligature <strong>de</strong> la note précé<strong>de</strong>nte / (barre avant) ou B<br />
Réinitialiser la ligature par défaut Maj-B<br />
Ligature horizontale \ (barre arrière) ou M<br />
Afficher/Masquer n’importe quelle altération * (astérisque)<br />
Afficher/Masquer une altération <strong>de</strong> précaution A<br />
Réinitialiser l’altération <strong>de</strong> précaution à l’état optionnel<br />
Ctrl* (astérisque)<br />
Replacer un silence sur sa position par défaut * (astérisque)<br />
Sortir <strong>de</strong> la mesure <strong>et</strong> re<strong>de</strong>ssiner/réentrer la mesure 0 (zéro)<br />
Modifier une note en son équivalent enharmonique 9<br />
OUTIL ENTRÉE SPEEDY<br />
Comman<strong>de</strong>s <strong>Raccourcis</strong> <strong>clavier</strong> ou <strong>Clics</strong> <strong>de</strong> <strong>souris</strong><br />
Modifier l’enharmonie <strong>de</strong> toute la mesure Ctrl9 (curseur sur la première note <strong>de</strong> la mesure)<br />
Ajouter un point . (point)<br />
Ajouter une note à un accord Entrée<br />
Modifier un silence en note Entrée<br />
Spécifier une hauteur, Do-Si aigu (sans MIDI) Q-W-E-R-T-Y-U (avec Majuscules verrouillées)<br />
Spécifier une hauteur, Do-SI médian (sans MIDI) A-S-D-F-G-H-J (avec Majuscules verrouillées)<br />
K-17<br />
Sommaire<br />
In<strong>de</strong>x<br />
Sommaire<br />
In<strong>de</strong>x
Spécifier une hauteur, Do-Si grave (sans MIDI) Z-X-C-V-B-N-M (avec Majuscules verrouillées)<br />
Monter toutes les hauteurs d’une octave , (virgule) (avec Majuscules verrouillées)<br />
Descendre toutes les hauteurs d’une octave I (l<strong>et</strong>tre I) (avec Majuscules verrouillées)<br />
Réinitialiser toutes les hauteurs sur un registre normal K (avec Majuscules verrouillées)<br />
OUTIL OUTILS SPÉCIAUX<br />
Comman<strong>de</strong>s <strong>Raccourcis</strong> <strong>clavier</strong> ou <strong>Clics</strong> <strong>de</strong> <strong>souris</strong><br />
Afficher <strong>de</strong>s poignées dans la mesure Cliquez sur l’Outil spécial que vous voulez utiliser <strong>et</strong> cliquez dans la<br />
mesure<br />
Sélectionner une poignée ou <strong>de</strong>s poignées Cliquez, Maj-cliquez ou faites glisser-encadrez, ou CtrlA<br />
Réinitialiser la note sur son état original Appuyez sur Suppr. ou R<strong>et</strong>our arrière<br />
Déplacer très légèrement les éléments sélectionnés Utilisez les flêches<br />
Renverser une liaison sélectionnée CtrlF<br />
Réinitialiser la direction d’une liaison sur Automatique<br />
CtrlMaj-F<br />
OUTIL PORTÉE<br />
Comman<strong>de</strong>s <strong>Raccourcis</strong> <strong>clavier</strong> ou <strong>Clics</strong> <strong>de</strong> <strong>souris</strong><br />
Afficher le menu Portée <strong>et</strong> les poignées Cliquez sur l’outil Portée<br />
Sélectionner une portée (ou <strong>de</strong>s portées). Cliquez sur une portée ou une poignée <strong>de</strong> portée, ou faites glisserencadrez<br />
les poignées <strong>de</strong> portée<br />
Ajouter la portée à la sélection. Si une portée est déjà<br />
sélectionnée, r<strong>et</strong>irer la portée <strong>de</strong> la sélection.<br />
Maj-cliquez sur une portée ou une poignée <strong>de</strong> portée<br />
Afficher la boîte <strong>de</strong> dialogue Attributs <strong>de</strong> portée. Double-cliquez sur une portée ou une poignée <strong>de</strong> portée, ou doublecliquez<br />
sur une poignée <strong>de</strong> nom compl<strong>et</strong> ou abrégé <strong>de</strong> portée, ou<br />
cliquez-droit sur la poignée <strong>et</strong> sélectionnez Éditer les attributs <strong>de</strong><br />
portée dans le menu contextuel.<br />
Ajouter une portée sans repositionner les portées<br />
inférieures pour faire <strong>de</strong> la place à la nouvelle.<br />
Insérer une portée entre <strong>de</strong>s portées, en repositionnant<br />
les portées inférieures pour faire <strong>de</strong> la place à la nouvelle.<br />
Double-cliquez dans la partition (en Mo<strong>de</strong> défilement)<br />
K-18<br />
Maj-double-cliquez sous une portée dans la partition (en Mo<strong>de</strong> défilement)<br />
Afficher la boîte <strong>de</strong> dialogue Attributs <strong>de</strong> groupe. Double-cliquez sur une poignée <strong>de</strong> groupe, ou double-cliquez sur une<br />
poignée <strong>de</strong> croch<strong>et</strong>, ou cliquez-droit sur la poignée <strong>de</strong> groupe ou <strong>de</strong><br />
croch<strong>et</strong> <strong>et</strong> sélectionnez Éditer les attributs <strong>de</strong> groupe dans le menu<br />
contextuel. cliquez-droit sur la poignée <strong>de</strong> portée <strong>et</strong> sélectionnez<br />
Ajouter un groupe <strong>et</strong> un croch<strong>et</strong> dans le menu contextuel.<br />
Supprimer les portées sélectionnées sans repositionner<br />
les portées restantes.<br />
OUTIL ENTRÉE SPEEDY<br />
Comman<strong>de</strong>s <strong>Raccourcis</strong> <strong>clavier</strong> ou <strong>Clics</strong> <strong>de</strong> <strong>souris</strong><br />
Appuyez sur Maj-Suppr. pour les portées sélectionnées, ou cliquezdroit<br />
sur la poignée <strong>et</strong> sélectionnez Supprimer les portées <strong>et</strong> repositionner<br />
dans le menu contextuel.<br />
Sommaire<br />
In<strong>de</strong>x<br />
Sommaire<br />
In<strong>de</strong>x
Supprimer les portées sélectionnées <strong>et</strong> repositionner<br />
les portées restantes.<br />
Ajuster la position <strong>de</strong> la portée seulement dans le<br />
système courant (faire glisser la poignée du haut pour<br />
ajuster la position <strong>de</strong> la portée dans tous les systèmes<br />
en Mo<strong>de</strong> page).<br />
K-19<br />
Appuyez sur Suppr. pour les portées sélectionnées, ou cliquez-droit<br />
sur la poignée <strong>et</strong> sélectionnez Supprimer les portées dans le menu<br />
contextuel.<br />
Faites glisser la poignée inférieure <strong>de</strong> la portée en Mo<strong>de</strong> page. Note :<br />
si un système a été optimisé en utilisant l’outil Mise en page, <strong>de</strong>ux<br />
poignées sur chaque portée du système optimisé.<br />
Sélectionner une groupe (ou <strong>de</strong>s groupes). Cliquez sur une poignée <strong>de</strong> groupe, ou faites glisser-encadrez les poignées<br />
<strong>de</strong> groupe<br />
Ajouter le groupe à la sélection. Si un groupe est déjà<br />
sélectionné, r<strong>et</strong>ire le groupe <strong>de</strong> la sélection.<br />
Éditer un nom <strong>de</strong> groupe compl<strong>et</strong> ou abrégé en utilisant<br />
la fenêtre Modifier le texte.<br />
Positionner un nom <strong>de</strong> groupe en utilisant la boîte <strong>de</strong><br />
dialogue Positionner le nom <strong>de</strong> groupe compl<strong>et</strong> ou<br />
Positionner le nom <strong>de</strong> groupe abrégé.<br />
Réinitialiser la position <strong>de</strong>s noms <strong>de</strong> groupe à leurs<br />
positions par défaut.<br />
Maj-cliquez sur une poignée <strong>de</strong> groupe<br />
Ctrlcliquez sur une poignée <strong>de</strong> groupe, ou cliquez-droit sur la poignée<br />
<strong>et</strong> sélectionnez Éditer le nom <strong>de</strong> groupe compl<strong>et</strong> ou Éditer le nom <strong>de</strong><br />
groupe abrégé dans le menu contextuel.<br />
CtrlMaj-cliquez une poignée <strong>de</strong> groupe, ou cliquez-droit sur la poignée<br />
<strong>et</strong> sélectionnez Positionner le nom <strong>de</strong> groupe compl<strong>et</strong> ou Positionner<br />
le nom <strong>de</strong> groupe abrégé dans le menu contextuel.<br />
Appuyez sur R<strong>et</strong>our arrière les groupes sélectionnés<br />
R<strong>et</strong>irer les définitions du groupe sélectionné. Appuyez sur Suppr. pour les groupes sélectionnés, ou cliquez-droit<br />
sur la poignée <strong>et</strong> sélectionnez Supprimer le groupe dans le menu contextuel.<br />
Ajuster la position d’un nom <strong>de</strong> groupe. Faites glisser une poignée <strong>de</strong> groupe<br />
Sélectionner un nom <strong>de</strong> portée (ou <strong>de</strong>s noms). Cliquez sur une poignée <strong>de</strong> nom <strong>de</strong> portée, ou faites glisser-encadrez<br />
les poignées <strong>de</strong> nom <strong>de</strong> portée<br />
Ajouter le nom <strong>de</strong> portée à la sélection. Si un nom <strong>de</strong><br />
portée est déjà sélectionné, r<strong>et</strong>ire le nom <strong>de</strong> portée <strong>de</strong><br />
la sélection.<br />
Éditer un nom <strong>de</strong> portée compl<strong>et</strong> ou abrégé en utilisant<br />
la fenêtre Modifier le texte.<br />
Positionner le nom <strong>de</strong> portée sélectionné en utilisant<br />
la boîte <strong>de</strong> dialogue Positionner le nom <strong>de</strong> portée<br />
compl<strong>et</strong> ou Positionner le nom <strong>de</strong> portée abrégé.<br />
Réinitialiser la position du nom <strong>de</strong> portée compl<strong>et</strong> ou<br />
abrégé sur sa position par défaut.<br />
Maj-cliquez sur une poignée <strong>de</strong> nom compl<strong>et</strong> ou abrégé <strong>de</strong> portée<br />
Ctrlcliquez sur une poignée <strong>de</strong> nom compl<strong>et</strong> ou abrégé <strong>de</strong> portée, ou<br />
cliquez-droit sur la poignée <strong>et</strong> sélectionnez Éditer le nom <strong>de</strong> portée<br />
compl<strong>et</strong> ou Éditer le nom <strong>de</strong> portée abrégé dans le menu contextuel<br />
CtrlMaj-cliquez sur une poignée <strong>de</strong> nom compl<strong>et</strong> ou abrégé <strong>de</strong> portée,<br />
ou cliquez-droit sur la poignée <strong>et</strong> sélectionnez Positionner le nom <strong>de</strong><br />
portée compl<strong>et</strong> ou Positionner le nom <strong>de</strong> portée abrégé dans le menu<br />
contextuel.<br />
Appuyez sur R<strong>et</strong>our arrière pour une poignée <strong>de</strong> nom <strong>de</strong> portée sélectionnée<br />
Ajuster la position du nom <strong>de</strong> portée sélectionné. Faites glisser une poignée <strong>de</strong> nom compl<strong>et</strong> ou abrégé <strong>de</strong> portée<br />
Sélectionner un croch<strong>et</strong> (ou <strong>de</strong>s croch<strong>et</strong>s). Cliquez sur une poignée <strong>de</strong> croch<strong>et</strong>, ou faites glisser-encadrez plusieurs<br />
poignées <strong>de</strong> croch<strong>et</strong><br />
Ajouter le croch<strong>et</strong> à la sélection. Si un croch<strong>et</strong> est déjà<br />
sélectionné, r<strong>et</strong>ire le croch<strong>et</strong> brack<strong>et</strong> <strong>de</strong> la sélection.<br />
OUTIL PORTÉE<br />
Comman<strong>de</strong>s <strong>Raccourcis</strong> <strong>clavier</strong> ou <strong>Clics</strong> <strong>de</strong> <strong>souris</strong><br />
Maj-cliquez sur une poignée <strong>de</strong> croch<strong>et</strong><br />
R<strong>et</strong>irer les croch<strong>et</strong>s sélectionnés. Appuyez sur Suppr. pour les croch<strong>et</strong>s sélectionnés, ou cliquez-droit<br />
sur la poignée <strong>et</strong> sélectionnez Supprimer dans le menu contextuel.<br />
Sommaire<br />
In<strong>de</strong>x<br />
Sommaire<br />
In<strong>de</strong>x
Réinitialiser les croch<strong>et</strong>s sélectionnés sur leur<br />
longueur par défaut.<br />
Appuyez sur R<strong>et</strong>our arrière pour les croch<strong>et</strong>s sélectionnés<br />
Rend un croch<strong>et</strong> plus long ou plus court. Faites glisser une poignée <strong>de</strong> croch<strong>et</strong> verticalement<br />
Déplacer un croch<strong>et</strong> plus près ou plus loin <strong>de</strong>s portées<br />
avec croch<strong>et</strong>.<br />
Faites glisser une poignée <strong>de</strong> croch<strong>et</strong> horizontalement<br />
Sélectionner une clé pour la portée. cliquez-droit sur la poignée <strong>de</strong> portée <strong>et</strong> sélectionnez Sélectionner la<br />
clé dans le menu contextuel.<br />
R<strong>et</strong>irer les styles <strong>de</strong> portée <strong>de</strong> la sélection. R<strong>et</strong>our arrière<br />
OUTIL TEXTE<br />
Comman<strong>de</strong>s <strong>Raccourcis</strong> <strong>clavier</strong> ou <strong>Clics</strong> <strong>de</strong> <strong>souris</strong><br />
Placer à gauche le texte d’un bloc <strong>de</strong> texte Ctrl [ (croch<strong>et</strong> <strong>de</strong> gauche)<br />
Placer à droite le texte d’un bloc <strong>de</strong> texte Ctrl ] (croch<strong>et</strong> <strong>de</strong> droite)<br />
Placer au centre le texte d’un bloc <strong>de</strong> texte Ctrl ' (apostrophe)<br />
Justifier le texte d’un bloc <strong>de</strong> texte Ctrl ; (point virgule)<br />
Justifier forcé le texte d’un bloc <strong>de</strong> texte CtrlMaj- ; (point virgule)<br />
Gras CtrlMaj- B<br />
Italique CtrlMaj- I<br />
Souligné CtrlMaj- U<br />
Augnmenter la taille en points <strong>de</strong> un CtrlMaj- . (point)<br />
Diminuer la taille en points <strong>de</strong> un CtrlMaj- , (virgule)<br />
Insérer un numéro <strong>de</strong> page CtrlMaj- P<br />
Insérer un signe <strong>de</strong> dièse CtrlMaj- S<br />
Insérer un signe <strong>de</strong> bémol CtrlMaj- F<br />
Insérer un signe <strong>de</strong> bécarre CtrlMaj- N<br />
Afficher la boîte <strong>de</strong> dialogue Réglages du caractère CtrlT<br />
Afficher la boîte <strong>de</strong> dialogue Espacement <strong>de</strong> ligne CtrlMaj-L<br />
Aligner le bloc <strong>de</strong> texte à gauche CtrlMaj- [ (croch<strong>et</strong> <strong>de</strong> gauche)<br />
Centrer le bloc <strong>de</strong> texte horizontalement CtrlMaj- ' (apostrophe)<br />
Aligner le bloc <strong>de</strong> texte à droite CtrlMaj- ] (croch<strong>et</strong> <strong>de</strong> droite)<br />
Aligner le bloc <strong>de</strong> texte en haut Ctrl - (moins)<br />
Centrer le bloc <strong>de</strong> texte verticalement CtrlMaj- = (égal)<br />
Aligner le bloc <strong>de</strong> texte en bas CtrlMaj - (moins)<br />
Afficher la boîte <strong>de</strong> dialogue Encadrement standard Ctrl M<br />
Afficher la boîte <strong>de</strong> dialogue Encadrement personnalisé<br />
OUTIL PORTÉE<br />
Comman<strong>de</strong>s <strong>Raccourcis</strong> <strong>clavier</strong> ou <strong>Clics</strong> <strong>de</strong> <strong>souris</strong><br />
CtrlMaj- M<br />
K-20<br />
Sommaire<br />
In<strong>de</strong>x<br />
Sommaire<br />
In<strong>de</strong>x
Afficher la boîte <strong>de</strong> dialogue Atrributs d’encadrement CtrlMaj- T ou Maj-double-cliquez sur une poignée <strong>de</strong> bloc <strong>de</strong> texte,<br />
ou cliquez-droit sur la poignée <strong>et</strong> sélectionnez Attributs d’encadrement<br />
dans le menu contextuel.<br />
Afficher le menu Texte Cliquez sur l’outil Texte<br />
Afficher <strong>de</strong>s poignées sur les blocs <strong>de</strong> texte Cliquez sur l’outil Texte<br />
Sélectionner un bloc <strong>de</strong> texte ou <strong>de</strong>s blocs <strong>de</strong> texte Cliquez sur une poignée <strong>de</strong> bloc <strong>de</strong> texte ou faites glisser-encadrez les<br />
poignées <strong>de</strong> bloc <strong>de</strong> texte, Maj-cliquez sur une poignée <strong>de</strong> bloc <strong>de</strong><br />
texte<br />
Créer un encadrement non limité qui s’étend lors <strong>de</strong><br />
l’entrée <strong>de</strong> texte<br />
Double-cliquez dans la partition<br />
Créer un encadrement limité <strong>de</strong> taille fixe pour le texte Double-cliquez <strong>et</strong> faites glisser dans la partition<br />
Éditer le bloc <strong>de</strong> texte Double-cliquez sur une poignée <strong>de</strong> bloc <strong>de</strong> texte, ou cliquez-droit sur<br />
la poignée <strong>et</strong> sélectionnez Modifier le texte dans le menu contextuel.<br />
Supprimer les blocs <strong>de</strong> texte sélectionnés Appuyez sur Suppr. pour un ou plusieurs blocs <strong>de</strong> texte sélectionnés,<br />
ou cliquez-droit sur la poignée <strong>et</strong> sélectionnez Supprimer dans le<br />
menu contextuel.<br />
Ajuster la position du bloc <strong>de</strong> texte dans la partition Faites glisser une poignée <strong>de</strong> bloc <strong>de</strong> texte sélectionné<br />
OUTIL N-OLET<br />
Comman<strong>de</strong>s <strong>Raccourcis</strong> <strong>clavier</strong> ou <strong>Clics</strong> <strong>de</strong> <strong>souris</strong><br />
Afficher les poignées <strong>de</strong> position Cliquez sur la première note d’un n-ol<strong>et</strong><br />
Positionner un n-ol<strong>et</strong> Faites glisser une poignée <strong>de</strong> position<br />
Supprimer un n-ol<strong>et</strong> Appuyez sur Suppr. pour le n-ol<strong>et</strong> sélectionné, ou cliquez-droit sur la<br />
poignée <strong>et</strong> sélectionnez Supprimer dans le menu contextuel.<br />
Afficher la boîte <strong>de</strong> dialogue Définition <strong>de</strong> l’aspect<br />
standard <strong>de</strong>s n-ol<strong>et</strong>s<br />
Afficher la boîte <strong>de</strong> dialogue Définition du n-ol<strong>et</strong> par<br />
défaut<br />
OUTIL TEXTE<br />
Comman<strong>de</strong>s <strong>Raccourcis</strong> <strong>clavier</strong> ou <strong>Clics</strong> <strong>de</strong> <strong>souris</strong><br />
K-21<br />
Double-cliquez sur une poignée <strong>de</strong> position ou sur la première note<br />
d’un groupe que vous voulez définir comme n-ol<strong>et</strong>s, ou cliquez-droit<br />
sur la poignée <strong>et</strong> sélectionnez Éditer la définition du n-ol<strong>et</strong> dans le<br />
menu contextuel.<br />
Ctrll’outil n-ol<strong>et</strong>, ou cliquez-droit sur l’outil n-ol<strong>et</strong> <strong>et</strong> sélectionnez<br />
Éditer la définition <strong>de</strong> n-ol<strong>et</strong> dans le menu contextuel<br />
OUTIL ZOOM<br />
Comman<strong>de</strong> Raccourci <strong>clavier</strong> ou Clic <strong>de</strong> <strong>souris</strong><br />
Zoomer Cliquez dans la partition ou appuyez sur Ctrl+<br />
Dézoomer Ctrlcliquez dans la partition ou appuyez sur Ctrl-(moins)<br />
Passer temporairement à l’outil Zoom : zoomer Maj-cliquez le bouton droit<br />
Passer temporairement à l’outil Zoom : dézoomer Ctrl-Maj-cliquez le bouton droit<br />
Remplir l’écran avec la zone sélectionnée Faites glisser-encadrez une zone<br />
Sommaire<br />
In<strong>de</strong>x<br />
Sommaire<br />
In<strong>de</strong>x
Méta-outils K-22<br />
Méta-outils<br />
LECTURE<br />
Comman<strong>de</strong>s <strong>Raccourcis</strong> <strong>clavier</strong> ou <strong>Clics</strong> <strong>de</strong> <strong>souris</strong><br />
Lancer/Arrêter la lecture Alt-D-P ou Alt-D-O<br />
Commencer la lecture <strong>de</strong>puis la mesure cliquée Barre d’espace–cliquez dans la portée<br />
Commencer la lecture <strong>de</strong>puis la mesure cliquée seulement<br />
dans la portée cliquée<br />
Commencer la lecture <strong>de</strong>puis la mesure dans toutes les<br />
portées<br />
Commencer la lecture <strong>de</strong>puis la mesure 1 pour la<br />
portée cliquée<br />
"Lecture manuelle" <strong>de</strong> la musique à l’écran - toutes les<br />
portées<br />
"Lecture manuelle" <strong>de</strong> la musique à l’écran - seulement<br />
portée cliquée<br />
Maj-Barre d’espace–cliquez dans la portée<br />
Barre d’espace–cliquez à gauche d’un système<br />
Barre d’espace-Maj-cliquez à gauche <strong>de</strong> la portée<br />
CtrlBarre d’espace (<strong>et</strong> faire glisser dans la musique)<br />
CtrlMaj-Barre d’espace (<strong>et</strong> faire glisser dans la musique)<br />
Les macros - raccourci <strong>clavier</strong>s pour menus <strong>et</strong> boîtes <strong>de</strong> dialogue <strong>et</strong> actions répétées - peuvent<br />
accélérer énormément votre travail sur Finale. Des macros sont déjà prévues dans Finale : les<br />
Méta-outils. Ces macros utilisent toujours les l<strong>et</strong>tres <strong>et</strong> les chiffres en combinaison avec la touche<br />
Majuscule.<br />
OUTILS ACCEPTANT LES MÉTA-OUTILS<br />
Outil Articulation Outil Accord<br />
Outil Expression Outil Sélection<br />
Outil n-ol<strong>et</strong> Outil Tonalité<br />
Outil Indication <strong>de</strong> mesure Outil Portée<br />
Outil Clé Outil Reprise<br />
Programmer un Méta-outil d’Articulation<br />
Cliquez sur l’outil Articulation. Appuyez sur maj <strong>et</strong> une l<strong>et</strong>tre ou un chiffre. Finale affiche la boîte<br />
<strong>de</strong> dialogue en question, double-cliquez sur l’indication correspondant à votre l<strong>et</strong>tre ou chiffre.<br />
Utiliser un Méta-outil d’Articulation<br />
Cliquez sur l’outil Articulation. En appuyant sur le chiffre ou la l<strong>et</strong>tre pour laquelle l’articulation a<br />
été programmée, cliquez sur, au-<strong>de</strong>ssus, ou au-<strong>de</strong>ssous d’une note ou silence. Si vous avez <strong>de</strong>s<br />
notes en Voix principale <strong>et</strong> Voix secondaire, cliquez au-<strong>de</strong>ssus la portée pour la Voix principale<br />
ou au-<strong>de</strong>ssous <strong>de</strong> la portée pour la Voix secondaire pour placer l’articulation là où vous avez<br />
cliqué.<br />
Vous pouvez aussi appuyer sur un méta-outil, <strong>et</strong> avec la <strong>souris</strong>, entourez les notes pour appliquer<br />
c<strong>et</strong>te articulation à <strong>de</strong> nombreuses notes.<br />
Sommaire<br />
In<strong>de</strong>x<br />
Sommaire<br />
In<strong>de</strong>x
Méta-outils K-23<br />
Programmer un méta-outil d’expression<br />
Cliquez sur l’outil Expression. Appuyez sur Maj. <strong>et</strong> une l<strong>et</strong>tre ou un chiffre. Finale affiche la boîte<br />
<strong>de</strong> dialogue Sélection d’expression, double-cliquez sur l’Expression que vous voulez voir correspondre<br />
à la l<strong>et</strong>tre ou au nombre que vous avez appuyé. Cliquez sur OK.<br />
Utiliser un méta-outil d’expression<br />
Cliquez sur l’outil Expression. En appuyant sur la l<strong>et</strong>tre ou le nombre correspondant au méta-outil<br />
que vous avez programmé, cliquez sur, au-<strong>de</strong>ssus ou au-<strong>de</strong>ssous <strong>de</strong> la note ou du silence. Si vous<br />
avez <strong>de</strong>s notes à la fois dans la Voix principale <strong>et</strong> dans la Voix secondaire, cliquez au-<strong>de</strong>ssus <strong>de</strong> la<br />
partition pour la Voix principale ou au-<strong>de</strong>ssous pour la Voix secondaire, afin <strong>de</strong> placer l’articulation.<br />
L’expression apparaît à la place que vous avez cliquée.<br />
Pour changer une expresion en une autre, sélectionnez la poignée <strong>de</strong> l’expression <strong>et</strong> appuyez <strong>de</strong>ux<br />
fois sur la touche <strong>de</strong> métal outil désirée. L’expression assignée à la touche est maintenant remplacée<br />
par celle sélectionnée.<br />
• Note importante : si vous utilisez un Méta-outil pour placer une expression graphique dans la<br />
partition, vous créez un double <strong>de</strong> c<strong>et</strong>te forme. Cela vous donne un avantage important quand<br />
vous placez <strong>de</strong> nombreuses expressions graphiques i<strong>de</strong>ntiques dans une partition, parce que<br />
cela signifie que vous pouvez re<strong>de</strong>ssiner ou redimensionner chaque copie individuellement. Si<br />
vous n’utilisez pas un méta-outil pour placer les expressions graphiques dans la partition,—en<br />
les plaçant à partir d’une sélection dans la boîte <strong>de</strong> sélection—vous re<strong>de</strong>ssineriez toutes les cooccurrences<br />
alors que vous ne vouliez ajuster que l’une d’entre elles.<br />
Programmer un méta-outil n-ol<strong>et</strong><br />
Cliquez sur sur l’outil n-ol<strong>et</strong>. Appuyez Maj. + une touche-l<strong>et</strong>tre ou nombre. Finale affiche la boîte<br />
<strong>de</strong> dialogue Définition <strong>de</strong> l’aspect standard <strong>de</strong>s n-ol<strong>et</strong>s. Créez le n-ol<strong>et</strong> que vous désirez, qui correspondra<br />
au nombre ou à la l<strong>et</strong>tre que vous aurez pressée. Cliquez sur OK. .<br />
Utiliser un méta-outil n-ol<strong>et</strong><br />
Cliquez sur l’outil n-ol<strong>et</strong>. Pendant que vous pressez le nombre ou la l<strong>et</strong>tre correspondant au métaoutil<br />
que vous avez programmé, cliquez sur une note (ou, si la note est dans la Voix secondaire,<br />
cliquez sous la portée). Finale transformera automatiquement la note que vous avez cliquée <strong>et</strong> les<br />
notes suivantes dans le n-ol<strong>et</strong> que vous avez prédéfini, avec le croch<strong>et</strong> <strong>et</strong> le phrasé, ainsi que la<br />
position que vous avez spécifiée.<br />
Pour programmer un Méta-outil d’indication <strong>de</strong> mesure<br />
Cliquez sur l’outil Indication <strong>de</strong> mesure. Tapez maj <strong>et</strong> une touche <strong>de</strong> chiffre ou <strong>de</strong> l<strong>et</strong>tre. Finale<br />
ouvre la boîte <strong>de</strong> dialogue Indication <strong>de</strong> mesure, créez l’indication <strong>de</strong> mesure qui correspondra à<br />
la touche <strong>de</strong> chiffre ou <strong>de</strong> l<strong>et</strong>tre tapée. Cliquez sur OK.<br />
Pour utiliser un Méta-outil d’indication <strong>de</strong> mesure<br />
Il existe <strong>de</strong>ux façons d’utiliser un méta-outil d’indication <strong>de</strong> mesure.<br />
1. Cliquez sur l’outil Indication <strong>de</strong> mesure. Sélectionnez une région <strong>de</strong> musique. En enfonçant le<br />
chiffre ou la l<strong>et</strong>tre correspondant au Méta-outil programmé, cliquez dans une mesure. Finale<br />
change l’indication <strong>de</strong> mesure dans la région sélectionnée.<br />
2. Dans Entrée simple, avec le curseur Entrée simple actif, ou une note sélectionnée, appuyez sur<br />
CtrlMaj <strong>et</strong> tapez T. Tapez ensuite la touche <strong>de</strong> méta-outil pour appliquer la nouvelle indication<br />
<strong>de</strong> mesure. Voir également ENTRÉE SIMPLE.<br />
Sommaire<br />
In<strong>de</strong>x<br />
Sommaire<br />
In<strong>de</strong>x
Méta-outils K-24<br />
Pour programmer un Méta-outil <strong>de</strong> Clé<br />
Cliquez sur l’outil Clé. Tapez maj <strong>et</strong> une touche <strong>de</strong> chiffre ou <strong>de</strong> l<strong>et</strong>tre. Finale ouvre la boîte <strong>de</strong><br />
dialogue Sélection <strong>de</strong> Clé, choisissez la clé que vous voulez faire correspondre à la l<strong>et</strong>tre ou au<br />
chiffre que vous avez tapé. Cliquez sur OK (ou tapez entrée).<br />
Pour utiliser un Méta-outil <strong>de</strong> Clé<br />
Il existe <strong>de</strong>ux façons d’utiliser un méta-outil <strong>de</strong> clé.<br />
1. Cliquez sur l’outil Clé. Puis, en enfonçant la touche correspondant à la clé souhaitée :<br />
• Cliquez avant la première note du morceau pour modifier la première clé affichée.<br />
• Cliquez avant la première note d’une mesure pour modifier la première clé pour c<strong>et</strong>te<br />
mesure <strong>et</strong> la suite du morceau.<br />
• Cliquez entre <strong>de</strong>s notes dans une mesure pour placer une clé en milieu <strong>de</strong> mesure pour la<br />
suite <strong>de</strong> c<strong>et</strong>te mesure <strong>et</strong> du morceau.<br />
2. Dans Entrée simple, avec le curseur Entrée simple actif, ou une note sélectionnée, appuyez sur<br />
CtrlMaj <strong>et</strong> tapez C. Tapez ensuite sur la touche <strong>de</strong> méta-outil pour appliquer la nouvelle clé.<br />
La changement <strong>de</strong> clé apparaît. Voir également ENTRÉE SIMPLE.<br />
Pour programmer un méta-outil Accord chiffré<br />
Cliquez sur l’outil Accord. Appuyez sur Maj <strong>et</strong> une touche numérique ou alphabétique. Finale<br />
affiche la boîte <strong>de</strong> dialogue Définition <strong>de</strong> l’accord, créez l’accord chiffré qui doit correspondre à<br />
la l<strong>et</strong>tre ou au numéro que vous avez appuyé (voir la boîte <strong>de</strong> dialogue DÉFINITION DE L’ACCORD).<br />
Pour utiliser un méta-outil Accord chiffré<br />
Il existe <strong>de</strong>ux façons d’utiliser un méta-outil d’accord chiffré.<br />
1. Cliquez sur l’outil Accord. Tout en appuyant sur la touche numérique ou alphabétique correspondant<br />
au méta-outil que vous avez programmé, cliquez sur une note ou un silence. L’accord<br />
chiffré apparaît immédiatement, transposé selon la tonalité si nécessaire.<br />
2. Dans Entrée simple, avec le curseur Entrée simple actif, ou une note sélectionnée, appuyez sur<br />
CtrlMaj <strong>et</strong> tapez K. Tapez ensuite la touche <strong>de</strong> méta-outil pour appliquer le nouvel accord<br />
chiffré. Voir également ENTRÉE SIMPLE.<br />
Programmer un méta-outil <strong>de</strong> transposition<br />
Cliquez sur l’outil sélection. Appuyez Maj. <strong>et</strong> une touche nombre (6-9). Finale affiche la boîte <strong>de</strong><br />
dialogue Transposition, réglez la transposition que vous voulez programmer. Cliquez sur OK.<br />
Utiliser un méta-outil <strong>de</strong> Filtre<br />
Pour utiliser une méta-outil sélection, sélectionnez les mesures que vous voulez affecter. Appuyez<br />
la touche Nombre appropriée sur le <strong>clavier</strong> <strong>de</strong> votre ordinateur. Les méta-outils Filtre sont définis<br />
comme suit :<br />
Sommaire<br />
In<strong>de</strong>x<br />
Sommaire<br />
In<strong>de</strong>x
Méta-outils K-25<br />
Métaoutils<br />
Table 2:<br />
Eff<strong>et</strong>s prédéfinis<br />
1 Réduction <strong>de</strong>s portées (affiche la boîte <strong>de</strong> dialogue Réduction <strong>de</strong>s portées)<br />
I (l<strong>et</strong>tre) Déplacement-Réduction <strong>de</strong>s portées pour <strong>de</strong> portées multiples (affiche la boîte <strong>de</strong><br />
dialogue Réduction <strong>de</strong>s portées)<br />
2 Distribuer la musique pour <strong>de</strong>s portées multiples (affiche la boîte <strong>de</strong> dialogue Distribuer<br />
la musique en plusieurs voix).<br />
E Déplacement-distribution <strong>de</strong> la musique (affiche la boîte <strong>de</strong> dialogue Distribuer <strong>de</strong><br />
la musique en plusieurs voix).<br />
3 Réespacer <strong>de</strong>s notes, <strong>de</strong>s paroles <strong>et</strong> <strong>de</strong>s altérations (comman<strong>de</strong> espacement nonlinéaire)<br />
en utilisant les réglages <strong>de</strong> la boîte <strong>de</strong> dialogue Options d’espacement<br />
4 Réespacer les notes, les paroles <strong>et</strong> les altérations (comman<strong>de</strong> espacement standard)<br />
en utilisant les réglages <strong>de</strong> la boîte <strong>de</strong> dialogue Options d’espacement<br />
5 Montrer le temps écoulé dans le tempo courant (affiche la boîte <strong>de</strong> dialogue Temps<br />
écoulé)<br />
6-9 Transposer (programmable)<br />
Pour programmer un Méta-outil <strong>de</strong> tonalité<br />
Cliquez sur l’outil Tonalité. Enfoncez maj <strong>et</strong> une touche <strong>de</strong> chiffre ou <strong>de</strong> l<strong>et</strong>tre. Finale affiche la<br />
boîte <strong>de</strong> dialogue Tonalité, choisissez la tonalité que vous souhaitez voir correspondre au chiffre<br />
ou à la l<strong>et</strong>tre que vous avez enfoncée. Cliquez sur OK.<br />
Pour utiliser un Méta-outil <strong>de</strong> tonalité<br />
Cliquez sur l’outil Tonalité. Sélectionnez une région. En enfonçant le chiffre ou à la l<strong>et</strong>tre correspondant<br />
au Méta-outil programmé, cliquez dans une mesure ou glissez-sélectionnez plusieurs<br />
mesures. Finale change la tonalité dans la série <strong>de</strong> mesures sélectionnée.<br />
Pour programmer un Méta-outil <strong>de</strong> style <strong>de</strong> portée<br />
Cliquez sur l’outil Portée. Tapez maj <strong>et</strong> une touche <strong>de</strong> chiffre ou <strong>de</strong> l<strong>et</strong>tre. Finale ouvre la boîte <strong>de</strong><br />
dialogue Appliquer un style <strong>de</strong> porté, choisissez le style <strong>de</strong> portée qui correspondra au chiffre ou à<br />
la l<strong>et</strong>tre que vous avez tapé. Cliquez sur OK.<br />
Pour utiliser un Méta-outil <strong>de</strong> style <strong>de</strong> portée<br />
Cliquez sur l’outil Portée. Sélectionner une région. En enfonçant le chiffre ou la l<strong>et</strong>tre correspondant<br />
au méta-outil que vous avez programmé, cliquez dans une mesure. Finale applique le style <strong>de</strong><br />
portée dans la sélection.<br />
Programmer un méta-outil <strong>de</strong> reprise<br />
Cliquez sur l’outil Reprise. Appuyez maj. <strong>et</strong> une l<strong>et</strong>tre ou une touche nombre. Finale affiche la<br />
boîte <strong>de</strong> dialogue Sélection <strong>de</strong> reprise, double-cliquez sur la barre <strong>de</strong> reprise ou le texte <strong>de</strong> reprise<br />
que vous voulez voir correspondre à la l<strong>et</strong>tre ou au nombre que vous avez appuyé (ou, si le texte<br />
<strong>de</strong> reprise que vous voulez n’apparaît pas dans la liste, cliquez sur Créer <strong>et</strong> <strong>de</strong>ssinez-le à ce point).<br />
Cliquez sur OK.<br />
Sommaire<br />
In<strong>de</strong>x<br />
Sommaire<br />
In<strong>de</strong>x
Méta-outils K-26<br />
Utiliser un méta-outil <strong>de</strong> reprise<br />
Cliquez sur l’outil Reprise. En appuyant la l<strong>et</strong>tre ou le nombre du méta-outil, cliquez sur une<br />
mesure. Si le méta-outil était programmé pour insérer une barre <strong>de</strong> mesure, Finale affiche la boîte<br />
<strong>de</strong> dialogue Assignation <strong>de</strong> la barre <strong>de</strong> fin <strong>de</strong> reprise, où vous pouvez spécifier les eff<strong>et</strong>s <strong>de</strong> lecture<br />
<strong>de</strong> la barre <strong>de</strong> reprise (bien qu’elle ait été une barre <strong>de</strong> reprise purement graphique). Si le métaoutil<br />
était programmé pour insérer un texte <strong>de</strong> reprise, Finale affiche la boîte <strong>de</strong> dialogue Assignation<br />
<strong>de</strong> reprise, où vous pouvez spécifier les eff<strong>et</strong>s <strong>de</strong> lecture du texte <strong>de</strong> reprise.<br />
Sommaire<br />
In<strong>de</strong>x<br />
Sommaire<br />
In<strong>de</strong>x