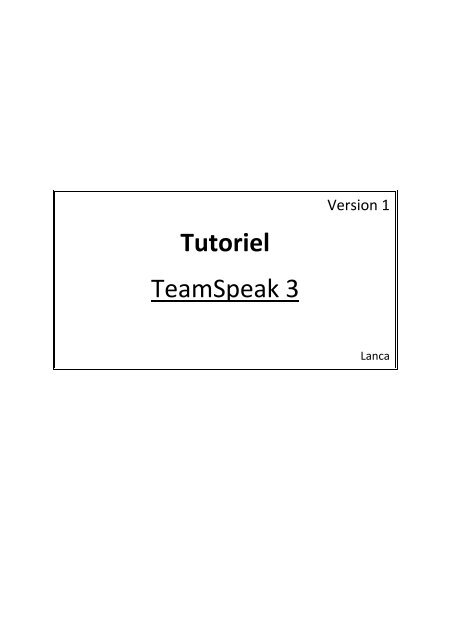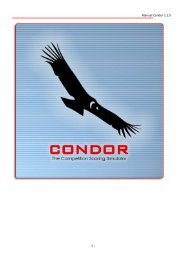Tutoriel TeamSpeak 3 - Penn ar Bed Vol Libre
Tutoriel TeamSpeak 3 - Penn ar Bed Vol Libre
Tutoriel TeamSpeak 3 - Penn ar Bed Vol Libre
You also want an ePaper? Increase the reach of your titles
YUMPU automatically turns print PDFs into web optimized ePapers that Google loves.
<strong>Tutoriel</strong><br />
<strong>TeamSpeak</strong> 3<br />
Version 1<br />
Lanca
Sommaire<br />
Installation de <strong>TeamSpeak</strong><br />
Installation du patch<br />
Configuration du micro<br />
Se connecter rapidement à un serveur – Première connexion<br />
Gérer ses favoris<br />
Multi-connexion<br />
Personnalisation<br />
Les patchs<br />
Astuces
Installation du <strong>TeamSpeak</strong><br />
Rendez-vous sur le site officiel: http://www.teamspeak.com<br />
Dans le menu en haut à droite, cliquez sur "Download".
Pour les possesseurs de Windows, vous avez 4 choix. Pour se connecter à un serveur <strong>TeamSpeak</strong>, il<br />
vous faut un client, les serveurs ne sont pas étudiés dans ce cours. Choisissez la version qui<br />
correspond à votre machine : x32 ou x64 bits.<br />
Si vous ne connaissez pas le type de votre machine, sur Windows Vista et Seven, allez dans le menu<br />
Dém<strong>ar</strong>rer, puis Panneau de configuration, Système et sécurité et enfin sur Système. (Note: pour<br />
afficher directement cette page: Windows + Pause). Dans le détail de votre système, vous aurez l’info<br />
sur le type de la machine.<br />
Note : si jamais vous êtes en x86 bits, c’est l’équivalent à du 32 bits.<br />
Cliquez sur "Download". Ensuite, descendez la page, puis cliquez sur "I agree." Vous serez ensuite<br />
invité à téléch<strong>ar</strong>ger un fichier.
Une fois téléch<strong>ar</strong>gé, double-cliquez dessus. Vous aurez ce message. Cliquez sur "Exécuter".<br />
Vous <strong>ar</strong>rivez sur cette fenêtre. Cliquez sur "Next".
Cette fenêtre vous explique le règlement. Après l’avoir lu, cliquez sur "I Agree".<br />
Sur cette fenêtre, choisissez l'endroit où vous voulez installer <strong>TeamSpeak</strong>. Si vous n’avez qu’une<br />
session ou si vous ne savez pas, laissez la valeur p<strong>ar</strong> défaut. Cliquez sur "Next".
Choisissez le dossier d’installation. Si celui p<strong>ar</strong> défaut vous convient, cliquez sur "Next".<br />
Cette fenêtre vous propose d'enregistrer vos p<strong>ar</strong>amètres dans vos documents ou dans le dossier<br />
d'installation. Cliquez ensuite sur "Next".<br />
Note: si vous désinstallez le logiciel p<strong>ar</strong> la suite, vos p<strong>ar</strong>amètres seront conservés uniquement dans le<br />
premier cas.
Cette fenêtre vous demande si vous voulez créer un groupe <strong>TeamSpeak</strong> dans le menu Dém<strong>ar</strong>rer.<br />
Cliquez sur "Next".<br />
<strong>TeamSpeak</strong> 3 va ensuite s’installer. A la fin de l’installation, cliquez sur "Close".
Installation du patch<br />
Avec ce tutoriel, je vous livre un patch comprenant la traduction en Français de www.sffgroup.eu et<br />
des thèmes et icônes que j’ai créés.<br />
Après avoir téléch<strong>ar</strong>gé le fichier (Patch.zip), dézipez-le. Ouvrez le dossier, puis sélectionnez<br />
l’ensemble des dossiers et fichiers. Appuyez sur ALT pour faire app<strong>ar</strong>aître le menu, puis cliquez sur<br />
"Edition", puis "Copier".<br />
Allez maintenant dans le dossier d’installation de <strong>TeamSpeak</strong> 3. P<strong>ar</strong> défaut, pour Windows Vista et<br />
Seven, c’est: "C:\Program Files\<strong>TeamSpeak</strong> 3 Client".
Vous devriez avoir un dossier ressemblant à ça :
Appuyez sur ALT pour faire app<strong>ar</strong>aître le menu, puis cliquez sur "Edition" puis "Coller". Windows, va<br />
vous faire rem<strong>ar</strong>quer que certains dossiers existent déjà. Cochez "Faire ceci pour tous les éléments<br />
actuels" puis cliquez sur "Oui".
Faire de même pour les fichiers. Cochez "Appliquer mes choix pour les 13 prochains conflits" puis<br />
cliquez sur "Copier et remplacer".<br />
Au prochain lancement de <strong>TeamSpeak</strong>, vous constaterez qu’il sera en Français et que des nouveaux<br />
thèmes et icônes sont app<strong>ar</strong>us dans les options.<br />
Si votre <strong>TeamSpeak</strong> est toujours en Anglais, allez sur "Setting" puis "Options" et vous allez avoir un<br />
menu déroulant avec écrit "Langage". Déroulez-le et choisissez "French".
Configuration du micro<br />
La configuration du micro est la p<strong>ar</strong>tie la plus importante. Si cette p<strong>ar</strong>tie est bâclée, les autres<br />
personnes avec qui vous serez ne vous entendront pas forcément bien ou vous pourrez être une<br />
gêne pour eux.<br />
Dans <strong>TeamSpeak</strong> cliquez sur "P<strong>ar</strong>amètre" puis sur "Assistant de configuration".
Vous <strong>ar</strong>rivez dans l'assistant de configuration. Cliquez sur "suivant".<br />
Choisissez votre pseudo puis cliquez sur "Suivant".
Cette fenêtre vous énumère les deux façons de détecter la capture du son.<br />
- Activation vocal (voice activation detection): le micro va capter tous les sons extérieurs. Au-delà<br />
d'un certain volume de bruit il va s'activer en pensant que vous p<strong>ar</strong>lez. Pour ce mode il est impératif<br />
de bien le régler pour éviter que le micro s'active sur autre chose que votre voix: les bruits du clavier,<br />
de la télé ou des enceintes étant inutiles pour les autres. Ce point sera détaillé à la prochaine page.<br />
- Appuyer pour p<strong>ar</strong>ler (push-to-talk): il faut appuyer sur une touche pour déclencher la capture du<br />
son. Moins pratique que la première méthode pour une utilisation fréquente mais à utiliser si vous<br />
ne p<strong>ar</strong>lez pas souvent ou que vous avez beaucoup de bruits autour de vous.<br />
Cliquez sur "Activation vocal" puis sur "Suivant".
Cette fenêtre va vous permettre de régler la sensibilité de votre micro.<br />
Pour dém<strong>ar</strong>rer, cliquez sur "Test du microphone".<br />
Le rond bleu foncé à côté du bouton, devient bleu clair quand le micro s'active, ce qui<br />
signifie qu'il envoie votre voix aux autres personnes.<br />
La b<strong>ar</strong>re de couleur rouge-verte, c'est le volume de bruit capté p<strong>ar</strong><br />
votre micro. Plus il y a de bruit, plus la b<strong>ar</strong>re va s'étirer vers la droite.<br />
Le curseur indique à p<strong>ar</strong>tir de quel niveau de bruit le micro s'active.<br />
Réglage:<br />
- quand vous ne p<strong>ar</strong>lez pas: le rond doit être bleu foncé, la b<strong>ar</strong>re verte doit être en dessous (à<br />
gauche) du curseur.<br />
- quand vous p<strong>ar</strong>lez: le rond doit être bleu clair, la b<strong>ar</strong>re verte au dessus (à droite) du curseur.
Déplacez le curseur vers la gauche ou la droite pour régler au mieux votre micro en fonction des<br />
bruits extérieurs et de votre voix.<br />
- Si vous avez un micro ambiant (sur le bureau ou au dessus de l'écran portable) faite attention que<br />
quand vous écrivez sur le clavier ou vos clics de souris ne déclenchent pas la capture du son.<br />
- Si vous avez un micro-casque et que vous ne vous appelez pas D<strong>ar</strong>k Vador, vérifiez que votre<br />
respiration ne déclenche pas la micro.<br />
Un curseur placé trop bas va entraîner un envoi continu de son et va occasionner deux gênes:<br />
- le premier peut masquer les voix des autres personnes du <strong>TeamSpeak</strong> ou tout simplement leur<br />
gêner l'écoute (voir mal de tête).<br />
- le deuxième va utiliser de la bande passante inutilement. De votre côté ça ne gênera pas tant que<br />
ça, mais côté serveur ça peut induire des coupures de son au milieu des phrases.<br />
Après avoir fini votre réglage, cliquez sur "Suivant".<br />
Cette fenêtre vous propose de régler deux raccourcis. A vous de voir si ça vous est utile.<br />
Cliquez sur "Suivant".
Cliquez sur "Terminer".<br />
Après plusieurs essais sur serveur, si vous constatez que votre micro se déclenche mal, vous pouvez<br />
recommencer cette p<strong>ar</strong>tie.<br />
Quand vous êtes connecté sur un serveur et que vous avez réduit le <strong>TeamSpeak</strong>, vous pouvez voir le<br />
rond bleu de tout à l'heure qui s'active toujours en fonction de votre voix en bas à droite de votre<br />
écran.
Se connecter rapidement à un serveur<br />
Cette méthode permet de se connecter à un serveur rapidement.<br />
Dans <strong>TeamSpeak</strong> cliquez sur "Connections" puis sur "Se connecter".<br />
Vous <strong>ar</strong>rivez sur cette fenêtre:<br />
Pour se connecter à un serveur c'est le même principe que pour aller chez vous. Vous avez besoin<br />
d'une adresse, puis d'un numéro de porte, puis de votre nom, et enfin le digicode si vous ne voulez<br />
pas avoir des squatteurs dans votre hall !<br />
Donc pour un <strong>TeamSpeak</strong>, ça donne: adresse, port, nom et mot de passe.<br />
Après avoir rempli avec les p<strong>ar</strong>amètres sur le serveur où vous voulez allez, cliquez sur "Se connecter".<br />
Note: les <strong>TeamSpeak</strong>s publics n'ont pas toujours de mot de passe.
Gérer ses favoris<br />
Maintenant que vous avez fait le plein d'adresses, il est temps de créer des raccourcis pour ne pas<br />
avoir à réécrire chaque adresse pour changer de serveur.<br />
Dans <strong>TeamSpeak</strong> cliquez sur "Favoris" puis sur "Gérer les favoris".<br />
Ici, nous avons un favori p<strong>ar</strong> défaut. Il pointe vers le <strong>TeamSpeak</strong> officiel.
Pour créer un nouveau raccourci, cliquez sur "Ajouter un favori".<br />
En bas de cette fenêtre, nous retrouvons nos quatre p<strong>ar</strong>amètres de tout à l'heure et un cinquième<br />
"Nom du serveur" qui associe les infos au nom du raccourci.<br />
Mettez les informations du serveur, votre pseudo, et donnez un nom au raccourci.<br />
Liste des vos<br />
raccourcis<br />
Nom du raccourci
Une fois que tout est rempli, cliquez sur "OK".<br />
Pour vous connecter en utilisant ce raccourci, cliquez sur "Favoris" puis sur le nom de votre raccourci.<br />
Vous pouvez à p<strong>ar</strong>tir de la fenêtre "Favoris", les modifier, supprimer, ou créer des dossiers.
Multi-connexion<br />
<strong>TeamSpeak</strong> 3 gère la multi-connexion avec plusieurs serveurs. C'est-à-dire que vous pouvez être<br />
connecté à plusieurs serveurs à la fois.<br />
Connectez-vous tout abord à un serveur.<br />
Pour se connecter à un deuxième serveur en même temps il y a deux méthodes:<br />
- p<strong>ar</strong> les raccourcis: cliquez sur le raccourci avec la molette de la souris.<br />
- p<strong>ar</strong> la connexion rapide: au lieu de cliquer sur "Se connecter", cliquez sur "Dans un nouvel onglet".
Vous vous trouverez ensuite connecté aux deux serveurs:<br />
Serveur 1 Serveur 2<br />
Chaque onglet représente un serveur.<br />
Vous ne pouvez p<strong>ar</strong>ler qu'à un seul serveur à la fois mais vous entendez les deux.<br />
Pour changer le serveur sur lequel vous p<strong>ar</strong>lez, cliquez sur "Utilisateur" dans le menu puis sur<br />
"Activer le micro". Vous avez aussi une icône raccourci:<br />
Attention, changer seulement d'onglet ne vous fera pas changer la discussion.<br />
Le rond bleu sur l'onglet indique sur quel serveur vous p<strong>ar</strong>lez. Les autres onglets auront un micro<br />
b<strong>ar</strong>ré de rouge.
Personnalisation<br />
Vous pouvez, pour chaque serveur sur lequel vous êtes, personnaliser votre identité.<br />
Connectez-vous à un serveur.<br />
Votre nom<br />
Clic droit sur votre nom, puis sur "Changer son pseudo".<br />
Vous pouvez renommer votre nom, mais celui-ci ne changera que pour l'instance en cours. Pour que<br />
ce soit permanent, il faut le modifier dans vos favoris.
Votre avat<strong>ar</strong><br />
Clic droit sur votre nom, puis sur "Choisir un avat<strong>ar</strong>".<br />
Note: l'avat<strong>ar</strong> doit être une image de taille maximale 300*300.<br />
Allez chercher votre image puis cliquez sur "Ouvrir".<br />
Votre image s'affichera sur la droite de la fenêtre et tous les autres membres du serveur la verront.
Votre description<br />
Clic droit sur votre nom, puis sur "Changer la description".<br />
Entrez ensuite un texte puis cliquez sur "OK".
Les patchs<br />
Il existe plein de patchs pour <strong>TeamSpeak</strong> 3 de personnalisation. Vous pouvez ainsi changer la langue,<br />
le thème, les icônes, les sons...<br />
Pour voir la liste des patchs, allez sur le site officiel, puis placez votre souris sur "Download" puis<br />
cliquez sur "Addons". Dans le menu de gauche dans "CATEGORIE" vous aurez tous les patchs qui<br />
existent. Attention, la version des patchs ne collera pas forcément à la version de votre client<br />
<strong>TeamSpeak</strong>.<br />
Pour installer un patch, reportez vous à la p<strong>ar</strong>tie "Installation du patch".
Concernant le patch que je vous ai mis à disposition, il comprend la traduction en Français mais aussi<br />
des thèmes et des icônes.<br />
Pour changer un thème ou les icônes: cliquez sur "P<strong>ar</strong>amètres" puis sur "Options", et enfin sur<br />
l'onglet "App<strong>ar</strong>ence".<br />
Choisissez ensuite celui que vous préférez puis cliquez sur "OK".<br />
Note: le changement de thème est immédiat mais celui pour les icônes nécessite le redém<strong>ar</strong>rage du<br />
<strong>TeamSpeak</strong>.
Astuces<br />
Vous entendez des bips<br />
Vous avez peut être rem<strong>ar</strong>qué, quand vous avez coupé votre micro sur un serveur, vous entendez<br />
des petits bips. Ces bips sont voulus, en faite, ils vous indiquent que vous p<strong>ar</strong>lez alors que votre micro<br />
est coupé. La plup<strong>ar</strong>t du temps, vous coupez votre micro pour faire du bruit et du coup, <strong>TeamSpeak</strong><br />
pense que vous p<strong>ar</strong>lez. Donc il émet des petits bips pour vous avertir que votre micro est coupé.<br />
Pour le désactiver, allez dans "P<strong>ar</strong>amètres" du menu, puis "Options", dans l'onglet "Général" et<br />
décochez l'option "Avertir quand vous p<strong>ar</strong>lez alors que le micro est coupé".<br />
Cache du <strong>TeamSpeak</strong><br />
Votre <strong>TeamSpeak</strong> g<strong>ar</strong>de en mémoire tous les p<strong>ar</strong>amètres des serveurs et des autres personnes que<br />
vous rencontrez. Cela évite de re-téléch<strong>ar</strong>ger toutes ces données à chaque rencontre. Cependant, il<br />
ne vérifie pas qu'il soit à jour. Il se peut donc que des fois, les informations soient périmées. Pour<br />
forcer le vidage du cache, allez dans "P<strong>ar</strong>amètres" du menu, puis "Options", dans l'onglet "Sécurité"<br />
et cliquez sur le bouton "Effacer le cache" puis "OK". Je vous recommande de le faire de temps en<br />
temps. De plus cela libère de la place et augmente le temps de recherche du <strong>TeamSpeak</strong>.<br />
Options du clic droit<br />
Ce sont des options que vous pouvez faire sur les personnes du <strong>TeamSpeak</strong>.<br />
- Ouvrir un T'Chat: ouvre un t'chat privé (dans un onglet en bas) avec<br />
la personne. Elle recevra un bip après l'envoi de chacune de vos<br />
phrases.<br />
- Poker l'utilisateur: envoie un petit message qui s'affichera au milieu<br />
de son écran et émettra un bruit.<br />
- Déposer une plainte: envoie un message différé aux modérateurs/administrateurs pour signaler un<br />
problème avec cette personne.<br />
- Changer le volume de la voix: vous avez la possibilité de régler le volume de chaque joueur: réduire<br />
ou augmenter ça voix.<br />
- Changer la description: ne m<strong>ar</strong>che que sur vous. Voir la p<strong>ar</strong>tie "Personnalisation".<br />
- Orateur prioritaire: réserver au privilégié, à savoir qu'en l'activant seule vous aurez la priorité de<br />
p<strong>ar</strong>ole sur les autres. La personne pour qui c'est activé entendra bien tout ce qu'on lui dit, en<br />
revanche les autres utilisateurs entendront 90% de sa voix et 10% de ceux qui p<strong>ar</strong>lent en même<br />
temps que lui.
Chemin d'installation p<strong>ar</strong> défaut<br />
Le client <strong>TeamSpeak</strong> 3 s'installe p<strong>ar</strong> défaut ici: "C:\Program Files\<strong>TeamSpeak</strong> 3 Client".<br />
Les sauveg<strong>ar</strong>des (cache, infos personnels, ...) sont dans: "C:\Users\_votre_nom_\AppData\Roaming\<br />
<strong>TeamSpeak</strong> 3 Client ".<br />
Ports p<strong>ar</strong> défaut<br />
Port de voix p<strong>ar</strong> défaut (UDP): 9987 -> change en fonction des serveurs<br />
Port de transfert de fichier p<strong>ar</strong> défaut (TCP): 30033 -> transfert de fichier<br />
Port de requête au serveur p<strong>ar</strong> défaut (TCP): 10011 -> ServerQuery