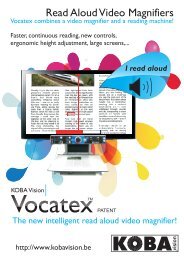Create successful ePaper yourself
Turn your PDF publications into a flip-book with our unique Google optimized e-Paper software.
<strong>ZoomText</strong> 10 (Touches de raccourci)<br />
Agrandir ALT + NUMPAD PLUS<br />
Diminuer ALT + NUMPAD MOINS<br />
Positif / Négatif CTRL + MAJ + C<br />
<strong>Activer</strong> <strong>ZoomText</strong> ALT + INS<br />
Désactiver <strong>ZoomText</strong> ALT + SUPP<br />
Elocution act./désact. ALT + MAJ + S<br />
Changer la voix ALT + MAJ + E<br />
Lire plus vite CTRL + NUMPAD PLUS<br />
Lire moins vite CTRL + NUMPAD MOINS<br />
<strong>ZoomText</strong> 10 - Touches de raccourci <strong>KOBA</strong> <strong>Vision</strong>
<strong>ZoomText</strong><br />
Petit Guide de Référence<br />
<strong>KOBA</strong> <strong>Vision</strong><br />
De Oude Hoeven 6<br />
3971 Leopoldsburg<br />
Tel. 011 51 70 80<br />
http://www.kobavision.be<br />
version<br />
10<br />
<strong>ZoomText</strong> 10 2
Table des Matière<br />
Matériel recommandé ................................................................................................. 4<br />
Installer <strong>ZoomText</strong> ...................................................................................................... 5<br />
<strong>Activer</strong> <strong>ZoomText</strong> ....................................................................................................... 5<br />
Démarrer <strong>ZoomText</strong> ................................................................................................... 6<br />
Interface utilisateur de <strong>ZoomText</strong> ............................................................................... 7<br />
<strong>Activer</strong> & désactiver <strong>ZoomText</strong> .................................................................................. 8<br />
Barre d’outils Zoom .................................................................................................... 8<br />
Paramétrer l’agrandissement ..................................................................................... 9<br />
Sélectionner une fenêtre Zoom .................................................................................. 9<br />
Ajuster une fenêtre Zoom ......................................................................................... 10<br />
Utiliser la fenêtre Bloquée ........................................................................................ 11<br />
Utiliser le mode Vue ................................................................................................. 11<br />
Assistant du Double Ecran ....................................................................................... 12<br />
Améliorations des Couleurs ..................................................................................... 13<br />
Améliorations du Pointeur ........................................................................................ 14<br />
Améliorations du Curseur ......................................................................................... 14<br />
Améliorations du Focus ............................................................................................ 15<br />
Améliorations du Texte ............................................................................................. 15<br />
Recherche Bureau ................................................................................................... 16<br />
Recherche Web ........................................................................................................ 17<br />
Utiliser la Recherche de Texte ................................................................................. 18<br />
Déplacement Fluide ................................................................................................. 20<br />
Barre d’outils du Lecteur .......................................................................................... 20<br />
<strong>Activer</strong> et désactiver l’élocution ................................................................................ 21<br />
Ajuster le niveau d’élocution ..................................................................................... 22<br />
Paramètres de la synthèse vocale ........................................................................... 22<br />
Echo de Frappe ........................................................................................................ 23<br />
Echo de la souris ...................................................................................................... 23<br />
Verbosité .................................................................................................................. 23<br />
AppReader ............................................................................................................... 25<br />
DocReader ............................................................................................................... 26<br />
Les Zones de Lecture ............................................................................................... 28<br />
Outil Dis-moi ............................................................................................................. 31<br />
Les Commandes pour la lecture de textes ............................................................... 32<br />
Caméra <strong>ZoomText</strong> ................................................................................................... 33<br />
Enregistreur <strong>ZoomText</strong> ............................................................................................. 37<br />
Lecteur d’Arrière-plan ............................................................................................... 38<br />
Touches de raccourci ............................................................................................... 39<br />
Touches de raccourci ............................................................................................... 41<br />
Fichiers de configuration .......................................................................................... 48<br />
La configuration par défaut ....................................................................................... 48<br />
Paramètres de l’Application ...................................................................................... 49<br />
Script de <strong>ZoomText</strong> .................................................................................................. 50<br />
<strong>ZoomText</strong> 10 3
Bienvenue dans <strong>ZoomText</strong> 10<br />
<strong>ZoomText</strong> 10 permet aux personnes souffrant de déficience visuelle d’utiliser les<br />
fonctionnalités d’un ordinateur. Basé sur deux technologies adaptées –<br />
l’agrandissement de l’écran et la lecture de l’écran – <strong>ZoomText</strong> vous permet de<br />
visualiser et d’entendre tout ce qui se trouve sur l’écran de votre ordinateur. Vous<br />
profitez ainsi, d’un accès complet aux applications, documents, courriels et à<br />
Internet.<br />
<strong>ZoomText</strong> 10 est disponible en deux versions:<br />
Magnifier – uniquement l’agrandisseur d’écran.<br />
Magnifier/ScreenReader – agrandisseur d’écran et lecteur d’écran intégrés.<br />
Ce petit guide de référence se propose de vous assister lors de l’installation et de<br />
l’utilisation des fonctions de <strong>ZoomText</strong> Magnifier et de <strong>ZoomText</strong><br />
Magnifier/ScreenReader. Les fonctions associées à la lecture d’écran et à la<br />
fonction vocale sont uniquement disponibles dans la version <strong>ZoomText</strong><br />
Magnifier/ScreenReader.<br />
Note: Ce guide ne décrit pas toutes les fonctions de <strong>ZoomText</strong> 8.0. Il ne remplace<br />
pas la documentation complète. Pour de plus amples informations, référezvous<br />
au Guide de l’Utilisateur <strong>ZoomText</strong> ou à l’Aide en ligne. Pour accéder à<br />
l’Aide en ligne, sélectionnez Aide Aide de <strong>ZoomText</strong> dans la barre du<br />
menu <strong>ZoomText</strong>.<br />
Matériel recommandé<br />
Pour utiliser <strong>ZoomText</strong> 10 vous devez disposer d’un système correspondant aux<br />
normes suivantes:<br />
Windows 7, Windows Vista, ou Windows XP (SP2 ou ultérieur)<br />
1.5 GHz pour Windows 7 et Windows Vista<br />
1 GHz Pentium® 4 ou équivalent pour Windows XP<br />
1 GB RAM pour Windows 7 et Windows Vista (2GB recommandé)<br />
512 MB RAM pour Windows XP (1 GB recommandé)<br />
50 MB espace disque disponible (60 MB additionnels requis pour<br />
chaque synthèse NeoSpeech)<br />
USB 2.0 (pour le support webcam si utilisation de la fonction<br />
Caméra de <strong>ZoomText</strong>)<br />
Carte son (pour la version Magnifier/Reader seulement)<br />
<strong>ZoomText</strong> 10 4
Installer <strong>ZoomText</strong><br />
Lorsque vous insérez le CD de <strong>ZoomText</strong> dans votre lecteur de CD-ROM, le<br />
programme d’installation débute automatiquement. Suivez les instructions à l’écran<br />
pour finaliser l’installation.<br />
Si l’installation ne commence pas automatiquement<br />
1. Cliquez sur le bouton Démarrer et sélectionnez Exécuter…<br />
2. Parcourez votre lecteur de CD-ROM.<br />
3. Sélectionnez le programme d’installation et cliquez sur Ouvrir.<br />
4. Cliquez sur OK dans la boîte de dialogue.<br />
Installer <strong>ZoomText</strong> avec Windows 7, Vista, et XP<br />
Lorsque vous lancez l’installation avec Windows 7, Vista, ou XP, le programme<br />
d’installation va installer les composants du système. Pour pouvoir installer ces<br />
composants vous devez disposer des privilèges d’administrateur. Si vous ne<br />
disposez pas des privilèges d’administrateur, contactez votre administrateur<br />
système avant de procéder à l’installation.<br />
Pour désinstaller <strong>ZoomText</strong><br />
1. Assurez-vous que <strong>ZoomText</strong> n’est pas en fonctionnement.<br />
2. Dans le menu Démarrer, choisissez Programmes <strong>ZoomText</strong> 10 <br />
Désinstaller <strong>ZoomText</strong> 10.<br />
3. Suivez les instructions à l’écran.<br />
<strong>Activer</strong> <strong>ZoomText</strong><br />
<strong>ZoomText</strong> 10 dispose d’une technologie d’activation de produit permettant d’éviter<br />
une utilisation frauduleuse de <strong>ZoomText</strong>, sans contrainte pour l’utilisateur légitime.<br />
L’activation du Produit est une procédure simple, directe et anonyme qui ne prend<br />
que quelques secondes lorsqu’elle est effectuée par Internet.<br />
Après avoir installé <strong>ZoomText</strong>, vous disposez de 60 jours pour activer le<br />
programme. Jusque là, <strong>ZoomText</strong> fonctionnera en mode demonstration. Vous<br />
pouvez l’activer immédiatement ou à n’importe quel moment au cours de cette<br />
période d’essai de 60 jours. Toutes les functions sont accessibles durant cette<br />
période. Vous bénéficiez dès lors de l’usage complet du programme. A l’expiration<br />
de la période d’essai, vous devez activer <strong>ZoomText</strong> pour pouvoir continuer à<br />
l’utiliser.<br />
Préparer l’activation de <strong>ZoomText</strong><br />
Pour activer <strong>ZoomText</strong> 10, vous devez disposer du numéro de série qui vous a été<br />
fourni lors de votre achat. Si vous avez acheté une version de mise à jour de<br />
<strong>ZoomText</strong> 10, vous devrez également avoir le numéro de série de la version<br />
précédente de <strong>ZoomText</strong> (version 9.0 ou précédente) excepté si votre version<br />
précédente est déjà installée sur votre système. Vous trouverez ces numéros de<br />
séries aux endroits suivants : sur la pochette du CD <strong>ZoomText</strong>, sur la carte<br />
<strong>ZoomText</strong> 10 5
d’enregistrement du produit, dans le haut de la boite d’emballage ou au dos du<br />
Guide de l’Utilisateur de <strong>ZoomText</strong>.<br />
Au cours de la période d’essai de 60 jours, chaque fois que vous ouvrirez<br />
<strong>ZoomText</strong>, l’Assistant d’Activation apparaîtra. L’Assistant vous propose de faire un<br />
choix parmi les options suivantes :<br />
Option 1: Je dispose d’un numéro de série et je souhaite activer<br />
<strong>ZoomText</strong><br />
Choisissez cette option si vous avez déjà acheté <strong>ZoomText</strong> et que vous êtes<br />
prêt à l’activer. L’Assistant vous guidera tout au long de la procédure<br />
d’activation.<br />
Option 2: Je souhaite acheter <strong>ZoomText</strong><br />
Choisissez cette option si vous êtes prêt à acheter un produit <strong>ZoomText</strong>.<br />
L’Assistant vous donnera les informations nécessaires à cet achat.<br />
Option 3: Je souhaite essayer <strong>ZoomText</strong><br />
Choisissez cette option si vous souhaitez utiliser <strong>ZoomText</strong> en mode<br />
démonstration. Ce mode vous permet d’utiliser <strong>ZoomText</strong> pendant 60 jours. A<br />
l’expiration de cette période d’essai, vous devrez activer <strong>ZoomText</strong> pour<br />
pouvoir continuer à l’utiliser.<br />
Pour de plus amples informations sur l’activation de <strong>ZoomText</strong>, voyez “<strong>Activer</strong><br />
<strong>ZoomText</strong> 10” dans le Guide de l’Utilisateur ou dans l’Aide en Ligne.<br />
Démarrer <strong>ZoomText</strong><br />
Dès que <strong>ZoomText</strong> est installé sur votre système, il peut être lancé en utilisant une<br />
des procédures suivantes.<br />
Sur le Bureau, cliquez sur l’icône de <strong>ZoomText</strong> 10.<br />
Dans le menu Démarrer, choisissez Programmes <br />
<strong>ZoomText</strong> 10 <strong>ZoomText</strong> 10.<br />
Lorsque <strong>ZoomText</strong> est activé, votre affichage est modifié et une vue agrandie<br />
apparaît sur l’écran normal. Lorsque vous déplacez la souris, tapez du texte et<br />
naviguez entre vos applications, la vue agrandie se déplace automatiquement,<br />
gardant la zone en activité affichée.<br />
Si vous avez installé <strong>ZoomText</strong> Magnifier/ScreenReader, <strong>ZoomText</strong> utilise<br />
également la fonction vocale qui décrit à haute voix, vos actions ainsi que les étapes<br />
de votre travail dans vos documents et applications. Tous vos programmes<br />
Windows fonctionneront normalement avec <strong>ZoomText</strong>.<br />
Pour quitter <strong>ZoomText</strong><br />
Dans le menu Fichier, choisissez Quitter.<br />
<strong>ZoomText</strong> 10 6
Interface utilisateur de <strong>ZoomText</strong><br />
Lorsque vous démarrez <strong>ZoomText</strong>, l’interface de l’utilisateur apparaît à l’écran.<br />
Cette fenêtre contient toutes les commandes pour utiliser <strong>ZoomText</strong>. Les fonctions<br />
associées à l’agrandissement et à la lecture d’écran sont regroupées dans des<br />
barres d’outils et des boîtes de dialogue séparées.<br />
Bouton <strong>ZoomText</strong><br />
Active ou désactive <strong>ZoomText</strong>.<br />
Onglet Zoom<br />
Affiche les contrôles de la barre d’outils relatifs<br />
aux fonctions d’agrandissement de <strong>ZoomText</strong>.<br />
Onglet du lecteur<br />
Affiche les contrôles de la barre d’outils relatifs<br />
aux fonctions de lecture d’écran de <strong>ZoomText</strong>.<br />
Onglet Outils<br />
Affiche les contrôles de la barre d’outils relatifs<br />
aux fonctions d’outils de <strong>ZoomText</strong>.<br />
Bouton de réduction<br />
Affiche une aide intuitive au sujet de<br />
l’objet sur lequel vous avez cliqué.<br />
L’interface utilisateur de <strong>ZoomText</strong> peut être réduite (dissimulée) et restaurée<br />
(rendue visible), sans affecter le fonctionnement de <strong>ZoomText</strong>.<br />
Pour minimiser <strong>ZoomText</strong><br />
Effectuez une des opérations suivantes:<br />
Cliquez sur le bouton de réduction de la barre de titre de <strong>ZoomText</strong>.<br />
Lorsque l’interface utilisateur de <strong>ZoomText</strong> est active, appuyez sur ESC.<br />
Pour restaurer <strong>ZoomText</strong><br />
Effectuez une des opérations suivantes:<br />
Cliquez sur le bouton <strong>ZoomText</strong> 10 de la barre des tâches.<br />
Appuyez sur la touche de raccourci de l’affichage de l’interface utilisateur:<br />
CTRL + SHIFT + U.<br />
<strong>ZoomText</strong> 10 7
<strong>Activer</strong> & désactiver <strong>ZoomText</strong><br />
Lorsque <strong>ZoomText</strong> est mis en fonctionnement sur votre système, il commence<br />
automatiquement à agrandir et lire votre écran. Vous pouvez activer et désactiver<br />
<strong>ZoomText</strong> à tout moment sans quitter le programme. Lorsqu’il est désactivé,<br />
<strong>ZoomText</strong> remet l’écran dans son état normal (non agrandi) et met fin à la fonction<br />
vocale.<br />
Pour activer <strong>ZoomText</strong><br />
Effectuez une des opérations suivantes<br />
Sur l’interface utilisateur de <strong>ZoomText</strong>, cliquez sur le bouton <strong>ZoomText</strong>.<br />
Appuyez sur la touche de raccourci d’activation de <strong>ZoomText</strong>: ALT +<br />
INSERT.<br />
Pour désactiver <strong>ZoomText</strong><br />
Effectuez une des opérations suivantes:<br />
Sur l’interface utilisateur de <strong>ZoomText</strong>, cliquez sur le bouton <strong>ZoomText</strong>.<br />
Appuyez sur la touche de raccourci de désactivation de <strong>ZoomText</strong>:<br />
ALT + DELETE.<br />
Barre d’outils Zoom<br />
La barre d’outils Zoom permet un accès rapide aux fonctions d’agrandissement de<br />
<strong>ZoomText</strong>. Chaque bouton de la barre d’outils possède une icône intuitive et une<br />
étiquette permettant une identification plus facile. Plusieurs boutons sont associés à<br />
des menus « Pop Up » qui permettent d’accéder rapidement aux paramètres les<br />
plus importants et les plus fréquemment utilisés. Les boutons concernés sont<br />
regroupés et le groupe est identifié par un lien sur lequel il faut cliquer pour ouvrir<br />
les boîtes de dialogue associées.<br />
<strong>ZoomText</strong> 10 8
Paramétrer l’agrandissement<br />
<strong>ZoomText</strong> procure une gamme étendue de niveaux d’agrandissement, vous<br />
permettant d’agrandir la vue suivant vos besoins. Les niveaux d’agrandissement<br />
incluent : 1x à 8x par degrés de 1, 10x à 16x par degrés de 2, 20x à 36x par degrés<br />
de 4, et des paliers fractionnés de 1.25x, 1.5x, 1.75x et 2.5x.<br />
Pour ajuster le niveau d’agrandissement<br />
Dans la barre d’outils Zoom, ajustez le niveau dans la boîte de<br />
choix,<br />
OU utilisez les touches de raccourci d’agrandissement:<br />
Pour… Appuyez sur…<br />
Augmenter<br />
l’agrandissement<br />
ALT + PAVE NUMERIQUE<br />
PLUS<br />
Diminuer l’agrandissement ALT + PAVE NUMERIQUE<br />
MOINS<br />
Vue 1x (écran normal) Vue 2x Vue 3x<br />
Sélectionner une fenêtre Zoom<br />
<strong>ZoomText</strong> propose huit types de fenêtres zoom: Plein Ecran, Recouvrement, Loupe,<br />
Ligne et quatre positions Bloquées. Chacune de ces fenêtres offre un moyen unique<br />
de visualiser ce qui se trouve à l’écran. A tout moment, vous pouvez passer d’un<br />
type de fenêtre zoom à l’autre pour une efficacité optimale dans différents<br />
environnements de tâches ou d’applications.<br />
Pour sélectionner une fenêtre zoom<br />
Dans la barre d’outils Zoom, sélectionnez Type, et ensuite<br />
sélectionnez la fenêtre Zoom de votre choix.<br />
Vous pouvez également parcourir les différents types de fenêtres<br />
Zoom en appuyant sur la touche de raccourci correspondante:<br />
CTRL + SHIFT + Z.<br />
<strong>ZoomText</strong> 10 9
Types de fenêtres Zoom<br />
Plein Ecran affiche une vue agrandie qui occupe tout l’écran.<br />
Recouvrement affiche une vue agrandie dont la taille peut être<br />
modifiée et déplacée pour occuper une zone déterminée de<br />
l’écran.<br />
Loupe se déplace au-dessus de l’écran normal comme un verre<br />
grossissant, affichant ce qui se trouve directement en-dessous.<br />
La loupe suit automatiquement le déplacement du pointeur, la<br />
frappe de texte et le déplacement entre différents programmes.<br />
Ligne se déplace vers le haut et le bas de l’écran comme une<br />
règle agrandissante, affichant ce qui se trouve directement sous<br />
elle. La fenêtre Ligne suit automatiquement le mouvement du<br />
pointeur de la souris, la frappe de texte et la navigation dans les<br />
programmes.<br />
Bloquée divise l’écran en deux parties, affichant une<br />
vue “bloquée” agrandie sur une partie et une vue<br />
normale (non agrandie) sur l’autre. La vue agrandie<br />
peut être bloquée contre n’importe quel bord de<br />
l’écran: le haut, le bas, le gauche ou le droit.<br />
Ajuster une fenêtre Zoom<br />
Haut<br />
Gauche<br />
Plein Ecran<br />
Recouvrement<br />
Loupe<br />
Ligne<br />
<strong>ZoomText</strong> 10 10<br />
Bas<br />
Droit<br />
La taille des fenêtres de <strong>ZoomText</strong> peut être modifiée et/ou les fenêtres peuvent<br />
être déplacées pour occuper une zone différente de l’écran (à l’exception de la<br />
fenêtre de type Plein Ecran).<br />
Pour adapter et déplacer une fenêtre zoom<br />
1. Dans la barre d’outils du Zoom, choisissez Type Ajuster.<br />
L’outil d’ajustement est activé et les poignées de dimensionnement<br />
apparaissent sur le cadre de la fenêtre zoom.<br />
2. Pour modifier la taille de la fenêtre, tirez sur n’importe quelle poignée.<br />
3. Pour déplacer la fenêtre, positionnez votre pointeur à l’intérieur du cadre de la<br />
fenêtre. Effectuez ensuite le déplacement.<br />
4. Pour dérouler le contenu de la fenêtre, maintenez la touche CTRL enfoncée et<br />
déplacez le texte à l’intérieur du cadre de la fenêtre.<br />
5. Un clic droit de la souris ou une pression sur la touche ESC vous permettra<br />
de quitter l’outil Ajuster.
Utiliser la fenêtre Bloquée<br />
La fenêtre Bloquée vous permet de travailler dans une zone de l’écran alors que<br />
simultanément vous visualisez et éditez des informations se trouvant dans une autre<br />
zone de l’écran. La fenêtre Bloquée se positionne dans le haut de la fenêtre Plein<br />
Ecran et affiche la zone Bloquée que vous avez sélectionnée. La fenêtre Plein<br />
Ecran continue de se dérouler et d’afficher toutes les parties de l’écran.<br />
Pour installer une fenêtre bloquée<br />
1. Positionnez le type de fenêtre zoom sur Plein Ecran.<br />
2. Dans la barre d’outils du Zoom, sélectionnez Type Fenêtre Bloquée <br />
Nouvelle.<br />
3. Déplacez le pointeur de la souris jusqu’à ce que la zone que vous souhaitez<br />
bloquer se trouve dans la vue.<br />
4. Etirez pour sélectionner la zone bloquée.<br />
Des poignées apparaissent sur le cadre de la fenêtre Bloquée.<br />
5. Pour dimensionner la fenêtre, tirez sur n’importe quelle poignée. Pour<br />
déplacer la fenêtre, opérez depuis l’intérieur de celle-ci. Pour dérouler le<br />
contenu de la fenêtre, maintenez la touche CTRL enfoncée et tirez à<br />
l’intérieur du cadre de la fenêtre.<br />
6. Pour quitter l’outil Bloquer, faites un clic droit de la souris ou appuyez sur<br />
ESC.<br />
Pour activer et désactiver la fenêtre Bloquée<br />
Dans la barre d’outils du Zoom, choisissez Type Fenêtre Bloquée <strong>Activer</strong><br />
(ou Désactiver).<br />
Utiliser le mode Vue<br />
Le mode Vue qui désactive momentanément les fonctions d’agrandissement, affiche<br />
la zone de l’écran qui vient d’être agrandie (représentée par la surface du<br />
localisateur). En déplaçant le localisateur, vous pouvez sélectionner une nouvelle<br />
zone à agrandir.<br />
Pour utiliser le mode Vue<br />
1. Dans la barre d’outils Zoom, cliquez sur l’icône Vue.<br />
L’agrandissement est momentanément désactivé et le localisateur<br />
apparaît.<br />
2. Déplacez le localisateur vers la zone d’écran souhaitée.<br />
3. Cliquez pour confirmer la nouvelle localisation.<br />
L’agrandissement est restauré avec affichage de la zone d’écran<br />
sélectionnée.<br />
Vous pouvez configurer le localisateur afin qu’il apparaisse sous des formes ou des<br />
couleurs variées. Le localisateur peut aussi être configuré pour apparaître dans des<br />
<strong>ZoomText</strong> 10 11
zones normales (non agrandies) de l’écran lorsque vous utilisez une fenêtre zoom<br />
de Recouvrement ou Bloquée.<br />
Pour configurer le localisateur<br />
1. Dans le menu Agrandissement, choisissez Affichage du Localisateur…<br />
2. Ajustez les options du localisateur comme souhaité.<br />
3. Cliquez sur le bouton OK.<br />
Assistant du Double Ecran<br />
Lorsque vous utilisez un ordinateur équipé de deux écrans, l’Assistant du Double<br />
Ecran de <strong>ZoomText</strong> vous permet d’utiliser le premier et le second écran pour<br />
doubler la largeur de la vue agrandie (Vue primaire), dupliquer la vue agrandie (Vue<br />
identique) ou, visualiser simultanément une vue agrandie et une vue non agrandie<br />
de l’écran (Vue primaire 1x). Les vues en double écran de <strong>ZoomText</strong> ont été<br />
développées pour augmenter la productivité et le confort des utilisateurs isolés<br />
(travaillant seuls) ou d’un groupe d’utilisateurs (mal-voyants et personnes ne<br />
souffrant d’aucune déficience visuelle) travaillant ensemble sur le même système.<br />
Configuration du système Double Ecran<br />
Pour pouvoir utiliser l’Assistant du Double Ecran de <strong>ZoomText</strong>, votre système doit<br />
disposer du matériel et des logiciels suivants:<br />
Un ordinateur de bureau ou un portable comprenant une carte vidéo à deux<br />
sorties ou deux cartes vidéo<br />
Deux écrans (n’importe quelle combinaison de CRT ou LCD)<br />
Note: Pour une meilleure visualisation en Vue Primaire, nous recommandons<br />
d’utiliser un ensemble d’écrans LCD (de taille semblable) positionnés l’un à<br />
côté de l’autre. Cette configuration assure une vue agrandie concordante et<br />
bien alignée.<br />
La Vue Primaire déploie la vue agrandie de <strong>ZoomText</strong><br />
sur le premier et le second écran, doublant ainsi la<br />
masse d’informations pouvant être visualisée. Avec une<br />
visualisation doublée des informations, vous travaillez<br />
avec un confort accru et une rapidité plus importante<br />
qu’en utilisant un simple écran.<br />
La Vue Identique affiche la même vue agrandie sur<br />
votre premier écran et sur le second. Ce mode est très<br />
pratique lorsque plusieurs utilisateurs doivent consulter<br />
la même vue agrandie mais qu’ils ne disposent pas,<br />
chacun, d’un écran.<br />
La Vue Primaire 1x affiche une vue agrandie sur votre<br />
premier écran et une vue non agrandie sur le second.<br />
Ce mode est très pratique lorsqu’un utilisateur malvoyant<br />
et une personne ne souffrant d’aucune<br />
<strong>ZoomText</strong> 10 12
déficience visuelle sont amenés à travailler ensemble<br />
sur le même système. La personne mal-voyante peut<br />
utiliser le zoom (sur le premier écran) tandis que la<br />
personne sans déficience visuelle peut voir la vue non<br />
agrandie sur le second écran.<br />
La première fois que vous démarrez <strong>ZoomText</strong>, il détecte automatiquement la<br />
présence de deux écrans sur votre système et vous demande si vous souhaitez<br />
activer la fonction de double écran. Si vous répondez “oui”, <strong>ZoomText</strong> active la<br />
fonction de double écran en mode Vue Primaire (par défaut). Toutefois, vous<br />
pouvez à tout moment, activer ou désactiver la fonction double écran ou<br />
sélectionner une vue en double écran différente.<br />
Pour activer ou désactiver la fonction double écran<br />
Dans la barre d’outils Zoom, sélectionnez Type Double Ecran <br />
<strong>Activer</strong> (ou Désactiver), ou serrez la Double Ecran On/Off<br />
raccourci:<br />
WINDOWS + SHIFT + D.<br />
Pour sélectionner une vue en double écran<br />
Dans la barre d’outils Zoom, sélectionnez Type Double Ecran, et<br />
sélectionnez ensuite la vue souhaitée.<br />
Vous pouvez également parcourt le choix de vues en double écran<br />
par la pression la Vue Double Ecran raccourci: WINDOWS + SHIFT<br />
+ Z.<br />
Améliorations des Couleurs<br />
Les améliorations apportées aux couleurs optimalisent la clarté des textes ou des<br />
graphiques et procurent un confort visuel accru, réduisant ainsi la fatigue visuelle.<br />
Les options de l’Amélioration des couleurs consistent en une variété de filtres qui<br />
permettent d’ajuster la couleur, le contraste et la brillance. Vous pouvez opter pour<br />
un schéma de couleurs prédéfini ou personnaliser vos paramètres de couleurs<br />
personnels.<br />
Pour choisir un schéma de couleurs prédéfini<br />
Dans la barre d’outils Zoom, sélectionner Couleur Amélioré, et<br />
ensuite sélectionnez le schéma souhaité.<br />
Pour configurer les paramètres de couleurs personnalisés<br />
1. Dans le menu Zoom, choisissez Améliorations des couleurs…<br />
<strong>ZoomText</strong> 10 13
2. Sélectionnez Personnalisé…<br />
3. Ajustez les paramètres de personnalisation comme souhaité.<br />
4. Cliquez sur le bouton OK.<br />
Note: Vous pouvez activer ou désactiver les ameliorations de couleurs en utilisant<br />
le raccourci correspondant: CTRL + SHIFT + C.<br />
Améliorations du Pointeur<br />
Améliorer le pointeur facilite la localisation et le suivi du pointeur de souris. Vous<br />
pouvez ajuster la taille et la couleur du pointeur et activer un localisateur qui<br />
accentue la position du pointeur sur l’écran. Vous pouvez opter pour un schéma de<br />
pointeur prédéfini ou personnaliser vos paramètres de pointeur personnels.<br />
Pour choisir un schéma de pointeur prédéfini<br />
Dans la barre d’outils Zoom, sélectionnez Pointeur Amélioré<br />
Sélectionnez ensuite le schéma de pointeur souhaité.<br />
Pour configurer les paramètres personnalisés du Pointeur<br />
1. Dans le menu Agrandissement, choisissez Améliorations du Pointeur…<br />
2. Sélectionnez Personnalisé…<br />
3. Ajustez les paramètres personnalisés comme souhaités.<br />
4. Cliquez sur le bouton OK.<br />
Note: Vous pouvez activer ou désactiver les améliorations du pointeur en utilisant<br />
le raccourci correspondant: CTRL + SHIFT + P.<br />
Améliorations du Curseur<br />
Améliorer le curseur facilite la localisation et le suivi du curseur de texte. Un choix<br />
de localisateurs à haute visibilité permet d’accentuer la position du curseur sans<br />
obscurcir le texte environnant. Vous pouvez opter pour un schéma de curseur<br />
prédéfini ou personnaliser vos paramètres de curseur personnels.<br />
Pour choisir un schéma de curseur prédéfini<br />
Dans la barre d’outils Zoom, sélectionnez Curseur Amélioré<br />
Sélectionnez ensuite le schéma de curseur souhaité.<br />
Pour configurer les paramètres personnalisés du curseur<br />
1. Dans le menu Zoom, choisissez Améliorations du Curseur…<br />
<strong>ZoomText</strong> 10 14
2. Sélectionnez Personnalisé…<br />
3. Ajustez les paramètres personnalisés comme souhaités.<br />
4. Cliquez sur le bouton OK.<br />
Note: Vous pouvez activer ou désactiver les améliorations du Curseur en utilisant<br />
le raccourci correspondant: CTRL + SHIFT + R.<br />
Améliorations du Focus<br />
Les améliorations du focus facilitent la localisation et le suivi de l’objet mis en<br />
évidence lorsque vous vous déplacez au moyen de la tabulation ou des flèches de<br />
déplacement dans les menus, boîtes de dialogue, barres d’outils et autres<br />
commandes des applications. Lorsque cette fonction est activée, un choix de<br />
localisateurs à haute visibilité permet d’indiquer la position du focus sans obscurcir<br />
le texte environnant. Vous pouvez faire un choix dans des schémas de focus<br />
prédéfinis ou configurer vos propres paramètres de focus.<br />
Pour choisir un schéma de focus prédéfini<br />
Dans la barre d’outils Zoom, sélectionnez Focus Schéma, et<br />
ensuite, sélectionnez le schéma de mise en évidence souhaité.<br />
Pour configurer les paramètres personnalisés de la mise en évidence<br />
1. Dans le menu de l’Agrandissement, choisissez Améliorations du Focus…<br />
2. Sélectionnez Personnalisé...<br />
3. Ajustez les paramètres personnalisés comme souhaité.<br />
4. Cliquez sur le bouton OK.<br />
Note: Vous pouvez activer ou désactiver les améliorations du focus en utilisant le<br />
raccourci: CTRL + SHIFT + O.<br />
Améliorations du Texte<br />
Avec les agrandisseurs d’écran conventionnels, la lisibilité des caractères est<br />
compromise dans la vue agrandie. Beaucoup de polices de caractères sont alors<br />
difficiles à lire et notamment les petites polices, les polices serif et italique ainsi que<br />
la plupart des polices cursives et ornementales. Ces problèmes sont éliminés grâce<br />
à la nouvelle technologie d’amélioration de texte xFont de <strong>ZoomText</strong> (brevet en<br />
cours).<br />
Avec xFont, tous les types de polices sont agrandis en conservant une parfaite<br />
lisibilité à tous les niveaux d’agrandissement. En plus, les options xFont vous<br />
permettent d’affiner la lisibilité en appliquant les options de Lissage, mise en gras<br />
et en condensé. L’option de Lissage estompe les cannelures des caractères. La<br />
<strong>ZoomText</strong> 10 15
mise en Gras augmente l’épaisseur des caractères. La mise en condensé augmente<br />
l’espace entre les caractères, et/ou les lignes de texte.<br />
Si votre système est trop lent pour supporter xFont, vous pouvez opter pour les<br />
améliorations de texte Standard qui vous offriront une qualité de texte moyenne<br />
avec une performance du système plus rapide.<br />
Pour basculer entre les types d’amélioration de texte.<br />
Appuyez sur le raccourci d’Amélioration de Texte: CTRL + SHIFT + F. Des<br />
pressions répétées sur ce raccourci vous fait parcourir les différentes possibilités<br />
d’amélioration : xFont, Standard et Aucune.<br />
Pour configurer les options d’amélioration de texte<br />
1. Dans le menu Zoom, choisissez Amélioration du Texte…<br />
2. Ajustez les options d’amélioration comme souhaité.<br />
3. Cliquez sur le bouton OK.<br />
Recherche Bureau<br />
La Recherche Bureau vous aide à trouver et ouvrir les programmes et documents<br />
situés sur le Bureau – ceci inclut la barre d’accès rapide, les icônes Système et le<br />
panneau de configuration. En cours d’exécution de la Recherche Bureau, une boîte<br />
de dialogue affiche une liste des objets situés sur le Bureau. Cette liste peut être<br />
filtrée et parcourue, vous permettant ainsi de localiser rapidement l’objet recherché.<br />
‘Actions’ de la Recherche Bureau vous permet d’ouvrir l’objet ou d’en visualiser les<br />
propriétés.<br />
Pour utiliser la Recherche Bureau<br />
1. Dans la barre d’outils Zoom, sélectionnez Bureau.<br />
La boîte de dialogue de la Recherche Bureau apparaît.<br />
2. Vous pouvez filtrer et trier les Objets du bureau en<br />
sélectionnant les options souhaitées dans Afficher Ces Objets<br />
et Trier les Objets par.<br />
3. Pour mieux cibler la recherche, encodez l’information recherchée<br />
dans l’espace Rechercher ou sélectionner une entrée récente<br />
dans la liste.<br />
4. Sélectionnez l’objet souhaité dans la liste des Objets du<br />
Bureau.<br />
5. Cliquez sur le bouton Ouvrir pour ouvrir l’objet sélectionné.<br />
Cliquez sur Propriétés pour visualiser les propriétés de l’objet<br />
sélectionné.<br />
<strong>ZoomText</strong> 10 16
Recherche Web<br />
La Recherche Web vous permet une recherche, une navigation et une lecture des<br />
pages web plus aisée et plus rapide. Vous pouvez à présent opérer une recherche<br />
par mots ou par phrases dans tout une page web afin d’y dénicher les sujets qui<br />
vous intéressent. Lorsque vous avez trouvé le sujet qui vous intéresse, vous pouvez<br />
en demander le début de la lecture à cet endroit précis (<strong>ZoomText</strong> Magnifier/Reader<br />
uniquement). La Recherche Web peut également trouver et activer des liens et des<br />
commandes vous permettant ainsi de naviguer sans heurts à travers différentes<br />
pages web. Toutes ces fonctions sont gérées simplement par la barre d’outils, la<br />
boîte de dialogue et les commandes clavier de la Recherche Web.<br />
La Recherche Web vous offre deux modes de recherche dans les pages web : la<br />
recherche par Page et la recherche par Liste. Ces différents modes et la façon de<br />
les utiliser sont décrits dans les pages qui suivent.<br />
Note: La Recherche Web peut être utilisée avec les navigateurs Internet les plus<br />
courants comme Internet Explorer et Firefox.<br />
Pour démarrer la Recherche Web<br />
1. Cliquez sur le bouton Web de la barre d’outils de<br />
l’Agrandissement.<br />
La boite de dialogue et la barre d’outils de la Recherche<br />
Web s’affichent.<br />
Utilisation de la Recherche Page<br />
1. Si la Recherche Page est définie par le mode Recherche Liste, cliquez sur le<br />
bouton Liste pour basculer sur le mode Recherche Page.<br />
2. Sélectionnez le type Objets de Page dont vous souhaitez la recherche.<br />
Choisissez « Tout le Texte » pour effectuer une recherche de mots ou<br />
phrases partout dans la page.<br />
3. Dans la boite Recherche, tapez un mot ou une phrase à rechercher.<br />
Si le mot ou la phrase est introuvable dans le type d’objet de page<br />
sélectionné, la boite Recherche va devenir orangée et les boutons de<br />
navigation seront désactivés.<br />
Note: Lorsque Objets de Pages se définit par « Tout le Texte », vous devez<br />
taper au moins un caractère dans la boite de Recherche pour initier<br />
une recherche. Lorsque Objets de Page se définit par n’importe quel<br />
autre type, vous pourrez parcourir ces objets sans taper de mot ou de<br />
phrase à rechercher.<br />
4. Cliquez sur les boutons Suivant et Précédent pour vous déplacer en avant<br />
ou en arrière parmi les objets détectés.<br />
<strong>ZoomText</strong> 10 17
Lors de votre navigation, chaque objet apparait mis en évidence. Avec<br />
<strong>ZoomText</strong> Magnifier/Reader (fonction vocale activée) la phrase contenant<br />
l’objet détecté est prononcée.<br />
5. Pour que la Recherche Web exécute un lien ou une commande de l’objet en<br />
cours, cliquez sur le bouton Exécuter.<br />
6. Pour que la Recherche Web débute à l’objet en cours (avec AppReader),<br />
cliquez sur le bouton AppRdr.<br />
7. Pour activer et désactiver la fonction vocale de la Recherche Web cliquez sur<br />
le bouton Fonction Vocale.<br />
8. Pour quitter la Recherche Web, cliquez sur le bouton Quitter.<br />
Utilisation de la Recherche Liste<br />
1. Si Recherche Web est définie par le mode Recherche Page, cliquez sur le<br />
bouton Liste pour basculer vers le mode Recherche Liste.<br />
2. Dans la boite de choix des Objets de Page, sélectionnez le type d’éléments<br />
que vous souhaitez visualiser dans la liste Objets trouvés.<br />
3. Pour chercher (ou filtrer) la liste, tapez un mot ou une phrase dans la boite de<br />
Recherche.<br />
Après avoir encodé un élément dans la boite Recherche, la liste est<br />
filtrée automatiquement et n’affiche que les éléments indiqués dans la<br />
Recherche. La boite Recherche devient orangée lorsque le mot ou la<br />
phrase encodée est introuvable dans la liste des objets.<br />
4. Sélectionnez l’ordre de tri souhaité dans la liste déroulante Trier par. Vous<br />
pouvez aussi trier la liste en cliquant sur Nom et Type d’en-têtes en haut de<br />
la liste.<br />
5. Pour que la Recherche Web exécute un objet contenant un lien ou une<br />
commande, cliquez sur le bouton Exécuter.<br />
6. Pour que Recherche Web démarre la lecture à partir de l’objet sélectionné<br />
(avec AppReader), cliquez sur le bouton AppRdr.<br />
7. Pour que la Recherche Web atteigne l’endroit où est situé l’objet sélectionné,<br />
cliquez sur le bouton Aller à.<br />
8. Pour quitter, cliquez sur le bouton Quitter.<br />
Utiliser la Recherche de Texte<br />
La Recherche de Texte vous aide à localiser des mots ou des phrases dans la<br />
fenêtre de l’application active ou dans tout l’écran. Après avoir encodé le texte à<br />
rechercher, la Recherche de Texte met en évidence et prononce chaque occurrence<br />
trouvée ou la ligne entière qui contient le texte. Note : Le texte n’est pas prononcé<br />
avec <strong>ZoomText</strong> Magnifier.<br />
Pour utiliser la Recherche de Texte<br />
1. Dans la barre d’outils Zoom, sélectionnez Texte.<br />
La boîte de dialogue de la Recherche de Texte apparaît.<br />
Pour plus d’informations sur cette boîte de dialogue, se<br />
<strong>ZoomText</strong> 10 18
éférer à l’aide en ligne à « Recherche de Texte ».<br />
2. Dans la case Rechercher :, tapez le ou les mots à rechercher.<br />
3. Sélectionnez n’importe quelle autre option de recherche que vous<br />
souhaitez utiliser.<br />
4. Cliquez sur le bouton Recherche.<br />
La boîte de dialogue de la Recherche Texte est masquée et<br />
la première occurrence du texte recherché est mise en<br />
evidence et prononcée conformément aux options<br />
sélectionnées. La barre d’outils de la Recherche de Texte<br />
apparait au-dessus du texte trouvé. Ses outils permettent de<br />
parcourir et de lire les occurrences du texte recherché..<br />
5. Pour atteindre l’occurrence précédente ou suivante du texte<br />
recherché, utilisez la barre d’outils de la Recherche de Texte ou<br />
les commandes de la Recherche Texte associées.<br />
6. Pour quitter la Recherche de Texte, faites un clic droit de la<br />
souris ou appuyez sur ESC.<br />
La barre d’outils de la Recherche de Texte apparaît au-dessus du texte trouvé,<br />
procurant des commandes permettant de parcourir ou d’obtenir la lecture des<br />
occurrences du texte recherché.<br />
La barre d’outils de la Recherche de Texte<br />
Lecture * Prononce la ligne entière qui contient le mot trouvé.<br />
Raccourci: ENTREE<br />
Précédent Affiche l’occurrence précédente du mot recherché.<br />
Raccourci: LEFT ou SHIFT + TAB<br />
Suivant Affiche l’occurrence suivante du texte recherché.<br />
RAccourci: DROITE ou TAB<br />
Démarrer AppReader * Lance AppReader et commence la lecture à partir<br />
de l’endroit du texte mis en evidence. Raccourci : A ou CTRL + WIN + A<br />
Paramètres Retourne à la boîte de dialogue de la Recherche de Texte.<br />
Raccourci: TOUCHE RETOUR<br />
Fermer Quitte la Recherche de Texte.<br />
Raccourci: ESC<br />
* Cette option n’est pas disponible dans <strong>ZoomText</strong> Magnifier.<br />
<strong>ZoomText</strong> 10 19
Déplacement Fluide<br />
Le déplacement fluide (patent pending) procure un déplacement plus naturel<br />
lorsque la vue agrandie défile en conservant l’élément mis en évidence dans la vue.<br />
Lorsque vous tapez du texte et naviguez dans les menus, les boîtes de dialogues et<br />
autres commandes de programme, la vue agrandie apparait doucement à l’écran au<br />
lieu de surgir de façon abrupte. Vous pouvez également utiliser « le déplacement<br />
fluide de la souris » pour un déplacement dans toutes les directions.<br />
Note: Le déplacement fluide de la souris n’est disponible que lorsque le type de<br />
fenêtre est Plein Ecran.<br />
Pour activer et ajuster le déplacement fluide<br />
1. Dans le menu Paramètres, choisissez Dépl. Fluide…<br />
2. Vérifiez que la case <strong>Activer</strong> le déplacement fluide est bien cochée.<br />
3. Ajustez les options de déplacement comme souhaité.<br />
4. Cliquez sur le bouton OK.<br />
Note: Vous pouvez activer ou désactiver le déplacement fluide en utilisant le<br />
raccourci: WINDOWS + SHIFT + P.<br />
Pour utiliser le déplacement fluide de la souris<br />
1. Assurez-vous que le type de fenêtre zoom est bien Plein Ecran.<br />
2. Appuyez sur la touche de raccourci Déplacement fluide de la souris:<br />
CTRL + un clic sur la roulette de souris.<br />
L’outil de déplacement de la souris est activé.<br />
3. Pour vous déplacer, dirigez le pointeur de la souris dans la direction<br />
souhaitée.<br />
4. Pour augmenter ou diminuer la vitesse de déplacement, dirigez le pointeur<br />
plus près ou plus loin du point central.<br />
5. Pour changer de direction, déplacez le pointeur vers la nouvelle direction en<br />
fonction du point central).<br />
6. Pour arrêter le déplacement, replacez le pointeur de la souris sur le point<br />
central.<br />
7. Pour quitter l’outil de déplacement fluide de la souris, faites un clic droit de la<br />
souris ou appuyez sur ESC.<br />
Barre d’outils du Lecteur<br />
La barre d’outils du Lecteur permet un accès rapide aux fonctions de lecture d’écran<br />
de <strong>ZoomText</strong>. Chaque bouton de la barre d’outils possède une icône intuitive et une<br />
étiquette pour une identification immédiate. Plusieurs boutons sont associés à des<br />
menus « Pop Up » qui permettent d’accéder rapidement aux paramètres les plus<br />
importants et les plus fréquemment utilisés. Les boutons concernés sont regroupés<br />
<strong>ZoomText</strong> 10 20
et le groupe est identifié par un lien sur lequel il faut cliquer pour ouvrir les boîtes de<br />
dialogue associées.<br />
<strong>Activer</strong> et désactiver l’élocution<br />
Vous pouvez activer ou désactiver l’élocution sans influencer les fonctions<br />
d’agrandissement.<br />
Pour activer et désactiver l’élocution<br />
Dans la barre d’outils du Lecteur, sélectionnez Voix Activée (ou<br />
Désactivée),<br />
Ou, appuyez sur la touche de raccourci: ALT + SHIFT + S.<br />
Note: AppReader, DocReader et l’outil Dis-moi peuvent être utilisés lorsque la<br />
fonction vocale est désactivée.<br />
Il peut arriver que vous souhaitiez mettre fin à l’élocution alors qu’elle est en cours<br />
d’exécution. Par exemple, lorsque <strong>ZoomText</strong> fait la lecture d’une boîte de message<br />
avec laquelle vous êtes déjà familiarisé. Vous pouvez obliger <strong>ZoomText</strong> à arrêter<br />
l’élocution sans pour autant désactiver la fonction vocale.<br />
Pour mettre fin à une élocution en cours<br />
Appuyez sur la touche CTRL puis relâchez votre pression.<br />
L’élocution en cours se termine.<br />
<strong>ZoomText</strong> 10 21
Ajuster le niveau d’élocution<br />
La vitesse de prononciation vous permet de contrôler la vitesse de prononciation<br />
des mots par minute par <strong>ZoomText</strong> (synthèses vocales SAPI 4) ou de contrôler en<br />
pourcentage de l’échelle de la synthèse (Synthèses SAPI 5).<br />
Pour ajuster le niveau d’élocution<br />
Dans la barre d’outils du Lecteur, ajustez le niveau dans la boîte<br />
de choix Vitesse,<br />
OU, utilisez les touches de raccourcis correspondantes:<br />
Pour… Appuyez sur…<br />
Augmenter la vitesse CTRL + PAVE NUMERIQUE PLUS<br />
Diminuer la vitesse CTRL + PAVE NUMERIQUE MOINS<br />
Un niveau d’élocution différent est disponible pour AppReader et<br />
DocReader. Ce paramètre est situé dans la boîte de dialogue des<br />
Options de Lecture. Dans le menu du Lecteur, choisissez Options<br />
de lecture…<br />
Paramètres de la synthèse vocale<br />
Les paramètres de la synthèse vocale vous permettent de personnaliser l'élocution<br />
de la lecture de l'écran. Vous pouvez faire un choix parmi une variété de voix<br />
masculines ou féminines et ajuster leur vitesse d'élocution, la tonalité et le volume.<br />
Note: <strong>ZoomText</strong> est livré avec quatre synthèses vocales: NeoSpeech (Anglais<br />
seulement), TruVoice, ViaVoice et Microsoft Speech. Le programme de<br />
configuration deThe <strong>ZoomText</strong> vos permet d’installer n’importe quelle<br />
combinaison de ces synthèses vocales. <strong>ZoomText</strong> supporte également<br />
d’autres synthèses basées sur SAPI4 et 5 déjà installées sur votre système.<br />
Pour ajuster les paramètres de la synthèse vocale<br />
1. Dans le menu du Lecteur, choisissez Synthèse vocale...<br />
2. Assurez-vous que la case <strong>Activer</strong> le support vocal est bien cochée.<br />
3. Choisissez une Synthèse Vocale et une Voix, et ajustez ensuite la vitesse,<br />
la tonalité et le volume comme souhaité.<br />
4. Pour obtenir un aperçu des paramètres de la synthèse, tapez du texte dans la<br />
boite d'édition Exemple de Texte et ensuite cliquez sur Test de<br />
Prononciation.<br />
5. Cliquez sur le bouton OK.<br />
<strong>ZoomText</strong> 10 22
Echo de Frappe<br />
L’Echo de Frappe vous permet d’entendre quelles sont les touches utilisées et quels<br />
sont les mots que vous avez tapés. Vous pouvez choisir d’obtenir l’énoncé des<br />
touches individuellement, des mots ou des deux ensemble. Les mots sont énoncés<br />
aussitôt qu’ils sont complétés (dès que vous tapez un caractère de ponctuation ou<br />
un espace). Des options complémentaires d’écho de frappe vous permettent de<br />
sélectionner les touches à énoncer – toutes ou un groupe défini de touches.<br />
Pour activer l’écho de frappe<br />
Dans la barre d’outils du Lecteur, cliquez sur Echo et sélectionnez<br />
ensuite le type d’écho souhaité.<br />
Pour ajuster les options de l’écho de frappe<br />
1. Dans le menu du Lecteur, choisissez Echo de la Frappe…<br />
2. Ajustez les options d’écho de frappe comme souhaité.<br />
3. Cliquez sur le bouton OK.<br />
Echo de la souris<br />
L’écho de la souris prononce automatiquement le texte situé sous le pointeur.<br />
Lorsque vous déplacez le pointeur à travers l’écran, des mots ou des lignes entières<br />
sont énoncés instantanément ou après un bref survol du pointeur.<br />
Pour activer l’écho de la souris<br />
Dans la barre d’outils du Lecteur, cliquez sur Souris et<br />
sélectionnez ensuite le mode d’écho de souris souhaité.<br />
Pour ajuster les options de l’écho de souris<br />
1. Dans le menu du Lecteur, choisissez Echo de la Souris…<br />
2. Ajustez les options d’écho de la souris comme souhaité.<br />
3. Cliquez sur le bouton OK.<br />
Verbosité<br />
La verbosité vous permet de définir l’énoncé des informations contenues dans les<br />
barres d’outils des programmes lorsque ceux-ci sont activés ou mis en évidence.<br />
Ces informations comprennent : les fenêtres des applications et des documents, les<br />
menus, les boîtes de dialogue, les boutons, les icônes, etc…<br />
<strong>ZoomText</strong> 10 23
Trois niveaux de verbosité – Débutant, Intermédiaire et Expert – vous permettent de<br />
moduler la verbosité. La verbosité pour débutants procure plus d’informations alors<br />
que la verbosité de type Expert vous donnera moins d’informations. Chaque niveau<br />
de verbosité peut être complètement personnalisé pour correspondre parfaitement à<br />
vos besoins.<br />
Pour sélectionner un niveau de verbosité<br />
Dans la barre d’outils du Lecteur, cliquez sur Verbosité et<br />
sélectionnez ensuite le niveau de verbosité souhaité.<br />
Pour ajuster les options de verbosité<br />
1. Dans le menu du Lecteur, choisissez Verbosité...<br />
2. Ajustez les options comme souhaité.<br />
3. Cliquez sur le bouton OK.<br />
<strong>ZoomText</strong> 10 24
AppReader<br />
AppReader fait la lecture de documents, pages web et courriels dans l’application<br />
correspondante. Ouvrir et quitter AppReader ne modifiant pas l’affichage du<br />
document, son utilisation vous permet de passer facilement et rapidement de<br />
l’édition d’un document à sa lecture.<br />
AppReader peut lire tout un document automatiquement et sans interruption. Vous<br />
pouvez également obtenir une lecture par mot, ligne, phrase ou paragraphe. En<br />
cours de lecture, chaque mot énoncé est mis en évidence. Les paramètres de<br />
AppReader vous permettent de personnaliser l’apparence de la mise en évidence et<br />
incluent le niveau de transparence, la taille, la couleur et la forme.<br />
Pour ajuster les paramètres de AppReader<br />
1. Dans le menu du Lecteur, choisissez AppReader...<br />
2. Ajustez les paramètres comme souhaités.<br />
3. Cliquez sur le bouton OK.<br />
Pour démarrer et utiliser AppReader<br />
Mise en évidence avec<br />
AppReader<br />
1. Ouvrez le document, la page web ou le courriel dont vous<br />
souhaitez entendre la lecture.<br />
2. Appuyez sur la touche de raccourci: ALT + SHIFT + A,<br />
OU, dans la barre d’outils du Lecteur, cliquez sur le bouton<br />
AppRdr.<br />
AppReader entame la lecture à l’endroit où se trouve le<br />
curseur de texte. S’il n’y a pas de curseur de texte,<br />
AppReader commence la lecture au premier mot de la page<br />
mise en évidence.<br />
Note: Le bouton AppReader est désactivé (apparaît grisé)<br />
lorsque la dernière application active ne comporte pas de<br />
texte lisible. Pour commencer et terminer la lecture<br />
automatique appuyez sur ENTREE<br />
OU, cliquez sur la souris.<br />
En utilisant la souris, vous pouvez reprendre la lecture à un<br />
autre endroit en cliquant sur le mot dont vous souhaitez<br />
obtenir la lecture.<br />
3. Pour une lecture manuelle, utilisez les commandes de navigation<br />
de AppReader (voir "Touches de Raccourci AppReader et<br />
DocReader").<br />
4. Pour quitter AppReader, faîtes un clic droit de souris ou appuyez<br />
sur ESC.<br />
Lorsque vous avez quitté AppReader, le curseur se<br />
positionne automatiquement au dernier mot mis en<br />
évidence avec AppReader.<br />
<strong>ZoomText</strong> 10 25
Lecture à partir du pointeur<br />
<strong>ZoomText</strong> 10 propose la nouvelle commande « Lecture à partir du Pointeur » pour<br />
démarrer AppReader. Cette commande vous permet d’utiliser AppReader<br />
instantanément à partir du mot se trouvant sous le pointeur de la souris. Cette<br />
fonction vous permet d’utiliser AppReader avec plus de rapidité et de souplesse<br />
dans les documents, les pages web et la messagerie.<br />
Utilisation de la commande de Lecture à partir du Pointeur<br />
1. Positionner le pointeur de la souris au-dessus du mot à partir duquel vous<br />
souhaitez utiliser AppReader.<br />
2. Appuyez sur la commande de Lecture à partir du Pointeur: ALT + SHIFT +<br />
CLIC GAUCHE.<br />
AppReader est activé et commence la lecture au mot situé sous le<br />
pointeur de la souris.<br />
DocReader<br />
DocReader fait la lecture de documents, pages web et courriels dans un<br />
environnement particulier dans lequel le texte est reformaté pour une visibilité plus<br />
aisée. Le texte est présenté sur une simple ligne (téléscripteur) ou sous forme de<br />
bandeau (Prompteur), avec un choix de polices, de couleurs, de mises en évidence<br />
et de niveaux d’agrandissement.<br />
DocReader peut faire la lecture du document complet et vous permet également<br />
d’obtenir une lecture par mot, ligne, phrase ou paragraphe. En cours de lecture,<br />
chaque mot est mis en évidence.<br />
Téléscripteur<br />
Prompteur<br />
Pour démarrer et utiliser DocReader<br />
1. Ouvrez le document, la page web ou le courriel dont vous<br />
souhaitez entendre la lecture.<br />
2. Appuyez sur la touche de raccourci: ALT + SHIFT + D,<br />
OU, dans la barre d’outils du Lecteur, cliquez sur le bouton<br />
DocRdr.<br />
L’écran DocReader comprenant le texte du document<br />
source apparaît.<br />
<strong>ZoomText</strong> 10 26
Si le document source contient un curseur de texte actif, le<br />
mot situé à l’emplacement du curseur est mis en évidence<br />
dans l’affichage DocReader. Sinon, c’est le premier mot de<br />
l’écran DocReader qui est mis en évidence..<br />
Note: Le bouton DocReader est désactivé (apparaît grisé)<br />
lorsque la dernière application active ne comporte pas de<br />
texte lisible.<br />
3. Pour commencer et mettre fin à la lecture automatique, cliquez<br />
sur le bouton Marche/Pause OU, appuyez sur Entrée.<br />
En pause, vous pouvez cliquer sur n’importe quel mot pour<br />
définir l’emplacement du nouveau début de la lecture.<br />
4. Pour une lecture manuelle, utilisez les commandes de navigation<br />
de DocReader (voir “les touches de raccourci AppReader et<br />
DocReader”).<br />
5. Pour quitter DocReader, faites un clic droit ou appuyez sur ESC.<br />
Lorsque vous avez quitté DocReader, le curseur se<br />
positionne automatiquement au dernier mot mis en<br />
évidence avec DocReader).<br />
La barre d’outils DocReader est composée de boutons qui permettent de gérer<br />
DocReader et d’accéder aux paramètres de modifications de l’apparence du texte et<br />
de sa mise en évidence.<br />
Barre d’outils DocReader<br />
Marche/Pause Début et arrêt de la lecture à l’emplacement du mot mis en<br />
évidence.<br />
Niveau Contrôle du débit de la lecture – en mots par minute.<br />
Zoom Définition du niveau d’agrandissement dans DocReader, de 1x à<br />
36x.<br />
Téléscripteur Affichage d'une ligne de texte unique qui se déplace<br />
horizontalement et sous laquelle apparaît le document source<br />
avec un niveau d’agrandissement de 1x.<br />
Prompteur Affichage de plusieurs lignes de texte se déroulant verticalement.<br />
Paramètres Ouverture de la boîte de dialogue de la Lecture permettant la<br />
modification des paramètres de DocReader.<br />
Elocution Ouverture de la boîte de dialogue de l’Elocution permettant la<br />
modification des paramètres d’élocution.<br />
Quitter Quitter DocReader et activer l’application source.<br />
<strong>ZoomText</strong> 10 27
Les Zones de Lecture<br />
Les zones de lecture vous permettent de voir et d’entendre instantanément des<br />
endroits sélectionnés dans la fenêtre d’une application. Par exemple ; votre<br />
application de base de données affiche peut-être plus d’une douzaine de champs<br />
comprenant des informations. Dans le cours normal de votre travail vous pouvez<br />
n’être intéressé que par quelques uns de ces champs. Grâce aux zones de lecture,<br />
vous pouvez instantanément voir et/ou entendre ces champs sélectionnés par une<br />
simple pression sur un raccourci.<br />
Vous pouvez créer jusqu’à 10 zones de lecture par application. Lorsque vous<br />
ouvrez ou changer d’application, les zones de l’application activée sont mises à<br />
disposition automatiquement et sont prêtes à être utilisées.<br />
La barre d’outils des Zones de Lecture apparaît au-dessus de la zone active lorsque<br />
vous y accédez. Cette barre d’outils comprend des commandes permettant de<br />
parcourir et d’obtenir la lecture des zones définies.<br />
Barre d’outils des Zones de Lecture<br />
Mode Edition et Parcourir<br />
Barre d’outils des Zones de<br />
Lecture Mode Cible<br />
Marche/Pause/Stop Démarre et arête la lecture. Lorsque le mode Marche<br />
est en action, les boutons Pause et Stop apparaissent sur la barre d’outils<br />
(conformément au mode actif). Le bouton Pause apparaît dans les modes<br />
Cible et Parcourir au cours desquels vous pouvez effectuer une pause et<br />
reprendre la lecture au mot mis en évidence. Le bouton Stop apparaît dans<br />
le mode Edition au cours duquel la lecture reprend toujours au premier mot<br />
de la zone.<br />
Raccourci: ENTER<br />
Précédent Active la zone de lecture précédente.<br />
Raccourci: SHIFT + TAB<br />
Suivant Active la zone de lecture suivante.<br />
Raccourci: TAB<br />
Fermer Quitte le mode Zone de Lecture.<br />
Raccourci: ESC<br />
Pour créer une zone de lecture<br />
1. Ouvrez l’application dans laquelle vous souhaitez créer des<br />
zones de lecture. Assurez-vous que l’onglet, la vue ou la fenêtre<br />
de l’application est affiché.<br />
2. Dans la barre d’outils du Lecteur , sélectionnez Zones <br />
Nouvelle, ou, appuyez sur le raccourci: CTRL + WIN + Z.<br />
L’outil Nouvelle Zone est active et toutes les zones existant<br />
<strong>ZoomText</strong> 10 28
dans l’application active s’affichent.<br />
3. Déplacez le pointeur de la souris pour faire defiler la nouvelle<br />
zone dans la vue.<br />
4. Maintenez le bouton gauche enfoncé, tirez sur le rectangle de<br />
sélection au-dessus de la zone souhaitée et relâchez le bouton.<br />
Lorsque vous terminez la sélection (en relâchant le bouton)<br />
la boîte de dialogue des Zones de Lecture apparaît. Cette<br />
boîte de dialogue vous permet de nommer la zone et d’en<br />
sélectionner les options. Pour de plus amples informations à<br />
ce sujet, consultez les Paramètres des Zones de Lecture<br />
dans le système d’Aide de <strong>ZoomText</strong>..<br />
5. Dans la case Nom de la Zone, tapez un nom descriptif.<br />
Lorsque vous atteignez la commande de boîte de dialogue<br />
suivante, le nouveau nom de zone s’affiche dans la liste.<br />
6. Sous La zone se rapporte à, sélectionnez la position relative de<br />
la zone dans<br />
la fenêtre de l’application.<br />
7. Sous Actions Zones, sélectionnez les options souhaitées.<br />
8. Pour effectuer un test, cliquez sur Cible.<br />
La boîte de dialogue de la Lecture de Zones est<br />
momentanément masquée tandis que la zone est affichée<br />
et/ou prononcée suivant les paramètres sélectionnés.<br />
9. Pour créer d’autres zones, cliquez sur Nouvelle Zone et répétez<br />
les<br />
étapes 4 à 9.<br />
Lorsque vous avez terminé de créer et d’éditer des zones,<br />
cliquez sur OK.<br />
Pour éditer les zones de lecture<br />
1. Ouvrez l’application qui contient les zones à éditer.<br />
2. Dans la barre d’outils du Lecteur, sélectionnez Zones Edition,<br />
ou, appuyez sur le raccourci d’Edition des zones : CTRL + WIN +<br />
E.<br />
L’outil d’Edition des Zones est active et toutes les zones<br />
existantes dans l’application active s’affichent. La barre<br />
d’outils de la Lecture de Zones apparaît au-dessus de la<br />
zone active.<br />
3. Déplacez le pointeur de la souris pour positionner la zone<br />
souhaitée dans la vue, ou cliquez sur les boutons de la barre<br />
d’outils des zones de lecture Suivant ou Précédent.<br />
4. Cliquez à l’intérieur de la zone pour activer les poignées de<br />
dimensionnement et la barre d’outils.<br />
5. Pour dimensionner la zone, tirez sur n’importe quelle poignée.<br />
6. Pour déplacer la zone, effectuez un déplacement à l’intérieur du<br />
cadre de la zone.<br />
7. Pour tester la lecture de la zone, cliquez sur le bouton Marche.<br />
<strong>ZoomText</strong> 10 29
8. Pour atteindre une autre zone, appuyez sur le numéro de la zone<br />
à atteindre ou cliquez sur les boutons Suivant ou Précédent.<br />
9. Pour éditer une autre zone de lecture, répétez les étapes 4 à 8.<br />
10. Pour quitter l’outil d’Edition des Zones, faites un clic droit ou<br />
appuyez sur ESC.<br />
Pour cibler une zone de lecture<br />
1. Ouvrez l’application qui contient les zones à cibler.<br />
2. Dans la barre d’outils du Lecteur, sélectionnez Zones Cible,<br />
ensuite sélectionnez la zone de lecture souhaitée.<br />
La zone de lecture sélectionnée est affichée et/ou prononcée<br />
conformément aux paramètres de la zone.<br />
Vous pouvez également cibler des zones de lecture en utilisant les<br />
méthodes suivantes :<br />
Appuyez sur le raccourci de la liste des Zones de Lecture: CTRL<br />
+ WIN + L, sélectionnez ensuite la zone désirée dans le menu.<br />
Utilisez les raccourcis des Zones de Lecture:<br />
Pour cibler… Appuyez…<br />
Cibler zone 1 … 10 CTRL + WIN + 1 ... 0<br />
Zone suivante CTRL + WIN + N<br />
Zone précédente CTRL + WIN + P<br />
Pour parcourir toutes les zones de lecture<br />
1. Ouvrez l’application qui contient les zones que vous souhaitez<br />
parcourir.<br />
2. Dans la barre d’outils du Lecteur, sélectionnez Zones <br />
Parcourir, ou appuyez sur le raccourci: CTRL + WIN + V.<br />
Le mode Parcourir devient actif et la barre d’outils des Zones<br />
de Lecture apparaît au-dessus de la première zone active.<br />
Le nom et le numéro de la zone sont prononcés.<br />
3. Pour démarrer et arrêter la lecture de la zone, cliquez sur le<br />
bouton Marche/Pause.<br />
Note: le bouton Marche/Pause est désactivé (grisé) lorsque<br />
vous parcourez des zones non prononçables.<br />
4. Pour atteindre une autre zone, cliquez sur les boutons Suivant et<br />
Précédent.<br />
5. Pour quitter le mode Parcourir, cliquez sur le bouton Quitter de la<br />
barre d’outils Parcourir. Vous pouvez également quitter par un<br />
clic droit ou en appuyant sur ESC.<br />
<strong>ZoomText</strong> 10 30
Outil Dis-moi<br />
L’outil Dis-moi vous permet d’obtenir la lecture de certaines zones sélectionnées à<br />
l’écran en cliquant ou en opérant un déplacement avec la souris. Tout texte visible<br />
sur l’écran peut être prononcé même s’il se trouve en dehors du programme actif.<br />
Note : du texte contenu dans des images graphiques ne peut pas être prononcé.<br />
Pour utiliser l’outil Dis-Moi<br />
1. Dans la barre d’outils du Lecteur, cliquez sur le bouton Dis-Moi,<br />
OU, appuyez sur la touche de raccourci: ALT + SHIFT + I.<br />
2. Pour la lecture d’un seul mot, cliquez sur le mot.<br />
3. Pour la lecture d’un bloc de texte, mettez celui-ci en évidence.<br />
Dès que vous relâchez le bouton de la souris, tout le texte<br />
mis en évidence est prononcé.<br />
4. Pour quitter l’outil Dis-Moi, faites un clic droit de la souris ou<br />
appuyez sur ESC.<br />
<strong>ZoomText</strong> 10 31
Les Commandes pour la lecture de textes<br />
Les commandes pour la lecture de textes vous permettent de naviguer et de lire<br />
dans des documents en cours de création ou d’édition (par mot, ligne, phrase ou<br />
paragraphe). Lors de l’utilisation de ces commandes, le curseur de texte se déplace<br />
conformément à la commande. Par exemple, une pression sur la commande<br />
Prononcer la Phrase Suivante, entraîne le déplacement du curseur vers le début de<br />
la phrase suivante ainsi que sa complète lecture. Le tableau qui suit comprend les<br />
commandes de lecture de textes. Note: La touche du Verrou du Pavé Numérique<br />
doit être désactivée lorsque vous utilisez les commandes de <strong>ZoomText</strong> comprenant<br />
des éléments du Pavé Numérique.<br />
Commandes de lecture Touches<br />
Prononce le caractère précédent GAUCHE<br />
Prononce le caractère en cours PAVE NUMERIQUE 5<br />
Prononce le caractère suivant DROITE<br />
Prononce le mot précédent CTRL + GAUCHE<br />
Prononce le mot en cours CTRL + PAVE NUMERIQUE 5<br />
Prononce le mot suivant CTRL + DROITE<br />
Prononce la phrase précédente CTRL + WIN + GAUCHE<br />
Prononce la phrase en cours CTRL + WIN + PAVE NUMERIQUE 5<br />
Prononce la phrase suivante CTRL + WIN + DROITE<br />
Prononce la ligne précédente HAUT<br />
Prononce la ligne en cours SHIFT + PAVE NUMERIQUE 5<br />
Prononce la ligne suivante BAS<br />
Prononce le paragraphe précédent CTRL + HAUT<br />
Prononce le paragraphe en cours CTRL + SHIFT + PAVE NUMERIQUE 5<br />
Prononce le paragraphe suivant CTRL + BAS<br />
La barre d’outils permet un accès plus rapide aux fonctions de <strong>ZoomText</strong>. Chaque<br />
bouton de la barre d’outils dispose d’une icône intuitive et d’une étiquette pour une<br />
identification aisée. Les boutons faisant référence à la même fonction sont<br />
regroupés et ce groupe est identifié par un lien qui, si vous l’activez, ouvre une boite<br />
de dialogue qui lui est associée.<br />
<strong>ZoomText</strong> 10 32
Caméra <strong>ZoomText</strong><br />
La fonction Caméra de <strong>ZoomText</strong> vous permet d’utiliser n’importe quelle webcam<br />
haute définition (HD) pour agrandir des supports imprimés et d’autres éléments, tels<br />
que relevés de caisse, magazines, photographies, ordonnances médicales, petits<br />
bricolages etc…directement à l’écran de votre ordinateur. De simples commandes<br />
vous permettent d’utiliser le zoom et de choisir un niveau de contraste des couleurs.<br />
Vous pouvez également basculer entre des affichages à l’écran en mode Plein<br />
Ecran ou en affichage Partiel qui vous permettent de visualiser simultanément votre<br />
bureau Windows et l’image caméra. Si vous vous procurez une webcam HD<br />
abordable, la fonction Caméra de <strong>ZoomText</strong> offre une alternative ou un complément<br />
mobile très pratique à la conventionnelle télé-loupe (CCTV).<br />
Full View Docked (Top) View<br />
Démarrer la caméra de <strong>ZoomText</strong><br />
Avant de pouvoir utiliser la fonction de la Caméra <strong>ZoomText</strong> vous devez acquérir<br />
une caméra appropriée et un support flexible. Installez votre caméra dans votre<br />
pièce de travail et sélectionnez votre caméra dans les paramètres de la Caméra<br />
<strong>ZoomText</strong>.<br />
Acquisition d’une caméra et de son support flexible<br />
Pour utiliser la fonction Caméra de <strong>ZoomText</strong>, vous avez besoin d’une webcam HD<br />
avec mise au point automatique (autofocus). Pour une meilleure qualité, votre<br />
webcam doit être équipée d’une résolution vidéo de 1080p avec correction<br />
automatique pour compenser une faible luminosité. Un port USB 2.0 est également<br />
indispensable pour connecter votre webcam.<br />
En plus d’une caméra, un support flexible est un accessoire indispensable qui assure<br />
une position stable de la caméra au-dessus des objets que vous souhaitez<br />
visualiser.<br />
Ai Squared vous propose une offre complète comprenant une caméra de haute<br />
qualité et un support flexible. Cet ensemble est mobile, abordable et très maniable.<br />
Pour plus d’information sur cette offre, consultez le site d’AiSquared<br />
www.aisquared.com, ou contactez votre revendeur Ai Squared<br />
<strong>ZoomText</strong> 10 33
Installer votre caméra dans votre espace de travail<br />
Pour obtenir une performance et une utilité maximales des fonctions de la Caméra<br />
<strong>ZoomText</strong>, suivez les recommandations énoncées ci-dessous lors de l’installation<br />
de votre caméra:<br />
Positionnez la caméra aussi près que possible de l’écran de votre ordinateur<br />
afin de pouvoir manipuler facilement les objets installés sous la caméra lors de<br />
leur visualisation.<br />
Assurez-vous que l’éclairage ambiant est suffisant autour de la caméra pour<br />
éviter les ombres dans la vue à l’écran.<br />
Ajustez le support flexible de la caméra afin que la caméra soit positionnée à<br />
environ 10 centimètres de l’objet concerné.<br />
Sélection d’une caméra (si plusieurs caméras)<br />
<strong>ZoomText</strong> détecte automatiquement toutes les webcams connectées ou installées<br />
dans votre système. Si votre ordinateur est équipé de plus d’une caméra, vous<br />
devez indiquer à <strong>ZoomText</strong> laquelle vous souhaitez utiliser. Voir paramètres de la<br />
Caméra dans le menu Outils.<br />
Pour sélectionner une caméra<br />
1. Dans le menu Outils, choisissez Caméra…<br />
2. Dans la liste déroulante Caméra en Activité, définissez la caméra à utiliser<br />
par <strong>ZoomText</strong>.<br />
3. Cliquez sur le bouton OK.<br />
Utilisation de la Caméra <strong>ZoomText</strong><br />
Procédez comme suit pour démarrer, configurer et utiliser la Caméra <strong>ZoomText</strong>.<br />
Pour démarrer la Caméra <strong>ZoomText</strong><br />
1. Dans la barre d’outils Outils, cliquez sur le bouton Affichage<br />
partiel.<br />
L’image caméra apparait dans la moitié supérieure de l’écran<br />
tandis que la vue agrandie du bureau demeure dans la<br />
moitié inférieure de l’écran. La barre d’outils de la caméra<br />
<strong>ZoomText</strong> apparait dans la moitié inférieure.<br />
2. Si la barre d’outils Caméra ne s’affiche pas, appuyez sur CTRL +<br />
ALT + WINDOWS + T pour l’obtenir dans la vue.<br />
Barre d’outils de la Caméra <strong>ZoomText</strong><br />
<strong>ZoomText</strong> 10 34
Pour effectuer une rotation de l’image Camérae<br />
Disposez le document face à vous sous la caméra. Si le document n’apparait pas<br />
à l’endroit à l’écran, cliquez sur le bouton Rotation jusqu’à ce que l’image soit<br />
positionnée correctement.<br />
Pour agrandir ou réduire l’image à l’aide du Zoom<br />
Cliquez sur les boutons Zoom + et Zoom – pour atteindre une taille de lecture<br />
confortable.<br />
Pour ajuster les couleurs de l’image<br />
1. Cliquez sur le bouton Couleur.<br />
2. Choisissez entre Normal (toutes couleurs) et une variété de schémas<br />
bicolores à haut contraste.<br />
Note: Vous pouvez basculer entre Normal et le schéma bicolore sélectionné<br />
en utilisant la fonction Caméra Bicolore On/Off. Raccourci:<br />
ALT + WINDOWS + BARRE D’ESPACEMENT.<br />
Pour ajuster la luminosité de la caméra (Brillance/Contraste)<br />
1. Cliquez sur le bouton Luminosité.<br />
La boite de dialogue Luminosité de la Caméra apparait.<br />
2. Cochez la case à côté de <strong>Activer</strong> les paramètres de brillance et de<br />
contraste.<br />
3. Déplacez les curseurs du Contraste et de la Brillance pour ajuster la<br />
luminosité.<br />
4. Cliquez sur le bouton Réinitialiser pour revenir aux paramètres de luminosité<br />
de la caméra par défaut.<br />
5. Cliquez sur le bouton OK.<br />
Astuce: Utilisez le paramètre de Brillance pour éliminer les éclats lumineux qui<br />
peuvent apparaitre dans l’image.<br />
Note: Ce bouton sera désactivé (aspect grisé) si la caméra active ne permet<br />
pas l’ajustement simultané de brillance et de contraste.<br />
Pour ajuster la mise au point de la caméra<br />
1. Cliquez sur le bouton Mise au Point.<br />
La boite de dialogue de la Mise au Point Caméra apparait.<br />
2. Cochez la case à côté de <strong>Activer</strong> la mise au point manuelle de la Caméra.<br />
3. Déplacez le curseur pour ajuster la mise au point de l’image.<br />
4. Cliquez sur le bouton OK.<br />
Note: Ce bouton sera désactivé (aspect grisé) si la caméra active ne permet<br />
pas la mise au point automatique.<br />
Pour déplacer la localisation de la vue partielle<br />
<strong>ZoomText</strong> 10 35
Cliquez sur le bouton Partiel. Chaque clic vous permet de parcourir les<br />
différentes vues partielles dans l’ordre suivant : Partiel en Haut > Partiel à Droite<br />
> Partiel en Bas > Partiel à Gauche.<br />
Pour basculer entre Plein Ecran et Affichage Partiel<br />
Effectuez une des actions suivantes:<br />
Pour obtenir soit Plein Ecran soit affichage partiel, appuyez sur<br />
CTRL + WINDOWS + BARRE D’ESPACEMENT.<br />
Dans la barre d’outils de la Caméra, à Affichage Partiel cliquez sur le bouton<br />
Plein Ecran.<br />
Pour quitter Caméra <strong>ZoomText</strong><br />
Effectuez une des actions suivantes:<br />
Depuis le Plein Ecran, appuyez sur ESC.<br />
Depuis Affichage Partiel, appuyez sur Quitter.<br />
Depuis n’importe quel affichage appuyez sur CTRL + WINDOWS + ENTER.<br />
Pour gérer la Caméra <strong>ZoomText</strong> avec les Raccourcis<br />
Tous les paramètres de la Caméra <strong>ZoomText</strong> peuvent être contrôlés et ajustés<br />
grâce aux raccourcis. Consultez « Raccourcis de la Caméra <strong>ZoomText</strong> »).<br />
Caméra Vidéo et Performance du Système<br />
Sur d’anciens ordinateurs, l’utilisation de la Caméra <strong>ZoomText</strong> peut ralentir le<br />
système et la performance de la caméra vidéo lorsque la caméra est configurée<br />
pour fonctionner à une haute résolution de 1280 ou supérieur. Pour résoudre ce<br />
problème, réduisez la résolution de la caméra jusqu’à ce que votre système et la<br />
performance vidéo de la caméra atteignent un niveau acceptable. Le paramètre de<br />
résolution pour la caméra <strong>ZoomText</strong> se trouve à l’onglet Caméra dans la boite de<br />
dialogue des Outils de <strong>ZoomText</strong>. Consultez les « Paramètres de la Caméra<br />
<strong>ZoomText</strong> » ci-dessous.<br />
Paramètres de la Caméra <strong>ZoomText</strong><br />
Les paramètres de la Caméra <strong>ZoomText</strong> vous permettent de configurer et démarrer<br />
la caméra <strong>ZoomText</strong>.<br />
Pour configurer les paramètres de la caméra <strong>ZoomText</strong><br />
Dans le menu Dans le menu Outils, choisissez Caméra, choisissez Caméra...<br />
La boite de dialogue Outils apparait à l’onglet Caméra.<br />
<strong>ZoomText</strong> 10 36
Enregistreur <strong>ZoomText</strong><br />
L’enregistreur <strong>ZoomText</strong> vous permet de transformer du texte provenant de<br />
documents, de pages web, de messageries ou d’autres sources en enregistrements<br />
audio. Vous pouvez écouter ces enregistrements audio sur votre ordinateur ou les<br />
transférer sur un portable pour les écouter lors de vos déplacements. Vous devez<br />
simplement copier ou sélectionner le texte que vous souhaitez enregistrer et<br />
démarrer l’Enregistreur <strong>ZoomText</strong>. Quelques étapes très simples vous permettent<br />
de nommer votre enregistrement, de choisir où l’enregistrer. Il vous suffit alors de<br />
cliquer sur le bouton enregistrer. Chaque enregistrement est créé à partir d’un choix<br />
d’élocutions <strong>ZoomText</strong> ou de tout autre choix disponible sur votre système. En<br />
optant pour iTunes ou Windows Media Player comme destination, vos<br />
enregistrements sont alors placés dans une liste de lecture « Enregistrement<br />
<strong>ZoomText</strong> ». Avec iTunes vos enregistrements peuvent être automatiquement<br />
synchronisés lorsque vous branchez votre iPod, iPhone ou tout autre appareil.<br />
Démarrer l’Enregistreur <strong>ZoomText</strong><br />
Il y a deux façons d’enregistrer du texte lors du démarrage de l’Enregistreur<br />
<strong>ZoomText</strong>. Celui-ci peut enregistrer un texte que vous avez copié dans le Presse-<br />
Papiers de Windows ou un texte que vous avez sélectionné dans l’application<br />
active.<br />
Pour enregistrer à partir du Presse-Papiers<br />
1. Sélectionnez le texte à enregistrer et copiez le dans le Presse-<br />
Papiers Windows.<br />
2. Utilisez une des méthodes suivantes pour lancer l’Enregistreur<br />
<strong>ZoomText</strong>:<br />
Appuyez sur le Raccourci d’enregistrement Presse-Papiers:<br />
CTRL + VERROUILLAGE MAJUSCULES + C.<br />
Dans la barre d’outils Outils, sélectionnez Enregistreur.<br />
La boite de dialogue de l’Enregistreur apparait.<br />
Pour enregistrer à partir d’une sélection dans l’application active<br />
1. Sélectionnez le texte à enregistrer.<br />
2. Appuyez sur le Raccourci d’enregistrement de texte sélectionné:<br />
CTRL + VERROUILLAGE MAJUSCULES + S.<br />
La boite de dialogue de l’Enregistreur apparait.<br />
Terminer le processus d’enregistrement<br />
Lorsque vous démarrez l’Enregistreur <strong>ZoomText</strong>, sa boite de dialogue apparait avec<br />
le texte saisi prêt à être enregistré. Tout ce que vous avez à faire est de choisir les<br />
options d’enregistrement et de pousser sur le bouton Enregistrer le texte. Un<br />
indicateur apparait durant l’enregistrement pour vous tenir informé de la progression<br />
de l’enregistrement. Vous pouvez soit rester à cette étape, soit basculer vers une<br />
<strong>ZoomText</strong> 10 37
autre application et utiliser au mieux votre temps. Un avertisseur sonore vous<br />
informera de la fin de l’enregistrement.<br />
Le temps d’enregistrement dépend de la taille du texte sélectionné, des synthèses<br />
vocales choisies, de la destination et de la vitesse du système. En règle générale, le<br />
temps d’enregistrement moyen estimé est de 5 ou 10 secondes par page de texte.<br />
Note: Lorsque « Enregistrer le texte dans » est positionné sur iTunes, cette<br />
application s’ouvrira à la fin de l’enregistrement.<br />
Lecteur d’Arrière-plan<br />
Le lecteur d’Arrière-plan vous permet d’écouter des documents, pages web,<br />
courriels ou tout autre texte alors que simultanément vous êtes occupé à d’autres<br />
tâches. Vous copiez ou sélectionnez simplement le texte dont vous souhaitez<br />
entendre la lecture et vous démarrez le Lecteur d’Arrière-plan. Même si le texte est<br />
lu à haute voix, vous êtes libre de taper des notes, naviguer sur le web ou vous<br />
adonner à n’importe quelle autre activité sur votre ordinateur.<br />
Démarrer le Lecteur d’arrière-plan<br />
Il y a deux façons de saisir du texte lors du démarrage du Lecteur d’arrière-plan.<br />
Celui-ci peut lire du texte copié dans le Presse-papiers Windows ou du texte<br />
sélectionné dans l’application active.<br />
Pour lire du texte provenant du Presse-Papiers Windows<br />
1. Sélectionnez le texte que vous souhaitez entendre et copiez<br />
le dans le Presse-papiers Windows.<br />
2. Utilisez une des méthodes suivantes:<br />
Appuyez sur le Raccourci Lecture du Presse-Papiers:<br />
VERROUILLAGE MAJUSCULES + C.<br />
Dans la barre d’outils Outils, sélectionnez ArrPl.<br />
La barre d’outils du Lecteur d’Arrière-plan apparait et<br />
démarre automatiquement la lecture du texte dans le<br />
presse-papiers Windows.<br />
Pour lire du texte sélectionné dans l’application active<br />
1. Sélectionnez le texte que vous voulez écouter.<br />
2. Appuyez sur le Raccourci Lecture du texte sélectionné:<br />
VERROUILLAGE MAJUSCULES + S.<br />
La barre d’outils du Lecteur d’Arrière-plan apparait et démarre<br />
automatiquement la lecture du texte sélectionné dans l’application<br />
active.<br />
Note: Si la barre d’outils n’apparait pas au démarrage du Lecteur d’Arrière-plan<br />
l’option « barre d’outils réduite quand activée par raccourci » est<br />
probablement sélectionnée dans les paramètres du Lecteur d’arrière-<br />
<strong>ZoomText</strong> 10 38
plan. Pour désactiver ce paramètre , consultezParamètres du Lecteur<br />
d’Arrière-plan.<br />
Gérer le Lecteur d’Arrière-Plan<br />
Dès que vous avez démarré le Lecteur d’arrière-plan, vous pouvez le gérer en<br />
utilisant la barre d’outils ou les raccourcis. La barre d’outils est un moyen facile pour<br />
apprendre à utiliser le Lecteur d’arrière-plan. Cependant, nous vous recommandons<br />
d’apprendre à utiliser les Raccourcis qui vous permettront une gestion très fluide du<br />
Lecteur pendant que vous travaillerez dans d’autres applications (sans avoir à faire<br />
d’aller retour). Vous découvrirez ainsi son formidable potentiel multitâche.<br />
Pour gérer le Lecteur d’Arrière-plan avec la barre d’outils<br />
1. Pour démarrer et arrêter la lecture, cliquez sur le bouton <strong>Activer</strong>/Pause.<br />
2. Pour un déplacement vers l’avant ou vers l’arrière, cliquez sur les boutons<br />
Phrase et Mot.<br />
3. Pour reprendre la lecture au début, cliquez sur le bouton Redémarrer.<br />
4. Pour la lecture du nouveau texte placé dans le Presse-papiers, cliquez sur le<br />
bouton Saisie.<br />
5. Pour quitter le Lecteur d’Arrière-plan, cliquez sur le bouton Quitter.<br />
Pour afficher la barre d’outils du Lecteur d’arrière-plan dans la vue<br />
Lorsque le Lecteur d’arrière-plan fonctionne, vous pouvez afficher sa barre<br />
d’outils en appuyant sur Verr.Maj.+ T.<br />
Pour gérer le Lecteur d’arrière-plan avec les raccourcis<br />
Tous les paramètres de la Lecteur d’arrière-plan peuvent être contrôlés et ajustés<br />
grâce aux raccourcis. Consultez « Raccourcis de Lecteur d’arrière-plan».<br />
Touches de raccourci<br />
Les touches de raccourci sont des combinaisons de touches qui exécutent des<br />
commandes de <strong>ZoomText</strong> sans devoir activer l'interface utilisateur de <strong>ZoomText</strong>.<br />
Les touches de raccourci existent pour presque toutes les fonctions de <strong>ZoomText</strong>.<br />
Elles vous permettent de contrôler <strong>ZoomText</strong> lorsqu'un autre programme est actif.<br />
Les éléments les plus importants à propos des touches de raccourci de <strong>ZoomText</strong><br />
sont:<br />
Les touches de raccourci individuelles peuvent être modifiées ou désactivées<br />
pour éliminer les conflits avec les autres programmes.<br />
Vous pouvez utiliser les touches du clavier et les boutons de la souris pour<br />
définir une touche de raccourci.<br />
Chaque touche de raccourci doit être unique.<br />
Chaque touche de raccourci est constituée d'une ou plusieurs touches de<br />
modification et d'une touche principale unique. La touche de modification comprend<br />
<strong>ZoomText</strong> 10 39
n'importe quelle combinaison de ALT, CTRL, SHIFT, VERROUILLAGE<br />
MAJUSCULES et Touche Windows. La touche principale peut être n'importe<br />
quelle autre touche du clavier ou n'importe quel bouton de la souris.<br />
Pour modifier les paramètres des touches de raccourci<br />
1. Dans le menu Paramètres, choisissez Touches de raccourci...<br />
2. Sélectionnez le groupe de raccourcis et la commande de raccourci souhaités.<br />
3. Ajustez la combinaison de touches de raccourci comme souhaité.<br />
4. Répétez les étapes 2 et 3 pour chaque raccourci que vous souhaitez modifier.<br />
5. Cliquez sur le bouton OK.<br />
<strong>ZoomText</strong> 10 40
Touches de raccourci<br />
Raccourcis AppReader et DocReader<br />
Commandes Générales Touches<br />
Démarrer AppReader ALT + SHIFT + A<br />
Lecture AppReader à partir du Pointeur ALT + SHIFT + LEFT-CLIC GAUCHE<br />
Démarrer DocReader ALT + SHIFT + D<br />
Basculer la lecture (Marche/Pause) ENTRÉE<br />
Augmenter l’agrandissement ALT + PAVE NUMERIQUE PLUS<br />
Diminuer l’agrandissement ALT + PAVE NUMERIQUE MOINS<br />
Augmenter le débit de l’élocution CTRL + PAVE NUMERIQUE PLUS<br />
Diminuer le débit de l’élocution CTRL + PAVE NUMERIQUE MOINS<br />
Rendre muet CTRL<br />
Quitter ESC<br />
Prononce le mot précédent CTRL + GAUCHE, OU GAUCHE<br />
Prononce le mot en cours CTRL + PAVE NUMERIQUE 5,<br />
OU BARRE D’ESPACEMENT<br />
Prononce le mot suivant CTRL + DROITE, OU DROITE<br />
Prononce le mot au-dessus HAUT<br />
Prononce le mot en dessous BAS<br />
Prononce la phrase précédente CTRL + WIN + GAUCHE<br />
Prononce la phrase en cours CTRL + WIN + PAVE NUMERIQUE 5<br />
Prononce la phrase suivante CTRL + WIN + DROITE<br />
Prononce le paragraphe précédent CTRL + HAUT<br />
Prononce le paragraphe en cours CTRL + SHIFT + PAVE NUMERIQUE 5<br />
Prononce le paragraphe suivant CTRL + BAS<br />
Prononce le premier mot de la ligne DEBUT<br />
Prononce le dernier mot de la ligne FIN<br />
Haut de page PAGE PRECEDENTE<br />
Bas de page PAGE SUIVANTE<br />
Début du Document CTRL + DEBUT<br />
Fin du Document CTRL + FIN<br />
Lien Suivant TAB<br />
Lien Précédent SHIFT + TAB<br />
Exécuter le lien CTRL + ENTRÉE<br />
<br />
Des pressions répétées de la commande Prononce le mot en cours produit<br />
<strong>ZoomText</strong> 10 41
les effets suivants:<br />
Première pression: prononciation du mot<br />
Seconde pression: épellation du mot<br />
Troisième pression: épellation phonétique du mot ("Alpha, Bravo,<br />
Charlie...")<br />
Note: Les pressions doivent être répétées endéans les deux secondes.<br />
Raccourcis de Lecteur d’arrière-plan (Magnifier/Reader seulement)<br />
Commandes Touches<br />
ArrPl lit le texte du Presse-papiers Verr.Majuscules + C<br />
ArrPl lit le texte sélectionné Verr.Majuscules + S<br />
ArrPl activer / Pause Verr.Majuscules + ENTER<br />
ArrPl Redémarrer (au début) Verr.Majuscules + Retour Arrière<br />
ArrPl Phrase suivante Verr.Majuscules + DROITE<br />
ArrPl Phrase en cours Verr.Majuscules + Barre d’espacement<br />
ArrPl Phrase suivante Verr.Majuscules + GAUCHE<br />
ArrPl Mot suivant CTRL + Verr.Majuscules + DROITE<br />
ArrPl Mot en cours CTRL + Verr.Majuscules + Barre<br />
d’espacement<br />
ArrPl Mot précédent CTRL + Verr.Majuscules + GAUCHE<br />
ArrPl Montrer la Barre d’outils Verr.Majuscules + T<br />
ArrPl Quitter Verr.Majuscules + ESC<br />
Raccourcis Caméra <strong>ZoomText</strong><br />
Commandes Touches<br />
Caméra On/Off SHIFT + WINDOWS + ENTER<br />
Barre d’outils de la Caméra SHIFT + WINDOWS + T<br />
Camera Zoom + SHIFT + WINDOWS + HAUT<br />
Camera Zoom - SHIFT + WINDOWS + BAS<br />
Vue Caméra: Plein écran/Partiel SHIFT + WINDOWS + BARRE<br />
D’ESPACEMENT<br />
Vue Caméra: Types vues<br />
SHIFT + WINDOWS + D<br />
Partielles<br />
Vue Caméra: Rotation Image SHIFT + WINDOWS + R<br />
Mise au point manuelle On/Off SHIFT + WINDOWS + M<br />
Mise au point manuelle activée SHIFT + WINDOWS + DROITE<br />
Mise au point manuelle inactivée SHIFT + WINDOWS + GAUCHE<br />
Luminosité Caméra On/Off ALT + WINDOWS + C<br />
<strong>ZoomText</strong> 10 42
Réinitialiser luminosité Caméra ALT + WINDOWS + R<br />
Camera Brightness Increase ALT + WINDOWS + UP<br />
Camera Brightness Decrease ALT + WINDOWS + DOWN<br />
Camera Contrast Increase ALT + WINDOWS + RIGHT<br />
Camera Contrast Decrease ALT + WINDOWS + LEFT<br />
Camera Two-Color On/Off ALT + WINDOWS + SPACEBAR<br />
Camera Two-Color Scheme ALT + WINDOWS + S<br />
Raccourcis de chargement des configurations<br />
Commandes Touches<br />
Charger configuration 1…9 ALT + SHIFT + 1 …9<br />
Raccourcis de l’assistant de session Windows<br />
Commandes Touches<br />
Assistant de session On ALT + INSERER<br />
Assistant de session Off ALT + SUPPRIMER<br />
Augmenter l’agrandissement ALT + PAVE NUMERIQUE PLUS<br />
Diminuer l’agrandissement ALT + PAVE NUMERIQUE MOINS<br />
Inversion des couleurs On/Off CTRL + SHIFT + C<br />
Elocution On/Off ALT + SHIFT + S<br />
Raccourcis d’agrandissement<br />
Commandes Touches<br />
Augmenter l’agrandissement ALT + PAVE NUMERIQUE PLUS<br />
Diminuer l’agrandissement ALT + PAVE NUMERIQUE MOINS<br />
Raccourcis de la barre d'outils Zoom<br />
Commandes Keys<br />
Type de fenêtre CTRL + SHIFT + Z<br />
Ajuster l’outil de fenêtre CTRL + SHIFT + A<br />
Double Ecran On/Off WINDOWS + SHIFT + D<br />
Vue Double Ecran WINDOWS + SHIFT + Z<br />
Outil de blocage CTRL + SHIFT + N<br />
Outil de blocage CTRL + SHIFT + E<br />
Améliorations Couleurs<br />
<strong>Activer</strong>/Désactiver<br />
CTRL + SHIFT + C<br />
<strong>ZoomText</strong> 10 43
Améliorations Pointeur<br />
<strong>Activer</strong>/Désactiver<br />
Améliorations Curseur<br />
<strong>Activer</strong>/Désactiver<br />
CTRL + SHIFT + P<br />
CTRL + SHIFT + R<br />
Améliorations Focus <strong>Activer</strong>/Désactiver CTRL + SHIFT + O<br />
Type d’amélioration de Texte CTRL + SHIFT + F<br />
Recherche Bureau CTRL + SHIFT + D<br />
Recherche Web CTRL + SHIFT + W<br />
Recherche de Texte CTRL + SHIFT + T<br />
Raccourcis diverses<br />
Commandes Touches<br />
Localisateur <strong>Activer</strong>/Désactiver CTRL + SHIFT + L<br />
Mode Vue <strong>Activer</strong>/Désactiver CTRL + SHIFT + V<br />
Déplacer Souris vers la Vue CTRL + SHIFT + B<br />
Déplacer Vue vers la Souris CTRL + SHIFT + Y<br />
Ignorer (Touche de raccourci <strong>ZoomText</strong> suivante) ALT + PAUSE<br />
AHOI <strong>Activer</strong>/Désactiver CTRL + ALT + SHIFT + A<br />
AHOI Rapport d’Etat CTRL + ALT + SHIFT + S<br />
Capture de l’écran <strong>ZoomText</strong> CTRL + ALT + SHIFT + C<br />
Détection du Curseur CTRL + ALT + SHIFT + D<br />
MSAA <strong>Activer</strong>/Désactiver CTRL + ALT + SHIFT + M<br />
Renseignements sur le programme CTRL + ALT + SHIFT + P<br />
Détection de l'objet sélectionné CTRL + ALT + SHIFT + H<br />
Suivi <strong>Activer</strong>/Désactiver CTRL + ALT + SHIFT + T<br />
Mise à jour du modèle d’écran CTRL + ALT + SHIFT + U<br />
Raccourcis de la barre d’outils du Lecteur<br />
Commandes Touches<br />
Fonction vocale <strong>Activer</strong>/Désactiver ALT + SHIFT + S<br />
Augmenter le niveau d’élocution CTRL + PAVE NUMERIQUE PLUS<br />
Diminuer le niveau d’élocution CTRL + PAVE NUMERIQUE MOINS<br />
Mode d’Echo de Frappe ALT + SHIFT + T<br />
Mode d’Echo de Souris ALT + SHIFT + M<br />
Niveau de Verbosité ALT + SHIFT + V<br />
Démarrer AppReader ALT + SHIFT + A<br />
Démarrer DocReader ALT + SHIFT + D<br />
<strong>ZoomText</strong> 10 44
Outil Dis-moi ALT + SHIFT + I<br />
Touches de Raccourcis des Zones de Lecture (Magnifier/Reader uniquement)<br />
Commandes Touches<br />
Cibler la Zone 1 … 10 CTRL + WIN + 1 ... 0<br />
Zone de lecture suivante CTRL + WIN + N<br />
Zone de lecture précédente CTRL + WIN + P<br />
Liste des Zones de lecture CTRL + WIN + L<br />
Parcourir les Zones de lecture CTRL + WIN + V<br />
Nouvelle Zone de lecture CTRL + WIN + Z<br />
Editer les zones de lecture CTRL + WIN + E<br />
Recorder Hotkeys (Magnifier/Reader only)<br />
Commands Keys<br />
Record Clipboard Text CTRL + CAPS LOCK + C<br />
Record Selected Text CTRL + CAPS LOCK + S<br />
Raccourcis de lecture d’écran<br />
Commandes Touches<br />
Prononce le titre de la fenêtre CTRL + WIN + W<br />
Prononce l’onglet de la boîte de dialogue CTRL + WIN + T<br />
Prononce le message de la boîte de dialogue CTRL + WIN + M<br />
Prononce l’objet sélectionné CTRL + WIN + F<br />
Prononce le bouton sélectionné CTRL + WIN + B<br />
Prononce le nom du groupe CTRL + WIN + G<br />
Prononce la barre d’état CTRL + WIN + X<br />
Prononce tout CTRL + WIN + A<br />
Prononce le texte sélectionné CTRL + WIN + S<br />
Prononce le titre de ligne d’une cellule CTRL + WIN + R<br />
Prononce le titre de colonne d’une cellule CTRL + WIN + K<br />
Prononce la formule d’une cellule CTRL + WIN + O<br />
Prononce le commentaire d’une cellule CTRL + WIN + C<br />
Raccourcis de lecture d’Ecran<br />
Commandes Touches<br />
Prononce l’heure CTRL + WIN + I<br />
<strong>ZoomText</strong> 10 45
Prononce la date CTRL + WIN + Y<br />
Lecture du Presse-papiers ALT + SHIFT + C<br />
Muet ALT + SHIFT + Q, OU CTRL<br />
Change de synthèse vocale ALT + SHIFT + E<br />
Raccourcis de l’interface utilisateur<br />
Commandes Touches<br />
Active <strong>ZoomText</strong> ALT + INS<br />
Désactive <strong>ZoomText</strong> ALT + SUPPR.<br />
Affiche l’interface utilisateur CTRL + SHIFT + U<br />
Outil de l’aide CTRL + SHIFT + H<br />
Commandes Clavier de la Recherche Web<br />
Commandes Touches<br />
Démarrer la Recherche Web CTRL + SHIFT + W<br />
Quitter la Recherche Web ESC<br />
Objet Suivant ENTER, OR CTRL + DROITE<br />
Objet Précédent SHIFT + ENTER, OR CTRL +<br />
GAUCHE<br />
Premier objet (liste filtrée) CTRL + HOME<br />
Dernier objet (liste filtrée) CTRL + FIN<br />
Exécuter l’objet CTRL + ENTER<br />
AppReader ALT + SHIFT + A<br />
<strong>Activer</strong>/désactiver la recherche Liste ALT + L<br />
Parcourir le Type d’objet de page vers<br />
le haut<br />
CTRL + HAUT<br />
Parcourir le Type d’objet de page vers<br />
le bas<br />
CTRL + BAS<br />
En-tête suivant CTRL + H<br />
En-tête précédent CTRL + SHIFT + H<br />
En-tête suivant niveau 1 ... 6 CTRL + 1 ... 6<br />
En-tête précédent niveau 1 ... 6 CTRL + SHIFT + 1 ... 6<br />
Commandes Clavier de la Recherche Web (suite)<br />
Commandes Touches<br />
Formulaire suivant CTRL + F<br />
Formulaire précédent CTRL + SHIFT + F<br />
<strong>ZoomText</strong> 10 46
Tableau suivant CTRL + T<br />
Tableau précédent CTRL + SHIFT + T<br />
Lien suivant CTRL + L<br />
Lien précédent CTRL + SHIFT + L<br />
Commande suivante CTRL + C<br />
Commande précédente CTRL + SHIFT + C<br />
Image suivante CTRL + I<br />
Image précédente CTRL + SHIFT + I<br />
Liste suivante CTRL + S<br />
Liste précédente CTRL + SHIFT + S<br />
Raccourcis de défilement<br />
Commandes Touches<br />
Déplacement vers le haut ALT + HAUT<br />
Déplacement vers le bas ALT + BAS<br />
Déplacement vers la gauche ALT + GAUCHE<br />
Déplacement vers la droite ALT + DROITE<br />
Saut vers le haut ALT + PAGE PRECEDENTE<br />
Saut vers le bas ALT + PAGE SUIVANTE<br />
Saut vers la gauche ALT + DEBUT<br />
Saut vers la droite ALT + FIN<br />
Saut vers le centre ALT + PAVE NUMERIQUE 5<br />
Enregistre la vue ALT + PAVE NUMERIQUE /<br />
Restaure la vue ALT + PAVE NUMERIQUE *<br />
<strong>ZoomText</strong> 10 47
Fichiers de configuration<br />
Tous les paramètres de <strong>ZoomText</strong> peuvent être enregistrés et restaurés en utilisant<br />
les fichiers de configuration. Les fichiers de configuration commandent toutes les<br />
fonctions de <strong>ZoomText</strong> qui incluent les niveaux d'agrandissement, le type de fenêtre<br />
zoom, les améliorations d'écran, les options de lecture et les touches de raccourci.<br />
N'importe quel nombre de fichiers peut être enregistré, vous permettant de créer<br />
des configurations personnalisées de <strong>ZoomText</strong> qui peuvent être activées à tout<br />
moment.<br />
Pour enregistrer des paramètres dans un fichier de configuration<br />
1. Définissez toutes les fonctions de <strong>ZoomText</strong> comme souhaité.<br />
2. Dans le menu Fichier, choisissez Enregistrer la Configuration...<br />
La boîte de dialogue Enregistrer Configuration apparaît et affiche les<br />
fichiers de configuration existants.<br />
3. Tapez le nom de la nouvelle configuration dans la boîte: Nom de fichier.<br />
4. Cliquez sur le bouton Enregistrer.<br />
Pour charger les paramètres d'un fichier de configuration<br />
1. Dans le menu Fichier, choisissez Ouvrir la Configuration...<br />
La boîte de dialogue Ouvrir Configuration apparaît et affiche les fichiers<br />
de configuration existants.<br />
2. Mettez en évidence le fichier de configuration souhaité.<br />
3. Cliquez sur le bouton Ouvrir.<br />
La configuration par défaut<br />
Lorsque vous démarrez <strong>ZoomText</strong>, le fichier de configuration par défaut Zt8.zxc est<br />
chargé automatiquement. Ce fichier contient les paramètres d'origine de <strong>ZoomText</strong>.<br />
Vous pouvez créer votre configuration par défaut qui sera utilisée chaque fois que<br />
<strong>ZoomText</strong> sera activé. Ne craignez pas de perdre les paramètres d'origine car le<br />
fichier les concernant peut être facilement restauré.<br />
Pour enregistrer une configuration par défaut personnalisée<br />
1. Définissez toutes les fonctions de <strong>ZoomText</strong> comme souhaité.<br />
2. Dans le menu Fichier, choisissez Enregistrer comme la Configuration<br />
par Défaut.<br />
3. Sélectionnez Oui pour remplacer la configuration par défaut en cours.<br />
Pour restaurer le fichier de configuration d'origine<br />
1. Dans le menu Fichier, choisissez Restaurer la Configuration d'Origine.<br />
2. Sélectionnez Oui pour remplacer la configuration par défaut en cours.<br />
<strong>ZoomText</strong> 10 48
Paramètres de l’Application<br />
Dans chaque configuration <strong>ZoomText</strong>, vous pouvez définir des paramètres uniques<br />
à chaque application que vous utilisez. Par exemple, vous pouvez définir un niveau<br />
d’agrandissement par <strong>ZoomText</strong> de votre navigateur web et un autre niveau pour<br />
votre traitement de texte. Lorsque ces applications seront activées, leurs<br />
paramètres seront automatiquement appliqués. Les applications pour lesquelles<br />
aucune configuration n’a été définie seront affichées et prononcées d’après les<br />
paramètres par défaut du fichier de configuration.<br />
Pour définir et sauvegarder des paramètres d’application<br />
1. Ouvrez l’application pour laquelle vous souhaitez définir des paramètres.<br />
2. Basculez vers <strong>ZoomText</strong> et sélectionnez les paramètres à utiliser avec cette<br />
application.<br />
3. Dans le menu Fichier, choisissez Enregistrer les Paramètres de<br />
l’Application.<br />
Une boîte de dialogue apparait et vous invite à enregistrer les<br />
paramètres de l’application.<br />
4. Cliquez sur le bouton Oui pour enregistrer les paramètres.<br />
A tout moment, vous pouvez désactiver ou supprimer les paramètres d’application.<br />
Les paramètres d’application désactivés demeurent dans votre configuration et<br />
peuvent être réactivés lorsque vous le souhaitez. Les paramètres supprimés<br />
disparaissent de votre configuration.<br />
Pour désactiver ou supprimer des paramètres d’application<br />
1. Dans le menu Fichier, choisissez Modifier les Paramètres de<br />
l’Application…<br />
2. Pour désactiver les paramètres, décochez l’application ciblée.<br />
3. Pour supprimer les paramètres d’application, sélectionnez l’application puis<br />
appuyez sur Supprimer la Sélection.<br />
4. Cliquez sur OK.<br />
<strong>ZoomText</strong> 10 49
Script de <strong>ZoomText</strong><br />
La fonction script de <strong>ZoomText</strong> vous permet de personnaliser le comportement de<br />
<strong>ZoomText</strong> et d’autres applications vous procurant plus d’informations visuelles, un<br />
compte-rendu sonore ainsi qu’une automatisation des tâches. La fonction script vous<br />
permet de travailler plus rapidement avec plus d’efficacité.<br />
Quelques-unes des nombreuses possibilités que vous offre le scripti de <strong>ZoomText</strong><br />
sont : l’annonce automatique des champs d’une base de données ou d’un tableur, de<br />
l’arrivée d’un nouveau courriel, de l’apparition d’un nouveau texte dans une fenêtre de<br />
chat, de descriptions importantes de certaines données ou commandes d’applications.<br />
Pour en savoir plus sur le Script de <strong>ZoomText</strong>, consultez “Script de <strong>ZoomText</strong>” dans<br />
l’aide en ligne de <strong>ZoomText</strong>.<br />
<strong>ZoomText</strong> 10 50
Phone: (802) 362-3612<br />
Fax: (802) 362-1670<br />
Email: sales@aisquared.com<br />
support@aisquared.com<br />
Mail: P.O. Box 669<br />
Manchester Center, VT 05255 USA<br />
www.aisquared.com<br />
<strong>KOBA</strong> <strong>Vision</strong><br />
De Oude Hoeven 6<br />
3971 Leopoldsburg<br />
Tel. 011 51 70 80<br />
http://www.kobavision.be<br />
<strong>ZoomText</strong> 10 51
Application Reader<br />
Avec l’AppReader vous pouvez démarrer la lecture du mot dessous la flèche de la souris. Ca fait la lecture<br />
des documents, pages internet et emails vite et simple.<br />
Démarrez AppReader<br />
à partir du pointeur<br />
Pour lire des textes longs<br />
Démarrer/arrêter la<br />
lecture<br />
ALT + MAJ + BOUTON<br />
GAUCHE SOURIS<br />
ENTER<br />
Mot suivant Flèche droite<br />
Mot précédent Flèche gauche<br />
Mot en haut Flèche en haut<br />
Mot en bas Flèche en bas<br />
Arrêter AppReader ESC<br />
<strong>ZoomText</strong> 10 - Touches de raccourci <strong>KOBA</strong> <strong>Vision</strong>