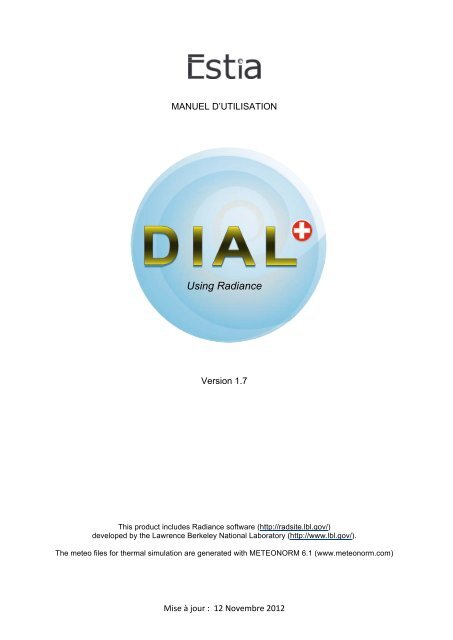Téléchargement Guide utilisateur - Estia
Téléchargement Guide utilisateur - Estia
Téléchargement Guide utilisateur - Estia
You also want an ePaper? Increase the reach of your titles
YUMPU automatically turns print PDFs into web optimized ePapers that Google loves.
MANUEL D’UTILISATION<br />
Using Radiance<br />
Version 1.7<br />
This product includes Radiance software (http://radsite.lbl.gov/)<br />
developed by the Lawrence Berkeley National Laboratory (http://www.lbl.gov/).<br />
The meteo files for thermal simulation are generated with METEONORM 6.1 (www.meteonorm.com)<br />
Mise à jour : 12 Novembre 2012
DIAL+ Manuel d’utilisation<br />
©<strong>Estia</strong> SA, PSE-‐EPFL CH-‐1015 Lausanne, Suisse<br />
2
DIAL+ Manuel d’utilisation<br />
Sommaire<br />
Introduction..........................................................................................................................8<br />
Accueil / Enregistrement.......................................................................................................9<br />
Suivi de projet.....................................................................................................................10<br />
Données générales..............................................................................................................11<br />
Données météo pour la thermique .....................................................................................12<br />
Liste des locaux : Créer un nouveau local ............................................................................13<br />
Liste des locaux : Visualiser un local existant.......................................................................14<br />
Liste des locaux : Supprimer un local existant .....................................................................15<br />
Liste des locaux : Modifier / Dupliquer un local existant .....................................................16<br />
Choix de la géométrie en plan.............................................................................................17<br />
Dimensions du local (en plan) ............................................................................................18<br />
Orientation du local ............................................................................................................19<br />
Type de toiture ...................................................................................................................20<br />
Hauteur du local : Ajustement des dimensions....................................................................21<br />
Hauteur du local : Ajustement des pentes de toiture ..........................................................22<br />
Environnement extérieur : Clarté Sol extérieur ...................................................................23<br />
Environnement extérieur : Horizon Proche / Etape 1...........................................................24<br />
Environnement extérieur : Horizon Proche / Etape 2...........................................................25<br />
Environnement extérieur : Horizon Proche / Etape 3...........................................................26<br />
Environnement extérieur : Horizon Proche / Etape 4...........................................................27<br />
Environnement extérieur : Horizon Proche / Etape 5...........................................................28<br />
Environnement extérieur : Horizon Proche / Etape 6...........................................................29<br />
Environnement extérieur: Horizon Proche / Etape 7 ...........................................................30<br />
Environnement extérieur: Horizon Proche / Etape 8 ...........................................................31<br />
Environnement extérieur : Horizon Proche / Etape 9...........................................................32<br />
Environnement extérieur : Horizon Proche / Etape 10.........................................................33<br />
Environnement extérieur: Horizon Proche / Cas des ATRIUMS............................................34<br />
Environnement extérieur : Horizon Lointain / Etape 1........................................................35<br />
Environnement extérieur : Horizon Lointain / Etape 2........................................................36<br />
OUVERTURES EN FACADE....................................................................................................37<br />
Ajouter une ouverture en façade ........................................................................................38<br />
Ajout / Dimensionnement ..................................................................................................39<br />
Dupliquer / Supprimer une ouverture.................................................................................40<br />
©<strong>Estia</strong> SA, PSE-‐EPFL CH-‐1015 Lausanne, Suisse<br />
3
DIAL+ Manuel d’utilisation<br />
Epaisseur du mur ................................................................................................................41<br />
Vitrages ..............................................................................................................................42<br />
Propriétés du cadre.............................................................................................................43<br />
Type d’ouvrant ...................................................................................................................45<br />
Protections solaires mobiles ...............................................................................................46<br />
Avant-‐toits -‐ Débords..........................................................................................................47<br />
Brise-‐soleil horizontal .........................................................................................................48<br />
Choix des protections solaires fixes.....................................................................................49<br />
Description des protections solaires fixes............................................................................51<br />
OUVERTURES EN TOITURE ..................................................................................................52<br />
Ajouter une ouverture en toiture........................................................................................53<br />
Ajout / Dimensionnement ouverture en toiture..................................................................54<br />
Type d’ouverture ................................................................................................................54<br />
Ouvertures Inclinées ou verticales : Orientation..................................................................56<br />
Ouvertures Inclinées ou verticales : Géométrie ...................................................................57<br />
Ouvertures Horizontales : Forme des costières ...................................................................58<br />
Epaisseur toiture.................................................................................................................59<br />
Fraction de cadre ................................................................................................................60<br />
Ouvrants horizontaux .........................................................................................................61<br />
Cas des ouvertures sur un toit incliné : Forme des costières................................................62<br />
Cas des ouvertures sur un toit incliné: Epaisseur toiture .....................................................63<br />
Cas des ouvertures sur un toit incliné: Type d’ouvrants.......................................................64<br />
OBJETS INTERIEURS ............................................................................................................65<br />
Ajouter un objet intérieur ...................................................................................................66<br />
Type d’objet & géométrie en plan.......................................................................................67<br />
Position & dimensions en coupe .........................................................................................67<br />
Facteur de réflexion ou de transmission des objets intérieurs.............................................68<br />
Décrire un ATRIUM ou un PATIO à l’aide d’objets intérieurs ...............................................70<br />
MENU : Compléter la description ........................................................................................71<br />
COMPLEMENT PARAMETRES ECLAIRAGE NATUREL.............................................................72<br />
Clarté du sol........................................................................................................................73<br />
Clarté des parois .................................................................................................................74<br />
COMPLEMENT PARAMETRES ECLAIRAGE ARTIFICIEL ...........................................................75<br />
Choix des sources................................................................................................................76<br />
©<strong>Estia</strong> SA, PSE-‐EPFL CH-‐1015 Lausanne, Suisse<br />
4
DIAL+ Manuel d’utilisation<br />
Choix des luminaires...........................................................................................................77<br />
Choix de la commande........................................................................................................78<br />
COMPLEMENT PARAMETRES THERMIQUES ........................................................................79<br />
Contact Sol .........................................................................................................................80<br />
Contact parois verticales.....................................................................................................81<br />
Contact plafond(s) ..............................................................................................................82<br />
Paroi(s) donnant sur l’extérieur :.........................................................................................83<br />
Parois donnant sur l’extérieur : Isolation.............................................................................84<br />
Parois en contact avec l’intérieur : Typologie ......................................................................85<br />
Plafond en contact avec l’intérieur : Typologie....................................................................86<br />
Sol en contact avec l’intérieur : Typologie ...........................................................................87<br />
Parois verticales : Revêtement intérieur .............................................................................88<br />
Plafond : Revêtement intérieur...........................................................................................89<br />
Sol : Revêtement intérieur ..................................................................................................90<br />
Gains internes liés à l’occupation ........................................................................................91<br />
Gains internes liés aux appareils .........................................................................................92<br />
Gains internes liés à l’éclairage artificiel..............................................................................93<br />
Gestion des protections solaires .........................................................................................94<br />
Paramètres de ventilation : Débits d’air ..............................................................................95<br />
Paramètres de ventilation : Stratégie de rafraîchissement ..................................................96<br />
Chauffage / Climatisation : choix des émetteurs .................................................................97<br />
PARAMETRES VENTILATION................................................................................................99<br />
Préambule ........................................................................................................................100<br />
OUVERTURES EN FACADE : Remarque sur les ouvertures partielles...................................101<br />
OUVERTURES EN FACADE : position de l’ouvrant dans la paroi..........................................101<br />
RECAPITULATIF .................................................................................................................103<br />
Visualisation du local ........................................................................................................104<br />
Choix du local / Navigation ...............................................................................................105<br />
Données générales............................................................................................................106<br />
Environnement .................................................................................................................107<br />
Paramètres de description du Sol intérieur .......................................................................108<br />
Paramètres de description des Parois intérieures..............................................................109<br />
Paramètres de description des Ouvertures .......................................................................110<br />
Protections solaires ..........................................................................................................111<br />
©<strong>Estia</strong> SA, PSE-‐EPFL CH-‐1015 Lausanne, Suisse<br />
5
DIAL+ Manuel d’utilisation<br />
Objets intérieurs...............................................................................................................112<br />
Paramètres de Simulation : Lumière naturelle ..................................................................113<br />
Paramètres de Simulation : Eclairage artificiel ..................................................................114<br />
Paramètres de Simulation : Thermique .............................................................................115<br />
Préférences pour la Thermique .........................................................................................116<br />
EVALUATION.....................................................................................................................118<br />
Lancement des évaluations...............................................................................................119<br />
Choix de l’évaluation ........................................................................................................120<br />
Lumière naturelle : choix de la surface d’analyse ..............................................................121<br />
Lumière naturelle : choix de la simulation.........................................................................122<br />
Lumière naturelle : Facteurs de lumière du jour................................................................123<br />
Lumière naturelle : Facteurs de lumière du jour / Détails..................................................124<br />
Lumière naturelle : Facteurs de lumière du jour / Sections................................................125<br />
Lumière naturelle : Référentiel CERTIVEA®........................................................................126<br />
Lumière naturelle : Autonomie ........................................................................................127<br />
Lumière naturelle : Autonomie : Détails............................................................................128<br />
Lumière naturelle : Autonomie : Détails 2 .........................................................................129<br />
Eclairage artificiel : Consommation selon Norme 380/4 ....................................................130<br />
Thermique : analyse détaillée ...........................................................................................131<br />
Thermique : analyse détaillée : fonctions d’édition ...........................................................132<br />
Thermique : analyse détaillée / Zoom sur les résultats......................................................133<br />
Thermique : Analyse détaillée des températures ..............................................................134<br />
Thermique : Analyse détaillée des gains solaires...............................................................135<br />
Thermique : Analyse détaillée des gains internes..............................................................136<br />
Thermique : Analyse détaillée des débits d’air ..................................................................137<br />
Thermique : analyse détaillée des flux de chaleur évacués par la ventilation....................138<br />
Thermique : analyse détaillée de la puissance de chauffage..............................................139<br />
Thermique : analyse détaillée de la zone de confort <strong>utilisateur</strong>.........................................140<br />
Thermique : analyse détaillée de la Zone de confort EN 15251..........................................141<br />
Thermique : analyse détaillée de la distribution des températures ...................................142<br />
Thermique : Comparaison de plusieurs locaux ..................................................................143<br />
Ventilation naturelle.........................................................................................................144<br />
BIBLIOGRAPHIE.................................................................................................................145<br />
©<strong>Estia</strong> SA, PSE-‐EPFL CH-‐1015 Lausanne, Suisse<br />
6
DIAL+ Manuel d’utilisation<br />
©<strong>Estia</strong> SA, PSE-‐EPFL CH-‐1015 Lausanne, Suisse<br />
7
DIAL+ Manuel d’utilisation<br />
Introduction<br />
Le logiciel DIAL+ est développé par la société <strong>Estia</strong> SA en partenariat avec l'Ecole<br />
Polytechnique Fédérale de Lausanne (Laboratoire LAURE, laure.epfl.ch).<br />
Il a reçu un financement de la Confédération Helvétique, auprès de l'Agence pour la<br />
promotion de l'innovation CTI (Projet : "Advanced Fenestration Design Tool") sous<br />
l'égide de l'Office fédéral de la formation professionnelle et de la technologie.<br />
DIAL+ constitue un prolongement du logiciel DIAL-Europe réalisé en 2003 sous<br />
financement de la Commission Européenne avec les partenaires suivants :<br />
• ESTIA SA,<br />
• EPFL: Laboratoire d'Energie Solaire et de Physique du Bâtiment,<br />
• University of Cambridge: The Martin Centre for Architecture and Urban Studies,<br />
• FhG IBP Fraunhofer Institute für Bauphysik Stuttgart,<br />
• TNO Eindhoven<br />
DIAL+ est une suite de logiciels qui comporte les 3 modules suivants :<br />
• DIAL + Lighting<br />
• DIAL + Cooling<br />
• DIAL + Ventilation<br />
L’ordre des pages de ce guide suit la description d’un local, de son<br />
environnement et de ses ouvertures<br />
Une section spécifique traite des paramètres relatifs à l’éclairage naturel.<br />
Une autre section spécifique traite l’ensemble des paramètres thermiques<br />
Une section spécifique traite des paramètres relatifs à la ventilation naturelle<br />
©<strong>Estia</strong> SA, PSE-‐EPFL CH-‐1015 Lausanne, Suisse<br />
8
DIAL+ Manuel d’utilisation<br />
Accueil / Enregistrement<br />
Au lancement du programme s’affiche l’écran présenté sur la Figure 2 ci-après.<br />
Par défaut, le logiciel est en mode « Démo ».<br />
1. Pour enregistrer le programme, utiliser la barre de menu général située en haut de<br />
votre écran. (Système / S’enregistrer…). (vous devez auparavant avoir reçu un<br />
code d’activation correspondant au nombre de licences que vous avez commandé).<br />
2. Utilisez le menu « Projet / …. » pour créer, ouvrir et enregistrer votre travail.<br />
Figure 1 : Barre de menu général<br />
3. Cliquer sur l’un de ces deux boutons selon que vous désirez commencer une<br />
nouvelle étude ou reprendre un projet en cours.<br />
Figure 2 : Ecran d'accueil de DIAL+<br />
©<strong>Estia</strong> SA, PSE-‐EPFL CH-‐1015 Lausanne, Suisse<br />
9
DIAL+ Manuel d’utilisation<br />
Suivi de projet<br />
1. Cette ligne sert à se repérer dans la description du projet en cours<br />
2. Ce champ de texte comporte des indications actualisées en fonction de l’étape où<br />
l’on se trouve.<br />
3. Le bouton « Index » donne accès à un Lexique portant sur le vocabulaire utile en<br />
éclairagisme (Fonction non encore disponible)<br />
4. Ce bouton vous permet d’accéder au manuel d’utilisation que vous êtes en train de<br />
consulter.<br />
Figure 3 : Ligne de suivi du cheminement<br />
©<strong>Estia</strong> SA, PSE-‐EPFL CH-‐1015 Lausanne, Suisse<br />
10
DIAL+ Manuel d’utilisation<br />
Données générales<br />
1. Ces paramètres sont utiles pour qualifier le projet en cours.<br />
Lorsque vous serez amenez à sauver votre travail, le nom que vous aurez rentré<br />
dans le champ Projet » sera proposé par défaut comme nom du fichier de<br />
sauvegarde.<br />
ATTENTION : N’utiliser ni caractères spéciaux ni accents pour le nom du projet.<br />
2. Cliquer sur ce bouton pour sélectionner le pays dans lequel est situé votre projet.<br />
3. Les données climatiques utilisées pour la thermique sont basées, pour chaque<br />
heure de l’année, sur le Rayonnement normal direct (W/m 2 ) ; Rayonnement<br />
horizontal diffus (W/m 2 ) ; Température de l’air (°C) (d’après METEONORM 6.1,<br />
www.meteonorm.com)<br />
4. . Si vous disposez d’un outil de génération de données météorologiques, vous<br />
pouvez générer vous-mêmes un fichier correspondant à la ville qui vous intéresse<br />
en suivant la procédure exposée à la page 12.<br />
5. Les données climatiques utilisées pour les calculs d’éclairage naturel sont basées<br />
sur la distribution cumulée de l’éclairement diffus horizontal extérieur et sur des<br />
facteurs d’orientations spécifiques (base Meteonorm)<br />
6. Le bouton « Suivant », qui est présent sur la quasi-totalité des écrans sert à valider<br />
les informations que vous avez saisies et de passer à l’étape suivante.<br />
Figure 4 : Ecran des données générales du projet<br />
©<strong>Estia</strong> SA, PSE-‐EPFL CH-‐1015 Lausanne, Suisse<br />
11
DIAL+ Manuel d’utilisation<br />
Données météo pour la thermique<br />
Figure 5 : Procédure de génération des données météorologiques pour la thermique<br />
©<strong>Estia</strong> SA, PSE-‐EPFL CH-‐1015 Lausanne, Suisse<br />
12
DIAL+ Manuel d’utilisation<br />
Liste des locaux : Créer un nouveau local<br />
DIAL+ permet de gérer un ensemble de locaux appartenant à un même projet<br />
1. Pour créer un nouveau local cliquer sur le bouton « + »<br />
2. Entrer le nom du local dans le champ<br />
3. Sélectionner l’affectation du local<br />
4. Cliquer sur ajouter à la liste<br />
5. Cliquer sur le bouton « suivant»<br />
Figure 6 : Liste des locaux : créer un nouveau local.<br />
©<strong>Estia</strong> SA, PSE-‐EPFL CH-‐1015 Lausanne, Suisse<br />
13
DIAL+ Manuel d’utilisation<br />
Liste des locaux : Visualiser un local existant<br />
Si vous avez déjà décrit complètement un local, il est possible de le sélectionner dans<br />
la liste des locaux.<br />
1. Pour Visualiser un local existant, sélectionner le dans la liste des locaux déjà<br />
décrits<br />
2. Une représentation schématique du local s’affiche alors dans la fenêtre de droite<br />
Figure 7 : Liste des locaux : visualiser un local déjà décrit<br />
©<strong>Estia</strong> SA, PSE-‐EPFL CH-‐1015 Lausanne, Suisse<br />
14
DIAL+ Manuel d’utilisation<br />
Liste des locaux : Supprimer un local existant<br />
1. Sélectionner le local dans la liste des locaux déjà décrits<br />
2. Cliquer sur le bouton « - » pour supprimer le local sélectionné<br />
Figure 8 : supprimer un local existant<br />
©<strong>Estia</strong> SA, PSE-‐EPFL CH-‐1015 Lausanne, Suisse<br />
15
DIAL+ Manuel d’utilisation<br />
Liste des locaux : Modifier / Dupliquer un local existant<br />
1. Sélectionner le local dans la liste des locaux déjà décrits<br />
2. Cliquer sur « Modifier » pour changer le nom du local<br />
3. Cliquer sur « Dupliquer » pour créer un local identique à celui sélectionné dans la<br />
liste. (Le nom du local dupliqué reprendra le nom initial du local suivi d’un chiffre (1,<br />
2, …, etc.)<br />
(Pour modifier le nom du local que vous venez de dupliquer, cliquer à nouveau sur<br />
« Modifier » puis adapter le nom avec votre clavier dans le champ qui s’affiche).<br />
Figure 9 : Modifier / Dupliquer un local existant<br />
©<strong>Estia</strong> SA, PSE-‐EPFL CH-‐1015 Lausanne, Suisse<br />
16
DIAL+ Manuel d’utilisation<br />
Choix de la géométrie en plan<br />
1. Sélectionner le type de plan de votre local parmi les choix proposés (rectangle »,<br />
« trapèze » ou « en L ».<br />
Le type choisi s’affiche en jaune<br />
2. Une représentation en 3D s’affiche dans la fenêtre en haut à gauche<br />
Figure 10 : Choix de la géométrie du local, en plan<br />
©<strong>Estia</strong> SA, PSE-‐EPFL CH-‐1015 Lausanne, Suisse<br />
17
DIAL+ Manuel d’utilisation<br />
Dimensions du local (en plan)<br />
1. Utiliser les points de redimensionnement qui sont signalés par des flèches<br />
multidirectionnelles.<br />
2. Les valeurs dimensionnelles sont affichées dans les champs correspondants.<br />
Vous pouvez aussi utiliser votre clavier pour entrer directement des valeurs<br />
numériques. ATTENTION ! Dans ce cas n’oubliez pas de valider en cliquant sur le<br />
bouton « Appliquer ».<br />
Figure 11 : Dimensionnement du local en plan.<br />
©<strong>Estia</strong> SA, PSE-‐EPFL CH-‐1015 Lausanne, Suisse<br />
18
DIAL+ Manuel d’utilisation<br />
Orientation du local<br />
1. Cliquer sur les flèches pour faire pivoter le local dans le sens désiré. A chaque clic<br />
le local pivote de plus ou moins 15°.<br />
2. L’orientation de la façade 1 est indiquée dans le champ à gauche de la fenêtre<br />
(Nord = 0°, Est = 90°, Sud = 180°, Ouest = 270°)<br />
Vous pouvez aussi utiliser votre clavier pour entrer une valeur numérique précise.<br />
ATTENTION ! Dans ce cas n’oubliez pas de valider en cliquant sur le bouton<br />
« Appliquer ».<br />
3. Le Nord est indiqué sur la représentation schématique dans la fenêtre de<br />
prévisualisation<br />
Figure 12 : Choix de l’orientation du local<br />
©<strong>Estia</strong> SA, PSE-‐EPFL CH-‐1015 Lausanne, Suisse<br />
19
DIAL+ Manuel d’utilisation<br />
Type de toiture<br />
1. Sélectionner le type de toiture désiré (votre choix s’affiche en jaune)<br />
2. Dans le cas des toitures inclinées ou à 2 pentes, compléter la description en<br />
indiquant le sens du faîtage à l’aide du menu déroulant.<br />
3. Le sens du faîtage est indiqué sur la représentation schématique dans la fenêtre<br />
de prévisualisation<br />
Figure 13 : Choix du type de toiture<br />
©<strong>Estia</strong> SA, PSE-‐EPFL CH-‐1015 Lausanne, Suisse<br />
20
DIAL+ Manuel d’utilisation<br />
Hauteur du local : Ajustement des dimensions<br />
1. Utiliser les flèches multidirectionnelles pour ajuster la hauteur des différents<br />
sommets de la toiture.<br />
2. Les valeurs dimensionnelles s’ajustent automatiquement dans les champs<br />
correspondants.<br />
Vous pouvez aussi entrer directement des valeurs numériques avec votre clavier<br />
ATTENTION ! Dans ce cas n’oubliez pas de valider en cliquant sur le bouton<br />
« Appliquer ».<br />
3. La représentation en 3D s’adapte automatiquement<br />
4. Cette ligne est présente lorsqu’il s’agit de local est en forme de « L ». Elle est<br />
accompagnée d’une valeur qui indique la hauteur de la toiture au point de jonction<br />
des 2 branches du « L ».<br />
Figure 14 : Définition de la hauteur du local<br />
©<strong>Estia</strong> SA, PSE-‐EPFL CH-‐1015 Lausanne, Suisse<br />
21
DIAL+ Manuel d’utilisation<br />
Hauteur du local : Ajustement des pentes de toiture<br />
1. Dans le cas des toitures inclinées, il est possible de déterminer la pente de la<br />
toiture en utilisant les champs situés en bas de l’écran.<br />
2. Après avoir entré une valeur, cliquer sur le bouton « Appliquer » correspondant<br />
pour valider votre choix.<br />
ATTENTION : Compte-tenu des arrondis des valeurs dimensionnelles affichés<br />
dans les champs figurants sur la gauche de l’écran (2 décimales maxi), la valeur<br />
de la pente, exprimée en degré, est parfois légèrement différente de la valeur<br />
arrondie que vous avez entrée.<br />
3. La représentation en 3D et les dimensions du local s’adaptent automatiquement<br />
Figure 15 : Ajustement des pentes de toiture<br />
©<strong>Estia</strong> SA, PSE-‐EPFL CH-‐1015 Lausanne, Suisse<br />
22
DIAL+ Manuel d’utilisation<br />
Environnement extérieur : Clarté Sol extérieur<br />
La clarté du sol extérieur a une influence notable sur la disponibilité de lumière<br />
naturelle dans les locaux<br />
1. Cliquer sur le bouton « Sol ».<br />
2. Ajuster la clarté avec le curseur (Attention, la clarté affichée à l’écran est indicative,<br />
elle n’est pas forcément représentative de la clarté réelle du sol).<br />
3. Vous pouvez aussi entrer une valeur en utilisant votre clavier et votre souris.<br />
4. Les indications «TS», «S», «M», «C» et «TC» représentent, sous une forme<br />
linguistique (respectivement «Très Sombre» ; «Sombre», «Moyen», «Clair» et<br />
«Très Clair») les valeur de clarté associées à l’environnement extérieur.<br />
(Ainsi, par exemple, un sol extérieur dont le facteur de réflexion est de 0.30 sera<br />
considéré comme «Clair»).<br />
5. En cliquant sur la loupe, vous pouvez agrandir la représentation 3D du local.<br />
Figure 16 : Ecran de saisie de la clarté du sol extérieur.<br />
©<strong>Estia</strong> SA, PSE-‐EPFL CH-‐1015 Lausanne, Suisse<br />
23
DIAL+ Manuel d’utilisation<br />
Environnement extérieur : Horizon Proche / Etape 1<br />
Commencer la description de l’environnement proche<br />
Les obstacles qui masquent le ciel peuvent être constitués, soit par des bâtiments ou<br />
de la végétation proches, soit par le relief naturel du terrain (montagnes).<br />
DIAL+ vous permet de décrire séparément ces deux catégories d’obstacles.<br />
Pour décrire la clarté de l’horizon proche :<br />
1. Cliquer sur le bouton « Horizon proche > »<br />
Figure 17 : Sélection de l'horizon proche.<br />
©<strong>Estia</strong> SA, PSE-‐EPFL CH-‐1015 Lausanne, Suisse<br />
24
DIAL+ Manuel d’utilisation<br />
Environnement extérieur : Horizon Proche / Etape 2<br />
Importer un plan masse<br />
Une nouvelle fenêtre s’ouvre dans laquelle vous pouvez importer un plan masse de<br />
votre projet.<br />
ATTENTION : L’image du plan masse que vous allez importer doit être au format .png<br />
(type copie d’écran).<br />
1. Cliquer sur le bouton « Importer un plan ».<br />
2. Sélectionnez le fichier correspondant dans votre explorateur.<br />
Figure 18 : Importation du plan masse de votre projet.<br />
©<strong>Estia</strong> SA, PSE-‐EPFL CH-‐1015 Lausanne, Suisse<br />
25
DIAL+ Manuel d’utilisation<br />
Environnement extérieur : Horizon Proche / Etape 3<br />
Zoom / Déplacement<br />
Une fois que le plan masse a été importé, vous pouvez :<br />
1. Sélectionner le bouton « Zoom/Déplacement ».<br />
2. Utiliser le clic gauche de la souris pour « zoomer » sur une zone du plan<br />
(mouvement depuis le haut à gauche vers le bas à droite).<br />
(Pour dé-zoomer, utiliser le clic gauche sans bouger la souris)<br />
3. Utiliser le clic droit de la souris pour vous déplacer sur le plan masse.<br />
Figure 19 : Zoom / Déplacement sur le plan masse de votre projet.<br />
©<strong>Estia</strong> SA, PSE-‐EPFL CH-‐1015 Lausanne, Suisse<br />
26
DIAL+ Manuel d’utilisation<br />
Environnement extérieur : Horizon Proche / Etape 4<br />
Dessiner les bâtiments environnants<br />
Vous pouvez alors redessiner les bâtiments environnants.<br />
1. Sélectionner le bouton « Dessiner un bâtiment ».<br />
2. Utiliser le clic gauche de la souris pour tracer les contours du bâtiment en question<br />
(clic de gauche de la souris à chaque sommet du polygone).<br />
3. Lorsque le polygone est « fermé », une fenêtre apparaît qui vous permet de rentrer<br />
la hauteur du bâtiment que vous venez de décrire.<br />
4. Valider la description du bâtiment pour continuer<br />
5. Cliquer sur « Annuler » pour supprimer le bâtiment.<br />
Répéter ces opérations autant de fois que nécessaire pour décrire l’ensemble des<br />
masques constituant l’horizon proche.<br />
Figure 20 : Description d’un bâtiment de l’environnement proche.<br />
©<strong>Estia</strong> SA, PSE-‐EPFL CH-‐1015 Lausanne, Suisse<br />
27
DIAL+ Manuel d’utilisation<br />
Environnement extérieur : Horizon Proche / Etape 5<br />
Situer l’observateur (centre du local)<br />
Une fois que l’ensemble des bâtiments environnants a été décrit<br />
1. Sélectionner le bouton « Situer l’observateur ».<br />
2. Utiliser le clic gauche de la souris pour indiquer l’emplacement du centre de<br />
votre local.<br />
3. Indiquer la hauteur de référence du local puis valider pour continuer.<br />
(Indiquer où se situe le centre du local)<br />
Figure 21 : Indication de l'emplacement du centre du local et de la hauteur de référence.<br />
©<strong>Estia</strong> SA, PSE-‐EPFL CH-‐1015 Lausanne, Suisse<br />
28
DIAL+ Manuel d’utilisation<br />
Environnement extérieur : Horizon Proche / Etape 6<br />
Pour définir l’orientation du plan,<br />
Définir l’orientation du plan masse<br />
1. Sélectionner le bouton « Définir le Nord ».<br />
2. A l’aide de la souris, tracer un segment dont l’axe indique la direction du Nord<br />
3. La « Boussole » s’actualise et affiche la nouvelle direction du nord<br />
Figure 22 : Actualisation de l'orientation du plan masse.<br />
©<strong>Estia</strong> SA, PSE-‐EPFL CH-‐1015 Lausanne, Suisse<br />
29
DIAL+ Manuel d’utilisation<br />
Environnement extérieur: Horizon Proche / Etape 7<br />
Pour définir l’échelle du plan de masse,<br />
Définir l’échelle du plan masse<br />
1. Sélectionner le bouton « Définir l’échelle ».<br />
2. A l’aide de la souris, tracer sur le plan masse un segment dont vous connaissez la<br />
dimension.<br />
3. Entrer la distance (en m) correspondante dans le champ, puis validez pour<br />
continuer.<br />
Figure 23 : Indication de l’échelle du plan masse.<br />
©<strong>Estia</strong> SA, PSE-‐EPFL CH-‐1015 Lausanne, Suisse<br />
30
DIAL+ Manuel d’utilisation<br />
Environnement extérieur: Horizon Proche / Etape 8<br />
Supprimer un bâtiment<br />
Pour supprimer un bâtiment déjà décrit sur le plan masse,<br />
1. Cliquer sur le bouton « Supprimer un bâtiment ».<br />
2. Repérer le numéro du bâtiment que vous désirez supprimer (les numéros figurent<br />
en haut à gauche de chaque bâtiment décrit)<br />
3. Entrer le numéro en question dans le champ puis valider pour continuer.<br />
Figure 24 : Procédure pour supprimer un bâtiment.<br />
©<strong>Estia</strong> SA, PSE-‐EPFL CH-‐1015 Lausanne, Suisse<br />
31
DIAL+ Manuel d’utilisation<br />
Environnement extérieur : Horizon Proche / Etape 9<br />
Visualiser l’environnement proche<br />
En cliquant sur « Suivant » sur l’écran précédent, une nouvelle fenêtre apparaît qui<br />
affiche les hauteurs angulaires des masques proches.<br />
Par défaut, la vue affichée est une projection cylindrique de l’horizon, sur laquelle<br />
figurent les différents bâtiments que vous avez décrits. Sont également reportées sur<br />
ce schéma les trajectoires solaires correspondant à la latitude du lieu de votre étude<br />
(tracés le 21 de chaque mois).<br />
Figure 25. : Visualisations (projections cylindrique et stéréographique) des bâtiments environnants.<br />
En cliquant sur le bouton « Vues Stéréographique », DIAL+ fait apparaître une autre<br />
projection des masques de l’environnement proche et des trajectoires solaires<br />
Ce calcul des hauteurs angulaires des masques proches est utile pour les simulations<br />
d’éclairage naturel et pour le calcul des surchauffes (gains solaires).<br />
L’observation des ces figures permet aussi de connaître les plages horaires pendant<br />
lesquelles le local sera exposé aux rayons solaires.<br />
©<strong>Estia</strong> SA, PSE-‐EPFL CH-‐1015 Lausanne, Suisse<br />
32
DIAL+ Manuel d’utilisation<br />
Environnement extérieur : Horizon Proche / Etape 10<br />
Définir la clarté de l’environnement proche<br />
1. Cliquer sur le bouton « Horizon Proche »<br />
2. Modifiez la clarté de l’environnement proche en déplaçant le curseur sur l’échelle<br />
des facteurs de réflexion.<br />
3. Vous pouvez aussi entrer une valeur numérique dans le champ correspondant.<br />
Figure 26 : Choix de la clarté des masques proches.<br />
©<strong>Estia</strong> SA, PSE-‐EPFL CH-‐1015 Lausanne, Suisse<br />
33
DIAL+ Manuel d’utilisation<br />
Environnement extérieur: Horizon Proche / Cas des ATRIUMS<br />
Lorsque le local que vous décrivez est localisé dans un atrium ou un patio, il est<br />
possible de décrire celui-ci avec masques d’horizon proches:<br />
1. Représenter les façades de l’atrium ou du patio comme des masques proches en<br />
décrivant autant de bâtiments que nécessaires à l’aide de l’interface décrite ciavant.<br />
2. Repérer le local pour lequel vous voulez réaliser la simulation<br />
3. Placer l’observateur au centre du vitrage du local en question<br />
ATTENTION : s’il s’agit d’un atrium vitré, il est nécessaire de tenir compte de<br />
l’absorption spécifique de la verrière (verre + cadres) en pondérant le facteur de<br />
transmission du vitrage du local (en première approximation : produit des 2<br />
facteurs de transmission).<br />
Il est aussi possible de procéder autrement en incluant l’atrium ou le patio dans la<br />
zone du local (cf. page 70).<br />
Figure 27 : Description d’un atrium ou d’un patio avec des masques d’horizon proches<br />
©<strong>Estia</strong> SA, PSE-‐EPFL CH-‐1015 Lausanne, Suisse<br />
34
DIAL+ Manuel d’utilisation<br />
Environnement extérieur : Horizon Lointain / Etape 1<br />
Définir la ligne de l’horizon lointain<br />
L’horizon lointain correspond au relief du terrain (montagnes, collines, etc.).<br />
1. Cliquer sur le bouton « Horizon lointain » pour modifier la ligne d’horizon<br />
2. Ce bouton permet de faire varier la hauteur de tous les points de la ligne de<br />
l’horizon lointain avec un incrément de 1° vers le haut ou vers le bas.<br />
3. Cliquez en n’importe quel point du graphique pour créer un nouveau point de la<br />
ligne d’horizon (le point sera créé sur l’une des lignes verticales découpant<br />
l’horizon en secteurs de 30°, à la hauteur angulaire correspondant à l’emplacement<br />
de votre curseur).<br />
4. Vous pouvez ajuster la hauteur de chaque point en le faisant coulisser<br />
verticalement le long de l’axe vertical.<br />
5. La calculatrice est un outil qui vous permet de calculer la hauteur angulaire d’un<br />
point en fonction de sa hauteur par rapport au sol et de sa distance par rapport à<br />
l’observateur. (cf. détail en bas de la page).<br />
Figure 28 : Description des obstructions lointaines (horizon).<br />
©<strong>Estia</strong> SA, PSE-‐EPFL CH-‐1015 Lausanne, Suisse<br />
35
DIAL+ Manuel d’utilisation<br />
Environnement extérieur : Horizon Lointain / Etape 2<br />
Définir la clarté de l’horizon lointain<br />
1. Modifiez la clarté de l’environnement lointain en déplaçant le curseur sur l’échelle<br />
des facteurs de réflexion.<br />
2. Vous pouvez aussi entrer une valeur numérique dans le champ correspondant.<br />
Figure 29 : Ajustement de la clarté de l'horizon lointain.<br />
©<strong>Estia</strong> SA, PSE-‐EPFL CH-‐1015 Lausanne, Suisse<br />
36
DIAL+ Manuel d’utilisation<br />
OUVERTURES EN FACADE<br />
©<strong>Estia</strong> SA, PSE-‐EPFL CH-‐1015 Lausanne, Suisse<br />
37
DIAL+ Manuel d’utilisation<br />
Ajouter une ouverture en façade<br />
1. Cliquer pour ajouter une ouverture sur l’une des façades du local<br />
2. Il est possible de zoomer sur le local en utilisant la molette de la souris.<br />
3. Il est possible de modifier le point d’observation en utilisant le clic gauche de la<br />
souris.<br />
4. Il est possible d’utiliser les flèches directionnelles du clavier pour modifier le<br />
point de vue.<br />
Figure 30 : Ecran permettant de compléter la géométrie du local en ajoutant des ouvertures ou des objets<br />
intérieurs<br />
Figure 31 : Utilisation de la souris pour modifier la vue 3D du local (zoom et déplacement du point de vue)<br />
©<strong>Estia</strong> SA, PSE-‐EPFL CH-‐1015 Lausanne, Suisse<br />
38
DIAL+ Manuel d’utilisation<br />
Ajout / Dimensionnement<br />
1. Sélectionnez tout d’abord la façade dans laquelle vous voulez créer une ouverture<br />
(Vous pouvez contrôler la façade sélectionnée sur la représentation en 3D située<br />
en haut à gauche de l’écran).<br />
2. Cliquez sur le bouton « + » pour ajouter une ouverture.<br />
3. Utilisez la souris pour déplacer l’ouverture sur la façade (position par rapport au sol<br />
et par rapport à la limite gauche de la façade). Pour déplacer l’ouverture sur un axe<br />
horizontal ou vertical appuyer sur « Shift » (ou utilisez les flèches directionnelles).<br />
4. Utilisez la souris pour redimensionner l’ouverture (hauteur – largeur).<br />
5. Vous pouvez aussi utiliser votre clavier pour entrer des valeurs numériques.<br />
Dans ce cas n’oubliez pas de valider en cliquant sur le bouton « Appliquer »<br />
6. Lorsque tous les paramètres d’une ouverture ont été décrits (cf. pages suivantes),<br />
le fond de l’ouverture est représenté en bleu<br />
ATTENTION :<br />
Figure 32 : Description géométrique de l'ouverture, (dimension & position)<br />
• L’ouverture est vue depuis l’extérieur de la façade !<br />
• La dimension décrite ici inclut les cadres (menuiseries)<br />
• Le nombre d’ouvertures n’est pas limité mais il influence le temps calcul<br />
©<strong>Estia</strong> SA, PSE-‐EPFL CH-‐1015 Lausanne, Suisse<br />
39
DIAL+ Manuel d’utilisation<br />
Dupliquer / Supprimer une ouverture<br />
Lorsqu’une ouverture a été complètement décrite, il est possible de la dupliquer afin<br />
de gagner du temps dans la description.<br />
1. Sélectionnez tout d’abord l’ouverture que vous souhaitez dupliquer en cliquant<br />
dessus avec la souris (le contour de l’ouverture devient jaune)<br />
2. Utilisez la combinaison de touches ‘ctrl‘ + ’C’ (ou ‘cmd‘ + ’C’ sous Mac) pour copier<br />
l’ouverture en question.<br />
3. ASTUCE ! Vous pouvez coller l’ouverture sur une autre façade, en utilisant ce<br />
bouton pour sélectionner la nouvelle façade cible.<br />
4. Utilisez la combinaison de touches ‘ctrl‘ + ’V’ (ou ‘cmd‘ + ’V’ Mac) pour coller<br />
l’ouverture en question. Une seconde ouverture de même dimension sera alors<br />
créée Vous pouvez alors modifier la position de l’ouverture dupliquée en utilisant<br />
votre souris.<br />
Par défaut, toutes les caractéristiques de l’ouverture sont identiques à celles de<br />
l’ouverture initiale (dimensions, embrasure, épaisseur de la paroi, fraction de<br />
cadre, type de vitrage, type d’ouvrant, protections solaires mobiles et fixes).<br />
5. Cliquer ici pour supprimer une ouverture existante (vous devez l’avoir sélectionnée<br />
auparavant).<br />
Figure 33 : Duplication d’une ouverture.<br />
ATTENTION : si 2 ouvertures se chevauchent, elles apparaissent en rouge.<br />
©<strong>Estia</strong> SA, PSE-‐EPFL CH-‐1015 Lausanne, Suisse<br />
40
DIAL+ Manuel d’utilisation<br />
Epaisseur du mur<br />
L’épaisseur du mur et la position du vitrage dans la paroi jouent un rôle sensible sur<br />
les flux lumineux et énergétiques transmis par l’ouverture.<br />
Epaisseur de l’embrasure<br />
Les 4 faces de l’embrasure absorbent une partie de la lumière incidente en fonction de<br />
leur épaisseur et de leur clarté. Une ouverture de petite dimension insérée dans un<br />
mur épais va donc transmettre moins de lumière que la paroi est mince.<br />
Position du vitrage :<br />
La position du vitrage (nu extérieur, milieu de la paroi ou nu intérieur) n’a que peu<br />
d’influence sur le flux lumineux global transmis<br />
En revanche, ce qui concerne la thermique, les gains solaires directs sont nettement<br />
influencés par la position du vitrage. Une ouverture située au nu intérieur de la façade<br />
sera en partie protégée du rayonnement direct par l’épaisseur de la paroi. Alors<br />
qu’une ouverture placée au nu extérieur sera beaucoup plus exposée.<br />
1. Sélectionnez l’épaisseur de la façade (votre choix est affiché en jaune)<br />
2. Vous pouvez aussi entrer une valeur numérique avec votre clavier<br />
Dans ce cas n’oubliez pas de valider en cliquant sur le bouton « Appliquer ».<br />
3. Sélectionnez la position de l’ouverture.<br />
4. Indiquez la clarté de l’épaisseur du mur.<br />
Figure 34 : Description de la paroi dans laquelle se situe l'ouverture et de la position de cette dernière.<br />
©<strong>Estia</strong> SA, PSE-‐EPFL CH-‐1015 Lausanne, Suisse<br />
41
DIAL+ Manuel d’utilisation<br />
Vitrages<br />
1. Sélectionnez le type d’assemblage (simple, double ou triple), votre choix s’affiche<br />
en jaune)<br />
2. Sélectionnez ensuite la teinte des verres (« clair », « teinté » ou « réfléchissant »)<br />
3. Si le vitrage est double ou triple, indiquez s’il dispose d’une couche sélective (faible<br />
émissivité)<br />
4. Si le vitrage est double ou triple, indiquez la nature du gaz de remplissage.<br />
5. Cliquez ici pour afficher une sélection de vitrages existants.<br />
6. Cliquez ici pour faire apparaître la base de données de vitrages (vous pouvez<br />
aussi ajouter vos propres vitrages)<br />
7. Vous pouvez aussi entrer des valeurs numériques avec votre clavier<br />
ATTENTION ! Pour les calculs thermiques, la valeur U choisie doit correspondre à la<br />
fenêtre complète (en incluant le cadre + les éventuels pont thermiques).<br />
Figure 35 : Choix du vitrage.<br />
©<strong>Estia</strong> SA, PSE-‐EPFL CH-‐1015 Lausanne, Suisse<br />
42
DIAL+ Manuel d’utilisation<br />
Propriétés du cadre<br />
1. Sélectionnez La configuration la plus proche de votre cas. Votre choix s’affiche en<br />
jaune et la fraction de cadre s’ajuste dans le champ (a).<br />
ATTENTION : la fraction de cadre est liée à la taille des ouvertures. Pour plus de<br />
détail, on pourra consulter les exemples présentés à la Figure 37.<br />
2. Sélectionnez le type de cadre ; la valeur U du cadre (Uchassis) s’adapte dans le<br />
champ (b)<br />
3. Sélectionnez le type d’intercalaire ; la valeur psi de l’intercalaire s’adapte dans le<br />
champ (c).<br />
4. Tous ces paramètres, combinés avec la valeur U du vitrage (cf. page 42)<br />
contribuent à former la valeur U de la fenêtre (Uwindow), qui sera utilisée pour les<br />
calculs thermiques<br />
Vous pouvez entrer des valeurs numériques à l’aide de votre clavier dans les champs<br />
(a), (b), (c) et (4).<br />
ATTENTION : dans ce cas, n’oubliez pas de cliquer sur « Appliquer » pour valider.<br />
Si vous entrez une valeur numérique dans le champ (4), les valeurs des champs (b),<br />
(c) ne seront plus prises en considération.<br />
Figure 36 : Détermination des propriétés du cadre (menuiserie).<br />
©<strong>Estia</strong> SA, PSE-‐EPFL CH-‐1015 Lausanne, Suisse<br />
43
DIAL+ Manuel d’utilisation<br />
Figure 37 : Données indicatives pour la fraction de cadre en fonction de la taille des ouvertures<br />
©<strong>Estia</strong> SA, PSE-‐EPFL CH-‐1015 Lausanne, Suisse<br />
44
DIAL+ Manuel d’utilisation<br />
Type d’ouvrant<br />
La description des ouvrants est utile pour déterminer le potentiel de ventilation naturelle du<br />
local (renouvellement d’air et rafraîchissement passif).<br />
La valeur utilisée pour le calcul est le pourcentage de la surface laissée libre pour le passage<br />
de l’air<br />
1. Sélectionnez le type d’ouvrant qui correspond à la fenêtre que vous êtes en train de<br />
décrire (« Fixe », « Imposte », « Oscillo-‐battant », « Coulissant » ou « à la Française »<br />
(votre choix s’affiche en jaune).<br />
La valeur qui s’affiche dans le champ situé à gauche de l’écran (2) indique le pourcentage<br />
de la surface de l’ouverture qui permettra à l’air de circuler (surface d’ouverture<br />
équivalente).<br />
2. Vous pouvez aussi entrer une valeur numérique avec votre clavier.<br />
• 100% indique que la totalité de l’ouverture est libre pour le passage de l’air (cas des<br />
ouvertures à la française).<br />
• 50% indique que seule la moitié de la surface de l’ouverture peut laisser le passage à<br />
l’air (cas des ouvertures coulissantes).<br />
• Pour les ouvertures en imposte ou oscillo-‐battantes, veuillez vous reporter à la page<br />
101 comment déterminer le pourcentage d’ouverture.<br />
Figure 38 : Choix du type d'ouvrant pour les ouvertures en façade.<br />
©<strong>Estia</strong> SA, PSE-‐EPFL CH-‐1015 Lausanne, Suisse<br />
45
DIAL+ Manuel d’utilisation<br />
Protections solaires mobiles<br />
Les protections mobiles ne sont pas prises en compte dans les calculs de facteur de<br />
lumière du jour dans la mesure où, lorsque le ciel est couvert, les protections mobiles<br />
sont censées être relevées.<br />
Elles sont en revanche prises en compte dans la simulation thermique dynamique qui<br />
permet d’évaluer les risques de surchauffes et les besoins de chaleur du local.<br />
1. Sélectionnez le type de protection mobile qui correspond à votre projet.<br />
2. N’oubliez pas d’indiquer la position de la protection (à l’extérieur ou à l’intérieur du<br />
local).<br />
3. Si vous connaissez la valeur du coefficient g (facteur solaire) de la protection<br />
solaire que vous désirez mettre en œuvre, utilisez le clavier pour saisir celle-ci<br />
dans le champ correspondant.<br />
PRECISION : En thermique, le flux incident transmis à l’intérieur du local est<br />
calculé en fonction du produit gvitrage x gprotection solaire, lorsque les stores sont<br />
baissés.<br />
4. Si l’ouverture est aussi munie de protections fixes (avant-toit ou débords, systèmes<br />
de lames fixes, cliquer sur ce bouton pour accéder aux écrans de description<br />
correspondants.<br />
Figure 39 : Sélection du type de protection solaire mobile.<br />
©<strong>Estia</strong> SA, PSE-‐EPFL CH-‐1015 Lausanne, Suisse<br />
46
DIAL+ Manuel d’utilisation<br />
Avant-toits - Débords<br />
Ce premier écran permet d’indiquer la présence éventuelle d’éléments en saillie par<br />
rapport à la façade contenant l’ouverture (au dessus, au dessous ou de part et d’autre<br />
de l’ouverture).<br />
ATTENTION : Il s’agit ici d’éléments jointifs avec la façade (les éléments détachés<br />
situés en avant de la façade sont traités dans la section « Protections solaires fixes »)<br />
1. Sélectionnez à l’aide des boutons les débords positionnés à proximité de<br />
l’ouverture<br />
2. Déplacez le curseur sur l’échelle des facteurs de réflexion pour indiquer la clarté<br />
des éléments en débord. (la valeur choisie est appliquée à l’ensemble des<br />
éléments en saillie.<br />
3. Vous pouvez aussi entrer une valeur numérique avec votre clavier.<br />
Dans ce cas n’oubliez pas de valider en cliquant sur le bouton « Appliquer ».<br />
ATTENTION : Pour les calculs thermiques, l’ombre portée est calculée en considérant<br />
des avant-toits et débord infinis.<br />
Figure 40 : Sélection des débords extérieurs (balcon, avant-toit ou éléments verticaux).<br />
©<strong>Estia</strong> SA, PSE-‐EPFL CH-‐1015 Lausanne, Suisse<br />
47
DIAL+ Manuel d’utilisation<br />
Brise-soleil horizontal (ajustement COUPE)<br />
1. Si vous placez le curseur de la souris sur l’extrémité de l’élément en saillie, ceci<br />
fera apparaître une flèche double qui vous permettra de modifier la longueur<br />
(débord) de l’élément.<br />
2. Si vous placez le curseur de la souris au milieu de l’élément en débord, ceci fera<br />
apparaître une main qui vous permettra de modifier la position de l’élément (dans<br />
le cas présenté ici, ceci permet d’ajuster la hauteur par rapport à l’ouverture)<br />
3. Vous pouvez aussi entrer une valeur numérique avec votre clavier.<br />
• Le champ « Longueur » désigne la distance horizontale entre le nu extérieur de<br />
la façade et le point extrême du débord.<br />
• Le champ « Distance » désigne la distance verticale entre le haut de l’ouverture<br />
et le bas de l’élément en débord.<br />
4. Cliquer sur l’un de ces boutons selon que la largeur de l’élément en débord<br />
coïncide avec la largeur de l'ouverture ou bien à la largeur de la façade.<br />
ATTENTION : Pour la thermique, les brises soleil doivent être décrits pour chaque<br />
ouverture (un brise-soleil appliqué à toute la façade ne sera pris en compte que sur<br />
l’ouverture pour laquelle il a été décrit)<br />
Figure 41 : Description d'un élément en débord (ici un avant-toit).<br />
©<strong>Estia</strong> SA, PSE-‐EPFL CH-‐1015 Lausanne, Suisse<br />
48
DIAL+ Manuel d’utilisation<br />
Brise-soleil horizontal (ajustement PLAN)<br />
1. Si vous placez le curseur de la souris sur les extrémités latérales de l’élément en<br />
saillie, ceci fera apparaître une flèche double qui vous permettra de modifier la<br />
largeur de l’élément.<br />
2. Vous pouvez aussi entrer une valeur numérique avec votre clavier.<br />
Une procédure similaire s’applique aux balcons et aux éléments verticaux.<br />
3. Cliquer sur l’un de ces boutons selon que la largeur de l’élément en débord<br />
coïncide avec la largeur de l'ouverture ou bien à la largeur de la façade.<br />
ATTENTION : Pour la thermique, les brises soleil doivent être décrits pour chaque<br />
ouverture (un brise-soleil appliqué à toute la façade ne sera pris en compte que sur<br />
l’ouverture pour laquelle il a été décrit)<br />
Figure 42 : Description de la largeur d’un élément en débord (ici un avant-toit).<br />
©<strong>Estia</strong> SA, PSE-‐EPFL CH-‐1015 Lausanne, Suisse<br />
49
DIAL+ Manuel d’utilisation<br />
Choix des protections solaires fixes<br />
Si les ouvertures de votre local sont équipées d’éléments extérieurs fixes (lame unique<br />
ou système comportant plusieurs lames)<br />
1. Sélectionnez le type de protection fixe qui correspond à votre projet.<br />
PRECISION :<br />
L’infiltration du rayonnement entre le mur et les lames n’est pas prise en compte dans<br />
le calcul thermique.<br />
Figure 43 : Sélection d'un système de lames fixes situé devant l'ouverture.<br />
©<strong>Estia</strong> SA, PSE-‐EPFL CH-‐1015 Lausanne, Suisse<br />
50
DIAL+ Manuel d’utilisation<br />
Description des protections solaires fixes<br />
Le nombre de paramètres nécessaires pour décrire un système de lames étant<br />
important, le plus simple pour cette interface consiste à utiliser les champs situés sur<br />
la gauche de l’écran<br />
1. Indiquez le nombre de lames du système<br />
2. Indiquer la largeur (débord) des lames<br />
3. Indiquez l’épaisseur des lames<br />
4. Indiquez l’espacement vertical entre deux lames<br />
5. Indiquez la hauteur à laquelle se trouve l’axe de la lame supérieure<br />
6. Indiquez à quelle distance de la façade se situent les lames (décalage horizontal)<br />
7. Indiquez l’angle d’inclinaison des lames<br />
8. Indiquez la clarté des lames<br />
9. Indiquez si les lames protègent toute la façade ou bien seulement l’ouverture que<br />
vous êtes en train de décrire<br />
Figure 44 : Description d'un système de lames fixes situé devant l'ouverture.<br />
©<strong>Estia</strong> SA, PSE-‐EPFL CH-‐1015 Lausanne, Suisse<br />
51
DIAL+ Manuel d’utilisation<br />
OUVERTURES EN TOITURE<br />
©<strong>Estia</strong> SA, PSE-‐EPFL CH-‐1015 Lausanne, Suisse<br />
52
DIAL+ Manuel d’utilisation<br />
Ajouter une ouverture en toiture<br />
1. Cliquez sur ce bouton pour créer une nouvelle ouverture en toiture.<br />
Figure 45 : Ecran permettant de compléter la géométrie du local en ajoutant des ouvertures ou des objets<br />
intérieurs<br />
©<strong>Estia</strong> SA, PSE-‐EPFL CH-‐1015 Lausanne, Suisse<br />
53
DIAL+ Manuel d’utilisation<br />
Ajout / Dimensionnement ouverture en toiture<br />
1. Cliquer sur le bouton « + » pour créer une nouvelle ouverture.<br />
(Pour supprimer une ouverture existante, sélectionnez la avec la souris, puis<br />
cliquer sur le bouton « - »).<br />
Il est possible de créer une ouverture « standard », c’est à dire avec des<br />
dimensions libres, ou bien de choisir une ouverture dans le catalogue des<br />
références de la société Velux AS.<br />
2. Une fois l’ouverture créée, placez votre souris au centre de l’ouverture pour la<br />
déplacer.<br />
3. Placez votre souris sur les cotés de l’ouverture pour la redimensionner.<br />
4. Les dimensions de l’ouverture s’ajustent dans les champs situés sur la gauche de<br />
l’écran (vous pouvez aussi entrer directement les valeurs numériques).<br />
PRECISION : Sur l’écran, la « Largeur » correspond à la dimension horizontale de<br />
l’ouverture et la « Profondeur » correspond à la dimension verticale de l’ouverture.<br />
ATTENTION :<br />
Figure 46 : Procédure d'ajout d'une ouverture en toiture.<br />
• L’ouverture est vue depuis l’extérieure de la façade !<br />
• La surface décrite correspond à la trémie dans la toiture.<br />
Type d’ouverture<br />
©<strong>Estia</strong> SA, PSE-‐EPFL CH-‐1015 Lausanne, Suisse<br />
54
DIAL+ Manuel d’utilisation<br />
1. Sélectionnez le type d’ouverture que vous désirez créer (la sélection s’affiche en<br />
jaune)<br />
2. Indiquez la hauteur du relevé d’étanchéité (distance verticale entre la face<br />
supérieure de la toiture et le bas du vitrage).<br />
3. Indiquez la clarté des costières<br />
Figure 47 : Choix du type d'ouverture en toiture.<br />
©<strong>Estia</strong> SA, PSE-‐EPFL CH-‐1015 Lausanne, Suisse<br />
55
DIAL+ Manuel d’utilisation<br />
Ouvertures Inclinées ou verticales : Orientation<br />
1. Indiquez l’orientation du vitrage en cliquant sur l’un des boutons proposés<br />
(La prévisualisation s’actualise en fonction de votre choix).<br />
Figure 48 : Choix de l'orientation de l'ouverture (applicable au cas des ouvertures inclinées ou verticales).<br />
©<strong>Estia</strong> SA, PSE-‐EPFL CH-‐1015 Lausanne, Suisse<br />
56
DIAL+ Manuel d’utilisation<br />
Ouvertures Inclinées ou verticales : Géométrie<br />
1. Déplacez le point haut du vitrage pour ajuster géométrie de l’ouverture.<br />
2. Déplacez le point bas du vitrage pour ajuster la géométrie de l’ouverture<br />
(Attention, l’angle entre la costière et le plan du plafond ne peut être inférieur à 45°)<br />
3. Les dimensions de l’ouverture s’ajustent dans les champs situés sur la gauche de<br />
l’écran<br />
(Vous pouvez aussi entrer directement les valeurs numériques dans ces champs)<br />
Figure 49 : Description de la géométrie de l'ouverture (en coupe).<br />
©<strong>Estia</strong> SA, PSE-‐EPFL CH-‐1015 Lausanne, Suisse<br />
57
DIAL+ Manuel d’utilisation<br />
Ouvertures Horizontales : Forme des costières<br />
La forme des costières influence largement la disponibilité lumineuse, notamment si<br />
l’épaisseur de la toiture est importante et si la taille des ouvertures est réduite. Deux<br />
choix sont possibles<br />
1. Sélectionnez le cas correspondant à l’ouverture que vous êtes en train de décrire<br />
(la sélection s’affiche en jaune)<br />
(Pour les costières inclinées, l’angle de 45° s’applique à partir de la moitié de<br />
l’épaisseur de la toiture)<br />
Figure 50 : Choix de la forme de la costière intérieure.<br />
©<strong>Estia</strong> SA, PSE-‐EPFL CH-‐1015 Lausanne, Suisse<br />
58
DIAL+ Manuel d’utilisation<br />
Epaisseur toiture<br />
1. Indiquez l’épaisseur de la toiture en sélectionnant le cas correspondant à<br />
l’ouverture que vous êtes en train de décrire (la sélection s’affiche en jaune)<br />
2. Vous pouvez aussi saisir la valeur de l’épaisseur de la toiture directement dans le<br />
champ correspondant.<br />
Figure 51 : Choix de l'épaisseur de la toiture.<br />
ATTENTION : L’épaisseur dont il est question ici concerne seulement la paroi et<br />
ne tient pas compte de la présence éventuel d’un relevé d’étanchéité.<br />
©<strong>Estia</strong> SA, PSE-‐EPFL CH-‐1015 Lausanne, Suisse<br />
59
DIAL+ Manuel d’utilisation<br />
Fraction de cadre<br />
Les menuiseries représentent un obstacle à la pénétration de la lumière à travers les<br />
ouvertures en réduisant la surface de verre disponible.<br />
La fraction de cadre, exprimée en %, représente la portion de l’ouverture qui est<br />
obstruée par les menuiseries<br />
1. Indiquez la fraction de cadre en sélectionnant le cas correspondant à l’ouverture<br />
que vous êtes en train de décrire (la sélection s’affiche en jaune)<br />
2. Vous pouvez aussi saisir la valeur de l’épaisseur de la toiture directement dans le<br />
champ correspondant.<br />
Figure 52 : Choix de la fraction de cadre pour les ouvertures en toiture.<br />
ATTENTION : si l’ouverture est de grande dimension et nécessite la présence<br />
d’une structure porteuse, il convient de prendre celle-ci en compte dans la<br />
fraction de cadre en estimant le pourcentage d’obstruction supplémentaire.<br />
©<strong>Estia</strong> SA, PSE-‐EPFL CH-‐1015 Lausanne, Suisse<br />
60
DIAL+ Manuel d’utilisation<br />
Ouvrants horizontaux<br />
La description des ouvrants est utile pour déterminer le potentiel de ventilation naturelle du<br />
local (renouvellement d’air et rafraîchissement passif).<br />
La valeur utilisée pour le calcul est le pourcentage de la surface laissée libre pour le passage<br />
de l’air (pour plus de détail, voir page 101).<br />
1. Indiquez si l’ouverture est fixe ou si elle peut s’ouvrir (votre choix s’affiche en jaune).<br />
2. Ce chiffre indique la fraction de l’ouverture disponible pour le passage de l’air, lorsque<br />
celle-‐ci est ouverte au maximum (surface d’ouverture équivalente).<br />
Vous pouvez aussi entrer une valeur numérique avec votre clavier.<br />
ATTENTION ! Dans ce cas n’oubliez pas de valider en cliquant sur le bouton « Appliquer ».<br />
Figure 53 : Choix du type d'ouvrant pour les ouvertures horizontales en toiture.<br />
©<strong>Estia</strong> SA, PSE-‐EPFL CH-‐1015 Lausanne, Suisse<br />
61
DIAL+ Manuel d’utilisation<br />
Cas des ouvertures sur un toit incliné : Forme des costières<br />
La forme des costières influence largement la disponibilité lumineuse. Trois choix sont<br />
possibles<br />
1. Sélectionnez le cas correspondant à l’ouverture que vous êtes en train de décrire<br />
(la sélection s’affiche en jaune).<br />
2. Ajustez la clarté des costières.<br />
Figure 54 : Choix du type d'encadrement pour les fenêtres de toit.<br />
©<strong>Estia</strong> SA, PSE-‐EPFL CH-‐1015 Lausanne, Suisse<br />
62
DIAL+ Manuel d’utilisation<br />
Cas des ouvertures sur un toit incliné: Epaisseur toiture<br />
1. Indiquez l’épaisseur de la toiture en sélectionnant le cas correspondant à<br />
l’ouverture que vous êtes en train de décrire (la sélection s’affiche en jaune)<br />
2. Vous pouvez aussi saisir la valeur de l’épaisseur de la toiture directement dans le<br />
champ correspondant.<br />
Figure 55 Choix de l'épaisseur de la toiture (cas d'un toit en pente).<br />
ATTENTION : L’épaisseur décrite ici ne concerne que la paroi dans laquelle est<br />
placée l’ouverture et ne tient pas compte de la présence éventuel d’un relevé<br />
d’étanchéité.<br />
©<strong>Estia</strong> SA, PSE-‐EPFL CH-‐1015 Lausanne, Suisse<br />
63
DIAL+ Manuel d’utilisation<br />
Cas des ouvertures sur un toit incliné: Type d’ouvrants<br />
La description des ouvrants est utile pour déterminer le potentiel de ventilation naturelle du<br />
local (renouvellement d’air et rafraîchissement passif).<br />
La valeur utilisée pour le calcul est le pourcentage de la surface laissée libre pour le passage<br />
de l’air (pour plus de détail, voir page 101).<br />
1. Indiquez si l’ouverture est fixe ou si elle peut s’ouvrir (votre choix s’affiche en jaune).<br />
La valeur qui s’affiche dans le champ situé à gauche de l’écran (2) indique le pourcentage<br />
de la surface de l’ouverture qui permettra à l’air de circuler (surface d’ouverture<br />
équivalente).<br />
2. Vous pouvez aussi entrer une valeur numérique avec votre clavier.<br />
Dans ce cas n’oubliez pas de valider en cliquant sur le bouton « Appliquer ».<br />
Figure 56 : Choix du type d'ouvrant pour les fenêtres de toit.<br />
©<strong>Estia</strong> SA, PSE-‐EPFL CH-‐1015 Lausanne, Suisse<br />
64
DIAL+ Manuel d’utilisation<br />
OBJETS INTERIEURS<br />
Les objets intérieurs permettent de complexifier la géométrie des locaux.<br />
Depuis la version 1.6 du logiciel, les objets peuvent être « Opaques » ou<br />
« Transparents », ce qui offre de nombreuses possibilités pour décrire des<br />
interactions lumineuses en second-jour.<br />
Note : Dans cette version de DIAL+, les objets intérieurs sont seulement pris en<br />
compte dans le calcul des inter-réflexions lumineuses. Par contre, ils n’ont<br />
aucune influence sur les calculs thermiques.<br />
ATTENTION !<br />
Si les objets décrits ferment complètement une zone (pas d’accès à une<br />
ouverture en façade ni en toiture), le résultat du calcul de lumière naturelle ne<br />
sera pas valide pour cette zone.<br />
©<strong>Estia</strong> SA, PSE-‐EPFL CH-‐1015 Lausanne, Suisse<br />
65
DIAL+ Manuel d’utilisation<br />
Ajouter un objet intérieur<br />
1. Cliquer sur ce bouton pour ajouter un objet intérieur (cloison, poteaux, poutres,<br />
planchers intermédiaires, volumes opaques, etc.)<br />
Ces objets opaques de forme parallélépipédique seront pris en compte dans le calcul<br />
des inter-réflexions lumineuses.<br />
ATTENTION : Dans cette version, les objets intérieurs ne sont pas pris en compte<br />
pour les calculs thermiques<br />
Figure 57 : Ecran permettant de compléter la géométrie du local en ajoutant des ouvertures ou des objets<br />
intérieurs<br />
©<strong>Estia</strong> SA, PSE-‐EPFL CH-‐1015 Lausanne, Suisse<br />
66
DIAL+ Manuel d’utilisation<br />
Type d’objet & géométrie en plan<br />
DIAL+ permet de décrire des objets intérieurs qui influencent la disponibilité et la<br />
répartition de la lumière naturelle. Dans cette version, la forme des objets est limitée à<br />
des parallélépipèdes rectangles opaques ou transparents.<br />
Pour ajouter des objets intérieurs, voir le bouton correspondant dans le récapitulatif<br />
(cf. point 5, page 105).<br />
1. Cliquer sur le bouton « + » pour ajouter un objet intérieur.<br />
2. Utiliser les flèches pour dimensionner et positionner l’objet en plan<br />
3. Vous pouvez aussi saisir les caractéristiques dimensionnelles directement dans les<br />
champs correspondants.<br />
4. Indiquez si l’objet est opaque ou transparent (vitrage intérieur).<br />
5. Dans le cas des objets transparents, le plan vitré est créé dans l’axe médian de la<br />
plus grande longueur de l’objet (cf. ligne en pointillé sur la figure).<br />
Figure 58 : Description en plan d'un objet intérieur.<br />
Position & dimensions en coupe<br />
©<strong>Estia</strong> SA, PSE-‐EPFL CH-‐1015 Lausanne, Suisse<br />
67
DIAL+ Manuel d’utilisation<br />
Les objets décrits peuvent être en contact avec le sol ou « flottants », ce qui permet,<br />
par exemple de décrire une mezzanine ou un plancher intermédiaire.<br />
(Pour ajouter des objets intérieurs, voir aussi le bouton correspondant dans le<br />
récapitulatif ; cf. point 4, page 105).<br />
1. Utiliser la souris pour indiquer la limite supérieure de l’objet intérieur.<br />
2. Utiliser la souris pour indiquer la limite inférieure de l’objet.<br />
3. Vous pouvez aussi saisir les caractéristiques dimensionnelles directement dans les<br />
champs correspondants.<br />
4. Si plusieurs objets ont été décrits, utiliser ce bouton-liste pour sélectionner l’objet<br />
que vous souhaitez modifier.<br />
Figure 59 : Description en coupe d'un objet intérieur.<br />
Facteur de réflexion ou de transmission des objets intérieurs<br />
Les objets intérieurs interagissent avec les rayons lumineux et il est donc nécessaire<br />
de leur affecter une clarté. Dans cette version du logiciel, cette clarté s’applique à<br />
toutes les faces d’un même objet.<br />
1. Utiliser la souris pour indiquer la clarté de l’objet intérieur.<br />
2. La clarté de l’objet sélectionné se modifie en fonction de la valeur choisie<br />
©<strong>Estia</strong> SA, PSE-‐EPFL CH-‐1015 Lausanne, Suisse<br />
68
DIAL+ Manuel d’utilisation<br />
(Attention : il s’agit juste d’une représentation indicative de la clarté et l’apparence<br />
à l’écran n’est pas représentative de la clarté réelle de l’objet).<br />
ATTENTION : Si vous avez choisi un matériau transparent, la valeur demandée est<br />
le facteur de transmission.<br />
3. Vous pouvez aussi utiliser le clavier pour rentrer une valeur numérique.<br />
4. Si plusieurs objets ont été décrits, utiliser ce bouton-liste pour sélectionner l’objet<br />
dont vous souhaitez modifier la clarté.<br />
Figure 60 : Définition de la clarté d'un objet intérieur.<br />
©<strong>Estia</strong> SA, PSE-‐EPFL CH-‐1015 Lausanne, Suisse<br />
69
DIAL+ Manuel d’utilisation<br />
Décrire un ATRIUM ou un PATIO à l’aide d’objets intérieurs<br />
En complément de l’approche décrite en page 34, il est possible, dans certains cas, de<br />
considérer l’atrium comme un grand local dans lequel on va analyser une zone<br />
particulière délimitée par des objets intérieurs.<br />
1. Déterminer les limites de la zone de l’atrium ou du patio<br />
2. Décrire les parois intérieures délimitant les locaux à l’aide d’objets intérieurs<br />
3. Eventuellement ajouter des objets (opaques et/ou transparents)pour décrire des<br />
obstacles à la lumière (ici des coursives dans l’atrium).<br />
Figure 61 : Description d’un atrium (ou patio) en utilisant des objets intérieurs pour délimiter les espaces<br />
©<strong>Estia</strong> SA, PSE-‐EPFL CH-‐1015 Lausanne, Suisse<br />
70
DIAL+ Manuel d’utilisation<br />
MENU : Compléter la description<br />
Une fois que vous avez décrit toutes les ouvertures du local, ainsi que les éventuels<br />
objets intérieurs, vous pouvez compléter la description en sélectionnant la thématique<br />
qui vous intéresse.<br />
1. Les paramètres supplémentaires nécessaires au calcul de la contribution de la<br />
lumière du jour sont la clarté des différentes parois.<br />
Attention : ce module est accessible aux <strong>utilisateur</strong>s disposant de la licence<br />
« DIAL+Lighting »<br />
2. Les paramètres concernant l’éclairage artificiel portent sur le choix des sources<br />
lumineuses, le type de luminaire ainsi que la commande de l’éclairage.<br />
Attention : Dans cette version de l’outil, le calcul est effectué selon la norme SIA<br />
380/4 et donne une estimation indicative de la consommation prévisionnelle<br />
d’énergie liée à l’éclairage artificiel, sans qu’il soit besoin de préciser le nombre de<br />
source installées.<br />
3. Les paramètres complémentaires pour l’évaluation thermique du local portent sur<br />
la nature des parois, les gains internes, la gestion des protections solaires et de la<br />
ventilation, ainsi que sur les émetteurs de chaleur.<br />
Attention ce module est accessible aux <strong>utilisateur</strong>s disposant de la licence<br />
« DIAL+Cooling».<br />
Figure 62 : Ecran de navigation permettant de sélectionner l’analyse à compléter<br />
©<strong>Estia</strong> SA, PSE-‐EPFL CH-‐1015 Lausanne, Suisse<br />
71
DIAL+ Manuel d’utilisation<br />
COMPLEMENT<br />
PARAMETRES<br />
ECLAIRAGE NATUREL<br />
Les paramètres supplémentaires nécessaires au calcul de la contribution de la lumière<br />
du jour sont la clarté des différentes parois.<br />
Attention : ce module est accessible aux <strong>utilisateur</strong>s disposant de la licence<br />
« DIAL+Lighting »<br />
©<strong>Estia</strong> SA, PSE-‐EPFL CH-‐1015 Lausanne, Suisse<br />
72
DIAL+ Manuel d’utilisation<br />
Clarté du sol<br />
La clarté des parois influe directement sur les niveaux d’éclairement disponibles dans<br />
le local, surtout pour les zones les plus éloignées des ouvertures.<br />
La clarté est représentée par le facteur de réflexion de la surface, qui caractérise la<br />
quantité de lumière réfléchie par celle-ci. Ainsi un facteur de réflexion de 0.25 signifie<br />
que le matériau réfléchit 25% de la lumière qu’il reçoit.<br />
1. Utiliser le curseur pou ajuster la clarté de la paroi.<br />
ATTENTION : L’échelle des clartés est comprise entre 0 et 1, mais les valeurs de<br />
facteurs de réflexion rencontrées dans la réalité sont rarement inférieures à 0.05 et<br />
rarement supérieures à 0.85<br />
2. Les Icônes « TS », « S », « M », « C » ; et « TC » figurant en dessous de l’échelle<br />
représentent des valeurs « Typiques » représentatives de la paroi considérée.<br />
(TS = «Très Sombre», S = «Sombre», M = «Moyen», C = «Clair», TC = «Très Clair»)<br />
Par exemple : Un sol est généralement considéré comme « Clair » lorsque son<br />
facteur de réflexion est égal à 0.30<br />
3. Vous pouvez aussi utiliser votre clavier pour entrer une valeur numérique<br />
4. La clarté de la paroi considérée s’affiche en niveaux de gris sur la fenêtre centrale.<br />
5. En cliquant sur cette icône, vous pouvez agrandir la vue 3D du local<br />
Figure 63 : Définition de la clarté des du sol<br />
ATTENTION : l’écran ne permet pas de représenter la clarté réelle des surfaces. Les<br />
niveaux de gris affichés lorsque vous manipulez le curseur sont seulement indicatifs.<br />
©<strong>Estia</strong> SA, PSE-‐EPFL CH-‐1015 Lausanne, Suisse<br />
73
DIAL+ Manuel d’utilisation<br />
Clarté des parois<br />
Sélection d’une ou plusieurs parois (murs ou plafonds à double pente)<br />
Il est possible d’affecter une valeur de clarté spécifique à chaque paroi du local<br />
1. Sélectionner la paroi en utilisant l’un des boutons disponibles. Le contour de la<br />
paroi considérée s’affiche en jaune sur la représentation centrale et sur la<br />
représentation en haut à gauche de l’écran.<br />
2. En faisant glisser le curseur, vous pouvez modifier la clarté de la paroi considérée.<br />
(la valeur du facteur de réflexion s’ajuste dans le champ correspondant situé à<br />
gauche de l’écran)<br />
3. Si vous désirez affecter une clarté identique à toutes les parois, cliquez sur ce<br />
bouton.<br />
ATTENTION ! Si vous utilisez votre clavier pour entrer une valeur, n’oubliez pas de<br />
valider en cliquant sur le bouton « Appliquer ».<br />
Figure 64 : Définition de la clarté des parois verticales<br />
ATTENTION : l’écran ne permet pas de représenter la clarté réelle des surfaces. Les<br />
niveaux de gris affichés lorsque vous manipulez le curseur sont seulement indicatifs.<br />
©<strong>Estia</strong> SA, PSE-‐EPFL CH-‐1015 Lausanne, Suisse<br />
74
DIAL+ Manuel d’utilisation<br />
COMPLEMENT<br />
PARAMETRES<br />
ECLAIRAGE ARTIFICIEL<br />
Les paramètres concernant l’éclairage artificiel portent sur le choix des sources<br />
lumineuses, le type de luminaire ainsi que la commande de l’éclairage.<br />
Attention : Dans cette version de l’outil, le calcul est effectué selon la norme SIA<br />
380/4 et donne une estimation indicative de la consommation prévisionnelle d’énergie<br />
liée à l’éclairage artificiel, sans qu’il soit besoin de préciser le nombre de source<br />
installées.<br />
©<strong>Estia</strong> SA, PSE-‐EPFL CH-‐1015 Lausanne, Suisse<br />
75
DIAL+ Manuel d’utilisation<br />
Choix des sources<br />
La performance d’une source de lumière artificielle est caractérisée par la quantité de<br />
flux lumineux délivré [lm] (lumen) rapportée à la puissance consommée [W]).<br />
Plus la source est performance, plus son « efficacité lumineuse » [lm|W] est élevée.<br />
1. Sélectionnez le type de sources lumineuses que vous envisagez d’utiliser dans le<br />
local.<br />
2. Une valeur moyenne d’efficacité lumineuse s’affiche dans ce champ.<br />
(Vous pouvez aussi entrez une valeur précise avec votre clavier)<br />
3. Vous pouvez aussi sélectionner l’une des sources lumineuses répertoriées dans la<br />
norme SIA 380/4.<br />
Figure 65 : Ecran de sélection des sources lumineuses<br />
©<strong>Estia</strong> SA, PSE-‐EPFL CH-‐1015 Lausanne, Suisse<br />
76
DIAL+ Manuel d’utilisation<br />
Choix des luminaires<br />
On appelle luminaire l’ensemble du dispositif technique accueillant la source<br />
émettrice. Selon les cas, le luminaire comprend un support, un réflecteur, une grille de<br />
défilement, un diffuseur, etc.<br />
Le rendement d’un luminaire exprime la part de lumière produite qui sera<br />
effectivement disponible dans le local [%]. Plus ce rendement est élevé, plus le<br />
luminaire est efficace.<br />
1. Sélectionnez le type de luminaire que vous envisagez d’utiliser dans le local.<br />
2. Le rendement normalisé du type de luminaire choisi s’affiche dans ce champ.<br />
(Vous pouvez aussi entrez une valeur précise avec votre clavier)<br />
3. Vous pouvez aussi sélectionner l’un des luminaires répertoriés dans la norme SIA<br />
380/4.<br />
Figure 66 : Ecran de sélection des luminaires<br />
©<strong>Estia</strong> SA, PSE-‐EPFL CH-‐1015 Lausanne, Suisse<br />
77
DIAL+ Manuel d’utilisation<br />
Choix de la commande<br />
La commande d’enclenchement des luminaires influence très largement la<br />
consommation d’électricité liée à l’éclairage artificiel.<br />
On considère par exemple que :<br />
• un détecteur de présence permet de réduire de 20% la consommation.<br />
• une sonde d’éclairement permet de diviser par 2 la consommation.<br />
1. Indiquez si l’installation est équipée d’un détecteur de présence.<br />
2. Sélectionnez le type de régulation que vous prévoyez de mettre en œuvre.<br />
Figure 67 : Ecran de sélection de la commande de l’éclairage artificiel.<br />
©<strong>Estia</strong> SA, PSE-‐EPFL CH-‐1015 Lausanne, Suisse<br />
78
DIAL+ Manuel d’utilisation<br />
COMPLEMENT<br />
PARAMETRES THERMIQUES<br />
En complément des paramètres dimensionnels du local, la simulation thermique<br />
dynamique nécessite de préciser la composition des parois (masse thermique,<br />
isolation, revêtement, etc.) ainsi que les stratégies prévues pour contrôler les<br />
protections solaires mobiles et l’ouverture des fenêtres (ventilation).<br />
Attention : ce module est accessible aux <strong>utilisateur</strong>s disposant de la licence<br />
« DIAL+Cooling».<br />
©<strong>Estia</strong> SA, PSE-‐EPFL CH-‐1015 Lausanne, Suisse<br />
79
DIAL+ Manuel d’utilisation<br />
Contact Sol<br />
La première étape consiste à indiquer si les parois sont en contact avec l’extérieur ou avec<br />
l’intérieur (vers un autre local, chauffé ou non).<br />
1. Sélectionnez le type de contact<br />
2. La couleur du plancher varie en fonction du choix effectué :<br />
• Intérieur (ROUGE): il n’y a pas de transfert de chaleur par cet élément (adiabatique).<br />
• Extérieur (BLEU): La face extérieure est soumise au climat extérieur<br />
• Température constante (VIOLET) : Le local voisin présente une température spécifique<br />
constante qui peut être définie par l’<strong>utilisateur</strong>.<br />
• Avec facteur de réduction (VERT): La température du local adjacent (Tadj) varie en<br />
fonction du climat extérieur (Text) et du climat du local simulé (TSim). Ainsi on a, par<br />
exemple :<br />
o facteur de réduction = 1 -‐> Tadj = Text<br />
o facteur de réduction = 0 -‐> Tadj = TSim<br />
o facteur de réduction = 0.5 -‐> Tadj = moyenne (Text , TSim)<br />
• Terrain (BRUN): La face extérieure est en contact avec le terrain (calcul selon ISO 13370)<br />
Figure 68 : Choix du type de contact du sol du local.<br />
©<strong>Estia</strong> SA, PSE-‐EPFL CH-‐1015 Lausanne, Suisse<br />
80
DIAL+ Manuel d’utilisation<br />
1. Sélectionnez le type de contact<br />
Contact parois verticales<br />
2. La couleur de la paroi varie en fonction du choix effectué<br />
• Couleur rouge: il n’y a pas de transfert de chaleur par cet élément (adiabatique).<br />
• Couleur bleue : La face extérieure est soumise au climat extérieur (BLEU)<br />
• Couleur violette : Le local voisin présente une température spécifique constante qui<br />
peut être définie par l’<strong>utilisateur</strong>.<br />
• Couleur vert : La température du local adjacent (Tadj) varie en fonction du climat<br />
extérieur (Text) et du climat du local simulé (TSim). Ainsi on a, par exemple :<br />
o facteur de réduction = 1 -‐> Tadj = Text<br />
o facteur de réduction = 0 -‐> Tadj = TSim<br />
o facteur de réduction = 0.5 -‐> Tadj = moyenne (Text -‐ TSim)<br />
3. Ce bouton permet de donner la même caractéristique de contact à toutes les parois<br />
verticales<br />
Figure 69 : Choix du contact des parois verticales.<br />
©<strong>Estia</strong> SA, PSE-‐EPFL CH-‐1015 Lausanne, Suisse<br />
81
DIAL+ Manuel d’utilisation<br />
1. Sélectionnez le type de contact.<br />
Contact plafond(s)<br />
2. La couleur du plafond varie en fonction du choix effectué<br />
• Couleur rouge: il n’y a pas de transfert de chaleur par cet élément (adiabatique).<br />
• Couleur bleue : La face extérieure est soumise au climat extérieur (BLEU)<br />
• Couleur violette : Le local voisin présente une température spécifique constante qui<br />
peut être définie par l’<strong>utilisateur</strong>.<br />
• Couleur vert : La température du local adjacent (Tadj) varie en fonction du climat<br />
extérieur (Text) et du climat du local simulé (TSim). Ainsi on a, par exemple :<br />
o facteur de réduction = 1 -‐> Tadj = Text<br />
o facteur de réduction = 0 -‐> Tadj = TSim<br />
o facteur de réduction = 0.5 -‐> Tadj = moyenne (Text -‐ TSim)<br />
3. Ce bouton permet de donner la même caractéristique de contact à toutes les parois.<br />
Figure 70 : Choix du contact pour le(s) plafond(s).<br />
©<strong>Estia</strong> SA, PSE-‐EPFL CH-‐1015 Lausanne, Suisse<br />
82
DIAL+ Manuel d’utilisation<br />
Paroi(s) donnant sur l’extérieur : TYPOLOGIE<br />
1. Sélectionnez la typologie de la ou des paroi(s) donnant sur l’extérieur.<br />
Les choix disponibles caractérisent respectivement une paroi :<br />
• « Légère» (Panneaux sandwich),<br />
• « Moyenne » (Maçonnerie)<br />
• « Lourde» (Béton)<br />
2. Ce bouton permet d’affecter la même caractéristique de contact à toutes les parois.<br />
3. Utilisez la vue 3D pour repérer la paroi qui vous intéresse.<br />
Figure 71 : Description de la nature des parois donnant sur l'extérieur.<br />
©<strong>Estia</strong> SA, PSE-‐EPFL CH-‐1015 Lausanne, Suisse<br />
83
DIAL+ Manuel d’utilisation<br />
Parois donnant sur l’extérieur : Isolation<br />
1. Pour chaque paroi en contact avec l’extérieur, sélectionnez la position de l’isolant<br />
(intérieur, Intermédiaire ou extérieur).<br />
REMARQUE : Si l’isolant est placé à l’intérieur, la masse thermique du local sera réduite et<br />
donc le potentiel de rafraîchissement passif sera moindre.<br />
2. Indiquez l’épaisseur de l’isolant.<br />
ATTENTION : Par défaut, la conductivité thermique de l’isolant est fixée à 0.04 W/mK. Si<br />
la valeur que vous avez prévue est différente, vous devez adapter l’épaisseur en<br />
conséquence.<br />
3. Ce bouton permet de d’affecter des caractéristiques identiques à toutes les parois en<br />
contact avec l’extérieur.<br />
Figure 72 : Choix de la position de l'isolation (pour les parois extérieures).<br />
©<strong>Estia</strong> SA, PSE-‐EPFL CH-‐1015 Lausanne, Suisse<br />
84
DIAL+ Manuel d’utilisation<br />
Parois en contact avec l’intérieur : Typologie<br />
1. Sélectionnez la typologie de la ou des paroi(s) en contact avec l’intérieur.<br />
Les choix disponibles caractérisent respectivement une paroi :<br />
• « Légère » (Cloison légère)<br />
• « Moyenne » (Carreaux de plâtre, Briques)<br />
• « Lourde » à « Très lourde» (Maçonnerie, Béton)<br />
2. Ce bouton permet de donner la même caractéristique de contact à toutes les parois.<br />
Figure 73 : Description de la nature des parois verticales intérieures.<br />
©<strong>Estia</strong> SA, PSE-‐EPFL CH-‐1015 Lausanne, Suisse<br />
85
DIAL+ Manuel d’utilisation<br />
Plafond en contact avec l’intérieur : Typologie<br />
1. Sélectionnez la typologie du plafond en contact avec l’intérieur.<br />
Les choix disponibles caractérisent respectivement un plafond :<br />
• « Léger » (Structure acier ou bois)<br />
• « Moyenne » (Poutrelles + Hourdis)<br />
• « Lourde » (Béton)<br />
Figure 74 : Description de la nature du plafond.<br />
©<strong>Estia</strong> SA, PSE-‐EPFL CH-‐1015 Lausanne, Suisse<br />
86
DIAL+ Manuel d’utilisation<br />
Sol en contact avec l’intérieur : Typologie<br />
2. Sélectionnez la typologie du sol en contact avec l’intérieur.<br />
Les choix disponibles caractérisent respectivement un sol :<br />
« Léger » (Structure acier ou bois)<br />
« Moyenne » (Poutrelles + Hourdis)<br />
« Lourde » (Béton)<br />
Figure 75 : Description de la nature du sol du local.<br />
©<strong>Estia</strong> SA, PSE-‐EPFL CH-‐1015 Lausanne, Suisse<br />
87
DIAL+ Manuel d’utilisation<br />
Parois verticales : Revêtement intérieur<br />
1. Sélectionnez le type de revêtement de chaque paroi verticale.<br />
Les choix « Bois» et « Panneaux acoustiques » ont pour conséquence de couper l’accès à<br />
la masse thermique des parois.<br />
3. Ce bouton permet d’affecter un revêtement identique à toutes les parois.<br />
Figure 76 : Choix du revêtement intérieur des parois verticales.<br />
©<strong>Estia</strong> SA, PSE-‐EPFL CH-‐1015 Lausanne, Suisse<br />
88
DIAL+ Manuel d’utilisation<br />
Plafond : Revêtement intérieur<br />
1. Sélectionnez le type de revêtement du ou des plafond(s).<br />
Les choix « Bois» et « Faux plafond» ont pour conséquence de couper l’accès à<br />
l’éventuelle masse thermique de la dalle supérieure.<br />
Figure 77 : Choix du revêtement intérieur du plafond.<br />
©<strong>Estia</strong> SA, PSE-‐EPFL CH-‐1015 Lausanne, Suisse<br />
89
DIAL+ Manuel d’utilisation<br />
Sol : Revêtement intérieur<br />
1. Sélectionnez le type de revêtement du ou des plafond(s).<br />
Les choix « Parquet» et « Faux plancher» ont pour conséquence de couper l’accès à<br />
l’éventuelle masse thermique de la dalle inférieure.<br />
Le choix « Moquette / Linoleum » a pour conséquence de couper partiellement l’accès à<br />
l’éventuelle masse thermique de la dalle inférieure.<br />
Figure 78 : Choix du revêtement intérieur du sol.<br />
©<strong>Estia</strong> SA, PSE-‐EPFL CH-‐1015 Lausanne, Suisse<br />
90
DIAL+ Manuel d’utilisation<br />
Gains internes liés à l’occupation<br />
PRECISION : Pour les simulations thermiques, la période d’occupation correspond aux<br />
tranches horaires pendant lesquelles les <strong>utilisateur</strong>s sont supposés être présents dans le local<br />
(par défaut valeurs SIA-‐2024 dépendant de l’affectation du local).<br />
La notion de période d’utilisation, quant à elle, correspond à la période pendant la quelle les<br />
appareils sont enclenchés (ceci permet de prendre en considération le cas des logements pour<br />
lesquels le local peut être occupé (chambre la nuit) alors que les appareils sont éteints).<br />
1. Les gains internes liés à l’occupation sont exprimés en W/m 2 .<br />
Ils dépendent de l’affectation du local et sont sensible au nombre de personnes, à<br />
l’activité de ces personnes et aux périodes d’utilisation du local.<br />
2. Par défaut, une valeur « standard » est affichée. Vous pouvez la modifier en cliquant sur<br />
ce menu (choix entre « Faible », « Standard » et « Important »)<br />
Il est aussi possible de rentrer une valeur « Utilisateur » si vous désirez utiliser une valeur<br />
spécifique.<br />
3. Dans l’exemple affiché, qui correspond à une affectation de bureau, un gain interne de<br />
5W/m 2 signifie que chaque personne bénéficie d’une surface de 14 m 2 .<br />
(Hypothèse : une personne avec une activité « moyenne » dégage environ 70 W).<br />
Cette valeur sera utilisée en combinaison avec un profil horaire d’occupation adapté à<br />
l’affectation choisie (profils non modifiables dans cette version du logiciel).<br />
Figure 79 : Paramètres de saisie concernant les gains internes liés à l’occupation<br />
Note : Dans le calcul dynamique, les parts radiatives et convectives liées à l’occupation sont de 50% chacune.<br />
©<strong>Estia</strong> SA, PSE-‐EPFL CH-‐1015 Lausanne, Suisse<br />
91
DIAL+ Manuel d’utilisation<br />
Gains internes liés aux appareils<br />
1. Les gains internes liés aux équipements électriques sont exprimés en W/m 2 .<br />
Ils dépendent de l’affectation du local :<br />
• Logement : télévision, petit et gros électroménager, cuisson, etc.<br />
• Bureaux : ordinateurs, imprimantes, fax, etc.<br />
• Industrie : machines, processus de fabrication, etc.<br />
2. Par défaut, une valeur « standard » est affichée. Vous pouvez la modifier en cliquant sur<br />
ce menu (choix entre « Faible », « Standard » et « Important »)<br />
Il est aussi possible de rentrer une valeur « Utilisateur » si vous désirez utiliser une valeur<br />
spécifique.<br />
3. La valeurs affichée sera utilisée en combinaison avec un profil d’occupation (horaires)<br />
adapté à l’affectation choisie (dans cette version du logiciel, ces profils ne peuvent pas<br />
être modifiés).<br />
Figure 80 : Paramètres de saisie concernant les gains internes liés aux appareils.<br />
Note : Dans le calcul dynamique, la part convective des gains liés aux appareils est fixée à 80% et la part radiative à 20%.<br />
©<strong>Estia</strong> SA, PSE-‐EPFL CH-‐1015 Lausanne, Suisse<br />
92
DIAL+ Manuel d’utilisation<br />
Gains internes liés à l’éclairage artificiel<br />
1. Les gains internes liés à l’éclairage artificiel sont exprimés en W/m 2 .<br />
La valeur indiquée dépend de la puissance totale des sources lumineuses raccordées,<br />
rapportée à la surface du local.<br />
2. Vous pouvez utiliser la valeur « standard », qui correspond à une puissance typique<br />
correspondant à l’affectation choisie, ou bien choisir une valeur « Utilisateur ».<br />
3. Si vous avez déjà évalué le potentiel d’éclairage artificiel du local à l’aide du module<br />
DIAL+Lighting, vous pouvez reporter la valeur de « Puissance spécifique ».<br />
4. Par défaut, la couverture des besoins par la lumière naturelle pendant la journée<br />
(autonomie) est fixée à 50%.<br />
5. Si vous avez déjà évalué le potentiel d’éclairage naturel du local à l’aide du module<br />
DIAL+Lighting, vous pouvez reporter la valeur issue du calcul simplifié selon la norme<br />
Suisse 380/4, ou bien reporter la valeur moyenne de l’autonomie calculée par le module<br />
d’éclairage naturel (cf. page 127 ; point 2).<br />
Figure 81 : Paramètres de saisie concernant les gains internes liés à l’éclairage.<br />
Note : Dans le calcul dynamique, la part convective des gains liés à l’éclairage est de 30% et la part radiative de 70%.<br />
©<strong>Estia</strong> SA, PSE-‐EPFL CH-‐1015 Lausanne, Suisse<br />
93
DIAL+ Manuel d’utilisation<br />
Gestion des protections solaires<br />
La gestion des protections solaires joue un rôle très important dans le comportement<br />
thermique dynamique du local. Pour sélectionner le type de protection mobile de chaque<br />
ouverture, reportez vous aux informations exposées à la page 46 de ce manuel.<br />
1. Lorsque la gestion des protections solaires est assurée par les <strong>utilisateur</strong>s (gestion<br />
« manuelle », avec ou sans motorisation), le contrôle est très imparfait et difficile à<br />
modéliser.<br />
-‐ Si vous choisissez « Stores toujours relevés », la simulation montrera jusqu’où la<br />
température intérieure du local pourrait monter en saison chaude (cas le pire).<br />
-‐ Si vous choisissez « Stores toujours à demi-‐fermés » la simulation sera représentative<br />
d’une situation intermédiaire avec des gains solaires divisés par 2 en été comme en hiver<br />
2. Une gestion automatisée permet d’optimiser les gains solaires en hiver, de réduire le<br />
risque de surchauffe en été et de favoriser le recours à la lumière naturelle<br />
3. -‐ Avec le mode « Standard », les protections solaires sont baissées dès que le<br />
rayonnement transmis dépasse 90 W/m 2 et que la température intérieure excède 22°C.<br />
-‐ Si vous choisissez « Valeurs Utilisateurs », vous pouvez redéfinir le valeurs limites pour le<br />
flux transmis et la température du local (100W/m 2 et 23°C dans l’exemple présenté).<br />
ATTENTION : Le mode sélectionné s’appliquera à toute les ouvertures d’une même façade.<br />
Figure 82 : Ecran de saisie des paramètres de gestion des protection solaires mobiles<br />
©<strong>Estia</strong> SA, PSE-‐EPFL CH-‐1015 Lausanne, Suisse<br />
94
DIAL+ Manuel d’utilisation<br />
Paramètres de ventilation : Débits d’air<br />
La ventilation du local joue également un rôle très important sur le comportement thermique<br />
dynamique du local.<br />
1. Le débit d’air de base correspond à l’évacuation de l’air vicié et à son remplacement par<br />
de l’air neuf. Par défaut, un débit d’air constant est proposé à l’<strong>utilisateur</strong> en fonction de la<br />
surface de du local et de son affectation.<br />
2. En choisissant « Valeur Utilisateur », vous pouvez définir manuellement le débit d’air à<br />
l’aide de votre clavier. Ce débit d’air sera utilisé pendant l’utilisation du local.<br />
3. Un débit d’air réduit standard est proposé en dehors des heures d’utilisation. Vous pouvez<br />
adapter cette valeur en entrant une « Valeur <strong>utilisateur</strong> ».<br />
4. Récupération chaleur : vous pouvez fixer le pourcentage de chaleur récupérée (double-‐<br />
flux).<br />
5. Modulation de la ventilation pendant l’utilisation (cf. § PRECISION page 91)<br />
• 1 vitesse : le débit appliqué est celui figurant dans le champs 2<br />
• 2 vitesses : -‐ Si taux occupation < 50% alors débit = 50%<br />
-‐ Si taux occupation > 50% alors débit 100%<br />
• En continu : le débit indiqué au champ 2 s’adapte au taux d’occupation.<br />
Figure 83 : Sélection des débits d’air pendant et hors occupation.<br />
©<strong>Estia</strong> SA, PSE-‐EPFL CH-‐1015 Lausanne, Suisse<br />
95
DIAL+ Manuel d’utilisation<br />
Paramètres de ventilation : Stratégie de rafraîchissement<br />
Au delà de la fonction hygiénique, la ventilation permet de rafraîchir le local.<br />
1. Si vous choisissez « Aucune stratégie », le calcul montrera comment le local se comporte<br />
lorsque l’air n’est pas utilisé pour extraire la chaleur en saison chaude.<br />
2. Le débit de ventilation mécanique est augmenté lorsque Text < Tint (et Tint > Tmin*). Entrez le<br />
débit de surventilation dans le champ adjacent.<br />
3. Les <strong>utilisateur</strong>s ouvrent les fenêtres lorsque Tint > Tmax*. Ce scénario est appliqué<br />
seulement pendant les heures d’occupation.<br />
4. Les ouvrants sont activés pendant les heures d’occupation dès que Text < Tint (et Tint ><br />
Tmin*).<br />
5. Les ouvrants sont activés entre 20h00-‐8h00, dès que Text < Tint (et Tint > Tmin*).<br />
6. Les ouvrants sont activés en permanence dès que Text < Tint (et Tint > Tmin*).<br />
Figure 84 : Paramètres de ventilation liés à la stratégie de rafraîchissement<br />
*Tmin et Tmax sont les températures de confort, pour plus de détail<br />
(cf. pages 97 & 98116)<br />
©<strong>Estia</strong> SA, PSE-‐EPFL CH-‐1015 Lausanne, Suisse<br />
96
DIAL+ Manuel d’utilisation<br />
Emetteurs de chaleur<br />
Il est possible de définir la méthode de distribution de chaleur dans le local. Les algorithmes<br />
développés introduiront les puissances nécessaires dans les éléments correspondants.<br />
Sélectionnez le mode de distribution de chaleur souhaité<br />
1. Pas de chauffage: variation libre de la température du local, sans système de chauffage.<br />
2. Radiateurs: 50% de la chaleur est distribuée sur les surfaces intérieures (radiatif) et 50%<br />
est distribuée sur l’air (convectif).<br />
3. Convecteur : La totalité de la chaleur est distribuée sur l’air (100% convectif).<br />
4. Dalle active : Modèle permettant de distribuer la chaleur dans la masse du plafond<br />
(suppose la présence d’une dalle en béton).<br />
5. Panneaux radiants : Modèle permettant de distribuer la chaleur dans un élément<br />
spécifique positionné au plafond (valable quel que soit le type de plafond).<br />
6. Plancher chauffant : Modèle permettant de distribuer la chaleur dans la chape du plancher<br />
(suppose une composition de sol avec chape).<br />
7. Définir la puissance maximum de chauffage. Par défaut, une valeur correspondant à<br />
100W/m 2 est proposée (si la puissance maximum ne suffit pas à couvrir la demande, la<br />
température dans le local risque d’être inférieure à la température de consigne).<br />
8. Vous pouvez modifier les valeurs de consigne pendant et hors utilisation.<br />
Figure 85 : choix des émetteurs de chaleur<br />
©<strong>Estia</strong> SA, PSE-‐EPFL CH-‐1015 Lausanne, Suisse<br />
97
DIAL+ Manuel d’utilisation<br />
Emetteurs de froid<br />
Il est possible de définir la méthode de distribution de froid dans le local. Les algorithmes<br />
développés introduiront les puissances nécessaires dans les éléments correspondants.<br />
Sélectionnez le mode de distribution souhaité<br />
1. Pas de refroidissement : La simulation montrera comment fluctue la température du local<br />
sans système de refroidissement.<br />
2. Par l’air : La totalité de la chaleur sera distribuée sur l’air (100% convectif).<br />
3. Dalle active : Modèle permettant de distribuer le froid dans la masse du plafond (suppose<br />
la présence d’une dalle en béton).<br />
4. Panneaux radiants : Modèle permettant de distribuer le froid dans un élément spécifique<br />
positionné au plafond (valable quel que soit le type de plafond).<br />
5. Plancher froid : Modèle permettant de distribuer la chaleur dans la chape du plancher<br />
(suppose une composition de sol avec chape).<br />
6. Définir la puissance maximum de froid. Par défaut, une valeur correspondant à 200W/m 2<br />
est proposée (si la puissance maximum ne suffit pas à couvrir la demande, la température<br />
dans le local risque de dépasser la température de consigne).<br />
7. Vous pouvez modifier la température de consigne pendant l’utilisation<br />
Pour la température hors utilisation (Tmax’), la valeur par défaut est fixée à 99°, ce qui<br />
signifie que l’on laisse dériver la température intérieure hors utilisation (clim. coupée).<br />
Figure 86 : choix des émetteurs de froid<br />
©<strong>Estia</strong> SA, PSE-‐EPFL CH-‐1015 Lausanne, Suisse<br />
98
DIAL+ Manuel d’utilisation<br />
PARAMETRES VENTILATION<br />
©<strong>Estia</strong> SA, PSE-‐EPFL CH-‐1015 Lausanne, Suisse<br />
99
DIAL+ Manuel d’utilisation<br />
Préambule<br />
Les vecteurs de ventilation naturelle sont le vent et l’effet de cheminée.<br />
Le vent est un phénomène aléatoire, tant pour sa fréquence que pour son intensité et son<br />
orientation. Les régions où il est régulier et prévisible sont rares et le comportement du<br />
bâtiment sous l’effet du vent est difficile à contrôler.<br />
L’effet de cheminée, quant à lui, crée un mouvement d’air dès qu’il y a une différence de<br />
température entre l’air intérieur et extérieur. Comme le vent n’est pas toujours présent, une<br />
approche réaliste consiste à dimensionner les ouvrants pour fonctionner avec l’effet de<br />
cheminée et avoir le vent comme aide complémentaire à la ventilation naturelle.<br />
Il est en effet rare que le vent travaille contre l’effet de cheminée. Cela n’arrive que<br />
lorsqu’une ouverture de sortie se situe face au vent alors que l’ouverture d’entrée est sur une<br />
façade opposée. En dehors de cette situation, les débits de ventilation par effet de cheminée<br />
sont garantis et même augmentés en cas de vent.<br />
Le module DIAL+Ventilation évalue le potentiel de renouvellement d’air lié à l’effet de<br />
cheminée.<br />
Il permet de calculer les débits d’air transitant par les ouvrants en fonction de la taille de ces<br />
derniers et de la différence de température entre l’intérieur et l’extérieur du local<br />
©<strong>Estia</strong> SA, PSE-‐EPFL CH-‐1015 Lausanne, Suisse<br />
100
DIAL+ Manuel d’utilisation<br />
OUVERTURES EN FACADE : Remarque sur les ouvertures partielles<br />
Le cas des ouvertures partielles de type oscillo-‐battant ou imposte est parfois délicat à saisir.<br />
Nous fournissons ci dessous un graphique permettant de déterminer le pourcentage<br />
d’ouverture à prendre en considération de l’ouverture en fonction de l’angle d’ouverture<br />
possible et du ratio hauteur/ largeur.<br />
Par exemple, prenons une fenêtre de 150cm de haut<br />
pour 75 cm de large qui s’ouvre sur 30 cm dans la<br />
partie haute, tel que décrit ci-‐contre.<br />
L’angle d’ouverture est de 11°<br />
La surface équivalente d’ouverture, qui peut être lue sur<br />
la Figure 87, est dans ce cas de environ 21% (courbe<br />
orange : ratio hauteur/largeur ouverture = 2)<br />
Figure 87 : Abaque permettant de déterminer la surface équivalente d’ouvrant en fonction de l’angle d’ouverture et du<br />
ratio hauteur/largeur de l’ouvrant.<br />
OUVERTURES EN FACADE : position de l’ouvrant dans la paroi<br />
©<strong>Estia</strong> SA, PSE-‐EPFL CH-‐1015 Lausanne, Suisse<br />
101
DIAL+ Manuel d’utilisation<br />
La position de la fenêtre dans le mur peut modifier le potentiel de ventilation. Ceci est<br />
particulièrement sensible dans le cas des ouvertures en imposte ou en oscillo-‐battant, comme<br />
le montre la Figure 88. En règle générale, pour les huisseries qui s’ouvrent vers l’intérieur, le<br />
meilleur potentiel est obtenu avec une position au nu intérieur de la façade.<br />
Figure 88 : Influence de la position de l’ouverture dans l’épaisseur du mur sur le potentiel de ventilation naturelle.<br />
Attention : les valeurs indiquées ici sont indicatives et dépendent de plusieurs facteurs<br />
notamment type du cadre et de la forme des embrasures.<br />
Influence des ouvrants abrités<br />
L’<strong>utilisateur</strong> devra également faire attention à ce que la surface d’ouverture<br />
équivalente prenne en compte les obstacles à la ventilation (grille pare-pluie,<br />
tôle perforée, grillage antieffraction).<br />
Ainsi, par exemple, pour une ouverture abritée par une tôle perforée, si le taux de perforation<br />
est de 15%, alors la surface équivalente d’ouvrant propre à la fenêtre devra être multiplié par<br />
0.15)<br />
©<strong>Estia</strong> SA, PSE-‐EPFL CH-‐1015 Lausanne, Suisse<br />
102
DIAL+ Manuel d’utilisation<br />
RECAPITULATIF<br />
©<strong>Estia</strong> SA, PSE-‐EPFL CH-‐1015 Lausanne, Suisse<br />
103
DIAL+ Manuel d’utilisation<br />
Visualisation du local<br />
La page récapitulative permet d’accéder à l’ensemble des paramètres de description<br />
des locaux. En haut et à gauche du récapitulatif, figure une petite fenêtre de<br />
visualisation du local sélectionné<br />
ATTENTION : IL EST FORTEMENT RECOMMANDE DE VISUALISER LE LOCAL<br />
AVANT DE LANCER LA SIMULATION AFN DE REPERER D’EVENTUELLES<br />
INCOHERENCES GEOMETRIQUES.<br />
Cliquer sur ce bouton pour agrandir la fenêtre. Sur l’agrandissement, il est possible<br />
d’utiliser la molette de la souris et le clic de gauche pour zoomer sur le local et<br />
changer le point de vue (cf. page 38)<br />
1. Le contour de l’ouverture sélectionnée est indiqué en orange.<br />
2. Le clic droit de la souris permet de faire apparaître ou disparaître les objets<br />
intérieurs.<br />
3. Cliquer pour fermer l’agrandissement.<br />
Figure 89 : Fenêtre de visualisation 3D (format vignette)<br />
Figure 90 : Fenêtre de visualisation du local (vue agrandie)<br />
©<strong>Estia</strong> SA, PSE-‐EPFL CH-‐1015 Lausanne, Suisse<br />
104
DIAL+ Manuel d’utilisation<br />
Choix du local / Navigation<br />
Le récapitulatif permet d’accéder à l’ensemble des paramètres que vous avez décrits<br />
et sert aussi à ajouter ou retirer des éléments (locaux, ouvertures, objets intérieurs).<br />
1. Cliquer sur cette liste pour accéder à l’ensemble des locaux appartenant au projet<br />
en cours et sélectionner celui qui vous intéresse.<br />
2. Cliquer sur ce bouton pour ajouter ou supprimer un local.<br />
3. Cliquer sur ce bouton pour ajouter ou supprimer une nouvelle ouverture au local en<br />
cours d’étude.<br />
4. Cliquer sur ce bouton pour ajouter ou supprimer un objet intérieur dans le local en<br />
cours d’étude.<br />
5. Ce bouton permettra d’ajouter des luminaires au local (cette nouvelle fonction<br />
actuellement en développement, sera disponible dans la version 2.0 du logiciel)<br />
6. Cliquer sur ce bouton pour accéder à la page de Menu (cf. page 71).<br />
7. Cliquer sur ce bouton pour évaluer le local en cours.<br />
Figure 91 : Ecran récapitulatif.<br />
©<strong>Estia</strong> SA, PSE-‐EPFL CH-‐1015 Lausanne, Suisse<br />
105
DIAL+ Manuel d’utilisation<br />
Données générales<br />
Cliquer sur le menu contextuel, vous permet d’afficher les différentes pages du<br />
récapitulatif<br />
1. Cliquer ici pour afficher les données générales du projet.<br />
2. Ces informations correspondent à celles rentrées au tout début du projet.<br />
3. Vous pouvez changer les données climatiques en sélectionnant un autre pays<br />
4. La liste des climats thermique disponibles s’actualise automatiquement (pour<br />
ajouter des données climatiques thermiques, cf. procédure exposée en page 12).<br />
5. La liste des données climatiques correspondant au gisement de lumière naturelle<br />
s’actualise automatiquement (Si vous souhaitez générer de nouvelles données<br />
pour la lumière, veuillez nous contacter).<br />
6. Cliquer sur ce bouton pour changer l’affectation du local.<br />
Figure 92 : Ecran récapitulatif des données générales du projet.<br />
©<strong>Estia</strong> SA, PSE-‐EPFL CH-‐1015 Lausanne, Suisse<br />
106
DIAL+ Manuel d’utilisation<br />
Environnement<br />
1. Cliquer ici pour accéder aux paramètres de description de l’environnement.<br />
(Ceci aura pour conséquence d’afficher l’écran décrit à la page 23).<br />
Figure 93 : Utiliser le Récapitulatif pour accéder aux paramètres de l’environnement.<br />
©<strong>Estia</strong> SA, PSE-‐EPFL CH-‐1015 Lausanne, Suisse<br />
107
DIAL+ Manuel d’utilisation<br />
Paramètres de description du Sol intérieur<br />
1. Cliquer ici pour afficher les paramètres de description du sol de votre local.<br />
(Le contour de cette surface s’affiche en jaune sur la vue 3D)<br />
2. Certains paramètres peuvent être directement modifiés avec votre clavier dans les<br />
champs correspondants.<br />
3. Lorsque vous placez la souris sur un « mots-titre », sa couleur devient jaune.<br />
Il suffit alors de cliquer pour accéder à l’écran de description du paramètre<br />
correspondant.<br />
Figure 94 : Récapitulatif portant sur la description du sol intérieur du local étudié.<br />
©<strong>Estia</strong> SA, PSE-‐EPFL CH-‐1015 Lausanne, Suisse<br />
108
DIAL+ Manuel d’utilisation<br />
Paramètres de description des Parois intérieures<br />
1. Lorsque vous cliquez sur l’une des parois du local, la liste des ouvertures<br />
contenues dans cette paroi s’affiche au dessous de la paroi en question.<br />
(Le contour de la paroi s’affiche en jaune dans la vue 3D).<br />
2. Certains paramètres peuvent être directement modifiés avec votre clavier dans les<br />
champs correspondants.<br />
3. Lorsque vous placez la souris sur un « mots-titre », sa couleur devient jaune.<br />
Il suffit alors de cliquer pour accéder à l’écran de description du paramètre<br />
correspondant.<br />
Figure 95 : Récapitulatif portant sur la description d’une des parois intérieures du local étudié.<br />
©<strong>Estia</strong> SA, PSE-‐EPFL CH-‐1015 Lausanne, Suisse<br />
109
DIAL+ Manuel d’utilisation<br />
Paramètres de description des Ouvertures<br />
1. Lorsque vous sélectionnez l’une des ouvertures, son contour s’affiche en orange<br />
dans la vue 3D.<br />
2. Certains paramètres peuvent être directement modifiés avec votre clavier dans les<br />
champs correspondants.<br />
3. Lorsque vous placez la souris sur un « mots-titre », sa couleur devient jaune.<br />
Il suffit alors de cliquer pour accéder à l’écran de description du paramètre<br />
correspondant.<br />
4. Pour ajouter ou supprimer une ouverture, cliquer sur ce bouton.<br />
Figure 96 : Ecran récapitulatif des paramètres concernant les ouvertures.<br />
©<strong>Estia</strong> SA, PSE-‐EPFL CH-‐1015 Lausanne, Suisse<br />
110
DIAL+ Manuel d’utilisation<br />
Protections solaires<br />
1. Une fois que vous avez sélectionné l’ouverture qui vous intéresse (ici « l’Ouverture<br />
1 » de la « Paroi 1 », cliquez sur « Protection solaire »<br />
2. Cette série de champs concerne les protections mobiles (stores, volets, etc.)<br />
3. Cette série de champs concerne les systèmes de lames fixes (verticales ou<br />
horizontales).<br />
4. Cette série de champs concerne les éléments en débord (avant-toit, balcon,<br />
éléments verticaux situés sur le pourtour des ouvertures<br />
5. En cliquant sur les « Mots-Titres », il est possible d’accéder à la page<br />
correspondant à la description du paramètre en question (ici les caractéristiques de<br />
l’avant-toit supérieur).<br />
Il est possible de modifier directement certains des paramètres à l’aide du clavier<br />
Figure 97 : Ecran récapitulatif des paramètres concernant les protections solaires.<br />
©<strong>Estia</strong> SA, PSE-‐EPFL CH-‐1015 Lausanne, Suisse<br />
111
DIAL+ Manuel d’utilisation<br />
Objets intérieurs<br />
1. Cliquer pour ouvrir la liste des objets déjà décrits<br />
2. Sélectionnez l’objet dont vous voulez afficher les propriétés (son contour s’affiche<br />
en jaune dans la vue 3D)<br />
3. En cliquant sur les « Mots-Titres », il est possible d’accéder à la page<br />
correspondant à la description du paramètre en question (ici la distance entre la<br />
paroi gauche et l’objet sélectionné.)<br />
4. Il est possible de modifier directement certains des paramètres à l’aide du clavier<br />
5. Pour ajouter ou supprimer un objet, cliquer sur ce bouton.<br />
Figure 98 : Ecran récapitulatif des paramètres concernant les objets intérieurs.<br />
©<strong>Estia</strong> SA, PSE-‐EPFL CH-‐1015 Lausanne, Suisse<br />
112
DIAL+ Manuel d’utilisation<br />
Paramètres de Simulation : Lumière naturelle<br />
1. Cliquez ici pour faire apparaître la liste des paramètres de simulation<br />
2. Sélectionnez le thème dont vous voulez faire apparaître les paramètres (ici la<br />
lumière naturelle)<br />
3. Vous pouvez modifier le plan sur lequel le calcul d’éclairage va être réalisé.<br />
4. En cliquant sur les « Mots-Titres », il est possible d’accéder à la page<br />
correspondant à la description du paramètre en question (ici la hauteur du plan de<br />
travail.)<br />
5. Il est possible de modifier directement certains des paramètres à l’aide du clavier.<br />
6. Si la thématique sélectionnée (ici la lumière naturelle) n’a pas été décrite, cliquer<br />
sur le bouton « Menu» pour accéder à l’écran qui vous permettra compléter la<br />
description (cf. page 71).<br />
Figure 99 : Ecran récapitulatif des paramètres de simulation de l’éclairage naturel<br />
©<strong>Estia</strong> SA, PSE-‐EPFL CH-‐1015 Lausanne, Suisse<br />
113
DIAL+ Manuel d’utilisation<br />
Paramètres de Simulation : Eclairage artificiel<br />
1. Cliquez ici pour faire apparaître la liste des paramètres de simulation<br />
2. Sélectionnez le thème dont vous voulez faire apparaître les paramètres (ici<br />
l’éclairage artificiel).<br />
3. Vous pouvez vérifier ici la valeur de l’éclairement intérieur requis (en fonction de<br />
l’affectation).<br />
4. Vous pouvez modifier les sélections effectuées lors de la description initiale<br />
5. Si la thématique sélectionnée (ici l’éclairage artificiel) n’a pas été décrite, cliquer<br />
sur le bouton « Menu» pour accéder à l’écran qui vous permettra compléter la<br />
description (cf. page 71).<br />
Figure 100 : Ecran récapitulatif des paramètres de simulation de l’éclairage naturel<br />
©<strong>Estia</strong> SA, PSE-‐EPFL CH-‐1015 Lausanne, Suisse<br />
114
DIAL+ Manuel d’utilisation<br />
Paramètres de Simulation : Thermique<br />
1. Cliquez ici pour faire apparaître la liste des paramètres de simulation<br />
2. Sélectionnez le thème dont vous voulez faire apparaître les paramètres (ici la<br />
Thermique)<br />
3. Vous pouvez modifier les sélections effectuées lors de la description initiale<br />
4. Si la thématique sélectionnée (ici la Thermique) n’a pas été décrite, cliquer sur le<br />
bouton « Menu» pour accéder à l’écran qui vous permettra compléter la description<br />
(cf. page 71).<br />
Figure 101 : Ecran récapitulatif des paramètres de simulation de la thermique<br />
©<strong>Estia</strong> SA, PSE-‐EPFL CH-‐1015 Lausanne, Suisse<br />
115
DIAL+ Manuel d’utilisation<br />
Préférences pour la Thermique<br />
1. Les conditions de simulation dépendent d’une suite de préférences que vous<br />
pouvez éditer en cliquant sur « Projet / Préférences pour la thermique » dans la<br />
barre de menu de DIAL+ (en haut de votre écran).<br />
2. Dates de début et de fin de la simulation<br />
3. Température du local et des murs au début de la simulation.<br />
Figure 102 : Liste des préférences pour la thermique<br />
©<strong>Estia</strong> SA, PSE-‐EPFL CH-‐1015 Lausanne, Suisse<br />
116
DIAL+ Manuel d’utilisation<br />
4. Tboost,MV,in : Sert à définir la température intérieure en dessous de laquelle la surventilation<br />
mécanique s’éteindra.<br />
Par exemple, la valeur 2° indiquera que la surventilation ne sera pas possible lorsque la<br />
température intérieure est inférieure à Tmin + 2° (donc 23° dans l’exemple)<br />
Tboost,MV,in : Sert à définir la différence de température en l’intérieur et l’extérieur en<br />
dessous de laquelle la surventilation mécanique ne s’enclenchera pas.<br />
Par exemple, la valeur 2° indiquera que la surventilation ne sera pas enclenchée lorsque la<br />
température intérieure n’est pas plus de 2° supérieure à la température extérieure.<br />
Topen,in : Sert à définir la température intérieure en dessous de laquelle les fenêtres ne<br />
pourront pas être ouvertes.<br />
Par exemple, la valeur 2° indiquera que l’ouverture des fenêtres ne sera pas possible<br />
lorsque la température intérieure est inférieure à Tmin + 2° (donc 23° dans l’exemple)<br />
Topen,ex : Sert à définir la différence de température en l’intérieur et l’extérieur en dessous<br />
de laquelle les fenêtres ne pourront pas être ouvertes.<br />
Par exemple, la valeur 0° indiquera que l’ouverture des fenêtres ne sera pas possible<br />
lorsque la température intérieure est inférieure à la température extérieure. (Utilisation<br />
optimale de l’ouverture)<br />
La valeur 2° indiquera que l’ouverture des fenêtres ne sera pas possible lorsque la<br />
température intérieure n’est pas plus de 2° supérieure à la température extérieure.<br />
La valeur -‐5° indiquera que l’ouverture des fenêtres ne sera possible que lorsque la<br />
température intérieure est inférieure de plus de 5° à la température extérieure.<br />
(L’ouverture peut contribuer à surchauffer le local dans cette situation).<br />
5. Ces valeurs correspondent aux coefficients de convection sur les surfaces extérieures et<br />
intérieures des parois. Pour plus de précisions, se référer aux Normes EN-‐15265 et EN<br />
15255 (les valeurs par défaut sont celles recommandées par ces normes).<br />
6. Ces valeurs correspondent respectivement aux :<br />
• coefficients d’échanges radiatifs (Hlr,ex et Hlr,in)<br />
• coefficients d’absorption extérieurs des murs et du toit (as,w et as,r)<br />
• coefficients de correction du flux de densité de chaleur des surfaces extérieures<br />
vers le ciel (qsk,vertical et qsk,horizontal).<br />
Pour plus de précisions, se référer aux Normes EN-‐15265 et EN 15255 (les valeurs par<br />
défaut sont celles recommandées par ces normes).<br />
©<strong>Estia</strong> SA, PSE-‐EPFL CH-‐1015 Lausanne, Suisse<br />
117
DIAL+ Manuel d’utilisation<br />
EVALUATION<br />
©<strong>Estia</strong> SA, PSE-‐EPFL CH-‐1015 Lausanne, Suisse<br />
118
DIAL+ Manuel d’utilisation<br />
Lancement des évaluations<br />
1. Après avoir décrit complètement le local, cliquez sur le bouton « Evaluer »<br />
situé en bas et à droite de la page récapitulative.<br />
Figure 103 : Page récapitulative : Lancement des évaluations<br />
©<strong>Estia</strong> SA, PSE-‐EPFL CH-‐1015 Lausanne, Suisse<br />
119
DIAL+ Manuel d’utilisation<br />
Choix de l’évaluation<br />
DIAL+ constitue une suite complète de modules de calculs permettant d’évaluer<br />
l’ensemble des flux énergétiques transitant par les ouvertures.<br />
En fonction de la licence que vous avez acquise, vous pouvez accéder aux modules<br />
listés ci-après :<br />
DIAL+Lighting<br />
1. Facteurs de lumière du jour et autonomie (temps pendant lequel la valeur de<br />
l’éclairement intérieur requis sera atteinte sans avoir recours à l’éclairage artificiel)<br />
(cf. pages 121 à 129).<br />
2. Calcul de la consommation d’éclairage artificiel selon la norme suisse 380/4 (cf.<br />
page 130).<br />
DIAL+Cooling<br />
3. Confort thermique : simulation dynamique de l’évolution horaire de la température<br />
intérieure du local en fonction du type de chauffage, de la stratégie de ventilation<br />
et de la gestion des protections solaires. (besoins de chaleur, besoins de<br />
climatisation, nombre annuel d’heure de surchauffe, etc., cf. pages 123 à 143).<br />
DIAL+Ventilation<br />
4. Calcul du potentiel de ventilation naturelle par les ouvertures (débits,<br />
renouvellement d’air et charge calorifique extraite, cf. page 144).<br />
Figure 104 : Différents modules d'évaluation accessibles.<br />
©<strong>Estia</strong> SA, PSE-‐EPFL CH-‐1015 Lausanne, Suisse<br />
120
DIAL+ Manuel d’utilisation<br />
Lumière naturelle : choix de la surface d’analyse<br />
1. Sélectionner la surface pour laquelle vous voulez effectuer le calcul de lumière<br />
naturelle.<br />
Il est possible de calculer les niveaux de FLJ sur un plan horizontal virtuel (plan de<br />
travail) ou bien sur l’une des différentes parois verticales du local.<br />
2. Si vous sélectionner « Plan de travail », le calcul s’effectuera sur un plan fictif dont<br />
vous devrez préciser la hauteur par rapport au sol à l’aide du curseur. Le plan est<br />
matérialisé par une surface jaune.<br />
3. Vous pouvez aussi entrer la hauteur du plan de travail à l’aide de votre clavier.<br />
Figure 105 : Paramètres de la simulation en éclairage naturel.<br />
©<strong>Estia</strong> SA, PSE-‐EPFL CH-‐1015 Lausanne, Suisse<br />
121
DIAL+ Manuel d’utilisation<br />
Lumière naturelle : choix de la simulation<br />
1. Ajustez la maille de calcul en fonction de la précision du résultat désiré (maximum<br />
100x100 ; le calcul s’effectue au centre de chaque maille).<br />
2. Vous pouvez, à l’aide de votre souris, redéfinir la surface de calcul (rectangle<br />
jaune) pour cibler une portion spécifique du local.<br />
ATTENTION ! Dans ce cas, le calcul de moyennes sur les zones de premier et<br />
second rang n’est pas valide !<br />
3. Vous pouvez aussi entrer les coordonnées de l’aire de calcul à l’aide de votre<br />
clavier.<br />
4. En cochant ce bouton le calcul est plus précis, mais le temps de calcul est aussi<br />
plus élevé (dans la plupart des cas, le résultats est obtenu en moins d’une minute).<br />
Figure 106 : Sélection de la maille et de la surface de calcul<br />
©<strong>Estia</strong> SA, PSE-‐EPFL CH-‐1015 Lausanne, Suisse<br />
122
DIAL+ Manuel d’utilisation<br />
Lumière naturelle : Facteurs de lumière du jour<br />
Le calcul des inter-réflexions lumineuses est réalisé avec Radiance 1 .<br />
Pour le facteur de lumière du jour, le modèle de ciel utilisé est le « ciel couvert CIE ».<br />
La distribution des luminances de la voûte céleste est donc régie par l’équation<br />
suivante :<br />
L(θ) = Lz . (1+ 2cosθ)/3<br />
1. Les résultats sont affichés sous la forme de patches de couleur dont les<br />
correspondances sont données par l’échelle chromatique située sur la droite.<br />
2. Ces trois champs permettent de connaître les valeurs « Maximum », « Moyenne »<br />
et Minimum » du facteur de lumière du jour.<br />
3. Cliquer sur ce bouton pour générer une copie des résultats (patches de couleur).<br />
Vous pouvez alors avec la commande « ctrl+V » ou « cmd+V», coller l’image<br />
correspondante dans une application externe (Word, Powerpoint, Illustrator, etc.).<br />
4. Cliquer sur ce bouton pour générer un fichier de valeurs (format .csv) qui pourra<br />
être ouvert avec un tableur de type Excel.<br />
5. Cliquer sur ce bouton pour afficher les valeurs d’autonomie<br />
Figure 107 : Affichage des résultats du calcul des valeurs de facteur de lumière du jour.<br />
1 The Radiance software (http://radsite.lbl.gov/) is developed by the Lawrence Berkeley National<br />
Laboratory (http://www.lbl.gov/).<br />
©<strong>Estia</strong> SA, PSE-‐EPFL CH-‐1015 Lausanne, Suisse<br />
123
DIAL+ Manuel d’utilisation<br />
Lumière naturelle : Facteurs de lumière du jour / Détails<br />
1. En déplaçant la souris sur les patches de couleur, on fait apparaître un réticule en<br />
jaune ainsi que la valeur de la maille sur laquelle est placée le curseur. La valeur<br />
du facteur de lumière du jour correspondant au point considéré s’affiche.<br />
2. La distance par rapport à la paroi gauche s’affiche<br />
3. La distance par rapport à la paroi du bas s’affiche.<br />
4. Le fait de cliquer sur une des mailles permet de tracer un profil des valeurs de FLJ<br />
(profil horizontal ou vertical, cf. Figure 109).<br />
Figure 108 : Facteurs de lumière du jour : affichage des résultats.<br />
©<strong>Estia</strong> SA, PSE-‐EPFL CH-‐1015 Lausanne, Suisse<br />
124
DIAL+ Manuel d’utilisation<br />
1.<br />
Lumière naturelle : Facteurs de lumière du jour / Sections<br />
2. Le fait de cliquer sur l’une des mailles de calcul permet d’afficher le profil<br />
(horizontal ou vertical) des valeurs de FLJ passant par celle-ci.<br />
3. Cliquer sur ce bouton pour changer le profil (horizontal ou vertical)<br />
Figure 109 : Affichage des profils de FLJ.<br />
©<strong>Estia</strong> SA, PSE-‐EPFL CH-‐1015 Lausanne, Suisse<br />
125
DIAL+ Manuel d’utilisation<br />
Lumière naturelle : Référentiel CERTIVEA®<br />
1. Les valeurs de FLJ sur les zones de premier et second rang sont accessibles en<br />
activant ce bouton (voir représentation schématique des zones de 1 er et 2 nd rang<br />
selon référentiel Certivea® sur la Figure 111).<br />
Figure 110 : Affichage des FLJ pour les zones de premier et second rang (référentiel Certivea®)<br />
Figure 111 : Représentation schématique des zones de premier et second rangs (référentiel Certivea®)<br />
©<strong>Estia</strong> SA, PSE-‐EPFL CH-‐1015 Lausanne, Suisse<br />
126
DIAL+ Manuel d’utilisation<br />
Lumière naturelle : Autonomie<br />
L’autonomie est calculée à partir des valeurs de FLJ, sur la base de la distribution<br />
cumulée de l’éclairement diffus horizontal extérieur (données horaires Météonorm<br />
correspondant à la ville sélectionnée.) Des facteurs d’orientation permettent de tenir<br />
compte de l’orientation des différentes ouvertures.<br />
Les résultats sont affichés sous la forme de patches de couleur dont les<br />
correspondances sont données par l’échelle chromatique située sur la droite (a).<br />
1. Ces trois champs permettent de connaître les valeurs « Maximum », « Moyenne »<br />
et Minimum » du facteur de lumière du jour.<br />
2. Cliquer sur ce bouton pour générer une copie des résultats (patches de couleur).<br />
Vous pouvez alors avec la commande « ctrl+V » ou « cmd+V », coller l’image<br />
correspondante dans une application externe (Word, Powerpoint, Illustrator, etc.).<br />
3. Cliquer sur ce bouton pour générer un fichier de valeurs qui pourra être ouvert<br />
avec un tableur de type Excel (format .csv).<br />
4. Il est possible de changer la valeur de l’éclairement requis, et d’afficher<br />
directement les valeurs d’autonomie correspondantes (cf. page 129).<br />
5. Cliquer sur ce bouton pour afficher les valeurs de FLJ.<br />
6. Cliquer sur ce bouton pour générer un rapport concernant la performance en<br />
éclairage naturel de ce local.<br />
Figure 112 : Autonomie en éclairage naturel, affichage des résultats<br />
©<strong>Estia</strong> SA, PSE-‐EPFL CH-‐1015 Lausanne, Suisse<br />
127
DIAL+ Manuel d’utilisation<br />
Lumière naturelle : Autonomie : Détails<br />
1. En déplaçant la souris sur les patches de couleur, on fait apparaître un réticule de<br />
couleur bleue ainsi que la valeur de la maille sur laquelle est placée le curseur.<br />
2. La distance par rapport à la paroi gauche s’affiche<br />
3. La distance par rapport à la paroi du bas s’affiche.<br />
4. Le fait de cliquer permet de tracer un profil (horizontal ou vertical) des valeurs<br />
d’autonomie (voir facteurs de lumière du jour, cf. Figure 109).<br />
5. Cliquer sur ce bouton pour générer un rapport concernant la performance en<br />
éclairage naturel de ce local.<br />
Figure 113 : Autonomie ; affichage des résultats.<br />
©<strong>Estia</strong> SA, PSE-‐EPFL CH-‐1015 Lausanne, Suisse<br />
128
DIAL+ Manuel d’utilisation<br />
Lumière naturelle : Autonomie : Détails 2<br />
Variation de l’autonomie en fonction du niveau de l’éclairement intérieur requis<br />
Figure 114 : Différentes valeurs d'autonomie en fonction de l'éclairement requis.<br />
©<strong>Estia</strong> SA, PSE-‐EPFL CH-‐1015 Lausanne, Suisse<br />
129
DIAL+ Manuel d’utilisation<br />
Eclairage artificiel : Consommation selon Norme 380/4<br />
L’estimation de la consommation d’énergie liée à l’éclairage artificiel est effectuée<br />
selon la norme SIA 380/4.<br />
1. Le programme calcule la consommation annuelle d’électricité<br />
2. La performance du local est positionnée entre la « valeur limite » et la « valeur<br />
cible » et le calcul indique si la « valeur Minergie » est atteinte.<br />
3. Le calcul est effectué en fonction de la puissance installée (dérivée de la<br />
description de l’installation d’éclairage artificiel (cf. pages 76 à 78).<br />
4. La valeur d’autonomie est calculée selon la Norme SIA 380/4.<br />
5. Le nombre d’heures équivalentes à pleine charge est directement déduit du calcul<br />
d’autonomie décrit ci-dessus.<br />
Figure 115 : Ecran d’affichage de l’estimation de la consommation d’énergie liée à l’éclairage artificiel<br />
(calcul selon norme suisse SIA 380/4)<br />
©<strong>Estia</strong> SA, PSE-‐EPFL CH-‐1015 Lausanne, Suisse<br />
130
DIAL+ Manuel d’utilisation<br />
Thermique : analyse détaillée<br />
Les fichiers météo pour la simulation thermique sont générés avec METEONORM 6.1<br />
(www.meteonorm.com)<br />
Pour effectuer l’analyse thermique, cliquez d’abord sur le bouton « Evaluer » dans la page<br />
récapitulative (cf. p. 119), puis cliquer sur le pavé «Thermique » pour lancer la simulation (cf.<br />
point 3 p. 120).<br />
Le calcul, qui dure quelques secondes, se termine par l’ouverture d’une fenêtre permettant<br />
d’accéder aux résultats de simulations.<br />
1. La courbe en vert représente le profil annuel de la température intérieure du local (pas<br />
horaire).<br />
2. La courbe grise correspond au profil horaire de la température de l’air extérieur (pas<br />
horaire)<br />
3. La valeur indiquée correspond au nombre d’heures de surchauffe, calculé par rapport à la<br />
valeur Tmax (cf. préférences pour la thermique, page 116).<br />
4. La valeur indiquée correspond aux besoins de chaleurs du local rapportés à la surface de<br />
plancher.<br />
5. La valeur indiquée correspond aux besoins de froid [kWh/m 2 ] (valeur égale à 0 si pas de<br />
climatisation).<br />
6. Cliquer ici pour afficher les besoins du local en valeur absolue.<br />
Figure 116 : Affichage des résultats de la simulation dynamique du comportement thermique du local.<br />
©<strong>Estia</strong> SA, PSE-‐EPFL CH-‐1015 Lausanne, Suisse<br />
131
DIAL+ Manuel d’utilisation<br />
Thermique : analyse détaillée : fonctions d’édition<br />
Les fonctions d’éditions du module d’analyse thermique sont les suivantes :<br />
1. Coche permettant d’afficher ou non le profil de température extérieure.<br />
2. Coche permettant d’afficher ou non la légende.<br />
3. Coche permettant de fixer la plage des valeurs en ordonnée.<br />
4. Bouton permettant de copier les données affichées dans le presse papier.<br />
5. Bouton permettant de copier le graphique dans le presse papier<br />
6. Bouton permettant de sauvegarder le graphique.<br />
7. Bouton permettant de générer un rapport (format .pdf)<br />
Figure 117 : Fonctions d’édition des résultats du module d’analyse thermique<br />
©<strong>Estia</strong> SA, PSE-‐EPFL CH-‐1015 Lausanne, Suisse<br />
132
DIAL+ Manuel d’utilisation<br />
Thermique : analyse détaillée / Zoom sur les résultats<br />
1. Zoom sur le graphique. Un zoom sur le graphique est possible en cliquant sur le bouton<br />
gauche de la souris tout en déplaçant celle-‐ci vers la droite. La période sur laquelle le<br />
zoom va être fait est surlignée en jaune. Lorsque le bouton est relâché, le graphique se<br />
met à jour.<br />
Pour « dé-‐zoomer », appuyer sur le bouton de gauche sans déplacer la souris.<br />
Figure 118 : Zoom sur le profil de températures.<br />
Défilement du graphique : Pour faire défiler le graphique, utiliser le bouton droite de la souris<br />
tout en déplaçant celle-‐ci vers la droite ou vers la gauche.<br />
Il faut également noter que ce procédé ne fait défiler que selon l’axe horizontal [date, heure].<br />
L’axe vertical s’adapte automatiquement à l’ensemble des valeurs affichées.<br />
Définition de l’échelle verticale : Il est possible de fixer l’échelle verticale et ainsi de ne pas<br />
avoir un ajustement automatique en fonction des valeurs affichée (cf. point 3 page<br />
précédente).<br />
©<strong>Estia</strong> SA, PSE-‐EPFL CH-‐1015 Lausanne, Suisse<br />
133
DIAL+ Manuel d’utilisation<br />
Thermique : Analyse détaillée des températures<br />
1. Cliquer ici pour afficher les différents profils de température :<br />
a. Température intérieure (T de l’air)<br />
b. Température opérative (moyenne entre T de l’air et la température moyenne de<br />
surface)<br />
c. Températures de surface<br />
d. Température de la chape (disponible seulement pour un plancher avec chape)<br />
Figure 119 : Menu d’édition des températures<br />
(Ici affichage des différentes températures de surfaces du local)<br />
©<strong>Estia</strong> SA, PSE-‐EPFL CH-‐1015 Lausanne, Suisse<br />
134
DIAL+ Manuel d’utilisation<br />
Thermique : Analyse détaillée des gains solaires<br />
1. Le menu de contrôle des gains vous permet d’afficher différents profils auxiliaires :<br />
a. Les gains solaires par façade (ici gains par la façade Sud, avec protection solaire (en<br />
vert) et sans protection solaire (en gris)<br />
Il est aussi possible d’afficher :<br />
b. Les gains solaires pour l’ensemble de façade<br />
c. Les gains solaires totaux<br />
Figure 120 : Affichage des gains solaires (ici façade Sud, avec et sans protection solaire)<br />
©<strong>Estia</strong> SA, PSE-‐EPFL CH-‐1015 Lausanne, Suisse<br />
135
DIAL+ Manuel d’utilisation<br />
Thermique : Analyse détaillée des gains internes<br />
1. Le menu de contrôle des gains vous permet aussi d’afficher les gains internes. Celui reflète<br />
le profil d’occupation du local (selon norme SIA, dépend de l’affectation choisie).<br />
Figure 121 : Affichage des gains internes en fonction du profil d’occupation<br />
©<strong>Estia</strong> SA, PSE-‐EPFL CH-‐1015 Lausanne, Suisse<br />
136
DIAL+ Manuel d’utilisation<br />
Thermique : Analyse détaillée des débits d’air<br />
1. Le menu de contrôle des gains vous permet aussi d’afficher les débits d’air (ventilation<br />
mécanique et ventilation naturelle), en fonction du scénario de ventilation choisi.<br />
Figure 122 : Affichage des débits d’air.<br />
©<strong>Estia</strong> SA, PSE-‐EPFL CH-‐1015 Lausanne, Suisse<br />
137
DIAL+ Manuel d’utilisation<br />
Thermique : analyse détaillée des flux de chaleur évacués par la ventilation<br />
1. Le menu de contrôle des gains vous permet aussi d’afficher les flux de chaleur évacués par<br />
la ventilation d’air (ventilation mécanique et ventilation naturelle), en fonction du scénario<br />
de ventilation choisi.<br />
Figure 123 : Affichage des flux de chaleurs évacués par la ventilation.<br />
©<strong>Estia</strong> SA, PSE-‐EPFL CH-‐1015 Lausanne, Suisse<br />
138
DIAL+ Manuel d’utilisation<br />
Thermique : analyse détaillée de la puissance de chauffage<br />
1. Le menu de contrôle des gains vous permet aussi d’afficher la puissance de chauffage<br />
Précision : Les puissances sont négatives dans le cas d’un refroidissement par climatisation.<br />
Figure 124 : Affichage de la puissance de chauffage appelée.<br />
©<strong>Estia</strong> SA, PSE-‐EPFL CH-‐1015 Lausanne, Suisse<br />
139
DIAL+ Manuel d’utilisation<br />
Thermique : analyse détaillée de la zone de confort <strong>utilisateur</strong><br />
Le menu « Evaluation du confort vous permet d’afficher la distribution de la température de<br />
l’air intérieur du local en fonction de la température extérieure.<br />
1. Le graphique « Zone de confort <strong>utilisateur</strong> » représente en ordonnée la température<br />
opérative calculée par le logiciel et en abscisse la température maximale pendant la<br />
journée. Ce mode est compatible avec les exigences de la norme suisse SIA 180. Par<br />
défaut, la zone de confort correspond à la norme suisse SIA 180, elle peut-‐être adaptée<br />
par l’<strong>utilisateur</strong> dans la marge de droite.<br />
2. Le graphique « Zone de confort EN 15251 » affiche les résultats en fonction de la norme<br />
européenne éponyme.<br />
Les points rouges représentent les heures de surchauffe.<br />
Figure 125 : Affichage de la zone de confort thermique.<br />
©<strong>Estia</strong> SA, PSE-‐EPFL CH-‐1015 Lausanne, Suisse<br />
140
DIAL+ Manuel d’utilisation<br />
Thermique : analyse détaillée de la Zone de confort EN 15251<br />
Le menu « Evaluation du confort vous permet d’afficher la distribution de la température de<br />
l’air intérieur du local en fonction de la température extérieure.<br />
1. Zone de confort : EN 15251<br />
Ce graphique représente en ordonnée la température opérative calculée par le logiciel et<br />
en abscisse la température extérieure moyenne glissante sur 48h. Ce mode est compatible<br />
avec les exigences de la norme européenne EN 15251. Le graphique « Zone de confort EN<br />
15251 » affiche les résultats en fonction de la norme européenne éponyme.<br />
Les points rouges représentent les heures de surchauffe.<br />
Figure 126 : Affichage de la zone de confort thermique selon EN 15251.<br />
©<strong>Estia</strong> SA, PSE-‐EPFL CH-‐1015 Lausanne, Suisse<br />
141
DIAL+ Manuel d’utilisation<br />
Thermique : analyse détaillée de la distribution des températures<br />
Le menu « Evaluation du confort vous permet d’afficher la distribution de la température de<br />
l’air intérieur du local en fonction de la température extérieure.<br />
Le choix « Distribution des températures » permet d’afficher un histogramme de la<br />
température intérieure du local par tranches de 1°C. En cliquant avec la souris sur une<br />
barre, le nombre d’heures correspondant s’affiche en rouge.<br />
Figure 127 : Affichage de la distribution des températures dans le local.<br />
©<strong>Estia</strong> SA, PSE-‐EPFL CH-‐1015 Lausanne, Suisse<br />
142
DIAL+ Manuel d’utilisation<br />
Thermique : Comparaison de plusieurs locaux<br />
Il est possible de comparer les performances thermiques de plusieurs locaux déjà décrits. Pour<br />
lancer cette analyse voir point 4 page 120.<br />
Le programme effectue à la suite les calculs correspondant aux configurations sélectionnées<br />
et affiche sur un même graphique les différents profils des températures correspondants,<br />
comme le montre l’exemple ci-‐dessous.<br />
Cette fonctionnalité est particulièrement utile pour juger du poids d’un paramètre (masse<br />
thermique, automatisation des protections solaires ou des ouvrants, etc.)<br />
Figure 128 : Affichage comparatif du comportement thermique de plusieurs variantes d’un local.<br />
©<strong>Estia</strong> SA, PSE-‐EPFL CH-‐1015 Lausanne, Suisse<br />
143
DIAL+ Manuel d’utilisation<br />
Ventilation naturelle<br />
Pour lancer l’analyse du potentiel de ventilation naturelle voir point 5 page 120.<br />
1. Le logiciel affiche les trajets d’air entrant et sortants par les différentes ouvertures en<br />
fonction de la différence de température entre l’intérieur et l’extérieur (voir point 5).<br />
2. Pour chaque ouverture, le débit entrant et sortant est affiché [m 3 /h].<br />
3. Le renouvellement d’air instantané est affiché [vol/h].<br />
4. L’altitude du niveau neutre (altitude du local où les pressions intérieure et extérieures sont<br />
équilibrées) est affichée sous la forme d’un plan de couleur jaune et sous forme<br />
numérique [m].<br />
5. Les curseurs permettent de faire varier les températures (le graphique et les valeurs se<br />
réajustent en temps réel).<br />
6. Le programme permet de connaître le temps nécessaire pour évacuer l’air vicié.<br />
Figure 129 : Affichage du potentiel de ventilation naturelle du local.<br />
©<strong>Estia</strong> SA, PSE-‐EPFL CH-‐1015 Lausanne, Suisse<br />
144
DIAL+ Manuel d’utilisation<br />
BIBLIOGRAPHIE<br />
EN 15255 (juillet 2008 – Indice de classement : P50-781) : Performances thermiques des<br />
bâtiments – Calcul de la charge de refroidissement en chaleur sensible d’un local – Critères<br />
généraux et procédures de validation.<br />
EN 15265 (juillet 2008 – Indice de classement : P50-782) : Performances thermiques des<br />
bâtiments – Calcul des besoins d’énergie pour le chauffage et le refroidissement des locaux –<br />
Critères généraux et procédures de validation.<br />
EN ISO 13790 (novembre 2004 – Indice de classement : P50-773) : Performance thermique<br />
des bâtiments – Calcul des besoins d’énergie pour le chauffage des locaux.<br />
EN ISO 13791 (juillet 2005 – Indice de classement : P50-751) : Performance thermique des<br />
bâtiments - Température intérieure en été d’un local non climatisé - Critères généraux et<br />
méthodes de calcul.<br />
Flourentzou F., Paule B., Pantet S., Natural ventilation and passive cooling. Simulation is not<br />
any more a proviledge for experts. Proceedings of the 33rd AIVC conference – 2nd TightVent<br />
conference, Copehnagen, Denmark, Oct. 2012<br />
Paule B., et al, 2012. DIAL+Suite : a new suite of tools to optimize the global energy<br />
performance of room design, Status Seminar, Zurich, sept. 2012.<br />
Paule B., Bauer M., Flourentzou F., Nguyen B., Pantet S., Fenêtres : dimensionnement et<br />
performances, Cahier Pratique, Le moniteur des travaux publics et du bâtiment, nov. 2011.<br />
Paule B., Flourentzou F., Pantet S., Boutillier J., DIAL+Suite : A complete but simple suite of<br />
tools to optimize the global performance of openings : Daylight, natural ventilation /<br />
Overheating risks, Proceedings of the CISBAT 2011 Conference, Lausanne, sept. 2011<br />
Paule B., FLourentzou F., Pantet S., Boutillier J., DIAL+ A complete but simple suite of tools to<br />
optimize the global performance of openings, 4th VELUX Daylight Symposium Lausanne, May<br />
2011<br />
Damelincourt J.-J., Zissis G., Corbé C., Paule B., Éclairage intérieur et ambiances visuelles,<br />
Éditions Lavoisier, 2010.<br />
Ragonesi M. et al., Minergie-P®, Édition Minergie®, Fribourg, 2010.<br />
Roulet C.-A., Santé et qualité de l’environnement intérieur dans les bâtiments, 2e édition,<br />
Presses Polytechniques et Universitaires Romandes (PPUR), 2008.<br />
Paule, B., Bouvier, F., Courret, G., Éclairage naturel : Techniques de l’Ingénieur, Réf. C3315,<br />
fév. 2008.<br />
Paule B., G. Courret G., Dispositifs d’éclairage naturel, C3316, Techniques de l’Ingénieur,<br />
2008.<br />
©<strong>Estia</strong> SA, PSE-‐EPFL CH-‐1015 Lausanne, Suisse<br />
145