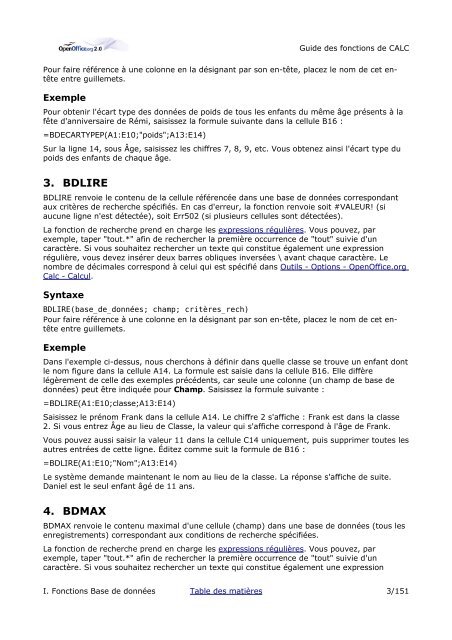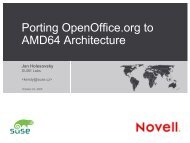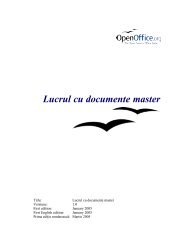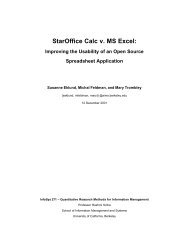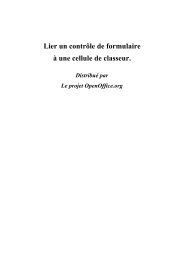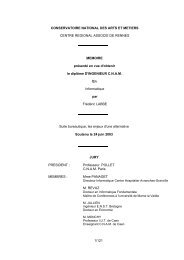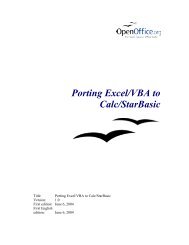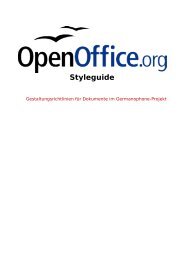GUIDE DES FONCTIONS DE CALC - OpenOffice.org
GUIDE DES FONCTIONS DE CALC - OpenOffice.org
GUIDE DES FONCTIONS DE CALC - OpenOffice.org
Create successful ePaper yourself
Turn your PDF publications into a flip-book with our unique Google optimized e-Paper software.
Guide des fonctions de <strong>CALC</strong><br />
Pour faire référence à une colonne en la désignant par son en-tête, placez le nom de cet entête<br />
entre guillemets.<br />
Exemple<br />
Pour obtenir l'écart type des données de poids de tous les enfants du même âge présents à la<br />
fête d'anniversaire de Rémi, saisissez la formule suivante dans la cellule B16 :<br />
=B<strong>DE</strong>CARTYPEP(A1:E10;"poids";A13:E14)<br />
Sur la ligne 14, sous Âge, saisissez les chiffres 7, 8, 9, etc. Vous obtenez ainsi l'écart type du<br />
poids des enfants de chaque âge.<br />
3. BDLIRE<br />
BDLIRE renvoie le contenu de la cellule référencée dans une base de données correspondant<br />
aux critères de recherche spécifiés. En cas d'erreur, la fonction renvoie soit #VALEUR! (si<br />
aucune ligne n'est détectée), soit Err502 (si plusieurs cellules sont détectées).<br />
La fonction de recherche prend en charge les expressions régulières. Vous pouvez, par<br />
exemple, taper "tout.*" afin de rechercher la première occurrence de "tout" suivie d'un<br />
caractère. Si vous souhaitez rechercher un texte qui constitue également une expression<br />
régulière, vous devez insérer deux barres obliques inversées \ avant chaque caractère. Le<br />
nombre de décimales correspond à celui qui est spécifié dans Outils - Options - <strong>OpenOffice</strong>.<strong>org</strong><br />
Calc - Calcul.<br />
Syntaxe<br />
BDLIRE(base_de_données; champ; critères_rech)<br />
Pour faire référence à une colonne en la désignant par son en-tête, placez le nom de cet entête<br />
entre guillemets.<br />
Exemple<br />
Dans l'exemple ci-dessus, nous cherchons à définir dans quelle classe se trouve un enfant dont<br />
le nom figure dans la cellule A14. La formule est saisie dans la cellule B16. Elle diffère<br />
légèrement de celle des exemples précédents, car seule une colonne (un champ de base de<br />
données) peut être indiquée pour Champ. Saisissez la formule suivante :<br />
=BDLIRE(A1:E10;classe;A13:E14)<br />
Saisissez le prénom Frank dans la cellule A14. Le chiffre 2 s'affiche : Frank est dans la classe<br />
2. Si vous entrez Âge au lieu de Classe, la valeur qui s'affiche correspond à l'âge de Frank.<br />
Vous pouvez aussi saisir la valeur 11 dans la cellule C14 uniquement, puis supprimer toutes les<br />
autres entrées de cette ligne. Éditez comme suit la formule de B16 :<br />
=BDLIRE(A1:E10;"Nom";A13:E14)<br />
Le système demande maintenant le nom au lieu de la classe. La réponse s'affiche de suite.<br />
Daniel est le seul enfant âgé de 11 ans.<br />
4. BDMAX<br />
BDMAX renvoie le contenu maximal d'une cellule (champ) dans une base de données (tous les<br />
enregistrements) correspondant aux conditions de recherche spécifiées.<br />
La fonction de recherche prend en charge les expressions régulières. Vous pouvez, par<br />
exemple, taper "tout.*" afin de rechercher la première occurrence de "tout" suivie d'un<br />
caractère. Si vous souhaitez rechercher un texte qui constitue également une expression<br />
I. Fonctions Base de données Table des matières 3/151