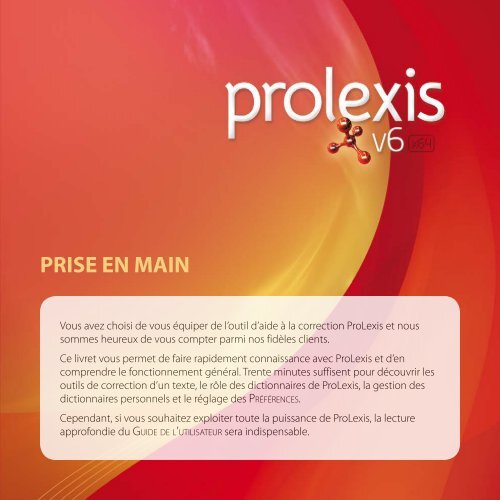PRISE EN MAIN - ProLexis
PRISE EN MAIN - ProLexis
PRISE EN MAIN - ProLexis
Create successful ePaper yourself
Turn your PDF publications into a flip-book with our unique Google optimized e-Paper software.
<strong>PRISE</strong> <strong>EN</strong> <strong>MAIN</strong><br />
Vous avez choisi de vous équiper de l’outil d’aide à la correction <strong>ProLexis</strong> et nous<br />
sommes heureux de vous compter parmi nos fidèles clients.<br />
Ce livret vous permet de faire rapidement connaissance avec <strong>ProLexis</strong> et d’en<br />
comprendre le fonctionnement général. Trente minutes suffisent pour découvrir les<br />
outils de correction d’un texte, le rôle des dictionnaires de <strong>ProLexis</strong>, la gestion des<br />
dictionnaires personnels et le réglage des Préférences.<br />
Cependant, si vous souhaitez exploiter toute la puissance de <strong>ProLexis</strong>, la lecture<br />
approfondie du Guide de l’utilisateur sera indispensable.
© 1992-2012 DIAGONAL Tous droits réservés<br />
<strong>ProLexis</strong> est une marque déposée par la société DIAGONAL. Macintosh est une marque déposée par<br />
Apple Computer Inc., Windows est une marque déposée par Microsoft Corp. Tout autre nom de marque<br />
est déposé par son détenteur.<br />
<strong>ProLexis</strong> est diffusé dans le cadre d’un contrat de licence de site et ne peut être copié.<br />
Bien que DIAGONAL ait testé les programmes décrits dans ce manuel, il n’offre pas de garantie expresse ou<br />
tacite sur ses qualités, performances ou capacités à satisfaire quelque application particulière que ce soit.<br />
Aucune partie de ce manuel ne peut être reproduite ou transmise sous quelque forme que ce soit sans<br />
l’accord écrit de DIAGONAL.<br />
Les informations figurant dans ce manuel sont sujettes à révisions sans préavis et ne présentent pas un<br />
engagement quelconque de DIAGONAL.<br />
DIAGONAL SA DIAGONAL Inc<br />
Traverse des Brucs Montréal (Québec)<br />
06903 Sophia Antipolis Cedex, France<br />
diagonal@prolexis.com<br />
www.prolexis.com<br />
diagonal.inc@prolexis.ca
1 - Présentation générale<br />
<strong>ProLexis</strong> est un environnement professionnel de correction de documents,<br />
intégré à de nombreux logiciels de saisie de texte ou de mise en page.<br />
<strong>ProLexis</strong> est doté de plusieurs analyseurs puissants et en partie paramétrables<br />
pour une correction sur mesure.<br />
Même si l’interface peut légèrement varier d’un logiciel à un autre et selon<br />
les préférences graphiques que vous choisirez, <strong>ProLexis</strong> respecte toujours le<br />
même cadre général de travail pour la liste des anomalies, pour l’affichage des<br />
diagnostics, pour les propositions de correction.<br />
Reportez-vous aux paragraphes relatifs aux adaptateurs dans le chapitre dédié<br />
du Guide de l’utilisateur.<br />
1.1 <strong>ProLexis</strong> intégré à vos applications de travail<br />
Si vous avez acquis le coffret bureautique, <strong>ProLexis</strong> sera disponible dans<br />
plusieurs applications de traitement de texte. Retrouvez la liste complète sur :<br />
http://www.prolexis.com/prolexis/compatibilites<br />
Si vous avez acquis le coffret PAO, <strong>ProLexis</strong> sera disponible dans plusieurs<br />
applications de mise en page. Retrouvez la liste complète sur :<br />
http://www.prolexis.com/prolexis/compatibilites<br />
Dans les deux cas, vous pourrez acquérir des adaptateurs supplémentaires<br />
pour étendre l’intégration de <strong>ProLexis</strong> à d’autres logiciels.<br />
Une fois correctement installé, <strong>ProLexis</strong> vient s’ajouter dans la barre des menus<br />
de votre application de travail et constitue en quelque sorte de nouveaux<br />
outils pour cette application.<br />
Prise en main 1
2<br />
1.2 L’Application <strong>ProLexis</strong>, Diagonal Menu et<br />
l’Éditeur <strong>ProLexis</strong><br />
Lorsque l’installation de <strong>ProLexis</strong> est terminée, l’Application <strong>ProLexis</strong> se<br />
matérialise de plusieurs manières différentes selon votre environnement.<br />
Notez qu’un traitement de texte simplifié : l’Éditeur <strong>ProLexis</strong>, est offert avec<br />
cette application, son mode d’ouverture est décrit ci-dessous.<br />
Sur Macintosh, l’Application <strong>ProLexis</strong> apparaît :<br />
– Dans la barre de menu du Finder, par l’icône bleue de Diagonal Menu.<br />
Diagonal Menu est l’application permettant de créer le lien entre tous les<br />
analyseurs linguistiques de <strong>ProLexis</strong> et Mac Os.<br />
La présence de Diagonal Menu est la preuve que <strong>ProLexis</strong> est bien installé.<br />
– Dans le Dock.<br />
– Dans chaque logiciel où <strong>ProLexis</strong> est intégré par cette icône :<br />
Spécificités sur Mac OS dans le Dock :<br />
– Un clic sur l’icône <strong>ProLexis</strong> ouvre l’Éditeur de <strong>ProLexis</strong>, demandez ensuite :<br />
Menu Fichier/Nouveau.<br />
– Un clic droit sur l’icône <strong>ProLexis</strong> ou la combinaison : touche ctrl clic sur<br />
cette même icône ouvre le menu déroulant <strong>ProLexis</strong>.<br />
Sous Windows, l’Application <strong>ProLexis</strong> apparaît :<br />
– Dans la zone de notification de la barre des tâches, par l’icône<br />
nommée Diagonal Menu qui assure le lien entre tous les analyseurs<br />
linguistiques de <strong>ProLexis</strong> et le système d’exploitation de votre ordinateur.<br />
– Dans chaque logiciel où <strong>ProLexis</strong> est intégré par cette icône :<br />
Prise en main
Spécificités sous Windows dans la barre de notification des tâches :<br />
– Le menu déroulant <strong>ProLexis</strong> est accessible par clic droit sur son icône.<br />
– Les deux dernières options de ce même menu <strong>ProLexis</strong> déroulé donnent<br />
accès à l’Éditeur <strong>ProLexis</strong> pour créer un nouveau document ou bien ouvrir<br />
un document existant.<br />
Retrouvez toutes les informations détaillées au chapitre des adaptateurs.<br />
1.3 <strong>ProLexis</strong> est-il opérationnel ?<br />
<strong>ProLexis</strong> est à présent bien installé sur votre ordinateur, dans le ou les logiciels<br />
hôtes pour lesquels un adaptateur a été acquis. <strong>ProLexis</strong> est immédiatement<br />
disponible lorsque vous ouvrez ou créez un document dans l’application qui<br />
l’accueille.<br />
Lors du lancement de votre logiciel de travail, <strong>ProLexis</strong> configure son menu<br />
et le divise en sous-menus distincts. Certains sont dédiés à des analyseurs<br />
particuliers et des produits optionnels acquis séparément (analyse<br />
orthographique anglaise, dictionnaires Myriade) alors que d’autres se<br />
rapportent spécifiquement aux préférences de l’application dans laquelle<br />
vous travaillez (préférences pour Microsoft Word).<br />
Nota<br />
Sous Windows, dans Word 2007 et 2010, l’icône rouge est accessible depuis le menu<br />
complémeNts.<br />
Prise en main 3
4<br />
Où trouver votre numéro de série ?<br />
Votre numéro de série est indispensable pour communiquer avec<br />
les Éditions Diagonal.<br />
Déroulez le menu <strong>ProLexis</strong> et sélectionnez la ligne À propos de prolexis.<br />
En bas de la fenêtre qui s’ouvre, votre numéro de série est renseigné ainsi :<br />
N° de série : xxxxx<br />
1.4 La Palette flottante<br />
Une palette flottante, présente par défaut sur le bureau du poste de travail,<br />
permet d’accéder aux fonctionnalités de <strong>ProLexis</strong>.<br />
Elle constitue un moyen rapide pour piloter directement <strong>ProLexis</strong> sans passer<br />
par le menu.<br />
La palette offre toutes les liaisons avec les analyseurs (y compris l’anglais) et<br />
avec les dictionnaires.<br />
Sa position est modifiable à souhait et mémorisée par <strong>ProLexis</strong> après chaque<br />
changement.<br />
Nota<br />
Si la palette est fermée par erreur, pour la faire apparaître à nouveau, il suffit de dérouler<br />
le menu <strong>ProLexis</strong> et de choisir la ligne palette.<br />
Prise en main
2 - Corriger aveC Prolexis<br />
<strong>ProLexis</strong> corrige l’orthographe, la grammaire et la typographie de vos textes<br />
en français.<br />
Pour l’orthographe, le logiciel s’appuie sur son dictionnaire de base composé<br />
de trois lexiques français différents qui se distinguent par les variations<br />
graphiques de l’orthographe usuelle, de l’orthographe usuelle féminisée et de<br />
l’orthographe rectifiée.<br />
– L’orthographe usuelle respecte les graphies des dictionnaires courants.<br />
– L’orthographe usuelle féminisée, précisément, féminise les noms de métiers,<br />
de grades et de fonctions (une médecin, une auteur).<br />
– L’orthographe rectifiée suit les recommandations de la réforme de<br />
l’orthographe de 1990 qui considère certaines formes plus cohérentes :<br />
boursouffler (comme souffler), charriot (comme charrette), aigüe (la voyelle<br />
prononcée est accentuée).<br />
Lors de la première utilisation, <strong>ProLexis</strong> analyse le texte avec tous ses<br />
paramétrages par défaut ; pour l’orthographe française, il se base sur<br />
l’orthographe usuelle féminisée. Pour la typographie, <strong>ProLexis</strong> applique<br />
les règles en usage à l’Imprimerie nationale pour la composition de la<br />
ponctuation.<br />
Tous ces paramétrages, orthographiques ou typographiques sont modifiables<br />
en fonction de vos besoins en choisissant la ligne préFéreNces de prolexis<br />
dans le menu déroulant.<br />
Nota<br />
Si vous avez acquis le module complémentaire orthoGraphe aNGlaise, <strong>ProLexis</strong><br />
corrigera en plus l’orthographe de vos textes en anglais avec un choix possible entre<br />
deux dictionnaires de langue anglaise.<br />
Prise en main 5
6<br />
2.1 Comment lancer la correction ?<br />
Par le menu<br />
Cliquez sur la ligne aNalyse orthoGraphique FraNçaise, un sous-menu<br />
déroulant permet de préciser l’étendue de l’analyse :<br />
– du texte eNtier ou du documeNt eNtier lorsque tout le document, quelle<br />
que soit sa taille, doit être analysé.<br />
– de la sélectioN, lorsqu’une portion du texte aura été préalablement<br />
sélectionnée.<br />
Selon le logiciel de travail dans lequel est lancée la correction avec <strong>ProLexis</strong>,<br />
d’autres options d’analyse sont disponibles : Analyse de l’article, Analyse du<br />
Presse-papiers, Spéciale… Elles sont détaillées dans le Guide de l’utilisateur.<br />
Par la palette<br />
– Cliquez sur la case ortho.<br />
Par les équivalents clavier (leur gestion est décrite plus loin)<br />
– Sur clavier Azerty, en faisant cmd ç sur Mac et ctrl ç sous Windows.<br />
Par défaut, dès que la correction sera lancée de l’une de ces trois façons,<br />
<strong>ProLexis</strong> analysera le texte en utilisant tous ses moteurs d’analyse.<br />
Nota<br />
Dans le cas d’un texte écrit en plusieurs langues, il est conseillé de lancer directement<br />
l’aNalyse multiliNGue présente dans le menu déroulant <strong>ProLexis</strong>.<br />
2.2 Les fenêtres de <strong>ProLexis</strong><br />
L’apparence de la fenêtre principale de correction de <strong>ProLexis</strong> peut varier<br />
en fonction de votre logiciel de travail. Dans tous les cas, les cadres détaillés<br />
Prise en main
ci-dessous se présentent de la même manière. Vous trouverez les différentes<br />
présentations dans le chapitre préFéreNces du Guide de l’utilisateur.<br />
2.3 Détails des fenêtres<br />
Cadre aNomalies<br />
Il présente la liste des anomalies détectées par <strong>ProLexis</strong>. Chaque type<br />
d’anomalie est identifié par sa couleur : bleu pour l’orthographe, rouge pour<br />
la grammaire, vert pour la typographie, violet pour les fréquences, bleu<br />
turquoise pour les contextes, orange pour les langues étrangères<br />
(si lancement de l’analyse multilingue).<br />
Toutes les anomalies listées ne sont pas forcément des erreurs à corriger.<br />
Il peut s’agir de mots inconnus du dictionnaire de <strong>ProLexis</strong> : noms propres,<br />
mots appartenant à un jargon professionnel ; il peut s’agir aussi de mots rares,<br />
peu utilisés dans les écrits ou encore d’un signal vous invitant à relire un<br />
passage de votre texte.<br />
Cliquez sur n’importe quelle erreur de la liste, elle sera immédiatement rendue<br />
visible à l’écran dans la partie du texte où elle se trouve. Le texte peut donc<br />
être corrigé dans l’ordre souhaité, erreur après erreur, ou, après un coup d’œil<br />
sur la liste complète, en ne traitant que les anomalies que vous jugerez utile<br />
de traiter.<br />
Nota<br />
La souris immobilisée quelques secondes sur une anomalie de la liste fait apparaître une<br />
bulle d’aide affichant son diagnostic.<br />
Cadre diaGNostic<br />
Chaque anomalie de la liste fait l’objet d’un diagnostic qui permet de mieux<br />
comprendre la nature de l’erreur. Cette erreur peut être orthographique,<br />
Prise en main 7
8<br />
grammaticale, typographique, fréquentielle ou contextuelle ; la liste détaillée<br />
des diagnostics possibles est documentée dans le Guide de l’utilisateur, dans<br />
le chapitre dédié à chaque analyse.<br />
Bouton explicatioNs<br />
Prise en main<br />
Une fenêtre explicatioNs s’ouvre<br />
automatiquement pour apporter un<br />
éclairage sur la plupart des erreurs<br />
d’orthographe ou de grammaire<br />
diagnostiquées et sélectionnées dans la<br />
liste. Cette fenêtre contient précisément<br />
l’explication du contexte de l’erreur ; elle vous<br />
guide ensuite pour procéder à sa correction,<br />
en envisageant toutes les situations<br />
possibles.<br />
Le bouton explicatioNs permet d’actionner à<br />
volonté la fermeture et l’ouverture de cette<br />
fenêtre.<br />
Cadre propositioNs<br />
Il affiche les possibilités de correction classées par ordre de pertinence.<br />
Ce classement est calculé par les moteurs d’analyse de <strong>ProLexis</strong> qui tiennent<br />
compte de critères morphologiques (oubli d’une lettre, d’un accent, etc.) et<br />
phonétiques (l’erreur a des sonorités proches d’un autre mot probablement<br />
juste : rododindron - > rhododendron) qui affinent cette probabilité d’erreur.<br />
<strong>ProLexis</strong> émet des hypothèses et ajuste sa correction.<br />
La première proposition (ou la seule le cas échéant) est automatiquement<br />
reportée dans la zone de saisie du cadre correctioN. En cliquant sur une autre
proposition de la liste, celle-ci se sélectionne et s’affiche aussitôt dans le cadre<br />
correctioN à la place de la précédente.<br />
Cadre correctioN<br />
Cet espace éditable contient la proposition de correction faite par <strong>ProLexis</strong>.<br />
Si <strong>ProLexis</strong> indique Pas de proposition dans le cadre dédié, il reporte l’anomalie<br />
détectée dans la zone de saisie du cadre correctioN.<br />
S’il s’agit effectivement d’une erreur, vous avez le choix d’intervenir pour :<br />
– Relire le contexte de la phrase et corriger vous-même le mot dans la zone<br />
de saisie, si nécessaire, pour reporter ensuite cette correction dans le texte<br />
en cliquant sur le bouton corriGer.<br />
– Vérifier l’orthographe du mot que <strong>ProLexis</strong> ne connaît pas (ce qui est<br />
fréquent avec les noms propres), la rectifier éventuellement dans la zone de<br />
saisie du cadre correctioN avant de cliquer sur le bouton corriGer.<br />
Bouton corriGer<br />
Il permet de reporter dans le texte la correction proposée, choisie ou saisie,<br />
pour une ou plusieurs occurrences. En effet, si le bouton x Fois est actif,<br />
c’est que <strong>ProLexis</strong> a repéré la même erreur plusieurs fois dans le texte en<br />
indiquant le nombre d’occurrences. Un clic sur le bouton x Fois permet d’agir<br />
en une seule opération sur toutes les occurrences de cette erreur. Après une<br />
correction multiple, ce sont toutes les anomalies identiques de la liste qui<br />
deviennent blanches.<br />
Bouton iGNorer<br />
Il permet d’ignorer une erreur de la liste des aNomalies. Après cette action,<br />
l’anomalie sélectionnée devient aussitôt blanche dans la liste.<br />
Le bouton iGNorer x Fois permet d’appliquer simultanément l’action sur<br />
plusieurs occurrences.<br />
Prise en main 9
10<br />
Nota<br />
Par défaut, une erreur ignorée est enregistrée dans les dictioNNaires de l’assistaNt sous le<br />
volet mots iGNorés durant 30 jours, ce qui signifie qu’elle ne sera plus visible dans la liste<br />
des anomalies durant ce délai.<br />
Nota<br />
Il n’est pas nécessaire d’utiliser le bouton iGNorer pour passer à l’erreur suivante, chaque<br />
erreur de la liste pouvant être traitée dans l’ordre d’affichage ou en la sélectionnant<br />
arbitrairement.<br />
Bouton appreNdre<br />
Ce bouton déroulant permet de désigner le dictionnaire temporaire ou<br />
personnel dans lequel on veut enregistrer un terme que <strong>ProLexis</strong> ne connaît<br />
pas (nouveau mot, nom propre, sigle, symbole, etc.). À ce stade, si <strong>ProLexis</strong><br />
fait une proposition qui ne convient pas et que le mot, noté dans la liste des<br />
aNomalies, est bien celui qui doit être conservé dans le texte, il est intéressant<br />
de l’enregistrer dans un dictionnaire. Pour cela, cliquez sur appreNdre, déroulez<br />
son menu et sélectionnez le dictionnaire temporaire (ou un dictionnaire<br />
personnel préalablement créé, voir le chapitre 3.2 qui aborde ce sujet).<br />
Le mot, tel qu’il figure dans la liste des aNomalies, est immédiatement<br />
enregistré dans ce dictionnaire et le bouton appreNdre devient grisé. <strong>ProLexis</strong><br />
considère dorénavant ce mot comme correct, l’erreur est donc traitée et se<br />
blanchit dans la liste des aNomalies, autant de fois qu’il y a d’occurrences dans<br />
le texte.<br />
Prise en main
2.3.1 Les petites astuces en cours de correction<br />
Lancer les analyseurs de <strong>ProLexis</strong> de manière indépendante<br />
Par défaut, <strong>ProLexis</strong> corrige votre texte en faisant fonctionner en même<br />
temps tous ses analyseurs. Vous pouvez cependant les lancer de manière<br />
indépendante. Pour cela, il suffit de décocher, sur la Palette, les petites cases<br />
entre les boutons ortho. et Gram.<br />
Modifier le niveau du contrôle typographique<br />
<strong>ProLexis</strong> est réglé en standard sur la typoGraphie FraNçaise.<br />
La charte installée par défaut repère les fautes et les<br />
reporte dans la liste des aNomalies. Elles devront être corrigées manuellement.<br />
Pour obtenir une correction automatique des espaces incorrectes et les<br />
remplacements automatiques de certains signes (etc… par etc.), sélectionnez<br />
sur la Palette, dans la barre des chartes actuellement réglée sur Typo. française,<br />
la charte typo. FraNçaise (auto2).<br />
Passage à l’anomalie suivante<br />
Lorsqu’une anomalie a été traitée, qu’elle soit corrigée, ignorée ou apprise<br />
dans un dictionnaire, <strong>ProLexis</strong> comptabilise ce traitement dans le cadre des<br />
statistiques et passe ensuite automatiquement à l’anomalie suivante.<br />
Déplacement dans la liste des anomalies<br />
Deux méthodes sont possibles : en cliquant sur l’anomalie de votre choix dans<br />
la liste ou en vous déplaçant grâce aux flèches de défilement de votre clavier,<br />
vers le bas ou le haut.<br />
Quand enregistrer les corrections ?<br />
À tout moment en cours de travail, tout simplement en enregistrant votre<br />
document avec la fonction eNreGistrer de votre logiciel de travail ou son<br />
équivalent clavier (cmd s ou ctrl s).<br />
Prise en main 11
12<br />
Comment annuler une correction ?<br />
Avec la fonction aNNuler Frappe du menu éditioN ou la combinaison de<br />
touches cmd Z sur Mac ou crtl Z sous Windows.<br />
Retour sur une erreur corrigée<br />
Cette action est possible en cliquant sur l’erreur traitée, blanchie dans la liste<br />
des aNomalies. <strong>ProLexis</strong> la relocalise dans le document. Cela peut être utile<br />
en cas de fausse manipulation. Attention, il se peut que le retour sur l’erreur<br />
corrigée soit impossible, notamment si du temps s’est écoulé depuis sa<br />
correction.<br />
Visualiser les occurrences multiples<br />
Les occurrences d’une même anomalie peuvent être visualisées<br />
successivement par un clic sur le mot dans la liste des aNomalies tout en<br />
maintenant enfoncée la touche alt sur Mac ou ctrl sous Windows.<br />
Changer les équivalents clavier<br />
<strong>ProLexis</strong> affecte par défaut, dans certains logiciels, un raccourci clavier pour<br />
certaines commandes de son menu. Pour en créer d’autres ou en supprimer,<br />
reportez-vous au chapitre préFéreNces du Guide de l’utilisateur.<br />
Accéder aux préférences<br />
Le panneau des préFéreNces de <strong>ProLexis</strong> est aussi accessible en<br />
double-cliquant sur n’importe quelle fenêtre de <strong>ProLexis</strong>.<br />
3 - les diCtionnaires de Prolexis<br />
3.1 Les dictionnaires fournis avec <strong>ProLexis</strong><br />
Les dictionnaires toujours présents dans le menu :<br />
Prise en main
– Le dictioNNaire prolexis FraNçais contenant 90 000 noms communs.<br />
– Les tables des coNjuGaisoNs FraNçaises qui contiennent tous les verbes du<br />
dictionnaire, à tous les modes et tous les temps.<br />
– l’explorateur du FraNçais, grammaire interactive en ligne destinée à faciliter<br />
l’écrit et fournir des précisions sur les tours et détours de notre langue, ses<br />
curiosités et ses confusions possibles.<br />
– Les chartes typoGraphiques et les dictioNNaires typoGraphiques<br />
permettent à <strong>ProLexis</strong> de contrôler :<br />
• la ponctuation en vérifiant que les espaces et les signes sont conformes,<br />
• les signes allant par paire : parenthèses et guillemets ouvrants et fermants :<br />
(et) ; « ou »,<br />
• les formats de nombres, d’heures, de sigles, d’abréviations en vérifiant qu’ils<br />
soient bien composés (15ème siècle XVe ; 19H30 19 h 30 ;<br />
UNICEF Unicef, etc.).<br />
Toutes les règles typographiques proposées par défaut suivent le Code<br />
typographique de l’Imprimerie nationale. Elles sont cependant entièrement<br />
paramétrables. Les détails se trouvent dans le Guide de l’utilisateur.<br />
Nota<br />
Si vous avez acquis en supplément les dictioNNaires de myriade, ils s’insèrent directement<br />
dans le menu <strong>ProLexis</strong>.<br />
3.2 Les dictionnaires personnels<br />
Il est possible de créer de nombreux dictionnaires personnels pour y<br />
enregistrer des listes de mots que <strong>ProLexis</strong> ne possède pas dans son<br />
dictionnaire de base. Cela est très utile pour enregistrer des mots dans<br />
une langue donnée ou un domaine particulier d’activité (sciences, arts,<br />
Prise en main 13
14<br />
techniques). Chaque dictionnaire peut être consulté, enrichi, modifié, vidé ou<br />
détruit ; on peut y importer des données ou en exporter.<br />
Prise en main<br />
3.2.1 Création et destruction d’un dictionnaire personnel<br />
Déroulez le menu <strong>ProLexis</strong> et choisissez la commande dictioNNaires<br />
persoNNels. Cliquez sur le bouton<br />
créer et, dans la zone éditable,<br />
donnez-lui le nom de votre choix,<br />
puis affectez-le à l’orthographe<br />
française ou anglaise, par le menu<br />
local s’ouvrant par la flèche.<br />
Une fois créé, le nom du nouveau<br />
dictionnaire vient s’ajouter à gauche<br />
dans la liste : eN réserve. Pour<br />
que <strong>ProLexis</strong> prenne en compte<br />
les données d’un dictionnaire lors d’une analyse, il est nécessaire que ce<br />
dictionnaire soit installé, c’est-à-dire, placé dans la liste de droite. Il suffit pour<br />
cela de le sélectionner puis de cliquer sur le bouton iNstaller.<br />
Vous ne pouvez supprimer un dictionnaire personnel existant, par le bouton<br />
détruire, que s’il est « en réserve ». Si le dictionnaire contient plus d’un<br />
mot, <strong>ProLexis</strong> demandera de confirmer sa destruction avant de commettre<br />
l’irréversible.<br />
3.2.2 Import et export d’un dictionnaire personnel<br />
<strong>ProLexis</strong> peut enrichir automatiquement un dictionnaire orthographique à<br />
partir de vos écrits passés (et si possible corrigés). Sélectionnez un dictionnaire<br />
en réserve ou créez un nouveau dictionnaire qui sera par défaut eN réserve.<br />
Cliquez sur le bouton importer puis choisissez le fichier, précédemment
enregistré en « texte seul », dont vous souhaitez extraire les mots inconnus<br />
de <strong>ProLexis</strong>. Choisissez l’option importatioN d’uN documeNt staNdard. <strong>ProLexis</strong><br />
analyse le texte mais au lieu de constituer une liste d’erreurs, il mémorise tous<br />
les mots inconnus dans le dictionnaire choisi. Les « anomalies » multiples ne<br />
sont mémorisées qu’une seule fois, il n’y aura donc pas de doublon dans le<br />
dictionnaire enrichi. Attention, si des fautes ont été laissées dans le texte de<br />
départ, chacune sera considérée comme un mot nouveau dans le dictionnaire<br />
d’arrivée.<br />
Vous pouvez procéder à l’opération inverse et exporter le contenu d’un<br />
dictionnaire, préalablement sélectionné dans la liste eN réserve, dans un<br />
fichier de type texte que <strong>ProLexis</strong> créera sous le nom et à l’emplacement de<br />
votre choix.<br />
3.2.3 Les petites astuces des dictionnaires personnels<br />
L’enrichissement des dictionnaires personnels est un bon moyen pour alléger<br />
la liste des anomalies que <strong>ProLexis</strong> recense au cours des analyses. Les mots<br />
enregistrés étant au préalable vérifiés, notamment les noms propres, de<br />
surcroît s’ils sont étrangers, cela permet également une correction plus sûre.<br />
Outre la vérification de l’orthographe, nous vous recommandons de<br />
compléter toutes les informations possibles lorsque vous introduisez un mot<br />
dans un dictionnaire personnel.<br />
Plus vous vous attacherez à préciser les données grammaticales (nature,<br />
genre, particularités du pluriel, de l’élision, etc.) d’un nouveau mot, plus<br />
<strong>ProLexis</strong> sera performant dans son analyse.<br />
Prise en main 15
16<br />
Prise en main<br />
3.3 Les dictionnaires de l’Assistant<br />
Au fil des analyses, l’Assistant de correction enregistre,<br />
les fautes récurrentes et le nombre de fois où elles<br />
sont apparues. Il peut être réglé pour n’agir que<br />
sur certains types de mots du texte (les noms<br />
propres par exemple), pour apprendre ou ignorer<br />
automatiquement des mots, pour stocker des<br />
données en attendant leur traitement. Toutes ses<br />
actions sont paramétrables dans les préFéreNces de<br />
prolexis, décrites ci-après.<br />
4 - les PréférenCes de Prolexis<br />
Elles renferment toutes les parties du logiciel que vous pouvez paramétrer<br />
pour modifier votre environnement<br />
de travail ou affiner le réglage des<br />
différents analyseurs de <strong>ProLexis</strong>. Les<br />
préFéreNces sont accessibles par la<br />
commande préFéreNces de prolexis qui fait apparaître la fenêtre ci-contre :<br />
En haut de la fenêtre se trouvent quatre onglets, chacun ouvrant sur les<br />
différents domaines qu’il contrôle. Ces domaines concernent : l’interface<br />
du logiciel, les différents réglages des dictionnaires, des analyseurs ou bien<br />
encore des outils de rédaction.<br />
Les deux onglets les plus influents sur votre travail quotidien sont :<br />
GéNéralités et aNalyses staNdards.
4.1 L’onglet Généralités<br />
Nous abordons ici les réglages les plus courants.<br />
4.1.1 Moteur<br />
Il permet la personnalisation de <strong>ProLexis</strong> dans son aspect graphique et dans<br />
son mode de pilotage.<br />
4.1.2 Assistant<br />
Il permet de fixer le niveau de surveillance de l’assistaNt de correctioN,<br />
c’est-à-dire, de paramétrer le nombre d’occurrences d’erreurs à partir duquel<br />
l’assistaNt commencera sa surveillance.<br />
L’assistaNt est très utile sur un important travail de correction car, en<br />
surveillant les erreurs au fil des textes, il enregistrera les habitudes de<br />
l’utilisateur pour optimiser le travail de <strong>ProLexis</strong>.<br />
En revanche, dans le cas d’un poste utilisé par plusieurs personnes, il sera<br />
préférable de déconnecter l’assistaNt car son intervention n’aura pas de suivi.<br />
4.2 L’onglet Analyses standards<br />
Il donne accès à tous les réglages spécifiques possibles pour corriger votre<br />
document. Le Guide de l’utilisateur décrit précisément les effets des choix<br />
effectués pour chaque domaine.<br />
Prise en main 17
18<br />
Prise en main<br />
4.2.1 Moteur/Analyses simultanées<br />
Par défaut, le lancement de l’analyse orthographique du texte entier<br />
déclenche simultanément l’analyse grammaticale, typographique,<br />
contextuelle et fréquentielle. Les anomalies détectées seront affichées dans<br />
différentes couleurs dans la liste.<br />
Cette méthode globale est intéressante lorsque le temps est compté pour<br />
corriger un texte. Dans d’autres cas de textes très longs ou contenant<br />
beaucoup de mots nécessitant la création d’un dictionnaire spécifique, il<br />
sera préférable de procéder à des analyses successives (orthographe puis<br />
typographie puis grammaire).<br />
4.2.2 Orthographe française<br />
Trois lexiques français sont disponibles : usuel, féminisé ou rectifié. Il est<br />
important de sélectionner celui qui correspond au résultat attendu.<br />
Les différentes options présentées en<br />
détail dans le Guide de l’utilisateur sont<br />
essentielles. Les consulter permet de<br />
paramétrer rapidement et facilement<br />
<strong>ProLexis</strong>.<br />
La Table des néologismes permet de<br />
créer des nouveaux mots composés avec<br />
préfixes.
4.2.3 Grammaire française<br />
Deux lignes, GéNéralités et syNtaxe, actionnent précisément le type d’erreurs<br />
que l’analyse syntaxique peut répertorier.<br />
Le choix de ces préférences doit s’effectuer par rapport au niveau de langue<br />
souhaité, aux usages privilégiés.<br />
4.2.4 Orthographe anglaise (si le module est acquis)<br />
Comme pour l’orthographe française, choisir le lexique anglais de base :<br />
américain ou britannique pour cibler les erreurs que <strong>ProLexis</strong> devra détecter.<br />
4.2.5 Typographie avancée<br />
La ligne chartes actives présente, à droite, un tableau composé de deux<br />
panneaux :<br />
– Le premier panneau nommé chartes utilisées par les aNalyses ne concerne<br />
que les analyses typographiques<br />
lancées par le menu déroulant<br />
<strong>ProLexis</strong>, et uniquement par ce<br />
menu. Cette fonction permet de<br />
lancer une analyse typographique<br />
ciblée, sans orthographe ni<br />
grammaire, qui s’appuie sur une<br />
charte choisie dans ce menu :<br />
comptaGe de siGNes par exemple.<br />
<strong>ProLexis</strong> va procéder à l’analyse<br />
typographique de votre texte pour<br />
effectuer le comptage des signes<br />
qu’il comporte, à l’exclusion de tous<br />
les autres contrôles typographiques qu’une analyse complète aurait lancés.<br />
Prise en main 19
20<br />
– Le deuxième panneau nommé aNalyses pilotées par la laNGue permet<br />
d’affecter une charte particulière pour chaque langue reconnue par le<br />
moteur de morphologie de <strong>ProLexis</strong> et représentée par un petit drapeau.<br />
C’est sur cette charte que se base <strong>ProLexis</strong> pour analyser vos textes.<br />
Une fois que les paramètres sont fixés, les chartes sélectionnées apparaissent<br />
en gras dans la fenêtre chartes typoGraphiques/liste des chartes (accessible<br />
par le menu <strong>ProLexis</strong>).<br />
Pour la langue anglaise, vous aurez le choix entre les règles typographiques<br />
britanniques ou américaines.<br />
Vous constaterez que si vous modifiez la charte installée (en standard typo.<br />
FraNçaise) dans le panneau supérieur chartes utilisées par les aNalyses, rien ne<br />
se passe dans le deuxième panneau aNalyses pilotées par la laNGue.<br />
Ces deux paramétrages sont en effet indépendants l’un de l’autre.<br />
Par sécurité, si vous avez modifié les chartes installées dans ce tableau de<br />
préférences, il est conseillé de revenir sur ces réglages pour toujours faire<br />
correspondre les chartes installées dans les deux panneaux.<br />
4.2.6 Analyse des contextes<br />
Les préférences paramétrées par défaut répondent à la grande majorité des<br />
cas rencontrés en cours d’analyse. Nous recommandons de respecter ces<br />
paramétrages qui conviennent à toutes les situations.<br />
Pour affiner ces réglages, se reporter au Guide de l’utilisateur.<br />
4.2.7 Analyse des fréquences<br />
Cette préférence activée permet à <strong>ProLexis</strong> de mettre en évidence un mot<br />
correctement orthographié mais dont l’usage est si rare qu’il mérite d’être<br />
Prise en main
signalé puisqu’il pourrait être saisi à tort (en faisant une erreur de frappe) à la<br />
place d’un autre, plus courant.<br />
Exemple : SOtch saisi pour SCotch.<br />
Il but un sotch et quitta notre compagnie sans un mot.<br />
(Un sotch est une dépression géologique.)<br />
Cette fonction n’est cependant pas utile lorsque l’analyse est lancée sur un<br />
texte traitant d’un domaine particulier de la langue (jargon professionnel par<br />
exemple) et pouvant donc contenir de nombreux mots qui, même connus<br />
de <strong>ProLexis</strong>, ne sont pas d’un usage courant. Ces mots ne pouvant être rangés<br />
dans un dictionnaire personnel, puisqu’ils existent déjà dans le dictionnaire de<br />
base, il sera préférable de déconnecter ce contrôle dans les préFéreNces pour<br />
éviter le signalement intempestif de ces mots « rares ».<br />
5 - la CorreCtion temPs réel (Ctr) et la saisie raPide<br />
5.2.1 La correction Temps réel<br />
<strong>ProLexis</strong> peut intervenir au fil de la saisie, en temps réel. Les principales fautes<br />
d’orthographe et de grammaire sont ainsi instantanément corrigées (oubli ou<br />
inversion de lettres, orthographe phonétique, oubli de pluriel, de négation ou<br />
accord des verbes).<br />
La CTR est opérationnelle dans le logiciel de travail du moment qu’elle est<br />
connectée via la Palette de <strong>ProLexis</strong>. Elle se manifeste par un point rond de<br />
couleur verte lorsqu’elle est active et rouge lorsqu’elle ne l’est pas.<br />
Seuls certains logiciels intégrant <strong>ProLexis</strong> sont équipés de la CTR, consultez sa<br />
disponibilité sur : http://www.prolexis.com/prolexis/compatibilites<br />
Prise en main 21
Diagonal Menu<br />
sur Mac dans la barre<br />
de menu du Finder<br />
Diagonal Menu<br />
sous Windows dans la<br />
zone de notification<br />
22<br />
Consultez le chapitre correctioN temps réel dans le Guide de l’utilisateur qui<br />
détaille les possibilités et limites de la correction en temps réel.<br />
Prise en main<br />
5.2.2 La Saisie rapide<br />
Cette méthode permet de réduire considérablement le temps de saisie.<br />
Elle fonctionne grâce à un moteur d’écriture ultrarapide du texte, qui, relié<br />
à un glossaire spécifique contenant tous les mots qu’il peut ainsi traiter,<br />
complète automatiquement un mot ou une expression à partir de quelques<br />
lettres saisies sur le clavier. Trois méthodes sont proposées pour cette saisie<br />
rapide, tout est dit à ce sujet dans le Guide de l’utilisateur.<br />
atteNtioN<br />
Il est conseillé de déconnecter la Saisie rapide grâce à l’interrupteur de la Palette tant que<br />
son apprentissage n’aura pas été suivi en lisant le chapitre dédié. La vitesse d’exécution<br />
de la Saisie rapide est telle qu’elle nécessite de la vigilance avant d’en avoir acquis toute<br />
la maîtrise.<br />
6 - aCCès universel à Prolexis via diagonal menu<br />
Indépendamment des applications dans lesquelles <strong>ProLexis</strong> est totalement<br />
intégré, Diagonal Menu permet de corriger du texte enregistré dans le Pressepapiers.<br />
Il suffit ensuite de coller le résultat de l’opération dans le document<br />
de travail.
7 - les Petites infos de diagonal<br />
Quoi de neuf sur <strong>ProLexis</strong> ?<br />
Nos équipes de développement travaillent quotidiennement sur tous les<br />
produits de notre gamme.<br />
Soyez informé des dernières actualités en vous inscrivant à notre lettre<br />
d’information : http://www.prolexis.com/newsletter/<br />
Besoin d’aide ?<br />
Vous rencontrez des difficultés pour installer <strong>ProLexis</strong> ; vous souhaitez installer<br />
le logiciel sur une nouvelle machine, contactez notre assistance technique.<br />
Macintosh : supportmac@prolexis.com<br />
Windows : supportwin@prolexis.com<br />
Un thème à verser au débat ?<br />
Pour proposer un thème de discussion, soulever un point particulier<br />
(linguistique, typographique) ou encore faire une suggestion,<br />
connectez-vous sur notre forum : http://www.prolexis.com/forum/<br />
Consulter le Guide de l’utilisateur<br />
Le Guide de l’utilisateur est disponible sur le cédérom d’installation et sur<br />
notre site http://www.prolexis.com/documentation/<br />
Comment enrichir votre <strong>ProLexis</strong> ?<br />
Vous n’avez peut-être pas acquis tous les produits que nous éditons, nous<br />
vous recommandons les dictionnaires de Diagonal, présentés dans la<br />
bibliothèque Myriade. Chacun est composé pour un usage général ou<br />
particulier de la langue française.<br />
Prise en main 23
24<br />
Myriade Définitions françaises et Myriade Synonymes français sont les<br />
compagnons de vos écrits. Consultables par simple clic depuis votre logiciel<br />
de saisie, ils offrent tous les mots, locutions ou expressions qui pourront<br />
enrichir ou colorer votre style et vous éviter des répétitions.<br />
Myriade Définitions française offre également une « boîte » de jeux de lettres<br />
pour une exploration ludique des mots : les anagrammes, grilles magiques ou<br />
mots croisés.<br />
Myriade Juridique offre les définitions de 12 000 termes juridiques. Sans<br />
vocation encyclopédique ni prétention à vulgariser le droit, ce dictionnaire est<br />
une aide précieuse pour le non-spécialiste ou un aide-mémoire pour l’initié.<br />
Myriade Médical est un lexique de 125 000 mots très utile pour les<br />
rédacteurs, correcteurs ou traducteurs de textes scientifiques relatifs aux<br />
grandes branches de la médecine.<br />
Les Myriades bilingues pour l’espagnol et l’anglais<br />
Deux dictionnaires bilingues, pour aller du français vers l’espagnol ou l’anglais,<br />
ou l’inverse, apportent une aide à la traduction de mots ou d’expressions.<br />
Myriade Locutions latines est un dictionnaire insolite qui bouscule l’air du<br />
temps. Étonnamment, à l’heure où la langue française se « multiculturalise »,<br />
cette langue et ses locutions reviennent au goût du jour pour appuyer l’ironie,<br />
améliorer la qualité d’expression et inspirer les créateurs.<br />
Le voyage lexical se poursuit avec l’extension géographique de Myriade<br />
Communes de France et Myriade Atlas mondial, dictionnaires de noms<br />
géographiques. Le premier offre les 36 000 communes de France et d’outremer,<br />
classées par département et enrichies de données administratives. Elles<br />
seront localisées sur une carte si Myriade Atlas mondial est installé. Ce dernier<br />
propose en effet 25 000 noms géographiques mondiaux, visibles sur les cartes<br />
associées.<br />
Prise en main
www.prolexis.com<br />
Éditions Diagonal