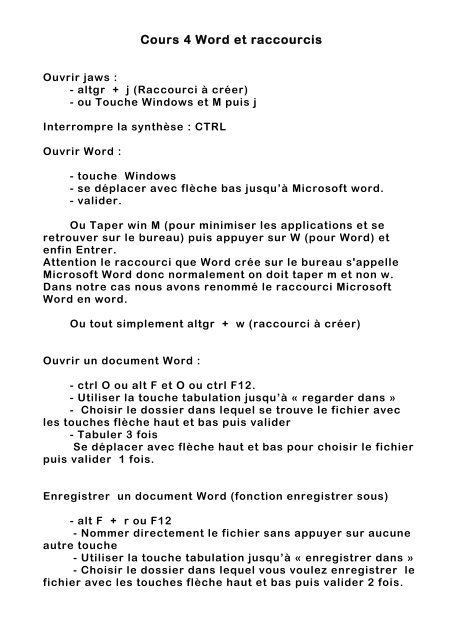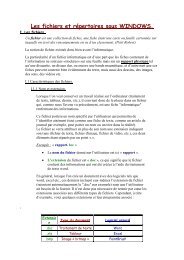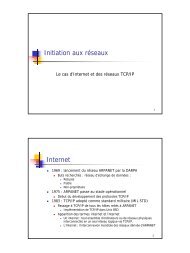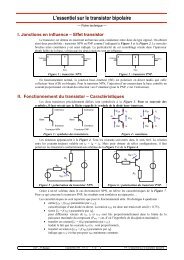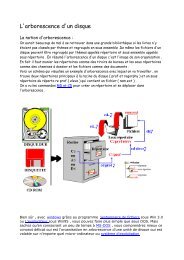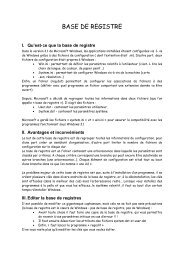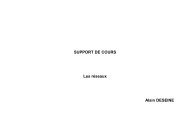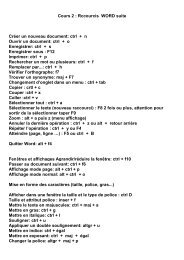cours 4 word et raccourcis.pdf - Nouvelle page 1
cours 4 word et raccourcis.pdf - Nouvelle page 1
cours 4 word et raccourcis.pdf - Nouvelle page 1
You also want an ePaper? Increase the reach of your titles
YUMPU automatically turns print PDFs into web optimized ePapers that Google loves.
Cours 4 Word <strong>et</strong> <strong>raccourcis</strong><br />
Ouvrir jaws :<br />
- altgr + j (Raccourci à créer)<br />
- ou Touche Windows <strong>et</strong> M puis j<br />
Interrompre la synthèse : CTRL<br />
Ouvrir Word :<br />
- touche Windows<br />
- se déplacer avec flèche bas jusqu’à Microsoft <strong>word</strong>.<br />
- valider.<br />
Ou Taper win M (pour minimiser les applications <strong>et</strong> se<br />
r<strong>et</strong>rouver sur le bureau) puis appuyer sur W (pour Word) <strong>et</strong><br />
enfin Entrer.<br />
Attention le raccourci que Word crée sur le bureau s'appelle<br />
Microsoft Word donc normalement on doit taper m <strong>et</strong> non w.<br />
Dans notre cas nous avons renommé le raccourci Microsoft<br />
Word en <strong>word</strong>.<br />
Ou tout simplement altgr + w (raccourci à créer)<br />
Ouvrir un document Word :<br />
- ctrl O ou alt F <strong>et</strong> O ou ctrl F12.<br />
- Utiliser la touche tabulation jusqu’à « regarder dans »<br />
- Choisir le dossier dans lequel se trouve le fichier avec<br />
les touches flèche haut <strong>et</strong> bas puis valider<br />
- Tabuler 3 fois<br />
Se déplacer avec flèche haut <strong>et</strong> bas pour choisir le fichier<br />
puis valider 1 fois.<br />
Enregistrer un document Word (fonction enregistrer sous)<br />
- alt F + r ou F12<br />
- Nommer directement le fichier sans appuyer sur aucune<br />
autre touche<br />
- Utiliser la touche tabulation jusqu’à « enregistrer dans »<br />
- Choisir le dossier dans lequel vous voulez enregistrer le<br />
fichier avec les touches flèche haut <strong>et</strong> bas puis valider 2 fois.
Enregistrer directement un document : Maj + F12 ou ctrl + s<br />
Attention dans l’ouverture <strong>et</strong> l’enregistrement de fichier vous<br />
avez la possibilité d’aller chercher ou enregistrer un fichier<br />
dans un sous dossier, cela complique un peu la procédure.<br />
Exemple pour l’ouverture d’un fichier :<br />
- alt F <strong>et</strong> O ou ctrl O<br />
- Utiliser la touche tabulation jusqu’à « regarder dans »<br />
- Choisir le dossier dans lequel se trouve le fichier avec les<br />
touches flèche haut <strong>et</strong> bas puis valider<br />
- Tabuler 3 fois<br />
- Se déplacer avec flèche haut <strong>et</strong> bas pour choisir le sousdossier<br />
dans lequel se trouve votre fichier puis valider.<br />
- Se déplacer avec flèche haut <strong>et</strong> bas pour choisir le fichier à<br />
ouvrir puis valider 1 fois.<br />
Touches de raccourci JAWS pour la lecture de texte<br />
Dire caractère : 5 du PAVÉ NUMÉRIQUE<br />
Dire caractère précédent : FLÈCHE GAUCHE<br />
Dire caractère suivant : FLÈCHE DROITE<br />
Dire mot : INSERTION + 5 du PAVÉ NUMÉRIQUE<br />
Dire mot précédent : INSERTION + FLÈCHE GAUCHE<br />
Dire mot suivant : INSERTION + FLÈCHE DROITE<br />
Sélectionner mot précédent : CTRL + MAJ + FLÈCHE GAUCHE<br />
Sélectionner mot suivant : CTRL + MAJ + FLÈCHE DROITE<br />
Épeler mot : INSERTION + PAVÉ NUMÉRIQUE 5 deux fois<br />
rapidement<br />
Sélectionner tout : CTRL + A<br />
Dire ligne : INSERTION + FLÈCHE HAUT<br />
Dire ligne précédente : FLÈCHE HAUT<br />
Dire ligne suivante : FLÈCHE BAS<br />
Dire phrase : ALT + PAVÉ NUMÉTRIQUE 5<br />
Dire phrase précédente : ALT + FLÈCHE HAUT<br />
Dire phrase suivante : ALT + FLÈCHE BAS<br />
Dire jusqu’au curseur à partir du début de ligne : INSERTION +<br />
ORIGINE<br />
Dire à partir du curseur : INSERTION + PAGE PRÉCÉDENTE<br />
Revenir en début de fichier : CTRL + ORIGINE<br />
Dire tout à partir du curseur : INSERTION + FLÈCHE BAS<br />
Rafraîchir l’écran : INSERTION + ECHAP
Touches de raccourci Windows dans une application<br />
Quitter l’application active: ALT + F4.<br />
Fermer un document sans quitter l’application : ctrl + F4 ou<br />
ctrl + W<br />
Aller à la barre des menus: ALT.<br />
Se déplacer entre les menus: ALT, flèches.<br />
Choisir un item de menu: ENTRÉE.<br />
Annuler ou fermer un menu: ÉCHAP ou ALT.<br />
Touches de raccourci dans une boîte de dialogue<br />
Se déplacer d’une zone à l’autre : Tab.<br />
Se déplacer vers l’arrière d’une zone à l’autre : MAJ + TAB.<br />
Se déplacer d’un ongl<strong>et</strong> à l’autre : CTRL + TAB.<br />
Se déplacer vers l’arrière d’un ongl<strong>et</strong> à l’autre : CTRL + MAJ +<br />
TAB.<br />
Dire le titre de la boite de dialogue : INSERTION + T<br />
Sélectionner/désélectionner dans une vue Liste: BARRE<br />
D’ESPACEMENT ou CTRL + BARRE D’ESPACEMENT.<br />
Cocher ou décocher une case: BARRE D’ESPACEMENT.<br />
Ouvrir une liste déroulante: Alt + Flèche bas ou flèche bas.<br />
Déplacer le curseur sur le premier élément de la liste: Début.<br />
Déplacer le curseur sur le dernier élément de la liste: Fin.<br />
Activer ou désactiver une case à cocher: Barre d’espace.<br />
Activer un bouton sélectionné : Entrée.<br />
Activer le bouton Annuler: Échap.<br />
Dire où l’on se trouve dans la boite de dialogue: Insertion +<br />
TAB.<br />
Eteindre l’ordinateur<br />
- alt + F4 puis T<br />
ou Touche Windows + O + T<br />
Pour redémarrer l’ordinateur on tape R au lieu de T