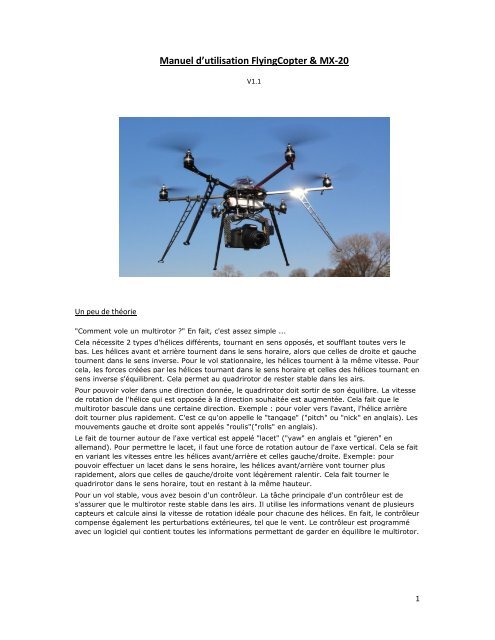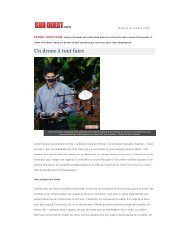Mode d'emploi du drone v1 - Flying Eye
Mode d'emploi du drone v1 - Flying Eye
Mode d'emploi du drone v1 - Flying Eye
Create successful ePaper yourself
Turn your PDF publications into a flip-book with our unique Google optimized e-Paper software.
Un peu de théorie<br />
Manuel d’utilisation <strong>Flying</strong>Copter & MX-20<br />
V1.1<br />
"Comment vole un multirotor ?" En fait, c'est assez simple ...<br />
Cela nécessite 2 types d'hélices différents, tournant en sens opposés, et soufflant toutes vers le<br />
bas. Les hélices avant et arrière tournent dans le sens horaire, alors que celles de droite et gauche<br />
tournent dans le sens inverse. Pour le vol stationnaire, les hélices tournent à la même vitesse. Pour<br />
cela, les forces créées par les hélices tournant dans le sens horaire et celles des hélices tournant en<br />
sens inverse s'équilibrent. Cela permet au quadrirotor de rester stable dans les airs.<br />
Pour pouvoir voler dans une direction donnée, le quadrirotor doit sortir de son équilibre. La vitesse<br />
de rotation de l'hélice qui est opposée à la direction souhaitée est augmentée. Cela fait que le<br />
multirotor bascule dans une certaine direction. Exemple : pour voler vers l'avant, l'hélice arrière<br />
doit tourner plus rapidement. C'est ce qu'on appelle le "tangage" ("pitch" ou "nick" en anglais). Les<br />
mouvements gauche et droite sont appelés "roulis"("rolls" en anglais).<br />
Le fait de tourner autour de l'axe vertical est appelé "lacet" ("yaw" en anglais et "gieren" en<br />
allemand). Pour permettre le lacet, il faut une force de rotation autour de l'axe vertical. Cela se fait<br />
en variant les vitesses entre les hélices avant/arrière et celles gauche/droite. Exemple: pour<br />
pouvoir effectuer un lacet dans le sens horaire, les hélices avant/arrière vont tourner plus<br />
rapidement, alors que celles de gauche/droite vont légèrement ralentir. Cela fait tourner le<br />
quadrirotor dans le sens horaire, tout en restant à la même hauteur.<br />
Pour un vol stable, vous avez besoin d'un contrôleur. La tâche principale d'un contrôleur est de<br />
s'assurer que le multirotor reste stable dans les airs. Il utilise les informations venant de plusieurs<br />
capteurs et calcule ainsi la vitesse de rotation idéale pour chacune des hélices. En fait, le contrôleur<br />
compense également les perturbations extérieures, tel que le vent. Le contrôleur est programmé<br />
avec un logiciel qui contient toutes les informations permettant de garder en équilibre le multirotor.<br />
1
Declenchement<br />
photo<br />
Trims : doivent rester<br />
régler au centre<br />
impérativement<br />
Jauge batterie<br />
Orientation<br />
nacelle<br />
Radio-commande Graupner MX-20<br />
CareFree<br />
GPS<br />
Altitude<br />
2
Précautions générales d’utilisation :<br />
Un <strong>drone</strong> n'est pas un jouet! De la responsabilité, de la patience, de la bonne volonté pour<br />
lire la documentation et une assurance sont indispensables. Considérez cela très<br />
sérieusement. Ne vous lancez jamais sans assurance. Soyez certains de respecter les lois<br />
locales, tout spécialement si vous volez à proximité d'un aéroport. Ne volez jamais audessus<br />
de personnes et restez à bonne distance des enfants.<br />
• Dans la mesure <strong>du</strong> possible, ne pas voler seul, surtout si vous utilisez des lunettes LCD.<br />
• Sécuriser le périmètre avant le décollage pour éviter qu’une tierce personne ne se rapproche<br />
<strong>du</strong> <strong>drone</strong>.<br />
• Maintenir une distance d’au moins 5 mètres entre vous et le <strong>drone</strong>.<br />
• Toujours vérifier les batteries de la radio commande et <strong>du</strong> <strong>drone</strong>.<br />
Instructions concernant la mise en route :<br />
Vous devez procéder à une vérification des parties sensibles <strong>du</strong> <strong>drone</strong> avant la mise sous tension :<br />
• Vérifiez que les hélices ne sont pas endommagées.<br />
• Vérifiez que la batterie principale est bien fixée et bien chargée.<br />
Vérifiez ensuite le mode sélectionné pour l’assistance GPS, l’assistance d’altitude et le mode<br />
CareFree.<br />
Le mode Altitude doit être désactivé pour la phase de décollage et d’atterrissage.<br />
Une fois ces vérifications effectuées, allumez votre radio commande, puis vérifier le niveau de<br />
batterie de la radio-commande.<br />
Et enfin mettez sous tension l’appareil photo, puis le <strong>drone</strong> en branchant la batterie principale.<br />
Le <strong>drone</strong> lors de sa mise sous tension réalise un test de chaque moteur.<br />
Recherche des satellites : Le bipper bip une fois par seconde pendant que le système GPS recherche<br />
les satellites (il faut que le mode GPS soit bien activé pour les entendre). Patientez le temps<br />
nécessaire.<br />
Il est conseillé de vérifier sur la télémétrie le nombre de satellite (minimum 6) et le type de position<br />
enregistré avant de continuer.<br />
Remarque : plus vous attendez, plus la position GPS de décollage sera précise. Nous conseillons<br />
d’attendre environ 3 minutes après la mise sous tension <strong>du</strong> <strong>drone</strong>. Le GPS met plus de temps à<br />
capter sa position si le <strong>drone</strong> n’a pas été utilisé depuis plusieurs jours.<br />
En vol intérieur ou proche de bâtiments hauts, il faut désactiver le mode GPS qui ne sera pas fiable.<br />
3
Retour vidéo : Vous pouvez mettre en route le système de retour vidéo (brancher la batterie <strong>du</strong><br />
recepteur et l’ecran de retour video). Vérifiez la réception de l’image vidéo sur l’écran LCD ou les<br />
lunettes LCD.<br />
Procé<strong>du</strong>re d’initialisation des gyroscopes : (à faire avant chaque décollage)<br />
1. S’assurer de l’immobilité totale <strong>du</strong> <strong>drone</strong> (une surface non plane n’est pas un problème)<br />
2. Sur la radio-commande : mettre le manche de gauche en haut à gauche et le maintenir<br />
jusqu’au bip de confirmation (2 secondes environ), puis le ramener au centre. L’altitude se<br />
remet à zéro.<br />
Allumer les moteurs : pousser le manche de gauche en bas à droite jusqu’au démarrage des<br />
moteurs. Revenez à la position centrale-basse (gaz au minimum) avec le manche de gauche, puis<br />
jouez sur la commande des gaz pour prendre de l’altitude.<br />
Une fois le <strong>drone</strong> à quelques mètres d’altitude (10 mètres par exemple) vous pouvez enclencher le<br />
mode Altitude (et le mode GPS si pas encore activé) et ramener le manche des gaz au milieu pour<br />
conserver une altitude fixe.<br />
Instructions concernant l’atterrissage :<br />
Vous pouvez activer le mode ‘Retour Maison’ pour que le <strong>drone</strong> se rapproche de sa position de<br />
décollage<br />
Attention : bien vérifier que le mode Altitude est enclenché, et qu’aucun obstacle ne se<br />
trouve sur le chemin <strong>du</strong> retour, avant d’activer le mode ‘Retour Maison’.<br />
Penser à relever le support photo pour éviter d’endommager l’appareil photo.<br />
Désactiver le mode altitude pour atterrir à environ 10 mètres d’altitude puis garder un stationnaire.<br />
Il est recommandé de ré<strong>du</strong>ire votre altitude lentement à l’approche <strong>du</strong> sol tout en corrigeant si<br />
nécessaire la position <strong>du</strong> <strong>drone</strong> à l’aide <strong>du</strong> manche de droite. Il faut atterrir avec une vitesse<br />
d’avancement nulle par rapport au sol.<br />
Vous pouvez atterrir avec le mode GPS activé. Cependant la désactivation <strong>du</strong> mode altitude est<br />
recommandée car elle permet un atterrissage plus maitrisé et plus doux avec un peu d’expérience.<br />
Eteindre les moteurs : Tirer le manche de gauche en bas à gauche jusqu’à l’arrêt des moteurs lorsque<br />
vous touchez le sol (minimum 1 seconde nécessaire).<br />
Par sécurité, il est impossible d’arrêter les moteurs avec le mode altitude enclenché. Cependant, la<br />
commande de coupure des moteurs fonctionne en cours de vol si le mode altitude est désactivé. Le<br />
mode Altitude joue un rôle de sécurité et interdit l’arrêt des moteurs en vol.<br />
4
En cas de perte <strong>du</strong> signal radio<br />
Le <strong>drone</strong> conserve son altitude et revient au point de décollage jusqu’au rétablissement <strong>du</strong> signal.<br />
Après 30 secondes, si le signal radio n’est toujours pas revenu, le <strong>drone</strong> va entamer une descente de<br />
secours.<br />
Signaux sonores<br />
• Le <strong>drone</strong> Bip une fois par seconde jusqu’a ce qu’un minimum de 6 satellites ait été trouvé (il<br />
faut avoir activé le mode GPS). Le son diminue à mesure que le <strong>drone</strong> trouve ses satellites.<br />
• BIP forts répétés : pas de signal radio, ou batterie faible.<br />
• 1 Bip – Le <strong>drone</strong> enregistre des nouvelles coordonnées GPS ou le mode CareFree a été activé.<br />
Les 3 modes GPS :<br />
GPS mode libre - Bouton GPS: position 1<br />
• Pas d’effet <strong>du</strong> GPS<br />
GPS mode assistance (ou GPS Position) - Bouton GPS: position 2<br />
• Le GPS a un effet d‘assistance<br />
• Le GPS accompagne le pilote dans ses commandes avec un effet de ralentissement freinage<br />
pour un pilotage en douceur.<br />
• Le <strong>drone</strong> garde sa position si le pilote lâche le manche de droite.<br />
GPS mode Retour Maison - Bouton GPS: position 3<br />
• Retour à la maison --> Le <strong>drone</strong> revient tout seul au point de départ en ligne droite.<br />
• La position de départ est enregistrée automatiquement lorsque les moteurs sont mis en<br />
route au décollage si le GPS a eu le temps de capter la position avant le décollage.<br />
• Vous pouvez piloter le <strong>drone</strong> en mode Retour Maison, dès que vous lâchez les commandes le<br />
<strong>drone</strong> revient à sa position de départ, avec un effet d’élastique.<br />
Quand le mode retour à la Retour Maison est utilisé, le mode Altitude doit être<br />
activé sans quoi le <strong>drone</strong> perdra de l’altitude pendant le trajet de retour.<br />
Le GPS peut être sujet à des perturbations provenant des éruptions solaires. Vous<br />
pouvez suivre l’état des perturbations électromagnétiques sur ce site web :<br />
http://www.swpc.noaa.gov/today.html#satenv<br />
5
Le mode altitude :<br />
Altitude Off Bouton altitude: 0<br />
• Le contrôle de l’altitude est totalement manuel.<br />
• Le pilote doit sans cesse manipuler la commande des gaz pour conserver une certaine<br />
altitude.<br />
• <strong>Mode</strong> recommandé pour le décollage et l’atterrissage<br />
Altitude On Bouton altitude: 1<br />
• Lorsque votre commande des gaz (stick gauche) est en position neutre (au centre) le <strong>drone</strong><br />
conserve son altitude automatiquement.<br />
• Si vous souhaitez changer d’altitude tout en conservant le mode altitude, il suffit de pousser<br />
ou tirer la commande des gaz. Une fois l’altitude désirée atteinte, relâchez la commande des<br />
gaz et le <strong>drone</strong> conservera son altitude automatiquement.<br />
Transmission vidéo et FPV :<br />
• Le système de transmission vidéo se compose d’un mo<strong>du</strong>le d’émission situé sur le <strong>drone</strong><br />
ainsi que d’un mo<strong>du</strong>le de réception.<br />
• Le FPV (flight per view) qui consiste à piloter le <strong>drone</strong> sans le voir grâce par exemple à des<br />
lunettes LCD, est interdit par la loi en France. Si vous pratiquez le FPV assurez vous qu’une<br />
tierce personne contrôle visuellement la position <strong>du</strong> <strong>drone</strong>.<br />
6
Le mode Care-Free<br />
Avec ce mode, les axes de tangage et de roulis ne sont plus liés de façons fixe à l'orientation de<br />
la FC, mais à l'orientation "géographique" (cardinale) que le <strong>drone</strong> avait lors <strong>du</strong> démarrage<br />
des moteurs. De cette façon, on peut orienter le <strong>drone</strong> (pour cadrer sur le coté de la trajectoire<br />
p.e.) Sans modifier les axes de tangages & roulis qui conservent leur orientation "géographique"<br />
d'origine sans tenir compte de la rotation <strong>du</strong> <strong>drone</strong>.<br />
Astuces:<br />
• Il faut bien prendre conscience que l'avant n'existe plus sur le <strong>drone</strong>.<br />
CareFree Intelligent<br />
"Intelligent" signifie, que l'orientation de contrôle <strong>du</strong> <strong>drone</strong> peut être modifiée en vol.<br />
Donc, L'orientation de contrôle <strong>du</strong> <strong>drone</strong> est remémorisée chaque fois que la fonction est réactivée.<br />
Une différence est maintenue:<br />
1. En deçà de 20 mètres <strong>du</strong> point de départ, l'avant <strong>du</strong> <strong>drone</strong> deviendra l'orientation de<br />
contrôle.<br />
2. Au delà de 20 mètres, la direction <strong>du</strong> <strong>drone</strong> par rapport au point de départ deviendra<br />
l'orientation de contrôle.<br />
Ainsi, le pilote peut pivoter sur sa base, puisqu'il peut imposer une nouvelle orientation de contrôle<br />
en désactivant/réactivant la fonction. Au delà de 20 mètres il n'a même pas besoin pour cela de<br />
connaître l'orientation <strong>du</strong> <strong>drone</strong>.<br />
Astuce: Si le pilote a une bonne visibilité de l'orientation <strong>du</strong> <strong>drone</strong> il peut aligner l'avant au loin.<br />
Ainsi il n'a plus à se préoccuper de la limite des 20m – La direction de contrôle sera identique dans<br />
les deux cas.<br />
La mise en œuvre <strong>du</strong> CareFree est plus intuitive que vous le pensez.<br />
Exemple 1:<br />
• Au cas où le <strong>drone</strong> est trop éloigné pour que le pilote puisse évaluer son orientation, le<br />
contrôle manuel <strong>du</strong> <strong>drone</strong> peut devenir problématique.<br />
• L'activation <strong>du</strong> CareFree permettra au pilote de reprendre la main comme si l'avant <strong>du</strong><br />
<strong>drone</strong> était aligné au loin.<br />
Exemple 2:<br />
• Le pilote se trouve sur un bâtiment qu'il souhaite photographier.<br />
• Il peut utiliser le CareFree faire faire un 180° au <strong>drone</strong> pour shooter dans sa direction.<br />
• Si il souhaite prendre un clicher de l'autre facade <strong>du</strong> batiment, il peut réactiver<br />
le CareFree de l'autre coté <strong>du</strong> bâtiment et à nouveau faire un 180° au <strong>drone</strong> pour shooter<br />
dans sa direction.<br />
7
Exemple de CareFree Intelligent<br />
Sur ces illustrations la flèche indique pour le <strong>drone</strong> l'orientation <strong>du</strong> contrôle.<br />
1. Orientation <strong>du</strong> <strong>drone</strong> avant l'activation CareFree.<br />
2. Le CareFree est activé -> L'orientation <strong>du</strong> <strong>drone</strong> à cet instant devient son orientation de<br />
contrôle.<br />
3. quelque soit les changements de position et d'orientation <strong>du</strong> <strong>drone</strong>, l'orientation de contrôle<br />
reste la même.<br />
8
1. Orientation <strong>du</strong> <strong>drone</strong> avant l'activation CareFree.<br />
2. Le CareFree est activé -> La direction <strong>du</strong> <strong>drone</strong> par rapport au pilot (point de départ)<br />
deviendra l'orientation de contrôle – Peut importe l'orientation <strong>du</strong> <strong>drone</strong> à cet instant.<br />
3. quelques soient les changements de position et d'orientation <strong>du</strong> <strong>drone</strong>, l'orientation de<br />
contrôle reste la même.<br />
Le pilote veut imposer une nouvelle orientation de contrôle, sans connaitre (voir) l'orientation réel<br />
<strong>du</strong> <strong>drone</strong>.<br />
1. Le CareFree est déjà activé, mais l'orientation de contrôle ne convient plus.<br />
2. Si le pilote désactive le CareFree, L'orientation réel <strong>du</strong> <strong>drone</strong> servira au contrôle.<br />
3. à la réactivation <strong>du</strong> CareFree -> La direction <strong>du</strong> <strong>drone</strong> par rapport au pilot (point de départ)<br />
deviendra l'orientation de contrôle – Peut importe l'orientation <strong>du</strong> <strong>drone</strong> à cet instant.<br />
9
Procé<strong>du</strong>re de calibration des accéléromètres : à faire sur une surface parfaitement horizontale<br />
Préréglé à la livraison (une fois suffit). Toutefois en cas de déréglage non intentionnel, vous pouvez<br />
effectuer cette procé<strong>du</strong>re.<br />
• Allumer la radio-commande et brancher le mo<strong>du</strong>le d’émission<br />
• Brancher la batterie principale <strong>du</strong> <strong>drone</strong> et attendre son initialisation (10 secondes)<br />
• S’assurer que le <strong>drone</strong> est sur une surface parfaitement horizontale et immobile<br />
• Sur la radio-commande : mettre le manche de gauche en haut à droite et le maintenir<br />
jusqu’aux bips, ensuite le ramener au centre et attendre 5 secondes (= mise a zéro des<br />
accéléromètres)<br />
10
Méthode de Calibrage <strong>du</strong> Compas<br />
Video : http://vimeo.com/27975985 (en anglais)<br />
Le DRONE devrait être calibré à l'extérieur, loin de toutes influences magnétiques !<br />
Veuillez ne pas calibrer à proximité d'une maison, de pylônes électriques ou sur un plancher<br />
métalliques/magnétiques.<br />
On devrait également ne pas conserver sur soi les téléphones portable, clés, etc.<br />
Calibrage :<br />
Placer l’avant <strong>du</strong> <strong>drone</strong> en direction <strong>du</strong> Nord.<br />
1. Étape 1 : initialisation <strong>du</strong> calibrage => (manche de droite vers le bas + manche de gauche en<br />
haut à gauche)<br />
Le DRONE "bip" 1 fois<br />
2. Étape 2 : Démarrer le calibrage => Tirer le manche de droite vers le bas 1 fois.<br />
Le DRONE "bip" 2 fois et commence à crépiter .<br />
a. Tenir le DRONE avec l'avant (Barre rouge) au nord.<br />
b. Faire pivoter le DRONE de plusieurs tours en tangage (nick ), jusqu'à ce que les<br />
crépitements cessent.<br />
c. Puis faire pivoter le DRONE de 90° de tel sorte que l’avant <strong>du</strong> <strong>drone</strong> soit orienté vers la<br />
droite (vers l’Est)<br />
d. Faire pivoter à présent le DRONE de plusieurs tours en roulis (roll), jusqu'à ce que les<br />
crépitements cessent (l’avant <strong>du</strong> <strong>drone</strong> reste dirigé vers l’Est).<br />
3. Étape 3 : Tirer le manche de droite vers le bas 1 fois.<br />
Le DRONE "bip" 3 fois<br />
a. Ceci clôture le calibrage des axes X et Y.<br />
b. On peut maintenant calibrer l'axe Z.<br />
Pivoter le DRONE pour que l’avant pointe de nouveau vers le Nord.<br />
4. Étape 4 : Tirer le manche de droite vers le bas 1 fois.<br />
Le DRONE "bip" 4 fois<br />
a. Tenir le DRONE avec l'avant (Barre rouge) au nord.<br />
b. Faire pivoter le DRONE de plusieurs tours en tangage (nick), jusqu'à ce que les<br />
crépitements cessent.<br />
5. Pour conclure et mémoriser le calibrage:<br />
Tirer le manche de droite vers le bas 1 fois.<br />
Le DRONE "bip" 2 fois<br />
Si le calibrage échoue (message d'erreur "invalid compass value"), vous devez<br />
recommencer.<br />
11
Remplacement d’une hélice cassée :<br />
Attention : ne pas forcer sur le moteur, risque d’endommager le roulement à bille.<br />
1. Desserrer la vis principale qui fixe l’hélice<br />
2. Remplacer l’hélice par une hélice de même type (pas droit ou pas inversé)<br />
3. Revisser la vis en utilisant <strong>du</strong> frein filet moyen (marque Loctite). Attention : ne pas<br />
trop serrer sous peine d’abimer l’hélice ! Mais serrer suffisamment pour solidariser<br />
l’hélice par rapport à la cage <strong>du</strong> moteur.<br />
Le serrage doit être réalisé en plusieurs étapes pour ne pas trop serrer et atteindre le<br />
point limite de serrage qui permet de maintenir l'hélice fixe par rapport à la cage <strong>du</strong><br />
moteur. La démarche de vérification est la suivante : si on exerce une force de<br />
rotation avec la main sur le bord d'attaque de l'hélice tout en maintenant la cage <strong>du</strong><br />
moteur fixe, l'hélice ne doit pas glisser.<br />
12
Télémétrie LCD :<br />
1. Mettre sous tension le <strong>drone</strong><br />
2. Appuyer 2 secondes sur ESC<br />
3. Aller sur la deuxième ligne « REGLAGE, AFFICHAGE », appuyer sur SET<br />
4. Appuyer sur la flèche <strong>du</strong> haut ↑ pour entrer dans le menu télémétrie <strong>du</strong> <strong>drone</strong><br />
5. Gauche et droite pour naviguer dans les différentes pages de la télémétrie.<br />
Note : lors de l’initialisation, il est possible que la page télémétrie disparaisse, dans ce cas, il faut<br />
appuyer sur la flèche de droite →.<br />
13
Caractéristiques d’environnement<br />
Taux d'humidité en fonctionnement 0% à 85% (95% avec l’option tropicalisation)<br />
sans condensation<br />
Température de fonctionnement 0°C à 40°C<br />
Température de stockage -20°C à 60°C<br />
14
Télémétrie PC<br />
La Télémétrie PC est utilisé pour afficher les données télémétriques et pour programmation des<br />
"points de passage" (WayPoint) sur un fond de carte (Google Earth p.e.). La zone-GPS est<br />
paramétrable (Limité à 250m Max. <strong>du</strong> point d'allumage moteur)<br />
Vous pouvez ajouter des waypoints (par saisie ou à la souris),en modifier l'ordre, les déplacer ou<br />
les supprimer.<br />
Vous pouvez préparer (et sauvegarder) une liste de WayPoint sur le PC déconnecté <strong>du</strong> DRONE, et<br />
la transférer plus tard sur le DRONE.<br />
Pour l'exécuter, le commutateur GPS devra être positionné sur "retour Home".<br />
L'exécution sera immédiate.<br />
• Quelque conseils :<br />
o Ajouter des Waypoints:<br />
Editeur <strong>du</strong> menu "point de passage" doit être ouvert.<br />
Clic-Gauche pour placer un point Rouge sur la carte.<br />
Clic sur '+' à gauche dans l'éditeur<br />
ou plus rapidement:<br />
ajouter simplement un nouveau point par un clic-Droit sur la carte.<br />
Note: Le "délai d'attente:[s]" & le "Rayon:[m]" (en haut à droite dans<br />
l'éditeur) sont appliqués à chaque point inséré.<br />
o Toutes les cellules <strong>du</strong> tableau sont éditables (clic + F2, validation<br />
"Ret.Char.")l'ordre de chaque point peut être modifié (sélection<br />
+ DoubleFlèchesbleues en haut à gauche dans l'éditeur).<br />
o Plus directement chaque point peut être déplacé à la souris + clic-Gauche<br />
o La dernière sélection (Point ou cellule) fait clignoter son N° d'ordre sur la carte.<br />
o Chaque liste de point peut être sauvée et/ou restaurée dans/depuis un fichier.<br />
15
Attention ! La liste de waypoint est élaborée et/ou éditée dans DRONE-tool sur le PC ! Tant que<br />
vous ne l'envoyez pas au DRONE à l'aide de la "flèche rouge vers le haut" , la mémoire "à bord"<br />
reste inchangée: soit une ancienne liste, soit pas de WayPoints <strong>du</strong> tout.<br />
Destruction de la liste de WayPoints au<br />
moyen de la radio-commande<br />
• La destruction de la liste de WayPoints est également possible au moyen de la<br />
radiocommande. La commutation de CH -> FREE -> CH efface la liste en cours et ramène<br />
le DRONE au point de démarrage moteur.<br />
Autres affichages de l'OSD<br />
• quelques détails ont évolués:<br />
o Affichage de la poussée instantanée (gaz)et <strong>du</strong> "point de consigne" d'altitude.<br />
o Direction et distance <strong>du</strong> prochain Waypoint (Cyan) et <strong>du</strong> "Home" (Vert):<br />
o<br />
o Sélection automatique de l'affichage 3s ou 4s.<br />
o Signal audio au passage d'un Waypoint<br />
o Alerte sonore <strong>du</strong> sous-voltage.<br />
16
Carte et données GPS à l'importation<br />
Open Street Map<br />
http://www.openstreetmap.org/<br />
1. Sélectionner une zone<br />
2. Sélectionnez Exporter au format JPG<br />
3. Export<br />
4. dans Koptertool (OSD) et des graphiques de charge<br />
5. Coordonner le transfert<br />
MKToolsMaps<br />
Le Moyen le plus simple pour obtenir une Photo Satellite compatible avec l'OSD DRONE-Tool<br />
http://www.<strong>drone</strong>-fr.info/forum/index.php/topic,937.msg13608.html#msg13608<br />
Ce programme permet de générer des fichiers JPG de cartographie calibrés automatiquement pour l'importation<br />
dans l'OSD de DRONE-Tools<br />
17
Générateur de WayPoints<br />
Dans le MKTool il y a un Générateur de WP, qui place automatiquement des WP sur la carte.<br />
Si un appareil-photo est déclenché automatiquement , le WaypointEvent sera employé.<br />
18
Grille de Points<br />
« Lignes Orthonormées » pour des secteurs de photographie<br />
19
Cercle de points<br />
Photographie de bâtiments sous différentes perspectives. Le Drone s'oriente et cadre<br />
automatiquement le POI central PointOfInterest<br />
20
Panorama<br />
Rotation automatique pour faire des panoramas.<br />
Fondamentalement plusieurs WP seront superposés avec différents axes de prise de vue.<br />
21
Nouveau Plan<br />
Si vous êtes loin de vos bases et voulez voler en WP sans avoir aucune carte <strong>du</strong> secteur - vous<br />
pouvez en créer une par vous-même. Ce n'est juste qu'une plage noire mais c'est mieux que rien.<br />
22
Affichage d‘une grille sur la carte<br />
Ainsi vous pouvez améliorer l'évaluation des distances.<br />
23