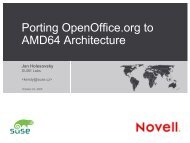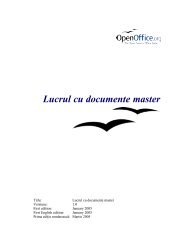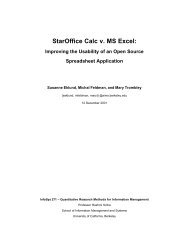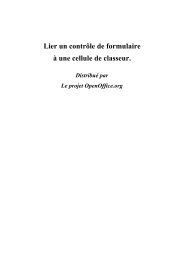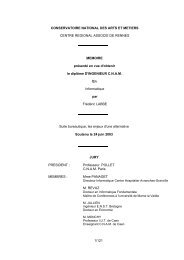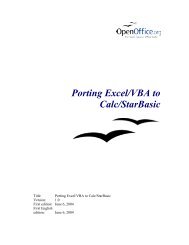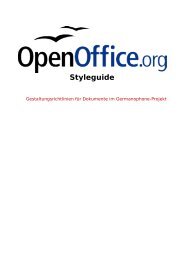Débuter avec Base - OpenOffice.org
Débuter avec Base - OpenOffice.org
Débuter avec Base - OpenOffice.org
Create successful ePaper yourself
Turn your PDF publications into a flip-book with our unique Google optimized e-Paper software.
<strong>Débuter</strong> <strong>avec</strong> <strong>Base</strong><br />
Version 1.1 du 20.01.2008<br />
Réalisé <strong>avec</strong> : OOo 2.3.1 Plate-forme / Os : Toutes<br />
Distribué par le projet fr.<strong>OpenOffice</strong>.<strong>org</strong>
fr.<strong>OpenOffice</strong>.<strong>org</strong><br />
Sommaire<br />
1 Présentation....................................................................................................3<br />
2 Quelques notions sur les bases de données..................................................3<br />
3 <strong>Base</strong> intégrée HSQLDB..................................................................................3<br />
4 Conception de la structure de la base.............................................................4<br />
5 Création du fichier <strong>Base</strong>..................................................................................4<br />
6 Création de la table T_ADHERENTS..............................................................5<br />
6.1 Création de la clé primaire..................................................................................6<br />
6.2 Création des autres champs...............................................................................7<br />
7 Création de la table T_COMPTA.....................................................................8<br />
8 Mise en place des relations entre tables.........................................................9<br />
8.1 Relation de T_ADHERENTS vers T_COMPTA..................................................9<br />
8.2 Autre usage des relations.................................................................................11<br />
9 Saisie de données sans formulaire...............................................................12<br />
10 Formulaires simples....................................................................................13<br />
10.1 Création d’un formulaire des saisie <strong>avec</strong> l’assistant.......................................13<br />
10.2 Création d’une zone de liste...........................................................................17<br />
11 Requêtes simples........................................................................................22<br />
12 Pour aller plus loin.......................................................................................25<br />
13 Crédits ........................................................................................................26<br />
14 Licence........................................................................................................26<br />
Debuter_<strong>avec</strong>_<strong>Base</strong>.odt - Retour au Sommaire 2 / 26
1 Présentation<br />
fr.<strong>OpenOffice</strong>.<strong>org</strong><br />
Ce document est destiné aux utilisateurs d’<strong>OpenOffice</strong>.<strong>org</strong> 2 (OOo 2) désirant utiliser le module<br />
<strong>Base</strong> et n’ayant pas ou peu de connaissances sur le sujet. Il présente quelques notions élémentaires<br />
sur les systèmes de gestion de bases de données relationnelles (SGBDR) et explique pas à pas le<br />
fonctionnement de <strong>Base</strong> en se basant sur un exemple de création d’une base de données simple.<br />
2 Quelques notions sur les bases de données<br />
L’objectif d’une base de données est le stockage structuré de données et la mise à disposition<br />
d’outils permettant d’afficher les données de manière pertinente. Une base est constituée de tables.<br />
Chaque table est constituée de champs, qu’on appelle aussi parfois colonnes. On peut envisager la<br />
structure d’une table (la description des champs qu’elle contient) comme un modèle de fiche à<br />
remplir. D’une certaine manière, une table peut-être vue comme une feuille de classeur Calc : les<br />
champs comme colonnes et les enregistrements comme lignes. Mais il-y-a une différence<br />
fondamentale : dans une table, le type de contenu des colonnes est indiqué dans la structure de la<br />
table, et est le même pour toutes les lignes d’une colonne. Chaque fois que l’on saisit une nouvelle<br />
fiche, on crée un enregistrement. Un champ est un espace réservé aux données auquel on a imposé<br />
certaines règles :<br />
type de données : on doit indiquer quel type de données le champ est susceptible de contenir.<br />
Par exemple, nombres entiers, ou chaînes de caractères. Nous verrons plus loin les types de<br />
données disponibles dans une base intégrée.<br />
contraintes : on peut imposer certaines contraintes aux données contenues dans un champ.<br />
Par exemple, la contrainte d’unicité indique au système que ce champ ne peut pas contenir<br />
deux fois la même valeur. La contrainte non-vide indique au système que ce champ doit<br />
impérativement contenir une donnée.<br />
valeur par défaut : on peut spécifier quelle valeur sera inscrite par défaut dans le champ si<br />
l’utilisateur ne saisit pas de données.<br />
clé primaire : Les bases intégrées imposent la présence d’une clé primaire dans chaque table.<br />
Une clé primaire est un champ (ou une combinaison de champs) qui sera l’identifiant unique de<br />
chaque enregistrement. Dans <strong>Base</strong>, cette clé primaire peut être générée automatiquement.<br />
3 <strong>Base</strong> intégrée HSQLDB<br />
Le module <strong>Base</strong> peut-être utilisé pour gérer une base de données externe (type MySQL), mais dans<br />
ce document vous allez créer une base intégrée HSQLDB. Les documents <strong>Base</strong> intégrés<br />
contiennent différents types d’objets :<br />
la structure de la base de données et les données stockées.<br />
les formulaires créés pour saisir, consulter ou modifier les données.<br />
les requêtes créées pour sélectionner les données à afficher.<br />
Les bases intégrées présentent l’avantage que l’échange des données et des formulaires est<br />
simplifié puisque l’ensemble de ces éléments est contenu dans un seul fichier de type .odb que<br />
n’importe quel utilisateur d’OOo 2 pourra exploiter.<br />
Par contre, les bases intégrées ne sont pas adaptées à une consultation simultanée par plusieurs<br />
utilisateurs, la gestion des droits des utilisateurs n’est pas facilement mise en place, et les bases<br />
intégrées HSQLDB présentent de faiblesses sur le plan des performances qui les rendent peu<br />
adaptées à une utilisation pour une base de grande taille.<br />
Note importante : ce document est conçu autour de la création d’une base intégrée HSQLDB pour<br />
des raisons de simplicité (il n’y a pas besoin d’installer une autre application qu’OOo pour suivre la<br />
totalité du tutoriel). En conséquence, certaines fonctions décrites ici peuvent ne pas être supportées<br />
par d’autres SGBDR.<br />
Debuter_<strong>avec</strong>_<strong>Base</strong>.odt - Retour au Sommaire 3 / 26
fr.<strong>OpenOffice</strong>.<strong>org</strong><br />
4 Conception de la structure de la base<br />
Avant de commencer à utiliser les outils fournis par <strong>Base</strong>, il convient de réfléchir un peu à<br />
l’<strong>org</strong>anisation des données dans notre projet. Pour ce tutoriel, nous allons imaginer que nous<br />
souhaitons réaliser une base de données pour une association qui comprendra :<br />
un fichier des adhérents.<br />
un fichier des entrées/sorties bancaires afin de gérer les cotisations, subventions et dépenses.<br />
Le fichier des adhérents devra contenir les informations d’identification d’un adhérent, ses<br />
coordonnées postales afin que les données puissent être utilisées pour des publipostages, et la date<br />
de prochaine échéance de cotisation de chaque adhérent afin de déterminer quels adhérents sont à<br />
jour de cotisation.<br />
Le fichier des entrées/sorties devra permettre de saisir les opérations bancaires, d’attribuer un type à<br />
chaque opération (cotisation, remboursement de frais, etc), d’associer éventuellement un adhérent à<br />
une opération (lors d’une cotisation par exemple), et il devra comporter un indicateur permettant<br />
pour chaque opération de valider la prise en compte de l’opération par la banque. Cet indicateur<br />
sera utile pour connaître à tout moment le solde théorique d’un compte ainsi que le solde réel en<br />
fonction des opérations non enregistrées par la banque (un chèque déposé mais non encore crédité<br />
au compte de l’association par exemple).<br />
Notre base comportera donc au moins deux tables : une table des adhérents et une table des<br />
opérations bancaires. Lors de la réalisation de la base, nous créerons en fait d’autres tables, les<br />
explications vous seront fournies à ce moment là.<br />
5 Création du fichier <strong>Base</strong><br />
Pour créer une nouvelle base, utilisez le menu Fichier > Nouveau > <strong>Base</strong> de données. Par défaut,<br />
l’option « Créer une base de données » est sélectionnée. Cliquez sur « suivant ». L’assistant vous<br />
propose alors deux paramètres à configurer :<br />
enregistrer la base dans <strong>OpenOffice</strong>.<strong>org</strong>. Si vous enregistrez la base dans <strong>OpenOffice</strong>.<strong>org</strong>, elle<br />
sera accessible en tant que source de données par l’ensemble des documents, pour insérer<br />
des données dans un courrier par exemple. Il est toujours possible de modifier ces réglages a<br />
posteriori, vous pouvez donc laisser le choix par défaut.<br />
ouvrir la base pour édition (et éventuellement création de tables <strong>avec</strong> l’assistant tables). Nous<br />
allons effectivement éditer la base, mais nous n’utiliserons pas l’assistant. Vous pouvez donc<br />
laisser le choix par défaut.<br />
Cliquez sur « Terminer », vous pouvez sauvegarder la nouvelle base dans un répertoire de votre<br />
choix sous un nom qui vous convient. Le fichier <strong>Base</strong> s’ouvre alors en mode édition.<br />
La colonne « <strong>Base</strong> de données » (zone A) comporte quatre icônes cliquables qui permettent<br />
d’activer les différents modes de travail :<br />
Debuter_<strong>avec</strong>_<strong>Base</strong>.odt - Retour au Sommaire 4 / 26
Fenêtre principale de <strong>Base</strong><br />
Tables<br />
Requêtes<br />
Formulaires<br />
Rapports<br />
fr.<strong>OpenOffice</strong>.<strong>org</strong><br />
La zone « Tâches » (zone B) propose différents choix en fonction du mode de travail actif.<br />
La zone C présente les différents objets créés dans chaque mode. Dans la figure ci-dessus, cette<br />
zone est vide puisqu’aucun formulaire n’a été créé pour le moment.<br />
6 Création de la table T_ADHERENTS<br />
En mode Table, cliquez sur « Créer une table en mode ébauche ». La fenêtre d’ébauche de table<br />
s’ouvre.<br />
Comme évoqué plus haut, on voit que chaque champ est constitué par un nom de champ, un type<br />
de champ et des propriétés de champ. L’icône clé désigne la clé primaire d’une table. Le triangle<br />
vert indique quel champ est sélectionné pour l’affichage des propriétés.<br />
Debuter_<strong>avec</strong>_<strong>Base</strong>.odt - Retour au Sommaire 5 / 26
fr.<strong>OpenOffice</strong>.<strong>org</strong><br />
Fenêtre ébauche de table après création des champs<br />
Les bases intégrées HSQLDB supportent les caractères Unicode comme noms de tables ou de<br />
champs. Néanmoins, dans ce document, je n’utiliserai que des caractères non-accentués et je<br />
n’utiliserai pas d’espaces. Ceci permet de garantir un maximum de compatibilité dans le cas où la<br />
structure de la base doit être exportée vers un autre SGBDR. Les noms de tables seront en<br />
majuscules, précédés de « T_ ». Les noms de champs seront en minuscules, et les noms de clés<br />
primaires commenceront par « id_ ». C’est une habitude, mais cela n’a rien d’obligatoire pour une<br />
base intégrée HSQLDB.<br />
6.1 Création de la clé primaire<br />
Comme indiqué plus haut, <strong>Base</strong> impose la création d’une clé primaire pour chaque table. Cette clé<br />
primaire sera de toute façon nécessaire pour identifier de manière unique chaque adhérent,<br />
y-compris les homonymes. Pour créer notre clé primaire, il faut :<br />
attribuer un nom au champ. Nous l’appellerons « id_adherent ».<br />
définir le type de données du champ. Nous choisirons « Integer » (nombre entier).<br />
La zone « propriétés du champ » permet de modifier certaines propriétés du champ. Les choix<br />
proposés varient suivant le type de champ. Pour notre clé primaire, nous souhaitons que la<br />
valeur soit générée automatiquement par la base. Nous choisissons donc « auto-valeur : oui ».<br />
Le champ « expression d’auto-increment » bascule alors sur « Identity ». Cela signifie que le<br />
nombre généré sera bien unique (deux enregistrements de cette table ne pourront pas avoir le<br />
même nombre dans le champ « id_adherent »). Laissons les autres propriétés du champ à leur<br />
valeur par défaut.<br />
Pour indiquer que ce champ sera la clé primaire de cette table, il ne nous reste plus qu’à<br />
effectuer un clic-droit sur le triangle vert à gauche du nom du champ et sélectionner « clé<br />
primaire ».<br />
Lorsque vous sauvegardez la table pour la première fois, vous devez lui attribuer un nom.<br />
Choisissez « T_ADHERENTS ».<br />
Debuter_<strong>avec</strong>_<strong>Base</strong>.odt - Retour au Sommaire 6 / 26
6.2 Création des autres champs<br />
fr.<strong>OpenOffice</strong>.<strong>org</strong><br />
Créez en suite un champ « nom », de type « varchar ». Le type varchar indique que vous voulez<br />
enregistrer une chaîne de caractères, et vous devez alors indiquer la taille maximale de cette chaîne<br />
dans la zone propriété de champ. Pour un nom de famille, une longueur maximum de 50 paraît<br />
raisonnable « saisie requise » permet d’obliger l’utilisateur à saisir un nom lors de la création d’un<br />
nouvel enregistrement. Cela paraît raisonnable de ne pas créer de fiche pour un adhérent dont on<br />
ne connaît pas le nom, vous pouvez donc sélectionner « oui ». En suivant les mêmes règles, créez<br />
un champ « prenom » <strong>avec</strong> les mêmes propriétés.<br />
Créez ensuite un champ « date_naissance » de type « Date ». Ce type est destiné à contenir des<br />
informations de date. Les informations nom, prénom et date de naissance étant le minimum pour<br />
identifier civilement un individu, vous devriez également sélectionner la propriété<br />
« saisie requise : oui ». Vous pouvez également choisir un format dans lequel les dates seront<br />
affichées lors de la lecture de la table. Pour le moment, vous pouvez laisser le choix par défaut<br />
(« 01/01/00 »), vous pourrez modifier cette présentation ultérieurement en fonction des besoins de<br />
présentation.<br />
Vous allez ensuite séparer les informations d’adresse postale en plusieurs champs. Créez une<br />
champ « adresse_1 », de type « varchar », propriétés « longueur = 50 », « saisie requise : non ». En<br />
effet, vous pouvez être amené à créer une fiche adhérent sans connaître forcément son adresse,<br />
qu’il sera toujours possible de saisir ultérieurement.<br />
Un clic-droit sur le triangle vert permet de copier la définition du champ et de la coller sur la ligne du<br />
dessous. Vous n’avez plus qu’à modifier le nom du champ dupliqué en « adresse_2 ». Il est utile<br />
d’avoir deux champs afin de pouvoir séparer les informations telles que « bâtiment A » ou<br />
« escalier C ». Dans beaucoup de cas, le champ « adresse_2 » restera vide.<br />
Créez maintenant un champ « code_postal ». On pourrait être tenté de lui attribuer le type<br />
« Integer » puisqu’un code postal est composé de chiffres. Mais en fait, il s’agit bien d’une chaîne de<br />
caractères, même si elle n’est constituée que de chiffres. Vous n’effectuerez pas d’opérations<br />
mathématiques sur le code postal. Vous devez donc lui attribuer le type « varchar ». Par contre, un<br />
code postal est composé de 5 chiffres, vous pouvez donc attribuer la propriété « longueur = 5 » au<br />
champ « code_postal ».<br />
Enfin, créez un champ « ville » de type « varchar » et de longueur 50.<br />
Créez un champ « telephone » de type « varchar » (pour la même raison que le code postal), et de<br />
longueur 10 (on considère dans toute cette partie adresse que les adhérents résident tous en<br />
France, dans le cas d’adresse à l’étranger, il faudrait évidemment créer d’autres champs).<br />
Créez maintenant un champ « date_echeance », de type « Date », et attribuez lui la propriété<br />
« saisie requise : oui ».<br />
Voici un résumé des différents champs de la table « Adhérents » et de leurs propriétés à cette<br />
étape :<br />
Debuter_<strong>avec</strong>_<strong>Base</strong>.odt - Retour au Sommaire 7 / 26
fr.<strong>OpenOffice</strong>.<strong>org</strong><br />
Nom du Champ Type Propriétés<br />
id_adherent Integer Auto-valeur : oui<br />
expression d’auto-increment : Identity<br />
clé primaire<br />
nom Varchar saisie requise : oui<br />
longueur : 50<br />
prenom Varchar saisie requise : oui<br />
longueur : 50<br />
date_naissance Date saisie requise : oui<br />
adresse_1 Varchar saisie requise : non<br />
longueur : 50<br />
adresse_2 Varchar saisie requise : non<br />
longueur : 50<br />
code_postal Varchar saisie requise : non<br />
longueur : 5<br />
ville Varchar saisie requise : non<br />
longueur : 50<br />
telephone Varchar saisie requise : non<br />
longueur : 10<br />
date_echeance Date saisie requise : oui<br />
N’oubliez pas de sauvegarder votre ébauche de table sous le nom «T_ADHERENTS» si vous ne<br />
l’avez pas déjà fait.<br />
Vous pouvez fermer l’ébauche de table. Vous constatez que la table apparaît bien dans la fenêtre<br />
<strong>Base</strong> si le mode Tables est activé.<br />
Si vous faites un double-clic sur l’icône de la table «T_ADHERENTS», une fenêtre s’ouvre qui<br />
présente la table sous forme de tableau, et vous pouvez saisir directement des données dans les<br />
champs. Vous pouvez vérifier que les contraintes mises en place fonctionnent correctement (champ<br />
« nom » vide par exemple, ou « code_postal » de plus de cinq caractères) : <strong>Base</strong> refuse d’effectuer<br />
l’enregistrement. Nous verrons plus loin qu’il existe des moyens plus adaptés d’effectuer la saisie ou<br />
la consultation des données. Pour le moment, effacez les enregistrements que vous avez effectués<br />
(clic-droit > effacer des lignes) et fermez la fenêtre.<br />
7 Création de la table T_COMPTA<br />
Créez une nouvelle table en mode ébauche, et de la même manière que pour la table précédente,<br />
créez les champs suivants :<br />
Nom du Champ Type Propriétés<br />
id_operation Integer auto-valeur : oui<br />
expression d’auto-increment : Identity<br />
clé primaire<br />
Debuter_<strong>avec</strong>_<strong>Base</strong>.odt - Retour au Sommaire 8 / 26
fr.<strong>OpenOffice</strong>.<strong>org</strong><br />
date_operation Date saisie requise : oui<br />
type_operation Integer saisie requise : oui<br />
ref_adherent Integer saisie requise : non<br />
credit Decimal saisie requise : non<br />
décimales : 2<br />
valeur par défaut : 0<br />
Exemple de format : 0,00 €<br />
debit Decimal saisie requise : non<br />
décimales : 2<br />
valeur par défaut : 0<br />
Exemple de format : 0,00 €<br />
remarque Varchar saisie requise : non<br />
longueur : 50<br />
validation_banque Boolean saisie requise : oui<br />
valeur par défaut : non<br />
Remarquez deux champs particuliers : « type_operation » et « ref_adherent » qui sont de type<br />
Integer. Ces deux champs sont destinés à contenir des références à des enregistrements d’autres<br />
tables par le biais de relations que nous allons établir dans la suite du tutoriel. Remarquez<br />
également le champ « validation_banque » de type Boolean. Ce type de champ permet de stocker<br />
une information binaire (qui ne peut prendre que deux valeurs : Oui ou Non). Cela est parfaitement<br />
adapté à notre problème de validation d’une opération.<br />
8 Mise en place des relations entre tables<br />
L’établissement de relations entre certains champs de différentes tables permet de lier logiquement<br />
certaines informations. Cela permet également, dans le cas d’une base intégrée, de déléguer au<br />
SGBDR le contrôle de la validité de certaines données.<br />
8.1 Relation de T_ADHERENTS vers T_COMPTA<br />
Puisque le champ « id_adherent » de la table T_ADHERENT identifie de manière unique un<br />
adhérent, nous allons l’utiliser pour indiquer dans le champ « ref_adherent » de la table T_COMPTA<br />
quel adhérent est concerné par une opération donnée. Lorsqu’aucun adhérent n’est concerné par<br />
une opération, le champ « ref_adherent » restera vide.<br />
Pour établir une relation, sélectionnez le menu Outils > Relations ...<br />
Cette fenêtre permet d’ajouter des tables concernées par une relation. Ajoutez donc<br />
T_ADHERENTS et T_COMPTA. Vous pouvez ensuite fermer cette fenêtre.<br />
Debuter_<strong>avec</strong>_<strong>Base</strong>.odt - Retour au Sommaire 9 / 26
fr.<strong>OpenOffice</strong>.<strong>org</strong><br />
Fenêtre de sélection des tables pour l’outil relation<br />
Fenêtre de gestion des relations (sans relation)<br />
Pour établir la relation, cliquez sur le champ « id_adhérent » de la table T_ADHERENTS et tout en<br />
maintenant le bouton de souris pressé, glissez vers le champ « ref_adherent » de la table<br />
T_COMPTA. Relâchez ensuite le bouton de souris, une ligne apparaît entre les deux champs<br />
concernés.<br />
Fenêtre de gestion des relations (relation établie)<br />
Vous pouvez sauver la relation et fermer la fenêtre.<br />
Dorénavant, vous ne pouvez saisir dans le champ « ref_adherent » que des valeurs qui existent<br />
dans le champ « id_adherent » d’un enregistrement de la table T_ADHERENTS. Si vous essayez<br />
de saisir dans « ref_adherent » une valeur qui n’existe pas comme « id_adherent », l’enregistrement<br />
sera refusé.<br />
Debuter_<strong>avec</strong>_<strong>Base</strong>.odt - Retour au Sommaire 10 / 26
8.2 Autre usage des relations<br />
fr.<strong>OpenOffice</strong>.<strong>org</strong><br />
Nous allons maintenant utiliser une relation pour limiter les choix de saisie dans le champ<br />
« type_operation » de T_COMPTA. Commencez par ouvrir une nouvelle ébauche de table et créez<br />
deux champs :<br />
Nom du Champ Type Propriétés<br />
id_type Integer Auto-valeur : oui<br />
expression d’auto-increment : Identity<br />
clé primaire<br />
nom_type Varchar saisie requise : oui<br />
taille : 50<br />
Enregistrez cette table sous le nom T_TYPES_OP. Cette table est destinée à contenir les noms des<br />
types d’opérations (cotisation, remboursement de frais, frais de fonctionnement, etc ...) que l’on<br />
souhaite associer à une opération bancaire. Lancez l’outil Relation, il devrait se rouvrir <strong>avec</strong> la<br />
précédente relation affichée. Sélectionnez le menu Insérer > Ajouter des tables et ajoutez la table<br />
T_TYPES_OP. Fermez le sélecteur de tables, la table T_TYPES_OP est maintenant présente dans<br />
la fenêtre de l’outil Relations. Créez une relation depuis le champ « id_type » de la table<br />
T_TYPES_OP vers le champ « type_operation » de la table T_COMPTA.<br />
Fenêtre de gestion des relations (état final)<br />
Sauvez les relations et fermez la fenêtre Relations.<br />
Dorénavant, vous ne pouvez saisir dans le champ « type_operation » que des valeurs présentes<br />
dans le champ « id_type » d’un enregistrement de la table T_TYPES_OP. D’ailleurs, tant que vous<br />
n’avez pas saisi quelques types dans T_TYPES_OP, vous ne pouvez créer d’enregistrement dans<br />
T_COMPTA puisque le champ « type_operation » doit contenir une valeur, et que cette valeur doit<br />
être présente dans le champ « id_type » d’un enregistrement de T_TYPES_OP. Vous allez donc<br />
créer quelques enregistrements dans la table T_TYPES_OP.<br />
Debuter_<strong>avec</strong>_<strong>Base</strong>.odt - Retour au Sommaire 11 / 26
fr.<strong>OpenOffice</strong>.<strong>org</strong><br />
9 Saisie de données sans formulaire<br />
Depuis la fenêtre principale de <strong>Base</strong>, cliquez sur l’icône Tables dans la colonne <strong>Base</strong> de données.<br />
les trois tables que vous avez créées apparaissent dans la zone Tables. Clic-droit sur la table<br />
T_TYPES_OP et sélectionnez « ouvrir ». La fenêtre de saisie s’ouvre.<br />
Saisie directe en mode Table (aucun enregistrement)<br />
La table s’affiche sous forme de tableau. Chaque colonne correspond à un champ, chaque ligne<br />
correspond à un enregistrement. La mention dans le champ « id_type » indique que<br />
ce champ se remplit automatiquement. Vous pouvez vous déplacer de champ en champ <strong>avec</strong> la<br />
touche TAB. Vous pouvez saisir quelques noms de type d’opérations. Les données saisies ne sont<br />
réellement inscrites dans la base que lorsque vous sauvegardez depuis cette fenêtre. Si vous<br />
fermez cette fenêtre sans avoir sauvegardé alors que vous avez rajouté ou modifié des données, un<br />
message d’alerte vous invitera à sauvegarder si vous voulez conserver les modifications. Vous<br />
devriez obtenir un écran de ce type :<br />
Ce mode de saisie reste très basique et peu pratique pour des saisies de données complexes. Pour<br />
faciliter la saisie, vous aller utiliser des Formulaires.<br />
Debuter_<strong>avec</strong>_<strong>Base</strong>.odt - Retour au Sommaire 12 / 26
10 Formulaires simples<br />
fr.<strong>OpenOffice</strong>.<strong>org</strong><br />
Saisie directe en mode Table (quelques enregistrements créés)<br />
Les formulaires sont des documents Texte auxquels on a ajouté des propriétés de connexion <strong>avec</strong><br />
une base, et qui permettent d’afficher, modifier ou saisir des données. Ils permettent de gérer la<br />
manière dont les données sont présentées.<br />
10.1 Création d’un formulaire des saisie <strong>avec</strong> l’assistant<br />
Nous allons créer un formulaire de saisie pour la table T_ADHERENT <strong>avec</strong> l’aide de l’assistant de<br />
création de formulaires. Commencez par cliquer sur l’icône « Formulaire » dans la colonne « <strong>Base</strong><br />
de données », puis cliquez sur la fonction « Utiliser l’assistant de création de formulaire » dans la<br />
zone « Tâches ». OOo crée un nouveau document texte, et le dialogue de l’assistant s’affiche par<br />
dessus.<br />
Sélectionnez la table T_ADHERENTS <strong>avec</strong> la liste déroulante « Tables ou requêtes ». Les noms des<br />
champs de la table s’affichent dans la zone « Champs disponibles ». Puisque nous souhaitons<br />
travailler <strong>avec</strong> tous les champs de la table, cliquez sur le bouton >> pour transférer la totalité des<br />
champs disponibles dans la zone « Champs du formulaire ».<br />
Debuter_<strong>avec</strong>_<strong>Base</strong>.odt - Retour au Sommaire 13 / 26
fr.<strong>OpenOffice</strong>.<strong>org</strong><br />
Première fenêtre de l’assistant de création de formulaires<br />
Première fenêtre de l’assistant de création de formulaire après choix des champs du formulaire<br />
Nous n’utiliserons pas de sous-formulaire dans ce formulaire, vous pouvez donc passer directement<br />
à l’étape 5 en cliquant sur « Positionner les contrôles ».<br />
Cet écran permet de choisir comment les données seront présentées dans le formulaire. Vous<br />
pouvez cliquer sur les différentes icônes de la zone « Disposition du formulaire principal », le<br />
formulaire en arrière-plan réagit dynamiquement, vous permettant ainsi d’avoir une idée du rendu.<br />
Sélectionnez « Colonnes - Étiquettes à gauche ». Vous allez laisser les valeurs par défaut dans les<br />
Debuter_<strong>avec</strong>_<strong>Base</strong>.odt - Retour au Sommaire 14 / 26
fr.<strong>OpenOffice</strong>.<strong>org</strong><br />
Fenêtre de positionnement des champs du formulaire<br />
étapes 6 et 7, vous pouvez donc cliquer sur « Définir un nom » pour passer à l’étape 8.<br />
Étape finale de l’assistant de création de formulaires<br />
Par défaut, l’assistant vous propose le nom de la table comme nom du formulaire. Par souci de<br />
clarté, vous pouvez rajouter la mention FORM en début de nom (FORM_T_ADHERENTS par<br />
exemple). Nous n’allons pas éditer ce formulaire, vous pouvez donc laisser le choix « Comment<br />
voulez-vous procéder après la création du formulaire » sur « Utilisation du formulaire ». Il est<br />
toujours possible d’éditer un formulaire ultérieurement lorsque c’est nécessaire. Cliquez sur<br />
« Créer », le formulaire est ouvert au premier plan.<br />
Debuter_<strong>avec</strong>_<strong>Base</strong>.odt - Retour au Sommaire 15 / 26
fr.<strong>OpenOffice</strong>.<strong>org</strong><br />
Formulaire après création. La table ne contient pas de données<br />
La mention « en lecture seule » dans la barre de titre signifie que vous n’êtes pas en mode d’édition<br />
de formulaire, mais vous pouvez tout à fait saisir des données dans votre table. Voici comment le<br />
formulaire se présente lorsque vous avez effectué quelques saisies :<br />
La barre d’outils « Navigation pour formulaires » permet d’effectuer diverses opérations liées aux<br />
bases de données, notamment :<br />
Debuter_<strong>avec</strong>_<strong>Base</strong>.odt - Retour au Sommaire 16 / 26
fr.<strong>OpenOffice</strong>.<strong>org</strong><br />
Formulaire <strong>avec</strong> quelques données saisies<br />
navigation parmi les enregistrements<br />
création d’un nouvel enregistrement<br />
validation (sauvegarde) d’un nouvel enregistrement ou d’une modification<br />
10.2 Création d’une zone de liste<br />
En utilisant la même méthode que ci-dessus, créez un formulaire pour la table T_COMPTA <strong>avec</strong><br />
l’assistant. Vous obtenez cela :<br />
Debuter_<strong>avec</strong>_<strong>Base</strong>.odt - Retour au Sommaire 17 / 26
fr.<strong>OpenOffice</strong>.<strong>org</strong><br />
Formulaire FORM_T_COMPTA après création <strong>avec</strong> l’assistant<br />
Comme dans l’exemple précédent, ce formulaire est fonctionnel immédiatement. Néanmoins, il<br />
pourrait être pratique que les deux champs « type_operation » et « ref_adherent » puissent être<br />
remplis par le biais d’une liste déroulante qui présenterait les choix autorisés pour ces champs. En<br />
effet, il n’est pas forcément pratique de saisir « 3 » dans le champ « ref_adhérent » pour désigner<br />
l’adhérent dont « id_adherent » vaut « 3 ».<br />
Pour éditer le formulaire, faites un clic-droit sur le nom du formulaire dans la zone « Formulaires » et<br />
sélectionnez « Modifier ». Le formulaire s’ouvre en mode édition. Vérifiez que les barres d’outils<br />
« Conception de formulaires » et « Contrôles de formulaires » sont bien activées. Si ce n’est pas le<br />
cas, menu Afficher > Barres d’outils pour les afficher.<br />
Dans la barre d’outils « Contrôles de formulaires », cliquez sur l’outil « zone de liste » et dessinez<br />
ensuite un cadre à côté du champ « type_operation ». Un assistant zone de liste s’affiche qui va<br />
vous permettre de paramétrer la zone de liste. Le premier écran de l’assistant vous invite à choisir<br />
de quelle table les données à afficher doivent provenir. Dans notre cas, ce sera la table<br />
T_TYPES_OP.<br />
Debuter_<strong>avec</strong>_<strong>Base</strong>.odt - Retour au Sommaire 18 / 26
fr.<strong>OpenOffice</strong>.<strong>org</strong><br />
Première fenêtre assistant zone de liste<br />
Cliquez sur « Suivant ». L’écran suivant permet de choisir quel champ de la table T_TYPES_OP doit<br />
apparaître dans la zone de liste. Choisissez « nom_type ».<br />
Deuxième fenêtre assistant zone de liste<br />
Cliquez sur « Suivant ». Le troisième écran permet d’indiquer quels sont les champs respectifs des<br />
deux tables concernées (T_COMPTA et T_TYPES_OP) qui doivent concorder pour que le champ<br />
Debuter_<strong>avec</strong>_<strong>Base</strong>.odt - Retour au Sommaire 19 / 26
fr.<strong>OpenOffice</strong>.<strong>org</strong><br />
choisi dans la zone de liste s’affiche. Dans notre cas, c’est le champ « type_operation » de la table<br />
T_COMPTA qui doit correspondre au champ « id_type» de la table T_TYPES_OP.<br />
Troisième fenêtre assistant zone de liste<br />
Cliquez sur « Terminer ». Sauvegardez le formulaire modifié. Fermez la fenêtre d’édition de<br />
formulaire et rouvrez le formulaire en effectuant un double-clic sur son nom.<br />
Debuter_<strong>avec</strong>_<strong>Base</strong>.odt - Retour au Sommaire 20 / 26
Formulaire <strong>avec</strong> zone de liste<br />
fr.<strong>OpenOffice</strong>.<strong>org</strong><br />
Vous pouvez désormais remplir le champ « type_operation » en choisissant un nom dans la zone de<br />
liste.<br />
De la même manière, vous pouvez créer une zone de liste pour saisir « ref_adherent ». Choisissez<br />
T_ADHERENTS comme table source, « nom » comme champ à afficher dans la liste, et choisissez<br />
« ref_adherent » et « id_adherent » comme champs liés.<br />
Une étude complète des possibilités offertes par les formulaires demanderait beaucoup de place,<br />
nous allons nous arrêter là pour le moment.<br />
Debuter_<strong>avec</strong>_<strong>Base</strong>.odt - Retour au Sommaire 21 / 26
Formulaire terminé<br />
11 Requêtes simples<br />
fr.<strong>OpenOffice</strong>.<strong>org</strong><br />
Il serait utile de pouvoir connaître simplement l’état de notre compte bancaire, ainsi que l’état réel<br />
des nos finances (c’est à dire sans tenir compte de la validation par la banque). Une requête est une<br />
interrogation de la base de données selon des critères précis, et qui a donc l’avantage d’être<br />
toujours à jour puisque les nouveaux enregistrements sont pris en compte à chaque exécution de la<br />
requête. Nous allons donc commencer par créer une requête qui calcule la somme des crédits, la<br />
somme des débits et la différence entre les deux, ce qui nous donnera le solde financier courant.<br />
Pour cela, passez en mode « Requêtes » et cliquez sur « Créer une requête en mode Ébauche ».<br />
Dans la fenêtre « Ajouter des tables », sélectionnez « T_COMPTA » et cliquez sur « Ajouter » puis<br />
« Fermer ».<br />
Debuter_<strong>avec</strong>_<strong>Base</strong>.odt - Retour au Sommaire 22 / 26
fr.<strong>OpenOffice</strong>.<strong>org</strong><br />
Fenêtre ébauche de requête<br />
Cet outil va nous permettre d’indiquer quels champs nous souhaitons interroger, et éventuellement<br />
appliquer des fonctions.<br />
Sélectionnez la première case Champ et choisissez « credit » dans le menu déroulant. Dans la ligne<br />
Alias (juste dessous) saisissez « Total Crédit ». Vérifiez que « visible » est coché, et dans la ligne<br />
« Fonction » choisissez « somme ».<br />
Dans la deuxième colonne, choisissez « debit » comme champ et saisissez « Total Débit » comme<br />
Alias. Vérifiez que « visible » est coché, et dans la ligne « Fonction » choisissez « somme ».<br />
Dans la troisième colonne, saisissez l’expression « Somme(''credit'') – Somme(''debit'') » dans la<br />
ligne « champ », saisissez « Solde Théorique » dans la ligne « Alias » et vérifiez que « visible » est<br />
coché.<br />
Debuter_<strong>avec</strong>_<strong>Base</strong>.odt - Retour au Sommaire 23 / 26
fr.<strong>OpenOffice</strong>.<strong>org</strong><br />
Fenêtre ébauche de requête complétée<br />
Sauvez la requête. Fermez la fenêtre ébauche de requête. Vous pouvez désormais connaître l’état<br />
des finances de votre association en effectuant un double-clic sur la requête que vous venez de<br />
créer.<br />
Pour connaître le solde en banque, nous allons utiliser le champ « validation_banque ». Rouvrez la<br />
requête précédente en mode édition en faisant un clic-droit sur le nom de la requête et en<br />
choisissant « modifier ». Lorsque la requête est ouverte en mode édition, enregistrez-la sous un<br />
autre nom. Vous allez simplement rajouter un critère sélection : ne faire la somme que pour les<br />
enregistrements dont le champ « validation_banque » vaut 1 (ou Vrai).<br />
Dans la quatrième colonne de l’ébauche de requête, rajoutez le champ « validation_banque »,<br />
décochez « visible », et dans la ligne « critère » saisissez ''1''.<br />
Debuter_<strong>avec</strong>_<strong>Base</strong>.odt - Retour au Sommaire 24 / 26
fr.<strong>OpenOffice</strong>.<strong>org</strong><br />
Fenêtre ébauche de requête <strong>avec</strong> critère de sélection<br />
L’exécution de cette requête vous donnera donc le solde réel en banque puisque ne seront prises en<br />
compte que les opérations validées.<br />
12 Pour aller plus loin<br />
Ce document présente une approche pratique de l’utilisation du module <strong>Base</strong> <strong>avec</strong> une base<br />
intégrée HSQLDB Chacune des fonctions que nous avons brièvement examinées peut être utilisée<br />
pour exécuter des tâches bien plus complexes. Vous pouvez approfondir certains sujets en<br />
consultant les guides et how-to présents sur la page de documentation du site fr.openoffice.<strong>org</strong>.<br />
Voici quelques liens utiles sur les bases de données en général et sur le langage SQL :<br />
SQL<br />
<strong>Base</strong>s de données relationelles<br />
Debuter_<strong>avec</strong>_<strong>Base</strong>.odt - Retour au Sommaire 25 / 26
13 Crédits<br />
Auteur : Manuel NAUDIN<br />
fr.<strong>OpenOffice</strong>.<strong>org</strong><br />
Remerciement : Stéphane SANTON, Jean-François NIFENECKER, Tony GALMICHE, Guillaume<br />
LEBENE.<br />
Intégré par : Sophie Gautier<br />
Contacts : Projet Documentation <strong>OpenOffice</strong>.<strong>org</strong> - fr.<strong>OpenOffice</strong>.<strong>org</strong><br />
Traduction :<br />
Historique des modifications :<br />
Version Date Commentaire<br />
0.1 18/04/06 Première version<br />
0.2 27/04/06<br />
1.0 30/04/06 Publication<br />
1.1 20/01/08<br />
14 Licence<br />
Modifications suggérées par Stéphane SANTON, Jean-François<br />
NIFENECKER, Tony GALMICHE.<br />
Modifications suggérées par Fernand COSTA et Jean-Jacques<br />
FINAZZI<br />
Appendix<br />
Public Documentation License Notice<br />
The contents of this Documentation are subject to the Public Documentation License<br />
Version 1.0 (the "License"); you may only use this Documentation if you comply with the terms of this<br />
License. A copy of the License is available at http://www.openoffice.<strong>org</strong>/licenses/PDL.html.<br />
The Original Documentation is <strong>Débuter</strong> <strong>avec</strong> <strong>Base</strong>. The Initial Writer of the Original<br />
Documentation is Manuel Naudin Copyright © 2006. All Rights Reserved. (Initial Writer contact(s):<br />
audionuma@gmail.com).<br />
Contributor(s): ______________________________________.<br />
Portions created by ______ are Copyright ©_________[Insert year(s)]. All Rights Reserved.<br />
(Contributor contact(s):________________[Insert hyperlink/alias]).<br />
NOTE: The text of this Appendix may differ slightly from the text of the notices in the<br />
files of the Original Documentation. You should use the text of this Appendix rather than the text<br />
found in the Original Documentation for Your Modifications.<br />
Debuter_<strong>avec</strong>_<strong>Base</strong>.odt - Retour au Sommaire 26 / 26